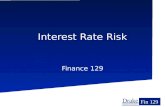Drake Accounting Portals Guide · 2020. 12. 21. · Drake Accounting Portals Guide 5 / 26 messaging...
Transcript of Drake Accounting Portals Guide · 2020. 12. 21. · Drake Accounting Portals Guide 5 / 26 messaging...
-
Copyright © 2020 by Drake Enterprises, LTD. All Rights Reserved.
Drake Accounting
Portals Guide
-
Drake Accounting Portals Guide
2 / 26
Copyright
The Drake Accounting Portals Guide, Drake Accounting, Drake Tax Software, and any other
related materials are copyrighted material. All rights reserved by Drake Enterprises, LTD.,
including all ownership rights. This document, associated software, and related material are
the property of Drake Enterprises, LTD.
Drake Enterprises, LTD, hereby authorizes you to download, display, print, and reproduce the
material in this document in an unaltered form only for your personal, non-commercial use,
or for non-commercial use within your organization. Copyright, trademark, and other
proprietary notices may not be removed.
© 2021 Drake Enterprises, LTD. All rights reserved.
While every attempt has been made to produce an accurate and complete manual, there is
no warranty, expressed or implied, to that effect. Drake Enterprises, LTD. assumes no liability
for damages or claims resulting from the use of the information contained herein.
TRADEMARKS
The Drake Software Logo, Drake Tax, and Drake Accounting are registered trademarks of
Drake Enterprises, LTD.
Other product names mentioned in this manual may be trademarks of registered trademarks
of their respective companies.
-
Drake Accounting Portals Guide
3 / 26
Table of Contents
Portals Overview ............................................................................................................................... 4
New Portals Features..................................................................................................................... 4
Types of Portal Users .................................................................................................................... 5
Overview of Important Portal Settings in Drake Accounting ..................................................... 6
Syncing Drake Accounting and Portals ............................................................................................ 7
Select ing the Correct Year in the Portal ....................................................................................... 8
Changing the Active Client ............................................................................................................ 9
Transferring Files Using the Portal ............................................................................................... 9
Portal User Setup Overview ........................................................................................................... 11
Adding Portal Users ....................................................................................................................... 11
Editing Portal Users ....................................................................................................................... 11
Deleting Portal Users ..................................................................................................................... 11
Logging into the Portal ................................................................................................................ 12
Creating an Admin Portal Login .................................................................................................. 13
Portal Employee Setup Overview................................................................................................ 14
Adding Employees ......................................................................................................................... 14
Editing Employee Info .................................................................................................................... 14
Managing Portal User's MFA for Logging into the Portal .......................................................... 15
Forgotten Password ..................................................................................................................... 15
Employee Portal Overview.............................................................................................................. 16
How an Employee Registers with the Portal.............................................................................. 17
Changing a Password ............................................................................................................... 17
Manage MFA .............................................................................................................................. 18
Navigat ing Through the Employee Portal .................................................................................. 20
Portal Payroll ................................................................................................................................... 22
Entering Employee Batch Payroll Information .......................................................................... 22
Reviewing Completed Batch Payroll Information ........................................................................... 22
Viewing Processed Payroll in Drake Accounting ............................................................................ 23
How the Firm Uploads Pay Statements to the Portal ................................................................ 23
How the Employee Views Uploaded Pay Statements ................................................................ 25
How the Firm Uploads Forms W-2 to the Portal ........................................................................ 26
-
Drake Accounting Portals Guide
4 / 26
Portals Overview
Drake Accounting Portals are a web-based service offered to users at no additional cost. It allows
you to work more efficiently and securely regarding handling payroll for your clients, and it is
intended to help you enhance your business.
The Portals are designed to have employers perform some of the more time consuming and labor
intensive parts of payroll processing. By having the employer perform these redundant and time
consuming tasks, the firm has more time for the more analytical and profitable tasks on behalf of
the employer. In addition, employees are able to register and view their pay stubs and Forms W-2
that have been uploaded to the portal by the firm.
The firm, employer, and employee must have
Internet access to use the Portals.
The Portals lets your client send employee information to a Drake website that you can access
with Drake Accounting to ensure both you and your client are always in sync. This includes time
card information from which checks can be written using Drake Accounting. Employers can
maintain their own employee information such as name, address, and pay rate. Each payroll cycle,
employers enter hours worked, and vacation or sick time pay. Once the payroll information is
processed, the firm prints the checks, runs payroll reports, makes the 94x tax deposit, and files the
94x tax return on behalf of the employer.
New Portals Features
This allows the firm-level user to customize the portal’s “skin” as well as login image.
Branding
To customize the portal’s appearance:
1. Log into the portal as a firm user
2. On the left, click Branding.
3. Click the color and choose a color.
4. To upload a logo or image for the portal login, click Choose File.
5. Click Apply to apply the settings.
Messaging
This new feature for firm-level and employer-level portal accounts allows the firm to send
messages to the employers (clients). Employers can also send messages back to the firm. This
-
Drake Accounting Portals Guide
5 / 26
messaging feature is not applicable or accessible to employee-level users.
An advantage for firms using this method of communication over other means (e.g., text
message, phone calls, email, etc.) is that the message is encrypted from the moment it is sent to
when it is received. Information that can identify an individual, such as SSNs and bank account
numbers, will be encrypted and secured.
At this time, messages will automatically be deleted after 7 days from when the message was
sent. This prevents numerous messages from piling up on the server.
For the firm to send a message to a client:
1. Log into the firm-level portal account.
2. Go to Messaging (on the left).
3. Select the appropriate employer from the Send To: drop menu.
4. In the blank field under the drop down, type the message.
5. When finished, click Send.
For the client to send a message to the firm:
1. Client logs into their portal account.
2. Go to Messaging (on the left).
3. Type the message into the blank field on the right.
4. When finished, click Send.
Types of Portal Users
Users are only needed to be created once. There are four types of Portals users:
Type of User Description of User Type
Firm
There are two levels of firm-level Portal users:
1. Executive Firm
▪ Typically used for the firm’s owner
▪ Can create additional firm-level users, as well as
client-level users
2. Firm
▪ An employee of the accounting firm who has full
Portals capabilities with the exception of managing
Portals users and activating the portal.
Client/Employer
A client of the accounting firm (preferably the employee who handles
payroll).
1. This user has the same functionality as the Firm user but is
-
Drake Accounting Portals Guide
6 / 26
restricted to viewing employee/vendor and payroll details
of their company.
2. This user level can assist with data entry and reduce
communication-based errors.
Employee
An employee of the accounting firm’s client who is able to register and
view their uploaded pay stubs and Forms W-2.
Overview of Important Portal Settings in Drake Accounting
To access settings for syncing the portal within Drake Accounting:
1. Go to Firm > Portal Setup.
2. To bring up the log in screen for the firm-level portal, click Access Portal.
▪ Since this link is for the firm only, there will not be a link to register.
3. Sync Settings
▪ Automatically Sync
• It is strongly recommended for Sync Settings to be set to
Automatically Sync.
• This option allows data changes made in Drake Accounting to be sent
to the employer portal automatically, little by little, when switching to
another client (Client Switch) and/or when closing out of Drake
Accounting (On Exit).
This eliminates the need for the firm to
remember to hit the Sync Now button if set
to the Manually Sync option.
However, Sync Now will be used before
uploading pay statements to the portal,
regardless of which sync option is selected.
▪ Manually Sync
• This option requires the firm to go to Firm > Portal Setup and hit the
Sync Now; syncing will not happen on its own.
• This option uploads changes in Drake Accounting data to the employer
Portal and is intended for the employer Portal.
▪ Force Sync
• This method is generally not recommended (unless restoring from a
backup), as it will erase everything in the employer portal. However,
employees will still be brought up to the portal with using the Force
Sync.
-
Drake Accounting Portals Guide
7 / 26
This will not bring over employee pay
statement information to the employee
Portal. To do this, the firm must manually
select and upload pay statements in the
Check Print screen.
4. Syncing Conflict priorities
▪ Time-based
• The window will sync either DAS or the portal, depending on which
application was used last.
▪ Drake Accounting
• DAS will be synced first.
▪ Portal
• The portal will be synced first.
Syncing Drake Accounting and Portals
Drake Accounting and Portals must be kept synchronized so no one is seeing old information.
Because Drake Accounting is the hub of all payroll activity, those using Drake Accounting must
accept or invoke this synchronization (or “sync”).
To manually sync records, complete the following:
1. In Drake Accounting, make the client you want to sync to Portals the active client.
2. Go to Firm > Portal Setup.
3. Make sure Manually Sync is selected.
4. Select a Syncing Conflict Priority.
5. Click Sync Now.
6. A message will display saying "The syncing process has successfully finished."
7. Click OK.
To automatically sync records, complete the following:
1. In Drake Accounting, make the client you want to sync to Portals the active client.
2. Go to Firm > Portal Setup.
3. Select Automatically Sync.
-
Drake Accounting Portals Guide
8 / 26
4. Choose to either have Drake Accounting automatically sync on Client Switch or On
Exit.
5. Select a Syncing Conflict Priority.
6. Click Save.
Additional options on Portal Setup
1. Save will save the Sync settings and conflict priority that is selected on the Portal
Setup screen.
2. Sync Now will sync the current active client.
3. Force Sync will override all portal data with Drake Accounting's data.
4. Exit will exit Portal Setup.
5. Access Portal is a link that will go straight to the Portal.
Selecting the Correct Year in the Portal
When logging into the Portal and doing payroll, be sure to first select the correct year for which
year you will be posting payroll to. In the upper left corner under the logo, select the correct year.
Whatever year is selected is what year payroll checks will be made for, and then to download
them into Drake Accounting, you would need to be in the applicable Drake Accounting product.
For example, if you selected 2018 in the portal and completed batch payroll, to have it sync with
and show up in Drake Accounting, you would need to open Drake Accounting 2018 and sync. The
year selection is only available to firm-level users.
Which years being available in the drop menu depends on what has been synced to the portal for
that particular year. For example, if client information and payroll data has been synced from
-
Drake Accounting Portals Guide
9 / 26
Drake Accounting 2018, the year 2018 it will be available to choose from on the left.
Changing the Active Client
To change the active client, at the top-left corner of the portal, select the applicable client from
the Client drop menu. Once they have been selected, the portal will switch over to that client's
information.
Transferring Files Using the Portal
This feature is to be used for the firm to transfer
files back and forth between their employees or
clients.
This is not to transfer your client data file to Drake
Accounting Support. Call Drake Accounting Support
at (828) 349-5908 for guidance on sending your
client file.
Uploading a File
1. Log in to the portal.
2. Click the File Transfer from the left menu.
3. Select the Browse button in the File Upload box.
4. Locate the file to upload and either double-click on it or click Open.
Only files with .ZIP, .TXT, .PDF, .CSV, or .RPT extensions can be
uploaded to Drake’s servers.
5. Select an Upload To option: Firm or Active Client.
-
Drake Accounting Portals Guide
10 / 26
6. Click Upload.
Downloading a File
1. Log in to the portal.
2. Click the File Transfer from the left menu.
3. Use the drop list in the File Download box to select the file to download.
4. Click Download.
-
Drake Accounting Portals Guide
11 / 26
Portal User Setup Overview
Adding Portal Users
Create portal accounts for staff at your accounting firm (“firm users”) and for clients (“employer
users”) from the User screen. The User Setup screen is only visible by the Admin user or a firm-
level user who account has been designated as an Executive Account.
1. Once logged into the portal, select the appropriate client at the top.
2. On the left, go to User > User Setup.
3. Click New.
4. Select the role of the user: Firm or Client.
5. If Firm is selected, you can designate the user to be an Executive Account
6. Firm Executive is a Firm user that can add additional Firm Users. Firm non-executive
can only make Client Users.
7. Enter a Login Name for the user.
8. Enter First Name, Last Name, and a working Email address the user has access to.
9. Select the applicable Client Code from the drop menu.
10. If the user is working for a separate firm, make the appropriate selection from the Firm
drop menu.
Editing Portal Users
1. Click User > User Setup.
2. Select the user to edit.
3. Make necessary adjustments to the user’s information.
4. Click Save.
If a firm user forgets their Portals password, the
administrator can reset the password to the
default password. To reset the password, select
the firm user then select the check box under their
Portal User ID. Click Save. The next time the user
logs in to the portal, they’ll use the default
password and be prompted to create a new
password.
Deleting Portal Users
1. Click User > User Setup.
2. Select the appropriate user, and the information will display in the Edit User section
below.
3. Click Delete.
-
Drake Accounting Portals Guide
12 / 26
4. When the prompt displays to confirm, click OK.
5. The user will no longer be in the User Setup scroll down window.
Logging into the Portal
If you do not see a Register button even after
typing in your appropriate URL that includes your
Drake Account Number (as discussed below) and
you have not created a Portal account before,
contact Drake Accounting Support at (828) 349-
5908 to be allow-listed.
To log into the Portal, all users must have an Internet connection and point their web browser to,
at minimum, the basic portal URL (https://dasapps.drakesoftware.com).
To access the portal from Drake Accounting, you can do one of the following:
1. Go to Firm > Portal Setup > Access Portal.
2. Go to Employees > Portal Batch > Access Portal.
3. Go to Help > Web Links > Access Portal.
To have employers and their employees register to use the
portals, you must provide them with the correct URL, which
contains the basic portal URL and your Drake Account
Number that is registered with Drake Software.
Your Drake Account Number is not the same as your EFIN.
Your Drake Account Number can be found under Firm >
Firm Information Setup in the Account # field that was
entered when you activated Drake Accounting. You can also
log into Drake Support (Support.DrakeSoftware.com) and go
to My Account > My Serial Numbers to retrieve your
Drake Account Number.
For example, the custom URL will resemble
https://dasapps.drakesoftware.com/012345, where "012345"
represents the registered Drake Account Number. Without
your Drake Account Number, employers and employees will
not be able to register. However, if they are already
registered, they can use the basic link without your Drake
Account Number to log in, given that they enter the correct
credentials. They will see the Drake Software logo instead of
https://dasapps.drakesoftware.com/
-
Drake Accounting Portals Guide
13 / 26
a customized logo (set by the firm).
Basic URL Login Page
https://dasapps.drakesoftware.com
Customized Login Page Example
https://dasapps.drakesoftware.com/012345
It is recommended that all users set up a bookmark in their
browser to easily access this URL for future use.
Creating an Admin Portal Login
To access the portal, you must first create an admin account. The following steps are applicable
only if the firm has never created a portal admin account before. If an account has been created
for the firm, this information (below) will not be available. DAS will check the website database to
see if there is already a firm account. If there is one, they need to utilize the website to create
other accounts. If there isn't a firm user on the website, we allow them to create it via the
program.
-
Drake Accounting Portals Guide
14 / 26
1. Go to Firm > Portal Setup. Select Create Admin.
2. Create a Login Name and enter the user’s First Name, Last Name, and their valid
Email that they have access to.
3. Once the correct information has been entered, click Submit.
4. An email will be sent to the email provided in Step 2 with instructions about logging
into the portal with a provided temporary password.
5. Click on the link provided.
6. Enter the Username and Password credentials. Once logged in, they must change the
password.
Portal Employee Setup Overview
Adding Employees
To add an employee:
1. Go to Employee > Employee Setup.
2. From the Client drop menu at the top, select the appropriate client in which you want to add the
employee to.
3. Click New.
4. If the client has multiple locations, select the appropriate location for the employee.
5. Complete the demographic and payroll information for the new employee.
6. Click Save.
Editing Employee Info
To edit an employee, complete the following:
1. Go to Employee > Employee Setup.
2. From the Client drop menu at the top, select the appropriate client in which you want to edit the
employee information
3. From the list of employees, select the employee to edit.
4. Edit the appropriate information for the employee. All fields may be edited.
5. Click Save when finished editing.
-
Drake Accounting Portals Guide
15 / 26
6. Drake Accounting is updated to reflect these changes the next time a sync is run for this
employer.
Managing Portal User's MFA for Logging into the Portal
This feature allows the firm-level user to disable multi-factor authentication for client-level portal
users. See "Manage MFA" for more detailed information regarding MFA.
Setting up Multi-Factor Authentication
1. Once logged in, click on the user in the upper right corner.
2. Go to Manage Multi-Factor Authentication.
3. Complete the prompts as needed.
Forgotten Password
To retrieve their password associated with their portal account, the user will need to:
1. On the portal login screen, click Forgot your password?
2. Enter the email that is associated with the portal account.
3. Click Confirm. They will receive the following message.
4. They will need to sign into their email account. It may take a few moments before the
email appears in their inbox. They will receive an email like this:
5. Click the link from within the email.
6. Enter a New Password.
7. Re-enter it in Confirm Password.
8. Click Confirm.
9. They will return to the portal login screen.
10. Enter the correct User Name or Email and the updated Password.
11. Click Login to return to the main menu.
-
Drake Accounting Portals Guide
16 / 26
Employee Portal Overview
The purpose of the employee portal is to allow the employees of clients (employers) that have
been set up in DAS to have an easy way to retrieve their pay stubs, as well as their Forms W-2
after the end of the year. The employee will not be able to edit their demographic information;
this will need to be done by the firm in the DAS software and then sync to have the changes
reflect in the employee portal.
The portal levels are a web-based service and rely on a stable and consistent internet connection.
DAS uses an internet connection to sync the payroll data to the portals. DAS and portals must be
kept synchronized so no one is seeing old information.
The general format of the link to get to the portal log in page is
https://dasapps.drakesoftware.com/#####. The # signs represent the firm’s Drake Account
Number that is registered with Drake Software (as shown on their Account Information page) and
entered into the Firm Information Setup screen (Firm > Firm Information Setup). This is
essential, for without the proper URL, there will not be an area to register. Once established, it is
recommended that the employee bookmark the link for easy retrieval whenever needed.
Common FAQ
What is the difference between the employer and employee portals?
The employer portal is for employers to sign in and enter payroll data for their employees and
then sync it to the firm. The firm is then able to generate checks in DAS based on the information
that was synced over from the employer portal. In this scenario, the employer is essentia lly doing
the data entry work for the firm; the firm just generates the checks. The employee portal is for the
employee to retrieve their pay statements that have been uploaded and synced from the firm.
How many unsuccessful attempts before an employee’s portal account is locked? What if an
employee gets locked out?
After ten (10) unsuccessful attempts, the employee’s account will be locked for 15 minutes. Once
the 15 minutes have passed, the employee can try again. If the employee continues to have
issues, they need to contact their employer.
What if an employee has multi-factor authentication (MFA) set up with a YubiKey but loses
the key or it gets destroyed? What if they have Google Authentication or another
authentication app set up but cannot access their phone?
The employee will need to go their employer. The employer will need to log in to their employer-
level portal account to remove the MFA requirement from the employee’s account. When the
employee attempts to log back into their account, they will not see the MFA prompt.
What if a client has MFA set up but loses their YubiKey and/or cannot use their phone to
access the Google Authenticator app or another authentication app?
The employer would need to contact the firm. The firm would remove the MFA requirement from
the employer’s account. When the employer logs into their employer-level portal account, they
-
Drake Accounting Portals Guide
17 / 26
will not be prompted for MFA.
What if the firm has MFA set up but loses their YubiKey and/or cannot use their phone to
access the Google Authenticator app or another authentication app?
The firm will need to contact Drake Software Support, who will then direct them to Compliance
for assistance and identity proofing (i.e., the firm will have to submit requested documents to
prove their identity).
What is the gist of having an employee’s pay statements uploaded to the portal?
In a nutshell, below is the sequence of events to have an employee’s payroll information be
properly uploaded to the employee portal:
1. Employee registers on the portal site using their unique URL containing the firm’s
Drake Account Number.
2. Firm enters the employee’s payroll in DAS.
3. Firm syncs the data to the portal (Firm > Portal Setup > Sync Now).
4. Firm selects which checks to upload to the portal and uploads them.
How an Employee Registers with the Portal
To register their information with the portal, the employee needs to:
1. Access their employer’s unique link that contains the firm’s Drake Account Number.
▪ Depending on the firm’s branding settings in the firm-level portal account, the
Drake Software logo may be replaced with a different image.
2. Once the login screen loads, click Register.
3. Based on the information that is entered for the employee under Employees >
Employee Setup, complete the following information.
▪ Enter the following information as it is set up in Drake Accounting:
• Employee First Name
• Employee Last Name
• Employee SSN
• Email (can be whatever employee chooses)
• Re-enter the employee email
• The User Name is something the employee can choose
o Numbers, letters, and special characters may be used
4. Once the information is complete and accurate, click the Register button.
5. The employee will need to check their email (the same email that was used to register)
and click the link in the email to verify their account.
6. Once the link from the email has been clicked, they will be asked to create a password.
Click Submit.
7. The Employee will now be able to log in using the username and password they
previously created. Enter the information and click Log In.
Changing a Password
-
Drake Accounting Portals Guide
18 / 26
When changing a password, it cannot be changed to a previously used password within
the past five password changes. To change the password associated with their portal
account, the employee will need to:
1. Log into their portal account.
2. Under Personal Information, click View Info.
3. At the top, click Change Password.
4. Enter the Current Password.
5. Enter the desired New Password.
6. Re-enter the desired password in the third field.
7. Click Change Password.
8. When successful, Password Changed will display at the top.
9. When logging in again, they will need to use the new password.
Manage MFA
The employee portal allows users to log in and set up multi-factor authentication (MFA)
for an extra layer of security when logging in. It helps confirm the employee’s credentials that
have been entered into the portal log in screen. Once either the Mobile App Authentication or
the YubiKey Authentication has been set up, their chosen method of MFA will be required when
logging in until they remove the authentication. If the employee wishes, both MFA methods can
be utilized. At this time, MFA is an optional feature and is not mandatory, but there is a strong
possibility it will be required in the future of all portal levels and Drake Accounting.
Setting up Google Authenticator
Setting up Google Authenticator for the Portal
Regardless if the employee’s phone is an iPhone (iOS) or a non-Apple product (Android), the
setup process for Google Authenticator is essentially the same. The screens shown below may be
a little different between the two products, but the employee will need to add their portal account
to the Google Authenticator app on their phone. It will generate 6-digit codes (unique
identifiers) that will change frequently.
Once set up, the employee will need to enter the current unique identifier displayed in their app
when signing into the portal. They will not be able to sign in without the unique identifiers
generated from the app until they remove Google Authentication.
To set up Google Authentication, the employee needs to:
1. Log in to their portal account.
2. Go to Manage Two Factor Authentication.
3. On their phone, download the Google Authenticator app.
4. Once downloaded, open the app and follow the prompts.
5. They will be asked to Add an account. They can either scan a barcode or enter a
provided key:
▪ Scan a barcode (Recommended for quick and easy set up)
-
Drake Accounting Portals Guide
19 / 26
• They can use the camera on their phone to take a picture of the QR
Code (left) on the portal’s Multi-Factor Authentication Setup page.
The portal account will be added to the app. The unique identifier will
refresh in the app frequently.
▪ Enter a provided key
• On the Add an account screen (app), select Enter a provided key.
• Enter the long code from under Mobile App Authentication Setup (on
the portal site) into the app.
• Click Confirm Google Authenticator.
• When the unique identifier generates in the app, enter this code into
the blank Validate my code field on the portal site.
• Click Confirm Google Authenticator.
Logging into the Portal Using Google Authentication
To log in to the portal after setting up Google Authentication, the employee needs to:
1. Go to the portal log in screen.
2. Enter the correct User Name or Email and Password.
3. Click Log In.
4. Open the Google Authenticator app on their phone.
5. Enter the app’s current unique identifier into the blank field.
6. Click Submit Google Authentication.
Removing Google Authentication
To remove Google Authentication, the employee needs to:
1. Once logged into their portal account, go to Manage MFA.
2. Click Remove Google Authenticator.
Setting up YubiKey
-
Drake Accounting Portals Guide
20 / 26
Setting up a YubiKey
The YubiKey (pronounced you-bee) is a small key that is inserted into an easily accessible USB
port on the employee’s laptop or tower. It will generate a very lengthy code for the MFA Se tup
screen. After being set up, the employee will need to insert the key and get a new code each time
in order to log into the portal.
To set up YubiKey Authentication, the employee needs to:
1. Insert the YubiKey into an easily accessible USB port.
2. A message may appear in the bottom right corner that the key is being installed. The
“Y” on the key will light up and once finished installing, it will not be lit up.
3. Log into the portal.
4. Click on Manage MFA.
5. Click once in the YubiKey Goes Here field to activate the cursor.
6. Press and hold the “Y” on the YubiKey, and it will populate the field with a long code.
7. Click Confirm YubiKey.
8. A message in green will display that YubiKey was successfully set up.
Logging in with a YubiKey
After the employee has set up their YubiKey, to log into the portal, they need to:
1. Make sure the YubiKey is inserted into an easily accessible USB port.
2. Log into their portal account.
3. Click in the blank field for YubiKey goes here.
4. Press and hold the “Y” on the key to generate the code.
5. It will automatically log into the portal.
Removing YubiKey Authentication
1. Once logged into the portal, go to Manage MFA.
2. Click Remove YubiKey.
Navigating Through the Employee Portal
Once the employee has successfully registered, they will see the following menu upon logging in:
-
Drake Accounting Portals Guide
21 / 26
View Personal Information
This section of the portal displays the employee’s demographic information based on what the
firm has entered in DAS and the last time DAS and the portal were synced. Remember that
information cannot be edited here. If the employee needs to change any information, the firm will
need to make the changes in Drake Accounting and sync.
Employees Working in Multiple Locations
If the Employer is set up as a multi-location client in Drake Accounting and the employee has
been assigned to more than one location, there will be a drop down menu on the left. The first
location is associated with what has been entered in Client Setup (Client > Add or Client >
Edit). Any additional locations are based on what has been entered under Client > Locations.
Viewing Pay Stubs
This section of the portal displays all the pay statements that have been uploaded to the portal by
the firm. Remember that the payroll data is uploaded to the portal, not the check itself. Pay
statements can be downloaded as PDFs, if desired. In Drake Accounting, options for the check
stubs are chosen under Setup > Check & Stub Options.
-
Drake Accounting Portals Guide
22 / 26
Portal Payroll
Entering Employee Batch Payroll Information
To create batch payroll, complete the following:
1. Ensure you have selected the appropriate year in the left corner to apply the payroll to.
2. Go to Employee > Batch Payroll.
3. From the Client drop menu at the top, select the appropriate client in which you want
to complete batch payroll for.
4. Click Create Batch.
5. Create a Batch Name and select a Pay Period Ending Date.
6. Click Create.
7. Select the employee on the Add/Edit Batch Payroll screen.
8. Make any necessary adjustments to the employee's check in the Edit Check window.
9. Click Save after making changes for each employee.
10. Click Approve Batch once the payroll information looks correct.
11. Click OK to confirm.
12. Once timecards have been approved, they are available to be downloaded and
processed by the accounting firm.
13. Once the accounting firm has downloaded the “approved” batch, the information
displays on the Batch Payroll screen.
Reviewing Completed Batch Payroll Information
1. From within the portal, go to Employee > Batch Status.
2. From the Client drop menu at the top, select the appropriate client in which you want
to display the batch payroll information.
3. From the first drop menu on the left, view batch payroll by status: Created, Approved,
or Processed.
▪ Created displays batch payroll information that has been started and not yet
approved or processed.
▪ Approved displays batch payroll information that has been approved from
within the portal by clicking Approve Batch in the portal’s Batch Payroll
screen. It is ready to be processed within the software once the portal has been
synced.
▪ Processed refers to batch payroll that has been processed within Drake
Accounting under Employees > Payroll > Portal Batch. Click Process when
the payroll is ready to be printed on checks.
4. In the drop menu below, select the appropriate batch.
5. To export the information to an Excel spreadsheet, click Export to Spreadsheet.
-
Drake Accounting Portals Guide
23 / 26
Viewing Processed Payroll in Drake Accounting
Paycheck information has to be processed in Drake Accounting once it has been synced from the
portal.
1. In Drake Accounting, go to Employees > Payroll > Portal Batch.
2. The list of batches will produce on the left side of the screen. The status will show it is
approved.
3. Select that batch. To the right, it will show the list of employee codes and the hours for that
employee.
4. Click Process.
5. The batch on the left will change the status to Processed.
6. Once the batch payroll is processed, go to Employees > Check Print to print out the payroll
checks for each employee.
Deleting the Batch Payroll
To delete the batch:
1. Click Delete Batch.
2. click Edit to go to the Batch Payroll screen that lists the batches that have been
created.
How the Firm Uploads Pay Statements to the Portal
In Drake Accounting, the firm must designate which check stubs (pay statements) are to be
synced to the portal, regardless if they are live or after-the-fact (ATF). Live checks need to be
printed first before DAS will recognize them; ATF checks do not need to be printed for them to be
recognized.
1. The firm will complete payroll for the applicable employee and, if needed, will print the
payroll checks.
2. They will then go to Firm > Portal Setup.
3. Click Sync Now, and they will receive the following message. Click OK.
Please do NOT skip this step!
Before uploading the check stub, the employee data and
payroll data need to be linked to one another or the check
stub will not be associated with the employee. As a result,
the employee will not see their stubs when they log in.
4. Go to Employees > Check Print.
5. Check the Reprint Checks box on the right side of the window.
-
Drake Accounting Portals Guide
24 / 26
6. Check To portal (under Reprint checks on the right).
7. Click in the empty box(es) to the left of the checks (pay statements) that need to be
uploaded to the employee portal to select them for upload.
8. When all desired checks have been selected, click Upload. Depending on the number
of checks, you may see a status bar.
9. When the stub is successfully uploaded to the portal, it will disappear from the list in
the Reprint Checks screen.
Although you have to select the checks in
Drake Accounting to upload them, it is the
pay statement information that is uploaded
to the employee portal, not checks
themselves.
-
Drake Accounting Portals Guide
25 / 26
How the Employee Views Uploaded Pay Statements
1. The employee will log into their portal account.
2. Click on View Stubs.
3. All the pay statements that have been uploaded for that employee will be listed. They
can see:
▪ Check date
▪ Pay period end date
▪ Net pay
▪ Gross Pay
▪ Hours worked
4. If they wish to view a PDF of their pay statement, click Download Check Stub (on the
right) from the desired row.
5. The download will begin and, depending on their browser, may appear in the bottom
left corner of the browser.
▪ If not, they may have to browse to their Downloads folder by simultaneously
pressing the Windows Key + E.
6. When the PDF is located, double-click to open. The information displayed depends on
their payroll options and chosen settings under Financial > Check & Stub Options.
An example of an employee pay statement
-
Drake Accounting Portals Guide
26 / 26
How the Firm Uploads Forms W-2 to the Portal
After completing an employee's W-2 in Drake Accounting, simply sync to the portal, depending
on your settings (manual or automatic). Unlike uploading pay statements, there is not a
requirement to select individual Forms W-2 to be uploaded.
The employee must be registered to the portal to have access to the W-2.