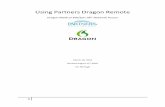Dragon Workbook
-
Upload
jdeerfield -
Category
Documents
-
view
223 -
download
0
Transcript of Dragon Workbook
-
7/29/2019 Dragon Workbook
1/107
Dragon NaturallySpeaking
Version 11.5
End-User Workbook
-
7/29/2019 Dragon Workbook
2/107
End-User Workbook revision 2, December 2011
for Dragon NaturallySpeaking Version 11.5Most of the material in this workbook applies to all editions of Dragon NaturallySpeaking 11.5. (Unlessindicated otherwise, the screenshots are from the Professional Edition.) For details about the different editionsof Dragon NaturallySpeaking, please see the feature matrix on the Nuance website.
We welcome comments or questions about this workbook and all aspects of theHelp system (including User Guide, DragonBars Help menu, Tutorial, Tip of theDay, Sidebar, Accuracy Center and Performance Assistant). Please use theDragon feedback form online (www.nuance.com/dragon/feature-request).
This workbook reflects the information available at the time of publishing. TheKnowledge Base at nuance.com contains the latest information written byTechnical Support for the current and previous versions of the software.
The Support area of the website also includes printable documentation andlistings of microphones, recorders, and other hardware tested by Nuance foruse with Dragon NaturallySpeaking.
The Nuance website offers many other resources, including tips, videos,
Frequently Asked Questions, Customer Service information, and a featurematrix of Dragons editions.
The website also lists Value-Added Resellers who provide training andcustomization services (in person or remotely). These Nuance partners canaddress yourenvironment, equipment, goals and needs. This is particularlyefficient for very busy people, for people new to computers, for children, andin case of issues with hearing, vision, mobility and dyslexia.
No part of this document may be reproduced in any form or by any means, electronic or mechanical, includingphotocopying, recording, or by any information storage and retrieval systems, without the express writtenconsent of Nuance Communications, Inc.
Nuance, the Nuance logos, the Dragon logos, Dragon NaturallySpeaking, NaturallySpeaking, DragonBar andSelect-and-Say are trademarks or registered trademarks of Nuance Communications, Inc. or its affiliates in theUnited States and/or other countries. All other company names and product names referenced herein are thetrademarks of their respective owners.
Part number: 50-K61A-15040 ***
-
7/29/2019 Dragon Workbook
3/107
Copyright 2011 Nuance Communications, Inc. All rights reserved iii
Goals and Prerequisites
Dragon NaturallySpeaking lets you speak naturally to perform actions such as creating or editing documents,using e-mail, searching your computer, finding maps, news, images, and more. By reducing keyboard and
mouse usage, you can gain productivity AND avoid physical strain (on wrists, shoulders, neck, eyes)
This workbook aims to efficiently present what an end-user should know not every aspect of Dragon (theresources in Dragons Help menu and on www.nuance.com contain many details). This includes how to:
Type by voice naturally and efficiently, which includes:
Dictating anything: prices, dates, URLs, punctuation, part numbers, acronyms, Roman numerals, etc.
Personalizing the Vocabulary with custom words and phrases, pronunciations, capitalization propertiesand more, so that Dragon can transcribe exactly what you want even if what you said could be writtenin different ways.
Correcting Dragons errors so that it can learn from them.
Formatting, editing, and revising text (whether or not the text was created by voice).
Creating custom commands to insert boilerplate text and/or graphics (in editions Premium andhigher).
Command and control your personal computer by voice, which includes:
Saying commands to use the Internet and e-mail, search your computer, open programs, click menusand buttons, close or minimize windows, switch between windows, etc.
Voice-pressing a key (or key combination) on your keyboard.
Efficiency and Hands-Free Usage
We strongly recommend going through this workbook in order. (But if you used Dragon in the past, you maywish to read the Whats New section first.)
When a lesson directs you to click an item (button, menu), feel free to instead use your voice, or keyboardshortcuts (underlined letters, Tab, spacebar).
If hands-free usage is important to you, start by reading the lesson Controlling the Operating System andApplications and see the Help about Dragons MouseGrid and commands for moving, clicking, and draggingthe mouse.
IMPORTANT: Starting the Microphone Check or the Tutorial automatically turns off Dragons microphone,which means a manual action is then needed to resume using Dragon. If this is a concern for you, werecommend having someone present when you create your profile or use the Tutorial.
To perform the exercises in this workbook, you should have basic familiarity with:
Using Microsoft Windows to start or exit applications, open or save files, maximize windows, closedialog boxes, copy or move items, browse to folders, cut and paste, etc.
Simple word-processing concepts such as bullets, font size and font style, bolding and italicizing, right-aligning and centering.
-
7/29/2019 Dragon Workbook
4/107
Copyright 2011 Nuance Communications, Inc. All rights reserved iv
Table of Contents
Goals and Prerequisites ......................................................................................................................................................... iii
Efficiency and Hands-Free Usage........................................................................................................................... iii
Table of Contents ....................................................................................................................................................................iv
Creating a User Profile.............................................................................................................................................................1
Connecting and positioning your microphone ........................................................................................................1
Creating your Profile ..................................................................................................................................................2
About audio sources, including smartphones and recorders ...............................................................................4
A first opportunity to adapt your profiles vocabulary ........................................................................................6
Scheduling Dragon's periodic tasks ..........................................................................................................................7
Before your profile opens caution with desktop icons .....................................................................................7
Important options: Natural Language Commands and Speed vs. Accuracy ......................................................8
Learning More and Getting Help...........................................................................................................................................11
The Dragon User's Guide ..........................................................................................................................................11
The Tutorial ...............................................................................................................................................................11
The Accuracy Center and Accuracy Assistant ......................................................................................................11
The Help and the Performance Assistant .............................................................................................................11
The Dragon Sidebar: What Can I Say .................................................................................................................12
Why Personalizing the Vocabulary is Important ................................................................................................................15
Customizing the VocabularyUsing the Vocabulary Editor .............................................................................................16
Adding Vocabulary Entries: Words, Phrases, Acronyms ..................................................................................16
The importance of Spoken Forms ..........................................................................................................................17
Deleting Words and Modifying Word Properties ..............................................................................................20
Importing Lists of Vocabulary Entries ..................................................................................................................................23
Customizing the Vocabulary from Existing Documents ....................................................................................................25
Customizing the Vocabulary from Your E-Mail ...................................................................................................................28
Starting to Dictate: Controlling the Microphone ...............................................................................................................30
The DragonBar and the Microphone Icon ..............................................................................................................30
The Microphones Commands and Sleep State ....................................................................................................32
The Importance of Hot Keys, including Microphone On/Off .............................................................................33
Starting to Dictate: Your First Dictation .............................................................................................................................34
Dictating Text and Punctuation Marks ..................................................................................................................34
-
7/29/2019 Dragon Workbook
5/107
Copyright 2011 Nuance Communications, Inc. All rights reserved v
New Line and New Paragraph .................................................................................................................................34
The Results Display and its Options .......................................................................................................................35
Dictating Special Text: Numbers, Dates, Addresses, Units...........................................................................................38
Automatic Text Formatting During Normal Dictation.........................................................................................38
Numbers Mode -- Dictating Numbers Exclusively ................................................................................................39
Spell Mode -- Dictating Letters, Digits, and Other Characters .........................................................................40
The Spell Command -- Dictating characters within Normal Mode ....................................................................40
Correcting Dragons Errors in Your Dictated Text .............................................................................................................42
Handling multiple matches in your text ...............................................................................................................42
The Correction Menu: the default interface ........................................................................................................43
Correcting in the Spelling Window ........................................................................................................................43
Using Playback to Aid Correction...........................................................................................................................45
Deferring Correction...............................................................................................................................................................48
Saving Recorded Dictation (.DRA)..........................................................................................................................48
Making Corrections to Someone Else's Dictation .................................................................................................48
Editing Text by Voice .............................................................................................................................................................50
Navigation and Selection Commands ....................................................................................................................50
Direct Editing: Bold|Underline|Italicize|Capitalize|Copy|Delete|Cut .......................................................51
Full Text Control, non-standard fields, and the Dictation Box ....................................................................52
Replacing and Inserting Words ...............................................................................................................................54
Formatting Text by Voice ......................................................................................................................................................56
The "X that" Convention ..........................................................................................................................................56
The "Format That" Commands ................................................................................................................................57
Controlling the Operating System and Applications .........................................................................................................59
Keyword-Searching the Computer .........................................................................................................................59
Opening and Closing Programs and Windows .......................................................................................................60
Resizing Windows and Switching Between Them ................................................................................................60
Clicking Menus and Controls ...............................................................................................................................61
Natural Language Commands and the Command Browser ............................................................................62
Voice-Pressing Keys ..............................................................................................................................................63
Using Dragon NaturallySpeaking with the Internet ...........................................................................................................65
The Web Search Shortcuts ......................................................................................................................................65
The Social Media shortcuts .....................................................................................................................................66
-
7/29/2019 Dragon Workbook
6/107
Copyright 2011 Nuance Communications, Inc. All rights reserved vi
Navigating to and within a Web page ...................................................................................................................66
Accessing a specific item on a Web page .............................................................................................................66
Using Dragon NaturallySpeaking for E-mail ........................................................................................................................68
Voice Shortcuts .........................................................................................................................................................68
Commands for within the email program .............................................................................................................70
Dragon NaturallySpeaking and Microsoft Word ..................................................................................................................71
Special note for Windows XP: turning off CTFMON.............................................................................................71
Voice Notations in Microsoft Word documents ................................................................................................71
Commands specific to Microsoft Word ..................................................................................................................71
Microsoft Word 2007 and the Ribbon ....................................................................................................................72
Dragon 11 and Microsoft Word 2010 ......................................................................................................................74
Dictating and editing in Microsoft Excel .............................................................................................................................75
Boosting Productivity with Custom Commands ..................................................................................................................78
Creating Boilerplate Commands (Text-and-Graphics Type) ..........................................................................78
Cloning Commands and Adding Name Editor Variables..................................................................................80
DragonTemplates: Boilerplate Commands with [Fields]................................................................................80
Managing Custom Commands..................................................................................................................................81
Finding commands via the Command Browsers Keyword Filter ......................................................................82
Performing Audio Checks and Acoustic Training ...............................................................................................................84
The Microphone Check.............................................................................................................................................84
Training Individual Words ........................................................................................................................................84
Reading Text to Train Dragon.................................................................................................................................85
Creating and Using Multiple Vocabularies ..........................................................................................................................87
Acoustic and Language Model Optimization .......................................................................................................................89
Launching the Acoustic and/or Language Model Optimization.........................................................................89
Scheduling the Optimizations and Data Collection .............................................................................................90
Copying or Transferring a User Profile ................................................................................................................................93
Practice Exercise: Creating a Memo by Voice ....................................................................................................................94
Whats New in Version 11.5? .................................................................................................................................................95
Whats New in Version 11.0? .................................................................................................................................................96
Index ........................................................................................................................................................................................100
-
7/29/2019 Dragon Workbook
7/107
Copyright 2011 Nuance Communications, Inc. All rights reserved 1
Creating a User ProfileDragon NaturallySpeaking is speaker-dependent software. It relies on information specific to you, includingwhat words and phrases you use often, how you sound, what audio device you use, and what softwaresettings you have. It stores this data in a set of files referred to collectively as your user profile, or profilefor short.
Your profile is very important; the more personalized it is, the better your experience will be. To have the bestpossible start, its worth creating your profile carefully (or upgrading it), as described in this lesson. (As youwill see later, there are many ways for your profile to be refined over time.)
About upgrading: Dragon 11 can upgrade profiles from Version 9or 10. Its Upgrade Wizard can automatically detect such existingprofiles. (It is available any time from the Windows Start menu,under Dragon NaturallySpeaking Tools.)
The Upgrade Wizard will list all available profiles. Use its
Remove button as needed so that only the desired one(s)appear, then click Next.
IMPORTANT: After the upgrade completes, we recommendrunning Accuracy Tuning so that your newly-upgraded profilecan benefit from all your previous acoustic data. (See Help fordetails).
The profile-creation process includes indicating your microphones type and verifying your sound system, aswell as an optional step where you read aloud for a few minutes so that Dragon can start adapting its acousticmodel to the unique way you sound.
To help you achieve high accuracy right from the start, here are important tips: For editions Premium and higher: If you already have a Dragon 11 profile and just want to use another
type of audio input device, add a source to your profile instead of creating a separate profile. (Openthe DragonBars Profile menu and choose Add audio source to current User Profile. Details below.)
Consistency matters! For best results, create your profile in your normal environment, with the samebackground noise and equipment as you will usually have when you use Dragon.
If you want to test your microphone independently of Dragon, you can use Sound Recorder, a Windowsaccessory accessible from the Start menu (usually at the bottom left of your computer screen).
For Bluetooth wireless headsets, special notes are in the Help and in the microphones documentation.
Connecting and positioning your microphoneWhen connecting your microphone to the computer, be sure to push it all the way in. Ifusing a headset, adjust it so that it feels stable and comfortable on your head (itshould not press your temple or your glasses). The microphones listening side mustface the side of your mouth (not the front). It must not touch facial hair or catchbreathing sounds. (On standard headsets, bend the boom if needed.)
You might experiment a bit to find what works best for you. Then, whenever you useDragon, aim for consistency in your microphone position.
IMPORTANT:
Noise-canceling microphones only listen on one side. The listening side is oftenmarked by a (raised) dot or the word TALK, which may not be visible unless you lift
-
7/29/2019 Dragon Workbook
8/107
Copyright 2011 Nuance Communications, Inc. All rights reserved 2
the foam cover slightly. Check that this side is parallel to your face, not tilted.
If your microphone model has a mute switch, make sure it is in the ON position!
Some computers offer several places to plug in your microphone, for instance, onthe back and on the front. If you get poor results with one, consider the other(s).
Some computers, after you connect a microphone, automaticallybring up a small window associated with this audio system event.That window may be hidden behind other windows. Before closingthis window, verify that what is highlighted on it is the Microphoneitem (and not the Line In item).
Creating your Profile
Before you start, connect your microphone (see above) and, if you wish, test it by making a sample recordingin Windows Sound Recorder.
Step 1: Launch Dragon (you can double-click its desktop icon or pick it from the Windows Start menu). IfDragon has never been used before on this computer, the Profile Creation Wizard will then openautomatically. Otherwise, choose New User Profile in the DragonBars Profile menu, then click New.
Step 2: Answer the questions presented by the wizards screens. This includes giving your profile a name. (Noneed to overthink this, but you may want it to reflect the date of its creation, for instance MJones-Oct2011). Answering the age question is optional but we recommend it since it may help obtain higheraccuracy. Dragon 11 contains an acoustic model for young voices (typically up to the age of 13).
The wizard will ask you to specify the region where you live. Dragon will use that information tochoose your profiles underlying Auto-Formatting and vocabulary. This will affect, for instance,whether Dragon uses the spelling colour instead of color, as well as how it writes currencies orunits such as lbs, $, USD, AUD (ISO currency codes). Note that, once your profile is created, you will befree to customize it, including modifying Auto-Formatting Options and Word Properties (for example,Canadian users may wish to give the word color the alternate written form colour). Please see theHelp for details.
-
7/29/2019 Dragon Workbook
9/107
Copyright 2011 Nuance Communications, Inc. All rights reserved 3
The next screen gives you an opportunity to choose from a number of broad accents. If unsure whichaccent to pick, see the Help. Note: Dragon will later adapt to the sound of your voice, as you dictatemore and more and run the Accuracy Tuning process.
Step 3: On the next screen, select your Audio Source type. (Note: The lower editions of Dragon do not supportall the source types, and do not support having multiple sources in one profile.) The default sourcetype is a microphone plugged into the Mic-In jack. If you use a USB adapter on a standard headset, besure to pick USB in the list.
-
7/29/2019 Dragon Workbook
10/107
Copyright 2011 Nuance Communications, Inc. All rights reserved 4
Information on audio hardware including adapters is available on the Nuance website.
About audio sources, including smartphones and recorders
The Help has details on using special audio sources such as wireless devices (supported in editionsPremium and higher). The Hardware Compatibility List on the Nuance website contains specifics fromNuances testing, such as the recommended settings by model.
Digital recorders can be particularly useful to capture notes you dictate after a meeting, class, or fieldinspection. Please see our website for illustrations and details, including Nuances Dragon Recorderapplication for smartphones.
TIP: If your recording was very rough, or if it contained voices other than yours, consider thepractice of echoing or re-speaking: while listening to the recording and pausing it as needed, you
dictate to Dragon what you hear. (Among other advantages, this gives you the opportunity to improveupon the original words, or add to them, including adding punctuation that had not been spoken).
Remember: Dragon works with one voice at a time, so it cannot transcribe interviews or meetingsdirectly.
Before recording files for Dragon to transcribe, note:
We recommend first using Dragon for real-time transcription because this gives you a chanceto practice dictating (and punctuating!) your thoughts. You get feedback on how clearly you aredictating from what you see Dragon transcribe as you dictate. It also gives you the opportunityto refine your profile, for instance by noticing jargon or phrases you should add to thevocabulary. (In addition, be sure to designate to Dragon representative text documents so it canlearn what words and phrases you often use.) As explained further in this workbook, vocabulary
personalization prevents many recognition errors!
Learn your recorders essential operations (starting and stopping recordings, for instance) andverify that the recorder is set to the correct time and date as well as optimal settings forspeech recognition (see details on individual models tested by Nuance athttp://support.nuance.com/compatibility).
Some digital recording devices come with special software to manage recordings (includingtransferring them to a computer and converting their format if necessary). Check your devicesdocumentation and take the steps required to set up your device, including installing thesoftware it may require.
IMPORTANT: In editions Premium and higher, if you already have a Dragon profile and want to use
another type of audio input device, add a source to your profile instead of creating a separate profile:open the DragonBars Profile menu and choose Add audio source to current User Profile. (Thisopens the New Dictation Source dialog box.)
This is very important! Having multiplesources within a profile enables the sameVocabulary to be used and refined each time you use Dragon, no matter whichaudio input device you use. (As you willlearn, personalizing the Vocabulary earlyand often is one of the keys to gettingDragons full benefits!)
-
7/29/2019 Dragon Workbook
11/107
Copyright 2011 Nuance Communications, Inc. All rights reserved 5
Step 4: Next, Dragon checks your audio system andadjusts its volume setting. Click StartVolume Check (at bottom left) and readthe boxed text in a clear but natural voice.
Punctuation is not required here, but feelfree to say it to get into the habit.
When Dragon lets you know it has heardenough, click Next. The next screen issimilar; click its start button and readaloud.
TIP: If you cannot read the text in the graybox, feel free to speak some sentences ofyour choice.
Dragon then verifies that your sound system is acceptable for speech recognition. (For details, see Helpand, if needed, the Technotes at support.nuance.com.)
Please note:
If you chose as source the Dragon Remote Mic Application, Dragon 11.5s wizard will present ascreen to help ensure that your WiFi-enabled device finds your computer. Also, instead of thevolume and audio quality screens, it will present a short sentence to read aloud for calibration.
Some computers offer several places for you to plug in your microphone, for instance, on the backand on the front. If you get poor results with one, consider the other(s). If you use a dockingstation, you may get better results if you connect the microphone to the port on your laptop itself,not on the station. Once youve identified which port works best, aim to always use that port foryour microphone. (You may wish to mark it with a small piece of tape.)
Step 5: If you did not choose to skip the initial training reading, Dragon then presents a short prompt; click Go,then read it aloud. When the Select Text box appears, choose one of the texts and click OK. (If lateryou wish to read another text to further train Dragon, you can do so from the DragonBars Audio menu,or from the Accuracy Center.)
-
7/29/2019 Dragon Workbook
12/107
Copyright 2011 Nuance Communications, Inc. All rights reserved 6
The following describes the default General Training process, which presents the text one prompt at a time.(The Help contains details on the without prompting alternative, which presents the text as one wholedocument for you to read at your own pace, from the screen or from a printed page; this can be moreconvenient for those who have a strong accent, speech impediment, or some difficulty with reading from thescreen.)
Click the Go button (at bottom left) and read each prompt exactly as it is displayed. (Once you finish reading aprompt, Dragon will automatically present the next one.) The words will turn gray once Dragon has heardthem, but there is no need to wait for this to happen: just speak at your normal pace, clearly and naturally.
TIP: During acoustic training, Dragon learns how you sound when you dictate, therefore you should aim to usethe same tone, pace and volume you are likely to use day-to-day. This will help Dragon recognize your futuredictations most accurately. Saying punctuation isnt required during this reading, but its a good idea to sayat least the periods, to get into the habit. (Later, you will learn to dictate all punctuation marks and symbols.)
Take your time. Try to read naturally butprecisely what is on the screen. If Dragon needs tohear you re-read something, a yellow arrow willshow you where to resume.
The Redo button lets you move the arrow back,which you may want to do if you realize you justmisread something.
If for any reason you have trouble with aparticular word, use the Skip button.
If you need to take a break, cough or sneeze, clickthe Pause button. That button will then belabeled Go; click it when ready to resume.
*
Note: If the thin colored bar under the prompt turns red, the volume is too high. Verify your microphonesposition.
Once Dragon has heard enough, it takes a moment to process the acoustic information you just provided.Profile creation is now almost complete!
A first opportunity to adapt your profiles vocabulary
Dragon will then offer to start adapting its Vocabulary. This step is just a basic initial customization whichanalyzes texts in your My Documents folder as well as e-mails sent from your installed email program, if any.(Later, you will be able to designate specific documents for analysis. You do NOT need to copy documents
into your My Documents folder in order to have Dragon analyze them!)Feel free to skip this basic step. We recommend that, as soon as possible after your profile is created, you takeadvantage of the powerful customization tools described in the following lessons. (For example, you canhave Dragon learn from specific documents located in various folders, and you can import lists of words withspoken forms as warranted. Remember that, to obtain high accuracy, its important to give Dragon a chance toanalyze documents containing your words in context as opposed to just adding words and phrases to thevocabulary.)
IMPORTANT: If some of your documents and sent emails are in a different language or in a radicallydifferent style, skip this automatic step and, once your profile is created, have Dragon learn from specificdocuments.
-
7/29/2019 Dragon Workbook
13/107
Copyright 2011 Nuance Communications, Inc. All rights reserved 7
Scheduling Dragon's periodic tasks
The next screen will give you the opportunity to schedule Dragons Accuracy Tuning, a process which, after youstart using Dragon, can refine your profile automatically based on what you have already dictated. You will befree to launch this process manually at any time, from the DragonBar. (Some customers do this shortly after
they turn on their computer, or right before they take a break from their computer to go to a meeting, tomake a call, to have food)
IMPORTANT: For Dragons scheduled tasks to run automatically, you must choose a time when yourcomputer will be on (not asleep, not hibernating) but Dragon is not running (this includes Dragon being inQuickStartsee the Help for more information).
To schedule Accuracy Tuning, click the Change Schedule button. Dragon then presents the dialog box SelectTime and Frequency. Be sure to also click this dialogs Language Model tab, so you can pick a suitable time forthe Language Model Optimization. (Note: Language Model Optimization is typically much faster than AcousticOptimization. We recommend running it daily.)
Before your profile opens caution with desktop icons
The last screen of the Profile Creation Wizard contains a link to the Help article about changes between thisand previous versions (condensed in the Whats New section of this workbook).
IMPORTANT: By default, the Dragon Sidebar (a thin resizable window that presents commands and tips)is set to open automatically, docked to the right, when a user profile opens. If you typically keep desktop itemson the right side of your screen, the Sidebar may move them, like other Windows sidebars would. For thisreason, you may wish to rearrange your desktop items before the Sidebar opens, or set your desktop to Auto-arrange. (See the Sidebars Help. Its right-click menu includes Floating and Auto-Hide.) The automaticopening of the Sidebar can be disabled from the Miscellaneous tab of Dragons Options dialog (screenshotbelow).
-
7/29/2019 Dragon Workbook
14/107
Copyright 2011 Nuance Communications, Inc. All rights reserved 8
Now that your profile is created, we encourage you to explore Dragons options so you can choose the settingsthat suit your needs and preferences, including setting Dragons hotkeys to keys other than the numeric
keypad. As you progress through this workbooks lessons, you will be introduced to the options that most usersshould consider, in order to use Dragon as conveniently and efficiently as possible. Below are two of them: theNatural Language Commands built in for specific applications (depending on the edition), and the Speed-versus-Accuracy slider.
Important options: Natural Language Commands and Speed vs. Accuracy
After you create your profile, the program may present you with a special message if it determined that yourcomputers characteristics wouldnt allow optimal performance. This message informs you that Dragon hasadjusted the defaults for two of its options as follows:
The Speed versus Accuracy slider was moved toward speed.
The Natural Language Commands for Microsoft Word, Excel, PowerPoint, and Corel WordPerfectwere disabled. (The lesson Controlling your Desktop and Applications addresses these large sets offlexible commands. Note: not all editions and languages of Dragon contain these commands.)
Later, you can easily reverse these changes through Dragons Options dialog, depending on your particularneeds: you can enable or disable the Natural Language Commands for any of these four applicationsindividually, and you can experiment with various settings of the Speed-versus-Accuracy slider (seen in thepicture below).
The Help provides more details, and its Performance Assistant offers many suggestions for optimizing Dragonsspeed on your computer.
-
7/29/2019 Dragon Workbook
15/107
Copyright 2011 Nuance Communications, Inc. All rights reserved 9
Now that your user profile is created, you could start dictating. Before you do, however, we stronglyrecommend that you take a look at the Tutorial and, if you have used a previous version of Dragon, theWhats New. Also, its a good idea to begin personalizing the Vocabulary as soon as possible, since this playsa crucial role in accuracy and efficiencythis workbook will cover its most important aspects.
-
7/29/2019 Dragon Workbook
16/107
Copyright 2011 Nuance Communications, Inc. All rights reserved 10
Key points about getting started with Dragon 11.5
Each person who wants to dictate with Dragon needs to have his or her own User profile. Creating oneis a short process guided by a series of screens. Profiles from versions 11, 10 and 9 can be upgraded toversion 11.5 thanks to the Upgrade Wizard. (After upgrading such a profile, we recommend runningAccuracy Tuning),
Make sure your microphone is properly connected and positioned, and the appropriate audio source isselected. See our website for details on special sources like recorders and wireless microphones, aswell as the use of smartphone apps with Dragon.
In the higher editions, you can add a dictation source to an existing profile (for instance, if afterusing Dragon with your USB microphone you wish to also dictate using your iPhone as a wirelessmicrophone, or to have Dragon transcribe what you dictated into a digital recorder). Whatever sourceis used, you will access the same vocabulary customizations (special words and phrases,pronunciations, etc.) Starting out with a microphone source; it will help you get optimal accuracy by
practicing dictating your ideas and speaking punctuation, as well as personalizing your vocabulary.
When reading a training text, speak clearly but naturally using the same volume, pitch and pace youare likely to use day-to-day. Try to read what is prompted as if you were dictating your own words tothe computer. Use the Redo and Skip buttons as needed, as use the Pause button if you need to clearyour throat or speak to someone (When its microphone is on, Dragon listens to every sound comingfrom the microphones listening side!)
During profile creation, Dragon offers to perform a basic adaptation of your profiles vocabulary basedon text it finds in your My Documents folder as well as on sent e-mails. Feel free to skip that step butbe sure to use Dragons powerful tools as soon as possible after profile creation finishes.
Dragon's scheduled tasks are designed to help improve accuracy over time. Be sure to schedule themfor a time when your computer will be on but Dragon will not be running (this includes runningQuickStart). Please see the Help for more information.
By default, the Sidebar is set to open automatically, docked to the right, when a user profile opens. Ifyou typically keep desktop items on the right side of your screen, the Sidebar may move them. For thisreason, you may wish to rearrange your desktop items before the Sidebar opens, or set your desktop toAuto-arrange. (See the Sidebars Help. Its right-click menu includes Floating.)
-
7/29/2019 Dragon Workbook
17/107
Copyright 2011 Nuance Communications, Inc. All rights reserved 11
Learning More and Getting Help
Dragon NaturallySpeaking offers so many tools, commands, and features that it would be impossible to coverthem all in detail in this workbook. This lesson presents several ways to find more information as you start
using the softwarebe sure to take advantage of the available resources!
Note that we welcome comments about this user workbook and all aspects of Dragons documentation and userinterface (User Guide, Tutorial, Tip of the Day, Help menu, Performance Assistant, Sidebar...). Please use theFeedback/Feature Request form at www.nuance.com/dragon/feature-request.
IMPORTANT: By default, the Dragon Sidebar is set to open automatically when your user profile opens. Ifyou typically keep many desktop items on the right side of your screen, know that the Sidebar may move them,like other Windows sidebars. Before the Sidebar opens, you may wish to rearrange your desktop items, or setyour desktop to Auto-arrange.
The Dragon User's Guide
The latest User's Guide is available as a PDF on the Nuance website along with other resources. (When viewingthe PDF file, you can click chapter headings to jump to specific topics, and you can print out sections as well asthe entire file.)
The Tutorial
The Tutorial is available from the DragonBars Help menu. You can go through it from start to finish, using theNext link, or you can jump directly to the sections that most interest you.
Note: When the Tutorial opens, Dragon automatically turns off its microphone.
The Accuracy Center and Accuracy Assistant
The most important features and tools of Dragon are accessible directly from the DragonBar's menus. TheAccuracy Center offers a central location to access many of them and get guidance on which one to use when.
Step 1: Say Open Accuracy Center. You can also click the DragonBars Help menu (or say Switch to DragonBarthen Help or Click Help) then Improve my Accuracy.
Step 2: Click the link that interests you. You can also say its name immediately preceded by the word "click.("Require 'click' for HTML" is an option enabled by default in new Dragon 11 profiles. Enabling it helps preventunintended recognitions. See the Commands tab of the Options dialog.)
TIP You can activate links without saying their whole name: for instance, instead of add a list of words toyour vocabulary, you could say just add a list.
The link Which tool to use first? opens the Accuracy Assistant, which presents a set of questions to helpdetermine what you can do to increase accuracy in a given situation.
The Help and the Performance Assistant
The DragonBars Help menu gives you access to the on-screen Help topics and the Performance Assistant (aswell as the Accuracy Center, the Dragon Sidebar, the Tutorial, and the Nuance website.) You can also open theHelp at any time by saying commands such as give me help.
-
7/29/2019 Dragon Workbook
18/107
Copyright 2011 Nuance Communications, Inc. All rights reserved 12
You can browse the Help topics, or search for specific keywordsfor instance, entering the word punctuationbrings up topics including Dictating punctuation and symbols and Selecting characters and words. You canalso print topics of your choice.
TIP: To save time, you can use the command search Dragon Help for naming the word(s) you wish tosearch for in the Help: for instance, you could say search Dragon Help for punctuation and symbols. Notethat the words you name in this command will be considered individually unless you put them in quotes: forinstance, you could say Search Dragon Help for open-quote Firefox commands close-quote.
Dragon also provides contextual help: from its dialog boxes, the Help button or links take you directly to therelevant topic in the Help.
The Dragon Sidebar: What Can I Say
At any time, you can ask Dragon to display its Sidebar, a thin resizable vertical window meant to help usersdiscover and remember important tips and commands. (In version 11.5, it can be made very thin.)
When a major application such as Microsoft Word is active, this window will show in its Home tab commandsfor that application. Otherwise, it will show a list of commands that are not specific to one application. Inaddition, the Sidebar contains a hideable tab for mouse commands, as well as a tab for custom commands (afeature of the higher editions).
CAUTION: By default, the Dragon Sidebar is set to open automatically when your user profile opens, and isdockedto the right. If you typically keep many desktop items on the right side of your screen, the Sidebar maymove them, as other Windows sidebars would. You may wish to rearrange those desktop items before theSidebar opens, or set your desktop to Auto-arrange.
The illustrations in this chapter show the Sidebar in various widths, its right-click menu (including the monitorswitch for those who have two monitors), and its Mouse tab alongside a Help topic reached from the Sidebar
link Dragging the mouse.
-
7/29/2019 Dragon Workbook
19/107
Copyright 2011 Nuance Communications, Inc. All rights reserved 13
Step 1: Open the Dragon Sidebar. Voice commands for this include open Dragon Sidebar, show DragonSidebar, and what can I say. You can also use the DragonBars Help menu.
Step 2: Explore the Sidebar and adjust it to suit your preferences. You can make it very thin (doing so may hidesome of its content, such as the top-right icons). If you dont need to use mouse commands, we suggest
hiding its Mouse tab.Note:
One way to access details about the Sidebar and its usage is to use the question mark icon on the topright of the Sidebar. (You can also say a search-keyword command such as search Dragon Help forSidebar commands.) You can activate the Sidebars links and tabs by hand or by voice. To access thetabs by voice, you can say Dragon Sidebar Home, Dragon Sidebar Global, Dragon SidebarMyCommands.
TIP To see commands beyond those presented in the Sidebar, you can access the Help: use the commandsearch Dragon Help for or the speakable links in the Sidebar itself. You can also use the Command Browser,
accessible from its icon on the top right of the Sidebar (and with commands such as Open Command Browser).
Step 3: Right-click the Dragon Sidebar. This opens its menu. Note what is available there, including hiding theMouse tab, hiding the Tips pane, setting the Sidebar to be Floating rather than Docked, activatingAuto-Hide, and printing the content.
TIP When a Sidebar pane has the focus, a thin blue line surrounds it.
-
7/29/2019 Dragon Workbook
20/107
Copyright 2011 Nuance Communications, Inc. All rights reserved 14
Key points about learning more and getting help
This workbook is meant to get you started efficiently and cover essential concepts and tips. Otherresources include the Help, the Sidebar, the Accuracy Center and its Accuracy Assistant, thePerformance Assistant, as well as the Nuance website which includes tips, FAQs, and the KnowledgeBase of TechNotes written by Technical Support.
You can open the Help at any time with generic commands (give me help) or shortcut commandsthat include the word(s) to search for, such as search Dragon Help for Roman numerals
The Sidebar, which you can open through the Help menu or by commands, displays many commandsand tips. You may use mouse or voice to access its panes, tabs, and links. Its right-click menu givesaccess to options to change the display (including making it Floating rather than docked, hiding thetips, hiding the Mouse tab, and auto-hide) as well as print its content. To see all its commands, use theCommand Browser.
Beyond these resources, consulting an experienced Dragon trainer for specific guidance and customizations canbe particularly efficient for users who have special environments, workflows, equipment, or challenges(related, for instance, to motion, vision, or speech fluency.)
Now that you know how to access many resources, lets learn Dragons most important aspects, starting withan often-overlooked but crucial one: personalizing the Vocabulary.
-
7/29/2019 Dragon Workbook
21/107
Copyright 2011 Nuance Communications, Inc. All rights reserved 15
Why Personalizing the Vocabulary is ImportantTranscribing a persons speech presents acoustic challenges, such as accent and ambient noise. There is also alexical challenge: for the transcription to be precisely accurate, familiarity with the terms used is necessary.For instance, even an experienced medical secretary would have trouble transcribing for an attorneys office!And a newly-hired transcriptionist would have to not only get used to the voices of the various dictators, butalso to learn what spellings and formatting they want, including acronyms, abbreviations, special phrases,names of people, places, products, etc.
An unusual name may seem commonplace to you because you use it frequently, but a person who hears it forthe first time may not be able to spell it: that name is not yet a part of this persons vocabulary. Similarly, if aword or phrase is not in Dragons active vocabulary, the software cannot transcribe it correctly without a littleinstruction.
When you created your User profile, you provided information which Dragon incorporated into its acousticmodel. To get optimal accuracy, you should also help the software adapt its language model and Vocabulary.Lexical customization ensures that what you dictate is transcribed with the desired spelling, spacing, and even
capitalization; Dragon provides many powerful tools for it, so this important investment need not take muchtime. The Help contains much information about personalizing the Vocabularyincluding how you can evenbenefit from the customizations done by others.
Key points about Vocabulary customization
As soon as you have created a User profile, you can start dictating, but note that taking a moment tostart customizing the Vocabulary for you is a good investment to make right away, since it helps Dragonget it right the first time (including spelling, capitalization, and spacing) and it neednt take much ofyour time. Personalizing the Vocabulary early and often is strongly recommended. The followingpages will show you how.
Dragon offers many simple and powerful Vocabulary tools to allow you to make your dictations fasterand more convenient.
-
7/29/2019 Dragon Workbook
22/107
Copyright 2011 Nuance Communications, Inc. All rights reserved 16
Customizing the VocabularyUsing the Vocabulary EditorDragons Vocabulary Editor lets you view what can be transcribed from the computers active memory; it alsoallows you to add new entries, as well as edit existing entriesincluding their Spoken Forms and Properties.
Lets take a look inside the Vocabulary and discover the Vocabulary Editors interface:
Step 1: Say Edit Vocabulary (you can also use the DragonBars Vocabulary menu or the Accuracy Center). TheVocabulary Editor opens; its scrollable window lists the entries currently in Dragons active Vocabulary.
Take a moment to scroll through the list. You will see names of people, places, institutions andproducts, as well as common words, phrases, and abbreviations. Most entries only have a Written Form(left column), but some also have at least one Spoken form an important feature, as you will see.
Step 2: Open the Display drop-down list (located at the bottom) and choose Words Containing Spaces. OtherVocabulary displays include Words Containing Digits, Words Containing Capitalization, and Words withSpecial Properties. By browsing these, you can learn more about what the software uses to transcribe
your dictation. You also get ideas about what entries you might add or edit.
Adding Vocabulary Entries: Words, Phrases, Acronyms
You can quickly search for a particular Vocabulary entry by entering it in the Written Form field. If it appearsin the scrollable list, it is already in the active layer of the Vocabulary. If not, say or click Add to bring it in.
CAUTION When adding an entry to the Vocabulary, be sure to spell and capitalize it correctly! Otherwise, itwill appear misspelled in your documents every time you dictate it.
Some of the "words" in the Vocabulary Editor aren't single words. Of course is listed. So is as well as. There are
also names of people, places, products, and institutions: Mother Teresa, Madison Square Garden, KitchenAid,
-
7/29/2019 Dragon Workbook
23/107
Copyright 2011 Nuance Communications, Inc. All rights reserved 17
Brigham and Women's Hospital, Marine Corps, Library of Congress, Babe Ruth, Accounts Payable, GeorgeWashington, Johnson & Johnson, Division I, LAN Server
These help the software resolve spelling and capitalization ambiguities: if the Vocabulary didnt contain thephrase Mother Teresa, dictating it would probably produce the transcription "mother Theresa"because the
word mother is usually not capitalized, and because Theresa is the more common spelling of the name. Havingthe phrase in its Vocabulary helps Dragon know that the words Mother and Teresa are likely to occurtogether, and hence helps Dragon choose the desired capitalization and spelling.
Also, recognizing long sounds is easier than very short sounds. A and the are acoustically very similar, as are inand an. Longer words, like chrysanthemum, contain more acoustic information.
We strongly recommend adding personal multi-words; this will later save you time since you will not have toadjust their spelling and capitalization after transcription.
Exercise 1: In the Vocabulary Editor, search for a few familiar names such as your own first and last names,your town, company, colleagues or relatives; if necessary, add them using the Add button.
TIP When adding names of people, consider nicknames and diminutives as well as formal names, particularlyfor names that are very short or that can be spelled different ways: for instance, one might add Liz Hansen,Elizabeth McGee Hansen, Jennifer B. Addams, Jennifer Addams, Jenny Addams, Jenn Addams, Judge Addams,Scooter Addams
This idea applies to more than just names. Whenever you add an item to the Vocabulary, think of its possiblevariations: singular/plural for nouns, present/past/gerund for verbs Remember, if something is not in theVocabulary, the software cannot recognize it, so dont hesitate to add items even if you think you will notdictate them very often!
Exercise 2: Open a word processor (such as DragonPad, available from the DragonBars Tools menu or from the
command open DragonPad) and start a list of Vocabulary entries relevant to you; some suggestionsare below. (Soon you will learn how to import these entries all at once.)
jargon and phrases specific to your profession (such as distro, site visit and non-State)
names of places, facilities or organizations (such as Building 52, or County Adoption Center)
names of products (such as MicroPore tape or Latex Exterior Semi-Gloss)
acronyms, part numbers, codes (such as FICA, 501c(3) or RX-70y)
names of people (coworkers, clients, friends, relatives) including full combinations for namesthat could be spelled differently (Kristin, Gene, Steven, McGregor, Wolfe) or are very short (Kip, Kit,Dee) since this helps Dragon resolve acoustic ambiguities.
TIP If you are using Dragon for work, your employer may be able to give you some lists that could save youtime, particularly if they are already in electronic form: lists of staff or clients, departments, units or divisions,products, trademarks, building names, as well as glossaries of terms and acronyms. Starting from such listsdoesnt just save time; it may also help add these items with their official, correct spelling!
The importance of Spoken Forms
Radio programs often tell their listeners let us know how to pronounce your name because some names couldbe pronounced in several ways and some are not pronounced the way they are written (due to silent letters,for instance). This is true for more than just names. Acronyms are often pronounced letter by letter, but not
-
7/29/2019 Dragon Workbook
24/107
Copyright 2011 Nuance Communications, Inc. All rights reserved 18
always: ASAP is pronounced "ay sap" by many people. These facts are addressed by an important Dragonfeature: the Spoken Form.
From the Display drop-down list of the Vocabulary Editor, choose Words with spoken forms only. Take amoment to scroll through and look at existing spoken forms; you will get ideas for what kinds of entries warrant
them and how they can be written.
TIP Vocabulary entries may have more than one spoken form. You may add spoken forms to custom entries aswell as to existing entries, in order to be able to dictate them as comes naturally to you: for example, to enterthe symbol , you might like to say circle see instead of the existing spoken form copyright sign.
TIP Entries containing symbols, digits, or unusual spacing are particularly likely to warrant a Spoken Form. Ifthe written form of a word contains any punctuation, consider providing a spoken form so that there is nodoubt as to how the item will be pronounced.
If you add e-mail addresses to the Vocabulary, giving them a Spoken Form can make them quicker to dictate:for instance, Amy and John at yahoo dot com or even just Amy and John at yahoo for
AmyT&[email protected].
Note: Spoken forms must not include punctuation, abbreviations, or symbols. Below are a few examples.
Written Form: The Man from U.N.C.L.ESpoken Form: the man from uncle
Written Form: St. Clement's HospitalSpoken Form: Saint Clements Hospital
Written Form: Soddy-Daisy, TN.Spoken Form: Soddy Daisy Tennessee
Written Form: Trenton-Mercer AirportSpoken Form: Trenton Mercer Airport
-
7/29/2019 Dragon Workbook
25/107
Copyright 2011 Nuance Communications, Inc. All rights reserved 19
Adding Spoken Forms allows you to dictate in the way that is most natural, but also quickest for you. Inaddition to indicating pronunciation, Spoken Forms can be used for vocal shorthand and automaticsubstitution: you say something short and easy, and Dragon types something longer or trickier to say (or toremember). This capability can be used to give consistency and clarity to your writings; groups can takeadvantage of it to help everyone easily comply with recommendations like avoiding abbreviations andpotentially confusable items.
To add a Spoken Form in the Vocabulary Editor:
Step 1: First, decide what you want to say, and what Dragon should transcribe when you say it.
For example, suppose Central Lexington United High School is often called CLUHS or "cluss". Do youwant Dragon to type CLUHS or Central Lexington United High School?
Step 2: In the Written Form field, type what you want Dragon to write. Be careful with its capitalization,spacing, and spelling including symbols or punctuation marks if needed, as in E*TRADE.
Step 3: In the Spoken Form field, type what you will actually say. In some cases (as in our cluss example),you will enter one or more made-up words to represent the desired sound.
Step 4: Say Add or press Enter. (If you entered a made-up word in the Spoken Form field, Dragon brings up adialog box to tell you that it doesnt know that word and will therefore guess its pronunciation thisgives you a chance to catch any typo you may have made in the Spoken Form.)
Illustrated below are examples of custom words and their spoken forms, seen in the Vocabulary Editor:
-
7/29/2019 Dragon Workbook
26/107
Copyright 2011 Nuance Communications, Inc. All rights reserved 20
Deleting Words and Modifying Word Properties
If you find that an item is not transcribed as you would like, remember that it might need a spoken form, or alonger entry in the Vocabulary, and that Dragon may need to learn information about how frequently youuse it and next to what words, so its useful to let Dragon analyze relevant documents and sent emails, as
well as to run the Accuracy Tuning process (see the Accuracy Center). Also, particularly if the pronunciationcontains non-English sounds, you may want to help the software with some acoustic trainingsee "TrainingWords".
You may also run into cases where a word you need is consistently transcribed as another word; if that otherword is not important to you, deleting it from your profiles active Vocabulary will solve the conflict byremoving your desired words competition. For instance: the names Schaeffer, Shaffer, Schaefer and Shaferall sound alike, so if you want Dragon to write Schaefer but it typically writes Shafer even though you havealready corrected the recognition error, you may want to delete Shafer from the Vocabulary.
You can do this by finding and deleting the word in the Vocabulary Editor, or you can do it by bringing up theCorrection menu over the undesired word after Dragon transcribed it.
Note: Dragons active Vocabulary comes with literally thousands of entries; as you browse the VocabularyEditor, you will see many you are very unlikely to ever dictate, but dont spend time deleting them unless theyactually cause a conflict!
Theres more you can do in the Vocabulary Editor! For instance, by clicking its Properties button, you open theWord Properties dialog, where you can view or change the capitalization, spacing and numeral properties of anentry.
IMPORTANT Use the Word Properties dialog to modify the dictation command new line if you want it totrigger capitalization of the following word. (See the lesson Starting to Dictate.)
In the Word Properties dialog box, you can also choose one or even two alternate written forms.
-
7/29/2019 Dragon Workbook
27/107
Copyright 2011 Nuance Communications, Inc. All rights reserved 21
For example, you may prefer:
the spelling email over thehyphenated e-mail,
the ellipsis (dot dot dot) to NOTtrigger capitalization of the nextword,
the word figure to be written asfig. before numbers, as in fig. 3for instance
The Help contains more details. Inparticular, take a look at the Helptopics The Vocabulary Editor DialogBox, Deleting words, and The WordProperties dialog box.
Another example of alternate written form is illustrated below: pre-employment instead of preemployment.
-
7/29/2019 Dragon Workbook
28/107
Copyright 2011 Nuance Communications, Inc. All rights reserved 22
Key points about the Vocabulary Editor and Properties
You can access the Vocabulary Editor with a command like edit vocabulary, through the AccuracyCenter, or through the Vocabulary menu of the DragonBar.
In the Vocabulary Editor, custom-added entries are marked with a red plus sign; choosing CustomWords Only from the Display drop-down list allows you to see just the custom entries.
You can locate an item by entering it in the Written Form field. By using the Display drop-down list,you can also browse subsets like Custom words only and Words containing punctuation.
Spoken Forms are an efficient way to help Dragon transcribe special words. You can view manyexamples of Spoken Forms in the Vocabulary Editor. In addition to clarifying pronunciation (particularlyuseful for items that contain digits, symbols, or silent letters), Spoken Forms can be used to allow thespeaker to say something quite different, and much shorter and easier, than their associated writtenform: you say just E O B stat, for instance, and Dragon types Explanation of Benefit (EOB)statement.
A Vocabulary entry can have several spoken forms, and can have one or two alternate written forms.
If a Vocabulary entry you dont need competes for recognition with something you do need todictate, you can delete that entry from the Vocabulary Editor (for instance, Cassidy and Cassity). Tosee the words that have been deleted from the vocabulary, you can choose Deleted words only fromthe Display drop-down list.
You can view or change the special Properties of Vocabulary entries, including spacing andcapitalization. For instance, you may wish to change whether Dragon uses the spelling travelled ortraveled, whether the ellipsis () and the new line dictation command trigger capitalization of thenext word
In the Vocabulary Editor, entries whose properties were modified are marked with the letter P in ablue square.
-
7/29/2019 Dragon Workbook
29/107
Copyright 2011 Nuance Communications, Inc. All rights reserved 23
Importing Lists of Vocabulary EntriesYou now know how to add words and phrases one by one in the Vocabulary Editor. If you have many entries toadd, this is not the most efficient method, particularly if you already have some relevant lists in electronicform. Dragons Word Import feature allows adding many Vocabulary entries at once, even if they have SpokenForms.
Observe the sample import list in the illustration below, and identify the motivation behind each entry. Youcan then make and import one or more lists of your own, as described below.
To create and import lists of words:
Step 1: Create a document (or edit an existing document) listing entries you want to add to the Vocabulary.You can do it in any word processor as long as you can save this document as plain text.
Have each entry on a separate line.
Make sure everything is spelled, capitalized and spaced correctly.
To include a Spoken Form, follow the Written Form with two backslash characters then the SpokenForm: for example, Grb II\\grab two.
Step 2: Save this document as a .txt file (from the File menu, choose Save As and, depending on the wordprocessor, choose Text Document, Text Only, or Plain Text), then close the file.
Repeat as necessary with other lists. (You may find it convenient to make several lists, such as a list offriends and relatives, a list of professional contacts, a list of product names, a list of local landmarks,
etc.)
-
7/29/2019 Dragon Workbook
30/107
Copyright 2011 Nuance Communications, Inc. All rights reserved 24
Step 3: Say import custom words, or use the DragonBars Vocabulary menu to pick Import list of words orphrases.
Step 4: On the Add Words from WordLists dialog, click the Add File
button.The Add File window appears. Locate thefile containing your list and click Open;the name of the file you designated isnow displayed in the File List.
If you have other lists to import, addtheir files in the same way.
Step 5: Click Next. The software willimport the listed items into the
Vocabulary.
The imported entries will be viewable in the Vocabulary Editor, where a red plus-sign appears next to them(like for entries that were added by means other than an import list).
Key points about importing Vocabulary lists:
You can add whole lists of Vocabulary entries at once. Prepare the list(s), then open Dragons listimport dialog (you can say import words, or choose from the Accuracy Center or the DragonBarsVocabulary menu).
Word lists must be saved as plain text, and closed, before they can be imported.
Each word list entry must be on its own line.
To specify a spoken form in a word list, use two backslashes to separate it from the written form.
-
7/29/2019 Dragon Workbook
31/107
Copyright 2011 Nuance Communications, Inc. All rights reserved 25
Customizing the Vocabulary from Existing DocumentsYou now know about importing lists of entries into the Vocabulary. Another efficient way to boost youraccuracy is to let Dragon analyze text that is similar to what you are likely to dictate: the Add Words FromDocuments tool use many documents at once to harvest potential words to add to the Vocabulary, as well asto adapt to the writing style (i.e., learn frequency information). The greater the amount of relevant textDragon gets to analyze, the better it can adapt its Vocabulary to what you usually need to dictate. (This issimilar to giving a just-hired transcriptionist many documents in which to observe the terms used, theirspellings, the words that often appear before or after, etc.; doing so would help the transcriptionist get readyto transcribe your dictations most accurately, right from the start.)
Dragon can perform its text analysis on files of the following types: . txt (plain text), .rtf (Rich Text), .doc(x)(Microsoft Word), .wpd (Corel WordPerfect), and HTML formats.
TIP If significant text exists only in an application that doesnt normally produce files of these types(PowerPoint is an example), see whether this application lets you copy text so you can paste it in theDragonPad and save it from there, or whether it offers a way to extract plain text (it could be called export
or save as outline for instance.) Also, if essential text only exists as PDF or in paper form, consider usingOptical Character Recognition software such as OmniPage to convert into one of the accepted formats.
Step 1: Locate some electronic documents you have writtenthink of reports, letters, memos, proposals... (Aslong as they are similar to what you intend to dictate, you can also use documents written by someoneelse.) The more closely these documents match the dictation you will usually be doing, the better.
Step 2: Spell-check the documents if necessary (since Dragon would detect misspellings as unknown words.) Inaddition, remove any foreign-language sections that might be present. Then, make sure thedocuments are closed. The Help contains more details on this tool, including how to best preparedocuments for analysis.
Now that you have a sample of text similar to your intended dictations, lets designate this sample foranalysis. (If you obtain more documents later, you can designate them to Dragon later.)
Step 3: Say "switch to DragonBar", then "vocabulary" to open the menu, then "learn from specificdocuments."(There are other ways to do, by voice or by hand.)
Make sure that the box Previewthe list of unknown words ischecked, and click Next.
Checking the box Adapt towriting style will make Dragon
learn frequency information,which increases accuracy since ithelps differentiate betweenhomophones like world andwhirled. Leave this boxchecked unless you only want toharvest potential customwordsfor instance, if the text isvery different from your normalstyle, or contains a foreignlanguage.
-
7/29/2019 Dragon Workbook
32/107
Copyright 2011 Nuance Communications, Inc. All rights reserved 26
Step 4: On the Add Documents box, click Add Document. On the resulting window, locate and select therelevant document(s), then click Open.
TIP You can select multiple files at once by holdingdown the Ctrl key or by pressing Ctrl A (the Windows
keyboard shortcut to select all).
Dragon will now analyze the text contained in the designated documents. This may take a momentifthere is a lot of text to analyze, you should run this tool when you do NOT need to use Dragon for
something else. Once Dragon indicates that the analysis is complete, click Next.Dragon will then present you with a list of the unknown words it found, with a checkbox next to eachone, and the number of times each word was encountered (the words found most frequently arepresented at the top since they are most likely to be relevant, unlike those that only occurred a fewtimes.)
Step 5: Uncheck items you do NOT wish to add (using the Uncheck All button typically saves time).
TIP This list may include capitalized forms of common words; these are usually better left out of theVocabulary since you can always say cap before a word, but you may want to include them in aphrase entry, such as Senior Technical Trainer (remember, its a good idea to add to the Vocabulary
the phrases you like to see capitalized).
If you wish to modify an item (to make it lowercase, or expand on it, for instance) or you wish to givea spoken form to an item, highlight it then click or say Edit. This button opens the Edit Word window,which also presents a little context for the item.
Before the words are added, you are given the option to provide acoustic training for them. Feel freeto take this opportunity to pronounce them, but know that you can skip this step and provide traininglater just for those words that seem to need it, as explained in this workbook and in the Help.
-
7/29/2019 Dragon Workbook
33/107
Copyright 2011 Nuance Communications, Inc. All rights reserved 27
Finally, Dragon will adapt its word-frequency and context information based on the text analyzed (unless youunchecked the box Adapt to writing style on the first screen of this tool); this will allow it to better choosebetween words that sound alike.
Key points about customizing the Vocabulary from documents:
Add Words From Documents is accessible from the DragonBar and Accuracy Center.
This tool can analyze existing documents to learn about the writing style you plan to usemeaning,which words are used with what frequency, and what words appear near each other. You can also useas input documents written by someone else, as long as they are similar to what you will dictate.
To be used in this tool, files must be text files (see the type list in the Add Document window).
The tool can process many files at a time. You may wish to re-run it whenever you create or findsuitable text. The more (relevant) text is processed, the more refined your profile can become.
When presented with the unknown words the tool found in the texts, you can choose which ones toadd, and, thanks to the Edit button, modify their spelling and capitalization as well as give them aSpoken Form if warranted.
After adding to the Vocabulary items you are likely to dictate, letting Dragon see how often and nextto what you are likely to dictate them helps pre-empt recognition errors.
Analyzing specific documents is only one of the ways Dragon can adapt; you can learn others in thisworkbook as well as in Dragons Help.
-
7/29/2019 Dragon Workbook
34/107
Copyright 2011 Nuance Communications, Inc. All rights reserved 28
Customizing the Vocabulary from Your E-MailAs you learned, Dragon can adapt its Vocabulary based on designated documents. It also has the ability toquickly learn from your usage of several e-mail programs: Lotus Notes, Microsoft Outlook, Outlook Express, andWindows Mail. By studying the e-mails you sent as well as the recipient names, Dragon can identifypotentially useful contact names to add to the Vocabulary, as well as adapt its statistical information on wordusage (frequency and context).
You should take advantage of this tool as soon as possible after creating your User profile.
Step 1: Say open Accuracy Center, then say or click the link Increase accuracy from e-mail.
Step 2: The tool will detect supported e-mail programs installed on your computer and display their names(this may take a moment). Check the box of the e-mail program(s) you want Dragon to analyze here.
Step 3: Use the checkboxes to indicate whether you want Dragon to only look for contact names to potentiallyadd to the Vocabulary, or whether you also want Dragon to adapt its statistics based on your sent mail.
The option to Improve from mye-mail writing style will adaptthe statistical language model; itis recommended EXCEPT if whatyou sent in that email programcontains another language.
Note:
The analysis may keep Dragonbusy for a while, especially thefirst time; later on, it will gomuch faster if you choose theoption button Consider e-mailwritten since my last scan.
IMPORTANT: When you start this process, your e-mail program may bring up a message box for you toallow Dragon to access it. If you have several windows open, this message may not be visible initially because it
is underanother window.
Step 4: After its analysis, the tool will display what it identified as potentially useful additions.
The rest of the process is similar to the analysis of specific documents: you can uncheck items, edititems, and train items acoustically if you wish, then Dragon adds to the Vocabulary the checked items plus adapts its language model to the word frequencies observed, if you opted for that.
-
7/29/2019 Dragon Workbook
35/107
Copyright 2011 Nuance Communications, Inc. All rights reserved 29
Key points about customizing the Vocabulary from e-mail:
Dragon can quickly adapt its Vocabulary from your use of e-mail in Lotus Notes, Microsoft Outlook,Outlook Express, or Windows Mail thanks to a tool available in its Vocabulary menu and AccuracyCenter: Increase Accuracy From E-Mail.
This tool performs two functions: it finds and lists potentially useful contact names to add, and it alsoanalyzes your sent e-mails to adapt to the writing style, i.e. to refine the word usage information inthe Vocabularys Language Model.
Use this tool as soon as possible, then launch it every so often so Dragon can learn from any new emailsor contacts you have created. Remember that Dragon needs to know about your contacts in order to
transcribe their name correctlythis is particularly important for Version 11s shortcut commands suchas email that to and schedule meeting with (supported in Microsoft Outlook).
-
7/29/2019 Dragon Workbook
36/107
Copyright 2011 Nuance Communications, Inc. All rights reserved 30
Starting to Dictate: Controlling the MicrophoneWhen ready to dictate, you must ensure that Dragon NaturallySpeaking is able to hear you. Your microphonemust be connected and positioned correctly of course, but the software also needs to know whether tolisten. This lesson shows several ways to turn Dragons microphone or on off, and introduces the DragonBar.
The DragonBar and the Microphone Icon
In Version 11, the DragonBar appears by default docked to the top of the screen. Be sure to explore, in theOptions dialogs View tab, the various ways that you can modify the DragonBars appearance to suit yourpreferences.
If you choose Floating, the DragonBar will be narrower but thicker than when docked to top, and you canmove it anywhere on your screen; to drag it, position your mouse over the DragonBars titlebar or over itshandle (the gray vertical lines at left.)
Right-clicking the DragonBar brings up its contextual menu. From there, you can say View options to open theOptions dialog directly on its View tab, you can exit Dragon, and more.
TIP: Saying Show titlebar toggles the titlebar on or off. If you like the Floating display but want to savevertical space on your screen, you may wish to toggle off the DragonBars titlebar.
-
7/29/2019 Dragon Workbook
37/107
Copyright 2011 Nuance Communications, Inc. All rights reserved 31
Note: If you set the DragonBar to "Always on top", it will cover secondary Dragon windows, such as theDragonPad and Help screens. For more details (including using voice commands to switch the DragonBar in andout of Tray Icon only), see the Help. Remember that you can quickly search Dragon 11s Help by voice bynaming one or more search words or phrases, as in, for instance: search Dragon Help for DragonBar display.
-
7/29/2019 Dragon Workbook
38/107
Copyright 2011 Nuance Communications, Inc. All rights reserved 32
The DragonBar includes several menus, a message area, and a microphone icon which is horizontal when themicrophone is off. If you click this icon, it becomes vertical: the microphone is on. You can now click the iconto turn the microphone off. This is just one way to control whether Dragon can listen or not.
Below is a screenshot of the Floating DragonBar, with its titlebar off and the microphone turned on.
TIP The microphone icon is also available in the system tray (on the Windows Taskbar, usually in the lower-right near the time display). You may want to check that your operating system does not hide it among othericons. (The illustration below is from the Notification Area Icons section of the Control Panel in Windows 7.)
The Microphones Commands and Sleep State
One can turn off the microphone by saying the command microphone off. There is no command to turn themicrophone on given that, when the microphone is off, it can't hear anything! There are, however,commands to put the microphone in and out of a sleeping state where it doesnt transcribe your words but itis still listening. To try this, turn the microphone on by clicking on its icon, then say stop listening or go tosleep.
IMPORTANT For these and all voice commands, there should be a brief silence before and after, butnone in the middle, otherwise the program cannot recognize the command and instead transcribes the words.For example, make sure you say the words go to sleep together in a natural flow, not go to sleep.
Putting the microphone to sleep is useful when you need to "put on hold" Dragon for a moment. However,leaving it in that state for a long time is not recommended, so do turn the microphone off if you will not be
dictating for a while (and are physically able to turn on the microphone manually.)
-
7/29/2019 Dragon Workbook
39/107
Copyright 2011 Nuance Communications, Inc. All rights reserved 33
TIP You can set Dragon to have the microphone asleep when your profile opens, waiting for your command towake up, so that no manual action is needed to turn the microphone on. To set this option by voice, sayopen Dragon options then Miscellaneous then Have the microphone on but asleep."
The Importance of Hot Keys, including Microphone On/Off
Pressing a key or two is usually quicker than moving and clicking the mouse (and physically easier, too)software programs, including operating systems, typically contain keyboard shortcuts, or hot keys. Dragonprovides hot keys for various useful tasks, including controlling the state of its listening.
If your computer has a full-sized keyboard, press the plus (+) key on the numeric keypad (on the far right ofthe keyboard). Pressing this key turns the microphone on, and then pressing it again turns it off.
If your computer does not have a numeric keypad, or you wish to keep the plus key for other use , designate a
new key to serve as the microphone on/off hot key. This is done through Dragons Options dialog box:
Step 1: On the DragonBar, click Tools, then Options (you can also say open options dialog). Click the tablabeled Hot Keys (you can also say Hot Keys).
Step 2: Click the button Microphone On/Off. A windowentitled Set Hot Key appears.
Step 3: Press the desired key or key combination (F10 istypically a good choice), then say OK or press Enter.
(If this key is already assigned in anotherapplication, Dragon will let you know.)
Step 4: You are back in the Options dialog box. Click Apply, then OK.
Note that Dragon also offers a hot key to toggle the microphone between sleep and listening.
Key points about controlling whether Dragon listens
Dragon listens whenever its microphone is on. Remember to turn the microphone off (or put it into
its sleeping state if appropriate) when you are not dictating, like before answering the phone, speakingto someone, or clearing your throat; this is a simple but important habit you should develop quickly.
Pressing its hot key is usually the fastest and most convenient way to turn the microphone on and off;you can also click the microphone icon on the DragonBar or in the System Tray.
You can change any of Dragons default hot keys, including the microphones, in its Options dialog (sayopen options dialog, then hot keys).
You can turn the microphone off by saying microphone off, but then the mouse or keyboard need to beused to turn it back on. You can say go to sleep or stop listening to put the microphone into a sleepingstate and then say wake up or listen to me when you wish to dictate again.
Microphone off, stop listening, go to sleep, listen to me and wake up are all voice commands. Inorder for Dragon to recognize and execute the desired action, you must pause slightly before and afterbut not in the middle of the command.
-
7/29/2019 Dragon Workbook
40/107
Copyright 2011 Nuance Communications, Inc. All rights reserved 34
Starting to Dictate: Your First DictationYou can use Dragon NaturallySpeaking to dictate into virtually any Windows application. Further in thisworkbook, you will learn how to start programs by voice (but one doesnt need to have started a program byvoice in order to dictate into it.)
What you dictate will be inserted wherever your insertion point (cursor) is located in your document. There aremany ways of moving the insertion point by voice, but know that you can also re-position it by hand (clickingthe mouse where you want it, or using your keyboards arrow keys) just as you normally would.
TIP Before dictating, make sure the desired window is active (its title bar should not be dimmed), and theinsertion point is where you want your dictation to appear. (Your operating system can make such visualelements easier to see; Windows XPs Accessibility Wizard, under Start>Programs>Accessories, walks youthrough various items that can be helpful, such as increasing the thickness of the insertion point.)
Dictating Text and Punctuation Marks
Here are the most common punctuation marks, followed by what you say to voice-type them:
. period
, comma
? question mark
! exclamation point orexclamation mark
: colon
; s