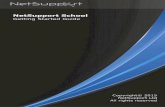Dragino DLOS8, LG308, LPS8, LIG16 Getting Started Guide ...
Transcript of Dragino DLOS8, LG308, LPS8, LIG16 Getting Started Guide ...

© 2020, Amazon Web Services, Inc. or its affiliates. All rights reserved.
Dragino – DLOS8, LG308, LPS8, LIG16
Getting Started Guide for AWS IoT Core for LoRaWAN
Table of Contents
1 Document Information .................................................................. 3
1.1 Naming Conventions ........................................................ 3
1.2 Revision History (Version, Date, Description of change) ............................. 3
2 Overview ............................................................................. 3 3 Hardware Description ................................................................... 3
3.1 DataSheet ................................................................ 3
3.2 Standard Kit Contents ....................................................... 3
3.3 User Provided items ........................................................ 3
3.4 3rd Party purchasable items ................................................... 3
3.5 Additional Hardware References ............................................... 3
4 Setup your AWS account and Permissions .................................................... 4
4.1 Overview ................................................................. 4
4.2 Set up Roles and Policies in IAM ............................................... 4 4.2.1 Add an IAM Role for CUPS server ..................................................... 4 4.2.2 Add IAM role for Destination to AWS IoT Core for LoRaWAN ................................ 5
4.3 Add the Gateway to AWS IoT .................................................. 7 4.3.1 Preparation ...................................................................... 7 4.3.2 Add the LoRaWAN Gateway ......................................................... 7
4.4 Add a LoRaWAN Device to AWS IoT ............................................. 7
4.4.1 Preparation ...................................................................... 7 4.4.2 Verify Profiles .................................................................... 8 4.4.3 Set up a Destination for device traffic .................................................. 9 4.4.4 Register the Device ................................................................ 9
5 Set up the Gateway .................................................................... 10
5.1 Set up Gateway hardware ................................................... 10
5.1.1 Choose the power supply .......................................................... 10 5.1.2 LED Indicators ................................................................... 10 5.1.3 Access the Internet with DHCP IP from router .......................................... 10 5.1.4 Gateway Connect via WiFi .......................................................... 10 5.1.5 Access Configure Web UI .......................................................... 11
5.2 Set up Gateway Software ................................................... 12
5.2.1 How to set up Gateway Software .................................................... 12 5.2.2 Firmware upgrade for Gateway ..................................................... 12
5.3 Additional Software References............................................... 13
5.3.1 website ........................................................................ 13 5.3.2 support ........................................................................ 13
5.4 Configure the Gateway ..................................................... 13

© 2020, Amazon Web Services, Inc. or its affiliates. All rights reserved.
5.4.1 How to Upload a certificate to Gateway ............................................... 13 5.4.2 how to check firmware version ...................................................... 14 5.4.3 Get the latest firmware ............................................................ 14 5.4.4 How to upgrade ................................................................. 14
6 Add End Device(s) ..................................................................... 15
6.1 How to add end device ..................................................... 15
7 Verifying Operation – a “Hello World” example ............................................... 15
7.1 Create lambda function for destination rule ..................................... 15
Step 1: Start deployment of a serverless application with AWS Lambda function and AWS IoT Rule ........ 16 Step 2: Select a decoder .................................................................. 16 Step 3: Review deployment ................................................................ 17 Step 4: Create the test event ............................................................... 18 Step 5: Provide PayloadData sample ......................................................... 19 Step 6: Run a test ....................................................................... 20 Step 7: Note the AWS lambda function ARN ................................................... 21 Step 8 : Optional: review the source code of the binary decoder ................................... 21
7.2 Update the Destination rule and get device's payload .............................. 22 Step 1: Find the IoT Rule MyWorkshopLoRaWANRuleWithDecoder ................................. 22 Step 2: Create a Destination with IoT Rule .................................................... 23 Step 3: Update the destination to the device .................................................. 24 Step 4 Check the payload ................................................................. 24
7.3 Configuring Amazon SNS .................................................... 28 7.3.1 Add a rule for Amazon SNS notification ............................................... 28 7.3.2 Test the rule for Amazon SNS notification.............................................. 29
7.4 Send Downlink Payload ..................................................... 29
7.5 IoT Analytics ............................................................. 29
7.5.1 Introduction .................................................................... 29 7.5.2 Create an IoT Analytics Rule ........................................................ 29 7.5.3 Configure AWS IoT Analytics ........................................................ 30 7.5.4 Configure Amazon QuickSight ....................................................... 30
7.6 Testing your “Hello World" Application ......................................... 30
8 Debugging .......................................................................... 32
8.1 How to check the gateway is running properly to connect AWS-IoT ................... 32
8.2 How to get Station Log ..................................................... 32
8.3 Access the gateway Linux console ............................................. 32 9 Troubleshooting ...................................................................... 35
9.1 For resolving common or potential problems .................................... 35
9.2 Firmware version .......................................................... 35
9.3 Contact Dragino for Directly Support ........................................... 35
10 OTA Updates ......................................................................... 35

© 2020, Amazon Web Services, Inc. or its affiliates. All rights reserved.
1 Document Information
1.1 Naming Conventions The term “downlink device” or “endpoint device” is used in this document to refer to a LoRaWAN device that connects to a LoRaWAN “Gateway”. The “Gateway” in turn, connects to AWS IoT Core for LoRaWAN.
1.2 Revision History (Version, Date, Description of change) V1.0 Date 2021-May-11 Release
2 Overview This document shows how to set up Dragino LoRaWAN gateway to work with AWS IoT Core for LoRaWAN.
3 Hardware Description
3.1 DataSheet Support Hardware are: DLOS8: https://www.dragino.com/downloads/index.php?dir=LoRa_Gateway/DLOS8/&file=Datasheet_DLOS8_LoRaWAN_Gateway.pdf LG308: https://www.dragino.com/downloads/index.php?dir=LoRa_Gateway/LG308-LG301/&file=Datasheet_LG308_LoRaWAN_Gateway.pdf LPS8: https://www.dragino.com/downloads/index.php?dir=LoRa_Gateway/LPS8/&file=Datasheet_LPS8_LoRaWAN%20Pico%20Station.pdf LIG16: https://www.dragino.com/downloads/index.php?dir=LoRa_Gateway/LIG16/&file=Datasheet_LIG16_LoRaWAN%20Indoor%20Gateway.pdf Above hardware has the same method to connect to AWS IoT Core for LoRaWAN. Suggested firmware version > lgw--build-v5.4.1615882321-20210316-1613
3.2 Standard Kit Contents The gateway mentioned above already include power adapter, User still need a RJ45 cable to connect and configure it. Above gateway can be found on Dragino Official Website: https://www.dragino.com
3.3 User Provided items User needs a RJ45 cable and PC to configure the gateway.
3.4 3rd Party purchasable items For gateway connection, above items are enough.
3.5 Additional Hardware References Additional hardware from Dragino can be found on https://www.dragino.com

© 2020, Amazon Web Services, Inc. or its affiliates. All rights reserved.
4 Setup your AWS account and Permissions If you don’t have an AWS account, refer to the instructions in the guide here. The relevant sections are Sign up for an AWS account and Create a user and grant permissions.
4.1 Overview The high-level steps to get started with AWS IoT Core for LoRaWAN are as follows:
1. Set up Roles and Policies in IAM 2. Add a Gateway (see section Add the Gateway to AWS IoT) 3. Add Device(s) (see section Add a LoRaWAN Device to AWS IoT)
a. Verify device and service profiles b. Set up a Destination to which device traffic will be routed and processed by a rule.
These steps are detailed below. For additional details, refer to the AWS LoRaWAN developer guide.
4.2 Set up Roles and Policies in IAM
4.2.1 Add an IAM Role for CUPS server Add an IAM role that will allow the Configuration and Update Server (CUPS) to handle the wireless gateway credentials. This procedure needs to be done only once, but must be performed before a LoRaWAN gateway tries to connect with AWS IoT Core for LoRaWAN.
• Go to the IAM Roles page on the IAM console
• Choose Create role.
• On the Create Role page, choose Another AWS account.
• For Account ID, enter your account id.
• Choose Next: Permissions
• In the search box next to Filter policies, enter AWSIoTWirelessGatewayCertManager. o If the search results show the policy named AWSIoTWirelessGatewayCertManager, select it by
clicking on the checkbox. o If the policy does not exist, please create it as follows:
▪ Go to the IAM console ▪ Choose Policies from the navigation pane. ▪ Choose Create Policy. Then choose the JSON tab to open the policy editor. Replace the
existing template with this trust policy document: {
"Version": "2012-10-17",
"Statement": [
{
"Sid": "IoTWirelessGatewayCertManager",
"Effect": "Allow",
"Action": [
"iot:CreateKeysAndCertificate",
"iot:DescribeCertificate",
"iot:ListCertificates",
"iot:RegisterCertificate"
],
"Resource": "*"
}
]
}
▪ Choose Review Policy to open the Review page.

© 2020, Amazon Web Services, Inc. or its affiliates. All rights reserved.
▪ For Name, enter AWSIoTWirelessGatewayCertManager. Note that you must enter the name as AWSIoTWirelessGatewayCertManager and must not use a different name. This is for consistency with future releases.
▪ For Description, enter a description of your choice. ▪ Choose Create policy. You will see a confirmation message showing the policy has been
created.
• Choose Next: Tags, and then choose Next: Review.
• In Role name, enter IoTWirelessGatewayCertManagerRole, and then choose Create role. o Note that you must not use a different name. This is for consistency with future releases.
• In the confirmation message, choose IoTWirelessGatewayCertManagerRole to edit the new role.
• In the Summary, choose the Trust relationships tab, and then choose Edit trust relationship.
• In the Policy Document, change the Principal property to represent the IoT Wireless service:
"Principal": {
"Service": "iotwireless.amazonaws.com"
},
After you change the Principal property, the complete policy document should look like this:
{ "Version": "2012-10-17",
"Statement": [
{
"Effect": "Allow",
"Principal": {
"Service": "iotwireless.amazonaws.com"
},
"Action": "sts:AssumeRole",
"Condition": {}
}
]
}
• Choose Update Trust Policy to save your changes and exit.
At this point, you’ve created the IoTWirelessGatewayCertManagerRole and you won’t need to do this again.
NOTE – The examples in this document are intended only for dev environments. All devices in your fleet must have credentials with privileges that authorize only intended actions on specific resources. The specific permission policies can vary for your use case. Identify the permission policies that best meet your business and security requirements. For more information, refer to Example policies and Security Best practices.
4.2.2 Add IAM role for Destination to AWS IoT Core for LoRaWAN Prepare your AWS account to work with AWS IoT Core for LoRaWAN.
Create a policy that gives the role permissions to describe the IoT endpoint and publish messages to AWS IoT.
• Go to the IAM console
• Choose Policies from the navigation pane.
• Choose Create Policy. Then choose the JSON tab to open the policy editor. Replace the existing template with this trust policy document: {
"Version": "2012-10-17",
"Statement": [
{

© 2020, Amazon Web Services, Inc. or its affiliates. All rights reserved.
"Effect": "Allow",
"Action":
[
"iot:DescribeEndpoint",
"iot:Publish"
],
"Resource": "*"
}
]
}
• Choose Review Policy to open the Review page. For Name, enter a name of your choice. For Description, enter a description of your choice.
• Choose Create policy. You will see a confirmation message indicating that the policy has been created.
Now create the Role:
• In the IAM console, choose Roles from the navigation pane to open the Roles page.
• Choose Create Role.
• In Select type of trusted entity, choose Another AWS account.
• In Account ID, enter your AWS account ID, and then choose Next: Permissions.
• Search for the IAM policy you just created by entering the policy name in the search bar.
• In the search results, select the checkbox corresponding to the policy
• Choose Next: Tags.
• Choose Next: Review to open the Review page.
• For Role name, enter an appropriate name of your choice. For Description, enter a description of your choice.
• Choose Create role. You will see a confirmation message indicating that your role has been created.
Update your role’s trust relationship to grant AWS IoT Core for LoRaWAN permission to assume this IAM role when delivering messages from devices to your account
• In the IAM console, choose Roles from the navigation pane to open the Roles page
• Enter the name of the role you created earlier in the search window, and click on the role name in the search results. This opens up the Summary page.
• Choose the Trust relationships tab to navigate to the Trust relationships page.
• Choose Edit trust relationship. The principal AWS role in your trust policy document defaults to root, and must be changed. Replace the existing policy with this:
{
"Version": "2012-10-17",
"Statement": [
{
"Sid": "",
"Effect": "Allow",
"Principal": {
"Service": "iotwireless.amazonaws.com"
},
"Action": "sts:AssumeRole",
"Condition": {}
}
]
}
• Choose Update Trust Policy. Under Trusted entities, you will see: The identity provider(s) iotwireless.amazonaws.com.

© 2020, Amazon Web Services, Inc. or its affiliates. All rights reserved.
4.3 Add the Gateway to AWS IoT
4.3.1 Preparation To complete setting up your gateway, you need:
• LoRaWAN region. For example, if the gateway is deployed in a US region, the gateway must support LoRaWAN region US915.
• Gateway LNS-protocols. Currently, the LoRa Basics Station protocol is supported.
• Gateway ID (Gateway EUI) or serial number. This is used to establish the connection between the LNS and the gateway. Consult the documentation for your gateway to locate this value.
User can get the Gateway ID from Dragino Gateway Web UI:
• The gateway with the firmware version higher than lgw--build-v5.4.1615882321-20210316-1613 is required.
(Click here to check gateway version).
4.3.2 Add the LoRaWAN Gateway To register the Gateway with AWS IoT Core for LoRaWAN, follow these steps:
• Go to the AWS IoT console.
• Select Wireless connectivity in the navigation panel on the left.
• Choose Intro, and then choose Get started. This step is needed to pre-populate the default profiles.
• Under Add LoRaWAN gateways and wireless devices, choose Add gateway.
• In the Add gateway section, fill in the GatewayEUI and Frequency band (RF Region) fields.
• Enter a descriptive name in the Name – optional field. We recommend that you use the GatewayEUI as the name.
• Choose Add gateway
• On the Configure your Gateway page, find the section titled Gateway certificate.
• Select Create certificate.
• Once the Certificate created and associated with your gateway message is shown, select Download certificates to download the certificate (xxxxx.cert.pem) and private key (xxxxxx.private.key). The cert.pem and private.key
o Add a note if your gateway requires files of a specific name or non-pem format.
• In the section Provisioning credentials, choose Download server trust certificates to download the CUPS (cups.trust) and LNS (lns.trust) server trust certificates.
• Copy the CUPS and LNS endpoints and save them for use while configuring the gateway.
• Choose Submit to add the gateway.
• The xxxxx.cert.pem, xxxxxx.private.key and cups.trust will be needed to upload to Gateway in set up gateway section.
4.4 Add a LoRaWAN Device to AWS IoT
4.4.1 Preparation Locate and note the following specifications about your endpoint device.
o LoRaWAN region. This must match the gateway LoRaWAN region. The following Frequency bands (RF regions) are supported:
o EU868 o US915

© 2020, Amazon Web Services, Inc. or its affiliates. All rights reserved.
o EU433 o MAC Version. This must be one of the following:
o V1.0.2 o v1.0.3 o v1.1
o OTAA v1.0x and OTAA v1.1 are supported. o ABP v1.0x and ABP v1.1 are supported.
Locate and note the following information from your device manufacturer:
o For OTAA v1.0x devices: DevEUI, AppKey, AppEUI o For OTAA v1.1 devices: DevEUI, AppKey, NwkKey, JoinEUI o For ABP v1.0x devices: DevEUI, DevAddr, NwkSkey, AppSkey o For ABP v1.1 devices: DevEUI, DevAddr, NwkSEnckey, FNwkSIntKey, SNwkSIntKey, AppSKey
4.4.2 Verify Profiles AWS IoT Core for LoRaWAN supports device profiles and service profiles. Device profiles contain the communication and protocol parameter values the device needs to communicate with the network server. Service profiles describe the communication parameters the device needs to communicate with the application server. Some pre-defined profiles are available for device and service profiles. Before proceeding, verify that these profile settings match the devices you will be setting up to work with AWS IoT Core for LoRaWAN.
• Navigate to the AWS IoT console. In the navigation pane, choose Wireless connectivity.
• In the navigation pane, choose Profiles
• In the Device Profiles section, there are some pre-defined profiles listed.
• Check each of the profiles to determine if one of them will work for you.
• If not, select Add device profile and set up the parameters as needed. For US 915 as an example, the values are:
o MacVersion 1.0.3 o RegParamsRevision RP002-1.0.1 o MaxEirp 10 o MaxDutyCycle 10 o RfRegion US915 o SupportsJoin true
• Continue once you have a device profile that will work for you.
• In the Service Profiles section, there are some pre-defined profiles listed. Check each of the profiles to determine if one of them will work for you.
• If not, select Add service profile and set up the parameters as needed. As an example, the default service profile parameters are shown below. However, only the AddGwMetadata setting can be changed at this time.
o UlRate 60 o UlBucketSize 4096 o DlRate 60 o DlBucketSize 4096 o AddGwMetadata true o DevStatusReqFreq 24 o DrMax 15 o TargetPer 5 o MinGwDiversity 1
Proceed only if you have a device and service profile that will work for you.

© 2020, Amazon Web Services, Inc. or its affiliates. All rights reserved.
4.4.3 Set up a Destination for device traffic Because most LoRaWAN devices don't send data to AWS IoT Core for LoRaWAN in a format that can be consumed by AWS services, traffic must first be sent to a Destination. A Destination represents the AWS IoT rule that processes a device's data for use by AWS services. This AWS IoT rule contains the SQL statement that selects the device's data and the topic rule actions that send the result of the SQL statement to the services that will use it. For more information on Destinations, refer to the AWS LoRaWAN developer guide. A destination consists of a Rule and a Role. To set up the destination:
• Navigate to the AWS IoT console. In the navigation pane, choose Wireless connectivity, and then Destinations
• Choose Add Destination
• On the Add destination page, in the Permissions section select the IAM role you had created earlier, from the drop-down.
• Under Destination details enter ProcessLoRa as the Destination name, and an appropriate description under Destination description – optional.
NOTE: The Destination name can be anything. For getting started and consistency, choose ProcessLoRa for the first integration with AWS IoT Core for LoRaWAN.
• For Rule name enter LoRaWANRouting. Ignore the section Rules configuration – Optional for now. The Rule will be set up later in the “Hello World” sample application – see Create the IoT Rule for thedestination
• Choose Add Destination. You will see a message “Destination added”, indicating the destination has been successfully added.
4.4.4 Register the Device Now register an endpoint device with AWS IoT Core for LoRaWAN as follows:
• Go to the AWS IoT console.
• Select Wireless connectivity in the navigation panel on the left.
• Select Devices
• Choose Add wireless device
• On the Add device page, select the LoRaWAN specification version in the drop-down under Wireless device specification.
• Under LoRaWAN specification and wireless device configuration, enter the DevEUI and confirm it in the Confirm DevEUI field.
• Enter the remaining fields as per the OTAA/ABP choice you made above.
• Enter a name for your device in the Wireless device name – optional field.
• In the Profiles section, under Wireless device profile, find a drop-down option that corresponds to your device and region.
o NOTE: Compare your device details to ensure the device profile is correct. If there are no valid default options, you will have to create a new profile (see the section Verify Profiles).
• Choose Next
• Choose the destination you created earlier (ProcessLoRa) from the drop-down under Choose destination.
• Choose Add device
• You will see a message saying “Wireless device added”, indicating that your device has been set up successfully.

© 2020, Amazon Web Services, Inc. or its affiliates. All rights reserved.
5 Set up the Gateway
5.1 Set up Gateway hardware Dragino Gateway models LPS8,LIG16,DLOS8, LG308 all support AWS IoT Core for LoRaWAN, they have the same con
figuration method to connect to AWS IoT Core for LoRaWAN. The example below uses LIG16 as reference.
5.1.1 Choose the power supply • For LIG16, Choose a 5V2A USB adapter.
• For other models, use the power adapter shipped with the devices.
5.1.2 LED Indicators
• ➢ Power LED : This YELLOW LED will be solid on if the device is properly powered.
• ➢ HEART LED : This GREEN LED will be solid on if there is LoRaWAN connection.
• ➢ SYS LED :This LED will show different colors on different state:
• ✓ ON: device have Internet connection.
• ✓ BLINKING: a) Device has internet connection but no LoRaWAN Connection. or b) • Device is in booting stage, in this stage, it will be BLINKING for several seconds.
• ✓ OFF: device doesn’t have Internet connection.
• ➢ TRIANGLE LED : No Function.
• ➢ ETH LED : This LED shows the ETH interface physical connection status.
• ➢ WiFi LED : This LED shows the WiFi interface connection status.
•
5.1.3 Access the Internet with DHCP IP from router Connect the Gateway’s WAN port to your router and Gateway can obtain an IP address from the router to have internet access. In the router’s management portal, you should be able to find what IP address the router has assigned to the Gateway. You can use this IP to connect to the gateway.
5.1.4 Gateway Connect via WiFi At the first boot of Dragino gateway, it will auto-generate an unsecure WiFi network called dragino-xxxxxx

© 2020, Amazon Web Services, Inc. or its affiliates. All rights reserved.
Note: It has been password protected and the password is:
dragino+dragino User can use the laptop to connect to this WiFi network. The laptop will get an IP address 10.130.1.xxx and the LG308 has the default IP 10.130.1.1
5.1.5 Access Configure Web UI Open a browser on the PC and type the LIG16 ip address (depends on your connect method) http://10.130.1.1/ (Access via WiFi AP network) or http://IP_ADDRESS:8000 (If the IP is assigned by uplink router) You will see the login interface of LIG16 as shown below. The account details for Web Login are:
User Name: root Password: dragino

© 2020, Amazon Web Services, Inc. or its affiliates. All rights reserved.
5.2 Set up Gateway Software
5.2.1 How to set up Gateway Software The user only needs to set up the Amazon AWS IoT configuration UI at the gateway UI. LoRaWAN --> Amazon AWS IoT.
Detail of set up, please see Section 5.4
5.2.2 Firmware upgrade for Gateway Dragino gateway firmware versions >= lgw--build-v5.4.1615882321-20210316-1613 support AWS-IoT LoRaWAN Core.

© 2020, Amazon Web Services, Inc. or its affiliates. All rights reserved.
5.3 Additional Software References
5.3.1 website ➢ Company Website: www.dragino.com ➢ Gateway User Manual:
✓ LIG16: https://www.dragino.com/downloads/index.php?dir=LoRa_Gateway/LIG16/ ✓ LPS8: https://www.dragino.com/downloads/index.php?dir=LoRa_Gateway/LPS8/ ✓ LG308: https://www.dragino.com/downloads/index.php?dir=LoRa_Gateway/LG308-LG301/ ✓ DLOS8: https://www.dragino.com/downloads/index.php?dir=LoRa_Gateway/DLOS8/
➢ more detail and troubleshooting on how to set up the gateway with AWS-IoT: https://wiki.dragino.com/index.php?title=Notes_for_#Introduction
5.3.2 support Support Email : [email protected]
5.4 Configure the Gateway .
5.4.1 How to Upload a certificate to Gateway The user needs to upload the certificate obtained by AWS to the gateway by accessing the gateway AWS-IoT UI. Below is the update page in gateway:
User need to: a) Put the CUPS URI from AWS IoT Core From LoRaWAN to the CUPS URI field. b) Make sure the Gateway ID is the same the Gateway EUI from AWS-IoT portal. c) Upload the CUPS.trust file from AWS IoT Core for LoRaWAN to the Gateway d) Upload Private Key from AWS IoT Core for LoRaWAN to the Gateway e) Upload Cert Pem file from AWS IoT Core for LoRaWAN to the Gateway CUPS.trust / Private Key/ Cert Pem file can be obtained from AWS IoT console, refer section 4.3.2 Add the LoRaWAN Gateway After upload the files and configure, user will be able to see below:

© 2020, Amazon Web Services, Inc. or its affiliates. All rights reserved.
5.4.2 how to check firmware version In System overview, user will see the Gateway version System --> System overview
Suggested firmware version is lgw--build-v5.4.1615882321-20210316-1613 or later
5.4.3 Get the latest firmware User can get the firmware from this link and update the firmware:
https://www.dragino.com/downloads/index.php?dir=LoRa_Gateway/LIG16/Firmware/Release/ The file named as dragino-lgw–xxxxx-squashfs-sysupgrade.bin is the upgrade Image.
5.4.4 How to upgrade In gateway UI select System --> Firmware Upgrade

© 2020, Amazon Web Services, Inc. or its affiliates. All rights reserved.
Select the required image and click Upload. The image will be uploaded to the device, and then click Process to upgrade. NOTE: You normally need to uncheck the Preserve Settings checkbox when doing an upgrade to ensure that there is no conflict between the old settings and the new firmware. The new firmware will start up with its default settings
6 Add End Device(s) When user connect the gateway to AWS IoT Core for LoRaWAN, user just needs to add the end device to AWS IoT Core for LoRaWAN and start it, and the end device will start communicating with the gateway
6.1 How to add end device Read 4.4 and add the device to AWS IoT Core for LoRaWAN. Or reference https://wiki.dragino.com/index.php?title=Notes_for_AWS-IoT-Core#Add_wireless_device
7 Verifying Operation – a “Hello World” example As an example, add Gateway-Dragino-LIG16 to connect to AWS IoT Core for LoRaWAN and add Dragino End Device-LHT65 to communicate with the gateway. Once setup is completed, provisioned OTAA devices can join the network and start to send messages. Messages from devices can then be received by AWS IoT Core for LoRaWAN and forwarded to the IoT Rules Engine. Instructions for a sample Hello World application are given below, assuming that the device has joined and is capable of sending uplink traffic. The architecture for this sample application is:
7.1 Create lambda function for destination rule Create the lambda function to process device messages processed by the destination rule.
• Start deployment of a serverless application with AWS Lambda function and AWS IoT Rule
• Select a decoder
• Review deployment
• Create the test event

© 2020, Amazon Web Services, Inc. or its affiliates. All rights reserved.
• provide PayloadData sample
• Run a test
• Note the AWS lambda function ARN
• Optional: review the source code of the binary decoder
Step 1: Start deployment of a serverless application with AWS Lambda function and AWS IoT Rule
Open AWS Lambda console by clicking on link https://console.aws.amazon.com/lambda/home?region=us-east-1#/create/app?applicationId=arn:aws:serverlessrepo:us-east-1:614797420359:applications/aws-iot-corelorawan-sampledecoder
Step 2: Select a decoder Please scroll down to the bottom of the page. Please provide the parameter DecoderName based on the following table. Device Decoder name LHT65 dragino_lht65 LBT1 dragino_lbt1 LSE01 dragino_lse01 LGT92 dragino_lgt92 LDS01 dragino_lds01

© 2020, Amazon Web Services, Inc. or its affiliates. All rights reserved.
After that please check the box “I acknowledge that this app creates IAM roles and resource policies.” and click on
“Deploy”.
Step 3: Review deployment Please wait few seconds for a successful deployment. After that please click on the name of the Lambda function “TransformLoRaWANBinaryPayloadFunction”.

© 2020, Amazon Web Services, Inc. or its affiliates. All rights reserved.
Step 4: Create the test event Please click on “Configure the test event”
In the window that opens, please provide the event name e.g. IoTCoreForLoRaWANEvent. After that please paste the following JSON content: { "PayloadData": "<Sample PayloadData>", "WirelessDeviceId": "57728ff8-5d1d-4130-9de2-f004d8722bc2", "WirelessMetadata": { "LoRaWAN": { "DataRate": 0, "DevEui": "a84041d55182720b", "FPort": 2, "Frequency": 867900000, "Gateways": [ { "GatewayEui": "dca632fffe45b3c0", "Rssi": -76, "Snr": 9.75 } ], "Timestamp": "2020-12-07T14:41:48Z" } } }

© 2020, Amazon Web Services, Inc. or its affiliates. All rights reserved.
Step 5: Provide PayloadData sample Please replace the string <Sample PayloadData> in the JSON document with a sample payload for the device you selected in step 2 according to this table. After that please click on “Create”. Device name Sample PayloadDate LHT65 y6QHxgG4AQhmf/8= LSE01 AuHtlACmawQPVGM= LGT92 DSEAAAEVCMUGpAA= LBT1 DxwAAAIDQUJCQ0NEREVFRkYwMjcxMjFGNkFDMy0wNTk=

© 2020, Amazon Web Services, Inc. or its affiliates. All rights reserved.
Step 6: Run a test Click on "Test"
In the attribute TransformedPayloadData you can observe the result of binary decoding for the payload you specified in step 5. The output below assumes that you have selected “sample device” in step 2. It will contain other attributes if you have selected another decoder in step 2.

© 2020, Amazon Web Services, Inc. or its affiliates. All rights reserved.
Step 7: Note the AWS lambda function ARN As a preparation for the next step, please note the ARN of the deployed AWS Lambda function. We will need this ARN later to review the created AWS IoT Rule.
Step 8 : Optional: review the source code of the binary decoder Though not required for the purpose of this workshop, feel invited to switch to the “Code” section of the AWS Lambda function and inspect the Python source code. You will find the decoders for the individual devices in the directory decoders. The AWS Lambda function handler is in file app.py

© 2020, Amazon Web Services, Inc. or its affiliates. All rights reserved.
7.2 Update the Destination rule and get device's payload In this step, you update the IoT rule that forwards the device payload to your application. This rule is associated with the destination created earlier in Set up a Destination for device traffic.
· Find the IoT Rule · Create a Destination with IoT Rule (MyWorkshopLoRaWANRuleWithDecoder_dragino_lht65) · Update the destination to the device · Check the payload · Approach A with MQTT · Approach B with Lambda
Step 1: Find the IoT Rule MyWorkshopLoRaWANRuleWithDecoder
Please put the IoT Rule name prefix MyWorkshopLoRaWANRuleWithDecoder_ into the search field and click on the search symbol. The rule named MyWorkshopLoRaWANRuleWithDecoder_<Decoder name> should appear:

© 2020, Amazon Web Services, Inc. or its affiliates. All rights reserved.
Step 2: Create a Destination with IoT Rule
(MyWorkshopLoRaWANRuleWithDecoder_dragino_lht65)

© 2020, Amazon Web Services, Inc. or its affiliates. All rights reserved.
Step 3: Update the destination to the device
Step 4 Check the payload Approach A with MQTT click the rule
Copy the Topic name

© 2020, Amazon Web Services, Inc. or its affiliates. All rights reserved.
Open MQTT test client and subscribe Topic
Get the payload

© 2020, Amazon Web Services, Inc. or its affiliates. All rights reserved.
Approach B with Lambda open lambda console and click the application

© 2020, Amazon Web Services, Inc. or its affiliates. All rights reserved.
View logs in CloudWatch

© 2020, Amazon Web Services, Inc. or its affiliates. All rights reserved.
7.3 Configuring Amazon SNS We will use the Amazon Simple Notification Service to send text messages (SMS) when certain conditions are met.
• Go to the Amazon SNS console.
• Click on the menu in the left corner to open the navigation pane.
• Select Text Messaging (SMS) and choose Publish text message.
• Under Message type, select Promotional.
• Enter your phone number (phone number that will receive text alerts)
• Enter “Test message” for the Message and choose Publish message.
• If the phone number you entered is valid, you will receive a text message and your phone number will be
confirmed.
• Create an Amazon SNS Topic as follows:
• In the navigation pane, choose Topics
• Select Create topic
• Under Details, select Standard
• Enter a name of your choice. Here we will use “text_topic”.
• Choose Create topic
• Create a subscription for this topic:
• In the page for the newly created text_topic, choose the Subscriptions tab
• Choose Create subscription
• Select Protocol as SMS from the drop-down
• Under Endpoint, enter the previously validated phone number to receive the SMS alerts
• Choose Create subscription. You should see a “Subscription to text_topic created successfully” message.
7.3.1 Add a rule for Amazon SNS notification Now add a new rule to send an Amazon SNS notification when certain conditions are met in a decoded message.
· Navigate to the AWS IoT console. · In the navigation pane, choose Act. Then, choose Rules. · On the Rules page, choose Create · Enter the Name as text_alert, and provide an appropriate Description · Under Rule query statement, enter the following query:
SELECT DevEUI as device_id, "Temperature exceeded 25" as message,
Alert_Temp as temp, Humidity as humidity, Timestamp as time FROM
'project/sensor/decoded' where Alert_Temp > 25
· Choose Add action · Choose Send a message as an SNS push notification · Choose Configure action · Under SNS target, select text_topic from the drop-down · Select RAW under Message format · Under Choose or create a role to grant AWS IoT access to perform this action, choose Create role. · Enter a name for the role and choose Add action · Choose Create rule. You should see a “Success” message, indicating that the rule has been created.

© 2020, Amazon Web Services, Inc. or its affiliates. All rights reserved.
7.3.2 Test the rule for Amazon SNS notification After adding the rule for Amazon SNS notification, we should receive text message when hitting the event.
• Send message from end Device using AT command: at+send:lora:1:01670110
• Here is the message from mobile after sending uplink message.
7.4 Send Downlink Payload This section shows how to send downlink payload from AWS IoT LoRaWAN Server to end Device. Please follow the instructions on How to Send Downlink Payload.
7.5 IoT Analytics
7.5.1 Introduction We will use IoT Analytics to visually display data via graphs if there is a need in the future to do further analysis.
7.5.2 Create an IoT Analytics Rule
First create a rule · Navigate to the AWS IoT console. · In the navigation pane, choose Act. Then, choose Rules. · On the Rules page, choose Create · Enter the Name as Visualize, and provide an appropriate Description · Under Rule query statement, enter the following query:
SELECT * FROM 'project/sensor/decoded'
• Choose Add action
• Select Send a message to IoT Analytics
• Choose Configure Action
• Choose Quick Create IoT Analytics Resources
• Under Resource Prefix, enter an appropriate prefix for your resources, such as LoRa
• Choose Quick Create
• Once the Quick Create Finished message is displayed, choose Add action.
• Choose Create rule. You should see a Success message, indicating that the rule has been created.

© 2020, Amazon Web Services, Inc. or its affiliates. All rights reserved.
7.5.3 Configure AWS IoT Analytics Set up AWS IoT Analytics as follows:
• Go to the AWS IoT Analytics console.
• In the navigation panel, choose Data sets
• Select the data set that was generated by the Quick Create in Create an IoT Analytics Rule
• In the Details section, Edit the SQL query.
• Replace the query with:
select Alert_Temp as temp, Humidity as humidity, DevEUI as device_id, Timestamp
as time from LoRa_datastore
• Under Schedule, choose Add schedule
• Under Frequency, choose Every 1 minute, and choose Save
7.5.4 Configure Amazon QuickSight Amazon QuickSight lets you easily create and publish interactive BI dashboards that include Machine Learning-powered insights.
• Go to AWS Management console.
• From the management console, enter “QuickSight” in the “Search for services, features..” search box.
• Click on QuickSight in the search results
• If you haven’t signed up for the service before, go ahead and sign up, as there is a free trial period.
• Select the Standard Edition, and choose Continue
• Enter a unique name in the field QuickSight account name
• Fill in the Notification email address
• Review the other checkbox options and change them as necessary. The AWS IoT Analytics option must be
selected.
• Choose Finish. You will see a confirmation message.
• Choose Go to Amazon QuickSight
• Select Datasets
• Select New dataset
• Select AWS IoT Analytics
• Under Select an AWS IoT Analytics data set to import, choose the data set created in Create an
IoTAnalyticsRule
• Choose Create data source, and then choose Visualize
• Select dataset created, then select Refresh or Schedule Refresh for periodic refresh of dataset.
7.6 Testing your “Hello World" Application Using your device, create a condition to generate an event such as a high temperature condition. If the temperature is above the configured threshold, then you will receive a text alert on your phone. This alert will include key parameters about the alert. You can also visualize the data set as follows:
• Go to the AWS IoT Analytics console
• Choose Data sets

© 2020, Amazon Web Services, Inc. or its affiliates. All rights reserved.
• Select the dataset created earlier
• Select Content. and ensure there are at least few uplink entries available in the data set.
• Go to the QuickSight console
• Choose New analysis
• Choose the dataset created in Create an IoT Analytics Rule
• Select time on the X-axis, Value as temp (Average) and Color as device_id to see a chart of your dataset.

© 2020, Amazon Web Services, Inc. or its affiliates. All rights reserved.
8 Debugging
8.1 How to check the gateway is running properly to connect AWS-IoT If you want to check that the gateway Station is running properly. You can open the Web UI and below position.
8.2 How to get Station Log User can access to the Linux console via SSH protocol. Make sure your PC and the LIG16 is in the same network, then use a SSH tool (such as putty, SecureCRT) to access it. Below are screenshots: If you want to check the Station Log, please run this command : cat /var/iot/station.log
8.3 Access the gateway Linux console IP address: IP address of LIG16 Port: 22 or 2222 User Name: root Password: dragino (default)

© 2020, Amazon Web Services, Inc. or its affiliates. All rights reserved.
After log in, you will be in the Linux console and type command here.
If you want to check the Station Log, please run this command: cat /var/iot/station.log

© 2020, Amazon Web Services, Inc. or its affiliates. All rights reserved.
If you are monitoring the Station Log in real time, first please run this command : cd /etc/station; station -f
Note that if you log out then station will log out as well, requiring you to type the command cd /etc/station/; station -d.

© 2020, Amazon Web Services, Inc. or its affiliates. All rights reserved.
9 Troubleshooting
9.1 For resolving common or potential problems User gateway may not start Station properly and therefore cannot connect to AWS Please check: Is GWID consistent with AWS-Gateway EUI? Re-upload the certificate and Save&Apply it again
9.2 Firmware version Firmware version must be lgw--build-v5.4.1615882321-20210316-1613 or newer. See here for how to check version.
9.3 Contact Dragino for Directly Support If the above debugging is not possible Please send mail to : [email protected]
10 OTA Updates Currently not supported.