Drafting
-
Upload
prasenjitsayantan -
Category
Documents
-
view
73 -
download
1
Transcript of Drafting

DRAFTING
The Drafting application is designed to allow you to produce and maintain industry standard engineering drawings directly from the 3D model or assembly part. Drawings created in the Drafting application are fully associative to the model. Any changes made to the model are automatically reflected in the drawing.
The Drafting application also offers a set of 2D drawing tools for 2D centric design and layout requirements. You can produce standalone 2D drawings. The Drafting application also supports 2D to 3D workflows. The Drafting application includes:
An intuitive, easy to use, graphical user interface with automated tools that help you to create drawings quickly and easily. Immediate, on-screen feedback throughout the drafting process helps to reduce rework and editing.
Support for major national and international drafting standards, including ANSI/ASME, ISO, DIN and JIS.
Support for both in-part and concurrent drawing creation in 3D drafting processes. You can choose whether to save the 2D drafting details directly within the part itself, or in a separate part that is fully associated to the master model. The support for concurrent engineering practices enables the drafter to make drawings while the designer concurrently works on the model.
A comprehensive set of view creation tools that support advanced rendering, placement, associative, and update requirements for all view types.
Fully associative drafting annotation that update when the model updates.
Controls for drawing updates and large assembly drawings which enhance user productivity.
NX Open Application Programming Interfaces (APIs) to the Drafting functionality that enable the development of customer and third party custom applications.
Data migration for I-deas drawings (ASC/DWG), DXF/DWG data, and IGES data.

The 3D drafting process in NX The following illustrates the general process for creating a drawing from an existing 3D model This overview is not intended to give a detailed description of specific functions or operations. Details are addressed in later sections of this document.
Set your drafting standard and drawing preferences Before creating a drawing, it is recommended that you set the drafting standard, drafting view preferences, and annotation preferences for the new drawing. Once set, all views and annotations will be consistently created with appropriate visual characteristics and symbology.

Create a new drawing The first step in creating a drawing is to make a new drawing sheet either directly within the current work part, or by creating a non-master drawing part that contains the model geometry as a component.
Add views NX enables to you create a single view or multiple views at the same time. All views are derived directly from your model, and can be used to create other views, such as section and detail views. The base view determines the orthographic space and view alignment for all projected views.
Add annotation Once you have placed the views on your drawing, you are ready to add annotations.
Annotations such as dimensions and symbols are associated with the geometry in the views. If a view is moved the associated annotations move with the view. If the model is edited, the dimensions and symbols update to reflect the change.
You may also choose to add notes, labels, and in the case of assembly drawings, parts lists to your drawing

A completed drawing can be plotted directly from NX, or the part containing the drawing can be used directly by manufacturing to fabricate the part.
The 2D drafting process in NX The following illustrates the general process for creating standalone 2D drawings. NX provides support for two basic 2D approaches:
Non-view based approach — Applying 2D geometry directly to the drawing sheet.
Drawing-view based approach — Using drawing views to manage 2D curves and the resultant 3D modeling sketches.
Set your drafting standard and drawing preferences Before you create a drawing, it is recommended that you set the drafting standard, drafting view preferences, and annotation preferences for the new drawing. After you have set them, all views and annotations will be created consistently with appropriate visual characteristics and symbology. See Drafting and PMI standards overview and Drafting Preferences overview for more information. Create a new standalone 2D drawing The first step in creating a standalone 2D drawing is to create a new part file. This drawing part file does not need to reference 3D model geometry. You can use the drawing templates that do not require the reference of model geometry. See 2D: Create an empty drawing file for more information.
Add views When you use the drawing-view based approach, you can create a single empty drawing view or multiple empty drawing views at the same time. The drawing view determines the orthographic space and view alignment for all projected views, and can be used to create detail views. See Drafting views overview and Drawing overview for more information.

Create curves and sketches In NX, you can create sketch curves directly on the drawing sheet or in the drafting view. You can also create basic curves directly in a view in the expanded mode. See Methods for creating 2D curves in Drafting for more information. In the drawing-view based approach, the Project to View command simplifies 2D design by projecting curves from one view onto other views with appropriate orientations.
In the non-view based approach, NX enables you to use infinite lines to help you create and align 2D geometry in a drawing. See Infinite sketch lines overview for more information. Add annotations After you have placed the views on your drawing, you can add annotations.
Annotations such as dimensions and symbols are associated with the geometry in the views. If a view is moved the associated annotations move with the view. If the model is edited, the dimensions and symbols are updated to reflect the change.

You can also add notes, labels, and parts lists to your drawing. A completed drawing can be plotted directly from NX, or the part containing the drawing can be used directly by manufacturing to fabricate the part.
Convert 2D designs to 3D models In the drawing-view based approach, NX provides a streamlined path to convert 2D designs to 3D models without recreating the whole geometry. Use the Copy to 3D command to project sketch and view curves from drafting views to the 3D model space as a starting point for the construction of the model geometry.
The Drafting interface In addition to standard tools and selection toolbars, the Drafting user interface contains the following unique features:

Drawing sheet boundary
View boundary
Drafting toolbars
Drawing node on the Part Navigator
Drawing sheet name
Sketch Tools toolbar

Drawing toolbar The Drawing toolbar provides options for drawing sheets and views. Drawing sheet options let you create, open, and display drawing sheets. View options let you add all view styles and manage view positions and boundaries. It also provides an option for toggling between the drafting view and modeling view.
Drawing toolbar
Drawing toolbar commands
New Sheet Creates a new drawing sheet using the Sheet dialog box.
Display Sheet Lets you toggle between a view of the model and a view of the drawing.
Open Sheet Lets you open an existing drawing sheet.
Add View Drop-down list
Lets you select a command from a list of view commands
Base View Lets you add a base view to the drawing sheet
Standard Views Lets you add multiple standard views to the drawing sheet.
Projected View Lets you create a projected or auxiliary view from an existing drafting view.
Detail View Lets you create a detail view from an existing drafting view.
Section View Lets you create a simple/stepped section view from an existing drafting view.
Half Section View Lets you create a half section view from an existing drafting view.
Revolved Section View Lets you create a revolved section view from an existing drafting view.
Break-out Section View Opens the Break-Out Section dialog box to let you create, edit, or delete a break-out section view.
Broken View Starts the Broken View dialog box to let you create, modify, and update broken views.
Folded Section View To see this command, you must add it to your toolbar using Tools→Customize. Lets you create a folded section view from an existing drafting view.
Unfolded Point to Point Section View
To see this command, you must add it to your toolbar using Tools→Customize. Lets you create an unfolded section view from an existing drafting view.
Unfolded Point and Angle Section View
To see this command, you must add it to your toolbar using Tools→Customize. Lets you create an unfolded section view from an existing drafting view.
Oriented Section View To see this command, you must add it to your toolbar using Tools→Customize. Lets you create true 3D or 2D section cuts.
Pictorial Section View To see this command, you must add it to your toolbar using Tools→Customize. Lets you create a 3 dimensional pictorial section view from an existing drafting view.

Drawing toolbar commands
Pictorial Half Section View
To see this command, you must add it to your toolbar using Tools→Customize. Lets you create a 3 dimensional pictorial half section view from an existing drafting view.
Drawing View Adds an empty view to the drawing sheet. This view can be used to create 2D geometry that is contained in a view, instead of directly on the drawing sheet.
Move/Copy View Lets you move or copy existing drafting views.
Align View Lets you align drafting views.
View Boundary Lets you modify the view boundary for existing drafting views.
Update Views Lets you manually update selected drafting views using the Update Views dialog box.
View Preferences Opens the View Preferences dialog box.
View Label Preferences Opens the View Label Preferences dialog box.
Dimension toolbar The Dimension toolbar provides options for creating all dimension types.
Dimension toolbar
Tip: Customize the toolbar to display only those dimension types that you most frequently use.
Dimension toolbar commands
Drafting Dimensions Drop-down list
Lets you select a command from a list of dimension commands
Horizontal Lets you create only horizontal dimensions between two points.
Vertical Lets you create only vertical dimensions between two points.
Parallel Lets you create only parallel dimensions at the shortest distance between two points.
Perpendicular Lets you create only perpendicular dimensions between a line or centerline and a point.
Chamfer Lets you create chamfer dimensions for 45° chamfers only.
Angular Lets you create only angular dimensions between two non-parallel lines.
Hole Lets you create only hole dimensions for circular features.
Cylindrical Lets you create only cylindrical dimensions between two objects or point dimensions that represent the profile of a cylinder.

Diameter Lets you create only diameter dimensions for circular features.
Radius Lets you create only radius dimensions for arcs.
Radius to Center Lets you create only radius dimensions for arcs, and displays an extension line from the center of the arc.
Folded Radius Lets you create only radius dimensions for very large arcs, and displays a folded line from a user-defined point that represents the center of the arc.
Thickness Lets you create only thickness dimensions for the distance between two curves.
Arc Length Lets you create only length dimensions for arcs which represent the perimeter distance of the arch.
Perimeter Available for sketch curves only.
Lets you create a perimeter dimensional constraint.
Feature Parameters Lets you add hole and thread parameters or sketch dimensions to an existing drafting view.
Horizontal Chain Lets you create multiple, consecutive horizontal dimensions.
Vertical Chain Lets you create multiple, consecutive vertical dimensions.
Horizontal Baseline Lets you create a series of horizontal dimensions measured from a common baseline.
Vertical Baseline Lets you create a series of vertical dimensions measured from a common baseline.
Drafting Chain/Baseline Dimensions Drop-down list
Lets you select a command from a list of chain and baseline dimension commands
Ordinate Lets you create ordinate dimensions.
GDT Parameters To see this command, you must add it to your toolbar using Tools→Customize. Lets you select and display specific checked Geometric Dimension and Tolerancing (GD&T) display instances on an existing drafting view.
Note: This command works for checked GD&T annotation only. It does not apply to 3D PMI GD&T annotation. You must use the options on the Inherit PMI tab of the View Style dialog box to display PMI in a drafting view.
Annotation toolbar The Annotation toolbar provides options that let you add/edit symbols, text, crosshatching and area fill drafting objects, raster images and customer defined symbols. There are also commands for inheriting feature dimensions and sketch dimensions instances onto your drawings.
Annotation toolbar
Annotation toolbar commands
Note Opens the Note dialog box to let you create notes and labels.

Annotation toolbar commands
Tabular Label Opens the Tabular Label dialog box to let you create tabular labels.
Datum and FCD Drop-down list
Lets you select a from a list of Geometric Dimension and Tolerance (GD&T) commands
Feature Control Frame
Opens the Feature Control Frame dialog box to let you create and edit GD&T Feature Control Frame (FCF) annotation.
Datum Feature Symbol
Opens the Datum Feature Symbol dialog box to let you create and edit GD&T datum feature symbols.
Datum Target Opens the Datum Target dialog box to let you create and edit GD&T datum target symbols.
Annotation Drop-down list
Lets you select a command from a list of symbol commands
Identification Symbol
Opens the Identification Symbol dialog box to let you create and place ID symbols on your drawing.
Surface Finish Symbol
Opens the Surface Finish dialog box to let you create and place surface finish symbols on your drawing.
Weld Symbol Opens the Weld Symbol dialog box to let you create and edit weld symbols on your drawing.
Target Point Symbol
Opens the Target Point Symbol dialog box to let you create and place target point symbols on your drawing.
Intersection Symbol Opens the Intersection Symbol dialog box to let you create and place intersection symbols on your drawing.
Crosshatch Opens the Crosshatch dialog box to let you specify a crosshatch pattern within a defined boundary.
Area Fill Opens the Area Fill dialog box to let you specify an area fill pattern within a defined boundary.
User-Defined Symbol
Opens the User Defined Symbols dialog box to let you place unique symbols on your drawing.
Symbol Drop-down list
Lets you select a command from a list of custom symbol commands.
Custom Symbol – Opens the Custom Symbol dialog box to let you create or edit a symbol instance from any custom symbol library.
Define Custom Symbol – Opens the Define Custom Symbol dialog box to let you create and save custom symbols and custom symbol libraries.
Smash Custom Symbol
Opens the Smash Custom Symbol dialog box to let you reduce a custom symbol into simple objects like lines, arcs, and text.
Centerline Drop-down list
Lets you select a command from a list of centerline commands.
Center Mark – Lets you create a center mark symbol on one or more points or arcs.

Annotation toolbar commands
Bolt Circle Centerline – Lets you create full or partial bolt centerlines through points or arcs.
Circular Centerline – Lets you create full or partial circular centerlines through points or arcs.
Symmetrical Centerline – Lets you create a symmetrical centerline on your drawing to indicate where there is symmetry in the geometry.
2D Centerline – Lets you create 2D centerlines from curves or control points.
3D Centerline – Lets you create 3D centerlines on swept or analytic faces.
Automatic Centerline – Automatically creates centerlines in any drafting view where the hole or pin axis is perpendicular or parallel to the plane of the drafting view.
Offset Center Point Symbol – Opens the Offset Center Point Symbol dialog box to let you create and place offset center point symbols on your drawing.
Image Opens the Insert Image dialog box to let you select a JPG or PNG raster image to place on your drawing.
Annotation Preferences
Opens the Annotation Preferences dialog box.
Section Line Preferences
Opens the Section Line Preferences dialog box.
Drafting Edit toolbar
The Drafting Edit toolbar provides options for editing drafting objects in object-action or action-object mode. In object-action mode, you can select the object from the graphics window, then select the appropriate command from the toolbar. In action-object mode you can select an command on the toolbar first, then select the appropriate object.
Drafting Edit toolbar
Drafting Edit toolbar commands
Edit Style Lets you edit the style of a selected drafting object using the appropriate Style dialog box.
Edit Annotation Lets you edit the annotation of a drafting object using the appropriate dialog box.
Edit Dimension Associativity
Lets you reassociate a dimension to other objects of the same type (text, geometry, centerlines, etc.) that were used to create the dimension.
Edit Text Lets you edit the text of a drafting object using the Text dialog box.
Edit Ordinate Lets you merge ordinate sets or move dimensions to another set using the Ordinate Dimension dialog box.

Drafting Edit toolbar commands
Parts List Levels Lets you add or remove members from a parts list using the Edit Levels dialog box.
Edit Sheet Lets you edit the size and other parameters of the active drawing sheet using the Sheet dialog box.
Hide Components in View
Lets you hide selected components in a drafting view using the Hide Components in View dialog box.
Show Components in View
Lets you show selected components in a drafting view using the Show Components in View dialog box.
Edit Section Line Lets you edit the components of a section line using the Section Line dialog box.
Note: To edit the display of a section line, use the Edit Style command.
Section in View Lets you set a the display of a component in a section view as sectioned or non-sectioned using the Section in View dialog box.
View Dependent Edit
Lets you individually control the display of objects in a drafting view using the View Dependent Edit dialog box.
Suppress Drafting Object
Lets you control the visibility of drafting objects using the Suppress Drafting Object dialog box.
Origin To see this command, you must add it to your toolbar using Tools→Customize. Lets you edit the origin of any drafting annotation using the Origin Tool dialog box.
Copy to 3D To see this command, you must add it to your toolbar using Tools→Customize. Lets you copy 2D curves to 3D modeling space.
Track Drawing Changes toolbar
The Track Drawing Changes toolbar provides options for tracking and reporting on drawing changes that occur either after a drawing is released, or while a drawing is being created or edited.
Track Drawing Changes toolbar
Track Drawing Changes toolbar commands
Create Snapshot Data
Lets you capture and store key drafting data and a CGM for each drawing sheet in the current work part.
Track Changes Lets you create a temporary snapshot of the current state of the drafting, and use the data in a comparison report.
Execute Compare Report
Lets you generate a report that compares the current state of the drafting data with permanent snapshot data, or with temporary snapshot data.
Open Compare Report
Lets you open an existing comparison report.
Overlay CGM Lets you overlay the saved CGM on top of the current drawing sheet and visually detect differences.

Track Drawing Changes toolbar commands
Settings Lets you control the information that is gathered and displayed in the comparison report.
Delete Compare Data
Lets you delete drawing and CGM data.
Delete Compare Report
Lets you delete an existing comparison report.
Tables toolbar
The Tables toolbar provides options for creating and editing parts list and tabular notes, applying automatic parts list callouts, and for controlling the import and export of tabular data. Options that do not apply to a particular element are automatically unavailable.
Tables toolbar
Tables toolbar commands
Tables Drop-down list
Use the toolbar options arrow to insert one of the following:
Tabular Note
Parts List
Auto Balloon
Tabular Note Lets you insert a generic empty tabular note that contains 5 rows and 5 columns. You locate the note at the cursor location. This option is available only in the Drafting application.
Tip: You can use the table palette on the resource bar to create tables in other applications.
Parts List Lets you insert a generic parts list for a piece part and a complete bill of materials list for an assembly part. This option is available in the Gateway and Drafting applications.
Hole Table Lets you create or edit a hole table for all holes in the current part.
Edit Table Lets you edit a selected table using the Edit Levels dialog box.
Edit Text Lets you edit a selected cell's content using the Text Editor dialog box.
Insert Drop-down list
Use the toolbar options arrow to select one of the following options:
Insert Row Above — Inserts one or more rows above the selected row.

Tables toolbar commands
Insert Row Below — Inserts one or more rows below the selected row.
Insert Header Row — Inserts a header row at the top or bottom of the table.
Insert Column to Left — Inserts one or more columns to the left of the selected column.
Insert Column to Right — Inserts one or more columns to the right of a selected column.
Resize Resizes a selected column's width or a selected row's height via an on-screen input box.
Select Drop-down list
Use the toolbar options arrow to select one of the following options:
Select Cells — Selects the cells of the selected rows, columns or table section.
Select Rows — Selects the rows of the selected cells, columns or table section.
Select Columns — Selects the columns of the selected cells, rows or table section.
Select Section/Table — Selects the section of the table that contains the selected cells, rows or columns.
Import Drop-down list
Use the toolbar options arrow to select one of the following options:
Import Attributes - starts the Import Attributes dialog box to import an attribute into a cell.
Import Expressions - starts the Import Expressions dialog box to import an expression into a cell.
Import Spreadsheet - starts the Import Spreadsheet dialog box to import the contents of a spreadsheet into a table.
Merge or Unmerge Drop-down list
Use the toolbar options arrow to select one of the following options:
Merge Cells — Merges selected cells.
Unmerge Cells — Restores the selected cells to the original state that existed before the merge.
Bold Changes the cell text to bold.

Tables toolbar commands
Italic Changes the cell text to italic.
Sort Lets you sort a selected table or parts list by column values.
Lock/Unlock Rows Changes the locked state of a parts list row.
Attach/Detach Rows Attaches or detaches parts list rows to/from parent rows or the entire list.
Restore Automatic Text
Restores the contents of the parts list cells to their automatic values as defined by the value in the Default Text box in the Columns tab of the Annotation Style dialog for the column.
Goto Cell URL Opens the browser and goes to the URL defined by the value in the selected cell.
Update Parts List Forces the parts list to update.
Auto Balloon Let's you automatically create associative balloon callouts for parts lists.
Callouts Group Drop-down list
Use the toolbar options arrow to select one of the following options:
Group Horizontally — Lets you horizontally align two or more callouts on one leader line. .
Group Vertically — Lets you vertically stack two or more callouts on one leader line.
Export Starts the Export Table or Exports Parts List dialog box. Lets you export the table or parts list to an Information window, or an external file or browser.
Save As Template Saves a customized parts list template file and updates the tables palette on the Resource Bar.
Drafting toolbar
The Drafting toolbar contains the commands from all of the drafting toobars. Use this single toolbar to create a customized collection of drafting commands that are most relevant for your particular drafting workflows.
Drawing node overview The Drawing node on the Part Navigator provides a visual display of a part's drawing sheets, drafting views, section lines, and tables in a hierarchical tree structure. You can manipulate and edit drawings, views on drawings, and drawing tables with right-click options.
From the items on the Drawing node you can:
Open, edit, or delete a drawing sheet.

Add a view to a sheet, or drag and drop a view from one sheet to another.
Double-click a view to edit the view using the View Style dialog box.
Add projected, auxiliary, and section views from an imported view.
Add view dependent edits to a view.
Update a view or the entire sheet.
Make the sheet or a drafting view the active sketch view.
Edit, export, update or delete drawing tables and parts lists.
Add auto balloons to a view from a parts list.
Name Layer Comment
Drawing
Sheet "SH1"
Imported "TOP@4"
Projected "ORTHO@5"
Section "SX@8" A
Section "SX@9" B
Sheet "SH2"
Sheet "SH3"
User Expressions
Model History
Where do I find it?
Toolbar Resource bar→Part Navigator
Drawing node options You execute Drawing node options by right-clicking on a drafting object in the node. Each object has a different right-click menu.
Drawing Options Drawing right-click options
Grid Displays the grid on the face of the drawing..
Note: You can control the display of the drawing grid in the Drafting application using the options in the Preferences→Grid and Work Plane dialog box.
Monochrome When set, only foreground and background colors are used to display the drawing and all views, including expanded views. Shaded views will remain in their shaded color whether Monochrome is set or not.
Foreground, background, selection, and preselection colors for a monochrome display are set by the options in the Drawing Part Settings group on the Color Settings tab of the Preference→Visualization dialog box.
Note: NX saves Monochrome display settings in the part file. When you create a new part, NX initializes the settings according to the customer defaults.
The grid, all handles, the WCS, and Work Plane Emphasis is not affected by the Monochrome setting.
Update Updates all views on all drawing sheets.
Insert Sheet Starts the Insert Sheet dialog. This dialog lets you create a new drawing sheet.

Collapse Collapses the nodes tree.
Expand Expands the nodes tree.
Filter Provides the following options for filtering a nodes display:
Remove Item
Remove All But Item
Sheet Options Sheet Right-click options
Open Displays and activates an existing drawing sheet so that the sheet can accept the placement of new views and annotations.
Update Updates only out-of-date views.
View Dependent Edit
Starts the View Dependent Edit dialog. This dialog allows you to edit the display of objects in a selected member view without affecting the display of those objects in other views.
Add Base View Creates a base view.
Add Drawing View
Creates an empty drafting view. This view type contains no modeling geometry.
Add View From Part
Adds views from other parts or components.
Edit Sheet Starts the Edit Sheet dialog so that you can modify a sheets parameters.
Copy Lets you copy a sheet.
Paste Lets you paste a sheet.
Delete Removes a drawing sheet.
Rename Lets you change the drawing sheet name.
Properties Starts the Drawing Properties dialog. This dialog lets you modify a sheet's name or index and displays information about the sheet when you click Information .
View Options View Right-click options
Style Starts the View Style dialog.
Add Projected View Lets you create a projected view.
Add Detail View Lets you create a detail view.
Add Section View Lets you create a section view.
Add Half Section View Lets you create a half section view.
Add Revolved Section View Lets you create a revolved section view.
Update Updates a view.
View Dependent Edit Starts the View Dependent Edit dialog.
Cut Stores a view in a buffer so you can paste it onto a drawing sheet.
Copy Lets you copy a view.
Paste Lets you paste a view.
Delete Removes a view.
Rename Lets you rename a view.
Expand Member View Toggles between expanded view and regular view.
Properties Starts the Properties dialog.
Section Line Options Section Line Right-click options
Style Starts the Section Line Style dialog.
Edit Starts the section line on-screen options.
Hide/Show Hides or shows the section line.
Navigate to Section View Finds and zooms in on the section view.

Properties Starts the Properties dialog.
Parts List Options Parts List Right-click options
Edit Levels Lets you select or deselect a component's solids, curves, or views to add or remove from the parts list using toggle options.
Style Starts the Annotation Style dialog and provides the following property pages:
Parts List
Sections
Export Exports a table to an external file or browser.
Update Parts List
Forces the parts list to update.
Autoballoon Automatically creates ID symbol callouts for view(s) associated to a parts list.
Hide/Show Hides or shows the parts list.
Cut Removes the parts list and adds it to the clipboard
Delete Removes the parts list.
Paste Pastes data from the clipboard.
Rename Modifies the parts list name.
Parts List Section Options Parts List Section Right-click options
Edit Levels Lets you select or deselect a component's solids, curves, or views to add or remove from the parts list using toggle options.
Style Starts the Annotation Style dialog and provides the following property pages:
Parts List
Sections
Cell Style Starts the Annotation Style dialog and provides the following property pages:
Lettering
Cells
Fit Methods
Origin Lets you establish an associative relationship between views, geometry, tables and other annotations to define the location of an annotation on the drawing.
Sort Lets you sort a table by column value.
Export Exports a table to an external file or browser.
Update Parts List
Forces the parts list to update.
Autoballoon Automatically creates ID symbol callouts for view(s) associated to a parts list.
Blank Blanks the parts list.
Cut Removes the section and places it on the clipboard.
Copy Places table section on the clipboard.
Paste Pastes table section data from the clipboard.
Delete Removes the parts list.
Edit Display Lets you edit the display properties of a parts list with the Edit Object Display dialog. See Getting Started Help for a description of this dialog.
Properties Lets you set attributes for the parts list with the properties dialog.
Set the drawing to a monochrome display Note:

You can set a drawing's display to monochrome from any application which supports drawing display (for example, Gateway or Drafting). The following example sets a white background and a black foreground (drafting objects are displayed in black).
Set the monochrome display for a drawing
1. Choose Preferences → Visualization → Color Settings .
2. In the Drawing Part Settings group, select the Monochrome Display option.
3. To display the line width attributes (thick, thin, or normal) of objects, select the Show Widths option. To display thin line widths, clear the Show Widths option.
4. Click the Foreground color box to display the Color dialog box.
5. Click the black color swatch.
The Color dialog box exits and the Foreground color box to reflect the color specified.
6. Click the Background color box to display the Color dialog box.
7. Click the white color swatch.
The Color dialog box exits and the Background color box updates to reflect the color specified.
8. Click OK or Apply .
In the Drafting application, the drawing displays in the monochrome colors specified.
Turn monochrome display on and off To quickly turn the monochrome display on or off, right-click the Drawing node on the Part Navigator and select Monochrome Display .
Drafting Preferences overview
Drafting preferences let you control the default behavior of specific parameters for the Drafting application. Using the options available in the Drafting Preferences dialog box you can:
Set workflow, drawing, and view options to customize your interaction with the Drafting environment.
Control the version update of drafting objects.
Note: The term drafting objects refers to all dimension types, section lines, and drafting aids such as notes, labels, symbols, centerlines, and hatching.
Control the update method, component load behavior, and visual characteristics for drafting views.
Set the behavior and appearance of retained annotation.
The initial settings of several preferences are controlled by customer defaults. See the Customizing NX Help for more information. These preferences remain in effect for the length of the current session.
Where do I find it?
Application Drafting
Menu Preferences→Drafting
Drafting Preferences — General overview Use the options on the General tab to control:
If drafting objects update when your part is opened in later versions of NX.
Automated processes for initial drawing creation.
Where annotation default settings are acquired for new drawings.
Which grid to use in the drafting environment.
Versioning and drafting objects Beginning with the release of NX 3, drafting objects are saved with the release number in which the object was created using a Drafting version algorithm. The drafting object keeps its original release number even when it is

loaded into a later release, and updates according to that release number. Thus, when an NX 3.0.1 drafting object is retrieved into NX 4, it still displays and updates using the rules for NX 3.0.1 objects.
As a result of this version algorithm, software fixes and enhancements that affect the display of drafting objects do not automatically affect legacy objects. For example, If there is a software fix for a dimension arrow display in NX 3.0.1, and the fix is made in NX 4, new dimensions created in NX 4 show the fix but existing NX 3.0.1 objects do not. All newly created objects always adopt the versioning rules of the current release..
Using the versioning options on the General tab you can manually force one or more legacy drafting objects to adopt the algorithms of the current NX version, and always update according to this newer version.
Note: Other areas of the software not covered by the Drafting version algorithm may change the drawing appearance. For example, in a master model approach, a change to the model's geometry can cause a change to a drawing.
For additional information, see Object versioning in the Drafting Appendix.
Drafting Preferences — General options Versioning
Version Up All Drafting Objects and Member Views
Updates all drafting objects and drafting views to the current version of NX.
Version Up Selected Drafting Objects and Member Views
Uses class selection to let you select drafting objects and/or views to be re-versioned, and updates only those selected items.
Drawing Work Flow
Automatically Start Insert Sheet Command
When selected, opens the Insert Sheet dialog box when entering the Drafting application if no sheets exist in the part.
Automatically Start View Creation
When selected, lets you select the type of view you want to start when you create a drawing sheet with no views.
Base View Command Available only when you select Automatically Start View Creation.
When selected, opens the Base View dialog box after you insert a drawing sheet with no views.
Drawing View Command Available only when you select Automatically Start View Creation.
When selected, opens the Drawing View dialog box after you insert a drawing sheet with no views.
Automatically Start Projected View Command
When selected, opens the Projected View dialog box after you insert a base or drawing view.
Automatically Start Project to View Command
Available only when you clear Automatically Start Projected View Command.
When selected, opens the Project to View dialog box after you insert a drawing view.
Drawing Settings
Use Settings from Drawing Template
When selected, uses the annotation and view settings from the drawing template.
Use Settings from Standard When selected, uses the annotation and view settings from the drafting standard stored in customer defaults.
Grid Settings
Use Drafting Grid When selected, uses the grid parameters set for the Drafting environment. Grid parameter are set while in the Drafting application from the Preferences→Grid and Work Plane dialog box.
Note: You must right-click the Drawing node in the Part Navigator and select Grid if you want to display the grid.
Use Sketch Grid When selected, uses the grid parameters set for sketches. Grid parameter are set while in the Sketch task environment from the Preferences→Grid and Work Plane dialog box.
Note: You must right-click the Drawing node in the Part Navigator and select Grid if you want

to display the grid.
Drafting Preferences — Preview overview Use the options on the Preview tab to control visual aids that help you place annotation or views.
From this tab you can control:
The style of the image used to preview a drafting view as it is being placed on the drawing.
The display of on-screen input boxes that track the cursor movement.
The display of alignment guides for annotation.
Drafting Preferences — Preview options View
Style Let's you choose one of the following preview style types:
Border - displays a view border box.
Wireframe - displays a wireframe in monochrome color with silhouettes and hidden lines..
Hidden Wireframe - displays a wireframe in monochrome color with no silhouettes and no hidden lines.
Shaded - displays a shaded preview in color with no background and no advanced rendering capability (fog, textures, etc.).
Cursor Tracking
Available for views created from dialog bars only.
Turn this option on to place a view using XC/YC coordinates or an offset distance. The coordinates and offset values display in on-screen input boxes. The offset is with respect to the center of a view.
As the cursor moves around the graphics window, its location in drawing coordinates is tracked and displayed in the XC, YC, and Offset boxes.
You may place views on a drawing by entering drawing XY coordinates into the XC and YC boxes and pressing <Enter>. Or, you can enter a value in the Offset box.
Annotation
Dynamic Alignment
Turns on or off the guide lines that show alignment with other annotation objects when dragging and repositioning existing annotation.
Drafting Preferences — View overview Use the options on the View tab to set the default behavior for how views are displayed and updated.
From this tab you can:
Control when a view updates
Control when view borders are displayed, and in what color
Control how extracted edge face curves are displayed in the view
Set the load behavior for components in a faceted view.
Set visual characteristics for the view.
Define render sets.
Drafting Preferences — View options Update
Delay View Update
Delays the update of hidden lines, silhouettes, view bounds, section views, and section view details of drafting views during system initiated updates. This can increase overall system performance for very large model.
Examples of system-initiated updates include saving files, opening files, plotting files, and changing applications.
Note:

You can manually update one or more views even when this option is set.
Delay Update on Creation
When selected, delays the immediate update of newly created views.
Views are always updated on creation when Delay View Update is not selected.
Borders
Display Borders When selected, displays a border around drafting views.
Border Color Sets the color for all drawing borders except the drafting view identified as the active sketch view.
Active View Color
Set the color for the border of the drafting view that is the active sketch view.
Extracted Edge Face Display
Display and Emphasize
Lets you select faces and bodies in an extracted edge view. This setting is useful when you need to create objects such as centerlines and GD&T symbols which need to be associated to a face or solid. Note that when this option is selected, solids that are unavailable for selection (i.e. solids that have not been loaded or have been modified since the view was last updated) are grayed out.
Curves Only Lets you selects curves in an extracted edge view.
Load Component
These options let you automatically load assembly components to the extent necessary to extract geometric data. That is, the options partially load the solid body reference set if it is available; otherwise, the options fully load the solid component.
On Faceted View Selection
Loads the assembly component for operations such as dimensioning or to use a faceted representation view to create a section view.
Note: Loaded components are not automatically unloaded.
On Faceted View Update
Loads the assembly component associated with the drafting views faceted representation for operations such as updating a section view on the drawing.
Note: Loaded components are not automatically unloaded.
Visual
Translucency When selected, all shaded objects in every drafting view of the drawing are drawn with the translucency settings specified by the Edit Object Display dialog box or the View Dependent Edit dialog box. When cleared, all shaded objects in every member view of the drawing appear opaque, regardless of their individual translucency settings.
Line Antialiasing
When selected, lines, curves, and edges are drawn more smoothly.
Show Facet Edges
When selected, displays the edges or outlines of the triangular facets used to render shaded faces in a faceted view.
Define Render Sets
Lets you apply unique hidden and visible line display characteristics to individual solids or components in a drafting view.
Additional information.
Drafting Preferences — Annotation overview Use the options on the Annotation tab to control the behavior and appearance of retained annotations.
Retained annotations Sometimes, changes to a model can cause associated drafting objects to be deleted. For example, adding blends to edges, removing features, and uniting faces can all cause existing associated dimensions to be deleted.
The Retain Annotations option allows you to control whether or not associated drafting objects are automatically deleted when a model change is made, and how they will appear if they are not deleted but instead are placed in a retained state.

Annotation before model change Retained annotation after model change
While in a retained state you may reattach the drafting objects or section lines to the desired geometry by editing the associativity of the drafting object and section line. After reattachment, drafting objects and section lines are reset to their original color/font/width, and any existing section views are updated.
Retained Drafting Object Characteristics
Retained drafting objects are not selectable for most Drafting operations. However, the can be deleted, hidden, and reassociated to the model. This behavior also pertains to any drafting objects that are associated to a retained drafting object.
Retained drafting objects will not update until they are reassociated to the model. However, positional operations such as Move View , Align View , and Edit View Scale/Angle will attempt to adjust the object's position and appearance for the sake of consistency.
When the Retain Annotations option is selected and a drafting object with multiple leaders loses a leader as a result of a model change, the drafting object becomes retained. If the Retain Annotations option is not selected, the object's leader line will be removed. If the last leader is removed and Retain Annotations is not set, the object is deleted.
Like annotation with multiple leaders, boundaries and their associated crosshatching or area fill object update with model changes. If the boundary is completely deleted the crosshatch or area fill will be deleted or will become retained, depending on the Retain Annotations setting.
When features are suppressed/unsuppressed, the associated edges, silhouettes and section edges are also suppressed. Any annotation associated to these edges and silhouettes will be retained or deleted, depending on theRetain Annotations setting. Retained annotation will revert to associated annotation once the feature is unsuppressed.
Section lines associated to model features will always be placed in a retained state if the feature is suppressed or deleted, regardless of the Retain Annotations setting.
Crosshatching that was created as part of a retained section view is not placed in a retained state. Instead, these objects are maintained as part of the section view update.
Sketch dimensions and positioning dimensions are not retained.
Drafting objects which are associated to objects that are not loaded, or to objects which are in a reference set that is currently not displayed, are placed in a retained state.
Drafting Preferences — Annotation options Retained Annotations
Retain Annotations Controls whether or not associated drafting objects are deleted or placed in a retained state when a model change is made.
Color Sets the color of retained annotations.
Font Sets the line font of retained annotations.
Font options

Original Displays the line or edge in the original font of the model
Invisible Does not display the line or edge
Solid
Dashed
Phantom
Centerline
Dotted
Long Dashed
Dotted Dashed
Width
Sets the line width of retained annotations.
Width options
Original Makes the line or edge widths the same as the model edge widths.
Thin
Normal
Thick
Note: To view the width changes in your graphics window make sure the Show Widths check box in the Settings group on the Line page of the Preferences→ Visualization dialog box is selected.
Also, If Monochrome Display is selected in the Drawing Part Setting group on the Color Settings page of the Preferences→ Visualization dialog box, make sure the Show Widths check box is also selected.
When Show Width is not set, all objects display in a normal width
Delete Retained Annotations
Deletes all drafting objects, except section lines, in the current drawing that are in the retained state.
Note: The Delete Retained Annotations option is unavailable in the Gateway application
Use control characters and blockfont characters to generate symbols In the Drafting application, you can use control characters and blockfont characters to generate symbols that are not available using a standard keyboard. These symbols can be used in objects like notes, labels, dimensions, and ID symbols.
A control character is a sequence of alphanumeric and special characters in the format <string>. In addition to creating symbols, you can also use control characters to format text in a note or label.
Blockfont is a character font supplied with NX that contains special characters, which can be used to create various drafting symbols. Blockfont characters consist of a dollar sign ($) and an alphanumeric character.
Control and Blockfont characters can be entered into several areas in the Drafting application including:
The Text Editor dialog box.
The Identification Symbol dialog box (in the Text box).
The following table shows the symbols that can be created and their corresponding characters.
Symbol For: Symbol Control Character Blockfont Character

Straightness <&1> $b
Flatness
<&2> $a
Circularity
<&3> $c
Cylindricity
<&4> $d
Profile Line
<&5> $e
Profile Surface
<&6> $f
Angularity
<&7> $j
Perpendicularity
<&8> $i
Parallelism
<&9> $h
Position
<&10> $g
Concentricity
<&11> $l
Symmetry
<&12> $m
Circular Runout
<&13> $k
Total Runout
<&15> None
Maximum Material Condition
<M> $o
Least Material Condition
<E> None
Regardless of Feature Size
<S> $q
Projected Tolerance Zone
<P> $p
Statistical Tolerance
<&S> None
Tangent Plane
<&T> None
Free State
<&F> None
Start of Composite GD&T Symbol <&60> None
Start of Non-Composite GD&T Symbol <&70> None
Vertical Line in GD&T Symbol <+> None
Return (for 2 lines in a GD&T symbol) <&80> None
End of GD&T Symbol <&90> None

Micro Symbol None $1
Ohm Symbol None $2
Farad Symbol
None $3
Dollar Sign None $$
Less Than
None $<
Greater Than
None $>
Diameter
<O> $r
Centerline
None $u
Reference Dimension
<(>.500<)> None
Conical Taper
<#e> or <#E> None
Slope
<#g> or <#G> None
Counterbore/Spotface
<#b> or <#B> None
Countersink
<#c> or <#C> None
Depth/Deep
<#d> or <#D> None
Square (shape)
<#f> or <#F> None
Number of Times/Places
<#a8> or <#A8> None
Spherical Diameter
S<O> S$r
Radius
None R
Spherical Radius
None SR
Plus and Minus <$t> $t
Degree <$s> $s
User-Defined Symbol <%symbol> None
Copyright Symbol
None $y
Registered Trademark Symbol
None $z
Use control characters to format text

The following control characters are used to format text.
Blank Space <Br>
You can insert a blank space in the text string. The value assigned to the variable "r" makes one blank space; "r" times the blank character of the current font.
Line Spacing <Zr>
You can vary the spacing between lines of text by assigning a value to the variable "r". The distance from one line of text to the next is "r" times the line spacing defined for the current font. To reset spacing to the default value, enter <Z>.
Gap <Gr>
You can assign a value to the variable "r" to make the spacing between text characters "r" times the character spacing of the current font. To reset, enter G.
Character Size <Cr>
You can change the character size by assigning a value to the "r" variable. The new character size is "r" times the character size of the current font. Enter <C> to reset to the original size.
Note: Always perform a reset when using the Character Size control character along with other control characters (such as Underline, Font, etc) within a text string. Failure to do so may produce unsatisfactory results.
Color <Kn>
Annotation color is based on the color of the object . However color for text in a line may be controlled using the <Kn> control character, where "n" represents the color ID number. The color ID number for your NX session can be found by opening any color palette and noting the ID number for the color . The actual color displayed may vary depending on your background settings.
Font <Fn>
You can assign a value to the "n" variable to change the current font. "n" is a number between 1 and 14 corresponding to the font list for the part. Enter <F> to reset to the original font.
Character Line Width <Dn>
Use the "Dn" control character to change the line width of the text. "n" can be a 1, 2, or 3 and corresponds to normal, thick, or thin, respectively.
Above Line, Over Line <A>
You can draw a straight line above the usual text line. Enter <A> at the beginning of the text to start the over line and <A> at the end of the text to terminate the over line.
Underline <U>
You can draw a straight line below the usual text line. Enter <U> at the beginning of the text to start the underline and <U> at the end of the text to terminate the underline.
Subscript <L>
You can use a subscript to place a half-size character below the bottom line of the text. Use <L> at the start and end of characters to be subscripted.

Inclination (italics) <In>
Enter the text control <In> immediately before words you wish to incline (or italicize), with "n" as the number of degrees for the angle of inclination. Twenty is a commonly entered value; values greater than 70 render the characters unreadable. To turn the inclination off, follow the inclined words with <I>.
Superscript <H>
You can use a superscript to place a half-size character above the top line of the text. Use <H> at the start and at the end of the characters to be superscripted.
Text Continuation <N>
Placing an <N> at the end of a line indicates that the next line is a continuation of the current line. The carriage return at the end of the first line is ignored and the second line is displayed after the first one. This can be used to overcome the 132 characters per line limit.
Three-Quarter Size Fraction <Qn!d>
A three-quarter size fraction is displayed when you use <Qn!d>. Values assigned to "n" and "d" define the numerator and denominator respectively. "!" is the separation character. No control characters can be nested inside the brackets.
Full-Size Fraction <Vn!d>
A full-size fraction is displayed when you use these control characters. Values assigned to "n" and "d" defines the numerator and denominator respectively. "!" is the separation character. No control characters can be nested inside the brackets.
Two Lines Of Text <Tr!s>
"r" and "s" are two lines of text displayed one line over the other, usually positive, real numbers that cannot contain any control characters except <Rn!d> or <Qn!d> to insert fractions.
Expression Value <Xm.n@exp_name>
"X" indicates a reference to an expression. "m" indicates the minimum field width. If required, the expression value is padded with blank spaces on the left to fill the field width. If m=0 the leading zero is suppressed.
"n" indicates the maximum number of digits after the decimal point of the expression value. If n=0 the value displays as a whole number. "m" and "n" can be separated by a comma or a period depending on the decimal point separator desired.
Note: If the text is part of a dimension, "m.n" can be omitted. If it is omitted, the number of decimal places used for the dimension is also used for the expression value.
"exp_name" indicates the expression name. The expression name is case sensitive. An expression from a part that is not the current work part can also be referenced by specifying the following provided that the interpart expressions customer default is turned on.
<part name>::<exp_name>
Expression Assignment <XA@exp_name>
"A" indicates that the expression assignment statement is displayed rather than the expression value. "exp_name" indicates the expression name. The expression name is case sensitive.
Example: For the expression "p1=if(p0<2)3 else 2*p0", the <XA@p1> control character text displays as follows:

p1=if(p0<2)3 else 2*p0
Part Attribute <W&@attr_title>
"W" indicates a reference to a part attribute. "&" is an optional control character that specifies that the part attribute value is to be interpreted such that control character sequences display as their corresponding symbols. If the & is not present, the part attribute value displays exactly as entered. "attr_title" indicates the referenced attribute title.
Example: A reference to an attribute titled ANGLE can be displayed in either of two ways as follows:
Attribute Reference Annotation Display
<W&@ANGLE> 45
<W@ANGLE> 45<$s>
<W&COMPONENT1@ANGLE> 45 (attribute from component)
<WCOMPONENT1@ANGLE> 45<$s> (attribute from component)
Note: The Text Editor dialog box does not currently provide any automatic means of inserting the ampersand character “&”. Therefore, you must manually insert “&” after the W. Nested attribute references are not supported.
Object Attribute Identifier <W!obj_id@attr_title>
"obj_id" indicates the unique identifier of the object to which the attribute is associated.
Note: "obj_id" is not the ID number found when you choose Information →Object .
Object Attribute <W&obj_name@attr_title>
"obj_name" indicates the object to which the object attribute has been assigned. It is important to note that if multiple objects have the same name, the first object found is selected. Therefore, it is recommended that unique object names be used when object attributes are assigned.
Drawing Sheet Attributes <W@$attr_title>
The following is a list of valid control character strings for part drawing sheet attributes.
Control string Description
<W@$SH_SHEET_NUMBER> Sheet number of the current sheet
<W@$SH_NUMBER_OF_SHEETS> Number of sheets in the current part
<W@$SH_SHEET_SCALE_NUMERATOR> Numerator of the sheet scale
<W@$SH_SHEET_SCALE_DENOMINATOR> Denominator of the sheet scale
<W@$SH_SHEET_SIZE> Size of the current sheet
<W@$SH_SHEET_UNITS> Units of the current sheet
<W@$SH_SHEET_PROJECTION_ANGLE> Projection angle symbol of the current sheet
<W@$SH_MASTER_PART_NAME> Master Model drawing sheet part name
<W@$SH_PART_NAME> Sheet part name
Drafting and PMI standards overview NX provides a set of drafting standards default files that configure the appearance of specific annotation and drafting view objects in accordance with defined national or international drafting requirements. These files let you set, or reset, Drafting and PMI annotation and view preferences with minimal effort.
NX supports the following standards:
ASME
DIN

ESKD
GB
ISO
JIS
You can use the installed standard, set a default standard for future NX sessions, or you can edit and save any standard to create your own custom standard.
You can also import and use custom standards that you created in a previous release, in the current release.
Where do I find it? To set the standard for the current NX session
Application Drafting or PMI
Menu Tools→Drafting Standard
To set the default standard or create a custom standard
Menu File→Utilities→Customer Defaults
Location in dialog box Drafting→General→Standard tab
Using drafting standards Changing your drafting standard in an NX session You can use Tools→Drafting Standard at any time in the Drafting or PMI application to reconfigure your annotation and drafting view preferences in accordance with the selected standard.
Note that only settings with a corresponding preference are reconfigured. If a preference does not exist for a standard default setting, then that setting will not change in your current NX session. You can only change those settings by changing the drafting standard customer default and starting a new NX session.
For example, changing your Drafting standard does not affect the weld standard, which is defined by the Weld option. This option is only on the Other Symbols →Weld tab of the Customize Drafting Standards dialog box.
You can check the NX log file (Help→NX Log File ) for a complete list of default settings that are not changed after you reset your drafting standard.
Drafting standards and drawing templates When you use a drawing template to create a new drawing part, the standards associated with the template are automatically applied to your drawing. You can reset the drawing preferences by applying a different drafting standard after the drawing is created.
To use the drafting standard that is set for the NX session instead of the template standard, before you create the part, make sure the Use Settings from Standards option is set. This option is available in the Drawing tab of the Customer Defaults →Drafting →General dialog box.
Load a drafting standard 1. In the Drafting or PMI application, choose Tools→Drafting Standard .
2. From the Load From Level list, select a level.
3. From the Standard list, select a standard.
4. Click OK.
5. (Optional) Select Preferences →Annotation , Preferences →View and Preferences →View Label and examine the options to see how the settings have changed to reflect the standard you selected.
Create a custom drafting standard Standard files that are shipped with NX are locked and cannot be edited. You can use a standard file to create you own custom standard that conforms to your company's polices or internal standards.
1. Choose File→Utilities →Customer Defaults →Drafting →General→Standards .

2. From the Drafting Standard list, select a standard.
3. Click Customize Standard .
4. In the Customize Drafting Standard dialog box, select any category from the Drafting Standard list and modify any of the options on the tabbed pages.
5. Click Save As .
6. In the Standard Name box, enter a new name
7. Press Enter or click OK to save the custom standard.
Note: When you save a custom standard to an existing default (site, group, or user) directory, NX creates a new standard file. If a standard with the same name already exists, you will be prompted to enter a different name.
NX saves the file using the following naming convention:
o nxX_YYY_Drafting_Standard_ZZZ.dpv
Where:
o X = NX version number
o YYY = Standard name
o ZZZ = Level
For example, if you saved a standard with a name of myISO at the User level, the file name will be:
o nx7_myISO_Drafting_Standard_User.dpv
8. (Optional) Delete the custom standard
To do this you must delete the standard's .dpv and .xsl files, then restart NX.
Note: You may need system administrator privileges to add, edit, or delete standard files.
The files are stored in the directory specified by the UGII_SITE_DIR, UGII_GROUP_DIR, or UGII_USER_DIR environment variable.
If the above variables are not used, the standards files are stored in directories pointed to by the following variables:
Variable Description
UGII_DRAFTING_STANDARD_DIR Points to the drafting_standards directory where the shipped .dpv standards files are stored.
UGII_LOCAL_USER_DRAFTING_STANDARD_DIR Points to a local directory where customized standards files are stored.
Import a custom drafting standard 1. Choose File→Utilities →Customer Defaults →Drafting →General .
2. On the Standard tab, click Customize Standard .
3. In the Customize Drafting Standard dialog box, click Import Drafting Standard in the upper right corner.
4. Browse to the standards file you want to load and select the file.
See Create a custom drafting standard for information about where to locate a saved standard file.
5. After the settings are loaded, click Save As .
A new custom standard file is created and saved as a custom standard.
6. (Optional) Use Tools→Drafting Standard to reset your current Drafting preferences to the settings in the custom standard file.

Load Drafting Standard dialog box Customer Defaults Level
Load From Level
Sets the location from which the standard can be selected and loaded.
The options that are available are determined by the system administrator and can include any of the following:
Shipped — Displays all standard files available with the NX installation.
Site — Displays all shipped files and all files saved in the Site directory specified by the UGII_SITE_DIR environment variable.
Group — Displays all shipped files and all files saved in the Group directory specified by the UGII_GROUP_DIR environment variable.
User — Displays all shipped files and all files saved in the User directory specified by the UGII_USER_DIR environment variable.
Standard to Load
Standard Lets you select a standard to use for the NX session from a list of standards. The list includes the shipped standards and any custom standards available at the level specified in the Load From Level option.
NX Drafting methods and master model technology NX provides different methods for creating drawings using processes that are optimal for your work environment.
You can use a 2D drafting process, and start from a new drawing that does not reference any 3D model geometry.
You can use a 3D drafting process, and can place your drawing directly in your assembly or part file.
You can use the master model approach to manage your model files separately from your drawing files.
3D Drafting with master model technology The product design process typically includes input from many different people using various NX applications and sharing the same model. This team-oriented approach to product design is referred to as concurrent engineering. NX's multi-file architecture, commonly called master model architecture, or master model, supports this type of environment. With the master model architecture, the team can work concurrently on a part, on a component of the part, or on the drawing for that part. The master model environment allows diverse yet interrelated design groups to simultaneously access model geometry from a common source during product development.
This concept of the master model can be used for an assembly or for a single part. For a single part, one person can detail a drawing while another concurrently modifies the model geometry. This is accomplished by creating a dummy assembly part, containing one component. Drafting is performed in the assembly part.
For example, a drafter creates a new part file to contain the drawing. The geometry of the original part is then added to the drawing file. This displays the geometry of the model and is accessible in the drawing without actually being part of the drawing file itself. The master model and the drawing reside in separate part files.
3D non-master model drawing Drawing is contained within the part

3D master model drawing Part is added to the drawing file as a component
Sheet overview Use the Sheet command to:
Create a new drawing in your work part, if no drawing exists in the part.
Note: Use the File→New command and select a template from the Drawing tab if you want to create and save the drawing in a separate part.
Create a new sheet if a drawing already exists in the part.
Edit an existing sheet.
From the Sheet command you can:
Create drawing sheets from a template.
Create custom sized sheets.
Set the units and projection angle for standard sheet sizes.
Set the height, width, units, and projection angle for custom sheet sizes.
Edit the size, scale, projection angle, units, and name of an existing sheet.
Note: You can change the projection angle only if there are no projected views on the drawing sheet.
Where do I find it? To create a new sheet
Application Drafting
Toolbar Drawing→New Sheet
Menu Insert→Sheet
Part Navigator Right-click the Drawing node→Insert Sheet
To edit an existing sheet
Application Drafting
Toolbar Drafting Edit→Sheet
Menu Edit→Sheet
Part Navigator Right-click the Sheet node→Edit Sheet

Open Sheet overview Use the Open Sheet command to open an existing drawing. You can do the following:
Double-click a sheet name from the list in the Open Sheet dialog box to open the drawing sheet.
Use the Filter box to display a specific drawing sheet, or a specific list of drawing sheets.
Type a sheet name in the Drawing Sheet Name box to display a specific sheet.
Note: The Drawing Sheet Name box is case-sensitive. You must type the correct sheet name, including any capital letters, to display the sheet.
Where do I find it?
Application Drafting
Toolbar Drawing→Open Sheet
Part Navigator
Double-click the Sheet node
Right-click the Sheet node→Open
2D: Create an empty drawing file
1. On the Standard toolbar, click New .
2. Click the Drawing tab.
3. On the Drawing tab, select an appropriate 2D drawing template.
2D templates have Stand-alone displayed in the Relationship column. When Units is set to millimeters or inches, unit-specific templates are displayed.
4. (Optional) In the Name box, type a name.
5. (Optional) Choose a new folder location by clicking the Browse button next to the Folder box.
6. Click OK to create the new empty drawing part.
Note: When you create a drawing this way, by default the template sets all of your drafting preferences to those contained in the template. If you want to use a drafting standard to set your Drafting preferences, you must either select the drafting standard after the template part is created, or set the Use Settings from Standard customer default on the Drawing tab of the File→Utilities →Customer Defaults →Drafting dialog box.
3D: Create a new drawing in the work part 1. Open a part that does not contain a drawing.
2. Choose Start→Drafting .
3. In the Sheet dialog box, click Use Template .
Tip:

Make sure the Automatically Start Insert Sheet Command option on the Preferences →Drafting →General page is selected, or the Sheet dialog box will not immediately display when you enter the Drafting application.
4. Select an appropriate template size that includes views from the list of templates. In this example the A1-views template is selected.
5. Click OK to create the drawing.
Note: The drawing frame geometry for drawing templates is placed on layer 256. If you do not see the drawing frame when the template is added, make sure layer 256 is visible or selectable.
6. (Optional) Before creating any drafting objects, set your Drafting preferences using one of the following steps:
o Select Tools→Drafting Standard and choose an appropriate standard.
o Select Preferences and set options in the Drafting , Annotation , Section Line , View , and View Label dialog boxes.
3D: Create a new master model drawing This example shows how to create a non-master drawing from a master part.
1. Open your part and select File→New.
2. Click the Drawing tab.
3. On the Drawing page, select an appropriate drawing template.
Tip: When Units is set to millimeters or inches, unit-specific templates will display. Make sure to select a template that has the same units as the current part.
4. (Optional) In the Name box, type a name.
5. (Optional) Choose a new folder location by clicking the Browse button next to the Folder box.

6. Click OK to create the new drawing part.
In this example, we created an E sized template and added views.
Note: When you create a drawing this way, by default the template will set all of your drafting preferences to those contained in the template. If you want to use a Drafting Standard to set your Drafting preferences, you must either select the Drafting Standard after the template part is created, or set the Use Settings from Standard customer default on the Drawing page of the File→Utilities →Customer Defaults →Drafting dialog box.
7. Click the Assembly Navigator tab in the Resource bar.
Note that you are now working in an assembly file and the original part file has been added as a component.
Descriptive Part Name Info
Sections
block_dwg1
block
Although this is an assembly of the original part, all Drafting commands and operations perform in the same way as they do in the original part.
Note: See the Assemblies Help for additional information about working with assemblies.
Add a custom drawing sheet 1. In the Drafting application, use one of the following methods to open the Sheet dialog box.
o On the Drawing toolbar, click New Sheet .
o Choose Insert→Sheet .
o In the Part Navigator , right-click the Drawing node and choose Insert Sheet .
2. In the Sheet dialog box, click Custom Size .
3. Set the Height to 8.5 and the Length to 14.
4. From the Scale list, select Custom Scale .
5. Set the scale to 1:3.
6. (Optional) Expand the Name group and type a new name in the Drawing Sheet Name box.
7. (Optional) Expand the Settings group and change the drawing units and projection angle.
8. Click OK to create the custom drawing sheet.
The drawing sheet displays with a dashed border.

Edit the size of a drawing sheet
When modifying the drawing size, it is important to note that the drawing size changes by reducing the drawing bounds from the upper right corner, as shown in the following figure.
In some instances, when a smaller drawing size is chosen, the views may display completely outside the new drafting view bounds. If this occurs, the following error message displays:
Cannot modify drawing. Drawing size too small. This error message may display even though the drafting views may actually fit on that drawing size. To avoid this error, it is recommended that you move the drafting views toward the lower left hand corner of the drawing prior to decreasing the drawing size. If all the views are moved and the error still occurs, a larger drawing size may be necessary. Note this error message does not occur if a portion of a view or views fit within the drawing bounds.
1. Reposition all views to the lower left corner of the drawing.

Note: When modifying the drawing size, it is recommended that view borders be turned on by selecting the Preferences →Drafting →View→Display Borders option. This makes visible any views that may exist partially outside of the drawing bounds.
2. Do one of the following:
o Right-click the sheet node in the Part Navigator and select Edit Sheet .
o Select Edit→Sheet .
o Click Edit Sheet on the Drafting Edit toolbar.
3. In the Sheet dialog box, reduce the size of the sheet by selecting the next smaller size from the Size list.
4. Click OK to accept the new sheet size.
If your sheet contains a border template, note that while the drawing sheet border (1) changes in size, the border template (2) does not update.
You must delete the old border and either add a new border from a border template, or move the views to a new sheet with an existing border and delete the resized sheet.
Sheet dialog box Note: See Common dialog box options for common options not discussed here.
Size
Use Template Makes a list of standard drawing templates available and adds the drawing border geometry to your part when the sheet is created.

Standard Size Makes the size box available.
Custom Size Lets you specify the height and length for a sheet.
Size Available when you select Standard Size.
Lets you select a standard English or Metric drawing size from a list box.
Height Available when you select Custom Size.
Lets you set the height of the drawing.
Length Available when you select Custom Size.
Lets you set the length of the drawing.
Scale
Available only for the Standard Size and Custom Size options.
Lets you select the default view scale from a list, or set a specific default scale for all views added to the drawing.
Note: When modifying the Scale value while editing a sheet, only views on the current drawing which are not associated to expressions are affected
Preview
Appears only when you select the Use Template option. Displays a preview of the selected drawing sheet template.
Name
Available only for the Standard Size and Custom Size options.
Sheets in Drawing Lists all the sheets in the work part.
Drawing Sheet Name Sets the default name of the sheet, or lets you type a unique sheet name. You can type up to 30 characters for a name.
Settings
Units Specifies units for the sheet. If you change the unit of measure from Inch to Millimeters or vice versa, the Size options change to match the selected unit of measure.
Projection
Specifies either 1st angle or 3rd angle projection. All projected and section views will display according to the set projection angle.
Note: Imported model views are not affected by this projection angle setting.
Automatically Start View Creation
Appears only when you create a drawing if no sheet exists in the work part.
Lets you select the type of view you want to start when you create a drawing sheet with no views.
Base View Command
Appears only when you create a drawing if no sheet exists in the work part.
Available only when you select Automatically Start View Creation.
Opens the Base View dialog box after you insert a drawing sheet with no views.
Drawing View Command
Appears only when you create a drawing if no sheet exists in the work part.
Available only when you select Automatically Start View Creation.
Opens the Drawing View dialog box after you insert a drawing sheet with no views.
The no drawing state and Display Sheet overview When you create a new drawing but do not immediately add a drawing sheet, or if you open a part while in the Drafting application but the part does not contain a drawing, you will be presented with a display of the model instead of the 2D drawing display. This is called the no drawing state. To display the 2D drawing environment you must add a sheet using the Sheet command, or by dragging and dropping a sheet template from the Resource Bar.
Display Sheet command

Display Sheet lets you switch from the 2D drawing display to the 3D modeling display, and is available when at least one drawing sheet is present. When Display Sheet is off, the model view is visible and all the drafting tools are available for use in the modeling view.
This command is useful if you want to manage modeling views, or create and position 2D drafting annotation such as notes and symbols in the 3D model view
Note: Any drafting annotation created with the Drafting tools while the modeling view is displayed is created as view-dependent objects only. If you want to make the annotation visible in all views, you must use the View to Model option in the View Dependent Edit dialog box to convert the view-dependent annotation to model objects.
Additionally, you can perform some basic modeling operations including:
Creating and editing curves.
Note: Unlike Drafting annotation, all added curves are model objects and will be visible in all views.
Moving and repositioning the WCS.
Managing the model views, such as replacing, rotating, and saving model views.
Where do I find it?
Application Drafting
Toolbar Drawing→Display Sheet
Menu View→Display Sheet
Create a model view using the Display Sheet command in Drafting This example shows how to use the Display Sheet command to create and annotate a customized model view that is added as a reference view to an existing drawing.
Create a custom model view to add to the drawing
1. From the Drafting application, select View→Display Sheet , or click Display Sheet on the Drawing toolbar.

2. In the graphics window, right-click and select Replace View →TFR-TRI.
The full image of the model is presented.
3. Make sure the top skin of the car is on a separate layer, and make that layer invisible.
The engine compartment is now visible.
Tip: If you moved the skin to a separate layer and then made the layer invisible, you may have affected the skin visibility in other, existing drafting views. If the skin disappears in other existing drafting views, modify the layer visibility for the affected views using the Format→Visible in View command.
4. Reorient the view so more of the engine compartment is visible.
5. Select View→Operation →Save As , and type a name in the Name box of the Save Work View dialog box.
6. Click OK to create the custom view.

Add a note to the model view Because this is a reference view only, a note will be added directly in the view so that when the view is added to the drawing the note will always be included with the view.
1. Select Format→WCS→Orient , or click Orient WCS on the Utility toolbar.
2. Select CSYS of Current View from the Type list in the CSYS dialog box.
3. Click OK to reorient the WCS.
4. Select Insert→Note , or click Note on the Annotation toolbar.
5. Type FOR REFERENCE ONLY in the text entry area of the Text Input group in the Notes dialog box.
6. (Optional) Use the Style button in the Settings group to adjust the size of the text so that it is visible in the graphics window
7. Click to place the note, then click Close to close the Note dialog box.
Place the custom view on the drawing
1. Select View→Display Sheet to display the drawing.
2. Select Insert→View→Base View , or click Base View on the Drawing toolbar.
3. From the Model View to Use list in the Model View group, select the name of the custom view you just created.
4. (Optional) Make sure other view parameters, like the view scale and shading option, are set correctly.
5. Click on the drawing to place the custom view on your drawing.

Drafting views overview Use the Drafting application to create drafting views. You can do the following:
Automatically create standard orthographic views from model views or empty views.
Create all standard-compliant views, including detailed, sectioned, break-out section, and broken view types.
Preview and edit views as you place them.
Utilize temporary helper lines to align views.
Create views with customized orientations.
Modify a base view's perspective.
Access view creation and edit options from dialog boxes, on-screen shortcut menus, or from the Part Navigator .
Base view In a 3D drafting process, the first view you place on any drawing sheet is called a base view. A base view can serve either as a standalone view or as a parent view for other views. Base views are created from model views of the part or assembly. As you position the view on the drawing sheet, a preview window lets you review, change preferences, and reorient the view before adding it to the drawing. When you add the base view, you can do the following:
Change the selected model view (TOP, LEFT, and so on).
Change the views orientation using the Orient View tool.
Change the view's scale.
Edit the style settings for the view.
Control the display of the view and scale labels.
Choose the assembly arrangement to display.
Hide or show components in the view.
Make selected components non-sectioned in the view.
You can place as many base views on a drawing sheet as you need. You can also create base views from external parts.

Drawing view In a 2D drafting process, the first view you place on any drawing sheet is called a drawing view. A drawing view can serve either as a standalone view or as a parent view for other views. In drawing views you can add view curves, sketch curves, annotations, and symbols. When you add the drawing view, you can do the following:
Change the view's scale.
Change the selected model view.
Edit the style settings of the view.
Control the display of the view and scale labels.
You can place as many drawing views on a drawing sheet as you need. After you place a drawing view, you can set either the Projected View command or the Project to View command to open to create new drawing views.
Projected view Projected views are based on the rules of orthographic projection. Depending on your preferences, they can either be in first or third angle projection.
In a 3D drafting process, projected views cannot be directly added to drawing sheets but must be derived as child views from an existing view. Projected views inherit their scale and hidden edge display from the parent view you select.
First angle projected views Third angle projected views
In a 2D drafting process, the Projected View command creates another drawing view with no association to the parent drawing view.
You can set the Projected View command to open after you place a base view or a drawing view on the drawing sheet or you can manually start the command at any time.
Hinge line When you select a view to project from, a hinge line and alignment arrow appear on the view. The system infers orthographic projection from the hinge line. By moving your cursor about the center of the parent view, you can orient the hinge line at any angle from it. As you move the cursor about the parent view, the hinge line snaps to 45 degree increments.

3D drafting process 2D drafting process
Tip: To prevent the hinge line angle from snapping, press the Alt key.
Other views After you have placed views on a drawing sheet, you can create other view types such as detail views, section views, and broken views.
Drafting view concepts The following information describes the basic concepts associated with drafting views.
Drafting views
Drafting views (also referred to as member views) are views that you add to your drawing. Drafting views are copies of model views or are 2D views created from other drafting views (such as detail, projected, and section views). Drafting views exist only on the drawing in which they are displayed. All visible objects, including all view dependent edits and view dependent geometry, contained in the model view are copied when the views are added to the drawing. If a view is used on more than one drawing, the view dependent objects and edits appear in all copies of that view.
Imported Imported is the term displayed in the Part Navigator for the model views added to your drawing. These views are important in that other views such as orthographic, auxiliary and section views are created from them. An imported view determines orthographic space on the drawing and is used as a reference to establish the alignment and scale for all subsequent projected views. The Base view command creates imported views.
View bounds
When you select a view on the drawing NX highlights its view bounds. These bounds define the area encompassing the view, and give you visual feedback on which view was selected. View bounds are automatically updated whenever the view is updated.

— View bounds
— Drawing boundary
Note: You may turn on or off the display of the view bounds by toggling the Preferences→Drafting→View→Display Borders option.
Parent view A parent view is an existing drafting view used as a reference to establish the projection, alignment, and location of a newly added view (child view). A parent view can be an imported model view, orthographic view, or auxiliary view. Additionally, a parent view also refers to the view from which a detail view is created.
Drafting view layer visibility
When you add a view to a drawing, it is created with a layer visibility that is a copy of the layers visible in the model view at the time the drafting view is created. For example, if only layers 1 and 10 are visible in the model view when it is added as a drafting view, then that drafting view will only display layers 1 and 10, regardless of what layers are made visible or invisible in the model view at a later time. Additionally, views created from other views inherit the layer settings of its parent view.
You can manually change the layer visibility for any drafting view at any time using Format→ Visible in View.
See Layer visibility in views for more information.
Active view
Active views are those on which you can work directly. Active views always display the model geometry inside them and update whenever the drawing updates.
Reference view
If you change an active view to a reference view, the view geometry is no longer displayed in it and a reference marker appears in the center of the view bound. Reference views will plot but cannot be worked on directly and do not update when the drawing is updated.
Anchor point
The anchor point of a drafting view is used to anchor the contents of a view to the drawing, and to keep the view or its contents from shifting about on the drawing when model changes are made. An anchor point fixes a location on the model to a particular location on the drawing.
View dependent objects
View dependent objects appear in the view in which they are created. In the Drafting application, all objects that you create in a view or on the drawing sheet are view dependent.
If you need to add objects directly in a drafting view (as opposed to on the drawing sheet), you must use the Expand command to add the objects directly in the view. Objects added in this way are only visible in that drafting view and do not appear in your solid model or in other drafting views. This command is most often used when you need to add geometry which is used to define the boundary of specific section view types, like break-out section views.

Drafting View Style/View Preference overview
The NX Drafting environment uses a single dialog box with a set of dynamic options to control the style of any drafting view. The same dialog box is used to create or modify the visual appearance of a view, as well as control the preference setting for the style options associated with all view types. The dialog box is called the View Style dialog box if you are creating or modifying a specific view’s appearance. It is called the View Preference dialog box if you are setting the global preferences for all view types.
The title of the dialog box, the tabs displayed in the dialog box, and the options displayed on the different tabs of the dialog box, depend on whether you are setting the style of a view or setting the preference for all views.
From this dialog box you can:
Control visual properties of the view such as how hidden lines, visible lines, virtual intersections, and smooth edges are rendered, and whether the view is displayed as a shaded or wireframe image.
Note: When creating a detail view, the view display properties of the detail are identical to the view display properties of the parent view used to create the detail. This is true regardless of the settings in the View Preferences dialog. After a detail view is created however, you may use the View Style dialog to edit the view display properties.
Set the perspective, angle, and scale of the view.
Control the visibility of the view annotation such as the view label, scale label, and centerline symbols.
Control the display of model-based annotations within the view such as PMI and GD&T.
Set the display characteristics for tracelines and thread representations in the view. Control the appearance of a section view, including the display of foreground, background, and crosshatch
elements. Control the faceted representation characteristics for base views and view boundary characteristics for
detailed views. Where do I find it? To open the View Style dialog box
Application Drafting
Toolbar Drafting Edit→ Edit Style , then select one or more views from the drawing sheet
Radial Toolbar Highlight the view border, press and hold the right mouse button →Style
Menu Edit→Style then select one or more views from the drawing sheet or Part Navigator
Graphics window
Double-click a view boundary
Right-click one or more view boundaries →Style
Part Navigator Right-click a view node →Style
To open the View Preferences dialog box
Application Drafting
Toolbar Drawing→View Preferences
Menu Preferences→View

Common View Style/View Preferences dialog box options Common options for each tab of the View Style/View Preference dialog box are summarized below.
Option Description
Color Lets you to set the color for lines, edges, and Detail view borders using the Color dialog box.
Note:
For lines and edges, when the color button appears grayed out the color is derived from the face or the body of the part, depending on how the Wireframe Color Source option on the General page is set.
Tip: If you want to change the color option back to original color of the face or body, click Deselect All
Colors in the Color dialog box.
Font
Lets you set the line font for edges, lines, silhouettes and Detail view borders.
Note: Some options may not be available for particular Drafting functions.
Font options
Invisible Does not display the line or edge
Original Displays the line or edge in the original font of the model
Solid
Dashed
Phantom
Centerline
Dotted
Long Dashed
Dotted Dashed
Width
Lets you set the line width for edges, lines, silhouettes and Detail view borders.
Width options
Original Makes the line or edge widths the same as the model edge widths.
Thin
Normal
Thick
Note: To view the width changes in your graphics window make sure the Show Widths check box in the Settings group on the Line page of the Preferences→ Visualization dialog box is selected.
Also, If Monochrome Display is selected in the Drawing Part Setting group on the Color Settings page of the Preferences→ Visualization dialog box, make sure the Show Widths check box is also selected.
When Show Width is not set, all objects display in a normal width
Inherit Lets you set the options on the current dialog tab to the properties of an existing drafting view. After clicking this button you must select an existing drafting view from which to inherit the settings. NX reads

the appropriate settings from that view and updates the corresponding options.
You can use this command in the View Preferences dialog box to set the preferences for all future drafting views. Or you can set the preferences for the drafting view you are currently creating or editing using the View Style dialog box.
Reset While the dialog box is open, reverts changed options on the current tab to the values they were before the change.
Note: When OK is selected, all changes become permanent and the Reset button cannot be used to revert the change. If you want to reset an option, you must manually change it.
Load Defaults Lets you to reset the options on the current tab to the values given in the Drafting tabs of the File→Utilities→Customer Default dialog box.
Load All Defaults Lets you to reset the options on all the tabs to the values given in the Drafting tabs of the File→Utilities→Customer Default dialog box.
OK Completes the command and closes the dialog box. This button is green because it is the default action after selections are completed.
Apply Accepts changes made and keeps the current tab displayed
Cancel Cancels any changes and closes the dialog box.
General options overview Use the General tab on the View Style and View Preferences dialog box to set general properties for views.
From this tab you can:
Set the angle and scale of the view.
Control the display of silhouette curves, view scale and label, and UV grid lines.
Control the ability to edit the view with the Reference option.
Control the accuracy of silhouette and hidden line representations.
Control the associativity of extracted edges in the view.
Control the display of render sets in the view.
Specify where all edges in the view derive their default color.
Set update and anchor point options for the view.
Display either the view orientation or the view name on the drawing displayed in the graphics window.
Extracted Edges overview Extracted Edges is an alternate way of displaying component geometry in a drafting view. Instead of the component being directly visible in the views, the system displays a 3D representation of the component’s visible edges
Associative When associative extracted edges are used, simple annotation, view edits, and the creation of detail views can be made on large assemblies without needing to completely load the assembly components. This greatly improves performance. Extracted Edges is also useful in concurrent engineering environments (master model architecture) to control changes made to the drawing when the model is frequently edited.
If Extracted Edges is applied to a view, copies of the edges in the view are stored in the displayed part. When changes are made to component parts that exist in the view, they do not affect the view until a view update is performed. The following describes the behavior of Extracted Edges and extracted edge views:
Extracted edges are not affected by any changes to components between view updates. Their display remains unchanged until the view is updated.
Model curves which are visible in an extracted edge view are associative copies and do not update until the view is updated.
Silhouettes, section edges and other drafting edges are unaffected by changes to solids between view updates. Their display remains unchanged until the view is updated.

New and existing annotation are attached to, and reference, extracted edges and only update when the view is updated.
View dependent edits and view dependent annotation are moved to the Extracted Edges .
Hiding an extracted edge only affects that specific extracted edge. The edge that you hide is preserved as long as the edge is associatively maintained.
Extracted edges cannot be edited using Edit→ Object Display . They must be edited using Edit→ View→ View Dependent Edit .
Extracted edges are not displayed for model edges which are not visible in the view at the time of update.
If the original edge of an extracted edge ceases to exist (for example, component removal, solid deletion, etc.) the extracted edge loses associativity and is deleted with the next view update. Any annotation that was associated to the extracted edge is retained. If however, an extracted edge becomes invisible for a reason which does not cause loss of associativity (for example, feature suppression, hidden line, blanking of the solid, and so on), the extracted edge is not deleted with the next update unless the annotation is reassociated. This state of the dropped edge is termed "suspended". The dropped edge is not visible in this state.
Non-Associative You can create and export non-associative extracted edge views.
Note: To enable the Non-Associative option, select the Allow Non-Associative Views check box on the Miscellaneous tab of the File→Utilities →Customer Defaults →Drafting →General dialog box. The Extracted Edges list will then include Non-Associative .
Non-associative extracted edge views:
Contain unassociated copies of the model edge curves.
Do not receive an Out-of-Date check.
Do not update when the model changes.
Enable you to work on your drawing independent of an associated model. You can also use non-associated views in a multi-person drawing shop. It allows drafters to work simultaneously from multiple parts and then contribute views to a single drawing sheet.
Are not selectable for Break-Out section views.
Wireframe color from face overview You can display the edges and drafting curves of drafting views in the color of the associated face or body.
If both faces of an edge are different in color from each other and from the parent body, then the edge is displayed in the color of the most forward face.
The direction of each face is determined by the normal vector at the UV mid-point of the face.
The color assigned to an edge or drafting curve can be overridden by the Hidden Line Color , Visible Line Color , and View Dependent Edit options.
Wireframe Contrast , when enabled, may amend or alter the color to improve contrast.

Color From Body Color From Face
Note: You may control which color is applied to an edge if the color of the faces sharing the edge is not the same. A text file containing the color precedence is used to determine which color is applied to an edge. The name of the text file must be color_precedence.txt and it must reside in UGII_ROOT_DIR. The color precedence file lists colors by name, one color per line. The color names must be in the same language as the ugcolor.cdf file.
Change a view's scale Change a view's scale as you place it
1. Right-click and choose Scale→ (scale size), or change the value in the Scale box of the Base View dialog box.
Change an existing view's scale
1. Select one or more drafting views from the graphics window or Part Navigator .
2. Right-click and choose Style .
3. On the General tab, enter a new view scale into the Scale box.
4. Choose Apply or OK to change the scale of the view.
Change a view's scale to a custom size Note: You can not customize the scale of a section or projected view.
1. Select a drafting view from the graphics window or Part Navigator .
2. Right-click and choose Edit .
3. In the view dialog box, change the Scale option to Ratio .
4. Type the desired ratio values and press Enter.
Make a view's scale associative to an expression:
1. Select a drafting view from the graphics window or Part Navigator .
2. Right-click and choose Edit .
3. In the view dialog box, change the Scale option to Expression .
4. Select an expression from the list and click OK.
Change a drafting view's angle 1. Select the drafting view(s) whose angle you want to edit.
The view bounds highlight.
2. Right-click and choose Style .
3. On the General tab, enter a new view angle into the Angle box.
4. Choose Apply or OK to rotate the view.

Note: If you change the angle of a section view or a detail of a section view the crosshatching does not rotate with the view. Additionally, if you change the scale of the view the distance between crosshatch lines does not change.
Section view at 0° angle
Section view at 45° angle
Use Automatic Anchor Points Creating Automatic Anchor Points for new Views
1. Choose Preferences → View→ General .
2. Select Automatic Anchor Point .
3. Create a view.
Note: Setting the Automatic Anchor Point option on the Customer Defaults dialog is another way to ensure the creation of automatic anchor points on drafting views.
Deleting Anchor Points
1. With your cursor over a view, right-click and choose Style .
2. Clear the Anchor Point option.
3. Click OK.
Detecting an Anchor Point
1. With your cursor over a view, right-click and choose Style .
2. Look at the status of the Anchor Point check box. Results: If it is selected, the view has an anchor point.
3. [Optional] To see which object the anchor point is associated to, right-click and choose View Boundary .
Make a reference/active view To change the status of a view (Reference or Active ):
1. Select the view(s) whose status you want to edit. The view bounds highlight. If you make a mistake selecting views, you can press Esc to clear the selection and start again.
Select an Active View
2. With the cursor over the view, right-click and choose Style or choose Edit→ Style .

3. From the General tab, select the Reference option. To make a Reference view active, clear the Reference option.
4. Choose Apply or OK.
1.
Reference View
General options Note: See Common View Style/View Preferences dialog box options for common options not discussed here.
Option Description
Parent Displays the name of the view from which the current view was created. Displays None for all Base, Standard and Drawing views.
Silhouettes Controls the display of silhouette edges in the view.
Silhouettes are displayed
Silhouettes are not displayed Automatic Update
Controls when a drafting view is updated after a change to the model is made. When selected, hidden lines, silhouettes, view bounds, section views, and section view details are updated immediately after a model change.
Tip: If the view does not automatically update when this option is set, make sure the Delay View Update option on the View tab of the Preferences→Drafting dialog box is not selected.
Scale Label Available as a View Style option only.
Controls the display of the scale label for the view.
Additional Information
Reference Sets the view from an active view to a reference view. Active views are views you can work on directly, while reference views cannot be worked on directly.
If you change an active view to a reference view, the view geometry no longer displays and a reference marker appears inside the view bound. Although the geometry in a reference view does not display on the screen, it still plots. Views which are converted to reference views do not update until they are made active again, even if the angle, scale, or hinge line is changed.

Active view
Reference view Anchor Point Creates an anchor point in the view so that when the model is moved, the display remains centered in the
drafting view.
Tip: Use the Automatic Anchor Point preference or customer default setting to establish whether or not an anchor point is created and located at view creation time.
Use the Anchor Point style setting to determine if an anchor point exists in a view, create one if it doesn't exist, or delete an anchor point if it does exist
Check Boundary Status
Determines whether or not a view's out-of-date status includes its boundary.
When selected, the view boundary is marked out-of-date if changes to non-solid geometry would cause the view's boundary to change when updated.
Note: View boundary checks impact performance. This option should not be selected for large assembly drawings if performance is an issue.
UV Grid Controls the display of UV grid curves for objects in views.
Note: U and V parameters must be set for an object before the grid will appear in the view.
UV Grid not selected
UV Grid is selected View Label Available as a View Style option only.
Controls the display of the view label for the view.
Additional Information
Centerlines Available as a View Preference option only.
Automatically creates center mark, circular, and cylindrical centerlines in views where a hole or pin axis is perpendicular or parallel to the plane of the drafting view.
Note: The following views are not supported:
Faceted representation views
Unfolded section views
Revolved section views

Use the Insert→Centerline commands to add centerlines to existing view created without automatic centerlines.
Tolerance Controls the display accuracy of extracted edge, silhouette, and hidden lines in a view using a specified chord height tolerance value. The smaller the specified value the more accurate the representation. However, smaller tolerance values cause longer update times.
Initial tolerance values of 0.0 cause NX to automatically compute an optimum chord height tolerance for the view. Changing the chord height tolerance causes the view to completely regenerate. This is done regardless of the Delay View Update setting.
Angle Available as a View Style option only.
Changes the angle of the view. The angle is computed from the positive XC axis.
Right view at 0°angle
Right view at 30°angle Scale Available as a View Style option only.
Controls the scale of the view.
Define Render Sets in View
Enables you to select existing render sets in the drawing and apply the render sets, along with the unique hidden and visible line display characteristics of each set, to the view.
Additional Information
Expression Available as a View Style option only.
Associates the view scale to the value of an existing expression.
Note: The value of the expression is displayed in the Scale box of the dialog. If you subsequently enter a new value for the view scale the expression is no longer associated to the view scale
Extracted Edges
Provides an alternative way to display model geometry in a drafting view.
Instead of the model being directly visible in the drafting views, NX displays a 3D representation of the model's visible edges. This display option greatly enhances the time to display drawings of large assemblies.

Options are:
None — Extracted edges are not enabled.
Associative — Extracted edges of the model are displayed and associative. Model changes will affect the display of these curves after the view is updated.
Non-Associative — Extracted edges of the model are displayed but are non-associative. Model changes do not affect the display of these curves, even after a view update is performed.
Additional Information
Wireframe Color Source
Controls whether the display of edge and curve colors in the drafting view comes from the face or solid body of the part.
Additional Information
Display Identifier
Displays either the view orientation or the view name on the drawing displayed in the graphics window to help you navigate and manipulate drawings interactively.
None — No identifiers are displayed on the drafting view of the drawing.
Orientation — Displays the view orientation displayed for one or more specific drafting views.
Name — Displays the view name displayed for one or more specific drafting views.
Name and orientation display identifiers
Note: Display identifiers are not plotted. For plotting purposes, use view labels.
Hidden Lines overview The Hidden Line tab in the View Style and View Preferences dialog box provides options for controlling the way edges and curves, hidden by geometry based on the view orientation, are displayed.
Note: Any view created from an existing view, known as the parent view, will automatically inherit the parent view's hidden line settings, regardless of how the Hidden Line options in the View Style or View Preferences dialog boxes are set. Once the view is created, however, you can change it's hidden line display using the View Style dialog box.
Hidden edges and curves are invisible
Hidden edges and curves are displayed with specific color and font

All hidden edges and curves are displayed
Use self hidden To use this feature:
1. Double-click a view border to open the View Style dialog box..
2. Click the Hidden Lines tab.
3. Make sure the hidden line Font is set to one of the visible options.
4. Select the Hidden Line check box.
5. Select the Self Hidden check box.
6. Click OK or Apply .
On Off
Self Hidden
Use referenced edges only 1. Double-click a view border to open the View Style dialog box.
2. Click the Hidden Lines tab.
3. Select the Hidden Line check box.
4. From the Font list, select Solid .
5. Select the Self Hidden check box.
6. Select the Referenced Edges Only check box (all other hidden line check boxes should be off).
7. Click Apply .

On Off
Referenced Edges Only
Was this information useful?
Use Interfering Solids 1. Right-click a view border and choose Style to open the View Style dialog box.
2. Click the Hidden Lines tab.
3. Select the Hidden Line check box.
4. From the Interfering Solids group, select one of the following options:
o None
o Yes, Without Interference Curves
o Yes, With Interference Curves
5. Click OK or Apply .
None Yes, Without Interference Curves

Yes, With Interference Curves
Simplify/Hide small features To simplify or hide small features in an assembly view:
1. Right-click a view's border and choose Style .
2. In the View Style dialog box, click the Hidden Lines tab.
3. In the Small Features group, select Simplify .
4. Drag the slider to the right or left.
The small features box appears in the view.
5. Drag the slider al the way to the right.

As you move the slider, the small features box grows larger in the view.
6. Click Apply .
Small details like the individual contacts in the receptacles are removed from the view.
7. Select Hide .
8. Click OK.
All small features are completely removed from the view.
Hidden Lines options Note: See Common View Style/View Preferences dialog box options for common options not discussed here.

Option Description
Hidden Line
Sets the appearance of hidden lines in the view. When selected, hidden lines can be controlled by the other hidden line options. When not selected, all hidden lines are visible in the view.
Hidden line option is selected, font is set to invisible
Hidden line option is not selected
Reference Edges Only
Controls the display of hidden edges with referencing annotation. When selected, and the Hidden Line Font is set to anything other than invisible, only hidden edges with referencing annotations are displayed.
Hidden lines are displayed with referencing annotation
Hidden lines are removed when annotation is deleted
Note: You must manually update the view or the entire drawing to remove a hidden line after a referencing annotation is removed.
Edges Hidden by Edges
Controls the display of edges which are hidden by other overlapping edges. When selected, edges hidden by other edges are visible and selectable, and are set to the specified color, font, and width. If not selected, edges hidden by other edges are not displayed and are not selectable.
Edges Hidden by Edges is selected
Edges Hidden by Edges is not selected
This function is useful in two ways:
When plotting, and Edges Hidden by Edges is not selected, the plotter does not draw two curves on top of each other. This is especially useful when two edges are of a different color or font.
For parts which are not likely to have edges hidden by other edges, (e.g. springs), you can increase the speed for displaying a view by selecting Edges Hidden by Edges.

Interfering Solids
Controls the display of hidden edges of interfering solids. When selected, a view updates more slowly.
Hidden Lines set to invisible line, Interfering Solids not selected
Hidden Lines set to invisible, Interfering Solids set to Without Interference Curves
Hidden Lines set to invisible, Interfering Solids set to With Interference Curves
Self Hidden Controls the display of edges hidden by the solid itself. When not selected, only the edges hidden by another solid are visible. Edges hidden by their own solid are not displayed. When selected, all hidden edges are displayed.
Hidden Lines set to dotted line, Self Hidden is selected
Hidden Lines set to dotted line, Self Hidden is not selected
Include Model Curves
Applies the hidden color, font and width options to curves contained in the view. This option is especially useful in drawings with wireframe curves or 2D sketch curves.
Note: For faceted representation views, only faceted topologies participate in hidden line processing. Modeling
curves are unaffected by this option.
This option will not affect splines of degree 1. If you have a degree 1 spline, a workaround is to replace the spline with polylines to obtain hidden line processing.
Small Features
Simplifies or removes the display of small features in a view. A small feature is a set of connected faces which are smaller than a specified size expressed as a percentage of the model. This option is most useful in large scale assembly drawings where it can improve print quality and speed up performance time to update views.
When a small feature is simplified, its set of faces is replaced by a loop of edges which represents the boundary between the small feature and the model.
Options are:

Show All — Displays all hidden lines according to the current hidden line preference settings.
Simplify — Displays features that are smaller than the specified tolerance value as a set of simplified boundary edges.
Hide — Hides features smaller than the specified tolerance value.
Use the Small Features tolerance slider to set the size percentage between 0,10 and 5 percent of the total model size.
Show All
Simplify
Hide
Note: Not all small features are considered for simplification. The boundary of a small feature must lay completely within a face of the model before the feature's display is modified.
View Style/View Preference – Smooth Edges options
Note: See Common View Style/View Preferences dialog box options for common options not discussed here.
Option Description
Smooth Edges
Controls the display of edges which are derived from the intersection between two surfaces whose adjacent faces have the same edge where they meet
End Gaps Enables you to control the display of visible gaps at the ends of smooth edges. The length of the gap is in drawing units and is controlled by the value set in the End Gaps box.
In accordance with ISO and JIS standards, gaps are not applied to smooth edges of continuous blends.
Smooth edge end gaps not selected
Smooth edge end gaps selected
Note: If the gap value is too large, no gap is applied to the smooth edge.
View Style/View Preference – Virtual Intersections options
Note:

See Common View Style/View Preferences dialog box options for common options not discussed here.
Option Description
Virtual Intersections
Displays imaginary curves where blended faces theoretically intersect, .In accordance with JIS and ISO standards,
Note: Virtual intersection curves only display if the original surfaces joined or intersected before they were blended
Adjacent Blends
Adjacent Blends helps identify or reconstruct the faces to be intersected to form the correct virtual intersection curve. Use Adjacent Blends when the model contains analytical blend faces where the face between the blends has been blended completely away. For example, adjacent cylinder faces which share a linear smooth edge.
End Gaps Enables you to control the display of visible gaps at the ends of the virtual intersection curves. The length of the gap is in drawing units and is controlled by the value set in the End Gaps box.
Virtual intersection curves with end gaps
Note: If the gap value is too large, no gap is applied to the smooth edge.
Tracelines overview Tracelines show how assembly components fit together in an exploded view. You create tracelines in the Assemblies application.
Note: See Tracelines in the Assemblies Help for details.

Drafting View with tracelines
When you import the exploded view onto a drawing, the tracelines share the following characteristics:
They are associated to the exploded view in which they were created.
They are associated to the arrangement in which they are created.
They participate in hidden line removal.
When selected, gaps are added where a traceline terminates at the component geometry, where tracelines cross, and where a traceline goes behind component geometry.
Create a view with tracelines Note: You create tracelines in the Assemblies application. See Tracelines Procedure for details. To create a view with tracelines:
1. Choose Assemblies →Exploded Views →Create Explosion .
2. In the Create Explosion dialog box , type a name in the name box or accept the system assigned name. Click OK.

Assembly to Explode (Trimetric View)
3. From Assemblies → Exploded Views , use the Edit Explode and/or Auto-explode Components options to achieve the desired explosions.
Exploded Assembly
4. Use the Assemblies →Exploded Views →Create Tracelines option to create tracelines at desired locations.

Assembly Exploded View with Tracelines
5. In the Drawing toolbar in Drafting, click Base View .
6. In the Model View group, from the Model View to Use list, select TFR-TRI.
7. While placing the view, right-click and choose Style → Tracelines .
8. Modify the color, line font, and line density settings for both visible and hidden tracelines as desired. Select the General tab and clear the Centerlines check box to prevent overlapping of centerlines with tracelines.
9. Click to place the view.
Drawing View with Tracelines

Traceline Options Note: See Common View Style/View Preferences dialog box options for common options not discussed here.
Option Description
Visible Sets the color, font, and width of visible tracelines
Hidden Sets the color, font, and width of hidden tracelines
Create Gaps
Enables you to control the display of visible gaps at the ends and intersection points of tracelines. The length of the gap is in drawing units and is controlled by the value set in the Create Gaps box.
Tip: Create Gaps is only available when the Hidden traceline font is set to Invisible.
View Style/View Preference – Flat Pattern options
Note: See Flat Pattern overview in NX Sheet Metal for additional information about flat pattern objects and annotation.
Item Description
Lines Sets the color, font, and width of flat pattern objects in a drafting view. You can control the settings for the following flat pattern objects.
Bend Center
Bend Tangent
Outer Mold
Inner Mold
Exterior
Interior cutouts and features
Hole
Joggle
Callouts Lets you turn on or off callouts for the following objects.
Blend Radius
Bend Angle
Bend Direction
Hole Diameter
Joggle Runout
Joggle Depth
Section options overview Use the options on the Section tab of the View Style and View Preferences dialog box to control the display of foreground, background, section line and crosshatching objects in your section view.

Section views with unique crosshatch and background settings
Use background for section views The examples shows two ways you can use the Background option:
Set the background option as a view preference You can control the display of views added to the drawing as follows:
1. Choose Preferences → View .
2. Click the Section tab of the View Preferences dialog box.
3. Select or clear the Background check box.
4. Click OK to accept the change.
All subsequent section views added to the drawing will now display background geometry.
Change the view style for an existing view The Section View Background option may be used to edit the display of existing drafting views as follows:
1. Right-click the view border and choose Style .
2. Click the Section tab on the View Style dialog box.

3. Select or clear the Background check box.
4. Click OK to make the change and close the View Style dialog box, or click Apply to make the change and leave the dialog box displayed.
Change the display of a sheet body in a pictorial section view
1. In the Drafting application, choose Edit→Style and select the pictorial section view, or double-click the border of the pictorial section view.
2. Click the Section tab in the View Style dialog box.
3. Clear the Section Sheet Bodies check box.
4. Click OK to accept the view style change.
Note that any sheet body contained in the view will appear uncut.

Tip: The sheet body geometry may exceed the boundary limits of the view. You will have to manually change the view boundaries if you want all the sheet geometry to appear in the view.
Edit section view crosshatching To edit an a section view's crosshatching:
1. Right–click the crosshatching in the section view and choose Style .
2. On the Fill/Hatch tab of the Annotation Style dialog box, modify the crosshatch type, distance, angle, color, or font.
3. Click OK or Apply to see the change.
Change the display of the crosshatch in an assembly section view Create an assembly section view with simple crossha tching
1. Create a section view of an assembly view using one of the following methods:
o Choose Insert→View→Section and select the assembly view from the graphics window or from the Part Navigator .
o Click Section View from the Drawing toolbar and select the assembly view from the graphics window or from the Part Navigator .
o Right-click on the border of the assembly view and choose Add Section View .
2. Select a point in the assembly to place the section view hinge line.
3. Before placing the view, right-click and select Style to display the View Style dialog box.
4. Click the Section tab.
5. Make sure the Crosshatch check box is selected and the Hidden Line Hatching and Assembly Crosshatching check boxes are cleared.

6. Click OK to close the View Style dialog box.
7. Place the view by clicking in the graphics window.
8. Press Esc to exit the Section View command.
Change the orientation of the crosshatching
1. Double-click the border of the assembly section view to open the View Style dialog box.
2. Click the Section tab and select the Assembly Crosshatching check box.
3. Make sure the Restrict Crosshatch to +/- 45 Degrees check box is cleared.
4. Click Apply to see the change in the crosshatch angle.
Control the orientation of the crosshatch angle
1. On the Section tab of the View Style dialog box, type a large number in the Crosshatch Adjacency Tolerance box.
In this example, the value of 2 is used.
2. Click Apply to see the change in the crosshatch angles.

3. On the Section tab of the View Style dialog box, set the Restrict Hatch to +/- 45 Degrees check box.
4. Click OK to see the change in the crosshatch angles and close the View Style dialog box.
Section options Note: See Common View Style/View Preferences dialog box options for common options not discussed here.
Option Description
Background Lets you suppress or display background curves for a section view.
Note: This applies to bodies only, not features.

Background is selected
Background is not selected
Foreground Lets you suppress or display foreground curves for a section view.
Note: This applies to bodies only, not features.
Bend Lines When set, displays section bend lines in stepped section views. Bend lines only display when the cut is through solid material.
Bend Line is not selected
Bend Line is selected Section Sheet Bodies
Lets you section sheet bodies in a section view.

Unsectioned and sectioned sheet bodies
Crosshatch Controls whether or not associated crosshatching is generated in a section view.
Note: If you change the angle of a section view or the detail of a section view, the crosshatching does not rotate with the view. Additionally, if you change the scale of the view the distance between crosshatch lines does not change.
Crosshatch is selected
Crosshatch is not selected
Tip: For large assembly section views, performance times can increase if the Crosshatch option is not selected.
Hidden Line Hatching
Controls whether hatching for a section view participates in hidden line processing. This option is used primarily for break-out and pictorial section views, as well as any section view with non-sectioned components in them.
Only the planar cut faces of a section are crosshatched.
Note: The only hatch style available for hidden line hatching is iron (equally spaced solid lines). Any other hatch style will either not appear, or the hatch pattern will be converted to iron when Hidden Line Hatching is selected.

Hidden Line Hatching is selected
Hidden Line Hatching is not selected Assembly Crosshatching
Controls the angle of the crosshatching of adjacent solids in an assembly section view. When set, the crosshatching angle is varied between adjacent solids.
Assembly Crosshatching is not selected
Assembly Crosshatching is selected
The crosshatch angle that a particular solid is rendered with is determined by the solid's crosshatch section area. The largest solid in the view is rendered with a 45 degree crosshatch; the second largest solid is rendered with a 135 degree crosshatch; the third largest is rendered with a 75 degree crosshatch, and so on.
Crosshatch angles
Restrict Crosshatch to + / -45 degrees
Forces the crosshatching angle of adjacent solids in an assembly section view to be 45 and 135 degrees only.

Crosshatch Adjacency Tolerance
Controls the crosshatching angle of adjacent solids in an assembly section view. When Assembly Crosshatching is set, the crosshatching angle is varied between solids that are next to each other and within the distance given by the value in the Crosshatch Adjacency Tolerance box.
Display Section Line
Controls the display of the section line in the parent view. When set, the section line is visible.
Shaded view overview Use the options on the Shaded tab to display drafting views in a shaded mode. Shaded views support the same functionality that is supported in wireframe views, including display and control of visible and hidden lines, silhouettes, and unique view orientations.
Note: Shaded view display is not supported for revolved and unfolded section views.
Shaded views allow people unfamiliar with drawing conventions to interpret the drawing more easily.
Fully shaded drafting views with translucency

Shaded view procedures
Create a shaded view Add partial shading to a drawing view
General usage notes for shaded drafting views Plotting Shaded Views
NX uses raster image capability to support plotting of shaded views. All capabilities and limitations of plotting raster images in NX applies to plotting of shaded member views.
Hence, plotting shaded views with overlapping view borders may result in an output different than the on-screen display. That is because all view borders are treated as rectangular during plotting, and so views with non-rectangular or irregular borders may obscure adjacent views.
A work around is to reposition the views before plotting to remove any potential overlap.
Edit shaded views You can edit individual drafting views to change the shaded rendering style with the View Style dialog box. NX immediately changes the view display when changes are made. Supported shaded rendering styles are Wireframe , Partially Shaded, or Fully Shaded.
Annotations on shaded views
Drafting annotations always display in front of the shaded geometry of drafting views. You can attach annotations to all edges and curves displayed in a shaded view. However, it is not possible to create text islands. That is, annotation that has a background which obscures the view.
Templates and shaded views
Drawing and sheet templates support views for all rendering styles, except Face Analysis and Studio rendering styles. If you use a template with a particular view rendering style NX creates a drawing with views rendered in that template's rendering style.
Shaded View Display
Shaded views do not support Face Analysis and Studio rendering styles.
By default, all shaded settings available in the Modeling application are inherited by geometry in drafting views with Shaded and Partially Shaded rendering styles. A shaded drafting view looks the same as the corresponding modeling view if it has the same rendering style. Any changes to shaded settings in Modeling are reflected on the display of existing and subsequently created shaded drafting views.
UV Grid on Shaded Views
UV grid curves are displayed on top of any shaded geometry in views. Note that grid curves are displayed only when both the UV Grid check box on the General tab of the View Style dialog box is selected, and UV grid values are specified for the U and V options in the Wireframe Display group of the Edit→Object Display dialog box.
View dependent control for Translucency and Partial Shading
You can set Translucency and Partial Shading for objects in a drafting view using the View Dependent Edit dialog box. These attributes affect the display only in the member view in which you apply them and take precedence over corresponding settings applied to the same objects using the Edit Object Display dialog box. These settings have no effect on the same objects display in Modeling.
Note: The Translucency option in the Visual group of the Preferences→Drafting→View
dialog box must be selected before any Modeling or View Depended Edit translucency setting will appear in any drafting view. When not selected, all shaded objects in every view of the drawing appear opaque, regardless of their individual translucency settings.
Plotting and export functionality that supports shaded drafting views is accomplished by creating and reading temporary raster images from disk. Performance, image size, and memory requirement for this operation can vary significantly depending upon the raster Image Resolution selected for the operation. Available options are Draft , Low, Medium, and High. It is recommended that the lowest image resolution that satisfies desired quality be used for shaded drafting views to support optimal plotting performance.

Shaded view background
The background of shaded views is transparent to allow you to place shaded views on top of other shaded and non-shaded views.
Inherited Rendering Style
A derived view inherits the Rendering Style setting from its parent view at the time of creation, regardless of the Rendering Style setting in the Shaded tab of the View Preferences dialog box. However, after you create a derived view, you can change its Rendering Style setting using the View Style dialog box.
Shaded views in Monochrome Mode
Faces in shaded views are displayed in color even when the drawing is in monochrome mode.
PMI display drafting views honor the Display PMI through Shaded Model setting that is available in the Modeling application under Preferences→PMI . This setting is stored with the part. If the check box is selected for a part, all member views of the part on a drawing display PMI through any shaded geometry.
Create a shaded view 1. Right-click a view's border and choose Style .
2. Click the Shading tab.
3. Set the Rendering Style to Fully Shaded .
4. Click OK.
Fully Shaded Section View
Add partial shading to a drafting view 1. Double-click the border of a drafting view.

2. Click the Shading tab and set the Rendering Style to Partially Shaded .
3. Click OK to accept the change.
Note: if your model does not have partial shading already applied in the Modeling view no change will appear in your drafting view.
4. Right-click the view border again and select View Dependent Edit .
5. In the Add Edits group, click Edit Shaded Objects .
6. Select an object from the drafting view.
Note: sure that you select a body and not just the face of the object.
7. Click OK to close the Class Selection dialog box.
8. In the Shade Edits group of the View Dependent Edit dialog box, set Partially Shaded to Yes.
9. Click Apply to see the change.
10. Click Edit Shaded Objects again.

11. Select another object from the drafting view and click OK.
12. In the Shade Edits group of the View Dependent Edit dialog box, do the following:
a. Change the Shade Color .
In this example, the shade color is set to Pure Blue .
b. Set Translucency to Yes.
c. Set the Translucency slider to 75.
13. Click OK to see the changes.
Tip: If you do not see shading in the drafting view, make sure the Translucency option in the Visual group of the Preferences →Drafting dialog box is set.
Shading options Note: See Common View Style/View Preferences dialog box options for common options not discussed here.
Shaded options Description
Rendering Style Controls how member views are displayed with the following rendering style options:
Fully Shaded — Displays a drafting view completely shaded.
Wireframe — Displays a drafting view in wireframe mode without shading.
Partially Shaded — Displays a drafting view with only specified geometry shaded.
Shaded Cut Face Color
Controls the color of all cut faces in a section view.
Override Visible Wireframe Color
Uses the color you specify in place of Visible Line color, Smooth Edge color, Visible Traceline color, and Virtual Intersection color.
Override Hidden Wireframe Color
Uses the color you specify in place of Hidden Line color and Hidden Traceline color.

Shade Tolerance Lets you specify one of the following shade tolerances:
Coarse
Standard
Fine
Extra Fine
Ultra Fine
Custom — Enables the Custom Edge, Face, and Angle tolerances.
Custom Edge Tolerance
Specifies the upper bounds of the distance from each chord to the curve it is approximating. Also known as the Face Edge tolerance, this option is very useful when sealing gaps between faces. The value is interpreted to be in the units of the part. The behavior is the same as the identically named option available for shaded modeling views.
Custom Face Tolerance
Specifies the maximum allowable distance between the model face and the facets approximating it, expressed in the units of the part.
Custom Angle Tolerance
Specifies the maximum angular deviation between surface normal vectors at any two positions under the facet. This option has been found to be beneficial for faces with high curvature (sharp corners).
Shininess Specifies the intensity of highlights added to shaded surfaces making them appear shiny.
Two-Sided Light Specifies whether lighting should be applied to the front and the back side of shaded faces. The lighting from a light source is applied to the face that is exposed to the light source. This behavior is similar to the behavior you see in shaded modeling views. If you turn this option off, then lighting is not applied to the back faces.
Threads overview The Thread options allow you to create ANSI and ISO thread representations for both internal and external threads in drafting views. These representations are rendered from symbolic thread features created in the Modeling application.
Note: When threads are modeled, there should be no more than one thread attached to a cylindrical face at any time. See Modeling Help for more information about thread features. The standards used for the display of threads in Drafting are ANSI Y14.6 - 1978 and ISO 6410-1 - 1993
The following rules apply to threads displayed in drafting views:
Symbolic threads only display in section views when the section line intersects the threaded face close to the center of that face within a distance of 5 percent of the diameter of the threaded face.
NX supports both end view and side view orientations for all rendering options. For non-orthogonal thread orientations (e.g., TFR-ISO and TFR-TRI), NX only supports ANSI/Simplified and ISO/Simplified renderings in non-section views.
When threads are tapered, they normally display at a nominal angle of 3 degrees. This means that the display of the thread is tapered at an angle of approximately 3 degrees from the axis of the threaded face.
Note: You can modify the display angle for a tapered thread by setting the UGII_NOMINAL_DRAWING_THREAD_TAPER_ANGLE environment variable to the desired angle. For example, to set the nominal taper angle to 5 degrees, define the variable as follows:
UGII_NOMINAL_DRAWING_THREAD_TAPER_ANGLE=5
This variable can be set to any value from 0 to 45 degrees

ANSI schematic and detailed representation of threa ds
Threads options
Note: See Common View Style/View Preferences dialog box options for common options not discussed here.
Option Description
Thread Standard
Sets the display of the threads in a view.
Options are:
None No threads are displayed in the view.
Internal threads

External threads
ANSI/Simplified Thread Standard set to ANSI/Simplified .
Internal threads
External threads
ANSI/Schematic Thread Standard set to ANSI/Schematic.

Internal threads
External threads
ANSI/Detailed Thread Standard set to ANSI/Detailed.
Internal threads

External threads
Note: Some geometric and algorithm inconsistencies with tapered detailed threads can occur which can cause the crosshatching to bleed around the threads. If this should happen, using the simplified method can, in many cases, produce the desired results.
ISO/Simplified Thread Standard set to ISO/Simplified
Internal threads
External threads
ISO/Detailed Thread Standard set to ISO/Detailed

Internal threads
External threads
ESKD/Simplified Thread Standard set to ESKD/Simplified
Internal threads

External threads
Minimum Pitch
Controls the minimum distance, in drawing coordinates, of two points which represent crests of a thread. It is also used to control the minimum distance between a thread and it's defining geometry such as edges, silhouettes or section edges.
This option can be used to prevent lines from running together when threads with a small pitch are plotted at a small scale.
Note: Thread curves that are closer to the defining geometry than the minimum pitch tolerance may not always display. There are two ways to display these curves:
Set the minimum pitch to a value smaller than the distance from the thread curve to the closest defining geometry.
Disable the minimum pitch by setting its value to zero.
Render True Hidden Line
Increases the quality of the rendered thread so more atypical threads are correctly rendered. However, this affects the time it takes to display the view.
Override Visible Thread Color
Sets the color of the threads using the Color dialog box
Orientation overview
Orientation options are available from the View Style dialog box only, and allow you to reorient existing views.
Note: The Orientation tab is not available for the following views:
Section views
Broken views
Break-out views
Faceted Representation views
Views that use the Define View Boundary →Bound by Objects option

Rotate a view to a plane 1. From the Drafting application, choose Edit→Style and select the imported view you want to rotate or
double-click the view.
Double-Click the View in the Lower Half of the illustration
2. Click the Orientation tab from the View Style dialog.
3. Click Define Plane . The Plane Constructor dialog displays.
4. From the Plane Constructor dialog, change the Filter option to Face.
5. Select the planar face as shown in the illustration below. Choose OK. The Orientation dialog returns.
Select the Top Planar Face Shown by Arrow
6. If desired, you can choose the Reverse Vector option to reverse the direction of the normal vector.
7. Choose OK or Apply .

Imported View Rotated to the Orientation of a Planar Face
Restore a view's orientation
1. From the Drafting Application, choose Edit→ Style and select the view, or double-click the view border.
2. Click the Orientation tab.
3. Click the Restore option .
The imported view is restored to its original orientation.
Orientation options Note: See Common View Style/View Preferences dialog box options for common options not discussed here.
Option Description
Hinge Line
Enables you to redefine the hinge line for an existing auxiliary view. An auxiliary view is one projected at an angle other than an orthogonal angle.
Vector Constructor options
Enables you to define a new hinge line for an auxiliary view using a list of vector construction options.
Reverse Vector
Reverses the direction of a displayed vector.
Define Plane
Enables you to redefine the orientation of a drafting view with respect to a plane that you define using the Plane Constructor tool. If you choose to create a plane that is associated to the model, when the model changes then the drafting view's orientation changes accordingly
Note: It is recommended that you orient a view before you attempt to annotate it.
Define X Direction
Enables you to specify an XC direction for a reoriented view using the Vector Constructor tool
Note: If you use both the Define X Direction and Define Plane Normal options together, the view normal and x-

direction cannot be parallel to each other.
Restore
Returns the drafting view to its original orientation with respect to the Absolute Coordinate System
View Style/View Preference – Perspective tab
Note: See Common View Style/View Preferences dialog box options for common options not discussed here.
Option Description
Front Clipping When set, turns on a member view's front clipping plane. The Distance box controls the distance between the view's center and the front clipping plane.
Back Clipping When set, turns on a member view's back clipping plane. The Distance box controls the distance between the view's center and the back clipping plane.
Fit Planes to Extents
Calculates the front and back clipping plane values that fit outside the model extents. After the values are calculated, they are displayed in the Distance boxes. You can then click OK or Apply to update the display.
Perspective
When set, changes the default Parallel projection to Perspective projection. The Distance box specifies the distance between the view center and the clipping planes.
Caution: If you set the Perspective option for a view, you can not add crosshatch or area fill patterns to that view.
Base overview
From the Base tab, you control:
What model view is displayed in a newly created drafting view. You can display model views from the current part, or you can select model views from a different part.
Whether the geometry displayed in the drafting view is the actual geometry or a faceted representation of the geometry. Using faceted representations of the geometry increases load performance of the drawing part.
How view boundaries are determined. Boundaries are determined from the size of the model or the size of the displayed geometry.
Whether annotation in the model view is also displayed in the drafting view.
Note: This option does not control the display of PMI objects. PMI object display is controlled by the options in the Inherit PMI tab.
Faceted Representation overview The Faceted Representation option enables you to add a drafting view with a hidden line rendering of a faceted representation of an assembly, assembly component, or piece part. The advantage of a faceted representation is that it facilitates the quick update and hidden line display of a large drawing. This option is especially beneficial on drawings of large assemblies.
Note: Please note the following limits for faceted representation views:
Hidden lines are always invisible.
Current view display preferences do not apply to faceted views. However, Extracted Edges must not be selected in order to create a faceted representation.
You can annotate a faceted representation with Identification symbols or labels, regardless of whether a component is loaded or not loaded. Identification symbols that are associated to faceted representations can be updated from the parts list with the components either loaded or unloaded.
There is no quick way to determine if a view contains faceted representations. However, you can use Information →View to list the status of the Faceted Representation option for that view.
Master Model

Faceted representation views work best when you use the Master Model approach by creating the drawing in a separate part and adding the part or assembly as a reference set to the drawing part. See NX Drafting methods and master model technology for further information and a description of Master Model technology. If you use the master model approach, it is recommend that you create a faceted representation reference sets in the component part which you can add directly to your drawing part. For more information about the use of faceted representation with assembly drawings, see the Large Assembly Drawing topic
If you do not use the Master Model approach, the functionality exists to create faceted representation views directly from solid models. This allows you to still take advantage of adding associative Identification symbols and labels to assembly views without loading the components.
Create view-dependent annotation and transfer it to the drawing This example shows how to create view-dependent annotation in a modeling view, then transfer the annotation to both the drafting view and the drawing sheet.
1. Open a part that does not already contain a drawing and choose Start→Drafting to start the Drafting application.
2. In the Size group of the Sheet dialog box, select Use Template .
3. Select an appropriate drawing size, with no views, from the list of available templates.
4. Click OK to create the blank sheet.
Add view-dependent annotation to a model view
1. Choose View→Display Sheet to turn off the display of the drawing sheet.
You are now in a Model view, but still have Drafting tools available.
2. Right-click and select Replace View →Top , or choose View→Replace View and select Top from the list in the Replace View With dialog box.

3. Add dimensions to the model geometry using Insert→Dimension →Inferred , or by clicking Inferred in the Dimension toolbar.
4. (Optional) Add additional symbols and dimensions as desired.

Add the model view with annotation to the drawing
1. Choose View→Display Sheet to show the drawing sheet.
2. Use one of the following methods to add a base view to the drawing:
o Choose Insert→View→Base .
o Click Base View on the Drawing toolbar.
o Right-click the sheet name under the Drawing node on the Part Navigator and select Add Base View .
o Right-click the drawing border and select Add Base View from the shortcut menu.
3. Make sure the Model View to Use option in the Model View group of the Base View dialog box is set to Top .
4. Right-click in the graphics window and select View Style to set the view style options
5. Click the Base tab and make sure both the Inherit Clipping Boundary and Transfer Annotation options are not selected.
6. Click OK, then position and click to place the view on the drawing.
7. Press Esc to exit the add view command.
Notice that the view and all the geometry in the view is placed on the drawing sheet.

8. (Optional) Drag the annotation to see that the view boundary re-sizes to keep all annotation within the view
Add the model view to the drawing and the annotatio n to the drawing sheet
1. Choose Preferences →View .
2. In the View Preferences dialog box, click the Base tab and select the Transfer Annotation check box.
3. Add another Top base view to the drawing.
4. Drag the annotation in the view.
Notice that the annotation now moves outside the view boundary.

When a view is placed with Transfer Annotation option not selected, but the Inherit Clipping Planes option is selected, the view boundary may clip the display of some of the annotation.
You can fix the display by editing the view boundary and changing it from a Manual Rectangle to an Automatic Rectangle .
Or, you can select both the Inherit Clipping Plane and Transfer Annotation option to add the view with a reasonable view boundary and all annotation is displayed.

Base options
Note: See Common View Style/View Preferences dialog box options for common options not discussed here.
Option Description
Load Available only during view creation.
Controls which part is displayed in the drafting view. Use the Browse button to locate and open other part files.
Note: While the view will update with changes to the part, once the view is placed you cannot change the displayed part. You must recreate the view if you want to change the part displayed in the view.
Faceted Representation
Enables you to add a view to your drawing that contains an approximation, also known as a faceted representation, of the model geometry or assembly components in that view. The advantage of a faceted representation is that it facilitates the quick update and hidden line display of large scale drawings, particularly large assembly drawings
Additional information.
Inherit Clipping Boundary
Inherits the model view's clipping boundary when the view is added to the drawing.
When selected, the model clipping bounds are used to create the view border. When not selected, the model view is placed on the drawing with an Automatic Rectangular Boundary.
Transfer Annotation
Controls whether or not view-dependent annotations created in a model view, are transferred to the drawing when that view is added or if they remain within the boundary of the view itself.
Note: This option does not control the display of PMI objects. PMI object display is controlled by the options in the Inherit PMI tab.
View Style/View Preference – Detail options
Note: See Common View Style/View Preferences dialog box options for common options not discussed here.

Inherit PMI overview Inherit PMI provides control over which PMI annotations are inherited from your model view, and how those annotations are placed on your drawings. These options can be used to leverage already defined data and avoid manually duplicating PMI from model views.
The capabilities of the Inherit PMI options include the following:
You can control which PMI annotations are inherited onto your drawing. You can also use these options to edit the inherit settings on existing views.
You can inherit PMI onto imported views, projected views, and detail views.
You can place an inherited PMI annotation directly on your drawing. It does not need to remain within the view.
You can set a customer default to automatically rearrange inherited PMI to prevent, or minimize, overlapping.
You can synchronize specified characteristics in the model view to the drafting view. For example, if you set an option to track PMI annotation placement, the drawing is marked out-of-date when you move a PMI annotation in the model view. When you update the drawing, the PMI annotation moves to its new position.
PMI does not appear backwards or upside down on drawings.
View reporting includes inherited PMI.
You can set a customer default (Drafting →General→Drawing →Allow PMI Bidirectional Edits ) so that changes you make to inherited PMI on your drawing are automatically updated on your model as well.
Restrictions and operating characteristics for inherited PMI The following restrictions and functional operation characteristics apply when displaying PMI in a drafting view:
Inheriting PMI from a base view You can only display PMI in base views, projected views, or detail views. You cannot display PMI in other view types such as section views or broken views.
Annotation preferences and scaling Inherited PMI are displayed in drafting views using the current Annotation Preferences settings, and not the preference settings applied to the PMI in the model view. The size of the PMI adjust to maintain consistency with the drawing scale.
Position and orientation Both the position and orientation of the inherited PMI relative to the geometry and each other is the same as it is in the model view. If the z-axis of the annotation points into the drawing, NX rotates the PMI so that it is readable in the view.
View boundary When the Inherit PMI onto Drawing option is not selected, inherited PMI participates in view boundary calculations. If the view boundary is set to Automatic Rectangle , NX expands the view boundary to encompass the inherited PMI when you place the view.
Inheriting PMI from the Master Model Inherited PMI supports the NX Master Model workflow practices. When you create a non-master drawing from a master part, all model views from both the non-master drawing part and the master part are available to add to the drawing. When you add any view to your drawing, NX maintains the associations back to the master model. When the drafting views are updated they pick up any changes to the PMI in model views from the master model.
Adding additional PMI to the Master Model If you add additional PMI to a model view that was previously added to a drawing with the Inherit PMI option, NX marks the drawing as out-of-date. These out-of-date drafting views are highlighted when you bring up the Update Views dialog. When you update the drafting views, all of the new PMI added to the model view are automatically added to the associated drafting view.
Editing PMI in the Model View NX tracks certain properties of PMI objects. For example, the primary nominal tolerance. These tracked properties are called semantic properties. Whenever any semantic properties change, NX marks the corresponding drawing as out-of-date. When you update the drafting view, that change propagates to the inherited PMI. PMI objects also have

visual properties (for example, color or text orientation). A change to visual properties of inherited PMI does not produce an out of date warning for the associated drafting view.
Note: See the Property Tool topic in the PMI Help for additional information. Editing inherited PMI in a drawing You can only make minor changes to a PMI's visual properties from the drafting view. All dialogs and user interface elements with settings that change semantic properties are unavailable in the Drafting environment. This includes the Annotation Preferences dialog, the object-action pop-up menus, the Text Editor dialog box and the Symbols dialog.
Deleting PMI in the Model View If you delete a PMI in a model view, NX marks the associated drafting view as out-of-date. When you update the drafting view, NX deletes the corresponding inherited PMI.
PMI in context NX supports PMI with respect to assembly design in context. This means NX displays both assembly and component level PMI. NX uses PMI filters to control the display of component PMI in an assembly view. When these filters change, associated drafting views will be marked as out of date. When the drafting view is updated, any changes in the filter will be reflected in the associated drafting view.
Retained PMI in the model view If a PMI becomes retained in the model view, NX marks the corresponding drafting view out-of-date. When you update that view, the inherited PMI goes into a retained state. If PMI in the model view are associative to geometry that is not in the current reference set, then the inherited PMI in the drafting view becomes retained.
Blanked PMI in the model view If you hide PMI in the model view, then inherited PMI becomes retained.
Visibility changes to PMI in the model view NX can detect the generic case when the model view annotation is unloaded, such as when the reference set changes. In such cases, the corresponding inherited PMI become retained.
There are other cases where NX may not be able to detect changes in the display of PMI, such as moving the model view PMI onto an invisible layer, performing view-dependent edits on the annotation, etc. In such cases, the synchronization capability of the inherited PMI is undefined.
Inherit PMI onto a drawing 1. Open a part with PMI features.

PMI end cover part
2. In the Drafting application, choose Insert→View→Base , or click Base View on the Drawing toolbar.
3. Before placing the view, right-click and choose Style .
4. In the View Style dialog box, click the Inherit PMI tab.
5. Click Aligned to Drawing (Entire Part) in the Inherit PMI group.
6. Select the Inherit PMI onto Drawing check box.
7. Click OK to create the drafting view.
Note that the view displays only those PMI objects that are oriented in the same plane as the view plane.

Inherited PMI
Display GD&T features in a drawing This example shows how to add views that contain checked GD&T display instances to an existing drawing.
Show the GD&T display instances in the drafting vie w
1. In the Drafting application, right-click on an existing sheet border and select Add Base View , or choose Insert→View→Base .
2. In the Base View dialog box, set the Model View to Use option to Top .
3. Place the cursor over the drawing, right-click and select View Style .
4. Click the Inherit PMI tab and click From Model View in the Inherit GDT group
5. Click OK to close the View Style dialog box.
6. Click to place the view on the drawing sheet.
Note that the GD&T display instances appear within the view border.
7. (Optional) Reposition a GD&T display instance and note that the border automatically resizes.

Add the GD&T display instances to the drawing sheet
1. Right-click on the sheet node in the Part Navigator and select Add Base View , or click Base View in the Drawing toolbar.
2. In the Base View dialog box, set the Model View to Use option to Front .
3. In the Base View dialog box click the View Style button in the Settings group.
4. Click the Inherit PMI tab and click In Drawing Plane in the Inherit GDT group.
5. Click OK to close the View Style dialog box.
6. Click to place the view on the drawing sheet.
Note that the GD&T display instances are now outside the view boundary and are contained on the drawing sheet.
Control the display of GD&T display instances in a drafting view
1. Click Base View in the Drawing toolbar.
2. In the Base View dialog box, set the Model View to Use option to TFR-TRI.
3. Place the cursor over the drawing, right-click and select View Style .
4. Click the Inherit PMI tab.
5. Do one of the following:
o To display the view without showing any GD&T display instances, click either None or In Drawing Plane in the Inherit GD&T group.

o To display all GD&T display instances, click From Model View in the Inherit GD&T group.
6. Click OK to close the View Style dialog box.
7. Click to add the view to the drawing sheet.

Create a drawing using PMI features The caliper model has already been annotated with PMI and is ready to be used to quickly generate a drawing.
Top view
Section view
Front view
Right view
Create base and projected views
1. In the Drafting application, select Insert→Sheet , or click New Sheet from the Drafting toolbar.
2. In the Sheet dialog box click Use Template .
3. Select A1 from the template list.
4. Click OK to create the drawing sheet.
5. Press Esc to exit the Base View dialog box if it is open.
6. Choose Preferences →View and click the Inherit PMI tab.
7. In the Inherit PMI group, click From Model View .
By setting this view preference, all base, projected and detail views will automatically display any PMI in the associated model view.
8. Click OK to close the View Preferences dialog box.
9. Choose Insert→View→Base or click Base View in the Drawing toolbar.
10. Set the Model View to Use option in the Model View group of the Base View dialog box to Front .
11. Click in the bottom left corner of the drawing to add the front view.

12. Before adding the top projection view, right-click and elect View Style .
13. Click the Inherit PMI tab and click the Align to Drawing (Entire Part) option.
14. Click OK to close the View Style dialog box.
15. Click to add the top projected view.
Note that the PMI from the associated model view appears in the drafting view.
16. Before placing the right view you need to right-click, select View Style , click the Inherit PMI tab, and click the Align to Drawing (Entire Part) option again.
Tip:

If you forget to change the Inherit PMI option before adding the projected view, you can change the option after the view is created using the View Style dialog box.
17. After placing the right view, press Esc to exit the add view operation.
Add a section view using a model section view
1. Right-click on the border of the right view and select Add Section View .
2. Place the section line in the center of the caliper body.
3. Before placing the view, right-click and select Section Line Only .
4. Click to place the section line, then press Esc to exit the section view command.
5. Click and drag the PMI annotation to a more visible position.

6. Click Base View in the Drawing toolbar.
7. Set the Model View to Use option in the Model View group of the Base View dialog box to name of the section model view.
8. Click to place the view on the drawing.
9. (optional) Add a note to identify the section view.
Add additional views
1. Right-click on the Front drafting view and select Add Detail View .
2. Click and drag to create a circular boundary.

3. Click once to create the detail view boundary, then again to place the view.
Note that the potion of the PMI leader line inside ihe detail view boundary is also displayed in the detail view. Any PMI displayed in a parent view will also appear in the detail view.
4. Add a shaded trimetric view in the upper corner of the drawing.
In this model, the TRF-ISO view is added which contains a display of all the PMI in the model.

Tip: You can interrogate the PMI in any drafting view by right-clicking on the view border and selecting Expand View . When the view is expanded you can zoom, pan, and rotate to better examine the PMI attached to the model. Right-click and clear the Expand check box to return to the drawing sheet.
Inherit PMI options
\Note: See Common View Style/View Preferences dialog box options for common options not discussed here.
Inherit PMI
None Turns off the Inherit PMI behavior for a view. If you select this option on an existing view containing inherited PMI, then the view is marked out-of-date. When the view is updated, all of the displayed PMI are removed.
From Model View Displays all PMI from the model view in the equivalent drafting vieww.
Aligned to Drawing (View Only)
Displays only those PMI contained in the model view being placed on the drawing, and whose annotation planes are parallel to the drawing sheet.
When you change to this option from None, the view is marked out-of-date. When the view is updated, only those PMI from the model view whose planes are parallel to the drawing sheet are displayed in the view.
When you change to this option from From Model View, the view is marked out-of-date. When the model view is updated, only those PMI whose planes are parallel to the drawing sheet remain. This option is more restrictive than From Model View.
Aligned to Drawing (Entire Part)
All PMI in the entire part whose annotation planes are parallel to the drawing sheet are displayed when the view is added to the drawing.
Inherit PMI onto Drawing
Places the PMI on the drawing rather than as view-dependent objects within the view.
This option is only available when the Aligned to Drawing (View Only) option or Aligned to Drawing (Entire Part) option is selected. It does not apply to checked GD&T display instances.
Note: This option is only available when you add a view to a drawing. It is unavailable when editing an existing view.

PMI Types Opens the PMI Types dialog box which enables you to control which PMI types are displayed in a view. By default all PMI types are selected.
Inherit GDT
Enables you to display checked GD&T display instances in a drafting vieww.
Note: Inherit GDT options are only available in the View Style dialog box while creating a new view or in the View Preferences dialog box. Once a view is created you can not edit the view and add or remove these options using the View Style dialog box.
Inherit GDT provides the following options:
None — No checked GD&T display instances are displayed in the drafting vieww.
In Drawing Plane — Displays checked GD&T display instances, which are parallel to the drawing plane, as view-dependent drawing objects when the model view is added to the drawing. If the display instance is not parallel to the drawing plane it is not displayed with the view.
From Model View — Displays all checked GD&T display instances which exist in the model view being placed onto the drawing. The display instances remain part of the model view, and retain their orientation when the view is added to the drawing.
View Label overview
View label style and preference options allow you to automatically generate associative labels for drafting views. When the view is either moved or deleted, the labels are likewise moved or deleted.
A view label consists of a prefix and a label letter. A scale label consists of a prefix and scale value. The scale value is associated with the actual scale of the view and updates when the view scale changes.
With the view label style and preference options you can:
Control the display of a view label's prefix name, letter, letter format, and letter size.
Control the display of a view scale label's text position, prefix name, prefix text size, letter format, and letter size..
You control the visibility of the view label and scale label using the View Label and Scale Label options on the General tab of the View Style or View Preference dialog box.
Section View with view label and view scale label
Like the view preferences and style dialog box, NX uses the same dialog box to both set view label preferences and edit existing view labels. You use the View Label Preferences dialog box to set preferences for new view labels, or you use the View Label Style dialog box to edit the settings of existing view labels. Different options are available in the dialog box depending on whether you are setting preferences or editing an existing view label.

Where do I find it? To open the View Label Style dialog box
Application Drafting
Toolbar Drafting Edit→ Edit Annotation , then select a view label from the drawing sheet.
Menu Edit→Annotation→Annotation Object then select a view scale label from the drawing sheet.
Graphics window
Double-click a view scale label.
Right-click one or more view scale labels →Edit View Label
To open the View Label Preferences dialog box
Application Drafting
Toolbar Drawing→View Label Preferences
Menu Preferences→View Label
Label on Parent overview Label on Parent provides options that let you automatically place a boundary, with or without a label, in the parent view of a detail view.
The Label on Parent options are.
None - No boundary or label is displayed in the parent view.
Circle - A circular boundary with no label is displayed in the parent view.

Note - A circular boundary Is displayed in the parent view with an associative label embedded in the boundary. Click and drag the label to reposition it.
Label - A circular boundary in the parent view with an associative leader line and label. Once you place the label, use Shift+the left mouse button to select and drag the label and leader sine around the circular boundary in the parent view.
Embedded - A circular boundary is displayed in the parent view with an associative label that is embedded between 2 arrows in a gap in the boundary . Once you place the embedded label, click and drag to reposition it.

Boundary - Displays a copy of the view boundary in the parent view. This can be a rectangle for rectangular detail views, a circle for circular detail views, or a combination of splines, arcs, and lines for other break-line detail views.
Set view label preferences for section views
1. From the Drawing toolbar, click View Label Preferences .
2. Click the Section button.
3. Select View Label .
4. Select Above from the Position list.
5. Check that the Letter Format is A-A and that the Letter Size Factor is 1.50.
6. Select View Scale .
7. Select After in the Position list.
8. Check that Prefix Text Factor is 0.50 and that Prefix is SCALE .
9. Check that Value Format is X:Y and that Value Text Factor is 1.0.
10. Select Include Parenthesis .
11. Accept the default value for Letter .
12. Click OK.
13. Create and place a section view.

14. Section view with view label and view scale lab el
Set label preferences for parent view labels 1. From the Drafting application, click Preferences → View Label .
2. Click the Detail button.
3. Make sure the View Label option is selected.
4. Choose the desired type from the Label on Parent option.
5. (Optional) Set the text position to Text Before or After Stub or Text Above Stub .
6. (Optional) Type a value in the Text to Gap Factor box.
7. (Optional) Type a word or value in the Parent Label Prefix box.
8. Choose Apply or OK.
Change the label in the parent view of a detail view Use one of the following methods to change the detail view label in the parent view of a detail view.
Use the View Boundary dialog box
1. From the Drafting application, choose Edit→ View→View Boundary .
2. Select a detail view from the list in the View Boundary dialog box, or by clicking on the detail view in the graphics window.
3. In the View Boundary dialog box, select a new label type from the Label on Parent View list.
Use the View Label Style dialog box
1. From the Drafting application, double-click the view label of a detail view, or double-click either the detail view boundary or the detail view letter displayed in the parent view.
2. In the View Label Style dialog box, select a new label type from the Label on Parent View list.
View Label options
View Type and Position Options
Other Sets the view label style and preferences for view types other than detail or section views.
Detail Sets the view label style and preferences for detail views.
Section Sets the view label style and preferences for section views.
Position Controls the position of the view label and view scale label. There are two options:

Above — Positions the view label and view scale label above the view.
Below — Positions the view label and view scale label below the view.
By default, view and scale labels are automatically created below the view and centered with the view. Once created, view labels can be moved to a new location by dragging the label on the drawing sheet. The label remains associated to the view and will move with it on the currently displayed drawing sheet or to a different sheet altogether
View Label Options
View Label Enables the view label options and displays the view label on the drawing sheet.
View Name Uses the software generated view name as a view label Instead of the name given in the Prefix box. The software generated view name is the name displayed in the view node in the Part Navigator.
View Letter Uses the Prefix Letter Format and Letter Size Factor options to generate the view label.
Prefix Available when you click View Letter.
Appends the text entered in the box to the view label.
Letter Format Available when you click View Letter.
Lets you select the letter format for the view label. Options are “A” or “A-A”.
Letter Size Factor
Available when you click View Letter.
Lets you set the letter size for the view label The letter size is relative to the current font character size. The value you enter must be greater than zero.
Label on Parent Available for detail views only.
Lets you choose the appearance of the view boundary and label displayed in the parent view of a detail view. Once placed, you can move the view label by clicking and dragging it to a new position.
Options are:
— None
— Circle
— Note
— Label
— Embedded
— Boundary
Click here for additional information about the different parent label types.
Text Before or After Stub
Available for detail views only.
Places the text for the parent label to the right or left of the leader stub, depending on where the text is placed.
Text Above Stub
Available for detail views only.
Places the text for the parent label above the stub.
Text to Gap Factor
Defines the spacing, or gap size, between the arrowhead and the embedded text for the Label on Parent→Embedded option. The gap size is equal to the character width divided by the factor.
Parent Label Prefix
Available for detail views only.
Appends the text specified in the box to the boundary label in the parent view.
View Scale Options
View Scale Enables the view scale label options and displays the view scale label on the drawing sheet. The view scale is the scale of the view relative to the drawing size.

Position Controls the position of the view scale label relative to the view label. Options are:.
Above — Positions the view scale label above the view label.
Below — Positions the view scale label below the view label.
Before — Positions the view scale label to the left of the view label.
After — Positions the view scale label to the right of the view label.
Prefix Text Factor
Sets the character size of the view scale label prefix relative to the current font. The value you enter in the Prefix Text Factor box must be greater than zero.
Value Format Lets you select from one of the following scale formats:
— Ratio
— Common fraction
— Single line fraction
— N sub x
Value Text Factor
Sets the character size of the scale value relative to the current font. The value you enter in the Value Text Factor box must be greater than zero.
Include Parentheses
Places parentheses around the view scale label.
Letter Lets you set the view label letter exclusive of the letters I, O, and Q. Letters must be in uppercase. Letters automatically increment. After the letter Z, letters increment as AA, AB, and so on.
Note: The Customer Defaults file includes options for including and excluding letters and limiting the minimum and maximum number of letters that can be used. Duplicate letters however cannot be assigned.
Drawing layer visibility overview When you place a base view on a drawing sheet, the view displays all geometry on layers that are currently visible in your part. Projected, detail and section views inherit their layer visibility settings from their parent view. After you place a view on a drawing sheet, the layer visibility settings are always retained for that view regardless of how the layer visibility is later changed in the model. However, if you want to display or hide geometry from a drafting view after it has been created, you can modify the layer settings for the drafting view using Format→ Visible in View . Therefore each view on a drawing sheet can have its own configuration of layer visibility settings.
Drawing sheets follow the same layer visibility rules as views. Only the layers that are visible or selectable at the time the drawing is created are visible for the drawing sheet.
Use the Visible in View command to:
Modify the layer visibility settings for individual drafting views to reflect changes made in the model.
Choose the Reset to Global button to reset a views layer settings to the current layer settings of the layers in the model.
Modify the layer visibility for a drawing sheet. This controls the visibility of annotations that reside on the drawing sheet.
Modify the layer visibility of a view on the drawing sheet. This controls visibility of objects on the drawing sheet.
Where do I find it?
Application Drafting
Toolbar Utility →Layer Drop-down list →Layer Visible in View

Menu Format→Visible in View
Control the layer visibility of a drafting view This example shows you how to control the visible layers in a drafting view before adding the view to a drawing, and after the view has been added to the drawing. The example uses a model that contains construction geometry that has been placed on separate layers from the part geometry.
1. In the Drafting application, add a base view using Insert→View→Base , or click Base View on the Drawing toolbar.
2. Click to place the view on the drawing.
Notice that the view contains all of the visible geometry in the part. That is because all layers were visible in the model view before the view was added to the drawing.
3. Delete the drafting view by right-clicking the view border and selecting Delete , or by selecting the view and
clicking Delete on the Standard toolbar.
4. Return to the Modeling application and make all layers invisible except for the layer that contains the model geometry.
5. In the Drafting application, add the same view to the drawing.

Notice that the new view only displays the model geometry and not the construction geometry.
Change the layer visibility of an existing drafting view Instead of recreating a view, you can change the visibility of layers in any existing drafting view.
1. In the Drafting application, select Format→Visible in View , or click Layer Visible in View on the Utility toolbar.
2. Select the view in the graphics window.
3. In the Visible Layers in View dialog box, make the layers that contain the construction geometry invisible by selecting each layer in the Layers list and clicking the Invisible button.
When all layers except the layers containing the model geometry have been set to invisible, click OK to update the layer visibility for the drafting view.

Tip: Use this method to remove the visibility of any geometry added to the model after the drafting view was created.
Reset the layer visibility of all layers in a draft ing view This example demonstrates how to use the Global Reset option to reset the visible layers in a drafting view.
1. In the Modeling application, use the Format→Layer Settings command to make only the layer containing the guitar body visible.
2. In the Drafting application, select Format→Visible in View , or click Layer Visible in View on the Utility toolbar.
3. In the Visible Layers in View dialog box, select the bottom drafting view from the list of sheet and drafting views.

4. Click the Reset to Global button, then click Cancel to dismiss the Visible Layers in View dialog box.
The lower drafting view has been reset to display only the layer that is visible in the Modeling application while the upper drafting view is unaffected.
Note: You may have to manually update your drawing in order to see the changes in your view.
Move/Copy View overview The easiest way to reposition a view is to drag the border of the view on the drawing sheet. Helper lines appear to assist when aligning to the top, bottom, left, right, or center of other views. You can also perform simple Cut /Copy /Paste operations on views.
Note: View and non-view types cannot be selected at the same time. For example, if you use rectangular selection to encompass a view and a note on the drawing, NX selects only the note.
The Move/Copy View command offers additional methods to move or copy views within the currently displayed drawing sheet or to another drawing sheet in the part.

1. View name
2. Move/Copy method
3. Move/Copy options (varies by method)
Move/Copy View Tool
Move/Copy View methods include:
To a Point
Horizontally
Vertically
Perpendicular to a Line
To Another Drawing
When you copy a view, its annotation, view dependent geometry, and view dependent edits are also copied. The copied view inherits the boundary type from the original. When a view contains a view label, the label is also copied. However, the label letter is incremented when the copy is placed on the drawing.
Parent/child view relationships When you copy multiple views, parent/child view relationships between the original views are maintained in the copied views.
Example: If you copy a section view and its parent, the section line symbol is also copied in the new parent view, and the duplicate section view is a child of that view.
When you copy single views, no parent/child view relationships are created.
Example: If you copy a section view by itself a detail view is created.
If you copy a view with a section line and not the child section view, the copy view does not have a section line.
Where do I find it?
Application Drafting
Toolbar Drawing→Edit View Drop-down list →Move/Copy View .
Menu Edit→View→Move/Copy View

Move a single drafting view by dragging
Position before dragging
Position after dragging
1. Hold the cursor over the view until its view bounds highlight and the cursor changes to .
2. Click and hold the left mouse button and drag the view.
As the view nears horizontal alignment with the base view, helper lines appear.
3. When the view is in position, release the mouse button.
Move multiple drafting views by dragging

Position before dragging
Position after dragging
1. In the Part Navigator , select the views you want to move.
Tip: You can select views from the graphics screen or from the Drawing node in the Part Navigator . The only views that move are the ones that reside on the same sheet as the view you drag.
2. Hold the cursor over one of the selected views until its view bounds highlight and the cursor changes to
.
3. Click and hold the left mouse button and drag the view.

4. When the view is in position, release the mouse button.
Move drafting views to another sheet This topic includes examples of two ways of moving views from one drawing sheet to another.
Move views using drag and drop Move views using Cut and Paste
Part Navigator and sheet before move
Part Navigator and sheet after move
Move views using drag and drop
1. Select the views to move.
Tip: You can select views from the graphics screen or from the Drawing node in the Part Navigator .
2. In the Part Navigator , click on a selected view name and drag it to the destination sheet name, then release the mouse button.
Move views using Cut and Paste
1. Select the views to move.

Tip: You can select views from the graphics screen or from the Drawing node in the Part Navigator .
2. Right-click and choose Cut .
3. In the Part Navigator select the destination sheet and then choose Paste from the right-click or Edit menu.
Copy views with Copy/Paste

Part Navigator and sheet before copy
Part Navigator and sheet after copy
1. Select the views to copy.
Tip: You can select views from the graphics screen or from the Drawing node in the Part Navigator .
2. Right-click and choose Copy .
3. In the Part Navigator select the destination sheet and then choose Paste from the right-click or Edit menu.

Move a drafting view to a point This example shows how to move views to a point on a drawing sheet using the Move/Copy View command.
Before move
After move
1. Choose Edit→View→Move/Copy View .
2. Select the views to move.

Tip: You can select views on the graphics screen or from the view list in the Move/Copy View dialog box.
3. Click To a Point .
4. Move the cursor to the point on the drawing where you want to place the selected view.
An outline of the view appears at the cursor to help you identify the location.

5. Click to place the view.
The view remains selected and the move command in effect.
6. (Optional) Move the cursor and click to adjust the view position.
7. Click Cancel to close the dialog box.
Note: Alternatively, you could click Deselect Views and keep the dialog box open for a new move/copy view operation.
Move drafting views horizontally This example shows how to move views along a horizontal axis using the Move/Copy View command.
Before move
After move
1. Choose Edit→View→Move/Copy View .
2. Select the views to move.

Tip: You can select views on the graphics screen or from the view list in the Move/Copy View dialog box.
3. Click Horizontally .
4. Move the cursor to the point on the drawing where you want to place the selected views.
An outline of the views appears at the cursor to help you identify the location.

5. Click to place the views.
The views remain selected and the move command in effect.
6. (Optional) Move the cursor and click to adjust the position.
7. Click Cancel to close the dialog box.
Note: Alternatively, you could click Deselect Views and keep the dialog box open for a new move/copy view operation.
Move drafting views vertically This example shows how to move views along a vertical axis using the Move/Copy View command.
Before move
After move
1. Choose Edit→View→Move/Copy View .
2. Select the view to move.

Tip: You can select views on the graphics screen or from the view list in the Move/Copy View dialog box.
3. Click Vertically .
4. Move the cursor to the point on the drawing where you want to place the selected view.
An outline of the views appears at the cursor to help you identify the location.

5. Click to place the view.
The view remains selected and the move command in effect.
6. (Optional) Move the cursor and click to adjust the view position.
7. Click Cancel to close the dialog box.
Note: Alternatively, you could click Deselect Views and keep the dialog box open for a new move/copy view operation.
Copy and move drafting views perpendicular to a line This example shows how to copy views perpendicular to a line using the Move/Copy View command.
Before copy
After copy
1. Choose Edit→View→Move/Copy View .

2. Select the view to copy.
Tip: You can select views on the graphics screen or from the view list in the Move/Copy View dialog box.
3. Click Perpendicular to a Line .
4. Click Copy Views .

5. Click Distance and enter 100 for the distance value.
6. Select XC Axis from the vector type list.

7. Move the cursor to the approximate point on the drawing where you want to place the selected view.
An outline of the view appears at the cursor to help you identify the location.
8. Click to place the view.
The view remains selected and the command options in effect.
9. Click Deselect Views to clear the view selection.

10. Select the view you just placed.
11. Click Perpendicular to a Line .

12. Move the cursor to the approximate point on the drawing where you want to place the selected view.
13. Click to place the view.
14. Click Cancel to close the dialog box.
Move drafting views to another drawing sheet

Before move
After move
1. Choose Edit→View→Move/Copy View .
2. Select the views to move.
Tip: You can select views on the graphics screen or from the view list in the Move/Copy View dialog box.
3. Click To Another Drawing .

A new dialog box for selecting the destination sheet appears.
4. From the list of sheets in the drawing, select the destination sheet for the views.
5. ClickOK.

The views move and the sheet selection dialog box closes.
6. Click Cancel to close the dialog box.
Move/Copy View dialog box Note: See Common dialog box options for common options not discussed here.
Option Description
View list Displays a list of available views. Select one or more on which to perform the move/copy operation.
To a Point
Lets you move or copy views to a point on the drawing.

Horizontally
Lets you move or copy views in a horizontal direction.
Vertically
Lets you move or copy views in a vertical direction.
Perpendicular to a Line
Lets you move or copy views perpendicularly to a line.
You can select any of various ways to specify the base line.
To Another Drawing
Lets you move or copy views to another drawing sheet.
If you copy a single view, you can choose to specify a name for the view in the destination sheet.
Copy Creates a copy of the selected view instead of moving it.
View name While you move or copy single views, specifies the name for the resulting view. If you leave the box blank, the view is given a default name.
Distance Specifies a distance value for the move or copy operation.
A single view is moved or copied relative to the original position of the selected view. If you select multiple views, the views are moved or copied based on the position of the first view you select.
Vector constructor list
Available only when the Perpendicular to a Line option is selected. Lets you select a method for specifying the vector perpendicular to which views will be moved or copied.
Deselect Views Clears the View selection.
Align View overview You can align existing drafting views to each other using one of five different alignment methods:
Overlay
Horizontally
Vertically
Perpendicular to a Line
Infer
Several alignment options are available to help you define the point location on the view(s) where the alignment takes place.
Aligning Views with Helper Lines You can also align views with helper lines. Helper lines provide a quick method of aligning views. For more accurate alignment methods use the Align View dialog box options.
Note: If helper lines do not display and you are in monochrome mode, check Preferences → Visualization → Color Settings to check that the either the Part Settings → Selection color or the Drawing Part Settings → Selection color is different from the background color.
Where do I find it?
Application Drafting
Toolbar Drawing→Edit View Drop-down list →Align View
Menu Edit→View→Align View
Align drafting views by dialog or help lines To align views using the Align View dialog box:

1. On the Drawing toolbar, on the Edit View Drop-down list , click Align View , or choose Edit→View→Align View .
2. Choose an alignment option.
3. Select a stationary view or point inside a view.
4. Select view(s) to align.
5. Select one of the five alignment methods.
The view(s) align.
To align views using Help Lines:
1. Select a view with the cursor.
2. Select view
3. Press the left mouse button and drag the cursor around or over the target view until you see help lines.
4. Drag view
5. Drag the view along the help line and then place the view by clicking the left mouse button.
Horizontally align drafting views Horizontally align drafting views to a specified mo del point
1. Set the Model Point alignment option.
2. Select a model point in the view that remains stationary during alignment.
3. Select the views that you want to align with the stationary view.
The views can be selected from the view selection list or directly from the graphics window.
4. Click Horizontally .
The views automatically align with the point selected on the stationary view.
Horizontally align drafting views through the view centers

1. Set the View Centers alignment option.
2. Select a stationary view that other views are to align with.
The view can be selected from the view selection list or directly from the graphics window.
3. Select the views that you want to align with the stationary view.
The views can be selected from the view selection list or directly from the graphics window.
4. Click Horizontally . The views' centers automatically align.
Horizontally align drafting views through specified points
1. Set the Point to Point alignment option.
2. Select a point in the view that is to remain stationary during alignment.
This view can be inside the drafting view, or anywhere on the drawing itself.
3. Select a point in a view that is to align with the point previously selected in the stationary view.
You can continue selecting other points in other views to align those views also.
4. Click Horizontally .
The views align horizontally with the points previously selected in the views.
Overlay drafting views You can overlay drafting views to a specified model point as follows:
1. Set the Model Point alignment option.
2. Select a model point in the view that remains stationary during alignment.
Tip: Make sure the correct snap point option is available in the Selection bar before selecting a model point.
3. Select the views that you want to overlay on the stationary view. The views can be selected from the view selection list or directly from the graphics screen.
4. Click Overlay . The views automatically overlay with the selected model point.
Align drafting views perpendicular to a line Align views perpendicular to a line and to a specif ied model point
1. Set the Model Point alignment option.
2. Select a model point in the view that is to remain stationary during alignment.
3. Select the views that you want to align with the stationary view.
The views can be selected from the view selection list or directly from the graphics window.
4. Click Perpendicular to a Line .
5. Using the appropriate vector construction option, define a reference line.
The reference line determines the angular direction that the view is moved during alignment. The views automatically align.
Align views perpendicular to a line using view cent ers
1. Set the View Centers alignment option.
2. Select a stationary view that other views are to align with.
The view can be selected from the view selection list or directly from the graphics window.
3. Select the views that you want to align with the stationary view.
The views can be selected from the view selection list or directly from the graphics window.

4. Click Perpendicular to a Line .
5. Using the appropriate vector construction option, define a reference line.
The reference line determines the angular direction that the view is moved during alignment. After the reference line is chosen, the views centers automatically align.
Align views perpendicular to a line using point to point
1. Set the Point to Point alignment option.
2. Select a point in the view that is to remain stationary during alignment.
This view can be inside the drafting view, or anywhere on the drawing itself.
3. Select a point in a view that is to align with the point previously selected in the stationary view.
You can continue selecting other points in other views to be aligned.
4. Click Perpendicular to a Line .
5. Using the appropriate vector construction option, define a reference line.
The reference line determines the angular direction that the view is moved during alignment. After the reference line is chosen, the views align with the points previously selected in the views.
Align drafting views using the infer option 1. Set the Model Point alignment option.
2. Select a model point in the view that is to remain stationary during alignment.
3. Select the views that you want to align with the stationary view.
The views can be selected from the view selection list or directly from the graphics window.
4. Click Infer .
The views automatically align with the model point in the stationary view.
Align View options Option Description
View Selection List Select the views you want to align. Both active and reference views can be selected. In addition to selecting views from the list, views can also be selected directly from the graphics window.
Overlay
Aligns views both horizontally and vertically so they are superimposed one upon the other.
Horizontally
Horizontally aligns selected views. The way in which the views are aligned depends on the Alignment Option chosen, and the view points that are selected.
Vertically
Vertically aligns selected views. The way in which the views are aligned depends on the Alignment Option chosen, and the view points that are selected..
Perpendicular to a Line
Aligns a selected view perpendicular to a specified reference line.
Infer
Aligns views based on the matrix orientation of a selected stationary view.
Alignment Option Controls the way in which views are aligned. These options are used in conjunction with the available

alignment methods (Overlay, Horizontally , Vertically , Perpendicular to a line, and Infer )
Options are
Model Point — Lets you align views to a specified model point.
View Centers — Lets you align views through the centers of the selected views.
Point to Point — Lets you align views by specifying a stationary point, and a point on the view or views you want aligned.
Vector Construction Options
Defines a vector by choosing from a variety of methods. Depending on which option you choose, NX interprets the selected object(s) accordingly.
Deselect Views Clears all selections in the dialog box and restarts the alignment process.
This option is useful if you make a view selection error when aligning views.
Orient View Tool overview
Use the Orient View Tool to dynamically reposition a base view to a new orientation.
Orient View Tool window
Note: The Orient View window reflects any Hide/Show component operations.
From the Orient View Tool you can:
Use dynamic rotation or the View Triad tool to orient the view.
Select model geometry or use vector construction tools to specify the view plane and X direction.
Use dynamic pan and zoom to assist with selection, these operations have no effect on the resultant view.
Where do I find it?
Application Drafting
Location in dialog box Insert→View→Base, in the Model View group
Graphics window While placing the view, right-click→Orient View Tool
Create a custom orientation for a base view Create a custom orientation for a new base view

1. On the Base View dialog box, click the Orient View Tool .
2. In the Orient View window do one of the following:
o Press the middle mouse button and drag the cursor to orient the view as needed.
o Use the Normal Direction and X Direction options in the Orient View Tool dialog box to orient the view.
3. Click OK to accept the new orientation.
4. Click to place the view on the drawing.
Create a custom orientation for an existing base vi ew
1. Double–click the border for the base view.
2. Click the Orientation tab on the View Style dialog box.
3. Use the Define Plane and Define X Direction options to reorient the base view.
Note: A rotated view can not be used to create a Break-Out section view.
4. Click OK.
Orient View Tool dialog box Normal Direction
Specify Vector
Lets you specify a vector normal to the viewing plane.
Once you select and confirm a plane, the display orients to the specified plane.
Vector Constructor – Displays the vector constructor tool so you can define a unique vector.
– Displays a list of default vectors.
Reverse Direction
Rotates the view 180 degrees.
X Direction
Specify Vector
You can specify an X-Direction vector .
Once you select and confirm a horizontal direction, the display orients to the specified direction.
Vector Constructor – Displays the vector constructor tool so you can specify a unique horizontal direction for the view.
– Displays a list of default vectors.
Reverse Direction
Rotates the view 180 degrees about the horizontal direction.
Settings
Associative Orientation
Specifies that the view plane and horizontal direction are associative to the view. This option is off by default. When selected, two vector selections are required, otherwise neither is required.

Edit and delete drafting views
Edit drafting views Use the View Style dialog box to edit the appearance and general properties of a drafting view. Use any of the following methods to display the View Style dialog box:
Double-click a view boundary
Right-click a view node on the Part Navigator and choose Style
Right-click one or more view boundaries and choose Style
Click Edit Style on the Drafting Edit toolbar then select one or more views from the drawing sheet.
Highlight the view border, press and hold the right mouse button, then select Edit from the radial toolbar.
Select Edit→Style then select one or more views from the drawing sheet or Part Navigator
Delete drafting views You can delete views from a drawing with any of the following methods:
Highlight the view border, press and hold the right mouse button, then select Delete from the radial toolbar.
Choose Edit→Delete , then select one or more drafting views from the graphics window or Part Navigator .
Select one or more drafting views from the graphics window or Part Navigator , right-click and choose Delete .
Note: When removing a view from a drawing all view dependent objects are also deleted.
View Dependent Edit overview
Use the View Dependent Edit command to:
Edit the display of objects in a selected drafting view without affecting their appearance in other views. Edit objects (such as curves) that exist directly on the drawing sheet.
Erase objects from drafting views.
Convert objects that are only visible in a drafting view, to being visible in all model views, and vice versa.
Where do I find it?
Application Drafting
Toolbar Drafting Edit→View Dependent Edit
Menu Edit→View→ View Dependent Edit
Shortcut Menu Right-click a view border→View Dependent Edit
Part Navigator Right-click a view node →View Dependent Edit
View Dependent Edit concepts Overview How To Options Related Topics
View Dependent Edits are not Permanent View dependent modifications are not permanent. They can be removed or reversed by using the options in the View Dependent Edit dialog box.

When applying view dependent edits to selected objects in a view, it is often easier to select the objects from a different view. Sometimes it may be helpful to temporarily add a view to the current drawing sheet (such as a 3D view) to assist in object selection, and then later remove the view when it is no longer needed.
Note: The default creation mode for the Drafting application is view dependent. View dependent objects, view dependent edits, and drafting annotations that appear in the drawing sheet do not appear in any of the Modeling views.
Note: View dependent edits made on Modeling views are supported only when Hidden Edges are set to Visible .
Erase objects from a drafting view
This example shows you how Erase Objects can be used to selectively erase one or more hidden lines in a member view.
1. Right-click a drafting view's border and choose View Dependent Edit .
2. From the Add Edits group, click Erase Objects .
3. Select the object(s) to be erased using either the cursor or an option from the Class Selection dialog box.
Note that objects can be selected from any view.
4. Click OK.
The selected objects are erased from the view.

5. The View Dependent Edit dialog box remains active until you click OK or Cancel .
Edit entire objects in a drafting view 1. Right-click a drafting view's border and choose View Dependent Edit .
2. From the Add Edits group, click Edit Entire Objects .
3. In the Wireframe Edits group, select Solid from the Line Font list.
4. Click Apply .
5. Select the objects to be edited.
6. Click OK.

7. Click OK or Cancel .
Add shading to objects in a drafting view This example shows you how to add partial shading to one or more faces of a drafting using the View Dependent Edit command.
1. Set the view style so that partially shaded objects will appear in the view.
a. Right-click a view's border and choose Style .
b. On the Shading page, from the Rendering Style list, select Partially Shaded .
c. Click OK.
2. Right-click a view's border and choose View Dependent Edit .
3. Click Edit Shaded Objects .
4. Select two faces on the part.

5. Click OK.
6. In the Shade Edits group, from the Partially Shaded list, select Yes.
7. Move the Translucency slider to approximately 50.
8. Click OK.
9. Partially shaded view
Edit object segments in a drafting view Edit a segment between two bounding objects
1. Right-click the border of the view and choose View Dependent Edit .
2. From the Add Edits group, click Edit Object Segments .
3. In the Wireframe Edits group, from the Line Font list, selected Dotted .
4. Click Apply .
5. Select an edge in the view to be edited.
Since you are selecting two bounding objects, it does not matter where you select the edge.

6. Select the lower endpoint of the edge as the first bounding object.
7. Select the edge that intersects it as the second bounding object.
Note: Bounding objects need not actually physically intersect the curve you want to edit. They must only appear to intersect the curve in the view.
8. Click OK.

The segment that falls between the selected end point and the bounding edge appear with the new font setting. The segment that falls outside of the bounding objects remains unaffected.
Edit a segment using only one bounding object
1. Select the object to be edited where shown in the view.
This time since only one bounding object is to be selected, the place you select the object determines which side the edit occurs relative to the bounding object.
2. Select the bounding object.
The side of the segment selected in relation to its bounding object determines which portion of the segment to modify.
At this point, you may do one of two things. You may click OK to edit the object segment selected, or you may continue to select a second bounding object. If necessary, after selecting the second bounding object you may continue to select additional pairs of bounding objects to edit multiple segments on the same curve or edge.
3. Click OK.
Edit a closed curve between two bounding objects If NX cannot determine from your selection which segment of the curve you want to edit, you are prompted to indicate a point on the portion of the curve segment you wish to edit. For example, if a line or arc passes through a complete circle, and you wish to change the color of a portion of the circle, you are prompted to indicate which part

of the circle you want to edit. Since the line divides the circle into two parts, the color change could take place on either part. The point you indicate therefore eliminates any ambiguity.
1. Select the object to be edited.
2. Select the first bounding object.
3. Select the second bounding object.
The cue line asks you to:
o Pick portion of closed curve to apply the edit to.
4. Select the side of the closed curve where the edit should be applied.

5. Click OK.
6. Click Cancel .
7. The View Dependent Edit dialog box remains active until you click Cancel .
Edit the background of a section view
This example shows you how to use the Edit Section View Background to reconfigure the visibility of faces or bodies in the background of a section view. For this option to work, the Background option on the View Style→Section tab for the view must be selected.
When you select Edit Section View Background , the faces or bodies you select remain visible in the view after you click OK. All other background geometry is removed. The Class Selection dialog box and Type Filter list are available to aid in your selection.
Note: This option also works for section views whose background has been previously edited from the Background Faces option in the Section View Tool . Previously selected faces highlight in the view along with the remaining background geometry. Select any new faces in the background or Shift+select highlighted faces to deselect them.
1. Right-click a section view and choose View Dependent Edit .

2. In the Add Edits group, click Edit Section View Background .
All the background edges reappear in the view along with the currently visible objects.
3. In the Class Selection dialog box, from the Filters group, click Type Filter .
4. In the Select by Type list, select Solid Body .
Note: You can also select Solid Body directly from the Type Filter on your Selection bar.
5. Select the two currently highlighted faced in the background of the section view.

6. Click OK.
All of the faces in both locators highlight.
7. Click OK.
All of the faces in the two locators are restored to the background display of the view.

Delete selected erasures from a drafting view This example show you how to delete erasures that you may have previously applied to objects using the Erase Objects option. The erased objects momentarily reappear in the member view so they can be selected.
1. Right-click a drafting view's border and choose View Dependent Edit .
2. From the Delete Edits group, click Delete Selected Erasures .
The previously erased objects highlight in the view.
3. Select the object(s) to be restored to the view.
4. Click OK.

5. The View Dependent Edit dialog box remains active until you click OK or Cancel .
Delete selected edits from a drafting view This example shows you how to delete selected view dependent edits made to objects on drawings or in drawing member views.
1. Right-click a drafting view's border and choose View Dependent Edit .
2. From the Delete Edits group, click Delete Selected Edits .
The previously edited objects highlight in the view.
3. Select the two shaded faces to be restored in the view.

4. Click OK.
5. The View Dependent Edit dialog box remains active until you click OK or Cancel .
Delete all edits in a drafting view This example show you how to remove all view dependent edits made to objects on drawings or in drafting views.
1. Right-click a drafting view's border and choose View Dependent Edit .
2. From the Delete Edits group, click Delete All Edits .
The following message appears:
o Do you want to delete all edits from the selected view?

3. Click Yes.
Convert model objects to view-only objects Model To View This example show you how to convert certain objects which exist in the model (model dependent), to objects which exist in a single drafting view (view dependent).
Tip: Use Type option in the Class Selection dialog to view the list of objects that can be selected for conversion. Choose Detail Filtering , when available, to see additional attributes for a particular type.
1. Right-click the border of the view and choose View Dependent Edit .
2. In the Convert Dependency group, click Model To View .
3. Select the text in the view.

4. Click OK.
Make view dependent objects visible in all model views This example shows you how to convert certain objects which exist in a single drafting view (view dependent objects), to model objects.
Tip: Use Type option in the Class Selection dialog to view the list of objects that can be selected for conversion. Choose Detail Filtering , when available, to see additional attributes for a particular type.
1. Right-click the view border and choose View Dependent Edit .

2. In the Convert Dependency group, click View To Model .
If you need to, use the Class Selection dialog box options to select objects to convert.
3. Select the crosshatch symbol in the view.
4. Click OK.

The crosshatch symbol now appears in all views
View Dependent Edit dialog box Add Edits
Erase Objects
Erases entire geometric objects (such as curves, edges, splines, and so on) from a selected drafting view or drawing sheet.
Edit Entire Objects
Edits the color, font, and width of entire objects (such as curves, edges, splines, and so on) in a selected view or drawing sheet.
Edit Shaded Objects
Lets you control partial shading and translucency of objects in drafting views. Shade Edits options become available
Edit Object Segments
Edits the color, font and width of object segments in a selected view or drawing sheet.
Edit Section View Background
Lets you selectively control the visibility of faces or bodies in the background of a section view. .
Note: This option is only available for section views. Also, the Background option on the View Style→Section tab for the view must be selected.
You can also use this option on section views where the Background Faces option was set from the Section View Tool.
Delete Edits
Delete Selected Erasures
Deletes erasures that you previously applied to objects using the Erase Objects option.
Deletes selected view dependent edits made to objects on drawing sheets or in drafting views.

Delete Selected Edits
Delete All Edits
Deletes all previously made view dependent edits on drawing sheets or in drafting views.
Convert Dependency
Model To View
Converts certain objects which exist in the model (model dependent), to objects which exist in a single drafting view (view dependent). The objects that can be converted to a single drafting view include unassociated curves, unreferenced curves, points, patterns, dimensions, and other drafting objects.
Note: Referenced curves, such as a line with an associated dimension, and associated curves cannot be converted.
View To Model
Converts certain objects which exist in a single drafting view (view dependent objects), to model objects.
The objects that can be converted to model objects include unassociated curves, unreferenced curves, points, patterns, dimensions, and other drafting objects.
Note: You cannot transfer annotations between a drafting view and the model. However, you can transfer 2D Drafting annotations created directly within the model view.
You can create 2D Drafting annotation directly within a model view by right-clicking in the view and selecting Expand Member View, or by turning off the View→Display Sheet button.
Wireframe Edits
Line Color Changes the color of a selected object.
Line Font Changes the line font of a selected object.
Line Width Changes the line width of geometric objects.
Shade Edits
Available when Edit Shaded Objects is selected.
Shade Color Lets you select a shade color from the Color dialog box.
Partially Shaded Provides the following options:
No Change – Any existing edits for this option remains unchanged.
Original – Removes any edit for this option and returns the object to its original settings.
No – Disables this edit setting from selected objects.
Yes – Applies partial shading to selected objects.
Translucency Provides the following options:
No Change — Keeps the current view's translucency.
Original — Removes any edit for this option and returns the object to its original settings.
No — Disables this edit setting from selected objects.
Yes — Lets you use the slider to define translucency for selected objects.
Translucency slider Controls the amount of translucency.
View Boundary overview The View Boundary command lets you control the boundary surrounding the drafting view. From the View Boundary dialog box you can:
Specify or edit the view boundary type for specific drafting views.
Set or reset the drafting view anchor point.

Control the view boundary association to model geometry.
Control the boundary curve display on the parent view of a detail view.
Where do I find it?
Application Drafting
Toolbar Drawing→Edit View Drop-down list →View Boundary
Menu Edit→View→View Boundary
Shortcut Menu Right-click on drawing border→View Boundary
Part Navigator Right-click on a view node →View Boundary
Define a view anchor point Use this method to prevent the contents of a detail view from shifting when model changes are made.
1. Choose Edit→ View→ View Boundary .
2. Select the detail view.
3. In the View Boundary dialog box, click the Anchor Point button.
4. Choose the desired point construction option.
5. Select the desired point. The anchor point is created at the indicated point and includes an anchor point label.
Create an automatic rectangular view boundary Use this view boundary method to define a boundary that automatically resizes after the model updates.
1. Select the view boundary that is to be redefined.
2. Choose Edit→ View→ View Boundary .

3. From the View Boundary Type list, select Automatic Rectangle .
4. Click OK.
Create a manual rectangular view boundary Use this view boundary method to hide unwanted geometry in a particular view.
1. Choose Edit→View→View Boundary , or click View Boundary from the Edit View Drop-down list
on the Drawing toolbar. .
2. Select the view boundary that is to be redefined.
3. From the View Boundary Type list, select Manual Rectangle .
4. Click and drag a rectangle (1) to define the new view boundary.
5. Click Cancel .

Edit a circular detail view boundary The boundary of a circular detail view can be edited by moving it to a new location and/or by resizing it.
Moving the boundary Use this method to move a circular detail boundary to a new location on the parent view.
1. Choose Edit→ View→ View Boundary .
2. Select the circular detail view. A centerpoint displays on both the detail view and the parent view.
3. In the parent view, select the centerpoint and drag to the desired location. The detail view updates.
4. Click Cancel .
Resizing a circular view Use this method to resize a circular detail view.
1. Select the circular detail view.
2. Choose Edit→ View→ View Boundary .
3. In the parent view, click and drag the detail view boundary to the desired size. The detail view updates.
Note: This same action may also be applied to the boundary of the detail view.
4. Click again to define the new detail size.
5. Choose Cancel .
Create a bound by objects view boundary Use this method to define a boundary that automatically resizes to include specified model points and edges.
1. Choose Edit→View→View Boundary , or click View Boundary from the Edit View Drop-down list
on the Drawing toolbar.
2. Select the detail view.

3. From the View Boundary Type list, select Bound by Objects .
4. Select the objects in the view that you want to use to define the view's boundary and click Apply .
5. Click Included Points to define model points in the view you want to include in the view's boundary.
Use the Point Construction options to assist in defining the points. All currently included points display in the view.
Note: To deselect an included point, you must click the Included Points button and select the point while holding down the Shift key.
6. Click Apply or OK to update the view's boundary.
Tip: Note that before choosing Apply or OK you can continue to select points or objects by clicking the Included Points or Included Objects buttons

7. (Optional) Change the model parameters and examine the updates that occur to the views.
Create a break line/detail view boundary This example shows how to create a view boundary with user-defined curves.
1. Right–click a view and choose Add Detail View .
2. Create a circular detail view.
3. Right-click the detail view and choose Active Sketch View .

4. Choose Insert→Curve .
5. Use the various curve tools to sketch the new boundary curves as desired. In the example below, the new sketched boundary curves are black.
6. Choose Edit→ View→ View Boundary .
7. Select the detail view.
8. From the View Boundary Type list, select Break Line/Detail .
9. Click Chain .
10. Select the start curve for the chain of sketch curves
Tip: The direction of the chain is determined by which side of the curve midpoint you select.
= Start curve and selection point for chain
= Chain direction
11. Select the end curve of the chain of sketch curves

The chained loop of curves highlights.
Tip: You can also choose the OK button after selecting the start curve to select the entire chained loop of curves.
12. Click Apply .
13. Click OK. In the example below, the new detail boundary is displayed in blue.
Use construction lines to define a view boundary It is not necessary to create a completely closed look of curves to use when defining a manual view boundary. NX will automatically create construction curves for you to create a closed boundary.
Create construction lines
1. In the Drafting application, right-click a view border and select Active Sketch View .
This enables you to create sketch curves that are associated to that view.

2. Choose Insert→Curve→Profile , and create an open chain of curves in the view.
3. Right-click the view border and select View Boundary .
4. Change the View Boundary type to Break Line/Detail .
5. Select the open chain of curves and click Apply .
Note that a construction curve has been added to create a closed loop of curves.
Create vertices on the construction lines You can add one or more vertices to a construction to refine the loop of curves.
1. Right-click on the construction line to add a vertex.
2. Drag the vertex to reposition the new construction lines, then click to place it.
3. (Optional) Click on the construction lines to add additional vertices to refine your boundary.
Tip: You can remove a construction line vertex by selecting it and dragging it on top of another construction line vertex
4. Click OK to create the view boundary.

Define a view boundary point Use this method to associate a Break Line/Detail view boundary with model features so that when the model changes the view boundary updates with respect to the model.
Note: You cannot use Sketch curves to define the manual boundary if you also want to define a view boundary point. Instead you must add basic curves to the drawing view. Due to the nature of sketch curves, an error will result when you attempt to define the boundary point.
1. Right–click in the middle of the view and choose Expand .
This makes the selected view the work view and the created curves will be visible and associated to the view (view-dependent).
2. In the Curve tool bar, choose Studio Spline .
3. Create break-line curves as required (1).
4. Right–click in the view and choose Expand again to close the view.
5. (Optional) Right-click the view and select Update to adjust the view boundary to completely display the curves.
6. Choose Edit→View→View Boundary .
7. Select the view.
8. From the View Boundary Type list, select Break Line/Detail .
9. Select the created curves.
A construction curve is displayed (1).

10. Choose Apply .
A second construction curve is displayed to close the loop.
11. Click on a construction curve, then drag it to shape it as required. See the example below.
12. Click the Anchor Point button.
13. Select the model feature with which to associate the anchor point.

An anchor point is used to anchor the contents of a detail view to the drawing. This keeps the view or its contents from shifting about on the drawing when model changes are made. In the example below, an anchor point is placed in the center of the lower left corner hole.
Note: The location of the anchor point is important since the boundary points, by default, are at a fixed offset from the anchor point. Place the anchor point on a feature which you want to remain inside the view boundary.
14. Click the Boundary Point button.
Points along the boundary curves are displayed. By default, these points are not directly associated with any points on the model, but instead are fixed at a specific offset from the anchor point.
In this example, the associativity of the three boundary points shown below will be changed.
Boundary points whose associativity is to be changed
— Boundary Point #1
— Boundary Point #2
— Boundary Point #3
— Anchor Point
15. Select Boundary Point #1.

Note in the Cue line that you are asked to indicate a new boundary point.
16. Choose an appropriate point on the model.
Tip: Make sure the appropriate Snap Point option is available from the Selection toolbar.
In this example, the center point of the edge curve is selected. If the edge that contains the point is later moved, the associated boundary point also moves.
Model edge is selected
— Selected edge curve
17. Click Apply to accept the new boundary point.
18. Click Boundary Point again, then select Boundary Point #2.
19. Select another edge curve close to the original boundary point and choose Apply .
20. Choose Boundary Point again and perform the same steps to associate the third boundary point to a point on the model.
21. After all boundary points are associated to the model click Apply or OK.
The view boundary is created with associative boundary points (see the following figure). When the model is later modified, the detail view updates automatically to reflect the change.

Break line detail view with associated boundary poi nts
In the following figure the width of both legs of the L bracket were made larger. Note that detail view boundary was updated to reflect the change.
Detail view with associated boundaries before and after a model edit
— Detail view prior to a model edit
— Detail view after the model edit is made
Note: Once you have used Boundary Point to create an associative view boundary, the curves used to make the boundary can no longer be edited using Insert→Curve . They can only be edited by using Boundary Point .
Note: Boundary points which lose their associativity are displayed in the retain color when a view update is performed.
View Boundary dialog box Note: See Common dialog box options for common options not discussed here.
Option Description
View Selection list
Displays a list of selectable views on the current sheet
View Boundary type
Available when a view is selected.
Controls the type of boundary to apply to the selected view. Options are:
Break Line/Detail – Lets you define a view boundary using user-defined curves. The defined curves must reside in the drafting view.
Manual Rectangle – Lets you define a view boundary by manually creating a rectangle. This method is commonly used to hide unwanted geometry in a particular view.
Automatic Rectangle – Lets you define a view boundary which automatically resizes after model updates. This option is used when you want to show all of the geometry in a particular view. It is also used when you want to have a section line of a section view determine the view boundary.
Bound By Objects – Lets you define a view boundary which automatically resizes to include selected solid edges and points on the model geometry. This option is commonly used for rectangular detail views whose size or shape might need to change because of model changes.

Option Description
Chain Available for Break Line/Detail boundary type only.
Lets you select an existing chain of curves to define the view boundary.
Deselect Last
Available for Break Line/Detail boundary type only.
Deselects the last selected curve when defining the view boundary.
Anchor Point
Lets you anchor the contents of a view to the drawing to keep the view or its contents from shifting about on the drawing when model changes are made. An anchor point fixes a location on the model to a particular location on the drawing.
Boundary Point
Available for Break Line/Detail boundary type only.
Lets you associate the view boundary with model features so that when the model changes the view boundary updates to keep the model features within the view. This is helpful when you want specific model geometry kept within the view boundary even if the size and location of the geometry changes.
Included Points
Available for Bound by Objects boundary type only.
Lets you specify model points that will remain within the rectangular bounds of the view when the model changes.
Included Objects
Available for Bound by Objects boundary type only.
Lets you specify model objects that will remain within the rectangular bounds of the view when the model changes.
Reset Reverts current changes and resets the dialog box.
Note: Reset does not affect changed anchor points.
Label on Parent
Controls the appearance of the boundary curves displayed on the parent view for a detailed view.
Additional information.
Update Views overview
Update Views enables you to manually update selected drafting views to reflect changes that have occurred to the model since the last time the views were updated. When you update a view, selected out-of-date views are updated, and selected up-to-date views are regenerated (including all silhouettes and hidden lines).
Note: Drafting views will automatically update whenever a change takes place if the Delay View Update option on the View tab of the Preferences →Drafting dialog box is not selected. However, this can decrease overall system performance for very large models so it is recommended that you leave this option selected and manually update your views when necessary.
Items that may be updated include:
Hidden lines
Silhouettes
View bounds
Section views
Section view details
Drawings can go out of date due to any model or visibility change to solids, or any change to associative view orientation, associative view anchor point, associative view boundary curves, associative hingelines, or tracelines.
If the currently displayed drawing or any of its views are not up to date, an "Out-of-Date" message appears next to the drawing name in the lower left corner of the drawing display. This message may also appear when the drawing contains any invalid section lines.
Where do I find it?

Application Drafting
Toolbar Drawing→Update Views
Radial Toolbar
Highlight the view border, press and hold the right mouse button →Update to update the view.
Highlight the sheet border, press and hold the right mouse button →Update to update all views at the same time.
Menu Edit→View→Update Views
Graphics window
Right-click the drafting view border →Update to update the view.
Right-click the sheet border to update all the views on the sheet.
Part Navigator
Select one or more views, right-click →Update to update individual views.
Right-click a sheet node →Update to update all views on a sheet.
Update Views dialog box Update Views
Select View
Select the view to update.
Views List Displays the names of the views available for selection on the current drawing. You can select one view or more views.
If views are selected from the graphics window the view names will highlight in the list.
Show All Views In Drawing
Lists all the views that currently exist on all drawing sheets in the part file. When this option is selected, all views in the part file are visible in the dialog and available for selection. If this option is cleared, only the views on the currently displayed drawing are available for selection.
Select All Out-of-Date Views
Selects all out-of-date views on the drawing.
This option ignores the setting of the Delay View Update option (found in Preferences→ Drafting→ View).
Select All Out-of-Date Automatic Update View
Selects every automatic out-of-date view on the drawing (automatic views are views that have been saved with the Automatic Update option found in Preferences→ View→ General).
This option ignores the setting of the Delay View Update option (found in Preferences→ Drafting→ View).
Manually update drafting views 1. Choose Edit→View→Update Views .
2. Select views to update.
You can select views from the graphics window or from the Views List in the Update Views dialog box.
3. (Optional) Click Select All Out-of-Date Views to update out of date views at once.
4. (Optional) To select every automatic out-of-date view on the drawing, click Select All Out-of-Date
Automatic Update View .
5. Click OK.

Base overview Use the Base command to add any standard modeling or custom view saved in a part to a drawing sheet. A single drawing sheet may contain one or more base views. From base views you can create associated child views such as Projected , Section , and Detail views.
The Base command provides options that enable you to:
Add any view from the current part or another loaded part.
Specify the position and orientation of a view on the drawing.
Set the scale and style of the view.
Control the appearance of components in views on assembly drawings.
Where do I find it?
Application Drafting
Toolbar Drawing→Base View
Menu Insert→View→Base
Shortcut Menu Right-click a drawing sheet border→Add Base View
Part Navigator Right-click a sheet node→Add Base View
Create a Base view 1. Choose Start→Drafting .
2. On the Drawing toolbar, click Base View , or choose Insert→View→Base .
3. In the graphics window, move your cursor to the desired location and right-click.
The shortcut menu is displayed.
4. Select Model View to Use →Right from the list.
5. Right-click again and select View Label .
6. Click in the graphics window to place your view.
7. Click middle mouse button to dismiss the Base View dialog box.
The right model view is displayed with a label below the view.
Use the master model approach to create a Base view This example shows how to create a non-master drawing part from a master part, and add a unique view from the master part to the drawing part.
1. Open a part.

2. Create a unique model view in the open part and save it using a unique name.
3. Choose File→New.
4. Click the Drawing tab.
5. On the Drawing page, select an appropriate drawing template.
Tip: When Units is set to millimeters or inches, unit-specific templates will display. Make sure to select a template that has the same units as the current part.
6. (Optional) In the Name box, type a name.
7. (Optional) Choose a new folder location by clicking the Browse button next to the Folder box.
8. Click OK to create the new drawing part.
9. On the Resource bar, select the Assembly Navigator .
Note: You are now working in an assembly file, and the original part file has been added as a component of your assembly file.
10. On the Drawing toolbar, click Base View .
The Base View dialog box is displayed.

11. In the Model View group, from the Model View to Use list, select Front and place the view on the drawing.
12. On the Drawing toolbar, click Base View .
13. In the Model View group, from the Model View to Use list, select the name of the view you created in the original (master) model.
Note: The name of the custom view is preceded by an asterisk (*). This indicates that the view belongs to the master part.
14. Click to place the view on your drawing.
Add a view from a different part 1. Open an existing drawing part and choose Start→Drafting to display the drawing if it is not already
displayed.

2. In the Drawing toolbar, click Base View .
3. In the Base View dialog box, in the Part group, either select a part from the Loaded Parts or Recent Parts
list, or click Open to select a part anywhere on your operating system.
4. In the Model View group, select the view to use from the Model View to Use list.
5. (Optional) Set the view scale using the Scale list.
6. (Optional) Click View Style and use the View Style dialog box to set options for displaying the view.
7. Click to place the view on the drawing sheet.
Base View dialog box Part
Loaded Parts Displays the names of all loaded parts. Select a part to add a view from that part.
Recent Parts Displays the names of any recently loaded parts that have been used by the Base view command. Select a part to load and add a view from that part.
Open
Enables you to browse and open other parts, and add views from those parts.

View Origin
Specify Location
Lets you use the cursor to specify a screen location.
Placement
Establishes the location of a view.
Method — Lets you select one of the align view options.
Cursor Tracking – Turns on XC and YC tracking.
Move View
Specify Screen Position – Lets you click to specify a screen position for a view.
Model View
Model View to Use
Lets you select a model view to use as the base view.
Orient View Tool
Opens the Orient View Tool and enables you to customize the orientation of the base view.
Arrangement
Arrangement If an assembly arrangement exist in the assembly part, you can select it to be displayed in the base view.
Scale
Scale
Specifies a particular scale for the drafting view prior to adding it onto a drawing. The default view scale value is equal to the drawing scale For detail views, the default scale is one scale value greater than that of its parent view.
Use the Ratio option to type in a custom scale.
Use the Expression option to associate the view scale to an expression.
Settings
View Style
Opens the View Style dialog box and enables you to set the display style of the view.
Additional information
Hidden Components
Available for assembly drawings only.
Enables you to control the display of one or more components in the base view.
Select Object – Enables you to select one or more components to make invisible in the assembly drafting view.
Remove – Deselects the component so that it is not hidden in the view.
Additional information
Non-Sectioned
Available for assembly drawings only.
Enables you to designate one or more components as uncut. That is, if a section view is created from the base view, designated components will appear uncut in the section view.
Select Object – Enables you to select one or more components or solid bodies to make non-

sectioned in the view.
Remove – Deselects the object so that it appears sectioned in the views.
Additional information
Base view shortcut menu options Right–click the graphics window while creating a Base view to produce a shortcut menu with the following options:
Shortcut Function
View Style Starts the View Style dialog box.
Preview Style Lets you see a view before you place it. You can choose any of the following styles:
Border - shows a view border box.
Wireframe - shows a wireframe in monochrome color with silhouettes and hidden lines.
Hidden Wireframe - shows a wireframe in monochrome color with no silhouettes and no hidden lines.
Shaded - shows a shaded preview in color with no background and no advanced rendering capability (fog, textures, and so on).
Automatically Start Projected View
Select to have NX automatically start the Projected view command after placing the Base view.
View Label Turns the view label on or off.
Scale Label Turns the scale label on or off.
Orient View Tool Starts the Orient View Tool dialog box.
Model View to Use Select the appropriate model view to use for the Base view.
Scale Select the appropriate scale to use for the Base view.
Move View Available only if another view already exists. The existing view can be dragged to a new location.
Drawing overview
The Drawing command creates a drafting view that does not contain any geometry from the current model. The empty view is not associated to model geometry, but you can identify it as a standard view orientation (TOP, LEFT, and so on), or define the orientation with respect to the model's absolute CSYS.
There are two ways to place a Drawing view:
Center lets you create and adjust position of the view on the sheet in one selection. The resulting boundary is an Automatic Rectangle.
Corners lets you control the size of the view and its position on the sheet by specifying two diagonal points. The resulting view boundary is a Manual Rectangle.
To create view dependent geometry in the Drawing view:
Make the view the Active Sketch View and create sketch curves.
Expand the view and use the Curves toolbar to create basic curves directly in the drafting view.
Where do I find it?
Application Drafting
Toolbar Drawing→Drawing View
Menu Insert→View→Drawing

Shortcut Menu Right-click a drawing sheet border→Add Drawing View
Part Navigator Right-click a sheet node→Add Drawing View
Add an empty view
1. On the Drawing toolbar, click Drawing View .
2. In the View Boundary group, under Placement , select either Center or Corners .
o For a Center type, move the cursor to the desired location, and then select the location to place the view. NX sets the initial center coordinates to (0,0). NX creates the drafting view with a default boundary size. When you add a sketch or curves, NX automatically adjusts the view boundary to a bounding box that includes the curves and sketches you create.
o For a Corners type, specify a screen position for two corners of the view boundary and specify X and Y Center Coordinates to define the position of the drafting view in 3D model space.
3. (Optional) Specify the Orientation .
Note: Orientation is required if you plan to use the Copy To 3D command on this view.
Drawing View dialog box
View Boundary
Placement
The Option list lets you specify the type of drafting view boundary:
Center – Places a drafting view when you select the view center point on the drawing sheet. The boundary type is an Automatic Rectangle.
Corners – Creates a drafting view when you select two diagonal corner points for the rectangular boundary of the view. The boundary type is a Manual Rectangle.
Note: If this option is not available, the drafting view boundary type is an Automatic Rectangle.
Center Point
Appears when Option is set to Center.
Specify Location – Lets you select a point on the drawing sheet for the center of the view.
Placement
Method — Lets you select one of the align view options. Tracking — Cursor Tracking turns on offset, XC, and YC tracking. The Offset input box sets the distance between view centers. XC and YC sets the distance between the view center and the WCS origin. If you do not specify any values, the offset and coordinate boxes track the view as you move the cursor.
First Corner
Second Corner
Appear when Option is set to Corners.
Specify Location – Lets you select a point on the drawing sheet for the corners of the view boundary.
Placement
Method — Lets you select one of the align view options. Tracking — Cursor Tracking turns on offset, XC, and YC tracking. The Offset input box sets the distance between view centers. XC and YC sets the distance between the view center and the WCS origin. If you do not specify any values, the offset and coordinate boxes track the view as you move the cursor.
View Origin

Move View
Specify Screen Position – Arranges other views on the drawing sheet by dragging them to a screen position.
Center Coordinates
Defines the position of the drawing with reference to the 3D model's coordinate system.
Scale
Scale Specifies a particular scale for the drafting view prior to adding a view onto a drawing. The default view scale value is equal to the drawing scale.
Orientation
If this group is not available, the drawing views created have no orientation.
View Orientation Allows you to select a standard model view orientation, or select User-Defined to specify a custom orientation of the view.
Orientation Method
Appears when View Orientation is set to User-Defined.
Lets you select the method to define a User-Defined view.
Rotation Angles
—Around X axis
—Around Y axis
—Around Z axis
Appear when Orientation Method is set to Rotation Angles.
Defines the view by three rotation angles in the 3D model's Absolute CSYS. The software applies the rotations in the sequence X, Y, Z.
Normal Vector
—X Component
—Y Component
—Z Component
Appear when Orientation Method is set to Normal Components.
Defines the view normal as X, Y, and Z components in the 3D model's Absolute CSYS.
X Direction
—Inferred
Appears when Orientation Method is set to Normal Components.
Lets you specify the X direction of the view orientation.
Inferred defines the X direction of the view orientation as identical to the X-axis of the Absolute CSYS of the model.
When the Inferred check box is cleared, you can define the X direction of the view orientation in terms of the Absolute CSYS of the model.
—X Component
—Y Component
—Z Component
Appear only when the Inferred check box is deselected.
Defines the X direction of the view orientation as the resultant of the X, Y and Z component you specify.
Settings
View Style
Starts the View Style dialog box.
Drawing view shortcut menu options Right–click the graphics window while creating a Drawing view to produce a shortcut menu with the following options:
Option Description Option • Center
• Corners View Style Opens the View Style dialog box.

Automatically Start Projected view
Lets you choose whether or not the Projected View dialog box opens after the Drawing View is placed.
View Label Turns the view label on or off. Scale Label Turns the scale label on or off.
Scale Specifies a particular scale for the Drawing View prior to adding it to the drawing sheet. The default view scale value is equal to the drawing sheet scale.
View Orientation Lets you select one of the eight modeling view orientations as well as None or User–Defined.
Move View Allows you to move an existing view while the Drawing View dialog box is open.
Standard overview
The Standard command lets you use a single command to place multiple drafting views or sets of imported views onto a drawing sheet.
You can select from any of the following view configurations: 1. Front / Top 2. Front / Right 3. Front / Left 4. Front / Top / Right 5. Front / Top / Left 6. Front / Top / Right / Isometric 7. Front / Top / Left / Isometric
You can specify the scale, center coordinates, View Style, and margins for the view sets you create. Creating standard sets also ensures consistency when defining center coordinates, margins and style within a given drawing. It encourages standardization between different drawings by creating specific sets of drafting views arranged in a consistent layout. Where do I find it?
Application Drafting
Toolbar Drawing→Standard Views
Menu Insert→View→Standard

Shortcut Menu Right-click a drawing sheet border→Add Standard Views
Part Navigator Right-click a sheet node→Add Standard Views
Create a set of standard views
O
n the Drawing toolbar, click Standard Views .
From the Type list, select either Drawing View or Base View .
In the Layout group, select the view configuration.
In the Placement group, from the Option list, select either Center or Corners .
For the Center option, select a point on the drawing sheet about which the views will be placed.
With the Corners option, select two diagonal points on the drawing sheet that encompass the area of the views.

Standard Views dialog box Type
Base View Imports a set of modeling views onto the current sheet.
Drawing View Imports a set of drafting views onto the current sheet.
Layout
Seven possible view set configurations are available:
Front / Top
Front / Right
Front / Left
Front / Top / Right
Front / Top / Left
Front / Top / Right / Isometric
Front / Top / Left / Isometric
Part (available only with the Base View type )
Loaded Parts Lists the currently open parts in the NX session.
Open Opens the Part Name dialog box so that any part on the operating system can be selected.
Placement
Option
Center – Places the view set on the drawing sheet with a single selection. The point you select defines the center point of the view set.
Corners – Two diagonal point selections define the rectangular area in which the view set will fit.
Specify Location
With the Center placement option, specifies the Center Point of the view set, or in the case of the Corners placement option, defines a First and Second Corner point.
Placement Method — Lets you select one of the align view options. Tracking — Cursor Tracking turns on offset, XC, and YC tracking. The Offset input box sets the distance

between view centers. XC and YC sets the distance between the view center and the WCS origin. If you do not specify any values, the offset and coordinate boxes track the view as you move the cursor.
Move View
Specify Screen Position
Allows you to move an existing view while the Standard View dialog box is open.
Scale
Auto-Scale to Fit
Disables the Scale option and applies a scale to the view set so that all of the model geometry appears in them.
Scale Specifies a scale for the view set.
Settings
View Style
Opens the View Style dialog box.
Margins
Between Views – specifies the minimum distance between the boundaries of the adjacent views in the set.
To Border – specifies the minimum distance between the view borders and the edge of the drawing sheet. Only available when the Center placement option is being used.
Hidden Components
Select Object – Lets you select a component to hide in all of the assembly drafting views.
Remove – deselects the object so that it is not hidden in any of the views
Additional information
Non-sectioned
Select Object – Lets you select an object to make non-sectioned in the views.
Remove – deselects the object so that it appears sectioned in the views.
Additional information
Standard views shortcut menu options Right-click the graphics window while creating a set of Standard views to produce a shortcut menu with the following options:
Option Description
Preview Style
Lets you see a view before you place it. You can choose any of the following styles:
Border - shows a view border box.
Wireframe - shows a wireframe in monochrome color with silhouettes and hidden lines.
Hidden Wireframe - shows a wireframe in monochrome color with no silhouettes and no hidden lines.
Shaded - shows a shaded preview in color with no background and no advanced rendering capability (fog, textures, and so on).
Type Drawing View
Base View
Layout Type
Lets you choose from one of the seven different standard view configurations.
Option Center
Corners
View Style Opens the View Style dialog box.
View Label Turns the view label on or off.

Scale Label Turns the scale label on or off.
Scale Specifies a particular scale for the Standard Views prior to adding them to the drawing sheet. Auto–Scale to Fit must first be deselected in order to enter a scale.
Projected overview You can project views from an existing base, drawing, orthographic, or auxiliary view. NX automatically infers orthographic and auxiliary alignment as you move the cursor in a circular motion about the parent view's center.
Note: The Automatically Start Projected View Command option on the General tab of the Preferences →Drafting dialog box controls the automatic start up of the projected view command.
The system automatically infers:
A hinge line to use as a reference to rotate the view into orthographic space.
A vector direction that is perpendicular to the hinge line. The arrow indicates the projection direction from the parent view.
You can manually define the hinge line and also reverse the projection direction before you place the view.
Where do I find it? Application Drafting
Toolbar Drawing→Projected View
Menu Insert→View→Projected
Shortcut Menu Right-click a view border→Add Projected View
Part Navigator Right-click a view node→Add Projected View
Orthographic views The Projected view command allows you to automatically create orthographic projections from existing views. To place an orthographic view onto the drawing sheet, drag the projected preview image directly to the right or left, above or below the parent view. When view snaps to vertical or horizontal alignment with the parent view, an orthographic view is created according to the projection angle of the drawing sheet. The orthographic view inherits its initial view preferences from the parent view.
Hinge Line
Orthographic Direction
Helper Line

Auxiliary views By revolving the hinge line to an oblique angle in the parent view, you can automatically project an auxiliary view from it.
Hinge Line
Orthographic Direction
Shaded Auxiliary Preview As you rotate the hinge line about the center of the parent view, it automatically snaps to 45 degree increments. To prevent the angle snapping, press Alt as you position the view on the drawing sheet.
Create an orthographic view When the Automatically Start Projected View Command option is selected in the Drafting Preferences dialog box, NX places you in projected view mode immediately after you place a base view on the drawing sheet. The following example shows how to create an orthographic view from an existing view.
1. Right-click an existing view's border and choose Add Projected View .
The hinge line and arrow vector symbol appear in the view.
2. (Optional) Choose any of the Projected view options or right-click and choose shortcut options as desired.
3. Move the cursor to the right or left of the parent view to let the system snap the view into position.
Optional: move the cursor above or below the parent view:

4. Click to place the view.
5. You can continue to project views from the same parent view by positioning the cursor as needed.
6. If you need to project from the previously placed view or from an entirely different view, in the Parent View
group, click Select Parent and then select a different view.

Now the hinge line and arrow vector appear in the new view you selected.
7. Click to place the view.

Create an automatic auxiliary view To create an auxiliary view:
1. Right–click an existing view's border and choose Add Projected View .
2. In the Hinge Line group, from the Vector Option list, make sure Inferred is selected.
3. Rotate the hinge line to an oblique angle about the center of the parent view.

4. Click to place the view on the drawing sheet.
Create an associative auxiliary view Inferred You can use the Inferred method to automatically specify an associative hinge line for auxiliary views. When you rotate the hinge line so that it becomes parallel to a planar face on the part, that face becomes the defining feature for the hinge line.
1. Right-click an existing view's border and choose Add Projected View .
2. In the Hinge Line group, from the Vector Option list, select Inferred .
3. Select the Associative check box.
4. Rotate the hinge line about the center of the parent view.
When the hinge line becomes parallel to a planar face on the part, the face highlights.

5. Click to place the view on the drawing sheet.
The face becomes the defining geometry for the hinge line. Were the angle of this face to change, the hinge line and auxiliary view would update accordingly.
Defined You can use the Defined method to manually select planar faces, linear edges or other types of model geometry to define an associative hinge line for the auxiliary view.
1. Right-click an existing view's border and choose Add Projected View .
2. In the Hinge Line group, from the Vector Option list, select Defined .
3. From the Vector Constructor list, select Two Points .
4. Select the two holes in the part.
5. From the View Origin group, under Placement , select Perpendicular to Line from the Method list.

6. If necessary, select the Reverse Projected Direction check box.
7. Click to place the view on the drawing sheet.
The hinge line becomes associated with the two hole centers. Were either hole to move in the part, the hinge line and auxiliary view would update accordingly.
Projected View dialog box Parent View
Select View
Selects a parent view.
Hinge Line
Vector Option
Inferred — Automatically infers a hinge line and projection direction for the view.
Defined — Allows you to Manually define a hinge line and projection direction for the view.
Specify Vector Makes the Vector dialog box and options list available for manually defining a hinge vector. Available only with the Defined Vector Option.
Reverse Projected Direction
Mirrors the projection arrow about the hinge line.
Associative Automatically associates a hinge line with a planar face on the model when the hinge line becomes parallel to it. Available only with the Inferred Vector Option.
View Origin
Specify Location
Specifies a screen location for the view.
Placement
Method — Lets you select one of the align view options. Tracking — Cursor Tracking turns on offset, XC, and YC tracking. The Offset input box sets the distance between view centers. XC and YC sets the distance between the view center and the WCS origin. If you do not specify any values, the offset and coordinate boxes track the view as you move the cursor.
Move View
Specifies a screen location for the projected view.

Specify Screen Position
Settings
View Style
Opens the View Style dialog box.
Hidden Components (available with assembly parts)
Select Object – Selects a component to hide in the drawing view.
Remove – Deselects a component so that it is not hidden in the view.
Additional information
Non-Sectioned
Select Object – Selects a component or solid body to appear non-sectioned when the view is sectioned.
Remove – Deselects the object so that it appears sectioned in the view.
Additional information
Projected view shortcut menu options Right-click the graphics window while creating a Projected view to produce a shortcut menu with the following commands.
Option Description
View Style Opens the View Style dialog box.
Preview Style Lets you see a view before you place it. You can choose any of the following styles:
Border - Displays a view border box.
Wireframe - Displays a wireframe in monochrome color with silhouettes and hidden lines.
Hidden Wireframe - Displays a wireframe in monochrome color with no silhouettes and no hidden lines.
Shaded - Displays a shaded preview in color with no background and no advanced rendering capability (fog, textures, and so on).
Automatically Start Projected View
Opens the Projected View dialog box after you place the projected view.
Automatically Start Project to View
Appears only when the parent view is the Drawing view.
Opens the Project to View dialog box after you place the projected view.
View Label Turns the view label on or off.
Scale Label Turns the scale label on or off.
Vector Option Sets the method for defining the projection vector.
Inferred — Infers a hinge line and projection for the view.
Defined — Lets you manually define the hinge line and projection direction for the view.
Reverse Projection Direction Mirrors the projection arrow about the hinge line.
Move View Lets you move an existing view while the Projected View dialog box is open.
Detail overview

A Detail view contains an enlarged area of an already existing drafting view. The enlarged area shows detail which is not apparent in the view from which the detail was made. You can create detail views with either circular or rectangular view boundaries.
Circular and Rectangular Detail Views with label View and scale labels can be attached to the detail view as well as to the boundary in the parent view.
When you create a new detail view, this detail view is associated to its parent view. When you make changes to the parent view, these changes are immediately reflected in the detail view.
As long as the detail view is associated to its parent view, the detail view shares the curves and sketch curves of the parent. You cannot modify these curves directly in the detail view. You can insert annotations for detail view curves.
To modify the curves and sketch curves of the detail view independently of the parent, make the detail view independent of its parent. In the Part Navigator , right-click the detail view node and choose Convert to Independent Detail .
Where do I find it? Application Drafting
Toolbar Drawing→Detail View
Menu Insert→View→Detail
Shortcut Menu Right-click the border of an existing view→Add Detail View
Part Navigator Right-click a view node→Add Detail View
Create a detail view with a circular boundary 1. Select one of the following methods to start the Detail View command:
o On the Drawing toolbar, click Detail View .
o Choose Insert→View→Detail .
o Right-click an existing view border and choose Add Detail View .
o In the Part Navigator , right-click a view node and choose Add Detail View .
2. In the Detail View dialog box, from the Type list, select Circular .

3. Select a point in the parent view for the detail view center. It can either be a point on part geometry or a cursor location.
4. Select detail center
5. Drag the cursor away from the center point then click to define the radius of the circular detail boundary.
6. Select detail radius
7. Drag the view to the desired location on the drawing sheet, then click to place it.
8. Click to place the view

Create a Rectangle by Center and Corner detail view 1. Start the Detail View command.
2. From the Type list, select Rectangle by Center and Corner .
3. Select the center of the detail view in the parent view.
4. Select a corner point for the boundary of the detail view.
5. Drag the view to the desired location on the drawing sheet and click to place it.
6. Rectangle by Center and Corner detail view
Note: To obtain a rectangular boundary on the parent view when creating a rectangular detail view, you must select Boundary from the Label list.

Create a detail view with a Rectangle by Corners boundary 1. Start the Detail view command.
2. From the Type list, select Rectangle by Corners .
3. Select the first corner of the detail view boundary in the parent view.
4. Select a second point for the opposite corner in the parent view.
5. From the Label list, select Boundary .
6. Drag the view to the desired location on the drawing sheet and click to place it.
7. Rectangle by Corners detail view
Detail View dialog box
Type
Circular — Creates a detail view with a circular boundary.
Rectangle by Corners — Creates a rectangular detail view boundary by selecting two diagonal corner points.
Rectangle by Center and Corner — Creates a rectangular detail view boundary by selecting

a center point and one corner point.
Show/Hide Shortcuts
Boundary
Point Constructor Opens the Point dialog box.
Point Options list
Filters the point selection for specifying center or corner points.
Specify Corner Point 1 Defines the first corner point of a rectangular boundary.
Specify Corner Point 2 Defines the second corner point of a rectangular boundary.
Specify Center Point Defines the center of the circular boundary.
Specify Boundary Point Defines the radius of the circular boundary.
Parent View
Select View
Select a parent view.
Origin
Specify Location
Specifies a location for the detail view.
Placement
Method — Lets you select one of the following methods:align view options. Tracking — Cursor Tracking turns on offset, XC, and YC tracking. The offset input box sets the distance between view centers. XC and YC sets the distance between the view center and the WCS origin. If you do not specify any values, the offset and coordinate boxes track the view as you move the cursor.
Move View
Specify Screen Position
Moves an existing view while in the detail view operation.
Scale
Scale
The default detail view scale is equal one scale factor greater than that of the parent view. For example a detail view taken from a parent view whose scale is 1:1 would result in a detail view scale of 2:1. To change the default view scale, select an option from the Scale list.
Label on Parent
Label list
Provides the following options for placing a label on the parent view.
None — No boundary.
Circle — Circular boundary, no label.
Note — Boundary with label, no leader.
Label — Boundary with label, radial leader.
Embedded — Boundary with label embedded in gap with arrows.
Boundary — Show actual view boundary. For example, the unlabeled detail view. Additional information
Settings
View Style
Opens the View Style dialog box.

Hidden Components (available with assembly parts)
Select Object – Selects a component to hide in the view.
Remove – Deselects a component so that it is not hidden in the view.
Additional information
Non-Sectioned
Select Object – Selects a component or solid body to appear non-sectioned when the view is sectioned.
Remove – Deselects the object so that it appears sectioned in the view.
Additional information
Detail view shortcut menu options Right-click the graphics window while creating a Detail view to produce a shortcut menu with the following options:
Option Description
View Style Opens the View Style dialog box.
Preview Style Lets you see a view before you place it. You can choose any of the following styles:
Border - shows a view border box.
Wireframe - shows a wireframe in monochrome color with silhouettes and hidden lines.
Hidden Wireframe - shows a wireframe in monochrome color with no silhouettes and no hidden lines.
Shaded - shows a shaded preview in color with no background and no advanced rendering capability (fog, textures, and so on).
View Label Turns the view label on or off.
Scale Label Turns the scale label on or off.
Specify Center Point
Specifies a different center point for the circular detail view.
Specify Boundary Point
Specifies different corner points for one of the rectangular detail view types.
Label on Parent Provides options for placing a label on the parent view.
Scale Specifies a particular scale for the view prior to adding a detail view onto a drawing. The default scale is one standard scale value larger than that of the parent view.
Move View Allows you to move an existing view while the Detail View dialog box is open.
Section overview The Section view options let you create views in which some of the model geometry is removed in order to expose internal features that would otherwise be obscured in the view.

You begin any section view by constructing a section line symbol in an existing view. This view becomes the parent for the section view so that a true parent/child view relationship is established between the two. Once the section line symbol is completed, the section view is generated complete with associative crosshatching coinciding with the plane of the cut or cuts in the parent view. The section view can also have a view label and scale label associated with it. The section view's letter corresponds with the section line symbol letter in the parent view.
Section View Tool You can use Section View Tool to:
Preview a section cut before you place it.
Display the cut planes.
Control the display of background faces.
Lock the section view's orientation to the one currently displayed in the Section View preview window.
Select a preview style.
Section View Tool

Change a section view's orientation
To use Lock Orientation to change the orientation of a section view:
1. Right-click the parent view border and choose Add Section View .
2. Place and orient the section line.
3. Place and orient the section line
4. Right-click and choose Lock Alignment .
5. Right-click and choose Section View Tool .
6. Use middle mouse button dynamic rotation to orient the model in the preview window.
7. Lock orientation
8. Click Lock Orientation .
9. Click the middle mouse button in the preview window.

10. Move the cursor to the desired location and click to place the section view.
11. Section view with custom orientation
Change a section view's background faces
To use Background Faces option to change the visibility of a section view's background:
1. Right-click the border of a parent view and choose Add Section View .
2. Select a vertical cut position in the parent view.

3. Right-click and choose Lock Alignment .
4. Right-click and choose Section View Tool .
5. Section View Tool preview
6. In the Section View dialog box, from the Preview Style list, select Shaded .

7. Click Background Faces .
8. Select a face on the right locator.
9. Select a face on the left locator.

10. Click OK.
11. Place the section view on the drawing sheet.
The two faces you selected appear in the background of the section view. All the others are excluded.
Section View Tool options Section View Tool options
Cut
Cut previews the section view cut before you place the view.
Display Cut Planes
Display Cut Planes displays the cutting planes in the preview window.

Background Faces
Background Faces controls which background faces or bodies to keep in the section view.
Lock Orientation
Saves the section view orientation to the current orientation in the section view preview window. The default orientation is the TFR-ISO and if you click Lock Orientation , your section view will be created in that orientation. You can rotate the preview image with the cursor beforehand then click Lock Orientation to save a custom orientation for the section view.
Preview Style list
Provides three different preview styles to use in the Section View Tool window.
Wireframe - shows a wireframe with silhouettes and hidden lines.
Hidden Wireframe - shows a wireframe with no silhouettes or hidden lines.
Shaded - shows a shaded preview in color with no background and no advanced rendering capability (fog, textures, etc.).
Cut Click Cut to preview the section view cut before you place the view. You can preview the cut in all three preview styles (wireframe, hidden wireframe, and shaded).
Wireframe cut preview
Hidden wireframe cut preview

Shaded cut preview
Display Cut Planes You can use this option to redisplay a preview of the model with cutting planes after you use the Cut option.
Cut Planes
Background Faces Controls which background faces or bodies to keep in the section view. Click this option and then from the Section Too l preview window, select the faces or bodies you wish to keep. Click the middle mouse button to keep your selections and exit the tool.
Note: The following items apply to this functionality:
In order for this option to work, Preferences →View→Section →Background must be selected.
Hide Components in View takes precedence over this functionality.

Section view with all background faces included Section view with selected background faces included
Simple Section overview A Simple section view consists of a single cut segment passing through the part. Two arrow segments are attached to each end of the cut segment, indicating the direction of sight for the section view.
A Simple section view
1. Arrow segment
2. Cut segment
Where do I find it? Application Drafting
Toolbar Drawing→Section View
Menu Insert→View→Section
Shortcut Menu Right-click the border of an existing view→Add Section View
Part Navigator Right-click a view node→Add Section View
Create a simple section view
1. On the Drawing toolbar, click Section View , or choose Insert→View→Section .
2. Select the parent view.
Note:

You can also right-click the border of the parent view and choose Add Section View .
3. Turn snap point methods on or off to assist you in picking a point on the view geometry.
4. Move the dynamic section line to the desired cut position point.
5. Select a cut position
6. Select the point to place the section line symbol.
7. Drag the cursor outside the view to the desired position.
8. Click to place the section view.
9. Parent view (Top) and Simple Section view (Botto m)

Stepped Section overview A Stepped section view consists of multiple cut segments passing through the part. All cut segments are parallel to the hinge line and are attached to each other with bend segments.
A Stepped section view
1. Arrow segment
2. Bend segment
3. Cut segment
Where do I find it? Application Drafting
Toolbar Drawing→Section View
Menu Insert→View→Section
Shortcut Menu Right-click the border of an existing view→Add Section View
Part Navigator Right-click a view node→Add Section View
Create a stepped section view Creating a stepped section view is similar to creating a simple section view. The only difference is that you define additional points for the section line to bend or cut through by right-clicking and choosing Add Segment .
1. On the Drawing toolbar, click Section View , or choose Insert→View→Section .
2. Select to view you want to section.
Note: You can also right-click directly on the border of the parent view and choose Add Section View .
3. Turn snap point methods on or off to assist you in picking a point on the view geometry.
4. Move the dynamic section line to the desired cut position.

5. Select first point
6. Orient the cut direction as desired, then right-click and choose Lock Alignment .
7. Lock alignment
8. Right-click and choose Add Segment .
9. Select the next point to place a cut segment.
10. Add a second cut segment
11. Note: 12. You do not need to right-click and choose Add Segment each time you select a new cut position.

13. Add subsequent cut segments as desired.
14. Additional cut segments
15. Right-click and choose Move Segment .
16. Select a bend segment and drag it to a new position in the parent view.
17. Move a bend segment
18. Right-click and choose Place View then move the cursor to the desired location.

19. Click to place the view.
20. Completed Stepped section view
Half Section overview You can create a section view with half of the part sectioned and the other half un-sectioned. Half section views are similar to simple and stepped section views in that the cut segment is parallel to the defined hinge line. Note that the section line symbol contains only one arrow, one bend, and one cut segment.
A Half section view
1. Arrow Segment
2. Cut Segment
3. Bend Segment
4. System-generated half section view
Where do I find it? Application Drafting

Toolbar Drawing→Half Section View
Menu Insert→View→Half Section
Shortcut Menu Right-click the border of an existing view→Add Half Section View
Part Navigator Right-click a view node→Add Half Section View
Create a half section view
1. On the Drawing toolbar, click Half Section View , or choose Insert→View→Half Section .
2. Select a parent view to section.
3. Select a parent view
4. Note: 5. You can also right-click the border of the parent view and choose Add Half Section View .
6. Use the Snap Point option Arc Center to place the cut position.
7. Select a cut position
8. Select a second point to place the bend.
9. Select the bend position
10. Drag the cursor to orient the section line symbol in the parent view.

11. Click to place the view.
Note: Silhouettes are not selectable for indicating cut positions.
Revolved Section overview You can create section views that are revolved about a common axis of a cylindrical or conical part. The following figure shows a revolved section view with its associated parent view and section line symbol. A revolved section view can contain a single revolved cut plane, or it can contain steps to form multiple cut planes. In either case, all cut planes are revolved into a common plane.

Revolved section view Where do I find it?
Application Drafting
Toolbar Drawing→Revolved Section View
Menu Insert→View→Revolved Section
Shortcut Menu Right-click a view border→Add Revolved Section View
Part Navigator Right-click a view node→Add Revolved Section View
Revolved Section view concepts The Revolved section line symbol is comprised of the following elements:
Revolved section line symbol
1. Arrow segment
2. Step/cut segment
3. Bend segment
4. Rotation point
Dynamic section line legs

Dynamic section line legs move with the cursor and provide visual assistance with placement at the rotation point. Dynamic section line legs appear after you select the parent view.
Dynamic section line legs Section line leg A portion of a section line used in creating revolved sections. A section line leg may contain cut, bend, and arrow segments. A revolved section contains two section line legs. Section line legs meet at a rotation point.
Rotation point When creating a revolved section, you must specify a rotation point using one of the Snap Point options on the Selection Bar. This rotation point identifies the axis that the section line is to revolve about. Section line legs meet at the rotation point.
Background edges The display of background edges in a section view can be controlled using the view's Style→ Section → Background option.
Background ON
Background OFF
Note: Extracted Edges is automatically turned to Associative when the Background check box is selected on the Section tab of the View Preferences dialog box. Extracted Edges is a requirement when Background is on.
Create a revolved section view
1. On the Drawing toolbar, click Revolved Section View or choose Insert→View→Revolved Section .
2. Select a parent view to section.
Note: You can also right-click the border of the parent view and choose Add Revolved Section View .
3. Select a rotation point to place the section line symbol.

4. Rotation point
5. Select a point for the first segment.
6. First segment point
7. Select a second segment point.
8. Second segment point
9. You can now place the revolved section view. In this example, we add an additional segment.
10. While inside the view, right-click and choose Add Segment .
11. Select a segment leg.

12. Select a segment leg
13. Select a point to define the new segment.
14. Define a new segment point
15. Right-click and choose Place View . Drag the view to the desired location and click to place it.

16. Place the section view
Folded Section overview The Folded Section view command creates a view with multiple segment cuts and no bends that is placed in orthographic alignment with the hinge line in the parent view. Unlike Unfolded section views, the Folded section view does not 'flatten' the individual segment cuts into a single viewing plane.
Folded section view and section line symbol Where do I find it?
Application Drafting
Toolbar Drawing→Folded Section View
Menu Insert→View→Folded Section
Create a folded section view
1. On the Drawing toolbar, click Folded Section View , or choose Insert→View→Folded Section .
2. Select the parent view.
The Folded Section View dialog bar appears.
3. In the Hinge Line group, from the Vector Constructor list, select YC Axis to define the hinge line.

4. If required, right-click and choose Reverse Direction .
5. From the Snap Point options, make sure Quadrant Point is turned on and all of the other options turned off.
6. Select the edge shown below.
7. From the Snap Point options, select Arc Center and make sure all of the other options are turned off.
8. Select the center shafts of the three gears.
9. For the last cut position, on the Selection bar, select Point Constructor .
10. In the Point dialog box, from the Type list, select Angle on Arc/Ellipse .
11. Select the arc segment for the center point.

12. In the Angle on Curve group, type 135 into the Angle box.
13. Click OK.
14. Right-click and choose Place View .
15. Drag the view to the desired location on the drawing sheet.
16. Click to place the view on the drawing sheet.
17. Folded section and parent view
Unfolded Section overview Unfolded section views are generated from multiple cut segments running through selected points in the parent view with no adjoining bend segments in between them. The section cuts are then unfolded or 'flattened' onto a single viewing plane in the section view.

An Unfolded section view with its associated sectio n line symbol Where do I find it?
Application Drafting
Toolbar Drawing→Unfolded Point to Point Section View or Unfolded Point and Angle Section View .
Menu Insert→View→Unfolded Point to Point Section or Unfolded Point and Angle Section.
Unfolded Section view concepts You create an unfolded section view by specifying a series of points in the parent view. After all of the required points are selected, NX creates the section view by revolving the individual cut segments about the selected points onto a single viewing plane.
There are two methods for constructing unfolded section views:
Unfolded Point to Point Section
Unfolded Point and Angle Section
Note: Extracted Edges is automatically turned to Associative when Preferences →View→Section →Background is selected. Extracted edges are required for unfolded section views when Background is ON.
Unfolded Point to Point Section This option creates an unfolded section view by stringing section cuts through a series of selected model points or cursor locations in the parent view.
Segment cut points

Resulting section view You can use the Snap Point options to filter your point selections, however section cut segments must not be collinear or intersect.
Unfolded Point and Angle Section This option creates a unfolded section view through a series of points at specified angles in the parent view.
After you select the parent view and define a hinge line, the Section Line Creation dialog box appears. When you select the first Cut Position point, its angle appears in the Angle box.
Angle box Cut angle values Cut angles are based on absolute angle values. The first cut angle is always parallel to the hinge line and each successive cut angle defaults to 90 degrees from the previous one. To change the cut angle at the specified point, type a value in the Angle box.

In the example above, you can use various angle values for each cut position and achieve equivalent results. The following table lists the alternate angle values that can be used to construct the section line symbol in the example.
Point Angle at point Alternate angle
1 0 180, –180
2 143 -37
3 0 180, –180
Each cut angle can be positive or negative but must not be greater than 180 or less than –180 degrees.
Create an unfolded point to point section view
1. On the Drawing toolbar, click Unfolded Point to Point Section View , or choose Insert→View→Unfolded Point to Point Section .
2. Select the parent view.
3. Define the section view hinge line using one of the Vector Construction options (1) from the Hinge Line group, in this case +YC Axis .
A vector arrow is displayed showing the orientation of the hinge line and the direction of the section line arrows.

If the section line arrow is not pointing in the desired direction, you can change it by clicking Reverse
Direction .
Tip: You can also right-click and choose Reverse Direction .
4. Use Arc Center to select the cut points in the order indicated.
5. When all of the required cut points are selected, click Place View .
Tip: You can also right-click and choose Place View .
6. Drag the view to the desired location on the drawing sheet.

Note: You can only move the view parallel to the hinge line's arrow direction.
7. Click to place the view.
Create an unfolded point and angle section view
1. On the Drawing toolbar, click Unfolded Point and Angle Section View , or choose Insert→View→Unfolded Point and Angle Section .
2. Select the parent view.

3. Select an edge on the model to define the section view hinge line or if you prefer, use one of the Vector
Constructor options to define the hinge line.
A vector arrow is displayed showing the orientation of the hinge line and the direction that the section line arrows point.
If necessary, change the arrow direction by clicking Reverse Vector .
4. Click Apply .
The Section Line Creation dialog box opens, allowing you to specify cut and arrow positions for the section line symbol.

5. From the Section Line Creation dialog box, choose the segment type, either Cut Position or Arrow Position .
6. Use an option from the Point Selection list to select the first cut position.
A cut segment symbol appears at the point you selected. After the cut segment is displayed, you can change its angle by typing a value into the Angle box and then pressing Enter.
7. Select a second cut position.
8. In the Angle box, type the desired angle and then press Enter.
9. Place final cut segment.

10. In the Angle box, type the desired angle and then press Enter.
11. After you have completed placing and orienting the cut segments, click OK.
12. Drag the view to the desired location on the drawing.
The section view's boundaries are visible. Note that the view can only be moved along the hinge line's arrow direction.
13. Click to place the view.

Oriented Section overview Use the Oriented Section view command to create true 3D or 2D section cuts. The 3D Cut option creates a true 3D section cut from a 2D view. The 3D section line displays like a simple 2D section line, but what is created is a true 3D section cut based on the normal, binormal, and tangent vectors derived from a point on a curve.
The difference between the normal 3D Cut and the 2D Cut is that the cut vector for a 2D cut is defined to be the view normal. In a 3D cut, the cut vector is inferred to be the binormal of the curve at the selected position along the curve.
The section view is projected orthogonally (that is, above, below, left, or right) from the parent view.
The section view is oriented so that the cut lies on the view plane.
You can rapidly create a true section cut view without having to specify all the steps required to produce the same view using the Pictorial Section view command.
Where do I find it?
Application Drafting
Toolbar Drawing→Oriented Section View
Menu Insert→View→Oriented Section
Location in dialog box Section Line Creation→3D Cut/2D Cut
Create an oriented section view

1. From the Drawing toolbar, click Oriented Section View , or choose Insert→View→Oriented Section to display the Section Line Creation dialog box.
By default, 3D Cut is selected and Alignment is set to None .
2. In the dialog box, select Cut Position .
3. From the Point Selection list, make sure Point on Curve/Edge is selected.
4. Select a point along the upper edge of the top view.
The hinge line orientation, cut and arrow directions are based on the tangent vectors of the edge at the point you selected.

5. In the Section Line Creation dialog box, select 2D Cut .
Now the cut direction is parallel to your line of sight.
6. With the Arrow Position option active, select two cursor locations for the arrow segments.
7. Click Reverse Arrow Direction so that the arrow vector points to the left.

8. Click OK.
The section line symbol is generated in the parent view and a preview of the section view appears at your cursor.
9. Drag the preview image to a location on the drawing sheet, then click to place it.

10. Click Cancel
Section Line Creation dialog box This dialog box contains options for creating a 2D or 3D oriented section view.
Option Description
Section line type 3D — Specifies a 3D section cut line. You can select any point attached to a curve or edge, and the hinge line is automatically determined to be normal to the surface, and is oriented perpendicular to the tangent vector of the curve at the given point.
2D — Specifies a 2D section cut line. You can select any point attached to a curve or edge, and the hinge line is automatically determined to be normal to the curve projected onto the view, and is oriented perpendicular to the tangent vector of the curve at the given point.
Positioning Options
Cut Orientation — Specifies the orientation of the cut plane with respect to the view. You select a point location on a curve.
Arrow Position — Specifies the location of the arrow segment portion of a section line. The arrow segment includes the arrowhead and defines the direction of sight for viewing the section cut. Arrow segments are perpendicular to cut segments.
Cut Position — Lets you specify the location of the cut segment portion of a section line which defines a cutting plane. This is typically parallel to the hinge line.
Select Plane — Lets you define a cutting plane other than normal to the screen. By default the cutting plane is normal to the screen (that is, into the screen).
Alignment — Provides the following alignment options for the Cut Orientation and Cut Position:
None
Horizontal — Specifies the cut line with respect to the horizontal center of the view.
Vertical — Specifies the cut line with respect to vertical bottom of the view.
Value — Specifies a value for offsetting the guide line. The guide line is a horizontal or vertical line at position Value in model coordinates (aka the offset in part units from the XC or YC axis). When the point along a curve is specified for the Cut Orientation or Cut Position, this curve is intersected with the guide line to define the final point used for the cut position and/or orientation. Its purpose is to allow you to define a line “on the fly” to be intersected with the curve to form the point. When a guide line is specified, you should see a red (aka system color) horizontal or vertical line displayed in the view for visual reference.
Point Selection Defines point locations. Depending on which option you choose, the software interprets the selected object(s) accordingly.
Next Leg Controls which leg of a revolved section line you are working on. After constructing one leg of a revolved section, you can press the Next Leg button to allow you to work on the other leg of the section line. This button is only active when creating revolved sections.
Remove Last Removes the last section line creation operation.
Remove All Removes the last section line creation operation.
Reverse Arrow Flips the direction of the arrow 180 degrees.

Direction
Section View Background
Erase All But Selected — Lets you select the faces or bodies to keep in the section view.
Note: In order for this option to work, the Background option on the Section tab of the Preferences→View dialog box must be selected.
Non-sectioned component display takes precedence over this functionality.
Non-sectioned Components
Selects components to make non-sectioned.
Additional information
Pictorial Section overview You can create a pictorial section view from a 3D view. The section line symbol appears as a pictorial section line in the parent view.
You can place the pictorial section view in the same orientation as the parent view, in the same orientation as another existing view, or parallel to the drafting view. You can also show the section cutaway inside any member view as well as in the parent view itself.
Pictorial Section Line symbol
Pictorial Section view with parent view orientation
Pictorial Section view oriented parallel to the drafting view Where do I find it?
Application Drafting
Toolbar Drawing→Pictorial Section View
Menu Insert→View→Pictorial Section

Half Pictorial Section overview You can create a pictorial half section view from a 3D view. The section line symbol appears as a pictorial half section line in the parent view.
You can place the pictorial section view in the same orientation as the parent view, in the same orientation as another view on the current drawing sheet, or with the cut plane parallel to the plane of the drawing. You can also show the section cutaway inside any member view as well as in the parent view itself.
Half Pictorial Section Line symbol
Half Pictorial Section view Where do I find it?
Application Drafting
Toolbar Drawing→Half Pictorial Section View
Menu Insert→View→Half Pictorial Section
Create a pictorial section view from a 3D view
1. On the Drawing toolbar, click Pictorial Section View or choose Insert→View→Pictorial Section .
2. Select the parent view.

The parent view is where the section line symbol appears. You can select the parent view from the View Selection list or directly from the current drawing sheet.
3. Define the view arrow direction by selecting geometry from the graphics window or by using the Vector Construction list.
In this example, –XC Axis has been selected.
The arrow vector defines the direction of sight for the section view. If it points in the wrong direction, click Reverse Vector .
4. Click Apply to advance to Define Cut Direction .
5. Select ZC Axis from the Vector Construction list to define the cut direction.
The cut direction specifies the direction of the cutting plane and cannot be parallel to the arrow direction.

A cut vector arrow appears, showing the direction of the cutting plane. If this direction is wrong, click Reverse Vector .
6. From the Section View Orientation list, select Orthographic .
7. (Optional) Select the Create Centerline , View Label , and Scale Label check boxes if you want to display this information in the pictorial section view.
8. (Optional) Type a name for the pictorial section view in the View Name box.
9. Click Apply to open the Section Line Creation dialog box.
10. From the Point Selection list, select a point to define the Cut Position .
11. Click OK to add the 3D section line to the parent view.
12. Drag the view into position and click to place it on the drawing sheet.

Create a half pictorial section from a 3D view
1. On the Drawing toolbar, click Half Pictorial Section View or choose Insert→View→Half Pictorial Section .
2. Select the parent view.
The parent view is the view on which the section line symbol is created. You can select the parent view from the View Selection list or directly from the drawing sheet.
3. From the Vector Construction list, select YC Axis to define the arrow direction.

The arrow vector defines the direction of sight for the section view and is perpendicular to the cut direction. If it points in the wrong direction, click Reverse Vector .
4. Click Apply to advance to Define Cut Direction .
5. From the Vector Construction list, select ZC Axis to define the direction of the cutting plane.
An arrow appears showing the direction of the cut vector. If it points in the wrong direction, click Reverse Vector .
6. From the Section View Orientation list, select Use Parent Orientation .
7. Click Apply to open the Section Line Creation dialog box.
8. Use an option from the Point Selection list and select a point to define the Bend Position .

9. Use an option from the Point Selection list and select a point to define the Cut Position .
10. Click OK.
11. Drag the view into position and click to place it on the drawing sheet.

Pictorial and Half Pictorial section view options Option Description
Creation Steps Creation Steps guide you through the interactive process of creating the section view.
Select Parent View – Lets you select a view on the current drawing sheet in which the pictorial section line symbol will appear.
Define Arrow Direction – Lets you select an object from the graphics window or use an option from the Vector Constructor list to define the direction of sight for the section view.
Define Cut Direction – Lets you select an object in the graphics window or use an option from the Vector Constructor list to define a cut direction. The cut direction cannot be parallel to the arrow direction.
Create Section Line – Opens the Section Line Creation dialog box in which you place Cut and Bend positions in the parent view.
Place View – Lets you drag the view to a position on the drawing sheet. The initial view placement will be inside a corridor that is parallel to the arrow segment in the parent view.
View Selection List
Displays a list of all possible parent views on the current drawing sheet that can be selected as the parent view for the pictorial section view.
Distance Controls the distance between a parent view and a newly created section view.
Vector Construction list
Defines vectors by choosing from a variety of vector options. For details on specific options see Vector Construction options.
Reverse Vector Reverses the direction of the orientation vector when defining an arrow or cut direction.
Section View Orientation
Allows you to create the pictorial section view in any view orientation.
Orthographic - Generates an orthographic section view.

Inherit Orientation - Generates a section view in the exact orientation of another view.
Use Parent Orientation - Generates a section view which has the parent view's orientation.
Section Existing View - Places the section view in an existing view that you choose.
Create Centerline
Creates automatic centerlines.
View Label Creates an associative view label.
Scale Label Creates an associative scale label.
View Name box
Type a name for a view prior to placing it on the drawing. If a view name is not specified, or if it is not valid or unique, a unique system name is generated for the view (e.g. SX@8).
Reference Changes the status of a view prior to placing it on the drawing. Active views are views you can work on directly, while reference views cannot be worked on directly. If you change an active view to a reference view, the view geometry no longer displays, and a reference marker appears in the view bound. Although the geometry in a reference view does not display on the screen, it still plots. Views that are converted to reference views do not update until made active again, even if the angle, scale, or hinge line is changed.
Move Lets you move an existing view while in the section view creation process.
Section View dialog bar options The following options appear in the Simple/Stepped , Half , Revolved , Folded and Unfolded Point to Point section view dialog bars.
Parent
Base View Selects a different parent view. This option is only available when there is more than one view on a drawing sheet that can serve as a parent view.
Hinge Line
Infer Hinge Line
Places a cut line. NX assumes that the hinge line coincides with the orientation of the cut line.
Additional information
Define Hinge Line Defines an associative hinge line based on the option you select from the Inferred Vector list.
Inferred Vector
Available after you click Define Hinge Line. Automatically infers a vector by the geometry you select or lets you choose an option from the Vector Constructor list to use for defining a hinge line vector.
Reverse Direction Reverses the section line arrow direction.
Section Line
Add Segment Available after you place the section line in the parent view. Adds cut segments for a stepped section view.
Delete Segment Deletes cut segments from a section line.
Move Segment Moves individual segments of a section line symbol in the parent view while maintaining the angle and connection to adjacent segments. You can move cut, bend and arrow segments.
No Second Leg Segment
Available only for revolved section views. Omits the second leg of the revolved section line symbol.
Move Rotation Point Available only for revolved section view. Defines a new rotation point.
Place View
Place View Places the view.

Orientation
Section Orientation
Creates a section view with different orientations. Available options are:
Orthographic - Generates an orthographic section view.
Inherit Orientation - Generates the exact orientation of another view that you select.
Section Existing View - Generates sectioning in an existing view that you select.
Note: Section Orientation is not available for Folded or Unfolded Section views.
Settings
Hide Component
Hides an assembly component in the view.
Additional information
Show Component Show components that were hidden.
Non-sectioned Component/Solid
Makes a component or solid non-sectioned.
Additional information
Sectioned Component/Solid
Makes a non-sectioned component or solid sectioned.
Section Line Style
Opens the Section Line Style dialog box where you can modify section line symbol parameters.
Additional information
Style
Opens the View Style dialog box.
Additional information
Preview
Section View Tool
Opens the Section View dialog box.
Additional information
Move View Moves an existing view while the section view dialog bar is open.
Section View dialog box options The following options appear in the Unfolded Point and Angle Section dialog box, as well as the Pictorial Section and Half Pictorial Section dialog boxes.
Option Description
Creation Steps Creation Steps guide you through the interactive process of creating the section view.
Select Parent View – Lets you select a view on the current drawing sheet in which the pictorial section line symbol will appear.
Define Arrow Direction – Lets you select an object in the graphics window or use an option from the Vector Constructor list to define the direction of sight for the section view.
Define Cut Direction – Lets you select an object in the graphics window or use an option from

the Vector Constructor list to define a cut direction. The cut direction cannot be parallel to the arrow direction.
Create Section Line – Opens the Section Line Creation dialog box in which you place Cut and Bend positions in the parent view.
Place View – Lets you drag the view to a position on the drawing sheet. The initial view placement will be inside a corridor that is parallel to the arrow segment in the parent view.
View Selection List
Displays a list of all possible parent views on the current drawing sheet. You can either select a parent view from this list or directly from the drawing sheet.
Distance Controls the distance between a parent view and a newly created section view.
Vector Construction list
Defines vectors by choosing from a variety of methods. .
Reverse Vector Reverses the direction of the arrow vector.
Section View Orientation
Allows you to create a section view in any view orientation.
Orthographic - Generates a section view in which the cut direction is parallel to the plane of the drawing sheet.
Inherit Orientation - Generates a section view with the same orientation of another view.
Use Parent Orientation - Generates a section view which has the parent view's orientation.
Section Existing View - Generates sectioning in an existing view that you choose.
Create Centerline
Creates automatic centerlines.
View Label Creates an associative view label.
Scale Label Creates an associative scale label.
View Name Type a name for a view prior to placing it on the drawing. If a view name is not specified, or if it is not valid or unique, a unique system name is generated for the view (e.g. SX@8).
Reference Changes the status of a view prior to placing it on the drawing. Active views are views you can work on directly, while reference views cannot be worked on directly. If you change an active view to a reference view, the view geometry no longer displays, and a reference marker appears in the view bound. Although the geometry in a reference view does not display on the screen, it still plots. Views that are converted to reference views do not update until made active again, even if the angle, scale, or hinge line is changed.
Move Lets you move an existing view while the section view dialog box is open.
Section view shortcut menu options The following options appear in a shortcut menu whenever you right–click inside the graphics window as you create a section view. The list of options vary according to the type of section view you are creating.
Option Description
Style Opens the View Style dialog box.
Section Line Style Opens the Section Line Style dialog box where you can modify section line parameters.
Base View Select a different parent view. This option is available if there is more than one view on the drawing sheet that can serve as a parent view.
Section Line Only Creates a section line symbol in the parent view, but no associated section view is created.
Section Orientation Creates a section view using different orientations. Provides the following orientation options:
Orthographic - Generates an orthographic section

view.
Inherit Orientation - Generates the exact orientation of another view that you select.
Section Existing View - Generates sectioning in an existing view that you select.
Section View Tool Starts the Section View preview window.
Add Segment Creates additional cut segments in the parent view.
Move Segment Lets you move individual segments of a section line while maintaining the angle and connection to adjacent segments. Segments that you can move include cut segments, bend segments, and arrow segments.
Place View Lets you place the view.
Infer Hinge Line The software infers an associative hinge line.
Define Hinge Line Lets you define a fixed associative hinge line.
Reverse Direction Reverses the section line arrow direction.
Lock Alignment Locks the section line orientation.
Hide Component Selects a component to hide.
Show Component Shows components that were hidden. If there are no hidden components, this option is unavailable.
Non-sectioned Component/Solid Non-sectioned Component/Solid makes a component or solid body non-sectioned.
Sectioned Component/Solid Makes a non-sectioned object sectioned.
Cursor Tracking Turns on offset, XC, and YC tracking. The offset input box sets the distance between view centers. XC and YC sets the distance between the view center and the WCS origin. If you do not specify any values, the offset and coordinate boxes track the distance as you move the cursor.
Move View Moves an existing view while you are in the process of placing a section view.
Section view keyboard shortcuts Keyboard shortcuts are available for Simple/Stepped , Half , Revolved , Folded and Unfolded Point to Point section views.
Accelerator Key Function
S Style
H Hinge Line
M Move View
Page Up/Down Reverse Direction
Break-out Section overview Break-out section views allow you to see the inside of a part by removing an external region of the part. The break-out region is defined by a closed loop of boundary curves.

Break-out section views
Note: Please note the following exceptions:
Only the planar cut faces of a Break-out Section view are crosshatched.
You can use sketch curves or basic curves to create the break-out boundary. However, sketch curves are always applied to the 2D drawing plane. If your boundary curves need to be created in any other plane, you must expand the view and create basic curves.
Splines created by the fit method are not selectable for Break-out Section view boundaries. If you want to use splines as boundary curves for a breakout view, they must be created using Through Points or By Poles .
Curves used to define the base point cannot be used as boundary curves.
Rotated views are not selectable as candidates for a Break-out Section view.
Where do I find it?
Application Drafting
Toolbar Drawing→Break-out Section View
Menu Insert→View→Break-out Section
Create an orthogonal break-out section view 1. Expand the drafting view by right-clicking the view and selecting Expand Member View .
2. Use the Curve toolbar to create view dependent curves to represent the boundary of the break-out section.
Tip: You must first show the Curve toolbar before you can create a curve. To show the toolbar, right-click in the toolbar area and choose Curve .
Note: For break-out section views that only require a simple orthogonal break-out, it is not necessary to expand the view to add curves. Instead, you can right-click and make the view the Active Sketch View , then add sketch curves to define the break-out boundary.

You can either create a set of closed curves or create an open curve and let NX automatically close the boundary for you as you progress through the creation steps.
In this case a single spline has been placed in the view, marking the extent of the break-out section on the part.
3. Unexpand the drafting view by right-clicking in the background of the view and selecting Expand .
4. On the Drawing toolbar, click Break-out Section View , or choose Insert→View→Break-out Section .
5. Make sure Create is selected.
6. Select the view in which you have added the break-out curves.
7. Select a base point. You can select it from any of the views on the drawing sheet.

The base point and default extrusion direction appear in the views.
8. If necessary, use either Reverse Vector or an option from the Vector Constructor list to specify a different extrusion vector if the default View Normal vector is not desired.
9. Click the middle mouse button to progress to Select Curves .
10. Select the curve.
11. Click the middle mouse button to progress to Modify Boundary Curves .

12. Select the construction line.
A vertex point breaks the construction line at the point you selected.
13. Drag the vertex point out so that it encloses the area to be broken out in the view. The construction lines rubber-band with it.
14. Select the other construction line.
A vertex is placed on this line at the point you selected.
15. Drag the vertex point out so that it encloses the area to be broken out in the view.

16. Click Apply to create the break-out section view.
Non-contiguous boundary curves In the previous example, a single spline was used as a boundary curve to construct the break-out section view.
You can also select multiple curves to build the break-out boundary. If the curves are not contiguous, system generated construction lines will close the boundary.
In this example, two separate splines have been placed in the view.
The region between the two splines needs to be broken out.
1. After the base point and extrusion vector have been defined, select one of the splines.
2. Move the cursor over the second spline.
A construction line appears between the two objects.
3. Position the cursor over the second object so that the construction line strings across adjacent points on the two splines.

4. Click Apply to complete the boundary and create the break-out section.
Create a pictorial break-out section view 1. Expand the view in which the break-out section will appear.
2. Orient the WCS as needed, then create the boundary curves for the break-out section view.
Note: You must first show the Curve toolbar before you can create curves. To show the toolbar, right-click in the toolbar area and choose Curve
3. Unexpand the view to return to the drawing display.
4. On the Drawing toolbar, click Break-out Section View , or choose Insert→View→Break-out Section .
5. Make sure Create is selected.
6. Select the view in which you created the curves.
7. Select the upper edge of the part as the base point.

This places the origin of the break-out in the center of the part. The extrusion vector defaults to View Normal.
8. For the extrusion vector, select a linear edge on the part that is normal to the plane of the boundary curves.
9. If necessary, click Reverse Vector to point the extrusion vector towards the plane of the curves.
10. Click the middle mouse button to progress to Select Curves .
11. Select the curves.

When you finish selecting a closed boundary, the next selection step, Modify Boundary Curves , is selected.
12. You can modify the boundary curves if necessary. If not, click Apply to create the break-out section.
Tip: The Cut Through Model option can be used when you need to have the break-out extend completely through the model.
Non-linear Boundary Curves You can use non-linear boundary curves for pictorial break-out section views.

However crosshatching will not be applied to any non-planar faces in the break-out area.
Edit a break-out section view
1. On the Drawing toolbar, click Break-out Section View .
2. Select Edit .
The boundary curves reappear in all existing Break-out Section views.

Select a section edge, crosshatch, or boundary curve in an existing Break-out Section view. The entire break-out section highlights and the base point and extrusion vector are displayed.
The Indicate Base Point step is then automatically chosen and all of the remaining steps become available. Any of these steps can be selected and the data for that step can be changed. Once anything has been modified, Apply is available. Clicking Apply modifies the break-out section and updates the view which contains the modified break-out section.
The steps are the same for editing a view as they are for creating a view, with the following exception. In the edit mode, each step is optional and displays the current data specified for the break-out section being modified. You can modify or respecify any of this data. Click the middle mouse button if you need to skip a step.
Delete a break-out section view
1. On the Drawing toolbar, click Break-out Section View .
2. Select Delete .
The boundary curves reappear in all existing break-out section views.
Select a section edge, crosshatch, or boundary curve in an existing break-out section. The entire break-out section highlights.

3. If desired, clear the Delete Break Curves check box to preserve the boundary curves.
4. Click Apply to remove the break-out section from the view.
Break-out Section view dialog box Option Description
Create Activates the Break-out Section view creation steps.
Edit Modifies an existing Break-out Section view.
Delete Removes a break-out section from the host view. The Delete Break Curves option determines whether or not the boundary curves are deleted in the view as well.
Creation Steps
Creation Steps guide you through the interactive process of creating the Break-out Section view.
Select View – Selects a view on the current drawing sheet in which the break-out section will appear.
Indicate Base Point The base point is the reference point from which the break-out curves (closed loop) sweep in the direction of the extrusion vector. The base point is also used as a reference for non-associated break-out boundary curves (non-associated means that the curves were not previously associated to the model). If the base point moves, the non-associated break-out curves move with the base point. You select a base point using one of the snap point options.
Indicate Extrusion Vector NX offers and displays a default extrusion vector which is normal to the plane of the view and points toward the viewer.
Reverse Vector reverses the direction of the extrusion vector.
View Normal reestablished the default vector as the extrusion vector.
Select Curves defines the boundary curves of the break-out section. You can manually select a closed loop of curves or let NX automatically close the open loop.
Chain provides a quick method of selecting connected objects
Deselect Last removes the last curve selected from the boundary.
Modify Boundary Curves is an optional step. Here you can edit the curves used to define the boundary of the break-out section.
Snap Construction Lines When selected, this option causes the end point of a construction line to snap to vertical, horizontal or 45 degree angle when the end point is within the system defined tolerance.
View Selection box
Lists all of the views on the current drawing sheet that can be used for a Break-out Section view. You can either select one from this list or directly from the drawing sheet.
Cut Through
When this option is selected, the break-out section cuts completely through the model.

Model
Broken overview The Broken command is used to foreshorten a drafting view so that it can be compressed into a smaller space on the drawing sheet.
Unbroken view
Broken view Broken views can be applied to both mono-detail and assembly views.
Where do I find it?
Application Drafting
Toolbar Drawing→Broken View
Menu Insert→View→Broken
Broken view concepts The Broken command allows you to create, modify, and delete foreshortened views. To create a Broken view, start by selecting a member view from the current drawing sheet. The selected view is displayed in expanded view mode. You then define a primary and one or more secondary break regions. A break region is established when you construct a closed boundary around a portion of the part that needs to remain visible in the view.
A break region's boundary consists of a combination of break curves and adjoining construction lines. Break curves are manually placed on model geometry and construction lines are rubberbanded from them as you move your cursor about the view. You select the type of break curve you want to use from the Curve Type list in the Broken View dialog box. When a boundary is completed, an anchor point is placed at the start point of the boundary. You can either accept the default anchor point location or define your own.

1. Anchor Point
2. Break Curve
3. Construction Lines
When you complete the break regions, you are returned to the drawing display. The construction lines used to define the break regions are hidden in the view while the break curves remain visible throughout.
Restrictions
A broken view cannot be the parent for a section view.
The following views cannot be broken:
Multiview section views (unfolded and revolved)
Detail views
Views with section line symbols in them
Views with faceted representations
Create a simple broken view
1. On the Drawing toolbar, click Broken View .
2. If there is more than one view on the drawing sheet, select the view to be broken.
RIGHT@1 WORK In Member View
3. The selected view expands and more of the options in the Broken View dialog box become available.
4. From the Curve Type list, select Solid Rod Break .

5. Use Point on Face to select the edge of the part for the start the first break curve.
RIGHT@1 WORK In Member View
6. Solid Rod Break start point defined
7. Move your cursor over the second edge.
The break curve rubber bands with your cursor until you select the end point. This completes the first Solid Rod Break curve.
Solid Rod Break end point defined
The Curve Type automatically changes to Construction Line .
8. Continue defining the primary region by stringing construction lines until you have enclosed an area as shown in the following figure.
Snap Construction Lines will cause the rubberbanding construction lines to snap to horizontal or vertical orientations.

Primary region defined
Tip:
To complete your boundary construction, use End Point to select the start point of the Solid Rod Break .
9. Click Apply .
An anchor point appears where you started the boundary.
10. The system automatically reverts back to the previous curve type selected, Solid Rod Break .
11. Use Point on Face to start a secondary break region.
12. Select the boundary end point with the cursor.
This defines another Solid Rod Break curve.
Solid Rod Break end point defined
The Curve Type again changes to Construction Line .
13. Continue stringing construction lines until you have enclosed an area on the opposite end of the part for the secondary break region.

14. Secondary region defined
15. Click Apply .
16. Click Display Drawing Sheet or Cancel .
17. Broken View using Solid Rod Break
Move a boundary point in a broken view
1. On the Drawing toolbar, click Broken View .
2. If necessary, select an existing broken view.
3. Click Move Boundary Point .
4. Pass the cursor over a boundary curve until it highlights and its control points display as circles.
The boundary curve can either be a construction line or one of the break curve types.
5. Select the displayed point you want to move.

6. Move the cursor to a new location. The point and adjacent boundary curves rubberband along with the cursor.
7. Click to finish moving the boundary point.
Define an anchor point for a broken view
1. In the Drawing toolbar, click Broken View .
2. Select a broken view.
The view is displayed in expanded mode.
3. Click Define Anchor Point .
4. Select a region to anchor.
5. On the Selection bar, turn on an appropriate snap point option .
6. Select geometry in the region.

The anchor point moves.
Use the Preview and Position option for a broken view Note: After you have defined two or more break regions in a view, the Position Break Region step becomes available.

1. Click Position Break Region .
2. Select the Preview and Position check box.
The graphics window displays the broken view in preview mode.
A directional arrow appears in the moveable break region. The current distance value between the primary and secondary regions also appears.
3. Select the break region.
4. Drag the region to the desired location. The drag direction will be parallel to the arrow direction.
5. Click to show the relocated region and the distance between the primary region and the other break region.
6. Click Display Drawing Sheet .

Repositioning multiple regions If there are two or more secondary break regions in a broken view, dragging one of the regions will drag any other dependent region along with it. For example, if you reposition the middle region in the illustration below, the region to the right of it will move too because it was created after the middle region.
If you need to redefine the distance between each of the multiple regions, start by repositioning the last one created, then reposition the preceding region until each one is repositioned as needed.
Delete a break region in a broken view
1. On the Drawing toolbar, click Broken View .
2. Select a broken view.
The view expands.

3. Click Delete Break Region .
4. If there are more than two break regions in the view, you must manually select one of the secondary regions.
If there are only two break regions, the secondary region is automatically selected.
5. Click Apply to delete it.
The secondary region is deleted and the primary region is selected.
6. Click OK or Apply to delete the primary region or Cancel to retain it and return to the drawing display.
Use the Curve Type Select option to create a broken view
1. In the Drawing toolbar, click Broken View .
2. Select an existing view with a curve in it.
3. From the Curve Type list, pick Select .
4. Select the curve in the view as a start point for the boundary.
The Curve Type reverts to Construction Line .

5. Drag the cursor away from the curve so that a construction line appears, then click to define its end point.
6. Add more construction lines to complete the boundary.
7. Select a point on the part geometry to define an Anchor Point .
8. Click Apply to accept the Anchor Point .
9. Click Display Drawing Sheet .

Use the Curve Type Copy option to create a broken view
1. In the Drawing toolbar, click Broken View .
2. Select an existing view with a curve in it.
3. From the Curve Type list, select Copy .
4. Define a start point for the curve.
5. Select the curve you want to copy.
The color, font and width of the curve you select will be appear in the new break curve.
6. Define an end point for the curve. The curve rubberbands as you move your cursor to the desired end point.
7. Complete the boundary region.
8. Click Apply .
9. Click Display Drawing Sheet .

Use the Curve Type Create option
1. In the Drawing toolbar, click Broken View .
2. Select an existing view.
3. From the Curve Type list, select Create .
4. Use Point on Face to start a break curve.
5. Select the spline knot points for the break curve.
6. Select the end point for the break curve.
7. From the Curve Type list, select Construction Line .

8. Drag the cursor away from the break curve so that a construction line appears, then click to define its end point.
9. Add more construction lines to complete the boundary.
10. Click Apply .
11. Click Display Drawing Sheet .
Use the two region Position Alignment method to create a broken view Consider the following broken view boundaries consisting of a primary region boundary and two break region boundaries.

1. In the Drawing toolbar, click Broken View .
2. Select the view.
3. Create a primary region boundary and two break region boundaries as shown in the previous figure.
4. Click Position Break Region .
5. Select the break region to position.
In this example, the break region at the top of the truss is selected. Note that the Positioning Method options become available.
6. Choose Two Regions from the Positioning Method options.
Since there are only two other break regions the system automatically selects the first region.
7. Select an alignment direction for the first break region. You can use any of the vector construction options (e.g. Inferred).
8. Select an alignment direction for the second break region.
9. Click Apply .
10. Turn on the Preview and Position option.
11. Select the top region and drag it.
12. Click mouse button 1..
The regions relocate and the display shows the distance between two of the regions.

13. Turn off the Preview and Position option.
14. Click Cancel .
Create a broken view with a bounded region and multiple break curves Bounded regions can contain more than a single break curve. This example shows how a broken view boundary is constructed with two break curves. In this case, only a center portion of the part needs to be shown in the view.
1. On the Drawing toolbar, click Broken View .
2. Select the view to be broken.
RIGHT@1 WORK In Member View
3. From the Curve Type list, select Solid Rod Break .
4. Use Point on Face to select the edge of the part to start the first break curve.
RIGHT@1 WORK In Member View

5. Move your cursor over the edge underneath the start point.
The break curve rubber bands with your cursor.
You need to reverse the direction of the spline in the break curve.
6. Click Mirror Spline .
Now the concave portion of the spline is in the right direction, that is towards the break region so that the crosshatching correctly represents the part material.
7. Select the edge underneath the start point.
The Curve Type automatically changes to Construction Line .
8. Continue defining the primary region by stringing three construction lines from the end of the first break curve over to the other edge on the part.
9. From the Curve Type list, select Solid Rod Break .

10. Select the point on the edge above the start point of the second break curve.
The Curve Type automatically changes back to Construction Line .
11. Continue defining the boundary by enclosing the region with more construction lines.
Complete the boundary by selecting the start point of the first break curve.
12. Click Apply .
A Boundary Curve Validation message appears:
o The orientation of the highlighted curve is not correct. Do you want to mirror it?
13. In the message window, click Yes.
Now the concave portion of the spline in the second break curve is in the right direction, that is towards the break region.
14. Click Display Drawing Sheet .

The drawing display returns and the broken view is complete.
Annotating broken views Broken biews can be annotated just like any other drafting view. Since dimensions are associated with model geometry and not to positions on a drawing sheet, foreshortening a view does not affect the value of a dimension applied to it. Therefore you can dimension across one region of a broken view to another and still get the correct dimension value of the part geometry.
It is suggested that whenever possible, you create the broken view first and then annotate it afterward. Associativities to annotations are not remapped to different break regions in broken views when you add, delete, or edit them. This may cause annotation leaders or extension lines to not display correctly. This however may not always be avoidable, as in the case where model edits need to be performed after a broken view has been annotated. Since remapping does not occur for modeling edits either, some annotations in broken views may need to be reassociated or rebuilt completely after a model is edited.
Broken View dialog box Option Description
Creation Steps Creation Steps guide you through the interactive process of creating the broken view. These steps become available after you choose a drafting view.
Add Break Region – Defines a new break region boundary. A broken view consists of a primary region and one or more break regions. The primary region can be any type of member view and has an associative view boundary and an anchor point. Each break region has an associative boundary, anchor point, and positioning information.
Replace Break Boundary – Replaces an existing break region boundary. This option becomes available as soon as you define the first break region boundary. If there is only one break region boundary defined, it is automatically selected. If there is more than one break region boundary defined, select the boundary you want to replace. You now define a break region boundary the same way as if you were adding a new break region.
Move Boundary Point – Edits the individual curves of an existing break region boundary. A curve's boundary points display as circles when you pass the cursor over the curve.
Define Anchor Point – Specifies the defining point used to position a break region boundary. An anchor point specifies an associative model position as the defining point for a region. The anchor point is used to anchor the model to the drawing and to associate the boundary to the model. For break regions, the anchor point is only used to make the boundary associative to the model.

Position Break Region – Modifies the position of a break region relative to other region(s) in the broken view. You can use the Preview and/or Move option to drag a region to a new position or you can use one of the following Positioning Methods to position a region: Inferred, Distance, Two Regions, or None.
When you select the Position Break Region option, the Positioning Methods are unavailable until you select a break region to position. The Preview and Position option is available immediately. Once you select a region, all of the methods are available.
Delete Break Region – Deletes a break region from the broken view. If there is a primary boundary region and only one break boundary region, the break region is automatically selected. You cannot delete a primary boundary region until all break regions are removed.
Note: Only break regions that are not referenced can be deleted. .
Curve Type
Lets you choose the curve method to use to construct the next curve in the boundary being added or redefined.
Additional information
Break Curve Creation Options
Break curve creation options include the following:
Snap Construction Lines
Mirror Spline
Reverse Spline Ends
Spline Amplitude
Additional information
Positioning Method list.
Repositions one or move break regions relative to the primary region.
Inferred - Uses the region boundary centers to determine the relative positions of the break region and primary region. The system determines whether alignment should be horizontal or vertical based on the positions of the region boundary centers. The value in the Distance box (gap distance) determines the positioning in drawing units between the XY boxes enclosing the boundaries.
Distance - Lets you position a break region by specifying a reference region and a distance in drawing units between the regions in the specified alignment direction.
Two Regions - This option is only valid when there are two or more break boundary regions in a broken view. You select the break region to position and then select two other regions. The point of intersection defined by alignment vectors determines positioning.
None - Superimposes the break region model over the primary region so that models overlay.
Distance Value applied when either the Inferred or Distance option is used from the Positioning Method list.
Preview and Position
Previews the broken view. A directional arrow and distance value appear in the break region that can be dynamically dragged. The drag direction is parallel to the arrow direction in the view. Dragging the break region overrides the Distance value.
Create Basic Curves
Creates basic curves in the selected view. See the Modeling Help for a description of Basic Curves
Create Spline Curves
Creates spline curves in the selected view. See the Modeling Help for a description of the Spline options.
Vector Constructor
Specifies the type of alignment vector to be used during vector construction.
Remove Last Removes the last curve added to the boundary.

Display Drawing Sheet
Deselects the current view and redisplays the drawing sheet.
Break curve creation options There are creation options that you can use during break curve creation.
Snap Construction Lines - When selected, this option causes the end point of a construction line to snap to a vertical, horizontal, or 45 degree direction when the end point is within a system defined tolerance.
Mirror Spline - Allows you to reverse a spline 180 degrees about the axis defined by the spline's end point. You use this option while you are in rubberband mode after you select the start point and before you select the end point. This option is only available for the following predefined curves from the Curve Types list:
Simple Break
Saw Tooth Break
Long Break
Simple Tubular Break
Solid Rod Break
Solid Tubular Break
In order for the Simple Tubular Break , Solid Rod Break , and Solid Tubular Break curve types to display correctly, the concave portion of the open curve must face the interior of the break region. If it does not and you choose Apply , a Boundary Curve Validation message window provides you the opportunity to mirror the curve. Yes mirrors the curve. No closes the Boundary Curve Validation message without mirroring the curve.
Correct Incorrect Reverse Spline Ends - Reverses the direction of the curve being added to the boundary. You use this option while you are in rubberband mode after you select the start point and before you select the end point. This option is only available for the following predefined curves: Simple Tubular Break , Solid Rod Break , and Solid Tubular Break .
Spline Ends Normal Spline Ends Reversed
Spline Amplitude - Allows you to unidirectionally scale the spline in the direction perpendicular to the spline axis in the plane of view. The Spline Amplitude box is located on the Tracking Bar and is only available while you are rubber banding the following predefined curves from the Curve Type options: Simple Break , Saw Tooth Break , Long Break , Simple Tubular Break , Solid Rod Break , and Solid Tubular Break .

Spline Amplitude = 1 Spline Amplitude = 2
Curve Type
The Curve Type list provides you with the following options for defining curves in a boundary region.
Select Lets you select an existing curve near its endpoint. The system connects this curve to the boundary you are presently creating with a construction line. Another construction line rubberbands while the system waits for you to select the next curve. Select is useful when you are creating a boundary region by using the Spline option. After you create the spline, choose the Select option so that you can pick the spline and continue creating your boundary region. Self intersecting curves (e.g. Simple Tubular Break, Solid Rod Break, Solid Tubular Break, etc.) are not selectable.
Copy Lets you copy an existing curve. The system makes a copy of the selected curve and connects it to the previously defined curve. The copy then rubberbands while waiting for you to specify the copied curve's end point position. Self intersecting curves (e.g. Simple Tubular Break, Solid Rod Break, Solid Tubular Break, etc.) are not selectable.
Create Lets you create a spline. The system rubberbands a line from the end of the previous point or curve while waiting for you to define the next spline point. The spline updates to include each new point as it is defined.
Predefined Break Curves Lets you add a predefined break curve or construction line. The system rubberbands the break curve or construction line while waiting for you to indicate the curve's end point location. After you add the first predefined break curve the system defaults to the construction line option.
Predefined break curves
Simple Break
Simple Tubular Break
Sawtooth Break
Solid Rod Break
Long Break
Solid Tubular Break

Section Line overview The Section Line dialog box is used to edit the components of an existing section line.
From this dialog box you can:
Redefine an existing hinge line.
Add, delete, or move segments of a section line.
Move the rotation point of a revolved section view
Redefine the cut vector or arrow vector for a section line.
Where do I find it?
Application Drafting
Toolbar Drafting Edit→Edit Section Line
Menu Edit→View→Section Line
Graphics window
Double-click a section line
Right-click a section line →Edit
Common concepts You create section views by constructing a section line symbol in a parent view. Since the resulting section view is dependent on its section line symbol, a true parent/child relationship exists between the parent and associated section view. Therefore you cannot delete the parent view without getting an Update Failure list warning that:
“Section views of a deleted parent view are also deleted.”
Likewise an associative section line symbol (one created with a dependent section view) cannot be deleted from the parent view. You must delete the section view itself in order to delete the section line symbol.
Section line symbol associativity
Section line segments can either be placed on model geometry or at cursor locations. When you attach a section line segment to a model point, that segment becomes associated with the model point and will move when that point moves. Likewise the section view will update to reflect any changes to the section line symbol or to the model geometry in the parent view. The following figure illustrates a stepped section view in which cut positions have been placed on the two holes in the model. Note that the section view updates after changes to the model are made.
Before Change in Geometry After Change in Geometry
Section Line and Section View Associativity
Section Line Segments
A section line symbol consists cut segments, arrow segments, and bend segments. Multiple cut segments are attached to each other with bend segments.

Components of a Section Line - Cut, Arrow, and Bend Segments
1. Arrow Segment Arrow segments define the direction of sight for viewing the section. The arrowhead type displayed in the view depends on the symbol standard being used. Arrow segments are always perpendicular to cut segments and if they are not manually placed, are automatically placed according to the (D) Border to Arrow Distance value in the Section Line Preferences dialog box.
2. Bend Segment Bend segments connect cut segments to each other. Bend segments allow you to route multiple cut segments through different features of the part you want sectioned in the view. Bend segments are perpendicular to cut segments and if they are not manually placed, are placed automatically at the midpoint between two cut positions. Bend segments for revolved section views are circular.
3. Cut Segment A portion of a section line that defines a cutting plane. Cut segments are manually placed on the view.
Manual Arrow and Bend Segment positions Bend and arrow segments are considered to be manually placed whenever they are moved during section line creation and editing. Like cut segments, arrow and bend segments can be placed on model features. Any section line segment placed on a model point becomes associated with that point and will update with the model, but those placed at cursor locations do not respond to model edits.
To manually place a section line segment during section view creation:
In the Section View dialog bar, from the Section Line group, click Move Segment , then drag the segment to a different location.
Converting manually placed segments to automaticall y placed To change a manually place arrow or bend segment to an automatically placed one, delete the segment. To do this:
Right-click the section line symbol in the parent view and choose Edit . In the Section Line dialog box, click Delete Segment , then select the segment you want to convert to an automatically placed segment.
NX automatically regenerates a new segment at an automatically placed position.
Note: Because automatic arrow and bend segments are deleted and remade upon drawing update, any annotation that is associated to these arrows and bends become retained when the drawing is updated. It is therefore recommended that manually placed arrows and bends be used whenever annotations are associated with the section line segments.
Required number of section line symbol segments The table below shows the required number of arrow and bend segments for each section line type. If the required number of segments are not user-defined, the software automatically generates them.
Type of Section Line Required Number of Arrow Segments Required Number of Bend Segments

Simple 2 No bends
Stepped 2 1 bend between each 2 cut segments
Half 1 1 (bend must be user-defined)
Revolved 2 1 bend between each 2 cut segments (except at rotation point).
Hinge Line A Hinge Line is a linear reference used to orient the section view cut position(s) in the parent view. When creating simple, stepped or half section views, the section line cut segments are parallel to the hinge line.
1. Hinge Line
2. Cut Segments
Hinge Line group
Infer Hinge Line
Define Hinge Line
Reverse Direction Infer Hinge Line Hinge lines can be automatically inferred by orienting the section line cut segment in the parent view. This is the default action for section views. Start by selecting a model point in the view. You can then drag the cut segment 360 degrees about that point. The cut segment snaps to 90 degree increments as you drag it. When you click to place the view, the system assumes that the cut segment and hinge line coincide. In this case, the cut segment is associated with the model point you selected. Any subsequent cut segments added to the section line are parallel to the first cut segment.
Define Hinge Line Hinge lines can also be manually defined by selecting model geometry in the parent view. When you click Define Hinge Line , you can use the Inferred Vector list to select two points, a face, an edge or various axes directions to orient the hinge line. The hinge line is associated with the geometry you select and will change its orientation as the model updates. Any cut position likewise updates to remain parallel to the hinge line.
Reverse Direction

Mirrors the arrow direction about an inferred or associative hinge line.
Associative Hinge Line The Associative Hinge Line option lets you associate the orientation of a section view with the hinge line when you create the section view. You can associate Simple, Stepped, Half, Revolved, or Unfolded section types to a hinge line. This option is not available if the section type is Pictorial Simple/Stepped or Pictorial Half.
Associative Hinge Line Before Model Edit
(Holes with centerline indicate hinge line is associative.)
Associative Hinge Line After Model Edit
(Hole position has changed after model edit.)
Create an associative hinge line for a section view To create an associative hinge line:
1. Right-click the parent view border and choose Add Section View .
2. In the Section View dialog bar, from the Hinge Line group, select Define Hinge Line .
3. From the Vector Constructor list, select Two Points .
4. Use Arc Center to select the two hole centers.

The hinge line appears on the two holes.
5. Place the cut segment on one of the holes.
6. Drag the section view to a suitable location on the drawing sheet.
7. Click to place it.

Now if either one of the two holes is repositioned, the hinge line along with the section line symbol and section view update.
To create an associative hinge line:
1. Right-click the parent view border and choose Add Section View .
2. In the Section View dialog bar, from the Hinge Line group, select Define Hinge Line .
3. From the Vector Constructor list, select Two Points .
4. Use Arc Center to select the two hole centers.

The hinge line appears on the two holes.
5. Place the cut segment on one of the holes.
6. Drag the section view to a suitable location on the drawing sheet.
7. Click to place it.

Now if either one of the two holes is repositioned, the hinge line along with the section line symbol and section view update.
Offset section line overview You can create an offset section line on a section view that offsets parallel to each section line segment and trims the offsets. Use this option when you need to include a set of components within an offset corridor of a section view's foreground display. This option determines the offset section line for the following view types:
Simple and Stepped Section views
Folded Section view
Unfolded Point to Point Section view
Unfolded Point and Angle Section view

Before Offset Section Line
After Offset Section Line (Offset corridors only appear during creation mode and are not visible after placement)
Where do I find it?
Application Drafting
Toolbar Drafting Preferences→Section Line Preferences
Menu Preferences→Section Line
Location in dialog box Offset group→Use Offset
Create a section view using the Offset option This example shows how the Use Offset option determines the visibility of foreground objects in a simple assembly section view. The TFR-ISO view shows the layout of the foreground objects relative to the cut location.

1. Right-click the border of the parent view and choose Add Section View .
2. Place the cut segment on the view.
3. Position the section view below the parent view, but do not click to place it yet.

4. Set the view style for the section view.
o Right-click and choose Style .
o On the Section page, select both the Foreground and the Hidden Line Hatching check boxes.
o Click OK.
5. Set the section line style for the view.
o Right-click and choose Section Line Style .
o In the Section Line Style dialog box, from the Offset group, select the Use Offset check box.
o In the Distance check box, accept the default value of 1.000.
o Click OK.

6. Parallel offset lines appear in the parent view.
7. Place the section view on the drawing sheet.
8. Close the Section View dialog bar.
9. Edit the offset distance value to change the visibility of objects in the section view foreground.

o Right-click the section line symbol in the parent view and choose Style .
o In the Offset group, type 2.00 into the Distance box.
o Click OK.
10. Update the section view.
The locator pins appear in the foreground.
11. Edit the offset distance value a second time.
o Right-click the section line symbol in the parent view and choose Style .
o In the Offset group, type 3.00 into the Distance box.
o Click OK.
12. Update the section view.
The locators appear in the foreground.
Edit a hidden section line When the display of a section line symbol has been turned off in a parent view (either it is hidden, or the Display Section Line option on the Section tab of the View Style dialog box for the section view is not selected), it does not display on the drawing sheet. In order to select the section line symbol for editing, you must first select its associated section view by clicking Select Section View in the Section Line dialog box. When this button is pressed you can either select the section view from the view selection list or you can select it directly from the graphics window. Once the section view is selected, the section line temporarily displays for you to edit. After you edit the section line it becomes invisible again. The following steps outline the process.
1. On the Drafting Edit toolbar, click Edit Section Line .
2. Click Select Section View .
3. Select the section view that is associated with the section line you want to modify. You can either select the section view from the view selection list or directly from the graphics window.
4. Select the desired edit option, Add Segment , Delete Segment , Move Segment , and so on.
5. Indicate where you want to add, delete, or move a segment. Use the appropriate Point Construction options.
6. Click Apply to change the currently selected section line symbol.
Add a section line segment This option allows you to add a new cut segment to a section line (see the following figure). To add a new segment, you must:
1. Right-click the section line you want to modify and choose Edit . The bounds of the section view highlight.
2. Select Add Segment .

3. Use the appropriate Point Constructor option to place the new segment.
4. Click Apply to change the currently selected section line, and then update the section view.
Note: When adding a segment to a revolved two-legged section line, the software cues you to indicate the leg to be edited. When adding a segment to a point-to-point unfolded section line, the software cues you to indicate the segment within which you want the new point to be inserted.
Original Section Line New section Line with Added Segment
— Indicated Position for Added Segment
Delete a section line segment This option allows you to delete a cut segment from a section line (see the following figure). You can also delete user-defined bend and arrow segments. To delete a segment you must:
1. Right-click the section line you want to modify and choose Edit . The bounds of the section view highlight.
2. Select Delete Segment .
3. Select the segment you want to delete. For point to point unfolded section lines, select a segment close to the point you want to delete.
4. Choose Apply to change the currently selected section line, and then update the section view.
Note: This option is not intended to delete the entire section line. You must delete the associated section view to delete the section line.
Note: Use this option to change a manually placed arrow or bend segment to an automatically placed segment. See details on the differences between these two types.
Original Section Line New Section Line with Deleted Segment
— Select the segment you want to delete

Move a section line segment This option allows you to move individual segments of a section line while maintaining the angle and connection to adjacent segments (see the following figure). Segments that may be moved include cut segments, bend segments, and arrow segments. To move a segment you must:
1. Right-click the section line you want to modify and choose Edit . The bounds of the section view highlight.
2. Select Move Segment .
3. Select the segment you want to move. For point to point unfolded section lines, select a segment close to the point you want to move. The selected segment highlights.
4. Indicate a new location for the segment using the appropriate Point Constructor option.
5. Click Apply to change the currently selected section line and then update the section view.
Note: For half section views, if you move a cut segment outside the bounds of the geometry box a warning message displays and the software reverts back to the original half section.
Original Section Line New Section Line with Moved Cut Segment
Select the segment you want to move Indicate a new position to move segment. Use the Point Position options.
Note: NX does not allow you to move a bend segment or an arrow segment past a cut position. If you try and do this the section line is restored to the state it was in after the last edit.
Move a section line rotation point This option allows you to edit the rotation point for a revolved section view. The following steps describe how this is done:
1. Right-click the revolved section line you want to modify and choose Edit . The bounds of the section view highlight.
2. Select Move Rotation Point .
3. Select the appropriate Point Constructor option.
4. Indicate a new location on the part for the rotation point.
5. Click Apply to change the currently selected section line, and then update the section view.
Redefine and associate a section line hinge line This option allows you to edit a section view's hinge line. If the geometry that defines the hinge line was either suppressed or deleted, the hinge line displays as retained. After you redefine the hinge line and update the view, the section view reorients itself to the hinge line.
Redefining a Hinge Line
1. Right-click the section line to modify and choose Edit . The view bounds of the section view highlight.
2. Select Redefine Hinge Line .

3. Select a new hinge line using the Vector Constructor options. When you select the hinge line, an arrow displays which indicates the direction of the section line arrows.
4. Select or Clear the Associative Hinge Line option. Selecting this option makes the hinge line associative.
5. Click Apply to reorient the section view using the new hinge line. Note that if Preferences → Drafting → View→ Delay View Update is on the view does not reorient and the drawing becomes out-of-date. You would need to manually update the view.
Associative Hinge Line option To convert an inferred or retained hinge line to an associative one, select Associative Hinge Line , then select the model geometry.
For example, suppose you select Associative Hinge Line and then select a linear edge to redefine the hinge line. If the angle of that linear edge were to later change, the section line cut segments change their orientation based on the new hinge line angle.
Redefine the cut vector of a section line You can edit the cut vector of either a (full) Pictorial or Half Pictorial section view.
1. Right-click the section line symbol and choose Edit .
The bounds of the section view highlight.
2. Select Redefine Cut Vector .
The cut vector appears in the view.
3. Select the appropriate Vector Constructor option or click Reverse Vector .

The cut vector direction changes.
4. Click Apply and update the section view.
Note: You cannot edit the cut vector to be parallel with the arrow vector.
Redefine the arrow vector of a section line You can edit the arrow vector of either a (full) Pictorial or Half Pictorial section view.
1. Right-click the section line symbol and choose Edit .
The bounds of the section view highlight.
2. Select Redefine Arrow Vector .

The arrow vector appears in the view.
3. Select the appropriate Vector Constructor option or click Reverse Vector .
The arrow vector direction changes.
4. Click Apply and update the section view.
Note: You cannot edit the arrow vector to be parallel with the cut vector.
Redefine the cut angle of a section line You can edit the angle of a cut segment in an Unfolded Point and Angle section view when using the Move Segment option.
Note: You must press Enter after you type an angle value into the Cut Angle box.
To edit the cut angle using the Move Segment option, perform the following steps:
1. Right–click the section line symbol and choose Edit .
2. Select Move Segment .
3. Select the segment to move. The Cut Angle box becomes active.
4. Type a new value into the Cut Angle box and press Enter.
The cut segment moves accordingly.
5. Click Apply .

Section Line dialog box Option Description
Select Section View
Click to make the views in the Section View list selectable. Alternately, you can select the section line symbol directly from the graphics window.
Note: When the display of a section line symbol has been turned off in a parent view (the Display Section Line option on the Section tab of the View Style dialog box is not selected for the section view), it does not display on the drawing sheet. In order to select the section line symbol for editing, you must first select its associated section view by clicking Select Section View.
Section View list
Displays a list of views that are parent views of a section views.
Click a view to begin editing the associated section line.
Add Segment Adds a new cut segment to a section line.
Note: For unfolded section lines, the label for this option is Add Point.
Delete Segment Deletes a segment from a section line.
Note: For unfolded section lines, the label for this option is Delete Point.
Move Segment Moves individual segments of a section line.
Note: For unfolded section lines, the label for this option is Move Point.
Move Rotation Point
Lets you change the rotation of the rotation point for a revolved section view.
Redefine Hinge Line
Lets you change a section view's hinge line.
If the geometry that defines the hinge line was either suppressed or deleted, the hinge line displays as retained. After you redefine the hinge line and update the view, the section view reorients itself to the new hinge line.
Redefine Cut Vector
Available when you edit a pictorial section line. Both the Reverse Vector and Vector Construction options are available with this option
Lets you change the cut vector from the section cut view of a pictorial drafting view.
Redefine Arrow Vector
Available when you edit a pictorial section line. Both the Reverse Vector and Vector Construction options are available with this option
Lets you change the arrow vector from the section cut view of a pictorial drafting view.
Cut Angle Lets you change the cut angle of an unfolded section line when using either the Add Segment or Move Segment options
Point Constructor options
Lets you define a point using a number of construction methods.
Vector Constructor options
Lets you define a vector using a number of construction methods.
Reverse Vector Available when the Redefine Hinge Line option is selected.
Reverses the section line arrow direction.
Associative Hinge Line
Makes the hinge line associative to geometry. When the geometry changes the section line and section view reorients to the new angle of the geometry.
Reset Clears all selections and resets the dialog box.

Section Line Style/Preferences overview
The NX environment uses a single dialog box with a set of dynamic options to control the style and preferences of the Section Line object. The same dialog box is used to create or modify the visual appearance of a section line, as well as control the preference settings for the options associated with all section lines. The dialog box is called the Section Line Style dialog box if you are creating or modifying a section line. It is called the Section Line Preferences dialog box if you are setting the global preferences for all section lines.
The title of the dialog box, and the options displayed in the dialog box, depend on whether you are setting the display characteristics of new or existing section lines, or setting the display preferences for all section lines.
From this dialog box you can:
Control the label and label location for the section line.
Set the standard for the section line display. Supported standards are ANSI, ISO, ISO 128, JIS and GB and ESKD.
Set the appearance and display characteristics of all components of the section line.
Note: Retained section lines are not selectable from Edit→Style , or from selecting a section line symbol with right-click→Style .
Where do I find it?
Application Drafting
Toolbar Annotation→Section Line Preferences
Menu Preferences→Section Line
Graphics window Right-click the section line →Style
Non-displayed Section Line Symbols You can omit the section line symbol display in the parent view. After the section view is placed on the drawing sheet, right click the section view and choose Style . On the Section page of the View Style dialog box, clear the Display Section Line check box.
Note: If you need to identify the location of a non-displayed section line symbol on a drawing, right-click the section view
and choose Properties . In the Section View Properties dialog box, click Information . The information window will identify the name of the parent view and the drawing sheet it is on.
View Type Section View
Section Line in View RIGHT@16
on Drawing Sheet 1
JIS Section Line Display The Japanese Industrial Standard (JIS) Labels automatically generate JIS section line letters. Before you can generate JIS section line letters, you must set-up the appropriate variables in the customer defaults. The following explains the customer default settings:
Note: In general, uppercase letters are used. Do not inadvertently enter zero (0) for the letter O.
1. The rotation letter must be defined in the Customer Defaults dialog as follows:
Drafting→ Section Line Preferences→ Letter → O

2. The rotation letter must be included in the Allowed Letters entry box on the Customer Defaults dialog as follows:
Drafting → View Label→ General→ Allowed Letters
ABCDEFGHJKLMNOPRSTUVWXYZ
3. The rotation letter must be removed from the Excluded Letters entry box on the Customer Defaults dialog as follows:
Drafting→ View Label→ General → Excluded Letters → IOQ
The excluded letters list takes precedence over the Allowed Letters list and the rotation letter. If a letter is in the excluded letters list, it is not used as a view label or section line letter.
To make a letter list blank, use double quotes in the Excluded Letters text box, like the following line:
Excluded Letters: ""
If the double quotes are not there, the letters IOQ are considered excluded letters by default.
4. Set the Section Line Preferences type for JIS.
For simple section cuts, JIS generates the standard section line labels such as A-A, B-B, etc. For stepped section cuts, JIS generates standard JIS section labels of the form A-B-C-D-E-F-..., as shown in the following figure.
Standard JIS Section Line Label
For a stepped JIS section line with a cut and bend defined at a hole center, a rotation letter (usually letter O), marks this location as shown in the following figure.

The JIS revolved section line appears as follows.
Note:

Please note the following items:
Existing pre-v18 JIS section lines are not converted to include the additional JIS letters and appear exactly as they were originally created. They can be updated to the new style by updating the views, or by toggling OFF the Display Label setting in the Section Line Preferences dialog, then toggling it back ON.
The rotation letter is placed at an offset (defined in customer defaults) from the intersection of the bend and cut segments, directed along the vector of the bend segment .
JIS section lines affect Half, Stepped, Revolved and Unfolded section lines. Also, it affects simple sections if you edit them to be stepped. It does not affect pictorial sections.
The rotation letter character cannot be used for another cut segment.
A section line with multiple rotation points may have only one rotation letter. You can define which rotation point gets the rotation letter with the Define Rotation Letter Location option.
If a JIS section line A-B-C exists, the next JIS section line created is named D-E-F-G...
If a JIS section line A-B-C-D-E is edited to remove segment B-C, the line becomes A-B-C-D.
The letters should be sorted from start to finish. If a section line was lettered A-B-C-D and a segment was added between A and B, the section line becomes lettered A-B-C-D-E where E is the next available letter.
If a stepped JIS section line A-B-C-D-E-F is edited to remove cut segment B-C, the line becomes A-B-C-D.
If a JIS section stepped line A-B-C-D is edited to remove a segment B-C, the section line (which is now a simple section line) becomes A-A.
Section line letters are not reusable (with the exception of the rotation letter) on different drawing sheets in the same part file.
Define Rotation Letter Location To define a different section line letter as a rotation letter:
1. With your cursor over a section line, right-click and choose Style .
2. In the Rotation Letter Location box, click Select Rotation Letter .
3. Select the letter at the desired rotation point.
Select Letter E to be the rotation letter

4. Click OK.
Rotation Point is defined to have a rotation letter
Modify the Section Line Display You can either modify the display of an existing section line or subsequent section lines added to the drawing.
Modifying an existing Section Line To modify an existing section line:
1. With your cursor over a section line, right-click and choose Style .
2. Choose the appropriate section line settings.
3. Click OK to change the section line.
Subsequent Section Line Display To modify the display of subsequent section lines added to the drawing:
1. Choose Preferences → Section Line .
2. Choose the appropriate section line settings.
3. Click OK to change the section line display for subsequent section lines added to the drawing sheet.
Create a section line symbol without a section view To create a section line symbols without a section view:
1. Right-click the border of a drafting view and choose Add Section View .
2. Position the section line symbol as needed.
3. Right-click and choose Section Line Only .
4. Click to place the standalone section line symbol.

Standalone section line symbol Setting the Section Line Only preference
1. In Drafting, choose Preferences → Section Line .
2. In the Create Section Line group, select Without Section View .
3. Click OK.
Section Line Style/Preferences dialog box Label
Display Label Controls whether or not label letters are to appear in the section line symbol along with associative view labels for the section view.
Note: The default prefix for section view labels is "SECTION". The setting is controlled by a
Drafting Standard in the Customer Defaults. See Drafting→General. On the Standard tab, click Customize Standard. Under Drafting Standard, select View Label. The View Label Prefix is on the Section page.
You can control the display of both the section view label and the section line letters via Customer Defaults. See Drafting→General. On the Standard tab, click Customize Standard. Under Drafting Standard, select View Label. The View Labell option is on the Section page.
Letter Available when the Display Label is selected
Controls the letters used for section lines that contain labels. You can type in a letter or use the default letter provided by NX. The character in the letter box automatically advances to the next available alphabetical character each time a newly labeled section line is created on the current drawing sheet or any other drawing sheet in the part file
Note: When all letters in the alphabet are exhausted, double letters (in alphabetical order) are used (e.g. AA, AB, AC). To comply with the ANSI standard, the letters "I" "O" and "Q" are excluded from use.
Label Location
Defines the letter location relative to the components of the section line symbol.
Note: The setting is controlled by a Drafting Standard in the Customer Defaults. To edit the location defined by the values set in the Customer Defaults: See Drafting→General. On the Standard tab, click Customize Standard. Under Drafting Standard, select Section Line. The Label Distance option is on the Labels and Letters page
On Arrow - Places a section line letter at the end of each arrow segment.
On End - Places a section line letter at each end of the cut segment.
Tip: After section line labels are initially created using the above positioning values, they can be manually dragged to new locations if desired.
Display JIS Available when the Standard is set to the JIS Standard.

Label
Rotation Letter
Controls the display of the rotation letter.
Legend
Dimensions
Style Specifies a section line arrowhead style. You can choose Open, Closed, or Filled arrowheads.
(A) Arrowhead Length
Specifies a value for the arrowhead's length.
(B) Arrow Length
Specifies a value for the arrow segment length.
(C) Arrowhead Angle
Specifies a value for the arrowhead's angle in degrees.
(D) Border to Arrow Distance
Specifies a value that controls the distance between the section line arrows segments and the geometry box enclosing the part.
Note: The Border to Arrow Distance is only used if you do not manually place an arrow segment when creating a section line
(E) Stub Length
For all ISO, JIS and ESDK section line symbols, the Stub Length is the portion of the section line that extends past the arrows.
Offset
Use Offset Defines a distance corridor on either side of the section line.
Distance Appears when you select Use Offset. Specifies the offset distance value.
Settings
Standard Sets the standard to one of the following:

Label
ANSI Standard
ISO Standard
ISO 128 Standard
JIS Standard — JIS section lines require customer default settings. See JIS Section Line Display
GB Standard — Provides the Chinese section line style.
ESKD Standard — Provides the Russian section line style.
Color Lets you set the color of the section line symbol using the Color dialog box.
Font Sets the line font for the section line symbol.
Width Sets the line width for the section line.
Note: Show Widths must be turned ON for ISO 128, JIS, GB, and ESDK Standard Section lines. JIS requires customer default variable settings (see JIS Section Line Display)
Create Section Line
With Section View — Creates a section line symbol and an associated section view.
Without Section View — Creates only a section line symbol in a view.
Annotation Style/Annotation Preferences overview The NX environment uses a single dialog box with a set of dynamic options to control the style of all Drafting and PMI annotation. The same dialog box is used to create or modify the visual appearance of annotation, as well as control the preference settings for the options associated with all annotation types. The dialog box is called the Annotation Style dialog box if you are creating or modifying annotation. It is called the Annotation Preferences dialog box if you are setting the global preferences for all annotation types.
The title of the dialog box, the tabs displayed in the dialog box, and the options displayed on the different tabs of the dialog box, depend on whether you are setting the display characteristics of new or existing annotation, or setting the display preferences for all annotation types.
From this dialog box you can:
Control the color, font, width, orientation, and other properties of textual annotation.
Control the appearance of leader lines, extension lines, and arrows.
Control the format of tables and parts lists.
Control the color, font, width and size of symbols.
Reset tab options or all annotation options to the part standard setting using the Load Defaults or Load All Defaults button.
Because the Annotation Style command applies to most annotation types, it is available in the Settings group of many annotation command dialog boxes in the Drafting application and PMI application.
Where do I find it? To open the Annotation Style dialog box
Application Drafting
Toolbar
Drafting Dimension→ click any dimension type → Dimension Style on the Dimension dialog bar
Drafting Edit→Edit Style → select one or more annotation objects
Menu Edit→Style→ select one or more annotation objects

Graphics window
Double-click a dimension object then click Dimension Style on the Dimension dialog bar
Right-click one or more annotation objects →Style
Location in dialog box Settings group→Style
To open the Annotation Preferences dialog box
Application Drafting
Toolbar Annotation→Annotation Preferences
Menu Preferences→Annotation
Common Annotation Style/Annotation Preferences dialog box options Common options for each tab of the Annotation Style/Annotation Preference dialog box are summarized below.
Option Description
Color Sets the color of the annotation object.
Font
Sets the line appearance of the annotation object or the font of the letter object.
Width
Sets the width of the annotation object. Options are Thin , Normal, and Thick . Thin is one pixel wide, Normal is two pixels wide, and Thick is three pixels wide.
Note: To view the width changes in your graphics window make sure the Show Widths check box in the Settings group on the Line page of the Preferences→ Visualization dialog box is selected.
Also, If Monochrome Display is selected in the Drawing Part Setting group on the Color Settings page of the Preferences→ Visualization dialog box, make sure the Show Widths check box is also selected.
When Show Width is not set, all objects display in a normal width
Inherit Lets you set the options on the current dialog tab to the properties of an existing drafting annotation. After clicking this button you must select an existing drafting annotation from which to inherit the settings. NX reads the appropriate settings from that object and updates the corresponding options.
You can use this command in the Annotation Preference dialog box to set the preferences for all future drafting annotation. Or you can set the preferences for the drafting annotation you are currently creating or editing using the Annotation Style dialog box.
Inherit All Lets you set all the options on all the tabs to the properties of an existing drafting annotation.
You can use this command to set the preferences for all future drafting annotation, or to set the preferences for the drafting annotation you are currently creating or editing.
Reset While the dialog box is open, reverts changed options on the current tab to the values they were before the change.
Note: When OK is selected, all changes become permanent and the Reset button cannot be used to revert the change. If you want to reset an option, you must manually change it.
Reset All While the dialog box is open, reverts all changed options on all tabs to the values they were before the change.
Load Defaults Lets you to reset the options on the current tab to the values given in the Drafting tabs of the File→Utilities→Customer Default dialog box.
Load All Defaults Lets you to reset the options on all the tabs to the values given in the Drafting tabs of the File→Utilities→Customer Default dialog box.
OK Completes the command and closes the dialog box. This button is green because it is the default action after selections are completed.

Cancel Cancels any changes and closes the dialog box.
Dimensions options overview Use the Dimensions tab on the Annotation Style and Annotation Preferences dialog box to set general properties for dimension annotation.
From this tab you can:
Control the type, precision, and tolerance display properties for dimensions.
Set the orientation and placement behavior of the dimension text.
Control the appearance of the dimension extension line and leader line, where applicable.
Auto-centering dimensions When you use Manual Placement options, dimension text automatically snaps to the center of the dimension line when it crosses within the range of an invisible snap corridor.
Invisible snap corridor shown here in green dashed lines This behavior is useful when you want to center your dimension but do not want to use the Automatic Placement option.
Note: This functionality does not support ordinate dimensions
Chamfer dimensions are only supported when the chamfer dimension leader type is set to Linear Chamfer Dimension .
To override the auto-center behavior, press and hold the Alt key while dragging the dimension.
Dimension display types The Dimension Display Type option lets you control how a dimension is displayed when it is created.

The following options are available.
Dimension display type
Description
No Tolerance
Displays the dimension without a tolerance value. All tolerance values are ignored.
Horizontal dimension with no tolerance and nominal size of 8.00 inches
Equal Bilateral Tolerance
Displays the dimension with a bilateral tolerance value, formatted on one line. Only the upper tolerance value is used. The lower value is ignored.
Horizontal dimension with equal bilateral tolerance
Bilateral Tolerance
Displays the dimension with a bilateral tolerance, formatted on two lines. The upper tolerance value is displayed on top, and the lower value is placed on the bottom.

Horizontal dimension with bilateral tolerance
Unilateral +
Displays the dimension with a unilateral tolerance, formatted on two lines. The upper tolerance displays the given value. The lower tolerance is always zero.
Horizontal dimension with unilateral, positive tolerance
Unilateral –
Displays the dimension with a unilateral tolerance, formatted on two lines. The upper tolerance is always zero. The lower tolerance displays the given value.
Horizontal dimension with unilateral, negative tolerance
+ Limit Two Lines
Creates upper and lower dimension limits by adding the values in the tolerance fields to the nominal dimension. The upper and lower limits are displayed on two lines.
Horizontal dimension displayed as positive and negative limits, on two lines
- Limit Two Lines
Creates upper and lower limits by adding the values in the tolerance fields to the nominal dimension. The upper and lower limits are displayed on two lines, with the upper limit displayed below the lower limit.

Horizontal dimension displayed as negative and positive limits, on two lines
+ Limit One Line
Creates upper and lower limits by adding the values in the tolerance fields to the nominal dimension. Upper and lower limits are both displayed on one line. The upper limit is displayed to the left of the lower limit.
Horizontal dimension displayed as positive and negative limits, on one line
- Limit One Line
Creates upper and lower limits by adding the values in the tolerance fields to the nominal dimension. The upper and lower limits are both displayed on one line. The upper limit is displayed to the right of the lower limit.
Horizontal dimension displayed as negative and positive limits, on one line
Limits and Fits
Displays the dimensions with limits and fits tolerances. This value is based on the dimension value and is derived from customizable lookup tables which are located in the directory specified by the UGII_GDT_DIR environment variable. Lookup tables for English parts are based on the ANSI B4.1 drafting standard. Look up tables for Metric parts are based on ANSI B4.2, ISO 286, JIS B0401, DIN 7182, ESKD, and GB 4458.5 drafting standards. You can control the limits and fits display using the options on the Dimension tab of the Annotation Preferences dialog box.
Note: A limits and fits tolerance can only be specified for dimensions in parts with English units of measure when the drafting standard for the part is set to ASME.
Hole dimension with limits and fits symbol and tolerance
Basic
Displays dimensions as a value enclosed in a rectangular box. No tolerance values are displayed.
Horizontal basic dimension

Tip: To create a basic dimension with a multiplier inside the basic dimension box, enter the text control character <#An> (where n is a numeric value) into the appended text field. This multiplier denotes the number of times or places the dimension is used. The following figure illustrates what would happen if you entered <#A2> into the append field
A horizontal Basic dimension with a multiplier inside the basic dimension box
Reference
Displays dimensions as a value inside parentheses. Tolerance values do not display.
A horizontal reference dimension
Diameter Reference
Creates a diameter reference dimension. Both the diameter or radius symbol, and the dimension value, are displayed inside the parentheses. This applies to radius, diameter, and cylindrical dimensions, but only applies when the radius or diameter symbol is before the dimension. Tolerance values are not displayed.
Not To Scale
Displays the dimension with an underscore. The tolerance value is not displayed.
A horizontal dimension that is not to scale
Tolerance Values When displaying the dimension tolerance, NX uses two tolerance values: an upper value and a lower value.
Normally a positive tolerance is the upper tolerance value (for example, .030), and a negative number is the lower tolerance value (for example, -.030). However, you can enter a negative number in the upper tolerance value position, enter a positive number in the lower tolerance value position, enter two positive values, or enter two negative values. For this option, when referring to the upper tolerance value, the number that is in the upper tolerance slot is used, regardless whether it is positive or negative.
Round-off rules for Drafting The Drafting application uses the following standard rules for rounding off digits (within 10 significant digits) when a value is to be rounded to fewer digits than the total number available.
If the numbers after the required precision (number of decimal places) is less than 5, then there is no change in preceding digits (round down). For example, 2.4634 rounded to three decimal places would be 2.463.

If the numbers after the required precision is greater than 5, the preceding digit is increased by 1 (round up). For example, 4.37652 rounded to three decimal places would be 4.377.
If the number after the required precision is exactly 5, round off to the nearest even number. For example, 8.36500 becomes 8.36 when rounded to two decimal places. 8.35500 also becomes 8.36 when rounded to two decimal places.
Manage the extension line display in a view
1. From the Drafting application choose Insert→Dimension →Inferred , or click Inferred on the Dimension toolbar.
2. Click Dimension Style in the Settings group on the Inferred Dimension dialog bar.
3. Click the Dimensions tab in the Dimension Style dialog box.
4. Clear the Display Extension Line on Side 1 display option
5. Click OK to save the setting and close the Dimension Style dialog box.
6. Select the left edge of the part, then select the first mounting hole.
7. Click to place the dimension.
8. Starting with the left edge of the part, create two more horizontal dimensions.

9. Choose Insert→Datum Feature Symbol , or click Datum Feature Symbol on the Annotation toolbar.
10. Make sure the Type option in the Leader group of the Datum Feature Symbol dialog box is set to Flag .
11. Select the left side of the part to attach the symbol.
12. Drag and click to place the symbol so that it extends beyond the lower dimension.

When plotted, this drawing will not produce multiple extension lines on the left side of the part because only the datum extension line is displayed. Repeatedly drawn extension lines can appear darker or thicker than the rest of the extension lines on a plotted drawing.
Tip:
13. You can also remove extension lines from existing dimensions by selecting the dimension, right-click and
select Style , then clear one or both Extension Line Display options on the Dimension tab.
14. Choose Insert→Dimension →Horizontal , or click Horizontal on the Dimension toolbar.
15. Click Dimension Style in the Settings group on the Horizontal Dimension dialog bar.
16. Click the Dimensions tab in the Dimension Style dialog box.
17. Clear the Display Extension Line on Side 1 and Display Extension Line on Side 2 display options.
18. Click OK to save the setting and close the Dimension Style dialog box.
19. Select the outer edges of the slot, then click to place the horizontal dimension I the center of the slot.
Creating dimensions without extension lines can produce more readable drawings.

Create and customize a set of narrow dimensions Set the narrow dimension preferences
1. From the Drafting application choose Preferences →Annotation , or click Annotation Preferences on the Annotation toolbar
2. Click the Dimensions tab.
3. In the Narrow group, set the Narrow Dimension Display Type to With Leader , click the Horizontal
button , and set the leader type to None .
4. Set the Text Offset to 10 and the Leader Angle to 60.
5. Click OK to save the preferences.
Create a horizontal chain dimension
1. Choose Insert→Dimension →Horizontal Chain , or click Horizontal Chain on the Dimension toolbar.
2. Click each point on the model to create a chain dimension.
3. Click to place the dimension set.
Tip: Make sure to click on the left side when placing the dimension set. If you click anywhere else you may end up positioning the first dimension on top of another dimension in the set.

Notice that some of the narrow dimensions do not display arrowheads. That is because the space between the extension lines is too small and the arrowheads would overlap. Since you set the narrow arrowhead preference to None , no arrowheads are displayed for the smaller chain dimensions.
4. Press ESC to exit the Horizontal Chain command.
Reposition some of the chain dimensions
1. Press the Shift key, then click and drag the 2.5 dimension to reposition it.
2. Press the Shift key, then click and drag the 9 dimension at the end of the chain to convert it from a linear dimension type to a narrow dimension type.
Dimensions options Note: See Common Annotation Style/Annotation Preferences dialog box options for common options not discussed here.
Dimension display preferences

Extension/Arrow buttons
Turns on and off extension line and arrow displays for each side of the dimension.
Controls the display of the arrow on the side of the first object that is selected for the dimension.
Controls the display of the arrow on the side of the second object that is selected for the dimension.
Controls the display of the dimension extension line for that side of the dimension.
Dimension Placement list
Controls the position of the dimension.
Automatic Placement – Automatically positions the dimension between the dimension extension lines. Click once to place the dimension at the cursor location.
Note: If the dimension does not fit between the objects selected, the auto placement option ignores the Leader From placement option found in the Line/Arrow of the Dimensions dialog box. Instead, the following rules are used:
If the angle of the dimension is between 90 degrees and 270 degrees, the leader is placed on the left.
If the angle of the dimension is between 270 degrees and 90 degrees, the leader is placed on the right.
Manual Placement Arrows Out – Lets you place the dimension at a location and in a position of your choice. Dimension arrows are always displayed outside the extension lines.
Manual Placement Arrows In – Lets you place the dimension at a location and in a position of your choice. Dimension arrows are always displayed inside the extension lines

See Auto-centering dimensions for additional information.
Line Between Arrows list
Controls the display of a line between the dimension arrowheads.
Note: These options do not apply to ordinate dimensions. Ordinate dimensions have their own set of text orientation options located on the Ordinate tab.
Line Between Arrows – Places a line between the dimension extension lines.
Manual Placement, Arrows Out with Line Between Arrows
No Line Between Arrows – Does not place a line between the dimension extension lines.
Manual Placement, Arrows Out with No Line Between Arrows
Dimension Text Orientation list
Controls the orientation of the dimension text.
Horizontal – Displays text horizontally.

Aligned – Orients text in the same direction as the dimension line.
Text Over Dimension Line– Aligns text with, and above, the dimension line.
Perpendicular – Orients text 90° to the dimension line.

Text at Angle – Orients text at the angle set in the Angle box.
Angle
Available when you select the Text at Angle option from the Dimension Text Orientation list.
Sets the orientation angle of the dimension text
Dimension Line Control list
Controls the display of the dimension line when dimension text crosses both of the dimension extension lines. This option only applies to text that displays above the dimension line with the dimension line displayed between the extension lines.
Don't trim dimension line – Extends the dimension line completely beneath the dimension.
Trim dimension line – Limits the extent of the dimension line to the extension lines.

Note: When using the refile_part utility, you can set an environment variable called UGII_TRIM_DIMENSION_LINES_ON_REFILE to any non-zero value to automatically trim dimension lines.
Precision and Tolerance
Primary and Secondary Dimension Control buttons
Sets the precision and tolerance options.
The first button sets the precision and tolerance options for the primary dimension. The second button sets the precision and tolerance options for the secondary dimension.
Note: These buttons, and the labels on these buttons, are controlled by the Linear Format and Units options and the Dual Dimension Format and Units options on the Units tab.
Nominal Precision list
Sets the precision for the nominal value of the dimension from 0 to 6 places.
Note: If fractional units are specified in the Linear Format and Units group of the Units tab, the Nominal Precision list is displayed in fractional units and is applied to both the dimension and tolerance values.

Dimension Display Type list
Sets the display format for the dimension. Dimensions can be displayed with tolerance values, without tolerance values, as limits, as basic dimensions, or as reference dimensions.
See Dimension display types for additional information.
Tolerance Precision list
Sets the precision for the tolerance values of the dimension from 0 to 6 places.
Note: If you specify fractional units in the Linear Format and Units group of the Units tab, this option is not available. The value specified in the Nominal Precision option is used instead.
Upper and Lower Tolerance Values
Lets you set the upper and lower tolerance values using one or two on-screen input boxes. The upper and lower tolerances can be positive or negative numbers. NX does not consider the upper tolerance as the more positive of the two tolerances or the lower as the more negative.
Tip: If you enter an expression for the tolerance value in the on-screen input box. NX resolves the expression to its given value. However, the tolerance value is not associative to the expression. The tolerance value will not change if the expression changes.
Tolerance Zero Display list
Controls how zero tolerance values are displayed for unilateral and bilateral tolerances.
Tip: If no trailing zeros appear in your dimension, make sure the Trailing Zeros – Dimension and Tolerance check box in the Zeros Display group on the Units tab is selected.
Tolerance Zero Display as Normal – Displays zero tolerance values in decimal format.
Tolerance Zero Displayed as 0 – Displays all zero tolerance values as a single zero.
Tolerance Zero Display Omitted; Inline with Dimension – Omits zero tolerance values and the remaining tolerance value is displayed in line with the dimension text

Tolerance Zero Display Omitted – Omits zero tolerance values from the dimension display.
ANSI B4.1 Dimension Type
Only available when the drafting standard for the part is set to ASME and the units are set to inches.
Lets you specify if the limits and fits tolerances are for a hole/slot type of dimension or a pin/tab type of dimension.
Limits and Fits Deviation
Lets you choose a fundamental deviation position letter (for (ISO or ANSI Metric parts) or a fit system type (for an ASME English part).
These options are based on the nominal size of the dimension and the current drafting standard for the part, and are derived from lookup tables located in the directory specified by the UGII_GDT_DIR environment variable
Limits and Fits Grade
Lets you select the tolerance grade (for (ISO or ANSI Metric parts) or a fit grade (for an ASME English part) from a list of grade options. These options are based on the deviation value and the current drafting standard for the part, and are derived from lookup tables located in the directory specified by the UGII_GDT_DIR environment variable.
Limits and Fits display type
Sets the display of the limits and fits tolerance.
Fit Symbols – Displays the fit symbol only
Fit Symbols and Limits – Displays both the fit symbol and the limit values.
Note: This display type is not supported when your drafting standard is set to GB or ESKD.

Fit Symbols and Tolerances – Displays both the fit symbol and the tolerance values.
Tolerances only – Displays only the tolerances derived from the limits and fit table.
Reference (Include Tolerance)
Displays the dimension within brackets. Applies to all dimension types and all tolerance types, except reference and diameter reference dimension types.
Inspection
Displays the dimension in a rounded box. Applies to all dimension types except the basic dimension type.
Chain Offset Sets the distance between successive dimensions for chain dimensions.
Baseline Offset Sets the distance between successive dimensions for baseline dimensions.
Chamfer

Chamfer Display Type list
Sets the display of chamfer dimensions.
Symbol – Displays the chamfer using a symbol before or after the chamfer dimension. The text size of the symbol is the same size as the chamfer dimension value. You can set the symbol using the Chamfer Symbol Name option.
Size – Displays the chamfer with size values.
Size and Angle - Displays the chamfer with size and angle values.
Angle and Size - Displays the chamfer with angle and size values.

Chamfer Orientation Type list
Sets the orientation and leader stub option for the chamfer dimension.
Text Above Leader, No Stub – Aligns text with, and places it above, the leader line.
Text After Leader, No Stub – Aligns text with the leader line.
Text Above Stub – Aligns text horizontally and places it above the leader line.
Text After Stub – Aligns text horizontally and places it next to the leader line stub.

Chamfer Leader Type list
Sets the dimension leader display
Leader Perpendicular to Chamfer
Leader Parallel to Chamfer
Linear Chamfer Dimension
Note: Chamfer Orientation Types are not available for the Linear Chamfer Dimension leader type.
Chamfer Symbol Type list
Specifies whether there is special text added as a prefix or suffix to the chamfer dimension:
No Symbol – No symbol or special text is displayed before or after the chamfer dimension.
Prefix Symbol - Text in the Chamfer Symbol Name box precedes the chamfer dimension.

Suffix Symbol - Text in the Chamfer Symbol Name box follows the chamfer dimension.
Chamfer Symbol Name box Lets you set the prefix or suffix characters for a chamfer dimension when the Chamfer Dimension Symbol Type is set to Prefix Symbol or Suffix Symbol.
Separator Lets you control the capitalization of the X in the chamfer dimension.
Space Sets the space between the text characters or symbols and the chamfer dimension. The space is a factor of the character size.
Narrow
Narrow Dimension Display Type list
Controls the display of dimensions which are placed above dimension lines because the space between the extension lines is too small for dimension text and arrowheads.
Note: You can apply the display type to all the narrow dimensions, or to individual narrow dimensions in the dimension set.
• The Narrow Dimension Display Type is only a special preference on linear dimensions, it is not a specific dimension type.
None – Does not provide leaders for dimensions.
No Leader – Does not provide leaders, but dimensions are offset by the value given in the Text Offset box.

With Leader – Displays leaders at the angle given by the value in the Leader Angle box.
Text Above Stub – Places text above the leader stub.
Text After Stub – Places text after the leader stub.
Horizontal and Parallel
Available when the Dimension Text Orientation is Text Over Dimension Line and the Narrow Dimension Display Type is With Leader, Text Above Stub, or Text After Stub.
Horizontal – Orients the text parallel with the X-axis of the WCS.

Parallel – Orients the text parallel to the dimension line.
Arrowhead Type list
Available only during automatic creation of chain dimensions where overlapping arrowheads occur. If overlapping occurs, then the specified arrowhead type is used. If overlapping does not occur then the default arrowhead type is used. The arrowhead options are the same as the Arrowhead Display options listed in the Line/Arrow tab.
Note: This option is only available as a preference setting or when the dimension is being created. It is not available when editing a narrow dimension.
Text Offset
Sets the perpendicular distance between the leader endpoint and the dimension line of a narrow dimension. The default value is 10 mm or 0.4 inch. You can also use negative numbers.
This option is available for all narrow dimension display types except None.
Note: If a chain dimension contains too many consecutive narrow dimensions and Text Offset is over 10 times the default offset, then NX uses the default offset instead of the Text Offset.
Leader Angle
Available for any narrow dimension display type with a leader line.
Sets the angle between the leader and the positive direction of the dimension line for a narrow dimension. The range for the angle is: 0 < angle < 180. The default is 60 degrees.
Line/Arrow options overview Use the Line/Arrow tab on the Annotation Style and Annotation Preferences dialog box to set general properties for the line and arrow components of both dimension and other annotation.
From this tab you can:
Set the size and display properties for arrowheads, leaders, and extension lines.
Control the vertical position of the leader stub with respect to the text.
Edit the leader location and change it to the left or right side of the text.
Set the color, font and size of a dimension arrow
1. In the Drafting application, select Preferences →Annotation , or click Annotation Preferences on the Annotation toolbar.
2. Click the Arrow/Line tab.
3. Set the left arrowhead to Filled Dot and the right arrowhead to Filled Arrow
4. Change the value in the C box to 0.10.
5. Click the Color button and change it to Black
6. Click Apply to All Line and Arrow Types

Note that there is a visual representation of the arrowhead and line changes in the display window at the bottom of the dialog tab.
7. Click First Arrow Line .
8. Click the color button and change it to red .
9. Click First Arrowhead and change the color to red.
10. Click OK to save the changes.
11. Create a linear dimension.
Note the dimension display.
Tip: You may have to adjust the size and orientation of the text using the options on the Dimensions tab of the
Annotation Style dialog box. To edit the dimension, double click it and click Dimension Style on the dialog bar, or right-click and select Style .
Line/Arrow options Note: See Common Annotation Style/Annotation Preferences dialog box options for common options not discussed here.
Option Description
Left and Right Arrowhead Types
Sets the appearance of the arrowheads for dimensions and drafting aids.
You can set the display for the left arrowhead and right arrowhead separately. However, the left arrowhead option determines the fill status for both the left and right arrowheads. For example, if you choose the unfilled closed arrow on the left, then all the filled closed arrow and filled dot options on the right are grayed out.
The left arrowhead is also used for Diameter and Radius dimension types.
Leader from Left/Right
Only available when editing dimensions or associated text.
Lets you set the leader line to the left or right side of the text when editing annotation using the Annotation Style dialog.
Vertical Alignment
Lets you set the vertical position of a leader line.
Options are:

Leader from Top
Leader from Middle
Leader from Bottom
Line/Arrow Display Parameters (Metric units shown)
Sets the size relationships of the following drafting components:

A = Arrowhead length B = Included angle size C = Dot diameter D = Leader stub size E = Distance an extension line or arc extends past the dimension line or arc. F = Extension line angle. This angle only applies to vertical and horizontal dimensions. G = Distance from the text to the dimension line (stub) or arc. H = Distance from the position on the object being dimensioned to the end of the first extension line
or arc. J = Distance from the position on the object being dimensioned to the end of the second extension
line. K = Distance from the apex of the datum arrowhead to the end of the extension line. L = Distance between the stub and label text when the text displays above the stub line. This
distance is a character size factor.
Note: Default parameter values depend on the part file units (Inches or Millimeters ). Default parameter values come from the standard set in Tools→Drafting Standard and fromCustomer Defaults.
Extension Line/Arrow Display
Click the corresponding button to individually set the color, font, and width of the following line or arrow components.
First Extension Line
First Arrowhead
First Arrow Line
Second Arrow Line
Second Arrowhead
Second Extension Line
Apply to All Line and Arrow
Sets all six extension line, arrowhead, and arrow line components to a single set of color/font/width values.

Types
Lettering options overview Use the Lettering tab on the Annotation Style and Annotation Preferences dialog box to set general properties for the textual components of both dimension and other annotation.
From this tab you can:
Set the alignment and justification of different types of drafting text.
Control visual characteristics and spacing parameters of different types of drafting text.
Lettering options Note: See Common Annotation Style/Annotation Preferences dialog box options for common options not discussed here.
Option Description
Alignment Position Sets the point in the text box that will be used to align and position the text on a drawing.
The text in an annotation object is enclosed in an imaginary rectangle called the text box. There are nine locations on this rectangle that can be used to locate and align the annotation object. All annotation objects that contain text use this rectangle for positioning on the drawing and alignment with other text.
1. Top Left
2. Top Center
3. Top Right
4. Middle Left
5. Middle Center
6. Middle Right
7. Bottom Left
8. Bottom Center
9. Bottom Right
Note: For ID symbols, all text created within the symbol is center justified regardless of the Alignment Position setting.
Tip: If you create dimension or drafting annotation text with different site locations, you may not get the desired alignment. Remember, it is the positions which are aligned, not the actual text. For example, if

you want to align the left-hand edges of the text, you should choose one of the left-hand points on the rectangle as the drafting object position.
Text Justification Sets the horizontal alignment of the text lines in an annotation object. Options are:
Left Justify
Center Justify
Right Justify
GDT Frame Height Factor
Sets the value for the height of the GD&T frame. The value is a factor of the current text height.
GDT frame height factor set at 2.0
GDT frame height factor set at 3.0 Lettering Types Lets you control the lettering parameters for specific types of drafting annotation by clicking the
appropriate button.
Types are:
Dimension – The main numeric portion of the annotation.
Appended – Any text added before, after, above, or below the dimension text. Appended text can take the form of text, a GD&T symbol block, an ID symbol, or a user-defined symbol.
Tolerance – The numeric values that follow the Dimension text.

General – Any text other than dimension text, tolerance text, and appended text. For example, notes, labels, ID symbols, GD&T symbols, etc.
Character Size Controls the height of character text in inches or millimeters, depending on the unit type of your part.
Space Factor Controls the spacing between characters in the text and is given as a multiple of the standard character spacing for the current font.
Aspect Ratio Controls the ratio of the width of the text to the height of the text.
Line Space Factor Controls the vertical distance between the base line of the upper line of text, and the cap line of the lower line of text and is given as a multiple of the standard spacing for the current font.
For example, if the line spacing field contains a value of 2, the line spacing is doubled as show in the following figure.
Line Space Factor
Dimension/Dimension Line Space Factor
Available for the Dimension lettering type only.
Controls the spacing between the bottom most text in the dimension and the dimension line. This only applies when the text orientation is Text Over Dimension Line. The space is equal to the dimension text character size multiplied by the space factor.
Dimension/Appended Text Space Factor
Available for the Appended lettering type only.
Controls the spacing between the appended text to the left and right of the Dimension text. The space is equal to the appended text character size multiplied by the space factor.
Dimension/Tolerance Text Space Factor
Available for the Tolerance lettering type only.
Controls the spacing between the Dimension text and the Tolerance text. The space is equal to the tolerance text character size multiplied by the space factor
Lettering Angle Available for the General lettering type only.
Controls the angle (in degrees) of general text and ID symbols.

Note: User Defined Symbols have their own angle settings
Apply to All Lettering Types
Where applicable, applies the current settings to all four lettering types.
Note: The Lettering Angle option only applies to the General lettering type. When you select the General lettering type and choose Apply to All Lettering Types , all of the settings are applied to the other lettering types except the Lettering Angle.
Annotation Style/Annotation Preferences — Symbols tab The Symbols tab lets you control visual characteristics and size parameters of different types of drafting symbols.
Note: See Common Annotation Style/Annotation Preferences dialog box options for common options not discussed here.
Option Description
Symbol Types Lets you control the visual display for specific types of drafting symbols by clicking the appropriate button.
Identification Symbol Size
Available for identification symbols only.
Sets the size, in millimeters or inches, of the ID symbol.
Apply to All Lettering Types
Applies the color, font, and width of the currently selected type to all the symbol types.
Drafting Standard Available for surface finish symbols only.
Sets the drafting standard for the surface finish symbol. The standard affects the type and name of the surface finish parameters displayed in the Surface Finish Symbol dialog box.
Weld Space Factor Available for weld symbols only.
Sets the default value for the spacing between the different components of the weld symbol. The factor is a function of the text height for the weld symbol. The value entered must be a real number and greater than zero.
Units options overview Use the Units tab on the Annotation Style and Annotation Preferences dialog box to set the desired unit of measure for dimensions and control dimension format characteristics.
From this tab you can:
Control the location of the dimension tolerance display.
Control the display of leading and trailing edge zeros for dimension and tolerance values.
Set the units and format with which to display dimensions and tolerances.
Control the appearance of dimensions as a single or dual format display.
Set the format for angular dimensions.
Units options Note: See Common Annotation Style/Annotation Preferences dialog box options for common options not discussed here.
Option Description

Decimal Point Character Lets you set the display of the decimal point character of a dimension as a period or a comma .
The comma option is only valid for dimensions with a metric measurement unit (meters or millimeters).
Tolerance Location
Lets you specify the location of the tolerance value relative to the dimension value. You can set the tolerance location to be:
After the dimension value.
Above the dimension value.
Below the dimension value.
Zeros display Controls the display of trailing and leading zeros for dimension and tolerance values.
Trailing Zeros – Dimension and Tolerance — Displays trailing zeros for both linear dimensions and tolerances.
Trailing zeros displayed for both dimension and tolerance values
Leading Zeros – Dimension — Displays leading zeros for linear dimensions and fractional angular dimensions.
Leading zeros displayed for dimension value only, Trailing zeros also displayed
Leading Zeros – Tolerance — Displays leading zeros for linear dimensions' tolerance and fractional angular dimensions' tolerance.
Leading and trailing zeros displayed for both dimension and tolerance values
Linear Format and Units
Lets you specify the dimension units and decimal/fraction text format for single dimensions or the primary dimension of a dual dimension.
Dimensions can be displayed in the following units of measure:
Millimeters
Meters
Inches
Architectural Feet/Inches
Engineering Feet/Inches
When the dimension unit of measure is in inches it can be displayed in one of the following text formats:
Decimal

Full Size Fraction
2/3 Size Fraction
3/4 Size Fraction
Note: If you choose Architectural Feet/Inches or Engineering Feet/Inches, the dimension is automatically displayed in a fractional text format and any measurement larger than 72 inches is converted to feet.
Primary dimension unit set to Inches, text format set to Decimal
Primary dimension unit set to Engineering Feet-Inches, text format set to ¾ Size Fraction
Angular Format These options let you independently control the precision and format for both the nominal and tolerance values of angular dimensions. The Display/Suppress Zeros option lets you suppress or display zeros for angular dimensions that are less than one degree, and applies to both the nominal and tolerance format.
Note: Angular units are always expressed in degrees.
Nominal Angle Format/ Tolerance Angle Format
Nominal/Tolerance Angles Display as Fractional Degrees lets you display degrees in a decimal format.
Nominal Angles Display as Degrees, Minutes displays the dimension in a degree and minutes format. Angles having a fractional measurement greater than 30 seconds are rounded up to the nearest minute. Angles having a fractional measurement of 30 seconds or less are rounded down.
Nominal/Tolerance Angles Display as Degrees, Minutes, Seconds displays the dimension in a degrees, minutes, and seconds format.
Nominal/Tolerance Angles Display as Whole Degrees rounds the dimension to the nearest whole degree. If the fractional part of the angle is 30 minutes or less (e.g., 53.50), NX rounds it down (e.g., 53). If the fractional part of the angle is greater than 30 minutes (e.g., 53.51), NX rounds it up (e.g., 54).
Display/Suppress Zeros
Display All Zeros for Angles displays all zeros. For example, 0 degrees, 0 minutes, 0

seconds displays as 0° 0’0”.
Suppress Leading Zero for Angles only suppresses the display of leading zeros. For example, 0° 0' 45" displays as 45".
Suppress Any Zeros for Angles suppresses leading, trailing, or in between zeros. For example, 0° 15' 0" displays as 15', and 45° 0' 15" displays as 45 15".
Suppress Trailing Zeros for Angles only suppresses the display of trailing zeros. For example, 0° 15’0” displays as 0° 15’.
Dual Dimension Format and Units
Controls whether the dimensions you create are single (primary only) or dual (primary and secondary), and lets you specify the position of the secondary dimension.
Options are
No Dual Dimension
Secondary Dimension Below
Secondary Dimension Above
Secondary Dimension After
Secondary Dimension Before
Also lets you specify the units and decimal/fraction text format for the secondary dimension.
Convert Primary Tolerance to Secondary Units
Available when the measurement units for the primary dimension are different than the measurement units specified for the secondary dimension.
Lets you control whether the tolerance values of the primary dimension are converted to equivalent values for the secondary dimension.
When selected, the tolerance values for the secondary dimension are converted from the tolerance values given in the primary dimension. When not selected, the tolerance values for the secondary dimension are given by the Secondary Dimension Control button on the Dimension tab
Convert Primary Tolerance to Secondary Units is not selected
Convert Primary Tolerance to Secondary Units is selected
Annotation Style/Annotation Preferences — Radial tab The Radial tab lets you control the display of cylindrical, radial, or diametrical dimensions.
Note: See Common Annotation Style/Annotation Preferences dialog box options for common options not discussed here.
Option Description
Symbol Location
Controls the location of the diameter or radius symbol with respect to the dimension text.
The options let you create dimensions without a diameter or radius symbol. Or you can display the symbol before, after, above or below the dimension text.

Diameter Symbol
Lets you specify the symbol for a diameter dimension.
Use one of the following options to append the symbol to a diameter dimension:
∅∅∅∅ — ANSI diameter symbol DIA — DIA abbreviation
S∅∅∅∅ — ANSI spherical diameter symbol User Defined — Lets you type up to six characters in the adjacent text box to define your own diameter
symbol. Do not use angle brackets (< >), asterisks (*), or dollar signs ($) unless used as specified in Symbols and Text Control Characters.
Radius Symbol
Lets you specify the symbol for a radius dimension.
Use one of the following options to append the symbol to a radius dimension:
R — ANSI radius symbol RAD — RAD abbreviation SR — ANSI spherical radius symbol CR — Controlled radius symbol User Defined — Lets you type up to six characters in the adjacent text box to define your own radius
symbol. Do not use angle brackets (< >), asterisks (*), or dollar signs ($) unless used as specified in Symbols and Text Control Characters.
A Lets you specify the distance between the symbol and the dimension text. The value is given in terms of character size. For example, a value of 1 positions the symbol a distance equivalent to one character size from the dimension text.
Diameter dimension with no space between symbol and dimension
Diameter dimension with a space of one between symbol and dimension
B Lets you specify the angle, in degrees, of the fold in a folded radius dimension.
The folded radius angle is the angle between the arrow segment closest to the center point and the bend segment.
Angle of a folded radius
Note: The valid range for a folded radius angle is a number greater than zero, and less than or equal to 90 degrees. If you enter a value less than zero or equal to zero, or greater than 90 degrees, then the default value (45 degrees) is used.
Text Location
Controls the location of dimension relative to the leader stub.
Options are:
Text Above Leader — Dimension text displays next to the leader stub.

Text After Stub — Dimension text displays above the leader stub with the stub extended the maximum length of the dimension text.
Tip:
The Dimension Text Orientation option in the Dimension tab must be set to Horizontal before these options are effective.
Annotation Style/Annotation Preferences — Ordinate tab The Ordinate tab lets you control the display of ordinate margins and dimensions.
Note: See Common Annotation Style/Annotation Preferences dialog box options for common options not discussed here.
Ordinate Set
Positive Direction
Specifies the positive direction of measurement for an ordinate set. Provides the following options:
All - Measurements in all directions are positive.
User Defined - Lets you define the positive direction of measurement.
Show Dimension Line
When selected, displays dimension lines for an ordinate set.
Display Name Style
Controls the display of the name for the ordinate set.
User-Defined - Lets you enter a name in the text box which is displayed next to the ordinate set. The
Text dialog box is available for entering text or symbols. You can also orient the name by providing a value in the Symbol Angle box.
Note: This name can only be edited using the Ordinate tab on the Dimension Style dialog box.
Ordinate Set Name - Displays the NX-generated object name of the ordinate set. The name for the first set is ORDINATE1. Each additional set name is increment by one.
Tip: You can change this name by right-clicking the ordinate origin and selecting Rename when the ordinate set is active. Or you can right-click the name, select Properties, and change the value in the Name box on the General tab of the Properties dialog box when the ordinate set is not active.

No Display - The ordinate set name is not displayed.
Tip: When the Display Name Style is set to No Display, you must choose Insert→Dimension→Ordinate to make the ordinate set active.
Align Symbol with Baseline
Aligns the ordinate set display name with the baseline.
Symbol Angle Available when Display Name Style is set to User-Defined and Align Symbol with Baseline is not selected.
Lets you specify an angle (in degrees) with respect to the baseline for the ordinate set display name.
Dogleg
Dogleg Provides the following options:
Infer - The system automatically determines when a dogleg appears.
Yes - Always creates a dogleg for new dimensions, or adds a dogleg to an existing dimension.
No - Does not create a dogleg for new dimensions, or removes a dogleg from an existing dimension.
Setting Lets you specify which parameters are used to create the dogleg.
You can select any one of the following options:
Start Offset and End Offset
Start Offset and Angle
End Offset and Angle
Selecting one of these options enables any two of the following boxes so you can modify their values.
Start Offset (A) - Sets the offset between the dimension line and the start position of the dogleg. The valid range is: greater than or equal to 0.0.
End Offset (B) - Sets the offset between the dimension line and the end position of the dogleg. The valid range is greater than or equal to 0.0, and less than or equal to the Start Offset value.
Angle (C) - Sets the dogleg angle. The valid range is greater than 0.0 and less than or equal to 90°.
Margin

First Offset Lets you specify the distance from the baseline to the first margin. You can enter positive or negative numbers. The positive direction is away from the view's center.
Spacing Lets you specify the interval distance between successive margins.
Number of Margins
Lets you specify the total number of margins, up to a maximum of 32.
Text Orientation
Text Orientation
Sets the orientation of the both the Ordinate dimensions and appended text.
Horizontal
Aligned
Text Over Dimension Line
Perpendicular
Text at Angle
Note: These options allow you to provide text orientation options for Ordinate dimensions that are independent from other dimension types.
Angle Available when you choose the Text Orientation is set to Text at Angle.
Type a value in the Angle box to set the orientation angle of the dimension text.
Fill/Hatch options overview Use the Fill/Hatch tab on the Annotation Style and Annotation Preferences dialog box to set the default parameters and style for crosshatch and area fill patterns.
From this tab you can:
Select the pattern style for both crosshatch and area fill patterns.
Set the scale and angle values for the area fill pattern.
Set the line distance and angle values for the crosshatch pattern.
Control the color and line width for both crosshatch and area fill patterns.
You can also use the Crosshatch command and Area Fill command to control pattern parameters when creating or editing a specific crosshatch or area fill pattern.
User-defined crosshatch patterns Hatches patterns are contained in crosshatch definition files, sometimes referred to as .chx files, and is a text file which contains the definitions of the hatches. Drafting provides twenty ANSI Y14.2M hatches in two separate crosshatch definition files (xhatch.chx and xhatch2.chx). These files are located in the directory defined by the UGII_UTIL evironment variable. .
Note: It is recommended that you do not edit the system default definition files, xhatch.chx and xhatch2.chx when creating new crosshatch patterns. Instead, create a user-defined .chx file to manage your unique patterns..
Create your own crosshatch patterns You may define your own hatch patterns by creating your own crosshatch definition file. This file must have an extension of .chx and must be located in the current directory or directory pointed to by the UGII_UTIL environment variable.
Warning: Although the File Selection Box permits you to select any directory, the database only supports the UGII_UTIL directory or current directory for the storage of crosshatch definition files. To avoid any problems we highly

recommend that you store your user-defined crosshatch definition files in the directory pointed to by the UGII_UTIL environment variable.
Hatch Style Is Stored with the Part The definition of a hatch style is stored with the crosshatch entity when you create it on the screen. This allows the system to display and regenerate the hatch. You can also create a hatch that does not exist in any available .chx file by inheriting from an existing hatch entity on the screen.
Note: The drawing containing the hatch may be moved to another system. It is not necessary to have the .chx file on the same system.
CHX File Format The format for the Crosshatch Definition (.CHX) file is as follows:
NAME=name format for line #1 format for line #2 format for line #3 ... ... {ALTANG, m {, n} ... ...} NAME=name ... ... ... NAME=name ... ... ...
to be repeated for each hatch type, where "name" is the name of the hatch type to be displayed in the dialog from the Fill/Hatch option, and {} indicates optional keywords.
The format for an individual line is as follows:
keyword {, param}, keyword {, param}, keyword {, param}, ...
The format for each line is displayed when the hatch pattern style name is used. The pattern style is drawn until exhausted, and is then repeated until the boundary is filled.
Keywords are reserved to define how the pattern style should be displayed.
Keywords Description
! Any text following in the same line is a comment.
> If in character position 1, this is a continuation line.
NAME=name Specifies the name of the hatch style. This is the first keyword to be used in the definition of a single hatch style and must be the first non-comment line in the .chx file.
The NAME keyword must always be followed by an equal sign (=). The equal sign is followed by a string of up to 18 characters for the name of the hatch style. This keyword, including the name, must be on a separate line.
The hatch style name is displayed in the list box for crosshatching.
SOLID This line is a solid line. All other keywords on this line are ignored. This keyword must be on a separate line.
SKIP This line is not drawn. All other keywords on this line are ignored. This keyword must be on a separate line.
DASH, n A dash of length defined by n multiplied by the user-specified crosshatch spacing is drawn. Value n must be specified. For example, if the user-specified crosshatch spacing (in the Preference pull-down) is .25 inch, then DASH, 2 means a dash of .50 inch is drawn.
SPACE, n A space of length defined by n multiplied by the user specified crosshatch spacing exists before the next dash. Value n must be specified. For example, if the user-specified crosshatch spacing (in Preference pull-down) is .25 inch, then SPACE, 2 means a space of .50 inch exists before the next dash is drawn.
OFFSET, n The line is started a length defined by n multiplied by the user-specified crosshatch spacing down the hatch line. Value n must be specified. This is used to "offset" the display of a line, as shown in the following figure.

Example of OFFSET
ALTANG,m {,n}
Changes the angle of hatch lines to an angle m relative to the user specified angle. Value m must be specified.
For example, if the default crosshatch angle is 45 degrees, then ALTANG, 90 means the angle of the line is drawn at 135 degrees (45+90).
The value n indicates the line spacing relative to the default crosshatch spacing. The value n is optional. If n is not specified, 1.0 is the default.
Using ALTANG with an m value allows you to define hatching in more than one direction. Specifying an n value different from 1.0 allows you to define the second direction hatching with a different line spacing from the first direction line spacing (shown in the following figure).
The ALTANG keyword must be on a separate line.
Example of ALTANG
Note: For all lengths indicated in the keyword meanings, the unit value is equal to the user crosshatch spacing specified and indicated in the dialog from the Fill/Hatch option. This is also referred to as the default crosshatch spacing.
.CHX File Limitations The following general limitations apply to user defined crosshatching:
A maximum of 20 DASH/SPACE keywords can be used to define a single hatch line.
A hatch pattern can have up to 20 hatch definition lines defining it.
A hatch pattern can have up to 4 directions of hatching, with each direction using a different line spacing (spacing between the lines).
The length of a single dash or space in a hatch line cannot exceed 32 times the crosshatch line spacing.
A single crosshatch entity cannot have more than 32,000 line segments.
A crosshatch entity cannot have more than 100 boundaries.

Example An example of a crosshatch definition file:
NAME=STEEL SOLID SOLID SKIP ! NAME=MARBLE/SLATE/GLASS DASH, 1.0, SPACE, 1.0 SPACE, 1.0, DASH, 1.0 ! NAME=ALUM/MAGN SOLID ALTANG, 90 OFFSET, 0.5, DASH, 1.0, SPACE, 1.0 OFFSET, -0.5, DASH, 1.0, SPACE, 1.0
Fill/Hatch options Note: See Common Annotation Style/Annotation Preferences dialog box options for common options not discussed here.
Option Description
Crosshatch and Area Fill Tolerance
Lets you control how closely NX approximates the crosshatch or area fill boundary along curves, such as splines and conics. The smaller the value, the closer the approximation. However, the smaller the value, the longer it takes NX to construct the crosshatch or area fill pattern.
Tolerance-based approximation of crosshatching and fill boundaries
Note: Crosshatching/fill may be extremely time consuming for large boundaries; especially if you use a small tolerance value.
Automatically Exclude Annotation
When selected, the Automatically Exclude Annotation option in the Crosshatch dialog box and in the Area Fill dialog box is set by default.
Text Island Margin
Sets the margin around excluded text in a crosshatch or area fill pattern. The margin is calculated as a percentage of the text character size.
= percentage of text character size
Note: The margin is a function of text character size, not the scale of the text. The margin will be the same size for a text string whether it is scaled or not.
Area Fill Sets the default pattern for new area fills. NX provides 10 different ANSI Y14.2M area fill patterns.
Scale Controls the scale of the area fill pattern. A value greater than zero, but less than 1, makes the pattern smaller than actual size. A value greater than 1 enlarges the pattern.

Option Description
Scale = 1.0
Scale = 2.0 Cork/Felt pattern at different scales
Angle Controls the rotation angle of the area fill pattern. The angle is measured counterclockwise from a line parallel to the bottom of the drawing.
Angle = 0°
Angle = 45° Earth pattern at different angles
Crosshatch File Displays the name of the current hatch file. Click Browse to select a crosshatch .chx file.
NX provides twenty ANSI Y14.2M hatch patterns in two separate crosshatch definition files, xhatch.chx and xhatch2.chx. You may also create your own crosshatch patterns in a user-defined .chx file. Additional information.
Crosshatch Pattern list
Lets you select the current crosshatch pattern from a list of patterns contained in the Crosshatch File.
Distance Controls the distance between crosshatching lines. This distance (shown as "D" in the following figure) affects the spacing between crosshatching lines.
Example of crosshatch spacing for Iron/General, Steel and Lead patterns
Note: If manually created crosshatching is associated to a section view and created on the drawing (not in the section view), the display of the hatch spacing does not change when the section view scale is changed. If however, manual crosshatching is associated to a section view and created in the section view, the display of the hatch spacing changes when the section view scale is changed.
Angle Controls the inclination angle of the crosshatching lines. The angle is measured counterclockwise from the positive XC axis (always horizontal in a drawing) to the primary crosshatch lines. If the crosshatch pattern has a secondary crosshatch direction, the lines are always constructed perpendicular to the primary crosshatch lines

Option Description
– Angle
– Primary crosshatch direction
– Secondary crosshatch direction
Note: If you change the angle of a crosshatch that was automatically generated in a section view, and Preference→View Display→Section View→Assembly Crosshatching is selected for that section view, the angle of the crosshatch reverts to its original value when the section view updates. This is because the Assembly Crosshatching preference affects all section view crosshatching, even when there is no actual assembly (i.e., you are working in a piece part).
Color and Font Lets you specify the color and width of crosshatch lines, or the color of the area fill pattern.
Parts Lists overview Use the options on the Parts Lists tab to set styles for new parts lists and edit the style of existing parts lists.
With the Parts List options you can:
Control the text display in a parts list.
Control the sizing and resizing behavior of the parts list.
Control the behavior and display of locked and manual rows.
Set the auto balloon symbol display for parts lists.
Parts Lists options Note: See Common Annotation Style/Annotation Preferences dialog box options for common options not discussed here.
Parts Lists options
Grow Direction Indicates the direction of growth for the parts list. Provides the following options:
Upwards - causes the parts list to grow in the upward direction on each section (the first piece number is at the bottom).
Downwards - causes the parts list to grow in the downwards direction (the first piece number is at the top).
Show Locked Deleted Rows
Determines how to show rows that are locked, but reference components that have been removed from the assembly or have been manually deleted. The possible values are:
Strike Thru - Display the entire row and it's attached rows with lines through them
Blanked - Don't display the text of the row or it's attached row. Leaves blank rows in their places.
Hidden - Don't display the row or it's attached rows at all.
Ordinary - Display the row ordinarily as if it had not been deleted.

Lock Parts List Setup
Ensures that parts lists created using the parts list template adhere to the template. By locking the parts list template you can prevent the setup of new parts lists from being different from the template. When the template is locked, setup commands that are not allowed are not available in newly created parts lists.
Create New Rows as Locked
If selected, new rows in the parts list are locked automatically on creation.
Allow Manual Rows
Allows for the manual addition of rows to the parts list. The default is ON.
Symbol Specifies the type of Identification symbol used to call out parts list members (components, solid bodies, curves, and points) on the drawing. The possible values are:
None
Circle
Divided Circle
Triangle Pointed Down
Triangle Pointed Up
Square
Divided Square
Hexagon
Divided Hexagon
Quadrant Circle
Rounded Box
Underline
If set to any of the values besides None, then after an Auto Balloon operation, Identification symbols of that type are created and associated to the members referenced by the parts list. Also, existing balloon symbols update when the parts list updates.
If set to None, then no callout symbols are created when the parts list updates. If symbols already exist, then they are updated.
Note: Note that symbols are only created when one or more views are associated to the parts list. To associate a view to a parts list, use Edit→ Parts List Levels or Tools→Table→Auto Balloon.
Main Symbol Text The text to display in the main callout symbol. This represents the first symbol that gets created on the first occurrence of a parts list. The possible values are:
None - No callout symbol is created for the main callout.
Callout - The callout symbol contains the value that is present in the callout column for the row being called out. This is equivalent to specifying the "custom" option and typing $~C in the Custom Text box.
Part Name - The callout symbol contains the name of the member for this row. This is equivalent to specifying the custom option and entering <W$=@$PART_NAME> in the Custom Text box.
Callout and Quantity - This places the callout value on the first line and the quantity value on the second line. This is intended to be used with the split type of Identification symbols. This is equivalent to specifying the "custom" option and entering <T$~C!$~Q> in the Custom Text box.
Custom - Allows you to manually specify the main symbol text.
Custom Text (for Main Symbol Text)
Lets you enter main symbol text. This option is only available when you select the Custom option from the Main Symbol Text option menu.
Reference Symbol Text
The text to display in the reference callout symbol. This represents the symbols created for the occurrences of the parts list members after the first symbol has been created (i.e. the subsequent callout symbols). The symbol string is in the same format as that for Main Symbol Text. This item has the same

options as Main Symbol Text.
Custom Text (for Reference Symbol Text)
Lets you enter reference symbol text. This option is only available when you select the Custom option from the Reference Symbol Text list.
Callout Suffix Appends the text specified by the value in the text box adjacent to the reference callout symbol string. This causes reference callouts to have this text appended. This item is not sensitive if Reference Symbol Text is set to Custom.
Initial Callout The initial text string used to represent the first callout in the parts list. If this string ends with a numeric digit (0-9), then the numeric sequence is incremented by the value in the Increment option. If it ends with an alphabetic character (A-Z or a-z), then the alphabetic sequence is incremented by the value in the Increment option.
Increment The amount to increment the callout string between rows. This can be any positive integer value.
Characters to Skip A comma separated list of characters to skip when creating a new callout value. This option is only available if the last character in the Initial Callout box is an alphabetic character.
Automatic Update When selected, causes the parts list to automatically update whenever a change occurs to a referenced object in the model.
Sort on Update When selected, causes the parts list to automatically sort during update based on the sort criteria defined for each of the columns using parts list column properties
Highlight Manual Text
When selected, then manual text is enclosed in manual text brackets.
Manual Text color box – Indicates the color of the highlight brackets. This item is available only if Highlight Manual Text is selected.
Section overview Sections are drafting table objects that comprise the individual pieces of a table (tabular note or parts list). Tables are comprised of one or more sections that each contain an exclusive set of rows in the table. This breaks the table up into small pieces that can easily fit onto drawing sheets.
Table with Two Sections Note that the header row appears in both sections. Sections are assigned a style that allows them to grow to a maximum user-defined height. When new rows are added to the table such that the section would exceed the maximum height, a new section is created and placed relative to the previous section according to a style setting on the section object.
Section Preference options Note: See Common Annotation Style/Annotation Preferences dialog box options for common options not discussed here.
Section options
Location of Header
Determines if the header rows display at the top or bottom of the section. Options are as follows:
Above - Displays at the top of the section.
Below - Displays at the bottom of the section.
None - The header does not display.
Maximum Height
The maximum height in part units of each section before overflowing to the next section. Note that each section contains at least one row (attached rows can separate from their parent by overflowing to the next section). This value must be greater than or equal to zero. If set to zero, no new sections are created after the edited section.
Overflow Determines where to expand when overflowing rows to new tabular note sections. Options are as follows:
Left - Expands to the left of the current section. This expansion continues as needed until the left border

of the drawing is reached. When that happens, the section that follows is created on the next sheet at the position of the first section in the table.
Right - Expands to the right of the current section. This expansion continues as needed until the right border of the drawing is reached. When that happens, the section that follows is created on the next sheet at the position of the first section in the table.
Next Sheet - Expands to the next sheet in the sequence (a section on drawing SH1 expands to SH2, then SH3, and so on). The sequence increments either a number or a letter, depending on the last character of the drawing name containing the initial section. The position of the new section is the same X, Y position as that of the first section on the previous drawing. If the next sheet in the sequence does not exist it is created using the same drawing styles of the drawing of the previous section.
Spacing When Overflow is set to Left or Right, this specifies the distance in part units between the previous section and the new section. Otherwise, this item is unavailable.
Alignment Position
Specifies how the tabular note section aligns relative to the cursor during placement and relative to other sections when origins are aligned. The Alignment ptions are:
Top Left - Alignment position is at the upper left corner of the section
Top Right - Alignment position is at the upper right corner of the section
Bottom Left - Alignment position is at the lower left corner of the section
Bottom Right - Alignment position is at the lower right corner of the section
Double Border
Specifies if the border around the tabular note is drawn as two lines.
Border Offset
Determines the width between the double borders. This option is available only when Double Border is ON.
Apply To Determines how the changes made to the section styles are applied. Options are as follows:
This Section - Changes only apply to new sections created after setting the styles.
All Sections - Changes apply to all existing sections in the tabular note and new sections.
Annotation Style/Annotation Preferences — Columns tab The Columns tab is available when you right-click and choose Style on one or more columns of a parts list or tabular note.
Note: See Common Annotation Style/Annotation Preferences dialog box options for common options not discussed here.
Columns options
Column Type Lets you set the column to be one of the following types:
Callout — the contents of the cell is a piece number that generates automatically. By default piece numbers start at a user-defined alphanumeric value and increment by a user-defined value throughout the rows of the parts list. These user-defined values are defined in the Parts List property page.
If a callout type column references the CALLOUT attribute (by specifying CALLOUT in the Attribute Name box), then it displays the value of the CALLOUT attribute on the member, if not, the value of the CALLOUT attribute on the member is set to the value in this text box when the parts list updates.
Note that when working in the Teamcenter environment, in order to synchronize the piece numbers with database sequence numbers, the Attribute Name field for callout columns should be set to "CALLOUT". This causes the CALLOUT attribute to be read for the value of the cell in the callout column, and prevents the parts list from writing the CALLOUT attribute.
General — a general purpose column. You usually use this option in conjunction with the Attribute Name option to display the value of an attribute on the member. You can use this option to:
Generate a string from the value of an attribute on the components.
Generate a reference to an interpart expression in the component part.
Create a column of manual entries.
Quantity — counts the number of occurrences for each component that correspond to each row. Table cell styles provides the ability to use a formula in conjunction with the computed value to modify

the value that is displayed. You can use the Evaluate Cell as a Formula option to increase the quantity by a specified fixed number or by a percentage.
Attribute Name
Specifies the attribute name to evaluate for the automatic text. This is a combo box that allows you to enter a value for an attribute or choose one of the options. The list of options includes the software defined attributes and the names of all attributes on all components that are descendents of the displayed part. This item is only available when the column type is General and if you have not manually edited the default text.
Default Text Lets you edit the default text of the cells in the column. You can use this instead of specifying an attribute name to provide more control over the actual text that displays in the cells. If the resulting edited cell text comprises more than a single attribute type parametric text reference, then the Attribute Name field is disabled.
Setting this option to blank results in an empty column in which manual entries can be entered into the cells.
When you use this function in conjunction with Apply to , it can only modify new cells added to the column (as a result of adding new rows) or to all cells in the column.
Some of the applications of this function include providing the ability to enter manual text into a column, specify multiple attribute references in one column, and referencing expressions from cells in the column.
Apply To Indicates the scope of what cells update when using Default Text and the Cells and Fit Methods tab options. The following options are available:
Cells in New Rows — only cells in newly created rows have their styles updated.
All Cells in Column — all cells in the column have their cell styles updated to the new values.
Key Field Indicates if items in this column define uniqueness for a given row. If this item is set, then two components whose named attribute evaluates to the same value are regarded as equal and combined into a single row, thereby causing the quantity to increment for that row. If this is set on multiple columns, then all columns must be unique in order to exhibit this behavior. This item is only available if the column type is General or Callout.
Note: Note: If the callout column has the Key Field item selected, then each parts list member has its own row and item number, thereby setting the quantity value to 1.
Protect Column Cells
Protects the contents of all the cells in a column from being manually changed.
Nested Assemblies
If checked, this column supports nested assemblies. When nested assemblies are enabled for a quantity column, the column only reports the quantity for components that are descendents of the parent component. See the Select Parent Component item below.
This item is only available if the column type is quantity.
Select Parent Component
Allows selection of a component to set the parent component for this column. The parent component represents the component for which quantities of cells in this column are computed. Quantities in a cell under this column are incremented only if the component is a descendent of this parent component. If the component represented by the cell is the same as the parent component, then "X" displays in the cell.
This item is only sensitive if Nested Assemblies is checked.
Cells overview The Cells tab provides options for formatting the content of cells and the display of cell borders (color, font, and width) for tabular notes and parts lists.
From the Cell tab you can:
Control the format, alignment, suffix and prefix of the annotation in the cell.
Apply formulas which control the content of a cell.
Insert a URL link for a cell.
Control edit features for cells.
You can only set cell borders in edit mode.
Cells options

Note: Default settings for cell preferences are controlled by internal settings during parts lists creation. Cell settings are honored when editing a cell or when loading defaults.
Note: See Common Annotation Style/Annotation Preferences dialog box options for common options not discussed here.
Cells options
Format Provides the following options:
Text - Displays literal text. For example, "This is a cell string". For this format type, Decimal Places is unavailable.
Number - Displays a double precision floating point number. For example: 3.141592653589. .
Scientific - Displays numbers in scientific notation format, using "e-," or "e+" exponent codes. Where "e-" indicates a negative exponent and "e+" indicates a positive exponent.
Currency - A floating point number with a dollar sign ($) displayed on the left. For example: $3.14. .
Percent - A double precision floating point number multiplied by 100.0 with a percent character (%) displayed on the right. For example: 314%.
Degrees/Minutes/Seconds - A double precision floating point number represented as an integral number of degrees, minutes and seconds. If the setting is zero places, only degrees displays; if the setting is one place, degrees and minutes displays; if the setting is two places, degrees, minutes and seconds displays; if the setting is set to more than two places, degrees, minutes and seconds displays and the number of places minus 2 is displayed for the number of decimal places for the seconds field.
Fraction - A fraction. When this option is chosen, the Type option menu appears. The Decimal Places option determines the number of digits in the denominator (maximum of 4).
Hidden - Displays an empty cell.
Date - Displays the value as a date. See the Type option.
Time — Displays the value as a time. See the Type option.
Decimal Places
Lets you set the number of digits displayed to the right of the decimal point for all Format types except Text, Hidden, Date, and Time.
Text Alignment
Provides nine text alignment position options.
Top Left
Top Center
Top Right
Middle Left
Middle Center
Middle Right
Botom Left
Bottom Center
Bottom Right
Type This option appears when you select Fraction, Date, and Time. It provides the following options:
Fraction options
Half Size - For example:
Three Quarter Size - For example:
Full Size - For example:

Date options
dd-mm-yy - Displays the value as a date in the form dd-mm-yy. This is the integer cell value representing the number of days since December 30, 1899. Note that if that date extends beyond December 31, 1999, it is represented as a 4 digit year string.
mm-yy - Displays the value as a date in the form mm-yy.
mm-dd-yy - Displays the value as a date in the form mm-dd-yy.
yyyy-mm-dd - Displays the value as a date in the form yyyy-mm-dd.
dd.mm.yy - Displays the value as a date in the form dd.mm.yy.
Time options
hh:mm - Displays the value as a time in the form hh:mm. The time is computed using the fractional part of the real valued cell contents where 0.0 equals 0 t and 1.0 equals 1 day (the relationship is linear). The value is rounded to the nearest minute.
hh:mm:ss - Displays the value as a time in the form hh:mm:ss. The value is rounded to the nearest second.
Prefix Lets you specify manual text that always appears before the main text of the cell.
Suffix Lets you specify manual text that always appears after the main text of the cell. Also provides a list of default optons: IN, FT, YD, MM, CM, M, SQ IN, SQ FT, SQ YD, SQ MM, SQ CM, SQ M, OZ, GAL, L, ML, LB, KG, REF, AR, A/R, and EA.
Display Numeric Zero
Controls the display of a null (zero) value. Possible values are:
Zero - Displays the value as a zero. For all Format types that accept a Decimal Places input, the zero value is displayed with an equivalent number of trailing zeros as defined in the Decimal Places box. For example, if the decimal places box has 4, then 45.6 displays as 45.6000.
Dash (-) - Displays the value as a dash ("-") character.
Empty - Displays nothing for the value.
Evaluate Cell as Formula
Causes the contents of the cell to be evaluated as a formula using the rules required for the expression subsystem. This option is useful for incrementing quantity values by a fixed amount or by a percentage.
Increment Value - Specifies a value by which to increment the cell value. If Increment is a Percentage is off, then the value is incremented by this value. Otherwise, the value is incremented by this as a percentage. This item is only available if Evaluate Cell As Formula is enabled and if the cell text contains only a simple automatic text reference.
Increment is a Percentage - Indicates whether the value in Increment Value is interpreted as a percentage. If checked, the value is interpreted as a percentage. This option is available when the Increment Value option is available.
URL Specifies the URL for a web page that displays when you right-click and choose Goto Cell URL. This behavior only exists if this field contains text.
Border (Only in Edit)
These options allow you to set the color/font/width settings for cell border lines. When one of the items is pushed in, the color/font/width settings can be set for that set of lines. You can set the following border options:
All
Left
Top
Right
Bottom
Middle
Center
Color Sets the color of the cell border lines.
Font Sets the font of the cell border lines.:

Width Sets the line weight of the cell border lines.:
Direction to Move on Tab
Sets the direction for the tab key when editing cell text using the right mouse button→ Edit . You can set the following options:
Right
Left
Up
Down
Fit Methods overview Fit Methods lets you have a prioritized list of methods that execute whenever the text does not fit within a cell in a table. The options on the Fit Methods tab indicate which fit methods to use for the cell, and their order of precedence. Selected fit methods are those that are in use, and the order in the list indicates the order in which they are executed. Each fit method is executed, in their given order, until a fit method succeeds. If all fit methods fail, then the cell is filled with "#" characters.
The order of the fit methods can be changed by choosing one from the list and clicking the up or down arrow to move the item.
Fit Methods options Note: See Common Annotation Style/Annotation Preferences dialog box options for common options not discussed here.
Fit Methods options
Wrap Wraps the text to the next line. This method can fail if the row height is too small to accommodate the new text height. This is often followed by the Auto Size Row fit method.
Auto Size Row
The row height is automatically enlarged to include the contents of the cell. This method only fails if the text is too wide for the cell.
Note: Auto Size Row can resize a row if it is set and it can override the row height setting.
Auto Size Text
The width of the text is automatically adjusted so that the text fits within the cell. This method fails if the sizing causes the aspect ratio to be less than 0.2.
Overwrite Border
Overwrites the text into the cell immediately to the left or right of the cell being updated, depending on the justification of the text in the cell. Left justified text will overwrite toward the right; right justified text will overwrite toward the left. This methods fails if text exists in the adjacent cell being overwritten.
Auto Size Column
The column width is automatically enlarged to include the contents of the cell. This method only fails if the text is too high for the cell.
Abbreviate The text in the cell is abbreviated by removing all vowels in the text string except for one residing in the first position of the string. This method fails if the resulting string still does not fit into the cell.
Remove Spaces
The space characters are removed from the cell text. This method fails if the resulting string still does not fit into the cell.
Truncate Truncates the cell text.
Stacking overview Stacking options control settings for Drafting and PMI annotations that are organized in a stack. These settings include placement and spacing factor options that control the display of objects in a stack with respect to each other.
What is a stack? A stack is a set of Drafting or PMI annotation that maintain a positional relationship with each other. All Drafting annotation and PMI symbols can be stacked except for the following:
Checked GD&T (in other words, the functions in PMI→Geometric Tolerancing )
Chain dimensions (horizontal and vertical)
Baseline dimensions (horizontal and vertical)
Ordinate dimensions

Drafting tabular notes
Drafting utility symbols
Drafting crosshatch symbols
Stacking options Note: See Common Annotation Style/Annotation Preferences dialog box options for common options not discussed here.
Placement
Above/Below Alignment
Lets you specify one of the following vertical alignment options for an object within a stack:
Left
Center
Right
Left/Right Alignment
Lets you specify one of the following horizontal alignment options for an object within a stack:
Top
Middle
Bottom
Spacing Factor
Above or Below Specifies the space buffer above or below the annotation within a stack, as a factor of a multiple of the character size.
Left or Right Specifies the space buffer to the left to or right of the annotation within a stack, as a factor of a multiple of the character size.
Inherit Associated Objects
Available only on the Annotation Preferences dialog box.
Enables annotation added to a stack to automatically inherit the associated objects of the stack.
Note: Note that only PMI objects can have associated objects.
Autospace
When selected, stacking uses a space setting of zero for feature control frame symbols and datum feature symbols in a stack. This option is on by default.
Autospace is selected
Autospace is not selected
Annotation placement and alignment
Annotation can be placed using precise tools like the Origin Tool, or by using quick gesture techniques which are available using a combination of shortcut menus and the mouse buttons.
Dimension snapping
When placing dimensions on a drawing, NX will automatically snap the dimension to the center of the dimension line when the text is positioned near the center.

Tip: To disable snapping, press the Alt key while positioning the dimension.
Automatic alignment and helper lines
When placing annotations or dimensions, NX displays helper lines and associativity indicators to help you dynamically align and associate the annotation to existing text while locating it. You can preselect the aligning annotation by passing the cursor over it while placing the new annotation.
The association exists until the annotation is deleted or it is repositioned outside the bounds of the associated text.

Tip: To temporarily disable helper lines while placing annotation, press and hold the Alt key on Windows
platforms, press and hold the Ctrl+Alt keys on non-Window platforms.
To completely disable helper lines while repositioning existing annotation, clear the Dynamic Alignment option on the Preview tab of the Preferences →Drafting dialog box.
Press and hold Ctrl to force an annotation's leader stub to remain on one side (left or right) while repositioning it.
Perpendicular annotation indicator
When positioning annotation with a single leader line, and you are within a small tolerance of being perpendicular to the selected object, NX snaps the leader to a perpendicular position and displays a perpendicularity indicator in the center of the leader line.
The leader perpendicularity is with respect to the object's normal in the plane of the annotation. If there is no normal, for example using the screen position as the positioning plane, then the leader snapping position is limited to 0, 90, 180, and 270 degree positions.
Tip: Use the Alt key to disable snapping.
Annotation stacking NX lets you automatically position and associate leaderless annotation to other annotation in a stacked arrangement. Placement and spacing parameters for the stacking arrangement are controlled by the options on the Stacking tab of the Annotation Preferences dialog box.

Associating annotation to extension lines NX supports the ability to associate annotation leader lines to extension lines for datum feature symbols, feature control frames, datum targets, notes, ID symbols, and weld symbols. When the leader terminator is close to the arrowhead of the dimension line, the terminator aligns itself with the dimension line:
Infer Associated View overview
While placing or repositioning leaderless symbols or notes, you can automatically associate the symbol or note to a drafting view by dragging the annotation near a view until the view's border highlights and the associativity indicator appears.

= Annotation to be placed Annotation associativity indicator
Once you associate an annotation to a view, the annotation moves when the view moves. The functionality is available while you drag annotations in either the create or edit mode, and the Auto Alignment option in the Origin group of the dialog box for the annotation is set to Associative .
Tip: You can disable the automatic associativity mode by holding the Alt key while dragging the annotation. This causes the associativity indicator to disappear and the annotation becomes associated to the sheet no matter where it is placed.
Infer Associative View procedures
Associate new annotation to a drafting view
1. Create leaderless annotation, for example a note, and drag it within close proximity of a view.
2. When the attachment associativity indicator appears, click to place it..
Associate existing annotation to a view
1. select one or more leaderless annotation, right-click and choose Associate to View .
2. Click a view to associate the selected annotation.
3. (Optional) Drag the annotation to the desired location.
Disassociate annotation from a view
1. Select one or more annotation, right-click and choose Dissassociate from View .
Associate annotation to the drawing sheet
1. Create leaderless annotation..
2. While placing it, hold the Alt key.
Notice that the associativity indicator no longer appears.
3. Place the annotation anywhere on the drawing sheet.
Use the Lock to View command to associate text to a drafting view Text is automatically associated to a view if it is created within the boundaries of a view and the Auto Alignment option in the Origin group of the Note dialog box is set to Associative . However, if you want to place the annotation outside the view boundaries but still retain it’s associativity to the view, then you must lock the annotation to the drafting view.

1. Create a note and position it within the boundaries of a drafting view.
Note that the text is automatically associated to the view as shown by the dashed anchoring line.
2. (Optional) Move the text outside the view boundary until it is no longer associated to the view.
View association is broken when the dashed anchor line disappears.
3. Position the text inside the view again so that it is once more anchored to the drawing.
4. Right-click and choose Lock to View .
5. Now place the text anywhere outside the view boundary.
Notice that the anchoring line remains visible regardless of where you place the text.
6. Click to place the text.
7. (Optional) Move the view and note how the text moves also.

Associate to View shortcut options These options are available from the right mouse button while placing or editing leaderless notes and custom symbols.
Shortcut option Description
Associate to View Associates annotation to the highlighted view.
Dissassociate from View Disassociates annotation from a view.
Lock to View Available when the view associativity indicator is displayed.
Locks annotation to the view when dragging newly created annotation.
Origin tools for notes and drafting symbols
Overview How To Options Related Topics
All drafting annotation use the same origin options to control their position and associativity parameters to other drafting objects. These options are contained in the Origin group of the dialog box for the drafting annotation.
With these tools you can control:
The location of the annotation.
The associativity of the annotation to views or other drafting objects.
The horizontal and vertical alignment of the annotation to other annotation.
The ability to stack the annotation with other drafting annotation. The anchor point of the annotation.
Where do I find it?
Application Drafting
Location in dialog box The Origin group in the dialog box for the drafting annotation.
Associate the position of a flag note to a model edge
1. Select Insert→Annotation →Identification Symbol , or click Identification Symbol in the Annotation toolbar.

2. Set the Type to Triangle Up .
3. In the Origin block, do the following:
a. Set Auto Alignment to Associative .
b. Make sure Stack Annotation , Align Horizontal or Vertical , and Position Relative to View are not selected.
c. Select Position Relative to Geometry .
4. In the Leader group, set the leader type to Plain .
5. In the Text group, type 1 in the Text box.
6. Click the edge of the model, and position the flag note such that the stub is aligned to the top of the part.
7. Click Close , and start the Modeling application.
8. Adjust the size of the part to which the flag is attached.
In this example the block is reduced in size.
9. Return to the Drafting application.
Notice that the flag note has adjusted to the size change, and maintained the original distance to the edge of the part.
Origin group options Note:

Although all Origin options are described, only appropriate options are displayed in the Origin group of the dialog box for specific annotation types.
Origin
Specify Location
Lets you specify the location of the annotation.
You can click the location in the graphics window, or you can open the Origin Tool and use its options to specify the location of the annotation.
Alignment
Auto Alignment — Lets you control the associativity of the annotation.
You can select:
Associative — Alignment lines are active and annotation is associated to aligning objects.
Non–associative — Alignment lines are active, but annotation is not associated to the aligning objects.
Off — No alignment lines are active while the annotation is positioned.
Stack Annotation — Lets you stack annotation with existing annotation. Placement and spacing parameters for the stacking arrangement are controlled by the options on the Stacking tab of the Annotation Preferences dialog box.
Align Horizontal or Vertical — Lets you align annotation with other annotation.
Position Relative to View — Lets you associate the position of any annotation to a drafting view.
Position Relative to Geometry — Lets you associate the position of annotation with leader lines to model or curve geometry. If the geometry moves within the view, the annotation maintains a constant distance to the associated geometry.
Anchor — Lets you set the control point for the text in the annotation object.
Annotation View
This option is only available in the Drafting application.
Select View – Lets you specify a drafting view to which the annotation is associated.
Orientation
This option is only available in the PMI application.
Lets you specify the plane on which the annotation will be placed. You can choose an existing plane from the
Plane list, or click CSYS Constructor to create your own plane.
Origin Tool overview
The Origin Tool uses more precise positioning methods for Drafting annotation. The options in the Origin Tool command let you position an annotation or dimension relative to geometry, another annotation or dimension, or a view. A particular use case of the Origin Tool is to align the arrows of a linear dimension with the arrows of a parallel linear dimension.
When you associate annotation with a related item and the location of that item changes, the annotation automatically relocates to maintain the relative position.

1. Positioning method
2. Position options (varies by positioning method)
3. Associative setting
Origin Tool
Where do I find it?
Application Drafting
Shortcut Menu
While placing an annotation, right-click and choose Origin Tool .
Hover over or select a dimension text, custom symbol, or user defined symbol, then right-click
and choose Origin .
Menu Edit→Annotation→Origin
Location in dialog box Any Drafting annotation dialog box→Origin or Placement group→click Origin Tool .
Associate text to a drafting view
This example shows how to use the Origin Tool to associate an annotation with a view.
Annotation not associated with a view
Annotation associated with a view and relocated
1. From the Drafting application, choose Edit→Annotation →Origin .
2. Select the annotation.
The current annotation origin settings appear in the Origin Tool dialog box.

3. Click Relative to View .
The dialog box updates to show the available position options for the new positioning method.
4. Click a view name in the dialog box or a view border on the drawing.
Because the settings have changed, the OK and Apply buttons become available.
5. Click OK to associate the annotation with the view and close the dialog box.
Note: You could click Apply to associate the annotation with the view and simultaneously start a “drag” relocate operation.
Align annotation horizontally
This example shows how to horizontally align an annotation (specifically its text alignment position) with a text alignment position of another annotation.

Annotations not aligned horizontally
Annotations aligned horizontally
1. From the Drafting application, choose Edit→Annotation →Origin .
2. Select the annotation that you want to align with another annotation.
The current annotation origin settings appear in the Origin Tool dialog box.
3. Click Horizontal Text Alignment .
The dialog box updates to show the available position options for the new positioning method.
4. Click the annotation you want to align to (the target of the alignment operation).

The target annotation highlights, the Alignment setting updates to the current text alignment position of the target annotation (one of the nine positions around the border of the text), and the OK and Apply buttons become available.
5. Click OK to align the annotation and close the dialog box.
Note: Alternatively, you could click Apply to 1) horizontally align the annotation and 2) simultaneously start a “drag along the horizontal alignment axis” relocate operation.

Was this information useful?
Align annotation vertically
This example shows how to vertically align an annotation (specifically its text alignment position) with a text alignment position of another annotation.
Annotations not aligned vertically
Annotations aligned vertically
1. From the Drafting application, choose Edit→Annotation →Origin .
2. Select the annotation that you want to align with another annotation.
The current annotation origin settings appear in the Origin Tool dialog box.
3. Click Vertical Text Alignment .
The dialog box updates to show the available position options for the new positioning method.

4. Click the annotation you want to align to (the target of the alignment operation).
The target annotation highlights, the Alignment setting updates to the current text alignment position of the target annotation (one of the nine positions around the border of the text), and the OK and Apply buttons become available.
5. Click OK to align the annotation and close the dialog box.
Note:

Alternatively, you could click Apply to 1) vertically align the annotation and 2) simultaneously start a “drag along the vertical alignment axis” relocate operation.
Align dimension arrows
This example shows how to align dimension arrows with arrows of a parallel dimension.
Dimension arrows not aligned
Dimension arrows aligned
1. From the Drafting application, choose Edit→Annotation →Origin .
2. Select the dimension arrow that you want to move to align with a parallel dimension arrow.
The current origin settings appear in the Origin Tool dialog box.
3. Click Align with Arrows .

The dialog box updates to show the available position options for the new positioning method.
4. Click the dimension arrow you want to align to (the target of the alignment operation).
The target dimension highlights and the OK and Apply buttons become available.
5. Click OK to close the dialog box and apply the alignment.
Note: Alternatively, you could click Apply to 1) align the dimension arrows and 2) simultaneously start a “relocate by drag” operation for the dimension text.

Position annotation at a point
This example shows how to position an annotation at a quadrant point.
Annotation associated with a view
Annotation relocated to a quadrant point
1. From the Drafting application, choose Edit→Annotation →Origin .
2. Select the annotation.
The current annotation origin settings appear in the Origin Tool dialog box.

3. Click Point Constructor .
The dialog box updates to show the available position settings for the new positioning method.
4. Select Quadrant Point from the options list.
5. Move the cursor to the lower right curve of the part and click to select its quadrant.

The OK and Apply buttons now become available because the settings have changed.
6. Click OK to close the dialog box and move the text alignment point of the annotation to the quadrant point.
Origin Tool dialog box Note: See Common dialog box options for common options not discussed here.
Option Description
Drag
Lets you drag annotations into position on the drawing.
Various snapping options let you snap into position relative to geometry.
Relative to View
Lets you associate standalone drafting objects (not dimensions) with a drafting view contained in the sheet.
Horizontal Text Alignment
Lets you horizontally align the text of an annotation with the text of another annotation (the target).
You can select any one of the nine text alignment positions on the target to align with.
You can choose to align multiple annotations.
Vertical Text Alignment
Lets you vertically align the text of an annotation with the text of another annotation.
You can select any one of the nine text alignment positions on the target to align with.
You can choose to align multiple annotations.

Align with Arrows
Lets you align a dimension's arrow lines with an adjacent dimension's arrow lines.
You can choose to align multiple dimensions.
Point Constructor
Lets you use any of the point construction options to position the origin of an annotation.
Offset Character
Lets you locate annotations and dimensions at an offset from other annotations or dimensions.
You can select any one of the nine text alignment positions on the target to offset from.
You can specify character size scale factors for the X and Y offset distances.
Note: Annotations use the general text size. Dimensions use the dimension text size.
Reset Resets the position options for the dialog box to their default values and unselects the currently selected annotation,
Associative Associates the origin with the target geometry, annotation, or dimension so that if the target location moves, the origin will move to maintain the relative position.
Annotation leader lines overview You can create and edit leader lines using the options in the Leader group of the dialog box for all drafting annotation that can be created with a leader. You can control the following:
The associated object to which the leader line is attached.
The leader type.
The leader jog parameters.
The arrowhead style.
The leader stub side and length.
The number of leaders for the note or symbol.
Where do I find it?
Application Drafting
Location in dialog box The Leader group of the dialog box for annotations that can be placed with leaders.
Create a symbol with multiple leaders
1. Click Identification Symbol on the Annotation toolbar, or choose Insert→Annotation →Identification Symbol .
2. Set Type to Triangle Up .
3. In the Leader group, do the following:
a. Set Type to Plain .
b. Set the arrowhead style to Closed Arrow
c. Make sure that Apply Style Settings to All is selected.
4. In the Text group, type a number in the Text box.
5. Highlight the hole edge in the graphics window.
Tip: Press Alt to suppress the automatic view association line for the ID symbol.

6. Click and drag to attach a leader to the hole edge.
7. Highlight the other hole edge, then click and drag to add a second leader to the ID symbol.
8. Click to place the ID symbol.

Modify the leaders of an existing symbol 1. Double-click the ID symbol.
2. In the List box of the Leader group, click the row for the second leader line.
Id Type Jogs
1 Plain 0
2 Plain 0
New Plain 0
3. To delete a leader, do one of the following:
o Right-click the row and choose Remove .
o Select the row and click Delete next to the List table.
4. In the List table make sure that the New row is highlighted .
5. In the Leader group, select Create with Jogs .
6. Highlight and select the upper hole in the graphics window.
Tip: Make sure that the correct Snap Point option is turned on in your Selection bar before you make your selection.
7. Click twice to the left of the part to add jogs to the leader line.

8. Press the middle mouse button to place the line.
9. (Optional) Select the second leader in the List table to display and dynamically move the jog points, or to edit other leader parameters.
Create unique leader lines for an existing symbol Add a new and unique leader to an existing annotati on
1. Double-click an existing identification symbol to edit it.
2. In the Leader group, expand the List option, and select New.
You can now specify the parameters for the new leader line.

3. In the Leader group, do the following:
a. Under Style , set Arrowhead to Filled Double Arrow .
b. Set Stub Side to Right .
c. In the Stub Length box, type 20.
d. Make sure Apply Style Settings to All is not selected.
4. Select a point to add the new leader.
Make the first leader perpendicular
1. In the Leader group, select the first entry in the List to make the first leader line active.
2. Place your cursor over the stub length arrow and right-click to display the shortcut menu.
3. To force the first leader line to be perpendicular to the stub, select Make Perpendicular .
Note that the stub length changes to accommodate the perpendicularity requirement.
4. Click Close to accept the leader changes.
Note:

A perpendicularity constraint remains persistent even if the model changes. Although you can continue to relocate the annotation, the leader will always attempt to remain perpendicular. To remove the constraint, edit the leader and drag the stub out of the perpendicular constraint position, or type a new value for the stub length in the on-screen input box.
Shortcuts for editing annotation leaders
When you edit an annotation with a leader, you can also edit the parameters and position of the leader using keyboard controls and leader handles
To Do this
Move the annotation while retaining the leader side. Ctrl+drag the annotation
Note: This only works for annotation with all leaders on the same stub.
Move the datum feature symbol along the extension line.
Drag, then press Shift while moving the datum feature symbol.
Note: For datum feature symbols with datum terminators only.
Move the leader termination point, or change the arrowhead style
Click anywhere in the graphics window to change the leader point, or select an arrowhead style from the on-screen input box.
Right-click the leader termination point handle to display the shortcut menu.
Add Jog – Adds a jog point between the leader end point and the next jog point or the leader stub.
Remove All Jogs – Removes all jogs in the leader line.
Delete – Deletes the entire leader line.
Add New Leader – Moves to the new line in the List box of the Leader group. You can then specify new leader parameters and select a point to create the new leader.
Add, delete, or move jog points
Click and drag the jog handle to change the location of the jog point.
Right-click to display the following shortcut menu.
Add Jog – Adds a jog point between the leader end point and the next jog point or the leader stub.
Remove – Deletes the selected jog point.
Remove All Jogs – Removes all jogs in the leader line.
Add New Leader – Moves to the new line in the List box of the Leader group. You can then specify new leader parameters and select a point to create the new

leader.
Change the leader stub length
Click and drag the stub handle, or type a value in the Stub Length on-screen input box.
Right-click the handle to display the following shortcut menu.
Reverse Direction – Reverses the location of the stub attachment point on the annotation.
Make Perpendicular – Makes the first segment of the leader line perpendicular to the leader stub.
Add New Leader – Moves to the new line in the List box of the Leader group. You can then specify new leader parameters and select a point to create the new leader.
Dynamically rotate the angle of the annotation object
Click and drag the handle
Leader group options Note: Although all leader options are described, only appropriate options are displayed in the Leader group of the dialog box for a given annotation type.
Leader
Select Terminating Object
Lets you select a terminating object for the leader.
Create with Jogs
Creates jogs in the leader line.
Specify Jog Position
Appears only when the Create with Jogs check box is selected.
Lets you locate jog positions on the leader line.
Type
Displays the leader types.
Only appropriate leader types for the annotation object are listed.
Plain — Creates a leader with a stub. The default stub length is controlled by the D option on the Line/Arrow tab of the Annotation Preferences dialog box.

All Around — Creates a leader with a stub and the All Around symbol. The default stub length is controlled by the D option on the Line/Arrow tab of the Annotation Preferences dialog box.
Without Stub — Creates a leader without a stub. This option is only available for identification symbols.
Extension — Creates a leader parallel to a straight edge. This option is only available for identification symbols.
Flag — Creates an extension line from a line end point to the corner of a GD&T frame. The corner that the extension line attaches to depends on the angle of the extension line (horizontal or vertical) and the location of the indicated origin
Datum — Creates a datum feature leader that can be associated to faces, solid edges or curves, text, GD&T frames, stubs, dimension extension lines, and the following centerline types:
Center Mark
Symmetrical
2D Centerline
3D Centerline
The type of datum leader is inferred based on the object.
Note: You can drag the datum feature symbol to change its leader segment length, but the triangle and first leader segment remain perpendicular to the edge or face where the triangle is attached.
Dot Terminated — Creates a datum feature leader on an extension line that terminates on a dot attached to the selected face.
Show Shortcuts dDisplays leader type icons in the dialog box for quick selection.
Style
Arrowhead — Displays the arrowhead styles.
Stub Side — Lets you control the placement of the leader line stub.
Left — Places the leader on the left side of the drafting note or symbol.
Right — Places the leader on the right side of the drafting note or symbol.
Inferred — Places the symbol on the most appropriate side of the drafting note or symbol.
1 = Leader from left
2 = Leader from right
Stub Length — Sets the length of the leader line stub.

Add New Set Adds additional leader lines or deletes existing leader lines.
List
Lists information for each leader and lets you add or delete a leader.
ld — Lists each leader in numerical sequence.
Type — Displays the leader type.
Jogs — Displays the number of jogs for each leader.
Remove — Deletes the selected leader
Apply Style Settings to All
When selected, applies the same leader type, arrowhead style, and sub length to all leader lines created for the annotation object.
Tip: Do not select this option if you want to create leaders from both sides of an annotation object.
Edit annotation overview NX provides a number of ways to edit existing 2D annotation objects:
You can double-click any 2D annotation object to be presented with the relevant dialog box or dialog bar in which you can make your changes.
You can right-click any 2D annotation object and select Edit . Again you will be presented with the relevant dialog box or dialog bar to make your changes.
You can use the Annotation Object command which lets you edit any 2D annotation object by presenting the correct dialog box based on the type of annotation object selected.
The Annotation Object command supports both object-action and action-object selections methods. That is, you can select the annotation first, then invoke the command. Or, you can invoke the command, then select the object to edit.
Note: If more than one annotation object is selected, the Annotation Object command will only recognize the last object selected.
Where do I find it?
Application Drafting
Menu Edit→Annotation→Annotation Object
Toolbar Drafting Edit→Edit Annotation
Graphics window
Double-click any 2D annotation object
Right-click any 2D annotation object →Edit
Edit Component overview
Edit Component enables you to delete portions of previously created drafting objects.
Components that can be deleted include:
Arrowheads
Manually created hatch lines
Dimension and extension lines

Some edits are temporary. Line, arc, arrowhead, or manually created crosshatching components reappear if the dimension they belong to is regenerated (e.g., moving the dimension to a new origin location).
Operations such as update, part cleanup, and editing preferences cause objects to be regenerated and redisplayed with the annotation. Deletion of a user-defined symbol component, on the other hand, is permanent.
Edit Component can also be used to move previously created embedded components, such as User Defined GAP symbols and User Defined Break Symbols, to a new location on the same drafting object.
Where do I find it?
Application Drafting
Menu Edit→Component
Delete a drafting component 1. Choose Edit→Component .
2. Select Delete Component .
3. Select the drafting object whose component you want to delete (1).
You can select any number of components for deletion.
4. Select the component to be deleted (2).
5. Click Apply to delete the component(s) (3).
6. An extension line component has been deleted fro m the dimension
Move a drafting component 1. Choose Edit→Component .
2. Select Move Component .
3. Select the drafting object that contains the embedded component you want to move (1).
4. Select the embedded component (2).

If there is only one embedded component in the drafting object it is selected automatically by the system.
5. Drag the embedded component to the desired position (3).
It can only be moved along the desired drafting object component.
A GAP symbol is moved to a new location to hide an extension line which crosses over text
Edit Component dialog box Note: See Common dialog box options for common options not discussed here.
Edit Component dialog box
Delete Component
Deletes components of previously created drafting objects.
Move Component
Moves previously created embedded components to a new location on a drafting object.
Reset Becomes active after you select a drafting object. If you make a mistake while selecting the drafting object and/or a component to be deleted, this button deselects the drafting object and allows you to start selecting again.
Suppress Drafting Object overview
The Suppress Drafting Object command lets you control the display of one or more of the following drafting objects:
Dimensions
Drafting aids
Checked Geometric Dimension and Tolerancing (GD&T) objects
Tabulated notes
The value of a number type expression that you assign controls the visibility of each drafting object. If the expression has a value of zero, the drafting object becomes invisible. If the expression has a nonzero value, the drafting object displays.
You can control the display of multiple objects by assigning the same control expression to all of them, or you can assign one control expression per object.
Caution: Replacing the existing expression of an object can break associativity.
To conditionally suppress drafting objects you must already have a control expression you can use, and the expression must be of the type Number . In the Drafting application, Tools→ Expression is normally unavailable. You can either use this command from another application, such as Modeling, or you can make the option available in Drafting by setting the Allow Expressions option in the Customer Defaults dialog box, on the Drafting →General→Drawing tab
Obtain information on conditional objects Use the Information command to obtain data on conditional objects as follows:

Information→ Object Lists the control expression of the selected drafting object.
Information→ Other→ Drawing Lists all the control expressions of the drafting objects in the specified drawing.
Information→ Other→ View Lists all the control expressions of the drafting objects in the specified view.
Where do I find it?
Application Drafting
Toolbar Drafting Edit→Suppress Drafting Object
Menu Edit→Suppress Drafting Object
Expression Name for suppressing drafting objects
Use Expression Name to type in the name of an expression you want to use as a control expression. NX checks the validity of the expression name. If valid, any drafting objects controlled by the expression highlight and the number of highlighted drafting objects displays in the status line.
If no drafting objects are controlled by the expression name, you can select any number of drafting objects to add to the list by either clicking the object or using rectangle selection.
If any of the selected drafting objects already has a different assigned expression, a warning message: "Selected drafting object belongs to another controlling expression. Do you want it to be replaced?" displays. If you respond "Yes," the selected drafting object is highlighted. Otherwise, only the drafting objects that do not have an assigned expression are added to the highlight list.
Any newly selected expression becomes the current expression, and the new expression name displays in the Expression Name text box. Any drafting objects controlled by the newly selected expression become visible and are added to the highlight list if they belong to the current workspace. The total number of highlighted objects is updated in the status line.
Drafting Expression dialog box
The Drafting Expression dialog box is presented when you click the Expression button on the Suppress Drafting Object dialog box.
Expression dialog box
Filter Lets you use the asterisk (*) and question mark (?) characters to filter expression names. The default wild card asterisk displays all expression names. See Gateway Online Help for details on filters.
Name Lets you select an expression name from a list.
Link to Part
Starts the Select Part dialog box which lists loaded parts. You can select a part from the list, from the graphics window, or click Choose Part File to select expressions from another part.
If necessary, enable Link to Part by choosing
File→ Utilities→ Customer Defaults→ Assemblies→ Interpart Modeling→ Allow Interpart Modeling .
Format This option is not used.
Default This option is not used.
Suppress and unsuppress drafting objects To suppress drafting objects
1. Create a control expression.
a. Choose Tools→ Expression .
Tip:

If you have not set the Allow Expressions option in the Customer Defaults dialog box on the Drafting →General→Drawing tab, you will have to switch to another application, like Modeling, to access the Expressions command.
b. In the Expressions dialog box, set the Type option to Number .
c. Type a name in the Name box.
d. Type a value of 0 (zero) in the Formula box.
e. Click OK.
f. Return to the Drafting application if necessary.
2. Choose Edit→Suppress Drafting Object .
The Suppress Drafting Object dialog box displays.
3. Enter the expression name you created, or click the Expression button and choose the expression name from the list of expressions .
Tip: You can also select any drafting object that already has a control expression. Drafting objects controlled by this existing expression become highlighted and the expression is automatically added to the Expression Name box.
4. Select drafting objects you want to suppress.
You can select by rectangle or single click objects in the graphics window. The total number of selected (highlighted) objects displays in the status line.
5. On the Suppress Drafting Object dialog box, click OK.
NX suppresses the display of the selected drafting objects.
To unsuppress drafting objects
1. Choose Edit→Suppress Drafting Object .

2. Enter the controlling expression name in the Expression Name box, or click the Expression button and choose the expression name from the expression list box, and click OK.
The suppressed drafting objects become visible. The total number of highlighted drafting objects displays in the status line.
3. Do one of the following
o Enter a control expression name that has a value other than zero and click OK.
The drafting objects become visible and are unsuppressed.
o Deselect an object (use Shift + click) and click OK.
This removes the object from the control expressions highlighted list. The status line displays the number of objects in the highlighted list that still remain suppressed.
You can also change the value of the original control expression from 0 to some other number. When you return to the Drafting application the suppressed drafting objects will be visible again.
Suppress Drafting Object dialog box Note: See Common dialog box options for common options not discussed here.
Suppress Drafting Object
Expression Name
Type in the name of an expression you want to use as a control expression. NX checks the validity of the expression name. If valid, any drafting objects controlled by the expression highlight and the number of highlighted drafting objects displays in the status line.
Expression Click the Expression button to set the current expression. The Expression dialog box displays with a list of expressions from the current work part.
Reset Clears the current expression name and restores the original display of drafting objects.
Text / Text Editor dialog box overview
Use the Text or Text Editor dialog box to create and edit text, including text contained in notes, labels, other drafting annotation such as identification symbols, and text appended to dimensions.
Two groups of options, Text Input and Settings , control the content and appearance of text.
Use this group of options
To do this
Text Input Enter and format the individual text and control characters that make up your annotation.
You can include drafting and GD&T symbols, fractions, and text derived from object and part relationships and attributes.
You can also import text from and export text to external files.
Settings Set values for the style, orientation, and amount of text italic angle and boldness.
Where do I find it? Text dialog box
Application Drafting
Menu Edit→Annotation→Text
Toolbar Drafting Edit→Edit Text
Location in dialog box Annotation Editor button in the Identification Symbol and Weld Symbol dialog boxes

Graphics window Right-click on the appended text of any dimension →Edit Appended Text
Text Editor dialog box
Application Drafting
Toolbar Annotation Editor button in the Text group of all the dimension dialog bars and the Edit Dimension dialog bar
Location in dialog box
Edit Text button in the Text dialog box
Graphics window Right-click on any table cell (including any part list) →Edit Text
Right-click on any dimension (with or without text) →Edit Appended Text
Text Editor edit window and preview pane
1 - Edit window
A multi-line text area that lets you enter the text and control characters that make up your note or label. Contents of the edit window are displayed using a standard system bitmap font.
2 - Preview Text and symbols as they appear in the graphics window, optionally scaled for ease of viewing. See

window Text Editor preview size tab.
The following are some of the characteristics of the edit window.
The default size of the edit window is controlled by the Text Edit Window - Height and Text Edit Window - Width Drafting customer defaults. You can manually resize the dialog box to adjust the edit window size.
Tip:
To find a customer default, choose File→Utilities →Customer Defaults , and use the Find Default button.
Number of characters per line and total number of characters are unlimited.
The cursor is a blinking I-beam.
Backspacing deletes highlighted text.
Text control characters and blockfont characters can be directly typed into the edit window. Keyboard arrow keys can be used to move the cursor. An extensive set of cursor navigation and cursor
selection key sequences can also be used.
Text Editor preview size tab
The Preview Size tab at the bottom of the Text Editor dialog box contains settings that control the size of text and
symbols in the preview window. This tab appears when you click Show Preview .
This Preview Size option
Displays text and symbols in the preview window at this size
Actual Actual character size.
Fixed Scale Scaled from actual size by the scale factor entered in the Scale real number field. The default scale is set by the Scale Drafting customer default.
Tip:
To find a customer default, choose File→Utilities→Customer Defaults, and use the Find Default button.
Fixed Character Size
The size specified in the Character Size real number field. This option is especially useful when the actual size of the text is very large or very small.
The default character size is set by the Character Size Drafting customer default.
Fit to Preview Window
Changes the Preview Size option to Fixed Scale and sets the Scale value to fit the text to the window.
Text / Text Editor dialog box keyboard shortcuts
The following keyboard shortcuts work on text you select in both the dynamic mini-text box and in the full Text Editor dialog box.
Shortcut Function
Ctrl+ B Bold
Ctrl+ I Italic
Ctrl+ U Underline
Ctrl+ O Overline

Ctrl+ + Superscript
Ctrl+ = Subscript
Text / Text Editor dialog box Text Text Editor Description
Text Input section
Clear
Clear
Clears all text in the edit window.
Cut
Cut
Available only when text is highlighted.
Cuts highlighted text from the edit window. When text is cut, it is removed from the edit window and copied to the clipboard. The cut text can then be pasted back into the edit window, or into any other application that supports the clipboard.
Copy
Copy
Available only when text is highlighted.
Copies highlighted text from the edit window to the clipboard. The copied text can then be pasted back into the edit window, or into any other application that supports the clipboard.
Paste
Paste
Pastes text from the clipboard to the cursor position in the edit window. If any text is highlighted in the edit window, the highlighted text is replaced with the text in the clipboard. The clipboard text can come from a Cut or Copy performed in the dialog box or from any application that supports the clipboard.
Delete Text Attribute
Delete Text Attribute
Removes text attribute tokens (attribute codes enclosed by “< >”), depending on location of the cursor.
When the cursor is between a pair of attribute tokens, removes the pair.
When the cursor is between nested pairs of attribute tokens, removes the innermost pair.
When the cursor is not between a pair of attribute tokens, removes the first attribute token to the left of the cursor position.
Example:
Clicking when cursor located at X Results in this text
<D1>ooXo <U>ooo<U><D> ooo <U>ooo<U>
<D1>ooo <U>ooXo<U><D> <D1>ooo ooo<D>
<D1>ooo <U>ooo<U>X<D> <D1>ooo <U>ooo<D>
Select Next Symbol
Select Next Symbol
From the cursor position, selects the next symbol or attribute enclosed by "< >". The text window scrolls as needed so that the selected text symbol is visible.
Show Preview
Switches on or off a text preview window inside the Text Editor dialog box. For details on additional preview related functionality, see Text Editor preview size tab.
Formatting sub-section
Font menu Font menu Lists all the fonts available in the system font directory specified by the UGII_CHARACTER_FONT_DIR environment variable. Choosing a font from this menu inserts the appropriate control characters for the selected font.
Character scale factor menu
Character scale factor menu
Lists a set of character size scale factors. Choosing a scale factor from this menu inserts the

Text Text Editor Description
control characters to change the character size by that scale factor.
Note: The scale factor options that show up in this menu are controlled by Character Scale Factor setting in the customer defaults file.
Bold
Bold
Inserts the control characters for bold text.
Note: To see the text displayed as bold in the preview window, the Show Widths preference must be set to On in Preferences→Visualization→Line.
Italic
Italic
Inserts the control characters for italic/slanted text.
Underline
Underline
Inserts the control characters for underline text.
Overline
Overline
Inserts the control characters for overline text.
Superscript
Super Script
Inserts the control characters for superscript text.
Subscript
Subscript
Inserts the control characters for subscript text.
Appended Text sub-section
Before
After
Above
Below
Lets you append and edit appended text for dimensions at the respective location relative to the dimension text.
If a button arrow is filled with a solid green color, that location contains appended text. If the arrow is not filled, that location does not have appended text.
The edit window contains text only for the currently chosen location.
Clear All Appended Text
Clears the text from all appended text locations.
Inherit
Inherits all the appended text from another dimension. The inheritance includes appended text preferences such as font, color, and character size. If the dimension you are editing already has appended text, Inherit overwrites the appended text of the dimension you are editing.
Edit Multiple Dimensions
Lets you select multiple dimensions to edit appended text.
Note: Selecting an appended text location activates that location for the selected dimensions.
Symbols sub-section
Note: Category buttons are displayed in the Text dialog box, and tabs are displayed in the Text Editor dialog box. When a button or

Text Text Editor Description
tab is selected, options for that symbol type are displayed below.
Drafting
Drafting Symbols
Lets you insert drafting symbols and, in the Text Editor dialog box, fractions.
GD&T
GDT Symbols
Lets you insert Geometric Dimensioning & Tolerancing symbols. Available symbols depend on the selected Tolerancing Standard.
Click the validate button to check the syntax of highlighted text according to the selected standard. If no text is highlighted, the entire contents of the text window is checked.
Validation command
Text dialog box Text Editor dialog box
Validate Frame Syntax
Validate Feature Control Frame Syntax
Fractions
Drafting Symbols – Fractions
Lets you insert upper and lower text to form fractions or two-line text in the annotation. Fractions require text in both the text fields; two-line text can be created from text in either or both text fields.
Text dialog box Text Editor dialog box
Selecting one of the Fraction Type buttons specifies the kind of fraction to create.
2/3 Height
3/4 Height
Full Height
Two Lines of Text
Clicking Insert Fraction inserts the text code.
Clicking one of the following buttons inserts the text code.
2/3 Size Fraction
3/4 Size Fraction
Full Size Fraction
Two Lines of Text
Custom Symbol
Lets you insert a custom symbol from a custom symbol library or the work part. You can control the size of the custom symbol by typing a value in the Scale box.
You must click Insert Symbol to add the symbol at the cursor location in the edit window.
User Defined
User Defined Symbols
Lets you insert user-defined symbols at the cursor location in the edit window.
Symbols can come from two types of sources:
Symbols contained in the displayed part.
Symbols contained in symbol files located in the current directory or utility directory. Symbol files in a list, and when a symbol file is selected, symbols contained in that file appear in a second list.
Text dialog box Text Editor dialog box
Symbol Library menu:
User Defined Symbol Library menu:
Displayed Part

Text Text Editor Description
Displayed Part
Current Directory
Utility Directory
Current Directory
Utility Directory
Symbol size can be specified by one of two methods:
Scale/aspect ratio scales the symbol height directly according to the scale factor, and scales the symbol width according to the height multiplied by the aspect ratio.
Length/height directly applies the specified distance values to arrive at symbol size.
Symbol size is applied to all symbols in the text when a user-defined symbol is inserted; no code for symbol size appears in the text window.
Text dialog box Text Editor dialog box
Scale and Aspect Ratio
Length and Height
Length and Height
Scale and Aspect Ratio
Clicking the respective item shown in the following table inserts the code for the selected symbol
Text dialog box Text Editor dialog box
Insert Symbol Add Symbol button
Relationships
Relationships
The Expression, Part Attribute , and Object Attribute associativity buttons display dialog boxes that let you insert associative control characters at the cursor location in the edit window.
Text dialog box Text Editor dialog box
Use to insert control characters that display the value of
Insert Expression Expression
An expression
Insert Object Attribute
Object Attribute
An object's string attribute
Insert Part Attribute
Part Attribute
A part attribute
Import/Export sub-section
Insert Text from File
Insert From File
Inserts text at the cursor location from an operating system text file.
Save Note As Text File
Save As
Saves the current text in the text box as an ASCII text file.
Settings section

Text Text Editor Description
Vertical Text
When Vertical Text is selected, text entered left to right is displayed from top to bottom. New lines display as new columns to the left of previous columns.
Note: Only notes can have vertical text. This option is not supported for labels, dimensions, or any other drafting text. If you create a GD&T symbol or a label, the text is created horizontally.
Slant Angle = Sets the slant angle for italic text.
Bold Thickness
Bold Thickness
Sets amount of thickness for bold text. Choose one of Medium (normal) or
Thick .
Dimension overview
NX supports the creation of ANSI, ASME, ISO and JIS standard dimension types, including Baseline, Chain, and Ordinate dimensions. Dimension options let you create and edit various dimension types as well as set local preferences that control the display of the dimension type.
NX uses an intelligent inference algorithm to anticipate and create dimensions based on the objects you select. You can also choose to create specific dimension types using the Dimension toolbar, or from the Insert→Dimension menu.
Automatic Annotation NX provides the capability to automatically generate dimension annotation using the feature parameters and Geometric Dimension and Tolerancing (GD&T) features of a model. For additional information, see the Feature Parameter and GDT Parameter topics in this Help guide. If your model contains Product and Manufacturing Information (PMI) features, you can inherit and place PMI annotation and dimensions directly from the model onto your drawing using the Inherit PMI options in the View Style dialog box.
Dimension dialog bar overview The Dimensions dialog bar contains options for controlling the appearance and content of dimension annotations.
The Dimension dialog bar appears when you create either a 2D dimension in the Drafting application, or a 3D PMI dimension in other applications, such as Modeling.
The options that appear on the dialog bar depend on the type of dimension you create.
Where do I find it?
Application Drafting
Toolbar Dimensions→ click any dimension type
Menu Insert→Dimension→ select any dimension type.

Line Method
Line Method enables you to select or define an associative line by choosing from a variety of methods. Only the options that are applicable to a particular operation are available. The Line Method options are described below.
Existing Line enables you to define or select a line by choosing an already existing line. NX identifies the line nearest the selection you make.
Two Points enables you to define or select a line by choosing the two end points on the line.
Centerline Component enables you to select a previously created centerline on the drawing to define either a base or second line. This may be a linear centerline, bolt circle centerline or circular centerline. This line option is used for angular dimensions.
Enter Angle enables you to define or select a line by typing in an angle.
Horizontal Right enables you to define a line direction which is horizontal and to the right.
Vertical Up enables you to define a line direction which is vertical and up.
Horizontal Left enables you to define a line direction which is horizontal and to the left.
Vertical Down enables you to define a line which is vertical and down.
Dimension dialog bar options For information about common format options for dimensions, see Annotation style and preferences overview.
Value
Tolerance Types
Controls the display of tolerance values for the dimension. You can select from a list of available tolerance types.
Primary Nominal Precision
Lets you set the precision for the primary nominal value from 0 to 6 decimal places. If the preferences format is fractional, then the options are displayed in fractional precision values.
Tolerance
Tolerance Values
Controls the value of upper and lower tolerances when you create dimensions. You can enter values in on-screen input boxes.
The upper and lower tolerances can be positive or negative numbers. NX does not consider the upper tolerance as the more positive of the two tolerances or the lower as the more negative.
Note: If you enter an expression for the tolerance value in the on-screen input box, NX replaces the expression with its actual value. However, the tolerance value is not associative to the expression, so it will not

update if the expression changes.
Tolerance Precision
Lets you set the precision for the primary tolerance from 0 to 6 decimal places.
Text
Text Editor
Displays the Text Editor dialog box for entering symbols and appended text.
Line Method
Line Position Options
Available for angular dimensions only.
Lets you to select or define an associative line for the creation of angular dimensions.
See Line Method for additional information.
Result
Result
Available for angular dimensions only.
Displays the alternate angle solution of an angular dimension.
Baseline
Baseline
Available for cylindrical dimensions only.
Displays the Baseline dialog box where you can specify a baseline from the graphics screen or from the dialog's list box.
Margins
Define Margins
Available for ordinate dimensions only.
Enables options for defining the margin for ordinate dimensions. When you select this option, Margin Methods become available and you can use the on-screen input boxes for typing in the First Offset, Spacing and Number of Margins options.
Margin Methods
Available when you choose Define Margins.
Provides options for defining the margin location.
Auto
Auto Dimension
Available for ordinate dimensions only.
Lets you automatically generate ordinate dimensions.
See Auto Dimension Tool for more information.
References
Available for PMI features only.

Associated Objects
Lets you associate the dimension to one or more geometric objects in your part.
Settings
Dimension Style
Opens the Dimension Style dialog box, a subset of the Annotation Preferences dialog box. Displays only the property pages that apply to dimensions. Affects only the local preferences of selected objects when you create them, and when the Dimension options are available.
Reset
Resets local preferences to current settings in the part and clears appended text.
Driving
Driving
Available for Sketch dimensions only.
Lets you indicate whether the dimension should be treated as a driving sketch dimension or as a documentation dimension.
When selected, a driving dimension is indicated and an expression box is displayed. You can change the expressions value from the expression box.
Direction
Use Measurement Direction
Available for parallel dimensions only.
When selected, sets the measurement direction of a parallel dimension using a specified vector. Click again to revert the measurement direction to the default parallel direction.
Define Vector
Available when you click Use Measurement Direction.
Lets you specify the measurement direction for a parallel dimension. Select geometry to specify the vector, or use the Vector Constructor options to define a vector.
Vector tool
Available when you click Use Measurement Direction.
Lets you specify the measurement direction for a parallel dimension using predefined vector construction options.
Create a dimension — general procedure
A general procedure for creating a dimension is as follows:
1. (Optional) Before creating any dimension, you can set the local preferences for dimension objects by
choosing Preferences →Annotation , or clicking Annotation Preferences on the Drafting Preferences toolbar.
2. In the Drafting application, choose Insert→Dimension and select the dimension type you want to create, or click any dimension button on the Dimension toolbar.
3. Select the object(s) you want to dimension. Use the Line and Snap Point options (when available) to help with selection.
4. (Optional) While rubber banding the dimension, you can use right-click options to control the display and placement of the dimension.
5. Indicate a position for the dimension origin by clicking the left mouse button.

Keyboard shortcuts for creating dimensions The following keyboard shortcuts can be used while creating dimensions. The Dimension dialog bar should be displayed.
Shortcut Function
S Style
E Text Editor dialog box
I Inherit
R Reset
0 to 6 Sets nominal precision
T Displays tolerance precision and values on-screen input box
C Clears all appended text
Arrow Keys Enters appended text at a particular location:
Left arrow - before appended text
Right arrow - after appended text
Up arrow - above appended text
Down arrow - below appended text
Dimension to Faces overview
The Drafting application supports dimensions that are associative to faces. If you dimension to the faces of a block, blend the edges, and update the model, the dimensions do not go into a retained state because the dimensions are associated to the faces and not to the edges.
Dimension Associated to Faces Update After Blend - Not Retained Face Selection Restrictions There are two restrictions for face selections:
The 3D distance between the two selected objects must be measurable. Note that the 3D distance between two non-parallel planar faces is not measurable. Only one object needs to be a face. You can dimension between a face and a solid edge, or between a face and a point.
The 2D distance between the projections on the WCS X-Y plane of the selected two objects has to be measurable. Thus, if the projections of two planar faces are not vertical lines, a horizontal dimension cannot be created for them since the horizontal distance between two non-vertical lines is not measurable.
Retain Behavior Restrictions on face selections are enforced during pre-selections. However, if the model changes after dimensions are created and the requirements of face orientations are no longer satisfied, the dimensions become retained. For example, if a model changes and the planar faces are no longer perpendicular to the dimension plane, the dimension associative to the planar face goes into a retained state.

Create a dimension to faces 1. Select the first face. Use QuickPick to differentiate edge selection from face selection.
2. Select the second face.
3. Drag the dimension to the desired location.
4. Click to place the dimension.

Supported dimension types and objects
Dimension to faces supports certain objects and dimension types.
Valid views
All views are supported except faceted representation views.
For extracted edge views, you must select Drafting → Preferences → Display and Emphasize in order to select faces for dimensioning.
Linear and Angular dimensions
Linear types - Horizontal, Vertical, Perpendicular, Parallel, Baseline and Chain
Angular types - Angular and Chamfer
Projection of faces in view must form valid lines for the dimension type. For example, a parallel dimension only dimensions between cylindrical faces.
Radial dimensions
Types - Radius, Diameter, Hole, Radius to center, Folded radius, Arc-length, Concentric Circle
Only cylindrical faces projected to arcs are valid.
Cylindrical dimensions
Only cylindrical faces are valid.
If the cylindrical face is not projected to an arc (or it is not perpendicular to a dimension plane), the two silhouette lines of the cylindrical face must be visible in order to be a valid face for dimensioning.
Cylindrical face with only one silhouette line visible Ordinate dimensions
Not supported
Dimension to extension lines overview
When creating Inferred, Horizontal, Vertical, Parallel, Perpendicular, or Cylindrical dimensions, you can select extension lines.
NX uses the extension line closest to the selection position. If there are no extension lines (either because they were turned off or they were not drawn based on the position of the dimension), the dimension is not selectable.
When selecting an extension line, the dimension created is associated to the underlying geometry of the extension line, not the dimension extension line itself.
Perpendicular dimensions When dimensioning to extension lines, NX uses the extension line closest to the selection position. The exception to this rule is perpendicular dimensions. You can only select another perpendicular dimension for the first associativity. NX always uses the first associativity of the selected perpendicular dimension.

Dimension to extension lines 1. Open an existing drawing and start the Drafting application.
2. On the Dimension toolbar, click Parallel .
3. Select an extension line.
Select an Extension Line
4. Select another extension line or a point.
Select Second Object
5. Click to place the dimension.
Place the Dimension

Edit a dimension 1. Use one of the following methods for selecting a dimension.
o Select a dimension. Right-click, choose the appropriate the option, and execute your edit.
o Double-click a dimension.
This action selects the dimension and activates the relevant dimension dialog bar for editing.
o Select a dimension. Choose Edit→ Annotation .
o Choose Edit→ Annotation , then select a Dimension.
Note:
Once you select a dimension for editing, you are in Edit mode, as indicated by the wrench cursor .
2. Edit the selected dimension or select another dimension to edit.
To select another dimension, either click or double-click another dimension, and based on where you selected, an on-screen input box may also display.
3. Click Esc or middle mouse button to deactivate the dimension icon options when you are finished editing.
Edit selected appended text locations Example 1 This example shows how to use Edit Multiple Dimensions to simultaneously add Below appended text to three different dimensions
Annotations before multi-edit Annotations after multi-edit
1. Select the "120° 0'" dimension.
2. Right-click and choose Edit Appended Text .
3. Choose the Edit Multiple Dimensions option.
4. Select the diameter and radius dimensions.
5. Choose the Below appended text option.
6. Type 3 PLin the Edit Window.
7. Choose Apply .
Example 2 This example shows how to use Edit Multiple Dimensions to copy the Before and After appended text from a dimension without modifying the dimensions' Below text.

Annotations before multi-edit Annotations after multi-edit
1. Place the cursor over the "3X" appended before text of the .750 diameter dimension.
Tip: The area that you select on the dimension determines whether or not an appended text location is marked as active. For example, if you select the dimension by placing the cursor directly over the Before text location, then that location is marked as active for editing.
2. Right-click and choose Edit Appended Text .
3. Choose the Edit Multiple Dimensions option.
4. Select the .500 diameter dimension and the .250 dimension.
5. Choose the After appended text option.
The text from the After location of the .750 displays in the Edit Window and is copied to the .500 and .250 dimensions.
Tip: When you use Edit Multiple Dimensions to copy appended text from a source dimension, the global preferences for appended text apply to the new text. To find the preferences, choose Preferences →Annotation and click the Lettering tab.
6. Choose Close .
Edit Dimension Associativity overview
Use the Edit Dimension Associativity command to:
Attach existing dimensions to different model geometry.
Reassociate retained dimensions (dimensions that have become disassociated due to model changes) to valid geometry.
Tip: In cases where a retained dimension with two associated objects must be updated (e.g. linear dimensions and thickness dimensions), both associations must be re-established before NX will update the dimension..
Where do I find it?
Application Drafting

Toolbar Drafting Edit→ Edit Dimension Associativity
Menu Edit→Annotation→Edit Dimension Associativity
Graphics window Right-click a dimension object →Edit Associativity
Reassociate a linear dimension 1. Place your cursor over the leader terminator side you want to reassociate.
Pick a Leader Terminator Side
2. Right-click and choose Edit Associativity .
3. Select a point.
The leader terminator reassociates to the selected point.
Select a point for reassociation
Terminator reassociates to selected point

Reassociate a radius dimension 1. With your cursor over the radius dimension, right-click and choose Edit Associativity .
Right-click and choose Edit Associativity
2. Select a new arc.
Select a new arc
Reassociated radius dimension
Reassociate an angular dimension 1. With your cursor over the angular terminator, right-click and choose Edit Associativity .
Select a leader terminator
2. From the Line Method list, select the appropriate option.
3. Select a line.

Select a line
Reassociated angular dimension
Reassociate a retained dimension In the following example, model geometry has been removed causing the perpendicular dimension to default to a retained state. The retained state is indicated by the dashed display of the dimension.

1. In the Drafting application, right-click the dimension and choose Edit Associativity .
2. In the Object 1 group of the Edit Associativity dialog box, click Select Object
3. Select the upper edge of the part.
Notice that the dimension is still in a retained state. That's because you need to reassociate both dimension lines to new model geometry.
4. In the Edit Associativity dialog box, click the Dimension to Edit button.
5. Select the perpendicular dimension from the graphics window.
6. Make sure Select Object in the Object 2 group of the Edit Associativity dialog box is highlighted.
7. Select the bottom right point of the part.

After selecting the point, NX automatically reassociates and updates the perpendicular dimension.
Edit Dimension Associativity dialog box Note: See Common dialog box options for common options not discussed here.
Dimension to Edit
Select Dimension
Select the dimension that will be edited.
Object 1
Select Object
Select the new feature to associate the dimension to.
Object 2
Select Object
If necessary, select a second feature to associate the dimension to.
Settings
Expression Mode Keep Expression, Adjust Geometry
Remove Expression, Measure Geometry

Create a manual dimension Note: While there are instances where it may be necessary to manually edit the value of an associated dimension, it is not a recommended practice. Manual dimensions will not change their value if their associated objects change.
1. Choose Edit→Annotation →Text .
2. Select the dimension from the graphics window.
The Text dialog box is displayed and the dimension value is shown in the Text Input box.
3. Type a new value or text string in the Text Input box, or click the Text Editor button to use the text editor to create the new input.
Note: A warning note is displayed whenever you manually edit the value of an associated dimension. You must click OK before you can finish editing the value.
4. After typing a new value, click Close in the Text dialog box to save your manual edits.
Tip: Dimension annotation must always have a value. If you want to display the dimension with no value or text, you must insert a blank space to replace the existing value.

Reassociate a manual dimension 1. Double-click the manual dimension.
2. Click the right mouse button and select Convert to Automatic .
Before conversion After conversion
Dimension right-click options
You can display a set of options in a shortcut menu by right-clicking a dimension. Different options are displayed depending on your mode of operation.
Right-click options for an existing dimension. These options are available when you right-click a dimension.
Right-click options
Hide Hides the selected dimensions.
Style Lets you change the appearance of the selected dimensions by displaying the Annotation Style dialog box. Only options which are applicable to the currently selected dimensions are displayed.
Add to Set For Horizontal and Vertical Baseline and Chain dimension sets only.
Lets you add a dimension to chain or baseline dimensions. For chain dimensions, you can only add a dimension to the last dimension in the chain.
Edit Parameters Available for Driving sketch dimensions only.
Lets you edit the value of the expression that drives the sketch dimension.
Origin Available for all dimension types except Ordinate dimensions.
Lets you reposition the dimension using the Origin Tool dialog box.
Edit Lets you edit the dimension using the Dimension dialog bar.
Edit Appended Text
Lets you add or edit appended text using the Text Editor dialog box.
Edit Associativity
Displays the Edit Associativity dialog box which lets you change the object to which the dimension is associated.
New Group Lets you create a new named group that contains the selected dimensions.
Convert to Reference
Available for Driving sketch dimensions only.
Converts the selected sketch dimension to a driving dimension, which is controlled by an expression with a value.
Convert to Driving
Available for Reference sketch dimensions only.

Converts the selected sketch dimension to a reference dimension.
Delete Removes the dimension.
Edit Display Lets you edit the display of the selected dimensions using the Edit Object Display dialog box.
Properties Displays a properties dialog box for the selected dimension.
Right-click options while creating or editing dimen sions These options are available while creating and placing a new dimension, or when you double-click and edit an existing dimension.
Right-click options
Edit Value Available for Driving sketch dimensions only.
Lets you edit the value of the expressions that drives the dimension.
Driving Dimension/Reference Dimension
Available for sketch dimensions only.
Click to change a driving dimension to a reference dimension, or a reference dimension to a driving dimension.
Style Lets you change the appearance of the selected dimensions by displaying the Annotation Style dialog box. Only options which are applicable to the currently selected dimensions are displayed.
Add to Set For Horizontal and Vertical Baseline and Chain dimension sets only.
Lets you add a dimension to chain or baseline dimensions. For chain dimensions, you can only add a dimension to the last dimension in the chain.
Nominal Precision Sets the number of decimal places displayed for the nominal dimension value.
Precision Sets the number of decimal places displayed for both the nominal and fractional values for the dimension.
This option is only available when a fractional format is set for the Linear Format and Units option on the Preferences→Annotation→Units tab.
Tolerance Type Lets you set the tolerance type for the selected dimension.
Tolerance Lets you set the number of decimal places displayed for tolerance value of the dimension from a list.
Lets you set the value of the tolerance using on-screen input box(es).
Dual Nominal Precision Lets you set the dual nominal precision from 0 to 6.
This option is only available when the Dual Dimension Format and Units is set to a dual dimension format on the Preferences→Annotation→Units tab.
Dual Tolerance Lets you set the dual tolerance precision from 0 to 6.
Define Measurement Direction
Available for Parallel dimensions only.
Lets you specify the measurement direction for a parallel dimension. Select geometry to specify the vector, or use the Vector Constructor options in the Dimension dialog bar to define a vector.
Appended Text Lets you add appended text to the dimension using an on-screen input box. Choose one of the following options for placing the appended text:
Before
After
Above
Below
Annotation Editor Lets you add text and symbols to the dimension using the Text Editor dialog box.
Dogleg Available for existing Ordinate dimensions only.
Activates or deactivates a dogleg on the extension line for an ordinate dimension.

Use the right mouse button →Style to access the Dogleg option when placing an ordinate dimension.
Offset For Horizontal and Vertical Baseline and Chain dimension sets only.
Sets the offset for chain or baseline dimension types.
Reverse Offset For Horizontal and Vertical Baseline and Chain dimension sets only.
Reverses the positive or negative direction of the offset for chain and baseline dimensions.
Text Orientation Lets you reorient the dimension using one of the following options:
Horizontal
Aligned
Text Over Dimension Line
Perpendicular
Text at Angle
Text Justification Lets you align text horizontal using the following options:
Left Justify
Center Justify
Right Justify
Placement Provides the following dimension placement options:
Automatic Placement
Manual Placement Arrows Out
Manual Placement Arrows In
Inherit Lets you inherit the display settings from a different dimension.
Reset Resets a dimension to its original preference settings and clears any appended text.
Convert to Automatic This option is only available for manually edited dimensions.
Returns a manual dimension to its original associative state so that the dimension responds associatively to changes in the model.
Inferred dimension overview
Inferred dimension enables NX to infer the dimension type to create based on the location of the cursor and the objects selected.
The following graphic shows an angular dimension created from two selected non-parallel lines.

Where do I find it?
Application Drafting
Toolbar Dimension→Inferred Dimension
Menu Insert→Dimension→Inferred
Inferred dimension types
Inferred dimension types include:
Line If you select a horizontal or vertical line, NX automatically creates a corresponding horizontal or vertical dimension.
If you select a line that is not horizontal or vertical, NX creates either a horizontal, vertical, or parallel dimension depending on the location of the cursor.
Arcs and Circles If you select an arc, a radius dimension is created automatically.
If you select a circle a diameter dimension is created.
Point/Arc/Circle/Ellipse Combinations
If you select any combination of two objects that include points, arcs, circles, or ellipses, NX automatically creates a horizontal, vertical, or parallel dimension, based on the location of the cursor.
Line and Point/Arc/Circle/Ellipse
If you select a line and a point, arc, circle, or ellipse, NX automatically creates a perpendicular dimension. You create the dimension by first selecting a line and then selecting the endpoint on the selected object.
Line and Line To obtain an angular dimension, select non-parallel lines with snap point options turned off.
Create an Inferred dimension
Different dimension types can be created based on the direction that the cursor is dragged.
1. Open an existing drawing and start the Drafting application.
2. On the Dimension toolbar, click Inferred , or choose Insert→ Dimension → Inferred .
The Inferred Dimension dialog bar appears.
3. If required, set the Snap Point option needed on the Selection bar.
4. Select one line and then a second line.
If you drag the cursor parallel to the selected line, a parallel dimension is created. If you drag it horizontally, a vertical dimension is created. If the cursor is dragged vertically, a horizontal dimension is created.

Creating Dimensions Using the Inferred Option
Horizontal dimension overview
Use Horizontal dimension to create a dimension that is measured parallel to the X axis.
Two points must be selected to place a horizontal dimension. Use the Snap Point options on the Selection bar to help select points to dimension.
Snap Point options are found on the Selection bar to aid you in specifying points and point locations during the creation and editing of geometric objects. For full details, see Snap Point in the Introduction to NX help. Where do I find it?
Application Drafting
Toolbar Dimension→Horizontal Dimension
Menu Insert→Dimension→Horizontal

Create a Horizontal dimension 1. Open an existing drawing and start the Drafting application.
2. On the Dimension toolbar, click Horizontal .
The Horizontal Dimension dialog bar appears.
3. On the Snap Point section of the Selection bar, make sure End Point is selected.
4. Click to select an end point.
5. Select another end point.
6. A dimension appears. Drag the dimension to the desired location and click to place it.
Vertical dimension overview
Use Vertical dimension to create a dimension that is measured parallel to the Y axis.
If a single object, such as a line is dimensioned, you must select it at opposite ends. Use the Snap Point options on the Selection bar to help select points to dimension.
A vertical dimension between two arc centers

Where do I find it?
Application Drafting
Toolbar Dimension→Vertical Dimension
Menu Insert→Dimension→Vertical
Create a Vertical dimension 1. Open an existing drawing and start the Drafting application.
2. Choose Insert→Dimension →Vertical .
The Vertical Dimension dialog bar appears.
3. On the Snap Point section of the Selection bar, make sure Arc Center is selected.
4. Select the first arc center point.
Select First Point
5. Select the second arc center point.
Select Second Point
6. Drag the dimension to the desired location.
7. Click to place the dimension.
Vertical Dimension with Appended Text

Parallel dimension overview
Use Parallel dimension to create a dimension between two parallel points.
The following figure shows an example of a parallel dimension between two tangent points.
Where do I find it?
Application Drafting
Toolbar Dimension→Parallel Dimension
Menu Insert→Dimension→Parallel
Create a Parallel dimension 1. Open an existing drawing and start the Drafting application.
2. On the Dimension toolbar, click Parallel , or choose Insert→ Dimension → Parallel .
3. On the Snap Point section of the Selection bar, make sure Tangent Point is selected.
4. Select the first tangent point.
Select First Tangent Point
5. Select the second tangent point.
Select Second Tangent Point

6. While in rubber band mode, right-click and choose Appended Text →Below .
An on-screen input box displays.
7. Type 2PLS, then press Enter.
8. Drag the dimension to the desired location.
9. Click to place the dimension.
Parallel Dimension with Appended Text
Create a parallel dimension using a direction vector
1. On the Dimension toolbar, click Parallel Dimension from the Drafting Dimensions list, or choose Insert→Dimension →Parallel .
2. In the Direction group of the Parallel Dimension dialog bar, click Use Measurement Direction .
Note that the Define Vector option is highlighted and you are prompted to select an object to infer a direction vector.
3. Select the edge of the chamfer as the direction vector.
Tip:
You can also use the Vector Constructor options to create the direction vector.
4. Create the parallel dimension by selecting the hole center points and placing the dimension.

Note: You can also define the direction vector after you select the center points by clicking the right mouse button and selecting Define Measurement Direction before placing the dimension.
5. (Optional) Remove the measurement direction by editing the dimension and turning off the Use Measurement Direction option on the dialog bar.
You can also change the direction vector by using right-click →Define Measurement Direction while editing the dimension.
Note: Retained parallel dimensions with measurement directions do not retain their measurement direction when they are reassociated to objects. You must edit the reassociated dimension and re-establish the measurement direction vector.
Perpendicular dimension overview
Use Perpendicular dimension to create a perpendicular dimension between a base line and a defined point. The base line can be an existing line, linear centerline, symmetrical line, or cylindrical centerline.
The dimension is created perpendicular to the selected line. The following figure shows a perpendicular dimension measured between the angled edge at the back right of the part and the intersection point defined by the witness lines.

A Perpendicular Dimension Where do I find it?
Application Drafting
Toolbar Dimension→Perpendicular Dimension
Menu Insert→Dimension→Perpendicular
Create a Perpendicular dimension 1. Open an existing drawing and start the Drafting application.
2. On from the Dimension toolbar, click Perpendicular , or choose Insert→Dimension →Perpendicular .
3. Select a line.
Select Base Line
4. Select a point.
Select Point
5. Drag the dimension to the desired location.
6. Click to place the dimension.

Perpendicular Dimension
Angular dimension overview
Use Angular dimension to create a dimension that defines, in degrees, the angle between a base line and a non-parallel second line.
An Angular Dimension
When you choose Angular dimension, the Line Position options become available on the Angular Dimension dialog bar. Line Position options determine the lines to be selected for dimensioning.
Both major and minor angular dimensions can be created.
Note: When using Angular dimensioning you cannot dimension to extension lines.
Where do I find it?
Application Drafting
Toolbar Dimension→Angular Dimension
Menu Insert→Dimension→Angular

Dimension non-intersecting lines Lines need not actually intersect to be dimensioned. If two skewed lines appear to intersect when viewed down the ZC axis, the system dimensions the apparent angle (See the following figure).
If two lines intersect but do not lie in the XC-YC plane or a plane parallel to the XC-YC plane, the angle dimensioned is not the true angle.
Tip: NX always projects the lines onto the XC-YC plane to create the dimension.
To dimension the true angle between two intersecting lines, the lines must be parallel to the XC-YC plane.
Lines are projected onto the XC-YC plane to create the dimension
Create an Angular Dimension 1. Open an existing drawing and start the Drafting application.
2. On the Dimension toolbar, click Angular , or choose Insert→Dimension →Angular .
The Angular Dimension dialog bar appears.
3. Choose the appropriate Line Method .
4. Select the first line or edge (1).
5. Select the second line or edge (2).
6. (Optional) Before clicking to place the dimension, you may alternate to a major or minor angle.
On the Angular Dimension dialog bar, in the Result group, click Alternate Angle .
Note:

Angular dimensions are initially created as minor angles.
(1) Minor angle, (2) Major angle
7. Drag the dimension to the desired location.
8. Click to place the dimension.
Note: When placing an angular dimension, you can drag the dimension to the either side of the angle's vertex.
Drag to Place Dimension on Either Side of Angle's Vertex
Cylindrical dimension overview
Use Cylindrical dimension to create a dimension that is the linear distance between two objects or point positions.
To select a point, enable the desired point type on the Snap Point portion of the Selection bar.
Example of a cylindrical dimension
Note: The diameter symbol is automatically appended to the dimension.
Cylindrical dimension can be used to dimension (physically on the drawing) the entire diameter or just half the diameter. The system uses the type of object selected and the order of selection to determine whether the dimension represents the true diameter or the radius.

If the system determines you are dimensioning the true diameter, the actual physical distance is displayed in the dimension. If the system determines you are dimensioning the radius, then the dimension is displayed with twice the actual physical distance displayed as the dimension value.
Note: The position of the diameter symbol relative to the dimension text is controlled through Preferences →Annotation →Radial .
Note: Cylindrical faces in section views cannot be selected for dimensioning because these faces have no visible silhouettes, which is a requirement for the cylindrical dimension.
Where do I find it?
Application Drafting
Toolbar Dimension→Cylindrical Dimension
Menu Insert→Dimension→Cylindrical
Select one line and one point to create a cylindrical dimension 1. Open an existing drawing and start the Drafting application.
2. Choose Insert→Dimensions →Cylindrical .
3. Select line L1.
4. Select point P1 at the line's end.
5. Click to place the dimension.
6. Cylindrical dimensioning by selecting an existin g line and a point position
Select two lines to create a cylindrical dimension 1. Open an existing drawing and start the Drafting application.
2. Choose Insert→Dimensions →Cylindrical .
3. Select line L1.
4. Select line L2.
5. Click to place the dimension (see the following figure).

6. Cylindrical dimensioning by selecting two existi ng lines
Select two points to create a cylindrical dimension for a cone Cylindrical dimensions are useful when dimensioning the profile view of a cone. This should be done by selecting two points. A cylindrical dimension created by selecting two points calculates the minimum distance between those points (similar to parallel dimensioning).
1. Open an existing drawing and start the Drafting application.
2. Choose Insert→Dimensions →Cylindrical .
3. Select point P1.
4. Select point P2.
5. Click to place the dimension.
Cylindrical dimensioning for a cone If the first object selected is a line or centerline, the cylindrical dimension created is always perpendicular to it.
The following figures illustrate what would happen if you created the previous dimension by selecting lines instead of points.

Example of Incorrect Cylindrical Dimensioning for a Cone
Example of Incorrect Cylindrical Dimensioning For a Cone
Note: The method of selection affects the accuracy of the cylindrical dimension. The previous three figures all yield different values because of the different methods of selection.
Create a cylindrical dimension on a centerline When creating a Cylindrical dimension, if you select a centerline drafting object as your first selection, the system will calculate the cylindrical dimension to be twice the actual distance between the selected centerline and the second line (or point position) selected.
This is illustrated in the following figure, where the value of the cylindrical dimension is twice that of the perpendicular dimension.

Cylindrical dimension created on a centerline If however, you select the line first, and then the centerline, the resulting cylindrical dimension value is not doubled. Instead, it shows the actual distance value between the line and the centerline.
To create the cylindrical dimension as illustrated in the figure, follow the steps below.
1. Open an existing drawing and start the Drafting application.
2. Choose Insert→Dimensions →Cylindrical .
3. Select the centerline.
4. On the Snap Point section of the Selection bar, make sure Control Point is selected.
5. Select point P1 at the line end.
6. Click to place the dimension.
Hole dimension overview
Use Hole dimension to dimension the diameter of any circular feature with a single leader.
When the dimension is created, a diameter symbol is included in the dimension text. The diameter symbol can be changed to another symbol using Preferences →Annotation →Radial .
Hole dimension Where do I find it?

Application Drafting
Toolbar Dimension→Hole Dimension
Menu Insert→Dimension→Hole
Chamfer overview
The Chamfer command automatically creates a chamfer dimension for 45 degree angled chamfers.
Note: For chamfers other than 45 degrees, you must use other dimension commands to dimension the chamfer.
When you select the chamfer edge, NX usually infers the second object and checks for a 45 degree angle. Under this condition you are not required to make a second selection. However, if the system does not locate a nearby adjacent edge at 45 degrees, you must make a second selection.
For linear chamfer dimensions, the dimension line is initially parallel to the second associative object you select.
Where do I find it?
Application Drafting
Toolbar Dimension→Chamfer Dimension
Menu Insert→Dimension→Chamfer
Create a Chamfer dimension 1. Open an existing drawing and start the Drafting application.
2. On the Dimension toolbar, click Chamfer , or choose Insert→ Dimension → Chamfer .
3. Click to select the chamfer edge to dimension.

Select edge
4. Drag the chamfer dimension to the desired location.
Drag to desired location
5. (Optional) If desired, right-click to edit the dimension before placing it.
6. Click to place the dimension.
Folded Radius overview
Folded Radius enables you to create a radius dimension for an extremely large radius arc, which has a center that lies off the drawing area. It is assumed that the center of this radius lies off the drawing, requiring a foreshortened or folded radius display.
Note: You can edit the associativity of a Folded Radius dimension using Edit→ Drafting Object Associativity → Edit Dimension Associativity .

Examples of Folded Radius dimensions Where do I find it?
Application Drafting
Toolbar Dimension→Folded Radius Dimension
Menu Insert→Dimension→Folded Radius
Folded Radius dimension types Folded Radius, Auto Placement NX displays the text at the midpoint between the arrowhead and the bend.
Folded Radius, Manual Placement If Dimension Placement is set to either of the manual options (Arrows In or Arrows Out), more freedom in moving the dimension origin is allowed (see the following figure). If the arrows are set to Arrows Out, the system displays the arrow outside the arc.

Folded Radius, using a Target Point If you cannot select a point using the available point position options, you can choose Insert→ Utility Symbols → Target Point to create a target point at the desired location; this point can then be selected during dimension creation.
A Folded Radius dimension with a center point that cannot be created using existing geometry
Use a target point to help define a folded radius c enter point
Note: The target point can later be hidden from the display using Edit→Show and Hide .

Create a Folded Radius dimension
Create a Folded Radius dimension using an Offset Center Point:
1. Open an existing drawing and start the Drafting application.
2. On the Dimension toolbar, click Folded Radius , or choose Insert→Dimension →Folded Radius .
3. Select the arc you want to create a dimension for.
Note: You can also create a folded radius dimension to a circular centerline or a bolt circle centerline.
4. Set the Point Position option to the desired selection method (i.e., by control point, arc center, etc.).
5. Select the offset center point object, control point, etc.
6. Click to set a fold location.
7. Click to set a dimension origin.
The dimension display is based upon the quadrant in which the origin lies.
A Folded Radius dimension using an offset center po int
Thickness overview
You can create a Thickness dimension between two curves (including splines). The thickness dimension measures the distance between a point on the first curve and the intersection point on the second curve. It measures in the normal direction from the point specified on the first curve.

Object selection (point on curve used for dimension)
Object selection
If the two curves are arc-like objects (arc, splines shaped like arcs, cylindrical faces, or circular centerlines), NX creates a concentric circle dimension, which measures the difference in radii between two concentric arcs. It then computes the numerical difference between the two radii.
Concentric circle dimension
Caution: Non-concentric curves, while selectable, are not supported by the thickness command and erroneous results will be displayed. Use a different dimension command if you need a dimension between two non-concentric curves.
Where do I find it?
Application Drafting
Toolbar Dimension→Thickness Dimension
Menu Insert→Dimension→Thickness
Create a Thickness dimension 1. Open an existing drawing and start the Drafting application.
2. On the Dimension toolbar, click Thickness , or choose Insert→Dimension →Thickness .

3. Select the first curve.
The Thickness dimension uses snapping during rubberbanding. When the dimension arrowhead is close to the first dimensioned point, it snaps to that point.
(Optional) Press and hold the Alt key to suppress snapping.
Select first curve
4. Select the second curve.
Select second curve
5. Drag the dimension to the desired location.
6. Click to place the dimension.
Click to place the dimension
Arc Length overview
The Arc Length dimension enables you to create a dimension that measures the distance around a perimeter.
Arc Length dimension Where do I find it?
Application Drafting

Toolbar Dimension→Arc Length Dimension
Menu Insert→Dimension→Arc Length
Create an Arc Length dimension 1. Open an existing drawing and start the Drafting application.
2. On the Dimension toolbar, click Arc Length , or choose Insert→Dimension →Arc Length .
3. Select the arc to dimension.
Select arc
4. To set precision, tolerances, or appended text, right-click while rubberbanding and select your desired option.
5. Drag the dimension to the desired location.
6. Click to place the dimension.
Click to place the dimension
Horizontal Chain overview
Horizontal Chain enables you to create multiple horizontal dimensions that are placed end to end. Dimensions are successively continued from the extension line of the previous dimension, forming a set of chained dimensions.

Offset Chain Offset enables you set the vertical distance between successive dimensions. The vertical location of each successive dimension is offset by the value entered.
A positive value will set the offset direction in the positive Y-axis direction. While a negative value sets the offset direction in the negative Y-axis direction.
Reverse Offset Reverse Offset reverses the positive or negative direction of the offset.
Where do I find it?
Application Drafting
Toolbar Dimension→Horizontal Chain Dimension
Menu Insert→Dimension→Horizontal Chain
Create a Horizontal Chain dimension 1. Open an existing drawing and start the Drafting application.
2. On the Dimension toolbar, click Horizontal Chain , or choose Insert→Dimension →Horizontal Chain .
3. (Optional) If you want a vertical offset for each succeeding dimension, click Dimension Style and enter a value in the Chain Offset box.

In this example we accept the default value of zero.
4. Select the first end point.
5. Select succeeding end points until all end points are selected.
6. Drag the chain dimensions to the desired location.
7. Click to place the dimension.
8. (Optional) If you want to remove the last dimension added, right-click the dimension and select Remove Last .
Edit chain dimensions 1. Open a drawing that contains a chain dimension.
2. Use QuickPick to select the entire set, then right-click and select Add to Set .
3. Add a dimension after the last dimension in the set.
Note: For chain dimensions, you can only add a dimension after the last dimension in the set.

4. To edit the entire set, use QuickPick to select the set, then right-click and select Style .
5. Use the Annotation Style dialog box to make an edit to the offset and click OK.
The set adjusts according to the offset you selected.
6. (Optional) To edit a single dimension, double-click the dimension to select, and edit it as needed.
7. Delete a dimension from the set so that there is a gap. The remaining dimensions go retained.
8. Reassociate one of the dimensions on either side of the gap. Choose Edit→Annotation →Edit Dimension Associativity . Select an extension line of one of the dimensions nearest to the gap, then select a point.
9. Chain dimensions have an existing origin associativity. The first dimension in the set is associative to a point. Succeeding dimensions have an origin associativity to the preceding dimension.
You can only choose Edit→ Annotation → Origin for the first element in the set.
10. To move the set and place it in a different location, select the first element in the set, then drag and place with the cursor.
Vertical Chain overview
Vertical Chain enables you to create multiple vertical dimensions that are placed end to end. Dimensions are successively continued from the extension line of the previous dimension, forming a set of chained dimensions.
Offset Chain Offset enables you to set the horizontal distance between successive dimensions. The horizontal location of each successive dimension is offset by the value entered.

A positive value will set the offset direction in the positive X-axis direction. A negative value will set the offset direction in the negative X-axis direction.
Reverse Offset Reverse Offset reverses the positive or negative direction of the offset.
Where do I find it?
Application Drafting
Toolbar Dimension→Vertical Chain Dimension
Menu Insert→Dimension→Vertical Chain
Create a Vertical Chain dimension 1. Open an existing drawing and start the Drafting application.
2. On the Dimension toolbar, click Vertical Chain , or choose Insert→Dimension →Vertical Chain .
3. (Optional) If you want a horizontal offset for each succeeding dimension, click Dimension Style and enter a value in the Chain Offset box.
4. Select the first end point.

5. Select succeeding end points until all end points are selected.
6. Drag the chain dimensions to the desired location.
7. Click to place the Vertical Chain dimension.
8. (Optional) If you want to remove the last dimension added, right-click the dimension and select Remove Last .
Horizontal Baseline overview
Horizontal Baseline enables you create a series of associative horizontal dimensions measured from a common baseline. Each successive dimension is vertically offset to prevent overlaying the previous dimension. The first object selected defines the common baseline.
Offset Horizontal Baseline Offset enables you to set the vertical distance between successive dimensions. The vertical location of each successive dimensions is offset by the value entered.
A positive value will set the offset direction in the positive Y-axis direction. While a negative value will set the offset direction in the negative Y-axis direction.
Reverse Offset Reverse Offset reverses the positive or negative direction of the offset.

Where do I find it?
Application Drafting
Toolbar Dimension→Horizontal Baseline Dimension
Menu Insert→Dimension→Horizontal Baseline
Create a Horizontal Baseline dimension 1. Open an existing drawing and start the Drafting application.
2. On the Dimension toolbar, click Horizontal Baseline , or choose Insert→Dimension →Horizontal Baseline .
3. (Optional) If you want a vertical offset different from the default value, click Dimension Style and enter a value in the Baseline Offset box.
In this example we accept the default value.
4. Select the first end point.
The first object you select is the common baseline.

5. Select succeeding end points until all end points are selected.
6. Right-click the dimension and select Reverse Offset if necessary.
7. Drag the baseline dimensions to the desired location.
8. Click to place the Horizontal Baseline dimension.
9. (Optional) If you want to remove the last dimension added, right-click the dimension and select Remove Last .
Edit baseline dimensions 1. Open a drawing that contains a baseline dimension.
2. Select the baseline dimension, right-click and select Add to Set .
3. For baseline dimensions, you can add a dimension anywhere in the set.
Click to specify where the new dimension should be placed.

4. (Optional) To edit a single dimension, double-click the dimension to select, and edit it as needed.
5. Baseline dimensions have an existing origin associativity. The first dimension in the set is associative to a point. Succeeding dimensions have an origin associativity to the preceding dimension.
You can only choose Edit→ Annotation → Origin for the first element in the set.
6. To move the set and place it in a different location, select the first element in the set, then drag and place with the cursor.
Vertical Baseline overview
Vertical Baseline enables you create a series of associative vertical dimensions measured from a common baseline. Each successive dimension is horizontally offset to prevent overlaying the previous dimension. The first object selected sets the common baseline.
Offset Vertical Baseline Offset enables you set the horizontal distance between successive dimensions. Each successive dimension's horizontal location is offset by the value entered.
A positive value will set the offset direction in the positive X-axis direction. While a negative value will set the offset direction in the negative X-axis direction.
Reverse Offset Reverse Offset reverses the positive or negative direction of the offset.

Where do I find it?
Application Drafting
Toolbar Dimension→Vertical Baseline Dimension
Menu Insert→Dimension→Vertical Baseline
Create a Vertical Baseline dimension 1. Open an existing drawing and start the Drafting application.
2. On the Dimension toolbar, click Vertical Baseline , or choose Insert→Dimension → Vertical Baseline .
3. (Optional) If you desire an offset different from the default, click Dimension Style and enter a value in the Baseline Offset box.
In this example we accept the default value.
4. Select the first end point.
The object you select sets the common baseline.
5. Select succeeding end points until all end points are selected.
6. Drag the baseline dimension to the desired location.
7. Click to place the Vertical Baseline dimension.

8. (Optional) If you want to remove the last dimension added, right-click the dimension and select Remove Last .
Ordinate Dimension overview An ordinate dimension consists of text and an extension line which can be straight or have a dogleg. An ordinate dimension describes the distance from a common point called an ordinate origin to a position on an object along an ordinate baseline.
The ordinate origin has two axes or baselines that are perpendicular to each other. You can optionally specify the direction of the first ordinate baseline using vector methods. The second baseline is automatically created perpendicular to the first baseline. If not specified, the default direction is to the drawings horizontal and vertical directions.
Ordinate Dimension Set
1. Ordinate Origin
2. Ordinate Set Name
3. Ordinate Margins
4. Baseline with user-defined direction
5. Perpendicular Baseline

Ordinate Dimension Set
6. Ordinate Dimension with dogleg extension
NX automatically assigns an ordinate set name. Optionally, you can choose not to display an ordinate name. You can also display a user-defined symbol at the ordinate origin.
The ordinate dimension aligns to margins which are offset from the baselines. You can optionally define margins. If you do not define margins, NX automatically infers margins when you place the first dimension at orthogonal positions.
The collection of ordinate origin, ordinate set name, and margins forms an ordinate set. You must have a ordinate set before you can create or edit ordinate dimensions. An ordinate dimension set consists of ordinate dimensions and the ordinate set.
Note: Please note the following items:
Ordinate dimension sets should be created in a single view. Creating an ordinate dimension set where the ordinate origin is in one view and the margins and dimensions are placed in another view can lead to undesirable results (for example, ordinate dimensions associated to multiple views do not move/copy or export).
If you create an ordinate dimension set in an expanded view of a member view, you must also perform any edits in the expanded member view.
Where do I find it?
Application Drafting
Toolbar Dimension→Ordinate
Menu Insert→ Dimension→ Ordinate
Ordinate Origin All ordinate dimensions are measured from a common point called the ordinate origin. Unless you specify a direction for the baseline, the vertical dimensions are measured from a line parallel to the bottom of the drawing sheet. The horizontal dimensions are measured from a line parallel to the side of the drawing sheet (See the following figure). When you specify a direction for the baseline, dimensions are measured from the ordinate origin at a distance perpendicular to the baselines.
The Ordinate Origin with Both Horizontal and Vertic al Ordinate Dimensions
— Horizontal Ordinate Dimension with Vertical Extension Line

The Ordinate Origin with Both Horizontal and Vertic al Ordinate Dimensions
— Ordinate Origin
— Vertical Ordinate Dimension with Horizontal Extension Line
You can create an ordinate origin at any of the following symbols:
Center Mark symbols
2D and 3D Centerlines
Bolt Circles (control points)
Offset center points
Intersection symbols
Snap points Snap point options are available on the Selection bar when you define a point for the ordinate origin. To specify a point outside the view or offset from a point on the view, use the Point Constructor .
Ordinate Origin associativity The ordinate origin is associated to part geometry. If the geometry that is associated to the ordinate origin moves, the ordinate origin also moves. For example, if an arc center is specified as an ordinate origin, and later the arc is moved, the ordinate origin moves with the arc and all dimensions associated with that ordinate origin are updated.
Note: Ordinate origins are NOT deleted when the associated part geometry is deleted. They revert to a retained state regardless of how the Retain Annotations option is set.
You can reassociate an ordinate origin at any time by right-clicking the ordinate set name or origin symbol and choosing Edit Associativity . When you select a different point, the origin moves to that point and all dimensions in the ordinate dimension set update to reflect the change.
Note: Ordinate origins should not be confused with datum planes or GD&T datum flags
Positive Direction When you create an ordinate origin, NX automatically divides the view into four quadrants oriented along the baseline directions and centered about the ordinate origin.

The Positive Direction list on the Ordinate tab of the Annotation Preferences dialog box specifies the positive quadrant. By default all four quadrants are set to positive (All ).
All User-Defined If only one quadrant is to be positive, select User-Defined from the Positive Direction list.
When you select User-Defined , the quadrant symbol appears at the ordinate origin.
The arrows indicate the positive direction. To reverse a positive direction, double-click an arrowhead.
Where do I find it? Preferences →Annotation →Ordinate →Positive Direction .
Dimension Style →Ordinate →Positive Direction .
Baselines Ordinate dimensions use baselines and the ordinate origin to determine the direction of measurement for an object's dimension value. A dimensioned object is measured from the ordinate origin at a direction perpendicular to the baseline.

— Horizontal Ordinate Dimension Measured from Vertical Baseline
— Vertical Ordinate Dimension Measured from Horizontal Baseline
Tip: To redefine a baseline, right-click it and choose Baseline Direction .
Active and Inactive Baselines The system creates dimensions perpendicular to active baselines. If you have two active baselines, then two ordinate dimensions are created (typically horizontal and vertical dimensions). To create only horizontal dimensions, set the horizontal baseline inactive.
Where do I find it? Choose Insert→Dimension →Ordinate . NX creates baselines when you specify an ordinate origin.
Ordinate Margins NX aligns ordinate dimensions to margins. Defining margins is an optional step. If you do not define margins, NX infers margins around the first ordinate dimension placed. Margins that you define are visible. System inferred margins are not.

Active Margins
Inactive Margins
A solid line indicates an active margin. Dotted lines indicate inactive margins. Ordinate dimensions snap to the position of active margins.
You may have multiple horizontal and vertical margins in an ordinate set. The limit for vertical and horizontal margins per ordinate set is 32. If you select two collinear margins, they count as one margin. If you create more than one vertical margin (or more than one horizontal margin) the last one created becomes the active margin.
NX uses the active margin for placement of the next dimension. You may make another margin the active margin by double-clicking it or by right-clicking it and choosing Set Active . Also you may redefine a margin offset by right-clicking it and choosing Move .
The dimension is always placed on the side of the margin line furthest from the view's center.
You may create these margins by using the Margin method options or the Snap Point options.
Note: Ordinate dimensions are associative to the margins on which they are placed. If you move a margin, the dimension(s) also move with it. If you delete a margin, the system infers a margin for the dimensions.
Where Do I Find it?
On the Ordinate Dimension dialog bar, click Define Margins .
Margin Origin You define margins by specifying a point as the margin origin. When Define Margins is on, the margin origin displays as a filled circle.
When margin origins are displayed:
Margins defined by a margin origin highlight as you pass your cursor over the margin origin.

This aids you in identifying which margins were defined by a particular margin origin since you can have multiple margin origins in an ordinate set.
The visible margin origin also provides a location where you can access Redefine and Delete shortcut options.
When you move a margin, the Offset is calculated from the location of the margin origin.
Dogleg Extension Lines Extension lines connect the dimension to the object being dimensioned. Extension lines are either straight or have a dogleg (see the following figure).
— Extension Line
— Dogleg Extension Line
Where Do I Find it? Choose Dimension Style →Ordinate →Dogleg . In edit mode, select an ordinate dimension and right-click and choose Dogleg . You can also use Shift + the left mouse button.
Modify an Ordinate Dimension Set You may modify an existing ordinate dimension set while using the Ordinate Dimension dialog bar. Any of the Ordinate Set parameters can be altered. In addition, you may use the shortcut menu options to modify ordinate set objects (margins, baselines, ordinate origin, and ordinate set name).
You can also:

Merge Ordinate Sets Move Dimensions to Another Set
Why Move the Ordinate Origin? One reason for moving the ordinate origin is to keep it associated to a position on the part. If this is not done, and the position on the part is deleted (due to a model edit, etc.) all the dimensions associated to that ordinate origin go retained. The following figure shows an ordinate origin (which was originally associated to the arc) moved to an intersection point. This is done prior to removing the existing arc. When the arc is removed all dimensions remain intact.
Maintaining Ordinate Origin Associativity
— Ordinate Origin Associated to Arc Center
— Ordinate Origin Associated to Intersection Point, Prior to the Removal of the Arc
— This Arc Is to Be Removed
Where do I find it?
To edit an active ordinate set, click Dimension Style from the Ordinate Dimension dialog bar. You can also use shortcut menu options on ordinate set objects.
To edit an inactive set, right-click and choose Edit on the ordinate set name. Then use style or right-click options.
Ordinate Dimensions Associativity You can select dimension extension lines when creating ordinate dimensions. When you select dimension extension lines, the ordinate dimensions are not associated to the selected dimension, but rather to the geometry referenced by the selected dimension. If the density of geometry is high or the association is difficult to select, it can be easier to select a dimension that has already established associativity to the geometry of interest such as a linear dimension (horizontal, vertical, parallel, perpendicular and cylindrical).

When the dimension is selected where indicated in red, NX uses the associativity of the left extension line.
Ordinate Dimension dialog bar
After you select the Ordinate Dimension option, NX opens the Ordinate Dimension dialog bar. This dialog bar contains the necessary options to create ordinate dimensions.
Ordinate Dimension dialog bar Additional options become available after you define an ordinate origin and margins. See the Dimension dialog bar options for descriptions of the options.
Note: You may not create ordinate dimensions to symmetrical centerlines. You can however dimension to center marks, 2D and 3D centerlines, bolt circles, circular centerlines (arc center and tangent), and intersection points.
Note: Ordinate dimensions do not support any other Alignment Position option besides Middle Center .
Ordinate Dimension shortcut menu options There are shortcut menu options for margins, baselines, the ordinate origin, and ordinate dimensions. The shortcut options are available when the Ordinate Dimension dialog bar is present and an ordinate set is active. There are also shortcut menu options that apply to the Ordinate Name when the ordinate set is not active.
Note: See Also: Dimension shortcut menu options. Where do I find it? Choose Insert→Dimension →Ordinate and select an ordinate origin.
Margin shortcut menu options Option Description
Move Moves a selected margin parallel to itself by an offset distance. An on-screen input box opens with the

current Offset value in it. Type the new Offset value in it and then press Enter.
Delete Deletes a margin.
Add Creates new margins that are parallel at a distance from the selected margin. An on-screen input box opens with Spacing and Number of Margins boxes.
Any new margins you create are inactive.
Set Active/Inactive
Changes the state of a margin. Set Active makes an inactive margin active. Set Inactive makes an active margin inactive.
Margin Origin shortcut menu options
The following shortcut menu options are available when Define Margins is clicked on the Ordinate Dimension dialog bar and you right-click the margin origin:
Option Description
Delete Deletes the margin origin and its margins.
Redefine Lets you specify a new point location for the margin origin. The margins move in order to maintain the same offset value.
When the Ordinate Dimension dialog bar is not present, you can right-click the ordinate set name or ordinate origin symbol and choose Edit Associativity to reassociate the ordinate origin.
Note: Whenever a margin origin and an ordinate origin coincide, use the QuickPick dialog box to select the margin origin, then right-click it to produce the shortcut menu.
Baseline shortcut menu options Option Description
Baseline Direction Defines the direction of the baseline. The Vector Constructor options become available on the Ordinate Dimension dialog bar. The Snap Point options are also available for defining the direction.
Reverse Positive Direction
This option is only available for a user-defined Positive Direction. The positive direction reverses 180 degrees. The ordinate origin axis arrowhead flips direction.
Set Baseline Active/Inactive
Changes the state of a baseline. Set Active makes an inactive baseline active. Set Inactive makes an active baseline inactive.
Note: You can also hold Shift and click the baseline to activate or deactivate it.
Set Both Baselines Active
This option is only available when one of the baselines is inactive. It makes both baselines active.
Ordinate Origin shortcut menu options These options are only available when an ordinate set is active. You can make an ordinate set active by double-clicking the ordinate set name, or by selecting Insert→Dimension →Ordinate Dimension .
You must select, then right-click the origin point to see these menu options.
Option Description
Style Opens the Dimension Style dialog box on the Ordinate tab. Any ordinate set style options that you change are applied to the origin. Any changes made to the other Dimension Style tabs are applied to the next dimension

you create and not to existing dimensions in the ordinate set.
Move Origin
Lets you specify a new ordinate origin location using Snap Point options.
Baseline Direction
Defines the direction of the baseline. The vector constructor options become available on the Ordinate Dimension dialog bar. The Snap Point options are also available for defining the direction.
Rename Lets you change the NX-generated object name for the ordinate set by typing a new value in the on-screen input box.
Tip:
To display this name, click Dimension Style in the Dimension dialog bar and set the Display Name Style option in the Ordinate tab to Ordinate Set Name.
Positive Direction
Lets you change the Positive Direction to either All or User-Defined.
Ordinate Name shortcut menu options These options are only available when no ordinate set is active.
You must right-click the origin point or an ordinate dimension to see these menu options.
Option Description
Hide Hides the ordinate set name.
Style Opens the Annotation Style dialog box with the Lettering and Ordinate tabs available. Only options that apply to the ordinate set name and positive direction are available.
Edit Activates an ordinate set. This is the same as choosing Insert→Dimension→Ordinate and then selecting an ordinate origin.
Edit Associativity
Lets you reassociate valid annotation objects.
Edit Text Opens the Text dialog box. You can use this option to rename the ordinate set when the Display Name Style is set to User-Defined. See Annotation Style/Annotation Preferences — Ordinate tab.
Delete Deletes the ordinate set.
Edit Display Opens the Edit Object Display dialog box.
Properties Opens the Ordinate-Origin Dimension Properties dialog box.
Dogleg parameter options You can set any two of three dogleg parameters to define the dogleg extension. The parameters are described below.

Start Offset — is an offset between the dimension line and the start position of the dogleg.
End Offset — is an offset between the dimension line and the end position of the dogleg.
Angle — is the dogleg angle.
Dogleg Handles You can change the dogleg parameters by dragging dogleg handles. The system provides three handles at the dogleg start, center, and end. You can also drag the dimension line, arrow side projection line, and the dogleg angle line. The possible handle movement depends on the position of the dogleg. Below is an example for a horizontal dimension.
— Indicates Handle Location
— Indicates Text Location
You can also change dogleg parameters by entering new values in the on-screen input boxes for Start Offset , End Offset , and Angle .
Where Do I Find it? Use any one of the following methods to access dogleg parameter options.
While in an active set, choose Dimension Style →Ordinate →Dogleg on a selected ordinate dimension.
On an existing dogleg, double-click the dimension to select it, then double-click a dogleg handle to display the on-screen input boxes.
Auto Dimension Tool This option allows you to automatically create a series of dimensions to positions selected using single or rectangular selection. When you choose this option, the system displays the Auto Ordinate Dimensions dialog

box allowing you to specify dimension positions (arcs, control points, or arcs and control points) as well as arc range parameters (see the following figure).
For auto-dimensioning selection, you can either do rectangular selection, or select each object one by one. If you select each object one by one, you don't need to select a view first.
If you use rectangular selection, you must pick a view (by clicking the left mouse button on the view border), then drag a rectangle around the objects to dimension. If arcs are specified for selection, the system selects the center of each arc that lies inside the rectangle and meets the specified range parameters. The dimensions are then created at the nearest margin.
Note: Please note the following:
You should define the desired dimensioning parameters in the Dimension Style dialog box before clicking Auto Dimension . For example, if you want your auto dimension to contain doglegs, set the dogleg option to Infer prior clicking Auto Dimension . After clicking Auto Dimension , the Ordinate Dimension dialog bar becomes unavailable. You must click either Cancel or OK to return to the Ordinate Dimension dialog bar.
NX selects all arc centers (including circular solid edges) and control points of non-arcs within the area defined.
When the Auto Ordinate Dimensions dialog box is open, all the margins are active. NX uses the margin closest to the geometry being dimensioned.
Dragging a Rectangle Over the Objects to Auto Dimension
— System Selects All Arc Centers within Dragged Rectangle which Meet Range Parameters
The information that follows describes how to use the options in the Auto Ordinate Dimensions dialog box:
Note: If arc centers are selectable, and a center mark symbol is associated to the arc, the system dimensions to the center mark symbol.
Range Options The Less Than , Equal To , and Greater Than boxes specify a range within which NX should either select, or not select arcs. These values represent the diameters of the arcs. Each of these options contains a check box which enables the value in the associated box.

You may use more than one range option at a time. For example, if you wanted to limit your selection to just arcs, then only those arcs larger than .5 and less than 2.00, you would click Only Arc Centers , then select Less Than check box, and then the Greater Than check box, and type the values in the appropriate boxes (see the following figure). Note, that if you use both upper and lower range values, an arc is selected only if it satisfies both range values. In this example, arcs are selected that have diameters less than 2.00 and greater than .5. If you were to reverse the values to select arcs less than .5 and greater than 2.00, no arcs would be selected, since an arc cannot satisfy both upper and lower range values (an arc cannot be both less than .5 and greater than 2.00).
When using Equal To in conjunction with a range value (Less Than or Greater Than ), the arc must satisfy either the Equal To value or the range value. It does not need to satisfy both.
When you use rectangular selection, the system utilizes the range options. You must set these options prior to selecting with a rectangle. You may use a combination of single select and rectangular selection.
When you drag the rectangle, the system selects all arcs. NX then deselects the arcs that do not fall within the specified range. You must click Apply or OK to apply the dimensions to the defined positions.
The Effects of Doglegs on Auto Ordinate Dimensions If the Dogleg option is set to Infer when you use Auto Ordinate Dimensions, NX creates the required doglegs automatically. NX creates dimensions, beginning at the origin. As it encounters dimensions that overlap each other (see the following figure), the system begins to dogleg away from the origin.
— Overlapping Dimensions
— Dogleg
Auto Ordinate Dimensions options Dimension Location
Select Point or View
Selects a parent view or a point in the parent view. Snap Point options are available for filtering your selection.
Rectangle Selection

Only Arc Centers When selected, limits rectangle selection to arc centers only.
Arc Diameter Selection
Sets the range criteria for rectangle arc center selection. The range values represent the arc diameters to be included or excluded in the rectangle selection.
Include — includes the selected arc range options.
Exclude — excludes the selected arc range options.
Less Than
Equal To
Greater Than
Deselect all Dimension Locations
Deselects all currently selected points.
Settings
Allow Duplicate Values
Controls the display of duplicate dimensions values when using auto dimensioning. When cleared, this option prevents the display of duplicate values that overlap each other.
Reposition Existing Dimensions
When selected, allows existing ordinate dimensions to be repositioned to make room for new dimensions.
Keyboard shortcuts for Ordinate Dimensions Shortcut Function
M Margin on-screen input box.
A Auto Ordinate Dimensions dialog box.
D When an ordinate dimension is selected for editing, adds or removes a dogleg.
Shift+click Adds a dogleg.
Ctrl+drag Drags all ordinate dimensions on a margin.
Alt+drag Suppresses snapping to margins when dragging. Normal dragging is based on the default margin spacing.
Precision
The Precision list for Ordinate dimensions provides 0 to 6 place decimal place precision for nominal and tolerance values.
Tolerances The Tolerance options list for ordinate dimensions function in the same manner as Tolerances on the Dimensions toolbars.

When you select a tolerance option from the list, you can then set the tolerance's values and precision.
1. Tolerance option
2. Tolerance value
3. Tolerance precision
Text justification Text justification for ordinate dimensions is set in the Lettering tab of the Dimension Style dialog box or in Preferences →Annotation →Lettering .
Creating Margins
In the following procedures we assume you have already defined the ordinate origin and clicked Define Margins as shown in the following six steps . All of the procedures that begin with Step 7 assume these previous six steps have been done:
Step 1. Preliminary Six Steps
On the Dimension toolbar, click Ordinate , or choose Insert→Dimension→Ordinate.
Step 2. Use Snap Point options to define the ordinate origin.
Step 3. On the Ordinate Dimension dialog bar, under Margins, click Define Margins .
Step 4. [Optional] Type a value for the First Offset.
Step 5. [Optional] Type a value for the Spacing.
Step 6. [Optional] Type a value for the Number of Margins.
Creating Two Perpendicular Margins
Step 7. Click the Margins list and select Perpendicular to Baseline.
Step 8. If one of the baselines is inactive, right-click and choose Set Both Baselines Active.
Step 9. Use Snap Point options and select a point to define the margins.
Creating a Margin with an Existing Line
Step 7. Click the Margins list and select Existing Line.

Step 8. Select a line that is not parallel to the active baseline.
Creating a Margin Using Two Points
Step 7. Click the Margins list and select Two Points.
Step 8. Select a point to define the margin origin.
Step 9. Select a point to define the vector origin.
Step 10. Select a point to define the vector end.
Creating a Margin Using an Angle
Step 7. Click the Margins list and select Enter Angle.
Step 8. Select a point to define the margin origin.
Step 9. In the Angle on-screen input box, type an angular value (degrees).
Creating a Horizontal Margin
Step 7. Click the Margins list and select Horizontal .
Step 8. Select a point to define the margin origin.
Creating a Vertical Margin
Step 7. Click the Margins list and select Vertical .

Step 8. Select a point to define the margin origin.
Note: See Creating an Ordinate Dimension with Inferred Margins.
Creating an Ordinate Dimension To create an ordinate origin using No Origin Text:
1. On the Dimension toolbar, click Ordinate or choose Insert→Dimension →Ordinate .
2. Use snap point options to specify an ordinate origin.
3. From the Settings group, click Dimension Style .
4. Click the Ordinate tab.
5. Under Ordinate Set , click the Display Name Style list and select No Display .
6. Click OK.
7. [Optional] On the Ordinate Dimension dialog bar, under Margins , click Define Margins .
8. Select both vertical and horizontal margin origins, then click the middle mouse button to create them.
9. On the Selection bar, click Arc Center .
10. Select all arcs to dimension.
As you select arcs, the dimensions appear.
11. Right-click and choose Cancel to close the Ordinate Dimension dialog bar.

12. Ordinate dimensions
To create a Ordinate origin using a user-defined sy mbol:
1. On the Dimension toolbar, click Ordinate or choose Insert→Dimension →Ordinate .
2. Use Snap Point options to specify an ordinate origin.
3. From the Settings group, click Dimension Style .
4. Click the Ordinate tab and from the Display Name Style list, select User-Defined .
5. Click Annotation Editor .
6. Click the Category list and select User Defined .
7. Click the Symbol Library list and select Utility Directory .
8. Select a symbol (for example: DATUM1).
9. Click Insert Symbol .
10. Click OK.
11. In the Dimension Style dialog box, click OK.
12. User-Defined Symbol
13. From the Ordinate Dimension dialog bar, click Define Margins .
14. Click Perpendicular to Baseline and specify margin origins.
15. Click Auto Dimension . For this example, set the following options:
o Only Arc Centers
o Arc Diameter Selection → Exclude
o Greater Than - type a value of 2.0 to exclude the arcs on the pocket.
16. Select the view on which to place dimensions.
The view clipping bounds highlight.
17. Drag a rectangle over all objects in the view that you want to dimension. You can also individually select objects.

18. Click OK.
19. Click Cancel .
20. Ordinate Dimensions with DATUM1 symbol
Creating an Ordinate Dimension with Inferred Margins
To create an ordinate set with inferred margins:
1. On the Dimension toolbar, click Ordinate or choose Insert→Dimension →Ordinate .
2. Use Snap Point options to specify an ordinate origin.
3. Define an ordinate origin
4. Select the first object to dimension.

5. Select object to dimension
6. Drag the dimension to the first desired margin location, then click to place it.
7. Drag dimension to first margin location
8. Drag the dimension to the second margin location, then click to place it.

9. Drag dimension to second margin location
10. Use Snap Point options to select remaining objects. Results: Selected objects snap to inferred margins.
Note: Inferred margin lines do not display.
Creating Auto Ordinate Dimensions
To create ordinate dimensions automatically:
1. On the Dimension toolbar, click Ordinate or choose Insert→Dimension →Ordinate .
2. Use Snap Point options to define a ordinate origin by selecting an appropriate point.
3. From the Settings group, click Dimension Style .
4. Click the Ordinate tab.
5. Under Dogleg , click Infer
6. Under Margin , change the Number of Margins to 1.
7. Click OK.
8. On the Ordinate Dimension dialog bar, under Margins , click Define Margins .
9. From the Margin Method list, select Perpendicular to Baseline .

10. Select an edge to define a set of margins.
11. Select a second edge to define another set of margins.
12. Click Auto Dimension .
13. In the Auto Ordinate Dimensions dialog box, under Rectangle Selection , select:
o Only Arc Centers
o Select or clear the desired Arc Diameter Selection check boxes and type in the range values.
14. Select the view border.
15. Drag a rectangle over the arcs to dimension.
16. Click Apply or OK.

Auto-generated ordinate dimensions
Creating doglegs for Ordinate Dimensions To infer doglegs for all newly created ordinate dim ensions:
1. Choose Preferences →Annotation .
2. Click the Ordinate tab.
3. Under Dogleg , click Infer .
To specify a dogleg for an existing ordinate dimens ion:
1. Hold Shift and select an ordinate dimension, then drag it.
2. Release the dimension when you have a suitable dogleg.
To edit a dogleg's parameters in an active set:
1. Double-click an ordinate dimension to select it. The dogleg handles display.
2. Click one of the dogleg handles. The dogleg on-screen input box appears.
3. Change the values in the input boxes.
4. Click the middle mouse button.
Note: You can also use the Dimension Style dialog box to edit the dogleg parameters.
To edit a dogleg's parameters in an inactive set:
1. Double-click an ordinate dimension.
2. Right-click and choose Style .
3. Modify the parameters.
4. Click OK.

Renaming a Ordinate Set
Overview How To Options Related Topics
To rename a ordinate set:
1. Activate the Ordinate Set whose name you want to change.
2. With the cursor over the ordinate origin, right-click and choose Rename . The Name on-screen input box opens.
3. Type a new name in the Name box.
4. Click the middle mouse button.
Moving an Ordinate Set Origin
To move an ordinate set origin:
1. Activate the Ordinate Set whose origin you want to move.
2. With the cursor over the origin, right-click and choose Move Origin .
3. Use Snap Point options to select a new origin
Moving an Ordinate Set Margin
To move an ordinate margin:
1. Activate the Ordinate Set whose margin you want to move.
2. Right-click the margin and choose Move .
3. Type a new value in the Offset box.
4. Click the middle mouse button.
Tip The offset value is measured relative to the view's center. A positive value moves the margin away from the center. A negative value moves the margin toward the center.
Deleting an Ordinate Set Margin
To delete an Ordinate Margin:
1. Activate the Ordinate Set whose margin you want to delete.
2. Right-click the margin and choose Delete .
Adding a Margin
To add a margin:
1. Activate the Ordinate Set where you want to add a margin.
2. Right-click a margin and choose Add .
3. Type new values in the Offset input boxes for Spacing and Number of Margins .
4. Click the middle mouse button.
Tip Margin spacing must be greater than zero.

Activating or Inactivating a Margin To Make a Margin Active:
1. Activate the Ordinate Set where you want to activate a margin.
2. Right-click the inactive margin and choose Set Active . The margin changes from a dotted line to a solid line to show it is active.
To Make a Margin Inactive
1. Activate the Ordinate Set where you want to inactivate a margin.
2. Right-click the active margin and choose Set Inactive . The margin changes from a solid line to a dotted line to show it is inactive.
Activating or Inactivating Baselines To make an inactive baseline active:
1. Activate the Ordinate Set where you want to make a baseline active.
2. Right-click an inactive baseline and choose Set Baseline Active .
To make an active baseline inactive:
1. Activate the Ordinate Set where you want to make a baseline active.
2. Right-click an active baseline and choose Set Baseline Inactive .
To make both baseline's active when one baseline is inactive:
1. Activate the Ordinate Set where you want to make the baselines active.
2. With the cursor over a baseline, right-click and choose Set Both Baselines Active .
Defining the Baseline's Direction
To define a baseline's direction:
1. Activate the Ordinate Set where you want to define a baseline's direction.
2. Right-click a baseline and choose Baseline Direction . The Baseline Constructor list becomes available on the Ordinate Dimension dialog bar.
3. Select a method from the list. For example, select Two Points .

4. Select the first point.
5. Select the second point.
6. Click the middle mouse button.
Specifying an Ordinate Origin's Symbol Angle
To specify a user-defined symbol's angle:
1. Create an ordinate dimension set with a user-defined symbol or double-click an existing ordinate origin with a user-defined symbol.
2. On the Ordinate Dimension dialog bar, under Settings , click Dimension Style .
3. On the Ordinate tab, clear the Align Symbol with Baseline check box.
4. In the Symbol Angle box, type an angular value (degrees).
5. Click OK.
Aligning a Symbol with the Baseline
To align a user-defined symbol with the baseline:
1. Create an ordinate dimension set with a user-defined symbol or double-click an existing ordinate origin with a user-defined symbol.
2. On the Ordinate Dimension dialog bar, under Settings , click Dimension Style .
3. On the Ordinate tab, select the Align Symbol with Baseline check box.
4. Click OK.
— Unaligned Symbol — Symbol Aligned with Baseline

Specifying Positive Quadrants
To specify all quadrants as positive for an ordinate set:
1. Create a new ordinate set or double-click an existing ordinate origin.
2. On the Ordinate Dimension dialog bar, under Settings , click Dimension Style .
3. On the Ordinate tab, click the Positive Direction list and select All .
4. Click OK.
To specify a user-defined positive quadrant:
1. Create a new ordinate set or double-click an existing ordinate origin.
2. In the Settings group, click Dimension Style .
3. On the Ordinate tab, click the Positive Direction list and select User-Defined .
4. Click OK.
5. User-Defined Positive Direction
6. On a selected ordinate origin axis, right-click and choose Reverse Positive Direction (or simply double-click the arrow).

7. Reverse Positive Direction
Showing Dimension Lines for Ordinate Dimensions
To show dimension lines for a new ordinate set:
1. Choose Preferences →Annotation .
2. On the Ordinate tab, click the Show Dimension Line check box.
3. Click OK.
4. Create a new ordinate dimension set.
To show dimension lines for an existing dimension ordinate set:
1. Double-click the ordinate origin to activate the set.
2. In the Settings group, click Dimension Style .
3. On the Ordinate tab, select the Show Dimension Line check box.
4. Click OK.

5. Show Dimension Line
Editing Ordinate Dimensions Edit→ Annotation → Ordinate Dimension allows you to modify some aspects of ordinate dimensions and dimension sets that cannot be edited using other options.
Ordinate Dimension dialog box
1. Merge Ordinate Sets
2. Move Dimension to Another Set
Option Description
Merge Ordinate Sets
Merges one or more ordinate sets into a selected "base" set.
Move Dimension to Another Set
Moves a dimension from one set to another.
Merge Ordinate Sets overview
This option allows you to merge one or more ordinate sets into a selected "base" set. The resulting set is a superset of the base set and the merged sets. The origin of the base set becomes the single origin for all dimensions in all sets. All margins are merged into the base set (unless the Use Margins in Base Set is selected). The user can

then, if desired, move dimensions to other margins. When you choose this option, the Merge Ordinate Sets dialog box opens.
Where do I find it? Choose Edit→ Annotation → Ordinate Dimension → Merge Ordinate Sets .
Merging Ordinate Sets
To merge an ordinate set:
1. Choose Edit→Annotation →Ordinate Dimension .
2. Click Merge Ordinate Sets .
3. Select the base set. The base set is the set that you merge other sets into.
4. Select the sets to merge. As each set is identified, the system highlights the associated dimensions and origins. The system also highlights the margins in the base set, but not the margins in subsequently selected sets. You can deselect sets in reverse order of selection by clicking Back .
5. Click OK to merge the sets.
Merge Ordinate Set Options Option Description
List Window This Window contains a list of all the ordinate sets in views on a drawing sheet. You select a base ordinate set from this window as the target set to where the software merges the ordinate set(s) you select.
Use Margins in Base Set
When set, allows the margins in the base to supersede the margins in the merged set(s). The software moves the origin of the dimensions in the merged set to the closest base set margin of the same type (e.g. either horizontal or vertical)
Move Dimension to Another Set overview
This option allows you to move a dimension from one set to another. When you choose this option, the Move Dimension to Another Set dialog appears.
Where do I find it? The Use Margins in Base Set option, when toggled to the on position, allows the margins in the base to supersede margins associated with selected dimensions. NX moves the origin of the dimensions to the closest base set margin of the same type, either horizontal or vertical. If this option is toggled to the off position, NX adds the margins associated with the selected dimensions to the base set.
Moving Dimensions to Another Set
To Move Dimensions to Another Set:
1. Choose Edit→ Annotation →Ordinate Dimension .
2. Click Move Dimension to Another Set .
3. Select a base ordinate set. The base set is the set to which you move dimensions.
4. Select the dimension(s) to move.
5. Click OK to move the dimensions.





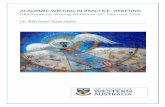




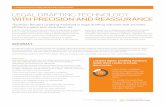




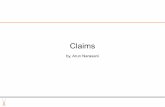

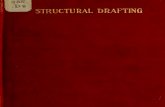

![1 General Principles of Drafting & Relevant Substantive Rules · [Chapter 1] General Principles of Drafting &... O 8.3 3. Drafting v/s Conveyancing Drafting Conveyancing Preparation](https://static.fdocuments.in/doc/165x107/5fc0b1a36d087d0ac8539e2c/1-general-principles-of-drafting-relevant-substantive-rules-chapter-1-general.jpg)