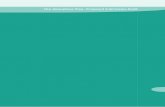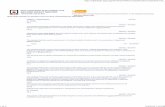Draft Site
-
Upload
rakeshparmar -
Category
Documents
-
view
216 -
download
0
Transcript of Draft Site
-
8/6/2019 Draft Site
1/2
1. For lesson #3, start a new drawing, and draw a couple of lines on the drawing at a 90
degree angle to each other, and touching at the end. After you draw one line and begin
the next, you will notice that as you move the cursor near a grip, it will light up, and ifyou pick that grip, the line will start exactly at that grip. Generally, any line that you
draw after the first line should begin at a grip or some other exactly defined point.
2. Go through the MODIFY toolbar one item at a time, and try the DELETE, COPY,
MIRROR, MOVE, OFFSET, (we will do the PATTERN later), ROTATE, SCALE,
STRETCH, CHAMFER, FILLET, TRIM, and EXPLODE commands. (You will have todraw a rectangle to try the explode command). Note that the DELETE key on the
keyboard works the same as the DELETE button on the toolbar.
3. After trying each command, you can do the UNDO command (multiple times ifnecesary) to get back to the original object.
Remember, you can toggle ORTHO at any time during a command to either lock the
cursor movement vertically and horizontally (ON), or allow the cursor to move in anydirection (OFF). You can also ZOOM in and out with the mouse wheel and pan by
holding down the mouse wheel and dragging, at any time during a command.
Note that the COPY command is a sticky one, ie: it keeps on copying as long as you keep
selecting additional points.
You can copy an object by just picking any two points in space, but that gives a randomspacing between the copies. A better way to copy is to pick the object, start the COPY
command, select any point in the drawing, and then type in @Number X, Number Y,
ENTER.
For instance, to copy two lines 6 inches apart horizontally from each other, draw the firstline, select it, start the copy command, pick any point in the drawing, and then type in@6,0. Then hit ENTER.
To copy two lines 4 inches vertically from each other, do the same but use @0,4.
You can copy and move items in the positive or negative direction, and in the X axis
only, the Y axis only, or move in both the X and Y axis at the same time with a command
like @6,4.
Once you have made one copy of the object the exact distance away from the original
object, you can use the COPY command again to easily create any number of objects
spaced the same distance apart by selecting the second object, start the copy command,and then pick a grip on the first object, then pick the same grip on the second object, and
pick the same grip on the third object, and keep going for as many exactly spaced copies
as you need.
4. The CHAMFER command keystroke sequence is: start the CHAMFER command,
type D and hit ENTER, enter a number for example 2, hit ENTER twice, select the first
line to be chamfered, select the second line to be chamfered, hit ENTER.
-
8/6/2019 Draft Site
2/2
5. For the FILLET command, the keystroke sequence is: start the FILLET command,
type R and hit ENTER, enter a number for example 2, hit ENTER, select the first line,select the second line, hit ENTER.
6. For the TRIM command, I drew a line at an angle over the other two lines. There aremultiple options with the TRIM command, but the sequence is you select the cutting edge
first (the line that would represent the path of a cutting edge), and then hit ENTER,
followed by the lines that cross the cutting edge that you want to trim off. You can selectall of the lines for cutting edges, and then trim all the lines, or any combination. You can
continue cutting as many lines as you wish. Use UNDO if you cut the wrong line.
(Don't you wish there was an UNDO command when you are machining and you cut apart too sma