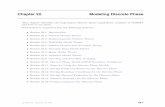DPM 2010 Deployment
description
Transcript of DPM 2010 Deployment

Deploying System Center Data Protection Manager 2010 Microsoft Corporation
Published: July 2010
FeedbackSend suggestions and comments about this document to [email protected].

This document is provided “as-is”. Information and views expressed in this document, including URL and other Internet Web site references, may change without notice. You bear the risk of using it.
Some examples depicted herein are provided for illustration only and are fictitious. No real association or connection is intended or should be inferred.
This document does not provide you with any legal rights to any intellectual property in any Microsoft product. You may copy and use this document for your internal, reference purposes. You may modify this document for your internal, reference purposes.
© 2010 Microsoft Corporation. All rights reserved.
Microsoft, Active Directory, Hyper-V, SQL Server, Windows, Windows PowerShell, Windows Server, and Windows Vista are trademarks of the Microsoft group of companies.
All other trademarks are property of their respective owners.

ContentsDeploying DPM 2010...................................................................................................................... 8
In This Section............................................................................................................................. 8
Installing DPM 2010........................................................................................................................ 8In This Section............................................................................................................................. 9
DPM 2010 System Requirements...................................................................................................9In This Section............................................................................................................................. 9
Hardware Requirements...............................................................................................................10See Also.................................................................................................................................... 13
Software Requirements................................................................................................................13In This Section........................................................................................................................... 13
DPM Supported Operating Systems.............................................................................................14See Also.................................................................................................................................... 15
DPM Server Software Prerequisites.............................................................................................15Supported Operating Systems..................................................................................................15Supported Versions of SQL Server 2008...................................................................................16Other DPM Prerequisites...........................................................................................................17See Also.................................................................................................................................... 18
Protected Computer Software Requirements...............................................................................18Eseutil.exe and Ese.dll..............................................................................................................24See Also.................................................................................................................................... 24
Remote SQL Server Requirements..............................................................................................25See Also.................................................................................................................................... 26
Network Requirements................................................................................................................. 26See Also.................................................................................................................................... 26
Installing DPM Using a Local Instance of SQL Server 2008.........................................................26See Also.................................................................................................................................... 29
Installing DPM Using a Remote Instance of SQL Server 2008.....................................................30In This Section........................................................................................................................... 30See Also.................................................................................................................................... 30
Installing a Remote Instance of SQL Server 2008........................................................................30See Also.................................................................................................................................... 34

Installing the DPM Application When Using a Remote Instance of SQL Server............................34See Also.................................................................................................................................... 38
Installing DPM on a Domain Controller.........................................................................................38See Also.................................................................................................................................... 41
Manually Installing Prerequisite Software.....................................................................................41See Also.................................................................................................................................... 43
Repairing DPM 2010..................................................................................................................... 43See Also.................................................................................................................................... 46
Uninstalling DPM 2010................................................................................................................. 47Uninstall DPM............................................................................................................................ 47
Step 1: Uninstalling the DPM application...............................................................................47Step 2: Uninstalling DPM prerequisites..................................................................................48
See Also.................................................................................................................................... 49
Configuring DPM 2010..................................................................................................................49In This Section........................................................................................................................... 49
Getting Started with Configuring DPM..........................................................................................49
Required Configuration Tasks.......................................................................................................50In This Section........................................................................................................................... 50
Adding Disks to the Storage Pool.................................................................................................50
Configuring Tape Libraries............................................................................................................52
Installing and Configuring Protection Agents................................................................................52In This Section........................................................................................................................... 53
Configuring Windows Firewall on the DPM Server.......................................................................53
Installing Protection Agents...........................................................................................................55In This Section........................................................................................................................... 55
Installing Protection Agents on Computers Outside of a Firewall..................................................55
Installing Protection Agents on Computers Behind a Firewall.......................................................58
Installing Protection Agents on Computers in a Workgroup or Untrusted Domain........................59
Installing Protection Agents on a Read-Only Domain Controller...................................................60
Installing Protection Agents Manually...........................................................................................62
Installing Protection Agents Using a Server Image.......................................................................64

Attaching Protection Agents..........................................................................................................64
Updating Protection Agents..........................................................................................................65
Starting and Configuring the WSS Writer Service.........................................................................66
Creating Protection Groups..........................................................................................................67Additional Resources.................................................................................................................70
Creating a Protection Group for File and Application Servers.......................................................71In This Section........................................................................................................................... 71
Starting the New Protection Group Wizard...................................................................................71
Selecting the Protection Group Type............................................................................................72
Selecting Members for the Protection Group................................................................................72
Specifying Exchange Protection Options......................................................................................74
Selecting a Name and Protection Method.....................................................................................75
Specifying Your Short-Term Protection Goals...............................................................................76
Specifying Short-Term Tape-Based Recovery Goals....................................................................77
Allocating Space for the Protection Group....................................................................................78
Specifying Your Long-Term Protection Goals................................................................................80Changing Your Long-Term Backup Schedule............................................................................81
Selecting Library and Tape Details................................................................................................84
Choosing a Replica Creation Method...........................................................................................85
Optimizing Performance...............................................................................................................86
Creating the Protection Group......................................................................................................86
Creating a Protection Group for Client Computers.......................................................................87In This Section........................................................................................................................... 87
Starting the New Protection Group Wizard...................................................................................87
Selecting the Protection Group Type............................................................................................88
Selecting Group Members............................................................................................................88
Selecting a Name and Protection Method.....................................................................................89
Specifying Protection Goals..........................................................................................................90

Allocating Space for the Protection Group....................................................................................90
Creating the Protection Group......................................................................................................91
Optional Configuration Tasks........................................................................................................91In This Section........................................................................................................................... 91
Subscribing to Alert Notifications..................................................................................................91
Configuring the SMTP Server.......................................................................................................92
Publishing DPM Alerts.................................................................................................................. 93
Installing DPM Management Shell................................................................................................93Procedures................................................................................................................................ 94
Managing Protection Agents.........................................................................................................94In This Section........................................................................................................................... 94
Configuring Throttle Settings........................................................................................................94
Refreshing Protection Agents.......................................................................................................95
Enabling and Disabling Protection Agents....................................................................................95
Troubleshooting DPM Installation Issues......................................................................................96In This Section........................................................................................................................... 96
Troubleshooting Installation Issues...............................................................................................96
Troubleshooting Protection Agent Installation Issues....................................................................99
Troubleshooting Remote SQL Server Issues..............................................................................105Troubleshooting Error ID 4307................................................................................................105
Upgrading to DPM 2010.............................................................................................................107In This Section......................................................................................................................... 107
What's New in DPM 2010...........................................................................................................108DPM 2010 New Features and Enhancements........................................................................108
Upgrading to DPM 2010 from DPM 2007...................................................................................109In This Section......................................................................................................................... 109See Also.................................................................................................................................. 109
Upgrading to DPM 2010 from DPM 2007 When Using a Local Instance of SQL Server.............110See Also.................................................................................................................................. 112
Upgrading to DPM 2010 from DPM 2007 When Using a Remote Instance of SQL Server.........112

Preparing to Upgrade to DPM 2010 from DPM 2007 When Using a Remote Instance of SQL Server................................................................................................................................... 114
Upgrading a 32-bit DPM Server that uses a Remote Instance of SQL Server.........................114Upgrading a 64-bit DPM Server That Uses a Remote Instance of SQL Server.......................115See Also.................................................................................................................................. 117
Upgrading to DPM 2010 from DPM 2010 RC.............................................................................118In This Section......................................................................................................................... 118See Also.................................................................................................................................. 118
Upgrading to DPM 2010 from DPM 2010 RC When Using a Local Instance of SQL Server.......118
Upgrading to DPM 2010 from DPM 2010 RC When Using a Remote Instance of SQL Server. .120Preparing to Upgrade to DPM 2010 from DPM 2010 RC When Using a Remote Instance of
SQL Server..........................................................................................................................121Upgrading a DPM Server That Uses a Remote Instance of SQL Server.................................122See Also.................................................................................................................................. 124
Upgrading to DPM 2010 from DPM 2010 Evaluation..................................................................125In This Section......................................................................................................................... 125See Also.................................................................................................................................. 125
Upgrading to DPM 2010 from DPM 2010 Eval When Using a Local Instance of SQL Server.....125
Upgrading to DPM 2010 from DPM 2010 Eval When Using a Remote Instance of SQL Server.127Preparing to Upgrade to DPM 2010 from DPM 2010 Eval When Using a Remote Instance of
SQL Server..........................................................................................................................128Upgrading a DPM Server That Uses a Remote Instance of SQL Server.................................129See Also.................................................................................................................................. 131
Removing Library Sharing..........................................................................................................132
Upgrading the Disaster Recovery Configuration.........................................................................133Upgrading a DPM Server That Is Being Protected by or Is Protecting Another DPM Server...133
After Upgrading to DPM 2010.....................................................................................................134
Retrying a Failed DPM 2010 Upgrade........................................................................................135To retry the DPM 2010 upgrade..............................................................................................135
To back up the DPM 2007 database....................................................................................136See Also.................................................................................................................................. 136
Rolling Back a DPM 2010 Upgrade............................................................................................136To roll back a DPM 2010 upgrade...........................................................................................136See Also.................................................................................................................................. 137

Deploying DPM 2010This content provides instructions for installing, repairing, configuring, and troubleshooting Microsoft System Center Data Protection Manager (DPM) 2010.
In This SectionInstalling DPM 2010
Repairing DPM 2010
Uninstalling DPM 2010
Configuring DPM 2010
Troubleshooting DPM Installation Issues
Installing DPM 2010A System Center Data Protection Manager (DPM) 2010 installation includes two primary tasks: installing the DPM prerequisite software and installing the DPM application. The DPM Setup Wizard guides you through the process of specifying the DPM installation settings, and automatically installs the prerequisite software as part of an integrated DPM installation process.
DPM 2010 is not supported on the Turkish language version of Windows Server 2008 or Windows Server 2008 R2.
If the automatic installation of one or more of the DPM prerequisite software products fails, you can install the prerequisite software manually. For more information, see Manually Installing Prerequisite Software.
DPM requires a SQL Server 2008 SP1 instance for the DPM database. During setup, you can choose to have DPM Setup install a dedicated SQL Server 2008 instance on the DPM server, or you can specify a supported remote SQL Server 2008 instance. For detailed instructions for installing SQL Server 2008 on a remote computer, see Installing DPM Using a Remote Instance of SQL Server 2008. For a list of supported versions of SQL Server 2008, see DPM Server Software Prerequisites.
You can install DPM and its prerequisite software either from the DPM product DVD or from a network share to which you have copied the contents of the DPM product DVD. If you want to install from a network share, the share must duplicate the exact directory structure of the DPM product DVD. Install DPM from a shared folder only if the share is hosted on a trusted site.
Before installing DPM, note the following:
Important
8

All computers that you use for your DPM installation must meet at least the minimum hardware and software requirements. For more information, see DPM 2010 System Requirements.
DPM Setup stops the Removable Storage service before installing DPM. After you install DPM, you must perform a series of required configuration tasks before you
can start protecting your data. For more information, see Configuring DPM 2010. The DPM installation logs are placed in %system drive%\DPMLogs.
In This SectionDPM 2010 System Requirements
Installing DPM Using a Remote Instance of SQL Server 2008
Installing DPM Using a Local Instance of SQL Server 2008
Installing DPM on a Domain Controller
Manually Installing Prerequisite Software
DPM 2010 System RequirementsBefore you install System Center Data Protection Manager (DPM) 2010, ensure that the computer you will use for your DPM server and all the computers and applications you want to protect meet or exceed the minimum hardware, software, and network requirements.
DPM is designed to run on a dedicated, single-purpose server. The DPM server should not be installed on any of the following:
A computer on which the Application Server role is installed A computer that is a System Center Operations Manager management server A computer on which Exchange Server is running A computer that is a node of a cluster
You must have administrative privileges to install DPM.
In This SectionHardware Requirements
Software Requirements
Network Requirements
Note
9

Hardware RequirementsSystem Center Data Protection Manager (DPM) 2010 must be installed on a 64-bit computer and requires a disk that is dedicated to the storage pool and a disk that is dedicated to the following:
System files DPM installation files DPM prerequisite software DPM database files
You can install DPM on the same volume that the operating system is installed on, or you can install DPM on a different volume that does not include the operating system. However, you cannot install DPM on the disk that is dedicated to the storage pool, which is a set of disks on which the DPM server stores the replicas and recovery points for the protected data.
DPM owns and manages the disks in the storage pool, which must be dynamic. For purposes of DPM, disk is defined as any disk device manifested as a disk in Disk Management. For more information about the types of disks that the storage pool supports and how to plan your disk configuration, in the DPM 2010 Planning Guide, see Planning the Storage Pool (http://go.microsoft.com/fwlink/?LinkId=196873).
If you want to manage your own additional disk space, DPM enables you to attach or associate custom volumes to data sources that you are protecting in a protection group. Custom volumes can be on basic or dynamic disks. Any volume that is attached to the DPM server can be selected as a custom volume; however, DPM cannot manage the space in custom volumes. Note that DPM will not delete any existing volumes on the disk attached to the storage pool to make the entire disk space available.
If you have critical data that you want to store, you can use a high-performance logical unit number (LUN) on a storage area network rather than the DPM-managed storage pool.
The following table lists the minimum and recommended hardware requirements for the DPM server. For more information about planning DPM server configurations, see Planning a DPM 2010 Deployment (http://go.microsoft.com/fwlink/?LinkID=184688).
Component Minimum requirement Recommended requirement
Processor 1 GHz, dual-core CPU or faster 2.33 GHz quad-core CPU
RAM 4 GB 8 GB
Note
Note
10

Component Minimum requirement Recommended requirement
For more information about how DPM manages memory, in the DPM 2010 Operations Guide, see DPM and Memory (http://go.microsoft.com/fwlink/?LinkID=148232).
Pagefile 0.2 percent of the combined size of all recovery point volumes, in addition to the recommended size (generally, 1.5 times the amount of RAM on the computer).
For more information about configuring the DPM pagefile size, in the DPM Operations Guide, in the DPM 2010 Operations Guide, see Managing Performance (http://go.microsoft.com/fwlink/?LinkID=178445).
1.5 times the amount of RAM on the computer
Disk space for DPM installation
DPM installation location: 3 GB Database files drive: 900 MB System drive: 1 GB
NoteThe system drive disk space requirement is necessary if you choose to install the dedicated instance of SQL Server from DPM Setup. If you use a remote instance of SQL Server, this disk space requirement is considerably less.
NoteDPM requires a minimum of 300 MB of free space on each protected volume for the change journal. Additionally, before archiving data to tape, DPM copies the file catalog to a DPM temporary installation location; therefore, we recommend that the volume on
11

Component Minimum requirement Recommended requirement
which DPM is installed contains 2–3 GB of free space.
Disk space for storage pool
NoteThe storage pool does not support Universal Serial Bus (USB)/1394 disks.
1.5 times the size of the protected data
For more information about calculating capacity requirements and planning the configuration of the disks, in the DPM 2010 Deployment Guide, see Planning the Storage Pool (http://go.microsoft.com/fwlink/?LinkId=196873).
2.5–3 times the size of the protected data
Logical unit number (LUN)
N/A Maximum of 17 TB for GUID partition table (GPT) dynamic disks
2 TB for master boot record (MBR) disks
NoteThese requirements are based on the maximum size of the disk as it appears to the Windows Server operating system.
12

The following table lists the data source limits that a DPM server can protect (if it meets the minimum hardware requirements) and the recommended disk space required for the DPM server.
Platform Data source limit Recommended disk space
64-bit computers 600 volumes, of which 300 are replica volumes and 300 are recovery point volumes
Data sources are typically spread across approximately 75 servers and 150 client computers.
80 TB per DPM server, with a maximum recovery point size of 40 TB
See AlsoDPM 2010 System Requirements
Software Requirements
Network Requirements
Software RequirementsAn installation of System Center Data Protection Manager (DPM) 2010 requires a supported operating system on the DPM server, the prerequisite software, and the DPM application. Each computer that DPM protects must also meet or exceed minimum system requirements.
If you want to use an existing remote instance of SQL Server for the DPM databases, there are additional system requirements.
In This SectionDPM Supported Operating Systems
DPM Server Software Prerequisites
Protected Computer Software Requirements
Remote SQL Server Requirements
13

DPM Supported Operating SystemsSystem Center Data Protection Manager (DPM) 2010 requires a 64-bit version of one of the supported operating systems listed in this topic. DPM 2010 does not support 32-bit or Itanium architecture–based operating systems.
DPM ServerThe DPM server must be installed on a computer that is running the 64-bit version of one of the following operating systems:
Windows Server 2008 R2, Standard or Enterprise Edition Windows Server 2008, Standard or Enterprise Edition
Before installing DPM on one of the supported operating systems, there are important updates that you must apply. For more information see DPM Server Software Prerequisites.
DPM 2010 is not supported on the Turkish language version of Windows Server 2008 R2 or Windows Server 2008.
DPM Management ShellDPM Management Shell, an interactive command-line technology that supports task-based scripting, is supported on the following operating systems:
Windows Vista Windows XP with Service Pack 2 Windows Server 2003 with Service Pack 2 (SP2) or later Windows Server 2008 R2 Windows Server 2008 Windows Server 2003 with Service Pack 2 (SP2) or later
DPM Management Shell can be installed on computers other than the DPM server, enabling you to administer one or more DPM servers remotely.
Protected ComputersFor information about the supported operating systems for each type of protected computer, as well as other software requirements for protected computers, see Protected Computer Software Requirements.
Important
Note
Note
14

See AlsoHardware Requirements
Software Requirements
DPM Server Software Prerequisites
Protected Computer Software Requirements
Network Requirements
DPM Server Software PrerequisitesThe System Center Data Protection Manager (DPM) 2010 server requires a 64-bit version of a supported operating system and requires a supported 64-bit or 32-bit version of SQL Server 2008 SP1, Enterprise or Standard Edition, for the DPM database. The DPM server must in a Windows Server 2008 R2, Windows Server 2008, or Windows Server 2003 Active Directory domain.
DPM is designed to be run on a dedicated, single-purpose computer. The DPM server is not supported on any of the following:
A computer on which the Application Server role is installed A computer that is a System Center Operations Manager management server A computer on which Exchange Server is running A computer that is a node of a cluster
You must have administrative privileges to install DPM.
Supported Operating SystemsDPM 2010 requires a 64-bit version of a supported operating system. DPM 2010 does not support 32-bit or Itanium architecture–based operating systems. The following table lists the supported operating systems for DPM 2010 and the updates that must be applied to each operating system before installing DPM.
Supported operating system Prerequisite software
Windows Server 2008 Before you install DPM on a computer running Windows Server 2008, you must install the following updates and hotfixes:
“FIX: You are prompted to format the volume when a formatted volume is mounted on a NTFS folder that is located on a computer that is running Windows
Note
15

Supported operating system Prerequisite software
Server 2008 or Windows Vista (KB971254) (http://go.microsoft.com/fwlink/?LinkId=184109).
Dynamic disks are marked as "Invalid" on a computer that is running Windows Server 2008 or Windows Vista when you bring the disks online, take the disks offline, or restart the computer if Data Protection Manager is installed (KB962975) (http://go.microsoft.com/fwlink/?LinkId=185942).
An application or service that uses a file system filter driver may experience function failure on a computer that is running Windows Vista, Windows Server 2003, or Windows Server 2008 (975759) (http://go.microsoft.com/fwlink/?LinkId=185943).
ImportantAfter installing all updates, restart the computer before you install DPM.
For more information about Windows Server 2008 system requirements, see Windows Server 2008 System Requirements (http://go.microsoft.com/fwlink/?LinkId=184351).
Windows Server 2008 R2 No additional updates are required to install DPM on Windows Server 2008 R2.
ImportantIf you are upgrading to Windows Server 2008 R2, you must remove any pre-release version of Windows PowerShell 2.0 before you upgrade.
Supported Versions of SQL Server 2008For the DPM database, DPM 2010 requires a dedicated instance of the 64-bit or 32-bit version of SQL Server 2008, Enterprise or Standard Edition, with Service Pack 1 (SP1). During setup, you can choose either to have DPM Setup install SQL Server 2008 SP1 on the DPM server, or you can specify that DPM use a remote SQL Server instance.
16

When you use a remote SQL Server instance with the DPM installation, note the following requirements:
You must install the remote instance of SQL Server before you install DPM. A remote instance of SQL Server on a domain controller is not supported. The computer running a remote instance of SQL Server must be located in the same domain
as the DPM server. DPM Setup creates the DPMDBReaders$<DPM server name> and
DPMDBAdministrators$<DPM server name> local groups on the computer that is running the remote instance of SQL Server. You must add DPM administrators to these groups for DPM to use the remote instance of SQL Server.
For the DPM server to access a remote SQL Server instance through Windows Firewall, you must configure an exception on the computer that is running SQL Server to use port 80.
You must install the DPM support files on the computer that is running the remote instance of SQL Server. For more information, see Installing DPM Using a Remote Instance of SQL Server 2008.
In addition to installing programs that are required for DPM, SQL Server Setup installs the following programs, which are not required for DPM:
Microsoft SQL Server Compact 3.5 SP1 Microsoft SQL Server Compact 3.5 SP1 Query Tools Microsoft SQL Server 2008 Native Client
Microsoft Visual Studio Tools for Applications 2.0 Microsoft Office 2003 Web Components
These programs are not removed when you uninstall DPM or when you uninstall the last instance of SQL Server. You must uninstall these programs manually.
Other DPM PrerequisitesThe following are additional prerequisites for DPM:
.NET Framework 3.5 with Service Pack 1 (SP1) Microsoft Visual C++ 2008 Redistributable Windows PowerShell 2.0
Windows PowerShell 1.0 is included in Windows Server 2008. If you install DPM on Windows Server 2008, the Setup Wizard automatically installs Windows PowerShell 2.0.
Windows PowerShell 2.0 is included in Windows Server 2008 R2.
Windows Installer 4.5 or later
Note
Note
17

Windows Server 2008 includes Windows Installer 4.5 and Windows Server 2008 R2 includes Windows Installer 5.0.
Windows Single Instance Store (SIS) Microsoft Application Error Reporting
DPM Setup automatically installs the prerequisites if they are not already installed or enabled.
For some prerequisites, a restart might be required before you can continue with the installation of DPM.
If any prerequisites fail to install during setup, or if you want to install them before you install DPM, you can install them manually. For more information, see Manually Installing Prerequisite Software.
After you have installed DPM, we recommend that you run Windows Update on the DPM server and, if you use a remote database, on the remote computer where the DPM database is located, and install all important updates or hotfixes.
See AlsoDPM 2010 System Requirements
Hardware Requirements
Software Requirements
Network Requirements
Manually Installing Prerequisite Software
Protected Computer Software RequirementsEach computer that System Center Data Protection Manager (DPM) 2010 protects must meet the system requirements listed in the following table. Protected volumes must be formatted as NTFS file system. DPM cannot protect volumes formatted as FAT or FAT32. Also, the volume must be at least 1 gigabyte (GB) for DPM to protect it. DPM uses the Volume Shadow Copy Service (VSS) to create a snapshot of the protected data, and VSS will create a snapshot only if the volume size is greater than or equal to 1 GB.
Protected Computer Requirements
Protected computers Computer requirements
File servers You can protect file servers on any of the following operating
Note
Note
Important
18

Protected computers Computer requirements
systems:
Windows Server 2003 Service Pack 2 (SP2), Core, Standard, Enterprise, and Datacenter Editions
Before you can protect a file server running Windows Server 2003 SP2, you must apply the following updates:
Knowledge Base article 940349: Update for Windows Server 2003 (http://go.microsoft.com/fwlink/?LinkId=186465).
The hotfix described in Knowledge Base article 975759: An application or service that uses a file system filter driver may experience function failure on a computer that is running Windows Vista, Windows Server 2003, or Windows Server 2008 (http://go.microsoft.com/fwlink/?LinkId=185943).
Windows Server 2008, Core, Standard, Enterprise, and Datacenter Editions
Before you can protect a file server running Windows Server 2008, you must apply the following updates:
The hotfix described in Knowledge Base article 977381: The DFS Replication service may stop responding when it initializes the replication process for the replicated folders on a computer that is running Windows Server 2008 or Windows Server 2008 R2 (http://go.microsoft.com/fwlink/?LinkId=186472).
The hotfix described Knowledge Base article 975759: An application or service that uses a file system filter driver may experience function failure on a computer that is running Windows Vista, Windows Server 2003, or Windows Server 2008 (http://go.microsoft.com/fwlink/?LinkId=185943).
Windows Server 2008 R2, Core, Standard, Enterprise, and Datacenter Editions
Before you can protect a file server running Windows Server 2008 R2, you must apply the hotfix described in Knowledge Base article 977381: The DFS Replication service may stop responding when it initializes the replication process for the replicated folders on a computer that is running Windows Server 2008 or Windows Server 2008 R2 (http://go.microsoft.com/fwlink/?LinkId=186472).
Windows Storage Server 2008
19

Protected computers Computer requirements
Computers running SQL Server
Microsoft SQL Server 2000 with Service Pack (SP4), Standard, Enterprise, Workgroup, Compact, and Express Editions
Before you can protect a computer running SQL Server 2000 on Windows Server 2003 SP2, you must apply Knowledge Base article 940349: Update for Windows Server 2003 (http://go.microsoft.com/fwlink/?LinkId=186465).
Microsoft SQL Server 2005 with SP1, SP2, or SP3, Standard, Enterprise, Workgroup, Compact, and Express Editions
Before you can protect a computer running SQL Server 2005 on Windows Server 2003 SP2, you must apply Knowledge Base article 940349: Update for Windows Server 2003 (http://go.microsoft.com/fwlink/?LinkId=186465).
Microsoft SQL Server 2008, Standard, Enterprise, Workgroup, and Compact, Express Editions
Microsoft SQL Server 2008 R2
ImportantBefore you can start protecting computers running SQL Server 2005 SP1, you must start the SQL Server VSS Writer service. By default, the SQL Server VSS Writer service is turned on for computers running SQL Server 2005. To start the SQL Server VSS Writer service, in the Services console, right-click SQL Server VSS writer, and then click Start.
Computers running Exchange Server
Exchange Server 2003 with Service Pack 2 (SP2), Standard and Enterprise Editions
Before you can protect a computer running Exchange Server 2003 on Windows Server 2003 SP2, you must apply Knowledge Base article 940349: Update for Windows Server 2003 (http://go.microsoft.com/fwlink/?LinkId=186465).
Exchange Server 2007, Standard and Enterprise Editions
Before you can protect Exchange Server 2007 data in a Clustered Continuous Replication (CCR) configuration, you must apply Knowledge Base article 940006: Description of Update Rollup 4 for Exchange 2007
20

Protected computers Computer requirements
(http://go.microsoft.com/fwlink/?LinkId=99291).
Exchange Server 2010
ImportantThe eseutil.exe and ese.dll versions that are installed on the most recent release of Exchange Server must be the same versions that are installed on the DPM server.
In addition, you must update eseutil.exe and ese.dll on the DPM server if they are updated on a computer running Exchange Server after applying an upgrade or an update.
For more information about updating eseutil.exe and ese.dll, see Eseutil.exe and Ese.dll.
Computers running Virtual Server
Microsoft Virtual Server 2005 R2 SP1 Microsoft Virtual Server 2008 (non-clustered and clustered)
NoteTo protect virtual machines for online backups, we recommend that you install Microsoft Virtual Server 2005 Updated Additions (http://go.microsoft.com/fwlink/?LinkId=84271).
Hyper-V Windows Server 2008 with Hyper-V
Before you can protect a computer running Windows Server 2008 with Hyper-V, you must apply the following updates:
Knowledge Base article 948465: Windows Server 2008 Service Pack 2 and Windows Vista Service Pack 2 - Five Language Standalone (http://go.microsoft.com/fwlink/?LinkId=186532).
The hotfix described in Knowledge Base article 971394: A backup of virtual machines fails when you use the Hyper-V VSS writer to back up virtual machines concurrently on a computer that is running Windows Server 2008 (http://go.microsoft.com/fwlink/?LinkId=186554).
Windows Server 2008 R2 with Hyper-V
Before you can protect a computer running Windows Server 2008 R2 with Hyper-V, you must apply the following updates:
For a clustered or non-clustered computer running
21

Protected computers Computer requirements
Windows Server 2008 R2 with Hyper-V, apply the hotfix described in Knowledge Base article 975354: A Hyper-V update rollup package is available for a computer that is running Windows Server 2008 R2 (http://go.microsoft.com/fwlink/?LinkId=186556).
For a clustered computer running Windows Server 2008 R2 with Hyper-V, also apply the hotfix described in Knowledge Base article 975921: You may be unable to perform certain disk-related operations after an exception when a hardware provider tries to create a snapshot in Windows Server 2008 R2 or in Windows 7 (http://go.microsoft.com/fwlink/?LinkId=186558).
Windows SharePoint Services Windows SharePoint Services 3.0
Before you can protect a computer running Windows SharePoint Services 3.0, you must apply the update in Knowledge Base article 941422: Update for Windows SharePoint Services 3.0 (http://go.microsoft.com/fwlink/?LinkId=100392).
Windows SharePoint Services 3.0 with Service Pack 1 (SP1)
Before you can protect Windows SharePoint Services 3.0 data, you must do the following:
Start the Windows SharePoint Services VSS Writer service on the Windows SharePoint Services server and then provide the protection agent with credentials for the Windows SharePoint Services farm.
Install the SQL Server Client components on the front-end Web server of the Windows SharePoint Services farm that DPM is going to protect. For information about installing SQL Server 2008 components, see How to: Install SQL Server 2008 (http://go.microsoft.com/fwlink/?LinkId=110346).
If you use the Office SharePoint Server Search service, before you can protect Windows SharePoint Services 3.0 data, you must apply the following updates:
The update in Knowledge Base article 951695: Infrastructure Update for Windows SharePoint Services 3.0 (http://go.microsoft.com/fwlink/?LinkId=186530).
The update in Knowledge Base article 941422: Update
22

Protected computers Computer requirements
for Windows SharePoint Services 3.0 (http://go.microsoft.com/fwlink/?LinkId=100392).
Windows SharePoint Services 4.0 Microsoft Office SharePoint Server 2007
Before you can protect a computer running Office SharePoint Server 2007, you must apply the update in Knowledge Base article 941422: Update for Windows SharePoint Services 3.0 (http://go.microsoft.com/fwlink/?LinkId=100392).
Microsoft Office SharePoint Server 2007 with Service Pack 1 (SP1)
If you use the Office SharePoint Server Search service, before you can protect Office SharePoint Server 2007 SP1 data, you must apply the following updates:
The update in Knowledge Base article 951695: Infrastructure Update for Windows SharePoint Services 3.0 (http://go.microsoft.com/fwlink/?LinkId=186530).
The update in Knowledge Base article 941422: Update for Windows SharePoint Services 3.0 (http://go.microsoft.com/fwlink/?LinkId=100392).
Office SharePoint Server 2010
ImportantBefore you can protect a computer running any version of SharePoint Services or SharePoint Server on Windows Server 2003 SP2, you must apply the update in Knowledge Base article 940349: Update for Windows Server 2003 (http://go.microsoft.com/fwlink/?LinkId=186465).
Shared disk clusters File servers SQL Server 2005 with Service Pack 1 (SP1) SQL Server 2008 Exchange Server 2003 with Service Pack 2 (SP2) Exchange Server 2007 Exchange Server 2010 Hyper-V
Non-shared disk clusters Exchange Server 2007 Exchange Server 2010
23

Protected computers Computer requirements
Workstations Windows XP Service Pack 2 (SP2) or later
NoteThe end-user restore feature is not enabled on Windows XP computers.
Windows Vista or Windows Vista Service Pack 1 (SP1) Windows 7 Client
Eseutil.exe and Ese.dllThe architecture version of eseutil.exe and ese.dll must match the DPM server architecture. That means, if you are using the 64-bit version of DPM, you must have the 64-bit version of eseutil.exe and ese.dll.
If you are running a 32-bit edition of Exchange Server 2003, you must download Microsoft Exchange Server 2007 32-bit management tools (http://go.microsoft.com/fwlink/?LinkId=112325). The management tools are supported by all update methods such as Microsoft Update and Microsoft Systems Management Server (SMS).
1. Install the Microsoft Exchange Server 2007 management tools on the DPM server. When you install the management tools, ensure that you install the management tools for the latest version of Microsoft Exchange that you are protecting. For example, if one of your mail servers is running Microsoft Exchange 2007 and another mail server is running Microsoft Exchange 2007 SP1, you must install the management tools for Microsoft Exchange 2007 SP1.
2. At the command prompt, in the <DPM installation folder>\Bin directory, use the following syntax with the fsutil command to create a hard link for eseutil.exe:fsutil hardlink create <link> <target> On a typical installation, the command would look like the following: fsutil hardlink create “c:\program files\microsoft\dpm\bin\eseutil.exe” “c:\program files\microsoft\Exchange\bin\eseutil.exe”
See AlsoHardware Requirements
Software Requirements
Network Requirements
To maintain up-to-date copies of eseutil.exe and ese.dll
24

Remote SQL Server RequirementsSystem Center Data Protection Manager (DPM) 2010 requires SQL Server 2008 (SP1), Standard or Enterprise Edition, 64-bit or 32-bit version, for the DPM database.
System requirements for a remote SQL Server instance are the same as those that SQL Server recommends. For more information about SQL Server requirements, see Hardware and Software Requirements for Installing SQL Server 2008 (http://go.microsoft.com/fwlink/?LinkId=150629).
On the computer where SQL Server is installed, you must install the following update:
Security Update for Microsoft Office 2003 Web Components for the 2007 Microsoft Office System (KB947318) (http://go.microsoft.com/fwlink/?LinkId=187331).
Before you install DPM, you must install a new, dedicated instance of SQL Server 2008 SP1. For step-by-step instructions for installing a remote instance of SQL Server for use with DPM, see Installing DPM Using a Remote Instance of SQL Server 2008.
Note that if you are installing SQL Server on Windows Server 2008 R2, a compatibility warning might appear. Select Run program, and then proceed with the SQL Server 2008 installation. For more information, see Installing DPM Using a Remote Instance of SQL Server 2008.
When you use a remote instance of SQL Server for DPM, note the following:
A remote instance of SQL Server on a domain controller is not supported unless DPM is also installed on the domain controller. For information about installing DPM on a domain controller, see Installing DPM on a Domain Controller.
A computer running a remote instance of SQL Server must be located in the same domain as the DPM server.
DPM Setup creates the DPMDBReaders$<DPM server name> and DPMDBAdministrators$<DPM server name> local groups on the remote instance of SQL Server. You must add DPM administrators to these groups for DPM to use the remote instance of SQL Server.
For the DPM server to access a remote SQL Server instance through Windows Firewall on the remote computer, you must configure an exception for SQLServer.exe to use port 80.
When installing a new remote instance of SQL Server for use with DPM, we recommend that you use the following SQL Server settings:
Use the default failure audit setting. If you use domain accounts to run the SQL Server Agent and SQL Server Reporting
Services services, in SQL Server Configuration Manager, expand SQL Server Network Configuration, and then enable the Named Pipes protocol for the DPM database.
Enable password policy checking.
Note
25

See AlsoSoftware Requirements
Installing DPM Using a Remote Instance of SQL Server 2008
Network RequirementsThe following are the network requirements for System Center Data Protection Manager (DPM) 2010:
DPM 2010 must be installed on a 64-bit computer that is located in a Windows Server 2008 R2, Windows Server 2008, or Windows Server 2003 Active Directory domain.
DPM can protect servers and workstations across domains within a forest that has a two-way trust relationship with the domain that the DPM server is located in. If there is not a two-way trust across domains, you can protect the computers using DPM’s support for computers in workgroups or untrusted domains. For more information, in the DPM 2010 Operations Guide, see Managing Protected Computers in Workgroups and Untrusted Domains (http://go.microsoft.com/fwlink/?LinkId=196895).
DPM supports data protection across forests as long as you establish a forest-level, two-way trust between the separate forests. To set up a forest-level trust relationship, both domains must be in Windows Server 2008 R2, Windows Server 2008, or Windows Server 2003 forest mode.
If you are protecting data over a wide area network (WAN), there is a minimum network bandwidth requirement of 512 kilobits per second (Kbps).
See AlsoDPM 2010 System Requirements
Hardware Requirements
Software Requirements
Installing DPM Using a Local Instance of SQL Server 2008System Center Data Protection Manager (DPM) 2010 requires a SQL Server 2008 SP1 instance for the DPM database. During setup, you can choose to have DPM Setup install a dedicated SQL Server instance on the DPM server, or you can specify a remote SQL Server instance.
This topic explains how to install DPM when you want to use a dedicated SQL Server 2008 SP1 instance on the DPM server.
26

DPM Setup automatically installs a number of software prerequisites if they are not already installed or enabled. For a list of the prerequisites, see DPM Server Software Prerequisites.
If any of the prerequisites do not install automatically during setup, you can install them manually. For more information, see Manually Installing Prerequisite Software.
1. Log on to the computer that will be your DPM server using a domain user account that is a member of the local Administrators group.
2. Insert the DPM product DVD in the DVD-ROM drive. If the DPM Setup Wizard does not start automatically, double-click setup.exe in the root folder of the DVD.
-Or-
If you are installing DPM from a network share, navigate to the installation share, and then double-click setup.exe in the root folder of the share.
ImportantIf you use a network share to install DPM, you should apply the appropriate security to the share to ensure that no unauthorized or unauthenticated users can access or alter the contents of the share.
3. On the Microsoft System Center Data Protection Manager 2010 screen, click Install Data Protection Manager.
4. On the Microsoft Software License Terms page, review the license agreement. If you accept the terms, click I accept the license terms and conditions, and then click OK.
NoteYou can copy and paste the license agreement into a text editor, such as Notepad, for printing. After installation is complete, you can access the license agreement from DPM Administrator Console by clicking the product information icon on the navigation bar.
After you click OK, DPM installs the Visual C++ Redistributable 2008 package and Microsoft .NET Framework 3.5 SP1 if they have not already been installed, and the Data Protection Manager Setup Wizard opens.
5. On the Welcome page, click Next.DPM begins a prerequisites check for all required hardware and software.
6. On the Prerequisites Check page, wait while Setup checks the system to verify that it meets software and hardware requirements, and then do one of the following: If all required components are present, Setup displays a confirmation. Click Next to
continue installing DPM. If one or more prerequisites are missing or noncompliant, Setup displays warnings or
Note
To install DPM using a local SQL Server instance
27

error messages. Click Next to proceed to the Prerequisites Installation page.
On the Prerequisites Installation page, do one of the following:
Click Install to install missing prerequisites that do not require a restart and continue installing DPM.
Click Restart and then click OK to install missing prerequisites that require a restart. After the computer has restarted, run DPM Setup again.
7. On the Product Registration page, enter a user name, company name, and a valid product key, and then in n the Protection agent licenses area do the following:a. In the Standard licenses box, type the number of licenses that you have purchased
to authorize protection of file resources and system state.b. In the Enterprise licenses box, type the number of licenses that you have
purchased to authorize protection of both file and application resources.c. In the Client licenses box, type the number of licenses that you have purchased to
authorize protection of client computers (laptops and desktops).
NoteIf you purchase additional licenses after you set up DPM or reallocate licenses from one DPM server to another, you can update the number of available licenses for each DPM server in DPM Administrator Console. For information about updating your protection agent licenses, in DPM 2010 Help, see How to Update DPM License Information (http://go.microsoft.com/fwlink/?LinkId=196896).
8. On the Installation Settings page, do the following: In the DPM Program Files section, accept the default installation folder or click
Change to browse to the folder to which you want to install DPM.
If you change the default installation folder, note the following requirements and recommendations:
You can install DPM only on a local drive, and you cannot install it in read-only folders, hidden folders, or directly to local Windows folders such as Documents and Settings or Program Files. However, you can install DPM to a subfolder of the Program Files folder.
The installation partition must be formatted with the NTFS file system. To simplify recovery in the event of a system partition failure, install DPM to a
partition that is separate from the system partition. In the SQL server settings section, click Use an existing instance of SQL
Server 2008, and then click Next.9. On the Security Settings page, specify and confirm a strong password for the restricted
MICROSOFT$DPM$Acct and DPMR$<computer name> local user accounts, and then click Next.To enhance security, DPM Setup creates the following low-privileged local user accounts:
MICROSOFT$DPM$Acct to run the SQL Server and SQL Server Agent services. DPMR$<computer name> to generate DPM reports by using SQL Server Reporting
28

Services.
A strong password is typically defined as a password that is at least six characters long, does not contain all or part of the user’s account name, and contains at least three of the following four categories of characters: uppercase characters, lowercase characters, base 10 digits, and symbols (such as !, @, #).
NoteThe password that you specify for these accounts does not expire.
10. On the Microsoft Update Opt-In page, specify if you want to sign up for the Microsoft Update service, and then click Next.After you install DPM, you can change your Microsoft Update settings in Control Panel at any time. For more information, see the Microsoft Update Web site (http://go.microsoft.com/fwlink/?LinkId=74122).
NoteIf you have previously chosen to use Microsoft Update on this computer, the Microsoft Update page does not appear.
11. On the Customer Experience Improvement Program page, specify if you want to enlist in the Customer Experience Improvement Program (CEIP), and then click Next.You can change your CEIP settings at any time by using DPM Administrator Console. In the Selected Items area of any task area, click Options, click the Customer Feedback tab, and then select an option.
12. On the Summary of Settings page, review the summary of installation settings. To install DPM using the specified settings, click Install. To change any setting, click Back.
After the installation is complete, the Installation page displays the installation status.
13. Click Close, and then restart the computer to incorporate all of the changes made by DPM Setup.
NoteA restart is necessary to start the volume filter that DPM uses to track and transfer block-level changes between DPM and the computers it protects, or between the primary and secondary DPM servers.
After you install DPM, you must perform some required configuration tasks before you can start protecting your data. For more information, see Required Configuration Tasks.
See AlsoInstalling DPM 2010
Installing DPM Using a Remote Instance of SQL Server 2008
DPM 2010 System Requirements
29

Installing DPM Using a Remote Instance of SQL Server 2008System Center Data Protection Manager (DPM) 2010 requires a SQL Server 2008 SP1 instance for the DPM database. During setup, you can choose to have DPM Setup install a dedicated SQL Server instance on the DPM server, or you can specify a remote SQL Server instance.
The topics in this section provide step-by-step instructions for installing and configuring a remote instance of SQL Server 2008 SP1, and for installing and configuring DPM to use that instance.
In This SectionInstalling a Remote Instance of SQL Server 2008
Installing the DPM Application When Using a Remote Instance of SQL Server
See AlsoInstalling DPM 2010
Installing DPM Using a Local Instance of SQL Server 2008
Installing a Remote Instance of SQL Server 2008System Center Data Protection Manager (DPM) 2010 requires an instance of SQL Server 2008 SP1 for the DPM database. During setup, you can choose to have DPM Setup install a dedicated instance of SQL Server on the DPM server, or you can specify a remote instance of SQL Server. For a list of supported versions of SQL Server 2008, see DPM Server Software Prerequisites.
When you use a remote instance of SQL Server for DPM, note the following:
The remote instance of SQL Server must be running SQL Server 2008 with Service Pack 1 (SP1), Standard or Enterprise Edition.
The remote instance of SQL Server cannot be installed on a domain controller. The computer running SQL Server must be located in the same domain as the DPM server. When you install DPM and specify the remote instance of SQL Server, DPM Setup creates
the DPMDBReaders$<DPM server name> and DPMDBAdministrators$<DPM server name> local groups on the computer where the remote instance of SQL Server is installed.
For the DPM server to access a remote instance of SQL Server through Windows Firewall, on the remote computer, you must configure an incoming exception for sqlservr.exe for the specific instance that you use for the DPM database to allow use of the TCP protocol on port 80.
30

After the installation of SQL Server is complete, enable the Named Pipes protocol for the specific instance that you use for the DPM database.
When installing a new remote instance of SQL Server for use with DPM, we recommend that you use the following SQL Server settings:
The default failure audit setting. Enable password policy checking.
The following procedure explains how to install and configure a remote instance of SQL Server 2008 for use by DPM.
1. On the product media or network share, double-click setup.exe, and then in the SQL Server Installation Center, click Installation in the navigation pane.
NoteIf you are installing SQL Server 2008 on Windows Server 2008 R2, you might receive a compatibility warning when you begin setup and again when you click Installation in the SQL Server Installation Center. In both cases, click Run program to continue installing SQL Server 2008.
2. On the Installation page, click New SQL Server stand-alone installation or add features to an existing installation.
The SQL Server 2008 Setup Wizard opens.
3. On the Setup Support Rules page, click Show details, review the status of the support rules and correct any failures before proceeding with the installation. When all rules have passed, click OK.
4. On the Setup Support Files page, click Install, and then click Next.5. On the Setup Support Rules page, review the status of the support rules and correct
any failures before proceeding with the installation, and then click Next.6. On the Feature Selection page, select the following features:
Database Engine Services and both subfeatures, SQL Server Replication and Full-Text Search
Reporting Services Management Tools – Basic (also enables the Management Tools- Complete feature) SQL Client Connectivity SDK
7. Proceed to the Instance Configuration page, click Named instance, enter a name for the instance of SQL Server, and then click Next.
8. Proceed to the Server Configuration page, and then use the following table to configure the SQL Server services.
NoteWe recommend that you use a single, dedicated domain user account to run the services SQL Server Agent, SQL Server Database Engine, and SQL Server Reporting Services.
To install and configure a remote instance of SQL Server 2008 for DPM
31

Create a domain user account with the lowest possible privileges, assign it a strong password that does not expire, and then add it to both the local Administrators group and to the SQL Server Sysadmin fixed server role in a later step.
You can name this user account anything that you want; however, for the purposes of easily identifying the account’s purpose, you might want to give it a significant name, such as DPMSQLSvcsAcct.
SQL Server service Configuration
SQL Server Agent Enter the name and password of a domain account that you want this service to run under, and then set the Startup type to Automatic.
SQL Server Database Engine Enter the name and password of a domain account that you want this service to run under. Do not change the default Startup type.
SQL Server Reporting Services Enter the name and password of a domain account that you want this service to run under. Do not change the default Startup type.
SQL Full-text Filter Daemon Launcher Do not change the default settings.
SQL Server Browser Change the default Startup type to Automatic.
9. On the Database Engine Configuration page, accept Windows authentication mode as the authentication mode, and then, in the Specify SQL Server administrators area, add to the SQL Server administrators group the user account that you will use to connect to the remote instance of SQL Server when you install DPM. To add your own user account, click Add Current User. You can add additional user accounts if needed.
ImportantEnsure that the user account you plan use to connect to the remote SQL Server when you install DPM is added to the SQL Server administrators group and to the local Administrators group.
10. Retain the default settings on all subsequent pages, and then on the Ready to Install page, click Install.
ImportantIf you are not installing SQL Server 2008 SP1from a slipstreamed installation
32

source, before you run SQL Server for the first time, install SQL Server 2008 Service Pack 1 (SP1) or later. For more information, see How to identify your SQL Server version and edition (http://go.microsoft.com/fwlink/?LinkId=188814).
11. Install the DPM support files on the SQL Server computer by performing the following steps:
iImportantIf you are using this procedure to upgrade to DPM 2010 RTM from DPM 2010 RC, you must install the RTM version of the DPM support files.
a. On the remote SQL Server computer, navigate to the SQLPrepInstaller folder on the root directory of the DPM product DVD or network share.
b. Depending on the operating system running on the computer, right-click either SQLPrepInstaller_x64 or SQLPrepInstaller_x86, and then click Run as administrator.
c. Follow the steps in the wizard to install Microsoft Visual C++ 2008 Redistributable.12. After the installation of the instance of SQL Server is complete, do the following:
If Windows Firewall is enabled on the SQL Server computer, you must configure an incoming exception for sqlservr.exe to allow use of the TCP protocol on port 80 for each specific instance that you use for a DPM database.i. In Control Panel, click Windows Firewall, click Advanced Settings, right-click
Inbound Rules, and then click New Rule.
The New Inbound Rule Wizard opens.
ii. On the Rule Type page, click Program, and then click Next.iii. On the Program page, click This program path, click Browse, and then
navigate to sqlservr.exe at the following location:
<system drive>:\Program Files\Microsoft SQL Server\MSSQL10. <Instance Name>\MSSQL\Binn
iv. On the Action page, click Allow the connection, and then click Next.v. On the Profile page, clear the Private and Public check boxes, and then click
Next.vi. On the Name page, type a name and optionally a description for the rule, and
then click Finish.vii. In the Inbound Rules list, right-click the new rule, click Properties, and then
click the Protocols and Ports tab.viii. In the Protocols list, click TCP, and in the Local ports list, click Specific ports,
type 80, and then click OK.
You must enable the Named Pipes protocol for the instance of SQL Server that you installed for the DPM database.
Open SQL Server Configuration Manager, expand SQL Server Network
33

Configuration, click Protocols for the specific instance that you will use for the DPM database, right-click Named Pipes, and then click Enable.
ImportantFor this change to take effect, you must stop and restart the SQL Server service.
Ensure that the URLs for the instance of SQL Server are accessible.
Click Start, click SQL Server 2008, click Configuration Tools, click Reporting Services Configuration Manager, connect to the local instance, and then in the Connect pane, click Report Manager URL and Web Service URL respectively, and then click each URL to ensure that both are accessible.
See AlsoInstalling DPM 2010
Installing DPM Using a Remote Instance of SQL Server 2008
Installing DPM Using a Local Instance of SQL Server 2008
Installing the DPM Application When Using a Remote Instance of SQL Server
DPM 2010 System Requirements
Installing the DPM Application When Using a Remote Instance of SQL ServerSystem Center Data Protection Manager (DPM) 2010 requires a dedicated SQL Server 2008 SP1 instance for the DPM database. During setup, you can choose to have DPM Setup install a dedicated SQL Server instance on the DPM server, or you can specify a remote SQL Server instance.
This topic explains how to install DPM when you want to use a remote SQL Server 2008 SP1 instance for the DPM database.
DPM Setup automatically installs a number of software prerequisites if they are not already installed or enabled. For a list of the prerequisites, see DPM Server Software Prerequisites.
If any of the prerequisites do not install automatically during setup, you can install them manually. For more information, see Manually Installing Prerequisite Software.
1. Log on to the DPM server with a domain user account that is a member of all the
Note
To install DPM using a remote SQL Server instance
34

following: The local Administrators group on the DPM server The local Administrators group on the computer running the remote instance of SQL
Server The SQL Server Sysadmin fixed server role on the computer running the remote
instance of SQL Server
NoteAfter setup is complete, you can remove the user account from the local Administrators group on the computer running the remote instance of SQL Server.
2. Insert the DPM product DVD in the DVD-ROM drive. If the DPM Setup Wizard does not start automatically, double-click setup.exe in the root folder of the DVD.
–Or–
If you are installing DPM from a network share, navigate to the installation share, and then double-click setup.exe in the root folder of the share.
ImportantIf you use a network share to install DPM, you should apply the appropriate security to the share to ensure that no unauthorized or unauthenticated users can access or alter the contents of the share.
3. On the Microsoft System Center Data Protection Manager 2010 screen, click Install Data Protection Manager.
4. On the Microsoft Software License Terms page, review the license agreement. If you accept the terms, click I accept the license terms and conditions, and then click OK.
NoteYou can copy and paste the license agreement into a text editor, such as Notepad, for printing. After installation is complete, you can access the license agreement from DPM Administrator Console by clicking the product information icon on the navigation bar.
After you click OK, DPM installs the Visual C++ Redistributable 2008 package and Microsoft .NET Framework 3.5 SP1 if they have not been installed previously and the Data Protection Manager Setup Wizard opens.
5. On the Welcome page, click Next.DPM begins a prerequisites check for all required hardware and software.
6. On the Prerequisites Check page, wait while Setup checks the system to verify that it meets software and hardware requirements, and then do one of the following: If all required components are present, Setup displays a confirmation. Click Next to
continue installing DPM.
35

–Or–
If one or more prerequisites are missing or noncompliant, Setup displays warnings or error messages. Click Next to proceed to the Prerequisites Installation page.
7. On the Prerequisites Installation page, do one of the following: Click Install to install missing prerequisites that do not require a restart and continue
installing DPM.
–Or–
Click Restart and then click OK to install missing prerequisites that require a restart. After the computer has restarted, run DPM Setup again.
8. On the Product Registration page, enter a user name, company name, and a valid product key, and then in the Protection agent licenses area do the following:a. In the Standard licenses box, type the number of licenses that you have purchased
to authorize protection of file resources and system state.b. In the Enterprise licenses box, type the number of licenses that you have
purchased to authorize protection of both file and application resources.c. In the Client licenses box, type the number of licenses that you have purchased to
authorize protection of client computers (laptops and desktops).
NoteIf you purchase additional licenses after you set up DPM or reallocate licenses from one DPM server to another, you can update the number of available licenses for each DPM server in DPM Administrator Console. For information about updating your protection agent licenses, in DPM 2010 Help, see How to Update DPM License Information (http://go.microsoft.com/fwlink/?LinkId=196896).
9. On the Installation Settings page, do the following: In the DPM Program Files section, accept the default installation folder or click
Change to browse to the folder to which you want to install DPM.
If you change the default installation folder, note the following requirements and recommendations:
You can install DPM only on a local drive, and you cannot install it in read-only folders, hidden folders, or directly to local Windows folders such as Documents and Settings or Program Files. However, you can install DPM to a subfolder of the Program Files folder.
The installation partition must be formatted with the NTFS file system. To simplify recovery in the event of a system partition failure, install DPM to a
partition that is separate from the system partition. In the SQL server settings section, click Use an existing instance of SQL
36

Server 2008, and then click Next.10. On the SQL Settings page, in the Instance of SQL Server box, type the name of the
remote SQL Server instance as <Computer Name>\<Instance Name>, and then type the credentials for a domain user account that is a member of both the local Administrators group and the SQL Server Sysadmin fixed server role on the computer where the remote instance is installed.
NoteAfter setup is complete, you can remove the user account from the local Administrators group.
11. On the Security Settings page, specify and confirm a strong password for the MICROSOFT$DPM$Acct and DPMR$<Computer Name> local user accounts, and then click Next.To enhance security, DPM Setup creates the following low-privileged local user accounts:
MICROSOFT$DPM$Acct: Used to run the SQL Server and SQL Server Agent services.
DPMR$<Computer Name>: Used to generate DPM reports by using SQL Server Reporting Services.
A strong password is typically defined as a password that is at least six characters long, does not contain all or part of the user’s account name, and contains at least three of the following four categories of characters: uppercase characters, lowercase characters, base 10 digits, and symbols (such as !, @, #).
NoteThe password for these accounts does not expire.
12. On the Microsoft Update Opt-In page, specify if you want to sign up for the Microsoft Update service, and then click Next.After you install DPM, you can change your Microsoft Update settings in Control Panel at any time. For information about how to change your Microsoft Update opt-in decision, see the Microsoft Update Web site (http://go.microsoft.com/fwlink/?LinkId=74122).
NoteIf you have previously chosen to use Microsoft Update on this computer, the Microsoft Update page does not appear.
13. On the Customer Experience Improvement Program page, specify if you want to enlist in the Customer Experience Improvement Program (CEIP), and then click Next.You can change your CEIP settings at any time by using DPM Administrator Console. In the Selected Items area of any task area, click Options, click the Customer Feedback tab, and then select an option.
37

14. On the Summary of Settings page, review the summary of installation settings. To install DPM using the specified settings, click Install. To change any setting, click Back.
After the installation is complete, the Installation page displays the installation status.
15. Click Close, and then restart the computer to incorporate all of the changes made by DPM Setup.
NoteA restart is necessary to start the volume filter that DPM uses to track and transfer block-level changes between DPM and the computers it protects, or between the primary and secondary DPM servers.
After you install DPM, you must perform some required configuration tasks before you can start protecting your data. For more information, see Required Configuration Tasks
See AlsoInstalling DPM 2010
Installing DPM Using a Remote Instance of SQL Server 2008
Installing DPM Using a Local Instance of SQL Server 2008
Installing a Remote Instance of SQL Server 2008
DPM 2010 System Requirements
Installing DPM on a Domain ControllerUse the procedures in this topic to install System Center Data Protection Manager (DPM) 2010 on a domain controller.
To install DPM on a read-only domain controller (RODC), on the primary domain controller (PDC), perform procedures 1 and 2 (creating security groups and user accounts required for DPM and SQL Server 2008). Allow time for the groups to replicate to the RODC, and then, on the RODC, perform procedures 3 and 4 (installing SQL Server and DPM).
For a DPM server that is installed on a domain controller, only protection of data sources local to the DPM server is supported. You cannot install agents on other computers to configure protection.
1. On the primary domain controller, click Start, point to Administrative Tools, and then click Active Directory Users and Computers.
2. Create the following security groups under Domain\Builtin. For each group, accept the
Caution
Procedure 1: To create the security groups and user accounts required for DPM
38

default settings for Scope: Global and Group type: Security. DPMDBReaders$<Computer Name> MSDPMTrustedMachines$<Computer Name> DPMRADCOMTrustedMachines$<Computer Name> DPMRADmTrustedMachines$<Computer Name> DPMDBAdministrators$<Computer Name>
Where <Computer Name> is the computer name of the domain controller on which DPM will be installed.
3. Add the local machine account for the domain controller (<Computer Name>) to the MSDPMTrustedMachines$<Computer Name> group.
4. On the primary domain controller, create a domain user account with the lowest possible privileges, assign it a strong password that does not expire, and then add it to the local Administrators group.
ImportantMake a note of this account because you need to use it in a later procedure to configure the SQL Server services during the installation of SQL Server. You can name this user account anything that you want; however, for the purposes of easily identifying the account’s purpose, you might want to give it a significant name, such as DPMSQLSvcsAcct. For the purposes of these procedures, this account is referred as the DPMSQLSvcsAcct account.
5. On the primary domain controller, create another domain user account with the lowest possible privileges and name the account DPMR$MACHINENAME, assign it a strong password that does not expire, and then add this account to the DPMDBReaders$<Computer Name> group.
1. On the primary domain controller, create the following security groups for SQL Server 2008. For each group, accept the default values for Scope: Global and Group type: Security. SQLServerSQLBrowserUser$<Computer Name> SQLServerMSSQLServerADHelperUser$<Computer Name> SQLServerReportServerUser$<Computer Name>$<Instance ID>.$<Instance Name> SQLServerMSASUser$<Computer Name>$<Instance Name> SQLServerDTSUser$<Computer Name> SQLServerFDHostUser$<Computer Name>$<Instance Name>
Where:
<Computer Name> is the computer name of the domain controller on which
Procedure 2: To create the security groups and user accounts required for SQL Server 2008
39

SQL Server 2008 will be installed. <Instance Name> is the name of the instance of SQL Server that you plan to create
on the domain controller. The instance name can be any name other than the default DPM instance name (MSDPM2010).
<Instance ID> by default, this is assigned by SQL Server Setup and indicates that the group applies to Reporting Services (MSRS) for the major version of the instance (10) of SQL Server. For this release, this value is MSRS10.
2. On the primary domain controller, add the domain user account that you created earlier, which is referred to as the DPMSQLSvcsAcct account, to the following groups: SQLServerReportServerUser$<ComputerName>$MSRS10.<InstanceID> SQLServerMSASUser$<ComputerName>$<InstanceID>
1. To install DPM 2010 on a domain controller, you must install SQL Server SP1, Enterprise or Standard Edition, before you install DPM. Log on to the domain controller on which you want to install DPM using the domain user account that you created earlier in procedure 1. For purposes of these procedures, this account is referred to as the DPMSQLSvcsAcct account.
2. For step-by-step instructions for installing SQL Server 2008 SP1, see Installing a Remote Instance of SQL Server 2008.
ImportantOn the Server Configuration page of the SQL Server 2008 Setup Wizard, configure the SQL Server Agent, SQL Server Database Engine, and SQL Server Reporting Services services to run under the first domain user account that you created earlier in procedure 1. For purposes of these procedures, this account is referred to as the DPMSQLSvcsAcct account.
3. After SQL Server is installed, open SQL Server Configuration Manager, expand SQL Server Network Configuration, click Protocols, right-click Named Pipes, and then click Enable.
NoteFor this change to take effect, you must stop and restart the SQL Server service.
1. For step-by-step instructions for installing DPM, see Installing DPM 2010. In the DPM Setup Wizard, use the settings in the following steps to complete the specified wizard pages.
2. On the Installation Settings page, in the SQL server settings section, click Use an existing instance of SQL Server 2008.
3. On the SQL Server Settings page, in the Instance of SQL Server box, type the name of the instance of SQL Server that you installed in procedure 3, as localhost\<Instance Name>, and then type the credentials for the first domain user account that you created
Procedure 3: To install SQL Server 2008
Procedure 4: To install DPM 2010
40

in procedure 1. For purposes of these procedures, this account is referred to as the DPMSQLSvcsAcct account.
NoteThe user account must be a member of the local Administrators group on the domain controller where the remote instance is installed. After setup is complete, you can remove the user account from the local Administrators group.
4. On the Security Settings page, enter the same password that you used when you created the DPMR$MACHINENAME user account in procedure 1.
See AlsoInstalling DPM 2010
DPM 2010 System Requirements
Manually Installing Prerequisite SoftwareSystem Center Data Protection Manager (DPM) 2010 requires a SQL Server 2008 SP1 instance for the DPM database. During setup, you can choose to have DPM Setup install SQL Server on the DPM server, or you can specify a remote SQL Server instance to use with DPM.
For step-by–step instructions on how to manually install and configure a remote instance of SQL Server 2008 for DPM, see Installing DPM Using a Remote Instance of SQL Server 2008.
Using a remote SQL Server instance requires that the DPM support files is installed on the remote computer. For step-by-step instructions, see the “To manually install the DPM support files” procedure later in this topic.
Depending on which supported operating system you use, there are updates that you must apply before installing DPM. For a list of the supported operating systems, the required updates for each, and links that you can use to download and install the updates, see DPM Server Software Prerequisites.
DPM Setup automatically installs the prerequisites in the following table. If you need to manually install one or more of the prerequisites, you can use the procedures and links in this topic.
DPM 2010 prerequisite How to install manually
.NET Framework 3.5 with Service Pack 1 (SP1) or later
For a computer that is running Windows Server 2008To install this application from the DPM product media, navigate to the following path, and then double-click dotNetFx35setup.exe.
<root directory>\Redist\DotNetFrameworks
41

DPM 2010 prerequisite How to install manually
To download and install this application, go to Microsoft .NET Framework 3.5 Service Pack 1 (http://go.microsoft.com/fwlink/?LinkId=160478).
For a computer that is running Windows Server 2008 R2In Server Manager, use the Add Features action to install .NET Framework 3.5.1.
Microsoft Visual C++ 2008 Redistributable
To install this application from the DPM product media, navigate to the following path, and then double-click vcredist_x64.exe.
<root directory>\Redist\vcredistTo download and install this application, go to Microsoft Visual C++ 2008 Redistributable Package (x64) (http://go.microsoft.com/fwlink/?LinkId=186212).
Windows PowerShell 2.0
NoteWindows PowerShell 1.0 is included in Windows Server 2008. If you install DPM on Windows Server 2008, the Setup Wizard automatically installs Windows PowerShell 2.0.
Windows PowerShell 2.0 is included in Windows Server 2008 R2.
To download and install this application as part of the Windows Management Framework Core package, go to Update for Windows Server 2008 x64 Edition (KB968930) (http://go.microsoft.com/fwlink/?LinkId=186213).
Windows Installer 4.5 or later
NoteWindows Server 2008 includes Windows Installer 4.5 and Windows Server 2008 R2 includes Windows Installer 5.0.
To install this application from the DPM product media, navigate to the following path, and then double-click INSTMSI45.EXE.
<root directory>DPM2010\setup\redist\WindowsInstaller
Windows Single Instance Store (SIS) To install this application, follow the procedure later in this topic.
Microsoft Application Error Reporting To install this application from the DPM product
42

DPM 2010 prerequisite How to install manually
media, navigate to the following path, and then double-click dw20sharedamd64.msi.<root directory>DPM2010\setup\redist
1. On the computer that will be your DPM server, open an elevated command prompt window, type the following command, and then press ENTER.
start /wait ocsetup.exe SIS-Limited /quiet /norestart
NoteThe service name is case-sensitive so you must type SIS-Limited. The installation fails if you type sis-limited or SIS-limited.
2. After the installation is complete, you must restart the computer.
If you use a remote SQL Server instance for DPM, you must manually install the Microsoft DPM support files on the remote computer. Use the following procedure to install the DPM support files.
1. On the remote computer running SQL Server, navigate to the SQLPrepInstaller folder in the root directory of the DPM product DVD or network share.
2. Depending on the version of the operating system on the remote computer, right-click either SQLPrepInstaller_x64 or SQLPrepInstaller_x86, and then click Run as administrator.
3. Follow the steps in the wizard to install the DPM support files.
See AlsoInstalling DPM 2010
Hardware Requirements
Software Requirements
Network Requirements
To manually install Windows Single Instance Store (SIS)
To manually install the DPM support files
43

Repairing DPM 2010In the unlikely event of corruption of the Microsoft Windows registry, system files, or the System Center Data Protection Manager (DPM) 2010 binaries, you can repair DPM by reinstalling it. Repairing DPM involves uninstalling DPM while retaining your data protection configuration, and then reinstalling DPM.
This topic provides step-by-step instructions for repairing DPM, including the following information:
What you need to do before you reinstall DPM. What you need to do if you do not plan to reinstall DPM immediately. What happens to protection jobs during the repair process. What procedures you need to use to successfully repair DPM. What you need to do after the uninstallation of DPM is complete and before you reinstall
DPM.
Before starting a reinstallation of DPM, we strongly recommend that you back up the DPM database, the Report database, and replicas to tape or other removable storage medium. For more information, in DPM 2010 Help, see Disaster Recovery (http://go.microsoft.com/fwlink/?LinkID=179152).
In most cases, you do not need to uninstall the DPM prerequisite software before you reinstall DPM. However, if the SQL Server 2008 SP1 binaries become corrupted, you might have to uninstall and reinstall SQL Server 2008 SP1 also.
You do not have to uninstall the protection agents from the protected computers to reinstall DPM.
Protection jobs cannot run successfully during a repair operation. Any jobs scheduled to run while a repair operation is in progress will be unsuccessful. Any jobs that are in progress when the uninstallation part of a repair operation starts are canceled. Upon completing the repair operation, DPM automatically attempts to perform any canceled replica creation, synchronization, or consistency-check jobs, but it does not attempt to perform canceled recovery point creation jobs.
If you do not plan to reinstall DPM immediately, before uninstalling DPM, you should do the following:
1. Disable end-user recovery on the DPM server. For more information, in DPM 2010 Help, see How to Disable End-User Recovery (http://go.microsoft.com/fwlink/?LinkId=196900).
2. Run synchronization for each volume in your protection groups. For more information, in DPM 2010 Help, see How to Synchronize a Replica (http://go.microsoft.com/fwlink/?LinkId=196901).
Following these steps helps to ensure that users for whom you have denied access to files on protected computers cannot access replicas of those files on the DPM server.
To successfully repair DPM, you must perform the following procedures in sequence:
Important
Important
44

1. Back up the DPM database.2. Uninstall DPM.3. Delete the DPM database.4. Reinstall DPM.5. Restore the DPM database.
1. On the computer where your DPM database is located, do one of the following: If the DPM database is on the DPM server
On the DPM server, open an elevated command prompt window, type cd <system drive>:\Program Files\Microsoft DPM\DPM\bin, and then type DPMBackup.exe -db and press ENTER.
If the DPM database is on a remote computerOn the computer where the DPM database is installed, open an elevated command prompt window, type cd <system drive>:\Program Files\Microsoft Data Protection Manager\DPM2010\SQLPrep, and then type DPMBackup.exe -db and press ENTER.
2. On the computer where your DPM database is located, do one of the following: If the DPM database is on the DPM server
Navigate to <system drive>:\Program Files\Microsoft DPM\DPM\Volumes\ShadowCopy\Database Backups. The file name of the DPM database backup is DPMDB.bak.
If the DPM database is on a remote computerNavigate to <system drive>:\DPMBackup\dpmserver. The file name of the DPM database backup is DPMDB.bak.
3. Copy the database backup file to a secure location that you can access when you are ready to restore your DPM database.
1. In Control Panel, click Programs, and then click Programs and Features.2. In the Uninstall or change a program list, right-click Microsoft System Center Data
Protection Manager 2010, and then click Uninstall/Change.
The DPM Setup Wizard opens.
3. On the Uninstallation Options page, select the Retain data option, and then click Next.4. On the Summary of Options page, click Uninstall.5. When uninstallation is complete, click Close.
1. On the computer where your DPM database is located, click Start, point to All Programs, click Microsoft SQL Server 2008, and then click SQL Server Management
To back up the DPM database
To uninstall DPM
To delete the DPM database
45

Studio.2. In the Server name box, type <computer name>\<instance name>, and then click
Connect.
NoteThe default instance name for a local DPM database installation on the DPM server is MSDPM2010.
3. Expand Databases, right-click the DPMDB database, and then click Delete.4. Click Yes to confirm the deletion.
For information about how to install DPM, see Installing DPM 2010.
1. On the computer where your DPM database will be restored, open an elevated command prompt window, type cd <system drive>:\Program Files\Microsoft DPM\DPM\bin, and then type DpmSync –restoredb –dbloc <DPMDB file location> and press ENTER.
DpmSync restores the DPM database and the DPM Report database, and synchronizes the restored DPM database with the previous state of the DPM system. In the command, <DPMDB file location> is the location where you stored the DPM database backup file (DPMDB.bak). For more information about using DpmSync, type DpmSync /?.
NoteThe default location of DPMDB is C:\Program Files\Microsoft DPM\DPM\DPMDB. When you use a remote instance of SQL Server for DPM, the default location of the DPM database is the path where the SQL database files for the instance are located.
2. From the command prompt, type DpmSync -sync.3. After the new installation is complete and the database is restored, in DPM Administrator
Console, in the Monitoring task area, check for protection jobs that failed during the repair operation. Manually restart any failed jobs.
4. After you restart the failed jobs, you must perform a consistency check for all data sources. For more information about how to perform a manual consistency check, in DPM 2010 Help, see How to Synchronize a Replica (http://go.microsoft.com/fwlink/?LinkId=196901).
To install DPM
To restore the DPM database using the DpmSync tool
46

See AlsoDeploying DPM 2010
Installing DPM 2010
Uninstalling DPM 2010This article provides step-by-step instructions for uninstalling System Center Data Protection Manager (DPM) 2010. When you uninstall DPM, you can choose whether to remove or retain your data protection configuration, which contains your recovery points, replicas, and protection schedule. If you plan to reinstall DPM and resume the protection schedule or access current recovery points, you must choose to retain your data protection configuration when you uninstall DPM.
If you do not plan to reinstall DPM immediately, before you uninstall DPM, you should disable end-user recovery on the DPM server and run synchronization jobs for each data source in your protection. Following these steps helps to ensure that end users for whom you have denied access to files on protected computers cannot access the replicas of those files on the DPM server.
Uninstall DPMWhen you uninstall DPM, Setup uninstalls only the DPM application. Setup does not remove the prerequisite software, protection agents, user settings, or DPM reports deployed by using SQL Server Reporting Services. If you are not reinstalling DPM, the reports will be removed when you uninstall SQL Server.
If you plan to reinstall DPM, uninstall only the DPM application. Do not uninstall protection agents, prerequisites, or SQL Server. If you uninstall SQL Server, you will lose your DPM reports.
To permanently uninstall DPM, the prerequisite software, DPM reports, and protection agents, complete all steps in the following order:
Step 1: Uninstalling the DPM applicationIf you want to permanently uninstall DPM, use DPM Administrator Console to uninstall protection agents deployed on protected servers before you uninstall DPM. Alternatively, you can use Add or Remove Programs to uninstall protection agents from the protected computers locally after you uninstall DPM.
Important
Caution
47

1. In Control Panel, click Programs, and then click Programs and Features.2. In the Uninstall or change a program list, right-click Microsoft System Center Data
Protection Manager 2010, and then click Uninstall/Change.
The DPM Setup Wizard opens.
3. On the Uninstallation Options page, click either Retain disk-based recovery points or Remove data, and then click Next.
4. On the Summary of Options page, click Uninstall.5. When DPM has been uninstalled, click Close.
Step 2: Uninstalling DPM prerequisitesFollowing are the prerequisites that you might want to uninstall, unless you are using them with other programs.
Uninstalling SQL Server 2008 also uninstalls SQL Server Reporting Services. If you plan to reinstall DPM and have DPM reports, do not uninstall SQL Server 2008.
SQL Server 2008
1. In Control Panel, click Programs, and then click Programs and Features.2. In the Uninstall or change a program list, right-click Microsoft SQL Server 2008 (64-
bit), click Uninstall/Change, and then click Remove.3. Follow the steps in the wizard to remove SQL Server 2008.
NoteIn addition to installing software required for DPM, SQL Server Setup installs the following software, which is not a requirement for DPM:
Microsoft SQL Server Compact 3.5 SP1 Microsoft SQL Server Compact 3.5 SP1 Query Tools Microsoft SQL Server 2008 Native Client Microsoft Visual Studio Tools for Applications 2.0 Microsoft Office 2003 Web Components
This software is not removed when you uninstall DPM or when you uninstall the last instance of SQL Server. You must uninstall this software manually.
Windows PowerShell 2.0The following procedure applies to only Windows Server 2008.
To uninstall the DPM application
Caution
To uninstall SQL Server 2008
To uninstall Windows PowerShell 2.0
48

1. Click Start, point to Administrative Tools, and then click Server Manager.2. In Server Manager, expand Features, and then click Remove Features.3. On the Select Feature page of the Remove Features Wizard, in the Features pane, click
Remove Features.4. Clear the Windows PowerShell check box and complete the uninstallation process.
Single Instance Storage (SIS)
1. In an elevated command prompt window, type start /w ocsetup.exe SIS-Limited /uninstall /quiet /norestart, and then press ENTER.
2. After SIS is uninstalled, you must restart the computer.
See AlsoInstalling DPM 2010
DPM Server Software Prerequisites
Configuring DPM 2010After you install System Center Data Protection Manager (DPM) 2010, you must perform a series of required configuration tasks before you can start protecting your data. You can also configure optional DPM features at this time, or you can wait and configure optional features at any time after you deploy DPM. The topics in this section provide instructions for opening DPM for the first time, and then performing each of the required and optional configuration tasks.
In This SectionGetting Started with Configuring DPM
Required Configuration Tasks
Optional Configuration Tasks
Getting Started with Configuring DPMUse the procedure in this topic to open DPM Administrator Console so that you can configure and manage System Center Data Protection Manager (DPM) 2010.
For an introduction to DPM Administrator Console, see DPM 2010 Administrator Console (http://go.microsoft.com/fwlink/?LinkID=189679).
To uninstall Windows Single Instance Storage (SIS)
To open DPM Administrator Console49

1. Log on to the DPM server using a domain user account that is a member of the local Administrators group.
2. On the Start menu, point to All Programs, point to Microsoft System Center Data Protection Manager 2010, and then click Microsoft System Center Data Protection Manager 2010.
–Or–
If it is available, double-click the Microsoft System Center Data Protection Manager 2010 icon on the desktop.
Required Configuration TasksBefore you can start protecting data by using System Center Data Protection Manager (DPM) 2010, you must verify that each computer that DPM will protect meets the protected computer software requirements. For information about the DPM 2010 protected computer software requirements, see Protected Computer Software Requirements.
You must also perform the following list of tasks if applicable to your protection configuration.
Add one or more disks to the storage pool.
Adding a disk to the storage pool is not a requirement if you are going to use custom volumes to protect your data sources, or if you are only going to use disk-to-tape protection.
If you are protecting data on tape, configure tape libraries and stand-alone tape drives. Install and configure a protection agent on each computer that you want to protect. If you are protecting server farms for servers running Windows SharePoint Services 3.0 or
Microsoft Office SharePoint 2007 Server, start and configure the Windows SharePoint Services VSS Writer service (WSS Writer service), and provide farm administration credentials for the protection agent.
Create one or more protection groups.
In This SectionAdding Disks to the Storage Pool
Configuring Tape Libraries
Installing and Configuring Protection Agents
Starting and Configuring the WSS Writer Service
Creating Protection Groups
Note
50

Adding Disks to the Storage PoolThe storage pool is a set of disks on which the System Center Data Protection Manager (DPM) 2010 server stores replicas and recovery points for protected data. Before you can start protecting data, you must add at least one disk to the storage pool. After configuration, you can add more disks to the storage pool.
DPM does not support USB/1394 disks.
Adding a disk to the storage pool is not a requirement if you are going to use custom volumes to protect your data sources, or if you are only going to use disk-to-tape protection.
For more information and guidelines for choosing disk types and calculating capacity requirements for your storage pool, see Planning the Storage Pool (http://go.microsoft.com/fwlink/?LinkId=196873).
To help you estimate your storage space needs, download the Storage Calculators for System Center Data Protection Manager 2010 (http://go.microsoft.com/fwlink/?LinkId=187611).
DPM requires a disk that is dedicated to the storage pool and a disk that is dedicated to the following:
System files DPM installation files DPM prerequisite software DPM database files
You can install DPM on the same volume that the operating system is installed on or on a different volume that does not include the operating system. However, a disk on which you install DPM cannot be added to the storage pool.
When you add a disk to the storage pool, DPM uses the available free space on the disk and does not delete any data that is already on the disk. If there are existing volumes on the disk that have free space, DPM cannot use that space for the storage pool. DPM can use only space in the volumes that it creates. If you want to make the entire disk space available to the storage pool, you must delete any existing volumes on the disk before adding it to the storage pool.
1. In DPM Administrator Console, on the navigation bar, click Management, and then click the Disks tab.
2. In the Actions pane, click Add.
The Add Disks to Storage Pool dialog box appears. The Available disks section lists the disks that you can add to the storage pool.
Note
Note
To add disks to the storage pool
51

3. Select one or more disks, click Add, and then click OK.
Configuring Tape LibrariesYou can add tape libraries and stand-alone tape drives to System Center Data Protection Manager (DPM) 2010 to enable short-term and long-term data protection on tape. The tape libraries and stand-alone tape drives must be physically attached to the DPM server.
After you attach a new tape library or stand-alone tape drive to your DPM server, you must perform a Rescan operation before the DPM server can identify them. When you perform a Rescan operation, DPM examines the tape libraries or stand-alone tape drives that are attached to the DPM server and updates the information that is displayed on the Libraries tab of the Management task area in DPM Administrator Console. The Libraries tab displays each stand-alone tape drive, and each tape library and its drives.
You use the Rescan operation on the Libraries tab to check for and refresh the state of all new tape libraries and stand-alone tape drives when you make changes to your hardware.
If the stand-alone tape drives listed on the Libraries tab in DPM Administrator Console do not match the physical state of your stand-alone tape drives, in the DPM 2010 Operations Guide, see Managing Tapes (http://go.microsoft.com/fwlink/?LinkID=187445). For example, if drives from a tape library are listed as stand-alone tape drives, or if a stand-alone tape drive displays incorrectly as a drive in a tape library, you need to remap the tape drive information.
1. In DPM Administrator Console, on the navigation bar click Management, and then click the Libraries tab.
2. In the Actions pane, click Rescan.
The Rescan operation might take several minutes to complete. DPM will add any library jobs to the queue that began during the Rescan operation. If a library job is already in progress when the Rescan operation begins, the Rescan operation will fail.
Installing and Configuring Protection AgentsA protection agent is software that you install on a computer you want to protect with System Center Data Protection Manager (DPM) 2010. The protection agent identifies data on a computer
Note
To configure tape libraries
52

that DPM can protect and recover, and tracks changes to protected data and transfers the changes from the protected computer to the DPM server.
Before you can start protecting data, you must install a protection agent on each computer that contains data that you want to protect. After the protection agent is installed on a computer, the computer is listed as an unprotected computer in the Management task area of DPM Administrator Console. The data sources on the computer are not protected until you add them to a protection group. Each computer that you want to protect must meet the protected computer prerequisites. For more information, see Protected Computer Software Requirements.
If Windows Firewall or another firewall is enabled on the DPM server, you must configure the firewall to open port 135 to TCP traffic, and enable the DPM service (Msdpm.exe) and the protection agent (Dpmra.exe) to communicate through the firewall. For more information about configuring the firewall on the DPM server, see Configuring Windows Firewall on the DPM Server. For more information about how to update protection agents on computers that reside behind a firewall, see Updating Protection Agents.
In This SectionConfiguring Windows Firewall on the DPM Server
Installing Protection Agents
Attaching Protection Agents
Updating Protection Agents
Configuring Windows Firewall on the DPM ServerFor a protection agent to communicate with the DPM server through a firewall, you must configure exceptions for the firewall. The following procedure applies to configuring Windows Firewall. If Windows Firewall is enabled on the DPM server when you install DPM, DPM Setup configures the firewall automatically. For more information about configuring other software or hardware firewalls, consult the vendor documentation.
1. In Server Manager, expand Configuration and then expand Windows Firewall with Advanced Security.
2. In the Overview area, verify that Windows Firewall is on for all profiles, and then click Inbound Rules.
3. To create a new exception, do the following:a. In the Actions pane, click New Rule to open the New Inbound Rule Wizard.b. On the Rule Type page, verify that Program is selected, and then click Next.c. On the Program page, click Browse for the This program path box, navigate to
To configure Windows Firewall on a DPM server
53

<system drive letter>:\Program Files\Microsoft DPM\DPM\bin, click Msdpm.exe, click Open, and then click Next.
d. On the Action page, leave the default setting of Allow the connection, or modify the settings according to your organization’s guidelines, and then click Next.
e. On the Profile page, leave the default settings of Domain, Private, and Public, or modify the settings according to your organization’s guidelines, and then click Next.
f. On the Name page, type a name for the rule and optionally a description, and then click Finish.
NoteThe DPM default name for this exception is Microsoft System Center Data Protection Manager 2010.
4. To create a new exception, do the following:a. In the Actions pane, click New Rule to open the New Inbound Rule Wizard.b. On the Rule Type page, verify that Program is selected, and then click Next.c. On the Program page, click Browse for the This program path box, navigate to
<system drive letter>:\Program Files\Microsoft DPM\DPM\bin, click Dpmra.exe, click Open, and then click Next.
d. On the Action page, leave the default setting of Allow the connection, or modify the settings according to your organization’s guidelines, and then click Next.
e. On the Profile page, leave the default settings of Domain, Private, and Public, or modify the settings according to your organization’s guidelines, and then click Next.
f. On the Name page, type a name for the rule and optionally a description, and then click Finish.
NoteThe DPM default name for this exception is Microsoft System Center Data Protection Manager 2010 Replication Agent.
5. To create a new exception, do the following:a. In the Actions pane, click New Rule to open the New Inbound Rule Wizard.b. On the Rule Type page, click Port, and then click Next.c. On the Protocols and Ports page, verify that TCP and Specific local ports options
are selected, in the Specific local ports box, type 135, and then click Next.d. On the Action page, leave the default setting of Allow the connection, or modify the
settings according to your organization’s guidelines, and then click Next.e. On the Profile page, leave the default settings of Domain, Private, and Public, or
modify the settings according to your organization’s guidelines, and then click Next.f. On the Name page, type a name for the rule and optionally a description, and then
click Finish.
NoteThe DPM default name for this exception is DPMRA_DCOM_135.
54

Installing Protection AgentsYou can use the Protection Agent Installation Wizard to install protection agents that are located outside of a firewall, and you can manually install protection agents on computers that are located behind a firewall, or that are located in a workgroup or a domain that does not have a two-way trust relationship with the domain that the DPM server is located in. After you install a protection agent manually, you then need to attach the agent in DPM Administrator Console to enable protection. To install protection agents on computers that are located behind a firewall, see Installing Protection Agents on Computers Behind a Firewall. To install protection agents on computers that are in a workgroup or a domain that does not have a two-way trust relationship with the domain that the DPM server is located in, see Installing Protection Agents on Computers in a Workgroup or Untrusted Domain.
If you are installing a protection agent and encounter network-related or permissions-related issues because of domain policies, we recommend that you install the protection agent manually. For information about manually installing a protection agent, see Installing Protection Agents Manually.
For information about installing a protection agent by using a server image on the computer without specifying the DPM server, see Installing Protection Agents Using a Server Image.
In This SectionInstalling Protection Agents on Computers Outside of a Firewall
Installing Protection Agents on Computers Behind a Firewall
Installing Protection Agents on Computers in a Workgroup or Untrusted Domain
Installing Protection Agents Manually
Installing Protection Agents Using a Server Image
Installing Protection Agents on Computers Outside of a FirewallBefore you install protection agents on the computers that you want to protect, note the following:
If a firewall is enabled on a protected computer, you must install the protection agent manually. For information about installing protection agents on a computer that is behind a firewall, see Installing Protection Agents on Computers Behind a Firewall.
If the firewall is not enabled on a protected computer, or if there are exceptions in Windows Firewall that allow the protection agent to communicate with the DPM server, use the
55

following procedure to install a protection agent. For more information about configuring Windows Firewall for DPM, see Configuring Windows Firewall on the DPM Server.
1. In DPM Administrator Console, on the navigation bar, click Management, and then click the Agents tab.
2. In the Actions pane, click Install.The Protection Agent Installation Wizard opens.
3. On the Select Agent Deployment Method page, click Install agents, and then click Next.
4. On the Select Computers page, DPM displays a list of available computers that are in the same domain as the DPM server. If this is the first time you have used the wizard, DPM queries Active Directory to get a list of available computers. After the first installation, DPM stores the list of computers in its database, which is updated once each day by the auto-discovery process.
If you know the name of a specific computer on which you want to install a protection agent, you can quickly locate the computer by typing all or part of its name in the Computer name box, and then clicking Add.
To find a computer in another domain that has a two-way trust relationship with the domain that the DPM server is located in, you must type the fully qualified domain name of the computer that you want to protect (for example, <Computer1>.Domain1.contoso.com, where Computer1 is the name of the computer that you want to protect, and Domain1.contosa.com is the domain to which the target computer belongs.
In the Computer name list, select one or more computers (up to a maximum of 50), click Add, and then click Next.
NoteThe Advanced button on the Select Computers page is enabled only when there is more than one version of a protection agent available for installation on the computers. If it is enabled, you can use this option to install a previous version of the protection agent that was installed before you upgraded DPM server to a more recent version.
5. On the Enter Credentials page, type the user name and password for a domain account that is a member of the local Administrators group on all selected computers.
6. In the Domain box, accept or type the domain name of the user account that you are using to install the protection agent on the target computer. This account may belong to the domain that the DPM server is located in or to a domain that has a two-way trust relationship with the domain that the DPM server is located in.
If you are installing a protection agent on a computer across a trusted domain, enter your current domain user credentials. You can be a member of any domain that has a two-way trust relationship with the domain that the DPM server and you must be member of the
To install a protection agent on a computer outside of a firewall
56

local Administrators group on all selected computers on which you want to install an agent.
If you select a node in a cluster, DPM detects all additional nodes in the cluster and displays the Select Cluster Nodes page.
7. On the Select Cluster Nodes page, in the Cluster node selection section, select an option that you want DPM to use for installing agents on additional nodes in the cluster, and then click Next.
8. On the Choose Restart Method page, select the method to use to restart the selected computers after the protection agent is installed. The computer must be restarted before you can start protecting data. A restart is necessary to load the volume filter that DPM uses to track and transfer block-level changes between DPM server and the protected computers.
If you select No. I will restart the selected computers later, after the computers restart, the protection agent installation status is not automatically refreshed on the Agents tab in the Management task area. To refresh the protection agent installation status, click one or more computers in the details pane, and then click Refresh Information.
NoteYou do not need to restart the computer if you are installing a protection agent on another DPM server.
If any of the computers that you selected are nodes in a cluster, an additional Choose Restart Method page appears that you can use to select the method to restart the clustered computers.
You must install a protection agent on all nodes in a cluster to successfully protect the clustered data. The computers must be restarted before you can start protecting data. Because of the time required to start services, it might take a few minutes after a restart before DPM can contact the agent on the cluster.
NoteDPM will not automatically restart a computer that belongs to a Microsoft Cluster Server (MSCS) cluster. You must manually restart computers in an MSCS cluster.
9. On the Summary page, click Install to begin the installation.10. On the Installation page, the results appear on the Task tab to indicate whether the
installation is successful. You can click Close before the wizard is finished performing the tasks, and then monitor the installation progress in DPM Administrator Console on the Agents tab in the Management task area.
If the installation is unsuccessful, you can view the alerts in the Monitoring task area on the Alerts tab.
After you install a protection agent on a computer that is part of a Windows SharePoint Services farm, each of the computers in the farm will not appear as protected computers
Note
57

on the Agents tab in the Management task area, only the computer that you selected. However, if the Windows SharePoint Services farm has data on the selected computer, DPM protects the data on all of the computers in the farm.
Installing Protection Agents on Computers Behind a FirewallIf you are installing a protection agent on a computer in an Active Directory domain and that is behind a firewall, you must manually install the protection agent on the computer that you want to protect, and then use the procedure in this topic to attach the agent. For more information about manually installing an agent, see Installing Protection Agents Manually.
1. In DPM Administrator Console, on the navigation bar, click Management, and then click the Agents tab.
2. In the Actions pane, click Install.The Protection Agent Installation Wizard opens.
3. On the Select Agent Deployment Method page, select Attach agents, select Computer on a trusted domain, and then click Next.
4. On the Select Computers page, DPM displays a list of available computers in the same domain as the DPM server. If this is the first time you have used the wizard, DPM queries Active Directory to get a list of potential computers. After the first installation, DPM displays the list of computers in its database, which is updated once each day by the auto-discovery process.
On the Select Computers page, select one or more computers (50 maximum), from the Computer name list, click Add, and then click Next.If you know the name of a specific computer on which you want to install the protection agent, you can quickly find and select the computer by typing the name of the computer in the Computer name box, and then clicking Add. DPM will query Active Directory for the computer, and then add it to the Selected computers list. If you do not know the name of the computer, browse the list to find the computer.
To add multiple computers by using a text file, click the Add From File button, and in the Add From File dialog box, type the location of the text file or click Browse to navigate to its location.
5. On the Enter Credentials page, type the user name and password for a domain account that is a member of the local Administrators group on all selected computers.
6. In the Domain box, accept or type the domain name of the user account that you are using to install the protection agent on the target computer. This account may belong to the domain that the DPM server is located in or to a trusted domain.
If you are installing a protection agent on a computer across a trusted domain, enter your
To install an agent on a computer behind a firewall
58

current domain user credentials. You can be a member of any trusted domain, and you must be a member of the local Administrators group on all selected computers that you want to protect.
7. On the Summary page, click Attach.8. On the Installation page, view the results on the Task tab to determine whether the
installation is successful. You can click Close before the wizard is finished installing the agent, and then monitor the installation progress in DPM Administrator Console on the Agents tab in the Management task area.
If the installation is unsuccessful, you can view the alerts on the Alerts tab in the Monitoring task area.
Installing Protection Agents on Computers in a Workgroup or Untrusted DomainIf you are installing a protection agent on a computer that is not in an Active Directory domain, you must manually install the protection agent first, and then attach it in DPM Administrator Console. This topic describes how to attach a protection agent on a computer in a workgroup or a domain that does not have a two-trust relationship with the domain that the DPM server is located in.
Before performing the following procedure, you must first manually install the protection agent on the target computer. For step-by-step instructions for manually installing a protection agent, see Installing Protection Agents Manually.
1. In DPM Administrator Console, on the navigation bar, click Management, and then click the Agents tab.
2. In the Actions pane, click Install.The Protection Agent Installation Wizard opens.
3. On the Select Agent Deployment Method page, select Attach agents, select Computer in workgroup or untrusted domain, and then click Next.
4. On the Select Computers page, in the Computer name box, type the name of the computer that you want to add to the DPM server. Enter the user credentials for the user account that you created on the computer when you manually installed the protection agent, click Add, and then click Next.
NoteYou can add one or more computers at one time up to a maximum of
Note
To install an agent on a computer in a workgroup or untrusted domain
59

50 computers.
5. On the Summary page, click Attach.
After installing the agent, you need to run SetDpmServer and specify the local user credentials which would be used for authentication. A local user account will be created and the DPM protection agent would be configured to use this account for authentication.
Syntax: SetDpmServer.exe -dpmServerName <serverName> -isNonDomainServer -userName <userName> [-productionServerDnsSuffix <DnsSuffix>]
Parameter Description
-IsNonDomainServer Specifies that this server is in a workgroup or an untrusted domain.
-UserName Creates an NT user account with the specified username for this server to communicate with DPM server. This option should be used along with -IsNonDomainServer.
-ProductionServerDnsSuffix In case there are multiple DNS suffixes configured for this server, ProductionServerDnsSuffix represents the DNS suffix which DPM server will use to communicate with this server.
-DpmServerName Name of the DPM server. FQDN if DPM server and protected computer are accessible to each other using FQDNs. NETBIOS if DPM server and protected computer are accessible to each other using NETBIOS names.
Installing Protection Agents on a Read-Only Domain ControllerThis topic describes how to install a protection agent on a read-only domain controller (RODC). Note that if a firewall is enabled on the RODC, you must either turn the firewall off or run the following commands before installing the protection agent:
netsh advfirewall firewall set rule group="@FirewallAPI.dll,-29502" new enable=yes
netsh advfirewall firewall set rule group="@FirewallAPI.dll,-34251" new enable=yes
netsh advfirewall firewall add rule name=dpmra dir=in program="%PROGRAMFILES%\Microsoft
Data Protection Manager\DPM\bin\DPMRA.exe" profile=Any action=allow
60

netsh advfirewall firewall add rule name=DPMRA_DCOM_135 dir=in action=allow protocol=TCP
localport=135 profile=Any
1. On the primary domain controller, create and then populate the following security groups, where the protected server name is the name of the RODC on which you plan to install the protection agent: Create a security group named DPMRADCOMTRUSTEDMACHINES$PSNAME,
and then add the DPM server machine account as a member. Create a security group named DPMRADMTRUSTEDMACHINES$PSNAME, and
then add the DPM server machine account as a member. Add the DPM server machine account as a member of the Builtin\Distributed Com
Users security group.2. Ensure that the security groups that you created earlier have replicated on the RODC.3. Install the protection agent on the RODC.4. On the DPM server, perform the following steps to grant launch and activation
permissions for the DPMRA service:a. Open DPM Management Shell, and then run the command dcomcnfg.exe.
The Component Services window opens.
b. In the Component Services window, expand Computers, expand My Computer, right-click the DPMRA service, and then click Properties.
c. Click General, and then set the Authentication Level to Default.d. Click Location, and then ensure that only Run application on this computer is
selected.e. Under Launch and Activation Permissions, select Customize, and then click Edit
to open the Launch Permission dialog box.f. In the Launch Permission dialog box, assign permissions for Local Launch,
Remote Launch, Local Activation, and Remote Activation for the DPM server machine account.
g. Click OK to close the dialog box.h. Navigate to <drive letter>:\Program Files\Microsoft DPM\DPM\setup, copy the
following files to the RODC at <drive letter>:\Program Files\Microsoft DPM\DPM\setup. setagentcfg.exe traceprovider.dll LKRhDPM.dll
5. On the RODC, from an elevated command prompt, run the command setagentcfg.exe a DPMRA domain\DPMserver from the location that you specified in the previous step (<drive letter>:\Program Files\Microsoft DPM\DPM\setup).
6. Attach the protection agent to the DPM server. For more information about attaching protection agents, see Attaching Protection Agents.
To install a protection agent on a read-only domain controller
61

Installing Protection Agents ManuallyYou can install protection agents manually and, in some circumstances, you must install the protection agent manually, for example, when the computer that you want to protect is behind a firewall, in a workgroup, or in a domain that does not have a two-way trust relationship with the domain that the DPM server is located in.
You can manually install an agent on targeted computers first, and then attach the computers in DPM Administrator Console, or you can attach the targeted computers in DPM Administrator Console first, and then install protection agents on the targeted computers.
If you attach a computer before you install an agent, the agent status for the computer on the Agents tab of the Management task area of DPM Administrator Console displays an error until you have installed the agent and then refreshed the computer in DPM Administrator Console.
Use the following procedure to manually install a protection agent.
1. On the computer that you want to protect, open an elevated Command Prompt window, and then run the following commands:
net use Z: \\<DPMServerName>\c$ where Z is the local drive letter that you want to assign and <DPMServerName> is the name of the DPM server that you want to use to protect the computer.
2. To change the directory, at the command prompt on the targeted computer, run one of the following commands: For a 64-bit computer, type the following command:
cd /d <assigned drive letter>:\Program Files\Microsoft DPM\DPM\ProtectionAgents\RA\3.0.<build number>.0\amd64 where <assigned drive letter> is the drive letter that you assigned in the previous step and <build number> is the build number of the version of DPM 2010.
For example: cd /d X:\Program Files\Microsoft DPM\DPM\ProtectionAgents\RA\3.0.7696.0\amd64
ImportantEnsure that the build number of DPM 2010 is the latest version.
For a 32-bit computer, type the following command:
cd /d <assigned drive letter>:\Program Files\Microsoft DPM\DPM\ProtectionAgents\RA\3.0.<build number>.0\i386
Note
To install the protection agent manually
62

where <assigned drive letter> is the drive that you mapped in the previous step and <build number> is the build number of the latest version of DPM 2010.
3. To install the protection agent on the targeted computer, open an elevated Command Prompt window, and then run one of the following commands:
ImportantIf you specify a DPM server name in the command line, DPM installs the protection agent, and automatically configures the security accounts, permissions, and firewall exceptions necessary for the agent to communicate with the specified DPM server. If you do not specify a DPM server name, you must complete an additional step.
For a 64-bit computer, run the following command:
DpmAgentInstaller_x64.exe <DPMServerName> where <DPMServerName> is the fully qualified domain name (FQDN) of the DPM server.
For example: DPMAgentInstaller_x64.exe DPMserver1.contoso.com For a 32-bit computer, run the following command:
DpmAgentInstaller_x86.exe <DPMServerName> where <DPMServerName> is the fully qualified domain name of the DPM server.
NoteTo perform a silent installation, you can use the /q option after the DpmAgentInstaller_x64.exe command.
For example: DpmAgentInstaller_x64.exe /q <DPMServerName>4. If you specified a DPM server name in the command line in the previous step, this step is
not required.
If you did not specify a DPM server name in the command line in the previous step, open an elevated Command Prompt window on the targeted computer, and then run the following commands:
a. To change the directory on the targeted computer, run the following command:
cd /d <system drive>:\Program Files\Microsoft Data Protection Manager\DPM\bin
b. To configure the security accounts, permissions, and firewall exceptions necessary for the agent to communicate with a DPM server, run the following command:
SetDpmServer.exe –dpmServerName <DPMServerName>
5. If you added the targeted computer to the DPM server before you installed the agent, the DPM server begins to create backups for the protected computer. If you installed the agent before you added the computer to the DPM server, you must attach the computer before the DPM server begins to create backups. For step-by-step instructions about how
63

to add the computer to the DPM server by attaching the protection agent, see Attaching Protection Agents.
Installing Protection Agents Using a Server ImageYou can use a server image to install a protection agent without specifying the DPM server by using DPMAgentInstaller.exe. After the image is applied to the computer and the computer is brought online, you run SetDpmServer.exe to complete the configuration and create the firewall exceptions.
1. On the computer on which you want to install the protection agent, at a command prompt, type DpmAgentInstaller.exe.
2. Apply the server image to a physical computer, and then bring the computer online.3. Join the computer to a domain, and then log on with a domain user account that is a
member of the local Administrators group.4. At a command prompt, type cd <system drive letter>:\Program Files\Microsoft Data
Protection Manager\bin, press ENTER, type SetDpmServer.exe <dpm server name>, and then press ENTER again.
Specify the fully qualified domain name (FQDN) for the DPM server. For the protected computer’s domain or for unique computer names across domains, specify only the computer name.
ImportantYou must run SetDpmServer.exe from <drive letter>:\Program Files\Microsoft Data Protection Manager\bin. If you run the program from any other location, the operation will fail.
5. Attach the agent by using DPM Administrator Console. For more information, see Attaching Protection Agents.
Attaching Protection AgentsYou can add protected computers to a DPM server. On the protected computer, we recommend attaching protection agents to the DPM server for the following types of computers:
Computers behind a firewall Computers on which protection agents already exist
To install a protection agent by using a server image
64

Computers in a workgroup Computers in a domain that does not have a two-way trust relationship with the domain that
the DPM server is in
For detailed information about adding your protected computers to a DPM server, see the following topics:
Installing Protection Agents on Computers Behind a Firewall Installing Protection Agents on Computers in a Workgroup or Untrusted Domain
Updating Protection AgentsIf you are upgrading a protection agent that is installed on a computer that is not connected to the network, you cannot perform a connected agent upgrade from within DPM Administrator Console. You must perform the upgrade in a non-active domain environment. The DPM server will show that the protection agent update is pending until the client computer is connected to the network.
This topic describes how to update protection agents for both connected and non-connected client computers.
1. In DPM Administrator Console, click Management on the navigation bar, and then click the Agents tab.
2. In the display pane, select the client computers on which you want to update the protection agent.
NoteThe Agent Updates column indicates for each protected computer when a protection agent update is available. The Update action in the Actions pane is not enabled when a protected computer is selected unless updates are available.
3. To install updated protection agents on selected computers, click Update in the Actions pane.
1. In DPM Administrator Console, click Management on the navigation bar, and then click the Agents tab.
2. In the display pane, select the client computers on which you want to update the protection agent.
NoteThe Agent Updates column indicates for each protected computer when a protection agent update is available. The Update action in the Actions pane is not enabled when a protected computer is selected unless updates are available.
3. To install updated protection agents on selected computers, click Update.
To update a protection agent for a connected client computer
To update a protection agent on a disconnected client computer
65

4. For client computers that are not connected to the network, Update Pending appears in the Agent Status column until the computer is connected to the network.
After a client computer is connected to the network, Updating appears the Agent Updates column for the client computer.
Starting and Configuring the WSS Writer ServiceBefore you can start protecting server farms on servers running Windows SharePoint Services or Microsoft Office SharePoint Server, you must start and configure the Windows SharePoint Services VSS Writer service (WSS Writer service).
After you install the protection agent on the Windows SharePoint Services Web Front End (WFE) server, you must provide the protection agent with the credentials for the Windows SharePoint Services farm.
You perform the following procedure for a single WFE server. If your Windows SharePoint Services farm has multiple WFE servers, you must select only one WFE server when you configure protection in the Create New Protection Group Wizard.
1. On the WFE server, at a command prompt, change the directory to <DPM installation location>\bin\.
2. Type ConfigureSharePoint -EnableSharePointProtection.3. Enter your Windows SharePoint Services farm administrator credentials. This account
should be a member of the local Administrator group on the WFE server. If the farm administrator is not a local administrator on the WFE server, you must grant the following permissions on the WFE server: Grant the WSS_Admin_WPG group full control to the DPM folder (%Program Files%\
Microsoft Data Protection Manager\DPM). Grant the WSS_Admin_WPG group read access to the DPM Registry key
(HKEY_LOCAL_MACHINE\SOFTWARE\Microsoft\Microsoft Data Protection Manager).
NoteYou must rerun ConfigureSharePoint -EnableSharePointProtection whenever the Windows SharePoint Services farm administrator password changes.
For more information about using the ConfigureSharePoint command, in the DPM 2010 Operations Guide, see Using ConfigureSharePoint (http://go.microsoft.com/fwlink/?LinkId=196912).
To start and configure the WSS Writer service
66

Creating Protection GroupsA protection group is a collection of data sources, such as volumes, shares, or Exchange Server storage groups, which have a common protection configuration. Data sources within a protection group are referred to as protection group members or simply members. The protection group configuration encapsulates the data backup targets (disk or tape), the protection schedule that specifies how often to synchronize the replica with the live data on the protected computer and when to create recovery points of the replica, and the performance options that you want to enable, such as on-the-wire compression and daily consistency checks.
Before you can start protecting data, you must create at least one protection group. For more information about protection groups, see Planning Protection Groups (http://go.microsoft.com/fwlink/?LinkId=179370).
Some of the factors you should consider when deciding how to organize your data into protection groups are the business requirements of your organization, network performance, and the characteristics of the data. Consider, for example, how often the data changes, how rapidly the data size increases, and how critical it is to be able to recover a very recent copy of lost data. You might also want to consider how frequently you need to back up the data to tape, which data needs to be encrypted or compressed, and the number of backup copies you need available. In most cases, you will want to group data with similar characteristics together.
To help you in designing a storage layout for DPM, you can use a Storage Calculator that focuses on outlining the storage capacity requirements based on a set of input factors. For more information, see Storage Calculators for DPM (http://go.microsoft.com/fwlink/?LinkId=180658).
The following table shows the data sources that Microsoft System Center Data Protection Manager (DPM) protects and the level of data that you can recover using DPM.
Product Protectable data Recoverable data
Exchange Server 2003 with Service Pack 2 (SP2)
Exchange Server 2007 SP2
Storage group Storage group Database Mailbox
Exchange Server 2010 Databases for Exchange Server 2010 contained in a database availability group (DAG)
Stand-alone Exchange Server 2010 server
Database Mailbox
SQL Server 2000 with Service Pack 4 (SP4)
SQL Server 2005 SP1, SP2, or SP3
Database Database
67

Product Protectable data Recoverable data
SQL Server 2008 SQL Server 2008 SP1
Microsoft Office SharePoint Server (MOSS) 2007
Farm Search Shared
Services Provider (SSP)
Farm Database Site Collection Site File List or document
library List item Search Shared
Services Provider (SSP)
Windows SharePoint Services 3.0 Farm
SharePoint Search
Farm Database Site Collection Site File List or document
library List item SharePoint Search
Microsoft SharePoint Server 2010
Microsoft SharePoint Foundation 2010
Farm Farm Database Site Collection Site File List or document
library List item
NoteGranular recoveries can be performed without a recovery farm.
Windows Server 2008 R2, Standard Volume Volume
68

Product Protectable data Recoverable data
and Enterprise Editions Windows Server 2008, Standard
and Enterprise Editions Windows Server 2003 Windows Storage Server 2003 Windows Storage Server 2008
Share Folder
Share Folder File
Microsoft Virtual Server 2005 R2 SP1
Virtual server host configuration
Virtual machines Data for applications
running in virtual machines
Virtual server host configuration
Virtual machines Data for applications
running in virtual machines
Microsoft Hyper-V in 64-bit versions of Windows Server 2008 R2
Virtual machines on the following deployments of Hyper-V: Cluster Shared
Volumes (CSV) Highly available
virtual machines on a failover cluster
Stand-alone hosts Windows
Server/Server Core and Microsoft Hyper-V Server & Local Data Source Protection
Virtual machines Item level recovery
(granular recovery of files, folders, volumes, and virtual hard disks (VHDs) from a host-level backup of Hyper-V virtual machines to a network share or a volume on a DPM protected server).
Microsoft Hyper-V in 64-bit versions of Windows Server 2008
Virtual machines on the following deployments of Hyper-V: Stand-alone hosts Windows
Server/Server Core and Microsoft Hyper-V Server & Local
Virtual machines Item level recovery
(granular recovery of files, folders, volumes, and virtual hard disks (VHDs) from a host-level backup of Hyper-V virtual machines to a network share or a volume on a DPM
69

Product Protectable data Recoverable data
Data Source Protection
Shared disk cluster
protected server).
Client computers (desktops, laptops, and notebooks) running:
Windows XP Professional SP2 Windows Vista, all editions except
Home (must be member of a domain)
Windows 7
File data File data
Bare Metal Recovery (BMR) for computers that are running Windows Server 2003, Windows Server 2008, and Windows Server 2008 R2
NoteTo perform BMR operations on computers that are running Windows Server 2003, install DPM System Recovery Tool (SRT)
BMR BMR System State
System State for computers that are running Windows Server 2003, Windows Server 2008, and Windows Server 2008 R2
System State System State
Additional ResourcesIn DPM 2010 Help, see the following topics:
What Is a Consistency Check? (http://go.microsoft.com/fwlink/?LinkId=196914)
What Is a Recovery Point? (http://go.microsoft.com/fwlink/?LinkId=196915)
What Is a Replica? (http://go.microsoft.com/fwlink/?LinkId=196917)
What Is Synchronization? (http://go.microsoft.com/fwlink/?LinkId=196918)
70

Creating a Protection Group for File and Application ServersThis section contains detailed instructions about how to create a protection group to back up data on your file and application servers. The topics in this section provide guidelines for making the decisions involved in creating a protection group. For more information about protection groups, in the DPM 2010 Deployment Guide, see Planning Protection Groups (http://go.microsoft.com/fwlink/?LinkID=179370).
In This SectionStarting the New Protection Group Wizard
Selecting the Protection Group Type
Selecting Members for the Protection Group
Specifying Exchange Protection Options
Selecting a Name and Protection Method
Specifying Your Short-Term Protection Goals
Specifying Short-Term Tape-Based Recovery Goals
Allocating Space for the Protection Group
Specifying Your Long-Term Protection Goals
Selecting Library and Tape Details
Choosing a Replica Creation Method
Optimizing Performance
Creating the Protection Group
Starting the New Protection Group WizardYou use the Create New Protection Group Wizard to help guide you through the process of creating a protection group. To start the Create New Protection Group Wizard, you must open DPM Administrator Console.
To use DPM Administrator Console, you must be logged on to a DPM server with an account that has administrative privileges on that server.
DPM supports multiple-user access to DPM Administrator Console using Remote Terminal server sessions.
Note
To open DPM Administrator Console locally
71

On the Start menu, point to All Programs, point to Microsoft System Center Data Protection Manager 2010, and then click Microsoft System Center Data Protection Manager 2010.
- OR -
Double-click the Microsoft System Center Data Protection Manager 2010 icon on the desktop.
1. In DPM Administrator Console, click Protection on the navigation bar.2. In the Actions pane, click Create protection group.
The Create New Protection Group Wizard appears.
3. Review the Welcome page, and then click Next.
NoteIf you do not want the wizard to display the Welcome page when you create protection groups in the future, select Do not show this Welcome page again.
Selecting the Protection Group TypeYou use the Select Protection Group Type page of the Create New Protection Group Wizard to select the type of computers that you want to protect. You use the Servers option to backup up file and application servers
1. On the Select Protection Group Type page, select Servers to back up your data on file servers and application servers.
NoteBefore creating the protection group, a protection agent must be installed on the protected computer, and the computer must be online when you configure protection.
2. Click Next to select the data you want to protect.
Selecting Members for the Protection GroupYou use the Select Group Members page to select the data sources you want to protect.
To start the Create New Protection Group Wizard
To select the protection group type
72

The computers that contain the members that DPM will protect must meet the protected computer requirements. For information about the protected computer software prerequisites, see Protected Computer Software Requirements.
DPM does not support protection of some types of files and displays a warning of unsupported data in these cases. For more information about how to list the file types that DPM does not support, see "How to display warnings for unsupported data" in DPM Help.
DPM does not protect reparse points found in file systems or in application paths. If you select volumes, folders or applications in this protection group, DPM will protect all data except the reparse points. For more information about data types that are not protected, in the DPM 2010 Deployment Guide, see Planning Protection Groups (http://go.microsoft.com/fwlink/?LinkID=179370).
1. On the Select Group Members page, verify that all computers that store data you want to protect are displayed in the Available members box.
NoteIf the Exchange Local Continuous Replication (LCR) VSS replica writer is enabled, the Microsoft Exchange Information Store will not appear on the Select Group Members page. To display the LCR enabled storage groups, use the following set key command to disable the LCR VSS replica writer:
Set key EnableVssWriter under HKLM\Software\Microsoft\Exchange\Replay\Parameters to 0 DWORD type
After setting the registry key, you must restart the Microsoft Exchange Replication Service.
2. In the Available members box, expand the server nodes to display the available data sources on each server.
NoteIf you have just installed the protection agent, you might experience a delay of up to several minutes before you can expand the node for the server and display its available data sources.
3. Place a check mark in the box next to each data source that you want to include in the protection group. As you select data sources, your selections appear in the Selected members box.
For each for the data sources you want in the protection group, note the following:
Data sources that are members of other protection groups and unprotected data sources that reside on a volume already protected by another protection group are displayed but cannot be selected.
For file server data, you cannot include data sources from the same file server volume in different protection groups.
To select the data to protect
73

If a system volume contains user data that you want to protect, we recommend that you protect the relevant folders or shares individually rather than protecting the whole system volume.
You cannot include SQL Server 2005 database snapshots. Database snapshots appear as regular databases that you can select; however, DPM does not support protecting database snapshots for recovery. You can view database snapshots in the Microsoft SQL Server Management Studio in the Database Snapshots folder.
You cannot protect Windows SharePoint Services databases as a SQL Server data source. You must include the databases as part of the Windows SharePoint Services protection.
To protect clustered resources, expand the resource group name to select a clustered resource for protection.
If you have only a single stand-alone tape, use a single protection group to minimize the effort to change tapes. Multiple protection groups require a separate tape for each protection group.
To view a list of excluded folders, click the View link next to Excluded folders. To exclude a folder, expand the directory structure, and then clear the check box of the folder you want to exclude.
To exclude file types, click the Exclude File link, and in the Exclude File Types dialog box, type the file types you want to exclude, and then click OK.
4. After you have selected the members for the protection group, click Next.
Specifying Exchange Protection OptionsIf you selected an Exchange Server data source to protect, the Specify Exchange Protection Options page appears. You use this page to specify whether you want to check the integrity of the Exchange Server databases and to select the cluster node that you want to protect.
1. On the Specify Exchange Protection Options page, select the Run Eseutil to check data integrity check box to check the integrity of the Exchange Server databases.
The Exchange Server Database Utilities (Eseutil.exe) must be installed on the protected server for tape-based protection. For disk-based protection, you must also install Eseutil.exe on the DPM server. For more information about Eseutil.exe, see Eseutil (http://go.microsoft.com/fwlink/?LinkId=83451).
2. Select the type of node you want to protect for Cluster Continuous Replication (CCR) Exchange Server: Protect active node. Select this option to select the active node as the node that
DPM will protect. Protect passive node. Select this option to select the active node as the node that
To specify Exchange protection options
74

DPM will protect. Protect only the specified node. Select this option to specify the node that you
want DPM to protect, and then select the protection node from the drop-down list.3. Click Next.
Selecting a Name and Protection MethodAfter you select the data you want to protect, you select your protection method. You can select short-term protection by using either disk or tape, or you can select long-term protection using only tape.
1. On the Select Data Protection Method page, in the Protection group name box, accept the default name or type a new name for the protection group.
NoteYou can use special characters such as # ? @ \ $ () {} [] in your protection group name. However, you cannot use the following five special characters: & < > ‘ “
2. In the Protection policy section, select your protection method: I want short-term protection using. Select this check box for short-term protection
and then select the media you want to use from the drop-down list.
NoteIf you do not have a tape library attached to the DPM server, only Disk is available for short-term protection.
I want long-term protection using tape. Select this check box for long-term protection.
If you are using tape for both short-term and long-term protection, DPM creates copies of the latest short-term tape full backup to generate your long-term tape backup. Therefore, we recommend that you schedule your short-term protection full backup to run a day prior to your long-term protection. This scheduling enables your long-term tape backup to leverage the short-term tape backup that DPM created the day before. If you schedule the long-term tape backup to run prior to the short-term tape backup, the long-term backup will not take advantage of the latest short-term full backup.
3. Click Next.
To select a name and protection method
75

Specifying Your Short-Term Protection GoalsDPM generates a protection plan using your short-term recovery goals. You define your short-term recovery goals by selecting a retention range for your data, specifying how frequently you want the data synchronized, and scheduling the creation of your selected recovery points. A recovery point is a snapshot or point-in-time copy of the data sources that are protected by your DPM server.
Retention range is the duration of time for which the data should be available for recovery. DPM retains recovery points for the duration specified in the retention range. Any day that the replica is not consistent does not count toward the retention range. When DPM protection is stopped temporarily because the replica is inconsistent, DPM does not delete expired recovery points until protection resumes.
1. On the Specify Short-Term Goals page, in the Retention range box, select the duration of time that you want the data to be available for recovery.
You can select a retention range between 1 and 64 days for short-term disk-based protection.
2. In the Synchronization frequency section, do one of the following: Select Every, and then select the frequency at which you want to synchronize the
replica on your DPM server with the changes on your protected server. For application data protection, the synchronization frequency also determines the recovery point schedule. You can select a synchronization frequency interval of anywhere from 15 minutes to 24 hours.
The default behavior is every 15 minutes, which means that the DPM server will never be more than 15 minutes behind the computer it is protecting. The average Recovery Point Objective (RPO) is 15 minutes from any event that critically impacts the computer or disk.
Select Just before a recovery point to synchronize the data just before a scheduled recovery point.
When you select this option, recovery points for all protection group members are created according to the schedule you configure. The network traffic is potentially greater at the time of synchronization when you select this option.
For more information about synchronization, in the DPM 2010 Operations Guide, see Managing Performance (http://go.microsoft.com/fwlink/?LinkID=178445).
3. To specify the recovery points for the selected data sources: Recovery points for files. Click Modify to change the recovery point schedule for
file data. Recovery points for files are created according to the schedule you configure.
Application recovery points. Click to create recovery points for application data after each synchronization. For data protection of applications that do not support
To specify short-term protection goals
76

incremental backups, such as SQL Server databases using the simple recovery model, the express full backup schedule determines the recovery point schedule.
Express full backup. Click Modify to change the express full backup schedule. To enable faster recovery time, DPM regularly performs an express full backup, which is a type of synchronization that updates the replica to include the changed blocks.
NotePerforming frequent express full backups may impact performance on the protected server. For more information about express full backups, in the DPM 2010 Operations Guide, see Managing Performance (http://go.microsoft.com/fwlink/?LinkID=178445).
DPM can store a maximum of 64 recovery points for each file member of a protection group. For application data sources, DPM can store up to 448 express full backups and up to 96 incremental backups for each express full backup. To support end-user recovery, the recovery points for files are limited to 64 by Volume Shadow Copy Service (VSS).
4. On the Modify Recovery Points screen, specify the times of the day and the days of the week that you want to create a recovery point, and then click OK.
5. On the Specify Short-Term Goals page, click Next.
Specifying Short-Term Tape-Based Recovery GoalsIf you chose to use short-term protection using tape, you need to specify your short-term tape-based recovery goals. Your recovery goals are defined by the configuration of retention range, synchronization frequency, and recovery point schedule. DPM provides default settings for the recovery goals; however, you can modify each or all of the settings.
1. In the Retention range box, type or select how long you need your backup data available. You can select a retention range between 1 and 12 weeks for short-term tape-based protection.
2. In the Frequency of backup box, select how often you want to back up your data. You can select a backup frequency of daily, weekly, or biweekly depending on your retention range.
3. In the Backup mode box, select your backup type. For tape-based backup, instead of recovery points, you configure your type of backup as follows: Full and incremental backups. (Available only when you select a daily backup
frequency.)
To specify your short-term tape-based recovery goals
77

ImportantIf you select this backup type, the retention range will be a maximum of one week longer than the one you specified, because of a dependency between full and incremental backups.
Full backup only. For more information about full and incremental backups, in the DPM 2010 Planning Guide see Planning Protection Groups (http://go.microsoft.com/fwlink/?LinkID=179370).
4. Select your daily backup schedule as follows: Full backup on. When you select daily full backups, you specify the time. When you
select weekly or every two weeks, only full backup is available. You specify the day and time.
Incremental backup on. (Available only when you select daily full and incremental backups). You specify the day and time for the full backup and for the incremental backup.
5. Select from the following performance options: Select Compress data if you want to enable data compression on tape. Select Encrypt data to encrypt the data before it is written to tape. Select Do not compress or encrypt data if you do not want DPM to perform data
compression or encryption.6. Click Next.
Allocating Space for the Protection GroupWhen you select disk-based protection, you must allocate space on the storage pool for the replicas and recovery points for each data source that you want DPM to protect. You must also allocate space on protected file servers or workstations for the change journal. DPM recommends and allocates disk space for your protection group based on the size of the data to be protected. You can modify the disk space in the storage pool; however, there are guidelines you must follow to increase the allocated disk space. For guidelines about allocating disk space, in the DPM 2010 Planning Guide, see Planning Protection Groups (http://go.microsoft.com/fwlink/?LinkID=179370).
1. On the Review Disk Allocation page, review the space allocations that DPM recommends for the protection group. DPM lists the disk spaced that is allocated for your protection group based on the size of the selected data.
Accept the default space allocations unless you are certain that they do not meet your needs.
To allocate space for the protection group
78

2. On the Review Disk Allocation page, do the following:a. Accept the recommended allocations, or click Modify to change the disk space
allocation on the DPM server and the protected computer, or to specify a custom volume.
b. On the Modify Disk Allocation page, on the DPM Server tab, select from the following:
Storage type. Select the storage location. Your options are Storage pool or Custom volume.
Replica Volume. Type the disk space for the replica volume, or select the custom volume to use for the replica volume.
Recovery Point Volume. Type the disk space for the recovery point volume, or select the custom volume to use for the recovery point volume.
Custom Volume. Select the custom volume.
Any volume that is attached to the DPM server can be selected as a custom volume except the volume that contains the system and program files.
NoteDPM cannot manage the space in custom volumes. If DPM alerts you that a custom replica volume or recovery point volume is running out of space, you must manually change the size of the custom volume by using Disk Management.
Calculate. Click this link to calculate the data size for the data source.3. Select the Co-locate data in DPM Storage Pool checkbox to co-locate your data. Co-
locating your data allows you to have multiple data sources mapping to a single replica and recovery point volume, enabling you to store data more efficiently on the DPM server.
Note that when you co-locate your data, the data sources will share a volume, and will also share recovery points. Removing the recovery point for any one of the co-located data sources will mean losing recovery points of the other data sources sharing this volume.
NoteIf you have not selected any co-locatable data sources, this option will be grayed out. DPM supports co-location for the following data sources:
Hyper-V virtual machines Laptop/desktop SQL Server 2005 and SQL Server 2008 databases
4. Select the Automatically grow volumes checkbox to automatically allocate volumes when more disk space is required for protecting the selected data source for the specified retention range.
5. When you finish specifying the new allocations, click OK, and then click Next.
79

Specifying Your Long-Term Protection GoalsDPM creates a protection plan using your long-term recovery goals. You define your long-term protection plan by selecting a retention range for your data and a long-term backup schedule.
If you schedule your long-term backup on the same day that you create the protection group, the tape backup will run in the next calendar cycle. For example, if you create the protection group on January 1st, 2010 and schedule a yearly tape backup on the same day, the tape backup will not run until January 1st, 2011.
To create the protection group and to run the tape backup on the same day, in the Protection task area, in the Actions pane, click Create recovery point - Tape.
If you are not using long-term protection, skip to Choosing a Replica Creation Method.
1. On the Specify Long-Term Protection page, in the Retention range box, Type or select how long you need your backed-up data available. You can select a retention range between 1 and 99 years.
2. In the Frequency of backup box, select the backup frequency that you want. The backup frequency is based on the specified retention range, as shown in the following list: When the retention range is 1–99 years, you can select backups to occur daily,
weekly, bi-weekly, monthly, quarterly, half-yearly, or yearly. When the retention range is 1–11 months, you can select backups to occur daily,
weekly, bi-weekly, or monthly. When the retention range is 1–4 weeks, you can select backups to occur daily or
weekly.
NoteOn a stand-alone tape drive, for a single protection group, DPM uses the same tape for daily backups until there is insufficient space on the tape. For multiple protection groups, DPM requires separate tapes. Therefore, we recommend that you minimize the number of protection groups that you create if you are using a stand-alone tape drive for your backups.
3. Click Restore Defaults to restore the defaults back to a three month retention range and a weekly backup frequency.
4. In the Protection Objectives section, click Customize to change the tape label and to customize the schedule of backup jobs for your recovery goals. This schedule will replace the default schedule.
5. To change the long-term backup schedule, click Modify. You have a number of scheduling options for long-term protection, depending on your retention range and
To specify your long-term protection policy
80

backup frequency. For more information, see the following Changing Your Long-Term Backup Schedule section. If you are not modifying the long-term backup schedule, click Next.
Changing Your Long-Term Backup ScheduleYou can use the Modify Long-Term Schedule screen to change your long-term backup schedule. The following table lists the backup frequency and the schedule you can change depending on the retention range you selected. After you modify the long-term backup schedule, click OK, and then click Next.
Backup frequency Configuration options (depending on retention range)
Daily Time for daily backup Day of week and time for monthly backup Date and time for yearly backup
Weekly Time and day of week for weekly backup Day of week and time for monthly backup Date and time for yearly backup
Biweekly Time and day of week for biweekly backup Day of week and time for monthly backup Date and time for yearly backup
Monthly Date and time for monthly backup (monthly backups are performed on the specified day of the month). Examples:
If on Jan 10 you schedule a monthly backup to run on the 15th day of the month, the first backup will happen on January 15.
If on Jan 10 you schedule a monthly backup to run on the 5th day of the month, then the first backup will happen on Feb 5.
If you schedule a monthly backup within 24 hours from the current time and date, then the first backup will happen the next month on the specified day. Example:
If on Jan 10 3:00 P.M. you
81

Backup frequency Configuration options (depending on retention range)
schedule a monthly backup to run on the 11th day of the month at 10:00 A.M., then the first backup will happen on Feb 11 10:00 A.M. and then every month thereafter.
Quarterly Date and time for quarterly backup (quarterly backups are performed in January, April, July, and October on the specified day of the month). Examples:
If on Jan 10 you schedule a quarterly backup to run on the 15th day of the month, the first backup will happen on January 15 and every three months thereafter.
If on Jan 10 you schedule a quarterly backup to run on the 5th day of the month, then the first backup will happen on April 5 and then every three months thereafter.
If you schedule a quarterly backup within 24 hours from the current time and date, then the first backup will happen the next quarter on the specified day and every three months thereafter. Example:
If on Jan 10 3:00 P.M. you schedule a quarterly backup to run on the 11th day of the month at 10:00 A.M., then the first backup will happen on April 11 at 10:00 A.M. and then every three months thereafter.
Half-yearly Date and time for half yearly backup (half yearly backups are performed two times in a year on the specified month and date). Examples:
If on January 10 2009 you schedule a half yearly backup to run on the January 15, then the first backup will happen on January 15
82

Backup frequency Configuration options (depending on retention range)
2009 and then every six months thereafter.
If on January 10 2009 you schedule a half yearly backup to run on the January 5, then the first backup will happen on July 5 2009 and then every six months thereafter.
If you schedule a half yearly backup within 24 hours from the current time and date, then the first backup will happen after six months on the specified month and date and then every six months thereafter. Example:
If on January 10 2009 3:00 P.M. you schedule a half yearly backup to run on the January 11 at 10:00 A.M., then the first backup will happen on July 11 2009 at 10:00 A.M. and then every six months thereafter.
Yearly Date and time for yearly backup (yearly backups are performed one time in a year on the specified month and date). Examples:
If on January 10 2009 you schedule a yearly backup to run on the January 15, then the first backup will happen on January 15 2009 and then every year thereafter.
If on January 10 2009 you schedule a yearly backup to run on the January 5, then the first backup will happen on January 5 2010 and then every year thereafter.
If you schedule a yearly backup within 24 hours from the current time and date, then the first backup will happen the next year on the specified month and date and every year thereafter.
83

Backup frequency Configuration options (depending on retention range)
Example: If on January 10 2009 3:00 P.M.
you schedule a yearly backup to run on the January 11 at 10:00 A.M., then the first backup will happen on January 11 2010 at 10:00 A.M. and then every year thereafter.
Selecting Library and Tape DetailsIf you select protection using tape, you must specify the number of copies of each tape that DPM should create and the configuration options for the backup tapes. You also specify whether you want DPM to encrypt and compress the data, and if you want DPM to check the backup for data integrity.
If you are not using long-term protection, skip to Choosing a Replica Creation Method.
1. On the Select Library and Tape Details page, in the Primary library section, do the following: In the Library box, select the library that you want to use for your tape backups. In the Drives allocated box, select the number of drives you want to allocate for the
tape backups.2. In the Copy library section, select the library you want to use for multiple backup copies.
NoteUse Copy library only if you specified that you wanted multiple tape backup copies. If you did not specify multiple copies, accept the default library (same as the primary Library).
3. In the Tape options for long-term protection section, do the following: Select Check backup for data integrity to check for data integrity between the
backup copy versions. Select the Compress data option to enable data compression on tape, which
reduces the space needed on the tape and increases the number of backup jobs that can be stored on the same tape.
Select the Encrypt data option to encrypt the data before it is written to tape, which increases the security for archived data.
Select the Do not compress or encrypt data option if you do not want DPM to
To select tape and library details
84

perform data compression or encryption.4. Click Next.
Choosing a Replica Creation MethodWhen you create a protection group, you must choose a method for creating the replicas for the volumes included in the group. Replica creation involves copying all the data selected for protection to the DPM server and then running synchronization with consistency check for each of the replicas.
DPM can create the replicas automatically over the network, or you can create the replicas manually by restoring the data from removable media such as tape. Automatic replica creation is easier; however, depending on the size of the protected data and the speed of the network, manual replica creation can be faster
On the Choose Replica Creation Method page, select when you want DPM to replicate your data.
1. Select the Automatically option to have DPM replicate the data across the network. For large replica creation jobs, you might want to schedule the job to run only during periods of light network traffic. Select Now to have DPM immediately begin copying the data from the computers
you are protecting to the DPM server. Select Later to schedule the initial copy at a later time—most likely after business
hours. Select Manually to use tape, USB storage, or other portable media to transfer the
baseline data to the DPM server.
This is the preferred option when synchronizing large amounts of data across a slow WAN connection for the first time. For more information about manual replica creation, see Choosing a Replica Creation Method.
ImportantIf you choose manual replica creation, you must know the details of the data source (protected computer) and the replica path (DPM server). It is critical that you retain the same directory structure and properties such as time stamps and security permissions for the data that you are protecting.
2. Click Next.
To choose a replica creation method
85

Optimizing PerformanceSystem Center Data Protection Manager (DPM) 2010 provides several methods you can use to modify protection workloads and optimize performance. To optimize the performance of the protection group, on the Summary page, click the optimize performance link to launch the Optimize Performance dialog box.
1. On the Summary page, click optimize performance.2. In the Optimize Performance dialog box, on the Network tab, select Enable on-the-
wire compression to reduce the size of the data transfer and increase CPU utilization on the DPM server and the protected servers.
3. In the Start protection jobs box, select the time of hour you want the protection job to start to balance the loads of synchronization jobs across protection groups, thus avoiding possible performance degradation.
4. On the Consistency Check tab, select Schedule daily consistency check, and then select the start time and maximum duration of the consistency check to prevent DPM from interfering with regular business use of your protected servers.
5. Click OK.
Creating the Protection GroupBefore you create the protection group, review the tasks that DPM is set to perform. The tasks are based on the options that you specified while performing the steps in the wizard.
To optimize the performance of the protection group, on the Summary page, click the optimize performance link to open the Optimize Performance dialog box.
1. On the Summary page, review the tasks that DPM is set to perform to create the protection group and then click Create Group.
When the creation process is complete, DPM displays a confirmation page where you can view the results of creating the protection group task.
2. On the Confirmation Page, click Close.
To optimize performance
To create the protection group
86

Creating a Protection Group for Client ComputersThis section contains detailed instructions about how to create a protection group to back up data on your client computers. Client computers include desktop computers that are connected to the network, and laptop and notebook computers that are intermittently connected to your corporate environment.
The topics in this section provide guidelines for making the decisions involved in creating a protection group for client computers. For more information about protection groups, in the DPM 2010 Deployment Guide, see Planning Protection Groups (http://go.microsoft.com/fwlink/?LinkID=179370).
In This SectionStarting the New Protection Group Wizard
Selecting the Protection Group Type
Selecting a Name and Protection Method
Specifying Protection Goals
Allocating Space for the Protection Group
Creating the Protection Group
Starting the New Protection Group WizardYou use the Create New Protection Group Wizard to help guide you through the process of creating a protection group.
1. In DPM Administrator Console, click Protection on the navigation bar.2. In the Actions pane, click Create protection group.
The Create New Protection Group Wizard opens.
3. On the Welcome page, click Next.
NoteIf you do not want the wizard to display the Welcome page when you create protection groups in the future, select Do not show this Welcome page again.
To start the Create New Protection Group Wizard
87

Selecting the Protection Group TypeYou use the Select Protection Group Type page of the Create New Protection Group Wizard to select the type of computers that you want to protect. You use the Clients option to back up data on client computers. Client computers include desktop computers that are connected to the network, and laptop and notebook computers that are intermittently connected to your corporate environment.
1. On the Select Protection Group Type page, select Clients to back up data on your client computers.
NoteFor desktops and laptops that are not continuously connected to the network, you can install the protection agent after you configure protection.
2. Click Next to select the data you want to protect.
Selecting Group MembersYou use the Select Group Members page to select the data sources you want to protect.
1. On the Select Group Members page, select the computers you want to protect from the list box. Click Add to move the computers to the Selected computers list box, and then click Next. When selecting the computers you want to protect, note the following: If you want to add multiple computers, you can create a .txt file containing the
computers you want to add. To add the computers, click Add Multiple Computers. You must enter each computer in the file on a new line. We recommend that you provide the fully qualified domain name (FQDN) of the target computers. For example, enter multiple computers in a .txt file as follows:
Comp1.abc.domain.com
Comp2.abc.domain.com
Comp3.abc.domain.com
If DPM cannot find any of the computers that you specified in the .txt file or that you entered in the Text file location box, the failed set of computers is placed in a log file. Click the Failed to add machines link at the bottom of the page to open the log file.
To select the protection group type
To select the data to protect
88

2. On the Specify Inclusions and Exclusions page, specify the folders to include or exclude for protection on the selected computers. To select from a list of well-known folders, such as Documents, click the drop-down list.
When specifying inclusions and exclusions, note the following:
When you exclude a folder, and then specify a separate inclusion rule for a subfolder, DPM does not backup the subfolder. The exclusion rule overrides the inclusion rule.
When you include a folder, and then specify a separate exclude rule for a subfolder, DPM backs up the entire folder, except for the excluded subfolder.
When you include a well-known folder such as Documents, DPM locates the Documents folder for all users on the computer, and then applies the rule. For example, if the user profile for computer Comp1 contains the Documents folder for both User1 and User2, DPM will back up both folders.
a. Type the folder names in the Folder column using variables such as programfiles, or you can use the exact folder name. Select Include or Exclude for each entry in the Rule column.
b. Select Allow users to specify protection members to give your end users the choice to add more folders on the computer that they want to back up. However, the files and folders you have explicitly excluded as an administrator cannot be selected by the end user.
c. Under File type exclusions specify the file types to exclude using their file extensions, and then click Next to continue.
Selecting a Name and Protection MethodAfter you select the data you want to protect, you select your protection method. DPM supports short-term disk-based protection for desktop and laptop computers, as well as long-term tape-based protection. DPM does not support short-term tape-based backup for desktop and laptop computers.
1. On the Select Data Protection Method page, in the Protection Group Name box, type a name for the protection group.
2. In the Protection method section, select if you want to use short-term disk-based protection or long-term tape-based protection. Click Next to continue.
To select a name and protection method
89

Specifying Protection GoalsDPM generates a protection plan using your recovery goals. You define your recovery goals by selecting a retention range for your data, specifying how frequently you want the data synchronized, and scheduling the creation of your selected recovery points. A recovery point is a snapshot or point-in-time copy of the data sources that are protected by your DPM server.Retention range is the duration of time for which the data should be available for recovery. DPM retains recovery points for the duration specified in the retention range. Any day that the replica is not consistent does not count toward the retention range. When DPM protection is stopped temporarily because the replica is inconsistent, DPM does not delete expired recovery points until protection resumes.
On the Specify Goals page, specify your protection goals such as retention range and synchronization frequency. Select the Alerting option to receive alerts when the recovery points fails for the selected number of days, and then click Next.
Allocating Space for the Protection GroupWhen you select disk-based protection, you must allocate space on the storage pool for the replicas and recovery points for each data source that you want DPM to protect. You also must allocate space on protected client computers for the change journal. DPM recommends and allocates disk space for your protection group based on the size of the data to be protected. You can modify the disk space in the storage pool; however, there are guidelines you must follow to increase the allocated disk space. For guidelines about allocating disk space, in the DPM Planning Guide, see Planning Protection Groups.
1. On the Allocate Storage page, specify the size of data to be protected on the computer. We recommend that you co-locate multiple data sources to one DPM replica volume.
NoteWe recommend that you co-locate your data if you have a large number of client computers. You will not be able to protect 1000 or more client computers with one DPM server without co-locating your data. We recommend that you do not co-locate if you have less than ten client computers in a protection group.
2. Select the Automatically grow the volumes check box to automatically grow volumes when more disk space is required for protecting data on the client computers. Click Next to continue.
To specify protection goals
To allocate space for the protection group
90

Creating the Protection GroupBefore you create the protection group, review the tasks that DPM is set to perform. The tasks are based on the options that you specified while performing the steps in the wizard.
To optimize the performance of the protection group, on the Summary page, click the optimize performance link to launch the Optimize Performance dialog box.
On the Summary page, review your selections and then click Create Group to complete the wizard.
Optional Configuration TasksYou can enable optional System Center Data Protection Manager (DPM) 2010 features during initial configuration or at any time after you deploy DPM. The topics in this section describe the optional features that you can configure.
In This SectionSubscribing to Alert Notifications
Configuring the SMTP Server
Publishing DPM Alerts
Installing DPM Management Shell
Managing Protection Agents
Subscribing to Alert NotificationsYou can configure System Center Data Protection Manager (DPM) 2010 to notify you by e-mail of critical, warning, or informational alerts, and the status of instantiated recoveries.
Before you can subscribe to notifications, you must configure the Simple Mail Transfer Protocol (SMTP) server that you want DPM to use to send the notifications. For instructions, see Configuring the SMTP Server.
1. In DPM Administrator Console, on the Action menu, click Options.
To create the protection group
Note
To subscribe to notifications
91

2. In the Options dialog box, on the Notifications tab, do the following: Select which types of alerts you want recipients to be notified of (for example, critical
alerts, warning alerts, informational alerts, or any combination of these). Under Recipients, type an e-mail address for each recipient to whom you want DPM
to send copies of the notifications. Use commas to separate the e-mail addresses.3. To test the notification settings, click Send Test Notification, and then click OK.
Configuring the SMTP ServerSystem Center Data Protection Manager (DPM) 2010 provides options for subscribing to alert notifications and to reports by e-mail. If you plan to enable either of these features, you must first configure the Simple Mail Transfer Protocol (SMTP) server that you want DPM to use to send e-mail. Then specify which e-mail server you want to use.
For added security, the SMTP server can be configured as authenticated. When an SMTP server is authenticated, DPM requires a specified user name and password for the server when sending e-mail notifications and reports.
DPM supports sending e-mail through both authenticated SMTP servers and unauthenticated SMTP servers. Before configuring DPM to use an SMTP server, the mailbox user must have administrator privileges on the DPM server. You must also have administrator privileges if you are using an Exchange Server 2007 Hub Transport server.
1. In DPM Administrator Console, on the Action menu, click Options.2. In the Options dialog box, on the SMTP Server tab, type the SMTP server name, the
SMTP server port, and the e-mail address you want to display in the From box of the e-mail messages that DPM sends.
The e-mail address in the From box must be a valid e-mail address on the SMTP server.
3. To test the SMTP server settings, click Send Test E-mail, type the e-mail address to where you want DPM to send the test message, and then click OK.
1. In DPM Administrator Console, on the Actions menu, click Options to display the Options dialog box.
2. On the SMTP Server tab, type the SMTP server name, the SMTP server port, and the e-mail address you want to display.
3. In the Authenticated SMTP server area, type a user name and password in the appropriate boxes.
Note
To configure DPM to use an SMTP server that does not require authentication
To configure DPM to use an SMTP server that requires authentication
92

NoteThe User Name must be the domain user name (for example, domain\user name). The From address must be the SMTP address of the user.
4. To test the SMTP server settings, click Send Test E-mail, type the e-mail address where you want DPM to send the test message, and then click OK.
Publishing DPM AlertsYou use the Alert Publishing option only if you have chosen to centrally monitor your Microsoft System Center Data Protection Manager (DPM) 2010 servers in System Center Operations Manager. You use this option to synchronize the DPM alerts that are displayed in the DPM Administrator Console with the System Center Operations Manager console.
When you enable the Alert Publishing option, all existing DPM alerts that might require a user action are published to the DPM Alerts event log. The Operations Manager agent that is installed on the DPM server then publishes the alerts in the DPM Alerts event log to Operations Manager and continues to update the console as new alerts are generated.
1. In DPM Administrator Console, on the Action menu, click Options.2. In the Options dialog box, on the Alert Publishing tab, click Publish Active Alerts, and
then click OK.
Installing DPM Management ShellDPM Management Shell, based on Windows PowerShell, is an interactive command-line technology that supports task-based scripting.
Microsoft System Center Data Protection Manager (DPM) provides its own set of Windows PowerShell commands that can be used in addition to DPM Administrator Console to perform data protection management tasks. A DPM administrator can use DPM cmdlets to perform many of the administrative tasks that can be performed in the console.
DPM Management Shell can be installed on computers other than the DPM server, enabling you to administer multiple DPM servers remotely. You can also install DPM Management Shell on desktop computers running Windows XP, Windows Vista, and Windows 7.
Procedures
To publish existing DPM alerts
To install DPM Management Shell
93

1. Log on to the computer on which you want to install DPM Management Shell using a domain user account that is a member of the local Administrators group.
2. Insert the Microsoft Data Protection Manager 2010 product DVD in the DVD drive. If the DPM Setup Wizard does not start automatically, double-click Setup.exe in the root folder of the DVD.
-Or-
If you are installing DPM from a network share, navigate to the installation share, and then double-click Setup.exe in the root folder of the share.
3. On the Microsoft System Center Data Protection Manager 2010 screen, click Install DPM Management Shell.
Managing Protection AgentsAfter you install a protection agent on the computers that contain the data you want to protect, you can configure the protection agents in the Management task area of DPM Administrator Console. For example, you can configure the throttle settings, manually refresh the protection agents, and disable protection agents if you need to perform maintenance tasks on the server.
In This SectionConfiguring Throttle Settings
Refreshing Protection Agents
Enabling and Disabling Protection Agents
Configuring Throttle SettingsNetwork bandwidth usage throttling limits the amount of network bandwidth that DPM can use to create and synchronize replicas. Throttling helps to ensure that network bandwidth is available to applications other than DPM.
1. In DPM Administrator Console, click Management on the navigation bar.2. Click the Agent tab, and then select the computer for which you want to configure
network bandwidth usage throttling.3. In the Actions pane, click Throttle computer.4. In the Throttle dialog box, select Enable network bandwidth usage throttling.5. Select Throttle Settings and Work Schedule for the computer.
To configure network bandwidth usage throttling
94

NoteYou can configure network bandwidth usage throttling separately for working hours and nonworking hours, and you can define the working hours for the protected computer.
6. To apply your settings, click OK.
Refreshing Protection AgentsDPM automatically refreshes protection agents every 30 minutes on servers that are continuously connected to the network. You can manually refresh the agents in the Management task area.
In the Management task area, click the Agents tab, select the computer, and then in the Actions pane, click Refresh information.
For client computers that are not continuously connected to the network, DPM will not automatically refresh the agents every 30 minutes. In the Management task area, on the Agents tab, the status will appear as Unknown until you manually refresh the agent status.
Enabling and Disabling Protection AgentsYou might want to disable a protection agent that protects specific data sources when doing the following:
Performing maintenance tasks on the server Debugging a problem that you want to eliminate the DPM agent as a potential cause
When you disable a protection agent, DPM displays a message that all protection and recovery jobs for the protected computer will fail until the agent is re-enabled.
For more information about protection agents, in the DPM 2010 Help, see What Is a Protection Agent? (http://go.microsoft.com/fwlink/?LinkId=196922).
1. In DPM Administrator Console, click Management on the navigation bar.2. On the Agents tab, in the display pane, select the computer with the protection agent
that you want to disable.
NoteHold down the SHIFT key to select multiple computes.
3. In the Actions pane, click Disable protection agent.
To manually refresh the protection agent status
To disable a protection agent
95

4. In the dialog box, click OK to confirm that you want to proceed.
1. In DPM Administrator Console, click Management on the navigation bar.2. On the Agents tab, in the display pane, select the computer with the protection agent
that you want to enable.
NoteHold down the SHIFT key to select multiple computers.
3. In the Actions pane, click Enable protection agent to enable the protection agent.
Troubleshooting DPM Installation IssuesThis section provides troubleshooting guidance on installation issues for installing and configuring System Center Data Protection Manager (DPM) 2010.
In This SectionTroubleshooting Installation Issues
Troubleshooting Protection Agent Installation Issues
Troubleshooting Remote SQL Server Issues
Troubleshooting Installation IssuesThe following table provides guidance for troubleshooting issues that may occur when you are installing System Center Data Protection Manager (DPM).
DPM Installation Issues
Issue Possible Cause Resolution
Computer stops working when you uninstall DPM 2010 with the “Remove data”
1. Uninstall DPM 2010 using the “Retain data” option.
2. Delete the DPM database.3. Use Disk Management to delete
the volumes created by DPM.
To enable a protection agent
96

Issue Possible Cause Resolution
option.
Windows Installer 4.5 installation fails.
Run Windows Installer Setup from the \DPM2010\setup\redist folder.
SQL Server installation fails.
Summary.txt file contains the following: A network error occurred while attempting to read from the file: C:\SQLSVR2008\x64\setup\x64\sqlncli10_x64.ms
If the SQL Server Native Client is installed on the computer, remove it, and then retry the DPM installation.
A DPM installation interrupts non-DPM applications.
During DPM installation, Setup restarts the Windows Management Instrumentation (WMI) service. If you are running applications other than DPM and its prerequisite software on the DPM server, you may experience an interruption in the operation of those applications while the WMI service is restarted.
To prevent an interruption, shut down all other applications before you run DPM Setup.
Error 810 or ID: 4315. The trust relationship between this workstation and the primary domain failed.
If the DPM server is unable to connect to the domain controller during installation, the DPM installation fails.
Verify that the DPM server can communicate with the domain controller. In addition, verify that the DNS entries are for the domain controller and that they are correctly configured.
Error 812. Configuration of reports failed.
This problem occurs when both SQL Server Reporting Services and Windows SharePoint Services are installed in the same Internet Information Services (IIS) application pool.
To resolve this issue, perform one of the following tasks:
Uninstall Windows SharePoint Services by using Add or Remove Programs, uninstall DPM, and then install DPM again.
-Or-
Configure a side-by-side installation of SQL Server
97

Issue Possible Cause Resolution
Reporting Services and Windows SharePoint Services. For instructions, see Troubleshooting a Side-by-Side Installation of Reporting Services and Windows SharePoint Services (http://go.microsoft.com/fwlink/?LinkId=50877).
Error 820. Setup cannot query the system configuration while performing the prerequisite check on Windows Server 2008 operating system.
This issue occurs if the WMI repository is inconsistent.
To resolve this issue, verify that the WMI repository is consistent by running Winmgmt /verifyrepository at the command prompt. If it is inconsistent, resolve the issue and try the installation again.
DPM is unable to configure the Windows Server account because the password you entered does not meet the Group Policy requiremen
The custom password filter software is installed on the domain controllers.
Disable the custom password filter before you install DPM.
98

Issue Possible Cause Resolution
ts.
Troubleshooting Protection Agent Installation IssuesThe following table provides troubleshooting guidance that supplements the specific error messages that you may encounter during protection agent installation.
Before beginning the troubleshooting process, we recommend that you first try to manually install the protection agents. For detailed instructions for installing the protection agents manually, see Installing Protection Agents Manually (http://go.microsoft.com/fwlink/?LinkID=179676).
Protection Agent Installation Issues
Issue Possible Cause Resolution
SetDPMServer fails with error code 0x80070534 and error message “No mapping between account names and security IDs was done.”
A DPM 2010 agent was installed on this computer earlier, but a SetDPMServer action was not performed.
1. Install the new protection agent.2. Perform SetDPMServer on the old agent.3. Uninstall the old protection agent.4. Do an agent upgrade.
Protection agent upgrade fails.
If there is an entry for DPM Protection Agent in the installed programs list, try upgrading the agent by using DPMAgentInstaller.exe.
If the previous step fails, uninstall the agent from Programs and Features and install it again by running DPMAgentInstaller <DPMServerName>.
Error 300: The agent operation failed because it could not communicate with the specified server.
Incorrect firewall configuration requirements on the DPM server.
The Remote Procedure Call (RPC) server is unavailable.
To resolve this issue, do the following:
For firewall configuration requirements, in the DPM Operations Guide, see Managing DPM Servers (http://go.microsoft.com/fwlink/?LinkId=187199).
For an unavailable RPC server, see Microsoft Knowledge Base article 224370, "Troubleshooting RPC Server is Unavailable in Windows" (http://go.microsoft.com/fwlink/?
99

Issue Possible Cause Resolution
LinkId=45817).
Error 303: Agent operation with specified server failed.
Another installation is running on the specified server.
The boot volume on the server is formatted as file allocation table (FAT).
Wait for the installation to complete, and then retry the operation.
Convert the boot volume to NTFS file system if you have sufficient space.
For more information about using the Convert command for converting FAT volumes to NTFS, see Microsoft TechNet article Convert (http://go.microsoft.com/fwlink/?LinkId=50882).
Review Microsoft Knowledge Base article 156560, "Free Space Required to Convert FAT to NTFS" (http://go.microsoft.com/fwlink/?LinkId=50883).
If neither of these actions resolves the problem, restart the specified server and then retry the operation.
Error 306: Agent installation failed because the specified server already has a different version of the protection agent installed.
This issue occurs when the protection agent has already been installed on a server, but the DPM database does not have a record of the protection agent being installed.
Perform the following steps to reinstall the protection agent:
1. Locally uninstall the protection agent from the server.
2. On the DPM server, in DPM Administrator Console, in the Management task area, on the Agents tab, select the server. In the Actions section, click Refresh information.
The agent status will change to Error.3. In the Details section, click Remove the
record of the server from this DPM computer.
4. Reinstall the protection agent on the server.
Error 308:
The agent operation failed because of a communication error with the DPM Protection Agent service on the specified server.
Incorrect firewall configuration requirements on the DPM server.
Internet Protocol Security (IPsec) configuration.
The RPC server is unavailable.
For firewall configuration requirements, in the DPM Operations Guide, see Managing DPM Servers (http://go.microsoft.com/fwlink/?LinkId=187199).
IPsec may be configured to block particular IP traffic, such as on a particular port or to particular addresses. For assistance in troubleshooting IPsec, see IPsec Troubleshooting (http://go.microsoft.com/fwlink/?LinkId=50885).
100

Issue Possible Cause Resolution
See Microsoft Knowledge Base article 224370, "Troubleshooting RPC Server is Unavailable in Windows" (http://go.microsoft.com/fwlink/?linkid=45817).
Error 316: The agent operation failed because the DPM Protection Agent service on the specified server did not respond.
Incorrect firewall configuration requirements on the DPM server.
For firewall configuration requirements, in the DPM Deployment Guide, see Installing Protection Agents behind a Firewall (http://go.microsoft.com/fwlink/?LinkId=190239).
Error 319: The agent operation failed because of a communication error with the DPM Agent Coordinator service on the specified server.
Incorrect firewall configuration requirements on the DPM server.
For firewall configuration requirements, in the DPM Operations Guide, see Managing DPM Servers (http://go.microsoft.com/fwlink/?LinkId=187199).
Error 324: The agent operation failed because the DPM Agent Coordinator service on the specified server did not respond.
Incorrect firewall configuration requirements on the DPM server.
For firewall configuration requirements, in the DPM Operations Guide, see Managing DPM Servers (http://go.microsoft.com/fwlink/?LinkId=187199).
Error 341:
Agent operation failed because the credentials provided have insufficient privileges on the specified server.
The account used does not have sufficient privileges on the server.
The system times of the DPM server, the server on which you are installing the agent, and the domain controller are not synchronized, and therefore the
Retry the operation with an account that has administrator privileges on the specified server.
Verify that system times on the DPM server and the server on which you are installing the agent are synchronized with the system time on the domain controller.
Verify that the DNS settings are correct.
101

Issue Possible Cause Resolution
Kerberos authentication fails.
The DNS setting on the DPM server or the computer on which you are installing the protection agent is not correct.
Error 342:
The agent operation failed because the DPM server could not communicate with the specified server.
Incorrect firewall configuration requirements on the DPM server.
For firewall configuration requirements, in the DPM Operations Guide, see Managing DPM Servers (http://go.microsoft.com/fwlink/?LinkId=187199).
Error 347:
An error occurred when the agent operation attempted to create the DPM Agent Coordinator service on <server name>.
The production server requires a restart to install the protection agent.
Install the protection agents manually. For more information about manually installing protection agents, see Installing Protection Agents Manually (http://go.microsoft.com/fwlink/?LinkID=179676).
Error 348:
An error occurred when the agent operation attempted to communicate with the DPM Agent Coordinator service on the specified server.
Incorrect security settings for the COM object on the computer.
Verify COM permissions on the server.
Verify that the DCOM configuration settings are set as follows:
COM Security Default Access Permissions Local Access and Remote Access permitted to
Self Local Access permitted to System
COM Security Machine Access Restriction (Security Limits) Local and Remote Access permitted to NT
AUTHORITY\ANONYMOUS LOGON Local and Remote Access permitted to
BUILTIN\Distributed COM Users
102

Issue Possible Cause Resolution
Local and Remote Access permitted to \Everyone
COM Security Default Launch Permissions Launch permitted to NT AUTHORITY\
SYSTEM Launch permitted to NT AUTHORITY\
INTERACTIVE Launch permitted to BUILTIN\Administrators
COM Security Machine Launch Restriction (Security Limits) Local Launch and Activate permitted to \
Everyone Local and Remote Launch, Local and Remote
Activate permitted to BUILTIN\Administrators Local and Remote Launch, Local and Remote
Activate permitted to BUILTIN\Distributed COM Users
Error 271:
The user does not have administrator access.
- Or -
Error 377:
The agent operation failed because the minimum requirements in the DCOM configuration were not met.
The DCOM configuration settings did not meet the minimum requirements.
Verify that DCOM is enabled. If DCOM is enabled, verify that the DCOM configuration settings are set as follows:
COM Security Default Access Permissions Local Access and Remote Access permitted to
Self Local Access permitted to System
COM Security Machine Access Restriction (Security Limits) Local and Remote Access permitted to NT
AUTHORITY\ANONYMOUS LOGON Local and Remote Access permitted to
BUILTIN\Distributed COM Users Local and Remote Access permitted to \
Everyone
COM Security Default Launch Permissions Launch permitted to NT AUTHORITY\
SYSTEM Launch permitted to NT AUTHORITY\
INTERACTIVE
103

Issue Possible Cause Resolution
Launch permitted to BUILTIN\Administrators
COM Security Machine Launch Restriction (Security Limits) Local Launch and Activate permitted to \
Everyone Local and Remote Launch, Local and Remote
Activate permitted to BUILTIN\Administrators Local and Remote Launch, Local and Remote
Activate permitted to BUILTIN\Distributed COM Users
System Error 1130:
Not enough server storage is available to process this command.
- OR -
Event ID 2011: Not enough memory to complete the transaction. Close some applications and retry.
The configuration parameter "IRPStackSize" of the server is too small for the server to use a local device.
We recommend that you increase the value of this parameter. See Microsoft Knowledge Base article 177078, "Antivirus software may cause Event ID 2011" (http://go.microsoft.com/fwlink/?LinkId=73102).
The RPC server is unavailable.
A firewall is enabled on the remote computer.
If a firewall is enabled on the remote computer on which you are installing the protection agents, before installation you must run the DPMAgentInstaller.exe executable file. For more information, see Installing Protection Agents behind a Firewall (http://go.microsoft.com/fwlink/?LinkId=190239).
The Windows SharePoint Services farm back-end server does not appear as protected in DPM Administrator Console.
After you install a protection agent on a back-end server to protect a Windows SharePoint Services farm, the server does not appear as protected in the Management task area on the Agents
No action is required. DPM protects the back-end servers internally if the Windows SharePoint Services farm has data on the server.
104

Issue Possible Cause Resolution
tab.
The protection agent installation fails if you are installing it on a non-primary domain controller running Windows Server 2003.
If the Primary Domain Controller (PDC) is running Windows Server 2000, the required Distributed COM Users group will be missing.
To resolve this issue, upgrade the forest root PDC emulator operations master role holder to Windows Server 2003, and then perform the protection agent installation again.
For more information, see Knowledge Base article 827016, "Local service and other well-known security principals do not appear on your Windows Server 2003 domain controller" (http://go.microsoft.com/fwlink/?LinkId=101729).
The application has failed to start because the application configuration is incorrect.
The software requirements must be met on the protected computer.
Install the .NET Framework 3.5 with Service Pack 1 (SP1), and then try the protection agent installation again.
Troubleshooting Remote SQL Server Issues
Troubleshooting Error ID 4307The following table provides guidance for troubleshooting Error ID 4307. This error occurs when you are attempting to connect to a remote SQL Server database when installing System Center Data Protection Manager (DPM) 2010.
Troubleshooting Error ID 4307
Possible Cause Resolution
Remote connection to the computer running SQL Server is disabled.
To enable the remote instance of SQL Server, do the following:
1. From the Start menu, point to All Programs, point to Microsoft SQL Server 2008, point to Configuration Tools, and then click SQL Server Configuration Manager.
2. In SQL Server Configuration Manager, in the console pane, expand SQL Server Network Configuration, and then select
105

Possible Cause Resolution
the network protocol for the DPM named instance.
3. In the Details pane, if TCP/IP is disabled, right-click TCP/IP and click enable.
The SQL Server Browser service is disabled. To start the SQL Server Browser service, do the following:
1. In SQL Server Configuration Manager, in the console pane, click SQL Server Services.
2. In the Details pane, right-click SQL Server Browser, and then click Properties.
3. In the SQL Server Browser Properties dialog box, on the Service tab, select Automatic from the Start Mode drop-down list, and then click OK.
NoteBy default, Microsoft SQL Server sets the SQL Server Browser service to start automatically.
The name of the remote instance of SQL Server is in the incorrect format.
Make sure that the remote instance of SQL Server is in the following format:
<Computer name>\<Instance name>
NoteOnly use <Computer name> for the default instance.
There is no network connectivity between the DPM server and the computer running SQL Server.
Make sure there is a connection between the DPM server and the computer running SQL Server.
Upgrading to DPM 2010System Center Data Protection Manager (DPM) 2010 supports an upgrade from DPM 2007 SP1 installed on a Windows Server 2008 R2 or Windows Server 2008 64-bit operating system. If DPM 2007 SP1 is installed on a Windows Server 2003 64-bit operating system, you must upgrade to Windows Server 2008 R2 or Windows Server 2008 before upgrading to DPM 2010. For information about upgrading the operating system for a DPM 2007 SP1 server to Windows
106

Server 2008 see, Upgrading a DPM Server to Windows Server 2008 (http://go.microsoft.com/fwlink/?LinkId=147369).
Before you begin the upgrade of DPM, note the following requirements and recommendations:
Install the latest hotfixes for DPM 2007 SP1. For the latest updates and hotfixes for DPM, see Downloads for System Center Data Protection Manager (http://go.microsoft.com/fwlink/?LinkId=188865).
Ensure that DPM 2007 SP1 is installed on a Windows Server 2008 R2 or Windows Server 2008 64-bit operating system.
Ensure that the hard disk on which DPM 2007 SP1 is installed has at least 3 gigabytes (GB) of free disk space.
We strongly recommend that you back up the DPMDB database and save the backup file in a secure location.
If you are using a remote instance of SQL Server, we recommend install a new instance of SQL Server 2008 SP1, Standard or Enterprise Edition. For step-by-step instructions for installing a remote instance of SQL Server, see Installing a Remote Instance of SQL Server 2008.
Before you begin the upgrade of DPM, note the following additional considerations:
After you upgrade DPM, you must upgrade agents on protected computers for protection to continue. For more information, see After Upgrading to DPM 2010.
If a protected computer is running Windows Server 2003 SP1, you must upgrade to Windows Server 2003 SP2, and then upgrade the DPM protection agent for protection to continue.
If a protected computer is running a non-English version of Windows Server 2003 SP2, you should download and install the following hotfix, An application or service that uses a file system filter driver may experience function failure on a computer that is running Windows Vista, Windows Server 2003, or Windows Server 2008 (http://go.microsoft.com/fwlink/?LinkID=185943).
In This SectionWhat's New in DPM 2010
Upgrading to DPM 2010 from DPM 2007
Upgrading to DPM 2010 from DPM 2010 RC
Upgrading to DPM 2010 from DPM 2010 Evaluation
Removing Library Sharing
Upgrading the Disaster Recovery Configuration
After Upgrading to DPM 2010
Retrying a Failed DPM 2010 Upgrade
Rolling Back a DPM 2010 Upgrade
107

What's New in DPM 2010This section introduces the new features and enhancements that are available in System Center Data Protection Manager (DPM) 2010.
DPM 2010 New Features and Enhancements DPM 2010 automatically grows volumes as required. DPM 2010 allows you to shrink volumes so your space is used effectively. Support for system protection of Windows Server 2008 and later editions. Exchange Server 2010 databases now appear within the Database Availability Group (DAG)
after creating a new protection group. Improved Windows SharePoint support for the following:
Restoring individual SharePoint list items. Parallel backups of databases that are on the same instance of SQL Server 2005 in a
SharePoint farm. SharePoint list item search recovery. Note that you can now perform a search based on
the title of the list item. SharePoint tape backup.
In DPM 2010, DPM takes the last valid backup at the database level, and then copies the backup to tape. This process creates a complete recovery point for the SharePoint farm. In previous releases, the latest farm level recovery point was backed up to tape, and might not have included all of the databases causing the copy-to-tape operation to be incomplete.
Recovery of items in a SharePoint farm using host-headers. The DPM Library Management tab now displays the amount of data that has been written to
available tapes. New SQL Server Self Service Recovery Configuration Tool user interface.
To open the tool, in DPM Administrator Console, on the Protection tab, in the Actions pane, click ConfigureSelfServiceRecoveryForSQLServer.
Enhanced support for SQL Server database administrators. Using the SQL Self Service Recovery tool, the database administrator can now specify the recovered files path in addition to auto-recovery under an instance of SQL Server.
In previous releases, DPM performed a long erase operation from tape. For this DPM RC and future releases, DPM will also perform a short (or quick) erase if the following regkey is set:
[HKEY_LOCAL_MACHINE\SOFTWARE\Microsoft\Microsoft Data Protection Manager\Agent]
"UseShortErase"=dword:00000000
Although short erase is a much faster operation than long erase, it does not perform a complete erase of the data from tape. Therefore, do not set the registry key if you
Note
108

have a policy requiring that all data be erased from tape and unrecoverable thereafter.
DPM 2010 allows you to protect client computers, like laptop computers, that may not be connected to the network at all times.
Users of protected client computers can recover their data without waiting for the backup administrator.
Upgrading to DPM 2010 from DPM 2007To upgrade to System Center Data Protection Manager (DPM) 2010, DPM 2007 with Service Pack 1 (SP1) must be installed on a 64-bit version of Windows Server 2008 R2 or Windows Server 2008. DPM 2010 does not support 32-bit or Itanium architecture–based operating systems.
Before you begin the upgrade, ensure that DPM 2007 SP1 has the latest hotfixes installed. For the latest updates and hotfixes for DPM, see Downloads for System Center Data Protection Manager (http://go.microsoft.com/fwlink/?LinkId=188865).
Before you upgrade DPM, we strongly recommend that you back up your DPM 2007 database and store the backup file in a secure location. If your upgrade to DPM 2010 does not complete successfully, or if you need to go back to DPM 2007 SP1, you can roll back the upgrade without losing the benefit of protection that you previously had.
In This SectionUpgrading to DPM 2010 from DPM 2007 When Using a Local Instance of SQL Server
Upgrading to DPM 2010 from DPM 2007 When Using a Remote Instance of SQL Server
See AlsoUpgrading to DPM 2010
Upgrading to DPM 2010 from DPM 2007 When Using a Local Instance of SQL ServerPerform the following steps to upgrade to System Center Data Protection Manager (DPM) 2010 from DPM 2007 SP1 when using a local instance of SQL Server 2008.
Important
Important
109

Before you upgrade DPM, we strongly recommend that you back up your DPM 2007 database and store the backup file in a secure location. If your upgrade to DPM 2010 does not complete successfully, or if you need to go back to DPM 2007 SP1, you can roll back the upgrade without losing the benefit of protection that you previously had.
1. Log on to the DPM server using a domain user account that is a member of the local Administrators group.
2. If you are installing DPM from a network share, browse to the installation share, and then double-click Setup.exe in the root folder of the share.
3. On the Microsoft System Center Data Protection Manager 2010 screen, click Install Data Protection Manager.
4. On the Microsoft Software License Terms page, review the license agreement. If you accept the terms, click I accept the license terms and conditions, and then click OK.
NoteAfter you click OK, DPM installs the Visual C++ Redistributable 2008 package and Microsoft .NET Framework 3.5 SP1 if they have not already been installed.
5. On the Welcome page, click Next.DPM begins a prerequisites check for all required hardware and software.
6. On the Prerequisites Check page, wait while DPM Setup checks the system to verify that it meets the software and hardware requirements.
If all required components are present, DPM Setup displays a confirmation message. Click Next to continue.
If one or more required or recommended components are missing or noncompliant, Setup displays a warning or error message.
NoteOn the Prerequisites Installation page, DPM setup installs any prerequisite software required for setup. The DPM Setup Wizard indicates if a restart is required to complete the installation. If a restart is required, restart the DPM server, and then start DPM Setup again.
7. On the Product Registration page, enter a user name, company name, and a valid product key, and then in n the Protection agent licenses area do the following:a. In the Standard licenses box, type the number of licenses that you have purchased
to authorize protection of file resources and system state.b. In the Enterprise licenses box, type the number of licenses that you have
purchased to authorize protection of both file and application resources.c. In the Client licenses box, type the number of licenses that you have purchased to
authorize protection of client computers (laptops and desktops).
NoteIf you purchase additional licenses after you set up DPM or reallocate licenses
To upgrade to DPM 2010 from DPM 2007 when using a local instance of SQL Server
110

from one DPM server to another, you can update the number of available licenses for each DPM server in DPM Administrator Console. For information about updating your protection agent licenses, in DPM 2010 Help, see How to Update DPM License Information (http://go.microsoft.com/fwlink/?LinkId=196896).
8. On the Installation Settings page, do the following: In the DPM Program Files section, the installation location defaults to the installation
location of DPM 2007. This location cannot be changed. In the SQL Server settings section, if DPM 2007 is installed with a local instance of
SQL Server 2005, this setting cannot be changed. DPM 2010 will install a new instance of SQL Server 2008 SP1 on the DPM server.
9. On the Security Settings page, specify and then confirm a strong password for the restricted MICROSOFT$DPM$Acct and DPMR$<computer name> local user accounts, and then click Next.For security purposes, DPM runs SQL Server and the SQL Server Agent service under the MICROSOFT$DPM$Acct account, which DPM Setup creates during the DPM installation. To securely generate reports, DPM creates the DPMR$<computer name> account.
10. On the Microsoft Update Opt-In page, specify if you want to sign up for the Microsoft Update service, and then click Next.
11. On the Customer Experience Improvement Program page, specify if you want to enlist in the Customer Experience Improvement Program (CEIP), and then click Upgrade.
You can change your CEIP settings at any time by using DPM Administrator Console. In the Selected Items area of any task area, click Options, click the Customer Feedback tab, and then select an option.
12. After the installation is complete, the Installation page displays the installation status.13. Click Close, and then restart the computer to incorporate all DPM setup changes.
ImportantYou must restart the computer to incorporate all of the DPM Setup changes.
14. For information about additional tasks that you must perform after upgrading to DPM 2010, see After Upgrading to DPM 2010.
NoteIf there are no problems after the upgrade, you can uninstall the MS$DPM2007$ instance of SQL Server because it is not required for DPM 2010.
See AlsoUpgrading to DPM 2010
Upgrading to DPM 2010 from DPM 2007
Upgrading to DPM 2010 from DPM 2007 When Using a Remote Instance of SQL Server
111

Retrying a Failed DPM 2010 Upgrade
Rolling Back a DPM 2010 Upgrade
Upgrading to DPM 2010 from DPM 2007 When Using a Remote Instance of SQL ServerUse the procedures in this topic to upgrade to System Center Data Protection Manager (DPM) 2010 from DPM 2007 SP1 when using a remote instance of SQL Server 2008.
To upgrade to DPM 2010, we recommend that you install a new instance of SQL Server 2008 SP1, Standard or Enterprise Edition, instead of upgrading an existing instance of SQL Server 2005. For information about how to install a remote instance of SQL Server 2008, see Installing a Remote Instance of SQL Server 2008.
Before you upgrade DPM, we strongly recommend that you back up your DPM 2007 database and store the backup file in a secure location. If your upgrade to DPM 2010 does not complete successfully, or if you need to go back to DPM 2007 SP1, you can roll back the upgrade without losing the benefit of protection that you previously had.
Use the following procedures to back up your DPM 2007 database and to restore it to the DPM 2010 database.
1. Log on to the computer where the remote instance of SQL Server 2005 is installed with a domain account that is a member of the local Administrators group and the SQL Server Sysadmin fixed server role.
2. Open an elevated Command Prompt window, and then run the following commands: cd <system drive>:\Program Files\Microsoft Data Protection Manager\DPM2010\
SQLPrep DPMBackup.exe –db –instanceName <instance name>
where <instanceName> is the name of the instance of SQL Server for the DPM database.
NoteDo not include the computer name in the parameter <instanceName>.
The DPM 2007 database backup file DPMDB.bak is located at <system drive>:\<instanceName>\DPMBackup.
3. Store the backup file in a secure location. If you have to roll back your upgrade, you can restore your DPM 2007 SP1 database. For more information, see Rolling Back a DPM
Important
To back up the DPM 2007 database
112

2010 Upgrade.4. If you are installing SQL Server 2008 SP1 for the DPM 2010 database on a different
computer, copy the DPM 2007 database backup file to that computer.
1. Install and configure a new instance of SQL Server 2008 SP1, Standard or Enterprise Edition, on the remote computer. For step-by-step instructions about how to install a remote instance of SQL Server 2008, see Installing a Remote Instance of SQL Server 2008.
2. If you installed SQL Server 2008 SP1 on a different computer than SQL Server 2005, copy the DPM 2007 database backup file to that computer.
3. On the computer on which you installed a new instance of SQL Server 2008 SP1, click Start, click All Programs, click Microsoft SQL Server 2008, right-click SQL Server Management Studio, and then click Run as administrator.
4. In the Connect to Server dialog box, in the Server name box, type the computer name and instance name in the following format <Computer Name\Instance Name>, and then click Connect.
5. Right-click the Databases folder, and then click Restore Database.6. In the Restore Database dialog box, do the following:
a. In the Destination for restore area, in the To database box, type DPMDB.b. In the Source for restore area, click From device, and then click the ellipsis (...)
button.c. In the Specify Backup dialog box, click Add, browse to the location of the
DPM 2007 database backup file, and then click OK two times.d. In the Restore Database dialog box, in the Select the backup sets to restore list,
select the Restore check box, and then click OK.7. After you have restored the database, you must synchronize the database. To
synchronize the database, in DPM Management Shell or an elevated Command Prompt window, run the following command: dpmsync –sync
Preparing to Upgrade to DPM 2010 from DPM 2007 When Using a Remote Instance of SQL ServerBefore you upgrade DPM, do the following:
If you are sharing a tape library across multiple servers that are running System Center Data Protection Manager (DPM) 2010, you must remove library sharing before you upgrade DPM. For step-by-step instructions for removing library sharing, see Removing Library Sharing.
Ensure that the domain user account you will use to install DPM 2010 is a member of all the following: The local Administrators group on the DPM server
To restore the DPM 2007 database to the DPM 2010 database
113

The local Administrators group on the computer on which you have installed the remote instance of SQL Server 2008 SP1
The SQL Server Sysadmin fixed server role on the computer on which you have installed the remote instance of SQL Server 2008 SP1
After setup is complete, you can remove the user account from the local Administrators group on the computer running the remote instance of SQL Server.
Verify the following: The SQL Server Browser service is running on the remote computer. If Windows Firewall is enabled on the remote computer, ensure that an exception is
created for SQL Server. For more information, see Installing a Remote Instance of SQL Server 2008.
The Named Pipes protocol is enabled on the remote instance of SQL Server. For more information, see Installing a Remote Instance of SQL Server 2008.
DPM 2010 RTM version of the support files (SQLPrepInstaller) are installed on the remote instance of SQL Server. For more information, see Installing a Remote Instance of SQL Server 2008.
Upgrading a 32-bit DPM Server that uses a Remote Instance of SQL ServerDPM 2010 requires a 64-bit computer; therefore, you cannot perform an in-place upgrade of DPM 2007 on a 32-bit computer. Use the following procedure to move DPM 2007 to a 64-bit computer.
After you have moved DPM 2007 to a 64-bit computer, follow the steps later in this topic to upgrade to DPM 2007 on the 64-bit computer to DPM 2010.
1. Remove the 32-bit DPM server from the network.2. Install Windows Server 2008 R2 or Windows Server 2008 on a 64-bit computer that
meets the hardware requirements for DPM 2010. For information about the DPM 2010 hardware requirements, see Hardware Requirements.
3. Rename the 64-bit computer with the exact same name as the 32-bit DPM server that you removed from the network.
4. Install DPM 2007 on the 64-bit computer.
NoteThe DPM 2010 installation location should be the same as the DPM 2007 location on the 32-bit computer.
Note
To move a 32-bit DPM server using a remote instance of SQL Server to a 64-bit computer
114

5. To upgrade DPM 2007 to DPM 2010, follow the steps provided in "Upgrading a 64-bit DPM Server That Uses a Remote Instance of SQL Server" in the following section.
Upgrading a 64-bit DPM Server That Uses a Remote Instance of SQL ServerUse the following procedure to upgrade a 64-bit DPM server that uses a remote instance of SQL Server.
1. Log on to the DPM 2007 server with a domain user account that is a member of all the following: The local Administrators group on the DPM server The local Administrators group on the computer running the remote instance of SQL
Server The SQL Server Sysadmin fixed server role on the computer running the remote
instance of SQL Server
NoteAfter setup is complete, you can remove the user account from the local Administrators group on the computer running the remote instance of SQL Server.
2. Insert the DPM 2010 product DVD in the DVD-ROM drive. If the DPM Setup Wizard does not start automatically, double-click setup.exe in the root folder of the DVD.
–Or–
If you are installing DPM from a network share, navigate to the installation share, and then double-click setup.exe in the root folder of the share.
ImportantIf you use a network share to install DPM, you should apply the appropriate security to the share to ensure that no unauthorized or unauthenticated users can access or alter the contents of the share.
3. On the Microsoft System Center Data Protection Manager 2010 screen, click Install Data Protection Manager.
4. On the Microsoft Software License Terms page, review the license agreement. If you accept the terms, click I accept the license terms and conditions, and then click OK.
NoteAfter you click OK, DPM installs the Visual C++ Redistributable 2008 package and Microsoft .NET Framework 3.5 SP1 if they have not already been installed.
To upgrade a 64-bit DPM server that uses a remote instance of SQL Server
115

5. On the Welcome page, click Next.DPM begins a prerequisites check for all required hardware and software.
6. On the Prerequisites Check page, wait while DPM Setup checks the system to verify that it meets the software and hardware requirements.
If all required components are present, DPM Setup displays a confirmation. Click Next to continue.
If one or more required or recommended components are missing or noncompliant, Setup displays a warning or error message.
NoteOn the Prerequisites Installation page, DPM Setup installs any prerequisite software required for setup. The DPM Setup Wizard will indicate if a restart is required to complete the installation. If a restart is required, restart the DPM server, and then run DPM Setup again.
7. On the Product Registration page, enter a user name, company name, and a valid product key, and then in the Protection agent licenses area, do the following:a. In the Standard licenses box, type the number of licenses that you have purchased
to authorize protection of file resources and system state.b. In the Enterprise licenses box, type the number of licenses that you have
purchased to authorize protection of both file and application resources.c. In the Client licenses box, type the number of licenses that you have purchased to
authorize protection of client computers (portable computers and desktop computers).
NoteIf you purchase additional licenses after you set up DPM or reallocate licenses from one DPM server to another, you can update the number of available licenses for each DPM server in DPM Administrator Console. For information about updating your protection agent licenses, in DPM 2010 Help, see How to Update DPM License Information (http://go.microsoft.com/fwlink/?LinkId=196896).
8. On the Installation Settings page, in the DPM Program Files section, the installation location defaults to the installation location of DPM 2007. You cannot change this location.
In the SQL Server settings section, because DPM 2007 is using a remote instance of SQL Server, this setting cannot be changed.
9. On the SQL Settings page, in the Instance of SQL Server box, type the name of the remote SQL Server instance as <Computer Name>\<Instance Name>, and then type the credentials for a domain user account that is a member of both the local Administrators group and the SQL Server Sysadmin fixed server role on the computer where the remote instance is installed.
116

NoteAfter setup is complete, you can remove the user account from the local Administrators group on the computer where the remote instance is installed.
10. On the Security Settings page, specify and then confirm a strong password for the restricted MICROSOFT$DPM$Acct and DPMR$<computer name> local user accounts, and then click Next.
11. On the Microsoft Update Opt-In page, specify if you want to sign up for the Microsoft Update service, and then click Next.
12. On the Customer Experience Improvement Program page, specify if you want to enlist in the Customer Experience Improvement Program (CEIP), and then click Upgrade.
You can change your CEIP settings at any time by using DPM Administrator Console. In the Selected Items area of any task area, click Options, click the Customer Feedback tab, and then select an option.
13. After the installation is complete, the Installation page displays the installation status.14. Click Close, and then restart the computer.
ImportantYou must restart the computer to incorporate all of the DPM Setup changes.
15. After you restart the DPM 2010 server, note the following: Ensure that you save the backup of the DPM 2007 database backup file (DPMDB) in
a secure location. You can uninstall the MS$DPM2007$ instance of SQL Server because it is not
required for DPM 2010.16. Complete the post-installation tasks described in After Upgrading to DPM 2010.
See AlsoAfter Upgrading to DPM 2010
Upgrading to DPM 2010
Upgrading to DPM 2010 from DPM 2007
Upgrading to DPM 2010 from DPM 2007 When Using a Local Instance of SQL Server
Retrying a Failed DPM 2010 Upgrade
Rolling Back a DPM 2010 Upgrade
Upgrading to DPM 2010 from DPM 2010 RCThe topics in this section provide step-by-step instructions on how to upgrade to System Center Data Protection Manager (DPM) 2010 RTM from DPM 2010 Release Candidate (RC).
117

In This SectionUpgrading to DPM 2010 from DPM 2010 RC When Using a Local Instance of SQL Server
Upgrading to DPM 2010 from DPM 2010 RC When Using a Remote Instance of SQL Server
See AlsoUpgrading to DPM 2010
Upgrading to DPM 2010 from DPM 2010 RC When Using a Local Instance of SQL ServerPerform the following steps to upgrade to System Center Data Protection Manager (DPM) 2010 from the DPM 2010 Release Candidate (RC) that is using a local instance of SQL Server 2008.
1. Log on to the DPM server using a domain user account that is a member of the local Administrators group.
2. If you are installing DPM from a network share, browse to the installation share, and then double-click Setup.exe in the root folder of the share.
3. On the Microsoft System Center Data Protection Manager 2010 screen, click Install Data Protection Manager.
4. On the Microsoft Software License Terms page, review the license agreement. If you accept the terms, click I accept the license terms and conditions, and then click OK.
5. On the Welcome page, read the important notes about protection jobs, and then click Next.
6. On the Prerequisites Check page, click Next.7. On the Product Registration page, enter a user name, company name, and a valid
product key, and then in n the Protection agent licenses area do the following:a. In the Standard licenses box, type the number of licenses that you have purchased
to authorize protection of file resources and system state.b. In the Enterprise licenses box, type the number of licenses that you have
purchased to authorize protection of both file and application resources.c. In the Client licenses box, type the number of licenses that you have purchased to
authorize protection of client computers (laptops and desktops).
NoteIf you purchase additional licenses after you set up DPM or reallocate licenses from one DPM server to another, you can update the number of available licenses for each DPM server in DPM Administrator Console. For information
To upgrade to DPM 2010 from the DPM 2010 Release Candidate when using a local instance of SQL Server 2008
118

about updating your protection agent licenses, in DPM 2010 Help, see How to Update DPM License Information (http://go.microsoft.com/fwlink/?LinkId=196896).
8. On the Installation Settings page, do the following: In the DPM Program Files section, the installation location defaults to the installation
location of DPM 2010 RC. This location cannot be changed. To use the default database for DPM 2010, click Next. Or, if you want to use a
different database, in the SQL Server settings section, click Change, and then browse to the location of the database files you want to use.
9. On the Security Settings page, specify and then confirm a strong password for the restricted MICROSOFT$DPM$Acct and DPMR$<computer name> local user accounts, and then click Next.For security purposes, DPM runs SQL Server and the SQL Server Agent service under the MICROSOFT$DPM$Acct account, which DPM Setup creates during the DPM installation. To securely generate reports, DPM creates the DPMR$<computer name> account.
10. On the Microsoft Update Opt-In page, specify if you want to sign up for the Microsoft Update service, and then click Next.
11. On the Customer Experience Improvement Program page, specify if you want to enlist in the Customer Experience Improvement Program (CEIP), and then click Upgrade.
You can change your CEIP settings at any time by using DPM Administrator Console. In the Selected Items area of any task area, click Options, click the Customer Feedback tab, and then select an option.
12. After the installation is complete, the Installation page displays the installation status.13. Click Close, and then restart the computer to incorporate all DPM setup changes.
ImportantYou must restart the computer to incorporate all of the DPM Setup changes.
14. For information about additional tasks that you must perform after upgrading to DPM 2010, see After Upgrading to DPM 2010.
NoteIf there are no problems after the upgrade, you can uninstall the MSDDPM2010RC instance of SQL Server because it is not required for DPM 2010.
119

Upgrading to DPM 2010 from DPM 2010 RC When Using a Remote Instance of SQL ServerUse the procedures in this topic to upgrade to System Center Data Protection Manager (DPM) 2010 from DPM 2010 Release Candidate (RC) when using a remote instance of SQL Server 2008 SP1.
Before you upgrade DPM, we strongly recommend that you back up your DPM 2010 RC database and store the backup file in a secure location. If your upgrade to DPM 2010 RTM does not complete successfully, or if you have to go back to DPM 2010 RC, you can roll back the upgrade without losing the benefit of protection that you previously had.
Use the following procedures to back up your DPM 2010 RC database and to restore it to the DPM 2010 RTM database.
1. Log on to the computer where the remote instance of SQL Server 2008 SP1 is installed with a domain account that is a member of the local Administrators group and the SQL Server Sysadmin fixed server role.
2. Open an elevated Command Prompt window, and then run the following commands: cd <system drive>:\Program Files\Microsoft Data Protection Manager\
DPM2010\SQLPrep DPMBackup.exe –db –instanceName <instance name>
where <instanceName> is the name of the instance of SQL Server for the DPM 2010 RC database.
NoteDo not include the computer name in the parameter <instanceName>.
The DPM 2010 RC database backup file DPMDB.bak is located at <system drive>:\<instanceName>\DPMBackup.
3. Store the backup file in a secure location. If you need to roll back your upgrade, you can restore your DPM 2010 RC database. For more information, see Rolling Back a DPM 2010 Upgrade.
4. If you are installing the DPM 2010 RTM database on a different computer, copy the DPM 2010 RC database backup file to that computer.
1. On the remote computer, install and configure a new, named instance of SQL Server 2008 SP1, Standard or Enterprise Edition, to use as your DPM RTM database.
Important
To back up the DPM 2010 RC database
To restore the DPM 2010 RC database to the DPM 2010 RTM database
120

For step-by-step instructions about how to install a remote instance of SQL Server 2008, see Installing a Remote Instance of SQL Server 2008.
2. On the computer on which you installed a remote instance of SQL Server 2008 SP1, click Start, click All Programs, click Microsoft SQL Server 2008, right-click SQL Server Management Studio, and then click Run as administrator.
3. In the Connect to Server dialog box, in the Server name box, type the computer name and instance name in the following format <Computer Name\Instance Name>, and then click Connect.
4. Right-click the Databases folder, and then click Restore Database.5. In the Restore Database dialog box, do the following:
a. In the Destination for restore area, in the To database list, select DPMDB.b. In the Source for restore area, click From device, and then click the ellipsis (...)
button to the right of the box.c. In the Specify Backup dialog box, click Add, browse to the location of the
DPM 2010 RC database backup file, click it, and then click OK two times.d. In the Restore Database dialog box, in the Select the backup sets to restore list,
select the Restore check box, and then click OK.
6. After you have restored the database, you must synchronize the database. To synchronize the database, in DPM Management Shell or an elevated Command Prompt window, run the following command: dpmsync –sync
Preparing to Upgrade to DPM 2010 from DPM 2010 RC When Using a Remote Instance of SQL ServerBefore you upgrade DPM, do the following:
If you are sharing a tape library across multiple servers running System Center Data Protection Manager (DPM) 2010, you must remove library sharing before you upgrade DPM. For step-by-step instructions for removing library sharing, see Removing Library Sharing.
Ensure that the domain user account you will use to install DPM 2010 is a member of all the following: The local Administrators group on the DPM server The local Administrators group on the computer on which you will install the remote
instance of SQL Server 2008 SP1 The SQL Server Sysadmin fixed server role on the computer on which you have installed
the remote instance of SQL Server 2008 SP1.
121

After setup is complete, you can remove the user account from the local Administrators group on the computer running the remote instance of SQL Server.
Verify the following: The SQL Server Browser service is running on the remote computer. If Windows Firewall is enabled on the remote computer, ensure that exceptions are
created for SQL Server. For more information, see Installing a Remote Instance of SQL Server 2008.
The Named Pipes protocol is enabled on the remote instance of SQL Server. For more information, see Installing a Remote Instance of SQL Server 2008.
DPM 2010 RTM version of the support files (SQLPrepInstaller) are installed on the remote instance of SQL Server. For more information, see Installing a Remote Instance of SQL Server 2008.
Upgrading a DPM Server That Uses a Remote Instance of SQL ServerUse the following procedure to upgrade a DPM server that uses a remote instance of SQL Server.
1. Log on to the DPM server with a domain user account that is a member of all the following: The local Administrators group on the DPM server The local Administrators group on the computer running the remote instance of SQL
Server The SQL Server Sysadmin fixed server role on the computer running the remote
instance of SQL Server
NoteAfter setup is complete, you can remove the user account from the local Administrators group on the computer running the remote instance of SQL Server.
2. On the computer where your DPM 2010 RC server is installed, insert the DPM product DVD in the DVD-ROM drive. If the DPM Setup Wizard does not start automatically, double-click setup.exe in the root folder of the DVD.
–Or–
If you are installing DPM from a network share, navigate to the installation share, and then double-click setup.exe in the root folder of the share.
Note
To upgrade a DPM server that uses a remote instance of SQL Server
122

ImportantIf you use a network share to install DPM, you should apply the appropriate security to the share to ensure that no unauthorized or unauthenticated users can access or alter the contents of the share.
3. On the Microsoft System Center Data Protection Manager 2010 screen, click Install Data Protection Manager.
4. On the Microsoft Software License Terms page, review the license agreement. If you accept the terms, click I accept the license terms and conditions, and then click OK.
5. On the Welcome page, read the informational notes, and then click Next.DPM begins a prerequisites check for all required hardware and software.
6. On the Prerequisites Check page, wait while DPM Setup checks the system to verify that it meets the software and hardware requirements.
If all required components are present, DPM Setup displays a confirmation. Click Next to continue.
If one or more required or recommended components are missing or noncompliant, Setup displays a warning or error message.
NoteOn the Prerequisites Installation page, DPM Setup installs any prerequisite software required for setup. The DPM Setup Wizard will indicate if a restart is required to complete the installation. If a restart is required, restart the DPM server, and then run DPM Setup again.
7. On the Product Registration page, enter a user name, company name, and a valid product key, and then in the Protection agent licenses area do the following:a. In the Standard licenses box, type the number of licenses that you have purchased
to authorize protection of file resources and system state.b. In the Enterprise licenses box, type the number of licenses that you have
purchased to authorize protection of both file and application resources.c. In the Client licenses box, type the number of licenses that you have purchased to
authorize protection of client computers (portable computers and desktop computers).
NoteIf you purchase additional licenses after you set up DPM or reallocate licenses from one DPM server to another, you can update the number of available licenses for each DPM server in DPM Administrator Console. For information about updating your protection agent licenses, in DPM 2010 Help, see How to Update DPM License Information (http://go.microsoft.com/fwlink/?LinkId=196896).
8. On the Installation Settings page, the installation location defaults to the installation location of DPM 2010 RC, which cannot be changed, and the SQL Server instance defaults to the existing instance option, which cannot be changed. Click Next.
123

9. On the SQL Settings page, in the Instance of SQL Server box, type the name of the new remote instance of SQL Server as <Computer Name>\<Instance Name>, and then type the credentials for a domain user account that is a member of both the local Administrators group and the SQL Server Sysadmin fixed server role on the computer where the remote instance is installed.
NoteAfter setup is complete, you can remove the user account from the local Administrators group on the computer where the remote instance is installed.
10. On the Security Settings page, specify and then confirm a strong password for the restricted MICROSOFT$DPM$Acct and DPMR$<computer name> local user accounts, and then click Next.For security purposes, DPM runs SQL Server and the SQL Server Agent services under the MICROSOFT$DPM$Acct account, which DPM Setup creates during the DPM installation. To securely generate reports, DPM creates the DPMR$<computer name> account.
11. On the Microsoft Update Opt-In page, specify if you want to sign up for the Microsoft Update service, and then click Next.
12. On the Customer Experience Improvement Program page, specify if you want to enlist in the Customer Experience Improvement Program (CEIP), and then click Upgrade.
You can change your CEIP settings at any time by using DPM Administrator Console. In the Selected Items area of any task area, click Options, click the Customer Feedback tab, and then select an option.
13. After the installation is complete, the Installation page displays the installation status.14. Click Close, and then restart the computer.
ImportantYou must restart the computer to incorporate all of the DPM Setup changes.
15. You can uninstall the DPM 2010 RC instance of SQL Server because it is not required for DPM 2010 RTM.
16. Complete the post-installation tasks described in After Upgrading to DPM 2010.
See AlsoAfter Upgrading to DPM 2010
Upgrading to DPM 2010
Upgrading to DPM 2010 from DPM 2010 RC
124

Upgrading to DPM 2010 from DPM 2010 EvaluationThe topics in this section provide step-by-step instructions on how to upgrade to System Center Data Protection Manager (DPM) 2010 RTM from DPM 2010 Evaluation (Eval).
In This SectionUpgrading to DPM 2010 from DPM 2010 Eval When Using a Local Instance of SQL Server
Upgrading to DPM 2010 from DPM 2010 Eval When Using a Remote Instance of SQL Server
See AlsoUpgrading to DPM 2010
Upgrading to DPM 2010 from DPM 2010 Eval When Using a Local Instance of SQL ServerPerform the following steps to upgrade to System Center Data Protection Manager (DPM) 2010 from the DPM 2010 Evaluation (Eval) that is using a local instance of SQL Server 2008.
1. Log on to the DPM server using a domain user account that is a member of the local Administrators group.
2. If you are installing DPM from a network share, browse to the installation share, and then double-click Setup.exe in the root folder of the share.
3. On the Microsoft System Center Data Protection Manager 2010 screen, click Install Data Protection Manager.
4. On the Microsoft Software License Terms page, review the license agreement. If you accept the terms, click I accept the license terms and conditions, and then click OK.
5. On the Welcome page, read the important notes about protection jobs, and then click Next.
6. On the Prerequisites Check page, click Next.7. On the Product Registration page, enter a user name, company name, and a valid
product key, and then in n the Protection agent licenses area do the following:a. In the Standard licenses box, type the number of licenses that you have purchased
to authorize protection of file resources and system state.b. In the Enterprise licenses box, type the number of licenses that you have
To upgrade to DPM 2010 from the DPM 2010 Evaluation when using a local instance of SQL Server 2008
125

purchased to authorize protection of both file and application resources.c. In the Client licenses box, type the number of licenses that you have purchased to
authorize protection of client computers (laptops and desktops).
NoteIf you purchase additional licenses after you set up DPM or reallocate licenses from one DPM server to another, you can update the number of available licenses for each DPM server in DPM Administrator Console. For information about updating your protection agent licenses, in DPM 2010 Help, see How to Update DPM License Information (http://go.microsoft.com/fwlink/?LinkId=196896).
8. On the Installation Settings page, click Next.
Note In the DPM Program Files section, the installation location defaults to the installation
location of DPM 2010 Eval. This location cannot be changed. In the SQL Server settings section, the database option defaults to the
MSDPM2010 database. This cannot be changed.9. On the Security Settings page, specify and then confirm a strong password for the
restricted MICROSOFT$DPM$Acct and DPMR$<computer name> local user accounts, and then click Next.For security purposes, DPM runs SQL Server and the SQL Server Agent service under the MICROSOFT$DPM$Acct account, which DPM Setup creates during the DPM installation. To securely generate reports, DPM creates the DPMR$<computer name> account.
10. On the Microsoft Update Opt-In page, specify if you want to sign up for the Microsoft Update service, and then click Next.
11. On the Customer Experience Improvement Program page, specify if you want to enlist in the Customer Experience Improvement Program (CEIP), and then click Upgrade.
You can change your CEIP settings at any time by using DPM Administrator Console. In the Selected Items area of any task area, click Options, click the Customer Feedback tab, and then select an option.
12. After the installation is complete, the Installation page displays the installation status.13. Click Close, and then restart the computer to incorporate all DPM setup changes.
ImportantYou must restart the computer to incorporate all of the DPM Setup changes.
14. You can uninstall the MSDDPM2010EVAL instance of SQL Server because it is not required for DPM 2010.
126

Upgrading to DPM 2010 from DPM 2010 Eval When Using a Remote Instance of SQL ServerUse the procedures in this topic to upgrade to System Center Data Protection Manager (DPM) 2010 from DPM 2010 Evaluation (Eval) when using a remote instance of SQL Server 2008 SP1.
Before you upgrade DPM, we strongly recommend that you back up your DPM 2010 Eval database and store the backup file in a secure location. If your upgrade to DPM 2010 RTM does not complete successfully, or if you need to go back to DPM 2010 Eval, you can roll back the upgrade without losing the benefit of protection that you previously had.
1. Log on to the computer where the remote instance of SQL Server 2008 SP1 is installed with a domain account that is a member of the local Administrators group and the SQL Server Sysadmin fixed server role.
2. Open an elevated Command Prompt window, and then run the following commands: cd <system drive>:\Program Files\Microsoft Data Protection Manager\
DPM2010\SQLPrep DPMBackup.exe –db –instanceName <instance name>
where <instanceName> is the name of the instance of SQL Server for the DPM 2010 Eval database.
NoteDo not include the computer name in the parameter <instanceName>.
The DPM 2010 Eval database backup file DPMDB.bak is located at <system drive>:\<instanceName>\DPMBackup.
3. Store the backup file in a secure location. If you need to roll back your upgrade, you can restore your DPM 2010 Eval database. For more information, see Rolling Back a DPM 2010 Upgrade.
4. If you are installing the DPM 2010 RTM database on a different computer, copy the DPM 2010 Eval database backup file to that computer.
1. Install and configure a new named instance of SQL Server 2008 SP1, Standard or Enterprise Edition, on the remote computer to use as your DPM RTM database. For step-by-step instructions about how to install a remote instance of SQL Server 2008, see
Important
To back up the DPM 2010 Eval database
To restore the DPM 2010 Eval database to the DPM 2010 RTM database
127

Installing a Remote Instance of SQL Server 2008.2. On the computer on which you installed a remote instance of SQL Server 2008 SP1, click
Start, click All Programs, click Microsoft SQL Server 2008, right-click SQL Server Management Studio, and then click Run as administrator.
3. In the Connect to Server dialog box, in the Server name box, type the computer name and instance name in the following format <Computer Name\Instance Name>, and then click Connect.
4. Right-click the Databases folder, and then click Restore Database.5. In the Restore Database dialog box, do the following:
a. In the Destination for restore area, in the To database list, select DPMDB.b. In the Source for restore area, click From device, and then click the ellipsis (...)
button to the right of the box.c. In the Specify Backup dialog box, click Add, browse to the location of the
DPM 2010 Eval database backup file, click it, and then click OK two times.d. In the Restore Database dialog box, in the Select the backup sets to restore list,
select the Restore check box, and then click OK.
6. After you have restored the database, you must synchronize the database. To synchronize the database, in DPM Management Shell or an elevated Command Prompt window, run the following command: dpmsync –sync
Preparing to Upgrade to DPM 2010 from DPM 2010 Eval When Using a Remote Instance of SQL ServerBefore you upgrade DPM, do the following:
If you are sharing a tape library across multiple servers that are running System Center Data Protection Manager (DPM) 2010, you must remove library sharing before you upgrade DPM. For step-by-step instructions for removing library sharing, see Removing Library Sharing.
Before you upgrade DPM, ensure that the domain user account you will use to install DPM 2010 is a member of all the following: The local Administrators group on the DPM server The local Administrators group on the computer on which you will install the remote
instance of SQL Server 2008 SP1 The SQL Server Sysadmin fixed server role on the computer on which you have installed
the remote instance of SQL Server 2008 SP1.
128

After setup is complete, you can remove the user account from the local Administrators group on the computer that is running the remote instance of SQL Server.
Verify the following: The SQL Server Browser service is running on the remote computer. If Windows Firewall is enabled on the remote computer, ensure that exceptions are
created for SQL Server. For more information, see Installing a Remote Instance of SQL Server 2008.
The Named Pipes protocol is enabled on the remote instance of SQL Server. For more information, see Installing a Remote Instance of SQL Server 2008.
DPM 2010 RTM version of the support files (SQLPrepInstaller) are installed on the remote instance of SQL Server. For more information, see Installing a Remote Instance of SQL Server 2008.
Upgrading a DPM Server That Uses a Remote Instance of SQL ServerUse the following procedure to upgrade a DPM server that uses a remote instance of SQL Server.
1. Log on to the DPM server with a domain user account that is a member of all the following: The local Administrators group on the DPM server The local Administrators group on the computer running the remote instance of SQL
Server The SQL Server Sysadmin fixed server role on the computer running the remote
instance of SQL Server
NoteAfter setup is complete, you can remove the user account from the local Administrators group on the computer running the remote instance of SQL Server.
2. On the computer where your DPM 2010 Eval server is installed, insert the DPM product DVD in the DVD-ROM drive. If the DPM Setup Wizard does not start automatically, double-click setup.exe in the root folder of the DVD.
–Or–
If you are installing DPM from a network share, navigate to the installation share, and then double-click setup.exe in the root folder of the share.
Note
To upgrade a DPM server that uses a remote instance of SQL Server
129

ImportantIf you use a network share to install DPM, you should apply the appropriate security to the share to ensure that no unauthorized or unauthenticated users can access or alter the contents of the share.
3. On the Microsoft System Center Data Protection Manager 2010 screen, click Install Data Protection Manager.
4. On the Microsoft Software License Terms page, review the license agreement. If you accept the terms, click I accept the license terms and conditions, and then click OK.
5. On the Welcome page, read the informational notes, and then click Next.DPM begins a prerequisites check for all required hardware and software.
6. On the Prerequisites Check page, wait while DPM Setup checks the system to verify that it meets the software and hardware requirements.
If all required components are present, DPM Setup displays a confirmation. Click Next to continue.
If one or more required or recommended components are missing or noncompliant, Setup displays a warning or error message.
NoteOn the Prerequisites Installation page, DPM Setup installs any prerequisite software required for setup. The DPM Setup Wizard will indicate if a restart is required to complete the installation. If a restart is required, restart the DPM server, and then run DPM Setup again.
7. On the Product Registration page, enter a user name, company name, and a valid product key, and then in the Protection agent licenses area, do the following:a. In the Standard licenses box, type the number of licenses that you have purchased
to authorize protection of file resources and system state.b. In the Enterprise licenses box, type the number of licenses that you have
purchased to authorize protection of both file and application resources.c. In the Client licenses box, type the number of licenses that you have purchased to
authorize protection of client computers (portable computers and desktop computers).
NoteIf you purchase additional licenses after you set up DPM or reallocate licenses from one DPM server to another, you can update the number of available licenses for each DPM server in DPM Administrator Console. For information about updating your protection agent licenses, in DPM 2010 Help, see How to Update DPM License Information (http://go.microsoft.com/fwlink/?LinkId=196896).
8. On the Installation Settings page, the installation location defaults to the installation location of DPM 2010 Eval, which cannot be changed, and the instance of SQL Server defaults to the existing instance option, which cannot be changed. Click Next.
130

9. On the SQL Settings page, in the Instance of SQL Server box, type the name of the new remote SQL Server instance as <Computer Name>\<Instance Name>, and then type the credentials for a domain user account that is a member of both the local Administrators group and the SQL Server Sysadmin fixed server role on the computer where the remote instance is installed.
NoteAfter setup is complete, you can remove the user account from the local Administrators group on the computer where the remote instance is installed.
10. On the Security Settings page, specify and then confirm a strong password for the restricted MICROSOFT$DPM$Acct and DPMR$<computer name> local user accounts, and then click Next.For security purposes, DPM runs SQL Server and the SQL Server Agent services under the MICROSOFT$DPM$Acct account, which DPM Setup creates during the DPM installation. To securely generate reports, DPM creates the DPMR$<computer name> account.
11. On the Microsoft Update Opt-In page, specify if you want to sign up for the Microsoft Update service, and then click Next.
12. On the Customer Experience Improvement Program page, specify if you want to enlist in the Customer Experience Improvement Program (CEIP), and then click Upgrade.
You can change your CEIP settings at any time by using DPM Administrator Console. In the Selected Items area of any task area, click Options, click the Customer Feedback tab, and then select an option.
13. After the installation is complete, the Installation page displays the installation status.14. Click Close, and then restart the computer.
ImportantYou must restart the computer to incorporate all of the DPM Setup changes.
15. You can uninstall the DPM 2010 Eval instance of SQL Server because it is not required for DPM 2010 RTM.
16. Complete the post-installation tasks described in After Upgrading to DPM 2010.
See AlsoAfter Upgrading to DPM 2010
Upgrading to DPM 2010
Upgrading to DPM 2010 from DPM 2010 Evaluation
131

Removing Library SharingIf you are sharing a tape library across multiple servers running System Center Data Protection Manager (DPM) 2010, you must remove library sharing before you upgrade DPM.
The library server is a computer on which DPM 2010 is installed, the library-sharing command has been run, and the medium changer is enabled.
A library client is a computer on which DPM 2010 is installed, the library-sharing command has been run, and the medium changer is not enabled.
Use the following procedure to remove library sharing.
1. On each library client computer, open an elevated command prompt, and then run the following commands:
cd <system drive>:\Program Files\Microsoft DPM\DPM\Setup
SetSharedDPMDatabase.exe -RemoveDatabaseSharing
AddLibraryServerForDPM.exe –DPMServerWithLibrary <FQDN of the library server> -remove
where <FQDN of library server> is the fully qualified domain name of the library server.
2. Upgrade DPM on the library client computers. For more information about upgrading a DPM server that is using a remote instance of Microsoft SQL Server, see Upgrading to DPM 2010 from DPM 2007 When Using a Remote Instance of SQL Server. For more information about upgrading a DPM server that is using a local instance of SQL Server, see Upgrading to DPM 2010 from DPM 2007 When Using a Local Instance of SQL Server.
3. Repeat steps 1 and 2 for all library client computers.4. After you have removed library sharing and upgraded DPM on all library clients, on the
library server, open an elevated command prompt, and then run the following commands one time for each library client:
cd <system drive>:\Program Files\Microsoft DPM\DPM\Setup
For each library client, run: AddLibraryServerForDpm.exe – ShareLibraryWithDpm <FQDN of library client> -removewhere <FQDN of library client> is the fully qualified domain name of the library client.
Then run the following command one time:
To remove library sharing
132

SetSharedDPMDatabase.exe -RemoveDatabaseSharing5. Upgrade DPM on the library server.6. After you have upgraded DPM on the library server, reconfigure tape library sharing. For
step-by-step instructions about how to configure library sharing, see Setting up Tape Library Sharing (http://go.microsoft.com/fwlink/?LinkId=196926).
Upgrading the Disaster Recovery ConfigurationThis topic provides guidance for upgrading your disaster recovery configuration to System Center Data Protection Manager (DPM) 2010.
When upgrading from System Center Data Protection Manager (DPM) 2007 SP1 to DPM 2010, if you are protecting system state and you have customized the location of the backup that is staged, this customization will be lost in the PSdataSourceConfig.xml file during the upgrade. The staging location will be set to the drive with the largest available disk space.
Upgrading a DPM Server That Is Being Protected by or Is Protecting Another DPM ServerWhen a DPM server is being protected by another DPM server, use the following procedure to upgrade the DPM servers.
1. Upgrade the secondary DPM server to DPM 2010. For step-by-step instructions for upgrading a DPM server to DPM 2010, see Upgrading to DPM 2010 from DPM 2007.
2. Optionally, on the primary DPM server, install the latest DPM 2007 hotfix rollup. To download this hotfix rollup, go to System Center Data Protection Manager 2007 Hotfix Package (KB976542) (http://go.microsoft.com/fwlink/?LinkId=189302).
3. On the primary DPM server, close DPM Administrator Console and DPM Management Shell.
4. On the primary DPM server, start the DPM 2010 Setup Wizard, complete the upgrade, and then restart the computer. For step-by-step instructions for upgrading a DPM server to DPM 2010, see Upgrading to DPM 2010 from DPM 2007.
5. Upgrade protection agents on all protected servers. For more information about upgrading agents, see After Upgrading to DPM 2010.
6. Run a consistency check on all protected data sources. For more information about
Caution
To upgrade a DPM that is being protected by another DPM server
133

consistency checks, see How to Synchronize a Replica.7. Uninstall the SQL Server 2005 instance with the DPM 2007 database.
1. On the secondary DPM server, install latest DPM 2007 hotfix rollup. To download this hotfix rollup, go to System Center Data Protection Manager 2007 Hotfix Package (KB976542) (http://go.microsoft.com/fwlink/?LinkId=189302).
2. On the secondary DPM server, close DPM Administrator Console and DPM Management Shell.
3. On the secondary DPM server, start the DPM 2010 Setup Wizard, complete the upgrade, and then restart the computer. For step-by-step instructions for upgrading a DPM server to DPM 2010, see Upgrading to DPM 2010 from DPM 2007.
4. Upgrade each primary DPM server that is being protected, and then reinstall the protection agent of each. For step-by-step instructions for upgrading a DPM server to DPM 2010, see Upgrading to DPM 2010 from DPM 2007.
5. Upgrade protection agents on all protected servers. For more information about upgrading agents, see After Upgrading to DPM 2010.
6. Run a consistency check on all protected data sources. For more information about consistency checks, see How to Synchronize a Replica (http://go.microsoft.com/fwlink/?LinkId=196901).
7. Uninstall the SQL Server 2005 instance with the DPM 2007 database.
After Upgrading to DPM 2010After upgrading to DPM 2010, note the following:
You must upgrade all of the protection agents. This operation does not require a restart of the protected computer. For more information, see Updating Protection Agents (http://go.microsoft.com/fwlink/?LinkId=183628).
After upgrading the DPM Server and the protection agents to DPM 2010, all of your data sources will be marked as inconsistent. Upgrade the respective protection agents, and then perform a consistency check.
Reconfigure tape library sharing. For more information, see Setting up Tape Library Sharing (http://go.microsoft.com/fwlink/?LinkId=196926).
When upgrading protection agents, consider the following:
1. If a protected computer is running Windows Server 2003 SP1, you must upgrade to Windows Server 2003 SP2, and then upgrade the agent for protection to continue.
2. If a protected computer is running a non-English version of Windows Server 2003 SP2, you should download and install the following hotfix, An application or service that uses a file system filter driver may experience function failure on a computer that is running Windows
To upgrade a DPM server that is protecting another DPM server
134

Vista, Windows Server 2003, or Windows Server 2008 (http://go.microsoft.com/fwlink/?LinkID=185943).
3. If you have installed hotfix rollup KB976542 (version 2.0.8861.0) on DPM 2007, you can upgrade agents from DPM Administrator Console. If this rollup is not installed, you must upgrade the protection agents manually by running the appropriate version of DPMAgentInstaller.exe. To download this hotfix rollup, go to System Center Data Protection Manager 2007 Hotfix Package (KB976542) (http://go.microsoft.com/fwlink/?LinkId=189302).
1. In the root directory of the DPM 2010 DVD, open the Agents folder, and then copy DPMAgentInstaller_x64.exe and DPMAgentInstaller_x86.exe to a network share.
2. Log on to the protected computers, navigate to the network share, and then run the appropriate DPMAgentInstaller.exe command.
NoteOnly agents that are running version DPM 2007 SP1 or DPM 2010 RC can be upgraded to DPM 2010. For agents that are running any other version, you must uninstall the agent, and then upgrade to the DPM 2010 agent.
1. On the secondary DPM server, launch the DPM Agent Installation Wizard.2. Select Install Agents.3. Select the primary DPM servers that the secondary DPM protects.4. Complete the protection agent installation.
Retrying a Failed DPM 2010 UpgradeThis topic guides you through the process of retrying your DPM 2010 upgrade if your previous attempt failed.
Before you retry the upgrade, check the logs at C:\DPMLogs to see why the upgrade failed. After you have taken corrective action, follow the steps outlined here.
To retry the DPM 2010 upgrade1. Uninstall the failed DPM 2010 upgrade while retaining your data by clicking Retain disk-
based recovery points on the Uninstallation Options page. For step-by-step instructions for uninstalling DPM 2010, see Uninstalling DPM 2010.
2. Back up the DPM 2007 database by using the procedure below.3. Delete the DPM 2010 database.4. Reinstall DPM 2007 SP1 and any updates to the return to the same state as the original
installation.5. Restore the saved DPM 2007 database files.
To perform an agent upgrade by running the DPMAgentInstaller.exe.
To configure secondary protection
135

6. Retry the upgrade.
To back up the DPM 2007 database1. On the computer where the DPM database is installed, open Microsoft SQL Server
Management Studio for SQL Server 2005 and then connect to the instance of SQL Server that DPM 2007 was using.
2. Take a backup of the DPMDB database. To back up a database, right-click the database, click Tasks, and then click Backup.
3. Store this backup file to a safe location.4. Delete the DPMDB database by using SQL Server Management Studio.
See AlsoUpgrading to DPM 2010
Upgrading to DPM 2010 from DPM 2007
Rolling Back a DPM 2010 Upgrade
Rolling Back a DPM 2010 UpgradeIf your upgrade to System Center Data Protection Manager (DPM) 2010 does not complete successfully, or if you need to go back to DPM 2007 SP1, you can roll back the upgrade without losing the benefit of protection that you previously had.
To roll back a DPM 2010 upgrade1. If DPM 2010 is installed, uninstall it while retaining your data by clicking Retain disk-based
recovery points on the Uninstallation Options page. For step-by-step instructions for uninstalling DPM 2010, see Uninstalling DPM 2010.
2. Install DPM 2007 SP1. If you had any hotfixes installed on DPM 2007, install those too. For the latest updates and hotfixes for DPM, see Downloads for System Center Data Protection Manager (http://go.microsoft.com/fwlink/?LinkId=188865).
3. Before you began the upgrade, you should have backed up your DPM 2007 database and stored it in a safe location according to the upgrade instructions provided at Upgrading to DPM 2010 from DPM 2007.
To restore the DPM 2007 database to the SQL Server 2005 instance that DPM was using previously, open DPM Management Shell and run the command dpmsync –restoredb. For more information about dpmsync, in the DPM 2010 Operations Guide, see Using DPMSync (http://go.microsoft.com/fwlink/?LinkId=196929).
4. To synchronize the databases, in DPM Management Shell, run the command dpmsync –sync.5. Open DPM Administrator Console and ensure that all agents are the same version as the
DPM server.
136

6. Perform a consistency check on all the data sources.
If DPM 2010 was functional after installation, any recovery points created by using DPM 2010 will be lost. Recovery points created prior to upgrading to DPM 2010 will still be available.
See AlsoUpgrading to DPM 2010
Upgrading to DPM 2010 from DPM 2007
Retrying a Failed DPM 2010 Upgrade
Caution
137