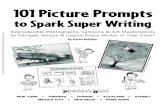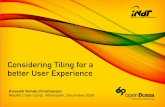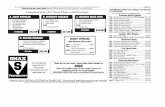Downloading your photos and using Picture Manager
-
Upload
jill-koppel -
Category
Education
-
view
1.697 -
download
2
description
Transcript of Downloading your photos and using Picture Manager

A. Downloading your photos
This presentation first shows you how to download photos from your digital camera SD card to a PC using Windows 7.
Part B introduces Microsoft Office Picture Manager to sort through, edit and compress your photos for emailing and preparing for publishing on the web.
Finally there is a link to a video demonstrating some of the editing processes, in case you need to watch the process again.

Taking your photos off your SD card: select Import pictures and videos

You might like to check the Import settings now…

Where will the photos download to? Let’s go and check.

Go to My Computer and locate the SD Disk: here it’s the only Removable Disk (and it’s about 2 Gbs). RIGHT click it to get a menu and EJECT it.

The message shows that it is now Safe to Remove it. Gently take it out and put it back in the camera.

Yes, the folder is there: at this stage you could rename it by RIGHT clicking it.

By RIGHT clicking the folder and selecting Properties, you can find out exactly how much space the photos are taking up on your PC. Can you see how many megabytes this folder is taking up?

B. introducing Picture manager
Do all your sorting, deleting and compressing in Picture Manager.

Where can you find Picture Manager?Before you forget where it is, PIN it to your TASKBAR. (this saves you looking for it every time you need it).

When you open Picture Manager, you can see what’s in the Pictures folder. If not, you’ll have to ADD a Picture Shortcut to the folder. Click ADD Picture Shortcut and follow the prompts to LOCATE the folder to add.

Choose either Filmstrip or Thumbnail View: Filmstrip View is good for selecting some photos to prepare to delete or copy to another location.

C. Editing with Picture manager
We’re going to explore some of the menus for editing. You can also watch the video (see the link in the next slide, if
you are connected to the internet.

Screencast: using Picture manager
Here is the link to a screencast (in Windows XP) showing the process of preparing photos for publishing to the web .