DOWNLOADING YOUR MIDI FILES Apply to Windows 7)
Transcript of DOWNLOADING YOUR MIDI FILES Apply to Windows 7)
Thank you for purchasing this set of CyberBass choral learning MIDI files. Purchased files are intended for your personal use only. If you purchased a Choral Pack, you may freely distribute these to your choir's members for their upcoming concert. Do not republish these files in the internet. The proceeds from this purchase help keep The CyberBass Project vibrant. Unlike iTunes, Yahoo, Google, etc, CyberBass is a one‐man project. Thousands of hours were spent developing these files which are dedicated to making performance of choral music classics accessible to amateur choral musicians worldwide. Have a Great Concert ‐‐ Vincent vJ, The CyberBass
DOWNLOADING YOUR MIDI FILES (Instructions Apply to Windows 7)
1. Upon purchasing your MIDI files you will receive an email with a download link. Click on the link and you will see a page that looks like this:
2. Click on the download button. The figure below will appear. Click on Save this File Now. Then click OK.
3. The following window will appear in MS Windows. Select the location where you wish to save the file. I recommend the Desktop. You can also designate a file name that makes the most sense to you.
4. You will now see a "zipped" folder on your desktop with the file name that you designated in the previous step.
5. Right click on the 'zipped' folders and select Extract All ....
6. You will see the following screen. The files will be extracted to the same location that you designated for your zip file. Make sure that show extracted files is checked. Click on Extract.
7. A file with the same name as your zip file will appear somewhere on your desktop (not necessarily next to the zip file). I this example it appears on the desk top.
8. Click on the files to see its contents. Click on any title, and you computer should automatically open a media player and play back the file. You may also transfer these files to your favorite MIDI player and edit them to your preferences.
TRANFERING YOUR FILES TO AN iPod/CREATING A CD USING ITUNES (Instructions Apply to Windows 7 ‐‐ iTunes)
1. You may convert your MIDI files to an audio format and subsequently transfer them to an iPod, iPad, iPhone or burn them to a CD. Many programs can do this. I will use iTunes to demonstrate a procedure. Open up iTunes and set up your screen so that iTunes and your MIDI files are side‐by‐side. Then:
a. Click on the MIDI file window. b. Simultaneously press Ctrl‐A. This will highlight all of the files in this window. c. Hover your mouse arrow over the MIDI files. d. Lef‐click and drag these files into iTunes. Note: You must hold down the right mouse button until the
files are dragged into iTunes. e. Make sure that in the iTunes wind the Music Library is highlighted when dragging the files to iTunes.
2. If you are like me, you have thousands of files in iTunes. To isolate your new MIDI files, type the name of your files in the search box in the upper left hand of the iTunes screen. In my case, I have just added Durufle Requiem files to iTunes. Upon typing Durufle Requiem in the search box the following view appears:
3. We now will set up iTunes to convert the files. You may choose between many different formats. To set this up, click on Edit, then click on Preferences, then click on Import Settings. In the "Import Using:" drop down menu, select the file format of your choice. I use AAC Encoder. Click on OK in the Import Settings window, then click on OK in the General Preferences window.
4. Now highlight all of the MIDI files in iTunes window (Ctrl‐A). Hover your mouse pointer over the files, right click, and select Create ACC Version in the pop‐up menu. Note: If you selected another preference in step 3, i.e. MP3, you will click on Create MP3 Version. This step will take a couple of minutes to complete.
5. When Step 4 is complete, the iTunes screen will look like the figure below. You may delete the QuickTime Movie files if you wish. I will now work with my newly created audio files.
6. Now create a play list to where we will store our new audio files. Click on File, then click on New Playlist in the drop down menu. Type in the name of the new playlist, in this example, I will call it Durufle Requiem Bass 1.
7. Now return to the Music Library at the top of the left side of the iTunes window. Click on Music. In the search window, type the name of your file. In my example I type Durufle Requiem. Type Ctrl‐A to highlight all of the files. Now on the left‐side of the screen, scroll down the your newly created playlist. Hover you mouse pointer over the files and drag them to your new playlist.
8. You can now transfer these files to your iPod, iPhone, iPad by synching iTunes with your device.
















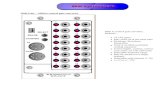






![Chapter 10 The Disklavier & MIDI€¦ · 02/01/2010 · MIDI Drum Machine or Sequencer MIDI OUT MIDI CABLE or S. 55 English Chapter 10: The Disklavier & MIDI 6 Press [+/YES] to set](https://static.fdocuments.in/doc/165x107/603e37739ee5d3297807dffc/chapter-10-the-disklavier-midi-02012010-midi-drum-machine-or-sequencer.jpg)








