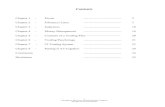Forex - Currency Trading, Forex Analysis, Forex Brokers - ForexTribe
Downloading Your Forex Robots 2 · P A G E 2 Downloading Your Forex Robots In order for your...
Transcript of Downloading Your Forex Robots 2 · P A G E 2 Downloading Your Forex Robots In order for your...

P A G E 1
Thank you for your purchase. This general guide will help you quickly install any of our
premium forex robots. For individual robot manuals, see the "manuals" folder inside of the zip
file you downloaded.
Downloading Your Forex Robots ______________________________________________ 2
Step 1: Find Your Forex Account Number __________________________________________ 2
Step 2: Verify Your Identity _______________________________________________________ 3
Step 3: Access The Software License Manager _____________________________________ 4
Step 4: Add Your Forex Account Numbers __________________________________________ 5
Step 5: Request Your Licensed Software ___________________________________________ 6
Step 6: Save The Zip File__________________________________________________________ 7
Installing Your Forex Robots _________________________________________________ 8
Step 1: Open The Downloaded Zip File_____________________________________________ 8
Step 2: Open Your MT4 Data Folder _______________________________________________ 9
Step 3: Drag & Drop The Zip File’s Contents _______________________________________ 10
Step 4: Load Your Chart Template ________________________________________________ 11
Step 5: Attach The Forex Robot __________________________________________________ 12
Step 6: Verify Settings __________________________________________________________ 13
Software Support __________________________________________________________ 15
Contacting Us __________________________________________________________________ 15
Support Timeframe / Guidelines _________________________________________________ 15

P A G E 2
Downloading Your Forex Robots
In order for your software to work you need to add your forex account numbers using our
online licensing system. This process is quick and simple and can be repeated for any new
accounts. Let’s get started.
Step 1: Find Your Forex Account Number
Your forex account number is a unique number given to you by your broker. Locate it inside
your MetaTrader 4 terminal in the “Accounts” section of the Navigator window. You’ll need to
know the numerical account number and whether it is a live or demo account.

P A G E 3
Step 2: Verify Your Identity
Click this link to open our online license manager. Enter the email address from your original
software purchase. Hit the continue button.
* Note: If the system cannot find any purchases for your email address please
contact support.
A verification email will be sent to confirm your identity. Open the email and click the link
inside to continue the software licensing process.
* Note: The email may get delayed, marked as spam, or blocked. If the email
is missing be sure to check your junk folder. If it doesn ’t arrive within an hour
please contact support.

P A G E 4
Step 3: Access The Software License Manager
After clicking the link inside the verification email, you will be taken to a summary of your
software licenses. You will see a list of all your purchased forex software and any accounts
you’ve added previously.
* Note: You can always come back to the license manager in the future to
add additional accounts or download new copies of your software. This
process can be repeated and there is no time limit for adding live or demo
accounts.

P A G E 5
Step 4: Add Your Forex Account Numbers
Click the “Add Account” button next to the software you wish to license.
On the following page, specify whether the account is live (real money) or demo (practice).
Type in the forex account number you located earlier in Step 1. Click continue.
* Note: If you have multiple accounts you can repeat this process . You can
also come back and add more accounts in the future if you need to.

P A G E 6
Step 5: Request Your Licensed Software
After you’ve added your forex account numbers you can download a licensed copy of your
software. Your software will only run on the account numbers you’ve entered into the
licensing system. Click the download button next to the software you wish to install.
You will be asked to review your software’s forex accounts. If everything looks good, click the
download button again.

P A G E 7
Step 6: Save The Zip File
If your request succeeds you will come to a page with a large blue download button. Click it
and you will be given a zip file containing all of your software’s files.
Save the zip file somewhere that you can easily find them such as your desktop. Proceed to
the installation steps below.

P A G E 8
Installing Your Forex Robots
The zip file that you downloaded contains all of the files for your new forex robot. Let's install
them into MetaTrader 4 for use.
Step 1: Open The Downloaded Zip File
Double click the zip file you downloaded to view its contents. Keep that window open for
later.

P A G E 9
Step 2: Open Your MT4 Data Folder
Open your MetaTrader 4 platform. Click on File > Open Data Folder. A new window will open
showing you the contents of your MT4 data folder. All experts, indicators, and templates for
your MT4 terminal are kept inside this folder. The 32-bit folder name will vary.
* Note: If you do not see an option to "Open Data Folder" you are using an
old version of MT4. Upgrade your terminal to at least version 600 before
continuing.

P A G E 10
Step 3: Drag & Drop The Zip File’s Contents
In the zip file you left open, select and drag its contents into the MT4 data folder window. You
can also copy + paste them if that is easier. Click yes if you are prompted to overwrite existing
files.

P A G E 11
Step 4: Load Your Chart Template
Close and reopen MT4. Open a new chart for any pair. Right click inside the new chart window
and go to Template > [Robot's Name]. This will apply the robot’s indicators, color scheme, and
chart settings visually.

P A G E 12
Step 5: Attach The Forex Robot
Your new forex robots should be showing in the navigator. If the navigator pane is hidden, you
can enable it by clicking View > Navigator in the terminal’s top menu. Attach the new forex
robot by dragging it from the navigator onto the chart you opened in Step 4.
* Note: If you purchased the Fractal Breakout Indicator, it will be listed under
the "Custom Indicators" folder in your navigator.

P A G E 13
Step 6: Verify Settings
After attaching your forex robot, a window with expert advisor settings will open. On the
"Common" tab, make sure "Allow live trading" is checked.
* Note: If you are attaching the Pterodactyl or Volatility Robots, you will also
need to check "Allow DLL imports" and uncheck "Confirm DLL Function calls"
as pictured below.
On the "Inputs" tab you can change lot size, max spread, and more to fit your needs. Please
see the robot’s detailed manual for more information on these settings. If everything looks
good, click OK.

P A G E 14
If your robots aren't running, be sure the "AutoTrading" button at the top of MT4 is green. You
may need to re-attach the robot if AutoTrading wasn't enabled.

P A G E 15
Software Support
Don’t go it alone! We are always here for support with your software. That includes
installation issues, troubleshooting problems, broker issues, performance tweaks, and general
questions. We highly encourage each and every customer to contact us if they have any
problems.
Contacting Us
We provide support through a web based ticketing system that includes email functionality. It
is very easy to contact us and receive replies. Please use our website support center to ask for
help on any issues you may be having, no matter how small.
We want each and every customer to be profitable and it is our personal mission to help
your software exceed to its absolute best. If you’re having any issues please contact us!
Support Timeframe / Guidelines
We try to respond to each support request as quickly as possible. However due to the
popularity of our software please allow up to three business days for a reply (excluding US
holidays and weekends).
Rest assured that your ticket will be handled in the order it was received. Please do not
submit more than one ticket per issue. Please also try to submit the ticket using the same
email address you used to purchase your software. Do not submit tickets using more than one
email address as it adds unnecessary time to the support process.