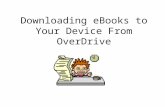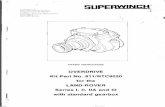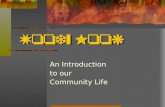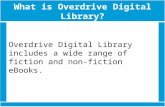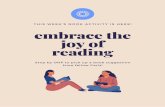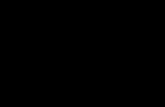Downloading eBooks with Overdrive (Nook Simplet Touch)
-
Upload
samantha-villa -
Category
Self Improvement
-
view
308 -
download
1
description
Transcript of Downloading eBooks with Overdrive (Nook Simplet Touch)

Setup for Nook Simple Touch

Logging in to Overdrive1) Using your computer, visit http://nm.lib.overdrive.com or select the Overdrive logo on our webpage: www.cityofcarlsbadnm.com/library.cfm
2) Select “Account”
3) Select “Carlsbad Public Library” from the drop-down list and enter in your library card number (14-digits) and your 10-digit phone number.
4) Congratulations! You should now be in your account and are ready to begin checking out Overdrive eBooks and audios.

Checking out your eTitle
1) Locate a title that you would like to check out.
2) Once you locate your title, you will be offered an option to borrow (or “Place Hold” if it is not available).
3) Select to begin the checkout process.

Checking out your eTitleYou should now see the title you “borrowed” on your bookshelf (you should be routed to your bookshelf automatically. If not, select the Account icon located at the top of your screen.

1) On your computer, log into Adobe Digital Editions and select “Authorize”
If you have not loaded Adobe Digital Editions, please go to: http://www.adobe.com/products/digital-editions/download.html.
If you are installing Adobe digital editions for the first time, you will be prompted to register for an Adobe ID.
2) Plug in your device.
3) Click on the drop down menu. You should see a list of available formats. Select “Adobe EPUB eBooks,” then “Confirm & Download.)”
Transferring eBooks to your Device using ePub

Transferring eBooks to your Device using ePub
You should now see a box pop up that asks if you would like to open or save the file. Select “Open” and “OK.”
You will now see the eTitle downloading into Adobe Digital Editions.

Transferring eBooks to your Device using ePub
On the left hand side of your screen, you should see your device.

Transferring eBooks to your Device using ePub
Right-click on the eTitle, it will bring up a menu. Select “Copy Computer Device,” then device name (ex. Nook Simple Touch).
Once you may now unplug your device from the computer and enjoy your eTitle.

Happy Reading!