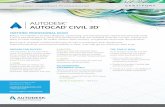Downloading and Installing AutoCAD Architecture 2015 This is a 4 step process 1.Register with the...
-
Upload
denis-harvey -
Category
Documents
-
view
222 -
download
1
Transcript of Downloading and Installing AutoCAD Architecture 2015 This is a 4 step process 1.Register with the...

Downloading and Installing AutoCAD Architecture 2015
This is a 4 step process1. Register with the Autodesk Student Community2. Downloading the software3. Install the Software4. Registering the software

Downloading and Installing AutoCAD Architecture 2015
Step 1You should have received an email from me with a link that will allow you to register for the Autodesk Student Educational Center. This is an Autodesk website and is not connected with The Potters School. As a student, you are entitled to download and install a student version of the software for educational purposes. This means that as long as you are a student, even through college, not just TPS, you are allowed to use this software. This also means that you can download the latest version every year. Click on the link to open the web page or copy the link and paste it into the address bar of your browser.

The link should take you to a page similar to this. Click where the blue arrow is to sign in. This will take you to a page where you can register as well.
If you do not get this page, then copy this link into your browserhttp://www.autodesk.com/education/free-software/all

You will not need to click on the link to register for this website. Click where the blue arrow is that says “Need an Educational Account”

You will need to fill in all of this information and check the two boxes at the bottom. You will also need to record this username and password in a place you will not forget. You will need it again during the year.
Your Autodesk ID does not have any character requirements.
Your Password must be 8-12 characters and must contain at least 1 letter and 1 number. It cannot contain leading or trailing white space or "{" and "}" characters

You will need to fill in all of this information and check the two boxes at the bottom. You will also need to record this username and password in a place you will not forget. We will need it again during the year.
Your Password must be 8-12 characters and must contain at least 1 letter and 1 number. It cannot contain leading or trailing white space or "{" and "}" characters. If it is not suitable, it will not let you go to the next step.
If the username is not unique, it will ask you for a new one.
It is not necessary to check this box.
You must check this box.
You must check this box.
Once complete, click Next

There may be another page of information where you will need to identify the school. If so, keep filling in the information and the last step, when it ask for a school, there will be an option for Home Schooling. Choose this one.

Check your email and open the response from AutodeskThe email may look a little different than this.
There will be a link that you are to click on to confirm your registration. When you click on the link, it will open a page where you can login.
Your user name will be here
You can ignore this link located here!

Please keep your username and password and the security question and answer that you filled in.
You can use this site as long as you are a student, not just a TPS student. This includes through college.
Every year, you can download the latest version of the software or any of the other programs on this site.

Click on the Log in and enter the user ID and the password you just created.

Fill in the user ID and the password and click “Sign In”

Congratulations, you have now completed Step 1. For Step 2, we need to download the software
Click on “Get Software “

Click on the Student section to download the software

Click this link to filter to the right software

Make sure you choose the correct software

This should say AutoCAD ArchitectureIf so, scroll down.

You should already be signed in. If not, you can do this now.
If you have not done so, I suggest that you check your system requirements.

Choose the version of the software.We will be using 2015

Then choose the language
Then choose the Operating SystemIf you do not know, go to Start and right click on My Computer and choose Properties. There you will see if you have a 32 bit or a 64 bit Operating System. Then click “Next”

You should have finished the download process and the third step is to Install the software.
If it does not start automatically, open Windows Explorer and browse to the folder where the software was saved. It will probably be in your download folder. There you will find the AutodeskDownloadManagerSetup.exe file.
You can use the “Windows Key and E”, which is a keyboard shortcut to open the browser to your C drive.

The serial number and product key are important to registering your software.
Please be sure to keep this email sent to you.
Click Install Now

Because this program is large and the download can take considerable time, it would probably be helpful to do it at a time when the internet in your home is not in a lot of demand. Even with a fast internet, it can take hours.
There are several ways to download the program, so if it does not completely install the first time, try it again or try the other method below.
If you click on the arrow beside the “Install Now”, there is a Browser Download option you can try and it may work better for you.

Select the I agree button and click Install

Save the file to your computer. It will save into your download folder

You should have finished the download process and the third step is to Install the software.
If it does not start automatically, open Windows Explorer and browse to the folder where the software was saved. It will probably be in your download folder. There you will find the AutoCAD_Architecture_2015_English_Win_32_64bit_R1_wi_en-us_Setup.exe file.
You can use the “Windows Key and E”, which is a keyboard shortcut to open the browser to your C drive.

Double click to start the installation.

You may get a pop up window asking for permission to install this software on your computer. Click Yes.

Once you double click on the program, the installation will begin.

Click on “Install” and the installation will begin.

Select all 3 items and click Install. I have 2 check marks, because they are already installed.

This process will take considerable time, so take a break and go read a book or something.

Praise God, the installation was successful if you have all 5 green check marks. If not, repeat the download and install again until you have everything.

But you are not finished!Clicked “Finish” to close this window.

The software still has to be registered. If done properly, it should be automatic. You can open the software from the icon on your screen or
by going to the Start/All Programs/Autodesk/AutoCAD Architecture 2015 and click on the AutoCAD Architecture 2015.


Select the check box and click “I agree”. It will automatically enter your serial number and product key.


This helps Autodesk fix problems in their software. However, if you prefer not to do this, then you can turn it off by following the directions.


This is what you should be seeing.
The properties palette and the
design palette may be turned off.

If you get a message when you open the software that says you only have a certain number of days left. This means the registration was not successful and you only have a 30 day license. This will need to be fixed or else it will quit working in 30 days.