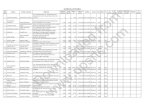Downloaded - Steve Oualline, The Practical Programmer
Transcript of Downloaded - Steve Oualline, The Practical Programmer

1
Advanced VimSyntax
Programmingand
Scripting

2
Announcement
Managements requests that all the Emacs chauvinist in the audience refrain from arguing with the Vim chauvinist on stage concerning which editor is better.
Such arguments are generally considered intellectual combat between two unarmed opponents.

3
Topics
● Programming the Syntax Engine● Creating keyboard macros● Using the :map command● Basic Functions● Creating a simple function● Connecting the editor and the function● Combining syntax coloring and function
definitions.

4
Topics
● Perl Programming● Advanced Features

5
The Instructor
Steve Oualline● Author of “Vim (Vi Improved)”● Contributed tutorial text material to the
Vim project● Website http://www.oualline.com● E-Mail: [email protected]

6
Cheat Sheets
● You should all have a copy of the cheat sheets showing the scripts and examples being discussed here.
● These will be referenced throughout the tutorial.
● Cheat sheets and slides can be downloaded from:
http://www.oualline.com/vim.talk

7
Programming the Syntax Engine

8
Cheat Sheet Time
● We will be discussing
1) syntax.sl – Sample file written in a strange language.
2) syntax.vim – Syntax coloring rules for “sl”

9
Getting Started
Clear out the old syntax
:syntax clear
Tell Vim if the language is case sensitive
:syntax case ignore:syntax case match

10
Highlight
● To see the names of the various highlight groups
:highlight● To define your own
:highlight StrangeWord \ guifg=purple
\ guibg=yellow● (Many more options available)

11
Define Some Keywords
To define a keyword
:syntax keyword LangWord if then
Use a different highlight for system functions.
:syntax keyword Function print
Defining a keyword
Highlightto use
The keywords

12
Define elements that match a regular expression
Define a match for an identifier
:syntax match Identifier
\ /[_a-zA-Z][_a-zA-Z0-9]*/
Now define an element that matches numbers.
:syntax match Number /[0-9]\+/

13
Defining a region
Comments start with “comment”
End with “end-comment”
Vim syntax definition is:
:syntax region Comment
\ start=/comment/
\ end=/end-comment/

14
Defining a string
The problem:
“String with \” in it”
The solution
:syntax region String \ start=/"/ end=/"/
\ skip=/\\"/

15
Highlighting TODO in comments
Define the region to be highlighted, but only if “contained” in another element
:syntax region Todo \
\ start=/TODO:/ end=/$/\ contained

16
Highlighting TODO in comments
Tell Vim that a comment can contain a TODO:
:syntax region Comment
\ start=/comment/ \ end=/end-comment/
\ contains=Todo

17
Defining a one line syntax element
Normally matches span lines. But with the “oneline” option they do not.
:syntax region PreProc
\ start=/^#/ \ end=/$/ oneline

18
Continuation Lines
Revised PreProc – Notice contains clause.
:syntax region PreProc\ start=/^#/ end=/$/
\ oneline\ contains=LineContinue
● Note: You must clear out the old PreProc definition before using this:
:syntax clear PreProc

19
Continuation Lines
Define continuation line
:syntax match LineContinue\ /\\\n.*/ contained
Since this can contain a newline it continues the previous line.

20
Fixing the highlight the same
Highlight both syntax elements the same.
:highlight link\ LineContinue PreProc

21
Extreme Syntax Coloring
● Rainbow.vim – Syntax coloring to highlight nested parenthesis.
● Use the option matchgroup to indicate the group ends match one highlight and the body another.

22
Autoloading Syntax Files
● Local Syntax files go in
$VIMRUNTIME/syntax/<l>.vimWhere <l> is the language name (as
defined by the filetype option)
Note: Filetype is controlled by the file:
$VIMRUNTIME/filetype.vim

23
Syntax Help
● To get information about how to write a syntax file use the command:
:help :syntax● This file also describes the language
specific options. For example the C specific options c_gnu

24
C Specific Options
● c_gnu
GNU gcc specific items● c_comment_strings
strings and numbers inside a comment
● c_space_errors
trailing white space and spaces before a <Tab>

25
Advanced Syntax Items
● Any item which contains @Spell will be spell checked.
● Any item which contains @NoSpell will not be spell checked.

26
Keyboard Macros and Mapping

27
Cheat Sheet Time
● Follow along in
i-map.vim

28
Keyboard Macro Example
The problem change lines like:
foo.hinto
#include <foo.h>for lots of lines.

29
Keyboard Macros
q{register} Record commands into a register
{commands} Execute commands
q End recording
@{register} Execute keyboard macro

30
Keyboard Macro Example
qa – Start recording in register a
^ – Go to beginning of line
i#include < esc – Insert #include
A> esc – Append > to the end of the line
j – go to the next line (Important)
q – Stop recording macro

31
Keyboard Macro Example
After recording use the command
@ato execute it.
To execute 5 times
5@a

32
Keyboard Macros
● Advantages
QuickSimple
● Disadvantages
LimitedTemporary
Impossible to Edit (almost)

33
Mapping
Make a mapping out of the macro
:map <F11> ^i#include <lt><ESC>A><ESC>j
(one line)
<F11> -- Key name
Rest of the line is the macro
<lt> -- Less than (there is no <gt>)

34
Making it Permanent
● To automatically define this mapping when Vim starts put it in the file
$HOME/.vimrc

35
Modes and Mapping
● :cmap – Command line mode● :imap – Insert mode only● :lmap – Inputing a language dependent
argument for command mode or insert mode.
● :map – Normal, visual, select, operator pending.
● There's more

36
Modes and Mapping
● :map! – Command line and insert● :nmap – Normal● :omap – Operator pending● :smap – Select● :vmap – Visual and select● :xmap – Visual

37
Mapping and modes
How the different mappings work● Normal mode
:map <F11> ^i#include <lt><ESC>A><ESC>j
● Insert mode
:imap <F11> <ESC>^i#include <lt><ESC>A>

38
Adding it to the menu
Adding it to the menu of gvim.
:menu 40.290 &Tools.&Include<Tab>F11
<F11>
(one line)

39
Adding it to the menu
:menu 40.290 &Tools.&Include<Tab>F11
<F11>
(one line)
Menu Priority Submenu
Priority

40
Adding it to the menu
:menu 40.290 &Tools.&Include<Tab>F11
<F11>
(one line)
Top Level Menu Name Literal
(5 character)
Keyboard equivalent

41
Finding Out What's in a Menu
● List all menu items
:menu● List the Tools menu
:menu Tools● List only our entry
:menu Tools.Include

42
Vim Scripting Syntax

43
Cheat Sheet
● We're now going through the file:
i-call.vim

44
Variable Types
● Variable names follow the usual rules (case sensitive)
● Assignment
:let foo = “hello”
:echo foo

45
Prefixes denote name space
<none> -- In a function, local. Outside a function, global.
b: -- Buffer specific
w: -- Window Specific
t: -- Tab Specific
g: -- Global

46
Prefixes denote name space
l: -- Local to a function
s: -- Local to a script
a: -- Function argument
v: -- System defined variable

47
Other types of “variables”
&option – The value of an option. The local version is checked first, the the global.
&l:option – Local version of the option.
&g:option – Global option
@register – Register
$ENV – Environment variable

48
Variable Variable Names
● If {} are used in a variable name, the value of the variable inside the {} becomes part of the name:
:let sam_name = “Sam”:let joe_name = “Joe”
:let who = “joe”
:echo {who}_name

49
Expression Syntax
● Mostly the usual operators (+, -, *, etc.)● Regular Expression comparison
str =~ “re”

50
String Comparison
● String compare, case insensitive
str ==? “value”● String compare case sensitive
str ==# “value”● String compare, maybe ignore case
(depending on 'ignorecase' option)
str == “value”

51
Sub-string expressions
● Single character
echo str[5]● Substring
echo str[3:5]● Next to last character
echo str[-2:-2]● Character 5 on
echo str[5:]

52
“Include” Macro As a Function
:function! Include(): " Get the current line: let l:line = getline(".")
: " Put the #include in the right place: let l:line = "#include <".l:line.">"
: " Replace the line: call setline(".", l:line):endfunction

53
Defining the Function
● Functions names must begin with a capitol.
● The force (!) operator allows us to redefine an existing function.
:function! Include()....
:endfunction

54
Get the line
● Comments begin with “. Makes it hard to comment a string assignment.
● “.” is the current line. Assign it to a local variable (l:line)
: " Get the current line: let l:line = getline(".")

55
Add on the #include stuff
● The dot (.) operator concatenates strings.
:" Put the #include in :” the right place
:let l:line =
\ "#include <".l:line.">"

56
Replace the line with the new one
● Replace the line with the new one.● Again “.” is the current line number.
: " Replace the line: call setline(".", l:line)

57
Calling the Function
● To call the function, type:
:call Include()
● But that's too difficult, so let's map it:
:map <F11> :call Include()<CR>

58
Initializing Vim's GUI
● We will be putting our macro in the top level menu. This must be done before the menu is built.
● To run a script before the GUI is done:
gvim -U macro-file file

59
Initializing Vim's GUI
● All top level menu commands are ignored after the GUI is built.
● If you want it to load automatically put it in:
$HOME/.gvimrc● WARNING: Do not put it in .vimrc, it won't
work

60
Diversion: Initialization Problems
● Vim starts in Vi compatibility mode. (Yuck)
● In Vi mode <F11> is 5 characters, not a function key.

61
Initialization Solutions
● Save the compatibility options, then set them to the Vim defaults
" Save options
:let s:cpo_save = &cpo:set cpo&vim
● ... at the end restore them
:let &cpo = s:cpo_save
:unlet s:cpo_save

62
Problem: -U skips .gvimrc
● The file you specify with -U skips the .gvimrc
● Solution #1. Two -U
–gvim -U m.vim -U ~/.gvimrc

63
Problem: -U skips .gvimrc
● Solution #2. Source it at the end of your file:
:let &cpo = s:cpo_save
:unlet s:cpo_save:source ~/.gvimrc

64
Putting the command in the menu
:menu 40.290
\ &Tools.&Include<Tab>\ call\ Include()
\ :call Include() ● But there is a problem. The commands
disappear in some modes

65
The Mode Problem
● Normal Mode ● Insert Mode

66
Let's look at what :menu did
:menu Tools.Include
--- Menus ---290 &Include^I:call Include()
n :call Include()<CR>
v :call Include()<CR>
s :call Include()<CR>
o :call Include()<CR>

67
Define a menu item for all modes
:amenu 40.295
\ &Tools.&Include(a)<Tab>
\ call\ Include() \ :call Include()

68
Our menu looks different
:amenu Tools.Include(a)
--- Menus ---
295 &Include(a)^I:call Include()
n :call Include()<CR>
v <C-C>:call Include()<CR><C-\><C-G>
s <C-C>:call Include()<CR><C-\><C-G>
o <C-C>:call Include()<CR><C-\><C-G>
i <C-O>:call Include()<CR>
c <C-C>:call Include()<CR><C-\><C-G>
Press ENTER or type command to continue

69
What's happening
v <C-C>:call Include()<CR><C-\><C-G>
V – Visual mode
<C-C> -- Exit visual mode
:call Include() -- The command
<C-\><C-G> -- Back go previous mode

70
What's happening
i <C-O>:call Include()<CR>
i – Insert mode
<C-O> -- Execute a single normal mode code, then go into insert mode.
:call Include() -- The command

71
Adding it to the popup menu
● Add the call to the menu which pops up when you press the right menu button.
:amenu 1.5
PopUp.&Include:call\ Include() :call Include()
(one line)
● WARNING: You must have enable the popup
:set mousemodel=popup

72
The new popup menu

73
Putting the command in the toolbar
● The menu “Toolbar” is the top level tool bar.
● You can include an icon specification in the menu command as well as the normal stuff.
:amenu icon=/home/sdo/vim /include/include.xpm 1.1 ToolBar.Include :call Include()
(one line)

74
Adding a tool tip to the toolbar icon
:tmenu ToolBar.Include
\ Put in the #include line

75
Creating a top level menu
● Creates a top level menu C-Tools with a single item
:amenu 30
\ &C-Tools.Include<Tab>F11\ :call Include()

76
Enabling and disabling the menu
● Enable
:menu enable &C-Tools
● Disable
:menu disable &C-Tools

77
The function to enable or disable the C-Tools menu
Depending on file type (&ft) enable the menu
:function CMenuCheck(): if ((&ft == "c") || (&ft == "cpp")): :menu enable &C-Tools: else: :menu disable &C-Tools: endif:endfunction

78
Automatically Calling the function
● Automatically call the function when a buffer is entered.
:autocmd Bufenter *
\ :call CmenuCheck()● Call it when the file type changes
:autocmd FileType *
\ :call CMenuCheck()

79
Cheetsheet time
● We've now moved on to:
i-cmd.vim

80
Creating a new command
● Defining a user command to do the includes
:command! -nargs=0
-range Include :call IncludeRange(
<line1>, <line2>)(one line)

81
Defining a command
:command! -- Define a user command
-nargs=0 – Number of arguments
-range – Can take a line range as input
Include – Name of the command (User commands must start with upper case letter)
:call.... -- Command to execute
<line1>, <line2> -- Start / Ending lines for the command.

82
Definition of IncludeRange with debugging code
:function! IncludeRange(first_line, last_line): let l:cur_line = a:first_line:: while (l:cur_line < a:last_line) : call setpos('.', [0, l:cur_line, 0, 0]): call Include()" Debug stuff:echo l:cur_line:redraw:sleep 5: let l:cur_line = l:cur_line + 1: endwhile:endfunction

83
Starting off
● Function takes two arguments, a first line and a last line.
:function! IncludeRange(first_line, last_line)
● Define a variable to loop through the lines: let l:cur_line = a:first_line

84
Move the Cursor to the given line
● Loop through each line: while (l:cur_line < a:last_line)
● Move the cursor ('.') to the given
[buffer, line, character, offset]
: call setpos('.', [0, l:cur_line, 0, 0])
● Call the Include() function
: call Include()

85
Debug Stuff
● Print the current line● Redraw the screen (show partial progress)● Sleep for 5 seconds (to make sure we can
see what happened)" Debug stuff:echo l:cur_line:redraw:sleep 5

86
Finishing Up
● Finishing up
: let l:cur_line = l:cur_line + 1: endwhile:endfunction

87
Defining a better command
:command! -nargs=0
-range Include2
<line1>, <line2>:call Include()
(one line)● If a <range> is specified for :call, then
the function is called once for each line.

88
Review: What we can do with functions
1. Call them directly (:call)
2. Map them to a key (:map)
3. Put them in the menu (:amenu)
4. Put them in the toolbar (:amenu toolbar)
5. Put them in the popup menu (:amenu popup)
6. Create a user command to call them (:command)

89
Improving the Include function
● Checks local directories for the file● If local puts in #include “file.h”● Checks system directories● If found puts in #include <file.h>

90
Cheat Cheat
● Moving on we reach the cheat sheet
i-fancy.vim

91
Improved Include function
First some definitions
" System include dirs:let g:SystemIncludes = [\ "/usr/include",..... \]" Local includes follow:let g:LocalIncludes = [...

92
Define the function
● Some starting code to get the line
:function! Include()
: " Get the current line
: let l:line = getline(".")

93
Loop through the dirs
: for l:cur_dir in g:LocalIncludes
: if (filereadable(l:cur_dir."/".l:line))
: let l:line =
\ "#include \"".l:line."\""
: call setline(".", l:line)
: return
: endif
: endfor
● Do the same thing for the system dirs

94
Debugging the function
● To start the debugger
:debug call Include()● Debugging commands
:echo – Display expression
:step – Single Step:next – Skip over function

95
Debugging the function
● Setting a breakpoint
:breakadd func <line> <function>

96
Debugging Commands
● Running a command with the debug:
:debug call Include()● Turning on the verbose chatter:
:16verbose call Include()● Setting the verbose level:
:set verbose=16

97
Saving the output
● To log the output
:redir! >log.txt● To stop logging
:redir END

98
The Configuration Problem
● We must configure the thing by setting two global variables.
● There is a Vim option called path. Why can't we use that?

99
Cheat Sheet
● Almost done with include. Take a look at:
i-path.vim

100
Revised Function
● Turn the path option (&path) into a list of directories.
:let l:dir_list =
\ split(&path, ",")

101
Revised Function
● Loop through each entry looking for the file
:for l:cur_dir in l:dir_list
:if (filereadable(
l:cur_dir."/".l:line))

102
Revised function
● System directory?
if (match(l:cur_dir,\ "/usr/include") == 0)
: let l:line =
\ "#include <".l:line.">"

103
Demonstration of Fancy Include
Function

104
GUI Version of the Include
● This version asks you which type of include (system, local) you want and does the work accordingly.

105
Cheat Sheet
● The cheat sheet for this is
i-gui.vim

106
Displaying a Dialog Box
● Let's display a dialog box with three choices:
: let l:choice =confirm("What type of #include is ".l:line."?",
"&System\n&Local\nNo \&Change")

107
The Dialog Box

108
confirm() return values
1. System
2. Local
3. No Change
0. Dialog was closed manually

109
Dealing with the result
: if (l:choice == 1): let l:line = "#include <".l:line.">": call setline(".", l:line): return: elseif (l:choice == 2): let l:line = "#include \"".l:line."\"": call setline(".", l:line): return: elseif (l:choice == 3) : return: elseif (l:choice == 0): throw "WARNING: You closed the dialog!": else: throw "ERROR: There is no choice ".l:choice." Huh?"
: endif

110
Demonstration
GUI Based #include generator

111
Congradulations
#include is now exhausted

112
Java Editing Function
● Define a function to make Java editing easier
● Automatically adds the “getter” for a java program.

113
Cheat Sheet
● Our first java cheat sheets:
g1.vimbean.java

114
Java – Adding the getter
● What we have
class bean {
private int value;};

115
What we want
class bean {
private int value;
public int getValue() {
return (value); }
};

116
Algorithm
1. Parse the line under the cursor. Determine the variable's name and type.
2. Search backward for “class”
3. Search forward for “{“
4. Finding matching “}”
5. Insert the getter code.

117
1. Parsing the line
:function! Getter(): " Get the line defining the variable: let l:var_line = getline('.')
: let l:prot = substitute(l:var_line, '\v^\W*(\w+)\W+.*$', '\1', '')
: let l:type = substitute(l:var_line, '\v^\W*\w+\W+(\w+)\W+.*$', '\1', '')
: let l:var = substitute(l:var_line, '\v^\W*\w+\W+\w+\W+(\w+).*', '\1', '')

118
Notes on step 1.
● Can you make the regular expressions a little more complex?
A: Absolutely You should see my talk on regular expressions.
● What do they all mean?
A: Use the :match command in Vim to find out. It highlights text matched by a regular expression.

119
Regular Expression Exploded
\v – Make all the following characters special except digits and letters
^ -- Start of line
\W* -- Whitespace (\W) zero or more times (*)
(\w+) -- Place matching item in \1. Word characters (\w), one or more times (+)

120
Regular Expression Exploded
\W+ -- Whitespace (\W) one or more times (+)
.* -- Any character (.) zero or more times (*)
$ -- End of line.

121
A short demonstration of :match

122
Sanity Checking
:if ((l:prot != 'public')
\ && (l:prot != 'private')
\ && (l:prot !=\ 'protected'))
: throw "ERROR: Unable to parse variable line"
:endif

123
2. Reverse search for “class”
:if (search(
\ 'class', 'b') == 0)
: throw "ERROR: ....":endif

124
3. Forward search for “{“
:if (search(
'{', '') == 0)
: throw "ERROR: ....":endif

125
4. Finding the matching “}”
%● Simple wasn't it.

126
5. Compute the function name
● Substitute in l:var● Everything (.*)● Make next (first) character upper case
(\u) and then everything else the same (&)
: let l:fun_name = substitute(l:var,
'.*', '\u&', '')

127
Computing the text to insert
:let l:getter = [" /**",\ " * Get the current value of ".l:var,\ " *",\ " * @returns ".l:var,\ " */",\ " public ".l:type." get".l:fun_name."() {",\ " return(".l:var.");",\ " }"\ ]

128
Insert the text
: let l:where = line('.')
: let l:where = l:where - 1
: call append(\ l:where, l:getter)

129
Demonstration
Live Demo of Getter Version 1

130
For those who came in late
● I am Steve Oualline● Slides and cheat sheets at
–www.oualline.com/vim.talk

131
But what about mean programmers?
class mean {
/* comment with
* “class” in it * and “}” as well
*/ private int value;

132
Cheat Sheet Time
● We now go to the nasty bean and the getter for it.
mean.java
g2.vim

133
Fixing the problem
● We don't have to get clever because Vim already is.
● We just need to look for “class” which is syntax colored as a Java keyword.
● To find the name syntax item the cursor is sitting on:
:echo synIDattr( synID( \ line('.'), col('.'), 1),
\ 'name')

134
Function synID
synID(line, col, trans)● line – Line number of the item● col – Column number of the item● trans – If set transparent items are
reduced to the base syntax

135
Function synIDattr
synIDattr(id, what)● id – The syntax id number● what – What to get ('name' is the name of
the item.)

136
Revised “class” search
:while (1) : if (search('class', 'b') == 0) : throw 'ERROR: Could .....: endif: if (synIDattr(\ synID(line('.'), col('.'), 1),\ 'name') == 'javaClassDecl'): break: endif:endwhile

137
getter Limitations
● Does not handle complex types such as:
java.util.Map foo;● Solution: Better regular expressions
● Does not indent the function properly● Solution: Use Vim's :indent command.

138
Vim and Perl Programming

139
First Lesson of Programming
● Remember Vim has a filter command (!) that let's you filter text through an external program.
● Use that and you don't have to mess around with Vim programming

140
Introducing the Players
● tab.pm – Module containing one function: make_tab.
● Turns a series of lines into column aligned lines.
● tab.pl – Program that passes all it's input through make_tab.
● perl.vim – Interface module between Vim and tab.pm.

141
Getting Started
● The program tab.pl is a stand alone filter that can be run from the command line.
● We can use it (without special work) from withing Vim by using the filter (!) command.

142
First step: Vim and Perl
● Perl is not compiled in by default● Always make sure you have the module
before defining a script
:if ! has('perl')
: throw "ERROR: This version of Vim has no Perl feature"
:endif

143
Perl Related Commands
● Putting Perl Code in Vim
:perl <<EOF... perl code ...
EOF● Filter a set of lines through perl
:<range>perldo <command>

144
Perl / Vim Interface
● Output a message
VIM::Msg(“Hello World”);● Vim also supplies you with a set of
Window and Buffer objects with which to play width:
my $window = $main::curwin;
my ($row, $column) =
$window->Cursor();

145
Getting help
● For information about the Vim/Perl interface:
:help :perl

146
:perl <<EOF# Real work done hererequire 'tab.pm';
sub tab_lines($$) { my $start = shift; my $end = shift; my $cur_buf = $main::curbuf;
my @lines = $cur_buf->Get($start..$end); @lines = make_tab(@lines); $cur_buf->Set($start, @lines);}EOF

147
● Bring in the other module
:perl <<EOF# Real work done hererequire 'tab.pm';
● Define a function with two arguments
sub tab_lines($$) { my $start = shift; my $end = shift;
Initial work

148
● Get the lines, push them through the function, put them back in the buffer
my $cur_buf = $main::curbuf; my @lines = $cur_buf->Get($start..$end); @lines = make_tab(@lines); $cur_buf->Set($start, @lines);
Process the lines

149
Now link the perl function to a Vim command
:command! -nargs=0 -range Table\ :perl tab_lines(\ <line1>, <line2>)

150
Perl Demonstration

151
More Perl / Vim Interface
● Global variables
$main::curwin● The current window object.
$main::curbuf● The current buffer object.

152
Message Functions
● Simple Message
VIM::Msg("Text")Message with highlighting
VIM::Msg(
\ "remark", "Comment")

153
Option Related Functions
● Set option
VIM::SetOption("opt")● Getting an option
my $opt = VIM::Eval(“&opt”);

154
Buffer and Window Information
● Get a list of buffer
@buflist = VIM::Buffers()● Get buffers for a specific file
@buf =
(VIM::Buffers('file'))● Get Window List
@winlist = VIM::Windows()

155
Window Operations● Set height
$window->SetHeight(10)● Get cursor location (row, column)
($row, $col)= $window->Cursor()
● Set cursor location
$window->Cursor($row, $col)● Get the buffer for the window
$mybuf = $curwin->Buffer()

156
Buffer Information
● Get the buffer's name
$name =$buffer->Name()● Get the buffer's number
$number = $buffer->Number()● Get the number of lines in the buffer
$lines = $buffer->Count()

157
Buffer Data
● Get a line or array of lines
$line=$buffer->Get($number)@lines = $buffer->Get( @number_array)
● Setting a line or set of lines$buffer->Set( $number, $line)$buffer->Set($start_number, @line_array)

158
Buffer Data
● Deleting lines
$buffer->Delete($line)$buffer->Delete( $start, $end)
● Adding lines
$buffer->Append( $number, $line)$buffer->Append( $number, @line_array)

159
Advanced Topics

160
Dictionaries
● Defining a dictionary variable
:let g:dict = { “key” : “value”,
“key2” : “value2” }● Getting a value
echo dict[“key”]● Setting a value
let dict[“key3”] = “value3”

161
Exceptions
:try
: “ do something
:catch /ERROR/: “ fix something
:finally : “ Finish up
:endtry

162
Plugins
● Plugins are automatically loaded with Vim starts
● Local Plugins
~/.vim/plugin/file.vim● Global Plugins
$VIMRUNTMIE/plugin/file.vim

163
Special Plugins
● Syntax coloring files
$VIMRUNTIME/syntax/lang.vim● Indentation functions
$VIMRUNTIME/indent/lang.vim

164
Autoloading Functions
Please don't autoloadUnless you really
really have to

165
Autloading
1.Define your functions
:function! CallMe() ....2.Put them in the file:
~/.vim/autoload/file.vim3. Call the function using the magic call:
:call file#CallMe()

166
Improvements Yet to be made
● All scripts can be improved. Here are some things we didn't do in the scripts for this class.
1. Use findfile() to locate the #include instead of going through the directory list one at a time.
2. Use expand('<cword>') to get the word under the cursor in our getter function.

167
Getting Scripts
● The Vim site (http://www.vim.org) contains a link to a script library.
● Lots of scripts of varying quality are available

168
Irony
● This class presented many many different ways of automatically generating #include lines.
● What way does the author use?
:ab #i #include● When #i is typed in Vim, #include will be
inserted.

169
Finally: Remember
Vim is Charity-Ware

170
Please Donate
ICCF Holland - helping children in Uganda

171
Vital Information
1) Please fill out your evaulations.
Vim Class / Steve Ouallinewww.orielly.com/go/os07tuteval
2) Course Materials Can Be Downloaded from:
http://www.oualline.com/vim.talk
3) Donate. For Information, start Vim then enter the command:
:help uganda