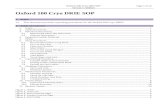Download Software and Connect to Gimbalcametvblog.com/wp-content/uploads/2015/11/Mini2... ·...
Transcript of Download Software and Connect to Gimbalcametvblog.com/wp-content/uploads/2015/11/Mini2... ·...

October 2015 This Document Contains Basic PID and Profile Settings for the CAMETV Mini2 Gimbal using Firmware version 2.43b9. Using these PID values with other firmware versions is not guaranteed since PID values are highly dependent on the firmware version of the gimbal system. To find out which firmware you need to use for your gimbal, visit the article linked below: ARTICLE: How do I know which firmware version to use with my gimbal? IMPORTANT NOTES: 1) It is not always a good idea to download Profiles that have been uploaded on the Internet. Profiles are more than just PID values, and will change other settings in your Gimbal that may be different (motor invert, sensor orientation, follow modes, RC settings, etc.). We recommend changing the values manually in each section, which is why we are providing the values through these instructions. 2) Before changing any values on your Gimbal, it is always a good idea to record your previous settings so that you can revert if needed. Either save your Profile files, or capture screenshots of each tab (or both). 3) Make sure your computer is fully charged or connected to external power so that your system doesn’t turn off during this process. 4) Make sure you have the proper DATA USB Cable connected to the Gimbal and your computer. Some USB cables are designed only to charge devices (ex: smartphones), and may not be wired to transfer data. If you cannot connect to your gimbal, try a different USB Cable (typically hard drive USB cables work well). 5) At this point your Camera + Lens should be balanced properly on the Gimbal. When standing behind the camera, the ROLL Motor should be on the left side of your camera (not right side). If the ROLL Motor is on the right side of your camera, you have mounted it backwards. VIDEO TUTORIAL: Balancing Your Camera on the CAMETV Mini 2 Gimbal.
Download Software and Connect to Gimbal To connect to your Gimbal from a Mac or PC Computer, you must first download the proper software. If you are on a MAC computer, you will also need to download drivers. Please read the articles below about downloading and installing the software. ARTICLE: How do I download, install, and launch SimpleBGC Software on MAC OSX or Windows? ARTICLE: How Do I know which version to download?

Before connecting to your Gimbal, ensure the POWER SWITCH IS TURNED OFF. Plug one end of the USB Cable to the USB port on the top of the Mini 2 power box, and the other end to your computer.

Next, launch the software on your computer. Select the proper port, and click on the Connect Button. (Typically the last selection in the drop down menu). Reminder: Your Mini 2 Gimbal should still be powered OFF.
Once you are connected, make sure you are on the Basic Tab and have Selected Profile1.
PID CONTROLLER VALUES
Enter these values under PID Controller and then Save the Settings by clicking the WRITE Button on the lower right corner of the application.

Enter these Values for Motor Configuration and NUM.Poles, then Save the Settings by clicking the WRITE Button on the lower right corner of the application.
Notes:
1. NUM.Poles should always be at a constant value of 22 for each axis. 2. The Power and + settings are the standardized values for camera setups
that meet the optimum payload of the Mini 2 Gimbal. If at the end of this instructional process your gimbal experiences balance problems, then these are the settings you will want to adjust. We will show you how later in this guide.
3. Also, notice how we do not show values for INVERT. These settings are unique to your gimbal, which is why we do not recommend downloading and installing Profiles from other systems. If this setting is different from how your gimbal was configured, then the system would be unstable. We will show you how to properly check for motor invert later on in this guide.
Setting up Sensor Orientation
There are two sensors on the CAMETV Mini2 Gimbal. One is located above the camera frame, and the other on the vertical frame. These sensors will determine Right from Left, as well as Top and Bottom. As your camera moves, the sensors will track the camera’s position. If the sensor is setup incorrectly, the gimbal will be confused and cannot stabilize the camera properly.

For the CAMETV Mini 2 Gimbal setup, the proper Sensor Orientation for both Camera IMU and Frame IMU. First, click the Camera IMU Button and then change the values to Axis TOP: Z RIGHT: Y
Next, click the Frame IMU Button and change values to Axis TOP: Z RIGHT: X
After making these changes, make sure to Save the Settings by clicking the WRITE Button.

To verify if these settings are correct, follow the video tutorial below. Note: the video demo’s a CAMETV 7800 gimbal, but the same process applies to the Mini2. VIDEO TUTORIAL: Checking Sensor Orientation
Checking for Motor Invert Brushless Motors can be wired to spin in clockwise or counterclockwise, and the software to control them can automatically change directions. Motors on Gimbals can also be mounted in many different ways, so the software needs to detect which way is the proper rotation for your setup. This is when you may need to use the Invert option under Motor Configuration.
*Image above is a sample only. Do not check INVERT fields unless automated process below does it for you. Once you have your sensors setup correctly, follow the instructions in the video below to determine if any of your Motors require the Invert option selected for your Gimbal. VIDEO TUTORIAL: How to Check for Invert Options on Gimbal Motors NOTE: Once you complete the motor invert test, the NUM.POLES value may be altered. If so, change them back to 22 for all axes and hit WRITE to save. Congratulations! You’ve just configured the Default Settings for the CAMETV Mini2 Gimbal for Profile1. Now it’s time to go back through the entire Process for Profile2 and Profile3.

Use the drop down menu and now Select Profile2 and repeat all of the settings so that they match up exactly. Then select Profile 3 and repeat the same steps. [Profile4 and Profile5 are not used on the Mini2. These are reserved for Service Modes shown later in this document].
If you plan on tuning your PID settings in the future, remember that you need to replicate these settings across every Profile that you plan on using. To do this, simply copy all the PID, Motor Power, & Calibration settings we just set in Profile1 over to Profile2, then hit WRITE to save. Repeat the process for Profile3, then hit WRITE to save. Once you are done setting the Basic Values for Profile1, Profile2, and Profile3 let’s move on to the Advanced Tab.
Advanced TAB for the CAMETV Mini 2 Gimbal Please configure the values according to the screenshot below. Make sure to Save the Settings by clicking the WRITE Button after you’ve made the changes!

Notes: The Frame IMU settings must be set to Below YAW . If this setting is disabled, you will not be able to setu p the Sensor Orientation under the Basic Tab (beginning of this document). By selecting the Frame upsidedownautodetection option, you can invert your gimbal by first powering the entire system off, rotate the gimbal frame to inverted mode, and then powering the system back on. Inverted Mode: Be careful not to over rotate your gimbal frame as there are many wires that run through the system. If you plan to use the Inverted Mode on your Mini2, you should properly rotate the system back to normal (do not exceed 360 degrees). If you feel any tension during rotation, it’s possible the internal wiring is starting to tangle. Try rotating the camera gimbal frame the opposite direction until the tension is gone.

Configure RC Tab Settings JoyStick Control Options
Save the Settings by clicking the WRITE Button after you’ve made the changes! VIDEO TUTORIAL: How to change joystick speeds on your gimbal. RC Options Explained 1) The Joystick on the CAMETV is a 2Axis Joystick. This means it can control movements from either Pitch, Roll, and YAW. The default setting controls Pitch (tilt up | down) and Yaw (pan left | right). If you want to change these settings to

control the ROLL of the camera, you can do this here. 2) The MIN ANGLE and MAX ANGLE is used to control the maximum allowed camera position when using the Joystick. The camera will automatically stop according to these angles. We recommend using 45 and +45 degrees. If you feel you want to control more or less camera angle through the Joystick, you can make the changes here. 3) Speed is how fast the camera movement is when the Joystick is used. A higher Value will cause the camera to move quickly when the Joystick is applied. A lower value will allow the camera to move slowly. If you want to change the speed of your camera movement when using the Joystick, you can make the changes here. 4) LPF is used to control the responsiveness of the Joystick controls . HIGHER LPF VALUE will delay the camera movements after the Joystick is applied. The camera will also take longer to come to a complete stop after Joystick. It will basically ‘ramp up speed’ during the start of camera movement and ‘ramp down speed’ at the end of camera movement. LOWER LPF VALUE will have immediate camera response. The camera will move immediately when the Joystick is applied, and will come to a sudden stop after Joystick application. This causes a ‘jerky motion’ which does not appear smooth, but is better for tracking very fast subjects. 5) INVERSE is used to change the direction of Joystick Controls. This is used because Joysticks can be mounted in different positions. If you move the Joystick Up and your Camera camera points down, you can change this with the Invert Option for Pitch (Tilt). After making this change, when you point your Joystick Up the Camera will point Up (instead of down). TIP: If you apply Joystick UP and the camera pans Left or Right, and when you apply Joystick Left the camera Tilts Up, then you can swap these controls under the first setting (see Arrow 1). 6) The RC SubTrim is used to calibrate the Joystick. This is an electromechanical control surface that over time may need calibration for it’s true Neutral Position. The most common problem is slow ‘drifting’ of camera position. When the Joystick is not calibrated properly, the gimbal believes that someone is applying Joystick commands and starts to move. To calibrate your Joystick, ensure that your Joystick is in it’s true neutral position. Make sure it’s not binding or stuck, and is centered as best possible. Then simply click on the Auto button and the values will automatically be entered. Or you can try to change these values manually to correct drift issues.

VIDEO TUTORIAL: How to use RC Subtrim to prevent your gimbal from drifting. Save the Settings by clicking the WRITE Button after you’ve made the changes! After making your changes, leave the RC TAB open and toggle through Profile1, Profile2, and Profile3 to make sure your RC TAB Settings are consistent under each Profile.
Configuring Service Modes
Service Modes are used to assign button clicks to various Gimbal Operations. On the CAMETV Mini2 gimbal, you can click the service mode button by pushing down on the to operate these Service Modes. By default, we have the following modes set. 1 Click: Switch to Profile 1 2 Clicks: Switch to Profile 2 3 Clicks: Switch to Profile 3 4 Clicks: Calibrate ACC (Calibrate sensors. Must hold camera and gimbal level & square when using this option.) 5 Clicks: Calibrate Gyro (Calibrate gyros. Must hold camera and gimbal level & square when using this option.) Long Press: Home Position (returns camera position back to last Calibration of Sensors). VIDEO TUTORIAL: How to add Service Modes to your gimbal manually (Calibrate Sensors & Gyros)

VIDEO TUTORIAL: How to Keep your Camera’s Horizon Level & Manage Calibration Configuring Profile1 | Profile2 | Profile3 on CAMETV Mini2 There are three main profiles set in the CAMETV Mini2 Gimbal. You can change to different Profiles when operating the Gimbal by clicking on the service button.

One Click will switch to Profile1. Two Clicks will switch to Profile2. Three Clicks will switch to Profile3. Profile1 will enable Follow Modes for both Pan and Tilt (Yaw and Pitch). Profile2 will enable Follow Mode ONLY for PAN (Yaw) and will Disable Tilt (Pitch). Profile3 will Disable All Follow Modes. The Camera heading will stay constant. Basically each Profile is an exact copy of itself, except for the Follow Modes. Each profile has a different Follow Mode, and we can toggle between each Profile depending on which Follow Mode we need to use. To set these Profiles up differently, first use the Drop Down Menu and switch to Profile1.

Now select the Follow Tab.
For Profile1, use the Values Below In this setting you’ll notice we have Follow Pitch and Follow YAW selected. Remember in Profile1 the camera Follows both Pan and Tilt.
Save the Settings by clicking the WRITE Button after you’ve made the changes!
After saving your changes we need to use the drop down menu and select Profile2.

For Profile2, use the Values Below Notice that we have only Follow YAW selected (not Pitch). Remember that in Profile2 the gimbal will only Follow panning movements (not tilt).
Save the Settings by clicking the WRITE Button after you’ve made the changes!
After saving your changes we need to use the drop down menu and select Profile3.

For Profile3 use the Values Below Notice how we have Disabled both Pitch and Yaw. Remember in Profile3 the gimbal does not follow either Pan or Tilt movements. Therefore we have disabled these settings.
Save the Settings by clicking the WRITE Button after you’ve made the changes!
VIDEO TUTORIAL: How to set Follow Modes for Profiles 1, 2, & 3 manually. VIDEO TUTORIAL: How to Use Gimbal Profiles & Service Modes Congratulations!!! You’ve just completed the Default Settings for the CAMETV 3 Axis Mini2 Gimbal. To disconnect the Gimbal, click the DISCONNECT button at the top of the Application. Remove the USB cable from the gimbal, and power on your system. After your Gimbal is disconnected, you can Power on the system by turning on the switch found on the back of the control box. If you need to calibrate your system, place the Gimbal on the stand and make sure it is Level.

Make sure the power is on. Click the service button 4 times on joystick (service mode Calibrate ACC), and quickly square up the Gimbal Frame and Hold the camera so that the horizon is Level. Hold this position until the beeping stops. Next Click 5 times on service button (Calibrate Gyros) and hold this position until the beeping stops. Your camera should remain level even as you operate the Gimbal. Remember to Click the service button to change between the different Profiles for different Follow Mode options. VIDEO TUTORIAL: How to Use Gimbal Profiles and Service Modes After completing this guide, and you are experiencing problems such as shaking and vibration from your gimbal’s motor, there’s a good chance that you may simply have to adjust the motor power in the software. VIDEO TUTORIAL: How to reduce motor power when experiencing shaking/vibration for lighter camera setups. If you are still having trouble with your system, please visit our FAQ section for more tips & tricks with the Mini2. Or you can contact us using the information found at http://www.cametv.com.
END OF INSTRUCTIONAL GUIDE