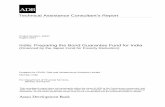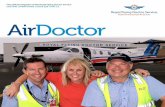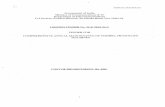Download MB-7 Manual
Transcript of Download MB-7 Manual
I
IMPORTANT SAFETY INSTRUCTIONSWhen using an electrical appliance, basic safety precautions should always be followed, including the following:
This sewing machine is designed and manufactured for household use only.
Read all instructions before using this sewing machine.
DANGER— To reduce the risk of electric shock:
1. An appliance should never be left unattended when plugged in. Always unplug this sewing machine from the electric outlet immediately after using and before cleaning.
WARNING— To reduce the risk of burns, fire, electric shock, or injury to persons:
1. Do not allow to be used as a toy. Close attention is necessary when this sewing machine is used by or near children. 2. Use this appliance only for its intended use as described in this owner’s manual. Use only attachments recommended by the manufacturer as contained in this owner’s manual. 3. Never operate this sewing machine if it has a damaged cord or plug, if it is not working properly, if it has been dropped or damaged, or dropped into water. Return this sewing machine to the nearest authorized dealer or service center for examination, repair, electrical or mechanical adjustment. 4. Never operate the appliance with any air opening blocked. Keep ventilation openings of this sewing machine and foot controller free from accumulation of lint, dust and loose cloth. 5. Never drop or insert any object into any opening. 6. Do not use outdoors. 7. Do not operate where aerosol (spray) products are being used or where oxygen is being administered. 8. To disconnect, turn all controls to the off (“O”) position, then remove plug from outlet. 9. Do not unplug by pulling on cord. To unplug, grasp the plug, not the cord. 10. Keep fingers away from all moving parts. Special care is required around the sewing machine needle and/or cutting blade. 11. Always use the proper needle plate. The wrong plate can cause the needle to break. 12. Do not use bent needles. 13. Do not pull or push fabric while stitching. It may deflect the needle causing it to break. 14. Switch this sewing machine off (“O”) when making any adjustment in the needle area, such as threading the needle, changing the needle, threading the bobbin or changing the presser foot, and the like. 15. Always unplug this sewing machine from the electrical outlet when removing covers, lubricating, or when making any other adjustments mentioned in this owner’s manual.
SAVE THESE INSTRUCTIONS
Please note that on disposal, this product must be safely recycled in accordance with relevant National legislation relating to electrical/electronic products. If in doubt please contact your retailer for guidance. (European Union only)
For Europe only:This appliance can be used by children aged from 8 years and above and persons with reduced physical, sensory or mental capabilities or lack of experience and knowledge if they have been given supervision or instruction concerning use of the appliance in a safe way and understand the hazards involved. Children shall not play with the appliance. Cleaning and user maintenance shall not be made by children without supervision.
For outside Europe (except U.S.A and Canada):This appliance is not intended for use by persons (including children) with reduced physical, sensory or mental capabilities, or lack of experience and knowledge, unless they have been given supervision or instruction concerning use of the appliance by a person responsible for their safety. Children should be supervised to ensure that they do not play with the appliance.
II
GROUNDING INSTRUCTIONSThis product must be grounded. In the event of malfunction or breakdown, grounding provides a path of leastresistance for electric current to reduce the risk of electric shock.This product is equipped with a cord having an equipment grounding conductor and a grounding plug.The plug must be plugged into an appropriate outlet that is properly installed and grounded in accordance withall local codes and ordinances.
DANGER Improper connection of the equipment-grounding conductor can result in a risk of
electric shock.
1. The conductor with insulation having an outer surface that is green with or without yellow stripes is theequipment-grounding conductor.
2. If repair or replacement of the cord or plug is necessary, do not connect the equipment-groundingconductor to a live terminal.
3. Check with a qualified electrician or serviceman if the grounding instructions are not completelyunderstood, or if in doubt as to whether the product is properly grounded.Do not modify the plug provided with the product if it will not fit the outlet, have a proper outlet installed bya qualified electrician.
4. This product is for use on a nominal 120 V circuit, and has a grounding plug that looks like the plug illustratedin Fig. A. A temporary adaptor, which looks like the adaptor illustrated in Fig. C, may be used to connect thisplug to a 2-pole receptacle as shown in Fig B. If a properly grounded outlet is not available, the temporaryadapter should be used only until a properly grounded outlet can be installed by a qualified electrician.The green colored rigid ear, lug, and the like, extending from the adaptor must be connected to a permanentground such as a properly grounded outlet box cover. Whenever the adaptor is used, it must be held in placeby the metal screw.
Fig. AFig.B Fig.C
Metal screw
grounding means
Fig.C
II
1
TABLE OF CONTENTS
SETTING UP THE MACHINEInstalling the Machine ......................................................2
Adjusting the feet ...........................................................3Names of Parts ................................................................5
Sub control panel ..........................................................6RCS unit (optional for some models) ............................6Standard Accessories .................................................7-8
Assembling the Spool Stand ...........................................9Setting the Thread Cones or Spools of Thread .............10
Setting the spool of thread ..........................................10Setting the thread cone ...............................................10
Installing the Hoop Supporter ........................................ 11Installing the RCS Unit (optional for some models) .......12Connecting the Power Supply .......................................13Direct PC-Link ...............................................................14Winding the Bobbin .......................................................15
Removing the bobbin case ..........................................16Removing the bobbin ..................................................16Inserting the bobbin .....................................................17Inserting the bobbin case ............................................17
Threading the Needle ...............................................18-20Threading the needle with the needle threader ...........20
Stabilizers ......................................................................21Template ........................................................................21Setting the Fabric in the Embroidery Hoop....................22Setting the Embroidery Hoop ........................................23Adjusting the Hoop Supporter for Optional Hoops ........23
BASIC OPERATIONBasic Operation with the Sub Control Panel .................24
Machine operating buttons ..........................................24Function buttons ..........................................................24LCD screen .................................................................25
Machine setting ........................................................26-27Starting to Embroider................................................28-29Removing the Hoop .......................................................30Adjusting the Thread Tension ........................................31Replacing the needle .....................................................32Basic Operation of the Optional RCS Unit.....................33
Machine operating buttons ..........................................33Panel keys ...................................................................34
On-screen Help Movie ...................................................35Disconnecting the RCS Unit ..........................................36
ADVANCED OPERATION WITH THE OPTIONAL RCS UNITSelecting the Embroidery Patterns ................................37
Selecting the built-in designs ..................................38-39Function keys ...........................................................40-41Monogramming..............................................................42
Function keys ..............................................................43Entering the characters ...............................................44Deleting a character ....................................................45Inserting a character ....................................................45Saving the monogram .................................................45Placement of monogramming .....................................46Multi-color monogramming ..........................................47
Editing............................................................................48Editing Functions ...........................................................49
Selecting the hoop .......................................................49
Moving the pattern .......................................................50Resizing the pattern ....................................................50Rotating the pattern .....................................................51Deleting the pattern .....................................................51Saving the file ..............................................................51Alternate function key assignment ..............................52Duplicating the pattern ................................................52Flipping the pattern ......................................................52Monogramming in an arc .............................................53Customizing the color setting ......................................54
Grouping the patterns ....................................................55Color grouping .............................................................55
Zooming the editing window ..........................................56Combining the Patterns and Lettering ......................57-59Adjusting the start position ............................................60Adjusting the re-start position after thread breakage.....60Starting to Embroider.....................................................61Customizing the Settings with the Sub Control Panel ....................................................62-66Customizing the Settings with the Optional RCS Unit...................................................................67-77File Management ...........................................................78
Saving the Pattern as a File ........................................78Creating a new folder ..................................................79Changing the folder name ...........................................79Opening a file ..............................................................80File list option ..............................................................81Deleting the folder .......................................................82Deleting the file ............................................................82
OPTIONAL ITEMSUSB Flash Drive ............................................................83
CARE AND MAINTENANCECleaning the Hook .........................................................84Cleaning the Bobbin Case .............................................84Cleaning the Tension Leaves and Disks ........................85Cleaning the Auto Thread Cutter Mechanism ................86Oiling ........................................................................87-88Error Message ...............................................................89Troubleshooting ........................................................90-91
2
q
q
w
e
SETTING UP THE MACHINEInstalling the MachinePlace the machine on a flat and stable surface such as a sturdy table that could withstand the machine’s weight and vibration.
Place the machine on the flat and level surface.Make sure that all the feet firmly contact the surface.
Provide a sufficient space around the machine to allow the hoop to move freely. q 20 cm (7–7/8˝) w 20 cm (7–7/8˝) e 30 cm (11–7/8˝)
3
A
q
w
B
e
e
e
Adjusting the feetTurn the adjusting screw counterclockwise (in the direction of A) as much as possible, before placing the machine on a surface. q Adjusting screw
Place the machine on a flat and level surface.
Turn the adjustable foot so the four feet firmly contact the surface. w Adjustable foot e Foot
Turn the adjusting screw clockwise (in the direction B)until it contacts the surface.
NOTE:Make sure that the machine sits on the surface without shaking.
4
q
CAUTION:Do not use the machine near appliances that radiate electromagnetic noise such as a microwave oven, or do not plug in the machine to the same branch circuit where such appliances are connected.
CAUTION:Do not use or store the machine near a heat radiator or in a place with dust or high humidity.
CAUTION:Do not expose the machine to direct sunlight or open air.
CAUTION:Two or more persons are required when transporting the machine.Hold the machine by the two legs and the hand grip on the bottom of the backside of the machine. q Hand grip
* Remove the hoop supporter when transporting the machine to avoid damage by hitting the supporter.
5
q
w
e
rt
y
iu o
!0
!3
!4
!6
!7
!8
!9@1
@2
@0
!2
@3
!1
!5
Names of Parts
q Thread guide barw Pre-tension controle Tension controlr Check springt Hoop supportery Needle plateu Hook coveri START/STOP buttono Auto thread cutter button!0 Sub control panel!1 Spool stand!2 Spool pins
* For assembling the thread guide bar and the spool stand, refer to page 9.
* For installing the hoop supporter, refer to page 11.
!3 Machine socket!4 Power switch!5 Carriage!6 Bobbin winder button!7 Bobbin winder stopper!8 Bobbin winder spindle!9 Bobbin thread cutter@0 Bobbin winder thread guide@1 Handwheel@2 RCS connector socket@3 USB port
6
CAUTION:Do not press the LCD touch panel with hard or sharp pointed objects like pencils, screwdrivers or the like.Press the LCD touch panel and buttons gently.Rough or forceful pressing may damage the unit.
w e r t y u
q
w
e
r
t
oi
!2
y
!1
!0
q
Sub control panel
q MODE buttonw Trace buttone Arrow buttonsr ENTER buttont LCD brightness adjusting dialy LCD display
RCS unit (optional for some models)
q RCS unitw START/STOP buttone Auto thread cutter buttonr Trace buttont Jog buttonsy Carriage return buttonu Stitch back buttoni Stitch forward buttono Bobbin winder button!0 Bobbin winder indicator!1 USB port!2 LCD touch panel
*The RCS unit is for 7-needle embroidery machine only and cannot be used for other models.
7
q w
e r
t y
u
i
o !0
!1
!3
!2
!4
Standard Accessories
q Needle (DB x K5Q1-NY, #11) (x 10)w Scissorse Bobbin (x 5)r Lint brusht Seam rippery Handy needle threaderu Spool cap (x 8)i Spool net (x 15)o Screwdriver!0 Screwdriver (small)!1 Oiler!2 Tweezers!3 Offset screwdriver!4 Accessory box
8
y
u
i
eq
o
r
!0
!1
!2
!4
!5
!6
!7 !8
!9
t
w
@0
Standard Accessoriesq Instruction bookw Instructional DVDe Power supply cabler USB cablet Screwdriver (large)y Hoop M1 (MB Hoop 240 x 200 mm)(with template)u Hoop M2 (MB Hoop 126 x 110 mm) (with template)i Hoop M3 (MB Hoop 50 x 50 mm) (with template)o Hoop supporter!0 Felt ring (large) (x 8)!1 Felt ring (small) (x 8)!2 Spool rest (x 8)!3 Thread guide bar!4 Spool stand!5 Thread guide pole (x 2)!6 Setscrew (x 3)!7 Setscrew A (x 2) !8 Setscrew B (x 2)!9 Spool pin A (x 7)@0 Spool pin B (x 1)
!3
RCS unit (optional for some models)
9
vAttach the assembled spool stand to the machine with the 3 setscrews. i Setscrews
i
i
Assembling the Spool Stand
z Insert the spool pins A into the spool stand. Insert the thread guide poles and secure the poles
with setscrews A from the bottom. q Thread guide poles w Setscrews A e Spool stand r Spool pin A
x Insert the spool pin B into the spool stand. t Spool pin B
q
w
e
y
u
q
r
t
v
c
zx
c Attach the thread guide bar to the thread guide poles with the setscrews B.
* Tighten the setscrews firmly with the screwdriver (large).
y Thread guide bar u Setscrews B
10
r
w
w
e
u
i
!0
w
w
t
o
y
e
q
q
e
Setting the Thread Cones or Spools of ThreadFelt rings of two sizes are provided to accommodate various types of spools of thread and thread cones.Use the large felt rings for large thread cones. For small thread cones or spools of thread, insert the small felt rings into the large rings.q Spool of threadw Spool pineFelt ring (large)r Felt ring (small)t Small spool of thready Spool pin for bobbin winding
Setting the spool of threadPlace the spool of thread on the spool pin, with the thread coming out from the left backside.Attach the spool cap and firmly press it against the spool. w Spool pin u Spool cap
Setting the thread coneAttach the spool rests on the spool pins.Place the thread cones on the spool pins.
Cover the thread cone with the spool net if the thread is shaky or kinky when sewing.If the net is too long for a spool, fold the net and place it on the spool. q Spool of thread w Spool pin i Spool rest o Spool net
NOTE:To prevent the thread from unraveling, leave the net on the thread cone or hook the thread end into the notch of the spool when it is not in use. !0 Notch
11
xHold the hoop supporter with both hands and place it under the carriage plate by inserting the necks of both thumbscrews into the slots in the carriage plate. e Slot in the carriage plate
q
w
e
w
w
cTighten the thumbscrews with the screwdriver to secure the hoop supporter.
* When carrying the machine, remove the hoop supporter from the machine.
Installing the Hoop Supporter
CAUTION:Turn the power switch off before installing the hoop supporter.
zLoosen the two thumbscrews on the hoop supporter. q Hoop supporter w Thumbscrew
c
x
z
12
Installing the RCS Unit (optional for some models)
zLoosen the thumbscrew and open the mounting arm. q Thumbscrew w Mounting arm
xLoosen the screw knob A and set the RCS unit on the mounting arm by hooking the RCS unit on the pins.
Tighten the screw knob A to secure the RCS unit. e Screw knob A r RCS unit t Pin
cAdjust the angle of the mounting arm as desired and tighten the thumbscrew. q Thumbscrew w Mounting arm
vInsert the connector into the connector socket on the back of the machine with the marks aligned. y Connector socket uConnector i Mark
nLoosen the screw knob B on the end of the mounting arm and tilt the RCS unit to adjust the angle of the LCD screen for easier viewing.
mTighten the screw knob B to secure the RCS unit. r RCS unit !3 Screw knob B
If you want to use the RCS unit without installing, extend the two legs on the backside of the RCS unit so that it rests on an angle for easier viewing.!4 Leg
w
e
r
t
q
zxc
nm
v
b
y
u
!3
r
!4
o
i
!0
!1!2
bFold and secure the cable under the spool stand as shown. o Spool stand !0 Cable slotted into ribs !1 Cable coming from connector !2 Excess cable secured in the opening
CAUTION:Make sure to secure the cable under the spool stand.A loose cable may interfere with the hoop.
View from the bottom
13
q
w
e
r
t
Connecting the Power Supply
CAUTION:Turn the power switch off before connecting the machine to the power supply.
zTurn the power switch off. q Power switch
xInsert the machine plug into the machine socket. w Machine plug e Machine socket
cInsert the power supply plug into the properly grounded outlet. r Power supply plug t Wall outlet (grounded)
vTurn the power switch on. q Power switch
CAUTION:While in operation, always keep your eyes on thevsewing area, and do not touch any moving parts such as the thread take-up lever, handwheel or needle.Always turn off the power switch and unplug the machine from the power supply:- when leaving the machine unattended.- when attaching or removing parts.- when cleaning the machine.
Grounding Instructions:This machine is equipped with a grounding cable and plug.The plug must be plugged into an appropriate outlet that is properly installed and grounded.If a properly grounded outlet is not available, contact a qualified electrician to install the properly grounded outlet.Refer to page II for more instructions.
z
v
c
x
14
PC M
Direct PC-LinkThe machine can be connected to PC with the USB cable included as standard accessory.You need Digitizer V5 software (optional item) to operate the machine via direct PC-link.q Type A USB connectorw Type B USB connectore Transferring the data
Connecting the Machine and PCStart up the machine and PC, and insert the type A USB connector into the PC.Insert the type B USB connector into the USB port on the machine.
For operating instructions, refer to the instruction manual of Digitizer V5.
Embroidery Data FormatThe following embroidery data formats can be used with this machine.
(1) .jef (Janome embroidery format)(2) .jef + (editable Janome embroidery format)(3) .dst (Tajima embroidery format)*Tajima format (.dst) does not have thread color
information. Madeira (Rayon 40) thread color information will be assigned automatically.
q
w
CAUTION:Do not turn the power switch off or disconnect the USB cable while the data transfer is in progress.Otherwise the data will be lost or the memory will be damaged.
e
15
Winding the Bobbin
NOTE:Cotton or spun polyester threads sizes 90 to 120 are recommended for bobbin thread.Do not use poor quality prewound bobbins.
z Place the thread cone (spool of thread) on the rear most spool pin.
x Pass the thread through the thread guide A. Pass the thread through the upper hole and lower hole in the thread guide B. q Thread guide A w Thread guide B
zx
q
w
e
c
r
e
t
y
u
v b
n m
,
i
u
t
u
y
t
c Draw the thread to the front. Hold the thread with both hands and pass the thread firmly around and under the tension disk. e Tension disk
v Pass the thread through the hole in the bobbin from the inside.
Put the bobbin on the bobbin winder spindle. r Hole in the bobbin t Bobbin winder spindle
b Push the bobbin winder stopper up against the bobbin. y Bobbin winder stopper
n Press the bobbin winding button while holding the thread end. u Bobbin winder button
m Press the bobbin winder button to stop the machine when the bobbin has wound a few layers.
Cut the thread close to the bobbin and press the bobbin winder button again. u Bobbin winder button
, When the bobbin is fully wound, the machine will stop automatically.
Remove the bobbin from the bobbin winder spindle. t Bobbin winder spindle
Cut the thread with the bobbin thread cutter. i Bobbin thread cutter
* Do not remove the thread from the bobbin thread cutter after cutting the thread.
16
z
x
q
w
Removing the bobbinRelease the latch and take out the bobbin.qLatchwBobbin
q
w
e
r
Removing the bobbin case
CAUTION:Turn the power switch off before removing the bobbin case.
z Open the hook cover toward you. q Hook cover
x Hold and open the latch of the bobbin case. Take the bobbin case out from the machine.
w Bobbin case e Latch
CAUTION:Do not force to pull the thread keeper when you remove the bobbin case. r Thread keeper
17
Inserting the bobbin
zInsert the bobbin into the bobbin case leaving a 2˝ (5 cm) thread tail as illustrated. q Bobbin w Bobbin case
z
x c
v
qw
e
r
t
y
q
w
z
x
e
r
Inserting the bobbin case
CAUTION:Turn the power switch off before inserting the bobbin case.
z Hold the bobbin case with the latch and insert the bobbin case into the hook, aligning the bulge with the concave. Push the bobbin case as far as it will go and release the latch. q Latch w Bulge e Concave
x Close the hook cover. r Hook cover
u
y
u
i
i
xDraw the thread to slip it into the slit of the bobbin case. e Slit
cPull the thread to slide it under the tension blade until the thread comes out from the notch. r Tension blade t Notch
vDraw the thread to the right behind the thread guide and slip the thread into the back slit. y Back slit u Spring i Front hole
* The bobbin should turn clockwise when the thread is pulled.
* Pull out about 2˝ (5 cm) of thread.
18
Threading needles No. 2-7For threading needles No. 4 and 7, draw the thread up and pass it through the hole in the thread guide bar from behind.For threading needles No. 2, 3, 5 and 6, pass the thread through the thread guide and pass is through the hole in the thread guide bar from behind. t Thread guide
Slip the thread under the tension leaf as illustrated.* The number on thread cone indicates the needle
number. y Threading path
zx
q
w
e
e
r
t
1
2
34
5
6
7
y
Threading the NeedleThe method of threading needle is all similar.Review the threading procedure of the first needle when threading other needles.
NOTE:Rayon threads are recommended for needles to achieve a better result.
Threading needle No.1z Push back the tension release lever.
q Tension release lever
x Place a thread cone on the front right spool pin. Draw the thread up and pass it through the right hole
in the thread guide bar from behind. Slip the thread under the tension leaf.
w Hole in the thread guide bar e Tension leaf
NOTE:Refer to the illustration for the thread path of each pre-tension. r Pre-tension
19
b Draw the thread down and pass it through the right hole in the guide plate. o Guide plate !0 Right hole in the guide plate
n Pass the thread through the eye of the right check spring. !1 Eye of the check spring
m Pull the thread up and pass it through the second hole from the right. !2 Second hole from the right
, Continue to pull the thread up to the right take-up lever. Pass the thread through the eye of the take-up lever. !3 Take-up lever
. Draw the thread down and pass it through the third hole from the right in the guide plate. !4 Third hole from the right
⁄0 Continue to draw the thread down to the lower guide plate and pass the thread through the right hole. !5 Lower guide plate !6 Right hole in the lower guide plate
⁄1 Hold the thread with both hand and slip the thread behind in the right needle bar thread guide. !7 Needle bar thread guide
⁄2 Thread the needle with the handy needle threader (refer to the next page). !8 Needle
bnm,.
⁄0⁄1⁄2
!0
!1
!2
!3
!4
!6
!5
!8
!7
cDraw the thread to the right pre-tension control. Pass the thread through the guide hole from behind. While holding the thread with both hands, slip the
thread under the tension disk of the pre-tension control.
Hook the thread around the guide pin from right to left as shown in the threading path.
Make sure to insert the thread under the tension disk by tugging the thread. r Pre-tension control t Guide hole y Threading path u Guide pin
vHold the thread with both hands and pull it down along the right channel. iTension control
c
v
tr
u
i
t
r
y
o
u
u
20
z
x
c
v
q
w
e
r
⁄3
⁄4
@0
!9
q ⁄4 Pull up the tension release lever to close the tension disks. q Tension release lever
⁄3 Pass the thread through the hole in the presser foot. Draw the thread up and pinch the thread tail with the
holder spring. !9 Hole in the presser foot @0 Holder spring
Threading the needle with the needle threader
z Hold the needle threader with a triangle mark facing up. Insert the thread into the Y-notch of the threader from the right. q Triangle mark w Y-notch
x Slide the threader down along the needle while pushing it gently until the threader pin goes into the needle eye.
Place the V-notch over the needle just above the needle eye. e V-notch
c Push the threader until the threader pin comes out through the needle eye with a loop of thread.
v Remove the threader from the needle slowly, leaving the thread loop behind the needle eye.
Using the tweezers, pull the loop of the thread out to the back. r Tweezers
21
StabilizersTo obtain the best quality embroidery, it is important to use stabilizers.
Types of stabilizer• Tear-away stabilizer:
Use tear-away stabilizers for stable woven fabrics.
• Iron-on stabilizer: Fuse it to the wrong side of the fabrics with an iron.
• Cut-away stabilizer: Use cutaway stabilizers for knits and all kinds of unstable fabrics.
• Water soluble stabilizer: Use this stabilizer for cutwork or lace embroidery, and also for the right side of looped fabrics such as toweling to avoid loops coming through the embroidery.
• Sticky stabilizer: This stabilizer is a sticky paper used for securing a small fabric or work that cannot be secured in the hoop. It is also used for velvet and other napped fabric that would be permanently marked by the hoop.
UsageThe stabilizer should be attached to the wrong side of fabric.More than one layer may be required.Felt or stable fabrics do not need to be stabilized and you may embroider directly on them.For firm fabrics, you may place a thin paper under the fabric.The non-adhesive type should be used when embroidering fabric, which cannot be ironed or for sections, which are difficult to iron.Cut the stabilizer larger than the embroidery hoop and set it on the hoop so that the entire piece is fastened within the hoop to prevent looseness of the fabric.
q
q
w
e
r
t
Adhesive (Iron-on) StabilizerPlace the Wrong side of fabric and the glossy side of the stabilizer together. Fold up a corner of the stabilizer and fuse it with an iron.
NOTE:• Fold up a corner of the stabilizer, to make it easier to
peel off the excess stabilizer after stitching.• Ironing temperatures vary depending on kind of
adhesive type stabilizer.
TemplateUse the template to set the fabric in the embroidery hoop (refer to page 22).
qCenter point of design pattern Alignment point of monogramming (center justify) for (vertical/horizontal orientation)
wAlignment point of monogramming (left justify) for horizontal orientation
eAlignment point of monogramming (right justify) for horizontal orientation
rAlignment point of monogramming (top justify) for vertical orientation
tAlignment point of monogramming (bottom justify) for vertical orientation * For placement of monogramming, refer to page 46.
22
x
c
v
b
n
t
Setting the Fabric in the Embroidery Hoop
z Attach stabilizer to the wrong side of the fabric. Mark the centerlines for pattern placement on the right
side of the fabric. q Fabric w Centerlines e Stabilizer
CAUTION:Thick and hard materials such as multi-layer canvas may cause needle to warp or break.
x Place the inner hoop with the template on the fabric. Make sure that the arrow marks on the hoop and template are facing away from you.
Align the centerlines on the fabric and template. r Inner hoop t Template y Arrow mark
c Loosen the hoop tightening screw on the outer hoop. u Outer hoop i Hoop tightening screw
z q
w
e
r
u
i
i
tm
i
o
o
y
v Hold the inner hoop and fabric together and push them into the outer hoop. Make sure to keep the centerlines aligned.
Do not push the setting plates. Push the 4 corners of the inner hoop. o Setting plate
b Tighten the hoop tightening screw slightly. Pull the edge of the fabric to stretch it drum-tight. i Hoop tightening screw
NOTE:Make sure the bottom of the inner hoop is level with the outer hoop.
n Tighten the hoop tightening screw securely. i Hoop tightening screw
m Remove the template. t Template
23
Setting the Embroidery HoopHold the setting plate with both hands and insert them under the holder clips.Slide the hoop on the hoop supporter until the holes catch the positioning pins on the hoop supporter.q Holder clip w Positioning pine Hole on the setting plate
NOTE:• Do not set the hoop front-side back or upside down.
The arrow mark on the inner hoop should face away from you. r Arrow mark
• Be careful not to pinch the fabric edge under the hoop supporter.
q
eq
w
A
A
B
B
w
q
e
Adjusting the Hoop Supporter for Optional HoopsThe hoop supporter provides the position to adapt optional hoops available on the market, such as Tajima’s hoop.
Position A: M1 hoop (240mm x 200mm) M2 hoop (126mm x 110mm) M3 hoop (50mm x 50mm)Position B: Tajima hoops (optional)
Remove setscrews on both left and right hoop supporter arms and remove them. q Setscrew
Attach both hoop supporter arms to the hoop supporter bar in the position depending on the hoop you wish to use.Secure the supporter arms with the setscrews. w Left hoop supporter arm e Right hoop supporter arm r Hoop supporter bar
r
r
24
Use the sub control panel to operate the machine without the RCS unit.
Function buttons
q MODE buttonPress this button to select one of the following modes.
1. Ready to Sew2. Stitch count setting3. Color section setting4. Needle bar number setting5. Pattern selection6. My setting
w Trace buttonPress this button to trace the outline of the embroidery pattern without stitching.
e Arrow buttonsThese buttons can be used as Jog buttons in the Ready to Sew mode.In other modes, these buttons are used for selecting the items.
r ENTER buttonPress this button to confirm your selection or register the settings.
t LCD brightness adjusting dialTurn this dial with your fingertip to adjust the brightness of the LCD screen.
y LCD screen
q
w
e
r
q
w
e
r
t
t
y
BASIC OPERATIONBasic Operation with the Sub Control PanelMachine operating buttons
q START/STOP buttonPress this button to start or stop the machine.* When you press this button once, the LCD screen will
show the reminder [H:M1 ?] asking you to confirm the hoop type to be used. After checking the hoop type, press this button again to start sewing.
* The button glows red when the machine is stitching, and green, when the machine has stopped.
w Auto thread cutter buttonPress this button to trim the threads.
eBobbin winding buttonPress this button to wind the bobbin.
q
w
e
25
W: 00
W: 01
e r t y
x The LCD screen will show [W:01]. Press the MODE button to start a new project or press the ENTER button if you wish to continue the last project before you turned the power off. q ENTER button w MODE button
c The LCD screen will show the Ready to Sew mode display. In the Ready to Sew mode, the LCD screen shows the following information.
The LCD screen will show the Ready to Sew mode display.In the Ready to Sew mode, the LCD screen shows the following information.
e Hoop type• Standard hoops
M1: MB Hoop 240 x 200 mmM2: MB Hoop 126 x 110 mmM3: MB Hoop 50 x 50 mm
• Optional Tajima hoopsT1: Tajima hoop 34 mm dia. (933100239A00*)T2: Tajima hoop 54 mm dia. (933100439A00*)T3: Tajima hoop 84 mm dia. (933100639A00*)T4: Tajima hoop 112 mm dia. (933100839A00*)T5: Tajima hoop 142 mm dia. (933101039A00*)T6: Tajima hoop 78 x 168 mm. (933200239A00*)(*Tajima part number)
• Optional special hoopsS1: Socks hoop 37 x 59 mmS2: Socks hoop 28 x 50 mmH1: Flat hat hoop 100 x 90 mm
• Optional monogram hoopsJ1: No. 11 Monogram hoop 30 mm dia.J1: No. 12 Monogram hoop 30 mm dia.J2: No. 6 Monogram hoop 24 x 54 mmJ3: No. 13 Monogram hoop 64 x 28 mmJ4: No. 8 Monogram hoop 42 x 67 mmJ5: No. 3 Monogram hoop 46 x 46 mmJ6: No. 2, 9 Monogram hoop 66 x 66 mmJ7: No. 1 Monogram hoop 110 x 95 mmJ8: No. 7 Monogram hoop 120 x 121 mm r Stitch count* If the stitch count is 100 thousand or more, it will be
indicated in 6 digits refer to the figure (A). t Color section 13: Total number of colors 01: Order number of the current color y Needle bar number
LCD screen
z When turning the power on, the LCD screen will show [W:00]. Press the ENTER button and the hoop will move to the home position. q ENTER button
NOTE:If the LCD screen shows [E:03], press the ENTER button to initialize the needle bar position.After initializing, the LCD screen will show [W:00].
q
w
q
(A)
z
x
c
26
M1 00001 01/13 1Machine settingPress the MODE button to select the item you wish to change the setting.The selected item will blink.Press the MODE button to select the next item or press the ENTER button to change the setting of the selected item.q MODE buttonw ENTER button
Stitch count settingYou can set the stitch count to where you wish to start sewing.z Press the MODE button to select the stitch count
setting and press the ENTER button. q MODE button w ENTER button
xPress the upward or downward arrow button to change the stitch count value.
* You can set the stitch count 1 stitch lower each time you press the downward arrow button .
* You can set the stitch count 1 stitch higher each time you press the upward arrow button .
* Press and hold the button to change stitch count continuously lower or higher. e Arrow buttons (upward/downward)
cPress the ENTER button to register the new setting. w ENTER button
* Provide a sufficient space to allow the hoop to move freely.
M1 00001 01/13 1
M1 00001 01/13 1
q
e
w
M1 00001 01/13 1
e
w
w
zxc
q
Color section (layer) settingYou can change the color section to where you wish to start sewing.z Press the MODE button to select the color section
setting and press the ENTER button. q MODE button w ENTER button
x Press the upward or downward arrow buttons to select the desired section. e Arrow buttons (upward/downward)
c Press the ENTER button to register the new setting. w ENTER button
* Provide a sufficient space to allow the hoop to move freely.
zxc
q
Needle bar number settingYou can select the needle bar to where you would like to begin sewing.z Press the MODE button to select the needle bar
number setting and press the ENTER button. q MODE button w ENTER button
x Press the upward or downward arrow buttons to select the desired needle bar. e Arrow buttons (upward/downward)
c Press the ENTER button to register the new setting. w ENTER button
* Provide a sufficient space to allow the hoop to move freely.
e
w
zxc
q
27
Selecting the Embroidery PatternYou need to save the data file of the embroidery pattern in the internal memory of the machine by using Digitizer V5 or the RCS unit (optional items).
z Press the MODE button to select the pattern selection mode and press the ENTER button. q MODE button w ENTER button
x Press the upward or downward arrow buttons to select the desired data file. e Arrow buttons (upward/downward)
c Press the ENTER button to confirm your selection. w ENTER button
002 E_001 M2
w
e
zxc
q
28
N1:1028 N2:1117
M1 00001 01/13 1
q
y
Starting to Embroider
z Select the pattern you wish to sew. The LCD screen shows the Ready to Sew mode display.
NOTE:The embroidery result may vary depending on the fabric and threads used. Make a test embroidery using the same fabric and threads before sewing on the actual garment.
w e
N1:1028 N2:1117
r
t
z
x
c
b
n
x Press the ENTER button to check the thread color assigned to each needle bar. The screen will show the needle bar number and the color code. q ENTER button w Needle bar number e Color code
cTo check the needle drop position, lower the needle bar using the screwdriver while pressing it against the needle clamp (refer to page 60).
The needle bar can be lowered by turning the handwheel clockwise.
b Press the auto thread cutter button to bring the needle bar and presser foot to the up position. t Auto thread cutter button
n Press the trace button to check the size and position of the selected pattern in the hoop. y Trace button
NOTE:If the embroidery area exceeds the hoop, replace the hoop with a larger one.Check if the fabric edge will not obstruct the movement of the hoop.
v v Adjust the hoop position by pressing the arrow buttons if necessary. r Arrow buttons
29
mPress the START/STOP button.
NOTE:If you press the START/STOP button when the tension release lever is in the open position, a warning sign [W:03] will appear.Pull the tension release lever up to close the tension disk. u Tension release lever
m
,H:M1 ?
W: 03
. Press the START/STOP button to stop the machine. Trim the thread at the beginning.
⁄0Then, press the START/STOP button again.
, The LCD screen will show the reminder asking you to confirm the hoop type to be used.
Check the hoop size and press the START/STOP button again to sew a few stitches.
* If you press the MODE button, the previous screen will be displayed.
.⁄0
u
30
Removing the Hoopz Hold the setting plates with both hands and lift the
front side of the setting plates to release them from the positioning pins.
Slide the hoop toward you and remove it from the machine. q Hole in the setting plate w Positioning pin
x
c
zq
q
w
q
e
r
x Loosen the hoop tightening screw. e Hoop tightening screw
c Remove the inner hoop and the fabric. r Inner hoop
31
Adjusting the Thread TensionAdjusting the needle thread tensionAdjust the needle thread tension by turning the tension dial. qTension dial
NOTE:If the thread kinks while stitching, turn the pre-tension dial clockwise slightly to eliminate kinks. w Pre-tension dial
q
r
e
t
e
q
q
Adjusting the bobbin thread tensionTo tighten the bobbin thread tension, turn the adjusting screw clockwise.
To loosen the bobbin thread tension, turn the adjusting screw counterclockwise.
NOTE:When adjusting the tension, turn the adjusting screw slightly since the adjustment is sensitive. q Adjusting screw
q
w
Balanced tensionA small amount of the needle thread shows on the wrong side of the fabric. e Wrong side of the fabric
Tension is too tightIf the needle thread tension is too tight, the bobbin thread shows on the right side of the fabric.Reduce the tension by turning the tension dial to a lower number. r Bobbin thread t Right side of the fabric
Tension is too looseIf the needle thread tension is too loose, the needle thread forms loops and the stitches look shaggy.Tighten the tension by turning the tension dial to a higher number.
32
Replacing the needle
WARNING:Always make sure to turn the power off before replacing the needle.
z Loosen the needle clamp screw with the small screwdriver included in the standard accessory.
Pull the needle out from the needle clamp. q Small screwdriver w Needle clamp screw
Checking the needleCheck the needle regularly and replace it with new one if it is bent or dull.
To check the straightness of the needle, place it onto something flat. The gap between the needle shaft and the flat surface should be consistent. r Gap
CAUTION:Do not use the bent or blunt needle.The bent needle can cause it to break.
r
wq
qw
e
x
z
x Insert a new needle into the needle clamp with the long groove facing you.
Push the needle up as far as it will go and tighten the needle clamp screw securely with the screwdriver. q Small screwdriver w Needle clamp screw e Long groove
33
Basic Operation of the Optional RCS UnitMachine operating buttons
q
w
e
r
t
y
u
i
q w e r t y u i
o
q START/STOP buttonPress this button to start or stop the machine.*When you press this button once, the LCD touch panel
will show the message “Machine Starts to Run”. Press this button again to start sewing.
*The button glows red when the machine is stitching, and green, when the machine has stopped.
w Auto thread cutter buttonPress this button to trim the threads.
e Trace button (refer to page 60)Press this button to trace the outline of the embroidery pattern without stitching.
r Jog buttons (refer to pages 39 and 60)Press these buttons to move the hoop for precise positioning.
t Carriage centering buttonPress this button to move the carriage to the center position.
y Stitch back buttonPress this button to move the hoop backward.Press and hold the button to move the hoop faster.*Provide a sufficient space to allow the hoop to move
freely u Stitch forward buttonPress this button to move the hoop forward.Press and hold the button to move the hoop faster.*Provide a sufficient space to allow the hoop to move
freely. i Bobbin winding buttonPress this button to wind the bobbin.The indicator lights up while winding the bobbin. o Indicator
34
q MENU keyPress this key to assign mode selection to the function keys.There are 4 modes available.
• Built-in design selection• Monogramming• Editing• Disconnecting the RCS unit
w Open file keyPress this key to open the embroidery data files saved in the various locations.
e SET keyPress this key to enter the My setting mode.
r Help keyPress this key to open the help movie menu.
t Page keysPress the previous page key to show the previous display.Press the next page key to show the next display.
y Arrow keysPress these keys to select the next item in the direction of arrow.
u Exit keyPress this key to close the current window and return to the previous window.
i OK keyPress this key to confirm your selection or register the settings you have made.
o Function keysThe icon next to each function key indicates the function assigned to that key.These keys carry out different functions in different situations.
q
w
e
r
t
y
u
i
q
w
e
r
t
y
u
i
o
o
Panel keys
CAUTION:Do not press the LCD touch panel with hard or sharp pointed objects like pencils, screwdrivers or the like.
Press the LCD touch panel and buttons gently.Rough or forceful pressing may damage the unit.
35
On-screen Help Movie
z Press the help (?) key to open the help movie menu.You can view 6 help topics of essential operations. q Help key
q
Winding the bobbin
w
e
i
o
y
r
t
u
x
z
cv
x Select the help topic you wish to view by pressing the arrow keys and press the OK key. w Arrow keys e OK key
Help topics: 1 Winding the bobbin 4 Stretching the fabric 2 Threading the machine 5 Attaching the hoop 3 Threading the needle 6 Changing needles
c Press the function key (playback) next to the playback icon to start the help movie.
Press the function key (stop) next to the stop icon to stop playing.
Press the function key (fast forward) next to the fast forward icon to stop playing.
Press the function key (rewind) next to the rewind icon to stop playing. r Function key (playback) tFunction key (stop) yFunction key (fast forward) uFunction key (rewind)
v Press the function key next to the return icon to go back to the help menu or press the exit (X) key to exit the help mode. iFunction key (return) oExit key
NOTE:The machine you have purchased may differ from the one depicted in the help movie due to updating or improvement.
36
Disconnect the RCS?
Disconnecting the RCS Unit
zPress the function key next to the RCS icon. q Function key (RCS)
r
t
q
e
w
xThe confirmation dialog box will open. Press the OK key and the LCD touch panel turns off. * Press the exit key to go back to the previous display. w OK key e Exit key
cDisconnect the RCS connector from the machine. r RCS connector
vThe LCD screen of the sub control panel will display the setting corresponding to the LCD touch panel of the RCS unit. t Sub control panel
* To operate the machine with the RCS unit, insert the connector into the connector socket again.
* Do not connect or disconnect the RCS unit while embroidering, or transferring the data between the machine and the PC.
x
z
c
v
37
Keep hand clear.Carriage will now move to set position.
Resume last pattern?
Edit
In the monogramming mode, you can select 10 styles of fonts, 2-letters, 3-letters, border patterns and normal sew patterns.
ADVANCED OPERATION WITH THE OPTIONAL RCS UNITSelecting the Embroidery PatternsWhen turning the power on, the LCD touch panel will show the opening window, then a warning message will appear after a few seconds.
zPress the OK key and the carriage will move to the home position. Keep your hands clear of the moving parts. q OK key
q
q
e
r
w
cTo select the monogramming or editing mode, press the function key next to the monogram or editing icon. e Function key (monogram) r Function key (editing)
In the editing mode, you can modify and combine embroidery patterns.
x
z
c
xThe LCD touch panel will show a prompt asking you to resume the last pattern or not.
Press the OK key, if you wish to continue sewing the last pattern used before you turned the power off.
Or press the exit key (X) to start a new project. w Exit key (X)
When you press the exit key (X), the LCD touch panel will show the pattern selection window of the built-in designs.
38
q
Selecting the built-in designs
There are 50 Ready to Sew embroidery designs categorized by hoop size.
To view the designs on the next page or the previous page, press the page keys.Press a pattern selection key. q Page keys w Pattern selection keys
w
A
A
B B
B B
C
A: The designs on pages 1/7 to 2/7 are those for M2 hoop (126 x 110 mm).
B: The designs on pages 3/7 to 6/7 are those for M1 hoop (240 x 200 mm).
C: The designs on page 7/7 are those for the M3 hoop (50 x 50 mm).
39
Adjust the hoop position by pressing the jog buttons if necessary. q Jog buttons
Press the jog button to move the hoop toward you.
Press the jog button to move the hoop away from you.
Press the jog button to move the hoop the left.
Press the jog button to move the hoop the right.
* The hoop will move 1mm each time you press the jog button. Press and hold the button and the hoop will continue moving within the embroidery area until you release the button.
* After you have started stitching, the jog buttons cannot be used.
x
Ivory White 1071Bamboo 1127Tangerine1372Orange 1278Siennna 1158
Colors
Ivory White 1071Bamboo 1127Tangerine1372Orange 1278Siennna 1158
Colors
Example: Design #1 on page 1/7zPress the pattern selection key and the Ready to Sew
window will open. qPattern selection key w Ready to Sew window
q
q
e
r
t
y
u
i o!0
w
Ivory White 1071Bamboo 1127Tangerine1372Orange 1278Siennna 1158
Colors
z
xThe Ready to Sew window displays the following information. e Stitch image r Design size t Sewing time in minutes yTotal thread colors required uTotal stitch count iNeedle bar number oAssigned thread color to the needle bar
* Madeira (Rayon 40) thread color has been assigned as factory settings.
* Press the page keys to show the colors other than listed.
!0 Page keys
40
Press the function key next to the previous section (a spool with “–”) icon to select the previous section. r Function key (previous section)
The selected color section will be indicated with a red frame.
Ivory White 1071Bamboo 1127Tangerine1372Orange 1278Siennna 1158
Colors
q
Ivory White 1071Bamboo 1127Tangerine1372Orange 1278Siennna 1158
Colors
Function keysColor list optionPress the function key next to the color list icon to switch display between 4 colors and 8 colors. qFunction key (color list option)
Color section (layer) settingYou can select the color section from where you wish to start sewing.Press the function key next to the next section (a spool with “+”) icon to select the next section. e Function key (next section)
Ivory White 1071Bamboo 1127Tangerine1372Orange 1278Siennna 1158
Colors
Ivory White 1071Bamboo 1127Tangerine1372Orange 1278Siennna 1158
Colors
w
e
Color sectionPress the function key next to the color section icon to show the complete stitch image or the selected color section only. w Function key (color section)
Ivory White 1071Bamboo 1127Tangerine1372Orange 1278Siennna 1158
Colors
r
41
Auto color assignmentPress the function key next to the auto color assignment icon to assign the colors automatically. e Function key (auto color assignment)
Saving the filePress the function key next to the save file icon to save the pattern as a file.* Refer to page 78 for detailed instructions.
q Function key (save)* To show the alternate function key assignment, press
the function key next to the right arrow icon. w Function key (right arrow)
Manual color assignmentPress the function key next to the manual color assignment icon and the manual color assignment will open. r Function key (manual color assignment)
Press the arrow keys to select the color section.Press the function key (a needle bar with “+” or “–”) to select the needle bar to which you wish to assign the previously sewn color. t Arrow keys y Function key (needle bar with “+” / “–”)
uIvory White 1071Bamboo 1127Tangerine1372Orange 1278Siennna 1158
Colors
t
i
Ivory White 1071Bamboo 1127Tangerine1372Orange 1278Siennna 1158
Colors
e
Ivory White 1071Bamboo 1127Tangerine1372Orange 1278Siennna 1158
Colors
r
w
Ivory White 1071Bamboo 1127Tangerine1372Orange 1278Siennna 1158
Colors
q
Ivory White 1071Bamboo 1127Tangerine1372Orange 1278Siennna 1158
Colors
ty
Color changeSelect the color section where you wish to stop the machine for re-threading by pressing the arrow keys.Press the function key next to the stop icon and the selected needle bar number will turn red. t Arrow keys u Function key (stop)
* To return to the previous display (Ready to Sew window), press the function key next to the return icon. i Function key (return)
42
q
MonogrammingThere are 3 pages of the monogramming window.Press alphabet keys to enter the characters and the cursor will move. q Alphabet keys w Cursor
Press the page key to show the next or previous page. e Page keys
Page 1: Roman alphabets and spacesPage 2: Numbers, punctuation marks and symbolsPage 3: European accented letters
w
e
43
qFunction keys
Font selectionzPress the function key next to font icon to open the
font selection window. q Function key (font selection)
y
t
r
Gothic Script Cheltenham
Hollowblock Bauhaus Galant
Typist Brush First Grade
Jupiter 2 Letters 3 Letters
Border Normal Sew
w
e
xPress the arrow keys to select the desired font. Press the OK key to confirm your selection.
w Arrow keys e OK key
x
z
Lettering orientationPress the function key next to orientation icon to select horizontal or vertical orientation alternately. r Function key (lettering orientation)
Letter sizePress the function key next to letter size icon (LMS) to select one of 3 sizes of lettering.
L: 30 mmM: 20 mmS: 10 mm
t Function key (letter size)
Letter casePress the function key next to letter case icon (A/a) to select upper or lower case letters alternately. y Function key (letter case)
* This function key cannot be used for numbers, symbols and European accented letters.
44
Entering the characters
Example: “Jump” in Gothic font
z Select Gothic font. Enter upper case “J”.
q
w
Any –
Colors
x
z
x Press the function key next to the letter case icon to switch to the lower case. q Function key (letter case)
c Enter lower case “u”, “m” and “p”. Press the OK key to sew the monogram.
w OK key
v The Ready to Sew window will open.v
c
45
Deleting a characterz Press the arrow key to move the cursor under the
character to delete. Press the function key next to the delete icon.
q Arrow keys w Cursor e Function key (delete)
q
e
w
q
r
q
x
z
x If the cursor is not under the character, press the function key next to delete icon to delete the character before the cursor. r Character before the cursor
Inserting a characterz Press the arrow key to move the cursor under the
character next to the place to where you wish to insert a character. q Arrow keys
x
z
Saving the monogramYou may save the monogram as a data file.After entering the characters, press the function key next to the save file icon. q Function key (save file)
* This function key cannot be used for numbers, symbols and European accented letters.
x Enter the desired character.
46
Any –
Colors
Placement of monogrammingYou can select one of the 3 placements for monogramming.
Press the function key next to the placement icon to select the left justify, center justify or right justify alternately. q Function key (placement)
q
1
w
3
2
w
w
4 5 6
ww
w
* Thread color “Any” indicates that no color is selected. e Thread color
* Refer to pages 40 and 41 for information of other function keys.
Any –
Colors
e
Horizontal orientation1. Left justify2. Center justify3. Right justify w Alignment point
Vertical orientation4. Top justify5. Center justify6. Bottom justify w Alignment point
47
Any –
Colors
w
Any –
Colors
Multi-color monogramming
You can sew a multi-color monogramming by assigning different thread color to each character.
z Press the function key next to the right arrow icon to show the alternate function key assignment. q Function key (right arrow)
q
z
x
c
v
b
nm
Orange 1278
Any –
Any –
Any –
Any –
Any –Any –
Colors
vSelect the desired color from the color palette by pressing the arrow key. t Arrow keys
nSelect the desired color for the second color section.Repeat the steps c – n to assign the colors to all characters.
mPress the OK key to confirm the color setting. uOK key
e
y
u
cThe color list will appear. Press the function key next to the custom color icon.
e Function key (custom color) r Color sections
t
r
bPress the function key next to the next color section icon. y Function key (next color section)
x Press the function key next to the separation/unite icon. w Function key (separation/unite)
48
q
EditingIn the editing mode, you can modify and combine the embroidery patterns and monograms.
z Press the function key next to the editing icon. q Function key (editing)
x Press the MENU key. w MENU key
z
x w
Edit
Press Corresponding Function Button.
c c Press the corresponding function key next to the built-in icon, monogramming icon or RCS icon. e Function key (built-in)
* Press the function key next to the return icon to return to the previous display. r Function key (return)
v Press the pattern selection key to select the pattern. t Pattern selection key
b The editing window will open and the imported pattern will appear in the editing screen. y Editing screen
r
e
v
Edit
t
b
y
49
Edit
qEditing FunctionsSelecting the hoop
z Press the function key next to the hoop icon. q Function key (hoop)
The function key assignment will change to the hoop type selection. The following hoop types are available: M: Standard MB hoops T: Tajima hoops (optional) S: Socks and Hat hoops (optional) J : Monogram hoops (optional)
x Press the function key next to the icon of the desired hoop type. w Function key (hoop type)
c Then select the desired hoop by pressing the corresponding function key. e Function key (hoop type)
The editing screen will change to the selected hoop size.
CAUTION:Select the appropriate hoop for the size and purpose of embroidery pattern.Using a wrong hoop may result in hitting the foot.
The following hoops can be selected:Standard hoopsM1: MB Hoop 240 x 200 mmM2: MB Hoop 126 x 110 mmM3: MB Hoop 50 x 50 mm Optional Tajima hoopsT1: Tajima hoop 34 mm dia. (933100239A00*)T2: Tajima hoop 54 mm dia. (933100439A00*)T3: Tajima hoop 84mm dia. (933100639A00*)T4: Tajima hoop 112 mm dia. (933100839A00*)T5: Tajima hoop 142 mm dia. (933101039A00*)T6: Tajima hoop 78 x 168 mm. (933200239A00*) (*Tajima part number)
Optional special hoopsS1: Socks hoop 37 x 59 mmS2: Socks hoop 28 x 50 mmH1: Flat hat hoop 100 x 90 mm
Optional monogram hoops (hoop adapter reruired)J1: No. 11, 12 Monogram hoop 30 mm dia.J2: No. 6 Monogram hoop 24 x 54 mmJ3: No. 13 Monogram hoop 64 x 28 mmJ4: No. 8 Monogram hoop 42 x 67 mmJ5: No. 3 Monogram hoop 46 x 46 mmJ6: No. 2, 9 Monogram hoop 66 x 66 mmJ7: No. 1 Monogram hoop 110 x 95 mmJ8: No. 7 Monogram hoop 120 x 121 mm
w
e
e
e
e
z
x
c
50
Resizing the patternThe pattern size will change from 80 to 120%.Press the function key next to resize icon and the function key assignment will change to resizing. q Function key (resize)
Press the function key next to the enlarge icon to enlarge the pattern size. w Function key (enlarge)
The size of the pattern is indicated in the status box under the editing screen. e Status box
Press the function key next to the reduce icon to reduce the pattern size. r Function key (reduce)
Press the function key next to the return icon to go back to the previous display. t Function key (return)
q
w
e
r
t
Moving the patternTo move the pattern on the editing screen, press and drag the pattern to the desired location with your fingertip.You can move the selected pattern also by pressing the arrow keys. q Arrow keys
q
51
q
u
q
q
w
e
r
t
y
Rotating the patternPress the function key next to the rotate icon and the function key assignment will change to rotation.The selected pattern is indicated with a green frame. q Function key (rotate)
Press the function key next to the rotate clockwise icon to rotate the pattern 1 degree clockwise. w Function key (rotate CW 1 deg.)
Press the function key next to the rotate counterclockwise icon to rotate the pattern 1 degree counterclockwise. eFunction key (rotate CCW 1 deg.)
Press the function key next to the rotate clockwise 90 deg. icon to rotate the pattern 90 degrees clockwise. r Function key (rotate CW 90 deg.)
Press the function key next to the rotate counterclockwise 90 deg. icon to rotate the pattern 90 degrees counterclockwise. t Function key (rotate CCW 90 deg.)
Press the function key next to the return icon to go back to the previous display. y Status box
The angle of the pattern is indicated in the status box. u Function key (return)
Deleting the patternSelect the pattern to delete by pressing the pattern image in the editing screen.The selected pattern is indicated with a green frame.
Press the function key next to the delete icon to delete the selected pattern. q Function key (delete)
Saving the filePress the function key next to the file save icon and the file save window will open.Refer to page 78 for detailed instructions. q Function key (save file)
52
q
w
qDuplicating the patternPress the function key next to the copy icon to duplicate the pattern.The selected pattern is indicated with a green frame. q Function key (duplicate)
NOTE:The original pattern will be superimposed with a copy.Move the copy to show the original pattern.Refer to page 50 for moving the pattern.
q
Alternate function key assignmentTo show the alternate function key assignment, press the function key next to the right arrow icon. q Function key (right arrow)
Flipping the patternTo flip the pattern vertically, press the function key next to the flip vertical icon.The selected pattern is indicated with a green frame. q Function key (flip vertical)
To flip the pattern horizontally, press the function key next to the flip horizontal icon. w Function key (flip horizontal)
53
x The alternate function key assignment will appear. Press the function key next to the lower arc icon to
make a lower arc. w Function key (lower arc)
Monogramming in an arc
You can make a monogramming in an upper or lower arc.
z Enter the characters in the editing mode. Press the function key next to the arc icon.
q Function key (arc)
q
y
t
r
e
w
z
x
c
v
b
n
c Press the function key next to the upper arc icon to make a upper arc. e Function key (upper arc)
v Press the function key next to the outward arrow icon to enlarge the arc. r Function key (outward arrow)
b Press the function key next to the inward arrow icon to shrink the arc. t Function key (inward arrow)
n After adjusting the arc shape, press the function key next to the return icon to go back to the previous display. y Function key (return)
54
Customizing the color settingThe background color of the editing screen and section color of the pattern image can be changed to simulate the actual colors of the fabric and threads.
zPress the function key next to the color icon and the color palette window will open. q Function key (color)
qw
e r
t
y i
u
!0
o
z
vb
nm
xc xPress the function key next to the screen/section icon to select the colors of the screen or pattern. w Function key (screen/section)
cPress the desired color icon to choose and drag the slider to adjust the shade of the color. e Color icon r Slider
vIf you wish to assign a name to the customized color, press the function key next to the Name icon.
The keyboard window will open. Enter the desired name. t Function key (Name) y Keyboard
To delete a wrong entry, press the function key next to the delete icon. The last character will be deleted. u Function key (delete)
b Press the OK key. iOK key
n To select the color of the next section, press the function key (next color section or previous color section) and select the color following the procedure c – b.
o Function keys (next color section/previous color section)
m Press the OK key. !0 OK key
55
, The screen will return to the editing window. Press the OK key.
!0 OK key
,
!0
Color
.
!1
q
w
Grouping the patternsYou can move more than one pattern at one time by grouping the patterns.z Press the function key next to the grouping icon.
q Function key (grouping)
To ungroup the patterns, press the function key next to the grouping icon again.
e
. The Ready to Sew window will open. The pattern image will be shown in the new color and
the color list will show the new color names that you have assigned. !1 Color list
xThe patterns in the editing window will be combined as a single group.
Move the grouped patterns to the desired position with the arrow keys or by dragging with your finger tip. w Arrow keys
Color groupingYou can unite matching color sections to reduce the number of color layers when duplicating patterns.Press the function key next to the color grouping icon. e Function key (color grouping)
Section of the patterns in the same color will be united into a single group.
NOTE:If a user defined color is used, the pattern cannot be united. A maximum of 200 color layers is available.
z
x
56
Zooming the editing windowPress the function key next to the magnifier icon to zoom-in or zoom-out the editing window. q Function key (zoom)
NOTE:Some patterns cannot be zoomed in depending on the total stitch count.
q
w
w e
r
To scroll the zoom-in window, press the function key next to the scroll icon. w Function key (scroll)
The scroll icon on the bottom of the screen indicates that the window is in the scrolling mode. r Scroll icon
Drag the window to scroll in the desired direction.You can move the selected pattern with the arrow keys. e Arrow keys
Press the function key next to the scroll icon again to exit the scrolling mode. w Function key (scroll)
57
Combining the Patterns and Lettering
z Press the MENU key. q MENU key
z q
Press Corresponding Function Button.
x w
c
b
v
n
r
t
y
u
x Press the function key next to the built-in pattern icon. w Function key (built-in)
c The pattern selection window will open. Select pattern #6.
v The editing window will open and the stitch image of the selected pattern will appear.
b Move the pattern to the right bottom corner of the editing screen by using the arrow keys or by dragging it with your fingertip. r Arrow keys
To show the alternate function key assignment, press the function key next to the right arrow icon. t Function key (right arrow)
n Make a duplicate of the pattern by pressing the function key next to the copy icon.
Flip the duplicated pattern vertically by pressing the function key next to the flip vertical icon. y Function key (copy) u Function key (flip vertical)
58
Press Corresponding Function Button.
!0.
⁄0
m Move the flipped pattern to the left bottom corner of the editing screen by using the arrow keys or by dragging it with your fingertip. i Arrow keys
mi
, o
!1
⁄1
!2
, Make a duplicate of the pattern and flip it horizontally. Move the flipped pattern to the top left corner of the
editing screen. Make a duplicate and flip it vertically. Move the pattern to the right top corner of the editing
screen. Press the MENU key.
o MENU key
. Press the function key next to the monogram icon. !0 Function key (monogram)
⁄0 The monogram window will open. Enter “SMILE” in the upper case of Gothic font and
press the OK key. !1 OK key
⁄1 The screen will return to the editing window. The stitch image of “SMILE” will appear in the center
of the frame pattern. Press the function key next to the right arrow to show
the alternate function key assignment. !2 Function key (right arrow)
59
⁄2⁄2 Press the function key next to the arc icon. !3 Function key (arc)
⁄4
!3
!4
!5
!6
⁄3
q
w
Colors
Bright Blue 1028Floral Pink 1117Orchid Pink 1031Bright Blue 1028Floral Pink 1117Orchid Pink 1031Bright Blue 1028Floral Pink 1117
⁄3 Press the function key next to the lower arc icon to make a lower arc.
Press the function key next to the outward arrow to make the arc larger. !4 Function key (lower arc) !5 Function key (outward arrow)
Press the OK key !6 OK key
⁄4 The Ready to Sew window will open and the combined pattern image will appear.
* For saving the data, refer to page 78.
NOTE:If you attempt to change the hoop to a smaller size, a warning message will appear.In some cases, the patterns may overlap each other since the size of the patterns will not be reduced but spacing of the patterns will be reduced to fit in the smaller hoop.You are not able to resume the original layout after pressing the OK key. q Warning message w OK key
60
Ivory White 1071Bamboo 1127
Tangerine 1372
Orange 1278
Siennna 1158
Colors
q
Trace outline
r
Ivory White 1071Bamboo 1127
Tangerine 1372
Orange 1278
Siennna 1158
Colors
q
Adjusting the start position
zSelect the pattern and the hoop will move to the home position.
xTo check the needle drop position, lower the needle bar with the small screwdriver so you can see the needle point closer to the fabric.
Place the screwdriver on the needle clamp and push down the needle bar until the needle bar supporter is locked between the hooks. q Needle clamp w Hook e Needle bar supporter
* The needle bar can be lowered by turning the handwheel clockwise.
cAdjust the hoop position by pressing the jog buttons if necessary. r Jog buttons
The hoop will move 1mm each time you press the jog button.
Press and hold the button and the hoop will continue moving within the embroidery area until you release the button.
vWith the needle and foot lowered, press START/STOP button to start stitching.
Ivory White 1071Bamboo 1127
Tangerine 1372
Orange 1278
Siennna 1158
Colors
q
w
View A
View A
we
z
x
Adjusting the re-start position after thread breakage
zPlace the screwdriver on the needle clamp and push down the needle bar until the needle bar supporter is locked between the hooks. (See “Adjusting the start position” above.)
xWith the needle and foot lowered, press START/STOP button to re-start stitching.
cPress the stitch back button to move the hoop a few stitches backward. q Stitch back button
Tracing the embroidery area
zPress the trace button to check the size and position of the selected pattern against the hoop. q Trace button
NOTE:Check if the fabric edge will not obstruct the movement of the hoop.
*Press the trace button during tracing the embroidery area to pause tracing.
*Press the trace button again to re-start tracing.*Press the Exit key during tracing the embroidery
area to stop tracing. w Exit key
zxc
z
61
Ivory White 1071Bamboo 1127
Tangerine 1372
Orange 1278
Siennna 1158
Colors
zxc
q
w
q
vPress the START/STOP button to stop the machine. Trim the thread at the beginning.
bPress the START/STOP button again. The machine will sew up and stop automatically.
Re-thread each needle with the next color and press the START/STOP button to continue sewing.
vb
Pull the tension release lever
e
Starting to Embroiderz Select the pattern you wish to sew. The LCD touch panel shows the Ready to Sew
window.
NOTE:The embroidery result may vary depending on the fabric and threads used.Make a test embroidery using the same fabric and threads before sewing on the actual garment.
x Press the START/STOP button, the LCD screen will show the reminder asking you to confirm the hoop type to be used. q START/STOP button w Reminder message
NOTE:If you press the START/STOP button when the tension release lever is in the open position, a warning message will appear.Pull the tension release lever up to close the tension disk. e Tension release lever
c Check the hoop size and press the START/STOP button again to sew a few stitches. q START/STOP button w Reminder message
Machine starts to Run.
62
[02] Eco mode settingThe sewing lights will turn off, and the LCD screen go dark if you have not used the machine for a while. Pressing any button will turn on the sewing lights and screen.The eco mode timer can be set from 1 to 30 minutes by pressing the right or left arrow button .
Press the ENTER button to register the new setting.
1 03
10 02
q
w
Customizing the Settings with the Sub Control Panel
Press the MODE button until the LCD screen shows SET blinking.Press the ENTER button to start the My setting mode. q MODE button w ENTER button
* Press the upward or downward arrow button to go to the next or previous setting.
NOTE:The value shown in the illustration is the default (preset) value of each setting.
[01] Buzzer sound controlPress the right or left arrow button to adjust loudness of the buzzer.The loudness of the buzzer can be set from 0 to 10.To mute the buzzer, set the value to [ 0].Press the ENTER button to register the new setting.
[03] Machine ID numberWhen connecting two or three units of the machine to the PC at the same time, you need to assign the identification number to each machine.Press the right or left arrow button to select the ID number.Press the ENTER button to register the new setting.
63
NO 04
600 06
4 07
NO 05
[04] Formatting the memoryIf the internal memory does not function due to damage to the memory bank, you need to re-enable it by formatting the memory.
NOTE:If you format all the data stored in the memory will be erased and cannot be restored.
Press the right arrow button to indicate [YES].Press the ENTER button to format the memory. If you do not wish to format, press the left arrow button to change the indication to [NO].Press the ENTER button to register the new setting.
[05] Resetting all to defaultsAll the parameters in the My setting mode can be reset to the original values (factory setting).Press the right arrow button to indicate [YES].Press the ENTER button to reset the settings to defaults. If you do not wish to reset, press the left arrow button to change the indication to [NO].
Press the ENTER button to register the new setting.
[06] Maximum sewing speedThe maximum sewing speed can be set from 400 to 800 spm by 100 spm increments.Press the right or left arrow button to alter the sewing speed.Press the ENTER button to register the new setting.
[07] Thread selectionThere are 8 kinds of thread to choose from.Press the right or left arrow button to select the brand number. The color code of the selected brand will be shown in the Ready to Sew mode display.The brand numbers are as follows:1 Janome2 Gütermann SULKY (Rayon 40)3 Madeira (Polyester 40)4 Madeira (Rayon 40)5 Robison-Anton (Polyester 40)6 Robison-Anton (Rayon 40)7 Mettler (Poly Sheen)8 Pearl Yocht (Rayon)Press the ENTER button to register the new setting.
64
8 11
M 10
ON 08
[08] Reminder message ON/OFFWhen you press the START/STOP button, a reminder message will appear on the LCD screen. However, you can turn off the reminder.
Press the right arrow button to indicate [OFF] to turn off the reminder.Press the ENTER button to register the new setting.
[09] Ignoring short stitchesVery short stitches may cause the thread or needle to break.To avoid this problem, turn on the ignoring short stitches function.
Stitches of the selected length or shorter will be eliminated.The factory setting is [OFF].Press the right or left arrow button to set a stitch length to be ignored or select [OFF] to turn off the function. The length can be set from 0.0 to 1.0 mm by 0.1 mm increments. Press the ENTER button to register the new setting.
[10] Setting the trim tail lengthIn some cases you may need to adjust the tail length of the thread being trimmed depending on the thickness and type of the thread.Press the right or left arrow button to adjust the trim length.You can select one of the following options.
S: ShortM: MediumL: Long
Press the ENTER button to register the new setting.
[11] Setting the thread breakage sensorYou can adjust the sensitivity of the thread breakage sensor by setting stitch count to judge thread breakage.
Press the right or left arrow button to adjust the sensitivity. The adjustable range is from 3 to 16 stitches. The higher the number, the lower the sensitivity.Reduce the sensitivity to avoid false thread breakage due to short stitches.* Thread breakage at the beginning will be judged a few
stitches later than the selected sensibility.
Press the ENTER button to register the new setting.
65
ON 12[12] Jump thread trimming ON/OFFThe default setting is [ON].
To disable the jump thread trimming, press the left arrow button to indicate [OFF].
Press the ENTER button to register the new setting.
ON 15[15] Resume mode ON/OFFWhen resume mode is enabled, the last stitch of the pattern sewn before turning the power off will be resumed when the power is turned on again.Press the right or left arrow button to turn [ON] or [OFF] the resume mode.
NOTE:When you turn the power on, the confirmation window will open.Press the OK key to resume the last stitch of the pattern sewn.
Press the ENTER button to register the new setting.
[13-A] Jump thread trimming thresholdIf you insert jump codes when creating a custom design embroidery pattern using a digitizing software, you can adjust the position of jump thread trimming by setting the number of jump codes.The machine will trim the jump thread automatically after the specified number of jump codes.Press the right or left arrow button to adjust the number of jumps.The default setting is 3 and adjustable range is from 1 to 8.The lower the number, the shorter the jump thread trimmed.
NOTE:Turn off the setting [13-B] when using this function.
Press the ENTER button to register the new setting.
[13-B] Jump thread trimming threshold (length)If you do not have a digitizing software, you can adjust jump thread trimming by length.Press the right or left arrow button to set the minimum length of jump thread to cut. The machine will automatically cut jump threads longer than the length selected.The adjustable range is from 1 mm to 30 mm.The default setting is 3 mm.
NOTE:Set the jump code number to 8 when using this function.
Press the ENTER button to register the new setting.
[14] Thread trimming positionIf the machine fails to trim the threads properly, adjust the needle drop position where the threads being trimmed. Press the right or left arrow button to set a distance between the thread trimming position and the last stitch of the pattern section or select [OFF] to turn off the function. The default setting is 1.2 mm.The adjustable range is from 0.5 to 1.5.Press the ENTER button to register the new setting.
66
[17] Locking stitch ON/OFF (after thread trimming)If you turn ON the jump thread trimming (refer to the previous page), insert locking stitches after the jump to avoid threads from raveling.The default setting is [ON].
To disable this function, press the left arrow button to indicate [OFF].
Press the ENTER button to register the new setting.
OFF 16
[16] Locking stitch ON/OFF (after color change)The threads may ravel if the stitch data does not contain locking stitches at the beginning of each color section.To avoid raveling, insert locking stitches at the beginning by pressing the right arrow button to indicate [ON].
Press the left arrow button to disable this function.
Press the ENTER button to register the new setting.
[18] mm/inch optionYou can select “millimeter” or “inch” for measuring unit displayed on the screen.Press the right or left arrow button to select [mm] or [inch].
Press the ENTER button to register the new setting.
[19] Hoop position adjustment ON/OFF (after starting embroidery)The hoop position can be adjusted before sewing each layer (section) or even in the middle of embroidering.
NOTE: • The adjusted hoop position will apply to the
subsequent layers (sections).• Turn off this function when sewing ordinary
embroidery designs.
Press the right or left arrow button to turn [ON] or [OFF] this function.
The default setting is [OFF].
Press the ENTER button to register the new setting.
67
Screen Contrast
inch / mm
Resume Mode
Screen Contrast
inch / mm
Resume Mode
Screen Contrast
inch / mm
Resume Mode
Screen Contrast
inch / mm
Resume Mode
1. LCD brightness adjustmentPress the function key next to the “+” or “–” sign to adjust the screen brightness. qFunction keys (+, –)
Press the OK key to register the new setting. w OK key
w
q
q
tr
q
w
q
w
Customizing the Settings with the Optional RCS UnitThe machine settings and LCD screen display can be customized with the RCS unit.Press the SET key and the setting mode window will open. q SET key
There are 8 pages of display including the language selection in the setting mode.To display the next page, press the next page key. Press the previous page key to go back to the previous page. w Next page key e Previous page key r Pointer t Arrow keys
The selected attribute is indicated with a pointer to the left.To select the desired attribute, press the upward or downward arrow key to move the arrow up or down.
NOTE:The value shown in the illustration is the default (preset) value of each setting.
e
w
2. Buzzer sound controlPress the function key next to the “+” or “–” sign to adjust loudness of the buzzer. qFunction keys (+, –)The loudness of the buzzer can be set from 0 to 10.To mute the buzzer, set the value to “0”.
Press the OK key to register the new setting. w OK key
3. Inch/mm optionYou can select “inch” or “millimeter” for measuring unit displayed on the screen.Press the function key next to the small arrow to select “inch” or “millimeter”. q Function keys (small arrow)
Press the OK key to register the new setting. w OK key
68
5. Eco mode settingThe sewing lights will turn off, and the LCD screen will go dark if you have not used the machine for a while. Touching the screen will turn on the sewing lights and screen.The Eco mode timer can be set from 1 to 30 minutes by pressing the function key next to the “+” or “–” sign. qFunction keys (+, –)
To turn off the Eco mode, press the function key next to the “+” sign until “OFF” is displayed in the box.Press the OK key to register the new setting. wOK key
1 Primary
Eco Mode
Touch Screen Calibration
ID and name of machine
Screen Saver
min
q
w
Screen Contrast
inch / mm
Resume Mode
4. Resume mode ON/OFFWhen resume mode is enabled, the last stitch of the pattern sewn before turning the power off will be resumed when the power is turned on again.Press the function key next to “ON” or “OFF” to turn on or off the resume mode. q Function keys (ON, OFF)
Press the OK key to register the new setting. w OK key
To go to the next page, press the next page key. e Next page key
NOTE:When you turn the power on, the confirmation window will open. Press the OK key to resume the last stitch of the pattern sewn.
q
we
69
6. Screen saverIf the screen saver is activated, it will be shown on the LCD screen instead of entering the eco mode.To activate the screen saver, press the function key next to “ON”.When it is activated, a check mark will appear in the box.To disable the screen saver, press the function key next to “OFF”. q Function keys (ON, OFF) w Check mark
Press the OK key to register the new setting. e OK key
NOTE:You can import the original screen saver via the USB flash drive by pressing the function key next to the machine icon. r Function key (screen saver)
7. Touch screen calibrationIf you feel the keys on the touch screen do not respond correctly, adjust the key position in this mode.Press the function key next to “Yes” and the touch screen calibration window will open.Press the cross mark “+” with your fingertip in the order as they appear on the touch screen.When you press the last cross mark, the finishing screen appears for a while and then the screen will return to the setting mode window. q Function key (Yes)
1 Primary
Eco Mode
Touch Screen Calibration
ID and name of machine
Screen Saver
min
1 Primary
Eco Mode
Touch Screen Calibration
ID and name of machine
Screen Saver
min
Touch Screen Calibration PRESS MARK .
qw
e
q
r
70
1 Primary
Eco Mode
Touch Screen Calibration
ID and name of machine
Screen Saver
min
8. Machine ID and nameWhen connecting two or three units of the machine to the PC at the same time, you need to assign the identification number and name to each machine.Press the function key next to Rename and the keyboard window will open. q Function key (Rename)
w e
r
t
Eco Mode
Touch Screen Calibration
ID and name of machine
Screen Saver
min
y
yu
q
z
x
c
z Enter the identification number. Only 1 to 3 can be entered. To delete the number, press the function key next to
the delete icon. w Identification number e Function key (delete)
Press the function key next to right arrow. r Function key (right arrow)
x Enter the machine name and press the OK key and the key board window will close.
Up to 16 characters can be entered. t Machine name y OK key
To delete the character, press the function key next to the delete icon and the last character will be deleted.
c Press the OK key. y OK key
To go to the next page, press the next page key. u Next page key
71
Format Memory?All the stored data will be erased.
9. Formatting the memoryIf the internal memory or media does not function due to damage to the memory bank, you need to re-enable it by formatting the memory.Press the arrow key (up or down) to select the desired memory location.Press the function key next to “Yes” and the confirmation message will appear.Press the OK key to format the memory. If you do not wish to format, press the exit key. q Arrow keys (up, down) w Function key (Yes) e OK key r Exit key (X) t Confirmation dialog box
NOTE:If you format all the data stored in the memory will be erased and cannot be restored. You are recommended to save the data in other memory location before formatting.
Format
Reset all to defaults
Format
Reset all to defaults
Format
Reset all to defaults
Format
Reset all to defaults
q
q
w
er
t
we
10. Resetting all to defaultsAll the parameters in the setting mode, except for the language, will be reset to the original values (factory setting) by pressing the function key next to “Yes”. q Function key (Yes)
Press the OK key to register the new setting. w OK key
To go to the next page, press the next page key. e Next page key
72
Grid Size
Maximum speed setting
Hoop for Monogramming
1.2
Grid Size
Maximum speed setting
Hoop for Monogramming
1.2
11. Grid sizeThe grid size of the editing screen can be changed by pressing the function key next to “+” or “–”.You can select one of 3 sizes, 10 mm, 20 mm and 30 mm.To hide the grid, select “OFF”. q Function keys (+, –)
Press the OK key. w OK key
Grid Size
Maximum speed setting
Hoop for Monogramming
1.2
q
w
q
w
q
w
we
Grid Size
Maximum speed setting
Hoop for Monogramming
1.2
q
12. Maximum sewing speedThe maximum speed of embroidery can be changed from 400 to 800 spm by 100 spm intervals.Press the function key next to “+” or “–” to select the desired speed. q Function keys (+, –)
Press the OK key. w OK key
13. Hoop selection for monogrammingPress the function key next to “+” or “–” to select the default hoop for monogramming from the following.
M1 to M3T1 to T6S1, S2, H1J1 to J8Refer to page 49. q Function keys (+, –)
Press the OK key. w OK key
14. Thread trimming positionIf threads are not trimmed properly, adjust the needle drop position where the threads being trimmed.
Press the function key next to “+” or “–” to set a distance between the thread trimming position and the last stitch of the pattern section or select [OFF] to turn off the function. q Function keys (+, –)The adjustable range is from 0.5 to 1.5.
Press the OK key to register the new setting. w OK key
To go to the next page, press the next page key. e Next page key
73
Color Control
Reminder to Start
Reserve Color to Needle
Igonore Short Stitches
Thread selection
OFF
Color Control
Reminder to Start
Reserve Color to Needle
Igonore Short Stitches
15. Selecting the thread brandThere are 8 kinds of embroidery threads to choose from.Press the function key next to the upward or downward arrow to select the desired brand. q Function keys (arrow)
Press the OK key. w OK key
* Rayon threads are recommended for embroidery on knit fabrics.
To go to the next page, press the next page key. e Next page key
we
q
q
w
e
q
w
16. Screen color optionsYou can change the color of the screen background and key icons.
Press the function key next to “Color Change” to change the color of the screen background 3 colors. q Function key (Color Change) Press the OK key. w OK key
Press the downward arrow key to select the key icon and press the function key next to “Color Change” to change the color. q Function keys (arrow) e Downward arrow key
Press the OK key to register the new setting. w OK key
74
17. Reminder message ON/OFFWhen you press the START/STOP button, a reminder message will appear on the LCD touch panel. However, you can turn off the reminder.
Press the function key next to OFF to turn off the reminder.To turn the reminder message on, press the function key next to ON. q Function keys (ON, OFF)Press the OK key. w OK key
Color Control
Reminder to Start
Reserve Color to Needle
Igonore Short Stitches
Color Control
Reminder to Start
Reserve Color to Needle
Igonore Short Stitches
q
Ivory
w
q
w
e
r
Color Control
Reminder to Start
Reserve Color to Needle
Igonore Short Stitches
q
we
t
y
18. Reserving the color for the needle barWhen you select a multi-color design, the machine will automatically assign the thread color to each needle bar. However, when you are sewing the second pattern that uses the color same as one of the first pattern used, you can reserve this color for the needle bar already threaded with this color.If the first pattern uses Ivory white thread on needle bar No.1 and the second pattern uses Ivory white on needle bar No. 3, reserve Ivory white for needle bar No.1.So you do not need to unthread needle bar No. 1.
* You can reserve the color for up to 6 needle bars.Press the function key next to “Yes”, the color setting window will open. q Function key (Yes)Select needle bar No. 1 by pressing the function key next to the needle bar icon No. 1. w Function key (needle bar No.1)
Press the arrow keys to select Ivory white from the color pallet and press the OK key to confirm your setting. e Arrow keys rOK keyTo cancel the changes of setting for the selected needle bar, press the function key next to the DFT icon.To cancel the changes of setting for all the needle bars, press the function key next to the ALL DFT icon. tFunction key (DFT) yFunction key (ALL DFT)
19. Ignoring short stitchesTo avoid thread breakage due to short stitches, activate the ignoring short stitches function to eliminate short stitches from stitch data.Press the function key next to “+” or “–” to select the stitch length so that stitches of the selected length or shorter will be eliminated.The adjustable range is from 0.0 to 1.0 mm. q Function keys (+, –)To turn off this function, press the function key next to “+” until OFF is indicated.Press the OK key to register the new setting. w OK key
To go to the next page, press the next page key. e Next page key
75
Trim Tail Length
Thread Break Stitch Count
Locking stitch(after color change)
Locking stitch(after thread trimming)
Trim Tail Length
Thread Break Stitch Count
Locking stitch(after color change)
Locking stitch(after thread trimming)
Trim Tail Length
Thread Break Stitch Count
Locking stitch(after color change)
Locking stitch(after thread trimming)
Trim Tail Length
Thread Break Stitch Count
Locking stitch(after color change)
Locking stitch(after thread trimming)
q
w
q
w
q
w
q
w
20. Setting the trim tail lengthSome times you need to adjust the tail length of the thread being trimmed depending on the thickness and type of the thread.Press the function key next to “+” or “–” to adjust the trim length. q Function keys (+, –)
You can select one of the following options.S: ShortM: MediumL: Long
Press the OK key. w OK key
21. Setting the thread breakage sensorYou can adjust the sensitivity of the thread brakage sensor by setting stitch count to judge thread breakage. Press the function key next to “+” or “–” to adjust the sensitivity. q Function keys (+, –)
The adjustable range is from 3 to 16 stitches.The higher the number, the lower the sensitivity.
Reduce the sensitivity to avoid false thread breakage due to short stitches.
* You can reserve the color for up to 6 needle bars.
Press the OK key. w OK key
22. Locking stitch ON/OFF (after color change)The threads may ravel if the stitch data does not contain locking stitches at the beginning of each color section.To avoid raveling, insert locking stitches at the beginning by pressing the function key next to “ON”.
Press the function key next to “OFF” to disable this function. q Function keys (ON, OFF)
Press the OK key. w OK key
23. Locking stitch ON/OFF (after thread trimming)Press the function key next to “+” or “–” to select the stitch length so that stitches of the selected length or shorter will be eliminated.Press the function key next to “ON” or “OFF” to turn on or off the function. q Function keys (ON, OFF)
Press the OK key to register the new setting. w OK key
To go to the next page, press the next page key. e Next page key
e
76
Jump Thread Trimming
Number of Jumps
Mnimum jump thread length to cut
Jump Thread Trimming
Number of Jumps
Mnimum jump thread length to cut
q
w
q
we
24. Jump thread trimming ON/OFFIf you wish to trim jump threads automatically, press the function key next to “ON”.A check mark will appear in the box.
Press the function key next to “OFF” to disable the jump thread trimming. q Function keys (ON, OFF)
Press the OK key. w OK key
Jump Thread Trimming
Number of Jumps
Mnimum jump thread length to cut
q
w
25. Jump thread trimming thresholdIf you insert jump codes when creating a custom design embroidery pattern using a digitizing software, you can adjust the position of jump thread trimming by setting the number of jump codes.The machine will trim the jump thread automatically after the specified number of jump codes.
Press the function key next to “+” or “–” to adjust the number of jumps. q Function keys (+, –)
Press the OK key. w OK key
The default setting is 3 and adjustable range is from 1 to 8.
NOTE:Turn off the setting 26 below, when using this function.
26. Jump thread trimming threshold (length)If you do not have a digitizing software, you can adjust jump thread trimming by length.
Press the function key next to “+” or “–” to set the minimum length of jump thread to cut .The machine will automatically cut jump threads longer than the length selected. q Function keys (+, –)
Press the OK key. w OK key
To turn this function off, press the function key next to “+” until “OFF” is indicated.
The adjustable range is from 1 mm to 30 mm.
NOTE:Set the jump code number to 8 when using this function.
77
Language Selection
q
w
e
r
t
y
u i
o
!0
!1
!3
!4
28. Language selectionYou can select one of the following languages for screen message. q English w French e Spanish r Italian t Dutch y Japanese u German i Portuguese o Swedish !0 Russian !1 Finnish !2 Polish
Press the arrow key to move the cursor (red arrow) to the language you wish to select. !3 Arrow keys
Press the OK key. !4 OK key
27. Hoop position adjustment ON/OFF (after starting embroidery)
The hoop position can be adjusted before sewing each layer (section) or even in the middle of embroidering.
NOTE: • The adjusted hoop position will apply to the
subsequent layers (sections).• Turn off this function when sewing ordinary
embroidery designs.
Press the function key next to “ON”.A check mark will appear in the box.
Press the function key next to “OFF” to disable this function. q Function keys (ON, OFF)
Press the OK key. w OK key
Press the OK key to register the new setting.
Jump Thread Trimming
Number of Jumps
Mnimum jump thread length to cut
q
w
!2
78
Location :
Bright Blue 1028Floral Pink 1117Orchid Pink 1031Bright Blue 1028Floral Pink 1117Orchid Pink 1031Bright Blue 1028Floral Pink 1117
Colors
Location :
Location :
q
w
e
r
t
u
Bright Blue 1028Floral Pink 1117Orchid Pink 1031Bright Blue 1028Floral Pink 1117Orchid Pink 1031Bright Blue 1028Floral Pink 1117
Colors
File ManagementSaving the Pattern as a File
z Press the function key next to the save file icon in the Ready to Sew mode. q Function key (save file)
y
z
x
c
v
b
xPress the function key next to the icon of the memory location to where you wish to save the file. w Function key (RCS) e Function key (machine) r Function key (USB)
NOTE:If the memory devices are not connected to the RCS unit, the icon of the device will be grayed out.
cThe folder list window of the selected memory location will open.
Press the desired folder icon to open. t Folder icon
vThe file list window of the selected folder will open. If there is no file saved in the folder, a blank list will be
displayed. The file name will be automatically assigned from
M_001. To assign the desired name to the file, press the function key next to Rename (refer to page 79).
Press the OK key to save the pattern as a file. y OK key u Function key (Rename)
b The screen will return to the Ready to Sew window and the file will be saved under the assigned name.
79
Location : q
ey
r
t
w
Location :
Creating a new folder
z If you wish to create a new folder, press the function key next to the New. q Function key (New)
NOTE: If you wish to change the name of the existing folder or file, press the function key next to Rename. w Function key (Rename)
* The machine does not have a folder.x The keyboard window will open. Enter the desired name and press the OK key. Up to 8 characters can be entered.
e Keyboard r OK key
NOTE: To delete a wrong entry, press the function key next to the delete icon.The last character will be deleted. t Function key (delete)
c A new folder with the assigned name will be displayed in the folder list window.
NOTE: You can save as many folders and files as the available memory space allows.The memory size is indicated with the scale bar. y Scale bar
Changing the folder name
z If you wish to change the name of the existing folder, press the function key next to Rename. q Function key (Rename)
* Press the function key next to Rename again to return to the previous display.
x Select the folder. w Folder icon
Location :
001
Embf
Location :
qw
re
z
x
c
zx
c c The keyboard window will open. Enter the desired name and press the OK key. Up to 8 characters can be entered.
e Keyboard r OK key
80
Opening a fileYou can open embroidery data files from the internal memory of the machine, RCS unit and memory devices such as USB flash drive.The RCS unit is able to open embroidery data files in Janome *.jef and Tajima *.dst format.
z Press the open file key to the save file icon in the Ready to Sew mode. q Open file key
Location : w
e
r
t
q
Location :
y
u
Bright Blue 1028Floral Pink 1117Orchid Pink 1031Bright Blue 1028Floral Pink 1117Orchid Pink 1031Bright Blue 1028Floral Pink 1117
Colors
i
z
x
c
v
b
x Press the function key next to the icon of the memory location from where you wish to open the file. w Function key (RCS) e Function key (machine) r Function key (USB) t Function key (CD-ROM)
NOTE:If the memory devices are not connected to the RCS unit, the icon of the device will be grayed out.
c The folder list window of the selected memory location will open.
Press the desired folder icon to open. y Folder icon
v The file list window of the selected folder will open. If there is no file saved in the folder, a blank list will be displayed.
Press the desired file icon to open. u File icon i File name
b The screen will display to the Ready to Sew window.
NOTE:When you open a Tajima *.dst file, you need to assign the thread colors to each sections (layers) since they do not have the thread color information.Refer to page 47 for how to assign the thread color.A Tajima *.dst file, which has more than 200 sections cannot be opened.
81
c
q
w
Location :
e
z
x
Bright Blue 1028Floral Pink 1117Orchid Pink 1031Bright Blue 1028Floral Pink 1117Orchid Pink 1031Bright Blue 1028Floral Pink 1117
Colors
r
t
File list optionPress the function key next to name/type icon to switch display between the file name and file type of the data on the list. q Function key (name/type) w File type jef+, jef (Janome format) dst (Tajima format)
Example: Opening a file from the machine.z Press the function key next to the machine icon.
e Function key (machine)
x Select the file (data) r File
* The file type is indicated by the icon. t Icon
jef+ (Janome format )icon jef (Janome format )icon dst (Tajima format )icon
c The Ready to Sew window will be displayed.
82
x Press the function key next to the delete icon in the file list window and press the file icon you wish to delete. w Function key (delete) e File icon
Location :
Location :
Are you sure you want to delete this folder?
Deleting the folder
z To delete the unnecessary folders, press the function key next to the delete icon in the folder list window and press the folder icon you wish to delete. q Function key (delete) w Folder icon
* Press the function key next to delete again to return to the previous display.
Select the folder to delete.
q
e
r
Location :
t
Location :
Deleting the file
z To delete the unnecessary files, open the folder that contains the files to delete. q Folder icon
Are you sure you want to delete this folder?
qw
e
t
r
w
z
z
x
x
c
c
x A confirmation dialog box will open. Press the OK key to delete the folder. e OK key
If you do not wish to delete the folder, press the Exit key (X) and the screen will return to the folder list window without deleting the folder. r Exit key (X)
c To return to the previous display, press the function key next to the return icon. t Function key (return)
c A confirmation dialog box will open. Press the OK key to delete the folder.
r OK key
If you do not wish to delete the folder, press the Exit key (X) and the screen will return to the file list window without deleting the file. t Exit key (X)
83
OPTIONAL ITEMSUSB Flash DriveThe RCS unit is compatible with the USB flash drive, which can be used to save and transfer the files between the machine and your PC.USB flash drives with 2GB capacity are recommended.Insert the USB flash drive into the USB port on the RCS unit.To remove the USB flash drive, pull it straight away from the RCS unit. q USB port
* When the USB flash drive is inserted, an “Embf” folder will be automatically created.
NOTE:When turning the power on with the USB flash drive inserted, it will take a few moments to start up the RCS unit.
Location :
Location :
q
q
z
x
c
w
e
Opening the embroidery pattern from the USB flash drive
z Press the open file key. q Open file key
x Press the function key next to the USB flash drive icon. w Function key (USB flash drive)
c The folder list window will open. Press the Embf folder icon to open. e Folder icon
The file list window will open. Press the desired file icon to open.
Refer to pages 78 and 80 for how to save and open the file.
84
CARE AND MAINTENANCECleaning the Hook
CAUTION:Turn the power switch off before cleaning the hook area.
z Open the hook cover and remove the bobbin case (Refer to page 16). q Hook cover
x Clean the inside of the hook with the lint brush. w Lint brush
w
q
Cleaning the Bobbin CaseRemove the bobbin from the bobbin case.Clean the inside of the bobbin case with the lint brush.
z Clean the outside of the bobbin case and the opening with lint brush. q Lint brush
q
r
e
w
zx
z
x x Insert a corner of a piece of paper under the tension blade and scrape out lint. w Tension blade e Opening r Piece of paper
*Use only thin paper. *Do not use anything other than paper.
85
q
w
e
Cleaning the Tension Leaves and DisksClean lint and wax in the tension area with a piece of paper.Insert a piece of paper under the tension leaf or between the tension disks and scrape out lint and wax. q Tension leaf w Pre-tension disks e Tension disks* Use only thin paper. * Do not use anything other than paper.
86
Cleaning the Auto Thread Cutter Mechanism
CAUTION:Turn the power switch off before cleaning the auto thread cutter mechanism.
z Loosen the 2 setscrews on the needle plate with the offset screwdriver.
Loosen and remove the 2 setscrews with the screwdriver. q Offset screwdriver w Needle plate e Setscrews r Screwdriver
x Remove the needle plate. Clean the auto thread cutter mechanism with the lint
brush. w Needle plate t Lint brush y Thread cutter mechanism
zxq
w
e
t
y
r
cReplace the needle plate aligning the pin into the hole in the needle plate.
Tighten the 2 setscrews slightly with the screwdriver. w Needle plate e Setscrews r Screwdriver u Hole in the needle plate i Pin
c
v
w
u
u
i
e
q v Holding the needle plate, tighten the 2 setscrew securely with the offset screwdriver. q Offset screwdriver w Needle plate e Setscrews
w
er
87
w
q
e
r
Oiling
CAUTION:Turn the power switch off before oiling.
If you use the machine frequently, oil the needle bars every two weeks and oil the hook race every day.
z Clip the tip (1-2 mm from the point) of the oiler with scissors. w 1-2 mm from the point
x Apply a few drops of oil to the needle bar through the holes in the front cover. q Oiler e Holes in the front cover
NOTE:Use only good quality sewing machine oil.Do not apply too much oil, otherwise threads and fabric may be stained with excess oil.Wipe off any excess oil with a waste cloth.
zx
c c Open the hook cover and remove the bobbin case. Clean the inside of the hook with the lint brush.
r Hook race
88
A
C
B
C
r
e
y
t
t
w
z
xc
v
q
OilingIf you use the machine frequently, oil the following points every four months.
z Turn the machine on and select pattern #1. Move the head to the right-most position by selecting
needle bar #7. The oiling points will be exposed. Turn the machine off.
q Oiling points See page 41 for selecting needle bar #7.
NOTE:Use only good quality sewing machine oil.Apply oil only to the points indicated.Do not apply too much oil, otherwise threads and fabric may be stained with excess oil.Wipe off any excess oil with a waste cloth.
xTurn the hand wheel to set the hairline at 9 o’clock so the crank rod is accessible. w Hairline
c Apply a few drops of oil to the crank rod. Apply a few drops of oil to the main shaft through the
2 holes. e Crank rod r Main shaft
v Apply a few drops of oil to the Y-carriage bushings through the slit of the base cover. tSlit y Y-carriage bushing
89
Error Message Error Description Remedy
E : 00Communication error with the RCS unit. Turn the power switch off and turn it on
again.
Initializing error. Turn the power switch off and turn it on again.
Needle bar switching error. Turn the power switch off and turn it on again.
Needle bar stop position error Press the ENTER button to reset the machine.
Driving motor stops due to an overload. After 15 seconds, the LCD screen will show the Ready to Sew mode display. Remove jamming threads or other cause of overloading.
Needle thread broke or ran out. Press the MODE button to return to the Ready to Sew mode and re-thread the needle.
Needle thread broke or ran out. Press the MODE button to return to the Ready to Sew mode, then turn the power switch on and set the needle bar number.
Needle bar setting error. Turn the power switch off and turn it on again.
Auto thread cutting error. Pull the tension release lever to close the tension disks. The LCD screen will show the Ready to Sew mode display.
Opening tension disks while stitching. Press the ENTER button to initialize the motor.
Initializing error of the thread catcher motor.
Press the ENTER button.Check the hoop type and the embroidery area.
The embroidery area exceeds the hoop. Press the ENTER button.Check the hoop type and the embroidery area.
* If the error message appears repeatedly, contact the service center or the store from whom the machine was purchased.
Audible signal The buzzer sounds when:pip Normal operationpip-pip-pip-pip Invalid operation or malfunctionpip-pip Thread color changepip-peep pip-peep Embroidery completedpeep Malfunction
Audible Signals
Error Message
90
Troubleshooting
Problem Cause ReferenceThe machine does not run. 1. The machine is not plugged in correctly.
2. The threads are jammed in the hook or around the take-up lever.
3. A confirmation message or an error message is displayed.
4. The control system does not work correctly.
See page 13.Remove jamming threads.
Follow the message to turn it off.
Turn the power off and turn it on again.
The machine is noisy. 1. Lint has accumulated in the hook.2. The machine runs out of oil.
See page 84.See pages 87-88.
The needle thread breaks. 1. The needle thread is not threaded properly.2. The needle thread tension is too tight.3. The needle is bent or blunt.4. The needle is not inserted properly.5. Stitch density is too dense.
6. Poor quality threads are used.7. The bobbin thread is not threaded properly.
See pages 18-20.See page 31.See page 32.See page 32.Modify the pattern by using an embroidery software.Use a high quality threads.See page 17.
The bobbin thread breaks. 1. The bobbin thread is not threaded properly.2. Lint has accumulated in the hook.3. The bobbin is not inserted into the bobbin
case properly.4. The bobbin or bobbin case has a scratch or
nick.
See page 17.See page 84.See page 17.
Replace the bobbin or bobbin case.
The needle breaks. 1. The needle is not inserted properly.2. The needle is bent or blunt.3. The needle clamp screw is loose.4. The needle thread tension is too tight.5. Stitch density is too dense.
6. The needle thread is not threaded properly.
See page 32.See page 32.See page 32.See page 31.Modify the pattern by using an embroidery software.See pages 18-20.
Skipped stitches 1. The needle is not inserted properly.2. The needle is bent or blunt.3. The needle thread is not threaded properly.4. The fabric is not stretched tight enough in the
hoop.
See page 32.See page 32.See pages 18-20.See page 22.
Embroidery pattern is distorted or not aligned.
1. The needle thread tension is too tight.2. The fabric is not stretched tight enough in the
hoop.3. A stabilizer is not used.4. The fabric is caught or trapped while
stitching.5. The threads are tangled on the bottom side
of the fabric.6. Short stitches are eliminated with the “Ignore
short stitches” setting.
See page 31.See page 22.
See page 21.See page 28. Cut off and remove the tangled threads.See pages 64, 74.
The tread forms loops. 1. The needle thread tension is too loose.2. The bobbin is not inserted properly.3. A poor quality thread is used.
See page 31.See page 17.Use a high quality thread.
91
NOTE:It is not abnormal that a slight humming sound is comming from the internal motors when the machine stands still.
When the total running time of the DC motor reaches 1,000 hours, a message will appear advising you to replace the DC motor.If this message appears, contact the dealer from whom this machine was purchased.
It is recommended to replace the motor before it comes to the end of its operating life.
DC Motor Replacement Message
Replace the DC motor(770610007)
Problem Cause Reference
The fabric puckers. 1. The needle thread tension is too tight.2. The fabric is not stretched tight enough in
the hoop.3. A stabilizer is not used.
See pages 31.See page 22.
See page 21.
The LCD screen is not clear.
1. The brightness of the LCD screen is not adjusted properly.
See pages 24, 67.
The touch panel keys do not work correctly.
1. The key position is out of alignment.2. The control system does not work correctly.
See page 69.Turn the power off and turn it on again.
USB flash drive does not work.
1. USB flash drive is not inserted properly.2. The memory bank of USB flash drive is
damaged.
See page 83.See page 71.
Communication with the PC does not work.
1. The USB cable is not connected properly.2. The existing machine ID number is used.
See page 14.See pages 62, 70.
The thread breakage warning appears though the thread is not broken.
1. The sensitivity of breakage sensor is too high.
See pages 64, 75.

































































































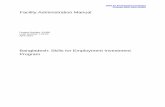


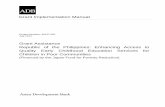


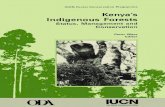





![Download [14.89 MB]](https://static.fdocuments.in/doc/165x107/586b5bfe1a28ab430d8bac12/download-1489-mb.jpg)