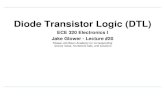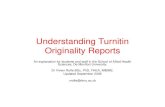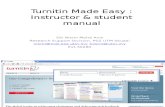DotED Set-Up Guidecitl.artcenter.edu/dtl/wp-content/uploads/sites/4/... · b. Press the Add an...
Transcript of DotED Set-Up Guidecitl.artcenter.edu/dtl/wp-content/uploads/sites/4/... · b. Press the Add an...

The purpose of this guide is to assist faculty, coordinators, and other support staff in the creation of online content for DotED. This is a suggested framework, you should check with your department chairs for guidance regarding the use of specific tools.
This PDF covers the following steps:
a. Activating your course.b. Uploading your syllabus and other file types.c. Creating weekly summaries.d. Adding Assignments (including Turnitin assignments as needed)e. Creating a simple forum for student interaction.f. Creating Quizzes for assessment.
There is more information on how to use DotED and other supported tools available at our website: https://citl.artcenter.edu/dtl
Technical questions about using DotED and Zoom should be emailed to the ArtCenter HelpDesk:[email protected]
DotED Set-Up Guide

All DotED courses are hidden from student view by default so that instructors can add content and a syllabus. Follow the steps below to make your DotED course accessible to the enrolled students.
a. Click the Gear Icon and select Edit Settings from the dropdown menu. You can also press the Edit Settings link located under Course Administration in the sidebar.
b. Change the Visible setting from Hide to Show.
c. Scroll down and press Save and Display.
Activating Your Course

The easiest way to start using DotED is to upload your syllabus and a few files that you think might be useful to your students. Many of our users utilize the 24/7 availability of the platform to provide an easily accessible library of course related content.
a. Click the Gear Icon and select Turn Editing On from the dropdown menu. You can also press the Turn On Editing link located under Course Administration in the sidebar.
b. Drag the file from your computer and drop it into the section that you would like it added to.
c. Repeat the process to add any additional files to your DotED Course.d. Click the Gear Icon and Select Turn Editing Off from the dropdown menu. You can also press the Turn Editing Off link located under Course Administration in the sidebar.
Uploading a syllabus & other files

One of the easiest ways to provide addition context to the materials that you post on DotED is to create a introductory summary for each section. Immediately visible to your students at the top of each weekly section, these summaries can include images and videos, along with links to other online assets.
a. Click the Gear Icon and select Turn Editing On from the dropdown menu. You can also press the Turn On Editing link located under Course Administration in the sidebar.
b. Click Edit and select Edit Section (if it’s the intro section at the top of the course) or Edit Week (if it’s one of the 14 weekly sections).
c. If you would like to change the title of a section, uncheck the box next to Section Name and enter a new title. Next, Use the text editor to enter the summary for the section.
d. Once you are finished, press Save Changes.
Adding Weekly Summaries

DotED Assignments can be set up in three different ways to accommodate your curriculum. You can have your students submit a file for grading, enter online text, or require no submission at all. Each assignment that you is automatically added to the DotED grade book so that you and your students can track progress over the course of the term.
a. Click the Gear Icon and select Turn Editing On from the dropdown menu. You can also press the Turn On Editing link located under Course Administration in the sidebar.
b. Press the Add an Activity or Resource link in the desired section of the course.
c. Select Assignment from the list of Activities and press Add.
d. Add a Name and Description for your Assignment then review the remaining settings and make any changes that are needed. Be sure to set the Availability (Due Dates) and the Submission Type. Once you have customized the remaining settings be sure to press Save and Return to Course or Save and Display.
Creating DotED Assignments

At ArtCenter, we have Turnitin integrated into our DotED learning management system. All students and faculty are automatically enrolled but it can only be accessed through DotED. Luckily, the incredibly useful features that Turnitin offers are just a few steps away. See our detailed instructions below on how to use Turnitin in your DotED course.
a. Click the Gear Icon and select Turn Editing On from the dropdown menu. You can also press the Turn On Editing link located under Course Administration in the sidebar.
b. Press the Add an Activity or Resource link in the desired section of the course.
c. Select Turnitin Assignment 2 from the list of Activities and press Add.
d. Enter the Assignment Name and a Description. Next, set the submission type, number of parts, file type, and whether or not to display the originality report to students.
Using Turnitin

Using Turnitin
Continued from the previous page.
e. You will also need to specify the Start Date, Due Date and Post Date. *It is important to note that students will not be able to see feedback such as Grammar Check until AFTER the post date.
f. Under Originality Report Options, you can set how you would like the originality report to be used when grading the assignment.
g. If you would like Turnitin to check for grammar, spelling, etc., please check the appropriate e-rater Categories located under Grademark Options.
h. Once you have customized the remaining settings be sure to press Save and Return to Course or Save and Display.

The Quiz activity in DotED is a robust tool that can be utilized to create assessments using an enormous array of question types and formats. This 2 part tutorial covers how to create a multiple choice quiz but the steps apply to all of the other question types as well.
a. Click the Gear Icon and select Turn Editing On from the dropdown menu. You can also press the Turn On Editing link located under Course Administration in the sidebar.
b. Press the Add an Activity or Resource link in the desired section of the course.
c. Select Quiz and then press Add.
d. Add the Quiz Name & Description, then adjust the Timing settings to fit your requirements. You can specify the time period that the quiz will remain open, a time limit for taking it, and options for what happens when the time expires.
Using Quizzes in DotED (Part 1)

Continued from the previous page.
Using Quizzes in DotED (Part 1) cont.
e. In Grade you can enter the grade required for a student to pass. You can also set how many questions appear on each page as well as if the quiz must be taken sequentially or not under Layout (click Show More for additional settings).
f. You can customize the structure of the quiz under Question Behavior.
g. You can also control when students receive feedback on their answers under Review Options.
h. Review any other additional (nonessential) options located under Appearance & Extra Restrictions on Attempts and press Save & Display to create the quiz.

The 2nd part of our PDF tutorial on how to create quizzes in DotED.
a. Now it’s time to enter the questions for the quiz. Press the gear icon and select Edit Quiz. You can also Scroll down and press Edit Quiz, located under Quiz Administration.
b. Next, press Add and select A New Question.
c. Choose a question type from the list. A description of the question type will display when it selected. For this example we will select Multiple Choice.
d. Enter the name, text, and default points.
Using Quizzes in DotED (Part 2)

Using Quizzes in DotED (Part 2) cont.
Continued from the previous page.
e. Enter the General Feedback, which is a message that will display once the question has been answered. Also specify if there is more than one correct answer to the question.
f. Next enter the possible answers. Under Choice, enter the text. Enter any text you may want to display if the answer if selected under feedback. Under grade, select 100% for the correct answer and leave any incorrect answer set to None.
g. Review any other additional options located under Combined Feedback and Multiple Tries (if enabled) and press Save Changes to save the question.
h. Repeat steps A-G to create additional questions for your quiz.

a. Turn Editing On.
b. Press Add an Activity or Resource, select Forum, and press Add.
c. Enter a name for your forum and confirm that the Forum Type is set to Standard forum for General Use.
d. Press Save and Return to Course.e. Click on the title of the forum that you just created.f. Click Add a new discussion topic.
g. Enter a subject and a message for the topic, then press Post to Forum.
How to Create a Forum (Instructors)