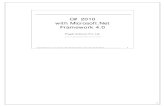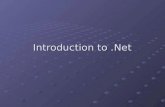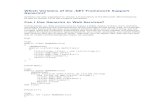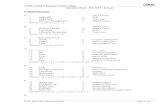Dot Net Install
-
Upload
anon-288962 -
Category
Documents
-
view
913 -
download
7
Transcript of Dot Net Install

Installing DotNetNuke
Traditionally, web applications are deployed via xcopy (the process of copying multiple files fromone place to another) and the execution of structured query language (SQL) scripts to initializeand upgrade the appropriate database schema. Advanced web applications such as DotNetNukecontain powerful installers that automate this process, improving the user experience and reduc-ing the risk of missing an install step.
This chapter presents a step-by-step guide to using the automated installer packaged withDotNetNuke and provides guidance in selecting a version of the software that is suitable foryour organization. The objective of the chapter is to provide you with a working installation ofDotNetNuke.
Specifically, this chapter covers the following areas:
❑ What version of DotNetNuke should you use?
❑ Installing DotNetNuke v3.x.
❑ Upgrading an existing installation to v3.x.
❑ Installing DotNetNuke v4.x.
❑ Upgrading an existing installation to v4.x.
Selecting a VersionAt the time of writing, there are two major versions of DotNetNuke, each targeting a different ver-sion of the .NET Framework:
❑ DotNetNuke v3.x, directed at ASP.NET 1.1
❑ DotNetNuke v4.x, aimed at ASP.NET 2.0
06_788163 ch02.qxp 6/13/06 6:12 PM Page 55

Each is functionally identical and your choice of version is dependent on your infrastructure (version of.NET Framework) and chosen development environment (Visual Studio 2003 versus Visual Studio 2005).
You can upgrade a v3.x to a v4.x installation at a later date.
After you select a version, proceed to the corresponding installation section in this chapter.
Installing DotNetNuke v3.xEnsure that you have met all prerequisites before proceeding to the installation steps for DotNetNukev3.x.
PrerequisitesTable 2-1 lists the software prerequisites for DotNetNuke v3.x
Table 2-1: DotNetNuke v3.x Software Prerequisites
Software Description
Web Server Microsoft Internet Information Server 5 or greater (containedin Windows 2000 Server, Windows XP Professional, and Windows 2003 Server)
Microsoft .NET Runtime ASP.NET 1.1 or later
Database Microsoft SQL Server 2000 or greater
DotNetNuke v3.x has an additional prerequisite not supported by all third-party web hosts: you must beable to at least specify Read, Write, and Modify permissions on the root installation folder. Before sign-ing up for a third-party hosting plan, ensure that you will be able to do so.
Installation StepsTo install DotNetNuke v3.x, follow these steps, which are fully explained in the subsequent sections:
1. Download the software.
2. Unzip the package.
3. Create a database in SQL Server.
4. Create a database login.
5. Set file permissions.
6. Configure IIS (Internet Information Server).
7. Configure web.config for installation.
8. Install.
56
Chapter 2
06_788163 ch02.qxp 6/13/06 6:12 PM Page 56

Step 1: Download the SoftwareYou can download the latest version of the DotNetNuke software from the official DotNetNuke web site(www.dotnetnuke.com), shown in Figure 2-1.
You must be a registered user to reach the download page. Registering is easy — just select the Registerlink in the top-right portion of the screen and follow the directions.
Figure 2-1
Choose the DotNetNuke 3.x package that’s right for you:
❑ Install package (DotNetNuke_X.Y.Z_Install.zip): Contains only the files necessary to run theapplication. Use this package if you don’t expect to do any modifications to core files.
❑ Source package (DotNetNuke_X.Y.Z_Source.zip): Contains all the files related to the coreDotNetNuke project, including all Visual Basic source files. Use this package if you expect tomodify core files or want to view the associated source.
Step 2: Unzip the PackageExtract the entire contents of the zip file to your chosen installation directory. On a local intranet installa-tion, you can place your web site anywhere (for example, c:\websites\dotnetnuke\). On a remote hostingserver, you need to upload the files to your web site following the procedures provided by your hostingprovider.
To extract a zip file, you can use either the built-in zip functionality of Windows XP or a third-partycompression tool such as WinZip, which you can obtain from www.winzip.com.
57
Installing DotNetNuke
06_788163 ch02.qxp 6/13/06 6:12 PM Page 57

Step 3: Create a Database in SQL ServerCreate the database to contain your data for the DotNetNuke application.
In a remote hosting environment, your hosting provider probably has configured a SQL Server databasefor you, and can provide you with instructions for connecting to the database.
In a local intranet installation, you need to manually create a new database. To perform this for SQLServer 2000, you need to have Enterprise Manager and the Microsoft SQL Server Client Tools installed.If you do not have these, you can install them from your Microsoft SQL Server installation CD.
Open Enterprise Manager and expand the database server you want to create your database. If it’s notlisted, you will have to register your SQL Server instance with Enterprise Manager. To do this, refer tothe Enterprise Manager help.
Now that you have found your database server — in this case, it is a local machine known as (local) —create your database by right-clicking the Databases node under your server and selecting NewDatabase, as shown in Figure 2-2.
Figure 2-2
A dialog box appears asking for a database name. Put in any name and click OK. This example uses thename DotNetNuke, as shown in Figure 2-3.
Further configuration options are listed on the Data Files and Transaction Log dialog, but for thisinstallation, just accept the defaults. For more information about these options, see the Help file thatcomes with Enterprise Manager.
58
Chapter 2
06_788163 ch02.qxp 6/13/06 6:12 PM Page 58

Figure 2-3
Step 4: Create a Database LoginStrictly speaking, you have two options in creating a user account to access your database:
❑ Windows Security: Uses the account that your application is running under to access thedatabase. (This is the more secure option, but it is not supported in all environments, particu-larly in shared hosting).
❑ SQL Server Security: Uses a username-and-password combination to access the database.
For the purposes of this book, SQL Server Security is used, but we encourage you to explore WindowsSecurity, especially in intranet environments.
Create a user account for the database in Enterprise Manager by first navigating to the Security nodelocated at the top level of the server you are connecting to. Expand it and select the Logins node. A listof users who already have access to your database server appears in the right pane.
Right-click the Logins node and select New Login (as shown in Figure 2-4).
59
Installing DotNetNuke
06_788163 ch02.qxp 6/13/06 6:12 PM Page 59

Figure 2-4
A dialog box appears that prompts you for details about the account. In this case, create a user calledDotNetNukeUser, and use that name for the password as well. Make sure you select the SQL ServerAuthentication radio option (otherwise you’ll be creating an account for Windows Authentication), andset the example database DotNetNuke as the default for this login. Figure 2-5 shows the dialog box withthe details filled in.
Before you click OK, there is one more step to perform. Although you selected DotNetNuke as thedefault database, you still need to grant the new user Read and Write access to it. To do this, select theDatabase Access tab and check the Permit check box next to the DotNetNuke database. In the DatabaseRoles list at the bottom of the tab, check the Permit box for db_owner privileges, which the user musthave to create and delete database objects.
Figure 2-6 shows the correct settings. After you have them set, click OK, confirm the password asprompted, and click OK again.
The new account should appear in the right task pane whenever you select the Logins node. You cancome back here anytime to change details about this particular account.
If you are unable to select the SQL Server authentication option, ensure that yourdatabase is running in Mixed Mode access, a setting that can be configured on theProperties dialog box of your database.
60
Chapter 2
06_788163 ch02.qxp 6/13/06 6:12 PM Page 60

Figure 2-5
Figure 2-6
61
Installing DotNetNuke
06_788163 ch02.qxp 6/13/06 6:12 PM Page 61

Step 5: Set File PermissionsThe ASP.NET worker process requires NTFS (file) permissions to be set so that DotNetNuke can createdirectories and files for advanced functionality such as the file manager, multi-portal creation, and so on.
The user account that must have additional permissions depends on the version of Windows you arerunning:
❑ Windows 2000/Windows XP Professional (IIS5): {Server}\ASPNET User Account
❑ Windows 2003 (IIS6): NT AUTHORITY\NETWORK SERVICE User Account
To set the correct file permissions, open File Explorer and navigate to your installation folder (C:\websites\DotNetNuke\, for instance). Right-click the folder, select Properties, and choose the Securitytab (see Figure 2-7).
Figure 2-7
If you are cannot see the Security tab, you must disable Simple File Sharing. Here’s how:
❑ Select Start ➪ My Computer ➪ Tools ➪ Folder Options ➪ View.
❑ Scroll to the bottom of the list of advanced settings and un-check Use Simple File Sharing(Recommended).
❑ Click OK.
The minimum permissions for the folders are as follows:
62
Chapter 2
06_788163 ch02.qxp 6/13/06 6:12 PM Page 62

❑ Root (and all child folders): Read and Write access
❑ /DesktopModules: Write and Modify access
❑ /Portals (and all child folders): Write and Modify access
An additional permission is required if you plan to create child portals or install additional language packs:
❑ Root (and all child folders): Read, Write, and Modify access
Step 6: Configure IIS (Internet Information Server)The next step in the process is to create a new web site pointing at the DotNetNuke installation files.To configure your web server, use the IIS management console.
To run the management console, select Start ➪ Run, type inetmgr, and click OK.
Alternatively, you can access the console via the Windows Control Panel by selecting AdministrativeTools ➪ Internet Information Services.
The administration console for IIS appears, showing a node with the local computer’s name. Expandthis item to reveal the list of web sites on the local computer. Expand the Default Web Site node.Figure 2-8 shows the default web site that is automatically configured when IIS is installed.
If your IIS is not hosted on the local computer, you can remotely administer IIS by right-clicking theInternet Information Services node, selecting Connect, and following the on-screen prompts to connectto the remote computer.
Figure 2-8
63
Installing DotNetNuke
06_788163 ch02.qxp 6/13/06 6:12 PM Page 63

Right-click Default Web Site and select New ➪ Virtual Directory. The Virtual Directory Creation Wizardappears as shown in Figure 2-9.
Figure 2-9
Click Next to proceed.
Enter the name of your virtual directory (DotNetNuke, for example) as shown in Figure 2-10, and thenclick Next.
Figure 2-10
64
Chapter 2
06_788163 ch02.qxp 6/13/06 6:12 PM Page 64

Select the installation directory chosen earlier (for example, C:\Websites\DotNetNuke), as shown inFigure 2-11.
Figure 2-11
Click Next.
The last step is to specify the permissions applicable for the virtual directory. Keep the defaults of Readand Run Scripts, click Next, and then click Finish. Figure 2-12 shows the correct list of access permissions.
Figure 2-12
You have now completed configuration of IIS, so close the management console.
65
Installing DotNetNuke
06_788163 ch02.qxp 6/13/06 6:12 PM Page 65

Step 7: Configure web.config for InstallationAll ASP.NET applications require a central configuration file called web.config. This file is used to storeapplication-specific settings such as database connection and encryption strings.
By default, DotNetNuke does not come with this configuration file. Instead, it contains release.configand development.config files, which are optimized for different environments, production or develop-ment, respectively.
For the purposes of this installation, use the release.config file by renaming it web.config. Once youhave renamed the file, open it in your favorite text editor.
The web.config file contains a number of settings, some of which you will need to adjust. There are fivesettings in the <appSettings> section that control the installation or upgrade. Listing 2-1 shows the sec-tion with the settings that control installation in bold.
Listing 2-1: The <appSettings> Section
<appSettings><add key=”SiteSqlServer” value=”Server=(local);Database=DotNetNuke;uid=;pwd=;” /><add key=”MachineValidationKey”
value=”F9D1A2D3E1D3E2F7B3D9F90FF3965ABDAC304902” /><add key=”MachineDecryptionKey”
value=”F9D1A2D3E1D3E2F7B3D9F90FF3965ABDAC304902F8D923AC” /><add key=”MachineValidationMode” value=”SHA1” /><add key=”InstallTemplate” value=”DotNetNuke.install.resources” /><add key=”AutoUpgrade” value=”true” /><add key=”UseDnnConfig” value=”true”/><add key=”InstallMemberRole” value=”true” />
<!-- Show missing translation keys (for development use) --><add key=”ShowMissingKeys” value=”false” /><add key=”EnableWebFarmSupport” value=”false” /><add key=”EnableCachePersistence” value=”false” />
</appSettings>
Following is what you need to know about these settings:
❑ SiteSqlServer: This node contains the connection string to your database. Change the corre-sponding attributes to specify the server, name, username, and password of your database.Here’s a sample connection string for SQL Server 2000:
<add key=”SiteSqlServer” value=”Server=(local);Database=DotNetNuke;uid=;DotNetNukeUser;pwd=DotNetNukeUser;” />
❑ InstallTemplate: This setting points to an XML file that allows additional control over theinstallation process. By customizing this file, an administrator can modify the default securityaccounts, host settings, and portals to be created. Unless you are an advanced user, leave thisfile in the default configuration.
❑ AutoUpgrade: This setting determines whether the installation or upgrade process automati-cally runs when a difference in version is detected. If it is set to true, anytime DotNetNukedetermines that the current running code is a higher version than the database, an install or anupgrade will automatically take place. If it is set to false, DotNetNuke will report the differ-ences and then stop. The default setting is true. Set it to false only when you want to manuallyinitiate the install process by navigating to (http://{siteURL}/Install/Install.aspx).
66
Chapter 2
06_788163 ch02.qxp 6/13/06 6:12 PM Page 66

❑ UseDnnConfig: This setting is tied to the check that DotNetNuke performs when comparingthe version of the assembly and the version of the database during the installation or upgradeprocess. To prevent multiple database hits, a file called dnn.config is cached in the install folder;it contains the current version number of the database’s schema. This setting determines whetherDotNetNuke examines this file or queries the database directly. The default is true and, for per-formance reasons, that works best in most cases.
❑ InstallMemberRole: This setting enables you to control the installation of the member rolescripts that are packaged with DotNetNuke. These scripts initialize tables and stored proceduresused to centrally store user and role information. They require a higher level of permission inyour database (database owner) and may need to be initialized through another security account(pre-installation). The default setting is true. Use false only when you want to manuallyinstall those scripts.
A data provider section (see Listing 2-2) is defined further down the web.config file. There are twooptions in the default SQL Server provider that you may want to customize. Those options are boldin the listing.
Listing 2-2: The Data Provider Section
<data defaultProvider=”SqlDataProvider”><providers><clear /><add name=”SqlDataProvider”
type=”DotNetNuke.Data.SqlDataProvider, DotNetNuke.SqlDataProvider”connectionStringName=”SiteSqlServer”upgradeConnectionString=””providerPath=”~\Providers\DataProviders\SqlDataProvider\”objectQualifier=””databaseOwner=”dbo” />
</providers></data>
Here’s what you need to know about these settings:
❑ objectQualifier: This setting enables you to set a prefix to any of the objects created withinyour database. For example, if you specify an object qualifier of dnn_, the users table will be cre-ated as dnn_users. It is recommended that you specify this setting if multiple applications mightneed to use the same database.
❑ databaseOwner: This setting identifies the database user that owns the objects DotNetNukewill create in the database. By default, it is set to the database owner role (dbo) and in mostcases should be left at this setting.
However, in some situations, the owner of the database might not grant you database owner(db_owner) privileges to the database (for example, third-party hosting). In these cases, set thedatabaseOwner attribute to the identity of your user. If the user is not a database owner, theuser must have at least the following permissions:
❑ db_datareader (necessary for DotNetNuke)
❑ db_datawriter (necessary for DotNetNuke)
❑ db_ddladmin (necessary for MemberRoles)
❑ db_securityadmin (necessary during installation of MemberRoles)
67
Installing DotNetNuke
06_788163 ch02.qxp 6/13/06 6:12 PM Page 67

Step 8: Perform the InstallationVerify that you have performed all seven of the preceding steps:
1. Obtained the latest source code from www.dotnetnuke.com.
2. Unzipped the latest source code to a local file directory.
3. Created a new database for the application.
4. Created a new database user to connect as.
5. Set file permissions on the local file directory.
6. Created a new virtual directory in IIS.
7. Configured web.config with your application-specific settings (for example, database connec-tion, and so on).
If you have completed all of these steps, open your web browser and navigate to http://localhost/dotnetnuke/ for a local install or to http://www.mydomain.com/ for a remote install.
The AutoUpgrade function (discussed in step 7) detects if the database is empty. If the AutoUpgradesetting is false, a “Site Unavailable” page (see Figure 2-13) appears. The administrator can then triggerthe install by navigating to one of the following URLs:
❑ Local install: http://localhost/dotnetnuke/Install/Install.aspx?mode=Install
❑ Remote install: http://www.mydomain.com/Install/Install.aspx?mode=Install
Figure 2-13
68
Chapter 2
06_788163 ch02.qxp 6/13/06 6:12 PM Page 68

If the AutoUpgrade is set to true, the installation process begins automatically, as shown in Figure 2-14.
Figure 2-14
The installation process logs significant events on the page. Take a look at the steps performed:
1. The installer reports the version of the template being installed (Installing Version: 3.1.0).
2. The installer reports that the SQL installation scripts were executed:
❑ DotNetNuke.Setup.SqlDataProvider
❑ DotNetNuke.Schema.SqlDataProvider
❑ DotNetNuke.Data.SqlDataProvider
3. The install reports that the SQL common scripts were executed:
❑ InstallCommon.sql
❑ InstallMembership.sql
❑ InstallProfile.sql
❑ InstallRoles.sql
69
Installing DotNetNuke
06_788163 ch02.qxp 6/13/06 6:12 PM Page 69

4. The install reports that the incremental upgrade SQL scripts were executed (Upgrading toversion: 3.1.1, Upgrading to version: 3.2.0, and so on).
5. The sections of the Install template are parsed:
❑ Host Settings
❑ SuperUser
6. The modules are installed.
7. The portals are created.
8. Optional resources, such as additional skins, containers, and so on, are installed.
After the install is completed, follow the Click Here To Access Your Portal link to visit your newDotNetNuke site.
Upgrading to DotNetNuke 3.xThe upgrade process for DotNetNuke is very similar to the installation process. It contains an automatedprocess but with fewer steps because the infrastructure is already in place. Here’s what to do:
1. Back up your site. Before upgrading a site, it is recommended that you back up your entire site.This includes a backup of all site files and a full database backup. At a minimum, you must backup your web.config file.
2. Download the software. As described earlier in this chapter, obtain the latest release of the soft-ware from the official DotNetNuke site (www.dotnetnuke.com). Refer to the “Select a Version”section earlier in this chapter for information about which package to choose.
3. Unzip the package. After you have backed up your web.config file, you can extract the newversion of DotNetNuke over your existing version.
4. Configure web.config for upgrade. As mentioned earlier, the installation package no longerincludes a copy of web.config. The package does not contain this file because it contains passwordhash keys used for database encryption. If these keys had been changed in your existing installand were to be accidentally replaced, your users would no longer be able to log in to your site.
The hash keys are found in the web.config file as shown in Listing 2-3.
Listing 2-3: Password Hash Keys
<add key=”MachineValidationKey” value=”B5EC9DAA0CFACE70BACD2462588555EEC85B6734” /><add key=”MachineDecryptionKey”value=”1FA6DB6E75EEC04AB58B7AC080AF471BF55EEC5D46BE95B9” /><add key=”MachineValidationMode” value=”SHA1” />
The exact steps for configuring your upgraded site are as follows:
1. Make a backup copy of your existing web.config file (for example, web.config.resources).
2. Rename release.config to web.config.
3. Replace the values for the following in your new web.config, with the values in yourbackup:
70
Chapter 2
06_788163 ch02.qxp 6/13/06 6:12 PM Page 70

SiteSqlServer
MachineValidationKey
MachineDecryptionKey
InstallationDate (This may not be present in web.config, so add the key that is inweb.backup.resources to web.config.)
web.backup.resources is the recommended name for a backup of web.config.
4. Make any other changes to web.config that you made to support additional providers,and so on.
5. Perform the upgrade. First, verify that you have done the following:
❑ Backed up your entire site and database (or at least your web.config file).
❑ Obtained the most suitable package from www.dotnetnuke.com.
❑ Unzipped the package over the top of your existing installation.
❑ Renamed your web.config file (for example, to web.config.resources).
❑ Renamed release.config to web.config.
❑ Copied the password hash keys (and any other setting you customized) from your oldweb.config file to your new web.config file.
When you have completed all of those steps, open your web browser and navigate to http://localhost/dotnetnuke/ for a local upgrade or http://www.mydomain.com/ for a remoteupgrade.
The AutoUpgrade function detects if the database requires an upgrade. If the AutoUpgradesetting (discussed earlier) is set to false, a “Site Unavailable” page like the one you saw inFigure 2-13 will appear. The administrator can then trigger the install by navigating to one ofthe following URLs:
❑ Local install: http://localhost/dotnetnuke/Install/Install.aspx?mode=Install
❑ Remote install: http://www.mydomain.com/Install/Install.aspx?mode=Install
If the AutoUpgrade is set to true, the installation process begins automatically as shown inFigure 2-15.
The upgrade process logs significant events on the page. Take a look at the steps performed:
1. The installer reports the new version of DotNetNuke to be installed (Version: 3.2.2).
2. The installer reports the current version of DotNetNuke installed (Version 3.2.0).
3. The installer reports that the incremental-version upgrade SQL scripts were executed(Upgrading to version: 3.2.1, Upgrading to version: 3.2.2, and so on).
4. The installer reports that general upgrades were performed.
5. The installer reports all modules that are installed as part of the package (these may beupgrades of existing modules).
71
Installing DotNetNuke
06_788163 ch02.qxp 6/13/06 6:12 PM Page 71

Figure 2-15
When the upgrade is complete, follow the Click Here To Access Your Portal link to visit your upgradedDotNetNuke site.
Installing DotNetNuke 4.xDotNetNuke 4.0 is the first version of DotNetNuke to be targeted at ASP.NET 2.0. (Version 3.2 will runon ASP.NET 2, but it requires Visual Studio 2003 and .NET 1.1 for any development work.)
To further support ASP.NET 2.0, a new installation package — the DotNetNuke Starter Kit — has beenadded for DotNetNuke 4.0. A starter kit is a new project type for Visual Studio 2005 and Visual WebDeveloper Express. Essentially, it adds a new project type to your selected development environmentand enables you to choose New DotNetNuke Site from the New Project menu.
PrerequisitesTable 2-2 lists the software prerequisites for DotNetNuke v4.x.
72
Chapter 2
06_788163 ch02.qxp 6/13/06 6:12 PM Page 72

Table 2-2: DotNetNuke v4.x Software Prerequisites
Software Description
Web Server Microsoft Internet Information Server 5 or greater (containedin Windows 2000 Server, Windows XP Professional, and Win-dows 2003 Server)
Microsoft .NET Runtime ASP.NET 2.0 or later
Database Microsoft SQL Server 2000 or greater
Development Environment Optional: If you plan to use the Starter Kit (not mandatory),you need either Visual Studio 2005 or Visual Web Developer.
DotNetNuke 4.x has an additional prerequisite that is not supported by all third-party web hosts: youmust be able to specify at least Read, Write, and Modify permissions on the root installation folder.Before signing up for a third-party hosting plan, ensure that you will be able to assign these permissions.
Downloading the SoftwareThe first step in the installation process is to obtain the DotNetNuke software. The latest version of thesoftware can be downloaded at the official DotNetNuke web site, www.dotnetnuke.com. As noted ear-lier, you must be a registered user to reach the download page.
DotNetNuke 4.x is available in Source, Install, or Starter Kit packages:
❑ Starter Kit package (DotNetNuke_X.Y.Z_StarterKit.vsi): Contains a Project Template (based onthe Install package), a Module Item Template (in both Visual Basic.NET and C#), and a SkinItem Template. The supporting class libraries, providers, and HttpModules are provided as pre-compiled assemblies (DLLs).
❑ Install package (DotNetNuke_X.Y.Z_Install.zip): Contains only the files necessary to run theapplication. Use this package if you don’t expect to do any modifications to core files.
❑ Source package (DotNetNuke_X.Y.Z_Source.zip): Contains all the files related to the coreDotNetNuke project, including all Visual Basic source files. Use this package if you expect tomodify core files or want to view the associated source.
In deciding which package to use, determine what your development environment will be becauseVisual Web Developer Express (VWD) does not support any project type other than web sites. If youexpect to do most of your development in VWD rather than Visual Studio 2005 (VS2005), you will notbe able to use the Source package.
Visual Web Developer is an alternative, low-cost development environment available from http://msdn.microsoft.com/vstudio/express/vwd.
The following sections cover the installation of the new Starter Kit and the differences in the installationprocedure for the Source/Install version. If you need more information on the Source/Install version,refer to the relevant section in the v3.x procedure.
73
Installing DotNetNuke
06_788163 ch02.qxp 6/13/06 6:12 PM Page 73

Installing the Starter KitTo install the Starter Kit, follow these steps:
1. Double-click the MSI file in Windows Explorer. The Visual Studio Content Installer, shown inFigure 2-16, launches.
Figure 2-16
2. Select the templates you would like to install (by default, all are selected). Click Next.
3. The packages are not signed with a Digital Certificate, so you will get the warning shown inFigure 2-17. Select Yes.
4. The installer is ready to install the items you selected (see Figure 2-18). Click Finish.
74
Chapter 2
06_788163 ch02.qxp 6/13/06 6:12 PM Page 74

Figure 2-17
Figure 2-18
5. As Figure 2-19 shows, the installer lets you know when it has successfully completed its job.Click Close.
75
Installing DotNetNuke
06_788163 ch02.qxp 6/13/06 6:12 PM Page 75

Figure 2-19
You can now create a new DotNetNuke project. In Visual Studio 2005 or Visual Web Developer Express,select File ➪ New Web Site. The New Web Site dialog box opens, as shown in Figure 2-20.
Figure 2-20
76
Chapter 2
06_788163 ch02.qxp 6/13/06 6:12 PM Page 76

In the My Templates section, choose the DotNetNuke Web Application Framework template. At the bottom of the dialog box, specify a location and a language, and click OK. A web site is created in thefolder you specified, and the Welcome.html file (see Figure 2-21) automatically opens in the internalbrowser.
Figure 2-21
Welcome.html provides further instructions on how to complete the installation on your local machine.
Installing the Install/Source PackageThis section focuses only on the differences between the v3.x and v4.x Install/Source installations.For more detailed instructions, see the appropriate section in the v3.x installation instructions.You’ve already downloaded the software, so we’ll start with step 2.
Step 2: Unzip the PackageLike the v3.x installation, you have to extract your chosen installation package to a physical location onyour computer.
77
Installing DotNetNuke
06_788163 ch02.qxp 6/13/06 6:12 PM Page 77

Due to changes in the web project model for Visual Studio 2005, it is recommended that you extract thepackage as follows:
1. Create a directory where the application will reside (c:\websites\dotnetnuke, for example).
2. If you are using the Install package, do the following:
❑ Create a subdirectory called website (such as c:\websites\dotnetnuke\website).
❑ Extract the Install package into the website subdirectory you just created.
3. If you are using the Source package, extract the entire package to the original folder you created(c:\websites\dotnetnuke, for instance). The subfolders will be created automatically.
Steps 3–5: Set Up the Database, Login, and PermissionsCreate the database to contain your data for the DotNetNuke application, create a user account to accessyour database, and set NTFS permissions. To do this, follow the relevant instructions in the “InstallDotNetNuke v3.x” section at the beginning of the chapter.
Step 6: Configure IIS (Internet Information Server)The next step in the process is to create a new web site pointing at the DotNetNuke installation files.Create a virtual directory in IIS called DotNetNuke (or whatever you choose) that points to the appro-priate physical file directory.
The appropriate directory depends on how you extracted your chosen package. If you are using theInstall package, point IIS to the folder you extracted the files to. If you are using the Source package,point IIS to the \website folder.
Ensure that your virtual directory is running ASP.NET 2.0 by right-clicking it and selecting Properties.The ASP.NET tab of the DotNetNuke Properties dialog box displays the version number (see Figure 2-22).You need version 2.0 or higher.
Step 7: Configure web.config for InstallationAlthough the web.config file for DotNetNuke v4.x differs quite a bit from that used in DotNetNuke v3.x,most of the disparity is due to .NET2.
As with v3.x, before doing anything else, rename release.config to web.config.
Three major differences exist between the v3.x web.config and the v4.x web.config:
❑ Version 4.x needs the SiteSqlServer setting in <appSettings> just as v3.x does, but v4.xalso requires the same connection string to be set in the <connectionStrings> section (seeListing 2-4). In other words, v4.x requires the connectionStrings setting in two sections, notjust one.
Listing 2-4: <connectionStrings> Section
<connectionStrings><addname=”SiteSqlServer”
78
Chapter 2
06_788163 ch02.qxp 6/13/06 6:12 PM Page 78

connectionString=”Server=(local);Database=DotNetNuke;uid=DotNetNukeUser;pwd=DotNetNukeUser;”
providerName=”System.Data.SqlClient” /></connectionStrings>
❑ The machine key settings in the v3.x <appSettings> section —MachineValidationKey,MachineDecryptionKey, and MachineValidationMode— are in v4.x’s <machineKey> section (see Listing 2-5) located in the <system.web> section.
Listing 2-5: <machineKey> Section
<machineKeyvalidationKey=”F9D1A2D3E1D3E2F7B3D9F90FF3965ABDAC304902”decryptionKey=”F9D1A2D3E1D3E2F7B3D9F90FF3965ABDAC304902F8D923AC”decryption=”3DES”validation=”SHA1”/>
Step 8: Perform the InstallationThe v4.x installation process is identical to v3.x’s. Open your web browser and navigate to http://localhost/dotnetnuke/ for a local install or http://www.mydomain.com/ for a remote install. Whenthe installation completes, follow the Click Here To Access Your Portal hyperlink to access your newDotNetNuke 4.0 site.
Figure 2-22
Version number
79
Installing DotNetNuke
06_788163 ch02.qxp 6/13/06 6:12 PM Page 79

Upgrading to DotNetNuke 4.xThe upgrade process for DotNetNuke is very similar to the installation procedure. It contains an auto-mated process with fewer steps because the infrastructure is already in place. This section focuses on thedifferences between the upgrades of v3.x sites and v4.x sites. Here are the steps:
1. Back up your site. As always, it is recommended that you back up your entire site beforeupgrading. This includes backing up all site files and your complete database. At a minimum,you must back up your web.config file.
2. Download the software. As described earlier in this chapter, obtain the latest release of the soft-ware from the official DotNetNuke site (www.dotnetnuke.com). Refer to the “Select a Version”section near the beginning of this chapter for information about which package to select.
3. Unzip the package. If you read the earlier section about installing a v4.x site, you know that thenew web project model forced DotNetNuke to change its folder structure for the source version.This adds a level of complication for anyone upgrading from the v3.x source to the v4.x source.
❑ Upgrading v3.x to v4.x install only: If you are not worried about the source projects,you can upgrade your site in the following way by downloading the latest Starter Kitor install package:
For the Starter Kit, create a new project in Visual Studio 2005 or Visual Web DeveloperExpress (as described earlier in the chapter). Specify the location of your existing site.You are prompted with a warning that a site already exists at the location. Select theCreate a New Web Site in the Existing Location option and press Enter.
For the install package, extract the contents on to your existing site.
When you are finished upgrading for install only, proceed to the “Configure web.configfor Upgrade” section.
❑ Upgrading v3.x to v4.x source only: The situation is a little trickier if you want toupgrade to the Source version of DotNetNuke v4.0. Therefore, it’s recommended thatyou follow the instructions earlier in this chapter on how to install a DotNetNuke v4.xsite, rather than overwriting in some way your old site. Then move any custom content —such as Modules, Skins, and Portal content — you have on your old site, as well as yourweb.config file, to the new site. In IIS, re-point the virtual directory to the website folderof the DotNetNuke v4.x site.
This is the safest and simplest way to move your development from v3.x to v4.x. Afteryou have completed this process, you are ready to configure your web.config file.
4. Configure web.config for upgrade. As discussed earlier, the installation package no longerincludes a copy of web.config. The exact steps for configuring your upgraded site are as follows:
1. Make a backup copy of your existing web.config file (named web.config.resources, forinstance).
2. Rename release.config to web.config.
3. Replace the following keys in your new web.config with the values in your backup:
SiteSqlServer
MachineValidationKey
80
Chapter 2
06_788163 ch02.qxp 6/13/06 6:12 PM Page 80

MachineDecryptionKey
InstallationDate (This may not be present in the new web.config, so add the keythat is in web.backup.resources to web.config.)
web.backup.resources is the recommended name for a backup of web.config.
4. Set <connectionStrings> to the same values as you just copied from your oldweb.config. This copies your database configuration to the new configuration file.Listing 2-6 shows the <connectionStrings> section.
Listing 2-6: <connectionStrings> Section
<connectionStrings><addname=”SiteSqlServer”
connectionString=”??????”providerName=”System.Data.SqlClient” />
</connectionStrings>
5. Set the values of the machineKey element to the values that used to be in theappSettings node, as shown in Listing 2-7.
Listing 2-7: Password Hash Keys
<machineKeyvalidationKey=”F9D1A2D3E1D3E2F7B3D9F90FF3965ABDAC304902”decryptionKey=”F9D1A2D3E1D3E2F7B3D9F90FF3965ABDAC304902F8D923AC”decryption=”3DES”validation=”SHA1”/>
6. Make any other changes to web.config that you made to support additional providers,and so on.
5. Perform the upgrade. First, verify that you have done the following:
❑ Backed up your entire site and database (or at least your web.config file).
❑ Obtained the most suitable package from www.dotnetnuke.com.
❑ Installed the latest Starter Kit or unzipped the install package over the top of your exist-ing installation.
❑ Renamed your web.config file (for example, to web.config.resources).
❑ Renamed release.config to web.config.
❑ Copied the password hash keys (and any other setting you customized) from your oldweb.config file to your new web.config file.
When you have completed all of those steps, open your web browser and navigate to http://localhost/dotnetnuke/ for a local upgrade or http://www.mydomain.com/ for a remoteupgrade. Alternatively, if you are using the Starter Kit, you will need to run your site by press-ing Shift + F5.
When you browse to your site, you get a report similar to the one shown in the v3.x upgrade section ear-lier in this chapter.
81
Installing DotNetNuke
06_788163 ch02.qxp 6/13/06 6:12 PM Page 81

Installation IssuesThe DotNetNuke Core Team has provided screens to assist in diagnosing problems associated with theinstaller. This section describes a couple of the more common error messages. If you cannot resolve yourparticular issue with this information, try the online support forums at www.dotnetnuke.com.
❑ Invalid Connection String. If you get the error message “Invalid Connection String,” your con-nection string is invalid in the web.config file. Confirm that the connection string is correct, thedatabase has been created, and the user has access to the database.
❑ Insufficient File Permissions. An “Insufficient File Permissions” error could mean that youhave not granted the correct access to the root of the folder, or that you specified a differentaccount than the account currently running the ASP.NET request. See the “Set File Permissions”section earlier in the installation section for more information. Figure 2-23 shows the error pageDotNetNuke displays if it doesn’t have the correct file permissions set.
Figure 2-23
82
Chapter 2
06_788163 ch02.qxp 6/13/06 6:12 PM Page 82

For the most current information about the installation process, refer to the “DotNetNuke InstallationGuide” in the DotNetNuke documentation.
SummaryInstallation for DotNetNuke comes in a variety of packages. Each package is targeted at a particular ver-sion of DotNetNuke (either v3.x or v4.x) and comes in a variety of flavors, as follows:
❑ Install package: Contains only the files necessary to run your portal. This package is recom-mended for non-developers.
❑ Source package: Contains all of the source code for DotNetNuke, allowing developers to mod-ify and recompile their application.
❑ Starter Kit: Provides an additional project type for developers using Visual Web DeveloperExpress or Visual Studio 2005. It enables them to easily create new DotNetNuke applicationsat the click of a button (v4.x only).
This chapter guided you through all of the necessary installation steps, including running an automatedinstaller that provides guidance through the installation process.
83
Installing DotNetNuke
06_788163 ch02.qxp 6/13/06 6:12 PM Page 83