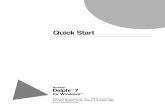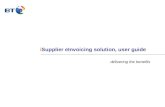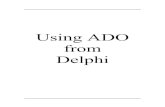DOT Delphi einvoicing system
Transcript of DOT Delphi einvoicing system

Department of Transportation (DOT) Delphi eInvoicing System
Desktop User Guide – Grant Recipient
Version 1

DOT DELPHI eINVOICING SYSTEM DESKTOP USER GUIDE – GRANT RECIPIENT
Page | 2
TABLE OF CONTENTS
BACKGROUND ......................................................................................................... 6 OVERVIEW .............................................................................................................. 6 LEARNING OBJECTIVES ........................................................................................... 7 GLOSSARY ............................................................................................................... 7
1.0 DELPHI eINVOICING SYSTEM OVERVIEW .................................................. 8 1.1 DELPHI eINVOICING SYSTEM OVERVIEW ............................................. 9 1.2 USER ACCOUNT ACTIVATION AND DEACTIVATION ............................... 9
2.0 SYSTEM NAVIGATING AND SEARCHING .................................................. 14 2.1 DELPHI eINVOICING SYSTEM GLOBAL LINKS ..................................... 14
2.1.1 LOGGING INTO THE DELPHI eINVOICING SYSTEM ............................. 14 2.1.2 RESPONSIBILITY HOME PAGE .......................................................... 16 2.1.3 SETTING USER PREFERENCES ......................................................... 17
2.2 DELPHI eINVOICING SYSTEM NAVIGATION TABS .............................. 20 2.2.1 ELECTRONIC NOTIFICATIONS ......................................................... 20 2.2.2 SEARCHING FOR PURCHASE ORDERS/GRANTS .................................. 22 2.2.3 SEARCHING ALL INVOICES ............................................................. 24 2.2.4 VIEW INVOICE DETAILS ................................................................. 27
3.0 INVOICE CREATION ................................................................................. 28 3.1 CREATING A STANDARD INVOICE ...................................................... 28
3.1.1 SEARCHING GRANTS ...................................................................... 29 3.1.2 ENTER AND CALCULATE INVOICE AMOUNT ....................................... 31 3.1.3 INVOICE IDENTIFICATION DETAILS ................................................. 32 3.1.4 ADDING SUPPORTING DOCUMENTATION .......................................... 33 3.1.5 ADDING A STANDARD FORM (270 OR 271) ....................................... 39 3.1.6 INVOICE CREATION ACTION BUTTONS ............................................. 41 3.1.7 REVIEW AND SUBMIT INVOICE ........................................................ 42
3.2 CREATING A CREDIT MEMO ................................................................ 43 3.2.1 SEARCHING GRANTS ...................................................................... 44 3.2.2 ENTER AND CALCULATE CREDIT MEMO AMOUNT ............................... 46 3.2.3 CREDIT MEMO IDENTIFICATION DETAILS ......................................... 47 3.2.4 REVIEW AND SUBMIT CREDIT MEMO ................................................ 49
3.3 INVOICE SEARCHING ......................................................................... 50 3.3.1 SEARCHING FOR A SAVED AND UNSUBMITTED OR REJECTED INVOICE 50 3.3.2 UPDATING A SAVED AND UNSUBMITTED OR REJECTED INVOICE ......... 51 3.3.3 CREDIT MEMO IDENTIFICATION DETAILS ......................................... 52
COURSE SUMMARY ................................................................................................ 53

DOT DELPHI eINVOICING SYSTEM DESKTOP USER GUIDE – GRANT RECIPIENT
Page | 3
IMAGE REFERENCE GUIDE
Image 1-1: Grant Recipient Registration Invitation ....................................................... 10
Image 1-2: Grant Recipient Online Registration Form ................................................... 11
Image 1-3: Grant Recipient Registration Invitation Link to Proof of Identity Form............. 11
Image 1-4: Proof of Identity PDF Form ....................................................................... 12
Image 1-5: Grant Recipient User Name E-mail ............................................................. 13
Image 1-6: Grant Recipient Initial Password E-mail ...................................................... 13
Image 2-1: Delphi eInvoicing System Login Page ......................................................... 15
Image 2-2: Change Password Page ............................................................................ 15
Image 2-3: Navigator Home Page .............................................................................. 16
Image 2-4: Responsibility Home Page ......................................................................... 17
Image 2-5: Responsibility Home Page, Links ............................................................... 17
Image 2-6: General Preferences Page ......................................................................... 18
Image 2-7: Navigator Home Page, Edit Navigator and Edit Favorites Buttons ................... 19
Image 2-8: Responsibility Home Page, Tabs ................................................................ 20
Image 2-9: Notifications Search Page ......................................................................... 21
Image 2-10: Notifications Seach Page, Results ........................................................... 21
Image 2-11: Notification Details................................................................................. 22
Image 2-12: Responsibility Home Page, Orders at a Glance Section ............................... 23
Image 2-13: Orders/Grants Page ............................................................................... 23
Image 2-14: Invoices Page, Invoices Tab .................................................................... 24
Image 2-15: Invoices Page, View Invoices Link ............................................................ 25
Image 2-16: Invoice Summary Page, Simple Search .................................................... 25
Image 2-17: Invoice Summary Page, Simple Search Results ......................................... 26
Image 2-18: Invoice Details Page .............................................................................. 27
Image 3-1: Invoices Page, Create Standard Invoice Link ............................................... 28
Image 3-2: Create Invoice: Purchase Orders Page ....................................................... 29
Image 3-3: Create Invoice: Purchase Orders Page, Search Results ................................. 30
Image 3-4: Create Invoice: Lines to Invoice Page ....................................................... 30
Image 3-5: Create Invoice: Lines to Invoice Page, Amount and Calculate Button ............. 31
Image 3-6: Create Invoice: General Information Page .................................................. 32
Image 3-7: Create Invoice: General Information Page, Add Button ................................ 33
Image 3-8: Add Attachment Page, Attachment Summary Information Section ................. 33
Image 3-9: Add Attachment Page, Define Attachment Section ....................................... 34
Image 3-10: Choose File Window .............................................................................. 35

DOT DELPHI eINVOICING SYSTEM DESKTOP USER GUIDE – GRANT RECIPIENT
Page | 4
Image 3-11: Attachment Confirmation ........................................................................ 36
Image 3-12: Attachment List Link .............................................................................. 36
Image 3-13: Attachments Page, Add Attachments Button ............................................. 37
Image 3-14: Attachments Page, Return to Create Invoice Link ...................................... 38
Image 3-15: Create Invoice: General Information, Period of Performance ....................... 38
Image 3-16: Create Invoice: General Information, SF270 and SF271 Buttons .................. 39
Image 3-17: SF270 Form .......................................................................................... 40
Image 3-18: SF270 Certification Field and Back to Invoice Creation Button ..................... 41
Image 3-19: Create Invoice: General Information Page, Action Buttons .......................... 41
Image 3-20: Create Invoice: Review and Submit Page .................................................. 42
Image 3-21: Invoice Submission Confirmation Page ..................................................... 43
Image 3-22: Invoices Page, Create Credit Memo Invoice Button .................................... 44
Image 3-23: Create Invoice: Purchase Orders Page ...................................................... 45
Image 3-24: PO Results Table - Select PO to Create Credit Memo .................................. 45
Image 3-25: Create Invoice: Lines to Invoice Page ....................................................... 46
Image 3-26: Create Invoice: Lines to Invoice Page, Amount and Calculate Button............ 47
Image 3-27: Create Invoice: General Information Page ................................................ 48
Image 3-28: Create Invoice: Review and Submit Page .................................................. 49
Image 3-29: Credit Memo Submission Confirmation Page.............................................. 49
Image 3-30: Invoices Page, Create Invoices Link ......................................................... 50
Image 3-31: Invoices Page, Search Results Table ........................................................ 51
Image 3-32: Search Results Table, Update Icon ........................................................... 51
Image 3-33: Create Invoice: Lines to Invoice Page ....................................................... 52
Image 3-34: Search Results Table, Delete Icon ............................................................ 52
Image 3-35: Delete Invoice Warning Page .................................................................. 52

DOT DELPHI eINVOICING SYSTEM DESKTOP USER GUIDE – GRANT RECIPIENT
Page | 5
TABLE REFERENCE GUIDE
Table 1-1: Grant Recipient User Manual Glossary ........................................................... 7

DOT DELPHI eINVOICING SYSTEM DESKTOP USER GUIDE – GRANT RECIPIENT
Page | 6
BACKGROUND
The Department of Transportation (DOT) has implemented a program to transform and automate the grants payment process. This program will improve online invoice processing activities by having grant recipients submit invoices electronically via a new system called the Delphi eInvoicing System.
The Delphi eInvoicing System is a real-time invoicing tool that improves efficiency and data transparency by reducing the time between invoice submission and payment. It will also give you accurate invoice status reporting capabilities.
The system will be available for invoice submission and processing from 6:00am ET Monday through 9:00pm ET Saturday. System maintenance will occur between 9:00pm ET Saturday through 6:00am ET Monday.
OVERVIEW
This Delphi eInvoicing System user manual is designed for you, a grant recipient, who has been awarded a grant from an agency within the DOT. The system will allow you to submit an invoice for payment against one or more grants or perform an online query as to the status of either the remaining grant amount or the invoice request.
The content in this manual has been standardized at the DOT level and addresses Delphi eInvoicing System functionality only. Specific guidance on individual agency business processes will be provided by the agency to which you are submitting invoices for payment.
Additional Departmental and agency-specific training materials can be found on the DOT Delphi eInvoicing System website.
This manual covers three main sections, and there are several lessons within each section.
• Section 1.0 provides an overview of the Delphi eInvoicing System and instructions on activating and deactivating your account
• Section 2.0 provides an overview of navigating and searching within the Delphi eInvoicing System
• Section 3.0 provides instructions on how to create an invoice and a credit memo
Throughout this manual, you will see a red caption callout box with the word “NOTE” written on the header. These callouts contain important information about using the system.
NOTE

DOT DELPHI eINVOICING SYSTEM DESKTOP USER GUIDE – GRANT RECIPIENT
Page | 7
You will also see a similar callout box in yellow with the words “AGENCY PROCESS RECOMMENDATION”. These captions will highlight functionalities within the system that may be used differently depending on what agency you serve as a grant recipient.
AGENCY PROCESS RECOMMENDATION
LEARNING OBJECTIVES
After reviewing this user manual, you should be able to achieve the following objectives:
• Identify the function and purpose of the Delphi eInvoicing System • Locate the steps to gain access to the system • Locate the steps on how to use the system to search saved and rejected invoices and
view submitted invoices • Locate the steps to create, save, and submit an invoice within the system
GLOSSARY
There are several concepts and terms associated with the Delphi eInvoicing System that may be new to you. These concepts and terms will be used throughout this manual and are defined in Table 1-1 below.
KEY CONCEPT/
TERM
DEFINITION
Credit Memo A credit memo is submitted by a grant recipient as a type of invoice to reconcile an account for overpayment.
Grant A grant is a financial award given to a recipient to carry out an approved project or activity.
Grant Number A grant number is a unique identification number for a grant. These numbers are generated by the agency from which the grant recipient receives the grant.
Invoice There are two types of invoices in the Delphi eInvoicing System. The most common usage of the term invoice is used to request payment against a specific grant. The second type of invoice is a credit memo (defined above).
ISP Oracle iSupplier is the enterprise application upon which the Delphi eInvoicing System is built.

DOT DELPHI eINVOICING SYSTEM DESKTOP USER GUIDE – GRANT RECIPIENT
Page | 8
KEY CONCEPT/
TERM
DEFINITION
Notifications Notifications are electronic messages that the grant recipient will receive to inform him/her of actions that the reviewer/approver has taken on each invoice.
Obligation An obligation is the amount of funding awarded to a grant recipient to carry out an approved project or activity. Issuance of a purchase order is an obligation transaction.
Payment A payment is a disbursement of funds to a grant recipient to carry out an approved project or activity.
Purchase Order (PO)
A purchase order represents an obligation that has been made to a grant recipient. When creating an invoice for payment, the grant recipient selects one or more purchase orders to charge the invoice against.
Report A report is an extract of data defining specific criteria to satisfy audit, mandated, and real-time reporting needs. Grant recipients can query data from the Delphi eInvoicing System.
Responsibility Responsibility is a term used in the Delphi eInvoicing System and refers to the name of the access that has been given to a grant recipient. This access relates to a specific agency’s grants. A grant recipient may submit invoices to multiple agencies and, as a result, may have multiple responsibilities from which to choose.
Standard Form (SF) 270
The Standard Form (SF) 270 is a request for reimbursement.
Standard Form (SF) 271
The Standard Form (SF) 271 is an outlay report and request for reimbursement for construction projects.
Table 1-1: Grant Recipient User Manual Glossary
1.0 DELPHI eINVOICING SYSTEM OVERVIEW
In this section of the manual, you will review why DOT has moved to the Delphi eInvoicing System, the benefits of using the system, and the steps you must take to activate your user account.
At the end of Section 1.0, you should be able to:
• Identify the function and purpose of the Delphi eInvoicing System • Locate the steps to gain access to the system • Identify the reasons for user account deactivation and the process for reactivation

DOT DELPHI eINVOICING SYSTEM DESKTOP USER GUIDE – GRANT RECIPIENT
Page | 9
1.1 Delphi eInvoicing System Overview
The purpose of the Delphi eInvoicing System is to automate the grants payment process and allow the grant recipient to submit invoices for payment electronically. Once an invoice has been submitted, the grant reviewer/approver will have the ability to immediately approve or reject the invoice.
The system will:
• Allow for standardized invoice submission across all agencies within the DOT • Allow for the viewing of submitted invoices and balances on open grants in real time • Send system-generated rejection notices if funds are not available or adequate
information is not provided • Send automated e-mail notifications for invoice approvals and rejections • Allow for electronic invoice submission and the ability to electronically upload images
or other files containing backup documentation for invoices
1.2 User Account Activation and Deactivation
Before accessing the Delphi eInvoicing System, you must be an authenticated user. This authentication process is called eAuthentication. Complete details on this process can be found on the Delphi eInvoicing System website.
Here are the steps required to activate your account:
1. Once a DOT agency has established your grant, the agency submits an access request for you to access the Delphi eInvoicing System.
2. You will receive an e-mail invitation to register from the DOT. 3. You will complete the Online Registration form. 4. You will complete and print the Proof of Identity PDF form. 5. You must have the Proof of Identity form validated by a Notary Public and mail the
notarized form to the DOT. 6. The DOT will then validate the forms and approve your account, at which point you
will receive separate e-mails with your user name and password. NOTE Please note that if your grant-receiving organization has multiple users who may submit invoices through the system, each individual user must complete the eAuthentication process and have the Proof of Identify form notarized and mailed to the DOT for account activation.

DOT DELPHI eINVOICING SYSTEM DESKTOP USER GUIDE – GRANT RECIPIENT
Page | 10
Each of the account activation steps is outlined in more detail below.
1. Once the agency has submitted a request for you to access the system, you will receive an e-mail invitation to register for a user account from the DOT.
2. Here is an example of the invitation that you will receive (Image 1-1). Within the invitation, you will select the link to access the Online Registration form.
Image 1-1: Grant Recipient Registration Invitation
NOTE
Please note that the link provided in the invitation is a unique identifier to the individual to whom it was sent and cannot be shared with others.
If additional users within your organization need access to the system, please contact the agency you are invoicing.
3. After selecting the link in the invitation, the Online Registration form will open (Image 1-2). To complete this form, you must enter your e-mail address, first name, last name, and phone number.

DOT DELPHI eINVOICING SYSTEM DESKTOP USER GUIDE – GRANT RECIPIENT
Page | 11
Image 1-2: Grant Recipient Online Registration Form
To submit the form, select Submit (Image 1-2).
4. After you have completed and submitted the Online Registration form, return to the registration invitation.
This invitation contains the Proof of Identity form, which is in a PDF format. Select the PDF link to access the form (Image 1-3).
Image 1-3: Grant Recipient Registration Invitation Link to Proof of Identity PDF Form
Here is an example of the Proof of Identity PDF form (Image 1-4).

DOT DELPHI eINVOICING SYSTEM DESKTOP USER GUIDE – GRANT RECIPIENT
Page | 12
Image 1-4: Proof of Identity PDF Form
You will need to complete this form in its entirety, save it to your computer, and then print it out.
5. Once printed, you must take the form to a Notary Public to be validated and notarized. Once this is done, you must return the notarized form via certified mail (USPS, FedEx, UPS) to the address provided on the form.
NOTE
Please note that you must populate the Unique PIN field with the PIN that was sent to you in your registration invitation e-mail.
6. After the DOT receives the notarized Proof of Identity form, they will validate the form and approve your account. Once this is complete, you will receive your user name and password in separate e-mails. Use these credentials to access the system. Here is an example of an e-mail containing your approved user name (Image 1-5).

DOT DELPHI eINVOICING SYSTEM DESKTOP USER GUIDE – GRANT RECIPIENT
Page | 13
Image 1-5: Grant Recipient User Name E-mail
Notice that your user name will be the same as your e-mail address.
Here is an example of an e-mail containing your DOT-issued password (Image 1-6).
Image 1-6: Grant Recipient Initial Password E-mail

DOT DELPHI eINVOICING SYSTEM DESKTOP USER GUIDE – GRANT RECIPIENT
Page | 14
Once you have completed the registration process and obtained your user name and password, you can access the Delphi eInvoicing System. You should activate your system account within 90 days of receiving your credentials to prevent your account from being deactivated.
Your account will remain valid unless it is deactivated due to a period of inactivity (it has not been logged into for 90 days) or your agency requests it to be deactivated.
If your account has been deactivated due to a period of inactivity, contact the Customer Service Center (CSC) Help Desk for account reactivation. If your account has been deactivated by mistake, contact to Help Desk to find out whether you need to go through the agency you invoice for account reactivation.
The process of logging into the system for the first time is detailed in Section 2.0.
2.0 SYSTEM NAVIGATING AND SEARCHING
This section of the manual will describe how to search and navigate within the Delphi eInvoicing System.
At the end of this section, you should be able to:
• Locate the steps to use the global links to navigate throughout the system • Locate the steps to use the Home tab to identify and distinguish the various
notification types • Locate the steps to use the Orders/Grants tab to review Purchase Orders/grants • Locate the steps to use the Invoices tab to conduct an invoice search and review the
status of a payment
NOTE
All navigation should be made using the links and buttons provided in the Delphi eInvoicing System. Using navigational buttons on your web browser may result in errors.
2.1 Delphi eInvoicing System Global Links
2.1.1 Logging Into the Delphi eInvoicing System
Once on the DOT Delphi eInvoicing System Login page (Image 2-1), you will enter the user name and generic password issued to you by the DOT. Before you log on, you must agree to follow the rules of behavior established by DOT by reading the Rules of Behavior and checking the box.

DOT DELPHI eINVOICING SYSTEM DESKTOP USER GUIDE – GRANT RECIPIENT
Page | 15
Image 2-1: Delphi eInvoicing System Login Page
Upon selecting the Login button, you will be directed to the Change Password page (Image 2-2).
Image 2-2: Change Password Page
The Change Password page will appear the first time you access the Delphi eInvoicing System, to allow you to change the DOT-issued generic password to a personal one. This page will appear again every 90 days to prompt you to change your password.
In the Current Password field, enter your generic password. In the New Password and Re-enter New Password fields, enter a personal password of your choice. Please note that your new password must be at least 12 characters long and must contain at least one (1) letter and at least two (2) numbers. The rules for creating and changing your password will be included in the initial e-mail sent to you containing your generic DOT-issued system password (Image 1-6).
Once you enter your personal password, select Apply.

DOT DELPHI eINVOICING SYSTEM DESKTOP USER GUIDE – GRANT RECIPIENT
Page | 16
NOTE
Please make note of your user name and password, as you must enter them each time you need to access the system.
Once your password has been reset, you will be directed to the Navigator Home page (Image 2-3). If you invoice multiple agencies, multiple responsibilities will appear.
Image 2-3: Navigator Home Page
Responsibility is the name of the access that has been given to you as a grant recipient. This access relates to a specific agency’s grants. You may submit invoices to several different agencies and, as a result, may have multiple responsibilities from which to choose.
Next, select the responsibility associated with the agency for which you currently need to create and submit an invoice. In this example, the Federal Aviation Administration iSupplier (FAA ISP) Grantee User responsibility has been selected.
2.1.2 Responsibility Home Page
Once you have selected the appropriate responsibility, you will be taken to the relevant Responsibility Home page (Image 2-4). If you only submit invoices to one agency, you will be taken directly to that Responsibility Home page after logging into the system.

DOT DELPHI eINVOICING SYSTEM DESKTOP USER GUIDE – GRANT RECIPIENT
Page | 17
Image 2-4: Responsibility Home Page
On the Responsibility Home page you can view your Notifications and Orders at a Glance (Image 2-4).
On the Responsibility Home page, there are three global links at the upper-right corner of the screen—Home, Logout, and Preferences (Image 2-5).
Home returns you to the Navigator Home page from any subpage. Logout logs you out of the Delphi eInvoicing System; an automatic logout is scheduled for inactivity in excess of 30 minutes. Preferences allow you to set user preferences.
Image 2-5: Responsibility Home Page, Links

DOT DELPHI eINVOICING SYSTEM DESKTOP USER GUIDE – GRANT RECIPIENT
Page | 18
2.1.3 Setting User Preferences
Once you have selected the Preferences link, the General Preferences page will appear (Image 2-6). There are multiple system preferences that you can set.
Image 2-6: General Preferences Page
1. The first section, Languages, defaults to American English. System functionality does not allow the user to view the content in other languages.

DOT DELPHI eINVOICING SYSTEM DESKTOP USER GUIDE – GRANT RECIPIENT
Page | 19
2. The next section, Accessibility, gives you the option to the modify accessibility features, such as screen reader use.
3. The third section, Regional, allows you to set your location and preferred date and
time stamping.
4. The fourth section, Change Password, is where you can change or reset your password. Remember that your password must be at least 12 characters long and must contain at least one letter and at least two numbers to be valid.
5. If you invoice more than one DOT agency, the next preferences section, Start Page,
allows you to specify which Responsibility Home page you would like as your default page. For example, this would be useful if you invoice both the FAA and the FRA but invoice the FRA more often; in that case, you would want your FRA responsibilities to appear on your default Responsibility Home page. Be sure not to hide any responsibilities that you will need to use.
6. The final section, Notifications, allows you to select the e-mail style and format in
which you would like to receive e-mail notifications.
After making any changes to the default information on this page, select Apply.
7. NOTE: The other link on the left panel of the Preferences page is Access Requests (Image 2-6). Selecting this link will display all of your assigned responsibilities. However, you will only be able to view the responsibilities that you currently have and will not be able to request additional responsibilities through this page. Any request for additional access must be approved by the agency/agencies to which you submit invoices.
Once you have customized your preferences, you may return to the Navigator Home page by selecting the Home link in the top right-hand corner.
Upon returning to the Navigator Home page, you will notice additional Edit Navigator and Edit Favorites buttons (Image 2-7).
Image 2-7: Navigator Home Page, Edit Navigator and Edit Favorites Buttons

DOT DELPHI eINVOICING SYSTEM DESKTOP USER GUIDE – GRANT RECIPIENT
Page | 20
The Edit Navigator button allows you to edit the responsibilities that you want to show or hide on your Navigator Home page.
The Edit Favorites button appears on the screen but is disabled for DOT grant recipients.
2.2 Delphi eInvoicing System Navigation Tabs
On the Responsibility Home page, there are three tabs in the upper-right corner of the screen—Home, Orders/Grants, and Invoices (Image 2-8).
Image 2-8: Responsibility Home Page, Tabs
The Home tab page contains two sections—Notifications and Orders at a Glance.
2.2.1 Electronic Notifications
Notifications inform you of actions that the reviewer/approver has taken on each invoice. Select the Full List button (Image 2-8) to open the Notifications page (Image 2-9).

DOT DELPHI eINVOICING SYSTEM DESKTOP USER GUIDE – GRANT RECIPIENT
Page | 21
Image 2-9: Notifications Search Page
On the Notifications page, you can filter through notifications by selecting the drop-down list for sorting options.
Three of these options—All Notifications, FYI Notifications, and Open Notifications—will return results.
• Open Notifications displays notifications that you have not yet viewed • FYI Notifications are informational in nature and do not require any action • All Notifications displays both open and closed notifications, including notifications
on any of your invoices that have been approved or rejected
There are additional notification options displayed—Notifications From Me and To Do Notifications. Although the system lists these as options, they will not return any results.
Once you make your selection from the drop-down list, select Go to display results (Image 2-9).
Image 2-10: Notifications Search Page, Results

DOT DELPHI eINVOICING SYSTEM DESKTOP USER GUIDE – GRANT RECIPIENT
Page | 22
Your search results will display (Image 2-10) the type of notification, when it was sent, and its status. For example, this screen will display notifications informing you that an invoice has been approved or an invoice has been rejected and needs to be edited and resubmitted for approval.
Select the link in the Subject column (Image 2-10) of the notification you would like to review in more detail. This action opens the notification for your review (Image 2-11).
Image 2-11: Notification Details
The Notification Details screen lets you know whether a response is required or whether the notification is for your information only (Image 2-11). Upon reviewing the notification details, select the Return to Worklist link to go back to your notification search results, or select the Display next notification after my response check box and click OK to view the next notification in your queue.
2.2.2 Searching for Purchase Orders/Grants
Now that you have viewed system notifications, notice the second section of the Home tab page—the previously mentioned Orders at a Glance section (Image 2-11). Here your last five approved Purchase Orders/Grants will automatically appear.

DOT DELPHI eINVOICING SYSTEM DESKTOP USER GUIDE – GRANT RECIPIENT
Page | 23
Image 2-12: Responsibility Home Page, Orders at a Glance Section
To see additional Purchase Orders/Grants, select Full List (Image 2-12). This option will take you directly to the Orders/Grants tab (Image 2-12), which is found to the right of the Home tab and provides detailed information on your full list of approved Purchase Orders/Grants.
The Orders/Grants tab allows you to view your last 25 Purchase Orders/Grants and Purchase Orders/Grants that were issued in the last six months (Image 2-13).
Image 2-13: Orders/Grants Page

DOT DELPHI eINVOICING SYSTEM DESKTOP USER GUIDE – GRANT RECIPIENT
Page | 24
Although the system lists Purchase Orders to Acknowledge and Purchase Orders Pending Supplier Change as view options, these options are not operational for the grant recipient.
In addition to viewing your Purchase Orders/Grants, select Export (Image 2-13) to export the results to Microsoft Excel as a .CSV file. This allows for easy sorting and also gives you the option to save the file for reporting purposes.
2.2.3 Searching All Invoices
The Invoices tab (Image 2-14), which is located to the right of the Orders/Grants tab, is the final part of the System Navigation and Searching section.
Image 2-14: Invoices Page, Invoices Tab
In the upper-left corner of the page, within the blue header, there are two links—Create Invoices and View Invoices (Image 2-14). These links are the two ways you can search for invoices within the system.
• Create Invoices allows you to view all saved and unsubmitted or rejected invoices
• View Invoices allows you to view all invoices that have been saved, submitted, rejected, paid, or are pending approval. Please note that invoices searched and returned under View Invoices are view-only and cannot be edited
The Create Invoices link is covered in more detail in Section 3.0. This section provides information on the View Invoices link (Image 2-15). This link allows you to perform a search on all of your invoices.

DOT DELPHI eINVOICING SYSTEM DESKTOP USER GUIDE – GRANT RECIPIENT
Page | 25
Image 2-15: Invoices Page, View Invoices Link
NOTE
Please remember that you will only be able to search for invoices that have been created in the Delphi eInvoicing System.
The View Invoices page allows you to perform a Simple Search (Image 2-16) by entering criteria in multiple search fields: Invoice Number, Amount Due From, Amount Due To, Grant Number/PO Number, Invoice Date From, Invoice Date To, Due Date From, and Due Date To.
Image 2-16: Invoice Summary Page, Simple Search

DOT DELPHI eINVOICING SYSTEM DESKTOP USER GUIDE – GRANT RECIPIENT
Page | 26
• Invoice Number: This unique invoice identification number is established by the grant recipient or the agency that the grant recipient is invoicing
• Amount Due From/Amount Due To: You can search a range of invoice amounts by entering dollar amounts in these fields. For example, to limit your search, you can search all invoices with an amount due of $1,800 - $3,000
• Grant Number/PO Number: This unique grant/PO identification number is established by the agency issuing the grant
• Invoice Date From/Invoice Date To: You can search a range of invoice dates by entering a date from and to in these fields. For example, to limit your search, you can view all invoices created between January 1, 2012, and January 15, 2012
• Due Date From/Due Date To: You can search a range of due dates by entering a date from and to in these fields. For example, to limit your search, you can view all invoices that were due between January 1, 2012, and January 15, 2012
When entering search values, you can use the percent sign (%) as a wildcard if you are unsure of the exact value. For example, to search for all orders beginning with CTT, enter CTT%. The more specific your search, the more precise the returned results will be. For example, to search for all orders beginning with 27 and ending in 5, enter 27%5.
To clear the search fields, select Clear (Image 2-16).
Once you have entered your search criteria, select Go (Image 2-16). All results will appear in a table where columns will be displayed (Image 2-17).
Image 2-17: Invoice Summary Page, Simple Search Results
The Description is pulled from the submitted invoice. The Due Date is the scheduled payment date in Delphi. The Status and Paid Date columns allow you to keep track of invoice processing. To sort by any of these categories, select the desired category header.

DOT DELPHI eINVOICING SYSTEM DESKTOP USER GUIDE – GRANT RECIPIENT
Page | 27
To export table data to a .CSV file in Microsoft Excel, select the Export button (Image 2-17).
2.2.4 View Invoice Details
To view the details of a specific invoice, select the View link for that invoice in the far right column (Image 2-17). This will direct you to the Invoice Details page (Image 2-18).
Image 2-18: Invoice Details Page
On the Invoice Details page, you can view the following information for the invoice: Invoice Number, Invoice Date, Currency, Invoice Amount, Description, and any additional attachments or backup documentation that were added to the invoice, including the SF270 or 271 Form. The Attachments icon and SF270/SF271 icons will only be present if these documents were uploaded to the invoice. To view the completed SF270 or 271 Form, select the applicable button (Image 2-18).
NOTE
Please note that the attachment link will open all attachments associated with the invoice. All SF270 and SF271 Forms will open in PDF. You must have Adobe Acrobat Reader to view PDF files.
To return to the Invoice Details page, select the Back button at the top of your browser.
NOTE
This is the only time you should use the web browser Back button when navigating in the Delphi eInvoicing System.
This completes the invoice search process. The next section of the manual will outline the steps required to create a standard invoice and credit memo.

DOT DELPHI eINVOICING SYSTEM DESKTOP USER GUIDE – GRANT RECIPIENT
Page | 28
3.0 INVOICE CREATION
In this section, you will learn how to perform your primary system task – creating an invoice.
At the end of this section, you should be able to:
• Locate the steps to create a standard invoice • Locate the steps to create a credit memo • Locate the steps on how to search and take action on a saved or rejected invoice
3.1 Creating a Standard Invoice
To begin the process of creating an invoice, select the Invoices tab on the Responsibility home page, where you can then select Create Standard Invoice from the Invoices page (Image 3-1).
Image 3-1: Invoices Page, Create Standard Invoice Link
You will be directed to the Create Invoice: Purchase Orders page (Image 3-2) to begin the four-step process of creating the invoice.
3.1.1 Searching Grants
The first step is to search for your grants by using a Supplier name or Grant Number (Image 3-2).

DOT DELPHI eINVOICING SYSTEM DESKTOP USER GUIDE – GRANT RECIPIENT
Page | 29
Once you receive a grant, the Supplier name will be the name of your organization as it appears in the Delphi eInvoicing System, and the Grant Number is unique to your grant. You can also use the percentage sign as a wild card in your search. It is recommended that you leave the percentage sign in the supplier name field, as it will display your own supplier name. Instead, narrow your search by entering your Grant Number.
Image 3-2: Create Invoice: Purchase Orders Page
After you have input your search criteria, select Go (Image 3-2). All grant search results will be returned in the table at the bottom of the screen (Image 3-3).
Image 3-3: Create Invoice: Purchase Orders Page, Search Results

DOT DELPHI eINVOICING SYSTEM DESKTOP USER GUIDE – GRANT RECIPIENT
Page | 30
You can sort this table by selecting either the PO Number or the Award Amount category header. Once sorted, select the PO Number/grant you want to invoice against (Image 3-3). Note that you have the option to select multiple PO Numbers/grants to invoice against.
To confirm, select Next (Image 3-3). This will direct you to the Create Invoice: Lines to Invoice page (Image 3-4).
Image 3-4: Create Invoice: Lines to Invoice Page
3.1.2 Enter and Calculate Invoice Amount
On this page, you will begin the second step of the invoice creation process. You will see a table that contains your grant’s Award Amount, Amount Previously Invoiced, and Available Balance. In the last column, change the available balance in the Invoice Amount column to the amount you wish to invoice (Image 3-5).
NOTE
Please note that the Invoice Amount defaults to the full remaining Available Balance. If you wish to invoice only part of the available balance, you must change the amount in the Invoice Amount field.
In this case, the Invoice Amount defaulted to the full Available Balance of $225,000, but the grant recipient needs to invoice only $4,600 and will change the amount accordingly.
If you selected multiple purchase orders to invoice against, they will appear in the next row of the table. Select Calculate to calculate the total you wish to invoice from all purchase orders (Image 3-5).

DOT DELPHI eINVOICING SYSTEM DESKTOP USER GUIDE – GRANT RECIPIENT
Page | 31
Image 3-5: Create Invoice: Lines to Invoice Page, Amount and Calculate Button
NOTE
Please note that if you try to enter an amount in the Invoice Amount field that exceeds your available balance, you will receive an error message stating that you do not have the funds available to invoice. You must reenter an invoice amount within your available balance.
Upon confirming the total invoice amount, select Next (Image 3-5) to advance to the Create Invoice: General Information page (Image 3-6).

DOT DELPHI eINVOICING SYSTEM DESKTOP USER GUIDE – GRANT RECIPIENT
Page | 32
Image 3-6: Create Invoice: General Information Page
3.1.3 Invoice Identification Details
On this page, you will enter an Invoice Number and Invoice Date (Image 3-6).
The Invoice Number should mirror the one from your internal accounting records or the one established by the agency that you invoice.
NOTE
Please note that once an invoice has been submitted, its invoice number cannot be reused.
You can also add an Invoice Description for the invoice (Image 3-6).
AGENCY PROCESS RECOMMENDATION #1
Please refer to the agency that you are invoicing regarding how you should populate the Invoice Number field, as well as what information should be added in the Invoice Description field.

DOT DELPHI eINVOICING SYSTEM DESKTOP USER GUIDE – GRANT RECIPIENT
Page | 33
3.1.4 Adding Supporting Documentation
To support the creation of your invoice, you have the option of adding external documents. The agency that you are invoicing may require that you add specific documents as backup documentation for your invoice. To add an attachment, select Add (Image 3-7).
Image 3-7: Create Invoice: General Information Page, Add Button
This will direct you to the Add Attachment page, where you must enter a Description of the attachment under the Attachment Summary Information section (Image 3-8).
Image 3-8: Add Attachment Page, Attachment Summary Information Section

DOT DELPHI eINVOICING SYSTEM DESKTOP USER GUIDE – GRANT RECIPIENT
Page | 34
AGENCY PROCESS RECOMMENDATION #2
Please refer to the agency that you are invoicing regarding what should be included in the Attachment Description field, as well as what should be uploaded and populated in the Define Attachment section. This may include the agency’s desired attachment type (File, URL, or text), format (Word, Excel, or PDF), and naming convention.
Image 3-9: Add Attachment Page, Define Attachment Section
Under the Define Attachment section, you can name the attachment and add it as a file, URL link, or text. It is recommended that you add files. Select Browse to find the attachment you wish to add (Image 3-9). This will open the Choose File window (Image 3-10).

DOT DELPHI eINVOICING SYSTEM DESKTOP USER GUIDE – GRANT RECIPIENT
Page | 35
Image 3-10: Choose File Window
After identifying the correct file for upload, select Open (Image 3-10).
This will return you to the Add Attachment page. After entering all attachment information, select Apply.
NOTE
Attachments must be added one at a time. If you need to save a hard copy of any attachment, please download and print the attachment from the eInvoicing system to ensure there are no version control issues. It is important to note that everything submitted through the system serves as official government documentation.
Once you have selected Apply on the Add Attachments page, you will return to the Create Invoice: General Information page to complete Step 3.

DOT DELPHI eINVOICING SYSTEM DESKTOP USER GUIDE – GRANT RECIPIENT
Page | 36
Image 3-11: Attachment Confirmation
Once back on this page, a confirmation appears stating that your attachment has been successfully added but not saved (Image 3-11). You can continue working on the Create Invoice: General Information page to complete Step 3 or select Save to save the information you have entered for the invoice so far.
NOTE
Selecting Save will return you to the main Purchase Orders Search page. Do not select Save it if you wish to keep working on your invoice.
To view, update, or delete attachments, select the Attachment List link (Image 3-12).
Image 3-12: Attachment List Link

DOT DELPHI eINVOICING SYSTEM DESKTOP USER GUIDE – GRANT RECIPIENT
Page | 37
The Attachments page appears, where you can select Add Attachments to add another attachment (Image 3-13).
Image 3-13: Attachments Page, Add Attachments Button
All of your added attachments will appear in the table beneath the Add Attachments button. Select the pencil icon to update an attachment or the trash bin icon to delete an attachment (Image 3-13).
NOTE
Ensure that you have added the correct attachments to the invoice, or it will be rejected by the reviewer/approver. Consult the agency you are invoicing if you have any questions regarding the required attachments, including the appropriate format and type. Generally recommended attachment file types are Word, Excel, and PDF files.
Select the Create Invoice: General Information link (Image 3-14) to return to Step 3 to continue creating the invoice.

DOT DELPHI eINVOICING SYSTEM DESKTOP USER GUIDE – GRANT RECIPIENT
Page | 38
Image 3-14: Attachments Page, Return to Create Invoice Link
Back on the Create Invoice: General Information page, scroll down to the Period of Performance fields (Image 3-15).
Image 3-15: Create Invoice: General Information, Period of Performance

DOT DELPHI eINVOICING SYSTEM DESKTOP USER GUIDE – GRANT RECIPIENT
Page | 39
AGENCY PROCESS RECOMMENDATION #3
Please note that Period of Performance is not a system required field; however, the agency that you invoice may require that you include it. Refer to the contract your organization has with the agency to know what to input for the Period of Performance fields. If the period of performance is outside of the contracted dates, this must be noted to the reviewer/ approver.
3.1.5 Adding a Standard Form (270 or 271)
There are two buttons at the bottom of the Create Invoice: General Information page that allow you to submit an electronic Standard Form: SF270 and SF271. The purpose of the SF270 is to request reimbursement, and the purpose of the SF271 is to provide an outlay report and request for a reimbursement for construction projects. The electronic form appears by selecting either button. To add an SF270 or SF271 Form, select the applicable button (Image 3-16).
Image 3-16: Create Invoice: General Information, SF270 and SF271 Buttons
AGENCY PROCESS RECOMMENDATION #4
Please refer to the agency that you are invoicing regarding which form (if any), the SF270 and SF271, you should complete.
NOTE
If you select and add the incorrect SF form type to an invoice, you must cancel the invoice and create it again.

DOT DELPHI eINVOICING SYSTEM DESKTOP USER GUIDE – GRANT RECIPIENT
Page | 40
In this example, the grant recipient has selected the SF270 button, and the SF270 form opens (Image 3-17).
Image 3-17: SF270 Form
NOTE
The information from the SF270 and SF271 must be manually entered each time you create an invoice. Information from the invoice does not transfer to attachments, but all information in both the invoice and the SF270/SF271 Forms must match, as any information in the system is an official government record. If you fill the SF270 or 271 Form out incorrectly, you can go back and edit it from the Create Invoice: General Information page.
AGENCY PROCESS RECOMMENDATION #5
If the agency that you are invoicing requires you to fill out the SF270 or SF271, please refer to that agency regarding how to populate each field.
NOTE
Please note that if the reviewer/approver needs to see the signature of someone within your organization other than the person submitting the invoice (Image 3-18), this signature can be scanned and added to the invoice as an attachment.

DOT DELPHI eINVOICING SYSTEM DESKTOP USER GUIDE – GRANT RECIPIENT
Page | 41
Image 3-18: SF270 Certification Field and Back to Invoice Creation Button
Once you are finished entering information into the Form, select Back to Invoice Creation (Image 3-18) to return to the Create Invoice: General Information page, where you can continue creating the invoice.
3.1.6 Invoice Creation Action Buttons
Notice that once you have completed and saved the SF270 Form, the SF271 button disappears from the Create Invoice: General Information page (Image 3-19), as you cannot submit both the SF270 and SF271 on the same invoice.
Image 3-19: Create Invoice: General Information Page, Action Buttons

DOT DELPHI eINVOICING SYSTEM DESKTOP USER GUIDE – GRANT RECIPIENT
Page | 42
Before proceeding, please note that there are five buttons on which you can take action (Image 3-19).
1. Selecting Cancel at any point in the process cancels only the work you have done since you last saved the invoice; if you have already saved but need to cancel the entire invoice, you must return to the Search function to find and delete the invoice.
2. If you want to save the information that you have created on the invoice thus far but are not ready to submit it, select Save. This action allows you to return to the invoice at a later time for future updates and submission.
3. Selecting Back takes you to the previous screen.
4. Selecting Next takes you to the next screen.
5. To finish and submit the invoice without going to the final review page, select
Finish.
To see the Create Invoice: Review and Submit page, select Next to move to the final step.
3.1.7 Review and Submit Invoice
You are now on the Create Invoice: Review and Submit page (Image 3-20). This is the last step in creating the invoice, where you verify that the information on the invoice is correct. Once the information has been verified, select Finish to submit the invoice.
Image 3-20: Create Invoice: Review and Submit Page
This will direct you to a Confirmation page, where you can print the invoice for your records (Image 3-21).

DOT DELPHI eINVOICING SYSTEM DESKTOP USER GUIDE – GRANT RECIPIENT
Page | 43
Image 3-21: Invoice Submission Confirmation Page
NOTE
As a reminder, if you need to print a hard copy of the invoice for your records, please print from the system (Image 3-21) to ensure there are no version control issues.
To return to the Invoices tab, select the Return to Invoices link (Image 3-21) at the lower left corner of the page.
3.2 Creating a Credit Memo
In the previous lesson, you reviewed how to create a standard invoice; this lesson outlines the steps for submitting a credit memo. In the event that an overpayment has been made, you will have to issue a credit memo to reconcile the applicable account.
Upon submitting a credit memo, you have 29 days to offset the credit memo with another invoice, or the agency will automatically create an Accounts Receivable record and initiate the collections process.
AGENCY PROCESS RECOMMENDATION #6
Unless otherwise noted, you will have 29 days to offset the credit memo with another invoice; however, some agencies may set the offset threshold to a different number of days. Please refer to the agency to which you are submitting an invoice to confirm the 29 day offset.

DOT DELPHI eINVOICING SYSTEM DESKTOP USER GUIDE – GRANT RECIPIENT
Page | 44
NOTE
A credit memo cannot be submitted against a closed or canceled grant. Instead, you must remit payment to the agency via a method identified by that agency (e.g., via an external system like pay.gov).
The process for creating a credit memo mirrors the process for creating a standard invoice with the exception that the Invoice Amount in the credit memo must be a negative amount.
To begin the process of creating a credit memo, select the Invoices tab on the Responsibility home page, where you can then select Create Credit Memo Invoice on the Invoices page (Image 3-22).
Image 3-22: Invoices Page, Create Credit Memo Invoice Button
This will direct you to the Create Invoice: Purchase Orders page (Image 3-23), where you can begin the four-step process of creating the credit memo.
3.2.1 Searching Grants
Step 1 is to search for your grants by using a “Supplier Name” or “Grant Number” (Image 3-23). Once you receive a grant, the Supplier name will be the name of your organization, and the Grant Number is unique to your grant. You can also use the percentage sign as a wild card in your search. Similar to creating a standard invoice, it is recommended that you leave the percentage sign in the supplier name field as it will display your own supplier name. Instead, narrow your search by entering your grant number in the grant field.

DOT DELPHI eINVOICING SYSTEM DESKTOP USER GUIDE – GRANT RECIPIENT
Page | 45
Image 3-23: Create Invoice: Purchase Orders Page
After you have made your selection, select Go. All of your grants will then be returned in a table at the bottom of the screen. From that table, select the PO (or POs) for which you were overpaid (Image 3-24).
Image 3-24: Create Invoice: Purchase Orders Page, Results Page
To confirm, select Next (Image 3-24). This will direct you to the Create Invoice: Lines to Invoice page (Image 3-25).

DOT DELPHI eINVOICING SYSTEM DESKTOP USER GUIDE – GRANT RECIPIENT
Page | 46
Image 3-25: Create Invoice: Lines to Invoice Page
3.2.2 Enter and Calculate Credit Memo Amount
This page begins Step 2 of the credit memo creation process. You will see a table that contains your grant’s award amount, the amount previously invoiced, and the available balance. In the last Invoice Amount column, insert the amount for the credit memo you are creating.
NOTE
As a reminder, the Invoice Amount in the credit memo must be a negative amount. If you enter a positive amount in the Invoice Amount field, you will receive an error message and will not be able to continue creating the credit memo until you enter a negative amount.
In this case, the Invoice Amount defaulted to the full Available Balance of $220,400, but the grant recipient needs to record a credit of only $1,800 and will change the amount accordingly (Image 3-26).
If you choose multiple purchase orders or grants against which to submit a credit memo, they will appear in the next row of the table. Select Calculate to calculate the total from all purchase orders/grants (Image 3-26).

DOT DELPHI eINVOICING SYSTEM DESKTOP USER GUIDE – GRANT RECIPIENT
Page | 47
Image 3-26: Create Invoice: Lines to Invoice Page, Amount and Calculate Buttons
NOTE
Please note that a credit memo cannot exceed the total amount already invoiced. You must ensure that you are looking at the amount invoiced and not the available balance when editing the credit amount.
After you have confirmed the total credit memo amount, select Next (Image 3-26) to be directed to the Create Invoice: General Information page (Image 3-27).
3.2.3 Credit Memo Identification Details
Step 3 of the credit memo creation process occurs on this page (Image 3-27), where you enter an Invoice Number and Invoice Date. The invoice number should mirror the one from your internal accounting records or the one established by the agency to which you are submitting the credit memo. You can also add an Invoice Description for the credit memo.

DOT DELPHI eINVOICING SYSTEM DESKTOP USER GUIDE – GRANT RECIPIENT
Page | 48
Image 3-27: Create Invoice: General Information Page
NOTE
When creating a credit memo, either use the original invoice number with “Credit Memo” added to it (e.g., 23234CreditMemo), or include the original invoice number and comments in the Invoice Description field. For reference, you can also upload the original invoice to the credit memo as an attachment.
AGENCY PROCESS RECOMMENDATION #7
Please refer to the agency to which you are submitting the credit memo regarding how you should populate the Invoice Number field and for specific guidance on what should be included in the Invoice Description field, as well as any required backup documentation that should be electronically attached.
You may select the Save button to save your credit memo for future updates or submission.
If you wish to continue submitting the credit memo, select Next (Image 3-27). This will direct you to the Create Invoice: Review and Submit page (Image 3-28).

DOT DELPHI eINVOICING SYSTEM DESKTOP USER GUIDE – GRANT RECIPIENT
Page | 49
Image 3-28: Create Invoice: Review and Submit Page
3.2.4 Review and Submit Credit Memo
The Create Invoice: Review and Submit page allows you to complete Step 4 of the credit memo creation process. This page allows you to verify that all information on the credit memo is correct.
Once the information has been verified, select Finish (Image 3-28) to submit the credit memo. This will direct you to a Confirmation page where you can print the credit memo for your records (Image 3-29).
Image 3-29: Credit Memo Submission Confirmation Page
NOTE
If you need to save a hard copy of any attachment or the credit memo itself, please print from the system to ensure there are no version control issues. Note that everything submitted through the system serves as an official government record.

DOT DELPHI eINVOICING SYSTEM DESKTOP USER GUIDE – GRANT RECIPIENT
Page | 50
Select the Return to Invoices link at the bottom left hand side of the page (Image 3-29) to return to the Invoices tab.
3.3 Invoice Searching
3.3.1 Searching for a Saved and Unsubmitted or Rejected Invoice
The last task in this section is to search for a saved or rejected invoice for the purpose of submitting or resubmitting it. To do this, start from the Responsibility Home page, and select the Invoices tab in the top right‒hand corner. Searching within the Create Invoices tab produces all invoices against which action can be taken – all saved and unsubmitted invoices, including rejected invoices, which can be altered, deleted, or resubmitted (Image 3-30).
Image 3-30: Invoices Page, Create Invoices Link
Use the drop-down list to search from the following: Invoice Amount, Currency, Invoice Date, Invoice Number, Purchase Order and Supplier. Once you have made your selection, select Go to begin the search (Image 3-30).
NOTE
Please note, if no search criteria are entered, all open invoices will be displayed.

DOT DELPHI eINVOICING SYSTEM DESKTOP USER GUIDE – GRANT RECIPIENT
Page | 51
Image 3-31: Invoices Page, Search Results Table
Once your saved invoices appear in the table (Image 3-31), it can be sorted by selecting the following category headers: Invoice Number, Date, PO Number, Grant Number, Invoice Amount, and Status.
3.3.2 Updating a Saved and Unsubmitted or Rejected Invoice
From the searched invoice results table, you will be able to:
1. Select the Update icon to edit the saved or rejected invoice requiring resubmission (Image 3-32).
Image 3-32: Search Results Table, Update Icon
Selecting Update will return you to the Create Invoice: Lines to Invoice page (Image 3-33) to update/create the invoice.

DOT DELPHI eINVOICING SYSTEM DESKTOP USER GUIDE – GRANT RECIPIENT
Page | 52
Image 3-33: Create Invoice: Lines to Invoice Page
Continue to follow the steps to edit and submit the invoice.
3.3.3 Deleting a Saved and Unsubmitted or Rejected Invoice
2. Select the Delete icon to delete the saved invoice (Image 3-34).
Image 3-34: Search Results Table, Delete Icon
Selecting Delete will take you to a Warning page (Image 3-35); where you must confirm that you wish to delete the saved invoice.
Image 3-35: Delete Invoice Warning Page

DOT DELPHI eINVOICING SYSTEM DESKTOP USER GUIDE – GRANT RECIPIENT
Page | 53
NOTE
Here are a few points to remember when searching for a saved invoice:
• You may use the percentage sign as a wildcard when searching for a saved invoice • All searches are case-sensitive • If searching for an invoice with multiple PO/grant numbers, the multiple PO/grant
numbers will not be returned; instead, you will see the word “multiple” in the PO Number and Grant Number columns. To view these PO/grant numbers, select the Update icon associated with that invoice
COURSE SUMMARY
You should now have a better understanding of how to use the Delphi eInvoicing System. If you need assistance using the system, please call the Customer Service Center (CSC) Help Desk. Help Desk contact information can be found on the Delphi eInvoicing System website.
For further review of the Delphi eInvoicing System course content, refer to the Grant Recipient role Web-Based Training on the Delphi eInvoicing System website.