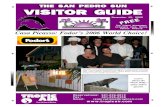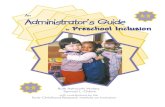DOSbox Guide
Transcript of DOSbox Guide

Frontier: Elite II, DOSBox, and You A guide by Anon.
Okay, so you want to play Frontier: Elite II. That’s understandable – it is a great
game, after all. But, being released in 1993, it has some issues running on modern systems. I can help with that.
I’m going to be looking at the DOS version of the game and making it run in
DOSBox. In my opinion, it is the superior version of the game, and I know DOSBox to a degree whereas I don’t know Atari ST or Commodore Amiga emulation. Anyway, let’s get on with it.
Table of Contents
1. Necessary Items 2. Installation 3. Setting Up DOSBox 4. Running The Game 5. How Do I Play This? 6. These Controls Are Terrible 7. This Music Sounds Awful

1. Necessary Items Okay, so, before you start, you need to download some things. You will need -A copy of Frontier: Elite II -A copy of DOSBox -CoolSoft’s VirtualMIDISynth To save you the trouble of Googling these things, here are some handy
hyperlinks: Frontier:
http://www.sharoma.com/frontierverse/game.htm DOSBox:
http://www.dosbox.com/download.php?main=1 VirtualMIDISynth:
http://coolsoft.altervista.org/en/virtualmidisynth For Frontier, you can get any DOS compatible version, but I would recommend
the Frontierverse version.
For DOSBox, get the latest version, which at the current time (February 4th, 2015)
is 0.74.

2. Installation
I’m going to assume you know how to run an installer, so go ahead and install DOSBox. VirtualMIDISynth can wait. DOSBox will install under Program Files (x86) on Windows 7, but I prefer to install it to C:\DOSBox as I end up going back to the folder somewhat often. You don’t need to keep the version number in the filename if you don’t want to.
As for Frontier, go ahead and extract the .zip archive somewhere. Move all of the
game files to your C drive. I have a DOS games folder (C:\DOSGAMES) that I put it under, but you can just put in in the C drive under C:\FRONTIER or C:\ELITE2 or some such. Just remember where you put it.

3. Setting Up DOSBox
Once you have those installed, it’s time to meddle with DOSBox. DOSBox already has a comprehensive manual, so I won’t stop to teach you how to use it. If you need help, they have a very helpful Wiki (http://www.dosbox.com/wiki/Main_Page) which can tell you more than I ever could about how to use it. They even have a copy of the manual on the site that isn’t a basic .txt file.
Anyway, go to your DOSBox folder. What you want is the options.
Open that up. It will open a text file containing all of DOSBox’s options called dosbox-0.74.conf. It should look something like the following:

(If you have to scroll left and right to see it all, click “Format” at the top and enable Word Wrap.) This is the DOSBox config file. If you have no idea what this is or what these
things do, go here for an explanation: http://www.dosbox.com/wiki/Dosbox.conf What we’re first looking for is the [cpu] section. DOSBox will default to 3,000
cycles (3 megahertz) when running a program, which is really just not going to be enough. So, what we want to do is find the “cycles=auto” line and change auto to a higher number. A lot of people say 8,000 cycles is recommendable, but these people are WRONG. The game is painfully slow at 8,000 cycles. It is completely unacceptable. In my experience, the game becomes arguably playable at 10,000+ cycles, but I recommend 20,000+ cycles. Personally, I set it to use max cycles as the game speed doesn’t seem directly tied to CPU speed, so setting it to 100,000 doesn’t make the game insanely fast and unplayable.

I also recommend setting cycleup= and cycledown= to 100 at the least. While DOSBox is running, hitting Ctrl+F11 or Ctrl+F12 will decrease or increase CPU cycles, respectively. These values control how many cycles up or down you go with one button press. If it’s below 100, it’s a percentage of the current number of cycles. Over 100, it’s just that number. For Frontier, I find it more convenient to go up or down by 500 cycles at a time.
After that, we want to mess with the scaler. If your hardware supports scaling,
this is a life saver. First, scroll back up to the top of the config file and look for the line “output=surface.” Change surface to something else – I recommend either overlay or opengl. They all end up being about the same in the end, though. Just use something that is not surface – it does NOT support scaling! I mean, I guess you could just play the game at 320x200, but that’s up to you.
Anyway, if you’re going to use scaling, make the change I mentioned above and
scroll down to [render]. The different scalers listed here all do the same thing at their core – they scale things up. 2X scaling will render the game at double resolution (640x400) and 3x at triple res (960x600). These are fine if you have a 16:10 monitor as it is the same ratio as DOS’s 8:5 ratio, but if you have a 4:3 display or want to avoid stretching on a 16:9 display, go ahead and enable aspect correction by setting aspect=true.
Anyway, go here for a breakdown of default DOSBox
scalers: http://www.dosbox.com/wiki/Scaler Once you have picked a scaler, go back up to the top and set a resolution for the
game to run in. Set “windowresolution=” to some fixed value or keep it at original – it won’t matter much so long as you can see the game and the window. “fullresolution=” should be set at “desktop” or you can set a fixed value for it. Either/or. The game will be letterboxed as need be.
Next, we need to think about running the game. If you don’t how how to run
programs in DOSBox, consult the DOSBox manual. If you’re only going to run

DOSBox for frontier, you can add the necessary MOUNT lines to the autoexec section at the bottom of the config file.
If you’re going to use DOSBox for other programs, I would recommend you use an alternate config file. The process for that is detailed in the manual and on the Wiki.
4. Running The Game
So, it’s time to run the game. Follow standard DOSBox procedure with the
MOUNT lines, or you can just drag FRONTIER.EXE onto the DOSBox .exe file. Either/or. Anyway, the game should start up, and you will first be presented with a screen asking for the preferred level of sound support.
DOSBox emulates all of these, but let me break it down for you: Roland LAPC1: MIDI synthesis. Best music by far, especially if you consult the
later section on it, but sound effects have problems. Using this mode, I recommend turning the additional sound effects off (engine noise, wind noise, icon beeps).
AdLib: The music is painful to try to listen to like this. It does actually have the full suite of sound effects, though. In this mode, I recommend turning music off entirely.
PC Speaker: I’ve gotten no music out of it at all, only a small few sound effects. Pass.

No Sound: I wonder what this could do….? (This is what you select when you give up).
I recommend trying AdLib and Roland support, but before you decide on which
one you prefer, wait for section 7.
5. How Do I Play This? Other people have tackled that much better than I ever could. Read some articles
on the Frontierverse (http://www.sharoma.com/frontierverse/index.htm) or check out the Frontier Fundamentals series by JimPlaysGames over on YouTube (https://www.youtube.com/playlist?list=PL9E1E1F7AA6193498).
6. These Controls Are Terrible
Yes, they are. If you want to change the controls, there is a roundabout way: The DOSBox
Keymapper. http://www.dosbox.com/wiki/Keymapper Using that, you can get normal-ish WASD controls. There are no alternate
bindings, though, and you cannot rebind mouse controls. You can, however, set up joystick support, which is even compatible with Xbox controllers and other gamepads. There is an arguably better way to set up controllers, though: Xpadder.
Xpadder is formerly freeware program that allows you to bind keyboard and/or
mouse inputs to functions on a controller. The creator charges $10 for the thing as it is now, but the last freeware version is still free and available if you’re poor or cheap (I’m the former), though it’s not officially supported. Whether you fork over 10 bucks or not, you can use Xpadder if you want to use a gamepad for Frontier. I recommend it over fiddling with the keymapper.

Xpadder:
http://www.xpadder.com/ Freeware Xpadder:
http://www.majorgeeks.com/files/details/xpadder_%28last_freeware_version%29.html

7. This Music Sounds Awful Okay, so, you’ve hopefully experimented with both MIDI and AdLib support
and determined that they both suck. If you like AdLib, there’s nothing wrong with that, but I will never understand you. If you don’t like the MIDI playback, it’s very understandable. You can make MIDI sound better, though, while AdLib really doesn’t ever improve. The problem is Microsoft GS Wavesynth and the solution is VirtualMIDISynth.
The default MIDI software on Windows is awful. It does not have all of the
features that real MIDI devices had, and it sounds terrible to boot. VirtualMIDISynth is NOT the only MIDI software around, but it’s what I’m covering here because it’s simple and effective. You should have downloaded it earlier, so go ahead and install it. Once installed, set it as your default MIDI device. You’ll likely never go back to GS Wavesynth again.
Once it’s installed, though, you probably noticed it saying something about
“soundfonts.” There is plenty of info on these on their website and on the ‘net, but the fact of the matter is you need to download at least one and load it into VMS. Which one? I dunno. It’s up to you. Here’s a list of them from the VMS page: http://coolsoft.altervista.org/en/virtualmidisynth#soundfonts
Of the ones I’ve tried, I can recommend one small one and one large one. The
small one I’ll recommend is TimGM6mb, and the large one I always use is Timbres of Heaven, which IMO is closer to a classic Roland card than a lot of others that I’ve tried. Feel free to try them all, though. I will say that the “Crisis General MIDI” sounds awful, though, and you should probably avoid it. It’s a massive 1.3 gigabytes (!) of disappointment.
Anyway, with VMS as your default MIDI device and with a nice soundfont
under your belt, you can now experience MUCH better music. Sound effects are bugged, though. Engine noise is a single, drawn-out piano note, and it doesn’t seem to be linked to the MIDI device or soundfont. Icon beeps, too, are borked. They play a note that NEVER ENDS. That’s no joke. It’s a single tone that drones on forever. Well, until you close the game out, anyway. Still, it’s awful. I just turn on continuous music and I am actually pretty happy with a lack of sound effects, though. You still get alerts for being attacked, though, along with LASER sound effects and missiles and whatnot, so don’t think it’s completely without sound.