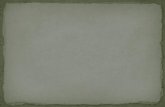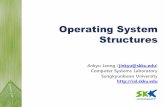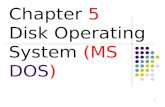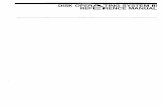DOS Operating System
-
Upload
anjan-mahanta -
Category
Education
-
view
87 -
download
0
Transcript of DOS Operating System

© Copyright Aj. Anjan Mahanta LCCT International Studies Program
1
Operating System (O.S.)
Mr.Anjan Mahanta
LCCT, International Studies Program

© Copyright Aj. Anjan Mahanta LCCT International Studies Program
2
What is an Operating System?
• A program that acts as an intermediary between a
user of a computer and the computer hardware.
• Operating system goals:
– Execute user programs and make solving user problems
easier.
– Make the computer system convenient to use.
• Use the computer hardware in an efficient manner.

© Copyright Aj. Anjan Mahanta LCCT International Studies Program
3
Computer System Components
1. Hardware – provides basic computing resources (CPU,
memory, I/O devices).
2. Operating system – controls and coordinates the use of
the hardware among the various application programs for
the various users.
3. Applications programs – define the ways in which the
system resources are used to solve the computing
problems of the users (compilers, database systems, video
games, business programs).
4. Users (people, machines, other computers).

© Copyright Aj. Anjan Mahanta LCCT International Studies Program
4
Abstract View of System Components

© Copyright Aj. Anjan Mahanta LCCT International Studies Program
5
Memory Layout for a Simple Batch System

© Copyright Aj. Anjan Mahanta LCCT International Studies Program
6
Multiprogrammed Batch Systems
Several jobs are kept in main memory at the same time, and the CPU is multiplexed among them.

© Copyright Aj. Anjan Mahanta LCCT International Studies Program
7
What is a computer system?
• A computer system consists of hardware and software that are combined to provide a tool to solve specific problems.

© Copyright Aj. Anjan Mahanta LCCT International Studies Program
8
Hardware Resources
• Processor (CPU):
– The brain of the computer. Executes instructions.
• Memory:
– Stores program and data.
• A typical memory hierarchy:
– Registers, Cache, Main Memory(RAM), Magnetic disk, Magnetic Tape.
• Input / Output (I/O) controllers:
– Transfers data to and from I/O devices.
• Disk device: – Long term storage for data.

© Copyright Aj. Anjan Mahanta LCCT International Studies Program
9
Software Classification
• System Programs: Provides a general
environment in which programmers can
create specific applications.
– Operating System, Application Software’s
(compilers, editors, command interpreter, etc.)
• Application Programs: Intended to solve a
specific problem.
– Word processing, spread sheets, database systems.

© Copyright Aj. Anjan Mahanta LCCT International Studies Program
10
Computer System
Application programs
System Programs
Hardware
Banking System
Airline reservation
Web browser
Compilers
Editors Command interpreter
Operating system
Machine language
Micro architecture
Physical devices

© Copyright Aj. Anjan Mahanta LCCT International Studies Program
11
Kernel • Kernel is the central component of operating
systems (OS)
• Its responsibilities include managing the system's resources (the communication
between hardware and software components).

© Copyright Aj. Anjan Mahanta LCCT International Studies Program
12
Computer-System Architecture

© Copyright Aj. Anjan Mahanta LCCT International Studies Program
13
MS-DOS Execution
At System Start-up Running a Program

© Copyright Aj. Anjan Mahanta LCCT International Studies Program
14
General Structure of Client-Server

© Copyright Aj. Anjan Mahanta LCCT International Studies Program
15
Hardware and Software Differences
• There are two parts to a computer system
– the hardware and
– the software
• Hardware refers to the physical components of a computer. Examples monitor, keyboard and mouse.
• Software represents the programs which contain a set of instructions written to perform a certain task on the computer.

© Copyright Aj. Anjan Mahanta LCCT International Studies Program
16
DOS
• Microsoft DOS was introduced in 1981
• DOS stands for Disk Operating System
• DOS controls the computer’s hardware and provides an environment for programs to run
• This system program must always be present when working with your computer

© Copyright Aj. Anjan Mahanta LCCT International Studies Program
17
Why we need DOS?
• Because
1. DOS controls the flow of information between you and the computer (translator).
2. DOS allows you to retrieve information
stored on your computer. 3. DOS gives you access to all its function (i.e.
saving, copying, and printing files).

© Copyright Aj. Anjan Mahanta LCCT International Studies Program
18
What’s in DOS?
• The MS-DOS software consists of three files
– MS-DOS.SYS
– IO.SYS
– COMMAND.COM
• These are the system files necessary to boot the computer system

© Copyright Aj. Anjan Mahanta LCCT International Studies Program
19
Commands
• Internal Commands
–The internal commands are stored in COMMAND.COM
–Examples: DIR, DEL, TIME
• External Commands –The external commands are stored
in MS-DOS.SYS
–Examples: FORMAT, DISKCOPY

© Copyright Aj. Anjan Mahanta LCCT International Studies Program
20
BIOS
• IO.SYS is the Basic Input Output Services (BIOS) is a permanent program stored in the memory.

© Copyright Aj. Anjan Mahanta LCCT International Studies Program
21
MS-DOS Commands
1. DATE
Purpose: To view the current system date and change it, if required
Syntax: DATE

© Copyright Aj. Anjan Mahanta LCCT International Studies Program
22
MS-DOS Commands
2. TIME
Purpose: To view the current system time and change it, if required
Syntax: TIME

© Copyright Aj. Anjan Mahanta LCCT International Studies Program
23
MS-DOS Commands
3. VER
Purpose: To display the MS-DOS version number
Syntax: VER

© Copyright Aj. Anjan Mahanta LCCT International Studies Program
24
MS-DOS Commands
4. CLS
Purpose: To clear the screen
Syntax: CLS

© Copyright Aj. Anjan Mahanta LCCT International Studies Program
25
Files and Directories • Files on a disk can be stored in a folder or
directories
• Each file and folder are assigned a name
• DOS provides a hierarchical structure of
directories and subdirectories
• The topmost directory is called as “root directory”
• The root directory is denoted by a backslash (\)

© Copyright Aj. Anjan Mahanta LCCT International Studies Program
26
Hierarchical Directory Structure

© Copyright Aj. Anjan Mahanta LCCT International Studies Program
27

© Copyright Aj. Anjan Mahanta LCCT International Studies Program
28
Directory Commands
5. DIR
Purpose: Displays a list of a directory’s files and subdirectories
Syntax: DIR [drive:][path][filename][/p][/w]

© Copyright Aj. Anjan Mahanta LCCT International Studies Program
29
Examples • Example 1
C> DIR
To display a directory listing for drive C
• Example 2
C> DIR D:
To display a directory listing for drive D • Example 3 C> DIR hello.doc
To display the document whose file name is hello.doc

© Copyright Aj. Anjan Mahanta LCCT International Studies Program
30
Examples • Example 4 C> DIR /p To display a directory listing one screen or one page
at a time • Example 5 C> DIR /w To display a directory listing in wide or window
format • Example 6 C> DIR word\hello.doc To display the document whose folder name is word
and the file name is hello.doc

© Copyright Aj. Anjan Mahanta LCCT International Studies Program
31
Exercise 1. What command is used to display the date?
2. What command is used to clear the screen?
3. What command is used to display the current directory?
4. What command is used to view a file whose name is student.doc?
5. What command is used to view a file which is in subdirectory LCCT and the file name is student.doc?

© Copyright Aj. Anjan Mahanta LCCT International Studies Program
32
Explain • DIR /w
• DIR A:LCCT \ Student \ LVT.DOC
• DIR C:QBASIC.PPT
• DIR D:LCCT \ INTER \ COM \ LVTII.DOC

© Copyright Aj. Anjan Mahanta LCCT International Studies Program
33
MD / MKDIR
• Purpose: To create a directory
• Syntax: MD[drive:][path]
• Example 1
• MD LCCT
• This command will create a folder called LCCT
• Example 2
• MD\LCCT\INTER
• This command will create a folder inside the LCCT folder

© Copyright Aj. Anjan Mahanta LCCT International Studies Program
34
RMDIR / RD
• Purpose: Deletes a directory.
• ** Before you can delete a directory, you must delete its files and subdirectories.
• Syntax: RD [drive:]path
• Example:
RD \lcct\inter RD lcct

© Copyright Aj. Anjan Mahanta LCCT International Studies Program
35
Directories (or Folders)
• Single-Level Directory System – All files reside on root directory
Root Directory
Owners

© Copyright Aj. Anjan Mahanta LCCT International Studies Program
36
Directories (or Folders)
• Two-Level Directory System
Root Directory
A C B User Directory
Files

© Copyright Aj. Anjan Mahanta LCCT International Studies Program
37
Create the following Directories
LCCT
INTER
LVT I LVT II LVT III
COM

© Copyright Aj. Anjan Mahanta LCCT International Studies Program
38
Create the following Directories
Language
Foreign
English Chinese Korean
Basic High Low

© Copyright Aj. Anjan Mahanta LCCT International Studies Program
39
DEL
• Purpose: Deletes specified files
• Syntax: del [drive:][path]filename
• Example: DEL hello.doc DEL D: hello.doc

© Copyright Aj. Anjan Mahanta LCCT International Studies Program
40
Delete Command - DEL
• Delete a single file
• Example
DEL student.doc
It will delete the file student

© Copyright Aj. Anjan Mahanta LCCT International Studies Program
41
Delete Command - DEL
• Delete a group of file
• Example
DEL *.doc
It will delete all the files with the extension .doc

© Copyright Aj. Anjan Mahanta LCCT International Studies Program
42
Delete Command - DEL
• Delete all files in a directory
• Example
DEL *.*
It will delete all the files in the current directory

© Copyright Aj. Anjan Mahanta LCCT International Studies Program
43
FORMAT Command
• Format a Floppy disk
FORMAT A:
It will format the floppy disk in drive A

© Copyright Aj. Anjan Mahanta LCCT International Studies Program
44
DISKCOPY
• To copy all the files from one floppy disk to another.
DISKCOPY A: A:
• When asked to put in the source disk, put in the diskette that has the information you want to copy into drive A and press enter.
• Wait a few seconds. When asked to insert a target disk, take out the diskette from drive A and insert the blank floppy disk and press enter.

© Copyright Aj. Anjan Mahanta LCCT International Studies Program
45
Copy File
• To copy a file from hard drive to floppy
disk
copy <insert filename here> a:
• Example
Copy student.doc g:\

© Copyright Aj. Anjan Mahanta LCCT International Studies Program
46
COPY
• The COPY command lets you copy files from one directory to another.
• copy student.doc D:\lcct
File name Folder name

© Copyright Aj. Anjan Mahanta LCCT International Studies Program
47
COPY
• To copy group of files
• copy *.doc D:\lcct
All files with .doc extension
Folder name

© Copyright Aj. Anjan Mahanta LCCT International Studies Program
48
COPY
• To copy all the files
• copy *. * D:\lcct
All files Folder name

© Copyright Aj. Anjan Mahanta LCCT International Studies Program
49
CD / CHDIR
• Purpose: Displays the name of the current directory or changes the current directory.
• Syntax: CD [drive:][path]
CD .. Goes to the top directory
CD\ is used to go to the root directory

© Copyright Aj. Anjan Mahanta LCCT International Studies Program
50
Change Directory CD
• CD command is used to change the directory
from the current directory to another directory
• CD lcct
– It will change to the directory name lcct
• CD..
– It will move back to the directory.
• CD\
– It will move back to the root directory

© Copyright Aj. Anjan Mahanta LCCT International Studies Program
51
Lab Exercise D:
LCCT
LVT IEP
Score.ppt
Test.xls
Student.doc
Teacher.doc
Student.doc
Hello.doc
Grade.xls
Os.ppt

© Copyright Aj. Anjan Mahanta LCCT International Studies Program
52
Lab Exercise
1. Delete the file Teacher.doc
2. Delete all the .doc files from the IEP
folder
3. Delete all the files in the LVT folder
4. Delete all the files in the IEP folder

© Copyright Aj. Anjan Mahanta LCCT International Studies Program
53
MOVE
• Allows you to move files or directories from
one folder to another, or from one drive to another.
• Syntax
MOVE [/Y | /-Y] [drive:][path]filename1[,...] destination
• Example
move c:\windows\temp\*.* c:\temp

© Copyright Aj. Anjan Mahanta LCCT International Studies Program
54
IPConfig
• Ipconfig to display the network settings currently assigned and given by a network.
• Syntax
ipconfig

© Copyright Aj. Anjan Mahanta LCCT International Studies Program
55
ECHO
• Echo is used to repeat the text typed in
back to the screen
• Syntax
ECHO [message]
• Example
ECHO “Hello”

© Copyright Aj. Anjan Mahanta LCCT International Studies Program
56
Defragmentation
• Defragmentation is a process that
reduces the amount of fragmentation in file systems
• Syntax
Defrag drive:
• Example
Defrag D:

© Copyright Aj. Anjan Mahanta LCCT International Studies Program
57
DOS Command Report
• Make a report on DOS Commands
• About 25 Commands
– Command Name
– Command Description
– Syntax
– Example

© Copyright Aj. Anjan Mahanta LCCT International Studies Program
58
Windows Operating System
Windows XP

© Copyright Aj. Anjan Mahanta LCCT International Studies Program
59
What is Windows?
• Microsoft Windows is a series of software operating systems produced by Microsoft.
• Microsoft first introduced an operating environment named Windows in November 1985
• The most recent client version of Windows is Windows Vista

© Copyright Aj. Anjan Mahanta LCCT International Studies Program
60
Creating a Shortcut
1) Click on the desktop with the right button of the mouse. 2) Select the option Shortcut on the New menu. A dialog box will appear so that we can indicate the program
for which we want the shortcut created. 3) Click on Browse button, to find the program. 4) Select the desired unit and look for the file or folder you want. 5) After selecting the file or folder click on Ok. 6) Click Next. 7) Type a name for the Shortcut. 8) Click Finish.

© Copyright Aj. Anjan Mahanta LCCT International Studies Program
61
Changing the Date & Time
1 Double-click on the clock (on the right of the task bar). 2 Select the month, thus displaying the list of the months. 3 Select the year by placing the mouse on the year box and
scrolling accordingly. 4 With the left mouse button click on the day you want. 5 Place the mouse on the hour digits and change them
accordingly. 6 Do the same with the minutes and the seconds 7 Click OK

© Copyright Aj. Anjan Mahanta LCCT International Studies Program
62
Adding or Removing a Task Bar
1 Place the mouse on the Windows task bar, but not on the buttons.
2 Click on the task bar with the right mouse button. 3 Select the option Tool bar. A list of tool bars will appear. 4 Select the tool bar called Desktop. 5 Next to the task bar the new task bar will appear. 6 With this bar we can access the same things we access from the
desktop. 7 We have added a task bar. 8 To remove a task bar the process is similar.

© Copyright Aj. Anjan Mahanta LCCT International Studies Program
63
Creating and Deleting a Folder
1 Click on the Start button. 2 Display the All programs menu and click on Accessories. 3 Select Windows Explorer. 4 Place the pointer on My documents. 5 Select New from the menu File. 7 Select Folder. 8 Once the folder option has been selected you will see that on
the right window a new folder will appear that has the name New Folder and that it is selected. Rename it My folder.

© Copyright Aj. Anjan Mahanta LCCT International Studies Program
64
Copying and Moving Folders
1 Click on Start. 2 Display the All programs menu and select the Accessories option. 3 Select the Windows Explorer. 4 Double-click on the folder My documents. 5 Select the folder My Music from the window to the right. 6 Click on the copy button or Edit --> Copy to Folder... 7 A new window will be displayed 8 Select unit C and click on New Folder. 9 Name it Temporary 10 Then double-click on it to select it. 11 Click OK

© Copyright Aj. Anjan Mahanta LCCT International Studies Program
65
Organizing Folders
1 Click on Start. 2 Display the All programs menu and select Accesories 3 Select the Windows Explorer 4 Select the folder My documents. 5 Open the menu View and select Arrange Icons By. 6 Select the option organize by Size.

© Copyright Aj. Anjan Mahanta LCCT International Studies Program
66
System Tools
• Scandisk
• This tool is used to search errors in the system´s units and to repair those errors.
• When the computer is turned off in an abrupt manner it is possible that some files may be damage.
• To open Scandisk click on the icon My Computer on the desktop

© Copyright Aj. Anjan Mahanta LCCT International Studies Program
67
Scandisk

© Copyright Aj. Anjan Mahanta LCCT International Studies Program
68
Scandisk
• Here you need to choose one of two options available: – Automatically fix file system errors
– Search for and attempt recovery of bad sectors.

© Copyright Aj. Anjan Mahanta LCCT International Studies Program
69
Disk defragmenter
• This tool is in charge of reorganizing the information that is stored in the disk
• It can also fix errors on the units
• Windows incorporates this tool because the disk becomes slow as we save new data and delete old data
• The free spaces that are generated when information from the disk is deleted influence the size that files and programs use

© Copyright Aj. Anjan Mahanta LCCT International Studies Program
70
Disk defragmenter

© Copyright Aj. Anjan Mahanta LCCT International Studies Program
71
System Information
• This tool is in charge of showing information
regarding the system, such as
– the installed applications,
– the drivers,
– the processor
• To use this application from the Start menu, click All Programs, Accessories, System tools
and then choose System Information.

© Copyright Aj. Anjan Mahanta LCCT International Studies Program
72
System Information

© Copyright Aj. Anjan Mahanta LCCT International Studies Program
73
Restore System
• This tool is in charge of restoring the Windows
registry
• The system itself makes a copy of the registry every once in a while
• So with this tool we can restore some of these
copies or we can generate a new copy of the current
registry when we are going to make important changes to the configuration of the system

© Copyright Aj. Anjan Mahanta LCCT International Studies Program
74
Restore System • To run this application select, from the Start menu, All programs,
Accesories and System Tools and then choose System Restore.
• This window gives you the possibility to either Restore my computer to an earlier time or Create a restore point.

© Copyright Aj. Anjan Mahanta LCCT International Studies Program
75
Restore System

© Copyright Aj. Anjan Mahanta LCCT International Studies Program
76
Scheduled Tasks
• The Scheduled Tasks is used to schedule any
program to run at specific times. • For example, schedule the use of the Disk Cleanup for
once a week • To use this tool follow these steps: • Click on Start. • Display the menu All programs.
• Select the menu Accessories.
• Open the menu System Tools. • Lastly select the option Scheduled Tasks.

© Copyright Aj. Anjan Mahanta LCCT International Studies Program
77
Adding or removing programs • Windows has the Adding or removing programs tool,
because a program cannot be uninstalled by simply deleting the files manually
• Click on the Start button and choose Control Panel • Click on Add or Remove Programs option
• Click on Add New Programs.

© Copyright Aj. Anjan Mahanta LCCT International Studies Program
78
Configuring the Mouse
• Select the Control Panel from the Start menu.
• Double-click on the mouse icon and the Mouse properties window will open

© Copyright Aj. Anjan Mahanta LCCT International Studies Program
79
Configuring the Screen
• Click with the right mouse button somewhere that has no icons on the desktop and select the option Properties
• The Display properties window will appear where we can change the configuration parameters
• The background or wallpaper
• Click on the tab labeled Desktop and choose a new
background or wallpaper from the list – Centered: the image will appear in the center of the screen with its
real size.
– Tile: the image will appear with as many images as necessary to
fill the screen.
– Stretch: the image will appear once taking up the entire screen.

© Copyright Aj. Anjan Mahanta LCCT International Studies Program
80
Configuring the Screen

© Copyright Aj. Anjan Mahanta LCCT International Studies Program
81
The screensaver • Sometimes the computer remains inactive a few minutes.
It is recommended to have a screensaver to avoid
having a still image on the screen too long because this can damage the monitor.

© Copyright Aj. Anjan Mahanta LCCT International Studies Program
82
Searching
• Click Start
• Select on the menu Search.

© Copyright Aj. Anjan Mahanta LCCT International Studies Program
83
Searching
• The general search page will be displayed as shown below.

© Copyright Aj. Anjan Mahanta LCCT International Studies Program
84
The Recycle Bin • The Recycle Bin is nothing more than a space on the
hard disk reserved to store information that is deleted so
that in the event of deleting a file or folder by mistake it is possible to retrieve it.
• To open the Recycle Bin place the cursor on Desktop
and double-click on the Recycle Bin icon.

© Copyright Aj. Anjan Mahanta LCCT International Studies Program
85
Restoring Files or Folders
• Restoring files or folders to their original location.
• To restore all of the elements from the Recycle Bin click
on the green arrow on the left side that says Restore all items.
• If we only want to restore some of the elements: – Select the elements to be restored by clicking on them.

© Copyright Aj. Anjan Mahanta LCCT International Studies Program
86
Deleting Files or Folders from the Recycle Bin
• Select the Elements to be deleted.. • Click on this will delete the selected
elements.

© Copyright Aj. Anjan Mahanta LCCT International Studies Program
87
Emptying the Recycle Bin
• Simply right click on the Recycle Bin icon
and a menu with the option Empty the Recycle Bin.

© Copyright Aj. Anjan Mahanta LCCT International Studies Program
88
Installing a Printer • Open the Start menu
• Select the option Printers and Faxes.
• If you do not have the option Printers and faxes on your
Start menu, you can also reach it through the Control Panel, option Printers and other hardware.

© Copyright Aj. Anjan Mahanta LCCT International Studies Program
89
A screen like this one will appear

© Copyright Aj. Anjan Mahanta LCCT International Studies Program
90
• Now, click on the icon Add a printer to launch
the assistant that will help you install a printer.

© Copyright Aj. Anjan Mahanta LCCT International Studies Program
91
The Print Manager
• To manage the print manager you need to open the appropriate window in the following manner:
• Go to Printers and faxes from the Start menu. • Click on the printer that you would like to manage.
• On the left hand panel select See what is printing

© Copyright Aj. Anjan Mahanta LCCT International Studies Program
92
Sharing a Printer
• To do this click on Printer and select Properties.
• After selecting Sharing tab we will see two options; as
shown in this example, you can launch the Network Setup
Wizard, or you can share the printer without launching the assistant taking into account the risks that this entails.

© Copyright Aj. Anjan Mahanta LCCT International Studies Program
93
Formatting a disk
• This is a useful tool if you want to delete all the content
of a disk and at the same time make sure it does not
have a virus.

© Copyright Aj. Anjan Mahanta LCCT International Studies Program
94
Freeing disk space
• This tool is very usefull since it
allows us to empty the disk of
information that we do not use,
– like temporary files, Internet files, even files in the Recycle Bin
• Select All programs, next select
Accessories and then System tools. Finally, select Disk
cleanup

© Copyright Aj. Anjan Mahanta LCCT International Studies Program
95
Character map • The character map is useful to insert symbols that we
do not have on the keyboard
• Click Start and select All Programs, then select
Accesories and then System tools; finally select Character Map

© Copyright Aj. Anjan Mahanta LCCT International Studies Program
96
Project Report
• Apple Mac OS
• LINUX
• IPhone
• Windows Mobile • Blackberry