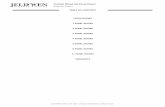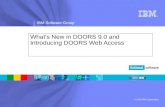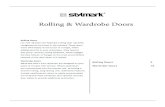DOORS Tutorial
-
Upload
balupamidipati -
Category
Documents
-
view
191 -
download
3
Transcript of DOORS Tutorial

IBM® Rational
® Rhapsody
® Gateway Add On
DOORS Tutorial


Rhapsody®
IBM® Rational
® Rhapsody
®
Gateway Add On
DOORS Tutorial

License Agreement
No part of this publication may be reproduced, transmitted, stored in a retrieval system, nor translated into any human or computer language, in any form or by any means, electronic, mechanical, magnetic, optical, chemical, manual or otherwise, without the prior written permission of the copyright owner, Geensoft SAS.
The information in this publication is subject to change without notice, and Geensoft SAS assumes no responsibility for any errors which may appear herein. No warranties, either expressed or implied, are made regarding Rhapsody software and its fitness for any particular purpose.
Trademarks
Reqtify is a registered trademark of Geensoft SAS.
Rhapsody Gateway, IBM, the IBM logo, DOORS and Rhapsody are trademarks or registered trademarks of IBM Corporation.
All other product or company names mentioned herein may be trademarks or registered trademarks of their respective owners.
© Copyright 2001-2010 Geensoft SAS. All rights reserved.

IBM® Rational
® Rhapsody
® Gateway Add On
5
Contents
Contents ...........................................................................................................................................5
Getting Started ...............................................................................................................................7
About this Document ..................................................................................................................... 7
What is Rhapsody Gateway? .......................................................................................................... 7
Creating a Rhapsody Gateway Project ......................................................................................9
Prerequisite .................................................................................................................................... 9
Accessing the Rhapsody Gateway from Rhapsody ......................................................................... 9
Adding DOORS Requirements into the Project ............................................................................ 11
Analyzing DOORS Requirements ................................................................................................ 14
Adding High Level Requirements into Rhapsody ......................................................................... 15
Creating Covering Links in a Rhapsody Model ............................................................................ 18
Analyzing the Rhapsody Model ................................................................................................... 21
Overview of Miscellaneous Rhapsody Gateway Features ............................................................. 23 Export to DOORS Feature ...................................................................................................... 23 Requirements Modification Impacts ........................................................................................ 23 Snapshots and Marks .............................................................................................................. 23


IBM® Rational
® Rhapsody
® Gateway Add On
7
Getting Started
About this Document This document introduces the purpose and functionality of the Rhapsody Gateway through
a Tutorial execution.
What is Rhapsody Gateway? The Rhapsody Gateway provides an interface for bi-directional information exchange with third party requirements and authoring tools.
The Rhapsody Gateway offers the following advantages:
Enables you to see the upstream and downstream impact of requirement changes, in real time.
Enables you to link requirements to model elements and analyzes the coverage of the requirements. The impact of requirement changes can be viewed and analyzed.
The Gateway provides full compatibility with SysML 1.0, UML 2.0, and DoDAF Version 1.0. Tracing of requirement links and analysis of those links can be achieved between UML 2.0 model elements and SysML requirement documents.
Rhapsody Gateway allows Rhapsody to hook up seamlessly with third-party requirements
and authoring tools for complete requirements traceability.


IBM® Rational
® Rhapsody
® Gateway Add On
9
Creating a Rhapsody Gateway Project
Prerequisite The elevator model is available in your <Install Rhapsody>/Samples folder. The
same model exists for both C++ and C. This Tutorial uses the C++ model.
To execute this Tutorial, the Elevator_Specs.dma file needs to be first imported in
DOORS to create a formal module.
Create a new DOORS project named DOORS_elevator to restore
Elevator_Specs.dma available from the <Install Gateway>/doc/DOORS
Tutorial/ folder.
Accessing the Rhapsody Gateway from Rhapsody Rhapsody Gateway cannot run without Rhapsody running.
1. Start Rhapsody. Load the elevator project into Rhapsody by browsing to <Install
Rhapsody>/Samples/CppSamples/Elevator and selecting the
elevator.rpy file.
2. In the browser, click elevator at the top level of the project, then right click
elevator.
3. From the contextual menu, select the Rational Rhapsody Gateway > Open
menu item:

Creating a Rhapsody Gateway Project
IBM® Rational
® Rhapsody
® Gateway Add On
10
4. The Rhapsody Gateway starts and the Coverage Analysis View appears by default:
When the Rhapsody Gateway is launched, two windows are always opened on the desktop: the Rhapsody window and the Rhapsody Gateway window.

Creating a Rhapsody Gateway Project
IBM® Rational
® Rhapsody
® Gateway Add On
11
Adding DOORS Requirements into the Project
1. From Rhapsody Gateway, click the Edit Project button from the menu bar. The project configuration window opens:
2. Click the Add a document button under the work area. Click to drop off the new document into the work area.
3. By default the document is named Document1. Click on Document1 in Name then rename this document Requirements. Click on Type of Analysis list and select Doors Basic from the drop-down list.
4. Click on File or Directory then click the Browse button .
5. The Select DOORS module dialog box opens:

Creating a Rhapsody Gateway Project
IBM® Rational
® Rhapsody
® Gateway Add On
12
Enter your password.
Click on the Update DOORS tree button .
6. Expand the DOORS Database contents. The DOORS_elevator appears in the
Select DOORS module browser dialog box and the Elevator Specs underneath it. Click to select the Elevator Specs.
Click the OK button in the Select DOORS module dialog box.

Creating a Rhapsody Gateway Project
IBM® Rational
® Rhapsody
® Gateway Add On
13
7. Now, in the Project Configuration, select the Add a cover button to add a coverage link. Establish the connection between the model and the requirements. Note that the arrow direction is important. The model always covers the requirements. So the direction of the arrow always goes from the model to the
requirement document.
Click OK.
8. Click Yes when the dialog box appears prompting you to reanalyze the Rhapsody Gateway project.
The DOORS requirements are now imported into the Rhapsody Gateway.
The connection between the UML model and the requirements covered by the model is established.

Creating a Rhapsody Gateway Project
IBM® Rational
® Rhapsody
® Gateway Add On
14
Analyzing DOORS Requirements Importing DOORS Requirements into Rhapsody Gateway means creating a Rhapsody Gateway project then inserting DOORS Requirements into the project.
1. Return to the Rhapsody Gateway Coverage Analysis View.
Check there are 2 documents there now:
2. Expand the Requirements and confirm the uncovered requirements are red:
Note that the sun symbol indicates the new added elements.

Creating a Rhapsody Gateway Project
IBM® Rational
® Rhapsody
® Gateway Add On
15
Adding High Level Requirements into Rhapsody Once you added the requirements into the Rhapsody Gateway and the coverage between the requirements and the model, you must add the requirements into Rhapsody. This is done using the Add high level requirements option.
1. Click to select the UML Model Rhapsody. Select Tools>Add high level
requirements.
2. The Add high level requirements dialog box appears. Click the elevator project in the browser view of the Add high level
requirements dialog box:
Click OK.

Creating a Rhapsody Gateway Project
IBM® Rational
® Rhapsody
® Gateway Add On
16
3. A message box opens to indicate that 5 requirements have been added:
Click OK.
4. When the UML Model is not up to date, a dialog opens to ask for reload:
Click Yes.
5. From the Rhapsody Gateway Coverage Analysis View, select the UML Model
Rhapsody.
Check that an orange icon appears on UML Model Rhapsody, elevator and Packages, to indicate that a modification has occurred.
Check that a sun symbol appears next to Requirements. Note that the
requirements are named exactly as they were named in the Name field in the Project configuration view. The DOORS requirements are in the Packages folder and are called Requirements.

Creating a Rhapsody Gateway Project
IBM® Rational
® Rhapsody
® Gateway Add On
17
6. Return to Rhapsody and, in the Packages folder, click to expand the
Requirements folder. Check that 5 requirements are listed with the fromDoors
Basic stereotype:
The requirements are now successfully added into Rhapsody.

Creating a Rhapsody Gateway Project
IBM® Rational
® Rhapsody
® Gateway Add On
18
Creating Covering Links in a Rhapsody Model Now the requirements need to be associated to model elements. One way to create these associations is to create some dependencies.
1. Expand the Use Case Diagrams folder then double-click the main uses diagram.
The main uses diagram opens in the Rhapsody work area.
2. Select the HL_Req_2 requirement in the browser and drag it onto the main uses
diagram. From the graphical view, select HL_Req_2 and display the text information by choosing Notation Style > Box Style option from the contextual menu.
3. Click the Dependency button from the Rhapsody toolbar. Create a
Dependency line from the call elevator use case to HL_Req_2 on the diagram. The dependency link is shown in the graphical view:

Creating a Rhapsody Gateway Project
IBM® Rational
® Rhapsody
® Gateway Add On
19
The dependency is also displayed in the tree underneath the call elevator Use Case:
4. Double-click the dependency, the dependency properties dialog box opens. In this dialog box, select trace from the Stereotype drop-down list:
Click OK.
5. Click the Save button .

Creating a Rhapsody Gateway Project
IBM® Rational
® Rhapsody
® Gateway Add On
20
6. Now return to Rhapsody Gateway to take these changes into account.
Click Yes when the following dialog box appears prompting you to reanalyze the Rhapsody Gateway project:

Creating a Rhapsody Gateway Project
IBM® Rational
® Rhapsody
® Gateway Add On
21
Analyzing the Rhapsody Model Once a link is made between a requirement and a model element, the Rhapsody Gateway provides analytic information:
Covered requirements appear as the color black and uncovered requirements appear as the color red.
The number of uncovered requirements is indicated in the Management View.
Specific information about what model element covers a specific requirement is
also displayed.
Requirement text descriptions are provided, the text requirement can be seen directly in Rhapsody Gateway.
1. Once some dependencies have been created from Rhapsody, consult the Project
Summary from the Rhapsody Gateway Management View.
This summary says there are 5 requirements but 4 requirements are uncovered.
2. In the Management View, check that 20% is displayed next to the
Requirements Doors Basic. This is the covering ratio of this document.
3. Select the Coverage Analysis View. In the Selection column, expand the Requirements Doors Basic folder. In the requirements listed, check that HL_Req_2 has turned to black indicating it is now covered.
4. Under the UML Model Rhapsody, in the Selection column, highlight the
elevator project. In the Upstream Coverage Information column, check the HL_Req_2 requirement appears covered by elevator model elements.

Creating a Rhapsody Gateway Project
IBM® Rational
® Rhapsody
® Gateway Add On
22
5. Click HL_Req_2 in the Selection column. Confirm that in the Downstream
Coverage Information column, the call elevator use case is shown providing
coverage for HL_Req_2 requirement.
In the previous example, we only showed one coverage creation. To improve the coverage
ratio, the previous process needs to be executed for other requirements.

Creating a Rhapsody Gateway Project
IBM® Rational
® Rhapsody
® Gateway Add On
23
Overview of Miscellaneous Rhapsody Gateway Features
Export to DOORS Feature
Once some traceability changes have been made to a Rhapsody model element, it may be useful to upload them back to DOORS. This process can be done using the Export
Document to DOORS option. This begins the synchronization between DOORS information and Rhapsody model elements. The links will be maintained in DOORS.
See the Coupling DOORS document to have details.
Requirements Modification Impacts
Modifying requirements in DOORS can be synchronized back to the model. Changes on requirements imply an Add high level requirements to provide information to Rhapsody.
See the Coupling Rhapsody document to have details.
Snapshots and Marks
Features such as snapshots and marks are available in the Rhapsody Gateway tool, in order to help to identify the impacts of the changes on the other elements of the
traceability chain.
The Snapshot editor allows the user to compare analysis results between saved archives.
The Marks highlight the modified requirements to manage individual impact analysis or can be use during a reviewing process.
See the User Manual to have details.