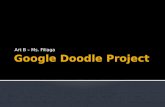Doodle Labs Smart Radio Serial Interface Guide · 2020. 11. 16. · Linux Shell Access over Serial...
Transcript of Doodle Labs Smart Radio Serial Interface Guide · 2020. 11. 16. · Linux Shell Access over Serial...
-
© 2020 Doodle Labs. All rights reserved. November 16, 2020 Page 1
Serial Interface Guide
Doodle Labs Smart Radio Serial Interface Guide
Advanced Mesh Router for Private Wireless Networks
Introduction The Smart Radio runs a customized version of Openwrt with enhancements related to the
Doodle Labs Mesh Rider® technology. These enhancements are useful for applications requiring
low-latency command-and-control transmission and high-throughput video - e.g. UAV and
robotics.
The purpose of this guide is to aide a programmer in configuring the Smart Radio Serial
interface. Communications over the Smart Radio’s wireless interface are IP based, so it is
necessary to relay packets from the network to the serial interface. This guide includes
examples for how to send data from the serial interface of one radio to that of another radio, or
to simply send packets directly over the network to the serial interface. The guide is organized
in the following sections:
1. Introduction
2. Hardware Setup
3. Serial Interface Configuration
4. Testing the Serial to Network Relay
5. Linux Shell Access over Serial
Hardware Setup Doodle Labs hardware versions can be differentiated by the order code. In -J hardware, the
embedded version (-M) includes a UART port, while the external version (-E) includes RS232
level shifting. Example models include RM-5800-2J-XM and RM-4700-2J-XE. In -H hardware,
models shipped with a -S order code, e.g. RM-915-2H-XS, include a UART port on the auxiliary
connector. In all cases, the UART is implemented as one TX line, one RX line, and GND.
Pinouts
Doodle Labs currently offers four main hardware variants in its Smart Radio lineup – Embedded
(-H and -J), External (-J only), and Pocketable (-J only). Figure 1 shows the location of the serial
connector on the Embedded -H variant, and the pinout is included in Table 1.
-
© 2020 Doodle Labs. All rights reserved. November 16, 2020 Page 2
Serial Interface Guide
Figure 1 Embedded -H Pinout
Table 1 Embedded -H Pin Description
Pin Number
Direction Voltage Pin Description
1 I +3.3-V RFKill
2 - - GND
3 O +3.3-V UART_TX
4 I +3.3-V UART_RX
Figure 2 shows the location of the serial connector on the Embedded -J variant, and the pinout
is included in Table 2. Note that if you are using the Eval Kit, then you can follow the guidelines
for the External -J variant, but note that the voltage levels for the UART pins are +3.3-V.
Figure 2 Embedded -J Pinout
Table 2 Embedded -J Pin Description
Pin Number
Direction Voltage Pin Description
1 O Diff Signal ETH0_TX-
2 O Diff Signal ETH0_TX+
3 I Diff Signal ETH0_RX-
4 I Diff Signal ETH0_RX+
5 - GND GND
-
© 2020 Doodle Labs. All rights reserved. November 16, 2020 Page 3
Serial Interface Guide
6 I +3.3-V UART_RX
7 O +3.3-V UART_TX
8 - GND GND
9 I/O Diff Signal USB0_DN
10 I/O Diff Signal USB0_DP
11 - GND GND
12 - +6 V – +42 V PWR
Figure 3 shows the location of the serial connector on the External -J variant, and the pinout is
included in Table 3.
Figure 3 – External -J Pinout
Table 3 Embedded -J Pin Description
Pin Number
Direction Voltage Pin Description
1 I -12 V - +12 V RS232_RX
2 O -12 V - +12 V RS232_TX
3 - GND GND
4 - GND GND
5 O +5 V +5 V Output from Smart Radio
6 I/O Diff Signal USB0_DP
7 I/O Diff Signal USB0_DN
8 - GND GND
Figure 4 shows the location of the serial connector on the Pocketable -J variant, and the pinout
is included in Table 4.
-
© 2020 Doodle Labs. All rights reserved. November 16, 2020 Page 4
Serial Interface Guide
Figure 4 – Pocketable -J Pinout
Table 4 Pocketable -J Pin Description
Pin Number
Direction Voltage Pin Description
A1 - GND GND
A2 I +3.3-V UART_RX
A3 O +3.3-V UART_TX
A4 I/O +3.3-V GPIO1
A5 - GND GND
A6 - - N.C.
B1 I Diff Signal ETH1_RX+
B2 I Diff Signal ETH1_RX-
B3 O Diff Signal ETH1_TX+
B4 O Diff Signal ETH1_TX-
B5 - - N.C.
B6 - - N.C.
Connection Guide
Aside from the serial interface, you will also need to use the main Ethernet interface of your
device (ETH0). For the -H and -J hardware variants, we will assume you are using the Evaluation
Kits for your radios. Figures 5, 6 and 7 show how to setup the Smart Radio for quick evaluation
of the UART port. For the remainder of the document we will use generic diagrams for the
Smart Radio with one Ethernet port and one UART port. For the Pocketable hardware, you
should use the USB DATA connector instead of the Ethernet connector.
-
© 2020 Doodle Labs. All rights reserved. November 16, 2020 Page 5
Serial Interface Guide
Figure 5 – -J Pocketable Hardware Variant
Figure 6 – -J Hardware Variant
Figure 7 – -H Embedded Hardware Variant
-
© 2020 Doodle Labs. All rights reserved. November 16, 2020 Page 6
Serial Interface Guide
Serial Interface Configuration Start with one of the hardware setups shown in Figures 5, 6, and 7. A generic setup is shown in
Figure 8.
Figure 8 – Generic UART hardware connection
Configuring the UART port using the GUI
Open up a web browser and navigate to the IP address of the Smart Radio. From there,
navigate to Services → Socat Configuration. A screenshot of the GUI is shown in Figure 9.
-
© 2020 Doodle Labs. All rights reserved. November 16, 2020 Page 7
Serial Interface Guide
Figure 9 – UART Configuration GUI
When configuring the serial to network relay using the GUI, the program, socat, is used in the
background. The relay should operate as either a server which listens on a particular network
port for incoming connections, or a client which attempts to connect to a particular IP address
and network port. The Device you choose depends on the hardware revision which you have
(see the order code). -J hardware uses /dev/ttyACM0, and -H hardware uses /dev/ttyUSB0.
After making your changes, click Save & Apply. The remainder of this section discusses
configuration using the CLI.
Manually Configuring the UART port
We recommend using the GUI for serial port configuration, but if you want an advanced
configuration, then it will be necessary to use the CLI.
-
© 2020 Doodle Labs. All rights reserved. November 16, 2020 Page 8
Serial Interface Guide
The current default serial port settings are 115200 baud rate, 8 data bits, no parity bit, and 1
stop bit. These settings can be changed using the stty program which is installed on the Smart
Radio. When you are happy with the stty settings, you can modify the file
/etc/init.d/uart_defaults to ensure that the settings are applied on boot-up. Note that if
ser2net is used, then its serial settings will override those in the uart_defaults file once a
connection is established.
First install a terminal emulator program like minicom in the host PC. Ensure that the TTY
settings in the Smart Radio are the same as the settings in the host PC. You can use the program
stty to modify configuration settings. Note that the UART port is accessed at /dev/ttyUSB0
for -H hardware and /dev/ttyACM0 for -J hardware.
Login to the device and update the UART settings to your liking using stty. The current default
setting is configured as,
root@LEDE:~# stty -F /dev/ttyUSB0 115200 cs8 -cstopb -parenb
Testing the Configuration
At the host PC, start a minicom session with the following settings on the serial port: 115200
baud, 8N1, no hardware flow control, no software flow control. Make sure the serial device is
the one connected to the Smart Radio. Back in the Smart Radio SSH session, send a command
over UART with
root@LEDE:~# echo –ne “Hello World\n” > /dev/ttyUSB0
“Hello World” should appear in the minicom session on the host PC. Next we can read input
from the host PC. In the SSH session, type
root@LEDE:~# cat < /dev/ttyUSB0
Type “Hello World” in the host PC’s minicom terminal. You should see it echoed in the SSH
session of the Smart Radio. It is also possible to send an SSH remote command with the
following example syntax
user@host-pc:~$ ssh root@ ‘cat < /dev/ttyUSB0’
Serial to Network Relay Configuration
Server Mode
In server mode, the Smart Radio opens up a network port and listens for an incoming
connection. Therefore, the IP address of the client device is not required. ser2net is a good
program for this task,and we can use ser2net to automatically forward network data to the
UART port. This will replace the echo and cat commands above. As an example, the default
configuration on the Smart Radio includes the following settings:
-
© 2020 Doodle Labs. All rights reserved. November 16, 2020 Page 9
Serial Interface Guide
2000:telnet:0:/dev/ttyUSB0:115200 NONE 1STOPBIT 8DATABITS
3000:raw:0:/dev/ttyUSB0:115200 NONE 1STOPBIT 8DATABITS
More information on ser2net can be found in its online documentation, and the example
ser2net.conf file can be found in the Smart Radio at /etc/ser2net.conf after it is installed.
ser2net is running in the Smart Radio by default with the above settings. Note that the serial
port settings in the ser2net.conf file will override the settings in
/etc/init.d/uart_defaults only if a connection is established with ser2net. To use UDP,
modify the ser2net.conf file to add the line,
udp,3001:raw:0:/dev/ttyUSB0:115200 NONE 1STOPBIT 8DATABITS
After changing the configuration file, restart ser2net with
root@LEDE:~# /etc/init.d/ser2net restart
Next run SSH with port forwarding on the local host
user@host-pc:~$ netcat -C 3000
You can now send text between the minicom and netcat sessions.
Client Mode
In client mode, the Smart Radio sends packets to a host which should be listening on a
particular network port. Therefore, the IP address of the server is required. ser2net is not
capable of acting in client mode, but socat can be used instead.
socat is installed but not enabled by default since the IP address of the remote node is
required. The settings can be changed in /etc/config/socat. For now, run socat with
root@LEDE:~# socat /dev/ttyUSB0,b115200,raw,echo=0 TCP::3000
In this case, is the IP address of the remote smart radio. If you want to use UDP
instead, use the following command
root@LEDE:~# socat /dev/ttyUSB0,b115200,raw,echo=0
UDP:10.223.141.25:3001,reuseaddr,sourceport=3001
Ruggedizing the commands
The instructions above establish basic means to receive and send UART messages. However, in
your final application, you will find it necessary to extend the commands in order to ruggedize
them (e.g. to allow multiple connections, or to recover from TCP disconnects). For example, you
can modify the ser2net command to:
3000:raw:0:/dev/ttyUSB0:115200 NONE 1STOPBIT 8DATABITS max-connections=3
This allows for up to three incoming connections. You can use the following socat script to
keep socat running after a TCP disconnect.
-
© 2020 Doodle Labs. All rights reserved. November 16, 2020 Page 10
Serial Interface Guide
root@LEDE:~# (while sleep 1; do
socat /dev/ttyUSB0,b115200,raw,echo=0 TCP::
3000,forever,reuseaddr >> /etc/logsocat.txt
)&
Testing the Serial to Network Relay We can test the serial port either by sending packets directly over the network to the serial to
network relay, or we can have a serial to network relay running on both radios and send data
from UART port to the other.
PC to Smart Radio testing
At this point, we have setup out serial to network relay in either server or client mode. If the
relay is in client mode, then you should start a server on your local PC for the client to connect
to. We will use netcat for this.
user@remote-pc:~$ netcat -l -C 3000
Here the -l argument is added to tell netcat to listen on port 3000. If the relay is in server
mode, the netcat can be used to connect to the relay with
user@remote-pc:~$ netcat -C 3000
In this case, is the IP address of Smart Radio running the relay.
Over the Air Messages
Assuming we have setup our Smart Radio as part of a mesh network of other Smart Radios, we
can send messages wirelessly and have them appear on the UART port. Make hardware setup
changes according to Figure 10.
-
© 2020 Doodle Labs. All rights reserved. November 16, 2020 Page 11
Serial Interface Guide
Figure 10 – Generic OTA Messaging Setup
As the entire mesh is setup as a transparent bridge, there is no difference in the settings or
commands to send messages over the air.
UART to UART communications
As a last example, we will send messages from the UART port of Smart Radio 1 to the UART port
of Smart Radio 2. We will continue with the previous setup and make modifications according
to Figure 11.
Figure 11 – Generic OTA UART to UART Setup
-
© 2020 Doodle Labs. All rights reserved. November 16, 2020 Page 12
Serial Interface Guide
Once again, the setup is the same as earlier except this time, we need two relays running. One
of the relays should be a server and the other should be a client.
Linux Shell Access over Serial The program "agetty" can be used to open a serial console over the USB UART port. First access
the Smart Radio over SSH, and then run
root@LEDE:~# agetty -8 115200 ttyUSB0 -n -l /bin/ash
You can embed this command in a script, and have it automatically restart by modifying inittab
bla:12345:respawn:/path/to/script