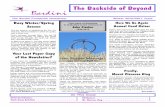don’t hesitate to contact us. Visit ... · square so that each screw hole is properly aligned....
Transcript of don’t hesitate to contact us. Visit ... · square so that each screw hole is properly aligned....



Thank you for choosing AC Infinity. We are committed to product quality and friendly customer service. If you have any questions or suggestions, please don’t hesitate to contact us. Visit www.acinfinity.com and click contact for our contact information.
WELCOME
WEBwww.acinfinity.com
LOCATIONLos Angeles, CA
3

MANUAL CODE AP1903X1
UPC-A854759004044854759004723854759004006854759004105854759004068854759004549854759004372854759004389854759004945819137020504854759004396854759004402854759004730
PRODUCTAIRPLATE S1AIRPLATE S2AIRPLATE S3AIRPLATE S5AIRPLATE S7AIRPLATE S9 AIRPLATE T3AIRPLATE T7AIRPLATE T8AIRPLATE T8 WHITEAIRPLATE T9CONTROLLER 2CONTROLLER 8
MODELAI-CFS80BAAI-APS2AI-CFS120BAAI-CFD80BAAI-CFD120BAAI-APS9AI-APT3AI-APT7AI-APT8AI-APT8-WAI-APT9 AI-ATCAI-TCD4
4

MANUAL INDEX
Company Contact ............................................................Manual Index ...................................................................Cabinet Cooling Guide .....................................................Key Features ...................................................................Product Contents .............................................................Changing Airflow Direction ...............................................Mounting ..........................................................................Powering ..........................................................................Connecting More Fans .....................................................S-Series Controller ...........................................................T-Series Controller Programming .....................................Multizone Controller Programming ...................................Other AC Infinity Products ...............................................Warranty ..........................................................................
Page 3Page 5Page 6Page 7 Page 8 Page 9Page 11Page 14Page 15Page 16Page 17Page 23Page 24Page 25
5

CABINET COOLING GUIDEINTAKE AND EXHAUSTAll cabinet fan systems should contain an intake and an exhaust variable, which can either be fans or ventilation holes. This is required to balance the static pressures between the inside and outside of the cabinet.
FAN POSITIONINGDue to natural convection, warmer air which is less dense than colder air will rise on its own. It is ideal to position fans near the top of the cabinet configured to exhaust out the warmer air and positionfans near the bottom to push in colder air.
CFM REQUIREMENTSA fan or set of fan’s CFM rating measures the rate at which air flows into a space. To obtain the required CFM rating, divide the dimensions of a cabinet by 1728 to get the cubic feet area then multiply by three to account for various real world variables.
SIZE OF CABINETL x W x H (inches)
1728
6

KEY FEATURESALUMINIUM FRAMEFeatures an aluminium framewith a brushed black finish and CNC machined corners.
DUAL BALL BEARINGSFans contain long-life ballbearings rated at 67,000 hours. This feature also enables fans to be mounted in any direction.
PROTECTIVE BACKFans are enclosed in a hard shell cover to prevent intrusions.
SMART CONTROLLER(Sold separately or included if the
T-SERIES was purchased)
LCD display enables tempmonitoring, thermal control, speed control, alarms, and SMART energy mode.
FAN EXPANSION PORTSEach fan unit contains an USBport to daisy chain additionalfan units. Up to six fans can share the same power source.
7
THERMAL PROBEThe corded sensor probe constructed of stainless steel ensures an accurate temperature reading.
AC INFINITY

PRODUCT CONTENTSS-SERIESS-SERIES
CABINET FAN UNIT (x1)
PLASTICSTENCIL (x1)
MOUNTINGSCREW SET (x4)
USB POWER ADAPTER (x1)
8
T-SERIES
AC INFINITY
THERMALCONTROLLER (x1)
THERMALPROBE (x1)
PLASTIC STENCIL (x1)
MOUNTINGSCREW SET (x4)
USB POWER ADAPTER (x1)
MULTIZONE CONTROLLER (Sold Seperately)
THERMALCONTROLLER (x1)
THERMALPROBE (x4)
PLASTIC STENCIL (x1)
MOUNTINGSCREW SET (x4)
USB POWER ADAPTER (x1)
AC INFINITY
(Includes S-SERIES Fan Units)

CHANGING FAN DIRECTIONSTEP 1The fans are currently drawing the air out of the metal plate. To have the fans blow air into the cabinet, use philips screw driver to remove all the screws from the front and backside of the unit. Once completed, you should have an aluminum fan and plastic cover. Each fan will have eight screws, one grill, and one fan guard per fan.
STEP 2Identify the direction of the fans airflow, which is towards the blacklabel at the center of the fan. Then position the path of the fan’spower cord so that it will run towards the black label. Be prepared to slip the cord through the plastic cover’s cord gap.
9

CHANGING FAN DIRECTIONSTEP 3Position the fan guard on the side of the fan that has the black label. Screw the plastic cover onto the fans with the fan guard in between. Please make sure the fan’s power cord slips through the cord gap on the plastic cover.
STEP 4Lastly, position the grill on the opposite side which does not contain a black label, for each fan. Then use a Phillips screw driver to secure the aluminum frame back onto the fans with the grill in between.
10

MOUNTINGSTEP 1Determine where you wish to mount the fan and controller unit (if purchased) on your cabinet or wall. Position the stencils and apply tape to the outer edges.
STEP 2Use a pencil to outline the centersquare and four outer screw holes on the fan and thermo controller's stencils(if purchased). Check for accuracy before proceeding to the next step.
11

MOUNTINGSTEP 3Remove the plastic stencil and tape. If you prefer machine screws instead of wood screws to mount the fan and controller, use a power drill to create four screw holes. The Recommended drill bit size is 10/64” to 14/64”.
STEP 4Using a saw, cut out the center pieceas outlined by your markings from step one. You may need to first drill a hole at each of the corners to fit your saw through. A power jigsaw may be preferred for thicker wood.
12

MOUNTINGSTEP 5Place the fan unit into the newly cut square so that each screw hole is properly aligned. Please make surethe cut center hole is large enough that the plastic backside of the fan does not come into contact with the cabinet. This is to minimize vibrations which cause noise.
13
STEP 6Using the four machine screws, secure the fan unit’s frame onto the cabinet or wall. Push each screw through their corresponding hole located on the frame and wall. The included wood screws can also be used instead.Tighten the nuts on the other side.

POWERINGS-SERIESYou can power the fan unit by plugging the unit’s USB male connector into a standard USB port, or plugging the USB male connector into the included power adapter through an outlet.Then plugging the adapter into an outlet.
T-SERIESPlug the fan unit’s USB plug into the USB port located on the back of the thermal control unit. Then plug the wall adapter’s male connector into the thermal controller’s power plug, also located on the back. Lastly, plug the power adapter into an outlet.
14
1
2

CONNECTING MORE FANSEach fan unit includes an USB port that enables you to connect an additonal fan. Up to four fans can share the same USB port, and up to six fans can share the same power outlet. Please see page 16 for limitations.
T-SERIES CONTROLLERThermal controllers can control up to six fans. Some models may contain more than one fan. For example AIRPLATE S7 contains two fans and AIRPLATE S9 contains three fans. Fan units connected to the thermal controller will share thesame speed and temperature settings. If the fans contain an inline speed controller, please make sure their speed is set on high.
AC INFINITY
AC INFINITY
15

S-SERIES CONTROLLERSPEED CONTROLLERThe speed controller located on the cord allows you to adjust the fan’s speed from off to low, medium, and high. Any fans that are daisy chained will also have their speed changed. All setups with more than four daisy-chained fans must have their inlinespeed controller set to high to prevent overloading the speed controller, e.g. two AIRPLATE S9 units daisy-chained together must have their speeds set to high. Please note that AIRPLATE S3/T3 contains one fan, AIRPLATE S7/T7 contains two fans, and AIRPLATE S9/T9 contains three fans.
TURBO BOOST ADAPTERThe Boost Adapter is designed to maximize the performance of our fans. Using the adapter will increase the fan’s speed by up to 25%. If the higher speed is too loud for your application, use the speed controller to reduce the noise level.
16

17
T-SERIES CONTROLLERPROGRAMMING
1. MODE BUTTONCycles through the unit’s modes: AUTO, SMART, OFF, ON, ALARM. Holdfor three seconds will lock or unlock the display.
2. UP / DOWN BUTTONThe up and down buttons change the setting temp, alarm temp, display brightness, or the speed of the fan.
3. LEAF BUTTONThis turns the display off while allowing the programs to run. Holding will change degrees to Fahrenheit or Celsius.
4. SETTING TEMPShows the temperature you set the fans to trigger in AUTO and SMART Mode.
5. ALARM TEMPShows the temperaturethat you set the fan’s alarm system to trigger.
6. PROBE TEMPActively shows current temperature that the probe is measuring.
7. FAN SPEEDShows what speed the fansare currently running at. Six speeds are available.
8. BRIGHTNESSShows the brightness of the display. Foursettings are available.
9. ALERT ICONSFlashes to indicate if alarm, or display lock is being triggered.
1
3
2ALARM
SETTING
Fo
Fo
PROBE
Fo4
5
6
7 8
9

T-SERIES CONTROLLERPROGRAMMING
QUICK START Press the MODE button until you are on AUTO mode. This mode works like a thermostat. Then press the up and down triangle buttons to change the SETTING temperature on the screen. The PROBE temperature is what the thermal probe is measuring. When the PROBE temperature exceeds the SETTING temperature, the fans will start running.
ON MODEIn this mode, the fans will run non-stop regardlessof temperature. Pressing the up and down buttons while in this mode will change the speed of the fan. Whichever speed is designated in this mode will also be the speed used in AUTO Mode and the max speed of the fans in SMART Mode.
AUTO MODEThis is the thermostat setting where the fans will start running when the PROBE temperature reaches or surpasses the SETTING temperature. The SETTING temperature can be designated by pressing the up and down buttons while in this mode. Once the fans start running, the PROBE temperature would need to fall at least 4° F below the SETTING temp for the fans to stop running. This variation buffer can be changed to 2° F. See page 21 for more information.
18
ALARM
SETTING
Fo
Fo
PROBE
Fo
ALARM
SETTING
Fo
Fo
PROBE
Fo

T-SERIES CONTROLLERPROGRAMMING
OFF MODEIn this mode, the fans are powered off regardless of set temperature or set speed. The backlight setting can be increased or decreased by pressing the up or down buttons while in this mode. If the first and the third brightness bar light up and the device is left unattended for 30 seconds, the display will automatically dim its brightness back to the dimmest setting.
SMART MODEThis is the energy saving mode where the fans will change speed depending on the temper-ature. The SETTING temperature can be designated by pressing the up and down triangle buttons while in this mode. For every 4°F increment that the PROBE temperature is below the SETTING temperature, the speed of the fans will decrease by one level. This increment can be changed to 2°F; please see page 21 for more information. The fan speed you designated in ON Mode will also be the max speed the fan’s can reach. This occurs when the PROBE temperature reaches or exceeds the SETTING temperature.
19
ALARM
SETTING
Fo
Fo
PROBE
Fo
ALARM
SETTING
Fo
Fo
PROBE
Fo

T-SERIES CONTROLLERPROGRAMMING
ALARM SETTINGIn this mode, you can set what temperature the system’s alarm will trigger by pressing the up and down triangle buttons. When the PROBE temperature reaches or exceeds the ALARM temperature, the alarm willactivate. The alarm will only activate while the controller is in ON, AUTO, or SMART Mode so please remember to exit ALARM Mode once the alarm has been set. When the alarm is triggered, the fan’s will run at max speed regardless of mode and will make an audiblebeep every three seconds. This will keep occurring until the temperature drops below the ALARM temp or if any buttons are pressed.The alarm can be disabled by pressing the triangle button until the ALARM temp says " OFF"
FAHRENHEIT OR CELSIUSThe temperatures displayed can be set to Fahrenheit or Celsius scale by holding the LEAF button until °F or °C is shown after the digits. All digits displayed will be automatically converted to the designated scale. (For Controller 8, hold the ZONE CHANGE button instead.)
20
ALARM
SETTING
Fo
Fo
PROBE
Fo

T-SERIES CONTROLLERPROGRAMMING
VARIATION BUFFERIn AUTO mode, a buffer is built in to prevent your fan from turning on and off too quickly due to small variations in the environment. When the PROBE temperature exceeds your SETTING temperature, the fan will start running immediately. However, the PROBE temperature will need to fall below your SETTING temperature by 4° Fahrenheit or 2° Celsius or more, to stop the fans from running. In SMART mode, the speed of the fan will decrease by one level for every 4° Fahrenheit or 2° Celsius that the PROBE temperature is below the SETTING temperature. To change this buffer or increment setting to 2° Fahrenheit or 1° Celsius, hold the MODE button and DOWN button together for three seconds. To change back to 4° Fahrenheit or 2° Celsius, hold the MODE button and UP button together for three seconds.
CONTROLLER LOCKHolding the MODE button for three or more seconds will lock the controller. The controller will still work as programmed; however, pressing any buttons will not have an effect and will cause the screen lock icon to flash. This option was designed to prevent your controller settings from being changed by accident. Holding the MODE button again for three or more seconds will unlock the controller.
21

ALARM
SETTING
Fo
Fo
PROBE
Fo
T-SERIES CONTROLLERPROGRAMMING
ALERT ICONSOn the top right of the display there are two alert icons. They are visible to show that the system’s functions are being monitored. They will flash when the controller wishes to alert you that a particular function is being triggered.
DISPLAY LOCK ALERTThis icon is not visible when the controller is unlocked. The icon will flash when any buttons are pressed while the controller is locked. Please see page 21 for more information on locking the display.
ALARM ALERTThe alarm alert icon will flash when the probe temperature reaches or exceeds the alarm temperature you have set. Please see page 20 for more information on setting up the alarm.
22

MULTIZONE CONTROLLERCONTROLLER 8MULTIZONE CONTROLLERThe Multizone controller enables you to control cooling fans in four different zones with independent programming settings for each zone. Pressing the zone change button will cycle through these zones as shown by A, B, C, and D icons on the LCD display. On the back side of the controller, there will be one probe and fan port underneath each corresponding A, B, C, and D designation.
PROGRAMMING MODESFor every zone, you may press the MODE button to cycle through the programming modes: Auto, Smart, On, Off, and Alarm. The modes work the same way as the standard controller and each zone can have its own custom mode settings. Please refer to pages 17 to 22 for programming instructions but with the differences listed below.
23
AC INFINITYPOWER
SENSOR
FANS
LABEL
ALARM
SETTING
Fo
Fo
PROBE
Fo
OTHER SETTING DIFFERENCESHold the ZONE button to set the display to Fahrenheit or Celsius, page 17.Hold the MODE button to lock or unlock the display, page 21. Hold ZONE and MODE buttons to turn the display off while programs run, page 17. Hold UP and DOWN buttons to reset the controller to factory settings.

AC INFINITY PRODUCTS
24
AIRCOM SERIESThe AIRCOM component fan system cools receivers, amplifiers, and other AV components. S-Series models feature a thermal trigger and speed control. T-Series features a LCD digital display with thermal and speed control, alarm alerts, failure triggers, and backup memory.
DIMENSIONS11.6 x 6.3 x 1.5 in.11.6 x 6.3 x 1.5 in.17 x 13.5 x 1.5 in.17 x 13.5 x 1.5 in.17 x 13.5 x 1.5 in.17 x 13.5 x 1.5 in.
PRODUCTAIRCOM S6AIRCOM S7AIRCOM S8AIRCOM S9AIRCOM T8AIRCOM T9
MODELAI-ACS6AI-ACS7AI-ACS8AI-ACS9AI-ACT8AI-ACT9
DIMENSIONS3.1 x 3.1 x 1 in.4.7 x 4.7 x 1 in.5.5 x 5.5 x 1 in.3.1 x 3.1 x 1 in. /fan4.7 x 4.7 x 1 in. /fan
PRODUCTMULTIFAN S1MULTIFAN S3MULTIFAN S4MULTIFAN S5MULTIFAN S7
MODELAI-MPF80AAI-MPF120AAI-MPF140AAI-MPF80A2AI-MPF120A2
MULTIFAN SERIESThe MULTIFAN series fans can be placed on top of AV components and electronics to exhaust hot air economically. It features an inline speed controller and can be powered by an USB port. The fans can also be powered through a poweroutlet with a Boost Speed Adapter (sold separately).

25
This warranty program is our commitment to you, the product sold by AC Infinity will be free from defects in manufacturing for a period of two years from the date of purchase. If a product is found to have a defect in material or workmanship, we will take the appropriate actions defined in this warranty to resolve any issues.
The warranty program applies to any order, purchase, receipt, or use of any products sold by AC Infinity or our authorized dealerships. The program covers products that have become defective, malfunctioned, or expressively if the product becomes unusable. The warranty program goes into effect on the date of purchase. The program will expire two years from the date of purchase. If your product becomes defective during that period, AC Infinity will replace your product with a new one or issue you a full refund.
The warranty program does not cover abuse or misuse. This includes physical damage, submersion of the product in water, incorrect Installation such as wrong voltage input, and misuse for any reason other than intended purposes. AC Infinity is not responsible for consequential loss or incidental damages of any nature caused by the product. We will not warrant damage from normal wear such as scratches and dings.
For more information about our dealers and distributors, please contact our customer service at [email protected] or (626) 923-6399 Monday to Friday (9:00 am to 5:00 pm PST).

COPYRIGHT © 2019 AC INFINITY INC. ALL RIGHTS RESERVEDNo part of the materials including graphics or logos available in this booklet may be copied, photocopied, reproduced, translated or reduced to any electronic medium or machine readable form, in whole or in part, without specific permission from AC Infinity Inc.


www.acinfinity.com