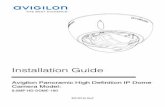DOME - Instructor
Transcript of DOME - Instructor

© 2015, University of Regina. All rights reserved.
DOME - Instructor
Dynamic Online Mark Entry

Page 2 DOME
University of Regina May, 2015
Table of Contents
SECTION 1 NAVIGATION ................................................................................................................................................ 3
A. The Dynamic Online Mark Entry (DOME) Functions ......................................................................... 3
B. Advantages of a Web Based Approach ............................................................................................. 3
C. The DOME Process ............................................................................................................................ 3
D. Logging in .......................................................................................................................................... 3
E. Logging out ........................................................................................................................................ 4
F. DOME Help ........................................................................................................................................ 4
G. Tabs ................................................................................................................................................... 5
I. The Menu Tab ....................................................................................................... 5 II. The Classes Tab..................................................................................................... 5 III. The Grades Tab ..................................................................................................... 6
SECTION 2 ENTERING GRADES....................................................................................................................................... 7
A. Entering Grades into DOME .............................................................................................................. 7
B. Comments ......................................................................................................................................... 8
SECTION 3 DOWNLOADING AND UPLOADING CLASS ROSTERS .................................................................................... 9
A. Downloading the Class Roster .......................................................................................................... 9
B. Editing the downloaded Class Roster ................................................................................................ 9
C. Uploading the Grade Roster ........................................................................................................... 10
D. Uploading Grades from UR Courses ................................................................................................ 12
SECTION 4 ADVANCED OPTIONS ................................................................................................................................. 13
I. Filter Options .................................................................................................................................. 13
II. Search Function .................................................................................................. 14 III. Reports ............................................................................................................... 15 IV. Actions Menu ..................................................................................................... 16

DOME Page 3
University of Regina May, 2015
SECTION 1 NAVIGATION
DOME is the application used to enter final marks and replaces the current Web Mark Entry system. Marks for all courses managed by the Banner system will be entered through DOME. DOME is to be used by instructors, department heads and deans from all faculties, federated colleges, La Cité universitaire francophone, CCE (credit courses) and remote sites such as Saskatoon and Prince Albert (e.g. community education centres and FN Univ campuses).
A. The Dynamic Online Mark Entry (DOME) Functions View courses assigned to you
View your class roster
Enter grades
Submit grades for approval
Download your class roster to Excel
Upload grades from Excel
B. Advantages of a Web Based Approach DOME will be available globally over the Internet
A powerful PC is not required
Banner is not required
Centralized maintenance of the DOME application
DOME is available 24 hours per day, 7 days a week (except for maintenance periods)
C. The DOME Process Your password is the same as your UR Self Service password
Instructors enter grades
Grades are viewed and approved at the Department Head level (when applicable)
Grades are viewed and approved at the Dean level
After the Deans approval the grades may be viewed by the students online the following day
If the Department Head or Dean rejects the grades, they are returned to the instructor for adjustment
D. Logging in To access DOME:
1. Open a browser (FireFox, Internet Explorer and Google Chrome have been tested) 2. Access the DOME webpage: https://banner.uregina.ca/prod/apex/f?p=DOME
OR a. Access the main U of R page at http://www.uregina.ca b. Click “Faculty and Staff” at the bottom of the page c. On the ‘Quicklinks Navigation’ menu choose “DOME”
3. Enter your User ID (9 digit Employee ID number) and Password (same as UR Self Service) 4. Click ‘Login’

Page 4 DOME
University of Regina May, 2015
Note: If you have problems logging in, click the Help button in the top right hand corner.
E. Logging out 1. Click the ‘Logout’ button in the top right corner to exit.
F. DOME Help The Help screens in DOME are page specific. Anytime you click the Help tab, it will contain help information for the page you are viewing. Ex. The Menu Help Screen

DOME Page 5
University of Regina May, 2015
G. Tabs Users can navigate through screens by clicking on the different tabs.
I. The Menu Tab On the menu tab, users select the term for which they are entering grades. Users also select their role (ex. Instructor, Department Head or Dean) in this tab. The ‘Select this Role’ button changes to ‘Selected’ when chosen.
II. The Classes Tab The Class tab shows the classes available for the chosen term in the Menu tab. Courses are sorted alphabetically by default but this can be adjusted by clicking on the appropriate header (ex. Dept or CRN).
EXAMPLE: CRNs 31103 and 31386 – Grades have been entered but not yet submitted. They are still in the Instructor’s queue. CRN 30851 – Waiting for grades to be entered. CRN 31106 – Grades have been entered and submitted. It is in the Department Head’s queue.

Page 6 DOME
University of Regina May, 2015
III. The Grades Tab The Grades tab is where grade rosters can be downloaded and uploaded and grades can be entered. You can navigate to the Menu or Classes tab by clicking on the appropriate tab.
1. Menu Tab – open the menu tab to change the year, term or your role. 2. Classes Tab – open the classes tab to view all your classes for the chosen term. 3. View Routing – shows where a course is within the approval queue. 4. Download Roster – download the class roster to a spreadsheet to create your marking spreadsheet. 5. Upload Grades – upload grades from a spreadsheet directly into DOME. 6. Details – course details. 7. Stats – statistics on how many students per grade range. Also calculates the class average and
standard deviation. 8. Final Exam – identifies the time and location of the final exam.

DOME Page 7
University of Regina May, 2015
SECTION 2 ENTERING GRADES
A. Entering Grades into DOME 1. On the Menu screen, choose the Year and Term 2. Press ‘Select this Role’ for the role you would like to use. The ‘Select this role’ button changes to
‘Selected’ when chosen.
3. Select the Classes tab to view all your classes for the chosen term 4. Find the desired class and click ‘View/Enter Grades’. You are now in the Grades tab. 5. Place the cursor in the Grade field for the first student and enter the grade. Grades that have already
been entered into Banner (ex. DE, W, IN, etc) will appear in grey and are unchangeable through DOME.
6. Press the ‘Tab’ or ‘Enter’ key to move to the next student. (Shift-Tab will move you back one student) 7. When all grades have been entered, click ‘Save’. Grades must be saved before they can be submitted.
If you attempt to navigate away from the Grades tab before saving, a warning message will appear.

Page 8 DOME
University of Regina May, 2015
8. Choose “Stay on this page” if you do not want to lose your work. Choose “Leave this page” to exit without saving. Your work (since you last saved) will be lost.
9. The ‘Submit’ button will appear on the bottom-right of the class roster once all grades have been entered and ‘Save’ has been clicked. A message will confirm that your grades have been saved.
10. Press ‘Submit’. When the Submission Password dialogue box appears, if you are satisfied that the grades are correct, enter your PIN and press ‘Submit’. Once submitted, your grades will be routed to the first level of approval.
NOTE: Revert removes all information entered after the previous save.
B. Comments Comments may be added to a student record. Department Heads and Deans can view comments but may not edit or delete comments. To enter comments:
1. Find the student and press the ‘Add’ button in their row
2. Enter comments 3. Press the ‘Save’ button 4. Under the comments column, the ‘Add’
button has now become a ‘View or Edit’ button indicating that a comment exists
To edit comments: 1. Find the student and press the ‘View or Edit’ button in their row 2. Edit the comment 3. Press the Save button
To view comments:
1. Find the student and press the ‘View or Edit’ button in their row 2. View the comment 3. Press the ‘Close Comment’ button
To delete comments:
1. Find the student and press the ‘View or Edit’ button in their row 2. Press the Delete button

DOME Page 9
University of Regina May, 2015
SECTION 3 DOWNLOADING AND UPLOADING CLASS ROSTERS
The class roster can be downloaded to create marking spreadsheets in Excel. Using the download and upload class roster functions can make it easier to enter final grades for students and avoid manual grade entry. The downloaded class roster can be edited with additional columns added to the right (ex. columns for midterm grades, term papers, final exam, etc.). The “Name”, “Activity Date” and “Grade Mode” columns may be deleted if desired. To upload grades into DOME, the file must be an Excel or .csv file. The 9-digit student ID number must be in the first column and final grades in the third column. The columns MUST have titles/headers.
A. Downloading the Class Roster 1. On the Menu screen, enter the Year and Term 2. Press ‘Select this Role’ for the role you are in 3. Select the Classes tab to view all your classes for the chosen term 4. Find the desired class and click ‘View/Enter’ Grades 5. Click the ‘Download Roster’ button 6. When the Windows dialogue box opens, choose ‘Open’ with Microsoft Excel (the default setting) and
press OK 7. The Excel spreadsheet will open. You will need to expand the columns to see all available
information.
8. To save the spreadsheet for later use, click the Microsoft icon in the top left corner and select ‘Save As’. Name the file and save it to the desired location.
NOTE: To upload grades into DOME, the file must be an Excel or .csv file. The 9-digit student ID number must be in the first column and final grades in the third column. The columns MUST have titles/headers.
B. Editing the downloaded Class Roster 1. Using the directions above, download the grade roster. 2. Do not remove the “SID”, “Name” and “New Grade” columns. The “Activity Date” and “Grade mode”
columns may be removed. 3. You can add columns for grade assignments or other assignments or other information to the right of
the “New Grade” column. 4. You can use a formula to have the grades total to the “New Grade” column. 5. Save the spreadsheet.

Page 10 DOME
University of Regina May, 2015
Example 1:
4 grades make up the final grade (which is entered into the New Grade Column).
Formula for the new grade column is =D3+E3+F3+G3. This is telling the spreadsheet that the grades from the 4 columns should be added together to find the final grade.
The last student listed dropped the course after the midterm and before the term paper. You can leave the grade as #VALUE! or you can remove the grade and leave the box blank. When the grade roster is uploaded, any grades that have already been entered into DOME from Banner (ex. DE, W, IN, etc) will not be changed by different grades in your spreadsheet.
NOTE: To upload grades into DOME, the file must be an Excel or .csv file. The 9-digit student ID number must be in the first column and final grades in the third column. The columns MUST have titles/headers.
C. Uploading the Grade Roster 1. On the Menu screen, enter the Year and Term. 2. Press ‘Select this Role’ for the role you are in. 3. Select the “Classes” tab to view all your classes for the chosen term. 4. Find the desired class and click ‘View/Enter’ Grades. 5. Click the ‘Upload Grades’ button.
6. Select the ‘Browse’ button. 7. Find and choose the file to be uploaded and press ‘Open.’ 8. Press ‘Load File.’ 9. The grades from your spreadsheet have been entered into a Preview Grades screen.

DOME Page 11
University of Regina May, 2015
10. Review to confirm that grades have been entered correctly. 11. Press ‘Save Upload’ if entries are correct
OR If grade entries are incorrect, press ‘Clear Upload’. Grades will revert back to the last saved version of grades.
12. When you are satisfied that the grades have been entered correctly, enter your PIN and press ‘Submit.’
NOTE: To upload grades into DOME, the file must be an Excel or .csv file. The 9-digit student ID number must be in the first column and final grades in the third column. The columns MUST have titles/headers.

Page 12 DOME
University of Regina May, 2015
D. Uploading Grades from UR Courses 1. Open UR Courses. 2. In the ‘Course Administration’ block, click on “Grades” to open the Gradebook. 3. Click on the “Export” tab. 4. Click “DOME spreadsheet” and select “Download”.
5. Save the spreadsheet. (No changes will need to be made to the spreadsheet.) 6. In DOME, open the course you want to upload grades for. 7. Click the ‘Upload Grades’ button. 8. Select the ‘Browse’ button. 9. Find and choose the file to be uploaded and press ‘Open.’ 10. Press ‘Load File.’ 11. The grades from your spreadsheet have been entered into a Preview Grades screen.

DOME Page 13
University of Regina May, 2015
SECTION 4 ADVANCED OPTIONS
In DOME, the user has much more control over how information is displayed than in previous grade entry software.
A. Filter Options The filter options dialogue box shows what search criteria has currently been entered. If a course you are teaching is not displaying, a filter or search criteria may have been entered that is preventing it from displaying. Example: A search criterion of ENGL has been entered. Only courses that contain the criteria of ENGL will display. To access filter options:
1. On the Classes tab, find ‘Advanced Options’ and click “Show.” 2. Click on the “Actions” button and from the drop down menu choose ‘Filter.’ 3. In the ‘Column’ menu, choose the column you want to filter by. 4. In the ‘Operator’ menu, choose how you want the filter to operate. 5. In the ‘Expression’ menu, enter the filter criteria. 6. Press “Apply.”
EXAMPLE: In the above example, this filter is set to filter by the Course Name column. The operator is = which means only courses with the exact expression of ENGL should be included. So, only courses with the exact course name of ENGL should be included when this filter runs. To remove a search criterion:
1. Find the criterion to be removed.
2. Press the button to remove the criterion.

Page 14 DOME
University of Regina May, 2015
Sometimes you may find it necessary to deactivate a search criterion so that you can access it again later. To deactivate a search criterion:
1. Find the criterion to be deactivated. 2. Uncheck the checkbox in line with the criterion.
To reactive a search criterion:
1. Find the criterion to be activated. 2. Check the checkbox in line with the criterion.
To restore to the default settings:
1. Click on the “Actions” menu and select “Reset.’’ 2. When the Reset dialogue box opens, press ‘Apply.
I. Search Function The search function searches and filters courses based upon designated search criteria. The default setting is to search all columns but specific columns can be identified by clicking on the Search dropdown button.
To search:
1. Click the Advanced Options ‘Show’ button. 2. Enter the search criteria into the search field. 3. To enter a specific search column, click on the “Search” menu and choose the column. 4. Press ‘Go.’ 5. Only courses that contain your search criteria will display.

DOME Page 15
University of Regina May, 2015
II. Reports The reports menu sorts your course listing.
1. Primary - lists all courses alphabetically. 2. By Approval Level - sorts courses by approval stage (INST, DPHD, DEAN) (see image below). 3. By Campus, College, etc - sorts courses by campus then by level. 4. Statistics - sorts courses by approval stage and shows the grades in each grade range (ex. 0-49,
50-59, etc).

Page 16 DOME
University of Regina May, 2015
III. Actions Menu The actions menu provides more options for sorting and filtering.
A. Select Columns: Choose the columns to be displayed in reports. The default view displays the Approval Stage, Dept, CRN, Course Name, Enrl, Avg and Grades columns.
To add columns:
1. In the “Do Not Display” box, click on the column to be added.
2. Click on the button and press ‘Apply.’
To remove columns: 1. In the “Display in Report” box, click on the column to be removed.
2. Click on the button. 3. Press ‘Apply’.
NOTE: To add or remove all column options, click on either the or button.
To reset columns to the default settings:
1. Click the button. 2. Press ‘Apply.’
To reorder columns:
1. In the “Display in Report” box, click on the column to be moved. 2. Click on the up and down arrow buttons to move the column. 3. Press ‘Apply.’
- Move to the top
- Move up one column
- Move down one column
- Move to the bottom

DOME Page 17
University of Regina May, 2015
B. Flashback: Displays grade entry information as it was at a previous point in time. The user chooses the point in time to view.
1. Enter the time you want to view. 2. Press ‘Apply.’