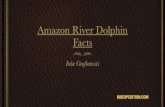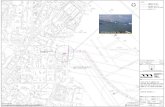Dolphin MyOrthodontist Setup and User’s Guide...4 Dolphin MyOrthodontist Setup and User’s Guide...
Transcript of Dolphin MyOrthodontist Setup and User’s Guide...4 Dolphin MyOrthodontist Setup and User’s Guide...

Dolphin MyOrthodontist Setup and User’s Guide
Version 4, September 2018

Patterson Dental Supply, Inc. dba Dolphin Imaging and Management Solutions 9200 Oakdale Avenue, Suite 500 Chatsworth, CA 91311 USA Toll Free: 800.548.7241 Office: +1.818.435.1368 Fax: +1.818.435.1369
© 2015-2018 Dolphin Imaging and Management Solutions. All rights reserved. No part of this publication may be reproduced, transmitted, transcribed, stored in a retrieval system, or translated into any language, in any form or by any means, electronic, mechanical, photocopying, recording, or otherwise, without prior written permission from Dolphin Imaging and Management Solutions.
The information furnished herein is believed to be accurate and reliable. However, no responsibility is assumed by Dolphin Imaging and Management Solutions for its use, nor for any infringements of patents or other rights of third parties resulting from its use. The operations of the program are subject to change without notice.
Dolphin is a trademark of Dolphin Imaging and Management Solutions Microsoft, MS, MS-DOS, Windows, Microsoft Word, and the Windows logo are either registered trademarks or trademarks of Microsoft Corpo-ration in the United States and/or other countries. Adobe, Acrobat, and Acrobat Reader are registered trademarks of Adobe Systems, Inc.
All other trademarks are the property of their respective owners.
September 2018

Table of Contents
Welcome .......................................................................................................................1Requirements.................................................................................................................1What’s New in MyOrthodontist?.................................................................................3
Version 4.0...............................................................................................................3Version 3.0...............................................................................................................7
Install the Dolphin Ocean Server................................................................................9Installing the Dolphin Ocean Server ........................................................................9
Set Up AnywhereDolphin and MyOrthodontist .........................................................13Setting Up an Outbound Email Account.........................................................................13Setting Up the AnywhereDolphin Cloud Service............................................................15
Setup Tab ................................................................................................................17Defaults Tab ............................................................................................................18AnywhereDolphin Messages Tab............................................................................20AnywhereDolphin Logo Tab ....................................................................................22
Setting up MyOrthodontist..............................................................................................23MyOrthodontist Tab .................................................................................................23
My Elastics ........................................................................................................23Next Visit Scheduling ........................................................................................24
Push Notifications Tab.............................................................................................26Customize MyOrthodontist .........................................................................................29Theme............................................................................................................................30Social Media Links .........................................................................................................32Home Page ....................................................................................................................32Practice Information .......................................................................................................32Staff................................................................................................................................36FAQs ..............................................................................................................................37Media .............................................................................................................................38News ..............................................................................................................................39Push Notifications ..........................................................................................................40Implement MyOrthodontist .........................................................................................45Creating MyOrthodontist Accounts ................................................................................45
Selecting the Information to Share ..........................................................................46Creating and Activating MyOrthodontist Accounts ..................................................47
September 2018 Table of Contents i

On Screen Using QR Scanning ........................................................................47Using a Link in an Email Invitation ....................................................................53Using a QR Code in a Printed Invitation Letter .................................................56
Instructions for Patients and Billing Parties .............................................................59Creating an Account from an Email Invitation ...................................................59Creating an Account Using a Printed QR code.................................................60Creating an Account Manually Using a Verification Code.................................63
Use MyOrthodontist to Add Appointments to a Mobile Calendar App ...................69Add an Appointment While the Patient is in Your Office ................................................69Add an Appointment When the Patient is Not in Your Office .........................................70Set up Signature Capture ............................................................................................73Frequently Asked Questions ......................................................................................75
ii Dolphin MyOrthodontist Setup and User’s Guide September 2018

Welcome
Congratulations on your decision to purchase Dolphin MyOrthodontist. The MyOrthodontist mobile app gives patients and billing parties access to the following:
● Patient information, including images● Demographics● Appointments● Statement balance (for billing parties only)● Super Questionnaires● Practice information, such as FAQs, news items, media files, such as videos and images● Email, phone, and social media.● Aquarium media, for those practices using Dolphin Aquarium 3.1, or later
This guide is organized as follows:
Requirements What’s New in MyOrthodontist? Install the Dolphin Ocean Server Set Up AnywhereDolphin and MyOrthodontist Customize MyOrthodontist Implement MyOrthodontist Use MyOrthodontist to Add Appointments to a Mobile Calendar App Set up Signature Capture Frequently Asked Questions
RequirementsYour practice must:● be current on Dolphin Service Club.● have an AnywhereDolphin account.● have Dolphin Management version 8.0 or higher and/or Dolphin Imaging version 11.7 or higher
installed.● for Dolphin Aquarium users, have version 3.1 or higher installed.● have Dolphin Update Server (DUS) installed and registered.
One computer must be a dedicated Dolphin Ocean Server that:
● has the required versions of Dolphin software installed.● has inbound and outbound Internet access.● remains ON at all times, allowing access 24/7.
September 2018 1

2 Dolphin MyOrthodontist Setup and User’s Guide September 2018

What’s New in MyOrthodontist?
The following section describes what is new in this release of MyOrthodontist. The next sections describe what was new in previous releases (in reverse-chronological order).
Version 4.0● We added a Patient Badge option to the main menu. This option is available to both patients and
billing parties. When touched, this option loads a QR code that represents a patient. When that patient enters your office, he or she can scan this QR code using Dolphin Mobile or a physical scanner, and get checked in. a To access this menu touch the hamburger menu.b Touch PATIENT BADGE.
● Patients can update demographic information by clicking on the new pencil icon on the patient page. If you have enabled certain options in Dolphin Management and AnywhereDolphin, patients can also specify their appointment preferences in this new section.
You also have the option to hide or show the address, phone number, and email sections (via your practice’s AnywhereDolphin account).
September 2018 3

Billing parties can also update patient information from the MY PROFILE option available on the hamburger menu. This is particularly useful if the billing party is a parent with more than one child in treatment with your practice. When the billing party makes changes to his or her own address and phone number, MyOrthodontist provides the option to make these changes to all patients under that billing party.
● Appointment preferences and appointment schedule search
MyOrthodontist will prompt billing parties to schedule an appointment if the patient left the office with out scheduling an appointment, but a Next Visit entry was made in that patient’s treatment card. Next visit scheduling must be enabled in Dolphin Management; additionally, MyOrthodontist will use the value in the treatment card WO (weeks out) column to search for an appointment.
Your practice has the option to turn the scheduling feature on or off per location in Dolphin Management, and you can customize the search parameters.
When the scheduling feature is on, as shown in the Dolphin Management MyOrthodontist/AnywhereDolphin Setup and Defaults screen below, the Pending Appointments message is displayed when the billing party logs into MyOrthodontist:
4 Dolphin MyOrthodontist Setup and User’s Guide September 2018

● Elastics
Patients undergoing elastics treatment can now view a tooth chart view of elastics application. This option is under the PATIENT menu.
September 2018 5

● Document Signing
Patients and billing parties can now sign documents using the new document signing feature in MyOrthodontist.
Included with Dolphin Management V9 are several tokens used for signature capture. You can add these fields to any existing letter templates your practice currently uses that require signatures. You send this document to a patient via the letter batch using Email with Secure Attachments, via the Document Organizer, and send a push notification via MyOrthodontist.
The presence of these new tokens triggers the signature/initials capture feature in MyOrthodontist. From the PATIENT menu, Patient page, the MyOrthodontist user touches Documents to open a list of documents shared by the practice. Upon opening a document requiring signature, the user sees
the signature icon:
He or she touches the icon to open the signature box.
If there is more than one area requiring signature or initials, the button appears. MyOrthodontist users simply touch the arrow to move to the next signature or initial box in the document.
Users can view their signature in the MyOrthodontist preview window and clear and sign again if
necessary. To save the signed document, they touch the button. MyOrthodontist saves a PDF copy of the document with the word Signed appended to the document name.
6 Dolphin MyOrthodontist Setup and User’s Guide September 2018

Version 3.0● We added a Settings menu to the mobile app.
a To access this menu, touch the .b From the main menu, touch SETTINGS.
From here your users can add or edit an existing passcode, clear the cache, enable or disable push notifications, and get general information, such as which version of the app they are using.
● Since users can now edit or create a passcode any time they want from SETTINGS, users no longer have to log in with their user name and password each time if they do not create a passcode when they first install and open the app.
● We added support for push notifications. a To view notifications from your practice, users just touch NOTIFICATIONS on the main menu.
● We have simplified the process for setting up MyOrthodontist accounts.● Patients and billing parties can now rate your practice, and you can customize, based on the rating
they give, whether the rating is sent directly to your practice or posted on social media.● The footer on the MyOrthodontist app is now scrollable.● We have made the following changes to how your practice customizes MyOrthodontist using
AnywhereDolphin:○ We have reorganized the menu on the AnywhereDolphin web page, and we have reorganized
the menus under MyOrthodontist Setup.
September 2018 7

○ You can create a custom color scheme on the Theme page.○ Social Media links are now under their own sub menu under the MyOrthodontist Setup page.
8 Dolphin MyOrthodontist Setup and User’s Guide September 2018

Install the Dolphin Ocean Server
This section describes how to install and configure the Dolphin Ocean Server software on a dedicated computer running Dolphin Imaging, Dolphin Management, or both. The steps include installing the server software and running diagnostic tests.
Note: If your practice has installed Dolphin Mobile or is sharing questionnaires via AnywhereDolphin, you have already completed this step. Skip to Set Up AnywhereDolphin and MyOrthodontist on page 13.
Installing the Dolphin Ocean Server
To install the Dolphin Ocean Server software, you must have administrator privileges for both Microsoft Windows and Dolphin Imaging, Dolphin Aquarium, or Dolphin Management.
To run Dolphin Imaging, Dolphin Aquarium, or Dolphin Management with the necessary privileges:1 Log in to the computer that you want use for the Dolphin Ocean Server using an account with
Microsoft Windows administrator privileges.2 Select All Programs from the Microsoft Windows Start menu.3 Select the Dolphin Imaging or Dolphin Management folder from the All Programs sub-menu.4 Right-click the Dolphin Imaging or Dolphin Management icon, and select Run as administrator. 5 Log in to Dolphin Imaging or Dolphin Management using a Dolphin account with administrator
privileges.
To access the Dolphin Ocean Client administration features:1 From the Tools menu, select Dolphin Ocean Client Admin.
Or From the Aquarium main menu, select Dolphin Mobile Tools -->Dolphin Ocean Client Admin....
The Dolphin Ocean Client Administration dialog box appears.
September 2018 Install the Dolphin Ocean Server 9

To install the Dolphin Ocean Server software:
1 Click .
The Dolphin Ocean Service Installation dialog box opens.
The account shown in the Account field is the currently-logged-in network account. In order to install the Dolphin Ocean Server, the account you use must have network rights that grant full access to the
10 Dolphin MyOrthodontist Installation and Set-up Guide September 2018

server containing your Dolphin data. Dolphin also recommends that the account's password not be set to expire.
2 Optionally, enter the user ID for a different network account in the Account field.3 Enter the password, and click Install.
After the server is installed, a message confirming that the installation was successful appears.
4 Click OK.
Running Diagnostics
You run diagnostics to check server connectivity and verify that required WEB services are running on the Dolphin Ocean server. The tests that need to pass depend on the option you intend to use for remote (out-of-office) connections to your Dolphin Ocean Server:
● For the default and recommended Cloud Server option, only the Cloud Connect diagnostic tests must complete with a Pass. If the other tests do not pass, Dolphin Mobile and My Orthodontist will still work.
● For the Direct Connect (Internet) option, Direct Connect (Internet) tests must complete with a Pass. This indicates that the designated port number is open.
If the test fails, the Dolphin Ocean Service may not be running properly. If you need help troubleshooting the problem, please contact Dolphin Technical Support.
To run diagnostics:
1 On the Dolphin Ocean Client Administration dialog box, click .
The Dolphin Ocean Diagnostics dialog box opens. Typically, the diagnostic tests start automatically.
2 If the diagnostic tests don’t start automatically, click Run Test.
As each test completes, the Results column reports whether the test passed or failed.
3 When you finish testing, click Close.
September 2018 Install the Dolphin Ocean Server 11

You do not need to change anything on the Server Settings or Active Ocean Server(s) tabs; these are for technical support reference only.
12 Dolphin MyOrthodontist Installation and Set-up Guide September 2018

Set Up AnywhereDolphin and MyOrthodontist
This section describes how to set up the AnywhereDolphin cloud service for use with MyOrthodontist. It also describes how to set up the outbound email account used to invite someone to use MyOrthodontist, and other MyOrthodontist-specific settings, such as next appointment scheduling, My Elastics, and push notifications.
Note: If your practice has installed Dolphin Mobile or is sharing questionnaires via AnywhereDolphin, you have already completed this step. Skip to “Implement MyOrthodontist” on page 45.
Setting Up an Outbound Email AccountWhen you invite someone to use MyOrthodontist or AnywhereDolphin, various email messages are exchanged with the recipient as part of the account set-up process. You need to set up email options for the email account that you want to use for this purpose in the SMS/Email Manager.
Note: Email options are saved individually for each Dolphin Management or Dolphin Imaging user. To set up email options for a user, you must log in to Dolphin Management or Dolphin Imaging using that user’s account. You will also be required to enter the user name and password that the user uses to access their email. If you are setting up email options for someone other than yourself, you will need to work with that person so that they can enter their email account user name and password.
To open the SMS/Email Manager:1 Log in to Dolphin Management or Dolphin Imaging with the account that you want to use to send and
receive email messages.Note: This user account must have the Manage SMS/Email Correspondence Queue employee
right enabled in order to open the SMS/Email Manager. For more information, refer to “Employee Rights” in the Dolphin Management online help or to “Setting Employee Rights” in the Security Setup chapter of the Dolphin Imaging User’s Guide.
2 From the Tools menu, select SMS/Email Manager.
The SMS/Email Manager dialog box opens.
September 2018 13

To set up email options for the currently logged-in Dolphin Management or Dolphin Imaging account:
1 Click , then select Email Options.
2 Enter the information necessary to configure email for this account.
If you are setting up email options for someone other than yourself, you will need to work with that person so that they can enter their email account user name and password in the Login Information group box.
If you are unfamiliar with the information necessary to specify an email server, you may need to consult with an information technology (IT) professional to complete the information in the Server Information group box.
14 Dolphin MyOrthodontist Setup and User’s Guide September 2018

To test that the email options are set up correctly:1 Click Test Settings.
The following message opens if the test was successful.
2 If the test succeeded, log into the email account specified in the Address Information and Login Information group boxes to see if the test message was received.
It may take a few minutes for the test email message to arrive. When it does, it should look similar to the following:
;
If the email test failed or the test email message was not properly delivered, please consult your IT professional or contact Dolphin Technical Support.
Setting Up the AnywhereDolphin Cloud ServiceThis section describes how to set up the AnywhereDolphin cloud service for use with the MyOrthodontist app.
To set up AnywhereDolphin:
1 From the Dolphin Management Edit menu, select Integrations. Then, select My Orthodontist / AnywhereDolphin Setup from the sub-menu.
Or,
From the Dolphin Imaging Edit menu, select AnywhereDolphin. Then, select My Orthodontist Setup from the sub-menu.
The dialog box opens that contains tabs with options for setting up AnywhereDolphin. The tabs that appear depend on whether you’re using Dolphin Management or Dolphin Imaging. The information that you can enter on these tabs is described in detail below.
September 2018 15

On this tab, you enter information about your practice, including the practice’s name, login credentials for AnywhereDolphin, and email account information.
On this tab, you specify the default items to share with patients and billing parties and the templates to use for various email messages.
This tab only appears in Dolphin Management, and it does not apply to MyOrthodontist. On this tab, you can specify your preferred payment processor so that billing parties can post payments via AnywhereDolphin.
On this tab, you can customize the messages that your patients/billing parties see when they access AnywhereDolphin.
On this tab, you can customize the logo that your patients/billing parties see when they access AnywhereDolphin.
This tab is specific to MyOrthodontist. Here you specify:
This tab is specific to MyOrthodontist. Here you specify whether MyOrthodontist users should get push notifications when the practice shares a document, questionnaire, Aquarium video, etc. with the patient.
2 Complete the information on the Setup tab (as described below), and click OK.
You must click OK on the Setup tab to save the information on it before completing any of the other tabs.
3 Optionally, enter or customize the information on the other tabs.4 When you are finished completing the information on all of the tabs, click OK.
Setup
Defaults
Payment Processor
AnywhereDolphin Messages
AnywhereDolphin Logo
MyOrthodontist
• whether or not patients can view the tooth chart for elastics instructions.
• whether patients or billing parties can search for and sched-ule the next visit to your office.
• which templates to use for MyOrthodontist-specific email communication.
Push Notifications
16 Dolphin MyOrthodontist Setup and User’s Guide September 2018

Setup TabOn this tab, you specify information about your practice, including the practice’s name, login credentials for AnywhereDolphin, and email account information.
To complete the Setup tab:1 Click the Setup tab if it isn’t already selected.2 In the AnywhereDolphin Account Credentials group box, enter the user name and password that
your practice uses to access AnywhereDolphin.
Or
Click the link to register with AnywhereDolphin, and follow the directions from there.
3 Check Save password for, and then select one of the following radio buttons:○ My Login Only (the default option)
When this button is selected, Dolphin prompts for your password when you change the pass-word only. This applies the logged-in user only.
○ All Employee Logins
September 2018 17

When this button is selected, Dolphin saves one copy of the password in the database and employees are no longer prompted to log in to AnywhereDolphin when they access a feature that requires AnywhereDolphin connectivity. This keeps the AnywhereDolphin password secure from staff who should not have it, but allows those staff members to use the connectivity when required.
If you do not check Save password for and one of the radio buttons described above, you will be prompted to validate your AnywhereDolphin account once per day when you add one or more online questionnaires.
4 For User Account to Send Verification Email, enter or click the to look up the Dolphin Management or Dolphin Imaging user account to which your patients and/or billing parties verify themselves to your practice.
This is also the account that sends verification emails to patients and billing parties.
5 For Name, enter the name under which the mobile app can search for your practice.
The Email Address field is not used at this time.
6 Click OK.
Defaults TabOn the Defaults tab, you specify the default items to share with patients and billing parties and the templates to use for email messages relating to AnywhereDolphin.
18 Dolphin MyOrthodontist Setup and User’s Guide September 2018

To complete the Defaults tab:
1 Click the Defaults tab.2 In the Select Default Items to Share group box, check the items that you want to make accessible
by default to anyone with an AnywhereDolphin account.
You can grant access to the following information.
Demographic Basic patient demographic information.
Online Questionnaire Shared online questionnaires.
Financial Ledger Ledger for billing party/patient combination. This information applies only to Dolphin Management.
Appointment Patient appointment information. This information applies only to Dolphin Management.
September 2018 19

Note: You can change individual settings for each billing party on the AnywhereDolphin User Settings dialog box or the MyOrthodontist/AnywhereDolphin User Settings dialog box (if you have a MyOrthodontist license).
3 Check Automatically send AnywhereDolphin invitation when Billing Party is added to send an AnywhereDolphin invitation to any new billing party that you add to your database.
This allows to them to create an AnywhereDolphin account, which they can also use as their MyOrthodontist account.
To set the templates used by default for email messages associated with AnywhereDolphin:1 In the Default AnywhereDolphin Email Templates group box, click the Edit button for an
AnywhereDolphin email message type to select the default email template to use.
Use the Patient Invitation, Billing Party Invitation, Doctor Invitation options to select default email templates for inviting patients, billing parties, and doctors to set up AnywhereDolphin accounts. The Send Questionnaire option is used to send email with secure attachments to a patient. Use the Added/Updated Username option to select the default email template for the message sent out whenever AnywhereDolphin users add or change their AnywhereDolphin user names.
The Email Templates dialog box opens.
2 If you have location security enabled, click the radio button to save the default email template for All Locations or Only This Location.
3 Select the email template to use as the default template for the selected type of email message, and click OK.
AnywhereDolphin Messages Tab
The AnywhereDolphin Messages tab is where you can customize the messages your patients/billing par-ties see when they access AnywhereDolphin.
Financial Balance Account balance information for billing party/patient combination. This information applies only to Dolphin Management.
Patient Images Patient images from Dolphin Imaging, if you also have it installed. This option applies only to MyOrthodontist.
Aquarium Videos Specific Aquarium videos if you also have Dolphin Aquarium installed. This option applies only to MyOrthodontist.
Click to make the selected permissions above the same access for all users.
20 Dolphin MyOrthodontist Setup and User’s Guide September 2018

To customize these messages:1 Click the AnywhereDolphin Messages tab.
You can customize the following messages:
2 Select the message you want to edit. 3 Click on the message text to edit it.4 Click the Refresh from AnywhereDolphin button to update the message contents on
AnywhereDolphin.
Patient Validation Patients see this message on the AnywhereDolphin.com validation screen.
Patient Login This message is inserted into the login information email that patients receive from AnywhereDolphin.com after their account has been vali-dated.
Questionnaire In Progress Patients see this message after saving an in-progress questionnaire.
Questionnaire Complete Patients see this message after submitting a completed question-naire.
Questionnaire Timed Out Patients see this message when inactivity has caused the question-naire to time out.
Billing Party Validation This message is inserted into to the login information email that bill-ing parties receive from AnywhereDolphin after their account has been validated.
September 2018 21

AnywhereDolphin Logo Tab
To change the logo that is displayed when your patients or billing parties access AnywhereDolphin: 1 Click the AnywhereDolphin Logo tab.
2 Click to browse for an image on your computer.
3 Optionally, crop and/or rotate the image as described below.4 Click OK.
You are prompted to enter your AnywhereDolphin password before the image can be uploaded.
5 If prompted to do so, enter your AnywhereDolphin password.
To crop the image:1 Click and drag to draw a cropping rectangle around the part of the image you want to keep.
2 Click to crop out everything outside the cropping rectangle..
To rotate the image:
1 Click , or .
22 Dolphin MyOrthodontist Setup and User’s Guide September 2018

Setting up MyOrthodontistThe following sections describe the MyOrthodontist-specific tabs, MyOrthodontist and Push Notifications.
MyOrthodontist Tab
This tab is where you set the templates for MyOrthodontist-specific verification and invitation emails, and two features in MyOrthodontist 4.x: My Elastics and Next Visit Scheduling.Note: Instruct your patients and billing parties to upgrade to MyOrthodontist V4.0 and above to take
advantage of these new features.
My Elastics
To provide your patients with a tooth chart view of their elastics:
September 2018 23

1 In the My Elastics group box, click to check the Enabled check box.
This activates the Tooth Chart View for Elastics pull-down menu.
2 Select Elastics Only from the Tooth Chart View for Elastics pull-down menu.
Next Visit Scheduling
Patients can schedule their next visit to your office using MyOrthodontist, if the following conditions are true in Dolphin Management:● The patient has an unscheduled future Next Visit logged on the treatment card.● The patient is in a status defined as Active.
Patient statuses are set up in Dolphin Management, on the Edit a Patient Status dialog box, Patient Status tab. For each patient status you want to define as active, you must ensure the This is an Active Patient check box is checked, as shown below:
● For practices with multiple locations, next visit scheduling is enabled for the patient’s normal location.
To allow patients and billing parties to schedule the next visit to your office:1 In the Next Visit Scheduling group box, select a scheduling location.2 In the Location Settings group box, complete the following:
○ Click to check the Enable next visit scheduling check box.○ Enter the maximum number of weeks before the next visit to your client can search.○ Enter the maximum number of weeks after the next visit your client can search.○ Enter the maximum number of openings in your schedule you want to offer each client.○ Optional: To limit the appointment time search to those assigned or templated for the patient’s
assigned provider only, click to check Return only reservations for the patient’s assigned Orthodontist.
3 On the When next visit minutes are not specified, use: pull-down, select one of the following:○ Appointment type default minutes - (Default) Appointment is scheduled using the number of
minutes defined for the appointment type associated with the Next Visit.○ Open reservation minutes - Appointment is scheduled using the number of minutes available
in the open reservation slot.
24 Dolphin MyOrthodontist Setup and User’s Guide September 2018

4 Optional: If you want to edit the default message template MyOrthodontist users see when they need to schedule their next appointment:
a Click the button.
b On the Next Appointment Message Template, Message text box, enter in the desired text, and double click on the fields you want to use in the Fields list box. There are several fields available for next appointments, as shown in the image above.
c Click OK.5 For each practice location, repeat the first four steps.
Email Templates for MyOrthodontist
To set the email templates that direct patients and billing parties to enter their MyOrthodontist verification codes:1 In the MyOrthodontist Login Verification Email Templates group box, click the Edit button for the
Patient or Billing Party.
The Email Templates dialog box opens.
2 If you have location security enabled, click the radio button to save the default email template for All Locations or Only This Location.
3 Select the email template for the recipient type, and click OK.
September 2018 25

To set the templates to use for MyOrthodontist invitation email messages:1 In the MyOrthodontist Invitation Email Templates group box, click the Edit button for the Patient
or Billing Party.
The Email Templates dialog box opens.
2 If you have location security enabled, click the radio button to save the default email template for All Locations or Only This Location.
3 Select the email template for the recipient type, and click OK.
Push Notifications TabUse this tab to specify whether MyOrthodontist users should receive push notifications when the practice shares a secure document, online questionnaire, or Aquarium video.
You can choose whether you want MyOrthodontist users to receive push notifications whenever you send an online questionnaire, a secure document, share Aquarium media, or any combination of the above. You create the customized message you want your clients to see on their mobile device.
26 Dolphin MyOrthodontist Setup and User’s Guide September 2018

To enable push notifications:1 In the Enable Push Notifications group box, click to check the box next to each notification type you
want to send.2 In the Push Notification Messages group box, click the pull-down menu to select the message type
you want to customize. In the screen shot above, Secure Documents is selected.3 Enter the desired text, and drag and drop the fields you want to use from the Fields list box into the
message text box.4 Repeat the previous two steps for each message type you want to customize.
5 Click .
September 2018 27

28 Dolphin MyOrthodontist Setup and User’s Guide September 2018

Customize MyOrthodontist
This section describes how your practice can customize how MyOrthodontist looks on your patients and/or billing parties’ mobile devices. You customize MyOrthodontist on a server running a Google Chrome or Safari application.
1 Log into AnywhereDolphin.com.2 On the AnywhereDolphin.com home page, click the MyOrthodontist Setup link:
The following menu opens:
September 2018 29

Theme
1 Click to open the Theme page.
The Theme page is where you configure what the patients or billing parties see in the header, which includes your practice logo and the color scheme you select or customize.
2 In the Header section upload an image (for your practice logo), and ensure that the image is no wider than 6 times its height.
3 Optional: Under Color Scheme, View, click Current Theme to open a window where you can view the current color scheme as it would appear on a mobile device.
4 Under Color Scheme, click the Select / Customize a Theme pull-down menu to select your preferred color theme or starting point to customize a theme.
The My Ortho Theme page opens:
30 Dolphin MyOrthodontist Setup and User’s Guide September 2018

5 To keep this theme, click Make My Theme. 6 Skip to the next section, “Social Media Links” on page 32.7 To customize this theme, click the Primary Color box to open the standard Color dialog box.8 Make any changes desired, and then click OK.9 Select the Accent Color box, and repeat the previous step.10 Click the Make My Theme button to save your changes.
September 2018 31

Social Media LinksThe Social Media Links section is where you enter your practice website address and any social media accounts (Twitter, Facebook, Yelp, etc.) you want to associate with your practice.
1 Click to open the Social Media Links page.
2 Enter the required url for each social media link listed as desired.3 Click the Save button to save your changes.4 Optional: To add a link that isn’t listed, enter it in the Additional Links section.5 Click the Save button to save your changes.
Home PageThe Home page is where you upload a practice image and enter a brief, general practice message. This information appears when the application first opens.
1 Click to open the Home page.
2 Choose a file to upload for Practice Image.3 Enter the text for the Practice Message.4 Click the Save button to save your changes.
Practice InformationThe Practice Information page is where you provide your physical office locations.
1 Click to open the Practice Information page.
2 Click the Add Office button to add a physical office location.
The Practice Information page expands into several sections, which are described and shown separately in the following steps.
3 Use the Location drop-down menu to select from a list of locations configured in Dolphin Management.
32 Dolphin MyOrthodontist Setup and User’s Guide September 2018

4 Complete the information as you want it to appear when MyOrthodontist users log in and click on Practice in the app.
5 To allow your patients and billing parties to rate your practice, complete the Ratings section, shown below:
September 2018 33

a Click the Threshold drop-down menu to select the rating threshold below which a user’s rating and comment cannot go public, but instead gets sent directly to your practice.
b For each Review Link, enter the url for your practice’s social media, review section.
When your patients rate your practice on MyOrthodontist, providing they are at or above the rating threshold, they will have the option to rate your practice on the social media links you provided:
Note: Ratings settings are location-specific
The remaining steps describe the last section of the Practice Information page:
34 Dolphin MyOrthodontist Setup and User’s Guide September 2018

These steps control what patients and billing parties can see and what they can update when they log into MyOrthodontist.
6 Optional: If you want your practice watermark to appear on patient images if patients share them on their social media accounts, click to check the option, Show Watermark on downloaded images.
The following options are displayed:
a Enter the text for your watermark.b Click the Watermark Position pull-down menu to specify where on the patient image the
watermark should appear.7 Optional: Click to check one or more of the following check boxes:
○ Show Future Appointments only to prevent patients or billing parties from viewing previous appointments.
○ Exclude Insurance Balances from Billing Party Totals so it shows what the billing party owes only.
○ Don’t show appointment length if you do not want patients to see the amount of time scheduled for their appointments.
○ Don’t display Doctor’s name in appointment reminders if you do not want the doctor’s name to appear on the pop-up reminder messages that appear when patients or billing parties first log in to MyOrthodontist.
8 Optional: Click to check one or more of the following check boxes to specify what patients and billing parties can view and update:○ Allow user to update demographic information to let patients and billing parties modify their
demographic information, which the updates it in your Dolphin Management database.○ Allow user to edit phone numbers to let patients and billing parties update the phone
numbers on file with your practice. a Click Use for SMS to let patients and billing parties to update or add a number to receive
SMS messages.○ Allow user to edit email addresses has two options - one just for billing parties and one for
patients and billing parties:a Check Use for Appointment Reminders so patients and billing parties can modify
which email address is used for appointment reminders.b Check Use for Statements (Billing party only), so billing parties can modify which
email address your practice should use to send statements.○ Allow user to edit/update appointment preferences to allow patients and billing parties to
specify preferences for appointment days, mornings or afternoons. This information will be updated on the Patient (more) tab in Dolphin Management.
September 2018 35

Note: If your office is closed on certain days, click to uncheck those days; they will not show up as options for patients or billing parties to select.
9 Click the Save button to save your changes on the Practice Information page.
StaffTo add staff information to your practice information page:
1 Click to open the Staff page.
2 In the Add new member section, enter the staff name, any biographical or background information, upload a photo, and click to select the staff office (if your practice has more than one physical location) associated with this staff member.
36 Dolphin MyOrthodontist Setup and User’s Guide September 2018

When a patient is assigned to one office location signs in to the MyOrthodontist app, he or she will see staff members assigned to that location only.
3 To change the order in which staff members appear, under Arrange Staff Order, use the Select Office pull-down menu to select the office.
4 Click the up and down arrows to change the order in which staff members appear.5 Click the Save button to save your changes.
FAQsYou can use the FAQs page to list and answer frequently-asked questions you and your staff encounter at your practice.
1 Click to open the FAQs page.
2 Enter the text for the question and its answer.
September 2018 37

3 Click the Save button.
Each question/answer combination you create is added to the bottom of the list. You can edit or remove questions, or change the order in which they appear, using the up and down arrow buttons
and the and buttons.
MediaYou use the Media page to store the URL of any publicly available image or video you want to share. (for example, images uploaded via Facebook, Instagram, etc.)
1 Click to open the Media page.
2 Enter information for Title, Description, and URL to Pictures/Images for each image you want to share.
3 Click Enable Push Notifications if you want users to be notified when you make media changes on your page.
4 Click the Save button to save the Media page.
38 Dolphin MyOrthodontist Setup and User’s Guide September 2018

NewsUse the News page to define what patients and/or billing parties see when they click on the MyOrthodontist, News menu option.
1 Click to open the News page:
2 For each news item, you can do one of the following:○ Create an RSS feed from a blog, and copy the feed to the RSSFeed field.○ Enter the title, author, content, and link to a WEB page, as shown in the graphic above. If you
want this item to expire, enter the desired date in the Expire Date field.
September 2018 39

3 Click to check Enable Push Notifications if you want users to be notified of news updates on your page.
4 When you have finished entering data, click the Save button.
Each news item you create is added to the bottom of the list. You can edit or remove news items, or change the order in which they appear.
Push NotificationsUse the Push Notifications page to:● Specify a general message to send using push notifications.● Manage notifications and view a list of the notifications, their type, location from which they were
sent, status, and contents.● Enter the default messages you want to pop-up on MyOrthodontist users’ mobile devices when you
update news and media.
To access Push Notifications page: 1 Log into AnywhereDolphin.com.2 On the AnywhereDolphin.com home page, click the Push Notifications link:
The Push Notifications page opens on the Send General Message tab.
40 Dolphin MyOrthodontist Setup and User’s Guide September 2018

To specify a general message to send MyOrthodontist users based on location, appointments, date and time to send, etc.:1 Enter the message text (up to 150 characters).2 Specify the location or locations from where you want to send the message.3 To filter message recipients based on scheduled appointments, click to check Only Patients with
Appointments Scheduled For:, and select the date using the .
4 Specify the Date to Send and Time to Send respectively.5 Click Send to schedule the message.
After you have sent messages, the Recently sent messages link will appear, and you can click on it to review the message text and its sending status.
To search, view, and manage push notifications:1 Click the Manage tab.2 Use the Locations, Notification Types, and Notification Status filters to search for push notifications
that match the criteria you select.3 Click Search.
September 2018 41

For each notification listed, you can edit it or delete it from the list.
4 Click to remove an item.
5 Click to edit an item.
42 Dolphin MyOrthodontist Setup and User’s Guide September 2018

6 Enter a new message and date to send the message.7 Click Save.
To set up default messages regarding updates to your News and Media pages:1 Click the Defaults tab.
2 Use the Default Notification for News/Media pull-down menus to specify whether to send or not send the default notification messages.
3 In the Message text box, enter the text you want to appear for News and Media notification messages respectively.
4 Click Save.
September 2018 43

44 Dolphin MyOrthodontist Setup and User’s Guide September 2018

Implement MyOrthodontist
This section describes how to implement MyOrthodontist, which includes notifying your clients and helping them set up and troubleshoot the mobile MyOrthodontist app.
Note: If your clients have any problems accessing your server through the MyOrthodontist app, they should contact your office, not Dolphin Technical Support.
1 Hang posters or placards around the office announcing that the MyOrthodontist mobile app is available.
2 Send an email to your patients and billing parties, announcing that MyOrthodontist is now available. If you have Dolphin Management, you can create a DIRT report and search on all New and Active patients to get all the necessary email addresses
3 Create MyOrthodontist accounts for patients and billing parties as described below.4 Have your staff copy the information in the “Instructions for Patients and Billing Parties” section that
starts on page 59 as needed to help your clients set up the mobile app and start using their accounts. Familiarize yourself with this processes described in these pages, so you can answer any questions your patients or billing parties may have.
Creating MyOrthodontist Accounts
You use the My Orthodontist / AnywhereDolphin User Settings dialog box to set up My Orthodontist accounts.
To open the My Orthodontist / AnywhereDolphin User Settings dialog box:
1 From Dolphin Management, open the patient’s treatment card or patient information (via the Edit a Patient dialog box).
Or,
From Dolphin Imaging, select the patient on the Patient Lookup dialog box. Then, click Details....
2 Verify that the patient’s birth date has been entered on the Patient tab of the Edit a Patient dialog box.
The patient’s birth date is required to create a My Orthodontist account.
3 If you intend to set up a My Orthodontist account for the patient, verify that the patients email address has been entered on the Patient tab of the Edit a Patient dialog box.
Or,
If you intend to set up a My Orthodontist account for the billing party, verify that the billing party’s email address has been entered on the Billing Parties tab of the Edit a Patient dialog box.
These email addresses are required, because various email messages are exchanged with the patient or billing party as part of the account set-up process.
September 2018 45

4 Click .
The My Orthodontist / AnywhereDolphin User Settings dialog box opens. The Selected User drop-down list contains the name of the currently selected patient or billing party.
Selecting the Information to ShareWhen you set up AnywhereDolphin, you specified information to share by default with billing parties and patients. However, you can override these default settings for a particular billing party and patient.
To specify permissions for the selected billing party and patient:
1 Check the boxes associated with items to you want to share.
Patients inherit these settings from the billing party with the exception of Balance and Ledger.
Deny Access Deny access to all information.
Demographic Access to patient demographic information.
46 Dolphin MyOrthodontist Setup and User’s Guide September 2018

Creating and Activating MyOrthodontist AccountsOnce a patient or billing party has downloaded the MyOrthodontist app from the Apple App Store or Goo-gle Play to their mobile device, they can create a MyOrthodontist account in one of the following ways:
● On screen using QR scanning ● Using a link in an email invitation ● Using a QR code in a printed letter invitation ● Creating an Account Manually Using a Verification Code
The first three methods are described in the following sections. The manual method is described starting on page 63.
On Screen Using QR Scanning
You can use this method to create an account while the patient or billing party is in your office and has their mobile device with them.
To create a QR scanning code for a patient or billing party:
1 On the MyOrthodontist / AnywhereDolphin User Settings dialog box, click the QR Code Invite tab.
Appointment Access to appointment information.
Questionnaire Access to online questionnaires.
Balance Access to the account balance.
Ledger Access the ledger to post and view payments.
Images Access to patient images.
Videos Access to media to the Dolphin Aquarium Shared library (if you have added any). Applies only if you have Dolphin Aquarium installed
September 2018 47

tab:
2 Select the person for whom you want to create a QR code from the Selected User drop-down list.
If you select a different person, a different QR code, specific to that user, is displayed.
To scan the code if the MyOrthodontist app is installed on the user's mobile device: 1 Ask the user to open MyOrthodontist and touch the Create Account button.
The following screen opens on the mobile device:
48 Dolphin MyOrthodontist Setup and User’s Guide September 2018

2 Ask the user to touch the .
3 On the next screen, ask the user to touch the button.
The MyOrthodontist app prompts the user:
4 Ask the user to touch ALLOW.5 With the user's mobile device, scan the QR code on the QR Code Invite tab.
September 2018 49

To scan the code if the MyOrthodontist app is not installed on the user's mobile device:1 Ask the user to open any QR scanning app on his or her mobile device.2 With the user's mobile device, scan the QR code on the QR Code Invite tab.
50 Dolphin MyOrthodontist Setup and User’s Guide September 2018

After the QR code is scanned, the Create Account page opens on the user's mobile browser app.
To validate the user’s MyOrthodontist account:1 Ask the user to enter his or her desired user name and password, and then touch Sign Up to validate
the account.
If the MyOrthodontist app is already installed on the user’s mobile device, the user is prompted to select a passcode:
September 2018 51

2 If the user touches YES, he or she is prompted to enter and confirm a passcode.
After confirming a passcode or logging in, the app opens on the user’s mobile device:
52 Dolphin MyOrthodontist Setup and User’s Guide September 2018

If the MyOrthodontist app is not already installed on the user’s mobile device, the user is automatically redirected to the App Store or Google Play to download the app.
Note: If the server cannot detect the device or the device is not running iOS or Android (for example, the device is a Windows Phone), the user is redirected to a generic landing page.
Using a Link in an Email Invitation
You can use this method to have a patient or billing party create a MyOrthodontist accounts by clicking a secure link in an email invitation.
To send a MyOrthodontist invitation by email:1 On the Account Info tab of the MyOrthodontist/AnywhereDolphin User Settings dialog box, click
Send My Otho Invitation to open the Send Online Invitation dialog box.
Or
On the Patient tab of the Edit a Patient dialog box, right-click on the patient or billing party email address, and select Send Message to open the Email Settings dialog box.
Or
From Dolphin Management Interactive Report Tool, click the button to open the Email
Message Setup dialog box.
2 Select one of the MyOrthodontist Invitation templates from the Email Template drop-down list.
The following MyOrthodontist invitation and login verification templates are available:
Billing Party - My Orthodontist Invitation
Generates an email message with a link to create a billing party account.
Includes the token field <<MyOrthoBillingPartyInviteLink>>.
Billing Party - My Orthodontist Login Verification Template
Generates an email message including the verification code the billing party will enter when prompted by the MyOrthodontist app. Includes the token <<MobileLoginVerificationCode>>.
My Orthodontist /AnywhereDolphin Username Added/Updated
Generates an email message confirming a patient and/or billing party’s AnywhereDolphin or MyOrthodontist user name.
Includes the token field <<MobileLoginUserName>>.
My Orthodontist Invitation Generates an email message that uses the email addressee type to determine the account type creation link to include.
Includes the token field <<MyOrthoInviteLink>>.
Patient - My Orthodontist Invitation
Generates an email message with a link to create a patient account.
Includes the token field <<MyOrthoPatientInviteLink>>.
September 2018 53

The email template you selected appears in the lower part of the window. If you like, you can make changes in this dialog box that will affect only this email message.
Note: If you want to make changes that will affect all future email messages based on this template, click Edit to edit the email template itself. For more information, refer to the “Email Templates” section of the Dolphin Management online help.
3 Click OK to send the invitation email message.
When your patient or billing party opens the email on his or her mobile device and clicks the link, the Cre-ate Account page opens and prompts the user for the information necessary to set up a My Orthodontist account.
A sample email appears on the following page.
Patient - My Orthodontist Login Verification Template
Generates an email message including the verification code the patient will enter when prompted by the MyOrthodontist app. Includes the token <<MobileLoginVerificationCode>>.
54 Dolphin MyOrthodontist Setup and User’s Guide September 2018

Sample Email
Dear Sam Jones:
As part of our commitment to providing superior care, we'd like to invite you to download our mobile appli-cation MyOrthodontist. MyOrthodontist provides mobile access to the following:
● Appointments ● Account Balance (billing party logins only)● Questionnaires ● Images● Media such as patient education videos
As well as practice information, such as:
● About our practice● FAQs ● Contact info (email, phone)● Office hours● Directions ● Media files like practice videos and images ● News Items, RSS fields from your website ● Social media links of the practice such as Facebook, Instagram, YouTube, Twitter, Google+ and
Yelp
To easily create your account and download MyOrthodontist, click this secure link from your phone or tab-let. A patient account has access to everything except account balance information.
Please don't hesitate to call or email with questions. We can be reached at (800) 548-7241.
Thank you,
Dolphin Imaging and Management Solutions
----------------------------------------------------------------------------------------------------------------------------------------- CONFIDENTIALITY NOTICE: This message is intended solely for the addressed recipient(s) and may contain legally privileged and confidential information. Any unauthorized use, disclosure or duplication is strictly prohibited. If you are not the addressed recipient please destroy all copies of the original message.
September 2018 55

Using a QR Code in a Printed Invitation Letter
You can use this method to generate, print, and mail (or email as an attached PDF) a letter to a patient and/or billing party that contains a QR code. Using a mobile device, your client can then scan the QR code to set up their MyOrthodontist account.
To send a MyOrthodontist QR code via printed letter:1 From the Dolphin Management Main menu, select Letters.
Or,
From the Dolphin Imaging Tools menu, select Super Questionnaire. Then, select Super Questionnaire Letters Queue from the sub-menu.
2 On the Letters dialog box, click Add Letter, and select Add Single Letter.
The Add Letter dialog box opens.
3 Select Patient from the Type drop-down list if you want to send a printed invitation letter to a patient.
Or,
56 Dolphin MyOrthodontist Setup and User’s Guide September 2018

Select Billing Party from the Type drop-down list if you want to send a printed invitation letter to a billing party.
4 Type the recipient’s name in the field below the Type drop-down list.
Or,
Click , then click All to select from a list of patients or billing parties.
The Address field is automatically completed.
5 Click next to the Document field, then click All to view a list of available letter templates.6 Select one of the MyOrthodontist invitation letter templates, and click OK.7 Click OK to close the Add Letter dialog box.8 Click Yes to add another letter.
Or,
Click No to return to the Letters dialog box.
9 When you finish adding invitation letters, check the box for each letter.
10 Click to print the invitation letters.
For more information on the Letters and Add Letter dialog boxes, refer to the Dolphin Management online help.
After receiving the invitation letter, the patient or billing party scans the QR code using a scanning app on his or her mobile device. The MyOrthodontist Create an Account page opens and prompts the user to enter the information necessary to create a MyOrthodontist account.
A sample merged letter template appears on the following page.
September 2018 57

Sample Letter
Ellen Jones 60 East End Ave 39C Chatsworth, CA 91311
Dear Ellen:
I want to invite you to download our mobile application, MyOrthodontist. The MyOrthodontist mobile app gives you access to important patient and practice information. Patient information includes access to demographic, appointment, images, account balance (billing party accounts only), Questionnaires and shared Aquarium© patient education videos.
Practice information includes access to about the doctor and staff, FAQs, practice videos and images, news Items, RSS feeds from your website, our social media links to Facebook, Twitter and Google+ and others.
MyOrthodontist runs on iOS and Android devices.
To easily create and download the application, please scan the QR code with any scanning software.
NOTE: There are two account types: the Billing Party account type has access to Account Balance infor-mation. The Patient account type does not have access to Account Balance information.
Please don't hesitate to call or email with questions. We can be reached at (800) 548-7241.
Sincerely yours,
Dr. David Dolphin
MyOrthodontist QR Code
58 Dolphin MyOrthodontist Setup and User’s Guide September 2018

Instructions for Patients and Billing PartiesThis section provides instructions for patients and billing parties who are not in your practice’s office when they are setting up their MyOrthodontist accounts.
You may wish to have your staff copy the information in this section as needed to help your clients set up the mobile app and start using their account. It’s also a good idea to familiarize yourself with these pro-cesses, so you can answer any questions your patients or billing parties may have.
Creating an Account from an Email Invitation
To create your account, if you already have downloaded and installed MyOrthodontist on your mobile device:1 Touch the link in the invitation email.
The MyOrthodontist Create an Account page opens.
You are prompted to enter the patient’s last name, birth date, desired user name and password.
Note: The account type created depends on the token field included in the email invitation.
2 Enter your last name, the patient’s birth date (your birth date, if you are the patient), your preferred user name and a preferred password.
3 Click Sign Up.
The app prompts you to create a passcode.
September 2018 59

4 Do one of the following:○ Touch Yes, and create a 4-digit passcode that you can use every time you open the app.○ Touch No to continue to the app without creating a passcode. If you select this option, you can
always enter a passcode at a later time using the Settings menu in the app.
To create your account, if you do not have MyOrthodontist installed on your mobile device:1 Touch the link in the invitation email.
You are directed to the Google Play store if you are using an Android device, or to the Apple App store if you are using an Apple device.
2 Download and install the MyOrthodontist app from the Google Play or Apple App store.3 Touch the link in the invitation email again.4 Create your account and optional passcode as described in the previous procedure.
Creating an Account Using a Printed QR code
How you create your account depends on whether you already have MyOrthodontist installed on your mobile device.
If you have MyOrthodontist installed on your mobile device:1 Open it, and touch the Create Account button.
The following screen opens:
60 Dolphin MyOrthodontist Setup and User’s Guide September 2018

2 Touch the .
3 On the next screen, touch the button.
The MyOrthodontist app prompts you:
4 Touch ALLOW.5 Scan the QR code on the printed invitation.
The MyOrthodontist app opens and prompts you to create an account and passcode.
If MyOrthodontist is not installed on your mobile device:1 Open any QR scanning app.2 Scan the QR code on the printed invitation.
September 2018 61

You are directed to the Google Play store if you are using an Android device, or to the Apple App store if you are using an Apple device.
3 Download and install the MyOrthodontist app from the Google Play or Apple App store.4 Scan the QR code again.
The MyOrthodontist app opens and prompts you to create an account.
Note: The account type created depends on the token field included in the letter invitation.
5 Enter your preferred user name and a preferred password. 6 Open the app, and log in using the user name and password entered above.
The app prompts you to create a passcode.
7 Do one of the following:○ Touch Yes, and create a 4-digit passcode that you can use every time you open the app.
62 Dolphin MyOrthodontist Setup and User’s Guide September 2018

○ Touch No to continue to the app without creating a passcode. If you select this option, you can always enter a passcode at a later time using the Settings menu in the app.
You can now begin using MyOrthodontist on your mobile device.
Creating an Account Manually Using a Verification Code
This section describes how to stay connected with the practice using the MyOrthodontist mobile app.
MyOrthodontist supports Android version 4.0 (Ice Cream Sandwich) or higher, or iOS version 5.2 or higher.
1 Download the MyOrthodontist app from the Apple Store or Google Play.2 Open the MyOrthodontist app.
The login screen opens.
3 If you have an existing AnywhereDolphin account that you have already verified, log in to MyOrthodontist using your AnywhereDolphin account user name and password.
Or,
If you do not have an AnywhereDolphin account create a new account as follows:
a Touch the Create Account button on the login screen.
September 2018 63

The following screen opens:
b Touch the until you get to the following screen:
64 Dolphin MyOrthodontist Setup and User’s Guide September 2018

c Touch Create Account.
The Create Account screen opens:
4 Complete the following fields (shown if you selected I am a patient above):
Practice Name Enter the name of our practice, or your doctor’s last name, and select our practice from the list. If you do not see our practice name listed, please contact us. We may not be signed up for MyOrthodontist.
I am a Select from Patient, Responsible Party, or Both.
First Name If you are registering as the patient, enter the patient’s first name
If you are registering as a responsible party, enter the responsible party’s first name
If you are registering as both patient and responsible party, enter patient’s first name.
September 2018 65

5 Touch the Sign Up button.
The MyOrthodontist app verifies the information you entered, and one of the following occurs:
○ The app opens a verification page, and prompts you to check your email for your MyOrthodontist verification code.
Last Name If you are registering as patient, enter the patient’s last name
If you are registering as a responsible party, enter the responsible party’s last name
If you are registering as both patient and responsible party, enter patient’s last name.
Email If you are registering as a patient, enter the patient email address.
If you are registering as a responsible party, enter the responsible party email address on file at our practice.
If you are registering as both patient and responsible party, enter the email address on file at our practice.
Birthdate Whether you are registering as patient billing party, or both enter the patient’s birth date.
Preferred User Name Enter your preferred user name for the MyOrthodontist app.
Password Enter a password that is 8 or more alphanumeric characters and that includes at least one symbol. (Passwords are case-sensitive.)
Confirm Password Key in the password you entered in the previous field to confirm it.
66 Dolphin MyOrthodontist Setup and User’s Guide September 2018

○ If our practice server is not currently available, the app displays a message box, prompting you to try again later.
○ If the information you entered is not valid, the app displays a message prompting you to contact the practice.
6 After you receive the verification code email, manually enter the code on the app validation code page.
7 Enter the verification code, and touch Verify.
If there is a problem with the code you entered, a message is displayed, and you should contact our practice for assistance.
Providing you entered the validation code correctly, the MyOrthodontist app opens, and it prompts you to create an optional passcode:
September 2018 67

8 Do one of the following:○ Touch Yes, and create a 4-digit passcode that you can use every time you open the app.○ Touch No to continue to the app without creating a passcode. If you select this option, you can
always enter a passcode at a later time using the Settings menu in the app.
If there is a problem with the code you created, a message box opens, and you should contact the practice for assistance.
You can now begin using MyOrthodontist on your mobile device.
68 Dolphin MyOrthodontist Setup and User’s Guide September 2018

Use MyOrthodontist to Add Appointments to a Mobile Calendar App
After creating their MyOrthodontist account, patients can quickly add scheduled appointments from Dol-phin Management to their mobile calendar app. There are two ways to do this:
● Add the appointment while the patient is still in your office:● Schedule an appointment for a patient, and when the patient logs into MyOrthodontist later, he or she
can add the appointment and any other future appointments to his or her personal calendar.
Add an Appointment While the Patient is in Your OfficeTo schedule an appointment and have the patient add it to his or her personal calendar:1 Schedule a new appointment from the Scheduling dialog box.
The Appointment Actions dialog box opens:
September 2018 69

2 Click on the QR code in the lower-left corner of the Appointment Actions dialog box.
The QR Code screen opens with a QR code that contains information about the patient and the appointment you just scheduled:
3 Ask the patient to open any QR scanning software on his or her device.4 You or the patient can scan the QR code displayed in Dolphin Management, which adds the new
appointment information to the patient’s personal, mobile calendar.
Add an Appointment When the Patient is Not in Your OfficeOnce you schedule an appointment for a patient who has MyOrthodontist, that patient can add the appoint-ment to his or her calendar at any time.
When your patient logs into MyOrthodontist and navigates to the Appointments screen, a plus sign appears next to the calendar icon as shown in the image at left, below. If push notifications have been enabled, appointment reminders pop-up without the patient having to navigate to the Appointments screen, as shown on the image at right, below.
70 Dolphin MyOrthodontist Setup and User’s Guide September 2018

1 The patient touches the plus sign to add the new appointment to his or her calendar on the mobile device.
September 2018 71

72 Dolphin MyOrthodontist Setup and User’s Guide September 2018

Set up Signature Capture
In order for patients/billing parties to take advantage of the MyOrthodontist signature capture feature, you must add the appropriate Dolphin Management letter tokens to any letter templates requiring patient/billing party signature or initials.
To access these letter tokens:1 From the Letters dialog box, click Fields button.
This opens the Dolphin Fields dialog box.
2 In the Search: field, enter capture.
The letter tokens for capturing signatures and initials are displayed in the Fields group box, as shown below:
Note: If you want to use the same letter template for in-office printing/signing as you do for MyOrthodontist, you can change the font color of these tokens to white so they do not show up in the printed document. MyOrthodontist requires these tokens be in the document in order to trigger the signature capture feature described in "Document Signing" on page 6.
September 2018 73

Once you have finished updating your templates, you can share them with patients/billing parties that use AnywhereDolphin and/or MyOrthodontist in any of the following ways:
● Ensure that the mail method is set to Email w/Secure Attachments, and generate the letters from the Letters dialog box.
● Right-click a document and select Send Securely to->Email Recipient->recipient_email_address.
This sends the recipient a push notification that a new document has been added to their Documents folder in MyOrthodontist.
74 Dolphin MyOrthodontist Setup and User’s Guide September 2018

Frequently Asked Questions
Question: Why can’t my patients log into the MyOrthodontist Mobile app?
Answer: The Dolphin Ocean Service is either not running, or you need to restart it.
On the computer where Dolphin Ocean is installed:1 Open the Services desktop app.2 Search for Dolphin Ocean Service, and select it.3 Click Restart the service.
Question: How many patients are using MyOrthodontist?
Answer: Log into www.anywheredolphin.com. The MyOrthodontist Setup menu lists the registered and logged in users:
Question: How do I specify what all billing parties/patients can see from the MyOrthodontist app?
September 2018 75

Answer: Set the global defaults on the MyOrthodontist / AnywhereDolphin Setup and Defaults, Defaults tab:
To access the Defaults tab:
1 From the Dolphin Management Edit menu, select Integrations. Then, select MyOrthodontist / AnywhereDolphin Setup from the sub-menu. Or, From the Dolphin Imaging Edit menu, select AnywhereDolphin. Then, select MyOrthodontist Setup from the sub-menu.
2 Click to check or uncheck the check boxes corresponding to the items you want to share are hide from all patients and billing parties by default:
3 Click Update Permissions.
Question: How do I customize what certain patients or billing parties can see on the MyOrthodontist app?
Answer: Set patient and/or billing party specific access on the AnywhereDolphin / MyOrthodontist User Settings screen.
To access and specify settings for a patient or billing party:
1 From the Dolphin Imaging Tools menu, select AnywhereDolphin-->MyOrthodontist User Settings. Or,
76 Dolphin MyOrthodontist Setup and User’s Guide September 2018

From the Dolphin Management Edit a Patient or Treatment Card screen click the MyOrthodontist button.
1 Check the boxes associated with items to you want to share.
Patients inherit these settings from the billing party with the exception of Balance and Ledger.
2 Click OK.
Deny Access Deny access to all information.
Demographic Access to patient demographic information.
Appointment Access to appointment information.
Questionnaire Access to online questionnaires.
Balance Access to the account balance.
Ledger Access the ledger to post and view payments.
Images Access to patient images.
Videos Access to media to the Dolphin Aquarium Shared library (if you have added any). Applies only if you have Dolphin Aquarium installed
September 2018 77

Question: My patient is having problems creating a MyOrthodontist Account.
Answer: Open that patient’s record in Dolphin Management, and make sure the record includes the patient’s birthday and email address.
Question: How do I reset a patient or billing party’s password?
Answer: Reset patient/billing party passwords on the AnywhereDolphin / MyOrthodontist User Settings screen.
78 Dolphin MyOrthodontist Setup and User’s Guide September 2018