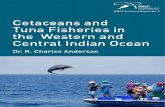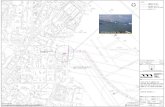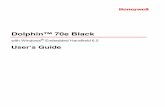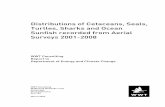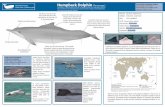Dolphin Mobile and Dolphin Ocean Installation Guide · 2017-02-20 · 8 Dolphin Mobile and Dolphin...
Transcript of Dolphin Mobile and Dolphin Ocean Installation Guide · 2017-02-20 · 8 Dolphin Mobile and Dolphin...

Dolphin Mobile and Dolphin OceanInstallation Guide for Android and iOS
Version 4January 2017

Patterson Dental Supply, Inc. dba Dolphin Imaging and Management Solutions9200 Oakdale Avenue, Suite 500Chatsworth, CA 91311USA
Toll Free: 800.548.7241Office: +1.818.435.1368Fax: +1.818.435.1369
© 2011-2017 Dolphin Imaging and Management Solutions. All rights reserved. No part of this publication may be reproduced, transmitted, transcribed, stored in a retrieval system, or translated into any language, in any form or by any means, electronic, mechanical, photocopying, recording, or otherwise, without prior written permission from Dolphin Imaging and Management Solutions.
The information furnished herein is believed to be accurate and reliable. However, no responsibility is assumed by Dolphin Imaging and Management Solutions for its use, nor for any infringements of patents or other rights of third parties resulting from its use. The operations of the program are subject to change without notice.
Dolphin is a trademark of Dolphin Imaging and Management Solutions Microsoft, MS, MS-DOS, Windows, Microsoft Word, and the Windows logo are either registered trademarks or trademarks of Microsoft Corpo-ration in the United States and/or other countries. Adobe, Acrobat, and Acrobat Reader are registered trademarks of Adobe Systems, Inc.
All other trademarks are the property of their respective owners.
DOMO_INSTALL_GUIDE-4 rev. 1.0

Table of Contents
Welcome .......................................................................................................................1
Requirements.................................................................................................................1
Install the Dolphin Server............................................................................................3
For Direct Connect (Internet) Setup Only ................................................................5
Diagnostics ..............................................................................................................5
Install and Activate the Dolphin Mobile Client ..........................................................7
Refresh Dolphin License (DOLI) File .............................................................................7
Download the Dolphin Mobile Application......................................................................8
Activate the Dolphin Mobile Application .........................................................................8
Configure a Cloud Connection ................................................................................10
Configure Direct Connection ...................................................................................11
Activate and Log in to Dolphin Mobile............................................................................13
Setting Application Options........................................................................................19
Dolphin Management Treatment Card Settings ........................................................23
Troubleshooting...........................................................................................................25
Appendix A: DUS and Global DOLPHIN.INI Files......................................................27
Appendix B: Installing Dolphin Premium Security Utilities .....................................29
Microsoft SQL Server Compatibility ...............................................................................30
January 2017 Table of Contents 1

2 Dolphin Mobile and Dolphin Ocean Installation Guide for Android and iOS January 2017

Requirements
Welcome
Congratulations on your decision to download Dolphin Mobile and enable the Dolphin Ocean Server to access your Dolphin database from a mobile device running Android or iOS. Dolphin Mobile provides a read-only subset of Dolphin Management and Dolphin Imaging features and a subset of Dolphin Aquarium features.
Whether your office is running Dolphin Management, Dolphin Imaging, or both, the Dolphin Mobile app connects directly to your server, which allows you to access practice data in real time from any where in the world. If you are also running Aquarium, you can access Aquarium media from your mobile device as well.
This guide describes how to install the Dolphin Ocean Server on a dedicated computer in your office and how to install and activate and the Dolphin Mobile client on your mobile device.
Note: The screen shots in this document were taken from Dolphin Management, version 5.0 and Dolphin Imaging version 11.40.
The Dolphin Ocean Server runs as a service on one dedicated computer.
Requirements
Before installing Dolphin Ocean Server and Dolphin Mobile, your system and mobile device must meet the following minimum requirements:
● Any mobile device running Android 4.0.3 (API 15) or higherOr
● iPhone, iPad or iPod Touch running iOS version 6.1 or higher
● For Dolphin Imaging-only customers, the following must be installed:
○ Dolphin Update Service (DUS)
○ Dolphin Imaging version 11.0 build 39, or higher installed on all computers
○ Dolphin Premium
○ Dolphin Premium Security Utilities version 5.0 or higher installed on all computers
● For Dolphin Management customers or those customers who have both Dolphin Imaging and Dolphin Management installed, the following must be installed:
○ Dolphin Management version 5.0 or higher
○ Dolphin Update Service (DUS)
● For Dolphin Aquarium users, the following must be installed:
○ Dolphin Aquarium version 2.0 or higher
○ Dolphin Update Service (DUS)
● One computer must be a dedicated Dolphin Ocean Server that:
○ Has Dolphin Imaging v11.0.39 or higher installed OR Dolphin Management 5.0 installed
○ Has inbound and outbound internet access
January 2017 Welcome 1

Requirements
○ Remains ON at all times, allowing access 24/7
○ Has .NET Framework 3.5 Service Pack 1 installed
Note: If you do not have DUS installed, please visit www.dolphinimaging.com/dus to install, and then review Appendix A: DUS and Global DOLPHIN.INI Files. If you are a Dolphin Imaging only customer and you need to install Dolphin Premium Security Utilities, please see Appendix B: Installing Dolphin Premium Security Utilities before installing Dolphin Ocean Server and Dolphin Mobile.
2 Dolphin Mobile and Dolphin Ocean Installation Guide for Android and iOS January 2017

Install the Dolphin Server
This section describes how to install and configure the Dolphin Ocean Server software on a dedicated computer running Dolphin Imaging, Dolphin Management, or both, or Dolphin Aquarium only.
The Dolphin Ocean Server offers the following connection options:
To install the Dolphin Ocean Server software, you must have administrator privileges for both Microsoft Windows and Dolphin Imaging, Dolphin Aquarium, or Dolphin Management.
To run Dolphin Imaging, Dolphin Aquarium, or Dolphin Management with the necessary privileges:
1 Log in to the computer that you want use for the Dolphin Ocean Server using an account with Microsoft Windows administrator privileges.
2 Select All Programs from the Microsoft Windows Start menu.
3 Select the Dolphin Imaging or Dolphin Management folder from the All Programs sub-menu.
4 Right-click the Dolphin Imaging or Dolphin Management icon, and select Run as administrator.
5 Log in to Dolphin Imaging or Dolphin Management using a Dolphin account with administrator privileges.
To access the Dolphin Ocean Client administration features:
1 From the Tools menu, select Dolphin Ocean Client Admin.OrFrom the Aquarium main menu, select Dolphin Mobile Tools Dolphin Ocean Client Admin....
The Dolphin Ocean Client Administration dialog box appears.
Direct Connect (LAN) Connects directly to your Ocean server on your local network.
Direct Connect (Internet) Connects directly to your Ocean server when using a remote (out-of-office) connection. This option requires router configuration and port forwarding. Dolphin does not recommend this option unless it was previously configured or if other technical problems prevent using a cloud server for remote access.
Cloud Server Access your Ocean server when you are not connected to a local, wireless network. This is recommended for remote connections.
January 2017 Install the Dolphin Server 3

To install the Dolphin Ocean Server software:
1 Click .
The Dolphin Ocean Service Installation dialog box opens.
The account shown in the Account field is the currently-logged-in network account. In order to install the Dolphin Ocean Server, the account you use must have network rights that grant full access to the server containing your Dolphin data. Dolphin also recommends that the account's password not be set to expire.
2 Optionally, enter the user ID for a different network account in the Account field.
3 Enter the password, and click Install.
4 Dolphin Mobile and Dolphin Ocean Installation Guide for Android and iOS January 2017

After the server is installed, a message confirming that the installation was successful appears.
4 Click OK.
For Direct Connect (Internet) Setup Only
You should skip this section if you intend to use the recommended Cloud Server option for remote (out-of-office) connections to your Dolphin Ocean Server.
If you intend to use the Direct Connect (Internet) option for remote (out-of-office) connections to your Dolphin Ocean Server, you must configure your router to allow port access and forwarding.
Note: Dolphin does not recommend using the Direct Connect (Internet) option unless it was previously configured or if other technical problems prevent using a cloud server for remote access.
By default, the Dolphin Ocean Server is configured to use port 8085 to send and receive data using the Direct Connect (Internet) option.
To use port 8085:
1 Configure your router and/or firewall to forward public Internet TCP traffic on port 8085 to the computer running the Dolphin Ocean Service.
To use a different port:
1 Edit the DOLPHIN.INI file.
2 Add the following lines:
[Ocean]
WebServicePort=XXXX
where XXXX is the port number to use.
Diagnostics
You run diagnostics to check server connectivity and verify that required WEB services are running on the Dolphin Ocean server. The tests that need to pass depend on the option you intend to use for remote (out-of-office) connections to your Dolphin Ocean Server:
● For the default and recommended Cloud Server option, only the Cloud Connect diagnostic tests must complete with a Pass. If the other tests do not pass, Dolphin Mobile and My Orthodontist will still work.
● For the Direct Connect (Internet) option, Direct Connect (Internet) tests must complete with a Pass. This indicates that the designated port number is open.
If the test fails, the Dolphin Ocean Service may not be running properly. If you need help troubleshooting the problem, please contact Dolphin Technical Support.
January 2017 Install the Dolphin Server 5

To run diagnostics:
1 On the Dolphin Ocean Client Administration dialog box, click .
The Dolphin Ocean Diagnostics dialog box opens. Typically, the diagnostic tests start automatically.
2 If the diagnostic tests don’t start automatically, click Run Test.
As each test completes, the Results column reports whether the test passed or failed.
3 When you finish testing, click Close.
6 Dolphin Mobile and Dolphin Ocean Installation Guide for Android and iOS January 2017

Refresh Dolphin License (DOLI) File
Install and Activate the Dolphin Mobile Client
Installing and activating the Dolphin Mobile client involves the following steps:
1 Refresh your Dolphin license file from Dolphin Update Service (DUS).
2 Download the Dolphin Mobile application:
○ for Android from Google Play
○ for iOS from the Apple App store
3 Activate Dolphin Mobile on your mobile device
4 Get the activation key from the Dolphin Ocean Server
5 Enter the activation key on your mobile device
Refresh Dolphin License (DOLI) File
Once you have purchased the number of Dolphin Mobile client licenses you need, they are added to your Dolphin License (DOLI) file. You must refresh your DOLI file to access these licenses.
Right-click the icon on the system tray.
The Dolphin Update Service dialog box opens.
Click the About tab:
January 2017 Install and Activate the Dolphin Mobile Client 7

Download the Dolphin Mobile Application
Click the button to download your license file.
Download the Dolphin Mobile Application
If your mobile device is running Android:
1 From your mobile device, go to the Google Play store and search for Dolphin Mobile.
2 Install Dolphin Mobile on your mobile device.
If your mobile device is running iOS:
1 From your mobile device, go to the Apple App Store, and search for Dolphin Mobile.
2 If you are using an iPhone or iTouch, install the iPhone version; if you are using an iPad, install the iPad version.
Activate the Dolphin Mobile Application
After installing the app, you must activate it on your device.
To activate Dolphin Mobile on a device running Android or iOS:
1 Run Dolphin Mobile from your mobile device.
The following message appears:
8 Dolphin Mobile and Dolphin Ocean Installation Guide for Android and iOS January 2017

Activate the Dolphin Mobile Application
2 Enter a name for this device, and touch OK.
The following screen prompts you to configure the Dolphin Ocean Server:
January 2017 Install and Activate the Dolphin Mobile Client 9

Activate the Dolphin Mobile Application
3 Touch OK.
The next screen prompts you to configure the server:
Configure a Cloud Connection
To configure a Cloud connection:
1 Touch the Cloud button.
2 Complete the fields as described below:
Server Name Name of the server, such as its location or other name, if you are using multiple servers. For example: Main Office Cloud
Connection Type Cloud
10 Dolphin Mobile and Dolphin Ocean Installation Guide for Android and iOS January 2017

Activate the Dolphin Mobile Application
3 Touch to ensure that you can connect to the server you specified.
4 Tap OK to save and exit this screen.
Configure Direct Connection
If you plan to use Dolphin Mobile in the office, you may want to create a separate server connection to use, so you can take advantage of the faster speed.
Enrollment # The first 12 characters of your DUS service enrollment number, which you can find on the Dolphin Ocean Client Administration dialog box
If you click the QR code image, you can scan the QR code below the enrollment number to easily and quickly enter the enrollment number.
You can also manually enter the enrollment number.
Optional: Touch to test the connection
Optional: Touch to clear the server cache.
Activation # This will be entered after your device is activated.
January 2017 Install and Activate the Dolphin Mobile Client 11

Activate the Dolphin Mobile Application
To configure Dolphin Mobile for a direct connection:
1 Touch Direct:
2 Complete the fields as described below:
3 Touch OK.
You are prompted to activate your mobile device:
Server Name Name of the server, such as its location or other name, if you are using multiple servers. For example: Main Office - Direct Connect (LAN).
Server Address For Direct Connect (LAN), enter the local IP address of the Ocean server.
For Direct Connect (Internet) enter the public IP address of your practice (i.e. 208.55.555.555) or DNS name (i.e. myserver.dolphinorthodontics.com) of the Ocean server.
Port For Direct Connect (LAN) only, the port number (8085, unless you have configured the Dolphin Ocean server to support a different port).
Optional: Touch to test the connection
Optional: Touch to clear the server cache.
Activation # This will be entered after your device is activated.
12 Dolphin Mobile and Dolphin Ocean Installation Guide for Android and iOS January 2017

Activate and Log in to Dolphin Mobile
Activate and Log in to Dolphin Mobile
Once your mobile device has prompted you for the Dolphin Mobile activation key, you must log in to the server to get it.This section describes how to activate Dolphin Mobile on your mobile device and how to log in and set a passcode.
To activate the Dolphin Mobile Client:
1 Log in to any workstation running Dolphin Management or Dolphin Imaging or Dolphin Aquarium (provided the Premium Security Utilities are installed) as user admin or any user permitted to administer the Dolphin server.
2 From the Tools menu, select Dolphin Ocean Client AdminOr
From the Dolphin Aquarium main menu, select Dolphin Mobile Tools Dolphin Ocean Client Admin.
The Dolphin Ocean Client Administration dialog box opens, and the device name you entered should be listed.
3 Highlight the device to select it.
4 Click the button.
The following message box opens:
January 2017 Install and Activate the Dolphin Mobile Client 13

Activate and Log in to Dolphin Mobile
5 On Dolphin Mobile, touch the Scan button to scan the activation code from the Dolphin Ocean Client Administration screen, or manually enter the activation code.
6 On Dolphin Mobile, touch .
For multiple server configurations, you must authenticate each server using the same activation key.
Dolphin Mobile prompts you to log in to the server you configured in the previous steps:
7 Enter your user name and password for the server, and touch Sign In.
14 Dolphin Mobile and Dolphin Ocean Installation Guide for Android and iOS January 2017

Activate and Log in to Dolphin Mobile
Dolphin Mobile prompts you to set a passcode for this device.
8 Touch OK on the prompt message to open the following screen:
9 Enter a 4-digit passcode on this screen, and enter it again when prompted to confirm it.
If your mobile device is configured for fingerprint recognition, the following message is displayed:
January 2017 Install and Activate the Dolphin Mobile Client 15

Activate and Log in to Dolphin Mobile
10 Touch YES for Dolphin Mobile to prompt for your fingerprint to log in, or touch NO if you do not want to use your fingerprint login.
The Dolphin Mobile main screen opens:
16 Dolphin Mobile and Dolphin Ocean Installation Guide for Android and iOS January 2017

Activate and Log in to Dolphin Mobile
For instructions on using Dolphin Mobile, refer to the Dolphin Mobile User’s Guide. The next chapter describes how to set various application options.
January 2017 Install and Activate the Dolphin Mobile Client 17

Activate and Log in to Dolphin Mobile
18 Dolphin Mobile and Dolphin Ocean Installation Guide for Android and iOS January 2017

Setting Application Options
This section describes how to set application options such as settings for image capture, editing a pass-code, and reordering the options on the Dolphin Mobile main screen.
To specify settings for image capture:
1 From the main menu, touch .
This opens the Settings menu:
Touch the Image Size and Image Quality slide bars to change the settings for image capture.
January 2017 Setting Application Options 19

To make your number private when making calls:
1 Touch the Phone Number Prefix field.
2 Enter the prefix to mark out-going calls private.
To clear the cache on the server to which you are connected:
1 Touch Clear Cache
The cache is cleared.
To change your four digit passcode:
1 Touch Edit Passcode.
The Enter Passcode screen opens:
2 Touch the number keys to enter a new passcode.
3 Enter your new passcode on the next screen when prompted.
Your passcode is changed.
To customize the order of menu options on the main Dolphin Mobile screen:
1 From the Settings screen, touch Customize HomeOr
From the main menu, touch the icon.
The following screen opens:
20 Dolphin Mobile and Dolphin Ocean Installation Guide for Android and iOS January 2017

2 Touch the red check mark to remove that option from the main menu.
3 Touch and drag a row to reorder it.
4 Click Save.
You can return to this screen at any time to change these settings.
January 2017 Setting Application Options 21

22 Dolphin Mobile and Dolphin Ocean Installation Guide for Android and iOS January 2017

Dolphin Management Treatment Card Settings
Dolphin Management users can control which treatment card fields are displayed on Dolphin Mobile.
From a workstation running Dolphin Management:
1 From the Edit menu, select Treatment Treatment Card Setup.
2 On the Layouts tab, select a layout, and click the Edit button.
3 On the Treatment Card Layout dialog box, select the field you want to be visible in Dolphin Mobile.
4 Click the Edit button.
5 On the Treatment Card Field dialog box, click the Options tab.
6 Check the box next to Show this field in Dolphin Mobile.
7 Repeat these steps for each treatment card field you want to see in Dolphin Mobile.
January 2017 Dolphin Management Treatment Card Settings 23

24 Dolphin Mobile and Dolphin Ocean Installation Guide for Android and iOS January 2017

Troubleshooting
If Dolphin Mobile cannot connect to your Dolphin Ocean server, the following message is displayed:
This can occur if:
● The Dolphin Server is not configured and/or is not running.
● The designated port has not been properly opened and/or pointed to the Dolphin Ocean Server.
● The server and/or port configuration on the device are incorrect.
● There is no Internet access.
Your options are:
If you have verified these and you are still having the problem, contact Dolphin tech support at [email protected].
Retry Touch to try connecting again.
Edit Server Touch to check the settings for the server.
Switch Servers Touch to switch to a different server, if you have more than one available and configured.
January 2017 Troubleshooting 25

26 Dolphin Mobile and Dolphin Ocean Installation Guide for Android and iOS January 2017

Appendix A: DUS and Global DOLPHIN.INI Files
Dolphin Update Service (DUS) must be properly installed to download Dolphin Updates and license files for Dolphin Mobile.
If you don't have DUS installed, please visit www.dolphinimaging.com/dus to download and install DUS.
If you are using global DOLPHIN.INI files, please note DUS does not support global DOLPHIN.INI configu-rations. In this case:
1 A DOLPHIN.INI file must reside in the Windows directory.
2 If you are using a global DOLPHIN.INI file, the [ENVIRONMENT] section in the global DOLPHIN.INI should also be in the local copy of the DOLPHIN.INI file.
3 The SYS setting in the [ENVIRONMENT] section of DOLPHIN.INI must point to the directory where Dolphin software is installed on the computer.
Once installed, DUS reads the local DOLPHIN.INI. By design, it looks in \DOLPHIN for a DOLPHIN.INI file. If it does not find it there it looks in \WINDOWS for the DOLPHIN.INI file.
January 2017 Appendix A: DUS and Global DOLPHIN.INI Files 27

28 Dolphin Mobile and Dolphin Ocean Installation Guide for Android and iOS January 2017

Appendix B: Installing Dolphin Premium Security Utilities
If you are running Dolphin Imaging or Dolphin Aquarium only, you must install Dolphin Premium Security Utilities before installing Dolphin Ocean Server and Dolphin Mobile client. DUS is required to download and install Dolphin Premium Security Utilities. This appendix assumes you have DUS installed and run-ning.
Install Dolphin Premium Security Utilities on each computer running Dolphin Imaging:
1 Right-click on the on the Windows task bar
The Dolphin Update Service dialog box opens.
2 Click the Updates tab.
3 Click Install Updates.
Note: Dolphin Premium Security Utilities requires the Dolphin database be set to SQL Server 2005 (90) compatibility or higher. If the compatibility level is below this, a message box is displayed and the installation fails. If this occurs, and you are running the required SQL server, see Microsoft SQL Server Compatibility.
4 Open Dolphin Imaging or Dolphin Aquarium.
Several messages are displayed as your database updates. This may take several minutes to complete.
5 Log in to Dolphin Imaging or Dolphin Aquarium as an administrator (the default login is user name: admin and password: admin).
Dolphin Premium Security Utilities is enabled, and you can now install Dolphin Ocean Server and Dolphin Mobile as described earlier in this guide.
January 2017 Appendix B: Installing Dolphin Premium Security Utilities 29

Microsoft SQL Server Compatibility
For more information on Dolphin Premium Security Utilities, please open the DOLPHIN.PDF found in \DOLPHIN and review Chapter 24 - Security Setup.
Microsoft SQL Server Compatibility
If you are running Microsoft SQL Server 2005 or higher, and you were unable to install Dolphin Premium Security Utilities, you may need to change the compatibility level of your Dolphin database:
1 If you have access to Microsoft SQL Server Management Studio, make the changes shown in the screen shot below:
2 Stop the SQL Server.
3 Start the SQL Server.
4 You can now install Dolphin Premium Security Utilities.
If you don’t have access to SQL Server Management Studio, or you are unsure how to change the compat-ibility level, please contact your local IT company for help.
30 Dolphin Mobile and Dolphin Ocean Installation Guide for Android and iOS January 2017