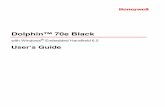Dolphin CT50 CT50h - IPSI Scan · 2 Dolphin CT50 and CT50h Mobile Computer User Guide About the...
Transcript of Dolphin CT50 CT50h - IPSI Scan · 2 Dolphin CT50 and CT50h Mobile Computer User Guide About the...

Dolphin CT50 & CT50hMobile Computerwith Android™ 4.4 Operating System
User Guide

ii Dolphin CT50 and CT50h Mobile Computer User Guide
DisclaimerHoneywell International Inc. (“HII”) reserves the right to make changes in specifications and other information contained in this document without prior notice, and the reader should in all cases consult HII to determine whether any such changes have been made. The information in this publication does not represent a commitment on the part of HII.
HII shall not be liable for technical or editorial errors or omissions contained herein; nor for incidental or consequential damages resulting from the furnishing, performance, or use of this material. HII disclaims all responsibility for the selection and use of software and/or hardware to achieve intended results.
This document contains proprietary information that is protected by copyright. All rights are reserved. No part of this document may be photocopied, reproduced, or translated into another language without the prior written consent of HII.
TrademarksAndroid, Google, and other marks are trademarks of Google Inc.
Microsoft, Windows are either registered trademarks or registered trademarks of Microsoft Corporation in the United States and/or other countries.
The Bluetooth trademarks are owned by Bluetooth SIG, Inc., U.S.A. and licensed to Honeywell.
Other product names mentioned in this manual may be trademarks or registered trademarks of their respective companies and are the property of their respective owners.
PatentsFor patent information, see www.hsmpats.com.
Copyright © 2015–2016 Honeywell International Inc. All rights reserved.

Contents
ContentsCustomer Support . . . . . . . . . . . . . . . . . . . . . . . . . . . . . . . . . . . . . . . . . . . . . . . . . . vii
Product Service and Repair . . . . . . . . . . . . . . . . . . . . . . . . . . . . . viiLimited Warranty . . . . . . . . . . . . . . . . . . . . . . . . . . . . . . . . . . . . . . viiSend Feedback . . . . . . . . . . . . . . . . . . . . . . . . . . . . . . . . . . . . . . . vii
1 About the Computer Features . . . . . . . . . . . . . . . . . . . . . . . . . . . . . . . . 1
About the Dolphin CT50 Mobile Computer . . . . . . . . . . . . . . . . . . . . . . . . . . . . . . . . 2
About the Battery . . . . . . . . . . . . . . . . . . . . . . . . . . . . . . . . . . . . . . . . . . . . . . . . . . . 6Charge the Battery . . . . . . . . . . . . . . . . . . . . . . . . . . . . . . . . . . . . . . . . . . . . 6Change the Battery . . . . . . . . . . . . . . . . . . . . . . . . . . . . . . . . . . . . . . . . . . . 7About the Battery Status Icon . . . . . . . . . . . . . . . . . . . . . . . . . . . . . . . . . . . 9Change the Battery Status LED Behavior . . . . . . . . . . . . . . . . . . . . . . . . . 11Check the Battery Level . . . . . . . . . . . . . . . . . . . . . . . . . . . . . . . . . . . . . . . 12About Battery Life and Conservation . . . . . . . . . . . . . . . . . . . . . . . . . . . . . 12Battery Recommendations and Safety Precautions. . . . . . . . . . . . . . . . . . 13Enable Airplane Mode . . . . . . . . . . . . . . . . . . . . . . . . . . . . . . . . . . . . . . . . 13
Power On the Computer . . . . . . . . . . . . . . . . . . . . . . . . . . . . . . . . . . . . . . . . . . . . . 14
Unlock the Screen . . . . . . . . . . . . . . . . . . . . . . . . . . . . . . . . . . . . . . . . . . . . . . . . . . 15
About the Good Read LED . . . . . . . . . . . . . . . . . . . . . . . . . . . . . . . . . . . . . . . . . . . 16
Configure the Screen Backlight. . . . . . . . . . . . . . . . . . . . . . . . . . . . . . . . . . . . . . . . 17
About the Audio Features . . . . . . . . . . . . . . . . . . . . . . . . . . . . . . . . . . . . . . . . . . . . 17Adjust Ringtone and Notification Volume . . . . . . . . . . . . . . . . . . . . . . . . . . 17Enable Vibrate Mode . . . . . . . . . . . . . . . . . . . . . . . . . . . . . . . . . . . . . . . . . 19Audio Settings . . . . . . . . . . . . . . . . . . . . . . . . . . . . . . . . . . . . . . . . . . . . . . 20
Insert a microSD Card. . . . . . . . . . . . . . . . . . . . . . . . . . . . . . . . . . . . . . . . . . . . . . . 21
How to Transfer Files. . . . . . . . . . . . . . . . . . . . . . . . . . . . . . . . . . . . . . . . . . . . . . . . 24
How to Browse Files on the Computer . . . . . . . . . . . . . . . . . . . . . . . . . . . . . . . . . . 24
Accessories for the Computer . . . . . . . . . . . . . . . . . . . . . . . . . . . . . . . . . . . . . . . . . 25
Dolphin CT50 and CT50h Mobile Computer User Guide iii

Contents
2 About the User Interface and Applications . . . . . . . . . . . . . . . . 27
About the User Interface . . . . . . . . . . . . . . . . . . . . . . . . . . . . . . . . . . . . . . . . . . . . . 28About the Home Screen. . . . . . . . . . . . . . . . . . . . . . . . . . . . . . . . . . . . . . . 28Navigation and Function Buttons . . . . . . . . . . . . . . . . . . . . . . . . . . . . . . . . 29About Status Bar Icons. . . . . . . . . . . . . . . . . . . . . . . . . . . . . . . . . . . . . . . . 29Remap a Button . . . . . . . . . . . . . . . . . . . . . . . . . . . . . . . . . . . . . . . . . . . . . 30View Notifications . . . . . . . . . . . . . . . . . . . . . . . . . . . . . . . . . . . . . . . . . . . . 31Manage Notifications . . . . . . . . . . . . . . . . . . . . . . . . . . . . . . . . . . . . . . . . . 31Customize the Home Screen . . . . . . . . . . . . . . . . . . . . . . . . . . . . . . . . . . . 32Customize the Favorites Tray . . . . . . . . . . . . . . . . . . . . . . . . . . . . . . . . . . . 32Use Google™ Search . . . . . . . . . . . . . . . . . . . . . . . . . . . . . . . . . . . . . . . . 32About Screen Gestures . . . . . . . . . . . . . . . . . . . . . . . . . . . . . . . . . . . . . . . 33Set the Time Zone . . . . . . . . . . . . . . . . . . . . . . . . . . . . . . . . . . . . . . . . . . . 33
About Honeywell Applications . . . . . . . . . . . . . . . . . . . . . . . . . . . . . . . . . . . . . . . . . 34
Download Honeywell Launcher. . . . . . . . . . . . . . . . . . . . . . . . . . . . . . . . . . . . . . . . 35
Unlock Developer Options. . . . . . . . . . . . . . . . . . . . . . . . . . . . . . . . . . . . . . . . . . . . 36
3 About the Scanner . . . . . . . . . . . . . . . . . . . . . . . . . . . . . . . . . . . . . . . . . . . . 37
About the Scanner . . . . . . . . . . . . . . . . . . . . . . . . . . . . . . . . . . . . . . . . . . . . . . . . . 38How to Scan Bar Codes as Keyboard Input . . . . . . . . . . . . . . . . . . . . . . . . 38Change the Scanner Settings . . . . . . . . . . . . . . . . . . . . . . . . . . . . . . . . . . 38Restore Default Scanner Settings . . . . . . . . . . . . . . . . . . . . . . . . . . . . . . . 38Scanners Default Settings . . . . . . . . . . . . . . . . . . . . . . . . . . . . . . . . . . . . . 39
Data Processing Settings . . . . . . . . . . . . . . . . . . . . . . . . . . . . . . . 39Symbology Settings. . . . . . . . . . . . . . . . . . . . . . . . . . . . . . . . . . . . 41Decode Settings . . . . . . . . . . . . . . . . . . . . . . . . . . . . . . . . . . . . . . 42Imager Settings . . . . . . . . . . . . . . . . . . . . . . . . . . . . . . . . . . . . . . . 43Trigger Settings . . . . . . . . . . . . . . . . . . . . . . . . . . . . . . . . . . . . . . . 43Notification Settings. . . . . . . . . . . . . . . . . . . . . . . . . . . . . . . . . . . . 43
Scan a Bar Code. . . . . . . . . . . . . . . . . . . . . . . . . . . . . . . . . . . . . . . . . . . . . . . . . . . 44
4 Use the Phone . . . . . . . . . . . . . . . . . . . . . . . . . . . . . . . . . . . . . . . . . . . . . . . . . 45
About the Phone . . . . . . . . . . . . . . . . . . . . . . . . . . . . . . . . . . . . . . . . . . . . . . . . . . . 46Activate the UMTS Phone . . . . . . . . . . . . . . . . . . . . . . . . . . . . . . . . . . . . . 46Activate the CDMA Phone . . . . . . . . . . . . . . . . . . . . . . . . . . . . . . . . . . . . . 49Make a Phone Call . . . . . . . . . . . . . . . . . . . . . . . . . . . . . . . . . . . . . . . . . . . 49Answer the Phone . . . . . . . . . . . . . . . . . . . . . . . . . . . . . . . . . . . . . . . . . . . 50Switch Apps During a Phone Call . . . . . . . . . . . . . . . . . . . . . . . . . . . . . . . 50
iv Dolphin CT50 and CT50h Mobile Computer User Guide

Contents
Check Your Voicemail . . . . . . . . . . . . . . . . . . . . . . . . . . . . . . . . . . . . . . . . . . . . . . . 50Set Your Voicemail Number . . . . . . . . . . . . . . . . . . . . . . . . . . . . . . . . . . . . 51Change Voicemail Settings . . . . . . . . . . . . . . . . . . . . . . . . . . . . . . . . . . . . 51
Make an Emergency Phone Call. . . . . . . . . . . . . . . . . . . . . . . . . . . . . . . . . . . . . . . 51
Configure Phone Settings . . . . . . . . . . . . . . . . . . . . . . . . . . . . . . . . . . . . . . . . . . . . 51
5 Use the Camera. . . . . . . . . . . . . . . . . . . . . . . . . . . . . . . . . . . . . . . . . . . . . . . . 53
About the Color Camera . . . . . . . . . . . . . . . . . . . . . . . . . . . . . . . . . . . . . . . . . . . . . 54
Adjust the Camera and Video Settings . . . . . . . . . . . . . . . . . . . . . . . . . . . . . . . . . . 54How to Zoom . . . . . . . . . . . . . . . . . . . . . . . . . . . . . . . . . . . . . . . . . . . . . . . 54Change Camera Settings . . . . . . . . . . . . . . . . . . . . . . . . . . . . . . . . . . . . . . 54
Take a Photo . . . . . . . . . . . . . . . . . . . . . . . . . . . . . . . . . . . . . . . . . . . . . . . . . . . . . . 54
Record a Video . . . . . . . . . . . . . . . . . . . . . . . . . . . . . . . . . . . . . . . . . . . . . . . . . . . . 55
Change Video Settings . . . . . . . . . . . . . . . . . . . . . . . . . . . . . . . . . . . . . . . . . . . . . . 55
6 Configure the Computer. . . . . . . . . . . . . . . . . . . . . . . . . . . . . . . . . . . . . . 57
How to Configure the Computer . . . . . . . . . . . . . . . . . . . . . . . . . . . . . . . . . . . . . . . 58Start the Settings App . . . . . . . . . . . . . . . . . . . . . . . . . . . . . . . . . . . . . . . . 58About the Structure of the Settings App. . . . . . . . . . . . . . . . . . . . . . . . . . . 58
About Network Communications. . . . . . . . . . . . . . . . . . . . . . . . . . . . . . . . . . . . . . . 62Connect to a Wi-Fi Network . . . . . . . . . . . . . . . . . . . . . . . . . . . . . . . . . . . . 62
Configure Proxy Settings for a Wi-Fi Network. . . . . . . . . . . . . . . . 63Disable Wi-Fi Notifications . . . . . . . . . . . . . . . . . . . . . . . . . . . . . . 64
Connect to an Ethernet Network . . . . . . . . . . . . . . . . . . . . . . . . . . . . . . . . 64How to Connect to Virtual Private Networks . . . . . . . . . . . . . . . . . . . . . . . 65
Add a VPN. . . . . . . . . . . . . . . . . . . . . . . . . . . . . . . . . . . . . . . . . . . 65Connect to a VPN . . . . . . . . . . . . . . . . . . . . . . . . . . . . . . . . . . . . . 65Edit VPN Information. . . . . . . . . . . . . . . . . . . . . . . . . . . . . . . . . . . 66
About Wireless Security . . . . . . . . . . . . . . . . . . . . . . . . . . . . . . . . . . . . . . . . . . . . . 66About Certificates. . . . . . . . . . . . . . . . . . . . . . . . . . . . . . . . . . . . . . . . . . . . 66
Load a Certificate . . . . . . . . . . . . . . . . . . . . . . . . . . . . . . . . . . . . . 67Disable or Remove Certificates. . . . . . . . . . . . . . . . . . . . . . . . . . . 67
Dolphin CT50 and CT50h Mobile Computer User Guide v

Contents
About Bluetooth Communications . . . . . . . . . . . . . . . . . . . . . . . . . . . . . . . . . . . . . . 68Connect a Bluetooth Device. . . . . . . . . . . . . . . . . . . . . . . . . . . . . . . . . . . . 68Configure Bluetooth Settings . . . . . . . . . . . . . . . . . . . . . . . . . . . . . . . . . . . 70Making the Computer Discoverable . . . . . . . . . . . . . . . . . . . . . . . . . . . . . . 70Rename or Disconnect a Paired Device. . . . . . . . . . . . . . . . . . . . . . . . . . . 70
About Serial and USB Communications . . . . . . . . . . . . . . . . . . . . . . . . . . . . . . . . . 71
About Near Field Communication (NFC). . . . . . . . . . . . . . . . . . . . . . . . . . . . . . . . . 71
7 Manage and Maintain the Computer . . . . . . . . . . . . . . . . . . . . . . . . 73
How to Upgrade the System Software . . . . . . . . . . . . . . . . . . . . . . . . . . . . . . . . . . 74
How to Restart the Computer . . . . . . . . . . . . . . . . . . . . . . . . . . . . . . . . . . . . . . . . . 74Reset the Computer . . . . . . . . . . . . . . . . . . . . . . . . . . . . . . . . . . . . . . . . . . 75Clean Boot the Computer. . . . . . . . . . . . . . . . . . . . . . . . . . . . . . . . . . . . . . 75
Clean the Computer . . . . . . . . . . . . . . . . . . . . . . . . . . . . . . . . . . . . . . . . . . . . . . . . 76
A Specifications. . . . . . . . . . . . . . . . . . . . . . . . . . . . . . . . . . . . . . . . . . . . . . . . . 79
Physical and Environmental Specifications. . . . . . . . . . . . . . . . . . . . . . . . . . . . . . . 80
vi Dolphin CT50 and CT50h Mobile Computer User Guide

Customer Support
Customer SupportIf you need assistance installing or troubleshooting your product, contact us by using one of these methods:
Knowledge Base: www.hsmknowledgebase.com
Our Knowledge Base provides thousands of immediate solutions. If the Knowledge Base does not help you solve your problem, log into the Technical Support Portal to submit your problem or ask your question.
Technical Support Portal: www.hsmsupportportal.com
Log into the Technical Support Portal to search our Knowledge Base, submit your problem or question, request a call back, or provide feedback. When filling out one of the forms, provide as much detail as possible. You can even include attachments.
Telephone: www.honeywellaidc.com/locations
For our latest contact information, please check our website.
Product Service and RepairHoneywell International Inc. provides service for all of its products through service centers throughout the world. To find your service center, go to www.honeywellaidc.com and select Support > Contact Support > Service and Repair. Contact your service center to obtain a Return Material Authorization number (RMA #) before you return the product.
To obtain warranty or non-warranty service, return your product to Honeywell (postage paid) with a copy of the dated purchase record.
Limited WarrantyFor warranty information, go to www.honeywellaidc.com and click Resources > Warranty.
Send FeedbackYour feedback is crucial to the continual improvement of our documentation. To provide feedback about this manual, please contact the Technical Communications department directly at [email protected].
Dolphin CT50 and CT50h Mobile Computer User Guide vii

Customer Support
viii Dolphin CT50 and CT50h Mobile Computer User Guide

1
About the Computer FeaturesThis chapter introduces the Dolphin® CT50 and CT50h Healthcare Mobile Computers with the Android 4.4 operating system. Use this chapter to learn about the basic computer features, functions, and accessories.
1

Chapter 1 — About the Computer Features
About the Dolphin CT50 Mobile ComputerThe Honeywell Dolphin CT50 Mobile Computer is an enterprise-focused smartphone that uses the Android operating system to provide reliable and secure management of corporate data and wireless communications. The CT50 offers key features such as a large display, long-lasting battery, bar code imager, and rugged durability. The healthcare version of the CT50 is called the Dolphin CT50h Healthchare Mobile Computer. The CT50h has blue buttons and was designed to withstand the healthcare environment. Throughout this user guide, ”computer” refers to both models CT50 and CT50h unless specifically stated.
• Android 4.4 operating system
• 2 GB DRAM, 16 GB flash memory
• Large, sunlight-readable display with responsive multi-touch screen
• Glove operation touch screen
• High performance 2D imager with ergonomic scan buttons
• IEEE 802.11a/b/g/n (ac if supported) radio
• Bluetooth 4.0 radio
• NFC technology for short-range wireless data exchange
• Value-added software components supporting specialized imaging and OCR functions
• Mid-tier rugged specifications with IP54 (CT50h) or IP67 (CT50) sealing
• Customer-accessible microSD™ slot for removable memory cards (up to 32 GB)
• Integrated GPS receiver (with WWAN radio option) (not available on the CT50h)
• 8-megapixel color camera
• Receiver Category 3 in accordance with EN 300 440-1
Caution: The CT50h Healthcare Mobile Computer shall not be used directly for active patient monitoring purposes or used for displaying alerts and alarms directly from a patient’s medical device.
2 Dolphin CT50 and CT50h Mobile Computer User Guide

Chapter 1 — About the Computer Features
Front View of the CT50
Scan buttons
Volume buttons
Navigation panel
Touch panel
Dolphin CT50 and CT50h Mobile Computer User Guide 3

Chapter 1 — About the Computer Features
Top View of the CT50
Power button
Battery status LED
Good Read LED Scanner window
4 Dolphin CT50 and CT50h Mobile Computer User Guide

Chapter 1 — About the Computer Features
Back View of the CT50
Camera button
Camera lens
Battery door latch
microSIM and microSD door
Battery
Dolphin CT50 and CT50h Mobile Computer User Guide 5

Chapter 1 — About the Computer Features
About the BatteryThe computer uses a rechargeable 3.6 V Li-ion battery as its main power source. The battery has a 14.6 watt hour capacity. Several factors determine the life of your battery, such as display brightness, display timeout, input device, extreme temperature, and your usage.
The CT50h battery (P/N 318-055-002) has the same specifications as the CT50 battery (P/N 318-055-001), but it is made out of specialty plastic designed for healthcare environments. The batteries are not interchangeable. Use only the battery designed for your model of computer.
Honeywell recommends that you keep the battery charged at all times to prevent data loss. When you change the battery, the computer automatically goes into a power-off state and then cold boots.
Contact your local sales representative for replacement batteries.
Charge the BatteryMake sure you fully charge the battery (Model CT50-BTSC) before you use your computer. You can charge the battery before or after you install it in the computer. It takes about 6 hours for the battery to fully charge in any of the accessories
• Insert the battery into a Quad Battery Charger or the battery well of an eHomeBase.
or
• Insert the computer with the battery installed into an eHomeBase, ChargeBase, NetBase, Quad Battery Charger, USB Adapter, or Vehicle Power Adapter.
Caution: The battery used in this device may present a fire or chemical burn hazard if it is mistreated. Do not disassemble it, heat it above 100 °C (212 °F), or incinerate it. Dispose of used batteries promptly. Keep away from children.
Caution: We recommend the use of Honeywell Li-ion battery packs. The use of any non-Honeywell battery may result in damage not covered by the warranty. A non-Honeywell battery will not be charged in the device or in a Honeywell charger.
6 Dolphin CT50 and CT50h Mobile Computer User Guide

Chapter 1 — About the Computer Features
Change the BatteryIf your battery power is low, you need to either charge the battery in the computer, or replace it with a charged battery.
1 Save your files and close any open applications.
2 Press and hold the Power button. This screen appears:
3 Tap Power off.
4 When prompted that the computer will shut down, tap OK.
Dolphin CT50 and CT50h Mobile Computer User Guide 7

Chapter 1 — About the Computer Features
5 Disconnect the handstrap from the bottom of the computer. If you have a CT50h, you do not have a handstrap.
6 Press and slide the battery door toward the bottom of the computer to unlock the door.
8 Dolphin CT50 and CT50h Mobile Computer User Guide

Chapter 1 — About the Computer Features
7 Lift up on the edge of the battery and remove it from the computer.
8 Insert the charged battery into the computer.
9 Press in on the battery door and slide it into the locked position.
About the Battery Status IconUse the battery icon in the Status bar to see the power status of your battery. The table below only includes some of the icons. If you want more detailed information on your battery, such as usage time or charge remaining on the battery, go to Settings > Battery.
Battery Status Icons
Icon Status
The battery charge is at 100%.
The battery charge is at 50%.
The battery is critically low. You need to replace the battery now.
The computer is connected to external power and the battery is charging.
There is a battery error. Install another battery. If the problem persists, call Honeywell Technical Support.
Dolphin CT50 and CT50h Mobile Computer User Guide 9

Chapter 1 — About the Computer Features
The Battery status LED in the upper right corner of the computer indicates the charging status of the battery. You can also use the Battery status LED as a notification LED. For more information on how to use the LED as a notification LED, see http://developer.android.com/guide/topics/ui/notifiers/notifications.html.
Out-of-Box Battery Status LED Descriptions
Connected to Power LED State Description
No Blinking amber Battery level is below 20%
No Off Battery level is more than 20%
Yes Steady amber Battery level is between 0% and 60%
Yes Blinking green Battery level is between 60% and 95%
Yes Steady green Battery level is above 95%
Either Blinking red Battery error
Battery status LED
10 Dolphin CT50 and CT50h Mobile Computer User Guide

Chapter 1 — About the Computer Features
Change the Battery Status LED BehaviorYou can change the behavior of the Battery status LED if the default behavior for a charging battery (blinking green) is not acceptable to your environment.
In addition to the out-of-box Battery status LED behavior, you can choose:
• Default Battery LED
• No Battery LED
Use the Default Battery LED setting if you want the status LED to turn on steady amber and then steady green when charging. Select the No battery LED setting if you want to use the LED as a notification LED for applications or device management solutions.
1 Tap All Apps > Settings > Battery LED.
2 Select one of these options:
• Default Battery LED
• HSM Battery LED (Out-of-Box setting)
• No Battery LED
Default Battery LED Descriptions
Connected to Power LED State Description
No Blinking red Battery level is below 15%
No Off Battery level is 15% or more
Yes Steady red Battery level is below 15%
Yes Steady amber Battery level is between 15% and 90%
Yes Steady green Battery level is 90% or more
Dolphin CT50 and CT50h Mobile Computer User Guide 11

Chapter 1 — About the Computer Features
Check the Battery LevelIn addition to the Battery status icons and the Battery status LED, you can get the battery status from the Settings app.
1 Tap All Apps > Settings.
2 Tap Battery. The current percentage of battery power remaining and the amount of usage time left on the battery appear on the screen. A list shows the battery usage for individual apps and services.
For usage details, tap one of the apps or services in the list.
About Battery Life and ConservationIf you store the batteries outside of the computer for long periods of time, they slowly discharge. Honeywell recommends storing the battery in a charger to maintain battery performance.
Battery Conservation Tips
When You Want to: Do this to Save Battery Power:
Use the computer and the low battery status icon appears or the battery light turns on.
Press and hold the Power button and then select Power off from the menu. After the computer turns off, remove the battery and insert a fully charged battery.
Stop using the computer for 5 minutes or more.
Make sure that the low battery status icon is not on the screen and that the battery status LED is not on. Press the Power button to suspend the computer.
Store the computer for more than a day.
• If you are storing the computer for a few days (such as over the weekend), install a charged battery or connect the computer to a power source.
• If you are storing the computer for a longer period of time, remove and charge the battery. When the battery is done charging, store both the battery and the computer is a cool location.
• If you store the battery for several months, recharge the battery periodically to keep it at peak performance.
Store the battery outside of the computer.
Store the batteries in a charger.
12 Dolphin CT50 and CT50h Mobile Computer User Guide

Chapter 1 — About the Computer Features
Battery Recommendations and Safety Precautions• Charge the battery before use. Battery ships with a partial charge
only.
• See “Charge the Battery” on page 6 for approved charging methods. Use of this battery in other devices could result in damage to the device or battery.
• Avoid dropping the battery or computer. If you suspect that the battery or computer is damaged, send it to Honeywell service center for inspection.
• Replace this battery only with another model CT50-BTSC battery. These batteries have been tested in accordance with applicable safety standards. Contact your Honeywell sales representative or distributor if this battery is no longer available.
• Discarded batteries may create a safety hazard. Before disposal, cover the battery contacts with electrical insulating tape.
• Do not modify the battery or attempt to insert foreign objects into it.
• Do not solder directly to the battery contacts.
• Do not short circuit the battery, and keep it away from metallic items.
• Do not drop the battery or apply mechanical shocks or pressure to it.
• Do not disassemble or open, crush, bend or deform, puncture, shred or burn the battery.
• Do not immerse the battery in water or get the battery wet.
Enable Airplane ModeIf you do not need to connect to any wireless networks, you can enable Airplane mode to turn off all the radios and save battery power.
1 Tap the Settings app.
2 In the Wireless & Networks section, tap More.
3 Select the Airplane mode check box to enable it.
Dolphin CT50 and CT50h Mobile Computer User Guide 13

Chapter 1 — About the Computer Features
Power On the ComputerThe first time you power on the computer, a Welcome screen appears. Follow the prompts on the Welcome screen as the setup wizard helps you:
• set the default language.
• set up the Wi-Fi network connections.
• set the time, date, and time zone.
• personalize (name) the computer.
After you have fully charged and installed a battery, power on the computer for the first time:
• Press and release the Power button.
Note: Once you complete the Setup Wizard, the Welcome screen no longer appears when you power on the computer. You will now see the Lock screen each time you power it on.
14 Dolphin CT50 and CT50h Mobile Computer User Guide

Chapter 1 — About the Computer Features
Unlock the ScreenEvery time you power on the computer, you will need to unlock it.
• Drag the lock toward any edge of the screen to unlock it.
After you start using the computer, you should set a password to protect the computer. Tap All Apps > Settings > Security.
Dolphin CT50 and CT50h Mobile Computer User Guide 15

Chapter 1 — About the Computer Features
About the Good Read LEDThe Good Read LED indicates the status of the scanner. For more information on how to scan bar codes, see “Scan a Bar Code” on page 44.
I
Good Read LED Descriptions
LED Color Description
Green Good read of a bar code.
Blinking green The data collection engine is processing or starting up.
Good Read LED
16 Dolphin CT50 and CT50h Mobile Computer User Guide

Chapter 1 — About the Computer Features
Configure the Screen BacklightThe display has an ambient light sensor that automatically adjusts the backlight intensity to conserve power and ensure the display is readable. You can set the backlight intensity level as needed for your environment.
1 Tap the Settings app.
2 Tap Display > Brightness.
3 Tap AUTO to use the ambient light sensor to automatically adjust the brightness for your work environment.
Or, adjust the slider to set the brightness level.
About the Audio FeaturesThe computer has a speaker, a microphone, and several software tools for configuring the sound volumes.
Adjust Ringtone and Notification VolumeYou can quickly adjust the volume of ringtone and notification sounds by using the side volume buttons.
Note: This method of adjusting the volume only affects the volume of ringtone and notification sounds. To change the volume for other sounds, open the Settings app and tap Sound > Volumes.
Dolphin CT50 and CT50h Mobile Computer User Guide 17

Chapter 1 — About the Computer Features
1 Press one of the buttons on the right side of the computer. The Volume slider appears.
2 Press the buttons or adjust the slider to change the volume.
18 Dolphin CT50 and CT50h Mobile Computer User Guide

Chapter 1 — About the Computer Features
Enable Vibrate ModeYou can switch to Vibrate mode and disable the speaker if necessary for your working environment.
1 Press and hold the Power button. The power options screen appears.
2 Tap to turn on Vibrate mode.
Dolphin CT50 and CT50h Mobile Computer User Guide 19

Chapter 1 — About the Computer Features
Audio SettingsThis section describes the audio and sound settings you can configure in the Settings app. To change audio settings, start the Settings app and tap Sound.
Audio and Sound Settings
Setting Description
Volumes Use the sliders to set the volume for:• music, video, games, and other media.• ringtone and notifications. You can also
use the side volume buttons to change the volume.
• alarms.
Phone ringtone Select a ringtone.
Vibrate when ringing Select to enable vibrate mode when the phone is ringing.
Default notification sound Select a notification sound.
Dial pad touch tones Select to enable audio tones when you use the phone keypad.
Touch sounds Select to enable audio sounds when you use the touch screen.
Screen lock sound Select to enable an audio tone when the screen is locked.
Vibrate on touch Select to enable vibrate mode when you touch the screen.
20 Dolphin CT50 and CT50h Mobile Computer User Guide

Chapter 1 — About the Computer Features
Insert a microSD CardYou can use a microSD card to increase file storage capacity or to install software. Honeywell recommends the use of Single Level Cell (SLC) industrial grade microSD or microSDHC memory cards with the computer for maximum performance and durability.
1 Power off the computer.
2 Disconnect the handstrap from the bottom of the computer. If you have a CT50h, you do not have a handstrap.
Note: Format the memory card before initial use.
Dolphin CT50 and CT50h Mobile Computer User Guide 21

Chapter 1 — About the Computer Features
3 Press and slide the battery door toward the bottom of the computer to unlock the door.
4 Lift up on the edge of the battery and remove it from the computer.
5 Press down on the SD card door and slide it toward the top of the computer to open it.
22 Dolphin CT50 and CT50h Mobile Computer User Guide

Chapter 1 — About the Computer Features
6 Insert the microSD card into the door.
7 Press down on the SD card door and slide the door toward the bottom of the computer to lock it.
8 Insert the battery into the computer.
9 Press in on the battery door and slide it into the locked position.
10 Replace the handstrap.
Dolphin CT50 and CT50h Mobile Computer User Guide 23

Chapter 1 — About the Computer Features
How to Transfer FilesYou can transfer files between your desktop PC and the computer with the HomeBase or USB adapter and a standard USB cable. When the computer is connected through USB, you can browse to it and drag-and-drop to move files back and forth to a Windows PC. If you are transferring files to and from a Mac, use the Android File Transfer application (available from www.android.com/filetransfer).By default, the computer connects using MTP (Media Transfer Protocol). If you are transferring mainly camera images, you can configure the connection to use PTP (Picture Transfer Protocol). If your Windows PC does not support MTP, you may be able to transfer files using PTP instead.
1 Connect the computer to your PC.
2 On the computer, select either Connected as a media device (MTP) or Camera (PTP). The mobile computer stores your selection as the default.
3 Browse to the mobile computer from your PC. You can now copy, delete, or move files between the computer and your PC.
How to Browse Files on the ComputerYou can use the File Browser application in Power Tools to browse the files on the computer and the microSD card.
1 Touch All Apps > Power Tools > File Browser .
2 Touch a folder name or file name to open it.
Note: The computer supports Hi-Speed USB communications (USB 2.0) with a maximum data transfer rate of 480 Mbps.
Note: Due to system permissions, some files cannot be opened. Depending on the associated application, a choice of applications may be available to open the file.
24 Dolphin CT50 and CT50h Mobile Computer User Guide

Chapter 1 — About the Computer Features
Accessories for the ComputerThe CT50 and CT50h ship with a battery. All other accessories are ordered and shipped separately. For help, contact your local sales representative.
CT50 Accessories and Descriptions
Accessory Description
CT50 Battery (Model CT50-BTSC)
The battery provides hours of power to the computer. You may want to purchase spare battery packs for longer shifts.
eHomeBase(Model CT50-EB)
Use the eHomeBase to hold a computer with a battery installed, charge a spare battery pack, charge the main battery pack, and provide power to the mobile computer. The eHomeBase has a USB client connector as well as an Ethernet connector.
HomeBase(Model CT50-HB)
Use the HomeBase to hold a computer with a battery installed, charge a spare battery pack, charge the main battery pack, and provide power to the mobile computer. The HomeBase has a USB client connector.
ChargeBase(Model CT50-CB)
The ChargeBase is a 4-slot charging cradle that can power four computers, and charge their main batteries in 6 hours.
NetBase(Model CT50-NB)
The NetBase enables up to four computers to communicate with a host device over an Ethernet network. The Net Base also provides a second RJ45 Ethernet port for connection to an additional device such as a printer, workstation, or another Net Base.
Vehicle Power Adapter(Model CT50-MC)(Not supported for CT50h)
Use the vehicle power adapter to charge the battery installed in the computer from the accessory port in your vehicle.
Vehicle Dock(Model CT50-MB)(Not supported for CT50h)
Use the vehicle docks to hold and charge the computer while using it on a vehicle. The vehicle dock also contains a USB host port.
Quad Charger(Model CT50-QBC)
Use the quad charger to charge up to four batteries.
Dolphin CT50 and CT50h Mobile Computer User Guide 25

Chapter 1 — About the Computer Features
USB Adapter(Model CT50-USB)
Use this snap-on adapter to connect to a USB port for transferring data or charging your computer.
Scan Handle(Not supported for CT50h)
Attach to a computer to have an easy way to grip the it and scan labels.
Holster(Not supported for CT50h)
Use the holster to carry the computer hands-free in the work environment. You can choose between three different holsters.
Belt Clip Use the belt clip to carry the computer attached to your belt.
CT50 Accessories and Descriptions
Accessory Description
26 Dolphin CT50 and CT50h Mobile Computer User Guide

2
About the User Interface and ApplicationsUse this chapter to learn about the Android user interface and how to interact with the screen. You can also use this chapter to learn about the Honeywell applications on the computer.
27

Chapter 2 — About the User Interface and Applications
About the User InterfaceThe Android 4.4 operating system provides a touch-friendly and easy- to-navigate user interface.
About the Home ScreenWhen you turn on the mobile computer, the Home screen is the first screen that appears after language provisioning is complete.
Understand the Home Screen
Item Description
Status bar Status icons to the left tell you when an app has sent notifications, such as an arriving message. System icons to the right display the current wireless and network connection state and battery level.
Favorites tray App icons in the tray are visible on the Home screen. The All Apps icon is in the center of the Favorites tray.
Search bar Search the internet or the computer using Google.
Status bar
Search bar
Camera app
Favorites tray
28 Dolphin CT50 and CT50h Mobile Computer User Guide

Chapter 2 — About the User Interface and Applications
Navigation and Function ButtonsThere are navigation and function buttons below the Favorites tray on the front panel of the computer.
About Status Bar IconsStatus and notification icons show you the current status of your network, the battery, notifications, and sounds. Use this table to understand some of the available status icons.
Navigation and Function Buttons
Button Description Function
Back Takes you back to the previous screen.
Recent Apps Lets you view and switch between recently used apps.
Home Returns you to the Home screen
Search Starts a search on the computer or the internet.
Volume Raises or lowers the volume of the speaker.
Status and Notification Icons
Icon Description Icon Description
Pending calendar event Sound is turned off
Pending alarm and Alarm is set
Vibrate mode is turned on
New text message or multimedia message
Battery charge is at 100%
Dolphin CT50 and CT50h Mobile Computer User Guide 29

Chapter 2 — About the User Interface and Applications
Remap a ButtonYou can change the default function of the Left Scan, Right Scan, or Camera buttons.
1 Tap All Apps > Settings > Key remap.
2 Touch to button you want to remap.
3 Tap KEYS or APP to view the available functions.
4 Select the function you want to assign to the button. The function you selected now appears under the button name.
Error with text or multimedia message delivery
Computer is connected to external power and the battery is charging
New email Airplane mode is turned on
Computer is connected to a PC with a USB cable
Computer is paired with a Bluetooth device
ABD active (USB debugging enabled)
Bluetooth is turned on
Synchronizing data Wi-Fi network connected with full signal strength
Error with sync or sign-in Wi-Fi network connected but no signal strength
SD card is full Ethernet status connected
Status and Notification Icons (continued)
Icon Description Icon Description
30 Dolphin CT50 and CT50h Mobile Computer User Guide

Chapter 2 — About the User Interface and Applications
View NotificationsYou can view the notifications shade to see a list of events on the computer.
• To open the shade, swipe down from the top of the screen.
• To close the shade, swipe up from the bottom of the screen, or tap the Back or Home buttons.
Manage NotificationsWhen an app sends a notification to the computer, you can easily respond to it.
1 When a notification icon appears, swipe down from the top of the screen.
2 To respond to a notification, touch it. The associated app opens so that you can respond.
• To dismiss a notification, swipe it sideways.
• To dismiss all notifications, tap in the top right corner.
Dolphin CT50 and CT50h Mobile Computer User Guide 31

Chapter 2 — About the User Interface and Applications
Customize the Home ScreenYou can add application icons to any Home screen to access them more easily.
1 Touch . The All Apps screen appears.
2 To add an app icon to a Home screen, touch and hold the icon for the app, and then slide your finger to place the icon on one of the Home screens.
To add a widget icon to a Home screen, touch WIDGETS at the top of the screen, touch and hold the icon for the widget, and then slide your finger to place the widget icon on one of the Home screens.
3 To remove an app or widget from the Home screen, touch and hold the icon and slide it over Remove at the top of the screen.
Customize the Favorites TrayYou can add application icons to the Favorites tray to access them more easily.
1 Touch . The All Apps screen appears.
2 Touch and hold an icon in the Favorites tray, and slide it over X Remove at the top of the screen.
3 To add an app icon to the Favorites tray, touch and hold the icon for the app, and then slide your finger to place the icon in the Favorites tray.
To add a Widget icon to the Favorites tray, touch WIDGETS at the top of the All Apps screen, touch and hold the icon for the widget, and then slide your finger to place the icon in the Favorites tray.
Use Google™ SearchUse the Google Search field at the top of the Home screen to help you find anything you need on the computer or on the web.
1 At the top of any Home screen, touch Google to type your search term. As you type, suggestions from Google web search appear below the Search box, and results from the computer (such as apps or contacts) appear below the web search results.
2 Tap a suggestion to search for it immediately, or touch its arrow just to add the term to the search field without starting to search.
32 Dolphin CT50 and CT50h Mobile Computer User Guide

Chapter 2 — About the User Interface and Applications
About Screen GesturesUse your fingers or the stylus to manipulate icons, buttons, menus, the onscreen keyboard, and other items on the screen.
• To select or activate something, tap it.
• To type something, such as a name or password, touch where you want to type. A keyboard appears that lets you type into the field.
Other common gestures include:
• Touch and hold: Touch and hold an item by touching it and lifting your finger until an action occurs.
• Drag: Touch and hold an item for a moment. Without lifting your finger, move your finger on the screen until you reach the target position. For example, you can drag to reposition shortcuts on the Home screen.
• Swipe or slide: Quickly move your finger across the screen, without pausing when you first touch. For example, you can slide a Home screen left or right to view the other Home screens.
• Double-tap: Tap quickly twice on a web page, map, or other screen to zoom in. Double-tap again to zoom out.
• Pinch: In some apps, you can zoom in and out by placing two fingers on the screen at once and pinching them together (to zoom out) or spreading them apart (to zoom in).
Set the Time ZoneThe computer gets the current date and time from its network connection. You can manually set the time zone for your location.
1 Start the Settings app.
2 Tap Date & time.
3 Clear the check box for Automatic time zone.
4 Tap Select time zone and select the time zone for your location.
Dolphin CT50 and CT50h Mobile Computer User Guide 33

Chapter 2 — About the User Interface and Applications
About Honeywell ApplicationsHoneywell applications help you troubleshoot and connect your computer to other devices and networks. Many of the applications in this table are located in the Power Tools folder. For more information on Power Tools, look for Dolphin Power Tools on www.honeywellaidc.com.
Honeywell Applications Available on the Computer
Icon Application Description
AppsConfig Provides a way to disable/enable apps and uninstall updates.
AutoInstall Settings
Use to automatically install packages, APKs, and configure during the boot sequence.
Configure Autorun
Configure which applications you want to run during the boot sequence.
Backup Backup and restore settings and user data.
BattMon Monitor the charge status of the battery.
Demo Use ScanDemo to demonstrate how the scanner works. You can use it to scan a bar code, set the symbologies it scans, and determine the computer response to a scanned bar code.
Diagnostic Information
Use the DiagnosticInfo app to view device information, Honeywell Apps, Radio Information, Battery Information, Memory Information, and Scanner Information.
EZConfig Configure device and applications efficiently with bar code and configuration files.
EZConfig Editor
View and edit the configuration(.xml) files and update settings.
34 Dolphin CT50 and CT50h Mobile Computer User Guide

Chapter 2 — About the User Interface and Applications
Download Honeywell LauncherHoneywell Launcher is an Android application, designed for Honeywell mobile computers, that provides a platform from which other applications may be launched while attempting to provide a locked-down environment. You can configure Honeywell Launcher for your specific application requirements. You can download and use Honeywell Launcher for a 60-day evaluation period. After the evaluation period expires, you will need to purchase a license. For more information on Honeywell Launcher, see the Launcher for Android User Guide available for download from www.honeywellaidc.com.
EZConfig Utils Displays a list of the .xml files for apps that you can edit on the computer.
File Browser Provides an efficient way to browse files on the computer.
IPConfig Use IPConfig to view network adapter information.
LogView Displays LogCat and Dmesg information in real time.
Ping Use Ping to verify communication links or to make sure a specific IP address is working.
Route Use Route to view and edit the rules that govern how packets destined for various subnets are routed.
Wi-Fi Info Provides Wi-Fi information on the computer.
Wi-Fi Radio Settings
Provides an easy way to configure Wi-Fi settings on the computer
Honeywell Applications Available on the Computer
Icon Application Description
Dolphin CT50 and CT50h Mobile Computer User Guide 35

Chapter 2 — About the User Interface and Applications
Unlock Developer OptionsIf you are a developer working with the computer, you can easily unlock the Developer options. The Developer options allow you to easily test and debug applications under development for the computer. After you unlock the developer options, a link to Developer options appears in the System menu.
1 Start the Settings app.
2 Tap About phone.
3 Tap Build number seven times. A popup message appears informing you that you are now a developer.
36 Dolphin CT50 and CT50h Mobile Computer User Guide

3
About the ScannerUse this chapter to understand how to scan bar codes and how to configure the scanner.
37

Chapter 3 — About the Scanner
About the ScannerThe internal scanner can read 1D and 2D bar code symbologies, composite symbologies, and postal codes. It also supports omni-directional scanning for greater flexibility in real-world settings. The image engine can also capture black and white images, such as signatures and pictures of damaged inventory.
How to Scan Bar Codes as Keyboard InputThe scan wedge feature sends scanned bar code data to an active application as Android keypad input. To scan a bar code as keyboard input, open an application that accepts text input and then scan a bar code. By default, scan wedging is enabled on the computer.
You can use applications that are coded to use the scanner or applications that receive data through the scan wedge feature. If an application claims the scanner through the BarcodeReader API, the scan wedge feature is temporarily disabled. You can find information on how to create custom applications for the computer in the Software Development Kit (SDK) available for download at www.honeywellaidc.com.
Change the Scanner SettingsChanges you make to the Default profile apply to all applications with no profile.
1 Tap the Settings app.
2 Tap Scanning.
3 Tap Default.
4 Select Data Processing Settings, Symbology Settings, Decode Settings, Imager Settings, Trigger Settings, or Notification Settings.
5 Modify the settings to meet your application needs.
Restore Default Scanner SettingsYou can easily discard all changes you made to the Default profile and restore the default values.
Note: When you select to restore the default values of one of the settings, it also restores the default values of all settings within the profile.
38 Dolphin CT50 and CT50h Mobile Computer User Guide

Chapter 3 — About the Scanner
1 Tap in the upper right corner of any of the scan settings screens.
2 Tap Restore all defaults.
Scanners Default SettingsUse these tables to understand the Data Processing Settings, Symbology Settings, Imager Settings, Trigger Settings, and Notification Settings.
Data Processing SettingsUse the Data Processing Settings to specify how bar code data is processed by the computer.
Data Processing Settings
Setting Description Default
Wedge Enable or disable sending the bar code data as Android KeyEvents when sending data to the active application.
Enabled
Charset Select the character set to use when interpreting the bar code data into a string. Options include:• ISO-8859-1• US-ASCII• UTF-16• UTF-16BE• UTF-16LE• UTF-8Corresponds to BarcodeReader property:PROPERTY_DATA_PROCESSOR_CHARSET
ISO-8859-1
Prefix Defines the string added before the decoded bar code data. Substitutions occur within the Prefix string values as follows:• \r is replaced by 13• \n is replaced by 10• \t is replaced by 9• \\ is replaced by ‘\’
None
Dolphin CT50 and CT50h Mobile Computer User Guide 39

Chapter 3 — About the Scanner
Suffix Defines the string added after the decoded bar code data. Substitutions occur within the Suffix string values as follows:• \r or \x0A is replaced by 13• \n is replaced by 10• \t or \x09 is replaced by 9• \\ is replaced by ‘\’
None
Data Editing Plugin Specify a Total Freedom data editing plug-in. None
Symbology Prefix Specify a symbology identifier prefix to the bar code data. Options include:• None• Honeywell• AIM
None
Launch Browser Enable or disable URL bar code handling. If a bar code starts with http:// or https://, the browser opens using the bar code data as a URL.Corresponds to BarcodeReader property:PROPERTY_DATA_PROCESSOR_LAUNCH-BROWSER
Enable
Scan to Intent Enable or disable special handling of scan-to-intent bar codes. Applies to bar codes in one of the following formats:‘//’ ACTION‘//’ ACTION '$' extra-dataWhere:ACTION and extra-data are any string of characters. Launches an application listening for the intent:Intent action: “com.honeywell.scantointent.intent.action.” + ACTIONIntent extra “com.honeywell.scantointent.intent.extra.DATA” contains the remainder of the bar code data after the first ‘$’ character.Corresponds to BarcodeReader property:PROPERTY_DATA_PROCESSOR_SCAN_TO_INTENT
Enabled
Data Processing Settings (continued)
Setting Description Default
40 Dolphin CT50 and CT50h Mobile Computer User Guide

Chapter 3 — About the Scanner
Symbology SettingsUse the Symbology Settings to enable and disable bar code symbologies. Tap a symbology to view and modify the symbology configuration parameters.
Launch EZ Config Enable or disable special handling of EZConfig bar codes. Applies to EZConfig bar codes, which are encoded with the Aztec symbology and containing specific header data.Corresponds to BarcodeReader property:PROPERTY_DATA_PROCESSOR_LAUNCH_EZ_CONFIG
Enabled
Data Processing Settings (continued)
Setting Description Default
Symbology Settings
Setting Default
Code 128 Enabled
GS1-128 Enabled
Code 39 Enabled
Datamatrix Enabled
UPC-A Enabled
UPC-E Disabled
EAN-8 Disabled
EAN-13 Enabled
Aztec Enabled
China Post Disabled
Codabar Enabled
Codablock A Disabled
Codablock F Disabled
Code 11 Disabled
Code 93 Disabled
Composite Disabled
Han Xin Disabled
IATA 2 of 5 Disabled
Dolphin CT50 and CT50h Mobile Computer User Guide 41

Chapter 3 — About the Scanner
Decode SettingsUse the Decode Settings to scan bar codes that are densely packed. When enabled, the scanner will only decode a bar code is part of it is at the center of the aimer. Although you can adjust the Window dimensions, Honeywell recommends leaving the settings at 50 to define the “center” area for the bar code.
Interleaved 2 of 5 Enabled
Korean Post Disabled
Matrix 2 of 5 Disabled
Maxicode Disabled
Micro PDF 417 Disabled
MSI Disabled
PDF 417 Disabled
QR Code Disabled
RSS (GS1) Disabled
Standard 2 of 5 Disabled
Telepen Disabled
TLC 39 Disabled
Trioptic Disabled
2D Postal Settings Disabled
OCR Disabled
Decode Settings
Setting Description Default
Center Decode Enables the ability for the scanner to scan only the bar code at the center of the aimer.
Disabled
Symbology Settings (continued)
Setting Default
42 Dolphin CT50 and CT50h Mobile Computer User Guide

Chapter 3 — About the Scanner
Imager SettingsYou should not need to modify the Imager Settings. The Override Recommended Values setting is disabled by default. The recommended Imager Settings are designed to work in a wide range of environments and should only be modified if you have an advanced understanding of imagers.
Trigger SettingsUse the Trigger Settings to configure how the scan buttons work.
Notification SettingsUse the Notification Settings to configure how your computer responds when you scan a bar code.
Trigger Settings
Setting Description Default
Decode Timeout Scanning automatically turns off after this number of seconds if the scan trigger is pressed and nothing has successfully decoded.
20
Notification Settings
Setting Description Default
Good Read Notification Enables or disables a good read notification. The notification consists of a green blink of the Good Read LED, a short beep, and an optional short vibration.
Enabled
Bad Read Notification Enables or disables notification of a failed scan. The notification consists of a red blink of the Good Read LED, an error beep, and an optional short vibration.
Disabled
Vibrate Enabled Enables or disables whether the computer vibrates when there is a good or bad read.
Disabled
Dolphin CT50 and CT50h Mobile Computer User Guide 43

Chapter 3 — About the Scanner
Scan a Bar CodeThe scanner has an aiming beam to help you correctly frame bar codes. It also supports omni-directional (360°) scanning to make it easier for you to scan bar codes.
1 Tap All Apps > Demos > ScanDemo.
2 Point the scanner window at the bar code and hold the computer steady a few inches from the label.
3 Press one of the Scan buttons or press Scan on the touch screen. Make sure the entire bar code is inside of the illumination frame.
When the scanner successfully reads a bar code, you hear a high beep and the Good Read LED turns on briefly.
Note: Before you start scanning bar codes, use the Settings app to enable only the bar code symbologies that you need.
44 Dolphin CT50 and CT50h Mobile Computer User Guide

4
Use the PhoneYou can use the phone feature to make and receive phone calls as well as transmit data through wireless wide-area networks (WWANs).
The WWAN radio is not supported on the Dolphin CT50h Healthcare Mobile Computer. The CT50h supports voice calls and texting through VOIP application software provided by third-party software vendors.
45

Chapter 4 — Use the Phone
About the PhonePhone features on the computer include a speaker and a microphone. You can also use a Bluetooth headset or hands-free kit. The phone feature is enabled by default.
The WWAN radio in your computer determines the supported network types:
• If your computer includes the UMTS/HSPA+ WAN radio, you can connect to UMTS networks.
• If your computer includes the Flexible Network Radio, you can connect to CDMA or UMTS networks in all regions that support these technologies. The Flexible Network Radio is a software-defined radio (SDR) that can be configured for CDMA or UMTS depending on your wireless communication needs.
Honeywell supports Verizon in the United States (only) as a CDMA network carrier. For other carriers, contact Honeywell Technical Support.
After you turn on the phone and activate service with your wireless carrier, you can customize the phone features and network settings in the Wireless & Networks section of the Settings app.
Activate the UMTS PhoneActivating the UMTS phone (Model CT50LUN) on your CT50 is done the same way whether your computer has the Flexible Network Radio or the UMTS/HSPA+WAN radio.
You use a SIM card to activate the UMTS phone on the CT50. You can purchase the SIM card from your network provider.
1 Power off the computer.
2 Disconnect the handstrap from the bottom of the computer.
3 Press and slide the battery door toward the bottom of the computer to unlock the door.
4 Lift up on the edge of the battery and remove it from the computer.
Note: Both WWAN radios support Network Information and Time Zone (NITZ) messages to automatically set the system time.
46 Dolphin CT50 and CT50h Mobile Computer User Guide

Chapter 4 — Use the Phone
5 Lift up on the SIM and MicroSD door.
6 Press down and slide the SIM door toward the top of the computer to open it.
Dolphin CT50 and CT50h Mobile Computer User Guide 47

Chapter 4 — Use the Phone
7 Insert the SIM card in the door.
8 Close the SIM card door and slide it toward the bottom of the computer to secure it.
9 Replace the battery, reconnect the handstrap, and press the Power button to turn on the computer. The phone is now ready to use.
48 Dolphin CT50 and CT50h Mobile Computer User Guide

Chapter 4 — Use the Phone
Activate the CDMA PhoneTo activate the CDMA phone (Model CT50LFN) in your mobile computer, you need to contact your wireless carrier and set up an account.
You also need to provide the carrier with the Mobile Equipment Identifier (MEID) for the computer. You can find the MEID:
• on a label located in the battery compartment.
• on the outside of the computer shipping box.
The activation process is slightly different for each CDMA carrier. Your carrier sales contact and an Honeywell representative can guide you through the process. In general, you activate the CDMA phone as follows:
1 Contact your wireless provider and give the provider the MEID for the computer.
2 If your carrier is Verizon, tap , enter *228 on the phone keypad, and tap . After a short wait, a message appears, confirming either success or failure of the activation. After successful activation, the phone is ready to use.
Make a Phone CallOnce the phone is activated, you can make a phone call.
1 On the Home or All Apps screen, tap .
If the Phone app opens to a list of numbers instead of the keypad, swipe left or touch to return to the keypad.
2 Touch the keys to enter the number, and then touch below the keypad to dial.
3 To end a call in progress, tap .
Note: For the CDMA phone, settings are permanently stored in the WWAN radio after activation. CDMA settings persist through a factory data reset.
Dolphin CT50 and CT50h Mobile Computer User Guide 49

Chapter 4 — Use the Phone
Answer the PhoneWhen you receive a phone call, the Incoming Call screen opens, showing the caller ID. All incoming calls are recorded in the Call log. If you miss a call, you receive a notification.
When a call arrives, touch the white phone icon and slide over one of the icons:
• To answer the call:
• To send the call to voicemail:
• To send a message from a list of default text messages:
Switch Apps During a Phone CallYou can switch apps while a phone call is in progress. For example, you can use the People app to look up contact information during your call.
• During a phone call, tap another app icon on the Home or All Apps screen to run that application. The green Phone icon appears in the Status bar while the call is underway.
Check Your VoicemailWhen you have a new voicemail message, the voicemail icon appears at the top left of the screen.
1 Swipe down from the top of the screen to view your notifications. The voicemail notification shows the number of unread messages and a number to dial.
2 Touch New voicemail. The phone dials the number. Follow the instructions to retrieve your messages.
Note: If you have only a WWAN connections, apps that need a data connection may be unable to access online data while the phone call is in progress. If simultaneous phone calls and stat connections are not possible due to provider limitations, voice calls receive priority. Check with your provider for more information.
Note: Consult your service provider for more information on setting up your voicemail account.
50 Dolphin CT50 and CT50h Mobile Computer User Guide

Chapter 4 — Use the Phone
Set Your Voicemail NumberTo access your voicemail, you must set your voicemail number in the Phone app.
1 Tap .
2 Tap and then tap Settings. A list of call settings appears.
3 Tap Voicemail > Setup > Voicemail number.
If you are an AT&T customer, enter your voicemail number.
4 Tap OK.
Change Voicemail Settings1 Tap on a Home or All Apps screen.
2 Tap and then tap Settings.
3 Tap the voicemail setting you want to change.
Make an Emergency Phone CallYou can use the phone to make an emergency phone call, even if the SIM card is missing from your UMTS phone or if you do not have a valid CDMA account. In either case, the phone shows that you have no service. However, if you dial certain emergency numbers (such as 112, 911, 000, 08, 118, 119, or 999) the call will go through.
Configure Phone SettingsYou can customize settings for the phone, including the ringtone, voicemail options, keypad tones, internet call settings, and other options.
1 Tap .
2 Tap and then tap Settings. The Call settings menu appears.
3 Change phone settings as necessary.
Note: This procedure does not apply if you are a Verizon customer.
Dolphin CT50 and CT50h Mobile Computer User Guide 51

Chapter 4 — Use the Phone
52 Dolphin CT50 and CT50h Mobile Computer User Guide

5
Use the CameraUse this chapter to learn how to take pictures and record videos with the color camera.
53

Chapter 5 — Use the Camera
About the Color CameraThe computer contains an 8-megapixel color camera for taking pictures and videos. The camera and flash are located on the back of the computer.
Use the Gallery app to view photos and videos stored on the computer.
Adjust the Camera and Video SettingsThe camera and video settings are adjustable from within the Camera app.
How to ZoomThe camera zoom is controlled using a pinching motion on the touch screen. Place two fingers on the screen at the same time, and then:
• spread them apart to zoom in (enlarge and object).
• pinch them together to zoom out.
Change Camera SettingsYou can change the camera settings for best results when taking pictures.
1 Press the Camera button or tap All Apps and then tap Camera .
2 Tap to view the options for the camera.
3 Tap HDR or one of the icons to change basic camera settings.
• When HDR is enabled, the computer automatically captures multiple photos and combines them into one photo creating the best quality image possible.
• Enable or disable different options such as scene mode, store location, and picture size.
Take a Photo1 Press the Camera button or tap All Apps and then tap Camera .
2 Using the screen as a viewfinder, move the computer until you see the image you want to capture.
54 Dolphin CT50 and CT50h Mobile Computer User Guide

Chapter 5 — Use the Camera
3 Tap the screen to set the focus. By default, the camera senses the lighting in the environment and turns the torch on if needed.
4 Press the Camera button or tap to take a photo.
• To view the picture, swipe the screen to the left.
• To return to the Camera app, swipe the screen to the right.
Record a VideoThis section explains how to record video with the camera in the computer.
1 Press the Camera button or tap All Apps and then tap Camera .
2 Swipe the screen to the right until the camera options appear in the left column.
3 Tap to select video.
4 Tap to begin recording video. To zoom in or out, drag the slider at the bottom of the viewfinder.
5 When you are done recording, tap .
Change Video SettingsYou can change the camera settings for best results when recording video.
1 Press the Camera button or tap All Apps and then tap Camera .
2 Tap .
3 Tap to view the options for video.
4 Tap the grid or the flash icon to turn the option on or off.
Dolphin CT50 and CT50h Mobile Computer User Guide 55

Chapter 5 — Use the Camera
56 Dolphin CT50 and CT50h Mobile Computer User Guide

6
Configure the ComputerUse this chapter to learn how to configure the computer. You will also find information on how to configure network communications and wireless security.
57

Chapter 6 — Configure the Computer
How to Configure the ComputerYou can configure many parameters on the computer such as the bar code symbologies it decodes, or the network settings. The values you set for these parameters determine how the computer operates.
You configure the computer using the Settings app.
Start the Settings AppThe Settings app is located in the All Apps menu.
• Tap All Apps > Settings.
About the Structure of the Settings AppUse this section to learn about the structure of the Settings app so you can find parameters quickly.
58 Dolphin CT50 and CT50h Mobile Computer User Guide

Chapter 6 — Configure the Computer
Wireless & Networks
Setting Description
Wi-Fi Turns the Wi-Fi radio on and off. When Wi-Fi is turned on, tap the bar to see a list of Wi-Fi networks.
Bluetooth Turns the Bluetooth radio on and off. when bluetooth is turned on, tap the bar to see a list of Bluetooth devices in range.
Data usage Displays a list of phone data usage for the current data usage cycle. Tap the Data usage cycle list to select another date range.
More... Airplane mode: Turns airplane mode on and off.Default SMS app:NFC: Turns on NFC which allows data exchange when the computer touches another device.Android Beam: When NFC is enabled, this feature lets you beam app content to another NFC-capable device by holding the devices close together. The app determines what content gets beamed.VPN: Sets the password parameters for a virtual private network (VPN).Mobile networks: Includes settings for mobile networks, including enabling data access and roaming over mobile networks, selecting access points and network operators, or selecting only 2G networks (to save battery life).Mobile plan: Provides information on your cell phone plan.Cell broadcasts: Sets what emergency information you want to receive and how you want to receive it.
Device
Setting Description
Sound Settings for the phone and notification sounds, including tones and volume.
Display Settings for the display brightness, wallpaper, sleep timeout, font size, and screen auto-rotation.
Storage Shows the remaining amount of storage.
Dolphin CT50 and CT50h Mobile Computer User Guide 59

Chapter 6 — Configure the Computer
Battery Shows battery usage data and the current battery state.
Apps Lists downloaded and running apps.
Personal
Setting Description
Location Turns location services (Google and GPS satellite data) on and off.
Security Sets screen lock and administrator privileges.
Language & input Selects the active language and default keyboard. Sets auto-typing features such as capitalization and punctuation. Adjusts the pointer speed for an external mouse or trackpad.
Backup & reset Restores factory default settings.
Honeywell Settings
Setting Description
Key remap Remaps the Left Scan, Right Scan, and Camera buttons. For help, see “Remap a Button” on page 30.
Smart sensors Configures the integrated motion detection sensors for advanced power management.
Battery LED Configures the battery LED behavior.
Battery Health View the current health of the battery.
Logger Activates a logging service that creates an Android logcat log and kernel log for APP and system troubleshooting.
Scanning Configures the computer imager. For help, see “Change the Scanner Settings” on page 38.
Web applications
Enables the web interface settings and lets you set a port.
Device (continued)
Setting Description
60 Dolphin CT50 and CT50h Mobile Computer User Guide

Chapter 6 — Configure the Computer
Accounts
Setting Description
Add account Adds a Corporate or Email account to the computer.
System
Setting Description
Date & time Configures all date and time settings
Accessibility Sets accessibility levels, such as larger display text and enabling text-to-speech output.
Printing Configure the printing options.
Developer options Enables developer-specific options such as USB debugging and SD card protection.
About phone Provides information about your computer such as battery status, model number, and Android version.
Dolphin CT50 and CT50h Mobile Computer User Guide 61

Chapter 6 — Configure the Computer
About Network CommunicationsYou can use the mobile computer in your wireless or wired data collection network. You can connect your computer using:
• 802.11 radio communications.
• Ethernet communications.
• Bluetooth communications.
• USB and serial communications.
Connect to a Wi-Fi NetworkThe computer has an 802.11 radio to transfer data using wireless communications. Before you connect to a Wi-Fi network, you need to know about your network security protocol and its required credentials. By default, the 802.11 radio is disabled.
1 Start the Settings app and slide the Wi-Fi switch on.
2 When the switch turns blue, tap Wi-Fi. A list of discovered networks appears.
62 Dolphin CT50 and CT50h Mobile Computer User Guide

Chapter 6 — Configure the Computer
3 To quickly connect to a network through Wi-Fi Protected Access (WPS), tap . To search for a network not in the list, tap and type the network name.
4 Tap a network name in the list to view details:
If the network is secured, a list of required information appears (such as a certificate name, a password, or other credentials). To connect to the secured network, enter the required information and tap Connect.
• To leave a connected network, tap Forget. For example, you could choose to forget a network you no longer use.
• To close the network details screen, tap Cancel.
Configure Proxy Settings for a Wi-Fi NetworkIf you need to connect to network resources through a proxy server, you can configure settings for the proxy server for each Wi-Fi network you add. By default, the Wi-Fi networks you add are not configured to connect through a proxy server.
Dolphin CT50 and CT50h Mobile Computer User Guide 63

Chapter 6 — Configure the Computer
1 Open the Settings app and tap Wi-Fi. The list of available Wi-Fi networks appears.
2 Tap and hold the network name and then tap Modify network. A list of network settings appears.
3 At the bottom of the list of network settings, select Show advanced options.
4 If the network has no proxy settings, tap None in the Proxy Settings list, and then tap Manual in that list.
5 Enter the proxy settings for the network.
6 Tap Save.
Disable Wi-Fi NotificationsBy default, when Wi-Fi is enabled, you receive notifications in the Status bar when the computer discovers a wireless network. You can disable these notifications.
1 Start the Settings app.
2 Tap and hold Wi-Fi.
3 Tap and then tap Advanced. The Advanced Wi-Fi menu appears.
4 Clear the Network notification check box to disable notifications.
Connect to an Ethernet NetworkTo connect the computer to an Ethernet network, you need an Ethernet dock.
1 Make sure the dock is connected to your Ethernet network.
2 Place the computer in the dock.
3 Start the Settings app and make sure Ethernet is enabled (Ethernet is enabled by default).
To enable Ethernet, slide the Ethernet switch on. When the switch turns blue, Ethernet is enabled.
4 Tap Ethernet. The Ethernet list shows the name of the current Ethernet connection. By default, the computer assumes a DHCP connection, and that your network has assigned an IP address
Note: Proxy settings apply only to the Wi-Fi network you modify. You must change proxy settings for each network requiring a proxy server.
64 Dolphin CT50 and CT50h Mobile Computer User Guide

Chapter 6 — Configure the Computer
automatically. If DHCP is working, the Ethernet dock should indicate that communication with the network is occurring.
5 (Optional) To assign a static IP address, tap the connection name (for example, eth0). The IP settings dialog box appears.
a Tap DHCP and then select Static from the list.
b Enter the required network information and then tap Apply.
How to Connect to Virtual Private NetworksThe computer supports connecting to virtual private networks (VPNs). This section describes how to add and connect to VPNs. To configure VPN access, you must obtain details from your network administrator. You view and change VPN settings in the Settings app.
Add a VPNBefore you can connect to a VPN, you must add VPN information.
1 Start the Settings app.
2 In the Wireless & Networks section, tap More.
3 Tap VPN.
4 Tap Add VPN Profile.
5 Enter information for the VPN.
6 Tap Save. The VPN name appears in the VPN list.
Connect to a VPN1 Start the Settings app.
2 In the Wireless & Networks section, tap More.
3 Tap VPN.
4 Tap the name of the VPN in the list, and enter any necessary credentials when prompted.
5 Tap Connect. The computer connects to the VPN, and a Status icon and notification appear.
To disconnect from the VPN, tap the notification.
Note: Before you can access VPNs, you need to set a lock screen PIN or password.
Dolphin CT50 and CT50h Mobile Computer User Guide 65

Chapter 6 — Configure the Computer
Edit VPN Information1 Start the Settings app.
2 In the Wireless & Networks section, tap More.
3 Tap VPN.
4 Tap and hold the name of the VPN you want to edit, and select Edit network from the list.
5 Edit VPN settings as necessary.
6 When you are done, tap Save.
About Wireless SecurityThe computer provides these security solutions for your wireless network:
• Wi-Fi Protected Access 2 (WPA2™)
• Wi-Fi Protected Access (WPA)
• 802.1x
• LEAP
• WEP
Honeywell recommends WPA2 security with PSK (Personal) or 802.1x (Enterprise) key management.
Before you set security, you need to enable the radio, set the date, and set the SSID on your computer. To use 802.1x security, you need to load a root certificate on your computer. To use transport layer security (TLS) with 802.1x security, you also need to load a user certificate.
Use the Settings app to access and configure all wireless security settings.
About CertificatesYou can use digital certificates to identify the computer for network access or authentication to servers. To use a certificate to identify your device, you must install it in the trusted credential storage on the computer.
66 Dolphin CT50 and CT50h Mobile Computer User Guide

Chapter 6 — Configure the Computer
Android supports DER-encoded X.509 certificates saved in files with a .crt or .cer file extension. To install a valid certificate with a .der or it. Android also supports X.509 certificates saved in PKCS#12 key store files with a .p12 or .pfx entension. To install a valid key store file with another extension, you must change the extension to .p12 or .pfx to install it. When you install a certificate from a PKCS#12 key store, Android also installs any accompanying private key or certificate authority certificates.
Load a CertificateTo use a certificate, you must install it in the trusted credential storage on the computer.
1 Copy the certificate or key store from your PC to a microSD card.
2 Install the microSD card in the computer and turn the computer on.
3 Start the Settings app and tap Security > Install from SD card.
4 Tap the name of the certificate or key store to install it. If prompted, enter the key store password and tap OK.
5 Enter a name for the certificate and tap OK.
Disable or Remove CertificatesIf a certificate is compromised, or your organization chooses not to trust it, you can disable or remove it.
1 Start the Settings app and tap Security > Trusted credentials. The trusted credentials screen has two tabs:
• System shows CA certificates that are installed in the ROM.
• User shows CA certificates you have installed yourself.
2 Tap the name of the certificate to disable or remove. The certificate details screen appears.
3 Scroll to the bottom of the details screen and tap Disable (for System certificates) or Remove (for User certificates).
If necessary, you can enable a disabled System certificate from this location. If you remove a User certificate, you must install it again to enable it.
4 Tap OK.
Note: Apps such as Email and Browser that support certificates allow you to install certificates directly from within the app. For more information, see the Help that comes with the app.
Dolphin CT50 and CT50h Mobile Computer User Guide 67

Chapter 6 — Configure the Computer
About Bluetooth CommunicationsThe computer is Bluetooth-enabled, which lets you connect to other Bluetooth devices.
You need to turn on the Bluetooth radio before you can discover and connect to Bluetooth devices. By default, the radio is turned off.
The Bluetooth radio maintains its current state through a system reset. If you perform a factory data reset, you must recreate pairings to devices.
The System bar icons indicate Bluetooth status.
Connect a Bluetooth DeviceTo connect to a Bluetooth device, you must enable Bluetooth and then select the device from a list of discovered devices.
1 Start the Settings app.
2 If Bluetooth is off, slide the Bluetooth switch on.
3 Tap Bluetooth. A list of available Bluetooth devices appears.
68 Dolphin CT50 and CT50h Mobile Computer User Guide

Chapter 6 — Configure the Computer
4 (Optional) If the device you want does not appear in the list, make sure the device is turned on and discoverable, and tap Search for devices.
5 Tap a device in the list to select it. If a pairing request message appears, enter the device PIN and tap OK. When the device is paired with the computer, the device name appears in Paired Devices at the top of the list.
6 To disconnect a paired device, tap the Quick Settings icon next to the device name and then tap Unpair.
Dolphin CT50 and CT50h Mobile Computer User Guide 69

Chapter 6 — Configure the Computer
Configure Bluetooth SettingsYou configure Bluetooth settings in the Settings app.
1 Start the Settings app and tap Bluetooth.
2 Tap the Menu icon and select a setting from the menu:
• Tap Rename phone to change the computer device name. Type the new name and then tap Rename.
• Tap Visibility timeout to set the amount of time that the computer is visible to other Bluetooth devices. By default, the timeout is set to 2 minutes. You can select 5 minutes, one hour, or no timeout. Setting a shorter timeout value preserves battery life.
• Tap Show received files to view statistics on the received files.
Making the Computer DiscoverableBy default, the computer is not discoverable, which means that the computer will not be found by other Bluetooth devices.
1 Tap All Apps > Settings.
2 Verify the Bluetooth radio is turned on.
3 Tap Bluetooth.
4 Tap CT50 (the default computer name) at the top of the screen to make the device discoverable. The computer starts a 2 minute count down during which time the computer is temporarily discoverable by other devices using Bluetooth technology.
Rename or Disconnect a Paired DeviceYou can rename or disconnect a paired Bluetooth device from the Settings app.
1 Open the Settings app and tap Bluetooth.
2 Tap the Settings icon in the Paired Devices list.
3 To rename the device, tap Rename, type the new name, and then tap OK.
• To disconnect the device, tap Unpair.
70 Dolphin CT50 and CT50h Mobile Computer User Guide

Chapter 6 — Configure the Computer
About Serial and USB CommunicationsYou can use these accessories to transmit data to and receive data from another device through serial or USB communications:
• vehicle dock
• HomeBase
• Ethernet HomeBase
• USB snap-on adapter
• DEX adapter
For information on these accessories, contact your local sales representative.
If you have a problem with your PC recognizing the USB device, you can download and install the Honeywell-aidc-usb-driver. The driver is part of the Honeywell_MobilitySDK_Android software .zip file. The SDK is available from www.honeywellaidc.com > Products > Mobile Computers > Handheld Mobile Computer > Dolphin CT50 > Software tab.
About Near Field Communication (NFC)NFC technology provides the ability for short-range, wireless data transfer between the computer and NFC tags or other NFC enabled devices placed in close proximity to the back of the computer. NFC equipped computer models support the following modes of operation:
• NFC tag reader/writer mode: The computer reads and/or writes digital information from or to an NFC tag.
• Peer-to-Peer (P2P) mode: The computer uses Android Beam and/or Bluetooth technology to transfer screen content (such as a picture, contact information, Web page url, or file) between NFC enabled devices.
Dolphin CT50 and CT50h Mobile Computer User Guide 71

Chapter 6 — Configure the Computer
• NFC card emulation mode: The computer emulates an NFC card (smart card) that an external card reader can access. You have the option to enable the embedded secure element (eSE) SmartMX™ or Host Emulation. Secure element implementation is commonly used for financial transactions or coupon and loyalty mobile marketing applications that require a secure memory and execution environment for the storage of personal information (such as account information and credentials) and running custom smart card applets.
Note: Sleep Mode (Suspend Mode) and the screen lock temporarily turns the NFC radio off.
72 Dolphin CT50 and CT50h Mobile Computer User Guide

7
Manage and Maintain the ComputerUse this chapter to understand how to upgrade software, reset the computer, and maintain the computer.
73

Chapter 7 — Manage and Maintain the Computer
How to Upgrade the System SoftwareUpgrades for Power Tools and other system software on the computer are provided as .zip files and are available from Technical Support (www.hsmcontactsupport.com) or www.honeywellaidc.com.
1 Copy the upgrade .zip file into one of these folders on the computer:
• Internal storage\honeywell\autoinstall
• IPSM card\honeywell\autoinstall
• \honeywell\autoinstall (on a microSD card if installed)
2 Tap All Apps > Power Tools > AutoInstall Settings.
3 Verify that Autoinstall is enabled.
4 Select Packages Update from the screen. The computer automatically initiates a reboot and installs the software upgrade.
How to Restart the ComputerIf the computer or an application locks up, or if the computer does not respond when you press the Power button, you may need to restart the computer.
The computer uses the configuration currently saved in flash memory during the boot process. Try these methods, in order, to restart the computer:
• Reset: Restarts the computer and goes through the initialization process.
• Clean boot: Completely erases the computer memory, including all applications and data files, except those in the Flash File Store or any removable storage.
74 Dolphin CT50 and CT50h Mobile Computer User Guide

Chapter 7 — Manage and Maintain the Computer
Reset the ComputerYou may need to restart the computer to correct conditions where an application stops responding to the system.
1 Save your files and close any open applications.
2 Press and hold the Power button. This screen appears:
3 Tap Power off.
4 When prompted that the computer will shut down, tap OK.
5 Press the Power button to turn on the computer.
Clean Boot the ComputerIf the computer seems to be locked up, try cold booting it. If reset does not work, use a clean boot to get the computer up and running for further troubleshooting.
Caution: A clean boot erases the memory on the computer, including all applications and data files with the exception of the information in the Flash File Store or any removable storage.
Dolphin CT50 and CT50h Mobile Computer User Guide 75

Chapter 7 — Manage and Maintain the Computer
1 Tap All Apps > Settings.
2 Tap Backup & Reset.
3 Tap Factory Data Reset.
4 Select any options you want to include, such as erasing the SD card.
5 Tap Reset phone. The computer performs the clean boot procedure and turns off.
6 Press the Power button to turn on the computer. You will need to set up your computer again.
Clean the Computer
To keep the computer in good working order, you may need to clean the scanner window, color camera window, and the touch screen. Clean the windows and the touch screen as often as needed for the environment in which you are using the computer. The computer will withstand application of the following cleaning agents when applied to a clean soft cloth and removed immediately with a dry soft cloth:
• Acetic acid, 10% in water
• Ethyl alcohol, 10% in water
• Mild soap solutions
1 Press the Power button to suspend the computer.
2 Dip a clean cloth towel in the cleaning agent and wring out the excess.
Note: You can use this basic cleaning process to clean the CT50 and CT50h computers. However, please refer to the Honeywell Disinfectant- Ready Housings Data Sheet on www.honeywellaidc.com for a list of tested disinfectants and recommendations for disinfecting the CT50h computer.
Caution: There are no user-serviceable parts inside the computer. Opening the computer will void the warranty and may cause damage to the internal components.
Note: Honeywell recommends that you leave the battery installed when you clean the computer. Leaving the battery installed helps prevent fluids from entering the computer through the microSIM card and microSD card connectors.
76 Dolphin CT50 and CT50h Mobile Computer User Guide

Chapter 7 — Manage and Maintain the Computer
3 Wipe off the scanner window, camera lens, and flash area. Do not allow any abrasive material to touch these surfaces.
4 Wipe dry.
5 Let the computer completely air dry before using again.
Dolphin CT50 and CT50h Mobile Computer User Guide 77

Chapter 7 — Manage and Maintain the Computer
78 Dolphin CT50 and CT50h Mobile Computer User Guide

A
Specifications79

Chapter A — Specifications
Physical and Environmental SpecificationsThis sections lists the physical and environmental specifications for the CT50.
CT50 Physical Dimensions
Length: 160 mm
Width: 82.5 mm
Depth: 19 mm
Weight (with battery): 342 g (including battery)
CT50 Tumble and Drop Specifications
Tumble specification: 1000 1 m tumbles
Drop specification: 5 ft multiple drops to unyielding steel plate, -10 to +50 °C temperature range and 4 ft drop at 20 ° C
CT50 Power and Electrical Specifications
Battery Pack: Rechargeable Lithium-ion 3.6 V, 4040 mAh battery
Electrical rating: 5 V, 2 A
CT50 Temperature and Humidity Specifications
Operating temperature: -20 °C to 50 °C (-4 °F to 122 °F)
Storage temperature: -30 °C to 70 °C (-22 °F to 158 °F)For maximum battery life, store at 23 °C (73 °F) at 50% charge.
Relative humidity (operating):
0% to 95% non-condensing
Environmental rating: IP67, Category 1
80 Dolphin CT50 and CT50h Mobile Computer User Guide

Chapter A — Specifications
This sections lists the physical and environmental specifications for the CT50h.
Screen Specifications4.66-inch TFT color LCD with backlight, 720p HD, outdoor viewable touch screen.
Language SupportWorld-wide English, French, German, Italian, Spanish, Simplified Chinese, Traditional Chinese.
CT50h Physical Dimensions
Length: 160 mm
Width: 82.5 mm
Depth: 19 mm
Weight (with battery): 342 g (including battery)
CT50h Tumble and Drop Specifications
Tumble specification: 500 1 m tumbles at room temperature
Drop specification: 4 ft multiple drops to an unyielding surface at room temperature
CT50h Power and Electrical Specifications
Battery Pack: Rechargeable Lithium-ion 3.6 V, 4040 mAh battery
Electrical rating: 5 V, 2 A
CT50h Temperature and Humidity Specifications
Operating temperature: 0 °C to 35 °C (32 °F to 95°F)
Storage temperature: -20 °C to 45 °C (-4 °F to 113 °F)For maximum battery life, store at 23 °C (73 °F) at 50% charge.
Relative humidity (operating):
0% to 95% non-condensing
Environmental rating: IP54
Chemical resistance: Protects against Sani-Cloth®, Super Sani-Cloth® Wipes, and Virex 256
Dolphin CT50 and CT50h Mobile Computer User Guide 81

Chapter A — Specifications
Bar Code Symbologies SupportedThe computer supports these bar code symbologies:
1D Symbologies
• Codabar
• Code 3 of 9
• Code 11
• Code 32
• Code 93
• Code 128
• EAN-8
• EAN-13
• GS1-128
• Korea Post
• IATA 2 of 5
• Industrial 2 of 5
• Interleaved 2 of 5
• ISBN
• ISBT 128
• Matrix 2 of 5
• MSI Plessey
• EAN.RCC (RSS-14)
• RSS Limited
• RSS Expanded
• Telepen
• Trioptic Code
• UPC-A
• UPC-E
82 Dolphin CT50 and CT50h Mobile Computer User Guide

Chapter A — Specifications
2D Symbologies
• Aztec Code
• Codablock A
• Codablock F
• DataMatrix
• HanXin
• Maxicode
• Micro PDF 417
• MicroQr
• PDF 417
• QR Code
• TLC39
• OCR-A
• OCR-B
Postal Codes
• Australian Post
• Canadian Post
• KIX (Netherlands Dutch) Post
• Japanese Post
• British Post
• Planet Code
• Postnet
• UsIntelligent
Dolphin CT50 and CT50h Mobile Computer User Guide 83

Chapter A — Specifications
Imager Reading DistancesThe guaranteed depth of field measurements were taken using these parameters:
• Distances are measured from the front of the engine.
• 23 °C (73 °F), 0 lux
• Photographic quality codes
Note: Time to Read and Depth of Field are impacted if the bar code symbol is at the edge of the image.
White Illumination Monochrome Sensor Only - Guaranteed Specs
Focus Standard Range (SR)
Symbology Near Distance (in/cm)
Far Distance (in/cm)
Delta (in/cm)
5 mil Code 39/128 3.6 (9.1) 5.6 (14.2) 2.0 (5.1)
10 mil Code 39/128 1.9 (4.8) 12.0 (30.5) 10.1 (25.6)
100% UPC 2.1 (5.3) 15.1 (38.1) 12.9 (32.7)
6.7 mil PDF 417 2.5 (6.4) 6.6 (16.7) 4.1 (10.4)
10 mil DataMatrix/Aztec 2.9 (7.4) 7.3 (18.5) 4.4 (11.1)
White Illumination Monochrome Sensor Only - Typical Specs
Focus Standard Range (SR)
Symbology Near Distance (in/cm)
Far Distance (in/cm)
Delta (in/cm)
5 mil Code 39/128 2.5 (6.4) 6.4 (16.3) 3.9 (9.9)
10 mil Code 39/128 1.1 (2.8) 13.0 (33.0) 11.9 (30.2)
100% UPC 1.8 (4.6) 16.5 (41.9) 14.7 (37.3)
6.7 mil PDF 417 1.8 (4.6) 7.3 (18.5) 5.5 (14.0)
10 mil DataMatrix/Aztec 2.1 (5.3) 8.0 (20.3) 5.9 (15.0)
84 Dolphin CT50 and CT50h Mobile Computer User Guide


Honeywellwww.honeywellaidc.com
Copyright © 2016 Honeywell International Inc.All rights reserved.
Dolphin CT50 and CT50h Mobile Computer for Android User Guide
*CT50AND-ENUS-UG*P/N CT50AND-ENUS-UG Rev B