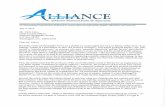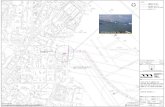HAND HELD PRODUCTS Dolphin 7200 Handheld Computer and HomeBase
Dolphin 60s with Windows Embedded Handheld User s guide
Transcript of Dolphin 60s with Windows Embedded Handheld User s guide

Dolphin 60swith Windows® Embedded Handheld 6.5
User’s Guide

Disclaimer
Honeywell International Inc. (“HII”) reserves the right to make changes in specifications and other information contained in this document without prior notice, and the reader should in all cases consult HII to determine whether any such changes have been made. The information in this publication does not represent a commitment on the part of HII.
HII shall not be liable for technical or editorial errors or omissions contained herein; nor for incidental or consequential damages resulting from the furnishing, performance, or use of this material.
This document contains proprietary information that is protected by copyright. All rights are reserved. No part of this document may be photocopied, reproduced, or translated into another language without the prior written consent of HII.
Web Address: www.honeywellaidc.com
Trademarks
Dolphin is a trademark or registered trademark of Hand Held Products, Inc. in the United States and/or other countries.
Microsoft, Windows, Windows Mobile, Windows Phone, Windows Embedded Handheld, Windows CE, Windows 98 Second Edition, Windows NT, Windows 2000, Windows ME, Windows XP, Windows 7, Windows Vista, ActiveSync, Outlook, and the Windows logo are trademarks or registered trademarks of Microsoft Corporation.
The Bluetooth trademarks are owned by Bluetooth SIG, Inc., U.S.A. and licensed to Honeywell.
Other product names mentioned in this manual may be trademarks or registered trademarks of their respective companies and are the property of their respective owners.
Patents
For patent information, please refer to www.honeywellaidc.com/patents.
©2013 Honeywell International Inc. All rights reserved.

Table of Contents
Chapter 1 - Dolphin 60s Terminal Agency Information
Label Locations....................................................................................................................1-1Model Number, Serial Number and IMEI Labels............................................................1-1
LED Safety...........................................................................................................................1-1LED Safety Statement....................................................................................................1-1
UL and C-UL Statement.......................................................................................................1-2Approvals by Country...........................................................................................................1-2R&TTE Compliance Statement—802.11b/g/n, Bluetooth, and/or GSM...............................1-2FCC Requirements ..............................................................................................................1-3
Dolphin RF Terminal—802.11b/g/n, Bluetooth, and/or GSM.........................................1-3Canadian Compliance..........................................................................................................1-3
Conformité à la règlementation canadienne ..................................................................1-4RF Exposure Information (SAR) ..........................................................................................1-4IC Radiation Exposure Statement........................................................................................1-4CE SAR Compliance............................................................................................................1-5CE Country Codes ...............................................................................................................1-5For European Community Users .........................................................................................1-5Honeywell Scanning & Mobility Product Environmental Information....................................1-5China RoHS .........................................................................................................................1-5Pacemakers, Hearing Aids and Other Electrically Powered Devices ..................................1-6Hearing Aid Compatibility (HAC)..........................................................................................1-6Microwaves ..........................................................................................................................1-7
Chapter 2 - Getting Started
Out of the Box ......................................................................................................................2-1Initial Setup for Dolphin 60s Terminals ................................................................................2-1
Using the USB Charge/Communication Cable (Model USB-WALL-CHARGER-1) .......2-2The Home Screen................................................................................................................2-4
Title Bar..........................................................................................................................2-4Icons in the Title Bar ......................................................................................................2-4Horizontal Scroll .............................................................................................................2-7Tile Bar...........................................................................................................................2-7Optional Virtual Keyboard ..............................................................................................2-7
The Start Menu ....................................................................................................................2-9Navigating the Start Menu..............................................................................................2-9
Pop-Up Menus .....................................................................................................................2-9File Explorer .......................................................................................................................2-10File Provisioning on the Dolphin 60s..................................................................................2-11Search................................................................................................................................2-11
Suspend Mode .............................................................................................................2-12Replacing the Main Battery................................................................................................2-12Resetting the Terminal .......................................................................................................2-13
Soft Reset (Warm Boot) ...............................................................................................2-13Hard Reset (Cold Boot)................................................................................................2-13
iii

Chapter 3 - Hardware Overview
Standard Configurations for the Dolphin 60s....................................................................... 3-1Peripherals for the Dolphin 60s ........................................................................................... 3-2Accessories for the Dolphin 60s .......................................................................................... 3-2Features of the Dolphin 60s ................................................................................................ 3-4
Front Panel .................................................................................................................... 3-4Feature Descriptions: Front Panel ................................................................................. 3-5Back Panel..................................................................................................................... 3-7Feature Descriptions: Back Panel ................................................................................. 3-8
The I/O Connector ............................................................................................................. 3-10Battery ............................................................................................................................... 3-10
Charging Options......................................................................................................... 3-10Charging Time ............................................................................................................. 3-11Important Charging Guidelines .................................................................................... 3-11Battery Error Notification.............................................................................................. 3-12Storing Batteries .......................................................................................................... 3-13Guidelines for Battery Pack Use and Disposal ............................................................ 3-13Managing Battery Power ............................................................................................. 3-14Checking Battery Power .............................................................................................. 3-14
System Resets .................................................................................................................. 3-15Hardware Maintenance ..................................................................................................... 3-15Installing a SIM Card and/or Memory Card ....................................................................... 3-15
Chapter 4 - Using the Scan Image Engine
Overview.............................................................................................................................. 4-1LED Safety .......................................................................................................................... 4-1Image Engine Specifications ............................................................................................... 4-1
Field of View .................................................................................................................. 4-1Depth of Field ................................................................................................................ 4-1
Supported Bar Code Symbologies ..................................................................................... 4-2Decoding ............................................................................................................................. 4-3
Using the Scan Demo to Decode a Bar Code ............................................................... 4-3The Aiming Beam .......................................................................................................... 4-3
Capturing Images Using the Imaging Demo........................................................................ 4-4Taking an Image............................................................................................................ 4-4Uploading Images.......................................................................................................... 4-5
Chapter 5 - Using the Color Camera
Overview.............................................................................................................................. 5-1Taking a picture using the Camera Demo tool .................................................................... 5-1Taking a picture using the Windows Embedded Handheld 6.5 Camera tool ...................... 5-4Recording Video using the Windows Embedded Handheld 6.5 Camera Tool .................... 5-6Uploading Pictures and Videos ........................................................................................... 5-6
iv

Chapter 6 - Using the Keyboards
Available Keyboards............................................................................................................ 6-1Keyboard Combinations ................................................................................................ 6-1Common Buttons........................................................................................................... 6-1
Using the Function Keys...................................................................................................... 6-1Using the Modifier Keys ...................................................................................................... 6-3Using the Navigation Keys .................................................................................................. 6-330-Key Numeric Keyboard .................................................................................................. 6-4
30-Key Numeric Keyboard Combinations...................................................................... 6-446-Key QWERTY Keyboard ................................................................................................ 6-6
46-Key QWERTY Keyboard Combinations ................................................................... 6-6
Chapter 7 - System Settings
Overview.............................................................................................................................. 7-1Clock & Alarms .................................................................................................................... 7-2Lock ..................................................................................................................................... 7-3Personal Menu .................................................................................................................... 7-4
Buttons........................................................................................................................... 7-5System Menu....................................................................................................................... 7-8
About ............................................................................................................................. 7-9Backlight ...................................................................................................................... 7-11Battery ......................................................................................................................... 7-12Certificates................................................................................................................... 7-14Encryption.................................................................................................................... 7-14Error Reporting ............................................................................................................ 7-15HSM SystemInfo.......................................................................................................... 7-15SIP Config.................................................................................................................... 7-15Managed Programs ..................................................................................................... 7-16Memory........................................................................................................................ 7-17Power........................................................................................................................... 7-18Regional Settings......................................................................................................... 7-19Remove Programs....................................................................................................... 7-20RIL ............................................................................................................................... 7-20Screen ......................................................................................................................... 7-21Task Manager.............................................................................................................. 7-22
Chapter 8 - Communication
Connections Menu............................................................................................................... 8-1Microsoft Connections Application ...................................................................................... 8-2Dolphin Wireless Manager .................................................................................................. 8-5
Dolphin Wireless Manager Window............................................................................... 8-5Enabling the Radios....................................................................................................... 8-6Accessing Radio Configuration Utilities ......................................................................... 8-7
USB to PC ........................................................................................................................... 8-8Network Cards..................................................................................................................... 8-8Connecting and Synchronizing the Terminal and Workstation............................................ 8-9
v

Installing Additional Software ............................................................................................ 8-11Adding Programs Using ActiveSync or Windows Mobile Device Center..................... 8-11Connecting the Terminal to a Wireless Network.......................................................... 8-12Adding Programs Using the Internet............................................................................ 8-12
Software Upgrades............................................................................................................ 8-13Dolphin 60s COM Port Assignment Table......................................................................... 8-13
Chapter 9 - Working with Wireless Wide Area Networking (WWAN)
Overview.............................................................................................................................. 9-1Requirements ................................................................................................................ 9-1Antenna Band................................................................................................................ 9-1Signal Strength .............................................................................................................. 9-1Voice and Data Communication .................................................................................... 9-2
Enabling the WWAN Radio ................................................................................................. 9-3Audio Modes........................................................................................................................ 9-4
Volume Control .............................................................................................................. 9-4Voice Communication.......................................................................................................... 9-4
Accessing the Dialer Window ........................................................................................ 9-4Accessing Voice Mail..................................................................................................... 9-5Customizing the Phone.................................................................................................. 9-6
Data Communication ........................................................................................................... 9-8System Requirements ................................................................................................... 9-8Establishing Data Communication................................................................................. 9-8Manual Network Selection (GSM/UTMS) .................................................................... 9-10
Chapter 10 - Working with the Bluetooth Radio
Enabling the Bluetooth Radio ............................................................................................ 10-1Pairing and Trusted Devices ............................................................................................. 10-2Connecting to Other Bluetooth Devices ............................................................................ 10-2Transferring Files using Beam File.................................................................................... 10-5Making the Terminal Discoverable .................................................................................... 10-6Enabling the Terminal to Receive Incoming Beams.......................................................... 10-6Selecting COM Ports ......................................................................................................... 10-6
Chapter 11 - Working with GPS
Overview............................................................................................................................ 11-1Assisted GPS Support....................................................................................................... 11-1Powering the GPS Module ................................................................................................ 11-1Communication Port .......................................................................................................... 11-1
COM7 .......................................................................................................................... 11-1GPS Intermediate Driver.............................................................................................. 11-2
GPS Demo ........................................................................................................................ 11-2
vi

Chapter 12 - Dolphin 60s HomeBase Device (Model D60s-HB)
Overview............................................................................................................................ 12-1Unpacking the HomeBase........................................................................................... 12-1Charging Overview ...................................................................................................... 12-1Communications .......................................................................................................... 12-1Convenient Storage..................................................................................................... 12-2Capacity....................................................................................................................... 12-2Dimensions.................................................................................................................. 12-2Weight.......................................................................................................................... 12-2
Parts and Functions........................................................................................................... 12-3Front Panel ................................................................................................................. 12-3Back Panel .................................................................................................................. 12-4Bottom Panel ............................................................................................................... 12-5
Power ................................................................................................................................ 12-5Connecting Power to the HomeBase........................................................................... 12-5
Charging the Main Battery................................................................................................. 12-6To Power a Terminal and Charge its Main Battery...................................................... 12-6Charging a Spare Battery in the Auxiliary Battery Well ............................................... 12-6
Communication.................................................................................................................. 12-6Requirements .............................................................................................................. 12-7Setting Up and Connecting the Dolphin Terminal to the HomeBase........................... 12-7
Mounting the HomeBase ................................................................................................... 12-7Desk Mounting............................................................................................................. 12-7
Chapter 13 - Dolphin 60s Mobile Charger Devices
Overview............................................................................................................................ 13-1Charging Overview ...................................................................................................... 13-1
Mobile Charger Components (60s-MC)............................................................................. 13-1Mobile Charger with DEX Cable Components (60s-DEXKIT) ........................................... 13-2Mobile Charger with DB9 Cable Components (60s-DB9KIT)............................................ 13-3Charging the Main Battery................................................................................................. 13-3
To Power a Terminal and Charge its Main Battery...................................................... 13-4
Chapter 14 - Customer Support
Product Service and Repair............................................................................................... 14-1Technical Assistance......................................................................................................... 14-1Warranty Disclaimer: Proper Use of a Touch Screen Mobile Device ................................ 14-1Limited Warranty ............................................................................................................... 14-1
How to Extend Your Warranty ..................................................................................... 14-3
vii

viii

1
Dolphin 60s Terminal Agency InformationDolphin 60s mobile computers meet or exceed the requirements of all applicable standards organiza-tions for safe operation. However, as with any electrical equipment, the best way to ensure safe operation is to operate them according to the agency guidelines that follow. Read these guidelines carefully before using your Dolphin terminal.
This documentation is relevant for the following Dolphin models: 60sLU, 60sLE, 60sLP, and 60sL0.
CAUTION - Read the Guidelines for Battery Pack Use and Disposal on page 3-13 and all cautionary markings on the battery, charging peripheral, or device using the battery before attempting to install, use, or charge the battery. Risk of fire and burns if improperly handled. Do not open, crush, heat above 60°C (140°F), or incinerate.
Label Locations
Model Number, Serial Number and IMEI Labels
The model (item) number, serial number, and international mobile equipment identity (IMEI) number for the terminal are located on labels affixed to the bottom of the battery well.
Warning! To prevent possible hearing damage, do not listen at high volume levels for long periods.
LED Safety
LED Safety Statement
LEDs have been tested and classified as “EXEMPT RISK GROUP” to the Standard: IEC 62471:2006.
Caution! Do not view directly with optical instruments.
!
Back Panel of the terminal with the battery door and battery removed.
Compliance Labels and Marks
!
1 - 1

UL and C-UL Statement
UL and C-UL listed: UL60950-1 2nd Edition, and CSA C22.2 No. 60950-1-07 2nd Edition.
Underwriters Laboratories Inc. (UL) has not tested the performance or reliability of the global positioning system (GPS) hardware, GPS operating software or other GPS-related aspects of this product. UL has only tested for the explosion, fire, shock, and casualty hazards required by the applicable hazardous locations standards. UL certification does not cover the performance or reliability of the GPS hardware, GPS operating software, or other GPS-related aspects of this product. UL makes no representations, warranties, or certifications whatsoever regarding the performance or reliability of any GPS-related functions of this product.
Approvals by Country
R&TTE Compliance Statement—802.11b/g/n, Bluetooth, and/or GSM
Dolphin RF terminals are in conformity with all essential requirements of the R&TTE Directive(1999/5/EC).
This product is marked with according to article 12 of the R&TTE Directive. In addition, this product complies to 2006/95/EC Low Voltage Directive when supplied with the recommended power supply. Honeywell shall not be liable for use of our product with equipment (i.e., power supplies, personal computers, etc.) that is not CE marked and does not comply with the Low Voltage Directive.
The equipment is intended for use throughout the European Community; PAN European Frequency Range: 2.402–2.480 GHz.
European Contact:
Country EMC, Radio, & SAR Safety
U.S.A. FCC Part 15, Subpart BFCC Part 15, Subpart C, 15.247FCC Part 22H, FCC Part 24EFCC SAR OET 65 Supplement C
UL60950-1, 2nd Edition
Canada ICES-003 (Class B), NMB-003 (Class B), RSS 132, RSS 133, RSS 210
CSA C22.2 No. 60950-1-07, 2nd Edition
European Community/CE
EN 301 489-1: V1.9.2, EN 301 489-3: V1.4.1, EN 301 489-7: V1.3.1, EN 301 489-17: V2.2.1, EN 301 489-24: V1.5.1,EN 301 511: V9.0.2, EN 301 908-1&2: V5.2.1, EN 300 440-1: V1.6.1, EN 300 440-2: V1.4.1, EN 300 328: V1.8.1, EN 55022: 2010/AC: 2011 Class B, EN 55024: 2010, EN 61000-3-2, EN61000-3-3,EN 50360: 2001+A1/2012, EN 50360: 2001/AC:2006,EN 61000-3-2, EN 61000-3-3,EN 62209-1: 2006, IEC 62209-2: 2010,EN 62311: 2008, EN 62479: 2010
EN 60950-1: 2006/A11:2009+A1:2010+A12:2011
2006/95/EC - Low Voltage Directive
2011/65/EU-RoHS (recast)
International IEC 60950-1 2nd EditionIEC 62471
1 - 2

Hand Held Products Europe B.V.Nijverheidsweg 9-135627 BT EindhovenThe Netherlands
FCC Requirements
Dolphin RF Terminal—802.11b/g/n, Bluetooth, and/or GSM
This device complies with Part 15 of the FCC Rules. Operation is subject to the following two conditions: (1) this device may not cause harmful interference, and (2) this device must accept any interference received, including interference that may cause undesired operation.
This equipment has been tested and found to comply with the limits for a Class B digital device pursuant to Part 15 of the FCC Rules. These limits are designed to provide reasonable protection against harmful interference in a residential installation. This equipment generates, uses, and can radiate radio frequency energy and, if not installed and used in accordance with the instructions, may cause harmful interference to radio communications. However, there is no guarantee that interference will not occur in a particular installation. If this equipment does cause harmful interference to radio or television reception, which can be determined by turning the equipment off and on, the user is encouraged to try to correct the interference by one or more of the following measures:
• Reorient or relocate the receiving antenna.• Increase the separation between the equipment and receiver.• Connect the equipment into an outlet on a circuit different from that to which the receiver is connected.• Consult the dealer or an experienced radio/TV technician for help.If necessary, the user should consult the dealer or an experienced radio/television technician for additional suggestions. The user may find the following booklet helpful: “Something About Interference.” This is available at FCC local regional offices. Our company is not responsible for any radio or television interference caused by unauthorized modifications of this equipment or the substitution or attachment of connecting cables and equipment other than those specified by our company. The correction is the responsibility of the user. Use only shielded data cables with this system.
Caution! - Any changes or modifications not expressly approved by the grantee of this device could void the user’s authority to operate the equipment.
Canadian Compliance
This device complies with Industry Canada license-exempt RSS standard(s). Operation is subject to the following two conditions:
1. this device may not cause interference, and
2. this device must accept any interference, including interference that may cause undesired operation of the device.
ICES-3(B)/NMB-3(B)
Caution! - Any changes or modifications not expressly approved by the grantee of this device could void the user’s authority to operate the equipment.
1 - 3

Conformité à la règlementation canadienne
Le présent appareil est conforme aux CNR d'Industrie Canada applicables aux appareils radio exempts de licence. L'exploitation est autorisée aux deux conditions suivantes:
1. l'appareil ne doit pas produire de brouillage, et
2. l'utilisateur de l'appareil doit accepter tout brouillage radioélectrique subi, même si le brouillage est susceptible d'en compromettre le fonctionnement.
ICES-3(B)/NMB-3(B)
Mise en garde! - Tout changement ou modification non expressément approuvées par le bénéficiaire de cet appareil peut annuler l'autorisation d'utiliser l'équipement.
RF Exposure Information (SAR)
This mobile phone meets the government's requirements for exposure to radio waves. This phone is designed and manufactured not to exceed the emission limits for exposure to radio frequency (RF) energy set by the Federal Communications Commission of the U.S. Government.
The exposure standard for wireless mobile phones employs a unit of measurement known as the Specific Absorption Rate, or SAR. The SAR limit set by the FCC is 1.6W/Kg and for Europe 2W/Kg. Although the SAR is determined at the highest certified power level, the actual SAR level of the phone while operating can be well below the maximum value. This is because the phone is designed to operate at multiple power levels so as to use only the poser required to reach the network. In general, the closer you are to a wireless base station antenna, the lower the power output.
For this device, the highest reported SAR value for usage against the head is 0.73 W/kg, for usage near the body is 0.73 W/kg.
While there may be differences between the SAR levels of various phones and at various positions, they all meet the government requirement.
The FCC has granted an Equipment Authorization for this model phone with all reported SAR levels evaluated as in compliance with the FCC RF exposure guidelines. SAR information on this model phone is on file with the FCC and can be found under the Display Grant section of www.fcc.gov/oet/ea/fccid after searching on FCC ID: HD560SLU.
SAR compliance for body-worn operation is based on a separation distance of 1.5cm between the unit and the human body. Carry this device at least 1.5cm away from your body to ensure RF exposure level remains at or below the maximum levels. To support body-worn operation, choose the belt clips or holsters, which do not contain metallic components, to maintain a separation of 1.5cm between this device and your body. RF exposure compliance with any of body-worn accessory, which contains metal, was not tested and certified, and use such body-worn accessory should be avoided.
IC Radiation Exposure Statement
This EUT is compliance with SAR for general population/uncontrolled exposure limits in IC RSS-102 and has been tested in accordance with the measurement methods and procedures specified in IEEE 1528. This equipment should be installed and operated with minimum distance 1.5cm between the radiator and your body.
1 - 4

CE SAR Compliance
This device meets the EU requirements (1999/519/EC) on the limitation of exposure of the general public to electromagnetic fields by way of health protection.
The limits are part of extensive recommendations for the protection of the general public. These recom-mendations have been developed and checked by independent scientific organization through regular and thorough evaluation of scientific studies. The unit of measurements for the European Council’s recommended limit for mobile devices is the “Specific Absorption Rate” (SAR), and the SAR limit is 2.0W/kg averaged over 10 gram of tissue. It meets the requirements of the International Commission on Non-Ionizing Radiation Protection (ICNIRP).
For body worn operation, this device has been tested and meets the ICNIRP exposure guidelines and the European Standard EN 62311 and EN 62209-2, for use with dedicated accessories. SAR is measured with this device at a separation of 1.5cm to the body, while transmitting at the highest certified output power level in all frequency bands of this device. Use of other accessories which contain metals may not ensure compliance with ICNIRP exposure guidelines.
CE Country Codes
For European Community Users
Honeywell complies with Directive 2002/96/EC OF THE EUROPEAN PARLIAMENT AND OF THE COUNCIL of 27 January 2003 on waste electrical and electronic equipment (WEEE).
Honeywell Scanning & Mobility Product Environmental Information
Refer to www.honeywellaidc.com/environmental for the RoHS / REACH / WEEE information.
China RoHS
This equipment may be operated in:
AT BE BG CH CY CZ DE DK
EE ES FI FR GB GR HU IE
IT IS LI LT LU LV MT NL
NO PL PT RO SE SI SK TR
有毒有害物质名称及含量 (Names and Content of Hazardous Substances or Elements)
部件名称 (Parts Name) 有毒有害物质或元素 (Toxic and Hazardous Substances or Elements)
铅 (Pb) 汞 (Hg) 镉 (Cd) 六价铬 (Cr6+) 多溴联苯 (PBB) 多溴二苯醚 (PBDE)
成像式条码阅读器 (Imager) o o o o o o
印刷电路板 (PCB) o o o o o o
主机及基座外壳 (Housing) o o o o o o
连线 (Cables) o o o o o o
液晶显示器 (LCD) o o o o o o
液晶显示器框架 (LCD Frame) o o o o o o
相机模组 (Camera) o o o o o o
按键 (Key) o o o o o o
1 - 5

Pacemakers, Hearing Aids and Other Electrically Powered Devices
Most manufacturers of medical devices adhere to the IEC 601-1-2 standard. This standard requires devices to operate properly in an EM Field with a strength of 3V/m over a frequency range of 26 to 1000MHz. The maximum allowable field strength emitted by the Dolphin terminal is 0.3V/m according to Subpart B of Part 1 of the FCC rules. Therefore, the RF from the Dolphin terminal has no effect on medical devices that meet the IEC specification.
Hearing Aid Compatibility (HAC)
Dolphin 60s models 60sLU have been tested for hearing aid compatibility. These devices have an M3 and T3 rating. For additional HAC information, including the HAC rating for this product, please refer to www.honeywellaidc.com.
When some wireless devices are used near some hearing devices such as hearing aids and implants, users may detect a buzzing or humming noise. Some hearing devices are more immune than others to this interference noise. Wireless devices may also vary in the amount of interference they generate.
The ratings for compatibility of digital wireless devices with hearing aids are described in the American National Standards Institute (ANSI) C63.19 standard:
M-Rating: Phones rated M3 or M4 meet FCC requirements and are likely to generate less interference with hearing devices than phones that are not labeled. M4 is the superior/higher of the two ratings.
T-Rating: Phones rated T3 or T4 meet FCC requirements and are likely to be more usable with hearing devices' telecoil than unrated phones. T4 is the superior/higher of the two ratings.
The more immune the hearing aid device is, the less likely one is to experience interference noise from the wireless phone. Hearing aid devices may also be rated. Adding the ratings of the hearing aid and the phone would determine probable usability:
• Any combined rating equal to or greater than six offers the best use.• Any combined rating equal to five is considered normal use.
The ratings are not guarantees. Results will vary depending on the user's hearing device and hearing loss. If your hearing device happens to be vulnerable to interference, you may not be able to use this device successfully. Trying out this device with your hearing device is the best way to evaluate it for your personal needs.
This device has been tested and rated for use with hearing aids for some of the wireless technologies that it utilizes. However, there may be some newer wireless technologies used in this phone that have not been tested yet for use with hearing aids. It is important to try the different features of this phone thoroughly and in different locations, using your hearing aid or cochlear implant, to determine if you hear any interfering noise. Consult your service provider or the manufacturer of this phone for information on hearing aid compatibility.
电池 (Battery) o o o o o o
电源供应器 (Power Adapter) o o o o o o
o: 表示该有毒有害物质在该部件所有均质材料中的含量均在SJ/T11363-2006标准规定的限量要求以下 (Indicates that this toxic or hazardous substance contained in all of the homogeneous materials for this part is below the limit requirement in China’s SJ/T11363-2006.)x: 表示该有毒有害物质至少在该部件的某一均质材料中的含量超出 SJ/T11363-2006 标准规定的限量要求 (Indicates that this toxic or hazardous substance contained in at least one of the homogeneous materials for this part is above the limit requirement in China’s SJ/T11363-2006. )
1 - 6

Microwaves
The radio in the Dolphin RF terminal operates on the same frequency band as a microwave oven. Therefore, if you use a microwave within range of the Dolphin RF terminal you may notice performance degradation in your wireless network. However, both your microwave and your wireless network will continue to function.
1 - 7

1 - 8

2
Getting StartedOut of the Box
Verify that the carton contains the following items:
• Dolphin 60s mobile computer (terminal)• 3.7V Li-ion rechargeable battery• USB charge/communication cable• Power adapter with regional plug adapters• Quick start guide• Compliance Regulatory Sheet
If you ordered accessories for your terminals, verify that they are also included with the order. Be sure to keep the original packaging in the event that the Dolphin terminal should need to be returned for service.
Note: Your Dolphin model may differ from the model illustrated in this guide; however, the features noted are standard for all Dolphin 60s models with Windows® Embedded Handheld unless otherwise indicated.
Initial Setup for Dolphin 60s Terminals
Step 1. Install the BatteryNote: Before installing the main battery, read the Guidelines for Battery Pack Use and Disposal on page 3-13.
Dolphin 60s model terminals are designed for use with battery part number 60s-BTEC (Li-ion 3.7V, 12.358 watt hour) manufactured for Honeywell International Inc.
The terminal is shipped with the battery packaged separate from the unit. Perform the steps illustrated below to install the battery. For information on how to remove the battery, see Replacing the Main Battery on page 2-12.
Ensure all components are dry prior to placing the battery in the terminal. Mating wet components may cause damage not covered by the warranty.
Step 2. Charge the BatteryThe power source for the Dolphin terminal is the 3.7V Li-ion rechargeable battery located under the battery door on the back panel of the device. See Battery on page 3-8 for additional information on battery storage, use, and disposal.
!
2 - 1

Important: Removing the battery from the terminal erases all non-persistent memory. Always suspend the terminal before removing the battery.
Note: For information on how to remove the battery from the terminal, see Replacing the Main Battery on page 2-12.
Before Initial Use
Dolphin terminals ship with the battery significantly discharged of power. After installing the battery in the terminal, charge the battery with a Dolphin 60s charging peripheral for a minimum of 6 hours for the extended battery pack.
Note: Inadequate source current may interfere with effective battery charging; see Important Charging Guidelines on page 3-11 for additional information.
We recommend use of Honeywell peripherals, power cables, and power adapters. Use of any non-Honeywell peripherals, cables, or power adapters may cause damage not covered by the warranty.
Dolphin 60s model terminals are designed for use with the following charging devices and cables: D60s-HB, 60s-MC, 60s-DEXKIT, 60s-DB9KIT, and USB-WALL-CHARGER-1.
Ensure all components are dry prior to mating terminals/batteries with peripheral devices. Mating wet components may cause damage not covered by the warranty.
Using the USB Charge/Communication Cable (Model USB-WALL-CHARGER-1)
Dolphin 60s terminals ship with a USB Charge/Communication Cable and a power adapter with regional plug adapters. The USB Charge/Communication cable provides two options for charging the terminal. Use the cable in conjunction with the provided power supply adapter and plug adapter to charge the terminal from a power outlet or connect the cable to a high-power USB port to charge from a host device.
Warning - The terminal shall only be connected to CTIA certified adapters, products that bear the USB-IF logo or products that have completed the USB-IF compliance program when using the micro USB port as a charging source.
Option 1: Charging from a power outlet
Use only a UL Listed power supply, which has been qualified by Honeywell with an output rated at 5VDC and 1A with the device.
!
!
!
USB Door
Plug Adapter
1
34 2
Micro USB Port
Power Adapter
5 Left Side Panel of Dolphin 60s
USB Charging/Communication Cable
2 - 2

Option 2: Charging from a high power USB port on a host device (PC)
Note: Charging the battery through a USB port takes more time than direct AC adapter charging. USB charging will not take place if the terminal is drawing more current than supplied by the USB port.
Touch > Settings > System > Power to verify the battery is charging.
To access detailed information on the battery, touch > Settings > System > Battery.
Step 3. Boot the Terminal and Access the Home ScreenThe terminal begins booting as soon as power is applied. Do not press any keys or interrupt the boot process. When the boot process is complete, the Home screen appears depending on your Dolphin model.
Note: During the initial charging stage, the terminal display may dim to conserve battery power due to inactivity. Touch the display to turn on the backlight.
USB Door
USB Port on Host Device
1
32
Micro USB Port
USB Charging/Communication Cable
Left Side Panel of Dolphin 60s
2 - 3

The Home Screen
After the Dolphin terminal initializes, the Home screen appears.
Title Bar
The Title bar, located at the top of the screen, displays the active program, the status of various system functions, and the current time. Touching on the title bar provides access to the Horizontal Scroll. The scroll provides access to additional programs and application screens. For additional information, see Horizontal Scroll on page 2-7.
Icons in the Title Bar
Indicator Meaning
Synchronizing data
Touch to access the Start menu.
Touch a menu item to access additional screens.
Title Bar (page 2-4)
Touch to access the Clock & Alarms settings screen.
Tile Bar (page 2-7)
Swipe up or down with your finger or stylus to scroll through the menu items.
Touch to access the Contacts screen.
Text here indicates the active program.
Icons here indicate the status of various system functions.
2 - 4

The terminal could not synchronize data with the workstation via ActiveSync.
New e-mail
New text message
New voicemail
New instant message
Vibrate on
Ringer off
Speaker phone on
Voice call in progress
Calls are forwarded
Call on hold
Missed call
Data call in progress
A battery error has occurred. Replace the main battery with a Honeywell Li-ion battery pack.
Battery is has a full charge
Battery has a high charge
Battery has a medium charge
Battery has a low charge
Battery has a very low charge and requires charging
Terminal is running on external power. If a battery pack is installed, the battery is charging in the background.
The terminal is not connected to external power. A battery is installed, but is defective; specifically, its charge level cannot be measured.
Icons in the Title Bar
Indicator Meaning
2 - 5

No SIM card is installed
Active network connection
No active network connection
GPRS available
GPRS connecting
GPRS in use
EDGE available
EDGE connecting
EDGE in use
UMTS available
UMTS connecting
UMTS in use
Radio is off
The radio is not connected to a network.
The radio is connected. The bars indicate the signal strength.
No radio signal
The terminal is searching for a signal.
Wi-Fi is on, but device is not connected
Wi-Fi data call
Pending alarm
Bluetooth
Icons in the Title Bar
Indicator Meaning
2 - 6

Horizontal Scroll
The Horizontal Scroll, located at the top of most application windows, provides access to additional application screens. You can swipe left or right on the scroll or touch each label on the scroll, until you get to the desired screen. Touching a label to the left or right of the center item brings new labels into view.
Note: Touch the Title bar to access the horizontal scroll if it is not visible on the screen.
Tile Bar
The Tile Bar is located at the bottom of an application window.
Optional Virtual Keyboard
The virtual keyboard is licensed for a fee. If you attempt to upload a keyboard to your device and the following error message is displayed:
It indicates that you have not yet purchased a license for your device. Contact your Honeywell Sales representative for assistance. For contact information, see Technical Assistance on page 14-1.
The virtual keyboard appears when you open an application or select a field that requires text or numerical input. You can also touch the keyboard icon on the tile bar to toggle the keyboard on or off.
When you touch and hold the keyboard icon, a pop-up menu allows you to switch between the default enhanced Honeywell virtual keyboard, which is fully customizable or the standard Windows Embedded Handheld virtual keyboard.
The content of the Horizontal scroll changes according to the open application.
The icons change according to the open application.
The Tile Bar displays icons you use to open and close screens, menus, and features.
Touch to access the Start menu (page 2-9).
Touch the keyboard icon to toggle the Virtual Keyboard on or off.
2 - 7

The Enhanced Honeywell Virtual Keyboard
During text input, you may need to switch between keyboard modes to access additional character sets (e.g., function keys, symbols, and numbers). Each keyboard mode, includes navigation keys, which allow you to quickly switch between modes. Touch the ABC key to switch to the Qwerty Mode, the 123 key to switch to the Numeric Mode, and the #@& key to switch to the Function & Symbols Mode.
Note: The content of the keyboard and the mode initially displayed may vary depending on the application in use and the input field requirements.
Alternate Keys
Some keys include a second symbol in red. In order to use the alternate symbol, press and hold the key until the alternate symbol appears, then release the key to type the symbol.
Honeywell Virtual Keypad Creator
The default enhanced virtual keyboard is fully customizable using the Honeywell Virtual Keypad Creator software available for download at www.honeywellaidc.com. The user-friendly utility allows you to personalize multiple keyboard features including key position, size, quantity, color, and the keyboard skin. In addition, you can make language changes, create alternate or function keys for special character sets, and add application launch keys to streamline common business tasks.
Virtual Keypad consists of two software applications. The first is the Virtual Keypad Creator, which resides on your PC and is used to design and save keypad layouts. The second is the Virtual Keypad, which is downloaded to your mobile device. The Virtual Keypad on your mobile device displays the keypad you designed using Virtual Keypad Creator.
The customization process is easy. Simply download and install the Virtual Keypad Creator software onto your PC, modify the provided standard template, then download the customized keyboard to your terminal using a USB connection.
2 - 8

The Start Menu
To see the programs loaded on your terminal, touch to access the Start menu.
Navigating the Start Menu
• Swipe up or down with your finger or stylus to scroll through the menu icons.• To open a program, touch once on the program icon. • To reposition an icon on the Start menu, touch and hold the stylus on the icon, then drag the icon to
the desired position.
Pop-Up Menus
With pop-up menus, you can quickly choose an action for a selected item. To access a pop-up menu, touch and hold the stylus on the item name of the action you want to perform. When the menu appears, lift the stylus, and touch the action you want to perform.
Touch anywhere outside the menu to close the menu without performing an action.
2 - 9

File Explorer
You can use the File Explorer to find files and organize files into folders.
Touch > File Explorer .
To move or copy files between folders using File Explorer:
1. Touch and hold on the item you want to move, then touch Cut or Copy on the popup menu.
2. Navigate to the folder you want to move or copy the file to, then touch and hold a blank area of the window.
3. Touch Paste on the pop-up menu.
Note: If there is no blank space available in the window, touch Menu on the tile bar, navigate to the end of the menu using the down arrow, then touch Edit > Paste.
Touch to return to the Start menu.
Touch to access additional Menu options.
Touch to move Up one level in the directory.
Touch to close File Explorer.
Touch on the name to open a file or folder.
Touch to toggle the keyboard display on or off. Touch and hold to access a pop-up menu of keyboard options.
2 - 10

File Provisioning on the Dolphin 60s
\IPSM\Honeywell
The IPSM folder is the only partition on the terminal that persists across a kernel upgrade (*.UPG file extension). During a kernel upgrade, files are automatically copied from the \IPSM\Honeywell folder and then installed in the \Honeywell (root file system) folder as part of the upgrade process.
\IPSM\Honeywell\AutoInstall
The files in the IPSM\Honeywell\AutoInstall folder are only installed when a factory reset or kernel upgrade occurs. Once the files are installed, they persist through hard and soft resets. If a file is added to the folder and a hard or soft reset is performed, it will have no effect. If a program is manually removed using the Remove Programs application (see page 7-20), then the program is not automatically re-installed on a hard or soft reset.
\Honeywell
The Honeywell partition or root file system partition is persistent over a hard reset, soft reset, and the removal of the battery pack or the removal of AC power. However, during a kernel upgrade the root file system is reformatted so all data in the folder is deleted and replaced by any files in the \IPSM\Honeywell folder as part of the upgrade process.
To prevent data loss, back up all user data to an SD card or external memory device before performing an upgrade.
\Honeywell\AutoInstall
If you run a CAB file from within the \Honeywell\AutoInstall (user store) folder, after the program has been installed, the CAB file will be deleted from the User Store. However, the program remains installed through all successive Hard and Soft resets.
If you want the program to be part of the Autoinstall that occurs after a factory reset or software upgrade, paste the program file(s) in both the \IPSM\Honeywell\Autoinstall folder and the \Honeywell\Autoinstall.
Contact a Honeywell technical support representative for information on how to perform a factory reset or for information on available software upgrades for your Dolphin terminal. For contact information, see Technical Assistance on page 14-1.
To prevent data loss, back up all user data to an SD card or external memory device before performing an upgrade.
Search
The Search feature helps you quickly locate information. Touch > Search Phone .
Enter the text you want to find, select a data type, and then touch Search. Select Larger than 64 KB in the Type drop-down field to quickly find information that is taking up storage space.
!
!
2 - 11

Suspend Mode
In Suspend mode, the device enters a low power state to conserve battery power. The radio associated with the phone maintains enough power to wake the terminal for incoming phone calls.
Suspend mode automatically turns the touch screen off to save battery power when the terminal is inactive for a programmed period of time. The automatic timeout limits are adjustable from the Advanced tab located under Settings > System > Power (see page 7-18).
To put the device into Suspend mode, press and release the Power key for approximately 4-5 seconds. To resume from the Suspend mode, press and release the Power key.
Replacing the Main Battery
Note: Before replacing the main battery, read the Guidelines for Battery Pack Use and Disposal on page 3-13.
Ensure all components are dry prior to mating terminals/batteries with peripheral devices. Mating wet components may cause damage not covered by the warranty.
1. Remove the battery door, slide the latch to unlock the battery door, remove the battery door, then remove the battery.
2. Insert the new battery, then attach and lock the battery door.
Note: Do not attempt to use the terminal without the battery door installed.
3. The terminal begins booting as soon as power is applied.
!
2 - 12

We recommend use of Honeywell Li-ion battery packs. Use of any non-Honeywell battery may result in damage not covered by the warranty.
Resetting the Terminal
There are three types of system resets: a Soft Reset, a Hard Reset, or a Factory Reset. The soft and hard resets preserve all data stored in the file system. Contact a Honeywell technical support represen-tative for more information on how to perform a Factory Reset. For contact information, see Technical Assistance on page 14-1.
Soft Reset (Warm Boot)
A Soft Reset re-boots the device and preserves any objects created in RAM. You would perform a soft reset when: the terminal fails to respond, after installing some software applications, or after making changes to certain system settings, such as network cards.
To perform a Soft Reset:
1. Press and hold the Blue key and then Power key for approximately 6-7 seconds.
2. When the reset is complete, the Home screen displays.
Hard Reset (Cold Boot)
A Hard Reset re-boots the terminal and closes any open applications running in RAM at the time of the reset.
To perform a Hard Reset:
1. Press and hold the Blue key and then Send key for approximately 6-7 seconds.
2. When the reset is complete, the Home screen displays.
!
2 - 13

2 - 14

3
Hardware OverviewStandard Configurations for the Dolphin 60s
WLAN, WPAN & Camera
• Microsoft Windows Embedded Handheld 6.5 Professional
• TI AM3715 Cortex-A8 800MHz Processor• 256MB RAM X 512MB Flash• 3.7V Li-ion rechargeable extended battery
pack• Dedicated imager capable of decoding
standard 1D and 2D bar code symbologies• 5.0 megapixel auto focus camera• 802.11b/g/n and Bluetooth
WLAN, WPAN, WWAN, GPS & Camera
• Microsoft Windows Embedded Handheld 6.5 Professional
• TI AM3715 Cortex-A8 800MHz Processor• 256MB RAM X 512MB Flash• 3.7V Li-ion rechargeable extended battery
pack• Dedicated imager capable of decoding
standard 1D and 2D bar code symbologies• 5.0 megapixel auto focus camera• 802.11b/g/n and Bluetooth• Voice and Data, GSM/GPS
3 - 1

Peripherals for the Dolphin 60s
The following item is sold separately to enhance the capabilities of your Dolphin terminal.
Dolphin 60s HomeBase (Model D60s-HB)
The Dolphin 60s HomeBase device is a charging and communication cradle equipped with a USB host port that is Hi-Speed 2.0v compliant, which enables the terminal to interface with the majority of PC-based enterprise systems. This device also contains an auxiliary battery well that charges a spare Honeywell extended battery pack.
For more information, see Dolphin 60s HomeBase Device (Model D60s-HB) on page 12-1.
Accessories for the Dolphin 60s
Each of the following items are sold separately to enhance your terminal’s capabilities.
Note: When using accessories where the terminal is worn on the body, the terminal’s touch panel must face away from the body.
Dolphin 60s Mobile Charger (Models 60s-MC, 60s-DEXKIT, and 60s-DB9KIT)
The Dolphin 60s Mobile Charger is a charging cable that connects the terminal directly to a 12 Volt DC power source, such as a cigarette lighter port inside a vehicle, eliminating the need for a cradle. Intel-ligent battery technology on-board the terminal ensures proper charging. The Dolphin 60s Mobile Charger is an ideal low-cost charging solution for in-transit mobile applications. The 60s-DEXKIT features a DEX interface cable. The 60s-DB9KIT features a DB9 interface cable.
For more information, see Dolphin 60s Mobile Charger Devices on page 13-1.
USB Charge/Communication Cable and Adapter Kit (Model USB-WALL-CHARGER-1)
The Dolphin USB charge/communication cable adapter kit is an all-in-one solution for charging and communication. Use the USB-CABLE-1 cable in conjunction with provided power supply adapter and plug adapter to charge the terminal from a power outlet or connect the cable to a high-power USB port to charge from a host device. The USB-CABLE-1 cable also supports communication with a computer without the need for a cradle. See Connecting and Synchronizing the Terminal and Workstation on page 8-9.
Holster (Model HOLSTER-1)
The holster provides convenient storage for the Dolphin 60s terminal in mobile environments. The holster features an integrated belt clip and spare battery pouch.
Stylus Kits (Model 60s-STYLUS)
Each Dolphin is shipped with a stylus and a stylus tether used to secure the stylus to the terminal to prevent loss. Kits containing three styli and three tethers are available for purchase.
3 - 2

Battery (Part Number 60s-BATT-1)
The rechargeable battery provides the main power for the terminal. For more information, see Battery on page 3-10.
3 - 3

Features of the Dolphin 60s
Note: Your Dolphin model may differ from the model illustrated; however, the features noted are standard for all Dolphin 60s models with a Windows Embedded Handheld OS unless otherwise indicated. For a complete overview of the optional keyboards available for the Dolphin 60s, See Using the Keyboards on page 6-1.
Front Panel
For a description of each callout, see page 3-5.
Power/End Call Key
Touch Panel Display
Scan Button
Front Speaker
General Notification LEDCharge Indicator LED
Send Button
Microphone
Blue Modifier Key Red Modifier KeyI/O Connector
(see page 3-10)
Right Scan/ImageButton
Navigation Keys
Audio Jack
Left Soft Key Right Soft Key
Reset Button(see page 2-13)
3 - 4

Feature Descriptions: Front Panel
Audio Jack
The 3.5mm audio jack supports both speaker (stereo) and microphone (mono) headsets.
Blue Modifier Key
See Using the Modifier Keys on page 6-3.
Power/End Call Key
The Power/End Call key, located in the upper right corner of the keypad, puts the terminal in Suspend Mode or wakes the terminal from Suspend Mode. See Suspend Mode on page 2-12. The key is also used to end/disconnect a phone calls.
Charge Indicator LED
The light emitting diode (LED) located above the top left corner of the LCD display illuminates when the Power Tools BattMon application is enabled and the device is on AC charge. For more information, consult the Dolphin Power Tools User’s Guide for Windows Embedded Handheld 6.5.
Front Speaker
The front speaker is the receiver for handset voice calls. See Voice Communication on page 9-4.
General Notification LED
The light emitting diode (LED) located above and to the left of the LCD display flashes and illuminates during resets, scanning/imaging, and taking a picture. This LED can be programmed by various software applications.
Microphone
The integrated microphone that provides audio input for handset and speaker phone voice calls. See Voice Communication on page 9-4.
Navigation Keys
The centrally located navigation keys enable you to move and position the cursor through software programs. The up and down arrows are programmed to perform specific functions when pressed in combination with the Blue and Red modifier keys. For more details, see Using the Navigation Keys on page 6-3.
Red Modifier Key
See Using the Modifier Keys on page 6-3.
Right Scan/Image Button
By default, the right button triggers the scanner/imager. You can reassign the button to launch applications or execute commands. For additional information, see Changing Button Assignments on page 7-5.
Scan Button
The Scan button is centrally located for easy access with the right or left hand. By default, the button activates the scanner/imager.
3 - 5

Send Button
Answers a phone call or initiates a phone call. See Voice Communication on page 9-4.
Touch Panel Display
The color 2.8 inch (liquid crystal display (LCD) touch panel is covered with an industrial, protective lens for greater durability. The quarter video graphic array (QVGA) display resolution is 240 X 320. The touch panel can be activated with a finger or with the stylus.
The touch panel backlight illuminates when the screen is touched. For more information, see Backlight on page 7-11.
3 - 6

Back Panel
Note: Your Dolphin model may differ from the model illustrated; however, the features noted are standard for all Dolphin 60s with Windows Embedded Handheld models unless otherwise indicated.
For a description of each callout, see Feature Descriptions: Back Panel on page 3-8.
Image Engine Window (LED Aimer Aperture)
Flashlight/Camera Flash
Color Camera
Battery Lock (battery and battery door not shown)
SIM Card Socket
Back Speaker
Volume Control Button
Battery Door
Memory Card Socket
USB Door/Micro USB Port
Fastener for the Stylus Tether
Stylus/Stylus Slot
3 - 7

Feature Descriptions: Back Panel
Back Speaker
The integrated rear speaker sounds audio signals as you scan bar code labels and enter data. The integrated speaker also supports playback of wave and MP3 files, software mixer, and Speakerphone for WWAN/GSM audio. The operating frequency range is 600-3000Hz at >90dB.
Battery
Dolphin 60s model terminals are designed for use with battery part number 60s-BATT-1 (Li-ion 3.7 V, 12.358 watt hour) manufactured for Honeywell International Inc. For information on how to remove the battery, see Replacing the Main Battery on page 2-12.
Battery Door
The battery door protects the battery and any installed SIM and/or memory cards in the terminal’s battery well. When the battery door is installed properly, the terminal’s environmental rating is preserved. For information on how to remove the battery, see Replacing the Main Battery on page 2-12.
Note: Do not use the terminal without the battery door installed.
Battery Lock
The Battery Lock allows the user to lock the battery door in place.
Color Camera
The 5.0-Megapixel Resolution auto-focus color camera provides easy picture and video capture. The camera lens and camera flash are located on the back panel of the terminal.
Fastener for the Stylus Tether
The Stylus Tether helps prevent accidental loss when the stylus is not stored in the stylus slot. A stylus tether is a coiled, elastic cord that tethers the stylus to the terminal. Secure one end of the cord to the back panel of the terminal and the other end to the stylus.
Flashlight/Camera Flash
The flashlight/camera flash is located on the back panel of the terminal.
When used as a Flashlight, touch > Flashlight or press the Red Key > ,to turn the flashlight On or Off.
When used as a Camera Flash with the terminal’s color camera, the flash is controlled by the camera application.
Image Engine Window
The image engine reads and decodes linear, stacked linear (e.g., PDF417), and 2D matrix bar code symbologies. The LED aperture for the imaging engine’s LED aimer is contained behind this window. For more details, see Using the Scan Image Engine on page 4-1.
3 - 8

Memory Card Socket
The memory card socket provides the user with the option to expand the terminal’s memory capacity using microSD or microSDHC memory interfaces. The expansion socket is located under the battery door and battery.
Note: Honeywell recommends the use of Single Level Cell (SLC) industrial grade microSD or microSDHC memory cards with Dolphin terminals for maximum performance and durability. Contact a Honeywell sales representative for additional information on qualified memory card options.
When the battery door and battery pack are properly installed, the card is sealed against moisture and particle intrusion, read/write data is stored securely, and the terminal’s environmental rating is preserved; see Installing a SIM Card and/or Memory Card on page 3-15.
SIM Card Socket
The card socket for the Subscriber Identity Module (SIM) is located under the battery door and main battery. When the battery door and battery are properly installed, the card is sealed against moisture and particle intrusion, read/write data is stored securely, and the terminal’s environmental rating is preserved; see Installing a SIM Card and/or Memory Card on page 3-15.
Stylus/Stylus Slot
The stylus is used to operate the touch panel. The back panel of the terminal features a storage slot to hold the stylus when not in use. The stylus features a special tip for added accuracy and ease of use.
USB Door/Micro USB Port
The Micro USB port is located under the protective USB door on the left side of the terminal. To access the micro USB port, gently lift the bottom edge of the door closest to the bottom of the terminal, and then twist 90° counterclockwise.
The micro USB port in conjunction with the USB Charge/Communication Cable (model USB-CABLE-1) powers the terminal, charges the main battery, and facilitates communication. The micro USB port supports low, full, and high-speed USB v2.0 client communication with a maximum rate of 480 Mbps.
For additional information, see Using the USB Charge/Communication Cable (Model USB-WALL-CHARGER-1) on page 2-2 and Connecting and Synchronizing the Terminal and Workstation on page 8-9.
Volume Control Button
Press the top or bottom of the volume button to raise or lower the volume of the active speaker.
3 - 9

The I/O Connector
The I/O connector powers the terminal, charges the main battery, and facilitates communication. Dolphin 60s peripherals are designed to work exclusively with this connector. The I/O connector supports low, full, and high speed USB v2.0 communication with a maximum rate of 480 Mbps.
Note: Signals referenced are for a DTE device.
Battery
The primary power source for the Dolphin 60s terminal is the 3.7V Li-ion rechargeable battery located under the battery door on the back panel of the device. Honeywell recommends you keep the battery in the terminal charged at all times to help prevent data loss. Letting the battery become fully discharged causes the terminal to lose all data in RAM.
Note: All data in RAM is cleared when the battery is removed. Always Suspend the terminal before removing the battery to ensure any changes made are saved to the flash memory.
Dolphin 60s model terminals are designed for use with battery part number 60s-BATT-1 (Li-ion 3.7 V, 12.358 watt hour) manufactured for Honeywell International Inc.
We recommend use of Honeywell Li-ion battery packs. Use of any non-Honeywell battery may result in damage not covered by the warranty.
Charging Options
Dolphin terminals ship with the battery significantly discharged of power. The battery must be completely charged for a minimum of 6 hours before using a Dolphin terminal for the first time.
When the main battery is installed in the terminal, use one of the following:
Pin Signal Pin Signal
1 ADP_IN 9 GND
2 ADP_IN 10 GND
3 RXD 11 GND
4 TXD 12 RTS
5 Cradle_EN 13 USB_DP
6 DTR 14 USB_DN
7 DC_5V_OUT 15 USB_VBUS
8 CTS 16 GND
123456789101112131416 15
!
3 - 10

• Dolphin 60s HomeBase Device (Model D60s-HB), see page 12-1 • Dolphin 60s Mobile Charger Devices, see page 13-1• Dolphin 60s USB Charge/Communication Cable (Model USB-WALL-CHARGER-1), see page 2-2
When the main battery is not installed in the terminal:
• Place the battery pack in the Auxiliary Battery Well of the Dolphin 60s HomeBase Device (Model D60s-HB).
For information on how to remove the battery from the terminal, see Replacing the Main Battery on page 2-12.
Charging Time
Important Charging Guidelines
Source Current Specifications
Battery charging times can be significantly lengthened or charging may not occur if the terminal is drawing more currant than is supplied by the charging peripheral (e.g., HomeBase), USB wall charger, or USB Host (e.g., workstation PC).
• The maximum current supplied through a charging peripheral is 2.0A.• The maximum current supplied by the USB wall charger is 900 mA.• The maximum current supplied by a USB Host can vary from 100mA to 500mA.
Do not attempt to charge the terminal from a 100 mA source. An active Dolphin terminal uses more current than supplied by a 100 mA source causing the terminal to continue to draw power from the battery.
Note: Placing the terminal in Suspend mode while charging reduces the current draw of the terminal and shortens the charging time of the battery.
To verify your terminal is not drawing more current then supplied by the charging source:
1. Touch > Settings > System > Battery when the terminal is connected to a charging source.
Charging Peripheral/Accessory 60s-BATT-1 HomeBase (Model D60s-HB) 6 hours
Mobile Charger (Model 60s-MC) 6 hours
Mobile Charger with DEX Cable (Model 60s-DEXKIT) 6 hours
Mobile Charger with DB9 Cable (Model 60s-DB9KIT) 6 hours
USB Charge/Communication Cable with provided power supply (Model USB-WALL-CHARGER-1)
6 hours
USB Charge/Communication Cable (Model USB-CABLE-1) connected to a workstation (PC) 500mA USB port
8 hours
3 - 11

2. Check the Battery Current. If the current is positive, then charging current is going into the battery. If the current is negative, the battery is discharging current and your terminal is drawing more current than the charging source.
Note: The charging current is always less than source current due to the terminal being in operation.
Charging a Severely Low or Completely Discharged Battery
Use one of the following options to charge a severely low or completely discharged battery.
1. Insert the battery into the auxiliary battery well of the HomeBase. When the auxiliary battery LED on the HomeBase turns green, the battery is fully charged.
2. Dock the terminal into the charging well of a peripheral (e.g., HomeBase). The terminal starts to boot as soon as power is supplied by the base.
Note: To prevent the possible loss of unsaved data, do not remove the terminal from the base until the battery has sufficiently charged. Touch the Start > Settings > System > Battery to view detailed information on the status of the battery.
3. Charge the terminal from a wall power outlet using the USB Charge/Communication Cable and power supply provided with your terminal. As the battery charges, the charge indicator LED will be red. When the battery reaches a safe charge threshold, the terminal begins to boot. The length of time before the battery reaches a safe charge threshold varies depending on the extent of the battery discharge.
4. Charge the terminal from a USB host device (PC) using the USB Charge/Communication Cable.
Note: Inadequate source current may interfere with effective battery charging; see Important Charging Guidelines on page 3-11 for additional information.
As the battery charges, the charge indicator LED will be red. When the battery reaches a safe charge threshold, the terminal begins to boot. The length of time before the battery reaches a safe charge threshold varies depending on the extent of the initial battery discharge level and the current supplied by the USB charging source.
Battery Error Notification
If your terminal displays the following indicators, replace the battery with a Honeywell Dolphin 60s extended battery pack. For information on how to remove the battery from the terminal, see Replacing the Main Battery on page 2-12.
• An “Authentication Error” pop up window appears during startup.
• appears in the Title bar at the top of the touch screen.• The General Notification LED illuminates red.• A Notification appears on the Tile bar at the bottom of the touch screen.
Battery Charge Status Symptom
Severely Low Pressing the Power button does not wake the terminal from Suspend mode. The general notification LED may flash once when the Power button is pressed.
Completely Discharged Pressing the Power button does not wake the device and the general notification LED remains off.
3 - 12

Storing Batteries
To maintain top performance from batteries, avoid storing batteries outside of the following temperature ranges:
• 14°F to 113°F (-10°C to +45°C) for short term storage of less than one month• 32°F to 86°F (-0°C to +30°C) for long term storage
Do not store batteries in extremely high humidity. For prolonged storage, do not keep batteries stored in a charger that is connected to a power source.
Guidelines for Battery Pack Use and Disposal
The following are general guidelines for the safe use and disposal of batteries:
• Do not disassemble or open, crush, bend or deform, puncture or shred. • Do not modify or remanufacture, attempt to insert foreign objects into the battery, immerse or
expose to water or other liquids, expose to fire, explosion or other hazard.• Improper battery use may result in a fire, explosion or other hazard.• We recommend use of Honeywell Li-ion battery packs. Use of any non-Honeywell battery may
pose a personal hazard to the user. • Only use the battery for the system for which it is specified. Do not use a battery in any other
manner outside its intended use in Dolphin terminals and peripherals. • Only use the battery with a charging system that has been qualified with the system per CTIA
Certification Requirements for Battery System Compliance to IEEE 1725. Use of an unqualified battery or charger may present a risk of fire, explosion, leakage, or other hazard.
• Replace the battery only with another battery that has been qualified with the system per this standard, IEEE-Std-1725. Use of an unqualified battery may present a risk of fire, explosion, leakage or other hazard.
• Replace defective batteries immediately; using a defective battery could damage the Dolphin terminal.
• Never throw a used battery in the trash. Promptly dispose of used batteries in accordance with local regulations.
• Do not short-circuit a battery or throw it into a fire; it can explode and cause severe personal injury. Do not allow metallic conductive objects to contact battery terminals.
• If you observe that the Honeywell battery supplied is physically damaged, please send it to Honeywell International Inc. or an authorized service center for inspection, see Product Service and Repair on page 14-1.
• Battery usage by children should be supervised.• Avoid dropping the terminal or battery. If the terminal or battery is dropped, especially on a hard
surface, and the user suspects damage, send it to a Honeywell International Inc. or an authorized service center for inspection.
• If you are not sure the battery or charger is working properly, send it to Honeywell International Inc. or an authorized service center for inspection, see Product Service and Repair on page 14-1.
• Excessive discharge can degrade battery performance. Recharge the battery when your terminal indicates low battery power.
• Although your battery can be recharged many times, the battery life is limited. Replace it after the battery is unable to hold an adequate charge.
• The Dolphin 60s should only be connected via its microUSB connector to CTIA certified adapters, products that bear the USB-IF logo or products that have completed, the USB-IF compliance program.
3 - 13

Managing Battery Power
Letting the battery become fully discharged causes the terminal to lose all data in RAM. Honeywell recommends, you keep a charged battery in the terminal at all times to help prevent data loss. Removing the battery from the terminal erases all non-persistent memory.
Default Critical and Low Battery Points
When the terminal is running on battery power (as opposed to external power), warnings are displayed when the battery reaches critical and low battery points. The warning points are determined by the following registry entry:
[HKEY_LOCAL_MACHINE\ControlPanel\Power]
There are two DWORD values in this registry entry: MedState and LowState.
The default values for these entries are as follows:
MedState=25%
This sets the Low Battery point to 25%. When the battery hits the percentage charge specified here, the user is notified.
LowState=10%
This sets the Critical Battery point to 10%. When the battery hits the percentage charge specified here, the user is notified.
Note: Warnings do not appear when the terminal is on external power.
Setting Critical and Low Battery Points
Developers can reset the battery parameters in the registry from 0 (no warning) to 99 (would nearly always warn). You can review and set these battery points in the RegEdit Power Tool.
1. Touch > Power Tools > RegEdit.
2. Drill down to HKEY_LOCAL_MACHINE > ControlPanel > Power.
3. Touch the Value Name (i.e., MedState or LowState) to change the Value Data. You can reset the Value Data from 0 (no warning) to 99 (would nearly always warn).
4. Touch OK to save changes.
Checking Battery Power
1. Touch > Settings > System
2. Touch Power to view the power status of the main battery.
Or
Touch Battery to view detailed information on the installed battery pack.
3 - 14

For additional information on Advanced Power Settings, see page 7-20.
For additional information on the Battery Log Configuration, see page 7-12.
System Resets
See Resetting the Terminal on page 2-13.
Hardware Maintenance
When needed, clean the image engine window and the touch screen with a clean, non-abrasive, lint-free cloth. The terminal can be cleaned with a damp cloth.
Important - All battery and connector doors must be present, undamaged, and properly closed on the terminal to maintain an IP54 rating.
Installing a SIM Card and/or Memory Card
SIM Card
Short for Subscriber Information Module, a SIM card stores the subscriber's personal information, GSM/GPRS radio settings, security keys, contacts, etc. SIM cards can be installed in compatible mobile devices, enabling you to switch devices without losing personal and setup information.
Before installing the SIM card, the service provider must activate the SIM card.
Note: If no SIM card is installed, you can still make emergency phone calls (e.g., 9-1-1).
Installation
1. Suspend the terminal. Press and release the Power key for approximately 4-5 seconds.
2. Unlock and remove the battery door, then remove the battery.
3. Slide the SIM Card latch toward the bottom of the terminal to unlock.
SIM Card Latch
3 - 15

4. Lift the SIM card latch.
5. Slide the SIM (contacts facing down) into the socket, then close the SIM card latch.
6. Lock the SIM card latch by sliding the latch toward the top of the terminal.
7. Install the battery, then attach and lock the battery door The terminal begins booting as soon as power is applied.
Memory Card
You can expand the terminal’s memory capacity by installing a microSD or microSDHC memory card. Honeywell recommends the use of Single Level Cell (SLC) industrial grade microSD or microSDHC memory cards with Dolphin terminals for maximum performance and durability. Contact a Honeywell sales representative for additional information on qualified memory card options.
Note: Format the memory card before initial use.
Installation
1. Suspend the terminal. Press and release the Power key for approximately 4-5 seconds.
2. Unlock and remove the battery door, then remove the battery.
Chamfered Corner of SIM Card
3 - 16

3. Slide the SIM Card latch toward the bottom of the terminal to unlock, then lift the SIM card latch. If a SIM card is installed, remove the SIM card to reveal the memory card latch.
4. Slide the memory card latch to the left to unlock, then lift the memory card latch.
5. Insert a MicroSD or MicroSDHC card into the socket aligning the corner on the card with the corner of the socket.
6. Close the memory card latch, then lock by sliding the latch right. If you want to install a SIM card, insert the card into the SIM card socket (see SIM Card).
SIM Card Latch
3 - 17

7. Close the SIM card latch, then lock the SIM card latch by sliding the latch toward the top of the terminal.
8. Install the battery, then attach and lock the battery door The terminal begins booting as soon as power is applied.
3 - 18

4
Using the Scan Image EngineOverview
The Dolphin 60s terminal houses a compact image engine that instantly reads popular 1D and 2D bar codes and supports omni-directional aiming and decoding for greater flexibility in real-world settings. The image engine can also capture black and white digital images, such as signatures and pictures of damaged inventory.
With the latest CMOS-based technology, the engine works like a digital camera and enables black and white digital image capture, signature capture, and reading of OCR characters.
LED Safety
See LED Safety on page 1-1.
Image Engine Specifications
Field of View
Horizontal Field Angle (°) 21.9+/-0.5 degree
Vertical Field Angle (°) 15.9+/-0.5 degree
Depth of Field
The depth of field measurements used the following parameters:
• Distances are measured from the front of the engine.• +23°C (+73°F), 0 lux• Photographic quality codes
Symbology Distance (in/cm)Near
Distance (in/cm)Far
Delta (in/cm)
3 mil C39/128 - - -
5 mil C39/128 2.25 (5.7) 4.35 (11.049) 2.1 (5.3)
7.5 mil C39/128 1.25 (3.2) 6.87 (17.4) 5.62 (14.3)
10 mil C39/128 0.67 (1.7) 9.93 (25.2) 9.26 (23.5)
15 mil C39/128 1.01 (2.6) 15.16 (38.5) 14.15 (35.94)
20 mil C39/128 1.80 (4.57) 18.56 (47.14) 16.76 (42.57)
100% 13 mil UPC 1.57 (3.9) 12.18 (30.9) 10.61 (26.9)
5 mil PDF417 - - -
6.7 mil PDF417 1.53 (3.8) 4.63 (11.7) 3.1 (7.8)
10 mil PDF417 1.38 (3.5) 7.34 (18.6) 5.96 (15.1)
4 - 1

Supported Bar Code Symbologies
5 mil microPDF - - -
5 mil DataMatrix - - -
10 mil DataMatrix 1.52 (3.8) 4.87 (12.3) 3.35 (8.5)
20 mil DataMatrix 1.07 (2.7) 9.66 (24.5) 8.59 (21.8)
10 mil QR 1.50 (3.8) 5.13 (13.0) 3.63 (9.2)
20 mil QR 2.48 (6.3) 9.66 (24.5) 7.18 (18.2)
32 mil Maxicode 1.56 (3.9) 13.19 (33.5) 11.63 (29.5)
Symbology Type Symbology Name
1D Symbologies CodabarCode 3 of 9Code 11Code 32 Pharmaceutical (PARAF)Code 93 Code 128 EAN with Add-OnEAN with Extended Coupon CodeEAN-8 EAN-13 GS1-128GS1 DatabarInterleaved 2 or 5
ISBT 128Matrix 2 of 5MSI PlesseyStraight 2 of 5 IATAStraight 2 of 5 IndustrialTelepen Trioptic CodeUPC with Add OnUPC-AUPC-E
2D Symbologies AztecCodablock ACodablock FData Matrix
GS1 DatabarMaxiCodeMicro PDFPDF417QR Code
Composite Codes UPC/EANUCC/EANGS1 Databar
OCR MICR E 13-BOCR-A OCR-B
Postal Codes Postnet and most international 4-state codes Australian PostBritish Post
Canadian PostChina Post
4 - 2

Decoding
The terminal supports two types of image decoding for use in various bar code reading and imaging applications: full-area imaging and Advanced Linear Decoding (ALD).
Full-Area Imaging
Full-area imaging provides omni-directional reading of linear and non-linear 1D and 2D bar codes, OCR, signature capture, and picture taking. When reading all bar code types using full-area imaging, a positive read can be obtained from many positions; see The Aiming Beam on page 4-3. To achieve the best read, the aiming beam should be centered horizontally across the bar code.
ALD
ALD provides fast reading of linear and stacked linear bar codes. To achieve a positive read when reading linear 1D and PDF417 bar codes, the aiming beam should be centered horizontally across the bar code. When ALD is enabled, the reader does not read matrix or postal codes.
Using the Scan Demo to Decode a Bar Code
The aiming beam should be oriented in line with the bar code to achieve optimal decoding.
1. Touch > Demos > Scan Demo .
2. Point the Dolphin terminal at the bar code. Press and hold the Scan button.
Note: The right side button also triggers the scan/imager.
.
3. Center the aiming beam over the bar code; see The Aiming Beam on page 4-3.
Note: By default, the LED illumination and aiming beam options are enabled. For optimum performance, avoid reflections by scanning the bar code at a slight angle.
4. When the bar code is successfully decoded, the terminal beeps and the bar code information appears on the touch screen.
The Aiming Beam
The aiming beam is smaller when the terminal is held closer to the code and larger when it is farther from the code. Symbologies with smaller bars or elements (mil size) should be read closer to the unit whereas symbologies with larger bars or elements (mil size) should be read farther from the unit.
4 - 3

Linear Bar Code
2D Matrix Symbol
Capturing Images Using the Imaging Demo
The image-capture process is an intuitive, split-second operation for experienced users. By following the basic guidelines, new users can easily develop their own technique and, with practice, quickly learn to adapt it to different application environments.
Image Preview
When the imaging process is initiated, the touch screen displays a preview of the object. This is a live video image of what the imager is currently viewing. The live video image has a slightly degraded appearance compared to the captured image. This is normal.
Scan Key
On all Dolphin 60s terminals, the Scan button captures images.
File Formats
File formats supported for image storage include Bitmap (BMP), JPEG (JPG) and Portable Network Graphics (PNG). The default file format for images is a gray scale JPG.
Compression
Digital images have a maximum image size of 640 x 480 pixels and may have up to a 256 (8 bit) gray scale image definition.
The image quality and related file size are determined by the data compression method used by the software application used to take images. The average size of the image file is approximately 4–8K. However, the size of the image depends on the content of the image - the more complex the content, the larger the file size.
Taking an Image
The following steps are basic guidelines for taking images:
4 - 4

1. Touch > Demos > Imaging Demo .
2. Point the Dolphin terminal at the object. To preview the image, press and hold the Scan button.
Note: The general notification LED above the touch screen illuminates red while the Scan button is pressed.
3. Adjust the terminal’s position until the object appears on the touch screen the way you want it to appear in the image.
4. Release the Scan button to capture the image.
5. Touch File on the Tile bar, then select Save or Save As.
Note: Unless otherwise specified, the image is saved to the \My Device\My Documents folder.
Uploading Images
Image files can be uploaded to a host workstation using Microsoft ActiveSync or Windows Mobile Device Center and a Dolphin communication peripheral. For additional information see Connecting and Synchronizing the Terminal and Workstation on page 8-9.
4 - 5

4 - 6

5
Using the Color CameraOverview
Dolphin 60s terminals are equipped with 5.0-Megapixel auto focus cameras to provide easy integration of color picture and video capture into business applications. The camera lens and camera flash are located on the back panel of the terminal.
Taking a picture using the Camera Demo tool
1. Touch > Demos > Camera Demo .
2. Adjust the camera settings using the icon menu at the top of the display screen.
3. Point the terminal's camera lens at the object you want to capture.
4. Center the object you want to take a picture of on the live preview screen.
5. Press the ENT key or Touch on the touch screen.
Note: Touch the green arrow to review or edit your pictures.
To exit the picture review/edit screen, touch the green box .
Color
Saturation Contrast Lamp
Brightness Pixels
Sharpness
Zoom
Flashlight/Camera Flash
Camera Lens
5 - 1

Camera Options
The Camera Options menu provides access to create customized profiles, adjust audible feedback, modify file preferences, and set caption options. Touch Options > Camera to access the Camera Options menu.
The Camera Options screen contains five tabs: Profile, Display, Capture, Caption, and File.
Profile Tab
The profile tab allows you to customize your camera settings, or chose from several predefined profiles designed to provide the best picture quality for common tasks.
Display Tab
5 - 2

Capture Tab Caption Tab
File Tab
5 - 3

Taking a picture using the Windows Embedded Handheld 6.5 Camera tool
1. Touch > Pictures & Videos > Camera
2. Point the terminal's camera lens at the object you want to capture.
Note: The camera lens is located on the back panel of the terminal.
3. Center the object you want to take a picture of on the live preview screen. Adjust the camera settings or let the camera auto-focus.
Note: Focus On is the default Focus mode. In this mode, the camera performs auto-focus while it is in preview mode but not during picture capture.
4. Press the ENT button to capture the photo.
5. The touch screen displays the captured photo. Touch OK or Camera on the Tile Bar to return to the active viewfinder screen.
Menu
Touch Menu on the Tile Bar at the bottom of the touch screen to adjust the camera settings, switch to video mode, and access additional camera options.
Item Descriptions
Video Activate Video Mode
Mode Set Mode (i.e., Normal, Burst, or Timer)
Resolution Set Picture Resolution (i.e., QVGA, VGA, SVGA, XGA, UXGA, QXGA, or MEGA5)
Zoom Set Zoom (i.e., x1, x2, or x3)
Flash Set Camera Flash On or Camera Flash Off
Focus Set Focus Off, Focus On (default), Focus on Trigger, or Fixed-Focus
Focus On (default setting): The camera auto-focuses while it is in preview mode. As you move the camera, the lens targets and auto-focuses on different objects. Once the picture is in focus in preview screen, the camera is ready for the picture to be taken. To reduce the capture time of the photo, the camera does not auto-focus during picture capture process.
Focus on Trigger: The camera auto-focuses while it is in preview mode and again during picture capture. The Focus on Trigger lengthens the capture time of the photo.
Brightness Set the brightness setting from +2.0 EV to -2.0 EV in .5 EV increments
Full Screen Switch to full screen mode (Tap screen to exit full screen mode)
Options Set Camera Options, Video Options, Slide Show Options or General Options
5 - 4

Options
Touch Menu > Options. The Options menu contains four screens:
General Tab Slide Show Tab
Camera Tab Video Tab
5 - 5

Recording Video using the Windows Embedded Handheld 6.5 Camera Tool
1. Touch > Pictures & Videos > Camera > Menu > Video
2. Point the terminal's camera lens at the object you want to capture.
3. Press the ENT button to start recording.
4. Touch Stop on the screen or press ENT button to stop recording.
Uploading Pictures and Videos
Picture and Video files can be uploaded to a host workstation using Microsoft ActiveSync or Windows Mobile Device Center and a Dolphin communication peripheral. For additional information see Connecting and Synchronizing the Terminal and Workstation on page 8-9.
5 - 6

6
Using the KeyboardsAvailable Keyboards
Note: Contact a sales representative for information on additional keyboard options.
All Keyboards Contain the Following:
• Backlit for easy viewing in various lighting conditions. • Centrally located Scan key for both right- and left-hand operation. • Color-coding so you can clearly see the most common keyboard combinations.• Function, navigation, and modifier keys.
Keyboard Combinations
See 30-Key Numeric Keyboard on page 6-4.
See 46-Key QWERTY Keyboard on page 6-6.
Common Buttons
See Using the Function Keys on page 6-1.
See Using the Modifier Keys on page 6-3.
See Using the Navigation Keys on page 6-3.
Using the Function Keys
Name Key Symbol Function
Backlight Turns the keyboard backlight on or off.
Flashlight &
Turns the flashlight on or off. The flashlight is located on the back panel of the terminal.
46-Key QWERTY Keyboard 30-Key Numeric Keyboard
Red
6 - 1

Backspace Moves the cursor back one space each time the key is pressed. If you are typing text, it deletes the previous character each time it is pressed.
Enter Confirms data entry.
Escape Cancels the current action.
Power/End Call Key
The Power key, located in the upper right corner of the keypad, puts the terminal in Suspend Mode or wakes the terminal from Suspend Mode, see Suspend Mode on page 2-12. This key is also used to end/disconnect a phone calls.
SCAN Key Activates the scan and wakes the terminal from Suspend Mode. The key location allows convenient one-handed image-taking and/or bar code decoding.
Space or
Moves the cursor one space.
Tab Moves the cursor to the next tab stop or the next control (on a form).
Name Key Symbol Function
6 - 2

Using the Modifier Keys
Using the Navigation Keys
Located in the center of each keyboard for easy access with either hand, the navigation keys navigate the cursor through application screens.
Note: Additional functionality varies according to the application in use.
Name Key Function
Blue & Red The blue and red keys are used in combination with other keys to type special characters and perform system functions. Each keyboard is color-coded to indicate the character typed or function performed when specific keys are pressed immediately after the blue or red modifier key.
Normal Press the blue or red key once to modify only the next key pressed.
Locked Press the blue or red key twice to toggle the modifier lock on or off. If a modifier key is locked on, the next keys pressed are modified until the lock is turned off. This prevents having to press the modifier key each time a key is pressed.
Note: Press the locked modifier key once to temporarily unlock the modifier key for a single key stroke.
Shift The shift key modifies only the next key pressed; it must be pressed before each key you wish to modify. Shift toggles the keyboard between uppercase alphabet mode and lowercase alphabet mode.
Press the shift key twice to toggle Caps Lock ON or OFF.
Key Function
Moves the cursor up one row or line.
Moves the cursor down one row or line.
Moves the cursor one character to the right.
Moves the cursor one character to the left.
Blue
Red
6 - 3

30-Key Numeric Keyboard
30-Key Numeric Keyboard Combinations
Key Normal Blue + Normal Blue + Normal + Shift
Red + Normal
Left Soft Key Left Soft Key performs the left function.
SCAN SCAN
Right Soft Key Right Soft Key performs right function.
SEND SEND Cold Boot Cold Boot SEND
Left Navigation Left
Up Navigation Up
Down Navigation
Down
Right Navigation
Right
Backlight /Flashlight Key
SCAN Key
Enter Key
Tab Key
Escape Key
Power Key / END Key
Left Soft Key Right Soft Key
Red KeyBlue Key
Down Navigation Key
Backspace Key
Space Key
Shift Key
Right Navigation KeyLeft Navigation Key
SEND key
Up Navigation Key
6 - 4

Power/END Power On/Off or END Call
Warm Boot Warm Boot Power On/Off or END Call
TAB TAB back TAB TAB TAB
1 1 @ ? ! @ or ? or ! F1
2 2 ABC abc F2
3 3 DEF def F3
Space Space
Backlight Backlight Backlight Backlight flashlight
4 4 GHI ghi F4
5 5 JKL jkl F5
6 6 MNO mno F6
Backspace backspace
ESC Escape
7 7 PQRS pqrs F7
8 8 TUV tuv F8
9 9 WXYZ wxyz F9
ENTER Enter
Shift Shift
Period period asterisk asterisk period
Blue Blue
0 0 0 0 F10
Red Red
Key Normal Blue + Normal Blue + Normal + Shift
Red + Normal
6 - 5

46-Key QWERTY Keyboard
46-Key QWERTY Keyboard Combinations
Key Normal Shift + Normal Blue + Normal Red + Normal
Send Send Send Cold Boot Send
Left Soft Key Left Soft Key
SCAN Scan
Right Soft Key Right Soft Key
Power/End Power/End Power/End Warm Boot Power/End
Left Navigation Key
Left
Up Navigation Up
SCAN Key
Enter Key
Tab Key
Escape Key
Power Key, End Key
Left Soft Key Right Soft Key
Red KeyBlue Key
Down Navigation Key
Backspace, Delete Key
Space\Symbol Key
Shift Key
Right Navigation KeyLeft Navigation Key
Send Key
Up Navigation Key
Backlight\Flashlight Key
6 - 6

Down Navigation
Down
Right Navigation
Right
Q q Q # (pound/group) F1
W w W 1 F2
E e E 2 F3
R r R 3 F4
T t T ( F5
Y y Y ) F6
U u U _ (underscore) F7
I i I - (minus) F8
O o O + (plus) F9
P p P @ F10
A a A * (asterisk)
S s S 4
D d D 5
F f F 6
G g G /
H h H : (colon)
J j J ; (semi-colon)
K k K ‘ (single quote)
L l L “ (double quote)
Backspace Backspace Backspace
Shift Shift
Z z Z 7
Key Normal Shift + Normal Blue + Normal Red + Normal
6 - 7

X x X 8
C c C 9
V v V ? (question mark)
B b B ! (exclamation point)
N n N \ (back slash)
M m M . (period)
Comma , (comma) , (comma) & (ampersand) , (comma)
Backlight Backlight Backlight Backlight Flashlight
ESC Escape
Period . (period) . (period) 0 . (period)
Blue Blue
SYMBOL/SPACE
Space Space SYMBOL Space
Red Red
TAB Tab Back Tab Back Tab Tab
ENT Enter
Key Normal Shift + Normal Blue + Normal Red + Normal
6 - 8

7
System SettingsOverview
Customized settings are available on the System Settings menu. Touch > Settings and the settings screen opens.
Icon Description
Bluetooth Configure the Bluetooth radio. See Working with the Bluetooth Radio on page 10-1.
Home Customize the look and the information displayed on the Home screen.
Clock & Alarms
Set the system clock, date, time and schedule alarms. See Clock & Alarms on page 7-2.
Lock Password protect the terminal to limit access. See Lock on page 7-3.
Sounds & Notifications
Set the sound volume, enable or disable sounds for specific actions, set sound parameters for system notifications and enable or disable vibrator notification.
7 - 1

Clock & Alarms
The Clock & Alarms settings can be accessed from the Home screen or the Settings menu.
1. On the Home screen, touch the line that displays the time and date or touch > Settings > Clock & Alarms.
2. The Time settings screen provides access to set the system clock (i.e., Time Zone, Date, and Time). All scheduled items run according to the settings on the screen. Touch the arrow to the right of the time zone to open the drop down menu. Select the appropriate time zone from the menu. Set the correct time and date in the remaining fields and touch OK to save.
Connections Establishes network connections settings. See Connections Menu on page 8-1.
Personal Customizes buttons, and set SIP options. See Personal Menu on page 7-4.
System Adjusts system settings. See System Menu on page 7-8.
Icon Description
7 - 2

Lock
The Lock settings screen provides access to additional password security features that enable you to prevent an unauthorized person from unlocking the touch screen and accessing the terminal. Select from two password security options: a Strong Alphanumeric Password or a Simple PIN.
To add password protection:
1. Touch > Settings > Lock .
2. Check the box next to the phrase “Prompt if phone unused for”.
3. Select the length of inactive time you want the terminal to wait before implementing password security for terminal access.
4. Select Strong Alphanumeric Password or Simple Pin from the Password type drop-down menu.
5. Input the Password you want to use to unlock the terminal.
6. Input the password a second time to Confirm.
7. Touch OK on the tile bar.
8. Select Yes to save the password settings.
To remove password protection:
1. Touch > Settings > Lock .
2. Enter your password.
3. Uncheck the box next to the phrase “Prompt if phone unused for”.
4. Touch OK on the tile bar.
7 - 3

Personal Menu
To access the Personal Menu, touch > Settings > Personal . The screen opens displaying the Personal Menu.
Icon Description
Buttons The Dolphin 60s has three programmable buttons (i.e., Right and Left Soft Keys and Right Scan/Image Button). Touch the Buttons icon to program the buttons to perform specific tasks. See Buttons on page 7-5.
Owner Information
Enter your contact information (e.g., name, company, address, telephone number and E-mail address).
Phone The Phone icon is present on Dolphin models equipped with WWAN radio (GSM/UMTS/GPRS/EDGE) capabilities. Touch this icon to set up user parameters. See Options on page 9-6.
7 - 4

Buttons
The Dolphin 60s has three programmable buttons: Right Scan/Image side button, Left and Right Soft Key buttons. Use the Buttons setting to reassign the buttons to launch applications or execute commands.
Changing Button Assignments
1. Touch > Settings > Personal > Buttons .
Note: The buttons that appear on this window are the only buttons that can be programmed via the Buttons setting. You cannot add buttons to this window.
2. To change button assignment, touch on the name of the button in the Button column, and then select a program or command in the Assign a program drop down list.
3. Touch OK to save.
4. Press the button to verify that the program is launched or action performed.
Available Applications
The Assign a program list contains the applications installed on the terminal. If there is a program installed that you would like to see in this list, paste a Shortcut to the program in the \\Windows\Start Menu\Programs folder. For instructions about creating shortcuts, see Using File Explorer on page 7-6.
7 - 5

Additional Functions
The Assign a program list also contains the following commands:
Using File Explorer
If you do not see the program listed under the Assign a Program list, you can either use File Explorer on the terminal or ActiveSync (see page 7-7) on the workstation to create a shortcut to the program and place the shortcut in the Start Menu folder.
Note: We recommend that you Copy and Paste Shortcut so that you do not alter your program configurations by accident. Using Copy and Paste Shortcut (as opposed to Cut and Paste) ensures that the program files remain where they need to be for the system to find them to perform system functions.
1. Touch > File Explorer .
1. Touch the Program Files folder under My Device.
2. Touch and hold on the program, then touch Copy on the pop-up menu.
3. Navigate back to the My Device root directory, then touch Windows > Start Menu.
Command Description
<Context Menu> Performs the same function as touch-and-hold to open the context menu for the control.
<Home> Returns to the Home screen.
<Input Panel> Opens the soft input panel.
<Left Softkey> Opens the menu or performs the action displayed on the left side of the Command bar.
<None> Nothing happens when the button is pressed.
<OK/Close> Performs the same function as touching OK on the screen.
<Right Softkey> Opens the menu or performs the action displayed on the right side of the Command bar.
<Rotate Screen> Changes the screen orientation from portrait to landscape.
<Scroll Down> Scrolls down in the open application.
<Scroll Left> Scrolls left in the open application.
<Scroll Right> Scrolls right in the open application.
<Scroll Up> Scrolls up in the open application.
<Start Menu> Opens the Start menu.
Touch the arrow , then select My Device.
7 - 6

4. Touch and hold a blank area of the window, then touch Paste Shortcut on the pop-up menu.
Note: If there is no blank space available in the window, touch on Menu > Edit > Paste Shortcut.
5. Touch to verify that the program now appears on the Start menu.
Using ActiveSync on the Workstation
Here, you are performing the same basic process as on the terminal, except that you are using the Explore utility (Windows Explorer) to copy and paste the shortcut.
1. Connect the terminal to the workstation using a Dolphin 60s peripheral.
2. Open ActiveSync > Explore and navigate to the program.
3. Right-click on the program and select Create Shortcut.
4. Select the shortcut, right-click, and select Cut.
5. Navigate to the Start Menu folder (Windows > Start Menu > Programs).
6. Right-click on an empty area and select Paste Shortcut.
7. On the terminal, touch the Start menu.
8. Verify that program appears.
7 - 7

System Menu
The System menu enables you to verify and sometimes alter system parameters.
To access the System menu, go to > Settings > System . Touch the appropriate icon to open that system setting.
Icon See Page
About See About on page 7-9.
Backlight See Backlight on page 7-11.
Battery See Battery on page 7-12.
Certificates See Certificates on page 7-14.
Encryption See Encryption on page 7-14.
Error Reporting
See Error Reporting on page 7-15.
7 - 8

About
The About system settings screen displays specific information about the terminal. Three information screens are available: Version, Device ID, and Copyrights.
To access the About system screen, touch > Settings > System . > About .
The Version Screen
Displays the information about the software, operating system, and processor.
HSM SystemInfo
See HSM SystemInfo on page 7-15.
Managed Programs
See Managed Programs on page 7-16.
Memory See Memory on page 7-17.
Power See Power on page 7-18.
Regional Settings
See Regional Settings on page 7-19.
Remove Programs
See Remove Programs on page 7-20.
RIL See RIL on page 7-20.
Screen See Screen on page 7-21.
SIP Config See SIP Config on page 7-15.
Task Manager
See Task Manager on page 7-22.
Icon See Page
7 - 9

The Device ID Screen
Displays the information the terminal uses to identify itself to other devices. It can be important to know this information if the Dolphin terminal is going to be part of a networked system of devices.
• Device name: Displays the system’s default name. This is the name used by ActiveSync.• Description: Displays the description of the device ID.
The Copyrights Screen
Displays important copyright information.
7 - 10

Backlight
The Backlight system setting enables you to customize backlight functionality for the display and keypad (i.e., Send, Home, Back and End buttons). The settings menu contains three tabs: Dim Backlight, Brightness and Keypad Backlight.
To access the Backlight settings, touch > Settings > System > Backlight .
Dim Backlight
The Dim Backlight settings determine if the backlight dims during periods of non-use and how many minutes you want to elapse before the backlight automatically dims when the terminal is running on battery power, external power or USB power.
• Battery Power: The terminal is being powered by the battery.• External Power: The terminal is being powered by an external power source, e.g., HomeBase
or Mobile Base.• USB Power: The terminal is being powered by a USB connection, e.g., the Charge/
Communication cable connected to a workstation (PC) or used in conjunction with the provided power supply (USB-WALL-CHARGER-1).
Brightness
The Brightness tab determines the backlight intensity of the display when the terminal is in use. The settings customize how the terminal responds to the environmental lighting conditions in which the terminal is being used.
Check the box next to the option to enable automatic backlight dimming.
Touch the arrow, then select the time increment you want to elapse before the backlight automatically dims.
7 - 11

When the terminal is in a specific environment, you can manually adjust the brightness level for the environment by changing the Brightness level number from 1 to 8 or by dragging the slider left or right on the screen. The highest Brightness level is indicated with an 8.
Battery
The Battery system settings menu contains two tabs: Battery Status and Log Config. The Battery Status tab provides the status of the battery pack (e.g., Battery Time to Full or Battery Time to Empty, Voltage, Current, Temperature, Chemistry, and Serial Number). The Log Config Tab allows you to configure the BatteryLogFile.
To access the Battery system settings, touch > Settings > System > Battery .
Battery Status
The Battery Status tab provides the following information on the battery.
Battery Life Percent
The Battery Life Percent indicates the percentage of charge remaining on the battery.
Battery Time to Full or Empty
When external power is supplied to the terminal, the estimated charging time remaining to achieve a full charge is listed. When power is supplied by the battery, the estimated time remaining on the battery charge is listed.
Note: Time estimates are based on the present voltage and current readings.
Battery Voltage
The Battery Voltage status can range from approximately 3.2 V to 4.2 V.
Battery Current
Touch and drag the slider to manually adjust the Brightness level setting of the current environment.
7 - 12

The Battery Current reflects the charging current going into the battery when it is a positive and the discharge current when it is negative.
Note: The charging current is always less than current source due to device being in operation.
Battery Temperature
The Battery Temperature indicates the temperature status of the battery.
Battery Chemistry
The Battery Chemistry provides the battery type (e.g., LiIon).
Battery Serial Number
The Battery Serial Number displays the serial number of the authenticated Honeywell battery.
Battery Status Tab Log Config Tab
7 - 13

Certificates
Certificates shows you the certificates that are recognized by the operating system. The Horizontal scroll bar at the top of the screen provides access to the three certificate screens: Intermediate, Personal, and Root.
Encryption
Encryption gives you the option of encrypting files placed on storage cards so that those files cannot be read by any other device. Check the box to enable file encryption when saving to a storage card.
Swipe left or right on the Horizontal scroll or touch the label (e.g., Root or Personal) to access the additional screens.
7 - 14

Error Reporting
Error Reporting gives you the option of enabling or disabling the error reporting function of Windows Embedded Handheld 6.5.
HSM SystemInfo
The HSM SysInfo screen provides important system information including firmware versions, DLL versions, system parameters, as well as network and radio information. HSM SysInfo screen contains six tabs: System, HW, SW, Radio, EXE and DLL.
To output the system information to a text file:
1. Touch > Settings > System > HSM SystemInfo .
2. Touch Save on the tile bar.
3. A text file containing the collected system information is created and saved to IPSM/SysInfo.txt.
To upload SysInfo.txt file to a Workstation via ActiveSync:
1. Connect the Dolphin terminal to the workstation using a Dolphin communication peripheral.
2. Open Windows Explorer on the workstation.
3. Navigate to the Mobile Device folder.
4. Double click My Windows Mobile-Based Device and navigate to the IPSM folder.
5. Copy the SysInfo.txt file to your workstation.
SIP Config
The SIP Config settings screen enables you to configure Session Initiation Protocol (SIP) for Voice Over IP (VoIP) and Telephony communication.
7 - 15

To access the SIP Config screens, touch > Settings > System > SIP Config .
Managed Programs
The Managed Programs screen lists the installation history of programs on the terminal that are managed by and enrolled to an enterprise domain. Managed Programs is the client-side that works with the server product System Center Mobile Device Manager (MDM). MDM consists of MDM Gateway Server and one or more computers that run MDM Device Management Server; MDM Enrollment Server; and Microsoft SQL Server® 2005 databases.
It lets system administrators:
• provide an authenticated connection to Line of Business (LOB) applications, managed Group Policy, and application packages.
• use Group Policy and software packages to manage the enrolled Windows phones (enforce policy, wipe devices, etc.).
• manage the requests for and retrieving of certificates for devices and for creating the Active Directory® Domain Service objects that represent these devices. By using these objects, you can manage the devices as if they were members of a domain.
SIP Setting Tab Dial Plan Tab
7 - 16

Memory
The Memory applet shows the capacity and usage of the Storage and Program portions of the Flash file system. The Storage portion includes the IPSM folder, which can be detailed under the Storage Card tab. When the Program portion becomes too full, you can use the Task Manager to remove any unnec-essary tasks.
Main Screen
The Main screen displays the usage statistics of the flash memory.
Storage Card Screen
The Storage Card screen displays the current capacity and usage statistics of the selected memory type: IPSM, RAMDISK or Storage Card. Select the memory type from the drop-down list. RAMDISK is selected by default.
• IPSM (Internal Persistent Storage Manager)Data or programs stored in the IPSM are not affected when the operating system is upgraded. Autoinstall programs, for example, are stored in \\IPSM\Honeywell\Autoinstall so that they are always installed after an operating system upgrade or factory reset. Contact a Honeywell technical support representative for more information on how to perform a factory reset. For contact information, see Technical Assistance on page 14-1.
• RAMDISK, is a virtual disk that resides in RAM, volatile memory. The virtual disk provides faster access speed than the ISPM or other system folders. RAMDISK is volatile and is cleared when a reset (i.e., soft, hard or factory) is performed or power is lost.
7 - 17

• Storage CardYou can install one memory card in Dolphin terminals (see Installing a SIM Card and/or Memory Card on page 3-15). If a storage card is installed in the terminal, you can select it in the drop-down list and see capacity and usage statistics for the card.
Power
Power system settings contains two tabs: Battery and Advanced
Touch > Settings > System > Power
Battery Tab
The battery tab displays the power level status of the battery. For detailed information on the main battery, see Battery on page 7-12.
Advanced Tab
The Advanced tab settings determine power time-outs when running on battery power, external power, or USB power. To reserve power and extend time between charging cycles, configure the terminal to automatically enter Suspend Mode (see page 2-12) after a specific number of minutes of inactivity.
On battery power: The terminal is being powered by the battery.
On external power: The terminal is being powered by an external power source, e.g., HomeBase.
7 - 18

On USB power: The terminal is being powered by a USB connection, e.g., the Charge/Communication cable connected to a workstation (PC) or used in conjunction with the provided power supply (USB-WALL-CHARGER-1).
Note: The On USB power time-out setting does not auto-spend the terminal if an ActiveSync connection between the terminal and workstation is active. Disable ActiveSync on the workstation in order for the device to auto-suspend while connected to the workstation.
Regional Settings
Regional Settings enables you to customize the appearance and formatting to your geographic region. Specifically, you can customize numbers (i.e., number of decimal places allowed), currency (i.e.,using the $ or €€ symbol), time, and date. These specifications apply to all screens, including the Home screen. The Region screen displays an overview of the region selected in the drop-down list at the top.
The terminal is loaded with a number of pre-programmed regional settings. Select one from the list and the results appear on the screen. To see specific settings or to change a specific setting, touch on one of the items on the horizontal scroll bar (i.e., Region, Number, Date), make the change, and touch OK to save.
Check the box next to the option to enable power time-outs.
Touch the arrow, then select from the drop-down list, the number of minutes of inactivity you want to pass before the terminal enters Suspend Mode.
7 - 19

Remove Programs
Remove Programs enables you to remove programs installed on the terminal. Any program (usually CAB or DLL files) stored in the \\IPSM\Honeywell\Autoinstall folder re-installs after a software upgrade or a factory reset. If a program is manually removed using the Remove Programs application, the program does not re-install on a hard or soft reset.
Note: A program (file) does not automatically install if it is added to the \\IPSM\Honeywell\Autoinstall folder and a hard or soft reset is performed. For information on program installation, see Installing Additional Software on page 8-11.
For information about the system resets, see Resetting the Terminal on page 2-13. See Honeywell support for more information on how to perform a factory reset.
1. Touch > Settings > System > Remove Programs .
2. Select the program you want to remove on the list, and then touch Remove.
3. Touch Yes. Wait while the program is removed.
4. Verify that the program no longer appears in the list.
RIL
The RIL Information screen displays useful statistics for the GSM WWAN Voice module.
7 - 20

Screen
The Screen system setting contains two screens: Clear Type and Text Size.
Touch > Settings > System > Screen .
ClearType Screen
The display supports ClearType font rendering, which is a Microsoft technology that dramatically increases the readability of text on LCD displays.
To enable ClearType font rendering, select Enable ClearType and touch OK.
Note: For more information about ClearType font rendering, visit: www.microsoft.com/typography/WhatIsClearType.mspx.
Text Size Screen
The Text Size screen enables you to perform font scaling within certain views of the: Home screen (only on non-phone devices), Contacts, Calendar, Messaging, and Tasks. Font scaling means that you can increase or decrease the point size of the font on application windows.
To change the text size, move the slider toward Smallest or Largest. The Example text changes to reflect the font change.
Touch OK to save the new text size.
7 - 21

Task Manager
The Task Manager provides information about applications and processes running on your mobile computer. You can use the Task Manager to monitor the memory and CPU usage of specific applications and processes. Check the Task Manager when you are receiving out of memory errors or when the mobile computer is running slowly.
Touch > Settings > System > Task Manager .
Applications
To view the status of the programs running on your mobile computer, touch the Menu button at the bottom of the screen, then touch View > Applications.
From the application list, you can:
• Touch and hold on an application, then touch Switch To on the pop-up menu.• Touch and hold on an application, then touch End Task or End All Tasks on the pop-up menu. Note: Anytime you stop a running program, it frees up memory. To free up memory, return to the running program,
save your data, and close the application.
7 - 22

Processes
To view information about the processes running on the mobile computer, touch the Menu button at the bottom of the screen, then touch View > Processes.
7 - 23

7 - 24

8
CommunicationConnections Menu
The Connections system setting provides access to the terminal’s various wireless communication options.
Icon Description
Beam Enable the terminal to receive incoming beams from devices using Bluetooth wireless technology. See Working with the Bluetooth Radio on page 10-1.
Connections Open the Microsoft connections application. See Microsoft Connections Application on page 8-2.
Dolphin Wireless Manager
Manage the wireless radios installed in the terminal. See Dolphin Wireless Manager on page 8-5.
Note: The Dolphin Wireless Manager icon may not appear on the Connections menu on terminals running Microsoft Windows Embedded Handheld 6.5 Classic. For information on how to access the Dolphin Wireless Manager, see page 8-5.
Domain Enroll
Open the Enrollment screen for connecting your phone with company resources.
Note: System administrator password is required for domain enrollment.
USB to PC Enable advanced wired USB to PC communication via sync software. See Connecting and Synchronizing the Terminal and Workstation on page 8-9.
8 - 1

Microsoft Connections Application
The Microsoft Connections application sets up multiple network connections to Internet Service Providers (ISPs) via an external modem.
Do NOT enter connection parameters in the Connections application if:
• you are using one of the on-board wireless radios to connect to a network. The Dolphin terminal uses the settings from each radio’s configuration utility to connect. The connections application is used primarily to setup WAN modem dial up connections.
• you are using Wireless Zero Configuration (WZC). By default, WZC is disabled on Dolphin terminals.
To Access the Connections Application
Touch > Settings > Connections > Connections .
Network Cards
Manage Network card settings, search and add wireless networks, and modify advanced Wi-Fi settings (e.g., network notifications and connection time-outs).
Icon Description
8 - 2

Tasks
The Tasks screen enables you to initially configure, and then manage network settings when using a modem. Select an item in this list and then complete the setup screens that follow with the appropriate information for your network.
My ISP
The links under the My ISP heading enable you to add and manage modem connections to an Internet Service Provider (ISP). To complete the setup screens, obtain the following information from your ISP:
• ISP dial-up access telephone number • User name• Password• TCP/IP settings
My Work Network
The links under My Work Network enable you to establish the following connection types:
• Modem• Virtual Private Network (VPN)• Proxy server connection
Note: If you are connected to your ISP or private network during synchronization, the terminal should download the proper proxy settings during synchronization with the workstation. If these settings are not on your workstation or need to be changed, ask your ISP or network administrator for the proxy sever name, server type, port, type of Socks protocol used, and your user name and password.
To complete the setup screens, obtain the network parameters from your system administrator.
8 - 3

Modify an Existing Connection
The Manage existing connections link appears on the Connections screen under the My ISP heading after at least one network connection has been established. Touch Manage Existing Connections, then follow the setup screens to modify an existing connection.
Advanced
The Advanced screen enables you to select the default network, dialing rules, and IP address exceptions for modem connections.
Note: You should not need to change Advanced settings because most ISPs now use DHCP addresses.
8 - 4

Dolphin Wireless Manager
The Dolphin Wireless Manager provides a centralized interface that enables and disables all the on-board radios. Each radio has its own configuration program. The Dolphin Wireless Manager also provides shortcuts to the configuration utilities for each radio.
To open the Dolphin Wireless Manager do one of the following:
1. Touch once on the Title bar to access the Horizontal Scroll bar, then touch .
2. Select, Dolphin Wireless Manager.
OR
1. Touch > Settings > Connections > Dolphin Wireless Manager .
Dolphin Wireless Manager Window
If applicable, information about the radio displays when the radio is activated.
The state of the radio is shown in the upper right corner of the radio box.
8 - 5

Enabling the Radios
1. Open the Dolphin Wireless Manager (see page 8-5).
2. Touch anywhere inside the rectangle of the radio you want to enable.
3. The radio begins activating.
4. When the radio is activated (i.e., transmitting a signal), the Off button changes to ON.
Note: If applicable, information about the radio appears in the rectangle.
8 - 6

Accessing Radio Configuration Utilities
Each radio has its own configuration utility that you can access by touching Menu on the tile bar.
Radio Type Menu Option802.11b/g/n Touch WLAN Settings and the Honeywell WLAN Security Supplicant
opens.
The Honeywell WLAN Security Supplicant User’s Guide is available for download from at www.honeywellaidc.com.
Bluetooth Touch Bluetooth Settings and the Bluetooth Settings screen opens. For details, see Working with the Bluetooth Radio on page 10-1.
GSM/GPRS/EDGE Touch Phone Settings and the Phone opens. For details, see Working with Wireless Wide Area Networking (WWAN) on page 9-1.
8 - 7

USB to PC
Enable advanced network functionality under the USB to PC connection settings if you are having trouble connecting and synchronizing your terminal with a workstation PC using a wired USB connection and ActiveSync or Windows Device Mobile Center. The advanced network functionality can also be enable to improve transfer speeds when synchronizing large groups of data or copying large files between the terminal and workstation. See Connecting and Synchronizing the Terminal and Workstation on page 8-9.
1. Touch > Settings > Connections > USB to PC .
2. Check the box next to “Enable advanced network functionality”.
3. Touch OK, then attempt to sync the terminal and workstation PC.
Network Cards
The Network Adapters screen provides access to set and configure the type of Network Adapter used by the Network card in the terminal. You can modify the adapter settings (e.g., Name Servers or IP address) by touching on the adapter type or highlighting the adapter and touching Edit at the bottom of the screen.
Touch > Settings > Connections > Network Cards to access the Network Adapters screen.
8 - 8

Connecting and Synchronizing the Terminal and Workstation
To synchronize data between the terminal and the workstation, ActiveSync (version 4.5 or higher) or Windows Mobile Device Center (WMDC) must be installed and configured for the appropriate communi-cation type on the host workstation (Windows-based PC) and the Dolphin terminal. Dolphin terminals ship with ActiveSync already installed. Therefore, if ActiveSync or WMDC is already installed on the host workstation, you just need to connect the Dolphin terminal to the host workstation (via Dolphin peripheral) to initiate communication.
If ActiveSync (4.5 or higher) or WMDC is not installed on the host workstation, you can download and install the most current version of the software from the Microsoft Web site (http://go.microsoft.com/fwlink/?LinkId=147001).
Note: ActiveSync on your Dolphin terminal works with WMDC on host workstations running Windows Vista or Windows 7 and with ActiveSync on host workstations running Windows XP. For detailed information on ActiveSync and WMDC visit the Microsoft Windows Phone Web site.
When communicating via ActiveSync or WMDC, your terminal is designed to be connected to the host workstation with a communication peripheral sold/manufactured by Honeywell, such as the charge/communication cable. Use of any peripheral not sold/manufactured by Honeywell may cause damage not covered by the warranty.
Capabilities
• Back up and restore your device data. • Copy (rather than synchronize) files between your device and workstation.• Control when synchronization occurs by selecting a synchronization mode. For example, you can
synchronize continually while connected to your workstation or only when you choose the synchronize command.
• Select which information types are synchronized, controlling how much data is synchronized. For example, you can choose how many weeks of past appointments you want synchronized.
Communication Types
The Dolphin 60s terminal supports Hi-Speed USB communication (USB 2.0) via ActiveSync through the The I/O Connector (see page 3-10) on the bottom of the terminal and the microUSB port (see page 3-7) on the right side panel of the terminal. The maximum data transfer rate is 480 Mbps. A USB cable and/or a Honeywell hardware peripheral (e.g., HomeBase) allow the terminal to communicate with a workstation or to be networked through a USB hub. The Dolphin terminal defaults to USB communi-cation out of the box.
Hardware Requirements for Setup
• HomeBase, power supply (shipped with HomeBase) and a USB cable if one is not supplied with your Dolphin communication peripheral
OR
• The USB charge/communication cable (USB-CABLE-1) provided with your Dolphin terminal.
Software Requirements for Communication
• ActiveSync (v4.5 or higher) or Windows Mobile Device Center installed and configured on the host workstation (PC), see Setting Up the Host Workstation on page 8-10.
Note: ActiveSync or Windows Mobile Device Center must be setup on your workstation before you initiate synchronization from the terminal for the first time.
!
8 - 9

• Windows 98 Second Edition, Windows Me, Windows 2000, Windows NT (4.0 SP6 or higher), Windows XP, Windows Vista, and Windows 7 operating systems.
Setting Up the Host Workstation
To synchronize data between the terminal and the workstation, ActiveSync (v4.5 or higher) or Windows Mobile Device Center must be configured for same communication type on both the host workstation and the Dolphin terminal.
ActiveSync
Verify that ActiveSync is configured to use the appropriate communication type.
1. In the ActiveSync window on your workstation, select File > Connection Settings.
2. Check the box next to “Allow USB connections”.
Connecting the Dolphin Terminal to the Host Workstation
After setting up both the workstation and the terminal:
1. Connect the Dolphin terminal to the workstation using a Dolphin communication peripheral.
2. ActiveSync or Windows Mobile Device Center should open and connect automatically to the Dolphin terminal.
Synchronizing with the Host Workstation
After setup, synchronization begins automatically whenever the terminal’s mechanical connector connects to a Dolphin peripheral that is connected to a host workstation with ActiveSync or Windows Mobile Device Center installed. For additional information visit the Microsoft Phone Web site (http://go.microsoft.com/fwlink/?LinkId=147001).
Note: if you are having trouble connecting and synchronizing your terminal with a workstation PC using a wired USB connection and ActiveSync or Windows Device Mobile Center, try enabling the advanced network functionality setting from the USB to PC connections screen.
Exploring the Terminal from the Workstation
ActiveSync
1. Open the main ActiveSync window (on the desktop).
2. Click Explore. This opens the Mobile Device folder for the terminal in Windows Explorer.
3. The Dolphin terminal is now treated as a mass storage device, and transferring files is as simple as dragging and dropping or copying and pasting.
Windows Mobile Device Center
1. Open Windows Mobile Device Center (on the desktop).
2. Click File Management. This opens the Mobile Device folder for the terminal.
3. The Dolphin terminal is now treated as a mass storage device, and transferring files is as simple as dragging and dropping or copying and pasting.
8 - 10

Installing Additional Software
Dolphin terminals ship with the operating system, radio drivers, and custom Honeywell software already installed. These are the default programs that install when your terminal first boots up. You can install additional software programs to the terminal provided that the following parameters are met:
• The software program was created for a Windows Embedded Handheld 6.5 device.• The terminal has enough memory to store and run the program.• The program has an EXE, CAB, or DLL extension.When selecting programs, verify that the program and version of the program are designed for the Windows Embedded Handheld 6.5 and the terminal’s processor. You can verify your processor by
touching > Settings > System > About. Make a note of the information in the Processor field on the Version screen.
To install additional software, you can use the communication options described in this chapter.
• Adding Programs Using ActiveSync or Windows Mobile Device Center, see page 8-11.• Adding Programs Using the Internet, see page 8-12.
Adding Programs Using ActiveSync or Windows Mobile Device Center
Generally, software for Windows Embedded Handheld devices must be installed to the host workstation first, then transferred to the Dolphin terminal.
Note: An active Microsoft ActiveSync or Windows Mobile Device Center connection between a host workstation and the Dolphin terminal is required to add programs. For additional information, see Connecting and Synchronizing the Terminal and Workstation on page 8-9.
1. Download the program to the workstation from either the Internet or the install CD. You may see a single *.exe or setup.exe file, a *.cab file, or a *.dll file.
Note: There may be several versions of files for different device types and processors. Select the file that matches the terminal’s processor.
2. Read any installation instructions, Read Me files, or documentation that comes with the program. Many programs provide special installation instructions.
3. Connect the terminal to the workstation via a Dolphin communication peripheral.
If the File is an Installer (*.exe or *.setup.exe)
An installer program is one that installs on the workstation and the terminal simultaneously; one process installs to both devices.
1. On the workstation, double-click the *.exe or setup.exe file. The installation wizard begins.
2. Follow the directions on the workstation screen. The installation process includes transferring the software to the Dolphin terminal.
If the File is Not an Installer
Some programs cannot be installed on PCs because they are designed exclusively for Windows Embedded Handheld devices. In these cases, the appropriate files must be stored on the host workstation and transferred to the terminal via ActiveSync Explore or Windows Device Mobile File Management.
Note: You know that the program is not an installer because an error message stating that the program is valid but designed for a different type of computer appears when you try to install the program on the workstation.
8 - 11

1. If you cannot find any installation instructions for the program in the Read Me file or documentation provided with the software, do one of the following:
a. Open ActiveSync and click Explore, or
b. Open Windows Mobile Device Center and click File Management
2. On the workstation, navigate to the folder containing the program file(s).
3. Copy and paste the file(s) into the Program Files folder on the Dolphin terminal.
Note: If you want the program to be part of the Autoinstall that occurs after a factory reset or software upgrade, paste the program file(s) in both the \IPSM\Honeywell\Autoinstall folder and the \Honeywell\Autoinstall.
4. On the terminal from the Start screen, touch File Explorer, navigate to the folder where the program is located.
5. Touch on the program file to start the installation.
Note: If you copied the file to the \Honeywell\Autoinstall folder, you can perform a Soft Reset to install the program. For more information, see Hardware Maintenance on page 3-15.
Connecting the Terminal to a Wireless Network
You connect the terminal to a wireless network through the on-board radio (802.11b/g/n, Bluetooth, and/or GSM). Each radio has its own configuration utility and requires specific information about the wireless network to connect. Successful connection depends on your network infrastructure about which you will need specific information from your network administrator.
WLAN (802.11b/g/n)
The Dolphin 60s has a 2.4 GHz 802.11b/g/n WLAN (Wireless Local Area Network) radio. The radio is interoperable with other 802.11b/g/n, Wi-Fi compliant products including access points (APs), worksta-tions via PC card adapters, and other wireless portable devices. The next step is to configure the connection parameters of the radio to connect to a wireless network.
WLAN Radio
The WLAN radio is configured in the Honeywell WLAN Security Supplicant, which you access by touching the WLAN SWC icon on the Start menu. For complete configuration instructions, download the Honeywell Secure Wireless Client (SWC) User’s Guide from www.honeywellaidc.com. A link to this guide appears on the Dolphin 60s product page.
Adding Programs Using the Internet
When you have established a network connection, you can access the Internet and download additional software programs.
Note: When selecting programs, verify that the program and version of the program are designed for Windows Embedded Handheld and the terminal’s processor. You can verify your processor by touching
> Settings > System > About > Version. Make a note of the information in the Processor field.
1. Open Internet Explorer and navigate to the program’s location. You may see a single *.exe or setup.exe file, or several versions of files for different device types and processors.
2. Select the program version that matches your Dolphin terminal and processor.
8 - 12

3. Read any installation instructions, Read Me files, or documentation that comes with the program. Many programs provide special installation instructions.
4. Download the program to the terminal directly from the Internet. You would normally store the program in the \Program Files folder unless another location is required by the program.
5. On the terminal, touch the installer file: e.g., *.exe or setup.exe file.
6. The installation wizard for the program begins.
7. Follow the directions on the screen to complete the installation.
Software Upgrades
Contact a Honeywell technical support representative for information on available software upgrades for your Dolphin terminal, see Customer Support on page 14-1. or go to www.honeywellaidc.com.
To prevent data loss, back up all user data to a microSD card or external memory device beforeperforming an upgrade.
Note: An active Microsoft ActiveSync or Windows Mobile Device Center connection between a host workstation and the Dolphin terminal may be required for some types of software upgrades. For additional information, see Connecting and Synchronizing the Terminal and Workstation on page 8-9.
For information on File Provisioning on the Dolphin 60s, see page 2-11.
Dolphin 60s COM Port Assignment Table
COM Port Description
COM0 Bluetooth Serial Port Service
COM1 USB Host - Dock - Switched
COM2 Bluetooth
COM3 Unused
COM4 Bluetooth Serial Port Service
COM5 Unused
COM6 Unused
COM7 GPS: COM Port for the GPS receiver
COM8 USB Serial: Virtual USB Serial port for ActiveSync
COM9 Bluetooth BTHATCI server
!
8 - 13

8 - 14

9
Working with Wireless Wide Area Networking (WWAN)Overview
The Dolphin 60s has one radio option for WWAN connectivity: a GSM WWAN radio, which provides support for quad-band GSM/GPRS/EDGE (3G) 850/900/1800/1900 MHz.
The radio option support voice and data communication.
Requirements
Using GSM/GPRS/EDGE requires:
• a network subscription to a GSM/GPRS/EDGE network (you need to know what service providers are in your geographic area), and
• an installed SIM card that has been activated by the network service provider (see Installing a SIM Card and/or Memory Card on page 3-15).
Antenna Band
The WWAN radio features two internal antennas: an omni-directional antenna optimized for power output and receiver sensitivity and a second diversity receiver antenna.
For terminals with the multi-mode (software definable) WWAN radio:
• A penta band antenna supports 850/900/1800/1900 Mhz (GSM/GPRS/EDGE).• A diversity receiver antenna supports 850 & 1900Mhz
For terminals with the GSM WWAN radio:
• A penta band antenna that supports 850/900/1800/1900 Mhz (GSM/GPRS/EDGE).• A diversity receiver antenna supports 2100Mhz
Signal Strength
On terminals equipped with a WWAN (voice + data) radio, the signal strength of the WWAN connection is indicated by the number of bars that appear in the signal strength icon in the Title bar at the top of the window.
GSM Short for Global System for Mobile communications, GSM is an open, non-proprietary wireless WAN system that is constantly evolving and growing.
GPRS Short for General Packet Radio Service, GPRS is a non-voice value added service that allows packet-switched data to be instantly sent and received across mobile telephone networks.
EDGE E-GPRS is a non-voice value added service that allows packet-switched data to be instantly sent and received across mobile telephone networks at a higher data rate than standard GPRS.
9 - 1

Voice and Data Communication
Dolphin terminals with integrated GSM/GPRS/EDGE (voice + data) radios are optimized for the following two-way communications:
Voice: GSM voice data (dial-up)
Data: Available speed depends on the wireless network carrier and their supported packet-datatechnology in addition to network conditions.
GPRS Class 10: data transmission max. 85.6 kbps (DL), max. 42.8 kbps (UL) EDGE (E-GPRS) Class 10: data transmission max. 237 kbps (DL), max. 118 kbps (UL)
Note: You can use the GSM radio for simultaneous voice and data communication on a UMTS (3G) network only. On a GSM network, if you want to communicate over the phone (voice), you cannot send data. If you want to send data, you cannot use the phone.
Icon Indicates…
The signal strength of the radio connection.
The signal strength of the phone (voice) connection.
The signal strength of the data connection.
9 - 2

Enabling the WWAN Radio
You can enable or disable the WWAN radio in the Dolphin Wireless Manager (see page 8-5).
Note: By default, the WWAN radio is enabled after a factory reset.
To enable the WWAN radio:
1. Touch > Settings > Connections > Dolphin Wireless Manager .
2. Touch anywhere inside the Phone rectangle and WWAN radio begins activating.
3. When the radio is activated (i.e., transmitting a signal), the Off button changes to On.
9 - 3

Audio Modes
The Dolphin 60s terminal is equipped with speakers on the front and back of the terminal and a micro-phone that you can use to send and receive audio signals over the GSM network, see Features of the Dolphin 60s on page 3-4.
There are three audio modes:
• Handset Mode - The front speaker is used for receiving handset voice calls.• Headset Mode - When a headset is plugged into the Audio Jack, the terminal defaults to the
headset for receiving calls and audio input.• Hands-Free Mode - The back speakers are used a speaker phone. To switch to speaker phone
during a call, touch on the phone icon in the tile bar at the bottom of the screen, then select Speaker On.
Volume Control
Press the up or down arrow on the Volume Control button on the left side of the device to adjust the volume of the active speaker, see Volume Control Button on page 3-9.
Voice Communication
Accessing the Dialer WindowNote: The WWAN radio must be active for voice communication, see Enabling the WWAN Radio on page 9-3.
To open the Phone dialer do one of the following:
• From the Home screen, touch twice on “phone”.
• From the Home screen, touch > Phone .
• Press the Send button .
9 - 4

Dialing
Touch the buttons on the dialer window.
Sending Calls
After the number is dialed, touch Talk or press the Send button .
Note: The icon indicates that the phone is in use.
Ending Calls
While the phone call is live, touch End or End button .
Accessing Voice Mail
From the Home screen, touch twice on “voicemail”.
Note: Update the voice mail retrieval number by turning the phone Off and then On via the Dolphin Wireless Manager, see Enabling the WWAN Radio on page 9-3.
Displays the network carrier from the SIM card.
Displays the most recent calls.
Toggles the touch screen keypad On or Off. Menu
9 - 5

Customizing the Phone
Touch Menu from the Dialer screen to customize options for your phone.
View
Select View on the Menu to modify the display screen to show Calls and Contacts, All Calls or Speed Dial numbers.
Options
Select Options on the Menu to customize and view features specific to the network firmware the terminal is configured to use (e.g., GSM/UMTS) for voice and data communication.
GSM/UMTS Options
When the WWAN radio is configured to communicate with GSM/UMTS networks, the Options menu contains four setting widows: Sounds, Security, Services, and Network.
SoundsThe Sounds screen enables you to customize the:
• Ring type (e.g., Ring, Increasing ring, Ring once, Vibrate, Vibrate and ring, Vibrate then ring or None)
• Ring tone • Keypad tone (e.g., Long, Short, or Off)
9 - 6

SecurityThe Security screen provides access to establish or change your security PIN for phone calls. Check the box next to, “Require a PIN when the phone is used” to enable the PIN security feature.
ServicesFor each service, the phone reads settings from the network stored on the SIM card and then displays the available options from the carrier on the screen. To customize the settings, select it from the list and touch “Get Settings”.
9 - 7

Data Communication
You set up data communication using the Microsoft Connections application.
Touch >Settings > Connections > Connections to access the Microsoft Connections application.
System Requirements
• The WWAN radio must be enabled; see Enabling the WWAN Radio on page 9-3.• You must have an active SIM card with a DATA plan installed; see Installing a SIM Card and/or Memory
Card on page 3-15. The carrier on the SIM card is the ISP.
Establishing Data Communication
1. Touch >Settings > Connections > Connections .
2. Under My ISP, touch Add a new modem connection.
NetworkYou can find, select, and set your preferred network order from the Network screen.
9 - 8

3. Enter a name for the connection in the “Enter a name for the connection” box. Select Cellular Line (GPRS) from the drop-down list in the “Select a modem” box. Touch Next.
4. The "Access point name" field is automatically filled in with data retrieved from the active SIM card.
Note: If you want to manually configure the APN, user name and password fields instead of having the settings automatically retrieved from the SIM card, first uninstall/remove the RIL_AutoAPN_x_x.CAB file.
5. Touch Next.
6. The “User name” and “Password” fields are automatically filled in with data retrieved from the active SIM card.
7. Touch Finish.
8. The connection you just created should appear in the list on the Modem screen under My ISP > Manage existing connections.
9 - 9

9. Touch and hold on the connection name. Select Connect on the popup menu.
10. The network icon in the Title bar indicates the GSM radio is attempting to connect .
Note: When the device is on a 2G (EDGE/GPRS) network, a data connection failure occurs if the phone is in use for a voice call while attempting a data connection. Simultaneous voice and data use is only supported if the device is on a 3G network. In 2G mode, a voice call takes precedence over data connections. Active data connections are placed in "park" mode automatically and the data is "retrieved" when the voice call ends.
11. When the connection is complete, the network icon changes to: .
12. You can now send data over GSM.
Manual Network Selection (GSM/UTMS)
You can select Automatic or Manual network selection. The Phone defaults to Automatic network selection.
1. When an active SIM card is inserted in the terminal, touch > Phone > Menu > Options.
2. Select the Network on the Horizontal Scroll bar.
9 - 10

3. Under Network selection, select Automatic (the default selection) or Manual.
a. If you select Manual, the Phone searches for available networks.
b. Select a new network and touch OK.
c. The Phone registers on the new network and the Network screen appears.
d. To switch to another network, touch the now active Select button to repeat the process.
4. To switch back to automatic roaming, select Automatic under Select networks, then touch OK.
9 - 11

9 - 12

10
Working with the Bluetooth RadioEnabling the Bluetooth Radio
You enable the Bluetooth radio in the Dolphin Wireless Manager Window (see page 8-5).
1. Touch > Settings > Connections > Dolphin Wireless Manager .
2. Touch anywhere inside the Bluetooth rectangle to begin activation of the Bluetooth radio.
3. When the radio is activated (i.e., transmitting a signal), the Off button changes to On.
When the Bluetooth radio is transmitting a signal, additional text displays in the Bluetooth section providing information about the radio. “Visible” and “Not visible” indicates whether the Bluetooth radio is set to be discoverable or not discoverable by other Bluetooth devices. To make the terminal discoverable, see page 10-6.
10 - 1

Pairing and Trusted Devices
The terminal supports pairing. Pairing happens during the general connection setup. Paired devices are "trusted" devices. This means that there is unrestricted access to all services (including services that require authorization and authentication).
A connection can exclude pairing. A device that is connected to the terminal but not paired with it is considered an untrusted device. Content can still be passed to untrusted devices by requiring authori-zation with each attempt (for example, with the initialization of a file exchange).
Connecting to Other Bluetooth Devices
To connect to other Bluetooth equipped devices, you need to perform a device discovery, select a discovered device, and then connect to the selected device. Pairing happens as part of the connection process.
1. Make sure the Bluetooth device is in range and set to be discoverable by other bluetooth devices.
2. In the Dolphin Wireless Manager, touch Menu > Bluetooth Settings.
OR
Touch > Settings > Bluetooth .
3. Touch Add new device. The terminal begins searching for discoverable Bluetooth devices.
10 - 2

4. Select a device from the list and touch Next.
5. You are prompted to enter a passcode.
• If the device has a specific passcode, enter it in the Passcode field and touch Next.
When attempting to connect to a printer or headset with Bluetooth capabilities, the passcode may default to either 1111 or 0000. If there is no default, consult the device literature for the number.
• If the device does not have a specific passcode, you can enter one in the Passcode field and touch Next to create a passcode.
6. The Bluetooth radio tries to connect with the device.
7. If you created a passcode, you will be prompted by the other device to enter the same passcode. Enter the created passcode to establish a paired connection.
If you entered a device specific passcode, you should not have to do anything on the other device.
The types of devices in the vicinity of the radio appear in the list of discovered devices.
10 - 3

8. When the connection is complete, a list of matching and supported services on the device appears. Only the services that are mutually supported on both devices appear in the Partnership Settings window.
9. Select the services you want to use and touch Save.
The services on the new devices have to be selected or the pairing won’t include those services, even though the devices are paired. If services are not selected, you will be continually re-prompted for the passcode from the device.
10. The device appears in the list on the main window.
Note: If you are connecting to a printer or headset, complete any additional steps required by the device.
11. After the passcodes have been accepted on both sides, you have a trusted (paired) connection.
10 - 4

Transferring Files using Beam File
Before attempting to transfer files, make sure the receiving Bluetooth device is in range, set to be discov-erable by other devices, and set to receive incoming beams.
1. Touch > File Explorer.
2. Navigate to the file you want to transfer.
3. Touch and hold on the file, then select Beam File on the popup menu.
4. The Bluetooth radio begins searching for devices. When a Bluetooth device is first found, it appears as an “Unknown device”. The icon indicates that the device is a Bluetooth equipped device. As data is retrieved, the device IDs appear in the list.
5. Touch a device on the list to begin sending the selected file.
6. The selected device reads “Pending” while the terminal tries to connect.
7. Once a connection is made and the file is being transferred, the selected device reads “Sending”.
8. The selected device reads “Done” when the transfer is complete.
During a search, Bluetooth equipped devices found within range appear on the screen.
10 - 5

Making the Terminal Discoverable
By default, the Dolphin terminal is not discoverable, which means that the terminal will not be found by other Bluetooth devices.
1. To make the terminal discoverable, touch > Settings > Bluetooth .
Note: If you are in the Dolphin Wireless Manager, touch Menu > Bluetooth Settings.
2. Touch Mode on the Horizontal scroll.
3. Select “Make this device visible to other devices” and touch OK.
Enabling the Terminal to Receive Incoming Beams
By default, the Dolphin 60s terminal is not configured to receive incoming beams from other devices attempting file transfers via the Beam File command. Before initiating a file transfer from another device follow the steps below to enable Beam reception on your Dolphin terminal.
1. Touch > Settings > Connections > Beam .
2. Select “Receive all incoming beams.”
3. Touch OK.
Selecting COM Ports
For more information on available COM ports, see Dolphin 60s COM Port Assignment Table on page 8-13.
10 - 6

11
Working with GPSOverview
The Dolphin 60s terminal contains an integrated GPS module that allows location tracking of workers and vehicles, providing better utilization of field assets. Optional mapping and navigation software provides turn-by-turn driving directions and location information.
Assisted GPS Support
Assisted GPS (A-GPS) is turned on by default. The Dolphin 60s utilizes gpsOneXTRA Assistance™ Technology to improve time-to-first-fix (TTFF) positioning by using network resources for quicker satellite identification. The carrier agnostic feature downloads a file (approximately 40KB) containing emphersis data from a Qualcomm® server approximately every 7 days.
Note: A data connection is required and data transfer charges may apply depending on your carrier.
A-GPS can be turned off with the following registry key: [HKEY_LOCAL_MACHINE\Software\Sierra Wireless Inc\swigobi\GPSSettings]
"GpsXtra"=dword:00000001
1 = enabled, 0 = disabled"
Powering the GPS Module
The GPS module powers on automatically when accessed by a software application and powers off automatically when that software application closes. You cannot manually power on and off the GPS module.
Communication Port
There are two ways to access the GPS module: through the actual COM port (COM7) or the GPS Inter-mediate Driver. The method you use depends on the software application you are using. If the software application requires the actual COM Port, set the operating system to use COM7. If the software appli-cation requires the GPS Intermediate Driver, set the operating system to use the GPS Intermediate Driver.
COM7
COM Port 7 can be set to the following baud rates:
• 4800• 9600 (Default baud rate. Recommended for optimal performance.)• 19200• 38400Other baud rates are not possible. The baud rate selected on COM7 is the actual baud rate with which the GPS communicates.
11 - 1

GPS Intermediate Driver
When the first user of GPD1 opens the port, the GPS Intermediate Driver opens the COM7 port. The GPS Intermediate Driver allows multiple applications to open GPD1, and the GPS data is broadcast to all open ports.
When the GPSID driver is in use, the COM7 port is allocated to GPSID as READ|WRITE (COM7 is still available for access mode of 0).
For more information about Microsoft’s GPS Intermediate Driver, follow this link: http://msdn.microsoft.com/en-us/library/ms850332.aspx.
GPS Demo
The GPS Demo demonstrates the main functionality of the integrated GPS module. The GPS Demo uses COM7.
To see the GPS Demo, touch > Demos > GPS Demo .
11 - 2

12
Dolphin 60s HomeBase Device (Model D60s-HB)Overview
The Dolphin 60s HomeBase (Model D60s-HB) is a charging and communication cradle that supports USB Hi-Speed 2.0v communication, which enables the terminal to interface with the majority of PC-based enterprise systems. The HomeBase also contains an auxiliary battery well that charges a spare Honeywell standard or extended battery.
The D60s-HB charger is designed for use with Dolphin 60s model terminals and battery part number 60s-BTEC (Li-ion 3.7 V, 12.358 watt hour), manufactured for Honeywell International Inc.
We recommend use of Honeywell peripherals, power cables, and power adapters. Use of any non-Honeywell peripherals, cables, or power adapters may cause damage not covered by the warranty.
Unpacking the HomeBase
Open the shipping box and inspect the package to see that the following standard items are included:
• One Dolphin HomeBase, model D60s-HB• One power supply (see Power on page 12-5)• One power cordThese items are needed to operate the HomeBase. If any items are missing or anything appears to be damaged, contact your Customer Account Representative. Keep the original packaging in case you need to return the HomeBase for service or to store the HomeBase while not in use.
Optional Equipment
A standard USB (Type A to B) cable is required when using the HomeBase for communication between the terminal and a host device.
Charging Overview
The base provides power to the intelligent battery charging system in all Dolphin terminals that senses when a full charge has been achieved and switches to a trickle charge to maintain the full charge. The base completes a full charge of the main battery installed in the terminal seated in the terminal well in6 hours for the extended battery. The base completes a full charge of the battery pack in the Auxiliary Battery Well (see page 12-3) in 6 hours for the extended battery.
Note: Before attempting to use, charge, or replace the battery in the terminal, you should read the Guidelines for Battery Pack Use and Disposal on page 3-13.
We recommend use of Honeywell Li-ion battery packs. Use of any non-Honeywell battery may result in damage not covered by the warranty.
Communications
Reliable data communications at speeds of up to 480 Mbps can be transmitted by the base through the Hi-Speed USB port.
Note: These bases cannot be physically connected to each other - sometimes referred to as “daisy-chained”.
!
!
12 - 1

Convenient Storage
The intelligent battery charging system makes this base a safe and convenient storage receptacle for your Dolphin terminal.
Capacity
The base holds one terminal and features an auxiliary battery well behind the terminal well that can charge a battery pack independently of the terminal well. This means that one base can charge two battery packs: the one installed in the terminal and a spare.
We recommend use of Honeywell peripherals, power cables, and power adapters. Use of any non-Honeywell peripherals, cables, or power adapters may cause damage not covered by the warranty.
Dimensions
Weight
HomeBase weight: 295g [0.65 lbs]
!
88.73 mm [3.49 inches]
120.05 mm [4.73 inches]137.35 mm
[5.41 inches]
12 - 2

Parts and Functions
Front Panel
Terminal Well
Place the terminal in this well to communicate with a host device, power the terminal, and charge the installed battery pack. The base completely charges the main battery in a Dolphin terminal in 6 hours for the extended battery. If the host device is a workstation that uses ActiveSync or Windows Device Mobile, and the synchronization begins immediately.
Auxiliary Battery Well
See Auxiliary Battery Well on page 12-4.
AUX Battery LED
Indicates status of the battery charging in the auxiliary battery well; see Back Panel on page 12-4.
For information about charging a battery in the auxiliary battery well, see page 12-6.
Dock LED
Indicates if a terminal is docked properly in the base.
This color means…
Orange The auxiliary battery is charging.
Green The auxiliary battery has completed charging and is ready for use.
This color means…
Green The terminal is properly seated in the base.
Dock LED
Auxiliary Battery Well
AUX Battery LED
Terminal Well
12 - 3

Back Panel
Auxiliary Battery Well
The base enables you to charge an additional battery pack independently of the terminal well in 6 hours for the extended battery. This feature ensures that you can always have a fully-charged battery for your terminal. See Charging a Spare Battery in the Auxiliary Battery Well on page 12-6.
USB Port
This USB port is USB v2.0 Hi-Speed (480 Mbps) compliant. Using a USB cable, you can connect the base to a host device, such as a workstation. USB communication occurs through Microsoft ActiveSync (v4.5 or higher) or Microsoft Windows Mobile Device Center (WMDC) depending on the host workstation’s operating system. When the terminal is seated in the terminal well, it is connected to the host device via the base.
Note: ActiveSync on your Dolphin terminal works with Windows Mobile Device Center on host workstations running Windows Vista or Windows 7 and with ActiveSync on host workstations running Windows XP. For detailed information on ActiveSync and WMDC visit Microsoft's Windows Mobile Web site.
DC Power Jack
See Power on page 12-5.
Auxiliary Battery Well
DC Power Jack
USB Port
12 - 4

Bottom Panel
For details on how to mount the HomeBase, see Mounting the HomeBase on page 12-7.
Power
The base requires 12 Volts DC input for communications, battery charging, and power output to the terminal. The power adapter included with the base, converts the voltage from the AC power source to 12 Volts DC. Use only a UL listed power supply, which has been qualified by Honeywell with output rated at 12VDC and 3 amps with the device. The operating temperature range is 0° to 50°C (32° to 122°F) Honeywell recommends that you leave the base connected to its power source at all times, so that it is always ready to use.
We recommend use of Honeywell peripherals, power cables, and power adapters. Use of any non-Honeywell peripherals, cables, or power adapters may cause damage not covered by the warranty.
Connecting Power to the HomeBase
1. Plug the A/C power cord into the power adapter.
2. Plug the power cable into the power connector on the back of the HomeBase.
3. Plug the A/C power cord into a grounded power source.
4. The base is now powered.
Compliance Label
Serial Number Label
!
Power Cable
A/C Power Cord
Power Adapter
12 - 5

Charging the Main Battery
The base provides power to the Dolphin terminal and allows the charging of the terminal’s battery. The intelligent battery charging system incorporated into all Dolphin terminals prevents overcharging, which means that Dolphin terminals may be stored in the base indefinitely without damage to the terminals, battery, or the base. When the terminal is docked, the base completes a full charge in 6 hours for the extended battery.
For more information about Honeywell battery packs and how to check battery power levels in your terminal, refer to Power (page 7-18) and Battery (page 3-10).
To Power a Terminal and Charge its Main Battery
Ensure all components are dry prior to mating terminals/batteries with peripheral devices. Mating wet components may cause damage not covered by the warranty.
1. Install the battery pack in the terminal; see Install the Battery on page 2-1.
2. Slide the terminal into the terminal well. The Dock LED illuminates green. Battery charging begins immediately if required by the Dolphin terminal.
Note: When the terminal is docked, the Battery Icon changes from to indicating the terminal is running on external power. Battery charging occurs in the background. When the Dolphin is removed from the base, the battery icon indicates the charge level of the battery, see Icons in the Title Bar on page 2-4. For additional information on how to check the power levels of the battery, while the terminal is docked, see Checking Battery Power on page 3-14.
We recommend use of Honeywell Li-Ion battery packs. Use of any non-Honeywell battery may result in damage not covered by the warranty.
Charging a Spare Battery in the Auxiliary Battery Well
The auxiliary battery well located on the back of the base charges a spare battery independently of the terminal well. The Aux Battery LED on the front panel indicates the status of the battery in this well. Charge time is 6 hours for the extended battery pack; see Auxiliary Battery Well on page 12-4.
1. Insert the battery at an angle.
Note: Align the battery contacts with the contacts inside the auxiliary battery well.
2. Snap the battery into place with a hinging motion. The Aux Battery LED lights orange during charging.
3. Use the AUX Battery LED to monitor the charging progress. The LED changes to green when the auxiliary battery has completed charging and is ready for use.
Communication
Dolphin terminals support USB communications out of the box. The base also supports USB communi-cations via the USB port located on the back. The base acts as a USB device by interfacing the USB signals of the Dolphin terminal to the USB of the host workstation. Using a standard USB cable, the base’s USB interface allows the Dolphin terminal to communicate with a workstation.
!
!
12 - 6

Requirements
• A base powered by a power cable and power adapter cable• A standard USB (Type A to B) communication cable• A work station running Windows 98 Second Edition, Windows Me, Windows 2000, Windows NT (4.0
SP6 or higher), Windows XP, Windows Vista, or Windows 7.• ActiveSync (v4.5 or above) or Widows Mobile Device Center on the workstation
Setting Up and Connecting the Dolphin Terminal to the HomeBase
1. Connect power to the HomeBase (see Power on page 12-5).
2. Plug the USB communication cable into the USB port on the back of the base.
3. Connect the other end of the USB cable to the host workstation.
4. Insert the Dolphin terminal into the terminal well of the base. The Dock LED illuminates green.
5. The Dolphin terminal activates and automatically opens ActiveSync to establish a connection.
6. The connection icon in the Dolphin’s navigation bar changes from to it indicate a successful connection. The base can now transfer data between the terminal and the host device.
Mounting the HomeBase
Set the base on a dry, stable surface, such as a desktop or workbench near an electrical outlet. Be sure to provide enough workspace with good lighting for the user to view and operate the Dolphin terminal while it is in the base. When choosing a mounting location, bear in mind that the location must allow users' easy access to the Auxiliary Battery Well and the back panel of the HomeBase where the USB port and the power jack are located.
Desk Mounting
The DIN rail slot (7.5 X 35 mm) may be mounted on the bottom to allow for secure desk attachment of the unit if desired.
Hardware Required
• 3/16 in. dia x 5/8 in. long pan head screw• 1/2 in. OD x 7/32 in. ID x 3/64 in. thick• 3/16 in. dia nut
Installing the DIN Rail1. Slide the DIN rail into the slot along the bottom panel of the base.
x
12 - 7

2. Then, using the appropriate nuts and bolts, secure the DIN rail to the desk or flat surface.
12 - 8

13
Dolphin 60s Mobile Charger DevicesOverview
The Dolphin Mobile Charger is designed specifically for in-premise and in-transit data collection applica-tions. The 60s-MC features a cigarette lighter adapter. The 60s-DEXKIT features a cigarette lighter and DEX cable. The 60s-DB9KIT features a cigarette lighter and DB9 cable.
The 60s-MC, 60s-DEXKIT, and 60sDB9KIT chargers are designed for use with Dolphin 60s model terminals.
We recommend use of Honeywell peripherals, power cables, and power adapters. Use of any non-Honeywell peripherals, cables, or power adapters may cause damage not covered by the warranty.
Charging Overview
The charger provides power to the intelligent battery charging system in all terminals that senses when a full charge has been achieved and switches to a trickle charge to maintain the full charge. The charger completes a full charge of the main battery in 6 hours for the extended battery pack.
Note: Before attempting to use, charge, or replace the battery in the terminal, you should read the Guidelines for Battery Pack Use and Disposal on page 3-13.
We recommend use of Honeywell Li-Ion battery packs. Use of any non-Honeywell battery may result in damage not covered by the warranty.
Mobile Charger Components (60s-MC)
Power Adapter
The mobile charger is provided with a power adapter cable that can be connected to a vehicle cigarette lighter outlet.
UL listed power supplyInput: 10V - 30VDC, 0.43A(30V) - 1.28A(10V) Output: 4.75V - 5.25VDC, 0 - 2A
Verify that the power source is always within the specified range and observe correct input voltage polarity. An improper input voltage range or reverse polarity could damage the power conversion circuitry.
!
!
Power Adapter
Terminal ChargingWell
!
13 - 1

Terminal Charging Well
Place the terminal in this well to charge the battery.
Mobile Charger with DEX Cable Components (60s-DEXKIT)
DEX Cable
The mobile charger is provided with a DEX cable that can be connected to a vending machine.
Power Adapter
The mobile charger is provided with a power adapter cable that can be connected to a vehicle cigarette lighter outlet.
UL listed power supplyInput: 10V - 30VDC, 0.43A(30V) - 1.28A(10V) Output: 4.75V - 5.25VDC, 0 - 2A
Verify that the power source is always within the specified range and observe correct input voltage polarity. An improper input voltage range or reverse polarity could damage the power conversion circuitry.
Terminal Charging Well
Place the terminal in this well to charge the battery.
Power Adapter
Terminal ChargingWell
DEX Cable
!
13 - 2

Mobile Charger with DB9 Cable Components (60s-DB9KIT)
DB9 Cable
The mobile charger is provided with a DB9 cable that can be connected to a computer RS232 port.
Power Adapter
The mobile charger is provided with a power adapter cable that can be connected to a vehicle cigarette lighter outlet.
UL listed power supplyInput: 10V - 30VDC, 0.43A(30V) - 1.28A(10V) Output: 4.75V - 5.25VDC, 0 - 2A
Verify that the power source is always within the specified range and observe correct input voltage polarity. An improper input voltage range or reverse polarity could damage the power conversion circuitry.
Terminal Charging Well
Place the terminal in this well to charge the battery.
Charging the Main Battery
The mobile charger provides power to the Dolphin and allows charging of the main batteries in the terminal. The main battery charges in 6 hours for the extended battery. The intelligent battery charging system incorporated into all Dolphin terminals prevents overcharging, which means that terminal may be seated in the charger indefinitely without damage to the terminal, battery pack, or the charger.
For more information about Honeywell battery packs and how to check battery power levels in your terminal, refer to Power (page 7-18) and Battery (page 3-10).
Power Adapter
Terminal ChargingWell
DB9 Cable
!
13 - 3

To Power a Terminal and Charge its Main BatteryEnsure all components are dry prior to mating terminals/batteries with peripheral devices. Mating wet components may cause damage not covered by the warranty.We recommend use of Honeywell Li-Ion battery packs. Use of any non-Honeywell battery may result in damage not covered by the warranty.
1. Install the main battery in the terminal; see Install the Battery on page 2-1.
2. Install the Dolphin 60s into the terminal well.
3. To charge the Dolphin 60s, connect the power adapter to a vehicle cigarette lighter outlet.
!!
13 - 4

14
Customer SupportProduct Service and Repair
Honeywell International Inc. provides service for all of its products through service centers throughout the world. To obtain warranty or non-warranty service, please visit www.honeywellaidc.com, and select Support > Contact Service and Repair to see your region’s instructions on how to obtain a Return Material Authorization number (RMA #). You should do this prior to returning the product.
For ongoing and future product quality improvement initiatives, the 60s comes equipped with an embedded device lifetime counter function. Honeywell may use the lifetime counter data for future statis-tical reliability analysis as well as ongoing quality, repair and service purposes.
Technical Assistance
If you need assistance installing or troubleshooting your device, please contact us by using one of the methods below:
Knowledge Base: www.hsmknowledgebase.com
Our Knowledge Base provides thousands of immediate solutions. If the Knowledge Base cannot help, our Technical Support Portal (see below) provides an easy way to report your problem or ask your question.
Technical Support Portal: www.hsmsupportportal.com
The Technical Support Portal not only allows you to report your problem, but it also provides immediate solutions to your technical issues by searching our Knowledge Base. With the Portal, you can submit and track your questions online and send and receive attachments.
Web form: www.hsmcontactsupport.com
You can contact our technical support team directly by filling out our online support form. Enter your contact details and the description of the question/problem.
Telephone: www.honeywellaidc.com/locations
For our latest contact information, please check our website at the link above.
Warranty Disclaimer: Proper Use of a Touch Screen Mobile Device
If your mobile device has a touch screen display, please note that a touch screen responds best to a light touch from the pad of your finger or a Honeywell approved stylus. Using excessive force or a metallic object when pressing on the touch-screen may cause damage to the tempered glass surface and may not be covered by the product's warranty.
Limited Warranty
Honeywell International Inc. ("HII") warrants its products and optional accessories to be free from defects in materials and workmanship and to conform to HII’s published specifications applicable to the products purchased at the time of shipment. This warranty does not cover any HII product which is (i) improperly installed or used; (ii) damaged by accident or negligence, including failure to follow the proper mainte-nance, service, and cleaning schedule; or (iii) damaged as a result of (A) modification or alteration by the purchaser or other party, (B) excessive voltage or current supplied to or drawn from the interface connec-
14 - 1

tions, (C) static electricity or electro-static discharge, (D) operation under conditions beyond the specified operating parameters, or (E) repair or service of the product by anyone other than HII or its authorized representatives.
This warranty shall extend from the time of shipment for the duration published by HII for the product at the time of purchase ("Warranty Period"). Any defective product must be returned (at purchaser’s expense) during the Warranty Period to HII factory or authorized service center for inspection. No product will be accepted by HII without a Return Materials Authorization, which may be obtained by contacting HII. In the event that the product is returned to HII or its authorized service center within the Warranty Period and HII determines to its satisfaction that the product is defective due to defects in materials or workmanship, HII, at its sole option, will either repair or replace the product without charge, except for return shipping to HII.
EXCEPT AS MAY BE OTHERWISE PROVIDED BY APPLICABLE LAW, THE FOREGOING WARRANTY IS IN LIEU OF ALL OTHER COVENANTS OR WARRANTIES, EITHER EXPRESSED OR IMPLIED, ORAL OR WRITTEN, INCLUDING, WITHOUT LIMITATION, ANY IMPLIED WARRANTIES OF MERCHANTABILITY OR FITNESS FOR A PARTICULAR PURPOSE, OR NON-INFRINGEMENT.
HII’S RESPONSIBILITY AND PURCHASER’S EXCLUSIVE REMEDY UNDER THIS WARRANTY IS LIMITED TO THE REPAIR OR REPLACEMENT OF THE DEFECTIVE PRODUCT WITH NEW OR REFURBISHED PARTS. IN NO EVENT SHALL HII BE LIABLE FOR INDIRECT, INCIDENTAL, OR CONSEQUENTIAL DAMAGES, AND, IN NO EVENT, SHALL ANY LIABILITY OF HII ARISING IN CONNECTION WITH ANY PRODUCT SOLD HEREUNDER (WHETHER SUCH LIABILITY ARISES FROM A CLAIM BASED ON CONTRACT, WARRANTY, TORT, OR OTHERWISE) EXCEED THE ACTUAL AMOUNT PAID TO HII FOR THE PRODUCT. THESE LIMITATIONS ON LIABILITY SHALL REMAIN IN FULL FORCE AND EFFECT EVEN WHEN HII MAY HAVE BEEN ADVISED OF THE POSSIBILITY OF SUCH INJURIES, LOSSES, OR DAMAGES. SOME STATES, PROVINCES, OR COUNTRIES DO NOT ALLOW THE EXCLUSION OR LIMITATIONS OF INCIDENTAL OR CONSE-QUENTIAL DAMAGES, SO THE ABOVE LIMITATION OR EXCLUSION MAY NOT APPLY TO YOU.
All provisions of this Limited Warranty are separate and severable, which means that if any provision is held invalid and unenforceable, such determination shall not affect the validity of enforceability of the other provisions hereof. Use of any peripherals not provided by the manufacturer may result in damage not covered by this warranty. This includes but is not limited to: cables, power supplies, cradles, and docking stations. HII extends these warranties only to the first end-users of the products. These warranties are non-transferable.
The limited duration of the warranty for the Dolphin 60s is as follows:
• The duration of the limited warranty for terminals with an integrated imager is one year.• The duration of the limited warranty for touch screens is one year.• The duration of the limited warranty for the Dolphin 60s HomeBase device and Dolphin 60s Mobile
Charger devices is one year.• The duration of the limited warranty for batteries is one year.
Use of any battery from a source other than Honeywell may result in damage not covered by the warranty. Batteries returned to Honeywell International Inc. in a reduced state may or not be replaced under this warranty. Battery life will be greatly increased when following the battery instructions in this user’s guide.
14 - 2

How to Extend Your Warranty
Honeywell International Inc. offers a variety of service plans on our hardware products. These agree-ments offer continued coverage for your equipment after the initial warranty expires. For more infor-mation, contact your Sales Representative, Customer Account Representative, or Product Service Marketing Manager from Honeywell International Inc., or your Authorized Reseller.
14 - 3

14 - 4


Honeywell Scanning & Mobility9680 Old Bailes RoadFort Mill, SC 29707www.honeywellaidc.com
60S-UG Rev A8/13