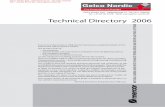Dokumentation GAIA-MV professional 3.0€¦ · GAIA-MVprofessional. Kapitel 1. Einleitung...
Transcript of Dokumentation GAIA-MV professional 3.0€¦ · GAIA-MVprofessional. Kapitel 1. Einleitung...

DVZ.Dokumentation
ANWENDUNG:
GAIA-MV professional
VERSION:
3.01
DATUM:
08.01.2010
G E M E I N S A M V I S I O N E N V E R W I R K L I C H E N.

INHALT:
DOKUMENTATIONGAIA-MV professional
08.01.2010
.......................................................................................................................4I GAIA MV
.............................................................................................................................51 Einleitung ...............................................................................................................................51.1 Allgemeines
...............................................................................................................................61.2 Allgemeine Informationen zu GAIA-MV
...............................................................................................................................71.3 Systemvoraussetzungen
...............................................................................................................................81.4 Sicherheitseinstellungen
.............................................................................................................................122 Basistechnologien ...............................................................................................................................122.1 Basistechnologien
.............................................................................................................................143 Registrierung und Anmeldung ...............................................................................................................................143.1 Registrierung
...............................................................................................................................153.2 Anmeldung
.............................................................................................................................164 Anwendungsaufbau ...............................................................................................................................164.1 Bildschirmaufteilung
...............................................................................................................................184.2 Titel
...............................................................................................................................194.3 Referenzkarte
...............................................................................................................................214.4 Hauptkarte
...............................................................................................................................224.5 Themenbaum und Suche durch Räumliche Vorauswahl
.............................................................................................................................235 Themen ...............................................................................................................................235.1 Themensteuerung
...............................................................................................................................245.2 Steuerung der Sichtbarkeit
...............................................................................................................................255.3 Steuerung der Abfragbarkeit
...............................................................................................................................265.4 Generallegende und Metainformationen
...............................................................................................................................285.5 Themenbaumausgestaltung
...............................................................................................................................295.6 Themenmanager
...............................................................................................................................315.7 WMS-Dienste
...............................................................................................................................345.8 Ladezeiten von Themen (Performance)
.............................................................................................................................366 Suche ...............................................................................................................................366.1 Suche
.............................................................................................................................397 Navigation ...............................................................................................................................397.1 Navigation
.............................................................................................................................428 Messen ...............................................................................................................................428.1 Messen
.............................................................................................................................459 Abfragen ...............................................................................................................................459.1 Abfragearten
...............................................................................................................................469.2 Karteikarte „Abfragen“
...............................................................................................................................489.3 Abfrageergebnisse
...............................................................................................................................519.4 Bearbeitung von Ergebnistabellen
...............................................................................................................................559.5 Abfrage mit Hilfe anderer Objekte

DOKUMENTATIONGAIA-MV professional
08.01.2010
.............................................................................................................................5910 Zeichnen und Beschriftung ...............................................................................................................................5910.1 Karteikarte „Zeichnen“
...............................................................................................................................6210.2 Zeichenmodus
...............................................................................................................................6510.3 Editiermodus (Änderungsmodus)
...............................................................................................................................7010.4 Zwischenablage von Koordinaten
...............................................................................................................................7210.5 Speichern und Laden von Zeichenobjekten
...............................................................................................................................7310.6 Upload als Thema
...............................................................................................................................7410.7 Upload als Vektoren
.............................................................................................................................7511 Import / Export ...............................................................................................................................7511.1 Übersicht der Im- und Exportmöglichkeiten
...............................................................................................................................7611.2 Import Themen und Zeichenobjekte
...............................................................................................................................7911.3 Export von Zeichenobjekten
.............................................................................................................................8112 Koordinatenanzeige ...............................................................................................................................8112.1 Koordinatenanzeige
.............................................................................................................................8513 Drucken ...............................................................................................................................8513.1 Druck
.............................................................................................................................8814 Einstellungen ...............................................................................................................................8814.1 Karteikarte „Einstellungen“
...............................................................................................................................8914.2 Einstellungsoptionen
...............................................................................................................................9114.3 Nutzereinstellungen speichern
...............................................................................................................................9214.4 Einstellungen für Web-Administratoren
.............................................................................................................................9315 Hinweise und bekannte Probleme/Bugs ...............................................................................................................................9315.1 Hinweise und bekannte Probleme/Bugs
.............................................................................................................................9416 FAQ ...............................................................................................................................9416.1 Warum sehe ich keine Zeichenobjekte?

Anwenderdokumentation
G E M E I N S A M V I S I O N E N V E R W I R K L I C H E N.

Allgemeines
Diese Dokumentation beschreibt die Basisfunktionalitäten von GAIA-MVprofessional.Abhängig von der Systemkonfiguration und den eingebundenen Daten sindgegebenenfalls nicht alle aufgeführten Funktionen zur Nutzung verfügbar.
GAIA-MV ist fester Bestandteil des GeoPortal.MV (http://www.geoportal-mv.de). Diemeisten darin enthaltenen Geodatenbestände und Geowebdienste sind für dieVisualisierung frei zugänglich. Einige Daten und Dienste sind bestimmtenNutzergruppen vorbehalten; ihre Nutzung muss beantragt werden.
GAIA-MV wird weiterhin für Fachanwendungen im Intranet von Behörden oderUnternehmen eingesetzt. Die in solchen Fachanwendungen integrierten Karten sinddabei nicht Bestandteil der Lösung. Sie können jedoch je nach Anforderungsprofil in dieLösung integriert werden. Für die Beschaffung und Nutzung der Kartengrundlagen sinddie Nutzungsbedingungen der Datenerzeuger zu berücksichtigen.
Kapitel 1. Einleitung
508.01.2010
DOKUMENTATIONGAIA-MV professional

Allgemeine Informationen zu GAIA-MV
GAIA bedeutet nach der griechischen Götterlehre „die Leben erzeugende und Lebentragende Erde“.
GAIA-MV (GeoAccessInternetApplication-Mecklenburg-Vorpommern) ist einBaukastensystem zum Entwickeln von webbasierten Anwendungen für dasVisualisieren und Auswerten von Geodaten. Mit seinen Elementen könnenanwendungsbezogene Fachapplikationen direkt auf die Nutzerbedürfnisse abgestimmtund erstellt werden. Außerdem ermöglicht das System die Abbildung von Prozessen.Komplizierte Workflows werden digital unterstützt und können mit geographischenInformationen verknüpft werden.
GAIA-MV eignet sich damit hervorragend zur Herstellung von Integrationsplattformenim Umfeld von E-Governmentlösungen im Intra- und im Internet.
Über einen Browser greifen alle Nutzer auf die WebGIS-Anwendung zu. Geodatenwerden - unabhängig vom Ort ihrer Entstehung und ihrer originären Aufbewahrung -über eine gemeinsame Plattform bereitgestellt und analysiert. Damit werden sieinteroperabel und die Nutzung in Planungs- und Entscheidungsprozessenselbstverständlich.
GAIA-MVprofessional unterstützt mit umfangreichen Funktionalitäten die Lösungeinfacher bis komplizierter Aufgaben und Workflows. Dazu gehören unter Anderem dasSuchen, Navigieren, Messen, Zeichnen, Abfragen und Drucken bis hin zum Erfassen,Editieren und Abspeichern von Geometrieobjekten und Attributen.
Eine primäre Erfassung und Pflege von GIS-Massen-Datenbeständen oder einekomplexe Analyse gehört in der Regel nicht zur Aufgabe der Nutzergruppe vonGAIA-MV.
GAIA-MVlight unterstützt sowohl einfache Standardfunktionen zum Betrachten alsauch einfaches Abfragen von Geodaten.
Die folgenden Ausführungen beziehen sich auf die Beschreibung der AnwendungGAIA-MVprofessional.
Kapitel 1. Einleitung
608.01.2010
DOKUMENTATIONGAIA-MV professional

Systemvoraussetzungen
Der Zugriff auf die Daten sowie die Nutzung der angebotenen Funktionalitäten wurdenmit den gängigen Standard-Web-Browsern (MS Internet Explorer ab 5.0, Mozilla Firefoxab 1.0.5 oder Opera ab 8.51, Safari, Google Chrome, Konqueror) getestet. Auf demlokalen PC muss keine weitere Software installiert werden.
Lediglich JavaScript muss im Browser aktiviert sein.
Der Popup-Blocker sollte so eingestellt sein, dass Popups von derGAIA-MVprofessional-Seite zugelassen werden. Andernfalls ist die Anzeige von inGAIA integrierten Dialogen (z.B.: Anzeige der Abfrageergebnisse, erweiterterAbfragemanager, Geometrie- und Sachdateneditor) nicht möglich.
Kapitel 1. Einleitung
708.01.2010
DOKUMENTATIONGAIA-MV professional

Sicherheitseinstellungen
In der Basisversion ist keine Herabsetzung der Sicherheit im Browser notwendig. Ineinigen Fachmodulen müssten diese Einstellungen angepasst werden, um einHöchstmaß an Interaktivität zu gewährleisten (siehe Dokumentation der jeweiligenFachmodule).
Mögliche Fehlermeldungen:
In den Browsern kann hierfür eine niedrigere Sicherheitsstufe für vertrauenswürdigeSites verwendet werden (siehe nächste Kapitel).
Kapitel 1. Einleitung
808.01.2010
DOKUMENTATIONGAIA-MV professional

Sicherheitseinstellungen - Microsoft Internet Explorer (IE)
1. Schritt: Hinzufügen der notwendigen Internetadresse
Extras Internetoptionen Reiter „Sicherheit“.
„Vertrauenswürdige Sites“ auswählen und mit der Schaltfläche „Sites“ die Liste dervertrauten Webseiten öffnen. Gewünschte Webadresse eingeben und „Hinzufügen“.
Tipp: Hierbei lassen sich auch Wildcards verwenden.
2. Schritt: Sicherheitsstufe zurücksetzen
Unter „Vertrauenswürdige Sites“ wird weiterhin die zugehörige Sicherheitsstufeangezeigt. Eventuell ist es hier notwendig, auf die „Standardstufe“ oder eine niedrigereStufe umzustellen.
Kontaktieren Sie gegebenenfalls den System-Administrator.
Kapitel 1. Einleitung
908.01.2010
DOKUMENTATIONGAIA-MV professional

Sofern keine Allgemeine Einstellung möglich oder erwünscht ist, müssen folgendePunkte für die Fachmodule GAIA-MVprofessional mindestens gesetzt bzw. aktiviertwerden:
Extras Internetoptionen Reiter „Sicherheit“ „Vertrauenswürdige Sites“Stufe anpassen
ActiveX-Steuerelemente ausführen, die für Scripting sicher sind·
Active Scripting·
(Active Scripting kann auch durch eine Eingabeaufforderung abgefangenwerden; es erscheint dann eine Seite, die zum Aktivieren von Javascriptauffordert)
Einfügeoperationen über ein Script zulassen·
Binär- und Scriptverhalten·
(Wirkung: Der Nutzer kann zwar „navigieren“, “ zeichnen“. Er sieht aber keineZeichenelemente. Sie werden zwar in die Seite eingefügt, aber nicht gerendert.)
Einfügeoperationen über ein Script zulassen·
(nicht zwingend erforderlich, betrifft nur das automatische Kopieren vonKoordinaten in die Zwischenablage, Meldung erscheint innerhalb von GAIA,Nutzer kann Objekte ja immer noch als Shapedateien wegspeichern)
Einige browsereigene JavaScript-Module zählen im IE6 mit zuActiveX-Steuerelementen. IM IE7 wurden diese dem Active Scripting Modulzugeordnet, welcher nicht unbedingt erforderlich ist.
1008.01.2010
DOKUMENTATIONGAIA-MV professional

Sicherheitseinstellungen - Mozilla Firefox
Um GAIA nutzen zu können, muss JavaScript aktiviert sein. Hierzu sollten unter:
Extras Einstellungen Reiter „Inhalt“
folgende Häkchen gesetzt werden:
Grafiken laden·
JavaScript aktivieren (Erweitert… - Einstellungen können beliebig angepasst·werden)
Normalerweise werden die nötigen Zusatzfenster (Abfragen etc.) auch mit derEinstellung Pop-up-Fenster blockieren geöffnet. Sollte dies nicht funktionieren, kannunter Ausnahmen die Internetseite zur Freigabe eingetragen werden.
Kapitel 1. Einleitung
1108.01.2010
DOKUMENTATIONGAIA-MV professional

Basistechnologien
Serverseitig wird als Mapserver der UMN-Mapserver eingesetzt. Insgesamt stellt ereine bemerkenswerte Entwicklung der Open-Source-Community dar, welche diewesentlichen Aspekte der traditionellen Präsentation raumbezogener Informationenabdeckt. Die Funktionalität dieser Lösung und ihre universelle Einsetzbarkeit,verbunden mit der Möglichkeit, das verfügbare Budget fast ausschließlich für dieeigentliche Applikationsentwicklung zu verwenden, machen dieses Projekt zu einemwertvollen Element der Vermittlung raumbezogener Informationen im Intranet/Internet.
Der UMN-Mapserver unterstützt das klassische Modell, die Grafik und die Webseitewerden auf dem Server dynamisch generiert und als HTML-Seite an den Clientgesendet. Die HTML-Seiten können durch den Anwendungsentwickler mit JavaScriptangereichert werden. Geodaten können datei- oder datenbankorientiert abgelegt undeingebunden werden. Als Datenformate werden das weit verbreitete Shapefile-Formatder Firma ESRI, sowie diverse Rastergrafik-Formate und Geodatenbanken unterstützt.Hervorzuheben sind die Unterstützung von Bibliotheken (wie OGR und GDAL) oder derEinsatz von Datenbanken (z.B. PostgreSQL/PostGIS) zur Verwaltung großer Vektor-und Rasterdatenbestände.
Die Anwendung wird serverseitig über einen mapserverspezifischen Präprozessorangesprochen. Der UMN-Mapserver liegt - neben einer Quelltextversion - in Variantenfür verschiedene Unixderivate (u.a. Linux) sowie für diverse Microsoft-Betriebssystemevor. Die Einbindung und Darstellung der Geodaten wird in einer sogenanntenMap-Konfigurationsdatei festgelegt. Der Präprozessor erzeugt mit Hilfe des Mapservers
Kapitel 2. Basistechnologien
1208.01.2010
DOKUMENTATIONGAIA-MV professional

GIF-, PNG- oder JPEG-Grafiken und transportiert diese gemeinsam mitHTML-Fragmenten in den Browser des Clients. Die Grafiken sind je nach Bildgrößeund Inhalt nur einige Kilobyte groß. Der UMN-Mapserver kann sowohl auf Basis desApache-Web-Servers als auch auf anderen Webservern betrieben werden.
Zur Verwaltung der Nutzer wird standardmäßig die Datenbank PostgreSQL eingesetzt.Eine Einbindung anderer Datenbanken ist auf Anfrage ebenfalls möglich.
Serverseitig wird die Entwicklungsumgebung PHP und die speziell für den Mapserverentwickelte Bibliothek PHP-Mapscript verwendet.
Auf Basis oben beschriebener Technologien wurde in der DatenverarbeitungszentrumMecklenburg-Vorpommern GmbH GAIA-MVprofessional entwickelt. Clientseitig wirdfür die Gruppe der „Viewer“ nur ein Webbrowser benötigt. Die ApplikationGAIA-MVprofessional des DVZ M-V ermöglicht dem Nutzer, die Geodaten aufkomfortable Weise zu benutzen. Sie wird beim ersten Aufruf der Applikation in Formvon JavaScript in den Browser des Clients vom Server heruntergeladen. Aus Gründender Sicherheit werden keine Plug-Ins, Java-Applets und ActiveX-Controlsverwendet. In den folgenden Abschnitten wird der Funktionsumfang vonGAIA-MVprofessional beschrieben.
1308.01.2010
DOKUMENTATIONGAIA-MV professional

Registrierung
Es gibt öffentliche und passwortgeschützte Profile (Fachsichten). Letztere erforderneine Registrierung des Nutzers im System. Dem registrierten und angemeldeten Nutzerstehen über den Standard hinaus erweiterte Möglichkeiten zur Verfügung. Somit wirdunter Anderem das nutzerspezifische Abspeichern gewährleistet für Themenbäume,Digitalisier-, Editier- und Attributierungsumgebung sowie der allgemeinenSystemeinstellungen.
Kapitel 3. Registrierung und Anmeldung
1408.01.2010
DOKUMENTATIONGAIA-MV professional

Anmeldung
Je nach Konfiguration wird zwischen öffentlich zugänglichem undanmeldungspflichtigem Aufruf unterschieden. In geschützten Profilen meldet sich derNutzer am System mit seinem Nutzernamen und Passwort an.
Nach der serverseitigen Prüfung der eingegebenen Daten bzw. nach dem Klick auf einöffentliches Profil erscheint auf dem Bildschirm die Applikation GAIA-MVprofessional.
Eine Anmeldung ist auch im Nachhinein aus einem öffentlichen Profil möglich. (sieheAbb.). Existieren mehrere Profile, ist ein Wechsel zwischen den verschiedenen Profilenaus der Anwendung heraus ebenfalls möglich. Im oberen Titelfenster ist hierfür dieVerlinkung „Anmelden“ zu finden.
Kapitel 3. Registrierung und Anmeldung
1508.01.2010
DOKUMENTATIONGAIA-MV professional

Bildschirmaufteilung
Das Produkt zeichnet sich durch eine vierteilige Bildschirmaufteilung aus.
Sie besteht aus:
einem Fenster, reserviert für Logo, Werbebanner, Links, An- und Abmeldung·o.ä.,einem Übersichtskartenfenster,·einem Karten- und Bearbeitungsfenster und·einem Fenster zur Themensteuerung, zur räumlichen Vorauswahl und zur·Stellung von Suchabfragen.
Das Fenster mit dem Logo, das Übersichtskartenfenster und das Steuerungsfenster fürThemen und Räumliche Auswahl können bei Bedarf über Schaltflächen am oberenlinken Fensterrand ausgeblendet werden. Die Schaltfläche zum Wiedereinblendenbefindet sich in der oberen linken Ecke des Hauptkartenfensters.
Die Möglichkeit des Ausblendens ist sinnvoll, um im Bedarfsfall einen größerenKartenausschnitt zu erhalten.
Kapitel 4. Anwendungsaufbau
1608.01.2010
DOKUMENTATIONGAIA-MV professional

Wird nach dem Ausblenden oder Wiedereinblenden das Hauptkartenfenster mit derMaus überfahren, passt sich der Kartenausschnitt in seiner Größe an den zurVerfügung stehenden Raum automatisch an. Ein Vergrößern und Verkleinern desgesamten Browserfensters bewirkt ebenfalls eine automatische Anpassung desKartenausschnittes an die Größe des Karten- und Bearbeitungsfensters.
Ein Vergrößern des Browserfensters kann bei einer langsamen Netzverbindungallerdings auch eine längere Bildladezeit nach sich ziehen, da die zu übertragendeDatenmenge wächst!
Zusätzlich zur vierteiligen Bildschirmaufteilung können je nach ausgeführter Funktionweitere Dialogfenster (z.B. als Ergebnis einer Suche oder Abfrage) auf dem Bildschirmerscheinen.
1708.01.2010
DOKUMENTATIONGAIA-MV professional

Titel
Im Titelbild sind das GAIA-Logo sowie Platzhalter für diverse Werbebanner oderandere Logos zu finden. Das Fenster kann mit einem Klick auf den Schriftzug "Titelausblenden" ausgeschaltet werden.
So kann auf dem Bildschirm mehr Platz für die Kartendarstellung gewonnen werden.Noch mehr Platz erhält man durch Drücken der F11-Taste.
Ebenso enthält die Titelleiste je nachdem, ob es sich um einen nicht registrierten oderregistrierten Nutzer handelt, verschiedene Links.
Der nicht registrierte Nutzer findet neben dem Link zur Beendigung der Sitzung einenLink zur Anmeldung/Registrierung.
Der registrierte und angemeldete Nutzer findet neben dem Link zur Beendigung derSitzung zusätzlich einen Link zur Speicherung der vom Nutzer vorgenommenenEinstellungen.
Wurden Einstellungen gespeichert, erscheint in der Titelleiste auch ein Link zumZurücksetzen auf den Urzustand. Gespeichert werden derzeit die Einstellungen,vorgenommen im Karteireiter "Einstellungen", die Einstellungen der Zeichen-/Editierund Attributierungsumgebung und ob der Titel eingeblendet war oder nicht. AndereDialogfenster (z.B. Themenbaum) können weitere Schaltknöpfe zum Abspeichernenthalten.
Kapitel 4. Anwendungsaufbau
1808.01.2010
DOKUMENTATIONGAIA-MV professional

Referenzkarte
Das Kartenfenster enthält eine Referenzkarte (Übersichtskarte). In der Referenzkarteist der aktuelle Kartenausschnitt des Karten- und Bearbeitungsfensters mit einem rotenRahmen gekennzeichnet.
Mit einem „Klick“ in die Referenzkarte kann der Kartenausschnitt des Karten- undBearbeitungsfensters unter Beibehaltung des Maßstabes gewechselt werden(Navigieren über eine Übersichtskarte). Umgekehrt werden Änderungen imHauptkartenfenster durch eine Änderung der Größe und der Lage des roten Rahmensin der Referenzkarte angezeigt.
Das Einzeichnen des aktuellen Kartenausschnittes erfolgt auf dem Client. DieÜbersichtskarte muss also nicht erneut geladen werden. Deshalb können in dieApplikation durchaus anspruchsvollere Übersichtskarten eingebunden werden.
Es besteht zusätzlich die Möglichkeit, das aktuelle Hauptkartenfenster zur
Referenzkarte zu erklären. Die Schaltfläche „Neue Übersichtskarte“ befindet sichim Hauptkartenfenster. Durch Aktivierung dieser Schaltfläche wird der aktuelleKartenausschnitt zur temporären Referenzkarte.
Kapitel 4. Anwendungsaufbau
1908.01.2010
DOKUMENTATIONGAIA-MV professional

Das Wechseln der Übersichtskarte ist sinnvoll, wenn der Nutzer z.B. längere Zeit ineinem eng begrenzten Gebiet arbeitet.
Dies führt zu einer besseren Übersicht, wenn der Nutzer sich z.B. nur innerhalb einesStadtgebietes bewegt und er das gesamte Stadtgebiet als neue Referenzkarte benutzt.Der aktuelle Kartenausschnitt wird dabei weiterhin als rotes Rechteck in der neuenReferenzkarte dargestellt und erleichtert somit die Navigation.
2008.01.2010
DOKUMENTATIONGAIA-MV professional

Hauptkarte
Das Hauptkartenfenster ist der Hauptbestandteil von GAIA-MVprofessional. Hierwerden alle Karten und sonstigen Bilder, welche der Mapserver erzeugt, dargestellt.
Das Karten- und Bearbeitungsfenster ist mit Hilfe des Karteikartenprinzips gegliedert.
Je nachdem, welche Karteikarte seitens des Nutzers aktiviert wurde, stehen neben denMöglichkeiten der dynamischen Navigation zusätzliche Funktionalitäten (Abfragen,Zeichnen, Messen, Drucken) zur Verfügung.
In der Karteikarte „Einstellungen“ kann der Nutzer voreingestellte Einstellungenändern.
Mit dem Icon in der linken oberen Ecke des Hauptkartenfensters könnenReferenzkarte und Themenbaum/Suche wieder eingeblendet werden, wenn sie vorherausgeblendet wurden.
Kapitel 4. Anwendungsaufbau
2108.01.2010
DOKUMENTATIONGAIA-MV professional

Themenbaum und Suche durch Räumliche Vorauswahl
Mit Hilfe des Themenbaumes werden die eingebundenen Themen (Geodaten)gesteuert. Mit der Suche kann der Nutzer diverse Themen abfragen oder gleich zubestimmten Koordinaten springen.
Mit dem Icon in der linken oberen Ecke der Referenzkarte oder desThemenbaumes/Suche können diese Fenster ausgeblendet werden.
Kapitel 4. Anwendungsaufbau
2208.01.2010
DOKUMENTATIONGAIA-MV professional

Themensteuerung
Mit Hilfe der Karteikarte Themen lassen sich Sichtbarkeit und Abfragbarkeit dereingebundenen Themen steuern sowie Legenden und evtl. eingebundene Metadatenanzeigen. Themen können hinzugefügt, umbenannt, verschoben oder entfernt werden.
Sichtbarkeit: Die quadratischen Schaltflächen steuern die Anzeige der Themen imHauptkartenfenster. Ein graues Häkchen bedeutet, dass ein Thema im aktuellenMaßstab nicht angezeigt werden kann. Fährt der Nutzer mit der Maus über denThemennamen, wird der Maßstabsbereich des Themas angezeigt. Änderungen imThemenbaum müssen mit der Schaltfläche "Karte aktualisieren" bestätigt oder durchein Zoom bzw. Pan im Hauptkartenfenster ausgelöst werden.
Abfragbarkeit: Wurde keine runde Schaltfläche aktiviert, werden alle geradesichtbaren Themen abgefragt. Im Themenbaum signalisieren vorhandene bzw. nichtvorhandene runde Schaltflächen, ob ein Thema abfragbar ist oder nicht. Mit derAktivierung der runden Schaltknöpfe kann die Abfragbarkeit von Themen eingeschränktwerden.
Metadaten: Eventuell vorhandene Metadaten sind mit einem hinter der Layer- bzw.Gruppenbezeichnung gekennzeichnet. Beim Klick auf dieses werden die Metadaten(z. B. Copyright-Vermerke oder Ansprechpartner) in einem separaten Fensterangezeigt.
Kapitel 5. Themen
2308.01.2010
DOKUMENTATIONGAIA-MV professional

Steuerung der Sichtbarkeit
Die Farbgebung des Häkchens im Schaltknopf signalisiert, ob ein Thema nach demZuschalten dargestellt wird oder nicht. Ein schwarzes Häkchen bedeutet, das Themaist bei dem aktuellen Maßstab des Kartenausschnittes im Hauptkartenfensterdarstellbar, ein graues Häkchen deutet hingegen darauf hin, dass dieses Thema beidem aktuellen Maßstab trotz Anforderung nicht gezeichnet werden kann. Erst eineMaßstabsänderung des Kartenausschnittes durch den Nutzer (Vergrößern/Verkleinern)bewirkt die Anzeige des Themas im Hauptkartenfenster.
Zum Aktualisieren des Karteninhalts im Hauptkartenfenster muss die Schaltfläche
im unteren Teil des Themenbaums betätigt werden. Dabei erfolgtauch ein Abgleich mit dem Themenbaum.
Fährt der Nutzer mit der Maus über den Themennamen, erscheint im Browser einkleines Fenster (Tooltip). In diesem Fenster wird das Maßstabsintervall angezeigt, indem das jeweilige Thema gezeichnet wird.
Kapitel 5. Themen
2408.01.2010
DOKUMENTATIONGAIA-MV professional

Steuerung der Abfragbarkeit
Im Themenbaum signalisieren vorhandene bzw. nicht vorhandene runde Schaltflächen,ob ein Thema abfragbar ist oder nicht.
Grundsätzlich gilt: Wurde keine runde Schaltfläche aktiviert (alle aus) und es wird eineAbfrage im Hauptkartenfenster (z.B. mit Hilfe eines Polygons) durchgeführt, werdenalle gerade sichtbaren Themen (mit schwarzem Häkchen) abgefragt. Dies ist mituntererwünscht, die Ergebnisliste kann dadurch aber sehr lang und unübersichtlich werden.
Mithilfe der Aktivierung der runden Schaltknöpfe kann die Abfragbarkeit von Themeneingeschränkt werden.
Das heißt, werden runde Schaltknöpfe aktiviert, bezieht sich eine Abfrage nur auf dieseThemen. Voraussetzung für den Erfolg ist, dass sich diese Themen gerade imsichtbaren Maßstabsbereich befinden (schwarzes Häkchen).
Kapitel 5. Themen
2508.01.2010
DOKUMENTATIONGAIA-MV professional

Generallegende und Metainformationen
Die Anzeige der Legenden der einzelnen Layer ist im Themenbaum integriert. ZumAnzeigen der Legende eines bestimmten Layers muss auf das kleine Bildchen linksneben dem jeweiligen Layernamen geklickt werden.
Die Legende erscheint nur, wenn der Layer (bzw. die Inhalte des Layers) auch imHauptkartenfenster zu sehen ist, d. h. der Layer aktiviert ist und im aktuellen Maßstabauch angezeigt werden kann.
Je nach der Art und Weise, wie die Themen eingebunden wurden, erscheinen einfache,dynamisch generierte oder anspruchsvolle, vorbereitete Legenden.
Bei den Rasterdaten der Topographischen Karten wird die Zeichenerklärung deranalogen Ausgabe angezeigt, wieder in Abhängigkeit des Maßstabes, bzw. welcheTopographische Karte gerade sichtbar ist. Einige Layer besitzen auch keine eigeneLegende. In diesem Falle wird die Legende der Gruppe eingeblendet.
Kapitel 5. Themen
2608.01.2010
DOKUMENTATIONGAIA-MV professional

Sind Metadaten vorhanden und eingebunden (z.B. Copyright-Vermerke oderAnsprechpartner), so kann der Nutzer diese durch einen „Klick“ auf die Infoschaltfläche(Icon folgend auf die Themenbezeichnung) einsehen.
2708.01.2010
DOKUMENTATIONGAIA-MV professional

Themenbaumausgestaltung
Mit Hilfe der rechten Maustaste (auf den Themennamen) können Themen über einMenü umbenannt werden. Des Weiteren können die Themen, ebenfalls mit gehaltenerrechter Maustaste, innerhalb des Themenbaumes verschoben werden.
Vorgenommene Änderungen am Themenbaum können durch Betätigung des Knopfes„Themenbaum rücksetzen auf Sessionbeginn“ rückgängig gemacht werden.
Angemeldete Nutzer haben die Möglichkeit, den geänderten Themenbaum zuspeichern, der bei der nächsten Anmeldung dann beim Start des Systemsnutzerspezifisch geladen wird.
Kapitel 5. Themen
2808.01.2010
DOKUMENTATIONGAIA-MV professional

Themenmanager
Standardmäßig ist im Basissystem GAIA-MVprofessional ein durch den Betreiber desSystems oder eine Fachanwendung definierter Umfang an Themen integriert, welchesofort nach dem Start des Systems im Themenbaum aufgelistet sind. DieseBegrenzung ist sinnvoll, um den Themenbaum nicht endlos lang werden zu lassen unddie Übersichtlichkeit zu gewährleisten. Mit Hilfe des Knopfes „Themen hinzufügen“(oben und unten im Themenbaum) kann der Themenmanager gestartet werden.
Der Themenmanager ermöglicht das Bearbeiten und Erstellen eines individuellenThemenbaumes, u.a. das Hinzufügen von verfügbaren Themen (Layern), für die derNutzer berechtigt ist. Er öffnet sich in einem separaten Fenster.
Kapitel 5. Themen
2908.01.2010
DOKUMENTATIONGAIA-MV professional

Unter „Verfügbare Themen (Quelle)“ findet der Nutzer alle „öffentlichen“ Themen,bzw. für die er zusätzlich berechtigt ist. Rechts unter „Ihre genutzten Themen (Ziel)“wird zunächst der Standardthemenbaum angezeigt, der mit Hilfe der angebotenenSchaltflächen bearbeitet werden kann. Mit Hilfe der entsprechenden Schaltflächenkönnen alle verfügbaren Themen übernommen oder einzelne Themen per „drag anddrop“ in den Themenbaum eingefügt werden. Weiterhin lassen sich im Zielthemenbaummit Hilfe der linken oder rechten Maustaste Themen innerhalb des Zielthemenbaumesverschieben, umbenennen, löschen oder neue Themenüberschriften hinzufügen.
Erst nach Betätigung der Schaltfläche „Übernehmen“ wird der Zielthemenbaum inGAIA übernommen. Nach dem Schließen des Themenmanagers kann nun deraktualisierte Themenbaum genutzt werden.
Der „manipulierte“ Themenbaum bleibt für den Zeitraum der Session erhalten.Angemeldete Nutzer haben zusätzlich die Möglichkeit, den individuell angepasstenThemenbaum zu speichern. Dieser wird bei der nächsten Anmeldung dann beim Startdes Systems nutzerspezifisch geladen.
oder
3008.01.2010
DOKUMENTATIONGAIA-MV professional

WMS-Dienste
Die Schaltfläche „WMS-Dienst laden“ ist im Themenmanager integriert und ermöglichtdie Einbindung weiterer WMS (Web Map Services - webbasierte Kartendienste bzw.Geo-Web-Dienste):
Beim Klick auf diese Schaltfläche erscheint ein neues Fenster.
In dieses Fenster können Sie eine gültige Adresse für einen WMS-Dienst eingeben undden Dienst auf Verfügbarkeit überprüfen.
Die Schaltfläche „WMS Dienst überprüfen“ fragt die Capabilities des Dienstes ab undlistet im Erfolgsfall die Geschwindigkeit der Abfrage.
Kapitel 5. Themen
3108.01.2010
DOKUMENTATIONGAIA-MV professional

Die Angabe der Auflösung (dpi des Dienstes) wird zur Berechnung derMaßstabsbereiche des Dienstes verwendet. Da diese Angabe in den Capabilities(Möglichkeiten bzw. Eigenschaften) des Dienstes fehlt, müsste sie beimDiensteanbieter nachgefragt werden. Als Standardwert wird hier der Quasi-Standarddes Webs (72 dpi) angenommen.
Nach Betätigung des Knopfes „Dienste-Layer laden“, können ggf. Layer deaktiviertwerden und nach dem Betätigen des Knopfes „WMS Dienst laden“ wird der Dienst inden Zielthemenbaum im Themenmanager übernommen.
3208.01.2010
DOKUMENTATIONGAIA-MV professional

Eine endgültige Übernahme in den GAIA-Themenbaum erfolgt erst, wenn imThemenmanager die entsprechenden Schaltknöpfe für Übernehmen bzw. Speichern(Übernehmen und Speichern) betätigt werden.
3308.01.2010
DOKUMENTATIONGAIA-MV professional

Ladezeiten von Themen (Performance)
In der Applikation werden für den Aufbau der Karte oft viele Daten aus verschiedenenThemen abgefragt. Dabei können auch WMS-Dienste enthalten sein, wo die Daten vonentfernten Servern angefordert werden. Dies kann unter Umständen zu erhöhtenErzeugungszeiten bei der Kartenerstellung führen. Um eine adäquate Performancesicher zu stellen, sollten „langsame“ Themen beim Navigieren deaktiviert und erstanschließend aktiviert werden. Im oberen Bereich des Themenbaumes befindet sichein „Zeit mess“-Button. Dieser lädt die Karte wie „Karte aktualisieren“ neu und gibt einzusätzliches Informationsfenster aus.
Dabei handelt es sich um die Zeiten, die der GAIA-Server benötigt, um ein Thema indie Karte einzubinden. Sobald ein angefordertes Thema kein Ergebnis zurück meldetbzw. eine gewisse Ladezeit überschreitet, erscheint ein zusätzlicher Fehlerhinweis.
Sollte die Karte aufgrund „schlechter“ Daten nicht erstellt werden können, erscheintfolgendes Fehlerfenster in der Karte. Mit einem Klick auf den Link „hier“ wird dieAnwendung neu gestartet.
Kapitel 5. Themen
3408.01.2010
DOKUMENTATIONGAIA-MV professional

Unter Umständen kann die Performance durch die Reduzierung von aktiven Themenverbessert werden. Sollten zu viele Themen eingeschaltet sein, erscheint auch hierfürein Warnhinweis im Kartenfenster.
3508.01.2010
DOKUMENTATIONGAIA-MV professional

Suche
Die Karteikarte „Suche“ ist dreigeteilt und befindet sich unter dem Reiter „RäumlicheVorauswahl“ neben dem Themenbaum.
Im oberen Teil enthält sie Möglichkeiten zur räumlichen Suche durch Texteingaben. Immittleren Teil wird die räumliche Begrenzung, auf die sich die Suche bezieht, in Formvon Koordinaten angezeigt. Im unteren Teil ist eine Suche mit Hilfe von Koordinatenmöglich.
Der Nutzer wählt das Thema aus einer Liste und gibt anschließend in ein Suchfeld eineMindestanzahl von Buchstaben oder Zahlen ein. Der Nutzer muss z.B. nicht denvollständigen Orts- oder Gemeindenamen eingeben! Auch wird nicht zwischen Groß-und Kleinschreibung unterschieden. Dies kann sehr hilfreich sein bei Unklarheithinsichtlich der Rechtschreibung des geografischen Namens und spart Zeit.
Kapitel 6. Suche
3608.01.2010
DOKUMENTATIONGAIA-MV professional

Werden mehrere Lösungen gefunden (z.B. bei der Eingabe von „berg“ bei derOrtssuche), werden diese als Liste in einem neuen Fenster angezeigt. Der Nutzerbraucht jetzt nur noch auf die Lupe der richtigen Zeile klicken und schon erscheint imHauptkartenfenster der gewünschte Ausschnitt mit der gewünschten Lokalität imZentrum.
Je nach Vorkonfiguration seitens des Geoadministrators wird die gefundene Lokalitätbeschriftet oder nicht (z.B. bei der Ortssuche).
Die Markierungen und Beschriftungen der Lokalitäten bleiben auch bei einem Zoom,Pan solange erhalten, bis der Nutzer diese Beschriftungen im Hauptkartenfensterwieder löscht.
Die Suche kann durch Betätigen der Schalter „global“ oder „lokal“ räumlicheingeschränkt werden.
Global bedeutet, dass der Server im kompletten Datenbestand des angewähltenThemas sucht. Dadurch kann mitunter eine sehr lange Liste entstehen (z.B. bei derOrtsteilsuche mit der Silbe „dorf“). Lokal bedeutet hingegen, dass der Server seineSuche auf den Bereich des aktuellen Kartenausschnittes des Hauptkartenfensters
3708.01.2010
DOKUMENTATIONGAIA-MV professional

beschränkt. Beim Umschalten auf „lokal“ erscheinen in der Koordinatenanzeige dieden aktuellen Kartenausschnitt begrenzenden Koordinaten.
Bei der Suche von Lokalitäten über Koordinaten kann sich der Nutzer entscheiden, obder Punkt in der Karte markiert und/oder beschriftet werden soll.
3808.01.2010
DOKUMENTATIONGAIA-MV professional

Navigation
Die Karteikarte „Navigation“ enthält eine Vielzahl von Möglichkeiten der Navigation. Beiden Werkzeugen der Navigation (und auch bei den anderen) gibt es zwei Arten vonSchaltflächen. Die eine Gruppe löst beim Klick auf sie einen Vorgang aus. Die zweiteGruppe wird mit einem Klick aktiviert und die "eingedrückte" Schaltfläche zeigt einenaktiven Modus an.
Allgemeine Icons (auch bei Abfrage, Messen und Zeichnen):
Vergrößern der Karte durch Aufziehen einer Box
Verkleinern durch Klick in die Karte
Verschieben der Karte mit gedrückter linker Maustaste
Neuen Kartenmittelpunkt setzen
Navigationsspezifische Icons:
Vergrößern unter Beibehaltung des Mittelpunktes
Verkleinern unter Beibehaltung des Mittelpunktes
Vorhergehenden Kartenausschnitt anzeigen
Nachfolgenden Kartenausschnitt anzeigen
Feste Zoomstufen, jeder Balken repräsentiert einen anderen Maßstab
Neustart von GAIA-MV (Anfangskarte)
aktuellen Kartenausschnitt als Referenzkarte übernehmen
Kapitel 7. Navigation
3908.01.2010
DOKUMENTATIONGAIA-MV professional

Ein Vergrößern (Zoom in) ist durch Aufziehen einer Box, ein Verkleinern desKartenausschnittes durch einfaches Klicken in der Karte möglich.
Das Verkleinern erfolgt mittels eines Zoomfaktors. Dieser ist durch den Nutzer in derKarteikarte „Einstellungen“ wählbar. Je größer der Zoomfaktor, desto schneller kannherausgezoomt werden. Der Klickpunkt wird neuer Kartenmittelpunkt.
Ein Verschieben (Pan) des Kartenausschnittes ist mit gedrückter linker Maustasteebenfalls möglich.
Beim Zentrieren wird der Klickpunkt zum neuen Kartenmittelpunkt. Pan und Zentrierensind notwendige Funktionen zur „Feinjustierung“ des gewünschten Kartenausschnittes.
Alle vier Funktionen werden, da sie eine Interaktion des Nutzers in der Karte erfordern,der dynamischen Navigation zugeordnet. Diese Funktionen sind auch in den anderenKarteikarten des Karten- und Bearbeitungsfensters enthalten.
Zusätzlich wurden statische Navigationsfunktionen in die Applikation integriert.Statisch deshalb, da nur ein Betätigen des Schaltknopfes notwendig ist. DerKartenmittelpunkt bleibt erhalten. Realisiert sind das statische Vergrößern (Zoom fixedin) und Verkleinern (Zoom fixed out) des Kartenausschnittes.
4008.01.2010
DOKUMENTATIONGAIA-MV professional

Mit Hilfe der Pfeile kann der vorherige bzw. nachfolgende Kartenausschnittwiederhergestellt werden.
Ein Betätigen des Globus erzeugt einen Neustart der Applikation (zurückzoomen aufdas Gesamtgebiet). Es erfolgt ein Abgleich mit dem Themenbaum.
Zusätzlich ist ein Zoomen über häufig verwendete Arbeitsmaßstäbe (z. B. 1: 1000,1:10000, 1:50000 ...) möglich Die sechs Zoomstufen können vom Geoadministratorfestgelegt werden.
Der gewünschte Maßstab kann auch direkt in einer kleinen Textbox eingegebenwerden. Die Eingabe ist mit einem Mausklick auf die Schaltfläche „go“ abzuschließen.
4108.01.2010
DOKUMENTATIONGAIA-MV professional

Messen
Durch Aktivierung der Karteikarte „Messen“ ist das Bestimmen von Flächengrößen(Rechtecke, Polygone), Streckenlängen (Linien, Polylinien) und Kreisradien (Kreis)möglich.
Entfernungsmessung per Linie
Entfernungsmessung per Polylinie
Flächenmessung per Polygon
Flächenmessung per Kreis
Flächenmessung per Rechteck
Die Flächengrößen und Streckenlängen werden während des Messens ständigaktualisiert und "laufen" unterhalb der eigentlichen Karte mit. Somit können Flächenbzw. Strecken auch mit realen Größen eingezeichnet werden.
Kapitel 8. Messen
4208.01.2010
DOKUMENTATIONGAIA-MV professional

Entfernungs- und Flächeneinheiten sind dabei variabel.
Beim Einzeichnen eines Linienzuges oder eines Flächenpolygons ist es ausSichtbarkeitsgründen mitunter wünschenswert, die Farbe oder Strichstärke zuverändern, ohne das Zeichnen zu unterbrechen. Dies ist über ein zusätzliches Menümit der rechten Maustaste realisiert.
Weitergehende Einstellungen der aktuellen Zeichenumgebung sind nach derAktivierung einer Messfunktion durch einen Klick mit der rechten Maustaste in dasHauptkartenfenster möglich.
4308.01.2010
DOKUMENTATIONGAIA-MV professional

Die gemessenen Strecken und Flächen sind auf der Karte eingezeichnet. DieseZeichenelemente bleiben auch bei Navigation, z.B. Vergrößern oder Verkleinern desKartenausschnittes, erhalten. Durch Betätigen der Schaltfläche „alle Zeichenelementelöschen“ können die Zeichenelemente wieder entfernt werden.
4408.01.2010
DOKUMENTATIONGAIA-MV professional

Abfragearten
Die Datenstruktur eines GIS ist so aufgebaut, dass sowohl geometrische als auchthematische Angaben in tabellarischer Form vorhanden und verknüpft sind. DurchAbfragen können somit Fragestellungen zu sachlichen und räumlichen Kriterien gelöstwerden. Die Selektion der Ergebnisse wird dabei in der Karte angezeigt.
Die thematischen Abfragen werden entweder mit SQL (Structured Query Language)oder systeminternen Abfragesprachen ausgeführt, wobei logische Ausdrücke wie und,oder, nicht, größer als etc. zum Einsatz kommen. Durch Verknüpfungen undverschachtelte Ausdrücke lassen sich mehrere Themen miteinander kombinieren undsomit komplexe Abfragen generieren.
Zusätzlich profitiert der Anwender von den Analysefunktionen eines GIS, die aufräumlichen (geometrischen oder topologischen) Selektionskriterien basieren. InVektormodellen ist der Punkt die kleinste geometrische Einheit. Alle höheren Strukturenwie Polylinien bauen auf Punkten auf, wobei ein geschlossener Linienzug eine Fläche(Polygon) darstellt. Ziel der räumlichen Abfragen ist es, geometrische Beziehungenzwischen Objekten eines oder mehrerer Themen zu ermitteln, um deren Lokalisierungzu erreichen.
Während thematische Abfragen Elemente bezüglich ihrer Eigenschaften identifizierenund räumliche Selektionskriterien Objekte anhand ihrer Lage auswählen, basieren dietopologischen Suchkriterien auf der Anordnung der Objekte im Raum. Dieseräumlichen Beziehungen besitzen Zugriffsmerkmale wie „benachbart“, „im Umkreis“,„Teil von“ oder „innerhalb“ und werden als Topologie bezeichnet.
Kapitel 9. Abfragen
4508.01.2010
DOKUMENTATIONGAIA-MV professional

Karteikarte "Abfragen"
Die Karteikarte „Abfragen“ enthält eine Reihe von Funktionen, um Geodaten räumlichund auch inhaltlich abfragen zu können. Die Symbole der Abfrage sind durch ein "i" imSchaltknopf gekennzeichnet.
Räumliche Abfragen per Punkt, Polylinie, Rechteck, Polygon und Kreis können umeinen Puffer erweitert werden. Entfernungen und Einheiten sind dabei einstellbar.
Abfragen lassen sich ebenso miteinander kombinieren. Es können mit gedrückterUmschalt-/Shifttaste zuerst mehrere Punkte, Polylinien, Rechtecke, Polygone und/oderKreise eingezeichnet werden.
Kapitel 9. Abfragen
4608.01.2010
DOKUMENTATIONGAIA-MV professional

Abschließend wird die Abfrage über den Schaltknopf gestartet. Somit ist auch eineAbfrage räumlich nicht benachbarter Objekte möglich.
Mit zuvor eingezeichneten und/oder hochgeladenen und ausgewählten
Zeichenobjekten können ebenfalls über den Schaltknopf Abfragen durchgeführtwerden.
Inhaltliche Abfragen (themenbezogen) werden mit Hilfe des Abfragemanagers
durchgeführt. Bei Betätigen des Schaltknopfes öffnet sich der entsprechendeDialog. Über diesen ist es auch möglich, Wertelisten hochzuladen.
Die Steuerung, welche Themen gerade abfragbar sein sollen, kann der Nutzer imFenster zum Themenbaum vornehmen. Wurden im Themenbaum keine Themen (einsoder mehrere) explizit ausgewählt, erfolgt die Abfrage über alle eingebundenen, geradesichtbaren Themen.
4708.01.2010
DOKUMENTATIONGAIA-MV professional

Abfrageergebnisse
Abfrageergebnisse können dem Nutzer themenbezogen präsentiert werden. Sieentstehen bei der räumlichen Suche und bei der Nutzung der angebotenenAbfragefunktionen innerhalb des Hauptkartenfensters. Eine häufig verwendete Form istdie Präsentation in Form von Tabellen und Listen.
Das Erscheinungsbild der Abfrageergebnisse kann in Abhängigkeit von denabgefragten Themen verschieden sein. Neben den allgemeinen Informationen könnenauch kleine Vorschaubilder von Fotos oder weiterführende Links im Abfragetemplateangezeigt werden.
Eine Änderung der HTML-Templates ist seitens des Geoadministrators möglich. Eskönnen andere Klartextbezeichnungen („sprechende“ Feldnamen) für dieSachdatenfelder gewählt, nicht interessierende Felder in der Auflistung ausgeblendet,Felder aufsummiert (z.B. Flächen, Aggregationsfunktionen) werden. Ebenso bestehtdie Möglichkeit, Inselkartenwerke einzubinden und zu steuern, sowie
Kapitel 9. Abfragen
4808.01.2010
DOKUMENTATIONGAIA-MV professional

Download-Möglichkeiten bereitzustellen oder Fotos anzuzeigen. Dafür sind dieTemplates durch kleine Javascriptfragmente zu erweitern. Für diese Aufgaben sindHTML/XML und evtl. Javascriptkenntnisse seitens des Geoadministrators erforderlich.
Ergebnislisten können aber auch völlig eigenständige, aufwändig erstellteApplikationen sein. Diese Applikationen sind die grundlegenden Bestandteile vonspeziellen Fachschalen.
Die Ergebnisse einer Abfrage werden zeilenweise in einem neuen Fenster angezeigtund im Hauptkartenfenster farblich markiert. Beim Überfahren der Zeilen mit der Mauswird die aktuelle Position des Ergebnisses mittels einer animierten Grafik oder einemstark vereinfachten Umring hervorgehoben. Beim Klick auf die Zeile wird der Datensatzausgewählt und die Markierung im Hauptkartenfenster der Auswahl angepasst. DieAuswahl kann anschließend für weitere Tabellenfunktionen verwendet werden.
Mit den Tabellen- und Spaltenwerkzeugen lassen sich die Abfrageergebnisse neuanordnen, verschieben oder löschen. Somit ist bei den allgemeinenAbfrageergebnissen eine Lokalisierung der einzelnen Objekte in der Karte durch bloßes"Überfahren" der Tabellenzeilen mit der Maus möglich.
4908.01.2010
DOKUMENTATIONGAIA-MV professional

Jeder Zeile vorangestellt ist ein Lupensymbol , mit dem der Datensatz zentriert undvergrößert im Hauptkartenfenster dargestellt wird. Die aktuelle Auswahl wird dabeinicht verändert.
Weitere Funktionen befinden sich jeweils über der Tabelle im Abfrageergebnis.
5008.01.2010
DOKUMENTATIONGAIA-MV professional

Bearbeitung der Ergebnistabellen
Die Tabellenbearbeitung läuft vollständig auf dem Client ab, wobei keine Rücksprachemit dem Server ausgeführt wird. Daraus resultiert eine geringe Netzbelastung auch beisehr großen Ergebnismengen. Sind sie einmal auf dem Client, können sie beliebigbearbeitet werden.
Die folgenden Symbole beziehen sich auf die Funktionen zur Bearbeitung dergesamten Tabelle des Abfrageergebnisses:
Tabelle löschen
Eine Abfrage kann über viele Themen geführt werden. Das Abfrageergebnisenthält somit viele Tabellen. Der Nutzer stellt fest, dass ihn nicht alleinteressieren. Er entfernt sie einfach, ohne erst in den Themenmanager zuwechseln, die Abfrage auf Themen einzuschränken und die Abfrage erneut zustellen.
Tabelle ein- und ausblenden
Zoom auf ausgewählte Objekte
Beim Betätigen dieser Schaltfläche zoomt das Programm auf eine Ausdehnung,die alle in der Tabelle selektierten Objekte umfasst. Ist kein Objekt ausgewählt,zoomt es auf alle.
Karte bzw. markierte Elemente in der Karte mit der Tabelle abgleichen
In der Karte sind die gewählten Objekte hervorgehoben. Der Nutzer hat aber inder Zwischenzeit mithilfe der Zeilenfunktionen Objekte ausgewählt oder ausdem Ergebnis entfernt. Er möchte, dass sich dies auch in der Kartewiderspiegelt. Dazu muss diese Schaltfläche betätigt werden. In der Kartewerden nur noch die in der Tabelle verbliebenen Objekte dieses Themashervorgehoben dargestellt. Die rote Markierung im Hauptkartenfenster zeigtnoch die Methode, mit der grafisch abgefragt wurde (z.B. Rechteck bei Abfrageper Box). Fährt der Nutzer mit der Maus über die zu einem Objekt gehörigenSachdaten im Abfrageergebnis, wird im Hauptkartenfenster das Objekt zurOrientierung für den Nutzer mit Hilfe eines sich in Größe und Farbeverändernden roten Kreises bzw. eines generalisierten Umringpolygonshervorgehoben.
Excel-Export ausgewählter Zeilen und Spalten
Dieses Symbol bietet einen Download der Abfrageergebnisse als Excel-Tabellean. Der Nutzer kann diese Datei zur weiteren Verarbeitung speichern odergleich in Excel öffnen.
Nachbarschafts- und Umkreissuche (siehe separater Punkt Abfrage mit Hilfeanderer Objekte)
Kapitel 9. Abfragen
5108.01.2010
DOKUMENTATIONGAIA-MV professional

Die folgenden Symbole beziehen sich auf die Funktionen zur Bearbeitung der Zeileneiner Tabelle. Durch einen Mausklick auf die einzelne Zeile können diese ausgewähltwerden. Die ausgewählte Zeile wird eingefärbt.
Markierte Zeile(n) löschen
Markierte Zeile(n) ausblenden
Zeile(n) wieder einblenden
Auswahl der Zeilen umkehren
Markierte Zeile(n) nach oben schieben
Markierte Zeile(n) nach unten schieben
Markierte Zeile(n) in Session speichern
Eine zuvor gespeicherte Auswahl aus Session laden
Speichern in und Laden aus Session beziehen sich dabei lediglich auf dieAuswahl (Markierung der Datensätze). Gelöschte Zeilen (Datensätze) werdennicht wieder geladen!
Die folgenden Symbole beziehen sich auf die Funktionen zur Bearbeitung der Spalteneiner Tabelle. Durch einen Mausklick auf die Spaltenüberschrift können Spaltenausgewählt werden. Die ausgewählte Spalte wird eingefärbt.
5208.01.2010
DOKUMENTATIONGAIA-MV professional

Markierte Spalte(n) aufsteigend sortieren
Markierte Spalte(n) absteigend sortieren
Markierte Spalte(n) löschen
Markierte Spalte(n) ausblenden
Spalten wieder einblenden
Auswahl der Spalten umkehren
Markierte Spalte(n) nach links verschieben
Markierte Spalte(n) nach rechts verschieben
In einigen Themen besteht die Möglichkeit, abgefragte Daten als XML-Datei zuspeichern und auch wieder zu laden. Wenn dies nicht frei geschaltet ist, werden diefolgenden Symbole auch nicht angezeigt.
Tabelle als XML-Datei abspeichern
Das Diskettensymbol steht für das Speichern des Abfrageergebnisses alsXML-Datei. Hierbei erscheint ein Link direkt unter den Symbolen, mit Hilfedessen der Nutzer (mittels der rechten Maustaste und „Speichern unter“) eineXML-Datei vom Server laden kann.
5308.01.2010
DOKUMENTATIONGAIA-MV professional

Hochladen einer XML-Datei
Beim Betätigen des Symbols erscheint unterhalb des Abfrageergebnisses einDateidialog zum Einladen einer XML-Datei (im Normalfall springt die Ansicht imBrowser nach Betätigen des Buttons zu diesem Dialog). Wird solch eine XMLgeladen, versucht das Programm eine Verknüpfung zwischen dem bestehendenAbfrageergebnis und dem geladenen Ergebnis zu finden. Wurde eine XML desgleichen Themas geladen, in dem auch noch alle Objekte der XML enthaltensind, wird sich nur die Menge der Ergebnisse ändern. Hat sich in derZwischenzeit jedoch der Datenbestand geändert, werden nicht mehr gefundeneObjekte hervorgehoben. Es empfiehlt sich immer, die XML-Datei so zubenennen, dass der abgefragte Layer im Namen vorkommt, um nicht spätereinen Layer mit einem anderen verknüpfen zu wollen, die beide nicht dasGeringste miteinander zu tun haben.
5408.01.2010
DOKUMENTATIONGAIA-MV professional

Abfrage mit Hilfe anderer Objekte
Mit Hilfe ausgewählter Objekte eines Abfrageergebnisses können auch Objekteanderer Themen gesucht und abgefragt werden (Nachbarschafts- und Umkreissuche).
Es ist der Schaltknopf zu betätigen.
Unterhalb der Schaltknopfleiste erscheint ein kleiner Dialog. Für dieNachbarschaftssuche ist das Thema zu wählen. Zur Klärung vonNachbarschaftsbeziehungen ist auch die Auswahl des gleichen Themas (wie dieselektierten Objekte) möglich. Bezogen auf die ausgewählten Objekte kann zusätzlicheine Entfernung (Umkreissuche), in der gesucht werden soll, angegeben werden.
Einige Themen erlauben, nach Abfrage aus den selektierten Ergebnissen,Umringpolygone zu bilden. In diesem Fall erscheinen unterhalb derTabellenbearbeitungsleiste die beiden Schaltknöpfe „Umringpolygon(e) einfügen“ und„Umringpolygon(e) entfernen.
Kapitel 9. Abfragen
5508.01.2010
DOKUMENTATIONGAIA-MV professional

Die gebildeten Umringpolygone sind generalisierte Objektumringe und werden alsZeichenobjekte behandelt. Sie können für eine weitere Abfrage genutzt werden, indem
wiederum der Schaltknopf betätigt wird. Es wird wieder das MenüNachbarschaftssuche eingeblendet und so kann z.B. abgefragt werden, welches dieNachbargemeinden zu der zuvor selektierten Gemeinde sind.
Nach Betätigen des Schaltknopfes „Suche starten“ werden im Abfrageergebnis dieNachbargemeinden aufgelistet und in der Karte farblich markiert.
5608.01.2010
DOKUMENTATIONGAIA-MV professional

Wenn der Button „Zeichenelement bearbeiten bzw. löschen“ aktiviert ist, lassen sichüber die rechte Maustaste auf dem Objekt (Funktion „Eigenschaften“) bzw. durchDoppelklick auf das Objekt objektbezogene Sachdaten eingegeben und demZeichenobjekt zuordnen.
5708.01.2010
DOKUMENTATIONGAIA-MV professional

5808.01.2010
DOKUMENTATIONGAIA-MV professional

Karteikarte "Zeichnen"
Die Karteikarte „Zeichnen“ enthält eine Reihe von Schaltknöpfen mit Zeichen- undEditierfunktionen.
Für temporäre Anmerkungen im aktuellen Kartenausschnitt sind folgendeZeichenfunktionen mit aktiver Strecken- und Flächenmessfunktion realisiert:
das Setzen von Punkten,·das Zeichnen von Linien, Polylinien,·das Zeichnen von Rechtecken, unregelmäßigen Polygonen und Kreisen.·
Anwendungsbeispiele sind das Markieren von Standorten durch Punkt- oderKreisobjekte und das Einzeichnen von Wanderwegen, Anfahrtsskizzen etc.
Die Beschriftungsfunktion erlaubt außerdem das Setzen von Texten durch den Nutzer.
Kapitel 10. Zeichnen und Beschriftung
5908.01.2010
DOKUMENTATIONGAIA-MV professional

Folgende Schaltknöpfe stehen insgesamt für die Zeichen- und Beschriftungsfunktionsowie Speicher- oder Ladefunktion zur Verfügung:
Punkt zeichnen
Punkte kann der Nutzer durch einen Klick mit der linken Maustaste im Hauptkartenfenster setzen.
Linie zeichnen
Eine Linie wird mit gedrückter linker Maustaste gezogen. Die Zeitpunkte desDrücken und des Loslassens der Maustaste definieren hierbei den Start- undZielpunkt.
Polylinie zeichnen
Bei einer Polylinie muss muss dagegen jeder Stützpunkt mit einem Klick derlinken Maustaste gesetzt werden. Ein Doppelklick schließt die Polylinie ab.
Rechteck zeichnen
Analog zur Linie bleibt beim Zeichnen eines Rechtecks die Maustaste gedrückt.
Polygon zeichnen
Bei einem unregelmäßigen Polygon wird jeder Stützpunkt mit einem Klickgesetzt. Ein Doppelklick schließt das Polygon ab.
Kreis zeichnen
Beim Kreis wird durch den Klick der Mittelpunkt festgelegt und durch Ziehen mitgedrückter linker Maustaste der Radius bestimmt.
Text setzen
Graphische Ausgestaltung und Geometrie von Zeichenelementen ändern
6008.01.2010
DOKUMENTATIONGAIA-MV professional

Zeichenelemente speichern
Zeichenelemente laden
Änderungsmodus (Verschieben, Ändern und Löschen von Objekten)
Alle Zeichenelemente markieren und löschen (beim 2. Betätigen auch alleAbfragen)
6108.01.2010
DOKUMENTATIONGAIA-MV professional

Zeichenmodus
Beim Einzeichnen eines Linienzuges oder eines Flächenpolygons befindet sich dasSystem im Zeichenmodus.
Es ist aus Sichtbarkeitsgründen mitunter wünschenswert, die Farbe, Strichstärkeändern zu können, ohne das Zeichnen zu unterbrechen. Die rechte Maustaste öffnetbeim Digitalisieren ein Menü, welches verschiedene Aktionen zulässt. Die rechteMaustaste muss während der Auswahl aus diesem Menü gedrückt bleiben. EinLoslassen aktiviert die Schaltfläche, über der der Mauszeiger in diesem Augenblicksteht. Der Nutzer kann mit Hilfe dieses Menüs das gesamte Objekt oder den letztenStützpunkt löschen, die Digitalisierungsrichtung umkehren oder (bei schlechterSichtbarkeit oder buntem Hintergrund) die Linie verbreitern bzw. Gelb oder Roteinfärben.
Nach dem Einzeichnen eines Objektes wechselt das System standardmäßig in denEditiermodus. Ein Einzeichnen der Objekte mit gedrückter SHIFT-/UMSCHALT-Tasteunterbindet den sofortigen Wechsel.
Weitergehende Einstellungen der aktuellen Zeichen-, Editier- und
Attributierungsumgebung erfolgen über den Schaltknopf . Im Hauptkartenfensteröffnet sich eine Dialogbox. Das darin enthaltene Menü regelt u.a. die Ausgestaltungvon Flächen (Füllfarbe, Transparenz) und Linien (Farbe, Strichstärke, Transparenz,Typ).
Kapitel 10. Zeichnen und Beschriftung
6208.01.2010
DOKUMENTATIONGAIA-MV professional

Die Option „Übertragung auf selektierte Objekte“ übernimmt die getätigten·Einstellungen nur auf selektierte Objekte, während eine aktivierte Option„Standard für neue Objekte“ alle Änderungen auch für neue Objekte wirksamwerden lässt.
Bei Aktivierung der Option „nach dem Zeichnen: Objekte sofort·editierbar“ ist jedes Objekt nach dem Zeichnen sofort editierbar, d.h. es istselektiert und der Nutzer kann die Geometrie ändern. Zum Zeichnen einesneuen Objektes muss dieses jedoch erst wieder in der Navigationsleisteaktiviert werden. Sollen also mehrere Objekte hintereinander gezeichnetwerden, muss diese Option deaktiviert werden!
Je nach Profil und Berechtigung können zu einem Objekt diverse Attribute (z. B.·IDs oder Bemerkungen) gespeichert werden. Bei Aktivierung der Option „nachdem Zeichnen sofortige Attributeingabe möglich“ erscheint nach jedemgezeichneten Objekt ein Eingabeformular für diese Attribute bzw. für dieVerschlagwortung. Bei ausgeschalteter Option kann die Attributeingabe sofortgeöffnet werden, wenn die STRG-Taste beim Zeichnen gehalten wird.
6308.01.2010
DOKUMENTATIONGAIA-MV professional

Mit der Option „Objekte fangen“ springt die aktuelle Mausposition auf einen·bereits gezeichneten Stützpunkt eines anderen Objektes, sobald eine gewisseToleranzgrenze unterschritten wurde. Dies ist sehr nützlich, um z.B. eine Linienach der Beendigung einer Digitalisierung ansatzlos fortzusetzen.
Bei Deaktivierung der Option „nach der Abfrage Objekte sofort wieder·entfernen“ bleiben Abfrageobjekte erhalten und können wie Zeichenobjektebehandelt werden, d.h. es sind Änderungen der Geometrien, Sachdaten usw.möglich.
Das Zeichnen und Beschriften erfolgt auf dem Client. Netzwerkverkehr findet nichtstatt, d.h., der Kartenausschnitt wird nicht nach jedem Zeichnen, Beschriften undLöschen erneut geladen.
Ein registrierter und angemeldeter Nutzer kann die vorgenommenen Einstellungenabspeichern.
6408.01.2010
DOKUMENTATIONGAIA-MV professional

Editiermodus (Änderungsmodus)
Über den Schaltknopf wird in den Editiermodus gewechselt.
Im Änderungsmodus kann der Nutzer keine neuen Objekte einzeichnen, sondern nurbereits vorhandene bearbeiten oder löschen. Voraussetzung dafür ist immer einSelektieren der Objekte. Zeichenobjekte können mit Hilfe von Mausklicks oder durchAufziehen einer Auswahlbox aus- oder abgewählt werden. Mit gedrückterUmschalt-/Shifttaste können nacheinander mehrere Objekte aus- oder abgewähltwerden. Ausgewählte Objekte sind an den blauen sogenannten Anfassern (Handles)erkennbar.
Mit der Entfernungstaste (Entf oder Delete) auf der Tastatur werden alle selektiertenObjekte gelöscht.
Dies ist auch mit einem Klick auf das Löschblatt möglich.
Das sogenannte „Löschblatt“ besitzt dabei eine Doppelfunktion. Es können sowohlZeichenobjekte als auch Abfrageergebnisse, gesetzte Filter und Textmarkierungen imHauptkartenfenster entfernt werden. Beim Klick auf den Button wird der Nutzernochmals aufgefordert, die jeweilige Löschfunktion zu bestätigen:
Kapitel 10. Zeichnen und Beschriftung
6508.01.2010
DOKUMENTATIONGAIA-MV professional

Die Geometrie der Zeichenobjekte ist auch interaktiv änderbar. Ein gleichzeitigesEditieren mehrerer Objekte ist möglich.
Stützpunkte von Linien- und Polygonzügen können verschoben, entfernt (rechterMausklick auf einen Stützpunkt) oder hinzugefügt (rechter Mausklick auf einLiniensegemt) werden. Kreise und Boxen lassen sich vergrößern bzw. verkleinern,Punkte verschieben.
Zum Verschieben eines Objektes muss dieses selektiert sein. Beim Überfahren des
Objektes ändert sich der Mauszeiger. Nun kann mit gedrückter linker Maustasteverschoben werden.
Beim Überfahren eines Stützpunktes ändert sich wiederum der Mauszeiger und derStützpunkt wird hervorgehoben. Mit der linken Maustaste kann der Nutzer diesen dannverschieben oder mit der rechten Maustaste löschen.
Bei einer Polylinie und einem unregelmäßigen Polygon kann zudem mit einemRechtsklick der Maus auf eine beliebige Stelle der Linie (bzw. des Umringes) einStützpunkt hinzugefügt werden.
Ein Doppelklick auf ein Objekt öffnet ein Dialogfenster mit allen Objekteigenschaften(Ausgestaltung, Geometrie und Sachdaten). Dort gibt es drei Karteireiter.
Standardmäßig ist der Reiter „Ausgestaltung“ aktiv. Hier kann der Nutzer die Farben,Transparenz, Strichstärken und –typen ändern.
Des Weiteren kann er auf das Objekt zoomen, es aktualisieren, zur Abfrage benutzenoder es löschen.
6608.01.2010
DOKUMENTATIONGAIA-MV professional

Im Karteireiter „Geometrie“ sind alle geometrischen Eigenschaften gelistet. Es wirdeine Koordinatenliste angezeigt, die auch geändert werden kann. Eine Schaltflächezum Überprüfen von eingegebenen Koordinaten ist ebenfalls vorhanden.
6708.01.2010
DOKUMENTATIONGAIA-MV professional

Die Landschaftsfläche in der gewählten Flächenmaßeinheit ist unter den Koordinatengelistet.
Unterhalb der Angabe der Fläche sind Schaltflächen zur Konvertierung angeordnet.Hier lassen sich z.B. umschreibende Rechtecke (Extents) erstellen, oder auch je nachObjekttyp folgende Geometrien wandeln:
Polygon in Polylinie,·Polygon in Punkte,·Rechteck in Polygon,·Rechteck in Punkte,·
6808.01.2010
DOKUMENTATIONGAIA-MV professional

Kreis in Polygon,·Kreis in Punkte,·Polylinie in Polygon und·Polylinie in Punkte.·
Zusätzlich erscheint bei Polylinien und Polygonen ein Button zum „Erstellen einerumschreibenden Box“. Hierbei wird eine rechteckige Box um das gewählte Geoobjektgesetzt und als neues Objekt angelegt. Die jeweiligen Objekte lassen sich mit einemPuffer versehen als auch für weitere Abfragen nutzen.
Der Karteireiter „Sachdaten“ dient zur Speicherung von Attributen und Metadaten. Jenach Profil können sich diese Felder ändern. Dies kann auf reine Bemerkungenbeschränkt sein, kann sich aber z.B. auch auf eine komplette Bewertung innerhalbeiner Katasterfachschale oder einer Doppik-Bewertung beziehen.
6908.01.2010
DOKUMENTATIONGAIA-MV professional

Zwischenablage von Koordinaten
Nach dem Einzeichnen, Ändern oder Auswählen von Objekten werden dieKoordinaten der im Auswahlsatz befindlichen Objekte sofort in die Zwischenablagekopiert. Sie können somit durch einfaches Einfügen (STRG-V oder SHIFT-Einfg) zügigin andere Anwendungen übernommen werden.
Diese Funktionalität muss beim ersten Zugriff ggf. noch aktiviert werden. Nach derFertigstellung eines Objektes erscheint folgendes Info-Fenster:
Ein Klick auf „Aktivieren“ und die anschließende Bestätigung „Zugriff aufZwischenablage zulassen“ erlauben die Speicherung der Objektkoordinaten in derZwischenablage.
Sollte in der profilbezogenen Konfigurationsdatei dieser Automatismus standardmäßigabgeschaltet sein, so kann der Nutzer obige Option auch über den Karteireiter
„Zeichnen“ über den Schaltknopf „Graphische Ausgestaltung undZeichenumgebung setzen“ im Dialog nachträglich jederzeit aktivieren oderdeaktivieren.
Im Internet Explorer werden die Koordinaten im Hintergrund mitgeführt und lassen sichmit STRG-V oder SHIFT-Einfg in andere Anwendungen übertragen.
Kapitel 10. Zeichnen und Beschriftung
7008.01.2010
DOKUMENTATIONGAIA-MV professional

Von anderen Browsern, beispielsweise Mozilla Firefox, ist die Verwendung derZwischenablage aus Sicherheitsgründen deaktiviert. Aus diesem Grund ist in diesenBrowsern ein zusätzliches Fenster im oberen Teil der Karte eingefügt, in dem dieKoordinaten als Text zu finden sind. Diese lassen sich mit STRG-A komplett markierenund mit STRG-C in die Systemeigene Zwischenablage kopieren. Nun stehen auchdiese Koordinaten anderen Anwendungen zur Verfügung.
7108.01.2010
DOKUMENTATIONGAIA-MV professional

Speichern und Laden von Zeichenobjekten
Zeichenobjekte können auf dem Rechner des Nutzers gespeichert und wieder geladenwerden. Ebenso lassen sich eigene Daten wie ESRI Shapefiles, etc. einbinden. Siehedazu Import/Export.
Kapitel 10. Zeichnen und Beschriftung
7208.01.2010
DOKUMENTATIONGAIA-MV professional

Upload als Thema
Zeichenobjekte können auf dem Rechner des Nutzers gespeichert und wieder geladenwerden. Ebenso lassen sich eigene Daten wie ESRI Shapefiles, etc. einbinden. Siehedazu Import/Export.
Kapitel 10. Zeichnen und Beschriftung
7308.01.2010
DOKUMENTATIONGAIA-MV professional

Upload als Vektoren
Zeichenobjekte können auf dem Rechner des Nutzers gespeichert und wieder geladenwerden. Ebenso lassen sich eigene Daten wie ESRI Shapefiles, etc. einbinden. Siehedazu Import/Export.
Kapitel 10. Zeichnen und Beschriftung
7408.01.2010
DOKUMENTATIONGAIA-MV professional

Übersicht der Im- und Exportmöglichkeiten
In der Karteikarte „Zeichnen“ erfolgt der Import und Export (Laden und Abspeichern)
von Dateien bzw. Zeichenelementen mit den Schaltknöpfen und .
Es können sowohl zuvor erstellte als auch externe Daten geladen werden. Dabeiwerden zurzeit folgende Formate unterstützt:
ESRI Shape-Dateien·
OVL-Dateien·
ASCII-Dateien (nur Import)·
CSV-Dateien (nur Export)·
Unter der Karteikarte „Abfragen“ werden in den Ergebnisfenstern Tabellen erstellt, diesich in das Excel-Format exportieren lassen (siehe Kapitel 9.4).
Weitere Import-Möglichkeiten gibt es im Bereich der WMS-Dienste imThemenmanager. Hier können webbasierte Kartendienste von anderen GEO-Portalenhinzu geladen werden (siehe Kapitel 5.7).
Kapitel 11. Import / Export
7508.01.2010
DOKUMENTATIONGAIA-MV professional

Import Themen und Zeichenobjekte
Shapedatei-Import
Beim Laden von Objekten erscheint ein viergeteiltes Formularfenster. Der erste Teil(Dateien auswählen) sieht in Abhängigkeit eines installierten Flash-PlugIns verschiedenaus. Wenn Flash installiert ist, geschieht das Auswählen der Dateien komfortabel übereinen einzigen Button.
Hier wählt der Nutzer entweder eine ZIP-Datei oder über eine Mehrfachauswahl diedrei Bestandteile eines Shape-Datensatzes auf einmal aus.
Ohne Flash ist leider von HTML aus nur die Auswahl jeweils einer Datei möglich, alsoentweder einer ZIP-Datei oder jedes Bestandteils eines Shape-Datensatzes einzeln.
Kapitel 11. Import / Export
7608.01.2010
DOKUMENTATIONGAIA-MV professional

Der zweite Teil des Formulars ist für die Wahl des korrekten Koordinatensystems derzu importierenden Daten zuständig.
Hinweis: Ohne die richtige Angabe des Koordinatensystems ist eine korrekteProjektion der Importdatei auf das Kartenbild im Hauptkartenfenster nicht gewährleistet!
Die Einbindung der Daten (dritter Teil) steuert die Art, wie die Daten auf dem Bildschirmpräsentiert werden sollen. Die Option „Thema“ legt im Themenbaum einen neuenOrdner mit dem gewählten Namen an und die hochgeladene Shape-Datei wird analogzu den anderen Themen aufgerastert und kann nur betrachtet werden.
Bei der Option „Vektoren“ legt das Programm die Daten als Zeichenobjekte über dasKartenbild. Je nach gewählter Einstellung sind diese Objekte auch editierbar.
Der Button „Importieren“ schließt das Fenster und importiert die Daten.
ASCII-Import (American Standard Code for Information Interchange)
Dieser Standard wird allgemein als das ursprünglichste Roh-Format für Textdateienangesehen und hat sich bis heute bewährt. Die ASCII-Inhalte werden oft als reiner Textbezeichnet, da sie weder Formatierung noch irgendwelche Zusätze wie Bilder,Schriftarten, Tabellen usw. enthalten. Diese Text-Dateien erkennt man meistens an der„.txt“-Endung, allerdings muss nicht jede ASCII-Datei diese Endung tatsächlich haben.Innerhalb der Textdatei haben einige Zeichen eine Sonderfunktion zur Strukturierungder Daten und werden zur Trennung von Datensätzen und -feldern benutzt.
7708.01.2010
DOKUMENTATIONGAIA-MV professional

OVL-Import (Open Verification Library)
Die OVL-Dateien dienen der Überlagerung von Vektorinformationen, sogenanntenOverlays, auf bestehenden Kartenwerken und sind ebenfalls in einem definiertenASCII-Format gespeichert.
7808.01.2010
DOKUMENTATIONGAIA-MV professional

Export von Zeichenobjekten
Beim Export selektierter Zeichenobjekte kann die gewünschte Projektion, in der dasElement gespeichert werden soll, angegeben werden. Weiterhin ist ein Dateinameanzugeben.
Beim Export werden alle selektierten Objekte als ESRITM-Shapedateien zum Downloadangeboten. Je nach ausgewähltem Typ können es bis zu drei Shapefile-Sätze sein(Punkte, Linien, Flächen). Neben den einzelnen Bestandteilen dieser Shape-Dateienwird auch eine gezippte Version zur Verfügung gestellt. Es besteht die Möglichkeit, derZIP-Datei einen anderen Namen zu geben, welcher dann auch denShape-Bestandteilen voran gestellt wird.
Kapitel 11. Import / Export
7908.01.2010
DOKUMENTATIONGAIA-MV professional

Zum Download ist die Datei anzuklicken und kann danach lokal geöffnet und/odergespeichert werden.
8008.01.2010
DOKUMENTATIONGAIA-MV professional

Koordinatenanzeige
Bei allen Grundfunktionen wie Navigation, Abfrage, Messen und Zeichnen laufen beimZiehen der Maus unten rechts im Kartenfenster die Koordinaten mit Angabe deraktuellen kartografischen Abbildung mit. Die Koordinate bezeichnet die jeweils aktuelleMausposition.
Das System für die Koordinatenanzeige kann in der Karteikarte „Einstellungen“ vomNutzer ausgewählt werden. Zusätzlich besteht die Möglichkeit, eine andereKartenprojektion zu wählen. Koordinatenanzeige und Kartenprojektion müssen nichtdas gleiche Referenzsystem sein, die Koordinaten werden bei Bedarf umgerechnet.Eine Voreinstellung seitens des Geoadministrators ist möglich. Das grundsätzliche„Mitlaufen“ der Koordinaten kann in der Karteikarte „Einstellungen“ vom Nutzerabgeschaltet werden. Letzteres ist mitunter in einer Terminalumgebung (Citrix,Websphere) notwendig, um ein Bildschirmflimmern zu unterdrücken.
Die Koordinaten (Stützpunkte der Flächenumringe und Linien, Kreismittelpunkt,Einzelpunktlage), von gezeichneten Objekten können automatisch nach Aktivierung ineine Zwischenablage übernommen werden. Die Aktivierung erfolgt durch Klick auf„Aktivieren“ im bei Zeichenfunktionen angezeigten Dialogfenster. Dieses Dialogfensterwird insgesamt 10x zur Bestätigung angeboten, danach nicht mehr.
Kapitel 12. Koordinatenanzeige
8108.01.2010
DOKUMENTATIONGAIA-MV professional

Eine zweite Möglichkeit, die Zwischenablage zu aktivieren, erfordert die Eintragung imDialogfenster zur Gestaltung der graphischen Ausgestaltung und Zeichenumgebung.
8208.01.2010
DOKUMENTATIONGAIA-MV professional

Eine Übernahme der Koordinaten in andere Anwendungen ist durch Einfügen derZwischenablage (Strg-V) möglich.
8308.01.2010
DOKUMENTATIONGAIA-MV professional

Die Koordinaten werden bei einem Systemübergang (Bessel (RD/83) ETRS89 Krassowski (S42/83)) mithilfe der 7 Parameter Transformation umgerechnet. Fürdas gesamte Gebiet kann aber nur ein Parametersatz pro Systemübergang vomProgrammsystem derzeit berücksichtigt werden. Genauere Parametersätze füreinzelne räumliche Einheiten stehen nicht öffentlich zur Verfügung.
Die Abweichungen beim Umrechnen zwischen den verschiedenen Systemen mit Hilfevon einem Parametersatz liegen so z.B. für Mecklenburg-Vorpommern bei 2 dm bismaximal 2 Meter. Demnach kann nicht von einer geodätischen Genauigkeit gesprochenwerden (Genauigkeit im Millimeterbereich, 3 Stellen nach dem Komma).
Hinzu kommt die Unschärfe durch die Bildschirmauflösung (i.d.R. 72 dpi),Kissenverzerrungen u.ä. Aus obigen Gründen werden die Koordinaten auch nur ohneKommastellen gelistet. Trotzdem ist für viele Nutzer diese Genauigkeit für dieGeocodierung völlig ausreichend.
Koordinatentransformationen mit geodätischer Genauigkeit bleiben somit den Kataster-und Vermessungsbehörden vorbehalten, diese sind damit der Ansprechpartner fürTransformationen mit hoher Genauigkeit.
8408.01.2010
DOKUMENTATIONGAIA-MV professional

Druck
Der Schaltknopf für den Druck befindet sich rechts im Hauptkartenfenster.
Der Umfang der Druckfunktion in GAIA-MVprofessional fällt profilbezogenunterschiedlich aus. In der einfachsten Variante ist sie nicht mehr als eineSammelmappe mit nur einem Inhalt, welche als Bildschirmdump ausgedruckt werdenkann. Der Geoadministrator legt den Umfang des Druckprofils fest.
Die erweiterte Version bietet einen maßstabsabhängigen, hochauflösenden Druck.Außerdem gibt es vordefinierte Eingabefelder für diverse Optionen und eigeneMöglichkeiten für die Gestaltung des Layouts. Hierfür gibt es vordefinierteEingabefelder für diverse Optionen, wie z.B.:
Titel und Untertitel,·Maßstabsleiste,·Rahmen,·Logo,·Stempelfeld,·Copyright u. v. m.·
Kapitel 13. Drucken
8508.01.2010
DOKUMENTATIONGAIA-MV professional

Im nächsten Schritt wird das Layout (DIN A3 oder A4, Format, Qualität, Ränder)gewählt.
Nach Eingabe der Parameter besteht anhand der Schaltfläche „Kartenausschnittändern“ die Möglichkeit, den druckbaren Kartenausschnitt anzuzeigen und ggf. zuverschieben.
8608.01.2010
DOKUMENTATIONGAIA-MV professional

Ein Klick auf die Schaltfläche "Weiter" erstellt dann eine Druckvorschau. In diesemFenster lassen sich die einzelnen Eingabefelder wie Titel, Maßstabsleiste etc. per„drag & drop“ beliebig anordnen oder mit der Entf-Taste löschen.
Unterhalb dieser Druckvorschau ist ein weiterer Button enthalten, der die Ausgabe inein PDF-Dokument bewirkt. (Sollte dieser Button nicht sofort sichtbar sein, sollte dasFenster durch Aufziehen des Rahmens vergrößert werden.)
8708.01.2010
DOKUMENTATIONGAIA-MV professional

Karteikarte "Einstellungen"
Die Karteikarte „Einstellungen“ ist nicht nur für den versierten Nutzer interessant,sondern kann auch die Performance der Anwendung beschleunigen. Bei einemlangsamen Netz bzw. Server oder einer Vielzahl parallel arbeitender Nutzer kann essinnvoll sein, die maximale Kartenausdehnung herabzusetzen. Ein Abschaltenmitlaufender Koordinaten, der Flächen- und Entfernungsbestimmungen empfiehlt sichin einer Terminalumgebung (z. B. Citrix). Ein Bildschirmflimmern wird damit verhindert.
Die Endergebnisse der Koordinaten werden trotzdem angezeigt und können in andereAnwendungen übernommen werden.
Die vorgenommenen Einstellungen werden on-the-fly übernommen und sind somitsofort wirksam.
Hinweis: Der Server kennt nicht die Größe ihres Monitors, nur dessen Auflösung (z. B.1024x768 Pixel). Er benötigt diese Angaben, um den Karteninhalt maßstabsgerechtanzeigen zu können. Eine völlig exakte maßstabsgerechte Darstellung erfordert einEichen des Monitors.
Kapitel 14. Einstellungen
8808.01.2010
DOKUMENTATIONGAIA-MV professional

Einstellungsoptionen
Der Nutzer kann folgende Einstellungen vornehmen:
Auswahl der Einheiten für die Flächen- und Längenmessung·Auswahl des Zoomfaktors für statische Zoomfunktionen und dynamisches·Verkleinern des Kartenausschnittes (Zoom minus)Auswahl der Kartenprojektion·Auswahl der Koordinatenanzeige·Aktivsetzen mitlaufender Koordinatenanzeigen, Flächen- und·LängenberechnungenZeichnen nur der ausgewählten Objekte·Farbwahl für ausgewählte Objekte im Zusammenhang mit Abfragen·maximale Kartenausdehnung in Pixel·Art und Größe des Bildschirms·
Der Nutzer kann die kartographische Abbildung während einer Sitzung frei wählen.Vorkonfiguriert sind folgende Abbildungen:
Bessel (RD/83) Gauß-Krüger, 3 Grad Streifensystem, 3. Streifen,·Bessel (RD/83) Gauß-Krüger, 3 Grad Streifensystem, 4. Streifen,·Bessel (RD/83) Gauß-Krüger, 3 Grad Streifensystem, 5. Streifen,·Krassowski (S42/83) Gauß-Krüger, 3 Grad Streifensystem, 4. Streifen,·Krassowski (S42/83) Gauß-Krüger, 3 Grad Streifensystem, 5. Streifen,·ETRS89, UTM, 6 Grad Streifensystem, Zone 32 mit führender 32,·ETRS89, UTM, 6 Grad Streifensystem, Zone 32 ohne führende 32,·ETRS89, UTM, 6 Grad Streifensystem, Zone 33 mit führender 33,·ETRS89, UTM, 6 Grad Streifensystem, Zone 33 ohne führende 33.·
Für die Koordinatenanzeige stehen folgende Referenzsysteme zur Verfügung:
WGS84, geografisch, Dezimalgrad·WGS84, geografisch, Grad-Minute-Sekunde·Bessel (RD/83) Gauß-Krüger, 3 Grad Streifensystem, 3. Streifen,·Bessel (RD/83) Gauß-Krüger, 3 Grad Streifensystem, 4. Streifen,·Bessel (RD/83) Gauß-Krüger, 3 Grad Streifensystem, 5. Streifen,·Krassowski (S42/83) Gauß-Krüger, 3 Grad Streifensystem, 4. Streifen,·Krassowski (S42/83) Gauß-Krüger, 3 Grad Streifensystem, 5. Streifen,·Krassowski (S42/83) Gauß-Krüger, 6 Grad Streifensystem, 2. Streifen,·Krassowski (S42/83) Gauß-Krüger, 6 Grad Streifensystem, 3. Streifen,·ETRS89, UTM, 6 Grad Streifensystem, Zone 32 mit führender 32,·ETRS89, UTM, 6 Grad Streifensystem, Zone 33 ohne führende 32,·ETRS89, UTM, 6 Grad Streifensystem, Zone 32 mit führender 33,·ETRS89, UTM, 6 Grad Streifensystem, Zone 33 ohne führende 33.·
Kapitel 14. Einstellungen
8908.01.2010
DOKUMENTATIONGAIA-MV professional

Die Wahl einer anderen Farbe für ausgewählte Objekte ist sinnvoll, wenn dieLegendenobjekte in der gleichen Farbe gezeichnet werden wie die Auswahlfarbe.Standardmäßig ist die Farbe Gelb als Auswahlfarbe definiert.
Das Zeichnen von nur ausgewählten Objekten ist mitunter zur Lesbarkeit derAbfrageergebnisse in der vom Server gelieferten Karte sinnvoll, vor allem wenn überviele Themen hinweg abgefragt wird. Standardmäßig werden alle Objekte nach ihrerLegende gezeichnet und die ausgewählten Objekte in der Auswahlfarbehervorgehoben.
Voreinstellungen können vom Geoadministrator vorgenommen werden. Dazu gehörtauch die Möglichkeit, andere Koordinatensysteme einbinden zu können.
9008.01.2010
DOKUMENTATIONGAIA-MV professional

Nutzereinstellungen speichern
Ein registrierter Nutzer kann vorgenommene Einstellungen abspeichern.
Das Speichern bezieht sich auf folgende Eigenschaften:
Titel ein/aus·
Karteikarte „Einstellungen“·
Editier- und Zeichenumgebung·
Kapitel 14. Einstellungen
9108.01.2010
DOKUMENTATIONGAIA-MV professional

Einstellungen für Web-Administratoren
Speziell für Web-Administratoren, aber auch für versierte Nutzer, bietet GAIA-MV dieMöglichkeit, Links zu GAIA-MV und den Geo-Web-Diensten des Amtes für Geoinformation,Vermessungs- und Katasterwesen (Abteilung 3 im LAiV-MV) zu erzeugen.
Ein Klick auf die Schaltfläche „Links erzeugen“ generiert eine URL zu GAIA-MVprofessionalmit den aktuellen Einstellungen, d.h. eingeschaltete Layer, Maßstab, Zoomstufe,Kartenausschnitt usw. In eine Webseite integriert, würde bei dem obigen Link z.B. GAIA mitfolgendem Kartenausschnitt starten.
Kapitel 14. Einstellungen
9208.01.2010
DOKUMENTATIONGAIA-MV professional

Hinweise und bekannte Probleme/Bugs
Kapitel 15. Hinweise und bekannte Probleme/Bugs
9308.01.2010
DOKUMENTATIONGAIA-MV professional

Warum sehe ich keine Zeichenobjekte?
F: Warum sehe ich keine Zeichenobjekte? JavaScript ist aktiviert.
A: Überprüfen Sie bitte die Sicherheitseinstellungen des Browsers (siehe KapitelSicherheitseinstellungen)
F: Alle Sicherheitseinstellungen wurden befolgt, trotzdem wird GAIA mit dem InternetExplorer nicht geladen.
A: In der Standard- und Vollinstallation des IE ist "VML Rendering" bereits integriert. In derMinimal- oder Benutzerdefinierten Installation wurde diese Funktion ggf. weg gelassen. VMLRendering ist für korrekte Funktionsweise erforderlich. Kontaktieren Sie den Administrator.
Kapitel 16. FAQ
9408.01.2010
DOKUMENTATIONGAIA-MV professional