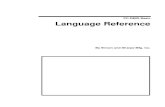Dokumentation für PC-DMIS Laser - ftp.hexmet.deftp.hexmet.de/PC-DMIS/Dokumente/Handbuecher/2017...
Transcript of Dokumentation für PC-DMIS Laser - ftp.hexmet.deftp.hexmet.de/PC-DMIS/Dokumente/Handbuecher/2017...

1
Dokumentation für PC-DMIS Laser
Für Version 2017 R2
Erzeugt June 26, 2017
Hexagon Manufacturing Intelligence

Verwenden von "PC-DMIS Laser"
2
Copyrights
Copyright © 1999-2001, 2002-2017 Hexagon Metrology and Wilcox Associates Incorporated.
All rights reserved.
Trademarks
PC-DMIS, Direct CAD, Tutor for Windows, Remote Panel Application, DataPage, DataPage+,
and Micro Measure IV are either registered trademarks or trademarks of Hexagon Metrology and
Wilcox Associates, Incorporated.
SPC-Light is a trademark of Lighthouse.
HyperView is a trademark of Dundas Software Limited and HyperCube Incorporated.
Orbix 3 is a trademark of IONA Technologies.
Unigraphics and NX are either trademarks or registered trademarks of EDS.
Teamcenter is either a trademark or registered trademark of Siemens.
Pro/ENGINEER and Creo are either trademarks or registered trademarks of PTC.
CATIA is either a trademark or registered trademark of Dassault Systemes and IBM
Corporation.
ACIS is either a trademark or registered trademark of Spatial and Dassault Systemes.
3DxWare is either a trademark or registered trademark of 3Dconnexion.
The dnAnalytics library v.0.3, copyright 2008 dnAnalytics
lp_solve is a free software package licensed and used under the GNU LGPL below.
nanoflann is a free software package licensed and used under the BSD license below.
NLopt is a free software package licensed and used under the GNU LGPL below.
Qhull is a free software package licensed and used under the license below.
Eigen is a free software package licensed and used under the MPL2 and GNU LGPL licenses
below.
RapidJSON is a free software package licensed and used under the MIT license below.
lpsolve information
PC-DMIS uses a free, open source package called lp_solve (or lpsolve) that is distributed under
the GNU Lesser General Public License (LGPL).
lpsolve citation data
----------------------
Description: Open source (Mixed-Integer) Linear Programming
system
Language: Multi-platform, pure ANSI C / POSIX source code,
Lex/Yacc based parsing

PC-DMIS Laser: Einführung
3
Official name: lp_solve (alternatively lpsolve)
Release data: Version 5.1.0.0 dated 1 May 2004
Co-developers: Michel Berkelaar, Kjell Eikland, Peter Notebaert
Licence terms: GNU LGPL (Lesser General Public Licence)
Citation policy: General references as per LGPL
Module specific references as specified therein
You can get this package from:
http://groups.yahoo.com/group/lp_solve/
Crash Reporting Tool
PC-DMIS uses this crash reporting tool:
"CrashRpt"
Copyright © 2003, Michael Carruth
All rights reserved.
Redistribution and use in source and binary forms, with or without modification, are permitted
provided that the following conditions are met:
Redistributions of source code must retain the above copyright notice, this list of
conditions and the following disclaimer.
Redistributions in binary form must reproduce the above copyright notice, this list of
conditions and the following disclaimer in the documentation and/or other materials
provided with the distribution.
Neither the name of the author nor the names of its contributors may be used to endorse
or promote products derived from this software without specific prior written permission.
THIS SOFTWARE IS PROVIDED BY THE COPYRIGHT HOLDERS AND
CONTRIBUTORS "AS IS" AND ANY EXPRESS OR IMPLIED WARRANTIES,
INCLUDING, BUT NOT LIMITED TO, THE IMPLIED WARRANTIES OF
MERCHANTABILITY AND FITNESS FOR A PARTICULAR PURPOSE ARE
DISCLAIMED. IN NO EVENT SHALL THE COPYRIGHT HOLDER OR CONTRIBUTORS
BE LIABLE FOR ANY DIRECT, INDIRECT, INCIDENTAL, SPECIAL, EXEMPLARY, OR
CONSEQUENTIAL DAMAGES (INCLUDING, BUT NOT LIMITED TO, PROCUREMENT
OF SUBSTITUTE GOODS OR SERVICES; LOSS OF USE, DATA, OR PROFITS; OR
BUSINESS INTERRUPTION) HOWEVER CAUSED AND ON ANY THEORY OF
LIABILITY, WHETHER IN CONTRACT, STRICT LIABILITY, OR TORT (INCLUDING
NEGLIGENCE OR OTHERWISE) ARISING IN ANY WAY OUT OF THE USE OF THIS
SOFTWARE, EVEN IF ADVISED OF THE POSSIBILITY OF SUCH DAMAGE.
nanoflann Library
PC-DMIS uses the nanoflann library (version 1.1.8). The nanoflann library is distributed under
the BSD License:

Verwenden von "PC-DMIS Laser"
4
Software License Agreement (BSD License)
Copyright 2008-2009 Marius Muja ([email protected]). All rights reserved.
Copyright 2008-2009 David G. Lowe ([email protected]). All rights reserved.
Copyright 2011 Jose L. Blanco ([email protected]). All rights reserved.
THE BSD LICENSE
Redistribution and use in source and binary forms, with or without modification, are permitted
provided that the following conditions are met:
1. Redistributions of source code must retain the above copyright notice, this list of conditions
and the following disclaimer.
2. Redistributions in binary form must reproduce the above copyright notice, this list of
conditions and the following disclaimer in the documentation and/or other materials provided
with the distribution.
THIS SOFTWARE IS PROVIDED BY THE AUTHOR "AS IS" AND ANY EXPRESS OR
IMPLIED WARRANTIES, INCLUDING, BUT NOT LIMITED TO, THE IMPLIED
WARRANTIES OF MERCHANTABILITY AND FITNESS FOR A PARTICULAR PURPOSE
ARE DISCLAIMED. IN NO EVENT SHALL THE AUTHOR BE LIABLE FOR ANY
DIRECT, INDIRECT, INCIDENTAL, SPECIAL, EXEMPLARY, OR CONSEQUENTIAL
DAMAGES (INCLUDING, BUT NOT LIMITED TO, PROCUREMENT OF SUBSTITUTE
GOODS OR SERVICES; LOSS OF USE, DATA, OR PROFITS; OR BUSINESS
INTERRUPTION) HOWEVER CAUSED AND ON ANY THEORY OF LIABILITY,
WHETHER IN CONTRACT, STRICT LIABILITY, OR TORT (INCLUDING NEGLIGENCE
OR OTHERWISE) ARISING IN ANY WAY OUT OF THE USE OF THIS SOFTWARE,
EVEN IF ADVISED OF THE POSSIBILITY OF SUCH DAMAGE.
NLopt Library
PC-DMIS uses the NLopt library (2.4.2). The NLopt library is distributed under the GNU Lesser
General Public Licence.
NLopt has this main copyright:
Copyright © 2007-2014 Massachusetts Institute of Technology Permission is hereby granted,
free of charge, to any person obtaining a copy of this software and associated documentation
files (the "Software"), to deal in the Software without restriction, including without limitation the
rights to use, copy, modify, merge, publish, distribute, sublicense, and/or sell copies of the
Software, and to permit persons to whom the Software is furnished to do so, subject to the
following conditions:
The above copyright notice and this permission notice shall be included in all copies or
substantial portions of the Software.
THE SOFTWARE IS PROVIDED "AS IS", WITHOUT WARRANTY OF ANY KIND,
EXPRESS OR IMPLIED, INCLUDING BUT NOT LIMITED TO THE WARRANTIES OF
MERCHANTABILITY, FITNESS FOR A PARTICULAR PURPOSE AND
NONINFRINGEMENT. IN NO EVENT SHALL THE AUTHORS OR COPYRIGHT
HOLDERS BE LIABLE FOR ANY CLAIM, DAMAGES OR OTHER LIABILITY,

PC-DMIS Laser: Einführung
5
WHETHER IN AN ACTION OF CONTRACT, TORT OR OTHERWISE, ARISING FROM,
OUT OF OR IN CONNECTION WITH THE SOFTWARE OR THE USE OR OTHER
DEALINGS IN THE SOFTWARE.
NLopt also contains additional subdirectories with their own copyrights that are too numerous to
list here (see the subdirectories on this project page: https://github.com/stevengj/nlopt).
Qhull Library
PC-DMIS uses the Qhull library (2012.1):
Qhull, Copyright © 1993-2012
C.B. Barber
Arlington, MA
and
The National Science and Technology Research Center for Computation and Visualization
of Geometric Structures
(The Geometry Center)
University of Minnesota
email: [email protected]
This software includes Qhull from C.B. Barber and The Geometry Center.
Qhull is copyrighted as noted above. Qhull is free software and may be obtained via http from
www.qhull.org. It may be freely copied, modified, and redistributed under the following
conditions:
1. All copyright notices must remain intact in all files.
2. A copy of this text file must be distributed along with any copies of Qhull that you
redistribute; this includes copies that you have modified, or copies of programs or other
software products that include Qhull.
3. If you modify Qhull, you must include a notice giving the name of the person performing
the modification, the date of modification, and the reason for such modification.
4. When distributing modified versions of Qhull, or other software products that include
Qhull, you must provide notice that the original source code may be obtained as noted
above.
5. There is no warranty or other guarantee of fitness for Qhull, it is provided solely "as is".
Bug reports or fixes may be sent to [email protected]; the authors may or may not act
on them as they desire.

Verwenden von "PC-DMIS Laser"
6
Eigen Library
PC-DMIS uses the Eigen Library. This library is primarily licensed under the Mozilla Public
Library Version 2.0 (MPL2) license (https://www.mozilla.org/en-US/MPL/2.0/) and partly
licensed under the GNU Lesser General Public Licence (LGPL). For more information, see
Licensing at http://eigen.tuxfamily.org.
RapidJSON Information
PC-DMIS uses the RapidJSON software package. The software is used and distributed under this
MIT license:
Terms of the MIT License:
--------------------------------------------------------------------
Permission is hereby granted, free of charge, to any person obtaining a copy of this software and
associated documentation files (the "Software"), to deal in the Software without restriction,
including without limitation the rights to use, copy, modify, merge, publish, distribute,
sublicense, and/or sell copies of the Software, and to permit persons to whom the Software is
furnished to do so, subject to the following conditions:
The above copyright notice and this permission notice shall be included in all copies or
substantial portions of the Software.
THE SOFTWARE IS PROVIDED "AS IS", WITHOUT WARRANTY OF ANY KIND,
EXPRESS OR IMPLIED, INCLUDING BUT NOT LIMITED TO THE WARRANTIES OF
MERCHANTABILITY, FITNESS FOR A PARTICULAR PURPOSE AND
NONINFRINGEMENT. IN NO EVENT SHALL THE AUTHORS OR COPYRIGHT
HOLDERS BE LIABLE FOR ANY CLAIM, DAMAGES OR OTHER LIABILITY,
WHETHER IN AN ACTION OF CONTRACT, TORT OR OTHERWISE, ARISING FROM,
OUT OF OR IN CONNECTION WITH THE SOFTWARE OR THE USE OR OTHER
DEALINGS IN THE SOFTWARE.
Protocol Buffers Information
PC-DMIS uses Google's protocol buffers mechanism. The code is used and distributed under the
terms of this license:
Copyright 2014, Google Inc. All rights reserved.
Redistribution and use in source and binary forms, with or without modification, are permitted
provided that the following conditions are met:
Redistributions of source code must retain the above copyright notice, this list of
conditions and the following disclaimer.
Redistributions in binary form must reproduce the above copyright notice, this list of
conditions and the following disclaimer in the documentation and/or other materials
provided with the distribution.
Neither the name of Google Inc. nor the names of its contributors may be used to endorse
or promote products derived from this software without specific prior written permission.

PC-DMIS Laser: Einführung
7
THIS SOFTWARE IS PROVIDED BY THE COPYRIGHT HOLDERS AND
CONTRIBUTORS "AS IS" AND ANY EXPRESS OR IMPLIED WARRANTIES,
INCLUDING, BUT NOT LIMITED TO, THE IMPLIED WARRANTIES OF
MERCHANTABILITY AND FITNESS FOR A PARTICULAR PURPOSE ARE
DISCLAIMED. IN NO EVENT SHALL THE COPYRIGHT OWNER OR CONTRIBUTORS
BE LIABLE FOR ANY DIRECT, INDIRECT, INCIDENTAL, SPECIAL, EXEMPLARY, OR
CONSEQUENTIAL DAMAGES (INCLUDING, BUT NOT LIMITED TO, PROCUREMENT
OF SUBSTITUTE GOODS OR SERVICES; LOSS OF USE, DATA, OR PROFITS; OR
BUSINESS INTERRUPTION) HOWEVER CAUSED AND ON ANY THEORY OF
LIABILITY, WHETHER IN CONTRACT, STRICT LIABILITY, OR TORT (INCLUDING
NEGLIGENCE OR OTHERWISE) ARISING IN ANY WAY OUT OF THE USE OF THIS
SOFTWARE, EVEN IF ADVISED OF THE POSSIBILITY OF SUCH DAMAGE. Code
generated by the Protocol Buffer compiler is owned by the owner of the input file used when
generating it. This code is not standalone and requires a support library to be linked with it. This
support library is itself covered by the above license.
Non-Negative Least Squares
PC-DMIS uses the Non-Negative Least Squares Algorithm for Eigen:
Copyright © 2013 Hannes Matuschek
It is available at https://github.com/hmatuschek/eigen3-nnls. It is subject to the terms of the
Mozilla Public License v. 2.0. You can find the license at http://mozilla.org/MPL/2.0/.
ZeroMQ libzmq 4.0.4 Library
PC-DMIS uses the libzmq 4.0.4 library by ZeroMQ (http://zeromq.org). The code is used and distributed under the terms of the GNU Lesser General Public License V3 (https://www.gnu.org/licenses/lgpl-3.0.en.html). For more information on the ZeroMQ license, see http://zeromq.org/area:licensing.
Freeicons.png Information
These icons from freeiconspng.com are used in our help documentation:
eye icon
computer icon
lightbulb icon
IPOPT large-scale nonlinear optimization library
PC-DMIS uses the IPOPT large-scale nonlinear optimization library which is distributed under
the Eclipse Public License (EPL). For details on the IPOPT large-scale nonlinear optimization
library, please see https://projects.coin-or.org/Ipopt.
For details on the Eclipse Public License, please see https://www.eclipse.org/legal/epl-v10.html.


i
Inhaltsverzeichnis
Verwenden von "PC-DMIS Laser" ................................................................................ 1
PC-DMIS Laser: Einführung ........................................................................................ 1
Attribute für das Laser-Messverfahren ......................................................................... 2
Erste Schritte ............................................................................................................... 3
Schritt 1: Installieren und Starten von PC-DMIS ...................................................... 4
Schritt 2: Definieren des Lasersensors .................................................................... 5
Schritt 3: Definieren von Setup-Optionen für den Lasersensor ................................ 7
Schritt 4: Kalibrieren des Lasertasters ................................................................... 10
Schritt 5: Überprüfen der Kalibrierergebnisse ........................................................ 26
Verwenden der Taster-Werkzeugleiste in 'PC-DMIS Laser' ...................................... 28
Lasertaster-Werkzeugleiste: Registerkarte "Tasterposition" .................................. 30
Lasertaster-Werkzeugleiste: Registerkarte "Laser-Scan-Eigenschaften" ............... 32
Lasertaster-Werkzeugleiste: Registerkarte "Laserfilter-Eigenschaften" ................. 41
Lasertaster-Werkzeugleiste: Registerkarte "Eigenschaften Laser-Pixel-GC-Ortung" ............................................................................................................................... 61
Lasertaster-Werkzeugleiste: Registerkarte "Laser Ausschnittsbereich-Eigenschaften" ....................................................................................................... 65
Lasertaster-Werkzeugleiste: Registerkarte "Elementextraktion" ............................ 67
Dialogfeld "CWS-Parameter Taster-Werkzeugleiste" ............................................. 84
Lasertaster-Werkzeugleiste: Registerkarte "Laser-AF mehrfache Erstellung" ....... 87
Ausführmodi .............................................................................................................. 91
Ausführmodus "Asynchron" verwenden ................................................................. 91
Anwenden des Ausführmodus "Fortlaufend" .......................................................... 93

Inhaltsverzeichnis
ii
Verwenden von Signal-Ereignissen ........................................................................... 94
Verwenden der Laser-Ansicht ................................................................................... 95
Verwenden des Scanlinien-Anzeigers ....................................................................... 97
Informationen zu den Visualisierungswerkzeugen ..................................................... 99
Scanfarben Punktewolke ......................................................................................... 103
Arbeiten mit Laser-Symbolleisten ............................................................................ 104
Symbolleiste "Punktewolke" ................................................................................. 105
Symbolleiste „QuickCloud“ ................................................................................... 110
Netz-Symbolleiste ................................................................................................ 111
Punktewolken benutzen ........................................................................................... 112
Manipulieren von Punktewolken........................................................................... 114
PW-Befehlsmodus-Text ....................................................................................... 116
Puntewolke - Punktangaben ................................................................................ 117
Einstellungen Laserdaten-Erfassung ................................................................... 119
Anwenden der Funktion "Punktewolke simulieren" .............................................. 128
Punktewolke Funktionen .......................................................................................... 131
Manipulieren von Punktewolke-Funktionen .......................................................... 132
Farbskala bearbeiten ........................................................................................... 133
SELECT ............................................................................................................... 140
SCHNITTEBENE ................................................................................................. 142
OBERFLÄCHEN-FARBENKARTE ....................................................................... 173
PUNKTFARBENKARTE ...................................................................................... 186
BEREINIGEN ....................................................................................................... 190

PC-DMIS Laser: Einführung
iii
ELIMINIEREN ...................................................................................................... 192
FILTER ................................................................................................................. 193
EXPORT .............................................................................................................. 195
RÜCKSETZEN ..................................................................................................... 198
LEEREN ............................................................................................................... 199
IMPORT ............................................................................................................... 200
BOOLESCHE ....................................................................................................... 201
Messschieber - Übersicht ........................................................................................ 202
Dialogfeld "Messlehre" - Registerkarte "Etikett/Protokollieren" ............................ 206
Erstellen eines Messschiebers ............................................................................. 208
Startpunkt, Mittelpunkt und Endpunkt des Messschiebers ................................... 213
Punktewolke-Ausrichtungen .................................................................................... 216
Angaben zum Dialogfeld "Ausrichtung Punktewolke/CAD" .................................. 217
Erstellen einer Punktewolke-/CAD-Ausrichtung ................................................... 220
Befehlsmodustext COPCADBF ............................................................................ 225
Erzeugen einer Punktewolke-zu-Punktewolke-Ausrichtung ................................. 226
Befehlsmodustext COPCOPBF ............................................................................ 230
TCP/IP Punktewolke-Server .................................................................................... 231
Auto-Elemente aus Punktewolken extrahieren ........................................................ 232
Definieren eines Laser-AutoElements durch klicken auf eine Punktewolke ......... 232
Ausführen von scan-extrahierten AutoElementen ................................................ 235
Gemessene Auto-Elemente an CAD anpassen ................................................... 236
Erstellen von AutoElementen mit Hilfe eines Lasertasters ...................................... 237

Inhaltsverzeichnis
iv
Implementierung von Schnell-Elementen in PC-DMIS Laser ............................... 238
Häufig verwendete Optionen im Laser-AutoElement-Dialog ................................ 239
Laser-Flächenpunkt ............................................................................................. 243
Laser-Kantenpunkt ............................................................................................... 257
Laser-Ebene ........................................................................................................ 263
Laser-Kreis ........................................................................................................... 267
Laser-Langloch .................................................................................................... 272
Laser - Bund und Spalt ........................................................................................ 279
Laser-Vieleck ....................................................................................................... 297
Laser-Zylinder ...................................................................................................... 301
Laser-Kegel .......................................................................................................... 308
Laser-Kugel .......................................................................................................... 314
Löschen von AutoElement-Scandaten ..................................................................... 317
Scannen Ihres Werkstücks unter Verwendung eines Lasersensors ........................ 318
Einführung zum Durchführen von fortgeschrittenen Scans .................................. 319
Allgemeine Funktionen des Scan-Dialogfelds ...................................................... 319
Durchführen eines fortgeschrittenen "Offene Linie"-Scans .................................. 338
Durchführen eines fortgeschrittenen Flächen-Scans ........................................... 341
Durchführen eines fortgeschrittenen Umfang-Scans ............................................ 345
Durchführen eines fortgeschrittenen Freiform-Scans ........................................... 350
Durchführen eines fortgeschrittenen Gitter-Scans ............................................... 352
Manuelle Durchführung eines Laser-Scans auf CNC-Maschinen ........................ 355
Einstellen der Maschinengeschwindigkeit für den Scanvorgang .......................... 356

PC-DMIS Laser: Einführung
v
Umgang mit Lasertasterfehlern unter Einsatz der Funktion BEI_FEHLER .............. 357
Verwenden der Netzbefehle .................................................................................... 358
Erstellen eines Netzelementes ............................................................................. 361
Erstellen eines Netz-Operators ............................................................................ 362
Netz im STL-Format importieren .......................................................................... 373
Netz in STL-Format exportieren ........................................................................... 374
Ein Netz leeren ..................................................................................................... 375
Netzausrichtung ................................................................................................... 376
Ein Netz von OptoCat empfangen ........................................................................ 391
Glossar ....................................................................................................................... 393
Index ........................................................................................................................... 395


1
Verwenden von "PC-DMIS Laser"
PC-DMIS Laser: Einführung
Diese Dokumentation beschreibt, wie Sie PC-DMIS mit Ihrem Lasersenor zur Messung von Elementen auf einem Werkstück oder zum Erfassen von Daten verwenden. Lasersensoren ermöglichen die Aufnahme von Millionen von Datenpunkten in einer oder meheren Punktewolken. Diese Punktewolken werden dann innerhalb von PC-DMIS für Flächenkonturkarten, den Export in Reverse-Engineering-Systeme (zur Datenrückführung) und die Erstellung von abhängigen Elementen und Auto-Elementen verwendet. Diese Dokumentation beschreibt wie Sie PC-DMIS mit einem nicht-taktilen Lasersensor verwenden, um Punktewolken zu erfassen und zu interpretieren.
PC-DMIS Laser unterstützt folgende Hardwarekonfigurationen:
Perceptron – Digital, V4, V4i, V4ix und V5
HP-L-10.6 (CMS106) für CNC und HP-L-20.8 für CNC und Tragbar.
Sie können CMS108 für CNC- sowie tragbare Maschinen verwenden.
Diese Dokumentation enthält die folgenden Hauptthemen:
Attribute für das Laser-Messverfahren
Erste Schritte
Verwenden der Taster-Werkzeugleiste in 'PC-DMIS Laser'
Ausführmodi
Verwenden von Signal-Ereignissen
Verwenden der Laser-Ansicht
Verwenden des Scanlinien-Anzeigers
Informationen zu den Visualisierungswerkzeugen
Scanfarben Punktewolke
Arbeiten mit Laser-Symbolleisten
Punktewolken benutzen

Verwenden von "PC-DMIS Laser"
2
Punktewolke Funktionen
Messschieber - Übersicht
Punktewolke-Ausrichtungen
TCP/IP Punktewolke Server
Auto-Elemente aus Punktewolken extrahieren
Erstellen von AutoElementen mit Hilfe eines Lasersensors
Löschen von AutoElement-Scandaten
Scannen Ihres Werkstücks unter Verwendung eines Lasersensors
Umgang mit Lasersensorfehlern unter Einsatz der Funktion BEI_FEHLER
Verwenden der Netzbefehle
Sobald ein bestimmter Sachverhalt bezüglich dieser Software nicht in dieser Dokumentation behandelt wird, beachten Sie bitte die Dokumentation von PC-DMIS.
Attribute für das Laser-Messverfahren
Bevor wir uns mit den Einzelheiten von Nicht-taktilen-Lasertastern beschäftigen, müssen wir deren Attribute verstehen, so dass wir die erhaltenen Ergebnisse bei der Anwendung für Messungen verbessern können. Lasertaster sind optimal für die schnelle Sammlung von großen Datenmengen geeignet. Außerdem sind diese bestens zur Messung von Werkstücken geeignet, die andernfalls durch den Druck von taktilen Tastern beschädigt würden.
Jedoch sollte man nicht vergessen, dass Messungen mit Lasertastern durch andere Faktoren wie Sonnenlicht, Oberflächenbeschaffenheit, Oberflächenreflexionsgrad und Oberflächenfarbe beeinflusst werden. Um einige dieser Faktoren zu kompensieren, können Filter eingesetzt werden. Sie sollten aber verstehen, wie und warum diese Faktoren die Messergebnisse beeinflussen.
Sonnenlicht
Im Gegensatz zu anderen nicht-taktilen Systemen werden Lasersensoren im Allgemeinen nicht von standardmäßiger Industriebeleuchtung beeinflusst. Lasersensoren funktionieren bei den unterschiedlichsten Lichtverhältnissen, da die Sensorfrequenz auf den eigenen Laser abgestimmt ist. Nur Licht, das dieselbe Frequenz wie der Laser selbst hat, kann die Messung beeinflussen. Da im Sonnenlicht alle Lichtfrequenzen enthalten sind, ist es wichtig, dass Sonnenlicht im Untersuchungsraum auf ein Minimum beschränkt wird.
Oberflächenbeschaffenheit

Erste Schritte
3
Weil taktile Taster größer sind als die Abweichung bei den meisten Oberflächenbeschaffenheiten, dient ein taktiler Taster als mittelwertbildender Filter. Wenn der taktile Taster mit der Oberfläche in Kontakt kommt, gibt er einen Mittelwert der höchsten Punkte auf der Oberfläche zurück. Wenn ein Lasersensor verwendet wird, wird das Licht von der Oberfläche des Werkstücks reflektiert. Wie das Licht reflektiert wird, hängt in starkem Maße von der Rauheit der Oberfläche ab, wobei die Oberfläche für das menschliche Auge oder bei Berührung nicht unbedingt rauh erscheinen muss.
Oberflächen-Reflektionsgrad
Im Allgemeinen lassen sich matte Oberflächen besser bearbeiten als glänzende Oberflächen. Eine glänzende Oberfläche hat gewöhnlich eine gerichtete Reflexion. Aufgrund des Lichtwinkels erhalten Sie zu viel bzw. zu wenig Licht. Unter Umständen entsteht sogar ein Lichtfleck (dieser sieht im Grafikfenster wie ein Farbklecks aus). Bei diesem Klecks handelt es sich eigentlich um ein Bild der Lichtquelle. Die Reflexion von Licht fügt der Scanlinie einige irrelevante Punkte hinzu, der Rest der Punkte wird von der Reflexion allerdings nicht beeinflusst. Sie können die Reflektivität der Oberfläche ausgleichen, indem Sie das Werkstück mit Sprühpulver oder Sprühfarbe behandeln.
Oberflächenfarbe
Da es sich bei Laserstrahlen um Licht handelt, kann sich die Oberflächenfarbe grundsätzlich auf die Messung auswirken. So wie die Farbe Schwarz Wärme von der Sonne absorbiert, so absorbieren schwarze Oberflächen auf einem Werkstück Laserlicht und machen somit die Messung schwarzer Oberflächen schwierig. Dunklere Farben können mehr Probleme als hellere Farben verursachen. Wenn Ihr Werkstück zu dunkel ist, können Sie Pulverlacke aufbringen, um die Abtastung zu erleichtern.
Es bedarf einiger Zeit und Erfahrung mit Ihren Werkstücken und Ihrer spezifischen Arbeitsumgebung, um die Einstellungen zu bestimmen, die für Sie am besten sind. Sie sollten die Möglichkeiten Ihres spezifischen Sensors austesten, um die Messergebnisse zu verbessern.
ACHTUNG: Beim Umgang mit Lasersensoren ist Vorsicht geboten, da diese Ihre Augen schädigen können. Beachten Sie Ihr Taster-Handbuch bezüglich Sicherheitsfragen und -verfahren für eine sicheres Arbeitsumfeld.
Erste Schritte
Bevor Sie PC-DMIS mit einem Lasergerät verwenden, sollten Sie mit Hilfe der grundlegenden Schritte weiter unten prüfen, ob Ihr System ordnungsgemäß vorbereitet wurde.

Verwenden von "PC-DMIS Laser"
4
Um PC-DMIS mit dem Lasertaster zu betreiben, gehen Sie so vor:
Wird ein Perceptron-Laser an einem Romer-Arm verwendet, beachten Sie den Abschnitt "Verwendung eines verfahrbaren KMGs von Romer" in der Dokumentation über PC-DMIS Portable.
Schritt 1: Installieren und Starten von PC-DMIS
Stellen Sie sicher, dass PC-DMIS ordnungsgemäß auf Ihrem Rechner installiert worden ist, bevor Sie die Arbeit mit dem Lasergerät beginnen.
So installieren Sie PC-DMIS für Ihr Lasergerät:
1. Stellen Sie sicher, dass die Maschine, auf der der Lasertaster läuft,
ordnungsgemäß eingerichtet und entsprechend den Spezifikationen Ihrer
Maschine konfiguriert wurde. Informationen zum ordnungsgemäßen Anschluss
finden Sie in der Dokumentation, die mit Ihrem Lasersensor geliefert wurde.
2. Überprüfen Sie, ob Sie eine Lizenz (oder Dongle) besitzen, der die Laseroption
unterstützt. Erst dann werden die notwendigen Laserkomponenten installiert.
Wenn Sie die notwendige Lizenz (oder einen entsprechend konfigurierten
Dongle) nicht besitzen, kontaktieren Sie bitte Ihren PC-DMIS-Vertriebspartner.
3. Folgen Sie zur Installation von PC-DMIS den Anweisungen in der Datei
readme.pdf.
4. Um PC-DMIS Im Online-Modus zu starten, wählen Sie Start | Alle Programme |
<Version> | <Version> Online, wobei <Version> Ihre PC-DMIS-Version
darstellt.
5. Öffnen Sie eine bestehende Messroutine oder erstellen Sie eine neue. Wenn Sie
eine neue Messroutine erstellen, wird das Dialogfeld Taster-Hilfsprogramme
geöffnet, so dass Sie im nächsten Schritt Ihren Lasersensor definieren können.
Die Installation von Treibern usw. wird vom PC-DMIS-Installationsprogramm vorgenommen.
Einstellung von Parametern ohne eine Messroutine
Einige Benutzer brauchen mitunter die Fähigkeit, Laserparameter zu ändern, ohne dafür zuerst eine Messroutine öffnen zu müssen. In diesem Fall können Sie die Registerkarte Lasertaster für den aktuellen Lasertaster im Dialogfeld Setup-Optionen aufrufen, indem Sie entweder F5 drücken oder die Option Bearbeiten | Einstellungen | Setup auswählen. Die Registerkarte Lasertaster wird unter Schritt 3 erläutert.

Erste Schritte
5
Schritt 2: Definieren des Lasersensors
Wenn Sie noch keinen definierten Lasersensor besitzen, verwenden Sie das Dialogfeld Taster-Hilfsprogramme, um diesen zu definieren. Damit wird eine Tasterdatei erstellt.
1. Öffnen Sie das Dialogfeld Taster-Hilfsprogramme über die Menüoption
Einfügen | Hardwaredefinition | Taster. (Dieses Dialogfeld wird immer dann
automatisch angezeigt, wenn Sie eine neue Messroutine erstellen.)
Dialogfeld "Taster-Hilfsprogramme"
2. Geben Sie im Feld Tasterdatei einen Namen ein, der Ihren Lasersensor deutlich
kennzeichnet
3. Wählen Sie von der unteren Komponentenliste den Text Kein Taster definiert ,
um diesen hervorzuheben.
4. Wählen Sie den entsprechenden Taster aus der Tasterbeschreibung-
Auswahlliste. Die meisten Lasersensoren stellen eine direkte Verbindung zum
PH10M-Tastkopf her. Ein Sensor "CMS 108" kann zur Verwendung auf einer
CNC-Maschine an einem Tastkopf von Tesastar montiert werden.

Verwenden von "PC-DMIS Laser"
6
5. Wählen Sie bei Bedarf zusätzliche Komponenten auf dieselbe Art und Weise für
"leere Verbindungen" aus, bis Ihre Tasterdefinition vollständig ist. Ein definierter
Taster besitzt in der Liste Aktuelle Tastspitzen eine Tastspitze.
Sobald Sie die Tastspitze definiert haben, zeigt die Software nicht länger
das Tasterbild. Die grafische Darstellung des Tasters wird ausgeblendet, so dass
die Sicht auf das Werkstück während der Messung nicht behindert wird. Sie
können die Anzeige der Tasterkomponenten allerdings aktivieren, indem Sie auf
die Tasterkomponente doppelklicken, um das Dialogfeld Tasterkomponente
bearbeiten zu öffnen. Aktivieren Sie das Kontrollkästchen Diese Komponente
zeichnen.
6. Wenn Sie PH10-, Tesa- oder stufenlos verstellbare DSEs mit einer C-
Verbindungsstelle verwenden, müssen Sie sicherstellen, dass die
Verbindungswinkel für visuelle Zwecke richtig eingestellt sind. Andernfalls kann
PC-DMIS die Daten des Sensors nicht richtig mit der Maschinenposition
korrelieren. Wenn Ihr Taster sich nicht ordnungsgemäß um das Gelenk gedreht
hat, können Sie die Extradrehung manuell ausführen. Klicken Sie dafür mit der
rechten Maustaste auf die Komponente und ändern Sie den Wert
Standarddrehwinkel über der Verbindung, um die benötigte Drehung zu
definieren.
Die Tasterdatei definiert nicht die Ausrichtung des Sensors bezüglich
der Verbindungsstelle; sie definiert nur den Tastervektor.
Weitere Informationen zum Definieren von Tastern finden Sie im Abschnitt "Definieren von Hardware" in der Hauptdatei der PC-DMIS-Hilfe.

Erste Schritte
7
Schritt 3: Definieren von Setup-Optionen für den Lasersensor
Wenn PC-DMIS beim Programmstart für den Lasersensor "HP-L- 20.8" konfiguriert ist, sucht das System nach dem aktuell befestigten Taster. Wenn PC-DMIS nicht für den Lasersensor "HP-L- 20.8" konfiguriert und ein Tastermagazin vorhanden ist, dann geht das System davon aus, dass sich der Taster im Magazin befindet und schaltet um in den Energiestatus 'Aufwärmen'. Dadurch wird sicher gestellt, dass der Taster aufgewärmt und somit für die Messung bereit ist.
1. Wenn das Dialogfeld Taster-Hilfsprogramme vom vorherigen Schritt angezeigt
wird, schließen Sie es.
2. Öffnen Sie das Dialogfeld Setup-Optionen mit Taste F5 oder über Bearbeiten |
Einstellungen | Einrichten.
3. Wählen Sie die Registerkarte Laser-Sensor aus. Der Inhalt dieser Registerkarte
ist abhängig vom Typ des Lasersensors, den Ihre Lizenz oder Dongle-
Konfiguration definiert.
Perceptron-Sensoren
CMS Sensoren
4. Folgen Sie den Setup-Optionen für den Laser-Taster weiter unten.
Registrierungseinstellungen für Lasersensoren
Eine PH10-DSE kann automatisch zwischen einem taktilen Taster und einem Perceptron-Taster umschalten. Die folgenden Registrierungseinstellungen steuern diesen Vorgang sowie die Aktivierung der Aufwärmstation für einen Lasersensor:
PICSDifferentialSwitchBit
WarmUpStationPowerBit

Verwenden von "PC-DMIS Laser"
8
Perceptron-Sensoren
Dialogfeld "Setup-Optionen" - Beispiel für Registerkarte "Lasersensor", die den Pfad zur Binärdatei für die Perceptron-Sensoren anzeigt
Sensor-Binärdatei - Verwenden Sie die Schaltfläche …, um zum Speicherort der Binärdatei "CSGMain.bin" zu navigieren. Die Binärdatei enthält die Sensorkonfiguration, die mit Ihrem Taster geliefert wurde. Der Vorgang, der das Toolkit und die Treiber für Ihren Taster installiert, installiert auch diese Binärdatei.
Liste Hardware - Sie können die Hardware definieren und PC-DMIS speichert, welche Optionen (Grausummen, V5-Projektoren, Flache Zielkalibrierung, usw.) sogar im Offline-Modus von PC-DMIS zugelassen bzw. nicht zugelassen werden sollen. Im Offline-Modus sind alle Optionen für die ausgewählten Hardwaretypen zur Revision verfügbar.
AutoDetect - Diese Schaltfläche prüft die angeschlossene Hardware an Ihrer Maschine. Es überprüft, ob die Hardware, die Sie in der Liste Hardware definiert haben, richtig ist.
Bereich Protokollieren - In diesem Bereich haben Sie die Möglichkeit, text-basierte Protokolldateien, die Ergebnisse der Kommunikation zwischen PC-DMIS und dem Lasertaster während der Ausführung der Messroutine enthalten, zu erzeugen. Zu den Informationen, die an die Protokolldateien gesendet werden, gehören Scans, Nennwerte von berechneten Elementen usw. Diese Dateien werden dann vom technischen Support dazu verwendet, um Probleme mit Ihrem Lasertaster zu beheben.
Protokoll aktiviert - Über dieses Kontrollkästchen wird die Übertragung von
Daten an die Protokolldateien aktiviert bzw. deaktiviert.
Protokollordner öffnen - Mit dieser Schaltfläche wird der Ordner, in dem die
Protokolldateien abgespeichert sind, geöffnet.

Erste Schritte
9
Für PC-DMIS 2017 R2 befindet sich der Inhalt des Ordners zum Beispiel im Verzeichnis: C:\ProgramData\WAI\PC-DMIS\2017 R2\NCSensorsLogs\
Protokollierte Daten bei Programmstart löschen - Ist dieses Kontrollkästchen
aktiviert, löscht PC-DMIS jedesmal, wenn eine neue Messroutine erstellt wird, die
protokollierten Datendateien aus dem Protokollordner.
CMS Sensoren
Dialogfeld "Setup-Optionen" - Beispiel-Registerkarte "Lasertaster" für CMS-Sensoren
Hardware/Software -In diesem Bereich wird die aktuelle CMS-Toolkit-Version angezeigt.
Bereich Initialisierung - Verwenden Sie die Felder IP-Adresse und Anschluss-Nr., um die IP-Adresse und die Anschlussnummer der CMS-Steuereinheit zu definieren.
Bereich Allgemein - Mit dem Feld Lautstärke Tonsignal können Sie die Lautstärke für Tonsignale aus der Steuereinheit CMS setzen. Jeder beliebige Wert zwischen 0 und 100 wird akzeptiert. Bei Einstellung auf 0 ist die Lautstärke vollständig abgeschaltet.

Verwenden von "PC-DMIS Laser"
10
Bereich Protokollieren - In diesem Bereich haben Sie die Möglichkeit, text-basierte Protokolldateien, die Ergebnisse der Kommunikation zwischen PC-DMIS und dem Lasertaster während der Ausführung der Messroutine enthalten, zu erzeugen. Zu den Informationen, die an die Protokolldateien gesendet werden, gehören Scans, Nennwerte von berechneten Elementen usw. Diese Dateien werden dann vom technischen Support dazu verwendet, um Probleme mit Ihrem Lasertaster zu beheben.
Protokoll aktiviert - Über dieses Kontrollkästchen wird die Übertragung von
Daten an die Protokolldateien aktiviert bzw. deaktiviert.
Protokollordner öffnen - Mit dieser Schaltfläche wird der Ordner, in dem die
Protokolldateien abgespeichert sind, geöffnet.
Für PC-DMIS 2017 R2 befindet sich der Inhalt des Ordners zum Beispiel im Verzeichnis: C:\ProgramData\WAI\PC-DMIS\2017 R2\NCSensorsLogs\
Protokollierte Daten bei Programmstart löschen - Ist dieses Kontrollkästchen
aktiviert, löscht PC-DMIS jedesmal, wenn eine neue Messroutine erstellt wird, die
protokollierten Datendateien aus dem Protokollordner.
Die Registerkarte Lasersensor zeigt auch die Version des installierten CMS Toolkit an.
Schritt 4: Kalibrieren des Lasertasters
Abhängig von den Optionen des Dialogfeldes "Lasertaster kalibrieren" und der Art der installierten Schnittstelle kann der in diesem Schritt beschriebene Kalibriervorgang u. U. abweichen. Detaillierte Informationen zu Kalibrieroptionen des Lasersensors finden Sie im Thema Optionen des Dialogfeldes "Lasertaster kalibrieren".
Kalibrieren von Perceptron-Sensoren
Bei der Kalibrierung überschreibt PC-DMIS den aktuellen Belichtungs- und Grausummen-Wert mit den standardmäßigen Belichtungs- und Grausummen-Werten, die im Thema "Einstellungen "Belichtung" und "Grauwertsumme" während Kalibrierung" detailliert beschrieben sind. Sobald der Kalibriervorgang abgeschlossen ist, werden die ursprünglichen Werte vom Programm wiederhergestellt.
Die folgenden Schritte beschreiben das Verfahren zum erstmaligen Kalibrieren Ihres Lasersensors:

Erste Schritte
11
1. Öffnen Sie das Dialogfeld Taster-Hilfsprogramme über die Menüoption
Einfügen | Hardwaredefinition | Taster.
2. Wählen Sie die Tastspitze, die Sie in Schritt 3 definiert haben, aus der Liste
Aktuelle Tastspitzen im Dialogfeld Taster-Hilfsprogramme aus.
3. Das Dialogfeld Taster kalibrieren rufen Sie über die Schaltfläche Messen auf
(weitere Informationen zu diesem Dialogfeld finden Sie unter "Dialogfeld
"Lasertaster kalibrieren"").
4. Wählen Sie ein der Optionen unter Kalibrier-Operationstyp. Definieren Sie
anschließend für Perceptron-Sensoren den Versatz.
5. Definieren Sie nach Bedarf weitere Kalibrieroptionen: Bewegungstyp,
Bewegungsgeschwindigkeit, Parametersätze und Kalibriernormal.
Bei der Verwendung eines Multisensor-KMGs mit sowohl einem
Berührungstaster als auch einem Lasertaster, sollten Sie sicherstellen, dass ein
kalibrierter Berührungstaster zuerst die Kugelposition für das Laser-
Kalibriernormal lokalisiert. Dadurch werden die Messdaten des Lastertasters mit
der Berührungstaster-Kalibrierung in Beziehung gesetzt.
6. Klicken Sie auf Messen, um mit der Kalibrierung zu beginnen. Folgen Sie den
Bildschirmanweisungen. Die ersten angezeigten Aufforderungen stimmen mit
denen vom Einrichtungsverfahren für Schalttaster überein.

Verwenden von "PC-DMIS Laser"
12
Wenn Sie die Bewegungsoption MAN oder MAN + CNC verwenden
oder auf die Meldung "Wurde die Kugel bewegt" mit Ja antworten, dann müssen
Sie die Kalibrierkugel halbieren. Infos hierzu finden Sie unter "Kalibrierkugel
manuell halbieren". Wenn Sie eine Versatzkalibrierung durchführen, werden Sie
nicht mehr dazu aufgefordert, die Kugel zu halbieren, es sei denn, Sie
beantworten die Frage "Wurde die Kugel bewegt" mit Ja.
Bestimmte Tastspitzenwinkel können dazu führen, dass Laserstrahlen auf einen Teil des Kalibriernormalschaftes fallen. In manchen Fällen überschreitet die Standardabweichung für die Tasterkalibrierung solcher Tastspitzen den erwarteten Betrag. In solchen Fällen wird von PC-DMIS eine Meldung eingeblendet, in der Sie gefragt werden, ob Sie die Kalibrierung solcher Tastspitzen wiederholen möchten. Wenn Sie auf Ja klicken, verwendet das System die Versätze und die Ausrichtung, die von der ersten Messung festgelegt wurden, anstatt die theoretischen Werte zu benutzen. Dies führt dazu, dass um das Ziel herum ein Ausschnitt erfolgt, der bei dieser erneuten Kalibrierung präziser ist.
7. Wenn dieser Vorgang beendet ist, kehrt PC-DMIS zum Lernmodus zurück, und
das Dialogfeld Taster-Hilfsprogramme wird angezeigt.
8. Nach Abschluss der Sensorkalibrierung zeigt PC-DMIS das Dialogfeld Taster-
Hilfsprogramme an.
9. Klicken Sie bei Bedarf auf Winkel hinzufügen, um weitere Tastspitzenwinkel
hinzuzufügen, die kalibriert werden müssen.
10. Wählen Sie im Feld Aktive Tastspitzen die zu kalibrierenden Tastspitzen aus.
Bei der anfänglichen Tastspitzenkalibrierung wurden nur Versatzinformationen
für die Sensorkonfiguration gefunden.
11. Klicken Sie auf die Schaltfläche Messen, um das Dialogfeld Taster kalibrieren
aufzurufen. Wenn Sie keine Winkel auswählen, fragt Sie die Anwendung, ob alle
Tastspitzen kalibriert werden sollen.
12. Wählen Sie die Option Tastspitzen im Dialogfeld Lasertaster kalibrieren aus.
13. Wählen Sie für das Kalibriernormal dieselbe Option, die Sie vorher verwendet
haben.

Erste Schritte
13
14. Klicken Sie auf Messen, um mit der Kalibrierung der Tastspitze zu beginnen.
Nach Beendigung der Kalibrierung zeigt PC-DMIS das Dialogfeld Taster-
Hilfsprogramme an.
PC-DMIS speichert die Versätze jeder Achse für Perceptron-Sensoren
in der Registrierung als HotSpotErrorEstimateX,
HotSpotErrorEstimateY und HotSpotErrorEstimateZ. Weitere
Informationen hierzu finden Sie unter "HotSpotErrorEstimateXYZ" in der
Dokumentation über den PC-DMIS-Einstellungseditor.
Wenn entweder Versätze oder Sensoren kalibriert wurden, dann müssen je
nach Sensortyp nur die Schritte 8 bis 15 auf einer neuen Tasterdatei ausgeführt
werden, die denselben Sensor und dasselbe KMG verwendet.
Kalibrieren von tragbaren CMS-Lasersensors
Die folgenden Schritte beschreiben das Verfahren, mit dem ein tragbarer Laser-CMS-Sensor mithilfe eines planaren Artefakts erstmalig kalibriert wird:
1. Das Dialogfeld Lasertaster kalibrieren rufen Sie über die Schaltfläche Messen
im Dialogfeld Taster-Hilfsprogramme auf. Weitere Informationen finden Sie im
Dialogfeld Lasertaster kalibrieren.
2. Wählen Sie den entsprechenden Sensormodus. Der Standardwert ist Zoom2A.
3. Platzieren Sie das planare Artefakt so, dass es von dem Arm bequem kalibriert
werden kann.
4. Klicken Sie auf Messen, um mit der Kalibrierung zu beginnen. Folgen Sie den
Bildschirmanweisungen.
5. Während des Kalibriervorgangs müssen Sie 17 Laserstreifen auf dem planaren
Artefakt in verschiedenen Positionen und Ausrichtungen bezüglich des planaren
Artefakts aufnehmen. Als Hilfe zeigt das System eine gelbe Ziellinie in der Laser
im Grafikfenster.
Kalibrieren von CNC-CMS-Lasersensors
Abhängig von den Lasersensor-Optionen und der Art der installierten Schnittstelle kann der in diesem Schritt beschriebene Kalibriervorgang u. U. abweichen. Detaillierte Informationen zu Kalibrieroptionen finden Sie im Thema Optionen des Dialogfeldes "Lasertaster kalibrieren".

Verwenden von "PC-DMIS Laser"
14
Die folgenden Schritte beschreiben das Verfahren zum erstmaligen Kalibrieren Ihres Lasersensors:
1. Öffnen Sie das Dialogfeld Taster-Hilfsprogramme über die Menüoption
Einfügen | Hardwaredefinition | Taster.
2. Wählen Sie die Tastspitze, die Sie in Schritt 3 definiert haben, aus der Liste
Aktuelle Tastspitzen im Dialogfeld Taster-Hilfsprogramme aus.
3. Das Dialogfeld Taster kalibrieren rufen Sie über die Schaltfläche Messen auf
(weitere Informationen zu diesem Dialogfeld finden Sie unter "Dialogfeld
"Lasertaster kalibrieren"").
4. Wählen Sie den entsprechenden Sensormodus. Der Standardwert ist Zoom2A.
5. Definieren Sie nach Bedarf weitere Kalibrieroptionen: Bewegungstyp,
Bewegungsgeschwindigkeit, Parametersätze und Kalibriernormal.
Bei der Verwendung eines Multisensor-KMGs mit sowohl einem
Berührungstaster als auch einem Lasertaster, sollten Sie sicherstellen, dass ein
kalibrierter Berührungstaster zuerst die Kugelposition für das Laser-
Kalibriernormal lokalisiert. Dadurch werden die Messdaten des Lastertasters mit
der Berührungstaster-Kalibrierung in Beziehung gesetzt.
6. Klicken Sie auf Messen, um mit der Kalibrierung zu beginnen. Folgen Sie den
Bildschirmanweisungen. Die ersten angezeigten Aufforderungen stimmen mit
denen vom Einrichtungsverfahren für Schalttaster überein.
Wenn Sie die Bewegungsoption MAN oder MAN + CNC verwenden
oder auf die Meldung "Wurde die Kugel bewegt" mit Ja antworten, dann müssen
Sie die Kalibrierkugel halbieren. Infos hierzu finden Sie unter "Kalibrierkugel
manuell halbieren". Wenn Sie eine Versatzkalibrierung durchführen, werden Sie
nicht mehr dazu aufgefordert, die Kugel zu halbieren, es sei denn, Sie
beantworten die Frage "Wurde die Kugel bewegt" mit Ja.
7. Wenn dieser Vorgang beendet ist, kehrt PC-DMIS zum Lernmodus zurück, und
das Dialogfeld Taster-Hilfsprogramme wird angezeigt.
8. Klicken Sie bei Bedarf auf Winkel hinzufügen, um weitere Tastspitzenwinkel
hinzuzufügen, die kalibriert werden müssen.

Erste Schritte
15
9. Wählen Sie im Feld Aktive Tastspitzen die zu kalibrierenden Tastspitzen aus.
Bei der anfänglichen Tastspitzenkalibrierung wurden nur Versatzinformationen
für die Sensorkonfiguration gefunden.
10. Klicken Sie auf die Schaltfläche Messen, um das Dialogfeld Taster kalibrieren
aufzurufen. Wenn Sie keine Winkel auswählen, fragt Sie die Anwendung, ob alle
Tastspitzen kalibriert werden sollen.
11. Wählen Sie im Dialogfeld Lasertaster kalibrieren den entsprechenden
Sensormodus. Der Standardwert ist Zoom2A.
12. Wählen Sie die Option Tastspitzen.
13. Wählen Sie für das Kalibriernormal dieselbe Option, die Sie vorher verwendet
haben.
14. Klicken Sie auf Messen, um mit der Kalibrierung der Tastspitze zu beginnen.
Nach Beendigung der Kalibrierung zeigt PC-DMIS das Dialogfeld Taster-
Hilfsprogramme an.
Bestimmte Tastspitzenwinkel können dazu führen, dass Laserstrahlen auf einen Teil des Kalibriernormalschaftes fallen. In manchen Fällen überschreitet die Standardabweichung für die Tasterkalibrierung solcher Tastspitzen den erwarteten Betrag. In solchen Fällen wird von PC-DMIS eine Meldung eingeblendet, in der Sie gefragt werden, ob Sie die Kalibrierung solcher Tastspitzen wiederholen möchten. Wenn Sie auf Ja klicken, verwendet das System die Versätze und die Ausrichtung, die von der ersten Messung festgelegt wurden, anstatt die theoretischen Werte zu benutzen. Dies führt dazu, dass um das Ziel herum ein Ausschnitt erfolgt, der bei dieser erneuten Kalibrierung präziser ist.
Matrix für stufenlos verstellbare DSE CNC-CMS-Lasersensoren
Eine Hardwarekonfiguration eines CMS-Lasersensors und einer stufenlos verstellbaren DSE, wie CW43L, besitzt die Fähigkeit stufenlos verstellbare Tastspitzen-Ausrichtungen zu verwenden. Sie können die Tastspitzenausrichtungen durch die DSE-Winkel A, B und C mittels einer Laser-DSE-Matrix (LWM) definieren. Sie können eine LWM erzeugen, wenn Sie ein Gitter von Tastspitzen-Ausrichtungen qualifiziert haben, die einen bestimmten Bereich der Winkel A, B und C abdecken.
Sobald die Laser-DSE-Matrix für einen bestimmten Sensor erzeugt wurde, wird jede neu zum Sensor hinzugefügte Tastspitze im Winkelbereich, den Sie bei der Matrixerstellung bestimmt haben, automatisch qualifiziert und ist messbereit.

Verwenden von "PC-DMIS Laser"
16
Sie sollten die Laser-DSE-Matrix jedesmal neu erstellen, wenn sich eine Komponente des DSE ändert (z. B. wenn sich die C-Verbindungsstelle ändert). Wann und wie oft die Fehlermatrix für eine DSE berechnet werden sollte, entnehmen Sie bitte der Hardware-Dokumentation oder den Herstellerinformationen, da die Intervalle je nach Konstruktion des Geräts und Empfehlung des Herstellers variieren können.
Die folgenden Schritte beschreiben das Vorgehen zur Erstellung einer Matrix für stufenlos verstellbare DSE CNC-CMS-Lasersensoren:
1. Definieren des Sensors:
a. Erstellen Sie im Dialogfeld Taster-Hilfsprogramme wie folgt einen Sensor:
Stufenlos verstellbare DSE, z. B. CW43L
C-Verbindungsstelle
CMS-Lasersensor

Erste Schritte
17
Zum Beispiel:
Beispiel f. Dialogfeld "Taster-Hilfsprogramme" mit einem CMS-Lasersensor und verstellbaren DSE
b. Aktivieren Sie das Kontrollkästchen DSE-Karte verwenden, falls
verfügbar.

Verwenden von "PC-DMIS Laser"
18
c. Klicken Sie auf die Schaltfläche Messen, um das Dialogfeld Taster
kalibrieren aufzurufen.
Zum Beispiel:
2. Matrix erzeugen:
a. Wählen Sie die Option Neu Matrix erstellen im Dialogfeld Lasertaster
kalibrieren aus.
b. Geben Sie den gewünschten Anfangs- und Endwert für den
Winkelbereich A ein. Diese Werte definieren den Winkelbereich, der einen
virtuellen Kegel formt. Diese Matrix qualifiziert jede Tastspitzenausrichtung,
die in diesen virtuellen Kegel passt.
Die Winkel B und C werden immer innerhalb des ganzen physikalischen Bereichs (normalerweise -180 bis +180 Grad) zugeordnet.
c. Wählen Sie die gewünschte Option für die Genauigkeit:
Grob - Schrittwinkel: A ~40, B ~40, C ~40
Mittel - Schrittwinkel: A ~30, B ~30, C ~20
Hoch - Schrittwinkel: A ~20, B ~20, C ~10

Erste Schritte
19
Das Feld Tastspitzen enthält die Gesamtanzahl der gemessenen Tastspitzen, um die Karte zu erstellen.
d. Klicken Sie auf Messen.
PC-DMIS misst fünf Sensorausrichtungen um das
Kugelkalbriernormal.
PC-DMIS misst alle Tastspitzen im Matrix-Gitter.
Bestehende Matrix aktualisieren
Sobald die Matrix erstellt wurde, können Sie die richtigen Qualifizierungen für alle Tastspitzen abrufen, wenn immer ein geometrischer oder thermischer Parameter des Sensor-DSE-Systems sich ändert. Beispiel: Nach der physischen Kollision des Sensors oder bei Änderungen der Zimmertemperatur.
So stellen Sie die richtige Kalibrierung wieder her:
1. Wählen Sie die Option Matrix aktualisieren im Dialogfeld Taster kalibrieren.
2. Klicken Sie auf Messen. PC-DMIS misst die fünf Sensorausrichtungen um das
Kugelkalbriernormal erneut, die während der Erstellung der Matrix aufgenommen
wurden.
Erzeugung der Matrix fortsetzen
Wenn die Erstellung der Matrix unterbrochen wird (z. B. Stromausfall der Maschine, Sie wurden unterbrochen oder mathematische Kalibrierfehler), wird im Dialogfeld Taster kalibrieren die Option Fortsetzen verfügbar. Mit dieser Option können Sie die Erzeugung der Matrix fortsetzen.
So setzen Sie die Erstellung der Matrix fort:
1. Wählen Sie die Option Fortsetzen im Dialogfeld Taster kalibrieren. PC-DMIS
berechnet automatisch welche Tastspitzen in der aktuellen Matrix fehlen und
erstellt eine Messliste der fehlenden Tastspitzen.
Die Option Fortsetzen ist solange nicht verfügbar, bis die Matrix
erfolgreich erzeugt wurde.
2. Klicken Sie auf Messen. PC-DMIS beginnt mit der Messung, der benötigten
Tastspitzen, um die Matrix zu vervollständigen.

Verwenden von "PC-DMIS Laser"
20
Parametersätze für die Matrixerstellung definieren
Sie können für die Erstellung einer Matrix einen Parametersatz definieren. Außerdem
können Sie mit dem Befehl AUTOCALIBRATE in der Messroutine eine Matrix
aktualisieren.
So definieren Sie einen Parametersatz:
1. Wählen und tippen Sie die gewünschten Werte im Dialogfeld Taster kalibrieren
ein.
2. Geben Sie den Namen für den Parametersatz im Feld Name ein.
3. Klicken Sie auf Speichern.
4. Klicken Sie auf Abbrechen, um das Dialogfeld zu schließen.
Weitere Informationen zu Parametersätzen und dem Befehl AUTOCALIBRATE finden
Sie im Abschnitt "Beispiel - Doppelarme mit DSE-Kalibrierung" in der Hauptdokumentation von PC-DMIS.
Optionen des Dialogfeldes "Lasertaster kalibrieren"
Mit den Optionen, die im Dialogfeld Lasertaster kalibrieren verfügbar sind, wird das Verfahren bestimmt, das zur Lasersensorkalibrierung ausgeführt wird. Öffnen Sie das Dialogfeld Taster-Hilfsprogramme (Einfügen | Hardwaredefinition | Taster) und klicken Sie anschließend auf Messen.

Erste Schritte
21
Dialogfeld "Lasertaster kalibrieren"
Passen Sie die folgenden Optionen nach Bedarf bzw. wie in "Schritt 4: Kalibrieren des Lasersensors" beschrieben an.
Bewegung
Manuell – Hierfür müssen Sie den Arm manuell an mehreren verschiedenen
Stellen auf der Halbierenden des Kalibriernormals positionieren. Hier gibt es je
nach Sensorhersteller Unterschiede. Dies ist die einzig verfügbare
Bewegungsoption für Armmaschinen.
CNC – Der CNC-Modus wird verwendet, wenn der Lasersensor über präzise
Versätze verfügt, die vom Sensorhersteller bereitgestellt wurden, oder wenn Sie
die Versatzkalibrierung bereits ausgeführt haben. Dadurch arbeitet die Maschine
entsprechend der Empfehlungen des Sensorherstellers eine Reihe von
Positionen ab. Sie müssen den Taster nicht manuell für jeden zu kalibrierenden
Sensor positionieren.
Man+CNC – Dieser Modus ähnelt dem CNC-Modus mit der Ausnahme, dass Sie
den Sensor über der Kugel positionieren müssen, um die Kalibrierabfolge für
jede der zu kalibrierenden Tastspitzen zu starten. Sie werden von der

Verwenden von "PC-DMIS Laser"
22
Anwendung aufgefordert, die Kugel zu Beginn des Kalibriervorgangs zu
positionieren.
Kalibrier-Operationstyp
Die Verfügbarkeit der Optionen in diesem Abschnitt ist vom Lasersensor abhängig. Tastspitzen funktioniert mit allen Tastern, Versatz nur für Perceptron-Sensoren.
Tastspitzen – Diese Option wird zur Ausführung einer Standardkalibrierung aller
markierten Tastspitzen für Ihren Lasersensor verwendet.
Versatz – Diese Option wird verwendet, um den Lasersensorversatz für
Perceptron-Lasersensor zu schätzen. Versatzkalibrierungen sind nur zur
richtigen Positionierung der Maschine für die Kalibrierung von Tastspitzen
erforderlich. Wird dieser Schritt übersprungen, wird die Kugel u. U. während der
Tastspitzen-Kalibrierung verfehlt.
Wenn Sie die Perceptron-Sensoren zum ersten Mal kalibrieren:
1. Kalibrieren Sie zunächst eine einzelne Tastspitze mit Hilfe der Option
Versatz.
2. Kalibrieren Sie anschließend den ersten Tastspitzenwinkel und ggf. weitere
Tastspitzenwinkel mit der Option Tastspitzen.
Weitere Informationen hierzu finden Sie unter "Schritt 4: Kalibrieren des Lasersensors".
Betriebseinstellungen
Die in diesem Bereich angezeigten Elemente sind je nach Laser-Sensortyp unterschiedlich.
Sensormodus – Wie im Thema "Scan-Modi (für CMS-Sensoren)" werden diese
Optionsschaltflächen nur für CMS-Sensoren angezeigt. Sie können einen
vordefinierten Sensormodus auswählen. Jeder Modus umfasst eine bestimmte
Kombination von Sensorfrequenz, Datendichte und Breite des Ansichtsfelds
(FOV).

Erste Schritte
23
Bewegungsgeschwindigkeit [%] – Bestimmt den Prozentsatz der maximalen
Maschinengeschwindigkeit, der während der Kalibrierung verwendet wird.
Parametersätze
Parametersätze: Hiermit können Sie Sätze für Ihren Lasersensor erstellen, speichern und gespeicherte Sätze verwenden. Diese Information wird als Teil der Tasterdatei gespeichert und beinhaltet die Einstellungen für Ihren Lasersensor.
So erstellen Sie Ihre eigenen, selbst benannten Parametersätze:
1. Bearbeiten Sie die gewünschten Parameter im Dialogfeld Lasertaster
kalibrieren.
2. Geben Sie im Bereich Parametersätze im Feld Name einen Namen für den
neuen Parametersatz ein, und klicken Sie auf Speichern. Um einen
gespeicherten Parametersatz zu entfernen, wählen Sie diesen aus und klicken
Sie auf Löschen.
Kalibriernormal
Wählen Sie das entsprechende Kalibrierobjekt aus. Wenn es sich um Ihre erste Kalibrierung handelt, müssen Sie auf Kalibriernormal hinzufügen klicken, um ein Kalibriernormal zu definieren. Detaillierte Informationen zum Festlegen eines Kalibrierobjekts finden Sie im Abschnitt "Definieren von Hardware" in der Hauptdokumentation von PC-DMIS.
Achten Sie darauf, dass Sie die Kalibrierkugel verwenden, die mit Ihrem Lasertaster mitgeliefert wurde, wenn Sie diesen kalibrieren. Die Oberflächeneigenschaften dieses Normals sind für optimale Scan-Ergebnisse ausgelegt. Wenn Sie ein Kalibriernormal eines anderen Herstellers verwenden, kann dies zu ungenauen Daten führen.
Halbieren der Kalibrierkugel
Wenn Sie entweder die Bewegungsoption MANUELL oder MAN + CNC verwenden, müssen Sie die Kalibrierkugel manuell halbieren. Das ist auch notwendig, wenn Sie die Kugel bewegt haben oder die Position der Kugel nicht kennen. Das Kalibrierverfahren wird Sie bei Bedarf dazu auffordern, die Maschine zu bewegen.

Verwenden von "PC-DMIS Laser"
24
PC-DMIS-Meldung
So halbieren Sie die Kugel manuell:
1. Lassen Sie die PC-DMIS-Meldung geöffnet.
2. Wechseln Sie im Grafikfenster zur Registerkarte Laser.
3. Klicken Sie auf die Schaltfläche Ein/Aus. Dadurch wird der Laser eingeschaltet.
Im Grafikbereich der Registerkarte Laser erscheint ein roter blinkender Bogen
und ein grünes Fadenkreuz. Der rote Bogen kennzeichnet die Position, an der
der Laser auf die Kalibrierkugel trifft.
4. Zentrieren Sie das Fadenkreuz in dem kreisförmigen Bereich, der von dem
Bogen geformt wird, indem Sie die Maschine mit dem Bedienelement bewegen.
Der rote Bogen bewegt sich analog zur Bewegung der Maschine. Wenn Sie sich
vorstellen, dass der blinkende Bogen die Kante eines Kreises darstellt, dann
sollte der Mittelpunkt dieses imaginären Kreises optisch auf den Mittelpunkt des
Fadenkreuzes ausgerichtet sein.

Erste Schritte
25
Ausrichten des Bogens
5. Wenn Sie den Bogen ausgerichtet haben, dann klicken Sie wieder auf die
Schaltfläche Ein/Aus. Dadurch wird der Laser ausgeschaltet.
6. Klicken Sie in der PC-DMIS-Meldung auf OK, um die zum Ausrichten des
Bogens vorgenommenen Änderungen zu bestätigen. PC-DMIS bleibt im
Ausführmodus, und der Lasersensor arbeitet eine Reihe von vordefinierten
Positionen ab, die zur Kalibrierung der Tastspitze verwendet werden.
7. Bei jeder Position trifft der Laserstrahl in einem Streifen auf die Kugel, und der
Lasersensor sammelt die Daten dieses Streifens. Die gesammelten Daten und
die zugehörige Maschinenposition bestimmen die Montageausrichtung des
Sensors auf der Maschine.
8. Wenn dieser Vorgang beendet ist, kehrt PC-DMIS zum Lernmodus zurück, und
das Dialogfeld Taster-Hilfsprogramme wird angezeigt.

Verwenden von "PC-DMIS Laser"
26
CMS Automatisches Selbstzentrieren der Kalibrierkugel
Der CMS-Lasersensor bietet eine automatische Selbstzentrierung (Halbierung) der Kalibrierkugel während der Kalibrierung, wenn Sie die Frage "Hat sich die Kugel verschoben?" mit Ja beantworten.. Klicken Sie im Grafikfenster auf die Registerkarte Laser. Sie können den Lasersensor zur Mitte der Kugel bewegen.
Sie können zu weiteren Vorgehensweise unter den beiden folgenden Verfahren wählen:
Die Kugel manuell halbieren, in die Mitte des Schlusssteins bringen und dann auf
OK drücken, um die Laserkalibrierung zu starten.
Einen Teil der Kalibrierkugel in der Laser-Ansicht anzeigen und anschließend auf
die Schaltfläche Taster aktivieren klicken, um die Kugel automatisch zu
zentrieren. Nachdem dieser Vorgang abgeschlossen ist, wird die
Laserkalibrierung durch Klicken auf OK beendet.
Das Dialogfeld "PC-DMIS-Meldung erscheint, sobald von PC-DMIS bestimmt wird, dass die Kalibrierkugel verschoben wurde.
Befolgen Sie die Anweisungen im Meldungsfeld.
Drücken Sie, wenn Sie fertig sind, auf die Schaltfläche OK.
Zum besseren Verständnis wird der Lasertaster-Ausrichtungsstreifen während des automatischen Zentrierungsvorganges in gelb eingeblendet.
Schritt 5: Überprüfen der Kalibrierergebnisse
Klicken Sie auf die Schaltfläche Ergebnisse im Dialogfeld Taster-Hilfsprogramme, um das Dialogfeld Kalibrierergebnisse anzuzeigen.

Erste Schritte
27
Kalibrierergebnisse
PC-DMIS zeichnet in diesem Dialogfeld verschiedene Informationen von der Kalibrierung auf. Sehen Sie sich die maximalen, durchschnittlichen und Standard-Abweichungswerte an.
Die Maximalwerte sollten zwischen 20 bis 100 Mikrometer liegen. Die durchschnittliche und die Standardabweichung sollten bei ungefähr 20 Mikrometer liegen.
Wenn die Informationen in Ordnung sind, klicken Sie auf die Schaltfläche OK, um das Dialogfeld Kalibrierergebnisse zu schließen. Es gibt folgende Optionen:
Um das Protokoll in eine andere Anwendung (z. B. Microsoft Word, Notepad,
usw.) zu kopieren, klicken Sie auf Kopieren, öffnen dann die gewünschte
Anwendung und fügen die Inhalte mit STRG + V ein.
Klicken Sie auf Drucken, um das Protokoll an Ihren Drucker zu senden.
Damit ist die Einrichtung und die Kalibrierung Ihres Lasersensors abgeschlossen. Nun sollten Sie Zugriff auf alle laserbezogenen Funktionen haben.

Verwenden von "PC-DMIS Laser"
28
Verwenden der Taster-Werkzeugleiste in 'PC-DMIS Laser'
Taster-Werkzeugleiste mit den Registerkarten für den Lasersensor
Über die Menüoption Ansicht | Taster-Werkzeugleiste wird die Taster-Werkzeugleiste eingeblendet. Die Taster-Werkzeugleiste enthält verschiedene Lasersensor-Parameter, die zur Erfassung von Datenpunkten verwendet werden, die von einer Messroutine benötigt werden.
Ihre Lizenz oder Ihr Dongle muss mit der Laser-Option programmiert sein und Sie müssen einen unterstützten Lasertaster verwenden, um auf die verschiedenen Registerkarten für Laser in der Taster-Werkzeugleiste zugreifen zu können.
Die Taster-Werkzeugleiste enthält folgende Laserparameter auf diesen Registerkarten:
Für Portable-Konfigurationen:
Laser-Scaneigenschaften *^+!
Laser-Filtereigenschaften *+!
Eigenschaften Laser-Pixelortung *

Verwenden der Taster-Werkzeugleiste in 'PC-DMIS Laser'
29
Elementextrahierung ^!
Für KMG-Konfigurationen:
Tasterposition
Laserscan-Eigenschaften
Laserfilter-Eigenschaften
Eigenschaften Laser-Pixelortung
Laser Ausschnittsbereich-Eigenschaften
Elementextraktion
Laser-AF mehrfache Erstellung
CWS-Parameter
Die obige Liste zeigt alle möglichen Registerkarten der Taster-Werkzeugleiste an. Welche Registerkarten verfügbar sind, hängt von dem Sensor ab, den Sie auf Ihrem System verwenden. Wenn die Funktionen auf einer Registerkarte nicht auf Ihren speziellen Sensor zutreffen, dann ist diese Registerkarte nicht verfügbar.
* Für Taster vom Typ "Perceptron" sind diese Registerkarten sichtbar, wenn das Dialogfeld Auto Element geschlossen ist.
^ Für Taster vom Typ "Perceptron" sind diese Registerkarten, sichtbar, wenn das Dialogfeld Auto Element geöffnet ist.
+ Für CMS-Taster sind diese Registerkarten sichtbar, wenn das Dialogfeld Auto-Element geschlossen ist.

Verwenden von "PC-DMIS Laser"
30
! Für CMS-Taster sind diese Registerkarten sichtbar, wenn das Dialogfeld Auto Element geöffnet ist.
Lasertaster-Werkzeugleiste: Registerkarte "Tasterposition"
Taster-Werkzeugleiste - Registerkarte "Tasterposition"
Die Registerkarte Tasterposition in der Taster-Werkzeugleiste (Ansicht | Weitere Fenster | Taster-Werkzeugleiste) erlaubt die Auswahl der aktuellen Tasterdatei und -spitze sowie die Definition der aktuellen Tasterposition in den aktiven Ausrichtungskoordinaten. Die X-, Y- oder Z-Werte können mit einem Doppelklick bearbeitet werden.
Achtung: Wenn Sie die aktuelle Tasterposition ändern, bewegt sich die Maschine ohne Vorwarnung zu den neuen Koordinaten. Um Verletzungen zu vermeiden, halten Sie sich vom Laser und der Maschine fern. Um Beschädigungen an der Hardware zu vermeiden, lassen Sie die Maschine langsamer laufen.
Wenn Sie in der Taster- und Tastspitzen-liste der Taster-Werkzeugleiste keine Angaben vorfinden, müssen Sie zunächst einen Taster definieren. Weitere Informationen zum Definieren von Tastern finden Sie im Abschnitt "Definieren von Hardware" in der Hauptdatei der PC-DMIS-Hilfe.

Verwenden der Taster-Werkzeugleiste in 'PC-DMIS Laser'
31
Während Sie diese Registerkarte für alle Tastertypen verwenden können (taktiler, optischer oder Laser-Taster), behandelt dieses Dokument nur Objekte, die PC-DMIS Laser betreffen. Allgemeine Informationen zur Werkzeugleiste für Taster finden Sie unter "Verwenden der Taster-Werkzeugleiste" in der Hauptdokumentation von PC-DMIS.
So positionieren Sie den Lasersensor
Sie können Ihren Lasersensor mit der Registerkarte Taster positionieren in der Taster-Werkzeugleiste (Ansicht | Weitere Fenster | Taster -Werkzeugleiste) positionieren. Diese Registerkarte enthält Wertesätze in zwei Spalten.
Linke Spalte: X-, Y-, Z-Werte. Diese zeigen die aktuelle Positon des
Lasersensors. Sie können die Wert im Feld XYZ-Tasterposition mittels der Pfeile nach oben und unten für eine Achse anpassen. Damit wird Ihr Lasersensor in Echtzeit um das Inkrement auf der rechten Seite verschoben.
Rechte Spalte: Inkrement-Werte. Damit wird definiert, um wie viel sich das Feld XYZ-Tasterposition für jede Achse mit jedem Klick auf die Pfeile in der linken Spalte erhöht bzw. verringert.
Alternativ können Sie die XYZ-Wert auch in die linke Spalte eingeben und mit Enter bestätigen, um Ihren Lasersensor zu einer vordefinierten Position zu fahren.
Steuerelemente für die Registerdarte "Tasterposition"
Diese Steuerungen beschreiben die Umschalter auf der Registerkarte Taster positionieren des Dialogfeldes Taster Werkzeugleiste (Ansicht | Andere Fenster | Taster-Werkzeugleiste):
Umschaltfeld Taster-Anzeige - Dieser Umschalter blendet das Taster-Anzeigefenster ein oder aus. Sie können dieses Fenster auf einfache Weise in der Größe verändern oder neu positionieren. Die Angaben zum Anzeigefenster sind für alle Tastertypen im Großen und Ganzen gleich und wurden bereits im Thema "Verwenden des Taster-Anzeigefensters" im Abschnitt "Arbeiten mit anderen Fenstern, Editoren und Tools" der Hauptdokumentation von PC-DMIS erläutert.
Laser ein-/ ausschalten - Dieser Umschalter schaltet den Laser ein und aus. Diese Option ist nur für Lasertaster verfügbar.
Taster initialisieren - Mit dieser Schaltfläche wird der Laser gestartet oder initialisiert. Bis seine Initialisierung abgeschlossen ist, kann der Laser nicht verwendet werden. Der Vorgang dauert ca. 15 Sekunden. (Diese Schaltfläche erscheint auf dieser Registerkarte für CNC-Konfigurationen.)

Verwenden von "PC-DMIS Laser"
32
Lasertaster-Werkzeugleiste: Registerkarte "Laser-Scan-Eigenschaften"
Taster-Werkzeugleiste: Registerkarte "Laser-Scan-Eigenschaften"
Die Registerkarte Laser-Scan-Eigenschaften definiert wie Daten vom Scan aufgenommen werden und ob Scanlinien- und Elementvisualisierungen im Grafikfenster dargestellt werden.
Streifen einblenden/ausblenden - Damit kann die Anzeige der Laserstreifen auf dem Werkstückmodell ein- bzw. ausgeschaltet werden. Durch Klicken auf diese Schaltfläche werden die Laserstreifen in Echtzeit dargestellt. PC-DMIS begrenzt die Anzeige der Streifen im Grafikfenster auf den Abstand des Elementnennwertes plus dem Überscan-Wert. Der Überscan-Wert steuert, wieviel des Streifens abgeschnitten und für den Benutzer sichtbar ist. Die nachstehende Abbildung zeigt ein Beispiel, wie diese Streifen dargestellt werden.

Verwenden der Taster-Werkzeugleiste in 'PC-DMIS Laser'
33
Scanelemente zeigen Streifen
Signal EIN/AUS - Damit kann das Signal ein- bzw. ausgeschaltet werden. Siehe "Verwenden von Signalereignissen".
Visualisierungswerkzeuge EIN/AUS - Damit kann die Anzeige der farbigen Visualisierungswerkzeuge ein- bzw. ausgeschaltet werden. Beachten Sie "Einführung in die Visualisierungswerkzeuge" für weitere Informationen.
Abgesonderte Punkte Ein-/Ausblenden - Hiermit wird die Anzeige solcher Punkte, die aufgrund der aktuellen Einstellungen an die Elementextrahiermaschine weitergeleitet werden, umgeschaltet.

Verwenden von "PC-DMIS Laser"
34
Anzeige abgesonderter Punkte innerhalb eines Beispiel-'Bund und Spalt'-Elements
Taster initialisieren - Mit dieser Schaltfläche wird der Laser gestartet oder initialisiert. Bis seine Initialisierung abgeschlossen ist, kann der Laser nicht verwendet werden. Der Vorgang dauert ca. 15 Sekunden. (Diese Schaltfläche erscheint auf dieser Registerkarte für verfahrbare Konfigurationen.)
Projektor: Diese Option ist nur für 'V5 Perceptron'-Taster an manuellen Messarmen verfügbar. Mit dieser Schaltfläche wird ein projiziertes Gitter aus rotem Licht, das auf das Werkstück strahlt, eingeschaltet. Dieses ist vergleichbar mit dem Gitterkreuz auf einem Ziel. Wenn der Taster zum Werkstück hin oder vom Werkstück weg bewegt wird, bewegt sich die Laserscanlinie des Tasters durch

Verwenden der Taster-Werkzeugleiste in 'PC-DMIS Laser'
35
dieses Ziel. Um ein optimale Ergebnis zu erhalten, sollte die Scanlinie Ihres Lasers mit der Mittellinie dieses Ziels übereinstimmen. Dies dient im Grunde dem selben Zweck wie der Scanlinienindikator, der dabei hilft den Taster bei der Messung des Werkstückes in optimaler Höhe zu halten. Da dies nur für manuelle Anwendung funktioniert, ist dieses Symbol deaktiviert, wenn die Taster-Werkzeugleiste innerhalb des Dialogfeldes Auto-Element verwendet wird.
Dieses tatsächliche Bild des Projektors zeigt die rechtwinklige gitterhafte Projektion von Licht. Die hellere waagerechte Linie ist die Scanlinie des Lasers.
AutoZoom EIN/AUS - Hiermit wird die Laser-AutoZoom-Funktionalität ein- bzw. ausgeschaltet. Bei jedem Scanstart wird von AutoZoom dynamisch ein Schwenk-, Zoom- und Drehvorgang durchgeführt und die Ansicht, die die Laserdaten im Grafikfenster zur Anzeige eintreffender Daten enthält, wird in der Größe angepasst.
Laser-Scan-Eigenschaften für einen Leica-T-Scan
Die Registerkarte Laser-Scan-Eigenschaften enthält bei einem verfahrbaren T-Scantaster von Leica folgende Optionen:
Taster-Werkzeugleiste - Registerkarte "Laser-Scan-Eigenschaften" für den T-Scan von Leica
'Punkt-zu-Punkt'-Abstand - Hiermit wird der Abstand zwischen zwei aufeinanderfolgenden Punkten in einer Scanlinie vorgegeben. Zulässige Werte

Verwenden von "PC-DMIS Laser"
36
liegen zwischen 0,035 mm und 10 mm, wobei die 'Nach oben'- und 'Nach unten'-Pfeile benutzt werden.
'Linie-zu-Linie'-Abstand - Hiermit wird der Abstand zwischen zwei aufeinanderfolgenden Scanlinien vorgegeben. Zulässige Werte liegen zwischen 0mm und 50mm, wobei die 'Nach oben'- und 'Nach unten'-Pfeile benutzt werden.
Einfallswinkel verwenden - Hiermit wird der zulässige Höchstwert für den Winkel zur Verwendung beim Scanvorgang angegeben. Dieser Wert hilft dabei, die schlechten Bedingungen beim Scanvorgang (wie Flächenreflexionen, Geometrie usw.) zu vermeiden. Es handelt sich hierbei um den Winkel zwischen einem Strahl und dem vertikalen Oberflächenvektor. Zulässige Werte liegen zwischen 0 und 80 Grad, wenn die 'Nach oben'- und 'Nach unten'-Pfeile verwendet werden. Wird das Kontrollkästchen links markiert, sendet PC-DMIS den Winkelwert an das Feld. Wird die Markierung des Kontrollkästchens aufgehoben, sendet PC-DMIS einen Winkel von 90 Grad an die Versandschnittstelle. Die Eingabe eines Wertes von 90 Grad hat dieselbe Wirkung wie die Aufhebung der Markierung des Kontrollkästchens.
Scanner initialisieren - Mit diesem Symbol wird die Software "T-Collect" gestartet und der Scanner mit Hilfe der in dieser Registerkarte definierten Werte initialisiert.
Übernehmen - Mit dieser Schaltfläche werden die in dieser Registerkarte definierten Werte angewandt, ohne dass der Scanner angehalten wird.
Sie können die Einschränkungen durch die 'Nach oben'- und 'Nach unten'-Pfeile oder durch Eingabe eines Wertes in die Felder überschreiben. Jedoch werden ungültige Werte durch Ihre Maschine abgelehnt und so ein gültige Zahl erzwungen.
Andere Eigenschaften
Sensor-Frequenz
Dieser Parameter steuert die interne Sensor-Frequenz des Tasters. Der angezeigte Wert wird in 'Impulsen pro Sekunde' angegeben. Für Sensoren mit variablen Frequenzen gilt: Je höher die Frequenz, desto mehr Daten erhalten Sie. Bitte bedenken Sie unbedingt, dass mehr Daten nicht immer besser sind. Bei Scannern mit variabler Frequenz sollten Sie eine mittlere Frequenz des unterstützten Bereichsverwenden. Dies bedeutet ein ausgewogenes Verhältnis zwischen Geschwindigkeit und Genauigkeit.

Verwenden der Taster-Werkzeugleiste in 'PC-DMIS Laser'
37
Reihenüberlapp.
Wenn das Element oder der Flächen-Scan größer als die Breite der Scanlinie ist, werden mehrere Tasterdurchläufe ausgeführt. In diesem Fall steuert dieser Parameter, wie weit jeder Durchgang den vorherigen Durchgang überlappt. Der Standardwert ist 1,0 mm.
Überscan
Bei CNC-Systemen steuert dieser Parameter, wie weit entfernt der Taster von den theoretischen Merkmalen des Elements entlang der Haupt- und Nebenachse des Elements scannt. Der Standardwert ist 2,0 mm. Wenn Sie Elemente messen, deren tatsächliche Position bedeutend von ihren theoretischen Werten abweicht, müssen Sie diesen Wert erhöhen, damit sichergestellt wird, dass PC-DMIS das gesamte Element misst.
In Version 2010 und höher werden von dem Wert Überscan keinerlei Ausschneidevorgänge der Daten mehr durchgeführt. Der Ausschnitt erfolgt nun über den neuen Bereich Ausschnitt auf Elementbasis in der Registerkarte Elementextraktion. Siehe das Thema "Ausschnittsparameter auf Elementbasis".
Bei einem CNC-Laserelement 'Zylinder' oder 'Kegel' sollte der Wert Überscan negativ sein.
Bei einem Laser-Bolzenelement (nähere Angaben über den Bolzen finden Sie im Thema über den Laser-Zylinder) sollte es sich beim Wert Überscan um eine positive Zahl handeln.
Beispiel-Langlochelement, der Überscan wird gelb angezeigt

Verwenden von "PC-DMIS Laser"
38
Belichtung
Dieser Parameter steuert die Belichtung des Sensors. Für die meisten Werkstücke eignet sich der Standardwert 150 gut, aber für Werkstücke, die viel Licht absorbieren (wie beispielsweise eine schwarze, eloxierte Oberfläche) müssen Sie den Wert ggf. erhöhen. Wenn Sie mit einem Sensor arbeiten, der den Pixelsuchertyp 'Grausumme' unterstützt, setzt PC-DMIS den Belichtungswert auf einen Material-spezifischen Wert, wenn Sie in der Liste Material der Registerkarte Eigenschaften Laser-Pixel-CG-Ortung der Taster-Werkzeugleiste einen Materialtyp auswählen.
In der folgenden Tabelle sind die verfügbaren Minimal- und Maximal-Belichtungswerte für die unterstützten Perceptron-Taster eingeblendet:
Perceptron-Lasertaster
Normalisierte Belichtung V4i (Verfahrbar) V4ix (CNC) V5
Mindestwert: 32 1 1
Höchstwert: 627 627 1716
Standardwert: 150 150
Wenn Sie hier einen ungeeigneten Wert setzen, kann sich dies negativ auf die Messgenauigkeit auswirken.
Bei Perceptron-Sensoren können Sie die Schaltfläche AutoBelichtung ein-/ausschalten in der Registerkarte Laser dazu verwenden, den optimalsten Belichtungswert zu berechnen. Wenn Sie zudem den Registrierungseintrag
AutoExposeWithLiveView auf TRUE setzen, dann setzt PC-DMIS den
Belichtungswert in der Taster-Werkzeugleiste bei jedem Start der Laser-Ansicht automatisch auf den besten Wert.
Punktewolke
Dieser Parameter definiert den PW-Befehl, aus dem das Auto-Element extrahiert wird. Wenn "Deaktiviert" ausgewählt ist, werden die Daten aus dem Scan von PC-DMIS intern gespeichert. Falls nötig, können Sie interne Daten löschen, indem Sie das

Verwenden der Taster-Werkzeugleiste in 'PC-DMIS Laser'
39
Untermenü Vorgang | Laser AutoElemente verwenden. Siehe auch "Löschen von AutoElement-Scandaten".
Die Option "Deaktiviert" wird nur bei CNC-Laserscans verwendet.
Zunahme (für CMS-Sensoren)
Liste "Zunahme"
Bei CMS-Sensoren wird eine zusätzliche Liste mit der Bezeichnung Zunahme verfügbar, die unten auf der Registerkarte Laserscan-Eigenschaften der Taster-Werkzeugleiste hinzugefügt wird. Damit können Sie zwischen dieses Sensitivitätsmodi wählen:
CMS106 und CMS108 unterstützen NORMAL und HOHE. HP-L-20.8 unterstützt NORMAL, HOHE und XHOHE.
Sensitivitäts-Modi
NORMALE Sensitivität – Hierbei handelt es sich um den Standardsensormodus; er sollte für die meisten normalen Werkstücke verwendet werden. Dieser Modus
setzt das Umschaltfeld QUALITÄTSFILTER im Befehlsmodus des
Bearbeitungsfensters auf EIN, sodass die zugehörigen Felder im
Bearbeitungsfenster eingeblendet werden. Der Modus "Sensitivität" blendet auch das Symbol Qualitätsfilter aus.
HOHE Sensitivität - Der Modus HOHE Sensitivität wird zur Auswahl verfügbar, wenn PC-DMIS im Online-Betrieb ausgeführt wird. Sie sollten den Modus HOHE Sensitivität nur dann verwenden, wenn Sie ein Werkstück scannen, das aus einem problematischen Material besteht, bei dem der Modus NORMALE Sensitivität unzureichende Daten liefert. Beispielsweise kann bei Werkstücken, die zuviel Licht absorbieren, weil ihre Oberflächen glänzend, dunkel oder schwarz sind, eine hohe Sensitivität erforderlich sein. Das Scannen eines normalen

Verwenden von "PC-DMIS Laser"
40
Werkstückes im Modus HOHE Sensitivität kann jedoch zu ungenauen Ergebnissen führen.
XHOHE (extra hohe) Sensitivität - XHOHE ist vergleichbar zu HOHE. Diese Option wird für das Messen von Materialien eingesetzt, die noch schwieriger zu messen sind als Materialien, für die die Option HOHE ausreichend ist. Wenn die Option HOHE keine guten Ergebnisse liefert, können Sie es mit der Option XHOHE versuchen. Beachten Sie aber, dass vergleichbar zur Option HOHE, die Option XHOHE für normale Werkstücke noch ungenauere Daten liefern könnte.
In den Modi HOHE und XHOHE erscheint ein Symbol Qualitätsfilter neben der Liste Zunahme:
Qualitätsfilter - Wird dieser Modus aktiviert, werden Punkte von niederer Qualität wie doppelte Reflektionen, schlechte Qualitätsdaten auf Kanten, oder Ausreißer gefiltert. Dieser Modus setzt das Umschaltfeld
QUALITÄTSFILTER im Befehlsmodus des Bearbeitungsfensters auf EIN,
sodass die zugehörigen Felder im Bearbeitungsfenster eingeblendet werden.
Scan-Zoom-Modi (für CMS-Sensoren)
Bei CMS-Sensoren wird ein zusätzlicher Bereich mit der Bezeichnung Zoom verfügbar, der unten auf der Registerkarte Laser Scan Eigenschaften der Taster-Werkzeugleiste hinzugefügt wird. Über diesen Bereich wird der Sensor veranlasst, in vordefiniertem Zoom-Modi zu arbeiten, wobei jeder Modus aus einer bestimmten Kombination aus Sensorfrequenz, Datendichte und Breite des Ansichtsfelds (FOV) besteht.
Beispiel Zoom-Bereich
In diesem Bereich werden Optionsfelder in tabellenähnlicher Form in Spalten und Zeilen angezeigt. Über der ersten Zeile wird die jeweilige Datendichte angezeigt. Seitlich wird neben den Zeilen die Breite des Ansichtsfelds (FOV) angezeigt. Es können nur zulässige Kombinationen ausgewählt werden (erkennbar an dem grünen Hintergrund). Unzulässige Kombinationen sind ausgegraut.
Wenn Sie mit der Maus über eine zulässige Optionsschaltfläche fahren, wird eine Information zum ausgewähltem Scan-Modus in einer gelben QuickInfo angezeigt.

Verwenden der Taster-Werkzeugleiste in 'PC-DMIS Laser'
41
Beispiel für eine QuickInfo-Anzeige
Verfügbare Scan-Zoom-Modi für HP-L-20.8
Breite (mm)
Dichte (Pkt. / mm)
Lasertaster-Werkzeugleiste: Registerkarte "Laserfilter-Eigenschaften"
Taster-Werkzeugleiste: Registerkarte "Laserfilter-Eigenschaften"

Verwenden von "PC-DMIS Laser"
42
Die Registrierkarte Filter ist nützlich, wenn Sie Daten direkt bei der Aufnahme filtern wollen.
Die Scanverfahren mit einem tragbaren Gerät, das einen Perceptron-Laser verwendet, unterscheiden sich von CNC-Maschinen. Wenn Sie das Dialogfeld Auto-Element öffnen und ein tragbares Gerät zusammen mit einem Perceptron-Laser einsetzen, wird die Registerkarte Eigenschaften Laser Pixel CG Sucher ausgeblendet.
Die folgenden Filteroptionen sind von der Liste verfügbar:
Filtertyp: Nur verfügbar für Perceptron-Sensoren
Keine - Ist die Option 'Keine' gewählt, wird kein Filter angewendet. Dies ist die
Standardeinstellung.
Lange Linie
Median
Gewichteter Mittelwert
Filtertyp: Nur verfügbar für CMS-Sensoren
Streifen
Dichtetyp: Nur verfügbar für Perceptron-Sensoren
Kein - Ist die Option 'Kein' gewählt, wird kein Dichtefilter angewendet. Dies ist
die Standardeinstellung.
Intelligentes Dichtemanagement (IDM) (nur Kontour V5)

Verwenden der Taster-Werkzeugleiste in 'PC-DMIS Laser'
43
Hinweis: In 'PC-DMIS 2010 MR3' und höher wurde der Filtertyp Punkt für den CMS und die Spalte Aufnahmegeschwindigkeit für den Perceptron in einem allgemeinen Kontrollkästchen Punkt-Reduktionsfilter zusammengeschlossen, das auf allen Filtertypen, unabhängig davon, welcher Lasertaster verwendet wird, sichtbar ist.
Filtertyp: Keine
Filtertyp: Keine
Es wurde keine anfängliche Filterung vorgenommen. Sie haben jedoch die Möglichkeit, einen Filtervorgang durch Punktreduktion vorzunehmen.
Punkt-Reduktionsfilter: Über dieses Kontrollkästchen wird bestimmt, ob PC-DMIS Punkte entlang der Scanlinie filtern soll oder nicht. Wenn diese Option aktiviert ist, können Sie den gewünschten Prozentsatz der gesamten Punkte, die zu filtern sind, auswählen. Bei Deaktivierung wird der komplette Datensatz ohne Filterung erworben.

Verwenden von "PC-DMIS Laser"
44
Beispiel: Deaktivierter Punktfilter

Verwenden der Taster-Werkzeugleiste in 'PC-DMIS Laser'
45
Beispiel: Punktfilter auf 50%

Verwenden von "PC-DMIS Laser"
46
Filtertyp: Lange Linie
Dies ist nur für Perceptron-Sensoren verfügbar.
Filtertyp: Lange Linie
Dieser Filter wird normalerweise nur zur Messung von Kugeln und manchen Zylindern verwendet.
Der Filter Lange Linie sucht die längste fortlaufende Linie oder den längsten fortlaufenden Datenstreifen im Bild und verwirft die restlichen Daten. Der Filter "Lange Linie" ist auch gezwungen, während der Kalilbrierung verwendet zu werden. Der Laserstreifen ist möglicherweise bedingt durch die Geometrie des Werkstückes, das gemessen wird, unterbrochen. Dieser Filter sucht die längste, ununterbrochene Linie. Er wird oftmals bei Kugelmessungen eingesetzt. Ein Teil des Streifens wird aufgrund der folgenden Parameter als 'fortlaufend' betrachtet:
Oberhalb: Dieser Wert bestimmt die Höchstzahl der Bildpixelstellen, die ein Pixel nach oben abweichen darf, um noch als Teil einer durchgehenden Linie betrachtet zu werden. Der Wert gibt die Anzahl der Millipixel oberhalb der aktuellen Pixel, die noch vom Filter verwendet werden, an.
Unter: Dieser Wert bestimmt die Höchstzahl der Bildpixelstellen, die ein Pixel nach unten abweichen darf, um noch als Teil einer durchgehenden Linie betrachtet zu werden. Der Wert gibt die Anzahl der Millipixel unterhalb des aktuellen Pixels, die noch vom Filter verwendet werden, an.

Verwenden der Taster-Werkzeugleiste in 'PC-DMIS Laser'
47
Rechts: Dieser Wert bestimmt die zulässige Anzahl der fehlenden Millipixel auf der rechten Seite des aktuellen Pixels, innerhalb derer die Linie immer noch als durchgehend betrachtet wird.
Punkt-Reduktionsfilter: Über dieses Kontrollkästchen wird bestimmt, ob PC-DMIS Punkte entlang der Scanlinie filtern soll oder nicht. Wenn diese Option aktiviert ist, können Sie den gewünschten Prozentsatz der gesamten Punkte, die zu filtern sind, auswählen. Bei Deaktivierung wird der komplette Datensatz ohne Filterung erworben.
Beispiel: Deaktivierter Punktfilter

Verwenden von "PC-DMIS Laser"
48
Beispiel: Punktfilter auf 50%
Filtertyp: Median
Dies ist nur für Perceptron-Sensoren verfügbar.

Verwenden der Taster-Werkzeugleiste in 'PC-DMIS Laser'
49
Filtertyp: Median
Der Median-Filter glättet die Laserstreifen, indem er eine neue Position für jeden Pixel berechnet. Für jeden Pixel im Streifen wählt der Median-Filter den nächsten benachbarten Pixel, berechnet den Median und verwendet dieses Median für die neue Lage des Pixel.
# Nachbarn: Dieser Wert definiert die Anzahl der benachbarten Pixel, die bei der Berechnung einer neuen Position eines jeden vorgegebenen Pixels in einem einzelnen Streifen berücksichtigt werden.
Beispiel: Ist die Anzahl von Nachbarn 9, dann wird der Filter für jedes Pixel im Streifen vier Datenpunkte links und vier Datenpunkte rechts (insgesamt 9 Pixel, einschliesslich des aktuellen) aufnehmen. Daraus wird dann der Mittelwert errechnet und für die Lage des aktuellen Pixels verwendet.
Punkt-Reduktionsfilter: Über dieses Kontrollkästchen wird bestimmt, ob PC-DMIS Punkte entlang der Scanlinie filtern soll oder nicht. Wenn diese Option aktiviert ist, können Sie den gewünschten Prozentsatz der gesamten Punkte, die zu filtern sind, auswählen. Bei Deaktivierung wird der komplette Datensatz ohne Filterung erworben.

Verwenden von "PC-DMIS Laser"
50
Beispiel: Deaktivierter Punktfilter

Verwenden der Taster-Werkzeugleiste in 'PC-DMIS Laser'
51
Beispiel: Punktfilter auf 50%
Filtertyp - Gewichteter Mittelwert
Dies ist nur für Perceptron-Sensoren verfügbar.

Verwenden von "PC-DMIS Laser"
52
Filtertyp: Gewichteter Mittelwert
Der Filter Gewichteter Mittelwert glättet Streifendaten, indem er eine neue Position für jeden Pixel berechnet. Für jeden Pixel im Streifen verwendet dieser Filter einen gewichteten Mittelwert der angrenzenden Pixel, um die neue Position zu berechnen. Dies ist der Standardfilter.
# Nachbarn: Dieser Wert definiert die Gesamtzahl der Pixel, die bei der Berechnung einer neuen Position eines beliebigen vorgegebenen Pixels in einem einzelnen Streifen berücksichtigt werden.
Gewichtung setzen: Diese Schaltfläche setzt die relative Gewichtung eines gegebenen Pixelnachbarn.
Verwenden Sie die Pfeil-nach-oben und -nach-unten Taste für jede Pixelstelle. Klicken Sie zur Speicherung Ihrer Änderung OK oder verlassen Sie diese Option ohne Speicherung mit Abbrechen.
Punkt-Reduktionsfilter: Über dieses Kontrollkästchen wird bestimmt, ob PC-DMIS Punkte entlang der Scanlinie filtern soll oder nicht. Wenn diese Option aktiviert ist, können Sie den gewünschten Prozentsatz der gesamten Punkte, die zu filtern sind, auswählen. Bei Deaktivierung wird der komplette Datensatz ohne Filterung erworben.

Verwenden der Taster-Werkzeugleiste in 'PC-DMIS Laser'
53
Beispiel: Deaktivierter Punktfilter

Verwenden von "PC-DMIS Laser"
54
Beispiel: Punktfilter auf 50%
Filtertyp: Streifen
Diese Option ist nur für CMS-Sensoren verfügbar.
Mit der Streifenfilter-Liste können Scanlinien entlang der Scanrichtung gefiltert werden. Dabei kann man auf einer Skala von 1 bis 10 wählen (1 für minimale Filterung; 10 für maximale Filterung). Ist diese Option deaktiviert, wird der vollständige Datensatz ohne Filterung übernommen.

Verwenden der Taster-Werkzeugleiste in 'PC-DMIS Laser'
55
Beispiel: Deaktivierter Streifenfilter

Verwenden von "PC-DMIS Laser"
56
Beispiel: Streifenfilter auf 5
Wenn Sie einen CMS-Sensor mit dem Element-Extrahierer 'Perceptron Toolkit' verwenden, dann sind für das Auto-Element "Rechteckloch" nur Streifenfilter mit ungeraden Zahlen (1,3,5,7,9) zulässig.
Punkt-Reduktionsfilter: Über dieses Kontrollkästchen wird bestimmt, ob PC-DMIS Punkte entlang der Scanlinie filtern soll oder nicht. Wenn diese Option aktiviert ist, können Sie den gewünschten Prozentsatz der gesamten Punkte, die zu filtern sind, auswählen. Bei Deaktivierung wird der komplette Datensatz ohne Filterung erworben.

Verwenden der Taster-Werkzeugleiste in 'PC-DMIS Laser'
57
Beispiel: Deaktivierter Punktfilter

Verwenden von "PC-DMIS Laser"
58
Beispiel: Punktfilter auf 50%
Dichte-Typ: Intelligentes Dichtemanagement
Dies ist nur für den Perceptron Kontour V5 Sensor verfügbar.
Intelligentes Dichtemanagement mit Filtertyp - 'Kein'

Verwenden der Taster-Werkzeugleiste in 'PC-DMIS Laser'
59
Das intelligente Dichtemanagement (IDM) ist nur für den Perceptron V5 Lasertaster verfügbar. Mit IDM kann nur bei hoher Geschwindigkeit gescannt werden. Elemente, die mit IDM gescannt wurden, können auch für AutoElementextraktion verwendet werden, da mit IDM Kantenpunkte gefunden werden.
Filtertyp und Dichtetyp können gemeinsam verwendet werden. Wenn Sie beispielsweise einen "Lange Linie"-Filter mit IDM-Dichte möchten. Jedoch sollte der Filtertyp auf Kein gesetzt werden, wenn Sie nur die IDM-Dichte anwenden wollen.
Die beiden IDM-Einstellungen arbeiten zusammen, um zu bestimmen, welche Punkte auf Grundlage der Position zu den benachbarten Punkten reduziert (entfernt) werden sollten. Wenn sich Datenpunkte auf der gleichen Ebene befinden, werden nur wenige Punkte benötigt. IDM behält Punkte bei, wenn diese außerhalb der Ebenheits-Tol. liegen oder die Max. Spanne erreicht wurde.
In der Abbildung weiter unten können Sie erkennen, dass IDM weniger Punkte entlang den geraden Segmenten als entlang den Kurven beibehält.
IDM verwendet die folgenden Einstellungen:
Ebenheit-Tol. (A): Enthält einen Toleranzabstand in Mikron. Wenn benachbarte Punkte diesen Abstand überschreiten, betrachtet IDM diese Punkte so, als würden sie sich nicht in derselben Ebene befinden. Punkte, die von diesem Bereich abweichen, werden nicht in die Punktuntergruppe mit einbezogen. Hier kann ein Wert von 1 bis 60 eingestellt werden.
Max. Spanne (B): Definiert den maximalen Abstand (in Mikrometern), den einbezogene Punkte entlang der Scanlinien voneinander entfernt sein können. Wenn die Max. Spanne für Punkte innerhalb der Ebenheits-Tol erreicht ist, wird ein neuer Punkt in die Untermenge von Punkten aufgenommen. Dieser Wert sollte zwischen 150-2500 liegen.
IDM Beispiel - Ebenheits-Tol (A) und Max. Spanne (B)

Verwenden von "PC-DMIS Laser"
60
Beispiel IDM Einstellungen
Ebenheits-
Tol
Max.
Spanne Ergebnis
15 1000
Definiert Daten mit einem nominalen 1 mm
Punktabstand. Damit kann man die Datenmenge
erheblich senken ohne dabei die Flächendetails zu
vernachlässigen. Das könnte als "optimale
Datenkompression" betrachtet werden, da damit ein
ausgewogenes Verhältnis von CPU-Last,
Speicherverwendung und Last der Grafikkarte erreicht
wird.
150 2500
Dies ist die IDM-Einstellung mit der maximalen
Dateneinsparung. Diese Einstellung bedeutet eine
erhöhte CPU-Last, aber sie reduziert die Speicher- und
Grafikkartenauslastung.
1 60
Bildet die Leistung eines V4-Tasters mit einem V5-Taster
nach. Diese Einstellung ist leicht für das CPU, aber
benötigt mehr Speicher und bedeutet erhöhte
Auslastung der Grafikkarte.
1 120 Hiermit wird hauptsächlich das IDM abgeschaltet.

Verwenden der Taster-Werkzeugleiste in 'PC-DMIS Laser'
61
Lasertaster-Werkzeugleiste: Registerkarte "Eigenschaften Laser-Pixel-GC-Ortung"
Die Registerkarte "Eigenschaften Laser Pixel CG Sucher" sollte nur von erfahrenen Anwendern für bestimmte Situationen verwendet werden.
Taster-Werkzeugleiste: Registerkarte "Eigenschaften Laser Pixel CG Sucher"
Die Scanverfahren mit einem tragbaren Gerät, das einen Perceptron-Laser verwendet, unterscheiden sich von CNC-Maschinen. Wenn Sie das Dialogfeld Auto-Element öffnen und ein tragbares Gerät zusammen mit einem Perceptron-Laser einsetzen, wird die Registerkarte Eigenschaften Laser Pixel CG Sucher ausgeblendet.
Die Registerkarte Eigenschaften Laser Pixel CG Sucher erscheint nur dann, wenn Sie mit einem Lasertaster vom Typ "Perceptron" arbeiten. Diese Registerkarte verwendet verschiedene mathematische Algorithmen, um die Pixel, die den Streifen bilden, genau zu bestimmen.
Der Algorithmus basiert auf einem Bild, das aus Pixelzeilen und -spalten besteht. Der Laserstreifen innerhalb dieses Bildes beleuchtet eine Pixelband. Der Pixelortung berechnet dann die Lage des tatsächlichen Pixels im Bild.

Verwenden von "PC-DMIS Laser"
62
In den folgenden Pixelortungalgorithmen berechnet PC-DMIS einen Oberflächenpunkt auf Grundlage einer beleuchteten Pixelspalte im Bild:
Grauwertsumme: Ist dieser Ortungstyp gewählt, beschränkt PC-DMIS die Datenaufnahme auf den Teil der Linie, der zwischen den angegebenen Min.- und Max.-Werten liegt. Diese minimalen und maximalen Grenzwerte werden als Prozentsatz der durchschnittlichen Stärke für jede Laserlinie angegeben. Mit diesen Grenzwerten kann die Datenqualität für bestimmte Werkstückgeometrien verbessert werden. Siehe "Element- und Materialeinstellungen".
Material: Diese Auswahlliste ermöglicht die Auswahl eines vordefinierten Materialtyps (Benutzerdefiniert, Blech, Weiß, Blau, Schwarz und Aluminium) mit den entsprechenden Min.-/Max.-Werten. Wenn Sie einen Materialtyp auswählen, werden für diesen Materialtyp die gespeicherten Min.-/Max.-Werte geladen. Die Standardoption Benutzerdefiniert ermöglicht die Definition von allgemeinen Min.-/Max.-Werten. Wenn die Min.-/Max.-Werte verändert werden, wechselt der Materialtyp automatisch auf 'Benutzerdefiniert'.
Min.: Fällt ein beliebiger Teil der Intensität der Laserlinie unter diesen Wert, dann wird das Werkstück vom Programm nicht verwendet. In Situationen, in denen die Kanten wichtig sind, kann dieser Wert reduziert werden, so dass mehr Kantendaten erhalten werden, da der Laser um die Kanten herum misst. Bei einem glänzenden Werkstück mit inneren Kanten, die Reflektionen und Störungen in den Daten verursachen, kann dieser Wert erhöht werden, um die Störungen durch die inneren Reflektionen zu beseitigen.
Max.: Fällt ein beliebiger Teil der Intensität der Laserlinie über diesen Wert, dann wird das Werkstück vom Programm nicht verwendet. In Situationen, in denen ein Werkstück viele Konturen aufweist, die nicht leicht auszumachen sind, reflektiert der Laser erheblich. Dadurch werden an manchen Stellen Überbelichtungen verursacht. Die Reduzierung dieses Wertes kann helfen, dass die überbelichteten Bereiche keine schlechten Daten liefern.
Bei der Verwendung des Perceptron V5 Lasertasters auf einem verfahrbaren Gerät ist die Grauwertsumme immer ausgewählt.
Fester Grenzwert: Ist dieser Ortungstyp ausgewählt, verwirft PC-DMIS alle Daten unterhalb des Grenzwertes und berechnet die tatsächliche Pixelposition als Schwerpunkt der verbleibenden Pixel innerhalb der Spalte.
Farbverlauf: Wenn Sie diesen Ortungstyp wählen, berechnet PC-DMIS die tatsächliche Pixelposition. PC-DMIS betrachtet eine Pixelspalte und sucht die Stelle, an der durch das Gefälle die Richtung geändert wird. PC-DMIS erzeugt für jeden Richtungswechsel ein Pixel.

Verwenden der Taster-Werkzeugleiste in 'PC-DMIS Laser'
63
Einstellungen "Belichtung" und "Grauwertsumme" über Element und Material
Auf Grundlage des Elementtyps und der Materialart des Werkstückes sollten der Belichtungswert auf der Registerkarte Laserscan-Eigenschaften und die Werte für die Min. und Max. Grauwertsumme auf der Registerkarte Eigenschaften Laser-Pixel-GC-Ortung entsprechend der nachstehenden Tabelle angepasst werden:
Belichtung und Einstellungen Grauwertsumme
Auf Elementbasis
Element Material Belichtung Min. Grauwertsumme
Max. Grauwertsumme
Kugel
Kalibrierkugel
aus Wolfram 120 10 300
Keramik 80 10 300
Bund/Spalt
Blech 150 30 300
Weiß 100 30 300
Blau 120 30 300
Schwarz 450 10 300
Kreis
Blech 100 50 300
Weiß 100 50 300
Blau 120 50 300
Schwarz 450 30 300
Aluminium 80 50 300
Langloch
Blech 100 50 300
Weiß 100 50 300
Blau 120 50 300
Schwarz 450 30 300
Aluminium 80 50 300
Kantenpunkt Blech 100 50 300

Verwenden von "PC-DMIS Laser"
64
Weiß 100 50 300
Blau 120 50 300
Schwarz 450 30 300
Aluminium 80 50 300
Ebene
Blech 100 30 300
Weiß 100 30 300
Blau 120 30 300
Schwarz 450 10 300
Aluminium 80 30 300
Flächenpunkt
Blech 100 30 300
Weiß 100 30 300
Blau 120 30 300
Schwarz 450 10 300
Aluminium 80 30 300
Belichtung und Einstellungen Grauwertsumme
Einstellungen "Belichtung" und "Grauwertsumme" während Kalibrierung
Bevor mit dem Kalibriervorgang begonnen wird, setzt PC-DMIS die Belichtungs- und Grauwertsummen-Werte wie folgt:
Belichtung: 300
Grauwertsumme Min: 10
Grauwertsumme Max: 300
Diese Einstellungen eigenen sich am besten für die meisten Kalibrierungen. PC-DMIS stellt die ursprünglichen Belichtungs- und Grauwertsummen-Werte (von vor der Kalibrierung) wieder her, sobald der Kalibriervorgang abgeschlossen ist. Grausummen, die Werte von 10, 300 aufweisen, eignen sich meist für die Kalibrierung, während die Werte 30, 300 typisch für den normalen Scanvorgang sind.
Der standardmäßige Belichtungswert 300 ist außerdem bei schlecht ausgeleuchteten Bedingungen (wie bei der Verwendung eines V4i mit Natriumdampfbeleuchtung) oft

Verwenden der Taster-Werkzeugleiste in 'PC-DMIS Laser'
65
nicht ausreichend. Wenn PC-DMIS Mühe hat, die Bögen während des Kalibriervorganges zu akzeptieren, müssen Sie ggf. den standardmäßigen Kalibrier-Belichtungswert auf ca. 400 erhöhen. Bearbeiten Sie in solchen Fällen den
Registrierungseintrag PerceptronDefaultCalibrationExposure, der sich im
Abschnitt NCSensorSettings (Einstellungen des NC-Sensors) des PC-DMIS-Einstellungseditors befindet. Weitere Informationen hierzu finden Sie in der Dokumentation über den PC-DMIS-Einstellungseditor.
Lasertaster-Werkzeugleiste: Registerkarte "Laser Ausschnittsbereich-Eigenschaften"
Registerkarte "Laser Ausschnittsbereich-Eigenschaften"
Die Registerkarte Laser Ausschnittsbereich-Eigenschaften ermöglicht die Einstellung von Parametern, um Daten ausserhalb einer bestimmten Region innerhalb des Sichtfeldes des Sensors zu ignorieren. Damit werden nur relevante Daten berücksichtigt.
Rahmen: Das grosse grüne Trapez im der Laseransicht (siehe unten), dass das maximale Sichtfeld des Sensors darstellt. Der Ausschnittsbereich befindet sich innerhalb dieses Sichtfeldes.
Sensor-basierter Ausschnittsbereich: Das kleinere grüne Trapez innerhalb des Sensorsichtfeldes.

Verwenden von "PC-DMIS Laser"
66
Die Oben-, Links-, Rechts- und Unten-Felder können auf Werte zwischen 0 bis 100 % gesetzt werden, um den Ausschnittsbereich anzupassen. Damit können nicht benötigte Daten verworfen werden.
Sind die Werte für Unten und Links auf 0% und für Oben und Rechts auf 100% gesetzt, wird der Sensor alle gesammelten Daten berücksichtigen, da der Ausschnittsbereich dem maximalen Sichtfeld entspricht.
Beispiel Ausschnittsbereich mit Oben 85, Unten 85, Links 15 und Rechts 15
Sie können den Ausschnittsbereich beispielsweise für die Messung eines Loches verwenden. Da Sie keine Daten von benachbarten Löchern wünschen, die die Berechnung des Elementes beeinflusst, können Sie den Ausschnittsbereich anpassen und dadurch unerwünschte Daten ausschließen.

Verwenden der Taster-Werkzeugleiste in 'PC-DMIS Laser'
67
Lasertaster-Werkzeugleiste: Registerkarte "Elementextraktion"
Registerkarte "Elementextraktion"
Die Registerkarte Elementextraktion ermöglicht die Definition von Ringband- und elementbasierten Ausschnittsparametern sowie die Entfernung von Ausreißern auf unterstützten Elementen.
Die Registerkarte Elementextraktion ist nur dann verfügbar, wenn Sie einen Lasertaster verwenden.
Abhängig vom Elementtyp sind folgende Elementextraktions-Parameter verfügbar:
Parameter Elementbasierter Ausschnitt: Dies ist für alle Auto-Elemente
verfügbar.
Parameter Ringband: Dies ist für die Auto-Elemente Kreis, Kegel, Zylinder,
Langloch und Rechteckloch verfügbar.
Filter:
o Parameter Ausreißer entfernen: Dieser Parameter ist nur für die Auto-
Elemente Flächenpunkt, Ebene, Kegel, Zylinder, Kugel sowie Bund und
Spalt verfügbar.

Verwenden von "PC-DMIS Laser"
68
o Parameter Punkte mit Nennwerten außerhalb entfernen: Dieser
Parameter ist nur für die Auto-Elemente Flächenpunkt, Ebene, Kreis,
Langloch, Rechteckloch, Vieleck, Zylinder, Kegel und Kugel verfügbar.
Sehen Sie auch "Auto-Elemente aus Punktewolken extrahieren".
Ausschnittsparameter auf Elementbasis
Bereich "Elementbasiertes Ausschneiden" für Auto-Elemente, die keine Ebenen sind
PC-DMIS ist in der Lage, Laserdaten sowohl in horizontaler als auch in vertikaler Richtung auszuschneiden, indem im Feld Horizontal und, je nach Verfügbarkeit, auch im Feld Vertikal ein Abstand eingegeben wird. Dieser Abstand schneidet die Laserdaten außerhalb des definierten Abstandes aus, wobei die Daten von der Elementextrahierung ausgenommen sind.
Ersatzweise können Sie Daten für ein Auto-Ebenenelement innerhalb einer Versatzgrenze um alle CAD-Elemente auf einer Fläche herum beschneiden. Diese Vorgehensweise wird auch als CAD-Segregation bezeichnet. Siehe "CAD-Versatz" weiter unten.
Für das Auto-Element "Kegel" definiert der Wert Horizontal um wieviel größer die kreisförmige Begrenzung, in der die Elementpunkte liegen, als der theoretische Durchmesser ist. Der Wert Vertikal definiert um wieviel länger die zylinderförmige Begrenzung, in der die Elementpunkte liegen, als die theoretische Länge ist.
Horizontal und vertikal ausschneiden
Alle Auto-Elemente unterstützen die Funktion "Horizontales Ausschneiden". Die folgenden Elemente unterstützen die Funktion "Vertikales Ausschneiden":
Kreis
Kegel
Zylinder
Vieleck
Kantenpunkt
Langloch
Rechteckloch
Flächenpunkt

Verwenden der Taster-Werkzeugleiste in 'PC-DMIS Laser'
69
Ebene
Die Ausschnittsabstände, die in den elementbasierten Ausschnittsringen definiert wurden, werden als farbige Ringe eingeblendet. Horizontales Ausschneiden erscheint als gelber Ring und vertikales Ausschneiden als hellgrüner Ring.
Beispiel eines Auto-Elements "Kreis" mit horizontalem Ausschnittsring (A) und vertikalem Ausschnittsring (B)

Verwenden von "PC-DMIS Laser"
70
Beispiel eines Auto-Elements "Ebene" mit aktivierter Option 'Horizontales und vertikales Ausschneiden'
CAD-Versatz
Bereich "Elementbasiertes Ausschneiden" für Auto-Element "Ebene"
Die Kontrollkästchen CAD und Versatz erscheinen nur, wenn ein Auto-Element Ebene verwendet wird.
Wenn Sie dieses Kontrollkästchen markieren, erstellt PC-DMIS um jedes Element im CAD-Modell auf der Fläche eine gelbe Versatzgrenze. Die Versatzgrenze wird mit dem Wert Versatz berechnet. Sie wird mit einem bestimmten Abstand von den Elementen und der Kanten auf die Oberfläche gezeichnet.

Verwenden der Taster-Werkzeugleiste in 'PC-DMIS Laser'
71
Beispiel eines Auto-Elements "Ebene" bei dem die Option "CAD-basiertes Ausschneiden" aktiviert ist
PC-DMIS schneidet die Laserdaten, die für alle Elemente im CAD-Modell auf einer Fläche innerhalb einer Versatzgrenze fallen, aus. Die Daten außerhalb der Versatzgrenze werden zur Lösung der Ebene verwendet.
Betrachten Sie beispielsweise die unten stehende Abbildung, in der ein Ausschnitt eines Beispielwerkstückes dargestellt ist. Die lichtdurchlässige, orange-farbene Überlagerung, die der Abbildung hier nur zum besseren Verständnis angefügt wurde, gibt die Daten an, die PC-DMIS zur Erstellung des AutoEbenenelements verwenden würde.

Verwenden von "PC-DMIS Laser"
72
Ringband-Parameter
Elementextraktion – Ringband
Der Bereich Ringband wird verwendet, um Projektionsebene und Normalenvektor des Elements zu berechnen. Diese Elementdaten werden auf die Ringbandebene projiziert. Die folgenden Ringband-Steuerelemente werden verwendet, um Elemente für Kreise, Langlöcher und Rechtecklöcher zu extrahieren:
Aktivieren - Wenn diese Option ausgewählt ist, werden die Ringband-Optionen wirksam.
Wenn "Auto Kreis", "Auto Langloch" und "Auto Rechteckloch" deaktiviert sind, werden folgende Standardwerte benutzt:
Innenversatz = 0,4x den theoretischen Durchmesser
Außenversatz = Innenversatz-Wert + 3mm
Innerer Versatz - Bestimmt den Versatz vom theoretischen Elementradius oder von der Innenkante des Ringbandes. Dieser Wert wird in den Einheiten der Messroutine ausgedrückt und muss grösser als oder gleich 0 sein (0 bedeutet, dass die Innenkante des Ringbandes mit den Element-Nennwert übereinstimmt.) Siehe folgenden Abbildung.
Äußerer Versatz: Bestimmt den Versatz vom theoretischen Elementradius oder von der Außenkante des Ringbandes. Dieser Wert wird in den Einheiten der Messroutine ausgedrückt und muss grösser als der innere Versatz sein. Siehe nachfolgende Abbildung.

Verwenden der Taster-Werkzeugleiste in 'PC-DMIS Laser'
73
(A) Ringband Außenkante
(B) Ringband Innenkante
(C) Element Nennwert
(D) Außenversatz
(E) Innenversatz
Filter
Bereich 'Elementextraktion - Filter'
Ausreißer entfernen: Bei Aktivierung dieses Kontrollkästchens werden Ausreißer basierend auf dem Wert Sigma-Faktor vom Element ausgeschlossen. Das Kontrollkästchen Ausreißer entfernen ist nur für die Elemente Auto-Flächenpunkt, Auto-Ebene, Auto-Zylinder, Auto-Kugel sowie Auto-'Bund & Spalt' verfügbar.
Der Elementextraktor bewertet das Element beim ersten Versuch intern zwei Mal
oder öfters, um die Standardabweichung an allen Punkten zu bestimmen.

Verwenden von "PC-DMIS Laser"
74
Bei allen weiteren Versuchen wird das Element erneut ausgewertet, wobei nur
solche Punkte verwendet werden, die sich im Bereich des Ausreißers,
multipliziert mit Sigma, befinden. Das Sigma (Σ) ist der Bereich in der
Gauss'schen Verteilung der Abweichungen, in dem die 68,2% der besten Punkte
für die Einpassung der Elementlage verwendet werden.
Sigma-Faktor: Der Wert dieser Option definiert die Selektivität des Filters. Sie können eine generische reelle Zahl größer 0 wählen. Sobald m gewählt wird, werden alle Scanpunkte mit einer Abweichung vom extrahierten Kegel größer als m x Aktuelle Standardabweichung (die Standardabweichung der gemessenen Punkte in Bezug auf das berechnete Element) aus der Berechnung ausgeschnitten. Daraus folgt, je geringer der Wert für m desto selektiver ist der Filter.
Demnach wird die Standardabweichung in der ersten Auswertung für alle Punkte ausgewertet. In einer Normalverteilung könnte dies wie folgt dargestellt werden:
Das bedeutet, dass sich die besten Punkte im Interval von 0 bis 1Σ befinden. Angenommen, Sie möchten nur Punkte in diesem Bereich erhalten, dann müssten Sie einen Ausreißerwert von 0 bis 1 angeben. Bei Verwendung höherer Ausreißerwerte würden schlechtere Lösungen erzielt.
Punkte mit Nennwerten außerhalb entfernen:
Wenn aktiviert, vergleicht diese Einstellung den geschätzten Nennwert eines jeden gescannten Punktes innerhalb der Schnittzone mit dem theoretischen Nennwert des Elements (oder CAD-Fläche für 3D-Elemente).

Verwenden der Taster-Werkzeugleiste in 'PC-DMIS Laser'
75
Dieser Parameter ist nur für Laser-Auto-Elemente Kreis, Kegel, Zylinder, Kantenpunkt, Bund und Spalt, Ebene, Vieleck, Langloch, Kugel, Rechteckloch und Flächenpunkt verfügbar. Die Elemente Kantenpunkt sowie Bund und Spalt verwenden die 2D-Filtermethode.
Beim Messen der Laser-Elemente wird dieser Filter verwendet, um gescannte Punkte herauszufiltern, die sich auf der gegenüberliegenden Seite des Werkstücks oder auf angrenzenden Flächen befinden. Je kleiner der Max. Einfallswinkel, desto mehr Punkte werden ausgefiltert.
Der Effekt des Filters Max. Einfallswinkel ist aktiviert, wenn die Schaltfläche Abgesonderte Punkte Ein-/Ausblenden auf dem Laser-Dialogfeld Auto-Element aktiviert wurde.
3D-Element mittels Max. Einfallswinkel
Laser-Auto-Elemente besitzen eine Horizontale und Vertikale Schnittzone. Alle gescannten Punkte innerhalb dieser Schnittzone werden zunächst bewertet.
Für 3D-Elemente (Flächenpunkt, Ebene, Zylinder, Kegel und Kugel) vergleicht diese Einstellung den geschätzten Nennwert jedes Scanpunktes mit dem theoretischen Nennwert des Elements oder dem Vektor der CAD-Fläche, wenn ein CAD-Modell verwendet wurde.
Punkte mit einem Vektor außerhalb dieses Winkels werden bei der Messung des Elements ausgeschlossen.

Verwenden von "PC-DMIS Laser"
76
Beispiel für bei einem 3D-Laser-Auto-Punkt
Auf einem dünnen Blechwerkstück, dass von beiden Seiten gescannt wurde, wurde ein Laser-Auto-Flächenpunkt erzeugt.
Die Elementextraktion - Vertikale Schnittzone ist so definiert, dass auch die Abweichungen des Werkstücks berücksichtigt werden, die in diesem Fall stärker als die Blechstärke sind.
In dieser Abbildung verwendet der Scan keinen Max. Einfallswinkel:

Verwenden der Taster-Werkzeugleiste in 'PC-DMIS Laser'
77
Da die Nennwerte der Scanpunkte nicht in Betracht gezogen werden, verwendet der extrahierte Punkt Daten von beiden Seiten des Werkstücks.
In dieser Abbildung verwendet der Scan einen Max. Einfallswinkel von 60 Grad:

Verwenden von "PC-DMIS Laser"
78
Der geschätzte Nennwert jeden Punktes in der Schnittzone wird von der Software mit dem theoretischen Nennwert des Laster-Auto-Flächenpunktes verglichen. Punkte außerhalb dieses Winkels werden nicht bei der Elementberechnung berücksichtigt.
Beispiel für bei einem 3D-Laser-Kugel-Element
Die Laserextraktion einer Kugel waren vorher zusätzliche Schritte und die manuelle Auswahl, um angrenzende Flächen auszuschließen, erforderlich.
In dieser Abbildung wird kein Max. Einfallswinkel verwendet:

Verwenden der Taster-Werkzeugleiste in 'PC-DMIS Laser'
79
Daten von der angrenzenden Ebene wird für die Berechnung der Kugel verwendet.
In dieser Abbildung wird ein Max. Einfallswinkel von 60 Grad verwendet:

Verwenden von "PC-DMIS Laser"
80
Einige entlegene Punkte werden berücksichtigt.
In dieser Abbildung wird ein Max. Einfallswinkel von 45 Grad verwendet:

Verwenden der Taster-Werkzeugleiste in 'PC-DMIS Laser'
81
In diesem letzten Beispiel werden die tatsächlichen Kugeldaten am Besten repräsentiert.
2D-Element mittels Max. Einfallswinkel
Laser-Auto-Elemente besitzen eine Horizontale und Vertikale Schnittzone. Alle gescannten Punkte innerhalb dieser Schnittzone werden zunächst bewertet.
Für 2D-Elemente (Kreis und Löcher) vergleicht diese Einstellung den geschätzten Nennwert jedes Scanpunktes mit den theoretischen Flächennennwert des Elements.

Verwenden von "PC-DMIS Laser"
82
Punkte mit einem Vektor außerhalb dieses Winkels werden bei der Messung des Elements ausgeschlossen.
Beispiel für Max. Einfallswinkel bei einem 2D-Laser-Auto-Kreis
Auf einem Blechwerkstück, dass von beiden Seiten gescannt wurde, wurde ein Laser-Auto-Kreis erzeugt.
Die Elementextraktion - Vertikale Schnittzone ist so definiert, dass auch die Abweichungen des Werkstücks berücksichtigt werden, die in diesem Fall stärker als die Blechstärke ist.
In dieser Abbildung wird kein Max. Einfallswinkel verwendet:
Da die Nennwerte der Scanpunkte nicht in Betracht gezogen werden, verwendet der extrahierte Kreis Daten von beiden Seiten des Werkstücks.
In dieser Abbildung wird ein Max. Einfallswinkel von 75 Grad verwendet:

Verwenden der Taster-Werkzeugleiste in 'PC-DMIS Laser'
83
Der geschätzte Nennwert jeden Punktes in der Schnittzone wird mit dem theoretischen Flächenvektor des Laster-Auto-Kreises verglichen. Punkte mit einem Vektor außerhalb dieses Winkels werden nicht bei der Elementberechnung berücksichtigt.

Verwenden von "PC-DMIS Laser"
84
Dialogfeld "CWS-Parameter Taster-Werkzeugleiste"
Dialogfeld "CWS-Parameter Taster-Werkzeugleiste"
Das Dialogfeld "CWS-Parameter Taster-Werkzeugleiste" ist verfügbar, sobald das System ordnungsgemäß, wie weiter unten beschrieben, konfiguriert wurde:
Das CWS muss als das aktive Lasersystem konfiguriert werden.
Normalerweise geschieht dies in der Fertigungsanlage während des
Programmstarts oder durch einen Service-Techniker.
Sobald das System ordnungsgemäß konfiguiert wurden ist, müssen Sie
einen Taster mit den richtigen Eigenschaften wählen. Der Taster wird mit dem
Dialogfeld Taster-Hilfsprogramme erstellt. Sie sollten Sie Auswahl
OPTIVE_FIXED und eine Linse mit CWS nutzen. Diese Informationen sollten in
der Datei USRPROBE.DAT definiert werden. Diese wird normalerweise lokal
durch die Fertigung bereitgestellt.
Die Spalten in der Registerkarte können die folgenden Informationen enthalten:
+ TOLERANZ
Definiert den oberen Toleranzwert für die Messung.
- TOLERANZ
Definiert den unteren Toleranzwert für die Messung.

Verwenden der Taster-Werkzeugleiste in 'PC-DMIS Laser'
85
SENSOR-FREQUENZ (Messrate)
Die Messrate legt die Anzahl der gemessenen Werte, die der optische Sensor pro Zeiteinheit aufzeichnet, fest. Angenommen, die Messrate wird auf 2000 Hz gesetzt, dann werden pro Sekunde 2000 Messwerte aufgenommen. Die Intensitätsanzeige ist u. U. bei der Auswahl der korrekten Einstellung hilfreich.
Einstellungsbereich
In der Regel sollte sich der Benutzer bemühen, bei der höchstmöglichen Messrate zu messen, damit soviele Messwerte wie möglich in so wenig Zeit wie möglich erlangt werden. Wenn es sich um Flächen mit sehr geringem Reflexionsgrad handelt, könnte es nötig sein, die Messrate zu reduzieren. Dadurch wird die CCD-Linie des Optiksensors über einen längeren Zeitraum beleuchtet und demzufolge wird die Durchführung von Messungen selbst bei sehr schwacher Reflexion möglich.
Übermodulation der CCD-Zeile auf stark reflektierenden Oberflächen und bei geringer Messrate kann zu Messfehlern führen. Wenn die Intensitätsanzeige ein blinkendes ,,Int: 999" anzeigt, dann findet eine Übermodulation statt. Wenn dem so ist, sollte die nächst höhere Messrate ausgewählt werden. Ist die maximale Messrate (2000 Hz auf CHRocodileS, 1000Hz auf CHR150E) bereits eingestellt, kann die Reflexionsintensität mit einer der beiden folgenden Methoden reduziert werden:
Durch Positionierung des Abtastkopfes im oberen oder unteren Schwellenwert
des Messbereiches
Durch ineinander greifen der autoadaptfunction (wobei der Parameter AUTO
LAMPE auf JA gesetzt ist). Dadurch wird die Helligkeit der Lampe fortlaufend je
nach Werkstückreflexion angeglichen. Hier wird kein dunkler Bezug verwendet.
Dies ist das von PC-DMIS unterstützte Verfahren.
AUTO LAMPE (Lampenhelligkeit anpassen)
Mit der Option "Lampenhelligkeit anpassen" kann die relative Impulsdauer der LED und damit die effektive Helligkeit der Lichtquelle ausgewählt werden.
Angenommen, es wird eine stark reflektierende Oberfläche gemessen, bei der die höchste Messrate noch immer zur Übermodulation führt, dann ist es sinnvoll, die Belichtungszeit zu reduzieren.
Soll eine kaum reflektierende Oberfläche mit einer hohen Messrate gemessen werden, kann dies mit einer längeren Impulsdauer erreicht werden.
AUTO LAMPE: NEIN
Wenn die Funktion ausgeschaltet ist, wird die aktuelle Lichtstärke der LED verwendet.
AUTO LAMPE: JA
Die unabhängige Korrektur der Blitzzeit für die LED während einer Belichtungszeit erleichtert es dem Benutzer, automatisch die besten Intensitätseinstellungen zu

Verwenden von "PC-DMIS Laser"
86
erhalten, wenn auf variablen Flächen unter Einsatz eines optimalen Rauschabstandes gemessen wird.
Die Helligkeit der Lampe wird in der Weise reguliert, dass ein vorgegebener Prozentsatz der Aussteuerung erreicht wird. Der Wert kann sich in einem Bereich von 0% bis 75% befinden. Für die meisten Anwendungen wird ein Wert zwischen 20% und 40% empfohlen.
BELICHTUNGSZEIT (Helligkeitswert)
Wenn der Parameter AUTO LAMPE auf JA gesetzt ist, kann die Belichtungszeit (Helligkeitswert) hier ausgewählt werden.
Die Helligkeit der Lampe wird in der Weise reguliert, dass ein vorgegebener Prozentsatz der Aussteuerung erreicht wird. Der Wert kann sich in einem Bereich von 0% bis 75% befinden. Für die meisten Anwendungen wird ein Wert zwischen 20% und 40% empfohlen.
FILTER [SENSORSTÄRKE] (Schwellenwert aufspüren)
Unter Schwellenwert einstellen kann der Schwellenwert zwischen Stör- und Messsignal gesetzt werden. Spitzen, die unter diesem Schwellenwert liegen, werden als ungültig erkannt und mit einem Messwert "0" dargestellt.
Für eine gültige Messung sollte der Intensitätswert zwischen 0 und 999 auf CHRocodileS oder 99 auf CHR150E liegen; ansonsten muss die Messrate geändert werden.
Wenn der Abstand zu einer Oberfläche mit geringer Reflexion gemessen wird, kann die Intensität des reflektierten Lichts zu gering sein und die Messrate muss reduziert werden. Bei einer Messrate unter 1 kHz wird ein Grenzwert von 40 auf CHRocodileS oder 25 auf CHR150E empfohlen. Dadurch werden Messwerte von zu geringer Intensität, die nur leicht über dem Rauschen liegen und die Messung verfälschen würden, vermieden.
Bei einer Messrate von 1 kHz und höher (gilt nur für CHRocodileS) ist der Grenzwert 15 angebracht. Dieser Wert nutzt die Dynamik des Gerätes vollständig aus.
VERSATZ
Dies ist der Versatz, um den sich die Maschine zusätzlich zur Messposition in die Messrichtung verschiebt.

Verwenden der Taster-Werkzeugleiste in 'PC-DMIS Laser'
87
Lasertaster-Werkzeugleiste: Registerkarte "Laser-AF mehrfache Erstellung"
Werkzeugleiste - Registerkarte "Laser-AF mehrfache Erstellung"
Die Registerkarte Laser-AF mehrfache Erstellung ist nur für das Auto-Element Laser-Kantenpunkt verfügbar. Diese Registerkarte erscheint, wenn die Option Punktewolke auf der Registerkarte Laserscan-Eigenschaften für das Auto-Element Laserkantenpunkt auf eine gültige PW-ID gesetzt ist (die Option ist nicht Deaktiviert).
Sie können diese Registerkarte für extrahierte Auto-Elemente verwenden, wenn das Element von einem bestehenden PW-Objekt extrahiert wurde. Sie können sie nicht für Elemente verwenden, die Sie direkt messen (d. h. Elemente, für die die Option Punktewolke Deaktiviert ist).
Mehrere Elemente erstellen - Markieren Sie dieses Kontrollkästchen, um Kurven auf einem Modell auszuwählen und mehrere Elemente zu erstellen. Für Flächenpunktelemente werden stattdessen Flächen ausgewählt. Folgendes sollte beachtet werden:
Die Kurven müssen zusammenhängend sein. Zum Auswählen oder Aufheben
der Auswahl drücken Sie STRG. Sehen Sie sich diese Beispiele an:

Verwenden von "PC-DMIS Laser"
88
Weitere, zusammenhängende Kurven mit STRG auswählen

Verwenden der Taster-Werkzeugleiste in 'PC-DMIS Laser'
89
Weitere, zusammenhängende Kurven mit STRG auswählen
Der Abstand des ersten Punktes, der auf der Kurve erzeugt wird, entspricht der
Summe aus Horizontalem Schnitt und Abstand bezüglich des Startpunktes der
Kurve selbst. Damit soll vermieden werden, dass sich die Extraktion des ersten
Punktes abseits der gewünschten Kurve befindet. Zum Beispiel:

Verwenden von "PC-DMIS Laser"
90
Auswahl erste Kurve
Damit Sie Abschnitte der CAD-Kurven markieren können, verwenden Sie die
Ziehfunktion. Die Elemente werden entsprechend aktualisiert.
Wenn Sie das Kontrollkästchen Mehrere Elemente erzeugen deaktivieren, besitzt der Kantenpunkt Flächen- und Kantenvektor als Startpunkt, damit Sie die Extraktionsparameter anpassen können. Dies hat keine Auswirkung auf die Vektoren der Elemente, die Sie erstellen, wenn das Kontrollkästchen Mehrere Elemente erstellen markiert ist. Die Vektoren für diese Elemente werden auf der Auswahl der Flächen in der Nähe der Kurve erstellt. Anders gesagt, der Flächenvektor der resultierenden Elemente entspricht dem auf der Fläche (in der Nähe der Kurve), die Sie anklicken, um die Kurve selbst auszuwählen. Deswegen wird empfohlen, dass Sie nicht direkt auf die Kurve klicken, um unvorhersehbare Vektoren (d. h. umgekehrt zum gewünschten Ergebnis) zu vermeiden.
CAD-Auswahlmethode - Wählen Sie das gewünschte CAD-Element.
Schritt - Mit dieser Option können Sie den Abstand entlang der ausgewählten Kurve oder Kurven zwischen den Elemente, den Sie erstellen, bestimmen.
Im Folgenden finden Sie ein Ergebnis einer mehrfachen Erstellung:

Ausführmodi
91
Ausführmodi
Mit PC-DMIS Laser sind die folgenden Ausführmodi verfügbar:
Ausführmodus "Asynchron" (Standardmodus)
Ausführmodus "Fortlaufend"
Ausführmodus "Asynchron" verwenden
Dies ist der Standardausführungsmodus. In diesem Modus ignoriert das Programm alle Berechnungsfehler des Elements und springt zum nächsten Element, um die Ausführung zu beschleunigen. Sobald bei der Ausführung der Messroutine ein Fehler auftritt, werden Ihnen die folgenden zwei Optionen im Dialogfeld Ausführen angezeigt:
Abbrechen - Damit wird die Ausführung der Messroutine abgebrochen.
Überspringen - Damit wird die Ausführung der Messroutine mit dem nächsten Element fortgesetzt. Der übersprungene Elementbefehl im Bearbeitungsfenster wird in Rot angezeigt.

Verwenden von "PC-DMIS Laser"
92
Dialogfeld "Ausführen"
Beispiel Ausführmodus "Asynchron"
Nehmen Sie zum Beispiel an, Sie haben drei aufeinanderfolgende Kreise in Ihrer Messroutine. Dieser Ausführmodus verhält sich folgendermaßen:
Scannen von KREIS1.
Beginnt Extraktion von KREIS1 von seiner Punktewolke.
Scannen von KREIS2.
Beginnt Extraktion von KREIS2 von seiner Punktewolke.
Scannen von KREIS3.
Beginnt Extraktion von KREIS3 von seiner Punktewolke.
Wenn KREIS2 nicht extrahiert werden kann, wird ein Fehler erzeugt, aber da der Standardausführmodus die Ausführung fortsetzt, wird der Berechnungsfehler im Dialogfeld Ausführen angezeigt, während die Maschine mit dem Scan von KREIS3 oder ggf. einem späteren Element fortfährt. Verwenden Sie den Ausführmodus "Fortlaufend", wenn die Ausführung bei einem Messfehler angehalten werden soll.
Befehl ONERROR mit diesem Modus verwenden
Wenn PC-DMIS im asynchronen Ausführmodus auf einen Fehler trifft und der Befehl
ONERROR einen SKIP-Parameter (siehe untern) enthält, dann wird das Dialogfeld
Ausführen ausgeblendet und das Element mit dem Fehler übersprungen:
ONERROR/LASER_ERROR, SKIP
Sobald keine kritischen Fehler auftreten, wird die Messroutine durch den SKIP-
Parameter automatisch bis zum Ende ausgeführt.
Nach der Ausführung der kompletten Messroutine zeigt PC-DMIS in einem Dialogfeld die Elemente an, die nicht ausgeführt werden konnten. Sie können in diesem Dialogfeld die aufgelisteten Elemente anklicken, um zum Elementbefehl im Bearbeitungsfenster zu springen und diesen ggf. zu bearbeiten.

Ausführmodi
93
Dialogfeld mit Liste der nicht ausgeführten Elemente
Weitere Informationen zum Befehl ONERROR finden Sie im Abschnitt "Umgang mit
Lasersensorfehlern mittels ONERROR".
Anwenden des Ausführmodus "Fortlaufend"
Wenn die Messroutine im Ausführmodus "Fortlaufend" ein Element misst und berechnet, wird die Ausführung erst nach der Berechnung des aktuellen Elements fortgesetzt. Dadurch erhalten Sie in diesem Ausführmodus konkrete Angaben über das problematische Element, wenn eine Fehlermeldung erscheint. Außerdem wird die Ausführung bei der Anzeige einer Meldung angehalten. Dadurch sollen Kollisionen mit dem Werkstück vermieden werden. Der Ausführmodus "Fortlaufend" ist langsamer als der Standardmodus (asynchrone Ausführung), aber erlaubt Ihnen, Fehler direkt beim Auftreten zu untersuchen.
Im Allgemeinen, sollte dieser Modus verwendet werden, wenn Sie eine Messroutine zum ersten Mal ausführen, oder wenn Sie die Maschinenbewegungen, Laserparameter oder Elelementberechnung testen wollen.
Sobald im Ausführmodus "Fortlaufend" ein Fehler auftritt, werden Ihnen die folgenden Optionen im Dialogfeld Ausführen angezeigt:
Abbrechen - Damit wird die Ausführung der Messroutine abgebrochen.
Überspringen - Damit wird die Ausführung der Messroutine mit dem nächsten Element fortgesetzt. Der übersprungene Elementbefehl im Bearbeitungsfenster wird in Rot angezeigt.
Nochmal versuchen - Damit wird die Ausführung ab dem fehlgeschlagenen Element wiederholt.

Verwenden von "PC-DMIS Laser"
94
Dialogfeld "Ausführen"
Ausführmodus "Fortlaufend" aktivieren
Um den Ausführmodus "Fortlaufend" zu aktivieren, wählen Sie Datei | Ausführen | Fortlaufende Ausführung aus oder klicken auf das Symbol Fortlaufende Ausführung aus der Symbolleiste Bearbeitungsfenster.
Symbol "Fortlaufende Ausführung" auf der Symbolleiste "Bearbeitungsfenster"
Dieses Symbol ist gedrückt, wenn der Ausführmodus "Fortlaufend" aktiviert ist. PC-DMIS verbleibt im Ausführmodus "Fortlaufend" nur für die aktuelle Ausführung. Anschließend wird in den Standardausführmodus gewechselt.
Über ONERROR-Befehle
ONERROR-Befehle funktionieren im Ausführmodus "Fortlaufend" nicht. PC-DMIS
ignoriert bestehende ONERROR-Befehle. Weitere Informationen zum Befehl ONERROR
finden Sie im Abschnitt "Umgang mit Lasersensorfehlern mittels ONERROR".
Verwenden von Signal-Ereignissen
Signal-Ereignisse liefern zusätzlich zur visuellen Benutzerschnittstelle eine akustische Rückmeldung. Dadurch können Sie Messungen durchführen, ohne hierfür ständig auf den PC-Bildschirm sehen zu müssen. Sie können die Registerkarte Signal-Ereignisse im Dialogfeld Setup-Optionen aufrufen, indem Sie den Menüeintrag Bearbeiten | Einstellungen | Einrichten auswählen.
Bei der Arbeit mit einem Lasergerät sind die folgenden Signal-Ereignisoptionen besonders nützlich:

Verwenden der Laser-Ansicht
95
Manuelle Laserkalibrierung unten - Dieses Signal wird abgespielt, wenn Kalibriermessungen für ein vorgegebenes Feld im oberen Bereich der Kugel durchgeführt werden sollen.
Manuelle Laserkalibrierung Feldzähler - Dieses Signal wird abgespielt um anzuzeigen, in welchem Feld Messungen während der Kalibrierung durchgeführt werden sollen.
1 Signalton – Fern
2 Signaltöne – Links
3 Signaltöne – Rechts
Manuelle Laserkalibrierung oben - Dieses Signal wird abgespielt, wenn Kalibriermessungen für ein vorgegebenes Feld im unteren Bereich der Kugel durchgeführt werden sollen.
Ende Initialisierung Lasersensor - Dieses Signal wird abgespielt, wenn die Lasersensorinitialisierung abgeschlossen ist.
Anfang Initialisierung Lasertaster - Dieses Signal wird abgespielt, wenn die Lasertasterinitialisierung beginnt.
Laser-Scan - Dieses Signal wird bei jedem neuen Schritt der Sensorkalibrierung abgespielt.
Verwenden der Laser-Ansicht Die Laseransicht des Grafikfensters ist eine Ansicht, die die Sicht des Sensors visualisiert. Sie können auf die Laseransicht zugreifen, wenn Sie auf die Registerkarte Laser klicken.
Sie verwenden die Registerkarte Laseransicht während der Lasertasterkalibrierung, beim Scannen und beim Messen von Auto-Elementen. Diese Registerkarte zeigt Ihnen, welche Informationen verwendet werden. Beachten Sie, dass alle Daten außerhalb des Ausschnittbereichs während des Scanvorgangs ignoriert werden. Weitere Informationen finden Sie in der Bildschirmkopie unter "Taster-Werkzeugleiste für einen Laser-Taster: Registerkarte "Laser Ausschnittsbereich-Eigenschaften"".

Verwenden von "PC-DMIS Laser"
96
Grafikfenster – Registerkarte "Laser"
Klicken Sie auf die Schaltfläche Starten/Anhalten , um zwischen Ein- und Aus-Status des Lasers in der Registerkarte Laseransicht hin- und herzuschalten. Wenn Änderungen in der Taster-Werkzeugleiste vorgenommen wurden, müssen Sie den Laser-Status umschalten, damit die Änderungen in der Registerkarte Laser angewendet werden.
Ergänzungen zu Perceptron-Sensoren:
AutoBelichtung ein-/ausschalten - Wenn Sie auf diese Schaltfläche klicken, während der Laser auf das Werkstück gerichtet ist, bestimmt PC-DMIS automatisch die optimale Belichtung für die Messung. Siehe auch "Belichtung".

Verwenden des Scanlinien-Anzeigers
97
Ergänzungen zu Perceptron- und CMS-Sensoren:
Wenn Sie einen CMS- oder Perceptron-Sensor verwenden, werden die folgenden Schaltflächen angezeigt:
AutoAusschnitt - Hiermit wird der Ausschnitt automatisch entsprechend den auf der Registerkarte Laser angezeigten Daten festgelegt.
Ausschnitt rücksetzen - Hiermit wird der vorhandene Ausschnitt gelöscht und die komplette Sensor-Ansicht für den ausgewählten Scanmodus wiedergegeben. Siehe auch "Scan-Zoom-Modi (für CMS-Sensoren)".
Lineal - Hierdurch wird das Werkstück im Ansichtsfeld des Sensors zentriert.
Außerdem können Sie bei Perceptron- und CMS-Sensoren den Ausschnittsbereich mit der Maus ziehen. Dies ist eine einfach zu verwendende Alternative zum Eingeben von Werten in der Taster-Werkzeugleiste.
Verwenden des Scanlinien-Anzeigers
PC-DMIS Laser zeigt einen farbigen Scan-Linien-Anzeiger im Grafikfenster an, der die Position der aktuellen Scanlinie des Strahls im 3D-Raum repräsentiert. Der Anzeiger funktioniert nur dann, wenn PC-DMIS im Online-Modus ausgeführt wird und ein Lasersensor in Echtzeit auf das Werkstück gerichtet ist.
Klicken Sie auf das Symbol Start/Stop Laser-Ansicht auf der Registerkarte Laser, um den Scan-Linien-Anzeiger (und die Laser-Ansicht) ein- bzw. auszuschalten.
Wenn der Strahl sich im Bereich befindet, wird dieser im Grafikfenster angezeigt und blinkt wann immer der Laserstrahl pulsiert. So wie sich der Strahl dem Werkstück nähert, ändert der Anzeiger die Farbe. Bewegt er sich auf den gewünschten Fokusbereich hin, ändert sich seine Farbe von Rot in Orange bis hin zu Gelb, dann Gelb-Grün und schließlich zu Grün.

Verwenden von "PC-DMIS Laser"
98
Beispiel für einen Scanlinien-Anzeiger (orange), der die Scanlinienposition des Strahls als zu weit vom Werkstück entfernt anzeigt.
Diese grüne Linie zeigt an, dass sich der Strahl in einem für das Scannen optimalen Abstand vom Werkstück befindet.

Informationen zu den Visualisierungswerkzeugen
99
Beispiel für einen Scanlinien-Anzeiger (grün), der die Scanlinienposition des Strahls mit optimaler Brennweite ausweist
Wenn sich der Strahl dem Werkstück zu sehr nähert, ändert sich die Farbe erneut von dem erwünschten Grün in Rot.
Informationen zu den Visualisierungswerkzeugen
PC-DMIS stellt Ihnen grafische Überlagerungen bereit, die über oder um Elemente gezeichnet werden, die Sie im Grafikfenster erstellen oder bearbeiten. Diese farbigen Überlagerungen veranschaulichen die Übereinstimmung farbiger Parameter oder Einstellungen in der Taster-Werkzeugleiste und im Dialogfeld Auto-Element.
Sie können diese Überlagerungen zur Visualisierung über das Symbol Visualisierungswerkzeuge EIN/AUS auf der Registerkarte Laserscan-Eigenschaften der Taster-Werkzeugleiste (Ansicht | Weitere Fenster | Taster-Werkzeugleiste) ein- bzw. ausschalten.
Symbol "Visualisierungswerkzeuge Ein/Aus"

Verwenden von "PC-DMIS Laser"
100
Es folgen einige Beispiele. Sie decken alle möglichen grafischen Overlays ab.
Erklärung der farbigen Overlays
Gelbe Linie oder Kreis – Der Überscan-Bereich.
Blaue Linie oder Kreis – Der Wert für die Tiefe des Elements.
Rote Linie – Der Wert für den Einzug des Elements.
Lilafarbener Kreis – Der Wert für den Abstand des Elements.
Pinkfarbene Kreise oder Rechtecke – Der Wert für das Ringband des
Elements.
Kegel- und Zylinder-Überlappungen
Beim CNC-Zylinder und -Kegel werden die Begrenzungen (der Start- und
Endpunkt plus der Wert des Überscans) in einer leicht seegrünen Farbe
gezeichnet. Betrachten Sie die unten stehende Beispielabbildung eines CNC-
Kegels.
Bei Zylinder und Kegel in Portable (oder Elementextraktion nur Elemente)
werden die Begrenzungen (der Start- und Endpunkt minus dem Wert für den
Vertikalen Ausschnitt) in einer neongrünen Farbe gezeichnet. Betrachten Sie
die unten stehende Beispielabbildung eines CNC-Zylinders.
Informationen zu bestimmten Parametern oder Elementen finden Sie in den entsprechenden Themen im Abschnitt "Erstellen von AutoElementen mit Hilfe eines Lasersensors" in dieser Dokumentation.

Informationen zu den Visualisierungswerkzeugen
101
Einige Beispiel-Elemente mit Overlays
Beispiel-Kantenpunkt
Beispiel-Kreis

Verwenden von "PC-DMIS Laser"
102
Beispiel-Nut
CNC-Beispielkegel

Scanfarben Punktewolke
103
Portable-Beispielzylinder
Scanfarben Punktewolke
Die folgenden Farben helfen bei der Interpretation der gescannten Punktewolken:
Blau - Vorhandene gescannte Punkte auf der Außenseite eines Werkstückes. Blau ist die Standardfarbe für Außenpunkte einer Punktewolke. Weitere Informationen zum Anpassen dieser Farbe finden Sie unter "Manipulieren von Punktewolken".
Orange - Vorhandene gescannte Punkte auf der Innenseite eines Werkstückes.
Magenta - Punkte, die momentan gescannt werden.

Verwenden von "PC-DMIS Laser"
104
Beispiele:
Blau zeigt die vorhandenen gescannten Punkte auf der Außenseite eines Werkstückes. Orange zeigt die vorhandenen gescannten Punkte auf der Innenseite eines Werkstückes.
Magenta zeigt die Punkte, die mometan gescannt werden.
Arbeiten mit Laser-Symbolleisten
Um den mit der Werkstückprogrammierung verbundenen Zeitaufwand zu reduzieren, bietet PC-DMIS Laser eine Vielzahl von Symbolleisten, die sich aus häufig verwendeten Befehlen zusammensetzen. Diese Symbolleisten sind auf zwei Arten zugänglich.

Arbeiten mit Laser-Symbolleisten
105
Wählen Sie das Untermenü Ansicht | Symbolleisten und eine der darin zur
Auswahl stehenden Symbolleisten aus.
Klicken Sie mit der rechten Maustaste auf den Symbolleistenbereich und
wählen Sie aus dem nun eingeblendeten Kontextmenü eine Symbolleiste aus.
Eine Beschreibung der Standardsymbolleisten von PC-DMIS finden Sie im Abschnitt „Verwendung von Symbolleisten“ in der Kern-Hilfedatei über PC-DMIS.
Die Symbolleisten in Laser umfassen folgende Funktionen:
Symbolleiste "Punktewolke"
Symbolleiste "Punktewolke"
Die Symbolleiste Punktewolke umfasst alle Punktwolken-Vorgänge, -Elemente und -Funktionen. Abhängig von der Konfiguration ist sie über Ansicht | Symbolleisten | Punktewolke aufrufbar.
Ggf. sind nicht alle Optionen verfügbar. Einige benötigen zur Aktivierung eine bestimmte Lizenz.
Die folgenden Optionen sind auf dieser Symbolleiste verfügbar:
Punktewolke - Damit wird das Dialogfeld Punktewolke zur Erstellung von Punktewolken-Elementen aufgerufen. Weitere Informationen zum Dialogfeld und zur Erstellung von Punktewolken-Elementen finden Sie unter "Manipulieren von Punktewolken" im Abschnitt "Punktewolken benutzen" in der Dokumentation von PC-DMIS Laser.
Punktewolken-Vorgang: Damit wird das Dialogfeld Punktewolken-Vorgang aufgerufen, mit dem verschiedene Vorgänge mit PW-Befehlen und anderen Punktewolken-Vorgangsbefehle durchgeführt werden können. Weitere Informationen zum Dialogfeld sowie der Erstellung von Punktewolken-Vorgängen finden Sie im Abschnitt „Punktewolken-Vorgänge“ in der Dokumentation von PC-DMIS Laser.
Punktewolke vernetzen: Damit wird das Dialogfeld Netzbefehl angezeigt, um einen Netzbefehl für die Punktwolke zu definieren. Weitere Informationen finden Sie unter

Verwenden von "PC-DMIS Laser"
106
"Erstellen eines Netzelementes" in der Dokumentation von PC-DMIS Laser. Diese Option ist nur verfügbar, wenn Sie die Lizenzen "Netz" und "Große PW" besitzen.
Filterebene Punktewolke: Damit wird das Dialogfeld Einstellungen Laserdatenerfassung angezeigt. Sie können die Datenfilterung und eine Ausschlussebene für Ihre Punktewolken-Daten definiert werden. Weitere Informationen zur Filterebene Punktewolke finden Sie unter "Einstellungen Laserdaten-Erfassung" in der Dokumentation von PC-DMIS Laser.
Punktewolke Boolesche Funktion: Damit öffnet sich das Dialogfeld Punktewolken-Vorgang mit der Option Boolesche Funktion in der Auswahlliste markiert. Weitere Informationen zum Dialogfeld sowie der Erstellung eines Booleschen Punktewolken-Vorganges finden Sie unter "BOOLESCHER" im Abschnitt „Punktewolken-Vorgänge“ in der Dokumentation von PC-DMIS Laser.
Querschnitt-Punktewolke: Damit öffnet sich das Dialogfeld Punktewolken-Vorgang mit der Option QUERSCHNITT in der Auswahlliste markiert.
Klicken Sie den Auswahlpfeil, um die Symbolleiste Querschnitt zu öffnen:
Weitere Informationen zu Querschnitten und der Verwendung der Symbolleite Querschnitt finden Sie unter „Querschnitt“ im Abschnitt „Punktewolken-Vorgänge“ in der Dokumentation von PC-DMIS Laser.
Punktewolke bereinigen: Damit wird die Punktewolke sofort mit dem BEREINIGEN-Befehl basierend auf dem MAX. ABSTAND der Punkte vom CAD von Ausreißern befreit. Ist der Abstand grösser als der Wert "MAX ABSTAND", wird der Punkt als Ausreißer und nicht als Teil des Werkstückes betrachtet. Zur Verwendung dieser Funktion benötigen Sie mindestens eine grobe Ausrichtung (siehe „Erstellen einer Punktewolke-/CAD-Ausrichtung“) und ein CAD-Modell. Weitere Informationen finden Sie im Abschnitt „BEREINIGEN“ in der Dokumentation von PC-DMIS Laser.
Punktewolke leeren: Mit dieser Schaltfläche entfernt PC-DMIS sofort alle Daten aus der gewählten Punktewolke. Bitte beachten Sie, dass dieser Vorgang nicht rückgängig gemacht werden kann. Weitere Informationen zum Punktewolken-Vorgang LEEREN finden Sie im Abschnitt "LEEREN" der Dokumentation von PC-DMIS Laser.
Punktewolke filtern: Damit öffnet sich das Dialogfeld Punktewolken-Vorgang mit der Option FILTER in der Auswahlliste markiert. Diese Funktion filtert Daten in eine kleinere

Arbeiten mit Laser-Symbolleisten
107
Untermenge von Punkten. Weitere Informationen zum Punktewolken-Vorgang FILTERN finden Sie im Abschnitt "FILTERN" der Dokumentation von PC-DMIS Laser.
PW-Export: Damit wird das Dialogfeld Punktewolken-Vorgang für die aktuell ausgewählte Exportoption angezeigt.
Klicken Sie den Auswahlpfeil, um die Symbolleiste PW-Export zu öffnen:
Die verfügbaren Optionen sind:
Punktewolke im IGES-Format exportieren: Damit öffnet sich das Dialogfeld Punktewolken-Vorgang mit der Option IGES EXPORTIEREN in der Auswahlliste markiert. Die Funktion IGES exportieren exportiert die Daten in einem PW- oder Operator-Befehl im IGES-Format in eine IGES-Datei. Weitere Informationen zum Exportieren von unterstützten Dateiformaten finden Sie im Abschnitt "EXPORT" der Dokumentation von PC-DMIS Laser.
Punktewolke im XYZ-Format exportieren: Damit öffnet sich das Dialogfeld Punktewolken-Vorgang mit der Option XYZ EXPORTIEREN in der Auswahlliste markiert. Die Funktion XYZ exportieren exportiert die Daten in einem PW- oder Operator-Befehl im XYZ-Format in eine XYZ-Datei. Weitere Informationen zum Exportieren von unterstützten Dateiformaten finden Sie im Abschnitt "EXPORT" der Dokumentation von PC-DMIS Laser.
Punktewolke im PSL-Format exportieren: Damit öffnet sich das Dialogfeld Punktewolken-Vorgang mit der Option PSL EXPORTIEREN in der Auswahlliste markiert. Die Funktion PSL exportieren exportiert die Daten in einem PW- oder Operator-Befehl im PSL-Format in eine PSL-Datei. Weitere Informationen zum Exportieren von unterstützten Dateiformaten finden Sie im Abschnitt "EXPORT" der Dokumentation von PC-DMIS Laser.
PW-Import: Damit wird das Dialogfeld Punktewolken-Vorgang für die aktuell ausgewählte Importoption angezeigt.
Klicken Sie den Auswahlpfeil, um die Symbolleiste PW-Import zu öffnen:
Die verfügbaren Optionen sind:

Verwenden von "PC-DMIS Laser"
108
Punktewolke im XYZ-Format importieren: Damit öffnet sich das Dialogfeld Punktewolken-Vorgang mit der Option XYZ IMPORTIEREN in der Auswahlliste markiert. Die Funktion XYZ importieren importiert die Daten aus einer externen Datei im XYZ-Format in einen PW-Befehl. Weitere Informationen zum Importieren von unterstützten Dateiformaten finden Sie im Abschnitt "IMPORT" der Dokumentation von PC-DMIS Laser.
Punktewolke im PSL-Format importieren: Damit öffnet sich das Dialogfeld Punktewolken-Vorgang mit der Option PSL IMPORTIEREN in der Auswahlliste markiert. Die Funktion PSL importieren importiert die Daten aus einer externen Datei im PSL-Format in einen PW-Befehl. Weitere Informationen zum Importieren von unterstützten Dateiformaten finden Sie im Abschnitt "IMPORT" der Dokumentation von PC-DMIS Laser.
Punktewolke im STL-Format importieren: Damit öffnet sich das Dialogfeld Punktewolken-Vorgang mit der Option STL IMPORTIEREN in der Auswahlliste markiert. Die Funktion STL importieren importiert die Daten aus einer externen Datei im STL-Format in einen PW-Befehl. Weitere Informationen zum Importieren von unterstützten Dateiformaten finden Sie im Abschnitt "IMPORT" der Dokumentation von PC-DMIS Laser.
Punktewolke eliminieren: Mit dieser Schaltfläche entfernt PC-DMIS sofort alle Datenpunkte, die nicht zur diesem Vorgang gehören. Diese Funktion kann nicht rückgängig gemacht werden und wirkt sich auf alle anderen PW_FUNKT-Befehle aus, die sich auf dieselbe PW-Modelldatei beziehen. Weitere Informationen zum Punktewolken-Vorgang Eliminieren finden Sie im Abschnitt "ELIMINIEREN" der Dokumentation von PC-DMIS Laser.
Punktewolke zurücksetzen: Damit macht PC-DMIS sofort die letzten Vorgänge von Flächen- und Punkt-Farbenkarte, Auswählen oder Bereinigen (außer Eliminieren) rückgängig. Weitere Informationen zum Punktewolken-Vorgang Zurücksetzen finden Sie im Abschnitt "ZURÜCKSETZEN" der Dokumentation von PC-DMIS Laser.
Punktewolken auswählen: Damit öffnet sich das Dialogfeld Punktewolken-Vorgang mit der Option Auswählen markiert. Dieser Punktewolken-Vorgang stellt standardmäßig die Polygon-Auswahlmethode bereit. Wählen Sie die Scheitelpunkte des Vieleckes und pressen Sie anschließend die Ende-Taste, um es zu schließen. Weitere Informationen zum Punktewolken-Vorgang Auswählen finden Sie im Abschnitt "AUSWÄHLEN" der Dokumentation von PC-DMIS Laser.

Arbeiten mit Laser-Symbolleisten
109
Die Option Punktewolke auswählen unterscheidet sich vom Punktewolken-Vorgang, da es nur die Funktion anwendet, aber keinen Befehl hinzufügt. Um einen Befehl zu erstellen, müssen Sie den Punktwolken-Vorgang öffnen und die Methode Auswahl.
Schaltfläche TCP/IP - Führt den aktuell ausgewählten Vorgang (siehe unten) aus.
Klicken Sie den Auswahlpfeil, um die Symbolleiste TCP/IPt zu öffnen:
Die verfügbaren Optionen sind:
TCP/IP-Punktewolke-Serververbindung mit Lokaler Kopie: Hierdurch wird die Verbindung zum Client hergestellt, die Punktewolkendaten werden direkt an den Client versandt und, wenn der Scan beendet wird, verbleiben die Punktewolkendaten innerhalb der Messroutine. Weitere Informationen zur TCP/IP-Punktewolke-Serververbindung finden Sie unter "TCP/IP-Punktewolke-Server" in der Dokumentation von PC-DMIS Laser.
TCP/IP-Punktewolke-Serververbindung ohne Lokale Kopie: Hierdurch wird die Verbindung zum Client hergestellt, die Punktewolkendaten werden direkt an den Client versandt und, wenn der Scan beendet wird, werden die Punktewolkendaten aus der Messroutine gelöscht. Weitere Informationen zur TCP/IP-Punktewolke-Serververbindung finden Sie unter "TCP/IP-Punktewolke-Server" in der Dokumentation von PC-DMIS Laser.
Punktewolken-Ausrichtung: Damit wird das Dialogfeld Punktewolke/CAD-Ausrichtung aufgerufen. Damit kann eine Punktewolke-zu-CAD- bzw. Punktewolke-zu-Punktewolke-Ausrichtung erzeugt werden. Weitere Informationen finden Sie unter „Dialogfeld „Punktewolke-zu-CAD-Ausrichtung““ im Abschnitt „Punktewolken-Ausrichtungen“ in der Dokumentation von PC-DMIS Laser.
Punktewolken-Punkt-Farbenkarte: Damit öffnet sich das Dialogfeld Punktewolken-Vorgang mit der Option Punkt-Farbenkarte markiert. Die Funktion PUNKTFARBENKARTE wertet die Abweichungen der Datenpunkte in einem PW-Befehl im Vergleich zu einem CAD-Objekt aus. Weitere Informationen zur Funktion

Verwenden von "PC-DMIS Laser"
110
Punktewolken-Punkt-Farbkarte finden Sie im Abschnitt "PUNKTFARBENKARTE" der Dokumentation von PC-DMIS Laser.
Punktewolken-Flächen-Farbenkarte: Damit öffnet sich das Dialogfeld Punktewolken-Vorgang mit der Option Flächen-Farbenkarte markiert. Die FLÄCHENFARBENKARTE definiert die Farbigkeit des CAD-Modells. Das Modell wird auf Basis der Abweichungen der Punktewolke zum CAD schattiert. Dabei werden die Farben im Dialogfeld Merkmalsfarben bearbeiten und die Toleranzgrenzwerte in den Feldern Obere Toleranz und Untere Toleranz verwendet. Weitere Informationen zur Funktion Punktewolken-Farbenkarte finden Sie im Abschnitt "FLÄCHENFARBENKARTE" in der Dokumentation von PC-DMIS.
Sie können verschiedene Flächenfarbenkarten in einer PC-DMIS-Messroutine erstellen. Jedoch ist immer nur jeweils eine aktiv. Die zuletzt angewendete und erstellte Farbenkarte, oder die zuletzt ausgeführte, ist immer die aktuell aktive Farbenkarte. Sie können ebenfalls die aktive Farbenkarte in der Liste Flächenfarbenkarten wechseln. Wenn eine neue Farbenkarte aktiviert wird, werden die dazugehörige Skalierung mit den Toleranzwerten sowie Anmerkungen im Grafikfenster angezeigt.
Klicken Sie dafür auf das Listenfeld Flächenfarbenkarten und wählen Sie die gewünschte Farbenkarte:
Symbolleiste „QuickCloud“
Symbolleiste „QuickCloud“
Die Symbolleiste QuickCloud ist nur verfügbar, wenn PC-DMIS für tragbare Geräte lizensiert und konfiguriert ist. Sie bietet Ihnen die Schaltflächen, um alle Schritte vom Beginn bis zum Ende beim Einsatz von PW zu bewältigen.
Weitere Informationen zu dieser Symbolleiste finden Sie im Abschnitt „Symbolleiste QuickCloud“ in der Dokumentation von PC-DMIS Portable.
Weitere Informationen zu den Funktionen der Symbolleiste "Punktwolke" finden Sie im Abschnitt "Symbolleiste 'Punktewolke'" in der Dokumentation von PC-DMIS Laser.

Arbeiten mit Laser-Symbolleisten
111
Netz-Symbolleiste
Netz-Symbolleiste
Die Symbolleiste Netz umfasst alle Netz-Vorgänge, -Elemente und -Funktionen. Ebenfalls können Sie darauf über Ansicht | Symbolleisten | Netz zugreifen.
Die Netz-Lizenz muss aktiviert sein, um diese Option nutzen oder sehen zu können.
Die folgenden Optionen sind auf dieser Symbolleiste verfügbar:
Netz: Damit wird das Dialogfeld "Netzbefehl" aufgerufen, womit man Netzelemente aus jeder Anzahl von Punktewolken erstellen kann. Weitere Informationen zu diesem Dialogfeld und zur Erstellung von Netzelementen finden Sie im Abschnitt "Erstellen eines Netzelementes".
Netz-Operator: Damit wird das Dialogfeld Netz-Operator aufgerufen, mit dem verschiedene Vorgänge mit einem Netz und anderen Netz-Vorgangsbefehlen durchgeführt werden können. Weitere Informationen zum Dialogfeld und zur Erstellung von Netz-Operatoren finden Sie im Abschnitt "Erstellen eines Netz-Operatoren".
Netz aus STL-Format importieren: Damit wird das Dialogfeld Netzdaten importieren angezeigt, mit dem eine Netzdatendatei im STL-Format importiert werden kann. Wenn im PC-DMIS-Bearbeitungsfenster kein Netzobjekt vorhanden ist, dann wird ein neues Netzobjekt erzeugt und die STL-Daten werden importiert. Wenn im PC-DMIS-Bearbeitungsfenster bereits ein Netzobjekt vorhanden ist, dann werden die STL-Daten dem Netzobjekt hinzugefügt.
Weitere Informationen finden Sie im Abschnitt "Netz-IMPORT-Operator".
Netz in STL-Format exportieren: Damit wird das Dialogfeld Netzdaten exportieren angezeigt, mit dem ein Netz in eine Datei im Format STL ASCII oder STL Bin exportiert werden kann.

Verwenden von "PC-DMIS Laser"
112
Weitere Informationen finden Sie im Abschnitt "Netz-EXPORT-Operator".
Ein Netz einfärben: Damit wird das Dialogfeld Netz-Operator aufgerufen, um einen Netz-FARBENKARTEN-Operator (COLORMAP) zu erstellen. Weitere Informationen finden Sie im Abschnitt "Netz-FARBENKARTEN-Operator".
Ein Netz leeren: Damit wird das erste Netz nach der Cursorposition im Bearbeitungsfenster geleert.
Wenn dieser Befehl für ein Netz angewendet wurde, können die gelöschten Netzdaten nicht wiederhergestellt werden. Auch 'Rückgängig' kann diese Daten nicht wiederherstellen.
Weitere Informationen finden Sie im Abschnitt "Netz-LEEREN-Operator".
Netzausrichtung - Mit dieser Schaltfläche wird das Dialogfeld Netz/CAD-Ausrichtung aufgerufen. Damit kann eine Netz-zu-CAD-Ausrichtung erzeugt werden.
Weitere Informationen finden Sie im Abschnitt "Netz-AUSRICHTUNG".
Ein Netz von OptoCat empfangen: Wenn diese Option aktiviert (AN) ist, wartet PC-DMIS auf den Empfang eines Netzes von der Anwendung OptoCat. Wenn die Schaltfläche Ein Netz von OptoCat empfangen aktiviert (AN) ist, besitzt sie
einen dunkleren Hintergrund: . Weitere Informationen zu dieser Funktion finden Sie im Abschnitt "Ein Netz von OptoCat empfangen".
Punktewolken benutzen
Mit dem Punktewolke-Befehl (PW) können Sie über einen oder mehrere Bezugs-Scanbefehle XYZ-Koordinatendaten speichern, die direkt von einem Lasersensor stammen. Sie können Daten auch direkt in eine Punktewolke aus anderen PC-DMIS-Elementen oder externen Datendateien (XYZ, IGES oder PSL) eingeben.

Punktewolken benutzen
113
Sie können Punktewolke folgendermaßen in Ihre Messroutine einfügen:
Wählen Sie die Menüoption Datei | Import | Punktewolke aus und wählen Sie
ein zu importierende Datei (XYZ, PSL oder STL).
STL: Beim Dateityp STL handelt es sich um denselben Dateityp, der auch im
Thema "Importieren einer STL-Datei" der Kerndokumentation über PC-DMIS
beschrieben ist, außer dass die Datei als Punktewolke importiert wird, und nicht
als CAD-Modell.
XYZ: Beim Dateityp XYZ handelt es sich um denselben Dateityp, der auch im
Thema "Importieren einer XYZ-Datei als CAD-Daten" der Kerndokumentation
über PC-DMIS beschrieben ist, außer dass die Datei als Punktewolke importiert
wird, und nicht als CAD-Modell.
Wählen Sie die Menüoption Einfügen | Punktewolke | Element, um das
Dialogfeld Punktewolke zu öffnen.
Geben Sie den PW-Befehl manuell in das Bearbeitungsfenster ein. Drücken Sie
im Bearbeitungsfenster auf dem PW-Befehl die Taste F9, dadurch wird das
Dialogfeld Punktewolke geöffnet. Weitere Informationen zum PW-
Befehlsmodus-Text finden Sie unter "PW-Befehlsmodus-Text".
Klicken Sie in der Symbolleiste Punktewolke auf die Schaltfläche Punktewolke
, um das Dialogfeld Punktewolke zu öffnen.
Informationen zum Manipulieren von Punktewolken im Dialogfeld Punktewolke finden Sie im Thema "Manipulieren von Punktewolken".
PC-DMIS verwendet zusätzliche Befehle und Werkzeuge für Lasersensoren, die Punktewolke-Funktionen unterstützen. Diese sind:
Punktewolke Funktionen
Punktewolke-Ausrichtungen
Puntewolke - Punktangaben
Einstellungen Laserdaten-Erfassung
Ihre Lizenz oder Ihr Dongle muss eine Lizenz mit der Option Kleine PW (PW) oder Große PW enthalten, um die PW-Funktionen nutzen zu können.
Über die Laser-Optionen "Kleine PW (PW)" und "Große PW"
Die Option Kleine PW (PW) ist in der 'PC-DMIS CAD++'-Lizenz enthalten. Sie bietet eine begrenzte Punktewolke-Funktionalität.

Verwenden von "PC-DMIS Laser"
114
Die Option Große PW ist ein Teil der Laseroption in PC-DMIS (hiervon sind Vision-Taster ausgeschlossen). Diese Option bietet eine vollständige Punktewolke-Funktionalität. Sie kann separat für andere Konfigurationen erworben werden.
Nachfolgend wird die Differenz bezüglich der Funktion der Lizenzoptionen Kleine PW (PW) und Große PW beschrieben:
Wenn die Option Kleine PW (PW) aktiviert und die Option Große PW deaktiviert
ist, begrenzt PC-DMIS die Größe der Punktewolke auf 500.000 Punkte, die
gespeichert werden können. Die Punktewolke ändert die Größe automatisch, um
diese Begrenzung einzuhalten.
Die Punktewolke-Ausrichtung ist nur dann aktiviert, wenn die Option Große PW
aktiviert ist.
Die Netzbildung ist nur dann aktiviert, wenn auch die Optionen Große PW und
Netz aktiviert sind
Wenn die Optionen Kleine PW (PW) und Große PW deaktiviert sind, ist auch die
Punktewolke-Funktion deaktiviert
Manipulieren von Punktewolken
Dialogfeld "Punktewolke"

Punktewolken benutzen
115
Das Dialogfeld Punktewolke hat nur dann eine Auswirkung, wenn der PW-Befehl Daten enthält.
Das Dialogfeld Punktewolke kann entweder über die Menüoption Einfügen |
Punktewolke | Element oder die Schaltfläche Punktewolke auf der Symbolleiste Punktewolke aufgerufen werden.
Das Dialogfeld enthält die folgenden Elemente:
ID – Enthält eine einzigartige Identität der bearbeiteten Punktewolke.
Such-ID - Wenn eine längere Liste von Vorgängen definiert ist, können Sie im Feld Such-ID nach bestimmten Vorgängen in der Liste suchen. Beginnen Sie die Vorgangs-ID in das Feld einzugeben und die Liste wird automatisch danach gefiltert.
Größe - Gesamtpunktezahl in der Punktewolke.
Farbe - Definiert die Farbe für die gescannten Punkte in der Punktwolke auf der Außenseite des Werkstückes. Sie können die Farbe der Punktewolke ändern, indem Sie das Kontrollkästchen Farbe aktivieren udn dann auf das Feld Farbe klicken, um die gewünschte Farbe aus dem Dialogfeld Farbe auszuwählen. Weitere Informationen zu den Farben der Punktewolke finden Sie unter "Scanfarben Punktewolke".
Befehlsliste – Dieser Bereich enthält die Liste der Elemente oder Scans, die Daten an den PW-Befehl in dem Dialogfeld senden. Die Funktion Sortieren ist verfügbar, um die Liste nach ID, Typ, Routine oder Zeit zu sortieren. Wählen Sie die Option von der Auswahlliste und klicken Sie anschließend die Schaltfläche Sortieren.
Punkt-Info - Bei geöffnetem Dialogfeld Punktewolke wird durch Klicken auf einen Punkt der Punktewolke im Grafikfenster das Dialogfeld Punktewolke-Punktangaben geöffnet, das die Angaben über den Punkt in Bezug auf die Ausrichtung enthält. Dieses Feld enthält die numerische ID des Punktes, seine Koordinaten und geschätzte Normale des Punktes. Des Weiteren werden entsprechende CAD-Punkte mit CAD-Koordinaten und der CAD-Normalen angezeigt. Letztendlich wird die Abweichung des Punktes vom CAD-Modell mit dem Maßstab für den Abweichungspfeil im Dialogfeld eingeblendet. Punktauswahl hat keinen zugehörigen PW_FUNKT-Befehl. Bei geöffnetem Dialogfeld Punktewolke-Punktangaben und durch Klicken auf die Schaltfläche Punkt erstellen sind zwei Szenarien möglich:
Befindet sich in der Messroutine ein CAD-Modell und ist die Punktewolke
ausgerichtet, wird ein Laser-Flächenpunkt erstellt, eingefügt und an der
ausgewählten Position aufgelöst.

Verwenden von "PC-DMIS Laser"
116
Ansonsten wird ein Abhängiger Versatzpunkt erstellt und in die
Messroutine eingefügt.
Eliminieren/Rücksetzen – Die Schaltfläche Rücksetzen stellt alle Daten wieder her, die in einem PW-Befehl gespeichert sind. Die Schaltfläche Eliminieren löscht dauerhaft alle Daten in einer Punktewolke, die derzeit nicht angezeigt oder gefiltert werden oder ausgewählt sind. Dadurch werden in der Punktewolke nur die sichtbaren Daten beibehalten.
Informationen zum Anzeigen von Punktewolkenabweichungs-Infos finden Sie unter "Punktewolke – Punktangaben".
PW-Befehlsmodus-Text
Der PW-Befehl im Befehlsmodus des Bearbeitungsfensters sieht wie folgt aus:
COP1 =COP/DATA,SIZE=0
REF,,
Der PW-Befehl muss jedem Scan voranstehen, der sich in der Messroutine auf ihn bezieht.
Beispiel: REF,SCN2 weiter unten zeigt auf den Scan SCN2 und verwendet
seine Daten:
COP2 =COP/DATA,SIZE=0
REF,SCN2,,
Es kann sich mehr als ein Scan auf einen PW-Befehl beziehen.

Punktewolken benutzen
117
Wichtig: Bitte beachten Sie, dass wenn Sie einen PW-Befehl ausschneiden und wieder einfügen, der resultierende Befehl ohne Datenpunkte eingefügt wird. Wenn Sie Ihren PW-Befehl auf eine andere Position im Bearbeitungsfenster verschieben müssen, müssen Sie den PW-Befehl an der gewünschten Position neu erstellen und den älteren löschen.
Puntewolke - Punktangaben
Das Dialogfeld Punktewolke - Punktangaben enthält die punktspezifischen Informationen.
So öffnen Sie dieses Dialogfeld:
1. Klicken Sie auf den PW-Befehl im Bearbeitungsfenster, um ihn auszuwählen und
drücken Sie dann die Taste F9. Damit öffnet sich das Dialogfeld Punktewolke
für den PW-Befehl.
2. Klicken Sie in der Punktewolke (PW) im Grafikfenster auf einen Punkt. Daraufhin
öffnet sich das Dialogfeld Punktewolke – Punktangaben.
Dialogfeld "Punktewolke – Punktangaben"
In diesem Dialogfeld werden die XYZ- und die normalen Punktvektorwerte für den Punktewolkenpunkt sowie die ID des ausgewählten Punkts angezeigt. Ebenso werden die entsprechenden Vektorwerte XYZ und Normal des CAD angezeigt.
Abweichung - Zeigt den Abstand zwischen dem Punktewolkenpunkt und dem entsprechenden CAD-Punkt an.
Stärke - Dieser Wert wird der Abweichung, die vom CAD berechnet wird, wenn Sie auf einen Punktewolkenpunkt klicken, hinzugefügt. Dieser Wert ist zum Beispiel dann

Verwenden von "PC-DMIS Laser"
118
hilfreich, wenn Sie über ein CAD-Flächenmodell verfügen und Materialstärke hinzufügen möchten.
Maßstab - Dieser Wert bestimmt den Maßstab, mit dem der Abweichungspfeil im Grafikfenster angezeigt wird. Bei einem Maßstab von 10 würde beispielsweise der Pfeil mit einer Länge angezeigt werden, die das Zehnfache der Abweichung beträgt.
Der Abweichungspfeil wird angezeigt, wenn Sie im Grafikfenster einen Punkt auswählen. Der Pfeil zeigt die Richtung der Punktabweichung vom CAD an.
Punktabweichungspfeil
Schaltfläche Punkt erstellen - Damit wird ein abhängiger Versatzpunkt für den ausgewählten Punkt erzeugt. Die Software benennt den abhängigen Versatzpunkt gemäß der folgenden Konvention und fügt den Punkt anschließend zur Messroutine hinzu: <Bezeichnung der Punktewolke>_P<ID des Punktes> (Beispiel: PW1_P185048).

Punktewolken benutzen
119
Wenn Sie einen Lasersensor verwenden und auf Punkt erstellen klicken, erzeugt die Software anstatt einen abhängigen Versatzpunktes einen Laser-Flächenpunkt.
Abhängiges Element Punkt von der Punktewolke
Verwenden von Punktedaten für Auto-Elemente
Wenn das Dialogfeld Auto-Element geöffnet ist, können Sie Eingabedaten für das vorliegende Auto-Element bereitstellen, indem Sie auf die gewünschten Punkte der Punktewolke klicken. Weitere Informationen hierzu finden Sie unter "Auto-Elementextraktion".
Einstellungen Laserdaten-Erfassung
Öffnen Sie das Dialogfeld Einstellungen Laserdatenerfassung (Vorgang |
Punktewolke | Datenerfassung, oder Schaltfläche Filterebene Punktewolke auf der Symbolleiste Punktewolke oder QuickCloud).

Verwenden von "PC-DMIS Laser"
120
Dialogfeld "Einstellungen Laserdaten-Erfassung"
Im Dialogfeld Einstellungen Laserdaten-Erfassung können Sie die Datenfilterung, eine Ausschlussebene sowie die Punktewolke-Anzeige für die mit dem Laser gescannten Daten definieren.
Bereich "Datenfilterung"

Punktewolken benutzen
121
Die Datenfilterung ermöglicht eine Filterung der Daten in Echtzeit. Dabei werden di eDaten während dem Scanvorgang entfernt.
Im Bereich Datenfilterung finden Sie folgende Optionen:
Linienfilter: Ein Echtzeit-Filter für einzelne Linien, der Glättung und Punktreduzierung für eingehende Daten vom Lasersensor bereitstellt.
Markieren Sie das Kontrollkästchen Linienfilter, um die folgenden Optionen zu aktivieren:
Max. Abweichung: Während jede eingehende Scanlinie ausgewertet wird, werden Punkte ggf. in Bezug auf ihre angrenzenden Punkte verschoben oder geglättet. Diese Einstellung definiert den max. zulässigen Wert, um die ein Punkt verschoben oder geglättet werden darf.
Lochgröße: Wird bei der Auswertung einer einzelnen Linie ein Loch oder Spalt der vorgegebenen Größe (oder größer) entdeckt, dann werden die Scanabschnitte vom Filter als getrennte Linien behandelt. Typischerweise sollte dieser Wert auf die Größe des kleinsten tatsächlichen Lochs im physischen Werkstück gesetzt werden.
Max. Punktabstand: Bei der Analyse der eingehenden Scandaten und der Reduzierung der Anzahl der Punkte definiert diese Einstellung den max. Abstand zwischen zwei aufeinanderfolgenden Punkten. Wenn die Scanfläche gekrümmt ist, ist der resultierende Punktabstand normalerweise geringer als der Wert Max. Punktabstand.
Wenn dieser Wert auf Null gesetzt wird, werden keine Punkte aussortiert. Typischerweise sollte dieser Wert auf die Größe auf 1/3 der Lochgröße festgelegt werden.
Die Einstellung Max. Punktabstand bestimmt die Auflösung der gescannten Punkte. Für die meisten Werkstücke können die unten aufgeführten Standardwerte verwendet werden. Wenn eine höherer Auflösung zum Scannen von Werkstücken mit kleinen Details erwünscht ist, kann ein geringerer Max. Punktabstand gewählt werden. Ein geringerer Max. Punktabstand führt dazu, dass weniger Punkte aussortiert werden und sich die Gesamtgröße der PW erhöht.
Max. Punktabstand
Große Details 1 mm / 0.03937 inch
Standard 0.75 mm / 0.02953 inch
Kleine Details 0.5 mm / 0.01968 inch
Details 0,25 mm / 0,00984 Zoll

Verwenden von "PC-DMIS Laser"
122
Prozentreduzierung: Entfernt einen Prozentsatz der gesammelten Punktewolken-Daten.
1. Wählen Sie die Option Prozentreduzierung aus und geben Sie in das Feld
rechts von dieser Option einen Prozentsatz zwischen 0-100 ein. Der
eingegebene Wert bestimmt den Prozentsatz der erfassten Punktewolkedaten,
die vom Programm aussortiert werden sollen. Wenn Sie den Wert "0" eingeben,
erfolgt keine Filterung.
2. Klicken Sie auf OK, um diesen Filter auf Ihre Messroutine anzuwenden.
Abstandsdichte: Filtert die Daten auf Basis des eingegebenen Punktabstandes. Wenn der Abstand zwischen einem Punkt und seinem benachbarten Punkt geringer ist als dieser Wert, wird dieser Punkt nicht berücksichtigt. Diese Option ist nur dann verfügbar, wenn die Option Punkte im Bereich Punktewolke-Anzeige ausgewählt ist.
1. Wählen Sie die Option Abstandsdichte aus und geben Sie in das Feld rechts
von dieser Option einen Abstandswert in den Maßeinheiten der Messroutine ein.
Werte müssen gleich oder größer Null sein. 1 mm ist der Standardwert - wenn für
Ihre Messroutine die Maßeinheit "Zoll" eingestellt ist, wird '1 mm' konvertiert.
2. Klicken Sie auf OK, um den Filter anzuwenden.
Einfallswinkel: Hiermit werden alle gescannten Punkte ausgefiltert, deren Einfallswinkel den eingegebenen Wert überschreitet. Das Kontrollkästchen Einfallswinkel ist standardmäßig aktiviert. Der Standardwert lautet 75. Der Winkel wird zwischen der geschätzten Flächennormale und der Scan-Richtung des Lasersensors berechnet. Je kleiner der Wert, desto mehr Punkte werden ausgefiltert.

Punktewolken benutzen
123
Glänzende Kugel ohne Einfallswinkel
Glänzende Kugel mit Einfallswinkel auf Standardwert 75

Verwenden von "PC-DMIS Laser"
124
Der Filter Einfallswinkel kann in Echtzeit beim Scannen angewendet werden. Während des Scanvorganges wird der Winkel der Scanlinie bezüglich der gemessenen Fläche bestimmt. Alle Punkte außerhalb des festgelegten Winkels werden automatisch entfernt und verworfen.
Bereich "Ausschlussebene"
Ausschlussebenen sind nützlich, um alle Punkte innerhalb des definierten Bereiches einer Ebene zu entfernen. Aktivieren Sie dieses Element, indem Sie auf das Kontrollkästchen Ausschlussebene klicken, wobei es mit einem Häkchen versehen wird.
Wenn das Kontrollkästchen Ausschlussebene markiert ist, wird die definierte Ausschlussebene aktiviert. Wenn das Symbol auf der Symbolleiste betätigt wurde, ist die Filterung aktiviert. Nach der Aktivierung wird die Ausschlussebene bei der nächsten Ausführung Ihrer Messroutine verwendet.
Sie sehen, ob Ihre Ausschlussebene in Ihrer Messroutine aktiv ist, am Status der Schaltfläche Filterebene Punktewolke auf der Symbolleiste QuickCloud oder Punktewolke. Wenn diese Schaltfläche gedrückt ist, ist die Ausschlussebene aktiv, ansonsten nicht.
Die Ausschlussebene kann auf drei verschiedene Arten definiert werden:
Messen
Verwenden Sie einen Berührungstaster oder Lasertaster, um die Ausschlussebene zu messen.
Klicken Sie auf die Schaltfläche Messen und nehmen Sie daraufhin drei Messpunkte mit einem Berührungstaster auf, um die Ausschlussebene zu messen. Scannen Sie den Bereich der Ebene mit einem Lasertaster. Ist bereits eine Ausrichtung vorhanden, wird die Ebene in dieser Ausrichtung automatisch definiert. Wenn nicht, wird die Ebene mit den Maschinenkoordinaten definiert werden. Wird dies geändert, muss die Ebene neu definiert werden.

Punktewolken benutzen
125
Eingabe von XYZ- und IJK-Werten
Die Ausschlussebene kann durch ihren Normalvektor sowie einen Ankerpunkt
definiert werden. Die Ausschlussebene ist nicht von der Datenfilterung betroffen.
So definieren Sie eine Ausschlussebene:
1. Bearbeiten Sie ggf. die XYZ-Ankerposition.
2. Klicken Sie auf die Schaltfläche I, J oder K, zu der Ihre Ebene relativ ist und
bearbeiten Sie ggf. den Wert. Sie können die Richtung des Nennwertes mit
der Schaltfläche Richtung umkehren automatisch ändern.
3. Wenn Sie online sind, können Sie die definierte Ausschlussebene mit der
Schaltfläche Messen aufnehmen.
4. Klicken Sie auf OK, um Ihre Einstellungen zu speichern.
Wählen Sie eine vorhandene Ebene aus
Wählen Sie eine vorhanden Ebene (eine Ebene, die bereits in der Messroutine existiert) aus der Liste Ausschlussebenen-Element aus. Die Felder Anker- und Normalenvektor werden entsprechend aktualisiert.
Durch die Auswahl einer bereits vorhandenen Ebene wird diese Ebene zur neuen Ausschlussebene für die PW, wenn die Messroutine erneut ausgeführt und die Ebene neu gemessen wird. Diese Funktion ist hilfreich bei verfahrbaren Geräten, wenn das Gerät verschoben wird, oder wenn das Werkstück an eine andere Fläche verfahren wird.
Versatz - Damit wird die Ebene um den eingegebenen Wert (in Maßeinheiten der Messroutine) in eine definierte Nennrichtung verschoben.
Bereich "Punktewolke-Anzeige"
Im Bereich Punktewolke-Anzeige können Sie die Punktewolke bei der Durchführung von Laser-Scans entweder als Punkte oder als Netz anzeigen lassen. Damit können Bereiche ohne Daten erkannt werden.
Punkte - Mit dieser Option wird die Punktewolke wie eine Punktemenge angezeigt. Der Filter Abstandsdichte im Bereich Datenfilterung des Dialogfeldes ist dann aktiviert,

Verwenden von "PC-DMIS Laser"
126
wenn diese Option ausgewählt ist. Dadurch wird ein gültiger Punktabstand der Punkte, die zur Erzeugung der Punktewolke verwendet werden, definiert.
Netz - Durch diese Option erscheinen Laserdaten während dem Scanvorgang als ein Netz. Der aktuelle Scandurchlauf wird als Punktewolke, vorherige Durchläufe als Netz angezeigt. Diese Option ist nur für tragbare Systeme verfügbar.
Die Netzanzeige verläuft relativ zur Richtung des Lasertasters. Wenn sich die Richtung des Lasertasters während dem Scanvorgang eines einzigen Scandurchlaufs um mehr als 25 Grad verschiebt, fasst PC-DMIS die erfassten Daten in einem Netz zusammen und erstellt automatisch einen neuen Scan.
Sie können das angezeigte Netz durch die Gittergröße und Max. Dreiecksgröße definieren. Nach dem Scanvorgang werden die Daten so lange als ein Netz angezeigt, bis Sie die Messroutine schließen und erneut öffnen. Daraufhin erscheinen die Daten als Punktewolke. Für die Netzanzeige wird eine Netz-Lizenz vorausgesetzt.
Wenn die Scangeschwindigkeit gering ist und sich mehr als ein Punkt in einem
Gitterrechteck befindet, behält PC-DMIS den besten Punkt.
Wenn die Scangeschwindigkeit hoch ist, kann auch ein Gitterrechteck ohne
jegliche Daten möglich sein, wodurch Spalten im angezeigten Netz auftreten
können.
Feld Max. Dreiecksgröße - Der Wert Max. Dreiecksgröße bestimmt das größtmögliche Dreieck in der Netzanzeige. Wenn die Entfernung zwischen zwei beliebigen Punkten größer als dieser Wert ist, werden keinerlei Dreiecke erstellt. Wenn sich auf dem Werkstück Lochelemente befinden, setzen Sie diesen Wert normalerweise so, dass er etwas kleiner als das kleinste Loch ist. Dadurch wird das Netz daran gehindert, das Loch zu füllen.
Der Standardwert für die Max. Dreiecksgröße lautet 5 mm. Das Programm rechnet diesen Wert in Zoll um, wenn Ihre Messroutine diese Maßeinheit verwendet. Der Bereich für zulässige Werte ist abhängig von der Größe Ihres Werkstückes.
Gittergröße - Dieser Wert bestimmt die Größe des Dreiecks, das zur Erstellung des Netzes verwendet wurde. Dieser Wert wirkt sich auch auf die Auslösung und auf den Verfeinerungsgrad, in dem das Netz dargestellt wird, aus. Je kleiner der Wert, desto länger dauert die Erzeugung des Netzes, aber desto höher ist auch die Auflösung des erzeugten Netzes. Bitte beachten Sie, dass dieser Eingabewert entscheidend ist, da er, wenn er zu niedrig gesetzt ist, die Geschwindigkeit der Datenerfassung beeinträchtigen kann.
Kontrollkästchen Flächen verknüpfen - Beim Scannen als Netzanzeige und aktiviertem Kontrollkästchen Flächen verknüpfen, werden mehrere Scan-Durchläufe verknüpft und überlappende Daten entfernt.

Punktewolken benutzen
127
Die Entfernung der überlappenden Scan-Durchläufe muss geringer als die Punktdichte sein, um verknüpft zu werden.
Beispiel für aktivierte Verknüpfung der Flächen beim Scannen in der Netzanzeige
Beim Scannen in der Netzanzeige und deaktiviertem Kontrollkästchen Flächen verknüpfen, werden mehrere Scan-Durchläufe überlappt.
Beispiel für DEAKTIVIERTER Verknüpfung der Flächen beim Scannen in der Netzanzeige

Verwenden von "PC-DMIS Laser"
128
So wenden Sie dieses Element an:
1. Klicken Sie im Bereich Punktewolke-Anzeige des Dialogfeldes auf Netz.
2. Geben Sie in das Feld Gittergröße den Wert ein, der die Netzdreiecksgröße
bestimmt. Der empfohlene Anfangswert lautet 0,25 mm (@1/64 Zoll). Eine
kleinere Gittergröße bietet eine geringere Auflösung (bessere Qualität), wenn
das Netz erstellt wird.
3. Wenn die Entfernung zwischen zwei beliebigen Punkten größer als der Wert
Max. Dreiecksgröße ist, werden keinerlei Dreiecke erstellt. Wenn sich auf dem
Werkstück Lochelemente befinden, setzen Sie diesen Wert normalerweise so,
dass er etwas kleiner als das kleinste Loch ist. Dadurch wird das Netz daran
gehindert, das Loch zu füllen.
4. Klicken Sie zum Fertigstellen auf OK.
Anwenden der Funktion "Punktewolke simulieren"
Mit der Funktion Punktewolke simulieren haben Sie die Möglichkeit, die Punktewolke im Scandialog anzuzeigen (linear, Freiform usw.), wenn sich das KMG im Offline-Betrieb befindet. Auf diese Weise können Sie leicht erkennen, ob die simulierte Punktewolke akzeptabel ist und Änderungen vornehmen, wenn sie für einen einzelnen Scan benötigt werden. PC-DMIS speichert die simulierten Punkte in einer PW.
Befolgen Sie das Kapitel "Erste Schritte", um die aktive Scantastspitze und Scangeschwindigkeit zu definieren. Sie können die Laserbreite und die Dichte des Scans im Dialogfeld Lasertaster kalibrieren vordefinieren, wenn auch der Sensor definiert wird. Nähere Angaben hierzu finden Sie im Thema "Optionen 'Lasertaster kalibrieren'".
Definieren Sie die Scanpfad-Eigenschaften über einen beliebigen Scan dialog (linear, Freiform usw.). Im selben Dialog können auch die Einstellungen für Laserbreite und -dichte festgelegt werden. Nähere Angaben hierzu finden Sie im Thema "Scan-Zoom-Modi (für CMS-Sensoren)".
Klicken Sie auf die Schaltfläche Simulieren, um die Punktewolke im Grafikfenster anzuzeigen.
Nach Erstellung der Scans können Sie die gesamte Offline-Messroutine ausführen und alle Scans in verschiedenen Taserausrichtungen anzeigen. Dadurch haben Sie die Möglichkeit, zu prüfen, ob (beispielsweise) gescannte AutoElemente aufgrund der Scaneinstellungen extrahiert werden können.

Punktewolken benutzen
129
Warnung: Wenn die KMG online ist und die Schaltfläche Simulieren im Dialogfeld Laser-Scan (Freihandform, Offene Linie, usw.) gedrückt ist, dann wird die Software die Maschine automatisch bewegen und online scannen. Um Verletzungen zu vermeiden, halten Sie sich unbedingt von der Maschine fern, bevor Sie die Schaltfläche betätigen.
Beispielanwendung der Funktion "Punktewolke simulieren"
Wenn zum Beispiel die Funktion "Punktewolke simulieren" auf einem 'Offene Linie'-Scan verwendet wird:
1. Erstellen Sie eine PW (Einfügen | Punktewolke | Element). Nähere Angaben
zu den Punktewolke-Elementen und zur Erstellung einer PW finden Sie im
Kapitel "Anwenden von Punktewolken".
2. Stellen Sie die Scangeschwindigkeit ein. Nähere Angaben hierzu finden Sie im
Thema "Erste Schritte".
3. Öffnen Sie das Dialogfeld 'Offene Linie'-Scan (Einfügen | Scan | Offene Linie).
4. Setzen Sie ggf. den Wert Inkrement im Bereich Scan-Eigenschaften.
5. Klicken Sie auf die Registerkarte Laserscan-Eigenschaften im unteren Bereich
des Dialogfeldes und setzen Sie den Wert Überscan, wählen Sie die
entsprechende Zunahme-Option und je nach Bedarf die
Streifenbreite/Scandichte.
Registerkarte "Laser-Scaneigenschaften"
6. Klicken Sie im Grafikfenster auf die drei Punkte auf dem CAD-Modell, um die
Begrenzungspunkte und Vektoren wie gewohnt zu definieren.

Verwenden von "PC-DMIS Laser"
130
Beispiel, in dem drei Punkte zur Einrichtung des Scans gezeigt werden
7. Klicken Sie im Bereich Begrenzungspunkte und Vektoren auf die Schaltfläche
Erzeugen. Beispiel: Siehe Abbildung links unten.
8. Klicken Sie im Bereich Theoretische Scan-Punkte auf die Schaltfläche Spline-
Punkte. Beispiel: Siehe Abbildung rechts unten.
Beispiel mit einem erzeugten 'Offene Linie'-Scan (links) und verkeilt (rechts)

Punktewolke Funktionen
131
9. Klicken Sie auf die Schaltfläche Simulieren , um die simulierte Punktewolke
aufgrund der aktuellen Tasterausrichtung (aktive Tastspitze) und den Laserscan-
Einstellungen einzublenden.
Am Scan können je nach Bedarf Änderungen vorgenommen werden und eine Simulation kann zur Prüfung der Ergebnisse durchgeführt werden.
10. Klicken Sie, wenn die Ergebnisse korrekt aussehen, auf die Schaltfläche
Erstellen , um den Scan in die Messroutine zu implementieren.
Punktewolke Funktionen
Die unten aufgelisteten Punktewolke-Funktionsbefehle führen verschiedene Funktionen mit PW-Befehlen und anderen Punktewolken-Funktionsbefehlen aus. Die Einheiten dieser Befehle werden durch die Messroutine definiert.
Versionen bevor PC-DMIS 2014 verwenden das Schlüsselwort COPOPER vor dem Funktionsbefehl. Dieser COPOPER-Befehl ist nicht länger verfügbar und die Befehle nutzen jetzt einen COP-Prefix. Beispiel: Die Filterfunktion ist jetzt COPFILTER.
Sie können Punktewolke-Funktionsbefehle folgendermaßen in Ihre Messroutine einfügen:
Wählen Sie den Menüeintrag Einfügen | Punktewolke | Funktion.
Wählen Sie einen der Menüeinträge in den folgenden Untermenüs:
o Datei | Import | Punktewolke - Import aus Datendateien in eine
Punktewolke.
o Datei | Export | Punktewolke - Export in Datendateien aus einer
Punktewolke.
o Einfügen | Punktewolke - Über dieses Untermenü können Sie einfache
Punktewolke-Befehle hinzufügen. Zu den Befehlen gehören PW-,
PW_FUNKT und spezielle PW_FUNKT-Befehle (Querschnitt,
Flächenfarbenkarte oder Punktfarbenkarte), mit denen die Anzeige von
Punktewolken im Grafikfenster geändert wird.
o Vorgang | Punktewolke - Hiermit können Sie die Anzahl der Punkte
ändern, die in die PW- oder PW_FUNKT-Befehle aufgenommen werden.
Folgende Einträge sind in diesem Untermenü enthalten: Bereinigen,
Leer, Filter, Eliminieren, Rücksetzen und Auswählen.

Verwenden von "PC-DMIS Laser"
132
Geben Sie den Punktewolke-Funktionsbefehl manuell in das Bearbeitungsfenster
ein. Wenn sich der Kursor auf dem Befehl im Bearbeitungsfenster befindet und
Sie die Taste F9 drücken. Dadurch wird das Dialogfeld Punktewolke bearbeiten
geöffnet.
Klicken Sie in der Symbolleiste Punktewolke auf die Schaltfläche der
entsprechenden Punktewolke-Funktion, um das zugehörige Dialogfeld
Punktewolke-Funktion zu öffnen. Die Punktewolke-Funktion wird auf die PW
angewendet.
Sie benötigen eine Lizenz für die Option PW, um die Punktewolken-Befehle verwenden zu können. Sie können diese Befehle nicht nutzen, wenn Sie nur für die Vision-Option lizenziert sind. Bei der Nutzung der Laser-Option sollte Vision deaktiviert werden.
Manipulieren von Punktewolke-Funktionen
Dialogfeld "Punktewolke-Funktionen"
Das Dialogfeld Punktewolke bearbeiten kann durch die Auswahl von Einfügen | Punktewolke | Vorgang vom Hauptmenü angezeigt werden. Das Dialogfeld enthält die folgenden Elemente:

Punktewolke Funktionen
133
ID – Enthält eine einzigartige Identität der bearbeiteten Punktewolke-Funktion.
Größe der Punktewolke – Dieser Bereich enthält die Gesamtgröße der im Listenfeld ausgewählten Punktewolke-Funktion. Es werden ebenso die reduzierte Größe und der Prozentsatz (%) der Größenreduzierung angezeigt.
Befehlsliste - Die Liste von Befehlen links zeigt die PW- oder Punktewolken-Vorgangs-Befehle, die Daten zum Punktewolken-Vorgangs-Befehl im ID-Feld senden. Der Bereich Befehlsliste umfasst ebenfalls diese beiden Funktionen:
Such-ID - Wenn eine längere Liste von Vorgängen definiert ist, können Sie im Feld Such-ID nach bestimmten Vorgängen in der Liste suchen. Beginnen Sie die Vorgangs-ID in das Feld einzugeben und die Liste wird automatisch danach gefiltert.
Sortieren - Die Funktion Sortieren ist verfügbar, um die Liste nach ID, Typ, Routine oder Zeit zu sortieren. Wählen Sie die Option von der Auswahlliste und klicken Sie anschließend die Schaltfläche Sortieren.
Übernehmen - Wendet die Funktion auf die ausgewählten PW- oder Punktwolken-Vorgangs-Befehle an.
Rücksetzen – Stellt alle Daten wieder her, die in einem PW-Befehl gespeichert sind.
CAD-Steuerungen - Hiermit können Sie den Vorgang auf ausgewählte CAD-Elemente anwenden. Eine genauere Beschreibung hierzu finden Sie im Thema "Bereich 'CAD-Steuerungen'", in dem der Scanvorgang erläutert wird.
Vorgang - Diese Liste zeigt die Vorgangsbefehle an, die Sie auswählen und für eine Punktewolke oder einne anderen Punktwolken-Vorgangs-Befehle angewendet werden können. Je nach ausgewähltem Funktionstyp werden in dem Dialogfeld unterschiedliche Optionen verfügbar gemacht. Siehe die folgenden Funktionstypen für Details:
Farbskala bearbeiten
Die Schaltfläche Farbskala bearbeiten ist im Dialogfeld Punktewolken-Vorgang für Oberflächen- und Punkt-Farbenkarte verfügbar. Damit kann die Farbskala für diese Vorgänge angepasst werden. Standardmäßig sind die Min.-/Max.-Werte auf die +/- Toleranzwerte der Farbkarte gesetzt. Mit dieser Funktion können verschiedene Farbleisten gespeichert und aufgerufen werden.
Um zu starten:
1. Wählen Sie Flächen- oder Punkte-Farbkarte im Dialogfeld Punktewolken-
Vorgang.

Verwenden von "PC-DMIS Laser"
134
2. Wenn die Option Merkmalsfarben-Skala verwenden aktiviert ist, klicken Sie
darauf, um diese zu deaktivieren und die Schaltfläche Farbskala bearbeiten
anzuzeigen.
3. Klicken Sie auf die Schaltfläche Farbskala bearbeiten, um das Dialogfeld
Farbskala-Editor anzuzeigen:
Dialogfeld "Farbskala-Editor"
Die folgenden Bereiche des Dialogfeldes werden erläutert.
Ebenen
Farbskala
Profile
In Szene anzeigen

Punktewolke Funktionen
135
Farbleiste für Bereich "Ebenen"
Bereich "Ebenen" im Dialogfeld "Farbskala-Editor"
Anzahl der Zonen - Damit kann die Anzahl der Farbzonen auf der Farbleiste angepasst werden. Der Wert "1" erzeugt den folgenden Farbverlauf:
Dialogfeld "Farbskala-Editor"
Ändern Sie die Anzahl der Toleranzzonen durch einen Klick auf die beiden Ebenen-Pfeiltasten. Außerdem können Sie mit einem Klick in eine vorhandene Zone eine neue Zone an dieser Stelle erzeugen.

Verwenden von "PC-DMIS Laser"
136
Kontrollkästchen Beide Richtungen anz. - Wenn es nicht markiert ist, sind die Optionen Skalieren und Festlegen für den Wert Min. nicht verfügbar. Der Wert Min. ist in diesem Fall der negative Wert Max..
Kontrollkästchen Prozentsatz einblenden - Sobald markiert, blendet die Software die Farbskala mit Prozentwerten ein.
Farbleiste im Bereich "Farbskala"
Bereich "Farbskala" im Dialogfeld "Farbskala-Editor"
Bereich Farbskala - Festlegung der Toleranzzonen und Farben in Verbindung mit den Messwerten in Beziehung zu den entsprechenden Toleranzen. Die Schaltflächen Skalieren und Festlegen ändern die Max. oder Min. Toleranzwerte mit den folgenden Unterschieden:
Schaltfläche Skalieren - Damit werden die Zwischenwerte basierend auf den Toleranzmarkierungen entsprechend der neuen Max.- und Min.-Werte skaliert.
1. Geben Sie einen neuen Max.- oder Min.-Wert ein und klicken Sie
anschließend Festlegen. Wenn die Min.-/Max.-Werte auf der Farbleiste
verändert werden, werden damit auch die Plus-/Minus-Toleranzwerte der
Farbkarte geändert.
2. Klicken Sie auf die entsprechende Schaltfläche Skalieren. Alle Zonen in der
Farbleiste werden gleich dargestellt, außer dass Werte jeder Markierung
entsprechend um die neuen Max.- und Min.-Werte skaliert sind.

Punktewolke Funktionen
137
Schaltfläche Festlegen - Wird verwendet, um den oberen Wert der höchsten Zone oder den untersten Wert der untersten Zone anzupassen. Die Zwischenzonenwerte auf Basis der Toleranzmarkierungen bleiben unverändert.
1. Geben Sie einen neuen Max.- oder Min.-Wert ein.
2. Klicken Sie auf die entsprechende Schaltfläche Setzen. Daraufhin ändert
sich die zugehörige Max.- oder Min.-Zone entsprechend. Alle
Zwischenzonenwerte bleiben unverändert.
Um die Zonenwerte anzupassen, klicken und verschieben Sie die Zonenmarkierungen. Sie können die Zonenwerte auch manuell eingeben. So geben Sie neue Zonenwerte ein:
1. Klicken Sie auf die Zonenmarkierung, um die Führungslinie von der
Markierung zur ausgewählten Zone anzuzeigen. Daraufhin erscheint ein
Feld.
2. Geben Sie in dieses Feld einen angemessenen Wert ein und klicken Sie
außerhalb des Feldes, um diesen Wert zu übernehmen.
Kontrollkästchen 'Keine Daten'-Farbe - Wenn markiert, können Sie die Farbe für den Bereich auswählen, der lt. Farbkarte Max. Abstand keine Daten enthält. So definieren Sie die Farbe für diese Option:
1. Klicken Sie auf den Auswahlpfeil rechts neben dem Kontrollkästchen, um die
Standardfarbauswahl zu öffnen.
2. Bestimmen Sie die Farbe für diese Option und bestätigen Sie mit OK.
3. Markieren Sie das Kontrollkästchen, um diese Option für Ihre Flächen-
Farbenkarte zu übernehmen.
Einfärbemethode - Diese Auswahlliste enthält vordefinierte Farbschemata. Klicken Sie auf den Auswahlpfeil, um die Liste anzuzeigen und wählen Sie die gewünschte Option.
Farbleiste für Bereich "Profile"
Der Bereich Profile im Dialogfeld Farbskala-Editor wird für die Verwaltung von Farbleistenschemen verwendet.
Klicken Sie auf die Schaltfläche Verwalten, um das Dialogfeld Profilmanager zu öffnen.

Verwenden von "PC-DMIS Laser"
138
Dialogfeld "Profilmanager"
Es sind folgende Optionen verfügbar:
Wenn es sich um eine neues Farbschema handelt, wählen Sie im Feld Name
eine eindeutige Bezeichnung für das Farbschema und klicken Sie auf
Speichern. Das aktuelle Farbleistenprofil wird unter der eingegebenen
Bezeichnung gespeichert.
Sie können auch ein Profil aus der Auswahlliste Name auswählen und mit einem
Klick auf Laden aufrufen. Ebenfalls können Sie beginnen die Bezeichnung im
Feld Name einzugeben, um die Liste zu filtern.
Um ein bestehendes Profil zu löschen, wählen Sie das gewünschte Profil von der
Auswahlliste Name und klicken Sie Löschen. Ebenfalls können Sie beginnen die
Bezeichnung im Feld Name einzugeben, um die Liste zu filtern. Das
ausgewählte Profil wird permanent gelöscht. Bitte beachten Sie, dass dieser
Vorgang nicht rückgängig gemacht werden kann.
Die Dateien werden als .cbr-Dateien im selben Ordner wie die Messroutine gespeichert.
Farbleiste für Bereich "In Szene anzeigen"
Bereich "In Szene anzeigen" im Dialogfeld "Farbskala-Editor"
Der Bereich "In Szene anzeigen" im Dialogfeld "Farbskala-Editor" wird verwendet, um die Anzeige des Farbschemas im Grafikfenster zu definieren. Folgende Optionen stehen zur Verfügung:
Keine Anzeige - Die Farbleiste wird nicht im Grafikfenster angezeigt.

Punktewolke Funktionen
139
Vordergrund - Die Farbleiste wird im Grafikfenster vor den CAD-Objekten
angezeigt.
Hintergrund - Die Farbleiste wird im Grafikfenster hinter den CAD-Objekten
angezeigt.
Zonenfarbe ändern
1. Klicken Sie für die gewünschte Zone auf den Markierung der Max. Toleranz
und drücken Sie anschließend die STRG-Taste auf Ihrer Tastatur. Klicken Sie
dann auf die Markierung der Min. Toleranz derselben Zone.
2. Klicken Sie nun auf den Auswahlpfeil, um die Standardfarbauswahl zu öffnen.
3. Bestimmen Sie die neue Farbe und bestätigen Sie mit OK. Die ausgewählte
Zone wird in der neuen Farbe dargestellt.
Wenn nur der Wert für Min. oder Max. einer Zone geändert wird, wird nur die Farbe dieser Zone in einen Farbverlauf geändert. Wenn Sie beispielweise nur die Max.-Farbe einer Zone ändern, basiert der Farbverlauf auf der gewählten Max.-Farbe und der aktuellen Min.-Farbe (siehe unten).

Verwenden von "PC-DMIS Laser"
140
SELECT
Dialogfeld "Punktewolke bearbeiten" – Funktion "AUSWÄHLEN" SELECT
Diese Funktion AUSWÄHLEN (SELECT) wählt eine Untergruppe von Daten aus, die in einem PW-Befehl enthalten sind.
Um die Funktion AUSWÄHLEN auf eine Punktewolke anzuwenden, klicken Sie auf Punktewolke auswählen in der Symbolleiste Punktewolke oder wählen Sie Vorgang | Punktewolke | Auswählen. Standardmäßig wird beim Klicken auf die Schaltfläche Punktewolke auswählen von der Symbolleiste die Option Vieleck verwendet.
So wählen Sie eine Punktewolke-Region aus:
1. Wählen Sie in dem Dialogfeld die gewünschte Optionsschaltfläche:
Feld
Kreis
Kugel
Vieleck
Drücken Sie die Taste Ende, um die Vieleck-Auswahl zu schließen.

Punktewolke Funktionen
141
2. Wählen Sie in der Befehlsliste den Punktewolke-Befehl, auf den Sie die
Auswahl anwenden möchten.
3. Treffen Sie die Auswahl, die Ihren Auswahltyp definiert, indem Sie in das CAD
klicken und in das Grafikfenster ziehen. Die Achse der Auswahlelemente sollte
senkrecht zur aktuellen Ansicht liegen. Verwenden Sie die untere Tabelle als
Leitfaden für Ihre Auswahl.
4. Wenn Sie die Punkte innerhalb des Auswahlbereiches beibehalten möchten,
wählen Sie Innen. Sollen stattdessen die Punkte außerhalb des
Auswahlbereiches verwendet werden, wählen Sie Außen.
5. Nachdem Sie im Grafikfenster auf die benötigten Punkte geklickt haben, um den
Auswahltyp festzulegen, klicken Sie auf die Schaltfläche Übernehmen. Die
Punkte innerhalb oder außerhalb des ausgewählten Bereichs werden von PC-
DMIS im Grafikfenster angezeigt. Wenn Sie den Auswahltyp Kugel verwenden,
wird der nächstgelegene Punktewolke-Punkt für den Mittelpunkt der Kugel
verwendet.
6. Wenn Sie den Vorgang abgeschlossen haben, klicken Sie auf Erzeugen. PC-
DMIS fügt einen COP/OPER,SELECT-Befehl ein.
Sobald Sie die ergänzenden Daten auswählen möchten, können Sie dies mit der Funktion BOOLESCH realisieren. Weitere Informationen zur Option Komplement von BOOLESCH finden Sie im Abschnitt „BOOLESCH“.
Typ Benötigte Punkte
Feld Wählen Sie zwei Ecken aus.
Kreis Wählen Sie den Mittelpunkt und einen Punkt aus, der den Radius des
Kreises angibt.
Kugel
Klicken Sie auf einen Punkt. PC-DMIS projiziert ihn auf die Punktewolke,
um den nächstgelegenen Punkt zu finden. Dieser bildet den Mittelpunkt
der ausgewählten Kugel. Klicken Sie auf einen weiteren Punkt. PC-DMIS
verwendet den zweiten Punkt, um den Radius der Kugel zu bestimmen.
Vieleck Wählen Sie die Eckpunkte des Vielecks aus. Drücken Sie die Taste
"Ende", um das Vieleck zu schließen.

Verwenden von "PC-DMIS Laser"
142
Klicken von Erstellen fügt einen COP/OPER,SELECT-Befehl in das Bearbeitungsfenster
ein.
Zum Beispiel:
COPSELECT4=COP/OPER,SELECT,BOX,SIZE=27377
REF,COP1,,
SCHNITTEBENE
Dialogfeld Punktwolkenoperator - QUERSCHNITT-Operator
Die QUERSCHNITT-Funktion erzeugt einen Untersatz von Polylinien, die durch den definierten Schnittpunkt eines Satzes paralleler Ebenen mit der Punktwolke oder eines Netzobjektes, bestimmt werden. Der Ebenensatz wird durch den Startpunkt,

Punktewolke Funktionen
143
Richtungsvektor, Schrittabstand zwischen den Ebenen und der Länge definiert. Die Anzahl der Ebenen wird durch den Schrittabstand, geteilt durch die Länge plus eins festgelegt.
Der QUERSCHNITT-Operator kann durch die Profilmerkmale evaluiert werden.
Die Querschnitt-Funktion kann für eine Punktewolke durch einen Klick auf die Schaltfläche Querschnitt Punktewolke auf der Symbolleiste Punktewolken, oder über den Menüeintrag Einfügen | Punktewolke | Querschnitt ausgeführt werden.
Klicken Sie auf der Symbolleiste Punktewolke oder QuickCloud auf die Schaltfläche Querschnitt-Diashow, um die Querschnitte in der 2D-Ansicht anzuzeigen. Weitere Informationen finden Sie unter "Querschnitt-Diashow" im Abschnitt "Anzeigen und Verbergen von Querschnitts-Polylinien".
Die Liste unterhalb der Liste Vorgang enthält folgende Optionen: Vektor, Achse, Kurve und 2 Punkte. Nähere Angaben zur Funktion Kurve finden Sie im Thema "Erstellen eines Querschnittes entlang einer Kurve". Weitere Informationen zur Option 2 Punkte finden Sie unter "Erstellen eines Querschnittes zwischen 2 Punkten".
Die Querschnitt-Funktion verwendet die folgenden Optionen:
Startpunkt: Definiert die Koordinaten eines Punktes auf der ersten Ebene, die
die Punktwolke schneidet. Dieser ist in der Grafikansicht als blauer Ball
dargestellt und kann bei Bedarf auf eine neue Position verschoben werden. Er
wird durch den ersten Klick im Grafikfenster definiert. Im tatsächlichen
Bearbeitungsfensterbefehl ist der Startpunktwert in den START PT-Parametern
definiert.
Richtung (nur für die Optionen Vektor und 2 Punkte): Dieser Wert definiert die
Richtung des Normalvektors. Dieser kann durch den ersten Klick im Grafikfenster
definiert werden. Im tatsächlichen Bearbeitungsfensterbefehl ist der
Richtungswert im NORMAL-Parameter definiert.
Achse (nur für die Option Achse): Sie können mit dieser Option Achse einen
Querschnitt entlang der X-, Y- oder Z-Achse erzeugen. Wählen Sie die
gewünschte Achse (Standard ist X), bestimmen Sie den Startpunkt im
Grafikfenster und bestimmen Sie den Endpunkt. Die Schnittebene wird das
Werkstück in bestimmten Abständen über die Länge des Querschnittes
schneiden.

Verwenden von "PC-DMIS Laser"
144
Breite: Dieser Wert bestimmt die Breite des betrachteten Abschnitts. Sobald der
Wert "0" verwendet wird, berechnet das System den Wert aus dem CAD- und
PW-Rahmen.
Höhe: Dieser Wert bestimmt die Höhe des betrachteten Abschnitts. Sobald der
Wert "0" verwendet wird, berechnet das System den Wert aus dem CAD- und
PW-Rahmen.
Delta: Dieser Wert definiert den maximalen Abstand von der Ebene für einen
Punkt, der als Teil des Querschnittes betrachtet wird. Im tatsächlichen
Bearbeitungsfensterbefehl ist der Deltawert im TOLERANZ-Parameter definiert.
Die Eigenschaft Delta ist nur verfügbar, wenn ein PW-Objekt ausgewählt wurde.
Schritt: Dieser Wert definiert den Abstand zwischen den Ebenen. Im
tatsächlichen Bearbeitungsfensterbefehl ist der Schrittwert im INKREMENT-
Parameter definiert.
Ist der Wert Schritt größer als die Länge, dann wird nur ein Ausschnitt am Startpunkt erzeugt.
Länge: Gibt den Wert für den maximalen Abstand zwischen der ersten und
letzten Ebene an. Der Längenwert wird im Parameter Länge des Dialogfeldes
und als lilafarbene Linie in der Grafikanzeige angezeigt.
Glättungstol.: Auf 0 (Null) setzen, um die Glättung zu deaktivieren
(Standardwert).
Verwenden Sie die Glättungstol., um kleine Stufen im Querschnitt zu beseitigen und eine glattere gemessene Polylinie zu erhalten. Diese Einstellung filtert die Punkte innerhalb der Glättungstoleranz und passt anschließend mit dem Wert Punktabstand eine Polylinie an die Daten an.
Der Punktabstand ist ebenfalls durch die Registrierungseinstellung
CrossSectionCopCadCrossSectionStep definiert. Weitere Informationen zu
dieser Registrierungseinstellung finden Sie im Abschnitt
"CrossSectionCopCadCrossSectionStep" in der Dokumentation des
Einstellungseditors.

Punktewolke Funktionen
145
Die Glättungstol. sollte sehr klein gewählt werden, sodass der gemessene Querschnitt nicht zu weit von den tatsächlichen Daten abweicht. Mit Ausnahme von extremen Situationen (z. B. ein sehr großes CAD-Modell und/oder sehr geringe Punktedichte) sollte dieser Parameter auf wenige Zehntel eines Millimeters (Maximum) und wenige Tausendstel eines Millimeters (Minimum).
Spaltabstand: Definiert den maximalen Spalt entlang der gelben gemessenen
Polylinien eines Querschnittes. Wenn die Spalten gleich oder kleiner als dieser
Wert gefunden werden, werden diese mit berechneten Punkten gefüllt. Dieser
Wert kann ebenfalls im Einstellungseditor festgelegt werden. Weitere
Informationen finden Sie unter "CrossSectionMaximumEmptyLength" in der
Hilfe des Einstellungseditors.
Punktabstand: Dieser Eintrag wird nur dann verwendet, wenn der
Registrierungseintrag CrossSectionCopCadCrossSectionDrivenByCad
auf 1 (TRUE) gesetzt ist. Dieser Wert ist der Schritt, der entlang der CAD-
Polylinien verwendet wird, um nach dem besten interpolierten PW-Punkt zu
suchen. Zur Erhöhung der Genauigkeit, oder bei einem sehr kleinen CAD-Modell
kann dieser Wert verringert werden. Dieser Wert kann ebenfalls im
Einstellungseditor festgelegt werden. Weitere Informationen finden Sie unter
"CrossSectionCopCadCrossSectionStep" in der Dokumentation des
Einstellungseditors.
Max. Abstand zum CAD: Der eingegebene Wert definiert den maximalen
Abstand der Punktewolkendaten in Bezug auf den nominale CAD-Modell. Der
Standardwert ist 2 mm. Wenn das gescannte Werkstück mehr als der
Maximalabstand vom CAD-Modell abweicht, berechnet die Software ggf. den
gelben gemessenen Querschnitt nicht. Sie können dieses Wert anpassen, um
eine größere Abweichung der gescannten Daten in Bezug auf das CAD-Modell
einzubeziehen.
Profilmerkmal: Klicken Sie auf die Schaltfläche Hinzufügen , um für jeden
Querschnitt ein neues Profilmerkmal zu erstellen. Nähere Angaben zu den
Profilmerkmalen finden Sie im Kapitel "Profilmerkmale für Elemente erstellen -
Gerade oder Fläche" der Kern-Hilfedatei über PC-DMIS.
Analyse-Ansicht: Klicken Sie auf die Schaltfläche Hinzufügen, um den Befehl
ANALYSEANSICHT im Bearbeitungsfenster zu erstellen. Nähere Angaben zu
dem Befehl ANALYSISVIEW finden Sie im Thema "Befehl "Analyseansicht
erstellen" in der PC-DMIS-Kernhilfedatei.

Verwenden von "PC-DMIS Laser"
146
Beschriftung Min/Max: Klicken Sie auf die Schaltfläche Hinzufügen, um
minimale und maximale Werte als Beschriftung für den aktiven Querschnitt zu
erstellen.
Die min. und max. Punkte werden bei jeder Ausführung der Messroutine neu berechnet.
CAD-Steuerungen: Wenn Sie in diesem Bereich die Option Auswählen
markieren, können Sie im Grafikfenster Flächen auswählen. PC-DMIS filtert alle
Querschnitte, die nicht die ausgewählten Flächen durchlaufen, wenn Sie auf
Erzeugen klicken.
Angenommen, Sie wählen in der unten stehenden Abbildung die Fläche A, nachdem Sie die Start- und Endpunkte bestimmt haben, dann würden nur die Querschnitte bei B und C erzeugt:

Punktewolke Funktionen
147
Beispiel, in dem die Fläche (A) ausgewählt ist, wodurch die Querschnitte auf (B) und (C) begrenzt werden
Ausgewählte Flächen wirken sich nicht auf die Ansicht aus, die beim Klicken auf Ansicht erscheint.
Wenn die Schnittebenen im Grafikfenster angezeigt werden, können diese folgendermaßen verändert werden:
Kantenmarkierung einer Ebene auswählen und verschieben, um die Höhe und
Breite der Schnittebene zu ändern.
Eine Eckmarkierung einer Ebene auswählen und verschieben, um den
Ebenensatz um ihre Achse zu drehen.
Die erste oder letzte blaue Markierung der lilafarbenen Längenlinie auswählen
und diese verschieben, um den START oder das ENDE der lilafarbenen Linie neu
zu definieren. Sobald die Richtung geändert wird, werden die Werte im
Dialogfeld und die Anzahl der Ebenen im Grafikfenster aktualisiert. Im
Achsenmodus wird die Richtung der Ebenen nicht geändert.

Verwenden von "PC-DMIS Laser"
148
Die mittlere blaue Markierung der lilafarbenen Längenlinie auswählen und diese
verschieben, um den den Ebenensatz zu verschieben.
Wenn ein Querschnitt erstellt oder bearbeitet wurde, werden die Schnittebenen in einer transparenten Ansicht angezeigt (siehe oben).
Klicken Sie auf Erzeugen um:
Einen COP/OPER,CROSS SECTION-Befehl für jede Ebene in das
Bearbeitungsfenster einzufügen.
Zum Beispiel:
COPSECTION3=COP/OPER,Cross
Section,TOLERANCE=0.05,WIDTH=117.715,HEIGHT=227.086,
START PT = -6.439,60.097,6.276,NORMAL = 0.9684394,-
0.2221293,-0.1130655,SIZE=76
REF,COP1,,
Die schwarzen Polylinien stellen das theoretische CAD-Modell dar; gelbe Polylinien stehen für die PW-Polylinie.
Damit wird eine Bezeichnung für jede Ebene in das Grafikfenster angezeigt.
Siehe unten:

Punktewolke Funktionen
149
Abgeschlossene Querschnitte mit sechs Ebenen
Definieren des Querschnittes durch Eingabe von Werten
Im Dialogfeld Punktewolke bearbeiten können Sie die erforderlichen Werte manuell eingeben:
START PKT: Definiert den Startpunkt des Querschnitts über die Felder
Startpunkt X, Y und Z.
NORMAL: Definiert den Vektor des Querschnittes über die Felder Richtung I, J
und K.
BREITE: Definiert die Breite des Querschnittes im Feld Breite.
HÖHE: Definiert die Höhe des Querschnittes im Feld Höhe.
TOLERANZ: Dieser Wert definiert den maximalen Abstand von der Ebene für
einen Punkt, der als Teil des Querschnittes betrachtet wird im Feld Delta.
INKREMENT: Definiert den Wert zwischen Schnittebenen im Feld Schritt.
LÄNGE: Definiert den Wert zwischen den ersten und letzten Schnittebenen im
Feld Länge.
GLÄTTUNGSTOLERANZ: Definiert die Toleranz, zur Verfeinerung der zum
erzeugten Querschnitt zugehörigen Punkte im Feld Glättungstol..

Verwenden von "PC-DMIS Laser"
150
Definieren des Querschnittes mit Hilfe des Grafikfensters
Um einige der Parameter des Querschnittes zu definieren, klicken Sie das CAD-Modell in der Grafikansicht, um den Startpunkt auszuwählen. Es erscheint eine rosafarbene Linie. Klicken Sie einen zweiten Punkt auf dem CAD-Modell, um die Richtung und die Länge zu bestimmen.
Erstellen eines Profilmerkmals im Grafikfenster
Wenn Sie auf die Bezeichnung eines Querschnittes doppelklicken, wird ein neues Profilmerkmal erzeugt, dass den ausgewählten Querschnitt auswertet.
2D-Ansicht von Querschnitten
Sobald Sie einen Querschnitt definiert haben, kann jeder Querschnitt einzeln in einer zwei-dimensionalen Ansicht eingeblendet werden. Die Ansicht wird lotrecht zum Querschnitt dargestellt. Alle Anmerkungspunkte, die auf dem Querschnitt erstellt wurden, erscheinen in zwei-dimensionaler Ansicht.
Klicken Sie auf der Symbolleiste Punktewolke oder QuickCloud auf die Schaltfläche
Querschnitt-Diashow , um die Querschnitte in der 2D-Ansicht darzustellen. Weitere Informationen finden Sie unter "Querschnitt-Diashow" im Abschnitt "Anzeigen und Verbergen von Querschnitts-Polylinien".
Sie können auch die folgenden Schritten folgen:
1. Klicken Sie im Bearbeitungsfenster auf den Querschnitt, den Sie anzeigen
möchten. Der markierte Bereich erscheint dann in hellblauer Farbe im
Grafikfenster.

Punktewolke Funktionen
151
Beispiel eines markierten Bereich eines Querschnittes
2. Klicken Sie mit der rechten Maustaste auf den markierten Bereich, um das
Kontextmenü Bearbeitungsfenster aufzurufen.
3. Aktivieren Sie die Option Nur anzeigen, um die 2D-Ansicht des ausgewählten
Querschnittes anzuzeigen. Wenn die Option aktiviert ist, wird auf deren linker
Seite ein Häkchen angezeigt.

Verwenden von "PC-DMIS Laser"
152
Beispiel einer Bereichsansicht, die lotrecht zum Querschnitt verläuft
Wenn Sie den Mauszeiger über den Querschnitt im Grafikfenster bewegen, werden die Bezeichnungen angezeigt und in Echtzeit aktualisiert. Klicken Sie einen beliebigen Punkt auf dem Querschnitt in der 2D-Ansicht, um eine Anmerkung für diese Position einzufügen.
4. In der 2D-Ansicht ist die Symbolleiste Grafische Steuerung - Querschnitt
verfügbar. Dabei handelt es sich um eine unverankerte Symbolleiste, die sich
beliebig im Grafikfenster platzieren können.
Die Schaltflächen besitzen folgende Funktionen (von links nach rechts):
Anmerkungen ein-/ausblenden
Abstandsanzeige ein-/ausblenden
Nominale Polylinien ein-/ausblenden
Gemessene Polylinien ein-/ausblenden
5. Wiederholen Sie diesen Vorgang für jeden anderen Bereich, den Sie zwei-
dimensional anzeigen möchten.

Punktewolke Funktionen
153
Erstellen eines Querschnittes entlang einer Kurve
Sie haben die Möglichkeit, mit Hilfe der Option Kurve im Dialogfeld Punktewolke bearbeiten einen Querschnitt entlang eines gekrümmten Elements zu erstellen. Dieser Querschnitt wird lotrecht zur CAD-Kurve erstellt.
Dialogfeld "Punktwolkenoperator" - QUERSCHNITT-Operator, Kurvenfunktion ausgewählt
So erstellen Sie einen Querschnitt entlang einer Kurve:
1. Klicken Sie auf Einfügen | Punktewolke | Operator, um das Dialogfeld
Punktewolke-Operator aufzurufen.
2. Wählen Sie den Operator Querschnitt aus der Liste Operator und dann die
Funktion Kurve aus der Liste unterhalb der Liste Operator aus.
3. Bewegen Sie den Mauszeiger im Grafikfenster über ein beliebiges gekrümmtes
Element und PC-DMIS erfasst dieses Element automatisch und hebt die 'Kurve'
hervor.

Verwenden von "PC-DMIS Laser"
154
4. Klicken Sie auf die hervorgehobene Kante, auf der Sie den Querschnitt erstellen
möchten. PC-DMIS erzeugt den Querschnitt automatisch.

Punktewolke Funktionen
155
Halten Sie die Taste STRG gedrückt und halten Sie dabei den Mauszeiger über die nächste Kante, um mehrere, aufeinander folgende Kanten zu markieren.
Klicken Sie auf die Kante, um sie auszuwählen bzw. zu markieren.

Verwenden von "PC-DMIS Laser"
156
Wählen Sie auf diese Weise soviele Kanten wie nötig aus.
Um die Auswahl einer Kante wieder aufzuheben, halten Sie den Mauszeiger bei gleichzeitig gedrückter Taste STRG über der ersten oder der letzten Kante (die daraufhin in rot angezeigt wird) und klicken anschließend mit der linken Maustaste.
Um die Auswahl aller Kanten wieder aufzuheben, klicken Sie auf die Schaltfläche Rücksetzen.
5. Ziehen Sie den Anfangs- und Endpunkt (runde blaue Markierungen) der
Längenlinie der Kurve (lila Linie), um nur einen Teil der Kurve zu definieren.
Wenn der aktualisierte Bereich zu kurz ist, klicken Sie zum Abbruch auf die
Schaltfläche Rücksetzen, und wiederholen den Vorgang ab Schritt 3.

Punktewolke Funktionen
157
Die Werte im Dialogfeld werden automatisch aktualisiert, wenn Änderungen an den Positionen Anfangs- oder Endpunkte des definierten Querschnittes vorgenommen wurden.
6. Klicken Sie, wenn Sie fertig sind, auf Übernehmen, um die Polylinien zu
erstellen. Klicken Sie auf Erstellen, um die Querschnitte im
Bearbeitungsfenster zu erzeugen.

Verwenden von "PC-DMIS Laser"
158
Die schwarzen Polylinien stellen das theoretische CAD-Modell dar; gelbe Polylinien stehen für die PW-Polylinie.
Glätten eines Querschnittes entlang einer Kurve
Sie haben die Möglichkeit, mit Hilfe der Option Glättungstol. im Dialogfeld Punktewolke bearbeiten einen Querschnitt entlang einer Kurve zu glätten. Weitere Informationen finden Sie in der Beschreibung "Glättungstol." im Abschnitt "Querschnitt" der Hilfe von Laser.
Erstellen eines Querschnittes zwischen 2 Punkten
Sie können mit der Funktion 2 Punkte im Dialogfeld Punktewolke bearbeiten einen Querschnitt zwischen zwei Punkten erstellen.

Punktewolke Funktionen
159
Dialogfeld "Punktwolkenoperator" - QUERSCHNITT-Operator, 2-Punkte-Funktion ausgewählt
Der 2-Punkte-Querschnitt wird:
Zwischen zwei ausgewählten Punkten erzeugt und ist senkrecht zur aktuellen
Grafikansicht ausgerichtet.
Die lilafarbene Längenlinie des Querschnittes ist senkrecht zur Gerade, die durch
die beiden ausgewählten Punkte definiert ist. Sie wird im Mittelpunkt dieser Linie
erstellt und der Standard lautet 0 (Null).
So erstellen Sie einen Querschnitt zwischen zwei Punkten:
1. Klicken Sie auf Einfügen | Punktewolke | Operator, um das Dialogfeld
Punktewolke-Operator aufzurufen.
2. Wählen Sie den Operator Querschnitt aus der Liste Operator und dann die
Funktion 2 Punkte aus der Liste unterhalb der Liste Operator aus.
3. Wählen Sie von der Symbolleiste QuickMeasure oder Grafikansicht, die richtige
Grafikansicht für die Ausrichtung des Querschnittes. Weitere Informationen zur

Verwenden von "PC-DMIS Laser"
160
Symbolleiste QuickMeasure finden Sie im Abschnitt "Symbolleiste 'KMG
QuickMeasure'" in der Dokumentation über "PC-DMIS KMG". Weitere
Informationen zur Symbolleiste Grafikansicht finden Sie unter "Symbolleiste
"Grafikansicht"" im Abschnitt "Verwenden von Symbolleisten" in der
Kerndokumentation von PC-DMIS.
4. Klicken Sie im Grafikfenster auf eine gewünschte Position, um den ersten Punkt
des Querschnittes zu definieren.
Der Vektor des Punktes wird als roter Pfeil senkrecht zur ausgewählten Fläche angezeigt.
5. Klicken Sie im Grafikfenster auf eine gewünschte Position, um den zweiten Punkt
des Querschnittes zu definieren.

Punktewolke Funktionen
161
Sobald der zweite Punkt angeklickt ist, wird der Querschnitt angezeigt.
6. Modifizieren Sie, falls erforderlich, die Eigenschaften des Querschnittes.

Verwenden von "PC-DMIS Laser"
162
Anzeigen und Verbergen von Querschnitts-Polylinien
Sie können erzeugte Querschnitt-Elemente ein- oder ausblenden.
Anzeigen und Verbergen von Querschnitts-Polylinien von der Symbolleiste „QuickCloud“
1. Öffnen Sie die Symbolleiste QuickCloud (Ansicht | Symbolleisten |
QuickCloud), wenn nicht bereits sichtbar.
2. Klicken Sie den Auswahlpfeil Querschnitt, um die Symbolleiste Querschnitt zu
öffnen.
3. Klicken Sie auf die entsprechende Schaltfläche, um den beschriebenen Aktion
auszuführen:
Schaltfläche Alle nominalen Querschnitt-Polylinien anzeigen. Wenn einige der schwarzen nominalen Polylinien sichtbar sind, werden diese ausgeblendet. Wenn sie ausgeblendet sind, werden sie eingeblendet.
Schaltfläche Alle gemessenen Querschnitt-Polylinien anzeigen. Wenn einige der gelben gemessenen Polylinien sichtbar sind, werden diese ausgeblendet. Wenn sie ausgeblendet sind, werden sie eingeblendet.
Querschnitt-Diashow
Die Schaltfläche Querschnitt-Diashow aktiviert die Schaltflächen Vorherigen Querschnitt anzeigen und Nächsten Querschnitt anzeigen. Sie können erkennen, ob die Querschnitt-Diashow aktiviert ist, wenn die Schaltfläche gedrückt angezeigt wird
.
Sobald aktiviert, klicken Sie auf Vorherigen Querschnitt anzeigen und Nächsten Querschnitt anzeigen, um einzelne Querschnitte in der 2D-Ansicht (Nur Anzeigeansicht), wie unten beschrieben, anzuzeigen.
1. Klicken Sie auf der Symbolleiste QuickCloud den Auswahlpfeil Querschnitt, um
die Symbolleiste Querschnitt zu öffnen.

Punktewolke Funktionen
163
2. Klicken Sie die Schaltfläche Querschnitt-Diashow, um die folgenden
Schaltlfächen zu aktivieren:
Vorherigen Querschnitt anzeigen - Damit wird der Querschnitt vor dem aktuell ausgewählten in der 2D-Ansicht des Bearbeitungsfensters angezeigt. Die CAD-Grafik wird ausgeblendet. Klicken Sie mehrmals auf diese Schaltfläche, bis Sie den ersten Querschnitt erreicht haben.
Wenn kein Querschnitt ausgewählt wurde, wird der nächste über der aktuellen Position des Kursors im Bearbeitungsfenster angezeigt. Das bedeutet, dass nichts angezeigt wird, wenn über der aktuellen Kursorposition keine Querschnitte definiert sind. Ein Klick auf diese Schaltfläche führt zum selben Ergebnis, wenn der erste Querschnitt in der Liste ausgewählt wird.
Nächsten Querschnitt anzeigen - Damit wird der Querschnitt nach dem aktuell ausgewählten in der 2D-Ansicht des Bearbeitungsfensters angezeigt. Die CAD-Grafik wird ausgeblendet. Klicken Sie mehrmals auf diese Schaltfläche, bis Sie den letzten Querschnitt erreicht haben.
Wenn kein Querschnitt ausgewählt wurde, wird der nächste unter der aktuellen Position des Kursors im Bearbeitungsfenster angezeigt. Das bedeutet, dass nichts angezeigt wird, wenn nach der aktuellen Kursorposition keine Querschnitte definiert sind. Ein Klick auf diese Schaltfläche führt zum selben Ergebnis, wenn der letzte Querschnitt in der Liste ausgewählt wird.
Klicken Sie die Schaltfläche Querschnitt-Diashow ein weiteres Mal, um die Diashow zu beenden und zurück zur CAD-Grafik (3D-Ansicht) zu gelangen.
Anzeigen und Verbergen von Querschnitts-Polylinien vom Grafikfenster
So können Querschnitt-Polylinien vom Grafikfenster ausgeblendet werden:
1. Klicken Sie im Grafikfenster mit der rechten Maustaste auf die Etikette eines
Querschnitt-Elementes, um das Popup-Menü anzuzeigen.

Verwenden von "PC-DMIS Laser"
164
2. Bewegen Sie die Maus über die Option Querschnitt, um das Menü Querschnitt
anzuzeigen.
Wenn die gemessenen und nominalen Polylinien des Querschnittes sichtbar sind, enthält das Menü Querschnitt die folgenden Optionen:
Wenn die gemessenen und nominalen Polylinien des Querschnittes NICHT sichtbar sind, enthält das Menü Querschnitt die folgenden Optionen:
Abhängig von der Sichtbarkeit der Polylinien kann auch eine Mischung der o. a. Optionen angezeigt werden:
3. Klicken Sie auf die entsprechende Option, um die dazugehörigen Polylinien ein-
bzw. auszublenden.
Messung von Schnittebenenabständen
Abstände können an 2D-Querschnitten im Grafikfenster gemessen werden. Sie müssen die Querschnitte bereits erstellt haben und die Querschnitte in der 2D-Ansicht geöffnet sein. Weitere Informationen zur Anzeige von Querschnitten in der 2D-Ansicht finden Sie unter "Polylinien der Querschnitte ein-/ausblenden".

Punktewolke Funktionen
165
So erstellen Sie eine Querschnitts-Abstandslehre:
1. Sobald Sie die Querschnitte von der Symbolleiste Punktewolke oder QuickCloud
(Ansicht | Symbolleisten) erstellt haben, klicken Sie den Auswahlpfeil
Querschnitt, um die Symbolleiste Querschnitt anzuzeigen.
2. Klicken Sie auf die Schaltfläche 2D-Diashow , um den 2D-Ansicht
aufzurufen.
3. Klicken Sie die Schaltfläche Vorherigen Querschnitt anzeigen oder Nächsten
Querschnitt anzeigen, bis der Querschnitt im Grafikfenster angezeigt wird.
4. Bewegen Sie den Mauszeiger im Grafikfenster über den Querschnitt, klicken und
ziehen Sie anschließend, um den Startpunkt anzuzeigen.

Verwenden von "PC-DMIS Laser"
166
5. Ziehen Sie den Mauszeiger zum Endpunkt und klicken Sie, um ihn auszuwählen.
Die Abstandslehre wird berechnet und in der 2D-Ansicht mit ihren zugehörigen
Labeln erstellt und angezeigt.

Punktewolke Funktionen
167
Wenn Sie den Mauszeiger ziehen, bestimmt die Software intuitiv, ob sich die Start- und Endpunkte entlang einer Achse befinden. Wenn ja, wird die Richtung erkannt und parallel zu dieser Achse beschränkt.

Verwenden von "PC-DMIS Laser"
168
Beispiel für parallele Abstandslehre
So erstellen Sie eine Abstandslehre parallel zur zuerst gewählten Seite:
a. Shift-Taste drücken und halten.
b. Klicken Sie den Startpunkt und ziehen und klicken Sie den Endpunkt.
Beispiel: Der Querschnitt wurde nicht entlang der X-, Y- oder Z-Achse erzeugt.
Wenn die Start- und Endpunkte von einer auf die andere Seite versetzt werden, wird die Achsenrichtung weiterhin erkannt. Jedoch wird der Abstand parallel, aber zwischen den Versatzpunkten berechnet.

Punktewolke Funktionen
169
Beispiel für versetzte Abstandslehre
6. Um die Eigenschaften der Abstandslehre zu ändern, klicken Sie auf die
Schaltfläche Optionen Abstandslehre auf dem Label. Daraufhin wird das
Dialogfeld Optionen Abstandslehre angezeigt.
Beispiel: Wenn die Abstandslehre nicht als Versatz berechnet werden soll, wählen Sie die Option Parallel von der Liste Einschränkung. Klicken Sie wie zuvor auf die Start- und Endpunkte und die Abstandslehre wird zwischen zwei Punkten berechnet.

Verwenden von "PC-DMIS Laser"
170
Beispiel: Abstandslehre mit Option Parallel aus der Liste Einschränkung
7. Eigenschaften der Abstandslehre bearbeiten:
Größe - Wenn die Option Kein in der Liste Typ ausgewählt wurde, wird mit dem Wert Größe die Größe des Start- und Endpunktsymboles im Grafikfenster bestimmt. Wenn die Option Besteinpassung, Max. oder Min. in der Liste Typ ausgewählt wird, wird der Wert Größe wie folgt verwendet. Der Standardwert für die Größe lautet 4.
Typ - Klicken Sie auf den Auswahlpfeil, um diese Optionen anzuzeigen.
Kein (Standard) - Eine Abstandsberechnung von Punkt zu Punkt zwischen
den nächsten Polylinienpunkten des Querschnittes basierend auf den
ausgewählten Start- und Endpunkten.
Besteinpassung - Eine Linie des kleinsten Quadrates wird auf Grundlage
aller gelben Punkte im ersten Auswahlbereich berechnet. Dieser wird durch
den Wert Größe (Standard ist 4) und des ausgewählten Startpunktes
definiert. Dieser Vorgang wird für den zweiten Auswahlbereich wiederholt.

Punktewolke Funktionen
171
Dieser wird durch den Wert Größe und den ausgewählten Endpunkt
definiert. Der Schwerpunkt der ersten Linie des kleinsten Quadrates wird auf
die Messzonenlinie projiziert. Dieser Vorgang wird für den Schwertpunkt der
zweiten Linie des kleinsten Quadrates wiederholt. Der Abstand ist zwischen
diesen beiden projizierten Punkten.
Max. - Definiert durch den äußersten Punkt der ersten Auswahlzone. Diese
ist durch den Wert Größe und den ausgewählten Startpunkt bestimmt.
Zudem definiert durch den äußersten Punkt der zweiten Auswahlzone.
Diese ist durch den Wert Größe und den ausgewählten Endpunkt bestimmt.
Die maximalen Punkte werden auf die Messzonenlinie projiziert. Der max.
Abstand ist zwischen diesen beiden projizierten Punkten.
Min. - Definiert durch den nächsten Punkt der ersten Auswahlzone. Diese ist
durch den Wert Größe und den ausgewählten Startpunkt bestimmt. Zudem
definiert durch den nächsten Punkt der zweiten Auswahlzone. Diese ist
durch den Wert Größe und den ausgewählten Endpunkt bestimmt. Die
minimalen Punkte werden auf die Messzonenlinie projiziert. Der min.
Abstand ist zwischen diesen beiden projizierten Punkten.
Wenn die Option Typ geändert wird, wird der gemessene Abstand automatisch neu berechnet und der aktualisierte Wert wird auf Basis der ausgewählten Option angezeigt.
Einschränkung - Wählen Sie die Option Kein (Standard), wenn keine Einschränkung auf eine Achse vorgenommen werden soll. Wählen Sie die entsprechende Option, um die Abstandslehre auf die X-, Y- oder Z-Achse zu beschränken, oder Parallel, um den Abstand parallel zur zuerst gewählten Seite zu berechnen.
Eine 3D-Abstandslehre erstellen
So erstellen Sie eine 3D-Abstandslehre, die zu keiner Achse beschränkt ist:
1. Drücken und halten Sie die STRG-Taste, bewegen Sie den Mauszeiger im
Grafikfenster über den Querschnitt, klicken und ziehen Sie anschließend, um den
Startpunkt anzuzeigen.
2. Ziehen Sie den Mauszeiger mit gedrückter STRG-Taste weiter bis zur
Endpunktposition.
3. Klicken Sie, um den Endpunkt auszuwählen und die Abstandslehre sowie ihre
dazugehörigen Label anzuzeigen.
Dieselben Funktionen wie für 2D-Abstandslehren sind hier ebenfalls verfügbar. Klicken Sie auf die Optionen Abstandslehre, um das Dialogfeld Optionen Abstandslehre anzuzeigen. Die Option Einschränkung ist auf Keine gesetzt.

Verwenden von "PC-DMIS Laser"
172
Anzeige von Querschnitts-Etiketten in Berichten
Sie können Etiketten für Anmerkungen sowie Abstandslehren von Querschnitten in Protokollen auf zwei Wegen anzeigen:
Ansicht von Etiketten in einer Protokollvorlage, die eine Grafik besitzt
1. Klicken Sie in einer Protokollvorlage mit einer Grafik mit der rechten Maustaste
auf das Bild, um ein Popup-Menü anzuzeigen.
2. Klicken Sie die GrafikOptionen, anschließend 1 - Etiketten, um alle Etiketten in
Ihrem Protokoll anzuzeigen. Klicken Sie auf 0 - Keine, um alle Etiketten
auszublenden.

Punktewolke Funktionen
173
Ansicht von Etiketten in der Graphischen Analyse-Protokollvorlage im Dialogfeld "Querschnitt"
1. Erstellen Sie Anmerkungen und Abstandsmesslehren für Ihre Querschnitte.
Weitere Informationen zum Erstellen von Anmerkungen finden Sie im Abschnitt
"Querschnitt". Weitere Informationen zum Erstellen von Abstandsmesslehren
finden Sie unter "Messung von Querschnittsabständen".
2. Erstellen Sie die Analyseansicht. Weitere Informationen zum Befehl
Analyseansicht finden Sie in der Beschreibung "Analyseansicht" im Abschnitt
"Querschnitt".
3. Klicken Sie auf die Option Grafikanalyse im Protokollfenster (Ansicht |
Protokoll). Die Etiketten der Anmerkungen und Messlehren sind automatisch
sichtbar.
OBERFLÄCHEN-FARBENKARTE
Dialogfeld Punktwolkenoperator - Flächenfarbenkarte-Operator (FACE COLORMAP)
Die FLÄCHENFARBENKARTE definiert die Farbigkeit des CAD-Modells. Das Modell wird auf Basis der Abweichungen der Punktewolke zum CAD schattiert. Dabei werden die Farben im Dialogfeld Merkmalsfarben bearbeiten und die Toleranzgrenzwerte in

Verwenden von "PC-DMIS Laser"
174
den Feldern Obere Toleranz und Untere Toleranz verwendet, die weiter unten behandelt werden.
Die für die Farbenkarte verwendeten Farben sind im Dialogfeld Merkmalsfarben bearbeiten (Bearbeiten | Grafikfenster | Merkmalsfarbe) definiert.
Sie können sich die Farbskala des Merkmalsfarbenfensters anschauen, indem Sie den Menüeintrag Ansicht | Andere Fenster | Merkmalsfarben auswählen.
Die Funktion FLÄCHENFARBENKARTE kann für eine Punktewolke durch einen Klick
auf die Schaltfläche Punktewolke Flächenfarbenkarte von der Symbolleiste Punktewolke (Ansicht | Symbolleisten | Punktewolke) oder über den Menüeintrag Einfügen | Punktewolke | Flächenfarbenkarte ausgeführt werden.
Beispiel einer FlächenFARBENKARTE, die auf ausgewählte CAD-Elemente angewendet wurde
Die Funktion FLÄCHENFARBENKARTE verwendet folgende Optionen:
Toleranzen - Damit können die oberen (Plus) und unteren (Minus) Toleranzwerte definiert werden:
Plus - Oberer Toleranzwert
Minus - Unterer Toleranzwert
Kontrollkästchen Merkmalsfarben-Skala verw. - Wenn aktiviert, wird die Farbleiste für die Farbeigenschaften der Flächenfarbenkarte durch die Merkmalsfarben-Skala definiert. Weitere Informationen zur Merkmalsfarbenleiste finden Sie unter "Anwenden des Fensters 'Merkmalsfarben' (Merkmalsfarbenleiste" im Abschnitt "Arbeiten mit weiteren Fenstern, Editoren und Werkzeugen" in der Kerndokumentation von PC-DMIS.

Punktewolke Funktionen
175
Farbleiste bearbeiten - Die Schaltfläche Farbskala bearbeiten ist verfügbar, wenn das Kontrollkästchen Merkmalsfarben-Skala verw. nicht aktiviert ist. Wenn angeklickt Sie die Farbe, Maßstab und Grenzwerte der Flächen- und Punktfarbenkarte im Dialogfeld Farbskala-Editor dynamisch ändern. Weitere Informationen finden Sie im Abschnitt "Farbskala bearbeiten".
Kontrollkästchen 'Keine Daten'-Farbe - Ist diese Option gewählt, wird die bestimmte Farbe den Flächen zugewiesen, die keine Daten enthalten.
Verfeinerungsfaktor - Damit wird die Genauigkeit der Flachenfarbenkarte angepasst. Wenn Sie diesen Wert ändern, zeichnet PC-DMIS eine neue, veränderte Farbenkarte. Die zugrundeliegenden Daten ändern sich nicht. Die Farbkarte bedeckt das CAD-Modell mit farbigen Dreiecken. Die Farbe der Scheitelpunkte eines jeden Dreiecks entspricht der Abweichung von der Punktwolke. Die Farben entstammen der oben beschriebenen Merkmalsfarben-Skala. Mit einen kleineren oder größeren Verfeinerungsfaktor können Sie entsprechend eine feineres oder gröberes Mosaik erzeugen. Sie könnten einen kleineren Verfeinerungsfaktor wählen und so eine glattes CAD mit einer genaueren Darstellung der Abweichung erstellen. Jedoch bedeutet ein kleinerer Verfeinerungsfaktor auch eine große Anzahl von Dreiecken, wodurch sich die Berechnungszeit verlängert und das CAD-Modells mehr Speicherplatz benötigt. Beispiel: Die Anzahl der Dreiecke für einen Verfeinerungsfaktor von 0.5 ist viermal so hoch wie im Vergleich zu einem Verfeinerungsfaktor von 1.0. Bei einem Faktor von 0.1 sind es 100x mehr.
Beispiel für Punktewolken-FARBENKARTE mit einem Verfeinerungsfaktor von 1:

Verwenden von "PC-DMIS Laser"
176
Beispiel für Punktewolken-FARBENKARTE mit einem Verfeinerungsfaktor von 0.1:
Max. Abstand - Dieser Wert berücksichtigt nur Punkte innerhalb des maximalen Abstandes in der Farbenkarte. Beachten Sie, dass ein zu kleiner Wert dazu führen kann, dass nicht alle erwarteten Farbabweichungen angezeigt werden. Es wird empfohlen, diesen Wert etwas größer (z. B. 10 %) als die größte Abweichung zu wählen.
Stärke - Hiermit können Sie den Abweichungen auf der Farbenkarte einen Stärkenwert hinzufügen. Diese Funktion ist hilfreich, wenn Sie einem CAD-Flächenmodell eine Materialstärke hinzufügen möchten.
Kontrollkästchen Anmerkungspunkte erstellen - Mit Beschriftungen kann die Abweichung einer bestimmten Position auf einer Flächen-Farbenkarte mit der entsprechenden Farbe angezeigt werden. So erstellen Sie eine Anmerkung:
1. Aktivieren Sie das Kontrollkästchen Anmerkungspunkte
erstellen. Damit werden das Kontrollkästchen Auswählen im Bereich
CAD-Steuerungen sowie die meisten Optionen auf der rechten Seite des
Dialogfeldes deaktiviert.
2. Wählen Sie einen Punkt auf der CAD-Fläche im Grafikfenster. PC-
DMIS evaluiert und erstellt eine Kennzeichnung mit derselben
Hintergrundfarbe wie der PW-Abweichungsunkt mit dem
Abweichungswert. Diese Beschriftung kann wie jede andere im
Grafikfenster verschoben werden.

Punktewolke Funktionen
177
Nach der Erstellung verbleiben die Beschriftungen auf derselben Position und besitzen dieselben Eigenschaften, wenn die Messroutine neugestartet, oder PC-DMIS neugestartet und dieselbe Messroutine neugeladen wird.
Kontrollkästchen MinMax-Beschriftungen erstellen - Wenn aktiviert, werden min. und max. Werte als Beschriftungen für die aktive PW-Flächenfarbenkarte erzeugt.
Die min. und max. Punkte werden bei jeder Ausführung der Messroutine neu berechnet.
Beschriftungen ein-/ausblenden oder löschen
Um Beschriftungen ein-/auszublenden oder zu löschen, klicken Sie mit der rechten Maustaste darauf, um das Popup-Menü anzuzeigen. Wählen Sie anschließend die entsprechende Option.

Verwenden von "PC-DMIS Laser"
178
Beschriftung entfernen - Die ausgewählte Beschriftung wird automatisch entfernt.
Alle Beschriftungen anzeigen - Alle Beschriftungen werden eingeblendet.
Alle Beschriftungen ausblenden - Alle Beschriftungen werden ausgeblendet.
Alle Beschriftungen entfernen - Alle Beschriftungen werden entfernt.
Kontrollkästchen Beschriftungspunkte anzeigen - Damit werden alle erstellten Beschriftungspunkte eingeblendet.
Gruppe - Damit können Gruppen für Flächenfarbenkarten erstellt, modifiziert oder identifiziert werden. Weitere Informationen finden Sie unter "Methode 2" im Abschnitt "FARBENKARTE auf ein CAD-Modell mit mehreren Flächenprofiltoleranzen anwenden".
Klicken Sie auf Abbrechen, um alle Berechnungen nach der Betätigung der Schaltfläche Übernehmen rückgängig zu machen.
CAD-Steuerungen - Hiermit können Sie den Vorgang auf ausgewählte CAD-Elemente anwenden. Eine genauere Beschreibung hierzu finden Sie im Thema "Bereich 'CAD-Steuerungen'", in dem der Scanvorgang erläutert wird.
Klicken Sie auf Erstellen, um einen Befehl COP/OPER,SURFACE COLORMAP in
das Bearbeitungsfenster einzufügen.
Zum Beispiel:
COPFCOLMAP2=COP/OPER,SURFACE COLORMAP,PLUS
TOLERANCE=0.25,MINUS TOLERANCE=-0.25,THICKNESS=0
REF,COP1,,
Farbkarten im Protokoll
Weitere Informationen zur Anzeige von Farbkarten im Protokoll finden Sie unter "Farbkarten und CADProtokollObjekt" im Abschnitt "Messergebnisse protokollieren" in der Hauptdokumentation von PC-DMIS.

Punktewolke Funktionen
179
FARBENKARTE auf ein CAD-Modell mit mehreren Flächenprofiltoleranzen anwenden
Eine FARBENKARTE kann auf ein CAD-Modell mit mehreren Flächenprofiltoleranzen mit zwei Methoden angewendet werden.
Methode 1
Erstellung mehrerer Flächenfarbenkarten. Eine für jede Toleranz oder jedes Flächenprofil.
Vorgehensweise:
1. Punktewolke-Farbenkarte auswählen. Damit öffnet sich das Dialogfeld
Punktewolkenoperator für Flächenfarbenkarten.
2. Toleranzen eingeben.
3. Die spezifischen CAD-Flächen auswählen. Weitere Details zur Auswahl der
CAD-Flächen finden Sie unter "Arbeiten mit CAD-Flächen" in der
Hauptdokumentation von PC-DMIS.
4. Klicken Sie auf Übernehmen, um die Flächenfarbenkarte für die ausgewählte
CAD-Fläche zu übernehmen.

Verwenden von "PC-DMIS Laser"
180
Beispiel einer Flächenfarbenkarte, die auf zuerst ausgewählten CAD-Flächen angewendet wurde
5. Klicken Sie auf die Schaltfläche Erstellen, um die Flächenfarbenkarte zum
Bearbeitungsfenster hinzuzufügen.
6. Erstellen Sie ein zweite Flächenfarbenkarte auf die gleiche Weise für das
nächste Flächenprofil.

Punktewolke Funktionen
181
Beispiel einer zweiten Flächenfarbenkarte, die auf die ausgewählten CAD-Flächen angewendet wurde
Methode 2
Sie können Gruppen aus ausgewählten CAD-Flächen innerhalb einer Farbenkarte erstellen. Jede Gruppe kann verschiedene Toleranzen und Parameter für die Flächenfarbenkarte umfassen (Verfeinerungsfaktor, Max. Abstand und Stärke). Sobald die Flächenfarbenkarte zwei oder mehr Gruppen enthält, zeigt die Software die Farbskala mit Prozentwerten an.

Verwenden von "PC-DMIS Laser"
182
Beispiele für gruppierte CAD-Flächen (links) und Flächenfarbenkarten, die auf die gruppierten CAD-Flächen angewendet wurden (rechts). Die Abbildung der Farbenkarte rechts repräsentiert die Abweichungen in jeder Gruppe mit Hilfe der Prozentwerte der Toleranzen.
So erstellen Sie Gruppen und wenden verschiedene Toleranzen auf ausgewählte CAD-Flächen innerhalb einer Farbenkarte an:
1. Punktewolke-Farbenkarte auswählen. Damit öffnet sich das Dialogfeld
Punktewolkenoperator für Flächenfarbenkarten.
2. Geben Sie die Toleranzwerte und Farbenkartenparameter
(Verfeinerungsfaktor, Max. Abstand, usw.) ein.
3. Markieren Sie im Dialogfeld Punktewolke bearbeiten das Kontrollkästchen
CAD-Auswahl.
4. Klicken Sie auf jede CAD-Fläche, die gruppiert werden soll. Die Flächen werden
nach dem Anklicken in der Gruppenfarbe dargestellt. Klicken Sie auf Auswahl
aufheben, um die zuletzt markierte Fläche aus der Gruppe zu entfernen.
5. Um die ausgewählten (markierten) Flächen zu gruppieren, klicken Sie auf die
Schaltfläche Neue Datengruppe hinzufügen (+) rechts neben der Liste
Gruppe.
Dies Gruppe bleibt aktiv bis eine neue Gruppe erzeugt wird. Änderungen der Toleranzen oder Parameter der FARBENKARTE werden für die aktive Gruppe übernommen. Ebenfalls werden zusätzlich ausgewählte Flächen der aktiven Gruppe hinzugefügt.
Um zu identifizieren, welche Fläche zu welcher Gruppe gehört, werden die ausgewählten CAD-Flächen in der Gruppenfarbe angezeigt. Um zu identifizieren, welcher Gruppe eine gruppierte Fläche angehört, drücken und halten Sie SHIFT

Punktewolke Funktionen
183
und klicken Sie dann mit der linken Maustaste auf die Fläche. Die Liste Gruppe wird aktualisiert, um die zugewiesene Gruppe anzuzeigen.
Wenn Sie eine CAD-Fläche anklicken, die sich nicht in der aktiven Gruppe befindet, wird diese aus ihrer aktuell zugewiesenen Gruppe entfernt und zur aktiven Gruppe hinzugefügt.
6. Um eine weitere Gruppe anzulegen, klicken Sie erneut auf die Schaltfläche Neue
Datengruppe hinzufügen (+), klicken Sie die Flächen auf dem CAD, und
aktualisieren Sie ggf. die Toleranzen und Parameter der FARBENKARTE.
Wiederholen Sie diesen Vorgang, um weitere Gruppen anzulegen.
Beispiel für gruppierte CAD-Flächen
7. Um Änderungen an einer Gruppe vorzunehmen, wählen Sie diese aus der Liste
Gruppe aus und führen Sie die erforderlichen Änderungen durch.
8. Um ein Gruppe zu löschen, wählen Sie diese aus der Liste Gruppe aus und
klicken Sie auf die Schaltfläche Aktuelle Datengruppe entfernen (-).
Wenn eine FARBENKARTE zwei oder mehrere Gruppen mit verschiedenen Toleranzen enthält, zeigt die Farbskala die Abweichungen automatisch mit Prozentwerten an.

Verwenden von "PC-DMIS Laser"
184
Merkmal "Flächenprofil" mittels Punktewolke-Farbenkarte mit Gruppen erstellen
Sie können Punktewolke-FARBENKARTE-Gruppen verwenden, um Flächenprofile zu dimensionieren.
1. Erzeugen Sie Punktewolke-FARBENKARTE-Gruppen wie in Methode 2
beschrieben.
2. Für V37 kompatible Merkmale gehen Sie wie folgt vor:
Klicken Sie auf der Symbolleiste Merkmal (Ansicht | Symbolleisten | Merkmal) auf die Option Merkmal "Flächenprofil". Die Software öffnet daraufhin das Dialogfeld Flächenprofil für V37 kompatible Merkmale:
Dialogfeld Flächenprofil (V37 kompatible Merkmale) für Punktewolke-Farbenkarte mit Gruppen
Für XACTMeasure Merkmale gehen Sie wie folgt vor:
Stellen Sie sicher, dass die Option V3.7-kompatible Merkmale verwenden (Einfügen | Merkmal | V3.7-kompatible Merkmale) nicht aktiviert ist.
Klicken Sie auf der Symbolleiste Merkmal auf die Option Merkmal "Flächenprofil". Die Software öffnet daraufhin das Dialogfeld XactMeasure FLT - Merkmal "Flächenprofil":

Punktewolke Funktionen
185
Dialogfeld XactMeasure FLT - Merkmal "Flächenprofil" für Punktewolke-Farbenkarte mit Gruppen
Klicken Sie auf + links neben der PWFARBENKARTE im Feld Elementliste, um FARBENKARTEN-Gruppen anzuzeigen.
3. Wählen Sie im Feld Elementliste zur Dimensionierung die gewünschten
FARBENKARTEN-Gruppen und -Elemente aus. Wenn ein Bezugselement
ausgewählt wird, muss dies eine Ebene sein.
4. Definieren Sie je nach Bedarf weitere Optionen.

Verwenden von "PC-DMIS Laser"
186
Weitere Informationen zum Erzeugen eines V37 kompatible Flächenprofils finden Sie im Abschnitt "So erstellen Sie das Merkmal eines Elements mit der Option Flächenprofil" in der Hauptdokumentation von PC-DMIS.
PUNKTFARBENKARTE
Dialogfeld "Punktewolke-Funktion" – Funktion "PUNKTFARBENKARTE" (POINT COLORMAP)
Die Funktion PUNKTFARBENKARTE wertet die Abweichungen der Datenpunkte in einem PW-Befehl im Vergleich zu einem CAD-Objekt aus. Die Abweichungen können durch farbige Punkte, durch farbige Nadeln für die tatsächlichen Abweichungen oder

Punktewolke Funktionen
187
durch den numerischen Wert der Abweichungen dargestellt werden. Die obere und untere Toleranz, die Größe der Punkte, der für die Nadeln zu verwendende Maßstab und die ursprüngliche manuelle Ausrichtung müssen angegeben werden.
Die Funktion PUNKTFARBENKARTE kann für eine Punktewolke durch einen Klick auf die Schaltfläche Punktewolke Punktfarbenkarte von der Symbolleiste Punktewolke oder über den Menüeintrag Einfügen | Punktewolke | Punktfarbenkarte ausgeführt werden.
Der empfohlene Vorgang zur Erstellung von Punktfarbenkarten lautet:
1. Die Daten auf der Fläche, für die die Punktfarbenkarte benötigt wird, werden
bereinigt oder ausgewählt.
2. Verwenden Sie die Typeinstellung ABSTAND von der PW-Funktion Filter, um
die Daten zu filtern.

Verwenden von "PC-DMIS Laser"
188
3. Erstellen Sie die Punktfarbenkarte.
Beispiel für die empfohlenen Schritte zur Anwendung einer Punktfarbenkarten
Die Funktion Punktfarbenkarte besitzt folgende Eigenschaften:
Toleranzen - Damit können die oberen (Plus) und unteren (Minus) Toleranzwerte definiert werden:
Plus - Oberer Toleranzwert
Minus - Unterer Toleranzwert
Kontrollkästchen Merkmalsfarben-Skala verw. - Wenn aktiviert, wird die Farbleiste für die Farbeigenschaften der Punktfarbenkarte durch die

Punktewolke Funktionen
189
Merkmalsfarben-Skala definiert. Weitere Informationen zur Merkmalsfarbenleiste finden Sie unter "Anwenden des Fensters 'Merkmalsfarben' (Merkmalsfarbenleiste" im Abschnitt "Arbeiten mit weiteren Fenstern, Editoren und Werkzeugen" in der Kerndokumentation von PC-DMIS.
Farbleiste bearbeiten - Die Schaltfläche Farbskala bearbeiten ist verfügbar, wenn das Kontrollkästchen Merkmalsfarben-Skala verw. nicht aktiviert ist. Wenn angeklickt Sie die Farbe, Maßstab und Grenzwerte der Flächen- und Punktfarbenkarte im Dialogfeld Farbskala-Editor dynamisch ändern. Weitere Informationen finden Sie im Abschnitt "Farbskala bearbeiten".
Punkte – Farbige Punkte
Größe – Größe der Punkte
Nadeln – Die maßstabgerechte Abweichung (hierfür wird der untenstehende Maßstab-Wert verwendet) als farbige Linie senkrecht zum CAD
Maßstab – Maßstab-Wert für die Darstellung der Nadeln
Text – Die Abweichung als numerischer Wert
Max. Abstand - Dieser Wert berücksichtigt nur Punkte innerhalb des maximalen Abstandes in der Farbenkarte. Beachten Sie, dass ein zu kleiner Wert dazu führen kann, dass nicht alle erwarteten Farbabweichungen angezeigt werden. Es wird empfohlen, diesen Wert etwas größer (z. B. 10 %) als die größte Abweichung zu wählen.
Stärke - Hiermit können Sie den Abweichungen auf der Farbenkarte einen Stärkenwert hinzufügen. Diese Funktion ist hilfreich, wenn Sie einem CAD-Flächenmodell eine Materialstärke hinzufügen möchten.
Klicken Sie auf Erstellen, um einen Befehl COP/OPER,POINT COLORMAP in das
Bearbeitungsfenster einzufügen.
Zum Beispiel:
COPPCOLMAP1=COP/OPER,POINT COLORMAP,PLUS
TOLERANCE=0.0394,MINUS TOLERANCE=-0.0394,THICKNESS=0,
SHOW DOTS=YES,DOT SIZE=0.0787,SHOW NEEDLES=YES,NEEDLE
SCALE=10,SHOW LABELS=YES,
SIZE=50023

Verwenden von "PC-DMIS Laser"
190
REF,COP2,,
Farbkarten im Protokoll
Weitere Informationen zur Anzeige von Farbkarten im Protokoll finden Sie unter "Farbkarten und CADProtokollObjekt" im Abschnitt "Messergebnisse protokollieren" in der Hauptdokumentation von PC-DMIS.
BEREINIGEN
Dialogfeld Punktwolkenoperator - Bereinigungs-Operator (CLEAN)
Die CLEAN-Funktion beseitigt Ausreißer mittels des Abstandes von Punkten zum CAD-Modell des Werkstückes. Ist der Abstand grösser als der Wert "MAX ABSTAND", wird der Punkt als Ausreißer und nicht als Teil des Werkstückes betrachtet. Zur Verwendung dieser Funktion muss mindestens eine grobe Ausrichtung erfolgt sein (siehe „Erstellen einer Punktewolke-/CAD-Ausrichtung“).
Der Bereinigungsvorgang kann für eine Punktewolke durch einen Klick auf die Schaltfläche Punktewolke bereinigen von der Symbolleiste Punktewolke oder über den Menüeintrag Vorgang | Punktewolke | Bereinigen ausgeführt werden. Damit wird die Punktewolke sofort bereinigt.

Punktewolke Funktionen
191
Wenn Sie die Menüoption Einfügen | Punktewolke | Vorgang verwenden und anschließend im Dialogfeld Punktewolken-Vorgänge aus der Liste Vorgang den Eintrag Bereinigen (CLEAN) wählen, stehen Ihnen folgende Optionen zur Verfügung:
Max. Abstand - Definiert den maximalen Abstand eines Punktes zum CAD-Modell, für das der Punkt als Ausreißer angesehen wird.
CAD-Optionen - Durch Markieren der Option Auswählen in diesem Bereich haben Sie die Möglichkeit, die Flächen im Grafikfenster auszuwählen, um die herum der Bereinigungsvorgang basiert. Ausgewählte Flächen werden rot hervorgehoben. Der Vorgang betrifft die gesamte Punktewolke in Bezug auf die ausgewählten Flächen. Jeder Punkt, der sich in einer Entfernung befindet, die größer als der Maximale Abstand von allen ausgewählten Flächen ist, wird verworfen. Angenommen, Sie wählen eine einzige Fläche aus und geben den Wert 10 ein. Das bedeutet, dass alle Punkte in der PW, die 10 oder mehr Einheiten von der ausgewählten Fläche entfernt sind, bereinigt werden. Alle Punkte in der PW innerhalb der Länge von 10 Einheiten der ausgewählten Fläche bleiben erhalten.
Ein Klick auf Erstellen nach der Bearbeitung der Befehle fügt einen
COP/OPER,CLEAN-Befehl in das Bearbeitungsfenster ein. Siehe folgendes
Beispiel:
Zum Beispiel:
COPCLEAN4=COP/OPER,CLEAN,MAX DISTANCE=0.0399,SIZE=50023

Verwenden von "PC-DMIS Laser"
192
REF,COP1,,
ELIMINIEREN
Dialogfeld "Punktwolken-Funktion" - Operator ELIMINIEREN (PURGE)
Durch die Funktion ELIMINIEREN (PURGE) werden alle Datenpunkte aus dem in der PW_FUNKT referenzierten PW-Befehl entfernt, die nicht zu dem PW_FUNKT-Befehl gehören. Diese Funktion kann nicht rückgängig gemacht werden und wirkt sich auf alle anderen PW_FUNKT-Befehle aus, die sich auf dieselbe PW-Modelldatei beziehen.
Der Eliminierungsvorgang kann für eine Punktewolke durch einen Klick auf die Schaltfläche Punktewolke bereinigen von der Symbolleiste Punktewolke oder über den Menüeintrag Vorgang | Punktewolke | Eliminieren ausgeführt werden.
Mit einem Klick auf Erstellen wird ein COP/OPER,PURGE-Befehl in das
Bearbeitungsfenster eingefügt. Siehe folgende Beispiele:
COPPURGE1=COP/OPER,PURGE,SIZE=0
REF,COPSECTION1,,

Punktewolke Funktionen
193
Wenn dieser Befehl für eine PW angewendet wurde, können die gelöschten PW-Daten nicht wiederhergestellt werden. Auch 'Rückgängig' kann diese Daten nicht wiederherstellen.
FILTER
Dialogfeld Punktwolkenoperator - FILTER-Operator
Die FILTER-Funktion filtert Daten zu einer kleineren Untermenge von Punkten.
Die FILTER-Funktion kann für eine Punktewolke durch einen Klick auf die Schaltfläche Punktewolke filtern von der Symbolleiste Punktewolke oder über den Menüeintrag Vorgang | Punktewolke | Filter ausgeführt werden.
Die Filter-Funktion verwendet die folgenden Optionen:
Typ - Definiert den Typ für die anzuwendende Filterfunktion: UNIFORM, KRÜMMUNG, ZUFALL, ABSTAND oder EINFALLSWINKEL.
UNIFORM - Erzeugt eine Untermenge von Punkten, die gleichmäßig in X-, Y- und Z-Richtung verteilt sind. Damit wird der gleiche Effekt wie bei einem normalen Gitter in 2D erreicht, aber in diesem Fall handelt es sich um ein 3D-Gitter.

Verwenden von "PC-DMIS Laser"
194
KRÜMMUNG – Erzeugt eine Untermenge von Punkten mit der höchsten geschätzten Krümmung, hauptsächlich um Kanten, Scheitelpunkte und stark gekrümmte Bereiche der Fläche.
ZUFALL - Erzeugt eine Untermenge von Punkten, die zufällig in der Punktwolke verteilt ist.
ABSTAND - Erzeugt eine Untermenge von Punkten, in der Punkte mindestens um den bestimmten Abstand voneinander entfernt sind.
Abstand - Wenn ABSTAND ausgewählt wurde, definiert der eingegebenen Wert den Abstand für den Filter.
EINFALLSWINKEL - Erstellt einen Teilsatz von Punkten, der Punkte mit einer Ausrichtung des Normalvektors außerhalb des definierten Winkels in Bezug auf die Ausrichtung des Lasersensor ausfiltert. Dieser Filter ermöglicht Ihnen Laserpunkte aufgrund sekundärer Reflektion oder "Störungen" zu entfernen. Sie können den Effekt dieses Filters sehen, nachdem Sie die Schaltfläche Übernehmen auf dem Dialogbildschirm betätigen.
Ein gültiger Wert ist jede reelle Zahl zwischen 10 und 90.
Um diesen Filter zu verwenden, müssen die Punktewolkendaten Vektorinformationen enthalten.
Um PW-Daten zu filtern:
1. Wählen Sie einen Filtertyp von der Typliste.
2. Wählen Sie den Punktwolken-Befehl, auf den der Filter angewendet werden soll
von der Liste von Befehlen.
3. Definieren Sie die Anzahl von Punkten oder Anteil von Punkten, die nach dem
Filter erhalten bleiben sollen, in den Feldern Reduziert oder %. Dies gilt nicht für
den Abstandsfilter.
4. Klicken Sie auf Übernehmen.
PC-DMIS filtert die Daten und zeigt die Ergebnisse im Grafikfenster. Die Größe der gefilterten Daten kann sich leicht von dem definierten Wert unterscheiden. Dies ist offensichtlicher, wenn die Messroutine ausgeführt wird und die Daten durch einen Scan-Befehl aufgenommen werden. Generell ist es unmöglich, dass ein Laserscanner bei mehrmaligem vollständigen Scannen, die gleiche Anzahl von Punkten aufnimmt.
5. Wenn Sie mit den Ergebnissen zufrieden sind, klicken Sie auf die Schaltfläche
Erstellen. PC-DMIS fügt einen PWFILTER-Befehl in die Messroutine ein, der alle
Informationen des gerade angewendeten Filters enthält.
Mit einem Klick auf Erstellen wird ein COP/OPER,FILTER-Befehl in das
Bearbeitungsfenster eingefügt. Siehe folgende Beispiele:

Punktewolke Funktionen
195
COPFILTER3=COP/OPER,FILTER,UNIFORM,SIZE=3000
REF,COP1,,
Im o.a. Beispiel war die Startgrösse von PW1 10000 Punkte; der Filter ersetzt die 10000 Punkte in PW1 mit den 3000 gefilterten, so dass PW1 jetzt 3000 gefilterte Punkte für seine Punktwolke enthält. PC-DMIS markiert die 7000 Punkte, die es nicht verwendet hat, so dass die Filterfunktion mittels RÜCKSETZEN (RESET) rückgängig gemacht werden kann. Nach Wunsch können diese 7000 Punkte mit der Funktion LÖSCHEN (PURGE) auch permanent gelöscht werden. Siehe „RESET“ und „PURGE“ für weitere Informationen.
EXPORT
Dialogfeld Punktwolkenoperator - EXPORT-Operator
Die EXPORT-Funktion exportiert die Daten in einem PW- oder Operator-Befehl in einem bestimmtem Format in eine externe Datei. Der Dialog dieser Funktion ist ähnlich der Funktion IMPORT.
Die EXPORT-Funktion kann für eine Punktewolke durch Klicken einer der Export-Schaltflächen (XYZ, IGS oder PSL) von der Symbolleiste Punktewolke, oder über einen der Menüoptionen unter Datei | Export | Punktewolke ausgeführt werden.
Die Export-Funktion verwendet die folgenden Optionen:

Verwenden von "PC-DMIS Laser"
196
Ausrichtung - Bestimmt den Typ der Ausrichtung, der beim Export der Daten enthalten sein soll.
Typ - Definiert das Format, in welche die Daten exportiert werden sollen. Verfügbare Typen sind: XYZ, IGES oder PSL (Polyworks).
Dateiname - Definiert den Dateinamen der Exportdatei.
Klicken von Erstellen fügt einen COP/OPER,EXPORT-Befehl in das Bearbeitungsfenster
ein.
Zum Beispiel:
COPEXPORT1=COP/OPER,EXPORT,FORMAT=IGES,FILENAME=D:/DATAOUT.I
GS,SIZE=1623201
REF,COP1,,
Definieren Sie das Format in FORMAT und den Ausgabedateinamen in DATEINAME und bestimmen Sie den PW-Befehl, der die Daten enthält. Wurde ein Filter auf den PW-
Befehl angewendet, sollte anstatt des originalen PW-Befehles der PWFILTER-Befehl für
den Export ausgewählt werden.
Beispiel: REF, COPFILTER1, anstatt REF, COP1,. Damit wird sichergestellt,
dass die exportierte Datei den Filtersatz reflektiert.
COPEXPORT2=COP/OPER,EXPORT,FORMAT=IGES,FILENAME=D:/DATAOUT.I
GS,SIZE=0
REF,COPFILTER1,,
Sie können auch mehr als einen Befehlt aus der Befehlliste wählen, um diese in einem Vorgang zu exportieren:

Punktewolke Funktionen
197
Dialogfeld "Punktewolke-Funktionen" mit mehreren Befehlen
In diesem Fall wird der Befehl wie folgt ins Bearbeitungsfenster eingefügt.
Zum Beispiel:
COPEXPORT1=COP/OPER,EXPORT,FORMAT=XYZ,FILENAME=D:/Dataout.XY
Z,SIZE=1246

Verwenden von "PC-DMIS Laser"
198
REF,COPSECTION2,COPSECTION3,COPSECTION4,COPSECTION5,,
RÜCKSETZEN
Dialogfeld "Punktwolkenoperator" - Operator rücksetzen
Die Funktion RÜCKSETZEN läuft ähnlich ab wie der Befehl "Rückgängig". Es werden hierbei die Daten zurückgesetzt, auf die in einem vorherigen PW_FUNKT-Befehl Bezug genommen wird, sodass der neue PW_FUNKT-Befehl alle Daten des Bezugs-PW-Befehls enthält und nicht nur eine Untergruppe.
Die Funktion RÜCKSETZEN kann für eine Punktewolke durch einen Klick auf die Schaltfläche Punktewolke Rücksetzen von der Symbolleiste Punktewolke oder über den Menüeintrag Vorgang | Punktewolke | Rücksetzen ausgeführt werden.
Mit einem Klick auf Erstellen wird ein COP/OPER,RESET-Befehl in das
Bearbeitungsfenster eingefügt. Siehe folgende Beispiele:
COPRESET7=COP/OPER,RESET,SIZE=0
BEZ,COPFILTER 2,,

Punktewolke Funktionen
199
LEEREN
Dialogfeld Punktwolkenoperator - Leeren-Operator (EMPTY)
Diese Funktion löscht alle in einem PW- oder Operator-Befehl enthaltenen Daten. Wird dieser Befehl ausgeführt, entfernt PC-DMIS die Daten der zugehörigen PW.
So wenden Sie den Vorgang Punktewolke-LEEREN auf eine Punktewolke an:
1. Wenn Sie mehr als eine Punktewolke definiert haben, platzieren Sie Ihren Cursor
auf der Punktewolke, die Sie leeren möchten. Wenn Sie nur eine Punktewolke
definiert haben, positionieren Sie den Cursor darauf oder darüber.
2. Klicken Sie auf Punktewolke leeren auf der Symbolleiste Punktewolke,
oder wählen Sie die Menüoption Vorgang | Punktewolke | Leeren.
3. Klicken Sie auf Erstellen, um einen Befehl COP/OPER,EMPTY in das
Bearbeitungsfenster einzufügen.
Zum Beispiel:
COPEMPTY2 =COP/OPER,EMPTY,SIZE=0

Verwenden von "PC-DMIS Laser"
200
REF,COP2,,
Wenn dieser Befehl für eine PW angewendet wurde, können die gelöschten PW-Daten nicht wiederhergestellt werden. Auch 'Rückgängig' kann diese Daten nicht wiederherstellen.
IMPORT
Dialogfeld Punktwolkenoperator - IMPORT-Operator
Die IMPORT-Funktion importiert Daten von einer externen Datei in einen PW-Befehl in einem bestimmtem Format. Das Dialogfeld dieser Funktion ist ähnlich der Funktion EXPORT.
Die IMPORT-Funktion kann für eine Punktewolke durch Klicken einer der Import-Schaltflächen (XYZ, PSL oder STL) von der Symbolleiste Punktewolke, oder über einen der Menüoptionen unter Datei | Import | Punktewolke ausgeführt werden.
Die Importfunktion verwendet die folgenden Optionen:
Ausrichtung - Bestimmt den Typ der Ausrichtung, der beim Import enthalten sein soll.

Punktewolke Funktionen
201
Typ - Definiert das Format, aus welchem die Daten importiert werden. Verfügbare Typen sind: XYZ, PSL (Polyworks) oder STL.
Dateiname - Definiert den Dateinamen der Importdatei.
Klicken von Erstellen fügt einen COP/OPER,IMPORT-Befehl in das Bearbeitungsfenster
ein.
Zum Beispiel:
COPIMPORT1=COP/OPER,IMPORT,FORMAT=XYZ,
FILENAME=D:/DATAIN.XYZ,SIZE=0
REF,COP1,
BOOLESCHE
Dialogfeld Punktwolkenoperator - BOOLESCHER Operator
Dieser Vorgang wird für auf einen oder zwei ausgewählte Operatoren oder PW-Befehle angewendet.

Verwenden von "PC-DMIS Laser"
202
Um die BOOLESCHE Funktion auf eine Punktewolke anzuwenden, klicken Sie in der Symbolleiste Punktewolke auf die Schaltfläche Punktewolke Boolesche Funktion.
Die Boolesche Funktion verwendet die folgende Option:
Typ - Bestimmt den Typ des Booleschen Operators: SCHNITTMENGE, VEREINIGEN, UNTERSCHIED oder KOMPLEMENT.
KOMPLEMENT - Dieser Typ erzeugt die Punkte, die in einem ausgewählten Befehl nicht sichtbar sind.
VEREINIGEN - Wenn diese Option auf die beiden ausgewählten Befehle angewendet wird, wird ein Satz von Datenpunkten aus allen Punkten dieser Befehle erzeugt.
SCHNITTMENGE - Dieser Typ erzeugt einen Satz mit allen Datenpunkten, die in beiden ausgewählten Befehlen auf der gleichen Position liegen.
UNTERSCHIED - Dieser Typ entfernt alle Punkte vom ersten ausgewählten Befehl, die auch im zweiten ausgewählten Befehl vorhanden sind.
Ein Klick auf Erstellen nach der Bearbeitung der Befehle fügt einen
COP/OPER,BOOLEAN-Befehl in das Bearbeitungsfenster ein. Siehe folgendes Beispiel:
Zum Beispiel:
COPBOOELAN1=COP/OPER,BOOLEAN,UNITE,SIZE=0
REF,COPOPER2,COPOPER3,,
Messschieber - Übersicht
Diese Option ist nur verfügbar, wenn Ihre PC-DMIS-Lizenz die Option Kleine PW oder Große PW enthält.
Der Messschieber ist ein schnelles Prüfwerkzeug, dass ähnlich eines richtigen Messschiebers funktioniert. Es stellt eine lokale 2-Punkte-Prüfung für die Punktewolke (PW), das Netz oder das COPOPER-Objekt (wie COPSELECT, COPCLEAN oder COPFILTER) bereitstellt. Der Messschieber zeigt die gemessene Länge entlang der ausgewählten Achse oder Richtung.

Messschieber - Übersicht
203
Wählen Sie die Option Messschieber vom Menü Einfügen | Messlehre.
Sie können auch die Schaltfläche Messschieber von der Symbolleiste QuickCloud oder QuickMeasure anklicken, um das Dialogfeld Messlehre aufzurufen.
Dialogfeld "Messlehre"
Ein Messschieber besitzt zwei Tastspitzen, mit denen der Abstand zwischen zwei gegenüberliegenden Seiten gemessen werden kann. Die Tastspitze des Messschiebers hat eine benutzerdefinierte Größe. Klicken Sie im Grafikfenster, um die Start und Endpunkte auszuwählen. Mit Hilfe der Daten innerhalb der Größe der Tastspitze stoppen die Endpunkte des Messschieber am Extrempunkt auf den ausgewählten Daten (oder optional auf den berechneten Besteinpassungspunkten). Die Software fährt mit einem Suchabstand entlang der Achse des Messschieber, um die relevanten Punkte zu bestimmen.
Das Dialogfeld Messlehre enthält die folgenden Registerkarten:

Verwenden von "PC-DMIS Laser"
204
Dialogfeld "Messlehre" - Registerkarte "Eigenschaften"
Dialogfeld "Messlehre" - Registerkarte "Eigenschaften"
Die Registerkarte Eigenschaften des Dialogfeldes Messlehre enthält folgende Bereiche:
Messtyp
Einpassungstyp: Klicken Sie auf den Auswahlpfeil, um diese Optionen anzuzeigen.
Max. Einpassen: Dies ist die Standardeinstellung. Mit Hilfe der Daten innerhalb der Größe der Tastspitze und des Suchabstands stoppen die Endpunkte des Messschieber an den Extrempunkten auf den ausgewählten Flächen. Der Suchabstand entlang der Achse des Messschieber wird verwendet, um die relevanten Punkte zu bestimmen.
Besteinpassung: Auf alle Datenpunkte, die innerhalt der Tastspitzengröße des Messschiebers und des Suchabstandes fallen, wird eine Besteinpassung mit dem kleinsten Quadrat durchgeführt. Die resultierenden Besteinpassungspunkte werden verwendet, um die Länge des Messschiebers zu bestimmen. Diese alternative Methode kann verwendet werden, wenn die Scandaten „Störungen“ enthalten. Es kann dabei passieren, dass der Messschieber innerhalb einer Punktewolke oder Netzes angezeigt wird.

Messschieber - Übersicht
205
Achse: Der Messschieber kann entlang der X-, Y- oder Z-Achse konstruiert werden. Wählen Sie die Option Parallel, um ihn senkrecht zur zuerst ausgewählten Fläche zu konstruieren. Wählen Sie die Option Keine, um keine Beschränkung anzuwenden (3D-Abstand zwischen zwei Punkten).
Einschränken: Wählen Sie diese Option, um die beiden Endpunkte genau gegenüber voneinander, entlang der ausgewählten Achse, zu positionieren.
Versatz: Wählen Sie diese Option, um die beiden Endpunkte voneinander versetzt zu positionieren. Die gemessene Länge verbleibt entlang der ausgewählten Achse.
Nennwerte des Elements
Startpunkt: Dieser Wert ist die XYZ-Koordinatenposition, an der der Messschieber beginnt.
Endpunkt: Dieser Wert ist die XYZ-Koordinatenposition, an der der Messschieber endet.
Eigenschaften des Messchieber
Form: Wählen Sie die geeignete Spitzenform, Kreis (Standard) oder Rechteckig. Wenn Sie die Option Rechteckig auswählen, werden die Optionen Höhe und Höhenachse verfügbar.
Die Option Rechteckig ist nur verfügbar, wenn Sie die Option X-Achse, Y-Achse oder Z-Achse im Bereich Messtyp ausgewählt haben. Wenn Sie Parallel oder Keine auswählen, ist die Option Rechteckig deaktiviert.
Größe / Breite: Der Anfang und das Ende des Messschiebers können verschieden groß sein. Geben Sie die Werte für die Größe des Startpunktes und Endpunktes für kreisförmige Enden, oder die Werte Breite des Startpunktes und Endpunktes für rechteckige Ende ein. Bei der Berechnung des Abstandes stoppt die Spitze am Extrempunkt genau wie ein Messschieber es tun würde.
Höhe: Diese Werte definieren die Höhe des Startpunktes und des Endpunktes eines rechteckigen Endes. Die Höhe läuft entlang der ausgewählten Achse. Diese Option ist nur für rechteckige Messschieber aktiviert.
Höhenachse: Wählen Sie die Option aus der Liste, um die Achse festzulegen, die für die Steuerung der Drehung des Rechtecks verwendet wird. Diese Option ist nur für rechteckige Messschieber aktiviert.
Suchabstand: Dieser Wert definiert die Länge vom Nennwert auf beiden Seiten des ausgewählten Punktes. Der Suchabstand zusammen mit der

Verwenden von "PC-DMIS Laser"
206
Spitzenform des Messschiebers erzeugen eine zylindrische Zone. Alle Daten in dieser Zone werden zur Bestimmung des Extrempunktes des Messschiebers evaluiert.
Weitere Informationen finden Sie im Abschnitt "Erstellen eines Messschiebers".
Dialogfeld "Messlehre" - Registerkarte "Etikett/Protokollieren"
Dialogfeld "Messlehre" - Registerkarte "Etikett/Protokollieren"
Die Registerkarte Etikett/Protokollieren des Dialogfeldes Messlehre enthält folgende Bereiche:
Bereich Toleranzen
Die Standardtoleranzen des Messschiebers werden durch die Merkmalsfarben-Skala definiert. Weitere Informationen hierzu finden Sie in der Hauptdokumentation von PC-DMIS im Thema "Bearbeitung der Merkmalsfarben".
Im Bereich "Toleranzen" können Sie die oberen und unteren Toleranzen für die Messschieberlänge eingeben.
So geben Sie die oberen, unteren und nominalen Toleranzen ein:

Messschieber - Übersicht
207
1. Geben Sie einen oberen Toleranzwert in das Feld OTol ein
2. Geben Sie einen Minustoleranzwert in das Feld UTol ein
Wenn Sie eine CAD-Modell verwenden, wird die theoretische Länge des Messschiebers vom CAD bestimmt. Wenn kein CAD-Modell verwendet wird, wird der Nominalwert mit dem ersten Messwert aktualisiert. Der Nominalwert kann bearbeitet werden.
Bereich Etikett
Kontrollkästchen Anzeigen: Wenn diese Option aktiviert ist, wird die Etikette und die Abbildung des Messschiebers im Grafikfenster angezeigt.
Kontrollkästchen Kopfzeile einblenden: Bestimmt, ob die Beschriftungen der Zeilen und Spalten im Etikett des Messschiebers eingeblendet werden oder nicht. Wenn ausgewählt, werden die Beschriftungen der Zeilen sowie Spalten der Etikette angezeigt.
Bereich Inhalt
Die Reihenfolge, mit der Sie die folgenden Kontrollkästchen auswählen, bestimmt die Reihenfolge, in der diese in der Etikette erscheinen. Die laufende Nummer wird links an jedem ausgewählten Eintrag angezeigt. Wenn Sie ein markiertes Kontrollkästchen deaktivieren, wird die laufende Nummer der verbleibenden Kontrollkästchen entsprechend neu sortiert.
Kontrollkästchen Gemessen: Wenn diese Option aktiviert ist, werden die gemessenen Daten im Etikett angezeigt.
Kontrollkästchen Nennwerte: Wenn diese Option aktiviert ist, werden die Nennwerte im Etikett angezeigt.
Kontrollkästchen Toleranz: Wenn diese Option aktiviert ist, werden die Toleranzdaten im Etikett angezeigt.
Kontrollkästchen Abweichung: Wenn diese Option aktiviert ist, werden die Abweichungsdaten zwischen den Mess- und Nennwerte im Etikett angezeigt.
Kontrollkästchen Außer Tol.: Wenn diese Option aktiviert ist, werden die Daten für außerhalb der Toleranz im Etikett angezeigt.
Schaltfläche Standard: Klicken Sie diese Schaltfläche, um die aktuelle Auswahl der Kontrollkästchen als Standard festzulegen.
Schaltfläche Zurücksetzen: Klicken Sie diese Schaltfläche, um alle Kontrollkästchen im Bereich Inhalt zu deaktivieren. Die Software setzt

Verwenden von "PC-DMIS Laser"
208
den Bereich dann auf die Auto-Einstellungen zurück und zeigt den Messwert an.
Bereich Protokoll und Statistik
In diesem Bereich können Sie die Ausgabeergebnisse mit folgenden Optionen steuern:
STAT – leitet die Ausgabe in statistische Dateien
PROTOKOLL – leitet die Ausgabe in das Prüfprotokoll
BEIDE – leitet die Ausgabe in das Prüfprotokoll und in Statistikdateien
KEINE – leitet die Ausgabe nirgendwohin
Wenn PC-DMIS den Befehl ausführt, werden die Ergebnisse an die vorgegebene Ausgabe gesendet.
Wenn Sie Stats oder Beide wählen, dann muss ein vorangehender Befehl STAT/EIN im Bearbeitungsfenster vorhanden sein, damit die Ergebnisse an die Statistikdatei gesendet werden kann.
Die Einträge, die in der Textformatausgabe enthalten sind, sind durch den Merkmalsformat-Befehl in Ihrer Messroutine definiert. Weitere Details finden Sie unter "Merkmalsformat" in der Hauptdokumentation von PC-DMIS.
Schaltfläche Leeren: Klicken Sie auf diese Schaltfläche, um das Dialogfeld Messlehre auf die Auto-Einstellungen zurückzusetzen.
Schaltfläche Erzeugen: Klicken Sie auf diese Schaltfläche, um einen neuen Messschieber mit den Einstellungen des Dialogfeldes Messlehre zu erstellen. Das Programm erzeugt einen Messschieber.
Schaltfläche Schließen - Klicken Sie diese Schaltfläche, um das Dialogfeld Messlehre zu schließen, ohne einen Messschieber zu erzeugen.
Strichstärke Messschieber
Sie können die Strichstärke des Messschiebers in der Registerkarte OpenGL im Dialogfeld CAD und Grafik einrichten (Bearbeiten | Grafikfenster | OpenGL) definieren. Weitere Informationen finde Sie im Abschnitt "Ändern der OpenGL-Optionen" in der Hauptdokumentation von PC-DMIS.
Erstellen eines Messschiebers
So erstellen Sie einen Messschieber:

Messschieber - Übersicht
209
1. Wählen Sie die Option Messschieber vom Menü Einfügen | Messlehre. Damit
wird das Dialogfeld Messlehre aufgerufen.
Sie können auch die Schaltfläche Messschieber von der Symbolleiste QuickCloud oder QuickMeasure anklicken, um das Dialogfeld Messlehre aufzurufen.
Dialogfeld "Messlehre"
2. Wählen Sie das entsprechende COP-, COPOPER- oder Netzdaten-Objekt.
3. Wählen Sie im Bereich Messtyp die Option Einpassungstyp.
4. Wählen Sie die Achse und dann die Option Beschränken oder Versatz.
5. Wählen Sie im Bereich Eigenschaften des Messschieber von der Option Form
den Eintrag Kreis oder Rechteck.
6. Bearbeiten Sie den aktuellen Wert oder wählen Sie die entsprechende Option für
Folgendes aus:

Verwenden von "PC-DMIS Laser"
210
Optionen für kreisförmige Messschieberenden
Größe: Der Standardwert für Startpunkt und Endpunkt lautet 4 mm. Sie
können für die Start- und Endpunkte des Messschiebers abhängig von den
CAD-Flächen verschiedene Größen festlegen.
Beispiel für einen Messschieber mit verschiedenen Größen der Start- und Endpunkte
Für unebene Flächen sollten Sie einen größeren Wert wie 8-10 mm wählen, um den Hochpunkt zu erfassen. Für ebene Flächen kann einen kleinerer Wert wie 2 mm gewählt werden.
Suchabstand: Der Standardwert ist 2 mm. Dieser Wert definiert die Länge
vom Nennwert auf beiden Seiten des ausgewählten Punktes. Der
Suchabstand zusammen mit der Spitzenform des Messschiebers erzeugen
eine zylindrische Zone. Alle Daten in dieser Zone werden zur Bestimmung
des Extrempunktes des Messschiebers evaluiert.
Optionen für rechteckige Messschieberenden
Breite: Der Standardwert für Startpunkt und Endpunkt lautet 4 mm. Der
eingegebene Wert definiert die Breite der Anfangs- und Endpunkte der
Messschieberenden.
Höhe: Der Standardwert für Startpunkt und Endpunkt lautet 4 mm. Der
eingegebene Wert definiert die Höhe der Anfangs- und Endpunkte der
Messschieberenden.

Messschieber - Übersicht
211
Für unebene Flächen sollten Sie einen größeren Wert für die Breite und Höhe wie 8-10 mm wählen, um den Hochpunkt zu erfassen. Für ebene Flächen kann dafür ein kleinerer Wert wie 2 mm gewählt werden.
Höhenachse: Die Standardachse ist die X-Achse. Wählen Sie die Option
aus der Liste, um die Achse festzulegen, die für die Steuerung der Drehung
des Rechtecks verwendet wird.
Suchabstand: Siehe den Abschnitt Optionen für kreisförmige
Messschieberenden.
Alle Änderungen der Eigenschaften im Dialogfeld Messlehre werden die Standardwerte, wenn das Dialogfeld zum nächsten Mal geöffnet wird.
7. Klicken Sie im Grafikfenster, um den Anfangspunkt zu definieren. Sie können
den zuerst ausgewählten Punkt löschen, indem Sie "Löschen" auf Ihrer Tastatur
betätigen.

Verwenden von "PC-DMIS Laser"
212
8. Bewegen Sie Ihre Maus zur zweiten Position und klicken Sie, um den Endpunkt
zu definieren. Wenn Sie den Mauszeiger bewegen, wird der Längenwert im
Grafikfenster aktualisiert. Wenn das ausgewählte Objekt (PW oder Netz) Daten
enthält, handelt es sich bei der angezeigten Länge um den Messwert. Wenn das
ausgewählte Objekt leer ist und ein CAD-Modell verwendet wird, ist die
angezeigte Länger der Nennwert.
Sie können auch die XYZ-Werte für den Startpunkt und den Endpunkt in die XYZ-Felder eingeben.
Strichstärke Messschieber
Sie können die Strichstärke des Messschiebers in der Registerkarte OpenGL im Dialogfeld CAD und Grafik einrichten (Bearbeiten | Grafikfenster | OpenGL) definieren. Weitere Informationen finde Sie im Abschnitt "Ändern der OpenGL-Optionen" in der Hauptdokumentation von PC-DMIS.

Messschieber - Übersicht
213
9. Klicken Sie auf Erzeugen, um den Messschieber zu erzeugen und ihn zu den
Befehlen im Bearbeitungsfenster hinzuzufügen.
Startpunkt, Mittelpunkt und Endpunkt des Messschiebers
Die Software extrahiert die nominalen und gemessenen Start- und Endpunkte des Messschiebers, wenn:
Sie den Messschieber erstellen.
Sie den Messschieber in der Messroutine ausführen.
Die Software verwendet die Start- und Endpunkte zur Berechnung des Mittelpunktes. Der Mittelpunkt wird anschließend auf die ausgewählte Achse projiziert.
Diese Punkte sind keine individuellen Merkmale im Bearbeitungsfenster, sondern eher interne Komponenten des Messschiebers.
Der Startpunkt, Mittelpunkt und Endpunkt werden in den Dialogfeldern Merkmal, Erstellen und Ausrichtung automatisch als abhängige Versatzpunkte angezeigt. Sie können die Punkte dimensionieren und sie in einer Besteinpassungsausrichtung einsetzen, um beispielsweise ein Gusswerkstück mit überschüssigem Material auszurichten.

Verwenden von "PC-DMIS Laser"
214
Die folgenden Beispiele beschreiben verschiedene Einsatzmöglichkeiten der Start-, Mittel- und Endpunkte des Messschiebers bei der Erstellung von Elementen und Ausrichtungen:
Beispiel für Optionen des Start-, Mittel und Endpunkte beim Erstellen eines abhängigen Elementes
Beispiel für Optionen des Start-, Mittel und Endpunkte beim Erstellen eines Elementlagemerkmals

Messschieber - Übersicht
215
Beispiel für Optionen des Start-, Mittel und Endpunkte beim Erstellen einer Ausrichtung
Dieses Beispiel zeigt den Einsatz der Beschränkungs- und Versatzmethoden beim Definieren eines Messschieber-Elements:

Verwenden von "PC-DMIS Laser"
216
Beispiele für Messschieberpunkte mit den Beschränkungs- (links) und Versatzmethoden (rechts)
Punktewolke-Ausrichtungen
Um die Daten zu verwenden, die Sie ordnungsgemäß in Ihren Punktewolken gesammelt haben, müssen Sie eine Ausrichtung zwischen Punktewolken und CAD-Daten mit Ihrem Werkstückmodell erstellen. Dies ist im Dialogfeld Punktewolke-/CAD-Ausrichtung möglich.

Punktewolke-Ausrichtungen
217
Angaben zum Dialogfeld "Ausrichtung Punktewolke/CAD"
Standardansicht des Dialogfeldes "Ausrichtung Punktewolke/CAD"
Das Dialogfeld Punktewolke/CAD-Ausrichtung enthält folgende Optionen:
ID - Hierüber wird das Kennzeichnungsetikett für die Ausrichtung eingeblendet.
Bezug - Bestimmen Sie den Bezugspunkt für Ihre Ausrichtung; normalerweise vom CAD oder einer bestimmten PW.
Punktewolke - In dieser Liste können Sie die in der Ausrichtung zu verwendende Punktewolke wählen.
Versatz - Hiermit wird ein Versatzwert für ein CAD-Flächenmodell bestimmt, der normalerweise mit Blechwerkstücken verwendet wird. Die Anwendung eines Versatzwertes verleiht dem CAD-Flächenmodell im Wesentlichen einen Stärkenwert, sodass die Punktewolkedaten auf eine andere Fläche, die nicht im CAD-Flächenmodell dargestellt wird, ausgerichtet werden kann. Wenn Sie beispielsweise über ein CAD-Flächenmodell für die obere Seite eines Werkstückes verfügen, die Ausrichtung aber an eine entsprechende untere Fläche durchführen möchten, könnten Sie einen Versatzwert der Werkstückstärke anwenden, um die Scandaten an der unteren Seite auszurichten. Wenn Sie einen Stärkenwert in derselben Richtung wie der Oberflächen-Normalenvektor

Verwenden von "PC-DMIS Laser"
218
anwenden möchten, sollten Sie einen positiven Wert verwenden; möchten Sie einen Stärkenwert in entgegen gesetzter Richtung der Oberflächennormalen anwenden, benutzen Sie einen negativen Wert. Diese Option ist für Punktewolken-zu-CAD-Ausrichtungen verfügbar.
Auto - In diesem Bereich können Sie das CAD-Modell automatisch mit der Punktewolke durch Einsatz der Schaltfläche Berechnen ausrichten. Diese Option ist für Punktewolken-zu-CAD-Ausrichtungen verfügbar.
Punktepaare - In diesem Bereich können Sie auf Basis der ausgewählten Punkte aus dem CAD-Modell eine Grobausrichtung erstellen, die den ausgewählten Punkten aus der Punktewolke entspricht. Sobald Sie die erforderlichen Paare ausgewählt haben, können Sie die Schaltfläche Berechnen zur Durchführung der Grobausrichtung verwenden.
Feinausrichtung - In diesem Bereich kann eine verfeinerte Ausrichtung vorgenommen werden. Für Punktewolke-zu-Punktewolke-Ausrichtungen ist nur die Option Maximaler Abstand verfügbar.
Abhängig von der verwendeten Ausrichtung enthält der Bereich Feinausrichtung im Dialogfeld folgende Elemente:
Die ersten beiden Optionen (Gesamtpunkte und Maximale Wiederholungen) sind nur dann verfügbar, wenn PC-DMIS NICHT für die Verwendung des 'Reshaper SDK' für Ausrichtungsberechnungen eingerichtet ist. Nähere Angaben zur Anwendung des SDK für Ausrichtungsberechnungen finden Sie im Thema
"UseSDKForCopCadAlignments" in der Dokumentation über den PC-
DMIS-Einstellungs-Editor.
Gesamtpunktzahl - In diesem Feld wird die Anzahl der zufälligen Stichprobenpunkte, die zur Verfeinerung der Ausrichtung verwendet wird, definiert. Diese Zahl darf nicht kleiner als 3 sein. Ein guter Wert liegt bei etwa 200 Punkten.
Maximale Wiederholungen - In diesem Feld wird die Anzahl der Wiederholungen, die nötig sind, um die Ausrichtung zu verfeinern, festgelegt.
Berechnen - Mit dieser Schaltfläche wird der Vorgang "Verfeinerte Ausrichtung" gestartet. Auf der Statusleiste erscheint ein Fortschrittsbalken, über den Sie während der Iterationen der Ausrichtung über den jeweiligen Fortschritt informiert werden.
Max. Std.-Abw. - Definiert die maximale Standardabweichung für die Ausführung der Auto-Ausrichtung. Sobald der definierte Wert während der Ausführung des Befehls überschritten wird, werden Sie aufgefordert, weitere

Punktewolke-Ausrichtungen
219
Punktepaare auf dem CAD bzw. der Punktewolke auszuwählen. Der Wert -1 deaktiviert die Funktion Max. Std.-Abw.
Maximaler Abstand - Definiert den maximalen Abstand der Punkte vom CAD, in dem PC-DMIS für gültige Punkte in der Punktewolke sucht. Wenn kein Wert eingegeben wird, wird der Standardwert 0 (Null) verwendet und der maximale Abstand beträgt den halben Abstand des CAD-Rahmens.
Ergebnisse - Dieser Bereich enthält folgende Einträge:
Informationsfelder mit dem Durchschnitts-, der Maximalen und den Standardabweichungen der Punktewolke in Bezug auf das CAD-Modell.
Histogramm - Mit dieser Schaltfläche wird eine zufällige Stichprobe von Punkten aus der Punktewolke aufgenommen, auf das CAD-Modell projiziert und daraufhin werden die Abweichungen für diese Stichprobe im Dialogfeld Punktewolke Ausrichtung Histogramm eingeblendet.
Beispiel-Dialogfeld "Punktewolke Ausrichtung Histrogramm"
Matrix - Mit dieser Schaltfläche wird das Dialogfeld Ausrichtung Matrizen für die Punktewolken-Ausrichtung eingeblendet. Hier werden die numerischen Werte der Ausrichtung angezeigt: der Versatz und die Rotationsmatrix.

Verwenden von "PC-DMIS Laser"
220
Beispiel für das Dialogfeld "Ausrichtungsmatrizen" für die Ausrichtung
Erstellen einer Punktewolke-/CAD-Ausrichtung
Gehen Sie zur Erstellung einer 'Punktewolke an CAD'-Ausrichtung so vor:
1. Stellen Sie sicher, dass im Grafikfenster ein importiertes CAD-Modell, und in der
Messroutine ein COP-Befehl vorhanden ist. Diese Objekte sind zur Ausrichtung
von Punktewolken am CAD erforderlich.
2. Wählen Sie die Menüoption Einfügen | Punktewolke | Ausrichtung. Sie
können dieses Dialogfeld auch aufrufen, indem Sie den Befehl COPCADBF im
Befehlsmodus des Bearbeitungsfensters zwischen die Befehle
ALIGNMENT/START und ALIGNMENT/END eingeben. Das Dialogfeld wird
angezeigt:

Punktewolke-Ausrichtungen
221
Dialogfeld "Ausrichtung Punktewolke/CAD"
Vollständige Informationen zum Dialogfeld Ausrichtung finden Sie unter "Beschreibung zum Dialogfeld "Punktewolke/CAD-Ausrichtung"" in der Dokumentation von PC-DMIS Laser.
3. Im Grafikfenster erscheint eine vorübergehend aufgeteilte Bildschirmansicht mit
dem CAD-Modell und der Punktewolke. In diesem geteilten Bildschirm können
Sie die ablaufende Ausrichtung beobachten. Wählen Sie Ihren Bezugspunkt von
der Auswahlliste Bezug. Normalerweise ist entweder das CAD-Modell selbst
oder eine definiert PW verfügbar.

Verwenden von "PC-DMIS Laser"
222
Aufgeteilte Bildschirmansicht mit dem CAD-Modell im oberen Teil des Bildschirmes und der Punktewolke in der unteren Ansicht
4. Wenn in Ihrer Messroutine mehr als eine Punktewolke vorhanden ist, wählen Sie
die Punktewolken aus der Liste Punktewolke aus.
5. Führen Sie die Ausrichtung durch:
a. Klicken Sie im Bereich Auto auf die Schaltfläche Berechnen. Sie sollten
diese Funktion nur dann verwenden, wenn Sie über einen vollständigen
Scan der externen Flächen des Werkstückes verfügen. Dadurch wird
automatisch eine Ausrichtung des Netzes zur Punktewolke vorgenommen
und auch eine Verfeinerung der Ausrichtung während deren Erzeugung
durchgeführt.
b. Führen Sie zuerst im Bereich Punktewolke/CAD-Paare eine grobe
Ausrichtung durch, die die Punktewolke nahe genug an das CAD-Modell
bringt (falls sie nicht bereits in der Nähe ist), damit eine Verfeinerung der
Ausrichtung ermöglicht wird, sofern dies erforderlich ist. Sie sollten diesen
Ausrichtungstyp verwenden, wenn die Punktewolke unvollständig ist, oder
wenn sie Scandaten enthält, die zu einer Spannvorrichtung, dem Tisch
usw. gehört.

Punktewolke-Ausrichtungen
223
o Klicken Sie auf der Punktewolke auf die gewünschte Anzahl von
Punkten.
o Klicken Sie auf entsprechende Stellen auf dem CAD-Modell.
Geteilte Ansicht mit ausgewähltem CAD-Punkten (oben) und entsprechenden
Punktewolken-Punkten (unten)
o Je mehr Punkte Sie um die verschiedenen Bereiche des Modells und
der Punktewolke aufnehmen, desto besser wird die Grobausrichtung.
o Klicken Sie auf Berechnen, um die Grobausrichtung zu erstellen.
c. Als Nächstes verwenden Sie den Bereich Ausrichtung verfeinern immer
dann, wenn Sie die Ausrichtung verfeinern und damit die Punktewolke
näher an das CAD-Modell heranbringen möchten. Um eine gute
Feinausrichtung zu erzielen, sollten sich die Punktewolke-Punkte nach der
anfänglichen Grobausrichtung nah genug an den CAD-Punkten befinden.

Verwenden von "PC-DMIS Laser"
224
Beispiel für Grobausrichtung von einer Punktewolke an CAD, die eine Verfeinerung
erfordert
o Definieren Sie die Gesamtzahl der zufälligen Stützpunkte für die
Verwendung in jeder Wiederholung im Feld Gesamtpunkte.
o Definieren Sie die Anzahl der Wiederholungen im Feld Höchstzahl
der Wiederholungen.
o Definieren Sie die maximale Standardabweichung für die Ausführung
der Auto-Ausrichtung zwischen den Punkten der Punktewolke und
dem CAD-Modell im Feld Max. Std.-Abw.. Wenn der Auto-
Ausrichtungsbefehl ausgeführt wird, und die Standardabweichung der
Punktewolke/CAD-Abweichungen den maximal definierten Wert
überschreitet, können Sie Punktepaare auswählen, um die Ausrichtung
zu verbessern. Der Standardwert "-1" stet für eine unbegrenzt
zulässige Standardabweichung.
o Definieren Sie den maximalen Abstand der Punkte vom CAD, der zur
Besteinpassung verwendet wird. Der Standardwert beträgt 0. In
diesem Fall wird ein interner maximaler Abstand abhängig von der
Größe der Punktewolke verwendet.
o Klicken Sie auf Berechnen, um die Ausrichtung zu verfeinern.
6. Wird ein Teil der Punktewolke nicht akkurat mit dem CAD ausgerichtet, können
Sie auf die Schaltfläche Rückgängig klicken und denselben Ausrichtungstyp mit

Punktewolke-Ausrichtungen
225
zusätzlichen Parametern erneut berechnen; oder aber Sie versuchen eine
andere Ausrichtung.
7. Wenn Sie ein Flächenmodell eines Blechwerkstückes besitzen und Sie eine
Ausrichtung zu den Versatzflächen vornehmen wollen, definieren Sie einen
Versatz, der der konstanten Stäkre des Blechwerkstückes entspricht.
8. Verwenden Sie den Bereich Ergebnisse zur Bestimmung darüber, wie gut die
Punktewolke mit dem CAD-Modell ausgerichtet wurde. Passen Sie ggf. die
Werte für Versatz oder Feinausrichtung an, um die Ausrichtung zu verbessern.
Sobald Änderungen vorgenommen wurden, müssen Sie die Schaltfläche
Berechnen klicken, sodass die neuen Werte für die Ausrichtung übernommen
werden.
9. Wenn Sie mit der Ausrichtung zufrieden sind, klicken Sie auf Erzeugen. PC-
DMIS schließt die vorübergehend aufgeteilte Bildschirmansicht und fügt einen
Befehl COPCADBF in das Bearbeitungsfenster ein. Siehe Thema
"Befehlsmodustext COPCADBF".
Sie können den Registrierungseintrag
CadGridSizeForPointcloudCadAutoAlignment je nach Bedarf anpassen, um die
Entfernung zum Punkteraster, das zur Ausrichtung der Punktewolke auf dem CAD-Modell verwendet wird, zu definieren.
Befehlsmodustext COPCADBF
Der Befehl COPCADBF ermöglicht eine Besteinpassungs-Ausrichtung von Punktewolkendaten mit den CAD-Daten.
Im Folgenden finden Sie ein kurzes Beispiel für eine COPCADBF-Ausrichtung:
A1 =ALIGNMENT/START,RECALL:STARTUP,LIST=YES
COPCADBF/REFINE=n1,n2,n3,n4,n5,SHOWALLPARAMS=TOG1,
ROUGH ALIGNPAIR/
THEO/<x,y,z>,<i,j,k>,
MEAS/<x1,y1,z1>
REF,TOG2,,
ALIGNMENT/END

Verwenden von "PC-DMIS Laser"
226
n1 stellt die Gesamtzahl der Stützpunkte, die für die Verfeinerung verwendet werden, dar.
n2 stellt die Höchstzahl der Wiederholungen dar.
n3 - Versatzwert zur Anwendung einer Stärke
n4 - Wert der maximalen Standardabweichung
n5 - Maximaler Abstand
TOG1 ermöglicht das Ein- oder Ausblenden der für die Grobausrichtung verwendeten Parameter. Die Einstellung kann auf JA oder NEIN gesetzt werden.
ROUGH ALIGNPAIR/
THEO/x,y,z,i,j,k,
MEAS/x1,y1,z1
Diese Grobausrichtungs-Punktpaare werden im Grafikfenster definiert und
ausgewählt. Die Werte neben NENN/ stellen den Punkt auf dem CAD-Modell
dar. Die Werte neben MESS/ stellen den entsprechenden Punkte auf der
Punktewolke dar. Diese Paare werden zur Bestimmung der groben Transformation zwischen CAD und Punktewolke verwendet, die es ermöglicht, die Punktewolke nahe genug an das CAD anzunähern, um weitere Verfeinerungen der Ausrichtung durchführen zu können.
TOG2 ermöglicht die Wahl der für die Ausrichtung verwendeten Punktewolke.
Erzeugen einer Punktewolke-zu-Punktewolke-Ausrichtung
Mit der Punktewolke-zu-Punktewolke-Ausrichtung können Sie eine Besteinpassungs-Ausrichtung von zwei Punktewolken vornehmen, die in zwei verschiedenen, teilweise überlappenden Referenzrahmen erfasst wurden. Ein typisches Beispiel sind zwei Scans in zwei Punktewolken-Befehlen, die Bereiche eines Werkstücks sind, die nicht in der gleichen Ausrichtung des Werkstücks gescannt werden können.
Diese Ausrichtung wird in zwei Schritten durchgeführt:
Ein Grobausrichtung durch Auswahl von Punktepaaren im überlappenden
Bereich beider Punktewolken.
Eine genauere Besteinpassung, die versucht die zweite Punktewolke so nah wie
möglich an die Bezugspunktewolke anzunähern.
Gehen Sie zur Erstellung einer Punktewolke-zu-Punktewolke-Ausrichtung so vor:
1. Stellen Sie sich, dass sich in der Messroutine, die Sie zur Ausrichtung
verwenden, zwei oder mehrere PW-Befehle befinden. Diese Elemente sind zur
Ausrichtung von zwei Punktewolken erforderlich.

Punktewolke-Ausrichtungen
227
2. Wählen Sie die Menüoption Einfügen | Punktewolke | Ausrichtung. Sie
können dieses Dialogfeld auch aufrufen, indem Sie den Befehl COPCOPBF im
Befehlsmodus des Bearbeitungsfensters zwischen die Befehle
ALIGNMENT/START und ALIGNMENT/END eingeben. Das Dialogfeld wird
angezeigt:
Dialogfeld "Punktewolke-zu-Punktewolke-Ausrichtung"
Eine vollständige Beschreibung des Dialogfeldes finden Sie unter "Beschreibung zum Dialogfeld "Punktewolke/CAD-Ausrichtung"".
3. Im Grafikfenster erscheint eine vorübergehend aufgeteilte Bildschirmansicht der
zwei Punktewolken. In dieser Ansicht können Sie die ablaufende Ausrichtung
beobachten. Bestimmen Sie die erste PW von der Auswahlliste Bezug als einen
Bezugspunkt.

Verwenden von "PC-DMIS Laser"
228
Aufgeteilter Bildschirm mit einer Punktewolke-zu-Punktewolke-Ausrichtung
4. Nutzen Sie Ihre Maus, um jede Ansicht nach Bedarf anzupassen und
auszurichten, um Punktepaare zu erzeugen.
5. Führen Sie die Ausrichtung durch:
Nutzen Sie zuerst den Bereich Punktepaare für eine Grobausrichtung, die
die Punktewolken nahe genug zusammenbringt. Dieser Schritt ist
unerlässlich.
o Klicken Sie auf jeder Punktwolke im überlappenden Bereich eine
gewünschte Anzahl von Punkten (mind. 3 Paare). Klicken Sie NUR auf
im überlappenden Bereich der beiden Punktewolken.

Punktewolke-Ausrichtungen
229
Geteilte Ansicht mit ausgewählten Punktewolken PW1 und PW2
o Je mehr Punkte Sie im überlappenden Bereich der Punktewolken
auswählen, desto besser wird das Ergebnis der Ausrichtung. Klicken
Sie auf Berechnen, um die Grobausrichtung zu erstellen.
Als Nächstes verwenden Sie den Bereich Ausrichtung verfeinern immer
dann, wenn Sie die Ausrichtung verfeinern und damit die Punktewolken
näher zueinander bringen möchten. Um eine gute Feinausrichtung zu
erzielen, sollten sich die Punkte der beiden Punktewolken nach der
anfänglichen Grobausrichtung nah genug zueinander befinden.

Verwenden von "PC-DMIS Laser"
230
Beispiel für Grobausrichtung von zwei Punktewolken, die einer Verfeinerung
erfordert
o Definieren Sie den maximalen Abstand zwischen zwei Punkte in den
beiden Punktewolken im Feld Maximaler Abstand. Der Standardwert
lautet 0 (Null). Wenn der Standardwert verwendet wird, nutzt PC-DMIS
einen internen Standardwert auf Basis der Abmaße der Punktewolken.
o Klicken Sie auf Berechnen, um die Ausrichtung zu verfeinern.
6. Wird ein Teil der einen Punktewolke nicht akkurat mit dem anderen ausgerichtet,
können Sie auf die Schaltfläche Rückgängig klicken und denselben
Ausrichtungstyp mit zusätzlichen Parametern erneut berechnen; oder aber Sie
versuchen eine andere Ausrichtung.
7. Wenn Sie mit der Ausrichtung zufrieden sind, klicken Sie auf Erzeugen. PC-
DMIS schließt die vorübergehend aufgeteilte Bildschirmansicht und fügt einen
Befehl COPCOPBF in das Bearbeitungsfenster ein. Weitere Informationen zum
COPCOPBF-Befehl finden Sie unter "Befehlsmodustext COPCOPBF" in der
Dokumentation von PC-DMIS Laser.
Befehlsmodustext COPCOPBF
Der Befehl COPCOPBF ermöglicht eine Besteinpassungs-Ausrichtung des Bezugspunktewolke mit einer zweiten Punktewolke.
Im Folgenden finden Sie ein kurzes Beispiel für eine COPCOPBF-Ausrichtung:
A1 =ALIGNMENT/START,RECALL:STARTUP,LIST=YES

TCP/IP Punktewolke-Server
231
COPCOPBF/REFINE,SHOWALLPARAMS=TOG1,
ROUGH ALIGNPAIR/
THEO/<x,y,z>,<i,j,k>,
MEAS/<x1,y1,z1>
REF,TOG2,TOG3,,
ALIGNMENT/END
TOG1 ermöglicht das Ein- oder Ausblenden der für die Grobausrichtung verwendeten Parameter. Die Einstellung kann auf JA oder NEIN gesetzt werden.
ROUGH ALIGNPAIR/
THEO/x,y,z,i,j,k,
MEAS/x1,y1,z1
Diese Grobausrichtungs-Punktpaare werden im Grafikfenster definiert und
ausgewählt. Die Werte neben NENN/ stellen den Punkt auf die
Bezugspunktewolke dar. Die Werte neben MESS/ stellen den
entsprechenden Punkte auf der Punktewolke dar. Diese Paare werden zur Bestimmung der groben Transformation zwischen der Bezugs-PW und der zweiten PW verwendet, die es ermöglicht, die beiden Punktewolken nahe genug anzunähern, um weitere Verfeinerungen der Ausrichtung durchführen zu können.
TOG2 bestimmt die Bezugs-PW, die zur Ausrichtung zur zweiten Punktewolke verwendet wird.
TOG3 bestimmt die zweite Punktewolke, die zur Ausrichtung zurück zur Bezugs-PW verwendet wird.
TCP/IP Punktewolke-Server
PC-DMIS ist in der Lage, die Punktewolkedaten an ein kundenspezifisches Drittanbieter-Programm zu senden. Dazu wird das Kommunikationsprotokoll TCP/IP verwendet. Damit die Verbindung hergestellt werden kann, muss die kundenspezifische Anwendung in der Lage sein, eine "dynamic link library"-Datei (dynamische verlinkte Bibliothek - Dateinamenerweiterung "dll") namens "PcDmisPointCloudClientDll.dll" zu laden. Diese Datei kann von der Kundenbetreuung der Firma Hexagon angefordert werden.
Sobald die "dll"-Datei von der Anwendung geladen wurde, klicken Sie auf eins der auf der PC-DMIS-Symbolleiste Punktewolke verfügbare TCP/IP-Punktewolke-Serversymbole, um die Verbindung herzustellen:
Schaltfläche TCP/IP-Punktewolke-Serververbindung mit Lokaler Kopie -

Verwenden von "PC-DMIS Laser"
232
Hierdurch wird die Verbindung zum Client hergestellt, die Punktewolkedaten werden direkt an den Client versandt und, wenn der Scan beendet wird, verbleiben die Punktewolkedaten innerhalb der Messroutine.
Schaltfläche TCP/IP-Punktewolke-Serververbindung ohne Lokale Kopie - Hierdurch wird die Verbindung zum Client hergestellt, die Punktewolkedaten werden direkt an den Client versandt und, wenn der Scan beendet wird, werden die Punktewolkedaten aus der Messroutine gelöscht.
Auto-Elemente aus Punktewolken extrahieren
Laser-Auto-Elemente können von gescannten Punktwolken-Daten extrahiert werden. Wenn die Auto-Elemente einmal eingestellt sein, kann das Werkstück einfach gescannt werden und die Informationen des Auto-Elementes können vom Scan extrahiert werden. Mehrere Auto-Elemente können einbezogen werden und von einer einzelnen Punktwolke extrahiert werden.
Beachten Sie die folgenden Abschnitte, um die Extraktion von Auto-Elementen von manuellen Scans durchzuführen:
Definieren eines Laser-AutoElements durch klicken auf eine Punktewolke
Ausführen von scan-extrahierten AutoElementen
Gemessene Auto-Elemente an CAD anpassen
Siehe "Lasertaster-Werkzeugleiste: Registerkarte "Elementextraktion""
Definieren eines Laser-AutoElements durch klicken auf eine Punktewolke
Oft definieren Benutzer Auto Elemente durch Klicken auf die CAD-Daten. Falls kein CAD-Modell existiert, können Sie einen Scan des Werkstückes durchführen und dann auf die einzelnen Punkte der Punktewolke klicken, um das Auto-Element zu definieren. Oder aber Sie wählen das Element aus der Punktewolke per Kästchenauswahl aus.
Ein Auto-Element wird wie folgt von Punktwolken-Punkten definiert:
1. Scannen Sie die Oberfläche des Werkstückes, in welchem das benötigte Auto-
Element vorhanden ist.
2. Wählen Sie auf das benötigte Auto-Element von der Auto-Element-
Werkzeugleiste oder des Untermenüs Einfügen | Element | Auto. Dadurch wird
das Dialogfeld Auto-Element geöffnet.

Auto-Elemente aus Punktewolken extrahieren
233
3. Wählen Sie Punkte entweder aus der Punktewolke, die die theoretische Position
des Elements am besten bestimmt, aus oder ziehen Sie mit Hilfe der Maus direkt
auf der Punktewolke ein Feld, damit PC-DMIS das Element aus den Punkten
innerhalb dieses gezogenen Feldes extrahiert. PC-DMIS definiert das
AutoElement aufgrund Ihrer Auswahl.
Definieren von Elementen durch Auswahl von Punkten
Die folgende Tabelle zeigt die Anzahl von Punkten, die erforderlich ist, um die Lage des Auto-Elements zu definieren.
Element Auszuwählende Punkte
Flächenpunkt Wählen Sie einen Punkt an der benötigten Stelle innerhalb des
gemessenen Flächenbereiches.
Kantenpunkt Wählen Sie einen Punkt an der benötigten Stelle entlang der
gemessenen Kante.
Ebene Wählen Sie mindestens drei Punkte, die die benötigte
Nennpostion der Ebene am besten definiert.
Kreis Wählen Sie mindestens drei Punkte auf dem Umfang des
gemessenen Kreises.
Langloch Wählen Sie drei Punkte entlang eines Bogens des Loches und
wählen Sie drei weitere Punkte am anderen Bogen.
Rechteckloch
Geben Sie die Nennbreite des Loches in das Dialogfeld Auto-
Element ein. Wählen Sie zwei Punkte entlang der langen Seite
des Loches. Wählen Sie einen Punkt auf der kurzen Seite des
Loches. Wählen Sie einen Punkt auf der anderen langen Seite
des Loches. Zuletzt, wählen Sie einen Punkt auf der anderen
kurzen Seite des Loches.
Bund und
Spalt Wählen Sie einen Punkt auf jeder Seite der Spalte.
Zylinder Wählen Sie drei Punkte für jeden der zwei Kreise, die die Form
und Länge des Zylinders definieren.
Kugel Wählen Sie mindestens fünf Punkte auf der Oberfläche der
gemessenen Kugel.

Verwenden von "PC-DMIS Laser"
234
Definieren von Elementen durch Kästchenauswahl
Wenn sich das Programm im Lernmodus befindet, haben Sie die Möglichkeit, auf der Punktewolke ein Feld um das gewünschte Element zu ziehen, um mit Hilfe der ausgewählten Datenpunkte unterstützte AutoElemente zu extrahieren.
Diese Funktion hat folgende Einschränkungen:
PC-DMIS berechnet lediglich den Flächenvektor. Sie müssen ggf. den
Winkelvektor manuell definieren, zum Beispiel bei einem Vieleckelement.
Sollte Ihre Kästchenauswahl Punkte an mehreren Tiefen in der Z-Achse
enthalten, könnte sich daraus eine mangelhafte Elementextraktion ergeben. Dies
kann vermieden werden, indem entweder die Datenerfassung ausgeschnitten
wird oder indem Sie einen Befehl COP/OPER,SELECT verwenden, damit solche
Punkte schon vor der Kästchenauswahl ausgeschlossen werden.
Beispiel einer Kreiselement-Erstellung durch Kästchenauswahl
Dies funktioniert mit den folgenden unterstützten Elementen:
Flächenpunkt
Ebene

Auto-Elemente aus Punktewolken extrahieren
235
Kreis
Langloch
Rechteckloch
Kugel
Vieleck
Bei allen anderen Auto-Elementen müssen Sie das Punktauswahlverfahren anwenden.
Ausführen von scan-extrahierten AutoElementen
Bei der Ausführung von manuellen Scans von denen Auto-Elemente extrahiert werden, sollte folgendermaßen vorgegangen werden:
1. Scannen Sie die Auto-Elemente in Ihrer Messroutine in beliebiger Reihenfolge.
Dies kann mit einem oder mehreren Durchläufen durchgeführt werden. Falls sich
die Punktwolken-Punkte des Scans nach dem ersten Durchlauf für ein Element
verändert haben, werden die gemessenen Werte des Elementes neu berechnet.
2. Wenn alle zum Scan gehörigen Auto-Elemente erfolgreich gelöst wurden sind,
wird der Befehl im Bearbeitungsfenster gelb hervorgehoben.
3. Wenn alle zum Scan gehörigen Auto-Elemente erfolgreich gelöst und erfolgreich
protokolliert wurden sind, wird der Befehl im Bearbeitungsfenster grün
hervorgehoben.
4. Wenn zusätzliche Scandaten für ein Element bereits gelöstes Element
aufgenommen werden, werden die gemessenen Werte des Elementes erneut mit
der neuen Lösungen aktualisiert.
5. Wenn alle eingeschlossenen Auto-Elemente gelöst wurden sind, haben Sie die
Wahl, die gemessenen Ergebnisse weiter zu verfeinern oder die Schaltfläche
Scan abgeschlossen von dem Dialogfeld Ausführungsoptionen zu
klicken. Sie können diesen Vorgang auch beenden, indem Sie die Schaltfläche
"Fertig" an Ihrem Messarm drücken.
Die Schaltfläche Scan abgeschlossen ist erst nach erfolgreicher Messung aller eingeschlossenen Auto-Elemente verfügbar.
Siehe "Punktewolken benutzen".

Verwenden von "PC-DMIS Laser"
236
Gemessene Auto-Elemente an CAD anpassen
Der hier beschriebene Prozess ist nur für die Messung von Auto-Elementen mit einem manuellen Laser-Taster (auf einem verfahrbaren Messarm) mit importierten CAD-Daten verfügbar. Damit können Sie die tatsächlich gemessenen Elemente von der Punktwolke wählen, die den gewählten theoretischen Elementen des CAD entsprechen.
Zur Anpassung von gemessenen Auto-Elementen and CAD-Nominale:
1. CAD-Daten importieren.
2. Öffnen Sie das Dialogfeld Auto-Element für ein Element, das Sie in die
manuelle Anpassung mit einschließen möchten.
3. Wählen Sie die theoretische Position für das Element. Klicken Sie hierzu auf die
CAD-Fläche neben dem Element.
4. Ändern Sie je nach Bedarf jeden beliebigen Auto-Element-Parameter und klicken
Sie auf Erstellen, um das Auto-Element zur Messroutine hinzuzufügen.
5. Wiederholen Sie die Schritte 2 bis 4 für jedes Auto-Element, das bei der
Anpassung berücksichtigt werden soll.
PC-DMIS fügt automatisch eine neue Extraktions-PW hinzu, wenn Sie beginnen, ein neues Laser-Auto-Element zu erstellen. Die Elemente der manuellen Ausrichtung können aus der gleichen Punktewolke stammen. Die Registerkarte Laserscan-Eigenschaften der Taster-Werkzeugleiste bestimmt die PW, aus der das Programm die Laser-Auto-Elemente extrahiert.
6. Führen Sie die Messroutine aus. PC-DMIS fordert Sie auf, das Laser-
AutoElement als Teil einer verfahrbaren Laser-Ausrichtung zu scannen.
7. Scannen Sie das Werkstück, um das Auto-Element für die manuelle Ausrichtung
aufzunehmen. Unter Umständen ist mehr als eine Messung erforderlich, um
jedes Element ausreichend zu definieren.
8. Drücken Sie die Schaltfläche Fertig an Ihrem Messarm, wenn Sie die Messung
des Elements abgeschlossen haben.
9. PC-DMIS fordert Sie jetzt auf, das erste manuelle Ausrichtelement zu definieren.
Folgen Sie den Anweisungen des Dialogfeldes und der Statusleiste und drücken
Sie dann OK. Am Ende der Auswahl wird die vorläufige Form des Auto-Elements
angezeigt.

Erstellen von AutoElementen mit Hilfe eines Lasertasters
237
10. Wiederholen Sie Schritt 9 für jedes Element, das manuell ausgerichtet werden
soll.
PC-DMIS löst die Laser-Auto-Elemente mit den theoretischen Werten aus CAD und den tatsächlichen Werten der gemessenen Punktwolke.
11. Wählen Sie den Menüeintrag Einfügen | Ausrichtung | Neu (Ctrl+Alt+A), um
das Dialogfeld Ausrichtungs-Hilfsprogramme zu öffnen.
12. Wählen Sie die Elemente, die ausgerichtet werden sollen, aus dem Listenfeld
aus und klicken Sie dann auf Auto-Ausrichten. PC-DMIS richtet die definierten
Elemente der Punktwolke mit den entsprechenden CAD-Nennwerten aus.
Dadurch wird die manuelle Laserausrichtung eingerichtet.
Erstellen von AutoElementen mit Hilfe eines Lasertasters
PC-DMIS Laser ermöglicht Ihnen, bestimmte Auto-Elemente mit dem Lasertaster zu erstellen:
Laser-Flächenpunkt
Laser-Kantenpunkt
Laser-Ebene
Laser-Kreis
Laser-Langloch
Laser - Bund und Spalt
Laser-Vieleck
Laser-Zylinder
Laser-Kegel
Laser-Kugel
In diesem Thema werden nur Auto-Elemente behandelt, die bei Vorgängen mit dem Lasertaster eingesetzt werden. Weitere Informationen über Auto-Elemente finden

Verwenden von "PC-DMIS Laser"
238
Sie im Abschnitt "Erstellen von Auto-Elementen" in der Hauptdokumentation von PC-DMIS.
Implementierung von Schnell-Elementen in PC-DMIS Laser
Um die Schnell-Elemente ordnungsgemäß zu implementieren, müssen beim Wechsel zwischen bestimmten Elementtypen mit den Optionen Innen/Außen (z. B. Laser-Kreis, Laser-Langloch, Laser-Rechtecklock, Laser-Zylinder, Laser-Kegel und Laser-Kugel) Regeln eingehalten werden.
Diese Funktion ist nicht für "Bund & Spalt"-Elemente verfügbar, da man für diesen Elementtyp nicht mit der Maus über dem Element schweben kann.
Da die Option "Innen" die Einträge KLEINSTE_QUAD sowie PFERCHKR aktiviert, und die Option "Außen" die Einträge KLEINSTE_QUAD sowie HÜLLKR, gelten die folgenden Regeln:
Immer wenn die ausgewählte Innen/Außen-Option im Dialogfeld standardmäßig
mit den Innen/Außen-Informationen aus der CAD-Schnellauswahl übereinstimmt,
wird der standardmäßige Besteinpassungs-Algorithmus im erzeugten Element
gespeichert.
Wenn die ausgewählte Innen/Außen-Option im Dialogfeld standardmäßig nicht
mit den Innen/Außen-Informationen aus der CAD-Schnellauswahl übereinstimmt,
wird der standardmäßige Besteinpassungs-Algorithmus nur dann im erzeugten
Element gespeichert, wenn KLEINSTE_QUAD als Standard festgelegt wurde. In
allen anderen Fällen besitzt das erzeugte Element die Innen/Außen-
Informationen vom CAD und der Besteinpassungs-Algorithmus ist auf
KLEINSTE_QUAD gesetzt.
Beispiel: Wenn Sie als Standard einen Außenkreis und als Besteinpassungs-Algorithmus HÜLLKR festlegen und dann einen Innenkreis auswählen, erhalten Sie einen Innenkreis mit der Option KLEINSTE_QUAD.
Weitere Informationen zu Schnell-Elementen finden Sie im unter "Erstellen von Auto-Elementen auf schnelle Art und Weise" in der Kerndokumentation von PC-DMIS.

Erstellen von AutoElementen mit Hilfe eines Lasertasters
239
Häufig verwendete Optionen im Laser-AutoElement-Dialog
In PC-DMIS Laser arbeitet das Dialogfeld Auto Element Seite an Seite mit der Taster-Werkzeugleiste, um einen vollständigen Befehl für Laser-Auto-Elemente zu erstellen. Zur Bearbeitung eines Auto-Elementes kann man das Bearbeitungsfenster verwenden und dort die Befehle ändern oder man kann die Parameter im Dialogfeld Auto Element und der Taster-Werkzeugleiste anpassen. Weitere Informationen zur Werkzeugleiste finden Sie im Thema "Verwendung der Lasertaster-Werkzeugleiste:".
Die folgenden Auto-Element-Dialogfeldoptionen haben alle unterstützen Laser-Auto-Element-Typen gemein und werden für jeden Dialogfeldbereich kurz beschrieben.
Bereich "Elementeigenschaften"
Bereich "Messeigenschaften"
Bereich "Erweiterte Messoptionen"
Befehlsschaltflächen
Weitere Informationen finden Sie im Abschnitt "Dialogfeld Auto-Element" in der Hauptdokumentation von PC-DMIS.
Optionen für spezifische Auto-Elemente werden in den entsprechenden Abschnitte erläutert.
Bereich "Elementeigenschaften"
XYZ Zentrum oder Punkt - Diese Felder zeigen den XYZ-Zentrum oder Punkt des Elementes in Werkstückkoordinaten.
IJK Fläche, Kante, Loch oder Bundrichtung (Vektor) - Diese Felder ermöglichen die Definition des Flächennormal-, Kanten-, Lochvektors oder der Bundrichtung des Elementes.
IJK-Winkelvektor - In diesen Feldern können Sie den sekundären Vektor für das Element bestimmen. Dadurch wird die Steuerung der Elementausrichtung verbessert.
Umschalter Polar/Kartesisch - Diese Schaltfläche schaltet die Anzeige zwischen polarem und kartesischem Modus hin und her.
Nächstes CAD-Element suchen - Wenn Sie eine Achse (X,Y oder Z) von einem der Mittelfelder wählen und auf diese Schaltfläche klicken, findet PC-DMIS das nächste CAD-Element zu dieser Achse im Grafikfenster.
Punkt von Maschine lesen - Wenn Sie auf diese Schaltfläche klicken, verwendet PC-DMIS die XYZ-Lage der Maschine für die XYZ-Koordinaten des Elementes.

Verwenden von "PC-DMIS Laser"
240
Vektor(en) suchen - Mit dieser Schaltfläche werden alle Oberflächen entlang des XYZ-Punkts und IJK-Vektors bei der Suche nach dem nächstliegenden Punkt durchstoßen. Der vertikale Oberflächenvektor wird als IJK-NENNVEKTOR angezeigt, die XYZ-Werte werden jedoch nicht geändert.
Diese Option ist nur für die Elemente Flächen- und Kantenpunkt verfügbar.
Vektor umkehren - Diese Schaltfläche kehrt den Flächennormalenvektor um. Beispiel: 0,0,1 würde auf 0,0,-1 umgekehrt.
Stärke - Dieses Feld (T) wendet eine Stärke auf das Element an. Sie können zwischen tatsächlichen und theoretischen Werten wählen und dann einen Wert für die Stärke bestimmen.
Vektoren tauschen - Über die Schaltfläche "Tauschen" können Sie die Vektoren des aktuellen Kanten- und Oberflächenvektors miteinander tauschen.
Diese Option ist nur für Kantenpunkt-Elemente verfügbar.
Jetzt messen - Dieses Umschaltfeld bestimmt, ob PC-DMIS das Element misst, wenn Sie auf Erzeugen klicken.
Neu messen - Dieses Umschaltfeld bestimmt, ob PC-DMIS das Element nach dem Messen automatisch ein zweites Mal neu misst. Dabei werden die Messwerte von der ersten Messung als Zielpositionen für die zweite Messung verwendet.
Diese Option ist nur für die Elemente Kreis, Zylinder, Rechteckloch, Langloch und Kerbe verfügbar. Außerdem muss der CNC-Modus ausgeführt werden.
Bereich "Messeigenschaften"
Informationen zu den spezifischen Parametern, die in diesem Bereich konfiguriert werden, finden Sie in den folgenden Themen:

Erstellen von AutoElementen mit Hilfe eines Lasertasters
241
Kantenpunkt-spezifische Parameter
Ebenen-spezifische Parameter
Kreis-spezifische Parameter
Langloch-spezifische Parameter
'Bund und Spalt'-spezifische Parameter
Zylinder-spezifische Parameter
Kugel-spezifische Parameter
Auto DSE - Dieses Umschaltfeld sorgt dafür, dass die Tasterausrichtung zu einem Vektor bewegt wird, der dem Oberflächenvektor des Auto-Elements am ehesten entspricht.
Ansicht Normal - Durch Klicken auf diese Schaltfläche wird der CAD so ausgerichtet, dass Sie von oben auf das Element herunter blicken.
Ansicht Senkrecht - Durch Klicken auf diese Schaltfläche wird der CAD so ausgerichtet, dass Sie das Element von der Seite betrachten.
Umschalter Taster-Werkzeugleiste - Blendet die Taster-Werkzeugleiste mit den Einstellungen für das im Dialogfeld Auto Element dargestellte Element ein oder aus.
Bereich "Erweiterte Messoptionen"
BE-Berechnungstyp
Ein Laser-AutoElement "Kreis" ermöglicht Ihnen auch den BE-Berechnungstyp zu definieren. Dies wird im Abschnitt "Besteinpassungstyp" der Hauptdokumentation von PC-DMIS erläutert. Gültige Optionen für das Perceptron-System sind Pferch-, Hüllkreis und kleinste Fehlerquadrate.
Relative Messung
Damit können Sie die relative Position und Ausrichtung zwischen einem gegebenen Element (oder mehreren Elementen) und dem Auto-Element halten. Klicken Sie die
Schaltfläche , um das Dialogfeld Relatives Element zu öffnen, um das Element oder die Elemente zu wählen, auf die sich das AutoElement bezieht. Mehrere Auto-Elemente können für jede Achse (XYZ) relativ zu Ihrem Auto-Element definiert werden.
Bereich "Analyse"

Verwenden von "PC-DMIS Laser"
242
Im Bereich Analyse können Sie bestimmen, auf welche Art und Weise jeder gemessene Punkt angezeigt wird.
Pkt.-Grösse - Definiert die Größe der gemessenen Punkte in der Registerkarte CAD. Dieser Wert bestimmt den Durchmesser in aktuellen Einheiten (mm oder Zoll).
Schaltfläche Grafikanalyse - Ist diese aktiviert, wird PC-DMIS für jeden Punkt eine Toleranzprüfung (Abstand zum eigentlichen berechneten Element) durchführen und diese aufgrund des aktuell definierten Merkmalsfarbenbereiches mit entsprechender Farbe zeichnen.
+ Tol - Definiert die positive Toleranz vom Nennwert und wird in der aktuellen Einheit der Messroutine bestimmt. Punkte, die diesen Wert überschreiten, werden gemäß der standardmäßigen PC-DMIS-Farbe für die positive Toleranz eingefärbt. Weitere Informationen hierzu finden Sie in der Kerndokumentation von PC-DMIS im Thema "Bearbeitung der Merkmalsfarben".
- Tol - Definiert die negative Toleranz vom Nennwert und wird in der aktuellen Einheit der Messroutine bestimmt. Punkte, die diesen Wert unterschreiten, werden gemäß der standardmäßigen PC-DMIS-Farbe für die negative Toleranz eingefärbt. Weitere Informationen hierzu finden Sie in der Kerndokumentation von PC-DMIS im Thema "Bearbeitung der Merkmalsfarben".
Befehlsschaltflächen
>> - Diese Schaltfläche erweitert das Dialogfeld Auto-Element, um zusätzliche, erweiterte Auto-Element-Optionen anzuzeigen.
<< - Diese Schaltfläche blendet die komplexen Funktionen des Dialogfeldes Auto-Element wieder aus.
Gehe zu - Diese Schaltfläche verschiebt die Ansicht im Grafikfenster und zentriert diese auf der XYZ-Position der Elemente. Wenn ein Element aus mehr als einem Punkt besteht (wie beispielsweise eine Gerade), dann wird durch das Klicken auf diese Schaltfläche zwischen den Punkten hin- und hergewechselt und so das Element gebildet. Für ein Laserlangloch-Auto-Element verschiebt sich das Sichtfeld auf das Zentrum des Langlochelementes.
Test - Mit dieser Schaltfläche wird das Auto-Element geprüft, bevor PC-DMIS es erzeugt. Bei Laserelementen wird die Maschine über das Element scannen und die gemessenen Werte für das Element berechnen.
Erstellen - Diese Schaltfläche erstellt das Auto-Element. Das Dialogfeld Auto-Element bleibt weiterhin geöffnet.

Erstellen von AutoElementen mit Hilfe eines Lasertasters
243
Schließen - Diese Schaltfläche schließt das Dialogfeld Auto Element, ohne ein Element zu erstellen.
Laser-Flächenpunkt
Für die Berechnung des Laser-Flächenpunkts sind drei Methoden verfügbar: Ebene, Kugel oder Erweiterter Flächenpunkt. Weitere Informationen finden Sie unter Berechnungsmethoden.
Dialogfeld "Auto Element" - Flächenpunkt
So messen Sie einen Laser-Flächenpunkt mit einem Lasersensor:
1. Rufen Sie das Dialogfeld Auto-Element (Einfügen | Element | Auto | Punkt)
auf und klicken Sie auf die Option Flächenpunkt.
2. Wählen Sie eine der folgenden Optionen:

Verwenden von "PC-DMIS Laser"
244
Klicken Sie das CAD im Grafikfenster, um die Position und den Vektor des
Punktes zu definieren. Geben Sie danach alle fehlenden Information
manuell ein.
Bewegen Sie die Maschine mittels der Registerkarte Laser des
Grafikfensters zur Punktposition. Klicken Sie als nächstes im Bereich
Elementeigenschaften auf Punkt von Maschine lesen. Geben Sie danach
alle fehlenden Information ein.
Geben Sie alle theoretischen Informationen für X, Y, Z, I, J, K, Durchmesser,
Tiefe usw. ein.
3. Geben Sie alle notwendigen Informationen in die Taster-Werkzeugleiste-
Registerkarten ein. Sie müssen dafür die Registerkarten von Laserscan-
Eigenschaften, Laserfilterungs-Eigenschaften und Laser
Ausschnittsbereich-Eigenschaften anwählen, um die Angaben einzugeben.
4. Klicken Sie je nach Bedarf auf die Schaltfläche Test, um das Element zu testen.
ACHTUNG: Wenn Sie Test betätigen, bewegt sich die Maschine. Um Verletzungen zu vermeiden, halten Sie sich vom Laser und der Maschine fern. Um Beschädigungen an der Hardware zu vermeiden, lassen Sie die Maschine langsamer laufen.
5. Klicken Sie auf Erzeugen und dann auf Schließen.
Flächenpunkt-Befehlsmodustext
Der Flächenpunkt-Befehl im Befehlsmodus des Bearbeitungsfensters sieht wie folgt aus:
PNT1 =FEAT/LASER/SURFACE POINT,CARTESIAN
THEO/<1.895,1.91,1>,<0,0,1>
ACTL/<1.895,1.91,1>,<0,0,1>
TARG/<1.895,1.91,1>,<0,0,1>
SHOW FEATURE PARAMETERS=YES
SURFACE=THEO_THICKNESS,1
MEASURE MODE=NOMINALS
RMEAS=NONE,NONE,NONE
AUTO WRIST=NO

Erstellen von AutoElementen mit Hilfe eines Lasertasters
245
GRAPHICAL ANALYSIS=NO
FEATURE LOCATOR=NO,NO,""
SHOW_LASER_PARAMETERS=YES
POINT CLOUD ID=DISABLED
SENSOR FREQUENCY=25,OVERSCAN=2,EXPOSURE=18
FILTER=NONE
AutoFlächenpunkt-Pfad
Die Richtung des Pfads wird anhand des Streifens bestimmt.
Pfadrichtung des Scans für Flächenpunkt
Berechnungsmethoden
Für die Berechnung des Laser-Flächenpunkts sind drei Methoden verfügbar:
Ebene
Kugel
Erweiterter Flächenpunkt
Ändern der Berechnungsmethode
Um die Berechnungsmethode zu ändern, muss der Registrierungseintrag
SurfacePointType im Bereich Auto-Elemente des PC-DMIS Einstellungseditors.
Für Informationen zu diesem Eintrag starten Sie den Einstellungseditor von PC-DMIS und drücken F1, um die Hilfe aufzurufen. Weitere Informationen hierzu finden Sie in der Dokumentation des PC-DMIS-Einstellungseditor.

Verwenden von "PC-DMIS Laser"
246
Berechnungsmethode 'Planar'
Diese Methode berechnet den Laser-Flächenpunkt durch die Einpassung einer lokalen Ebene auf die Scanpunkte innerhalb einer Kreisfläche. Diese Kreisfläche wird unter Horizontale und vertikale Ausschnittsparameter definiert. Dies ist die Standardmethode. Sehen Sie sich das folgende Beispiel mit den Einzelheiten an:
Beispiel für Flächenpunkt mit einer Ebene

Erstellen von AutoElementen mit Hilfe eines Lasertasters
247
Beispiel für Flächenpunkt mit einer Ebene – Details
Berechnungsmethode 'Flächenpunkt mit Kugel'
Diese Methode berechnet den Laser-Flächenpunkt durch die Einpassung einer lokalen Kugel auf die Scanpunkte innerhalb einer Kreisfläche. Diese Kreisfläche wird unter Horizontale und vertikale Ausschnittsparameter definiert. Sehen Sie sich das folgende Beispiel mit den Einzelheiten an:

Verwenden von "PC-DMIS Laser"
248
Beispiel für Flächenpunkt mit einer Kugel

Erstellen von AutoElementen mit Hilfe eines Lasertasters
249
Beispiel für Flächenpunkt mit einer Kugel – Details
Erweiterte Berechnungsmethode für Flächenpunkt
Dieser Algorithmus kann den Flächenpunkt durch die Einpassung einer lokalen 2-Krümmung auf die Scanpunkte innerhalb eines kreisförmigen Bereiches, der durch die horizontalen sowie vertikalen Schnittparameter definiert ist, berechnet werden.
Diese Methode ist besonders nützlich zur Berechnung von Flächenpunkten von Ausrundungen.
Die folgende Abbildung zeigt die vergleichenden Ergebnisse der Algorithmen, die für einen Punkt auf einer Ausrundung angewendet wurde:
Erweiterter Flächenpunkt, Erweiterter Flächenpunkt mit einer Kugel und Erweiterter Flächenpunkt mit einer Ebene

Verwenden von "PC-DMIS Laser"
250
Details Erweiterter Flächenpunkt
Details Erweiterter Flächenpunkt mit Kugel

Erstellen von AutoElementen mit Hilfe eines Lasertasters
251
Details Erweiterter Flächenpunkt mit Ebene
Wenn die Protokolldatei aktiviert ist, sind zusätzliche Informationen zur Berechnung der Erweiterten Flächenpunkte in der Datei "WaiFE_Debug.txt" im Verzeichnis C:\ProgramData\Hexagon\PC-DMIS\(PC-DMIS Version)\NCSensorsLogs\FeatureExtractor verfügbar:
Der Wert der Zustandsanzeige ist eine Zahl zwischen 0 (Null) und 1. Dieser Wert zeigt die Qualität der Punkteverteilung an. 0 (Null) signalisiert eine schlechte Verteilung und 1 eine gute Verteilung. Allgemein gilt ein Wert über 0.4 als ausreichend.
Extraktion eines Laser-Auto-Flächenpunktes aus einem Netz
Sie können mit dem Dialogfeld Laser-Auto-Flächenpunkt einen Laser-Auto-Flächenpunkt aus einem Netzdatenobjekt extrahieren.
Wenn Sie den Laser-Auto-Flächenpunkt auf einem Netzdatenobjekt extrahieren, werden zuerst alle Dreiecksscheitelpunkte innerhalb der Extraktionszone, die durch

Verwenden von "PC-DMIS Laser"
252
horizontales und vertikales Ausschneiden definiert sind, berücksichtigt. Um die Punkte, die in die Extraktionszone fallen, anzuzeigen, klicken Sie auf die Schaltfläche
Abgesonderte Punkte Ein-/Ausblenden .
Um auf einer gekrümmten Fläche ein genaueres Ergebnis beim Extrahieren eines Auto-Flächenpunktes aus einem Netz zu erhalten, verwenden Sie eine kleinere horizontale Schnittzone, um die Punkte (Scheitelpunkte) zur Berechnung des gemessenen Wertes zu beschränken.
Beispiel: Wenn man eine kleinere Schnittzone verwendet, werden die Punkte in der Nähe der nominalen Position zur Berechnung der Abweichung verwendet. Dadurch werden genauere Messungen auf einer gekrümmten Fläche möglich:
Flächenpunkt mit kleinem (0,25 mm) horizontalen Schnitt
Bitte beachten Sie, dass, wenn eine größere horizontale Schnittzone verwendet wird, mehr Punkte bei der Berechnung der Abweichung einbezogen werden. Dies sollte vermieden werden, wenn Punkte auf einer gekrümmten Fläche berechnet werden.

Erstellen von AutoElementen mit Hilfe eines Lasertasters
253
Flächenpunkt mit großer (1,00 mm) horizontaler Schnittzone
So extrahieren Sie einen Flächenpunkt von einem vorhandenen Netz:
1. Klicken Sie auf die Menüoption Flächenpunkt (Einfügen | Element | Auto |
Punkt). Das Dialogfeld Auto-Element wird angezeigt. Sobald die erweiterten
Optionen nicht im Dialogfeld angezeigt werden, klicken Sie auf die Schaltfläche
Erweiterte Messoptionen anzeigen.

Verwenden von "PC-DMIS Laser"
254
Dialogfeld "Auto-Element" für Flächenpunkt mit erweiterten Messoptionen
2. Wählen Sie den Bezug Netz für den Flächenpunkt aus der Liste Bezug.
3. Klicken Sie das CAD im Grafikfenster, um die nominale Position und Vektor des
Punktes zu definieren.
4. Um die Punkte, die in die Extraktionszone fallen, anzuzeigen, klicken Sie auf die
Schaltfläche Abgesonderte Punkte Ein-/Ausblenden.

Erstellen von AutoElementen mit Hilfe eines Lasertasters
255
Beispiel für extrahierte Punkte, die sich in der Extraktionszone befinden
Wenn die Anzahl der Scheitelpunkte innerhalb der Zone weniger als drei beträgt, schneidet die Schnittzone das Netz und die Schnittpunkte werden für die Messung des Auto-Flächenpunktes verwendet.
Beispiel für extrahierte Punkte, die sich in der Extraktionszone befinden, mit weniger als drei Scheitelpunkten
5. Geben Sie alle notwendigen Informationen in die Taster-Werkzeugleiste-
Registerkarten ein. Sie müssen dafür die Registerkarten von Laserscan-

Verwenden von "PC-DMIS Laser"
256
Eigenschaften, Laserfilterungs-Eigenschaften und Laser
Ausschnittsbereich-Eigenschaften anwählen, um die Angaben einzugeben.
6. Klicken Sie je nach Bedarf auf die Schaltfläche Test, um das Element zu testen.
ACHTUNG: Wenn Sie Test betätigen, bewegt sich die Maschine. Um Verletzungen zu vermeiden, halten Sie sich vom Laser und der Maschine fern. Um Beschädigungen an der Hardware zu vermeiden, lassen Sie die Maschine langsamer laufen.
7. Klicken Sie auf Erzeugen und dann auf Schließen.

Erstellen von AutoElementen mit Hilfe eines Lasertasters
257
Laser-Kantenpunkt
Dialogfeld "Auto Element" - Kantenpunkt
So messen Sie einen Kantenpunkt mit einem Lasertaster:
1. Öffnen Sie das Dialogfeld Auto Elemente und wählen Sie die Option
Kantenpunkt.
2. Wählen Sie eine der folgenden Optionen:
Klicken Sie auf die CAD, um die Lage und den Vektor des Punktes zu
definieren. Geben Sie danach alle fehlenden Information manuell ein.
Bewegen Sie die Maschine mittels der Registerkarte Laser des
Grafikfensters zur Punktposition. Klicken Sie als nächstes im Bereich

Verwenden von "PC-DMIS Laser"
258
Elementeigenschaften auf Punkt von Maschine lesen. Geben Sie danach
alle fehlenden Information manuell ein.
Geben Sie alle theoretischen Informationen für x, y, z, i, j, k usw. ein.
3. Geben Sie auf der Registerkarte Tasterbahn-Eigenschaften taktil der Taster
Werkzeugleiste Werte für Tiefe, Einzug und Abstand ein. PC-DMIS wird eine
entsprechende grafische Visualisierung der Änderung im Grafikfenster anzeigen.
4. Geben Sie alle notwendigen Angaben in die Registerkarten der Taster
Werkzeugleiste ein. Sie müssen dafür die Registerkarten von Laserscan-
Eigenschaften, Laserfilterungs-Eigenschaften und Laser
Ausschnittsbereich-Eigenschaften, Elementextraktion und Laser-AF
mehrfache Erstellung anwählen, um die Angaben einzugeben.
5. Klicken Sie je nach Bedarf auf die Schaltfläche Test, um das Element zu testen.
ACHTUNG: Wenn Sie Test betätigen, bewegt sich die Maschine. Um Verletzungen zu vermeiden, halten Sie sich vom Laser und der Maschine fern. Um Beschädigungen an der Hardware zu vermeiden, lassen Sie die Maschine langsamer laufen.
6. Klicken Sie auf Erzeugen und dann auf Schließen.
Kantenpunkt-spezifische Parameter
Tiefe: Dies definiert die Tiefe, die für die Berechnung des Kantenpunktes verwendet wird. Dies entspricht der blauen grafischen Visualisierung im Grafikfenster. Eine Tiefe von 0 führt die Berechnung des Elementes auf dem Niveau der Flächenebene aus. Ein anderer Tiefenwert führt die Berechnung auf dem entsprechenden Niveau aus.
Abstand: Dies steuert die Grösse des Bereiches, den PC-DMIS zur Berechnung des Elementnormals verwendet. Dies entspricht der violetten grafischen Visualisierung im Grafikfenster.
Einzug: Hiermit kann die Stelle des Bereiches definiert werden, die PC-DMIS für die Berechnung des Elementnormals verwendet. Dies entspricht der roten grafischen Visualisierung im Grafikfenster.

Erstellen von AutoElementen mit Hilfe eines Lasertasters
259
Beispiel Kantenpunkt mit Tiefe, Abstand und Einzug - Grafische Visualisierung im Grafikfenster
Hinweise zur Grafikanalyse und für die Elementextraktion von Kantenpunkten
Wenn Sie keine Grafikanalyse-Punkte, die zum Kantenpunkt berechnet wurden, erkennen, beachten Sie Folgendes:
Kantenlinienpunkte - Alle Kantenlinienpunkte auf der Bezugsebene, die durch
den Elementextrahierer zurückgegeben werden, werden angezeigt. Für die
Analyse werden alle Kantenlinienpunkte mit dem Abstand (Einzug) vom
Referenzebenenzentrum (Zentrum der kreisförmigen Fläche, definiert durch den
Abstandswert) zur Kantenlinie berechnet.
Bezugsebenenpunkte - Ist der Abstandswert "0.0", dann werden die
Bezugsebenenpunkte nicht angezeigt. Wenn der Abstandswert nicht "0.0" ist,
dann werden die Bezugsebenenpunkte aus der Punktewolke extrahiert, wobei
die folgenden Regeln unter Verwendung der statistischen Ebenendaten, die vom
Elementextrahierer zurückgegeben werden, angewendet:
o Regel 1: Alle Punkte, die außerhalb eines imaginären Zylinders liegen,
werden verworfen.
Der Zylinder wird unter Verwendung der folgenden Werte identifiziert:
Mitte = Einzug Mittelpunkt

Verwenden von "PC-DMIS Laser"
260
Vektor = Flächenvektor
Radius = Abstand
o Regel 2: Alle Punkte in einer Entfernung zu einer imaginären Ebene, die
größer ist als der maximale Ebenen-Fehlerwert, werden verworfen.
Die Ebene wird unter Verwendung der folgenden Werte identifiziert:
Mitte = Gemessener Kantenpunkt
Vektor = Gemessener Flächenvektor
o Regel 3: Wenn irgendwelche der restlichen Punkte höher als die zulässige
Zahl (19900) sind, dann wird die Punktezahl einheitlich auf den zulässigen
Wert reduziert.
Für die Analyse wird jeder Bezugsebenenpunkt durch die Entfernung zur Bezugsebene und der gemessenen Flächenebene berechnet.
In den folgenden beiden Abbildungen wird die Laser-Grafikanalyse für den Kantenpunkt veranschaulicht:
Beispiel-Grafikanalyse - Seitenansicht

Erstellen von AutoElementen mit Hilfe eines Lasertasters
261
Beispiel-Grafikanalyse - Draufsicht

Verwenden von "PC-DMIS Laser"
262
Kantenpunkt-Befehlsmodustext
Der Kantenpunkt-Befehl im Befehlsmodus des Bearbeitungsfensters sieht wie folgt aus:
PNT2 =FEAT/LASER/EDGE POINT,CARTESIAN
THEO/<1.895,1.91,1>,<0,1,0>,<0,0,1>
ACTL/<1.895,1.91,1>,<0,1,0>,<0,0,1>
TARG/<1.895,1.91,1>,<0,1,0>,<0,0,1>
SHOW FEATURE PARAMETERS=YES
SURFACE1=THEO_THICKNESS,1
SURFACE2=THEO_THICKNESS,0
MEASURE MODE=NOMINALS
RMEAS=NONE,NONE,NONE
AUTO WRIST=NO
GRAPHICAL ANALYSIS=NO
FEATURE LOCATOR=NO,NO,""
SHOW_LASER_PARAMETERS=YES

Erstellen von AutoElementen mit Hilfe eines Lasertasters
263
POINT CLOUD ID=DISABLED
SENSOR FREQUENCY=25,OVERSCAN=2,EXPOSURE=18
FILTER=NONE
Laser-Ebene
Dialogfeld "Auto Element" - Ebene
So erzeugen Sie eine Auto-Ebene mit einem Lasertaster:
1. Öffnen Sie das Dialogfeld Auto-Elemente (Einfügen | Element | Auto) und
wählen Sie die Option Ebene aus.
2. Wählen Sie eine der folgenden Optionen:

Verwenden von "PC-DMIS Laser"
264
Klicken Sie auf das CAD-Modell, um die Lage und den Vektor der Ebene zu
definieren. Geben Sie danach alle fehlenden Information manuell ein.
Bewegen Sie die Maschine mittels der Registerkarte Laser des
Grafikfensters zur Ebenenmittenposition. Klicken Sie die Schaltfläche Punkt
von Position lesen. Geben Sie anschließend alle fehlenden Information wie
Anzeige, Breite, Länge usw. manuell ein.
Geben Sie alle theoretischen Informationen für x, y, z, i, j, k, Anzeige, Breite,
Länge usw. manuell ein.
3. Geben Sie alle notwendigen Angaben in die Registerkarten der Taster
Werkzeugleiste ein. Sie müssen die Eigenschaften-Registerkarten von
Laserscan, Laserfilterung und Laserschnitt auswählen, um die Angaben
einzugeben.
4. Klicken Sie je nach Bedarf auf die Schaltfläche Test, um das Element zu testen.
ACHTUNG: Wenn Sie Test betätigen, bewegt sich die Maschine. Um Verletzungen zu vermeiden, halten Sie sich vom Laser und der Maschine fern. Um Beschädigungen an der Hardware zu vermeiden, lassen Sie die Maschine langsamer laufen.
5. Klicken Sie auf Erzeugen und dann auf Schließen.
Ebenen-spezifische Parameter
Breite: Der Wert in diesem Feld bestimmt die Breite des Messbereichs der Ebene.
Länge: Der Wert in diesem Feld bestimmt die Länge des Messbereichs der Ebene.
Anzeige: Hiermit können Sie auswählen, wie die Ebene im Grafikfenster angezeigt werden soll. Zur Verfügung stehen KEINE, DREIECK oder UMRISS.
Mit KEINE wird die Ebene nicht angezeigt.
Wenn Sie DREIECK auswählen, zeigt PC-DMIS die Ebene mit einem
dreieckigen Symbol in der Mitte an.
Wenn Sie UMRISS wählen, zeigt PC-DMIS einen Umriss der Kanten der Ebene
an.

Erstellen von AutoElementen mit Hilfe eines Lasertasters
265
Beispielebene im Grafikfenster mit:
Anzeige Umriss (Linie aus grauen Punkten)
Anzeige Überscan (gelbes Rechteck)
Vertikaler Ausschnitt (Grünes rechteckiges Feld)
Ebenen-Befehlsmodustext
Der Ebene-Befehl im Befehlsmodus des Bearbeitungsfensters sieht wie folgt aus:
PNT1 =FEAT/LASER/EDGE POINT/DEFAULT,CARTESIAN,TRIANGLE
THEO/<-19.594,3.822,0>,<-1,0,0>,<0,0,1>
ACTL/<-19.594,3.822,0>,<-1,0,0>,<0,0,1>
TARG/<-19.594,3.822,0>,<-1,0,0>,<0,0,1>
DEPTH=4
INDENT=7
SPACER=1
SHOW FEATURE PARAMETERS=YES
SURFACE1=THEO_THICKNESS,0
SURFACE2=THEO_THICKNESS,0
RMEAS=NONE,NONE,NONE
AUTO WRIST=NO
GRAPHICAL ANALYSIS=NO
SHOW_LASER_PARAMETERS=YES

Verwenden von "PC-DMIS Laser"
266
POINT CLOUD ID=COP2
HORIZONTAL CLIPPING=9,VERTICAL CLIPPING=9
AutoEbenen-Pfade
PC-DMIS enthält zwei verschiedene Pfade für eine Ebene. Es wählt automatisch den geeigneten Pfad auf Grundlage des Durchmessers und der Grösse des nutzbaren Teils des Laserstreifens. Für Auto-Ebenen scannt PC-DMIS immer senkrecht in Richtung des Streifens.
Pfad 1: Kleinere Breite
Ebenen mit einer Breite kleiner als der nutzbare Teil des Streifens
Pfad 2: Grössere Breite
Ebenen mit einer Breite grösser als der nutzbare Teil des Streifens

Erstellen von AutoElementen mit Hilfe eines Lasertasters
267
Laser-Kreis
Dialogfeld "Auto Element" - Kreis
Zur Erzeugung eines Laser-Autokreises:
1. Öffnen Sie das Dialogfeld Auto Elemente und wählen Sie die Option Kreis.
2. Wählen Sie eine der folgenden Vorgehensweisen:
Klicken Sie auf das CAD, um die Lage und den Vektor des Kreises zu
definieren. Geben Sie danach alle fehlenden Information manuell ein.

Verwenden von "PC-DMIS Laser"
268
Bewegen Sie die Maschine mittels der Registerkarte Laser des
Grafikfensters zur Kreisposition. Klicken Sie als nächstes im Bereich
Elementeigenschaften auf Punkt von Maschine lesen . Geben Sie
dann alle fehlenden Information wie Durchmesser, Tiefe usw. manuell ein.
Geben Sie alle theoretischen Informationen für x, y, z, i, j, k, Durchmesser,
Tiefe usw. ein.
3. Geben Sie alle notwendigen Angaben in die Registerkarten der Taster
Werkzeugleiste ein. Sie müssen dafür die Registerkarten von Laserscan-
Eigenschaften, Laserfilterungs-Eigenschaften und Laserausschnitt-
Eigenschaften anwählen, um die Angaben einzugeben.
4. Klicken Sie je nach Bedarf auf die Schaltfläche Test, um das Element zu testen.
ACHTUNG: Wenn Sie Test betätigen, bewegt sich die Maschine. Um Verletzungen zu vermeiden, halten Sie sich vom Laser und der Maschine fern. Um Beschädigungen an der Hardware zu vermeiden, lassen Sie die Maschine langsamer laufen.
5. Klicken Sie die Schaltfläche Erzeugen und dann Schliessen.
Aktuell können mit Lasertastern nur innere Kreise (Löcher) gemessen werden.
Kreis-spezifische Parameter
Durchmesser - Dieses Feld definiert den Kreisdurchmesser. Wird ein Kreis mit der Maus im Grafikfenster ausgewählt, platziert PC-DMIS den Kreisdurchmesser automatisch vom CAD-Modell in dieses Feld.
Tiefe - Dieser Parameter steuert, welche Daten von PC-DMIS zur Berechnung der Elementeigenschaften verwendet werden. Sie können den Tiefenwert verwenden, um Daten an einer Fase oder anderen Übergangsabschnitten des Elementes zu eliminieren, die bei der Berechnung des Elementes nicht berücksichtigt werden sollen. Die Angabe eines positiven Wertes definiert wo PC-DMIS entlang des Elementes sucht, um die Elementeigenschaften zu berechnen. Eine Tiefe von 0 führt die Berechnung des Elementes auf dem Niveau der Flächenebene aus. Ein anderer Tiefenwert führt die Berechnung auf dem entsprechenden Niveau aus. Aufgrund von

Erstellen von AutoElementen mit Hilfe eines Lasertasters
269
Hardwarebeschränkungen für diesen Elementtyp muss der Tiefenwert für einen grösseren Wert als 0 mindestens 0.3 mm betragen (0.01181 Zoll).
Der Tiefenwert ist standardmäßig auf Null gesetzt. Hierbei handelt es sich um den Standardwert für ein Ebenenelement, das keine extrudierten Kanten aufweist. Dieser Wert sollte nur dann geändert werden, wenn bestimmte Voraussetzungen der Werkstückzeichnung gegeben sind. Ansonsten versucht PC-DMIS erfolglos, an der vorgegebenen Tiefe Punkte zu lokalisieren, was zu einem Element-Berechnungsfehler des Element-Extrahierungsmoduls führt.
Beispielweise gibt eine Tiefe von 3 an, dass alle Daten auf dem Niveau von 3 mm (oder Zoll, abhängig von den Einheiten der Messroutine) und darüber für die Berechnung verwendet werden sollen. Ist dieser Wert auf 0 gesetzt, sollen alle verfügbaren Daten für die Berechnung verwendet werden. Für dünnwandige Elemente kann ein Wert von 0 sinnvoll sein; allerdings müssen Sie möglicherwiese für Werkstücke von jeder Tiefe für genaue Ergebnisse einen Tiefe definieren.
Auch wenn eine Tiefe größer als 0 gewählt wird, werden die gemessenen Ergebnisse immer auf die Ebene projiziert, auf der sich das Element befindet.
Beispielkreis im Grafikfenster zeigt: Tiefe (blauer Kreis) Ringband (rosa Kreise) Überscan (gelber Kreis)

Verwenden von "PC-DMIS Laser"
270
Auto-Kreis-Befehlsmodustext
Der Auto-Kreis-Befehl im Befehlsmodus des Bearbeitungsfensters sieht wie folgt aus:
CIR2 =FEAT/LASER/CIRCLE,CARTESIAN
THEO/<1.895,1.91,1>,<0,0,1>,1.895
ACTL/<1.895,1.91,1>,<0,0,1>,1.895
TARG/<1.895,1.91,1>,<0,0,1>
ANGLE VEC=<0,0,1>
DEPTH=3
SHOW FEATURE PARAMETERS=YES
MEASURE MODE=NOMINALS
RMEAS=NONE,NONE,NONE
AUTO WRIST=NO
GRAPHICAL ANALYSIS=NO
FEATURE LOCATOR=NO,NO,""
SHOW_LASER_PARAMETERS=YES
POINT CLOUD ID=DISABLED
SENSOR FREQUENCY=25,OVERSCAN=2,EXPOSURE=18
FILTER=NONE
AutoKreis-Pfade
PC-DMIS enthält zwei verschiedene Pfade für einen Kreis. Es wählt automatisch den geeigneten Pfad auf Grundlage des Durchmessers und der Grösse des nutzbaren Teils des Laserstreifens. Für Auto-Kreise scannt PC-DMIS immer senkrecht in Richtung des Streifens.

Erstellen von AutoElementen mit Hilfe eines Lasertasters
271
Pfad 1: Kleinerer Durchmesser
Kreise mit einem Durchmesser kleiner als der nutzbare Teil des Streifens
Pfad 2: Grösserer Durchmesser
Kreise mit einem Durchmesser grösser als der nutzbare Teil des Streifens
Die Messmethode für Kreise mit einem größeren Durchmesser wurde verbessert, um die 4 Durchläufe bei 1:30, 4:30, 7:30 und 10:30, statt bei 12:00, 3:00, 6:00 und 9:00 wie bildlich dargestellt, zu messen.

Verwenden von "PC-DMIS Laser"
272
Laser-Langloch
Dialogfeld "Auto Element" - Langloch links, Rechteckloch rechts
Zur Messung eines Loches mit einem Lasersensor:
1. Öffnen Sie das Dialogfeld Auto Elemente (Einfügen | Element | Auto) und
wählen Sie die Option Langloch oder Rechteckloch aus.
2. Wählen Sie eine der folgenden Vorgehensweisen:
a. Klicken Sie auf das CAD, um die Informationen für X, Y, Z, I, J und K zu
sammeln:
Für Langlöcher:

Erstellen von AutoElementen mit Hilfe eines Lasertasters
273
1. Klicken Sie auf eine der runden Kanten des Loches im Grafikfenster.
PC-DMIS fordert Sie auf, zwei weitere Male auf die selbe gerundete
Kante zu klicken.
2. Klicken Sie zweimal auf diese Kante. PC-DMIS fordert Sie dann auf,
auf die andere gerundete Kante zu klicken.
3. Klicken Sie auf dei andere gerundete Kante. PC-DMIS fordert Sie auf,
zwei weitere Male auf die selbe gerundete Kante zu klicken.
4. Klicken Sie zweimal auf die zweite gerundete Kante. PC-DMIS
bestimmt die Orientierung des Langloches.
Für Rechtecklöcher:
1. Klicken Sie auf eine der langen Kanten des Loches im Grafikfenster.
PC-DMIS fordert Sie auf, auf eine andere Position der selben Kante zu
klicken, um die Richtung zu bestimmen.
2. Klicken Sie auf eine zweite Kante, 90 Grad von der ersten.
3. Klicken Sie auf eine dritte Kante, 90 Grad von der zweiten. Damit wird
die Breite bestimmt.
4. Klicken Sie auf die vierte und letzte Kante. Damit wird die Länge
bestimmt.
b. Bewegen Sie die Maschine mittels der Registerkarte Laser des
Grafikfensters zur Lochposition. Klicken Sie als nächstes im Bereich
Elementeigenschaften auf Punkt von Maschine lesen.
3. Geben Sie alle theoretischen Informationen zu X, Y, Z, I, J, K, Breite, Länge,
Tiefe, Höhe usw. manuell ein.
4. Geben Sie alle notwendigen Angaben in die Registerkarten der Taster
Werkzeugleiste ein. Sie müssen dafür die Eigenschaften-Registerkarten von
Laserscan, Laserfilterung und Laserschnitt auswählen, um die Angaben
einzugeben.
5. Klicken Sie je nach Bedarf auf die Schaltfläche Test, um das Element zu testen.

Verwenden von "PC-DMIS Laser"
274
ACHTUNG: Wenn Sie Test betätigen, bewegt sich die Maschine. Um Verletzungen zu vermeiden, halten Sie sich vom Laser und der Maschine fern. Um Beschädigungen an der Hardware zu vermeiden, lassen Sie die Maschine langsamer laufen.
6. Klicken Sie auf Erzeugen und dann auf Schließen.
Langloch-spezifische Parameter
Innen/Außen - In dieser Liste können Sie auswählen, ob es sich bei dem Langloch um ein Innen-Langloch (eine Bohrung) oder ein Außen-Langloch (einen Bolzen) handelt.
Breite - Der Wert in diesem Feld bestimmt die Breite des Langlochs.
Länge - Der Wert in diesem Feld bestimmt die Länge des Langlochs.
Tiefe - Dieser Parameter steuert, welche Daten von PC-DMIS zur Berechnung der Elementeigenschaften verwendet werden. Sie können den Tiefenwert verwenden, um Daten an einer Fase oder anderen Übergangsabschnitten des Elementes zu eliminieren, die bei der Berechnung des Elementes nicht berücksichtigt werden sollen. Eine Tiefe von 0 führt die Berechnung des Elementes auf dem Niveau der Flächenebene aus. Dafür werden Daten vom tiefstmöglichen Punkt der Flächenebene verwendet. Ein anderer Tiefenwert führt die Berechnung auf dem entsprechenden Niveau aus. Die Angabe eines positiven Wertes definiert wo PC-DMIS entlang des Elementes sucht, um die Elementeigenschaften zu berechnen. Aufgrund von Hardwarebeschränkungen für diesen Elementtyp muss der Tiefenwert für einen grösseren Wert als 0 mindestens 0.3 mm betragen (0.01181 Zoll).
Beispielweise gibt eine Tiefe von 3 an, dass alle Daten auf dem Niveau von 3 mm (oder Zoll, abhängig von den Einheiten der Messroutine) und darüber für die Berechnung verwendet werden sollen. Ist dieser Wert auf 0 gesetzt, sollen alle verfügbaren Daten für die Berechnung verwendet werden. Für dünnwandige Elemente kann ein Wert von 0 sinnvoll sein; allerdings müssen Sie möglicherwiese für Werkstücke beliebiger Tiefe für genaue Ergebnisse eine Tiefe definieren.
Auch wenn eine Tiefe größer als 0 gewählt wird, werden die gemessenen Ergebnisse von PC-DMIS immer auf die Ebene projiziert, auf der sich das Element befindet.

Erstellen von AutoElementen mit Hilfe eines Lasertasters
275
Der Tiefenwert ist standardmäßig auf Null gesetzt. Hierbei handelt es sich um den Standardwert für ein Ebenenelement, das keine extrudierten Kanten aufweist. Dieser Wert sollte nur dann geändert werden, wenn bestimmte Voraussetzungen der Werkstückzeichnung gegeben sind. Ansonsten versucht PC-DMIS erfolglos, an der vorgegebenen Tiefe Punkte zu lokalisieren, was zu einem Element-Berechnungsfehler des Element-Extrahierungsmoduls führt.
Langloch (Vektor) - In diesen Feldern wird die Ausrichtung des Langlochs definiert.
Beispiellangloch im Grafikfenster: Tiefe (blaue Linie) Ringband (pinkfarbene Rechtecke) Überscan (gelbes Rechteck)
Langloch-Befehlsmodustext
Der Langlochbefehl im Befehlsmodus des Bearbeitungsfensters sieht wie folgt aus:
SLT1 =FEAT/LASER/SQUARE SLOT,CARTESIAN
THEO/<1.895,1.91,1>,<0,0,1>,<0,1,0>,3,7
ACTL/<1.895,1.91,1>,<0,0,1>,<0,1,0>,3,7
TARG/<1.895,1.91,1>,<0,0,1>
DEPTH=3
SHOW FEATURE PARAMETERS=YES
SURFACE=THEO_THICKNESS,1

Verwenden von "PC-DMIS Laser"
276
MEASURE MODE=NOMINALS
RMEAS=NONE,NONE,NONE
AUTO WRIST=NO
GRAPHICAL ANALYSIS=NO
FEATURE LOCATOR=NO,NO,""
SHOW_LASER_PARAMETERS=YES
POINT CLOUD ID=DISABLED
SENSOR FREQUENCY=25,OVERSCAN=2,EXPOSURE=18
FILTER=NONE
AutoLangloch-Pfade
Abhängig vom Breite des Langloches verwendet PC-DMIS einen der folgenden Pfade für die Messung:
Pfad 1: Geringe Breite
Langlöcher mit einer Breite geringer als der nutzbare Teil des Streifens

Erstellen von AutoElementen mit Hilfe eines Lasertasters
277
Pfad 2: Grössere Breite
Langlöcher mit einer Breite grösser als der nutzbare Teil des Streifens
AutoRechteckloch-Pfade
PC-DMIS muss AutoRechtecklöcher in einem 45° Winkel zum Loch messen (siehe untere Abbildung). Abhängig von der Größe des Loches verwendet PC-DMIS einen der folgenden zwei Pfade für die Messung:
Pfad 1: Kleines Loch - wird mittels eines einzigen Durchgangs des Lasersensors gemessen
Kleine Rechtecklöcher benötigen einen einzigen Durchgang des Lasersensors

Verwenden von "PC-DMIS Laser"
278
Pfad 2: Großes Loch - wird mittels mehrerer Durchgänge des Lasersensors gemessen
Große Rechtecklöcher benötigen mehrere Durchgänge des Lasersensors

Erstellen von AutoElementen mit Hilfe eines Lasertasters
279
Laser - Bund und Spalt
Dialogfeld "Auto-Element" - Bund und Spalt
Mit 'Bund und Spalt' wird der Höhenunterschied zwischen zwei verbunden Blechwerkstücken (dem Bund) und dem Abstand zwischen zwei vebundenen Werkstücken (dem Spalt) gemessen.
Damit Sie ein 'Bund & Spalt'-Element mit einem Lasertaster messen können, rufen Sie das Dialogfeld Auto Element auf und wählen darin die Option Bund & Spalt aus. Im Dialogfeld wird der Bereich Erweiterte Blechoptionen automatisch erweitert. Dieser Bereich enthält XYZ-Positionsfelder und IJK-Vektorfelder für die Haupt- und Maßpunkte enthalten. Wenden Sie eines der weiter unten stehenden Verfahren an.

Verwenden von "PC-DMIS Laser"
280
Mit CAD-Daten
1. Laden Sie ein CAD-Modell.
2. Klicken Sie auf die Hauptseite.
3. Klicken Sie auf die Maßseite.
A - Haupt-
B - Messlehre
C - CAD lernte Kurven
D - Ansichtsvektor
E - Tiefenlinie
F - Schnittvektor
4. Diese Punkte müssen sich auf den "flachen" Bezugsflächen befinden, an denen
PC-DMIS die zur Berechnung des Bundes verwendeten Ebenen setzt, und nicht
an den Krümmungen.
5. PC-DMIS lernt den theoretischen Bund.
6. PC-DMIS lernt die Kurven aus dem CAD-Modell.
7. PC-DMIS lernt die Punkt-Koordinate und -Vektoren sowohl für die Haupt- als
auch für die Maß-Seite des Spalts.

Erstellen von AutoElementen mit Hilfe eines Lasertasters
281
8. PC-DMIS wendet den definierten Tiefenwert an und berechnet nach dem
Durchstoßen der Kurven den theoretischen Spalt an der vorgegebenen Tiefe.
9. PC-DMIS berechnet auch den Schnittvektor (entlang der Schiene) und die
Spaltenrichtung (die die Schiene kreuzt).
10. Setzen Sie die Werte Einzug und Abstand so, dass nur Punkte auf den flachen
Flächen und keine Punkte auf dem gekrümmten Teil aufgenommen werden.
11. Setzen Sie je nach Bedarf weitere Parameter. Siehe "'Bund und Spalt'-
spezifische Parameter".
12. Geben Sie alle notwendigen Angaben in die Registerkarten der Taster
Werkzeugleiste ein. Sie müssen dafür die Eigenschaften-Registerkarten von
Laserscan, Laserfilterung und Laserschnitt auswählen, um die Angaben
einzugeben.
13. Klicken Sie je nach Bedarf auf die Schaltfläche Test, um das Element zu testen.
ACHTUNG: Wenn Sie Test betätigen, bewegt sich die Maschine. Um Verletzungen zu vermeiden, halten Sie sich vom Laser und der Maschine fern. Um Beschädigungen an der Hardware zu vermeiden, lassen Sie die Maschine langsamer laufen.
14. Klicken Sie die Schaltfläche Erzeugen und dann Schliessen.
Funktionalität 'Bund und Spalt' CAD-Auswahl
Die Fähigkeit, den ersten CAD-Punkt auf einer ausgewählten Fläche erneut anzuklicken, ist oftmals bei der Definition oder erneuten Definition einer Messroutine erforderlich.
Der erste Punkt, auf dem im Grafikfenster geklickt wurde, wird im Gegensatz zum Hauptseitenpunkt und zum Kantenvektor von nun an als ein schwarzer Kreis im gewählten Punkt angezeigt und die ausgewählte Fläche wird hervorgehoben.
Manchmal kommt es vor, dass sich der gefundene Hauptseitenpunkt an einer falschen Stelle der Flächenbegrenzung befindet, was ein erneutes Klicken auf diesen Punkt erforderlich macht. Hierzu stehen zwei Methoden zur Verfügung:
1. Wenn sich der gewünschte Hauptseitenpunkt auf der Kante der
hervorgehobenen Fläche befindet, dann reicht es aus, erneut auf einen Punkt auf
der Fläche in unmittelbarer Nähe zur Kante zu klicken.
2. Wenn sich der gewünschte Hauptseitenpunkt nicht auf der hervorgehobenen
Fläche befindet, dann wird durch Klicken auf den gezeichneten Kreisbereich die

Verwenden von "PC-DMIS Laser"
282
Schnittstelle zurückgesetzt. Der erste Punkt kann jetzt erneut aufgenommen
werden. Um eine erneute Definition der neuen Flächenauswahl zu vereinfachen,
bleibt die vorherige Fläche hervorgehoben. Siehe nachstehende Abbildungen.

Erstellen von AutoElementen mit Hilfe eines Lasertasters
283
Beispiel für Funktionalität 'Bund und Spalt' CAD-Auswahl
Ohne CAD-Daten
1. Bewegen Sie die Maschine mittels der Registerkarte Laser des Grafikfensters
zur Spaltenposition.
2. Klicken Sie die Schaltfläche Punkt von Position lesen.
3. Geben Sie alle theoretischen XYZ- und IJK-Werte manuell ein. Dazu gehören
der 'Bund und Spalt'-Punkt, der Ansichtsvektor, die Spalt-Rich.
(Spaltenrichtung), der Haupt-Pkt. (Hauptpunkt), der Mass-Pkt. (Masspunkt), der
Haupt-Vek. (Hauptvektor) und der Mass-Vek. (Massvektor).
4. Wenn Sie über keine CAD-Daten verfügen, beachten Sie bei der Änderung
einiger 'Bund und Spalt'-Parameter, dass PC-DMIS einige Parameterwerte
automatisch korrigiert. Weitere Informationen finden Sie unter "Automatisch
angepasste 'Bund und Spalt'-Werte".
5. Setzen Sie die Werte Einzug und Abstand so, dass nur Punkte auf den flachen
Flächen und keine Punkte auf dem gekrümmten Teil aufgenommen werden.
6. Setzen Sie je nach Bedarf weitere Parameter. Siehe auch "'Bund und Spalt'-
spezifische Parameter".
7. Geben Sie alle notwendigen Angaben in die Registerkarten der Taster
Werkzeugleiste ein. Sie müssen dafür die Eigenschaften-Registerkarten von

Verwenden von "PC-DMIS Laser"
284
Laserscan, Laserfilterung und Laserschnitt auswählen, um die Angaben
einzugeben.
8. Klicken Sie je nach Bedarf auf die Schaltfläche Test, um das Element zu testen.
ACHTUNG: Wenn Sie Test betätigen, bewegt sich die Maschine. Um Verletzungen zu vermeiden, halten Sie sich vom Laser und der Maschine fern. Um Beschädigungen an der Hardware zu vermeiden, lassen Sie die Maschine langsamer laufen.
9. Klicken Sie die Schaltfläche Erzeugen und dann Schliessen.
'Bund und Spalt'-spezifische Parameter
Beachten Sie die nachstehenden Diagramme für visuelle Beispiele dieser Parameter.
Bund - Dieses Feld bestimmt den Höhenunterschied zwischen zwei gepaarten Blechwerkstücken. Ob der Bundwert positiv oder negativ ist, hängt davon ab, ob er höher oder niedriger ist als die Master-Seite.
Spalt - Dieses Feld bestimmt den Abstand (auf derselben Ebene) zwischen zwei gepaarten Blechwerkstücken.
Einzug - Der Einzug bestimmt den Abstand von der Spaltkante, an der PC-DMIS den Bund misst.
Abstand - Ein Kreis am Einzugspunkt zur Bestimmung der Oberflächennormalen, die für die Berechnung verwendet wird.
Spalt-Richtg. (Vektor) - Diese Felder im Bereich Element-Eigenschaften bestimmen die Richtung des Spaltes.

Erstellen von AutoElementen mit Hilfe eines Lasertasters
285
'Bund und Spalt'-Diagramm
Schlüssel:
1 - Spalt
2 - Einzug
3 - Bund (negativer Bund wird links angezeigt)
4 - Hauptseite
5 - Schnittvektor
6 - Abstand
Die “Hauptseite” ist immer links der Scan-/Spaltenrichtung.
Die Scanrichtung wird durch den angegebenen Schnittvektor und nicht durch die Richtung des Laserstreifens gesteuert.
Scanrichtung

Verwenden von "PC-DMIS Laser"
286
Die "Hauptseite" befindet sich stets links vom Schnittvektor.
Beispiel eines 'Bund und Spalt'-Elements im Grafikfenster mit Einzug (rote Linien), Abstand (lila Kreise), Tiefe (blaue Linie), Horizontalem Ausschnittsbereich (gelbe Linien), Vertikalem Ausschnittsbereich (in grün), dem Ansichtsvektor (blauer Pfeil) sowie dem Schnittvektor (roter Pfeil).
'Bund und Spalt'-Befehlsmodustext
Der 'Bund und Spalt'-Befehl im Befehlsmodus des Bearbeitungsfensters sieht wie folgt aus:
FNG2 =FEAT/LASER/FLUSH AND GAP/DEFAULT,CARTESIAN
THEO/<124.012,13.241,0>,<0,0,1>,<1,0,0>,0,7.985
ACTL/<124.012,13.241,0>,<0,0,1>,<1,0,0>,0,7.985

Erstellen von AutoElementen mit Hilfe eines Lasertasters
287
TARG/<124.012,13.241,0>,<0,0,1>
MASTER SIDE POINT
THEO/<128,13.241,0>,<0,0,1>
ACTL/<0,0,0>,<0,0,0>
GAUGE SIDE POINT
THEO/<120,13.241,0>,<0,0,1>
ACTL/<0,0,0>,<0,0,0>
CUT PLANE VECTOR<0,1,0>,<0,1,0>
Depth=1
INDENT=3
SPACER=1.5
SHOW FEATURE PARAMETERS=NO
SHOW_LASER_PARAMETERS=YES
POINT CLOUD ID=DISABLED
ZOOM=2A,GAIN=NORMAL,OVERLAP=1
OVERSCAN=5
REDUCTION FILTER=OFF
FILTER LINES=Disabled
CLIPPING TOP=100,BOTTOM=0,LEFT=0,RIGHT=100
SOUND=ON
HORIZONTAL CLIPPING=2,VERTICAL CLIPPING=5
'Bund und Spalt' Grafikanalyse
Die 'Bund und Spalt'-Analyse umfasst die folgenden drei Bereiche. Konsultieren Sie das Diagramm am unteren Ende dieses Themas:
1. Spaltenbereich - Im Spaltenbereich befinden sich die Punkte, die analysiert
werden, in einem Feld, das auf dem Spaltenpunkt zentriert ist und entlang des
Spaltenvektors verläuft. Die Höhe des Feldes beträgt 60% des
Spaltenlängenwertes. Die Breite beträgt 130% des Spaltenlängenwertes.
2. Haupt-Bund-Bereich - Im Haupt-Bund-Bereich werden die Punkte auf einer
Fläche, die am Hauptseitenpunkt beginnt und in einer Richtung gegenüber vom
Hauptkantenvektor verläuft, analysiert. Dieser Bereich hat eine Länge von 60%
des Spaltenlängenwertes.
3. Maß-Bund-Bereich - Im Maß-Bund-Bereich werden die Punkte auf einer Fläche,
die am Maßseitenpunkt beginnt und in einer Richtung gegenüber vom

Verwenden von "PC-DMIS Laser"
288
Maßkantenvektor verläuft, analysiert. Dieser Bereich hat eine Länge von 60%
des Spaltenlängenwertes.
Die 'Bund und Spalt'-Analyse wird mit diesen gemessenen Elementen durchgeführt.
Spaltenpunkt und -vektor
Hauptseitenpunkt
Hauptseitenfläche und Kantenvektoren
Maßseitenpunkt
Maßseitenfläche und Kantenvektoren
PC-DMIS berechnet den Abstand der gemessenen 'Bund und Spalt'-Punkte aus den folgenden vier gemessenen Bezugsebenen:
Die ersten bieden Ebenen sind die Spaltenanalyse-Bezugsebenen, die aus den
beiden gemessenen Mindestabstandspunkten (an denen der Spaltenabstand
berechnet wird) und dem gemessenen Spaltenvektor definiert werden.
Die dritte Ebene ist die gemessene Hauptseitenanalyse-Bezugsebene. Sie wird
mittels dem gemessenen Hauptseitenpunkt und dem gemessenen Hauptseiten-
Flächenvektor definiert.
Die vierte Ebene ist die gemessene Maßseitenanalyse-Bezugsebene. Sie wird
aus dem gemessenen Maßseitenpunkt und dem gemessenen Maßseiten-
Flächenvektor definiert.
Um den Zeitraum für die Analyse zu reduzieren, verwendet PC-DMIS nur die Punkte, die der Schnittebene am nächsten liegen (weniger als 0,5mm oder 0,19685 Zoll).

Erstellen von AutoElementen mit Hilfe eines Lasertasters
289
Grafikanalyse-Diagramm:
Schlüssel:
AL - Analyselänge. Sie beträgt 60% des Spaltenlängenwertes.
AB - Analysebreite. Sie beträgt 130% des Spaltenlängenwertes.
- Mindestabstandspunkte
- Spaltenvektor
- Spaltenpunkt und Ansichtsvektor
- Maßseitenpunkt und Vektoren
- Hauptseitenpunkt und Vektoren
- Hauptseitenbund-Analysebereich. Bezugsebene.
- Maßseitenbund-Analysebereich. Bezugsebene.
- Spaltenanalyse-Bereich
- Spaltenanalyse-Bezugsebene
Automatisch angepasste 'Bund und Spalt'-Werte
Beachten Sie bei der Änderung einiger 'Bund und Spalt'-Parameter, wenn Sie über keine CAD-Daten verfügen, dass PC-DMIS einige Parameterwerte automatisch

Verwenden von "PC-DMIS Laser"
290
korrigiert. In diesem Thema wird detailliert beschrieben, was geändert wird und wie das Programm solche automatische Werte berechnet.
Schlüssel: Verwenden Sie bei der Anzeige der unten stehenden Gleichungen folgende Abkürzungen: CPV = Schnittebenenvektor VV = Ansichtsvektor x = Kreuzprodukt GV = Spaltvektor GD = Spaltabstand GP = Spaltenpunkt GPV = Spaltenpunktvektor
Bei der Eingabe eines Spaltenpunktwertes oder bei dessen Modifizierung mit der Option "Position lesen"...
Wird der aktuelle Tastervektor als der Ansichtsvektor verwendet.
Wird der aktuelle Streifenvektor als der Spaltenvektor verwendet.
Die neue Schnittebene befindet sich im Spaltenpunkt und der neue
Schnittebenenvektor wird so berechnet:
Hauptseitenpunkt und Maßseitenpunkt werden GESCHÄTZT bei vom
neuen Spaltenpunkt entlang des Spaltenvektors.
Wenn der Bund-Abstand positiv ist, wird der Hauptseitenpunkt entlang des Ansichtsvektors des Bundwertes übertragen.
Wenn der Bund-Abstand negativ ist, wird der Maßseitenpunkt entlang des Ansichtsvektors des Bundwertes übertragen.
Der Hauptseiten-Flächenvektor und der Maßseiten-Flächenvektor werden mit
dem Ansichtsvektor gesetzt.
Bei der Eingabe eines Ansichtsvektor-Wertes...
Die neue Schnittebene befindet sich im Spaltenpunkt und der neue
Schnittebenenvektor wird so berechnet:
Der Spaltenvektor wird rechtwinklig zum neuen Ansichtsvektor
berechnet:

Erstellen von AutoElementen mit Hilfe eines Lasertasters
291
Der Hauptseiten-Flächenvektor und der Maßseiten-Flächenvektor werden auf die
neue Schnittebene projiziert.
Der Hauptseitenpunkt und der Maßseitenpunkt werden auf die neue
Schnittebene projiziert.
Bei der Eingabe eines Spaltenvektor-Wertes...
Die neue Schnittebene befindet sich im Spaltenpunkt und der neue
Schnittebenenvektor wird so berechnet:
Der Spaltenvektor wird rechtwinklig zum neuen Ansichtsvektor
berechnet:
Der Hauptseiten-Flächenvektor und der Maßseiten-Flächenvektor werden auf die
neue Schnittebene projiziert.
Der Hauptseitenpunkt und der Maßseitenpunkt werden auf die neue
Schnittebene projiziert.
Bei der Eingabe eines Hauptseitenpunkt-Wertes oder bei dessen Modifizierung mit der Option "Position lesen"...
Die neue Schnittebene wird rechtwinklig zum Ansichtsvektor und der
Hauptseitenpunkt abzüglich des Spaltenpunktes so
berechnet:
Der Spaltenvektor wird rechtwinklig zum neuen Ansichtsvektor
berechnet.
Der Hauptseiten-Flächenvektor, der Maßseiten-Flächenvektor und
Maßseitenpunkt werden auf die neue Schnittebene übertragen.
Bei der Eingabe eines Maßseitenpunkt-Wertes oder bei dessen Modifizierung mit der Option "Position lesen"...
Die neue Schnittebene wird zentriert auf dem neuen Hauptseitenpunkt und
rechtwinklig zum Ansichtsvektor und dem Hauptseitenpunkt abzüglich des
Maßseitenpunktes so berechnet:
Der Spaltenvektor wird rechtwinklig zum neuen Ansichtsvektor berechnet:
Der Hauptseiten-Flächenvektor, der Maßseiten-Flächenvektor und Spaltenpunkt
werden auf die neue Schnittebene übertragen.

Verwenden von "PC-DMIS Laser"
292
Bei der Eingabe eines Bund-Abstandswertes...
Der Hauptseitenpunkt und/oder der Maßseitenpunkt werden entsprechend dem
neuen Bund-Wert entlang des Haupt- oder Maßseiten-Flächenvektors
übertragen.
Bei der Eingabe des Abstandswertes...
Der Hauptseitenpunkt und/oder der Maßseitenpunkt werden entsprechend dem
neuen Spaltenwert entlang des Spaltenvektors übertragen.
"Bund & Spalt"-Elemente um eine definierte Kontur
Die Funktion eine Reihe von "Bund & Spalt"-Elemente um eine definierte Kontur zu extrahieren ist verfügbar. Beachten Sie die folgenden Beispiele.

Erstellen von AutoElementen mit Hilfe eines Lasertasters
293
Auswahl erste Kurve

Verwenden von "PC-DMIS Laser"
294
Auto-Element "Bund und Spalt" - Auswahl erste Kurve
Auswahl weiterer Kurve mit STRG
Drücken und halten Sie STRG, um weitere Kurven auszuwählen.

Erstellen von AutoElementen mit Hilfe eines Lasertasters
295

Verwenden von "PC-DMIS Laser"
296
Auto-Element "Bund und Spalt" - Auswahl weiterer Kurve
Drücken und halten Sie STRG, um weitere Kurven auszuwählen und "Bund und Spalt"-Elemente zu erstellen.
Ergebnis
Auto-Element "Bund und Spalt" - Ergebnis

Erstellen von AutoElementen mit Hilfe eines Lasertasters
297
Laser-Vieleck
Dialogfeld "Auto-Element" - Vieleck
Aktuell kann dieses Dialogfeld nur zur Messung von sechseckigen Elementen (einem Vieleck mit 6 Seiten) verwendet werden.
So messen Sie ein sechseckiges Element mit einem Lasertaster:
1. Öffnen Sie das Dialogfeld Auto Elemente und wählen Sie die Option Vieleck
aus.
2. Wählen Sie eine der folgenden Vorgehensweisen:

Verwenden von "PC-DMIS Laser"
298
Klicken Sie mehrmals auf das CAD, um die Lage und den Vektor des
Vielecks zu definieren. Geben Sie danach alle fehlenden Information ein.
Bewegen Sie die Maschine mittels der Registerkarte Laser des
Grafikfensters zur Kugelposition. Klicken Sie auf die Schaltfläche Punkt
von Position lesen und geben Sie anschließend alle fehlenden Information
wie Durchmesser usw. manuell ein.
Geben Sie alle theoretischen Informationen zu x, y, z, i, j, k, Durchmesser
usw. manuell ein.
3. Geben Sie alle notwendigen Angaben in die Registerkarten der Taster
Werkzeugleiste ein. Sie müssen dafür die Eigenschaften-Registerkarten von
Laserscan, Laserfilterung und Laserschnitt auswählen, um die Angaben
einzugeben.
4. Klicken Sie je nach Bedarf auf die Schaltfläche Test, um das Element zu testen.
ACHTUNG: Wenn Sie Test betätigen, bewegt sich die Maschine. Um Verletzungen zu vermeiden, halten Sie sich vom Laser und der Maschine fern. Um Beschädigungen an der Hardware zu vermeiden, lassen Sie die Maschine langsamer laufen.
5. Klicken Sie auf Erzeugen und dann auf Schließen.
Vieleck-spezifische Parameter
Anz. Seiten - Dieser Parameter definiert die Anzahl der Seiten, die auf dem Vieleck verwendet werden. Bei Lasergeräten wird die Anzahl der Seiten für das AutoElement Vieleck auf 6 festgesetzt.
Durchmesser - Der Wert in diesem Feld definiert den Durchmesser des Vielecks.
Tiefe - Dieser Parameter steuert, welche Daten von PC-DMIS zur Berechnung der Elementeigenschaften verwendet werden. Sie können den Tiefenwert verwenden, um Daten an einer Fase oder anderen Übergangsabschnitten des Elementes zu eliminieren, die bei der Berechnung des Elementes nicht berücksichtigt werden sollen. Die Angabe eines positiven Wertes definiert wo PC-DMIS entlang des Elementes sucht, um die Elementeigenschaften zu berechnen. Eine Tiefe von 0 führt die Berechnung des Elementes auf dem Niveau der Flächenebene aus. Dafür werden Daten vom tiefstmöglichen Punkt der Flächenebene verwendet. Ein anderer Tiefenwert führt die Berechnung auf dem entsprechenden Niveau aus. Aufgrund von

Erstellen von AutoElementen mit Hilfe eines Lasertasters
299
Hardwarebeschränkungen für diesen Elementtyp muss der Tiefenwert für einen grösseren Wert als 0 mindestens 0.3 mm betragen (0.01181 Zoll).
Der Tiefenwert ist standardmäßig auf Null gesetzt. Hierbei handelt es sich um den Standardwert für ein Ebenenelement, das keine extrudierten Kanten aufweist. Dieser Wert sollte nur dann geändert werden, wenn bestimmte Voraussetzungen der Werkstückzeichnung gegeben sind. Ansonsten versucht PC-DMIS erfolglos, an der vorgegebenen Tiefe Punkte zu lokalisieren, was zu einem Element-Berechnungsfehler des Element-Extrahierungsmoduls führt.
Beispielweise gibt eine Tiefe von 3 an, dass alle Daten auf dem Niveau von 3 mm (oder Zoll, abhängig von den Einheiten der Messroutine) und darüber für die Berechnung verwendet werden sollen. Ist dieser Wert auf 0 gesetzt, sollen alle verfügbaren Daten für die Berechnung verwendet werden. Für dünnwandige Elemente kann ein Wert von 0 sinnvoll sein; allerdings müssen Sie möglicherwiese für Werkstücke beliebiger Tiefe für genaue Ergebnisse eine Tiefe definieren.
Auch wenn eine Tiefe größer als 0 gewählt wird, werden die gemessenen Ergebnisse immer auf die Ebene projiziert, auf der sich das Element befindet.
Beispiel eines Vieleckes im Grafikfenster mit folgender Anzeige:
Das Ringband (pinke Kreise)
Den horizontalen Überscan (gelber Kreis)

Verwenden von "PC-DMIS Laser"
300
Den vertikalen Überscan (grüne Kreise)
Die Tiefe (blau)
Vieleck-Befehlsmodustext
Der Vieleck-Befehl im Befehlsmodus des Bearbeitungsfensters sieht wie folgt aus:
POL1 =FEAT/LASER/POLYGON,CARTESIAN
THEO/<1.0379,1.9488,0.5906>,<0,0,1>,<0.8660254,-
0.5,0>,0.5118
ACTL/<1.0379,1.9488,0.5906>,<0,0,1>,<0.8660254,-
0.5,0>,0.5118
TARG/<1.0379,1.9488,0.5906>,<0,0,1><0.8660254,-0.5,0>
NUMSIDES=6
DEPTH=0
SHOW FEATURE PARAMETERS=NO
SHOW_LASER_PARAMETERS=YES
POINT CLOUD ID=DISABLED
SENSOR FREQUENCY=30,OVERLAP=0.0394
OVERSCAN=0.0787,EXPOSURE=35
FILTER=NONE
PIXEL LOCATOR=GRAY SUM,Min=30,Max=300
CLIPPING TOP=100,BOTTOM=0,LEFT=0,RIGHT=100
RINGBAND=OFF
AutoVieleck-Pfade
PC-DMIS verwendet zu Bestimmung der Scanrichtung den Winkel-IJK-Vektor.
Die Scanlinien oder Laserstreifen des Elementes (2) sind senkrecht zum Winkelvektor des Elementes (1).

Erstellen von AutoElementen mit Hilfe eines Lasertasters
301
Laser-Zylinder
Dialogfeld "Auto Element" - Zylinder
So messen Sie einen Zylinder mit einem Lasertaster:
1. Öffnen Sie das Dialogfeld Auto Elemente und wählen Sie die Option Zylinder
aus.
2. Wählen Sie Innen oder Aussen von dem Feld Innerer/Äusserer.
3. Wählen Sie eine der folgenden Vorgehensweisen:
Klicken Sie auf die CAD, um die Lage und den Vektor des Zylinders zu
definieren. Geben Sie danach alle fehlenden Information manuell ein.

Verwenden von "PC-DMIS Laser"
302
Bewegen Sie die Maschine mittels der Registerkarte Laser des
Grafikfensters zur Zylinderposition. Klicken Sie als nächstes im Bereich
Elementeigenschaften auf Punkt von Maschine lesen . Geben Sie
anschließend alle fehlenden Information wie Innen-/Außenwerte,
Durchmesser, Länge usw. manuell ein.
Geben Sie alle theoretischen Informationen zu x, y, z, i, j, k, innere/äußere
Werte, Durchmesser, Länge, Tiefe usw. manuell ein.
4. Geben Sie alle notwendigen Angaben in die Registerkarten der Taster
Werkzeugleiste ein. Sie müssen dafür die Eigenschaften-Registerkarten von
Laserscan, Laserfilterung und Laserschnitt auswählen, um die Angaben
einzugeben.
5. Klicken Sie je nach Bedarf auf die Schaltfläche Test, um das Element zu testen.
ACHTUNG: Wenn Sie Test betätigen, bewegt sich die Maschine. Um Verletzungen zu vermeiden, halten Sie sich vom Laser und der Maschine fern. Um Beschädigungen an der Hardware zu vermeiden, lassen Sie die Maschine langsamer laufen.
6. Klicken Sie die Schaltfläche Erzeugen und dann Schliessen.
Die Lage und der Richtungsvektor des Elementes definiert die Mittelachse des Zylinders.
Zylinder-spezifische Parameter
Durchmesser - Dieses Feld definiert den Zylinderdurchmesser.
Länge - Der Wert in diesem Feld definiert die Länge (Höhe) der Zylinderachse. Der Längenparameter ist nur als Nennwert gültig. Die Länge wird vom Programm nicht tatsächlich gemessen.
Innen/Außen - Dieser Parameter definiert, ob es sich um einen inneren Zylinder (Loch) oder um einen äußeren Zylinder (einschließlich eines Bolzens) handelt.

Erstellen von AutoElementen mit Hilfe eines Lasertasters
303
Der Wert Überscan auf der Registerkarte Laser-Scan-Eigenschaften der Taster-Werkzeugleiste sollte im Gegensatz zu anderen Laser-Auto-Elementen negativ sein. Dies begrenzt die Messung im zylindrischen Bereich entlang der Zylinderachse.
Tiefe - Dieser Parameter steuert die Lage des Laserbrennpunktes bezüglich des Zylinderaußendurchmessers (äußere Zylinder) oder der Zylindermittelachse (innere Zylinder). Damit lässt sich über den Abstand des Lasers zur Zylinderoberfläche steuern, wie die Laserstreifen auf die Zylinderoberfläche fallen, da Sie vorgeben können, wie weit entfernt sich der Laser von der Zylinderoberfläche befindet. Der Tiefenwert 0 für ein internes Element bedeutet, dass sich die Lasertastermitte auf der Zylindermittelachse befindet. Bei einem externen Element befindet sie sich auf der Oberfläche des äußeren Zylinders.
Ein negativer Tiefenwert verschiebt die Lasertastermitte in Richtung weg
von der Zylinderoberfläche.
Ein positiver Tiefenwert verschiebt die Lasertastermitte näher an die
Zylinderoberfläche ran.
Mittenversatz - Mit diesem Wert wird die Mitte des zylindrischen Teils des Bolzens gekennzeichnet.
Suchlänge - Mit diesem Wert wird die Länge des zylindrischen Teils gekennzeichnet.

Verwenden von "PC-DMIS Laser"
304
Bei einem Ebenenelement, das keine extrudierten Kanten aufweist, lautet der standardmäßige Tiefenwert Null. Dieser Wert sollte nur dann geändert werden, wenn bestimmte Voraussetzungen der Werkstückzeichnung gegeben sind. Ansonsten versucht PC-DMIS erfolglos, an der vorgegebenen Tiefe Punkte zu lokalisieren, was zu einem Element-Berechnungsfehler des Element-Extrahierungsmoduls führt. Dies führt zu einem Element-Berechnungsfehler des Element-Extrahierungsmoduls.
Beispiel Innerer Zylinder
Beispiel 'Bolzenzylinder innen' mit folgender Anzeige:
Die Tiefe (blauer Kreis)
Die Länge (schwarzer Kreis unten)
Der Mittelpunkt (gelber Kreis)

Erstellen von AutoElementen mit Hilfe eines Lasertasters
305
Beispiel-Außenzylinder
Beispiel Bolzenzylinder mit folgender Anzeige:
Die Suchlänge (lila Kreise)
Der Mittenversatz (lindgrüner Kreis)
Die Punkttrennung (orange-farbene Kreise)
Der Mittelpunkt (gelber Kreis)
Die Schnittebene (hellgrüne Kreise)
Der Überscan (Meer-grüne Kreise)
Das Ringband (pink-farbene Kreise)
Zylinder-Befehlsmodustext
Beispielzylinder
CYL1 =FEAT/LASER/CYLINDER/DEFAULT,CARTESIAN,OUT
THEO/<3.1425,2.7539,0>,<0,0,1>,0.25,0.25
ACTL/<3.1425,2.7539,0>,<0,0,1>,0.25,0.25
TARG/<3.1425,2.7539,0>,<0,0,1>
DEPTH=0
CENTER OFFSET=0
SEARCH LENGTH=0

Verwenden von "PC-DMIS Laser"
306
SHOW FEATURE PARAMETERS=NO
SHOW_LASER_PARAMETERS=YES
POINT CLOUD ID=COP1
HORIZONTAL CLIPPING=0.0787,VERTICAL CLIPPING=0.0787
RINGBAND=ON,INNER OFFSET=0.5,OUTER OFFSET=2
AutoZylinder-Pfade
Zylindermessungen
Passen Sie das Verarbeitungsfenster in der Laseransicht so an, dass möglichst viel der Zylinderoberfläche angezeigt wird. Die Laserebene sollte ungefähr normal zur Zylinderachse stehen (< 30° Abweichung). Abhängig vom Durchmesser des Zylinders verwendet PC-DMIS einen der folgenden Pfade für die Messung:
Pfad 1: Einfacher Scan
Zylinder mit einem Durchmesser kleiner als der nutzbare Teil des Streifens. A ist die Scanbewegung.
Pfad 2: Mehrfach-Scans

Erstellen von AutoElementen mit Hilfe eines Lasertasters
307
Zylinder mit einem Durchmesser grösser als der nutzbare Teil des Streifens
Bolzenmessungen
Einfacher Scan
Passen Sie das Verarbeitungsfenster in der Laseransicht so an, dass möglichst viel der Zylinderoberfläche angezeigt wird. Die Laserebene sollte in etwa in einem Winkel von 30-60° zur Zylinderachse positioniert sein. Der Scan muss den Bereich auf der Basisebene des Bolzens erfassen, an dem der Zylinder befestigt ist.
Einzeldurchlauf-Laserscan auf Bolzenzylinder

Verwenden von "PC-DMIS Laser"
308
Laser-Kegel
Dialogfeld "Auto Element" - Kegel
So messen Sie einen Kegel mit einem Lasertaster:
1. Öffnen Sie das Dialogfeld Auto Element und wählen Sie die Option Kegel aus.
2. Wählen Sie Innen oder Aussen von dem Feld Innerer/Äusserer.
3. Wählen Sie eine der folgenden Optionen:
Klicken Sie auf das CAD, um die Lage und den Vektor des Kegels zu
definieren. Geben Sie danach alle fehlenden Information ein.
Bewegen Sie die Maschine mittels der Registerkarte Laser des
Grafikfensters zur Kegelposition. Klicken Sie als nächstes im Bereich

Erstellen von AutoElementen mit Hilfe eines Lasertasters
309
Elementeigenschaften auf Punkt von Maschine lesen. Geben Sie
anschließend alle fehlenden Information wie Innen-/Außenwerte,
Durchmesser, Länge usw. manuell ein.
Geben Sie alle theoretischen Informationen zu x, y, z, i, j, k, innere/äußere
Werte, Durchmesser, Länge, Tiefe usw. manuell ein.
4. Geben Sie alle notwendigen Angaben in die Registerkarten der Taster
Werkzeugleiste ein. Sie müssen dafür die Eigenschaften-Registerkarten von
Laserscan, Laserfilterung und Laserschnitt anwählen, um die Angaben
einzugeben.
5. Klicken Sie je nach Bedarf auf die Schaltfläche Test, um das Element zu testen.
ACHTUNG: Wenn Sie Test betätigen, bewegt sich die Maschine. Um Verletzungen zu vermeiden, halten Sie sich vom Laser und der Maschine fern. Um Beschädigungen an der Hardware zu vermeiden, lassen Sie die Maschine langsamer laufen.
6. Klicken Sie auf Erzeugen und dann auf Schließen.
Die Lage und der Richtungsvektor des Elementes definieren die Mittelachse des Kegels.
Kegel-spezifische Parameter
Durchmesser: Dieses Feld definiert den Kegeldurchmesser.
Länge: Dieses Feld definiert die Länge (Höhe) der Kegelachse. Der Längenparameter ist nur als Nennwert gültig. Es wird keine Messung der tatsächlichen Länge durchgeführt.
Innen/Aussen: Dieser Parameter definiert, ob es sich um einen inneren Kegel (Loch) oder einen äusseren Kegel (Bolzen) handelt.

Verwenden von "PC-DMIS Laser"
310
Der Überscan-Wert in der Registerkarte Laserscan-Eigenschaften der Taster-Werkzeugleiste sollte im Gegensatz zu anderen Laser-AutoElementen negativ sein. Dadurch wird die Messung im konischen Bereich entlang der Kegelachse begrenzt.
Tiefe - Dieser Parameter steuert die Lage des Laserbrennpunktes bezüglich des Kegelaußendurchmessers (äußere Kegel) oder der Kegelmittelachse (Innere Kegel). Damit lässt sich über die Abstand des Lasers zur Kegeloberfläche steuern, wie die Laserstreifen auf die Kegeloberfläche fallen. Eine Tiefe von 0 (zero) führt die Berechnung des Elementes auf dem Niveau der Flächenebene aus. Ein anderer Tiefenwert führt die Berechnung auf dem entsprechenden Niveau aus.
Mittenversatz - Mit diesem Wert wird die Mitte des Kegelteils des Bolzens gekennzeichnet.
Suchlänge - Mit diesem Wert wird die Länge des Kegelteils gekennzeichnet.

Erstellen von AutoElementen mit Hilfe eines Lasertasters
311
Der Tiefenwert ist standardmäßig auf 0 (Null) gesetzt. Hierbei handelt es sich um den Standardwert für ein Ebenenelement, das keine extrudierten Kanten aufweist. Dieser Wert sollte nur dann geändert werden, wenn bestimmte Voraussetzungen der Werkstückzeichnung gegeben sind. Ansonsten versucht PC-DMIS erfolglos, an der vorgegebenen Tiefe Punkte zu lokalisieren, was zu einem Element-Berechnungsfehler des Element-Extrahierungsmoduls führt.
Beispiel eines externen Kegels im Grafikfenster mit folgender Anzeige:
Der Durchmesser (oberer schwarzer Kreis)
Die Länge (schwarzer Kreis unten)
Die Tiefe (blauer Kreis)
Der Mittelpunkt (gelber Kreis)

Verwenden von "PC-DMIS Laser"
312
Beispiel eines externen Bolzenkegels im Grafikfenster mit folgender Anzeige:
Die Suchlänge (lila Kreise)
Der Mittenversatz (lindgrüner Kreis)
Die Punkttrennung (orange-farbene Kreise)
Der Mittelpunkt (gelber Kreis)
Die Schnittebene (hellgrüne Kreise)
Der Überscan (Meer-grüne Kreise)
Das Ringband (pink-farbene Kreise)
Kegel-Befehlsmodustext
CON1 =FEAT/LASER/CONE/DEFAULT,CARTESIAN,OUT
THEO/<3.1425,2.7539,0>,<0,0,1>,0.5,20,12.7
ACTL/<3.1425,2.7539,0>,<0,0,1>,0.5,20,12.7
TARG/<3.1425,2.7539,0>,<0,0,1>
DEPTH=0
CENTER OFFSET=3
SEARCH LENGTH=2
SHOW FEATURE PARAMETERS=YES
SURFACE=THEO_THICKNESS,0

Erstellen von AutoElementen mit Hilfe eines Lasertasters
313
RMEAS=NONE,NONE,NONE
AUTO WRIST=YES
GRAPHICAL ANALYSIS=NO
SHOW_LASER_PARAMETERS=YES
POINT CLOUD ID=COP1
SOUND=OFF
HORIZONTAL CLIPPING=0.0787,VERTICAL CLIPPING=0.0787
RINGBAND=ON,INNER OFFSET=0.5,OUTER OFFSET=2
OUTLIER_REMOVAL=ON,1
AutoKegel-Pfade
Der Laser-Taster-Scan entlang der Länge des Kegels. Der Scan verläuft in Richtung des Kegelvektors. Der Laser muss nahezu rechtwinklig zu diesem Vektor stehen.
1 - Der Vektor des Elements. 2 - Die Scanlinien oder Laserstreifen des Elements sind senkrecht zum Vektor des Elements. 3 - Die Scanrichtung folgt dem Elementvektor.
Bolzenmessungen
Einfacher Scan
Passen Sie das Verarbeitungsfenster in der Laseransicht so an, dass möglichst viel der Kegeloberfläche angezeigt wird. Die Laserebene sollte in etwa in einem Winkel von 30-60° zur Kegelachse positioniert sein. Der Scan muss den Bereich auf der Basisebene des Bolzens erfassen, an dem der Kegel befestigt ist.

Verwenden von "PC-DMIS Laser"
314
Einzeldurchlauf-Laserscan auf Bolzenkegel
Laser-Kugel
Dialogfeld "Auto Element" - Kugel

Erstellen von AutoElementen mit Hilfe eines Lasertasters
315
Zur Messung einer Kugel mit einem Lasersensor:
1. Öffnen Sie das Dialogfeld Auto-Elemente und wählen Sie die Option Kugel.
2. Wählen Sie Innen oder Aussen von dem Feld Innerer/Äusserer.
3. Wählen Sie eine der folgenden Vorgehensweisen:
Klicken Sie auf die CAD, um die Lage und den Vektor der Kugel zu
definieren. Geben Sie danach alle fehlenden Information manuell ein.
Bewegen Sie die Maschine mittels der Registerkarte Laser des
Grafikfensters zur Kugel. Klicken Sie als nächstes im Bereich
Elementeigenschaften auf Punkt von Maschine lesen. Geben Sie
anschließend alle fehlenden Information wie Innen-/Außenwerte,
Durchmesser, Länge usw. manuell ein.
Geben Sie alle theoretischen Informationen zu X, Y, Z, I, J, K,
innere/äussere Werte, Durchmesser, usw. manuell ein.
4. Geben Sie alle notwendigen Angaben in die Registerkarten der Taster
Werkzeugleiste ein. Sie müssen dafür die Eigenschaften-Registerkarten von
Laserscan, Laserfilterung und Laserschnitt auswählen, um die Angaben
einzugeben.
5. Klicken Sie je nach Bedarf auf die Schaltfläche Test, um das Element zu testen.
ACHTUNG: Wenn Sie Test betätigen, bewegt sich die Maschine. Um Verletzungen zu vermeiden, halten Sie sich vom Laser und der Maschine fern. Um Beschädigungen an der Hardware zu vermeiden, lassen Sie die Maschine langsamer laufen.
6. Klicken Sie auf Erzeugen und dann auf Schließen.
Kugel-spezifische Parameter
Innen/Außen: Dieser Parameter gibt an, ob es sich bei der Kugel um eine nach innen (konkav) oder nach außen gewölbte Kugel (konvex) handelt.
Durchmesser: Dieses Feld definiert den Kugeldurchmesser.

Verwenden von "PC-DMIS Laser"
316
Nach außen gewölbte Beispielkugel im Grafikfenster, der Überscan (gelber Kreis) wird angezeigt
Kugel-Befehlsmodustext
Der Kugel-Befehl im Befehlsmodus des Bearbeitungsfensters sieht wie folgt aus:
SPH1 =FEAT/LASER/SPHERE,CARTESIAN,IN,LEAST_SQR
THEO/<1.895,1.91,1>,<0,0,1>,1.895
ACTL/<1.895,1.91,1>,<0,0,1>,1.895
TARG/<1.895,1.91,1>,<0,0,1>
START ANGLE 1=0,END ANG 1=0
START ANGLE 2=0,END ANG 2=0
SHOW FEATURE PARAMETERS=YES
SURFACE=THEO_THICKNESS,0
MEASURE MODE=NOMINALS
RMEAS=NONE,NONE,NONE
AUTO WRIST=NO
GRAPHICAL ANALYSIS=NO
FEATURE LOCATOR=NO,NO,""
SHOW_LASER_PARAMETERS=YES
POINT CLOUD ID=DISABLED
SENSOR FREQUENCY=25,OVERSCAN=2,EXPOSURE=18
FILTER=NONE

Löschen von AutoElement-Scandaten
317
AutoKugel-Pfad
Die Richtung des Pfads wird anhand des Streifens bestimmt.
Pfadrichtung des Scans
Löschen von AutoElement-Scandaten
Die Scandaten werden von den Laser-AutoElementen in PC-DMIS manchmal nach deren Erstellung als interne Punktewolke gespeichert. Dies geschieht dann, wenn die Punktewolke-Parameter auf der Registerkarte Laser-Scan-Eigenschaften auf Deaktiviert gesetzt sind.
Ausgehend von Ihren Anforderungen haben Sie die Möglichkeit, diese internen Daten zu löschen, wozu zwei Menüoptionen zur Verfügung stehen. Mit diesen Menüoptionen, die sich unter dem Untermenü Vorgänge | Laser Auto-Elemente befinden, werden die internen Daten entfernt, wodurch die Größe der Messroutine reduziert wird:
Alle Scandaten jetzt löschen - Sobald diese Menüoption ausgewählt ist,
werden alle internen Punktewolken unverzüglich aus allen Laser-Auto-Elementen
in der Messroutine gelöscht.
Alle Scandaten nach Ausführung löschen - Diese Menüoption kann mit einem
Häkchen versehen werden. Standardmäßig ist diese Menüoption nicht markiert,
wird aber markiert, wenn sie zum ersten Mal ausgewählt wird. Ist diese Option
markiert, dann löschen alle Laser-AutoElemente, die ausgeführt werden, ihre
internen Punktewolkedaten im Anschluss an die Ausführung.
Dies funktioniert nur bei internen Punktewolken von Auto-Elementen. Dies hat keine Auswirkungen auf die PW-Befehle in der Messroutine.

Verwenden von "PC-DMIS Laser"
318
Scannen Ihres Werkstücks unter Verwendung eines Lasersensors
Wenn Sie die Oberfläche eines Werkstücks mit einem Lasersensor scannen, können Sie den Messbereich definieren. Das Programm nimmt eine Reihe von Punktdaten auf, die es an die Referenzpunktwolke in der Messroutine übergibt. Beachten Sie bei der Arbeit mit Punktwolken und Scans, dass die Scans KEINE Daten enthalten. Sie definieren nur den Bewegungsablauf der Maschine. Die Punktdaten werden immer im Punktwolken-Objekt abgelegt.
In den Hauptthemen dieses Abschnitts werden die im Untermenü Einfügen | Scan verfügbaren Optionen bei der Verwendung eines Lasersensors behandelt:
Einführung zum Durchführen von fortgeschrittenen Scans
Allgemeine Funktionen des Scan-Dialogfelds
Durchführen eines fortgeschrittenen "Offene Linie"-Scans
Durchführen eines fortgeschrittenen Flächen-Scans
Durchführen eines fortgeschrittenen Umfang-Scans
Durchführen eines fortgeschrittenen Freiform-Scans
Durchführen eines fortgeschrittenen Gitter-Scans
Manuelle Durchführung eines Laser-Scans auf CNC-Maschinen
Einstellen der Maschinengeschwindigkeit für den Scanvorgang
Dialogfeld "CWS-Parameter Taster-Werkzeugleiste"
Bei Einsatz eines Lasersensors HP-L-20.8 muss nach dem Start eine gewisse Zeit für das Erreichen der optimalen Temperatur eingeplant werden. Nachdem der Sensor gestartet wurde und der Lasersensor nicht die optimale Temperatur besitzt, öffnet PC-DMIS das Dialogfeld Laser aufwärmen. Darin wird die verbleibende Zeit bis zum Erreichen der richtigen Temperatur angezeigt.
Das Dialogfeld wird nur angezeigt, wenn der Lasersensor erwärmt werden muss.

Scannen Ihres Werkstücks unter Verwendung eines Lasersensors
319
Einführung zum Durchführen von fortgeschrittenen Scans
Fortgeschrittene Scans sind durchgehende CNC-Scans, die einen vorbestimmten Pfad folgen. PC-DMIS folgt dem vorbestimmten Pfad unabhängig von der Form des tatsächlichen Werkstückes. Der Pfad kann verschiedenartig definiert werden (siehe nachstehende Erläuterung).
Diese erweiterten Scans verwenden einen Laser-Scan-Taster. Damit können Sie Flächen automatisch digitalisieren.
Zur Durchführung eines fortgeschrittenen Scans:
1. Wählen Sie die benötigten Parameter für Ihren gewählten CNC-Scan.
2. Klicken Sie auf die Schaltfläche Erzeugen. PC-DMIS erzeugt den Scan.
3. Ist dieser Vorgang beendet, klicken Sie auf die Schaltfläche Erzeugen. Der PC-
DMIS Scanalgorithmus steuert dann den Messvorgang.
PC-DMIS unterstützt folgende erweiterte Scanmethoden:
Offene Linie-Scan
Flächen-Scan
Umfang-Scan
Freiformscan
Gitter-Scan
Manuelle Durchführung eines Laser-Scans auf CNC-Maschinen
Dieses Dokument umfasst zuerst die allgemeinen Funktionen, die im Dialogfeld Scan verfügbar sind (das Dialogfeld, dass Sie zur Durchführung von Scans verwenden). Später wird auf die Durchführung der verfügbaren erweiterten Scans erläutert.
Beachten Sie auch "Einstellung der Maschinengeschwindigkeit zum Scannen" für Informationen zur Einstellung der Scangeschwindigkeit der Maschine.
Allgemeine Funktionen des Scan-Dialogfelds
Viele der im folgenden beschriebenen Funktionen gelten sowohl für CNC- als auch für manuelle Scans. Funktionen, die sich speziell auf einen Scan-Modus beziehen, sind entsprechend ausgewiesen.

Verwenden von "PC-DMIS Laser"
320
Scantyp
Liste Scantyp
Mithilfe der Liste Scantyp im Dialogfeld Scan können Sie leicht zwischen den Scantypen wechseln, ohne dass Sie hierfür das Dialogfeld schließen und einen anderen Scantyp auswählen müssen.
ID
Mit dem Feld ID im Dialogfeld Scan wird die ID des zu erstellenden Scans angezeigt.
Scan-Parameter
Im Bereich Scanparameter des Dialogfeldes Scan befinden sich je nach ausgeführtem Scantyp unterschiedliche Bedienelemente. Weitere Informationen finden Sie in den entsprechenden Themen zu den einzelnen Scantypen:
'Offene Linie'-Scanparameter
Flächen-Scanparameter
Umfang-Scanparameter
Gitterscan-Parameter
CAD-Steuerungen
Klicken Sie auf die Schaltfläche Erweitert >> im Dialogfeld Scan, um bei Bedarf das vollständige Dialogfeld anzuzeigen.

Scannen Ihres Werkstücks unter Verwendung eines Lasersensors
321
Scan-Dialogfeld für Offenen Linie-Scan
Klicken Sie auf die Registerkarte Grafik, um CAD-Steuerungen anzuzeigen. Dieser Bereich ermöglicht die Auswahl der CAD-Flächenelemente, mit denen die "Theoretischen Punkte" definiert werden sollen.
Bereich "CAD-Steuerungen"

Verwenden von "PC-DMIS Laser"
322
In einigen Fällen könnte ein Scan über einer bestimmten Fläche beginnen und über viele weitere Flächen geführt werden, bevor er abgeschlossen ist. In solchen Fällen erkennt PC-DMIS nicht, welche CAD-Elemente verwendet werden sollen, um einen Scan zu erstellen. Es muss daher jede Fläche im CAD-Modell durchsucht werden. Bei einem CAD-Modell mit vielen Flächen kann es einige Zeit dauern, bis die Scanerzeugung erfolgreich ist.
Um diese Auswahlfunktion für CAD-Flächen nutzen zu können, müssen Sie in der Lage sein, CAD-Flächendaten zu importieren und zu benutzen. Stellen Sie sicher,
dass Sie die Schaltfläche Flächen zeichnen auswählen. Andernfalls wird beim Klicken auf das CAD-Modell anstatt der gewählten Fläche, der nächste Draht ausgewählt.
Um diese Verzögerung zu vermeiden:
1. Aktivieren Sie das Kontrollkästchen Auswählen.
2. Klicken Sie auf die entsprechenden Flächen. Wenn eine CAD-Fläche ausgewählt
worden ist, wird sie im Grafikfenster hervorgehoben. In der Statusleiste wird die
Anzahl der gewählten Flächen angezeigt.
Drücken Sie bei der Auswahl der falschen Fläche auf STRG und klicken Sie ein zweites Mal auf diese Fläche. Damit wird die Markierung dieser Fläche aufgehoben. Wenn Sie auf die Schaltfläche Ges.-Auswahl aufheben klicken, wird die Auswahl aller markierten Flächen auf einmal aufgehoben.
Wenn alle gewünschten Oberflächen ausgewählt sind, deaktivieren Sie das Kontrollkästchen Auswählen. Die ausgewählten Flächen bleiben erhalten.
Wenn das Kontrollkästchen Auswählen nicht aktiviert ist, betrachtet PC-DMIS alle Klicks auf die Fläche als Punkte, um den Scanpfad zu erzeugen.
Es sind folgende Optionen verfügbar:
Kontrollkästchen Auswählen - Damit können Sie die CAD-Oberflächen- bzw. Drahtmodellelemente bestimmen, die bei der Suche nach Nennwerten verwendet werden sollen.
Schaltfläche Ges.-Auswahl aufheben - Damit wird die Auswahl aller markierten Flächen auf einmal aufgehoben, die mittels des Kontrollkästchens Auswählen erstellt wurden.

Scannen Ihres Werkstücks unter Verwendung eines Lasersensors
323
Einzelpunkt-Umwandlung
Bereich "Einzelpunkt-Umwandlung"
Der Bereich Einzelpunkt-Umwandlung im Dialogfeld Scan ermöglicht die Erstellung von Laser-Punkt-Befehlen. Diese Befehle beginnen von den Punkten, aus denen der Scan besteht.
Liste "Messpunkttyp"
Die Standardeinstellung ist Keine Punkte.
Für einen Umfangsscan können Sie in der Liste entweder Flächenpunkt oder Kantenpunkt auswählen. Für alle anderen Scantypen können Sie nur Flächenpunkt wählen.
Die Punkte werden in einem eingeklappten GROUP-Befehl gesammelt. Der Name des
Befehls enthält den Namen des dazugehörigen Scans, der damit verknüpften Punktewolke und die Punkt-ID beginnt mit "Edge" (wenn Sie Kantenpunkt gewählt haben).
Flächenpunkt-Gruppe Befehlsmodustext
Das folgende Beispiel zeigt einen eingeklappten GROUP-Befehl, der Flächenpunkte
sammelt:
COP = COP/DATA,TOTAL SIZE=468492,REDUCED SIZE=468492,
FINDNOMS=NO,REF,SCN1,,
SCN1 = FEAT/SCAN,PERIMETER,NUMBER OF HITS=4,
SHOW HITS=NO,SHOWALLPARAMS=NO,POINTCLOUDID=COP
MEAS/SCAN
BASICSCAN/PERIMETER,NUMBER OF HITS=4,
SHOW HITS=NO,SHOWALLPARAMS=NO
ENDSCAN
ENDMEAS/
SCN1_COP_PNT_GRP1=GROUP/SHOWALLPARAMS=NO
EXECUTION CONTROL=AS MARKED
ENDGROUP/ID=SCN1_GRP1

Verwenden von "PC-DMIS Laser"
324
Das folgende Beispiel zeigt einen eingeklappten GROUP-Befehl, der Kantenpunkte
sammelt:
SCN2 =FEAT/SCAN,PERIMETER,NUMBER OF HITS=3,SHOW
HITS=NO,SHOWALLPARAMS=NO,POINTCLOUDID=COP
MESS/SCAN
BASICSCAN/PERIMETER,NUMBER OF HITS=3,SHOW
HITS=NO,SHOWALLPARAMS=NO
ENDESCAN
ENDEMESS/
SCN2_COP_EDGEPNT_GRP2=GROUP/SHOWALLPARAMS=YES
EXECUTION CONTROL=AS MARKED
PNT5 =FEAT/LASER/EDGE POINT/DEFAULT,CARTESIAN
THEO/<133.992,0,0>,<0,-1,0>,<0,0,1>
ACTL/<133.992,0,0>,<0,-1,0>,<0,0,1>
TARG/<133.992,0,0>,<0,-1,0>,<0,0,1>
TIEFE=0
INDENT=1.5
SPACER=0.5
ELEMENTPARAMETER EINBLENDEN=NEIN
LASERPARAMETER_ANZEIGEN=JA
POINT CLOUD ID=COP
SIGNAL=AUS
HORIZONTAL CLIPPING=3,VERTICAL CLIPPING=3
REMOVE POINTS WITH NORMALS OUTSIDE=ON,10
PNT6 =FEAT/LASER/EDGE POINT/DEFAULT,CARTESIAN
THEO/<138.992,0,0>,<0,-1,0>,<0,0,1>
ACTL/<138.992,0,0>,<0,-1,0>,<0,0,1>
TARG/<138.992,0,0>,<0,-1,0>,<0,0,1>
TIEFE=0
INDENT=1.5
SPACER=0.5
ELEMENTPARAMETER EINBLENDEN=NEIN
LASERPARAMETER_ANZEIGEN=JA
POINT CLOUD ID=COP
SIGNAL=AUS

Scannen Ihres Werkstücks unter Verwendung eines Lasersensors
325
HORIZONTAL CLIPPING=3,VERTICAL CLIPPING=3
REMOVE POINTS WITH NORMALS OUTSIDE=ON,10
PNT7 =FEAT/LASER/EDGE POINT/DEFAULT,CARTESIAN
THEO/<143.992,0,0>,<0,-1,0>,<0,0,1>
ACTL/<143.992,0,0>,<0,-1,0>,<0,0,1>
TARG/<143.992,0,0>,<0,-1,0>,<0,0,1>
TIEFE=0
INDENT=1.5
SPACER=0.5
ELEMENTPARAMETER EINBLENDEN=NEIN
LASERPARAMETER_ANZEIGEN=JA
POINT CLOUD ID=COP
SIGNAL=AUS
HORIZONTAL CLIPPING=3,VERTICAL CLIPPING=3
REMOVE POINTS WITH NORMALS OUTSIDE=ON,10
ENDGROUP/ID=SCN2_COP_EDGEPNT_GRP2
Flächenpunkte und Kantenpunkte werden von der PW extrahiert, die Sie im Scan bestimmen.
Beachten Sie die folgenden Abbildungen, die Flächen- und Kantenpunkte zeigen, die von einer PW mit dem Dialogfeld Scan für einen Umfangsscan extrahiert wurden:

Verwenden von "PC-DMIS Laser"
326

Scannen Ihres Werkstücks unter Verwendung eines Lasersensors
327
Nur Punkte erstellen
Wenn Sie das Kontrollkästchen Nur Punkte erstellen auswählen, erstellt PC-DMIS
keinen Scanbefehl. In diesem Fall enthält der GROUP-Befehl nicht den Namen des
Scans.
Der SCAN-Befehl steht im Bearbeitungsfenster vor dem GROUP-Befehl, wenn
Sie beide Befehle erstellen.
Bereich "Theoretische Scanpunkte"
Sie haben folgende Möglichkeiten, um die theoretischen Punkte eines Scans zu definieren:
Punkte aus einer Datei auslesen
Punkte durch Lesen der Maschinenpositionen ermitteln

Verwenden von "PC-DMIS Laser"
328
Punkte aus den definierten Begrenzungspunkten erstellen
Punkte mithilfe von CAD-Daten ermitteln
Diese Themen werden später in diesem Abschnitt ausführlich betrachtet.
Bereich "Theoretische Scanpunkte"
Theoretische Scanpunkte bearbeiten
Sie können theoretischen Punkte bearbeiten, indem Sie auf die Nummer des gewünschten Punkts in der Spalte "Nr." doppelklicken
Nr. Spalte
Dies zeigt das Dialogfeld Theo Daten bearbeiten. Nutzen Sie dieses Dialogfeld, um X, Y, Z, I, J, und K zu bearbeiten. Die Titelleiste des Dialogfeldes zeigt die ID des bearbeiteten Punktes an.
Dialogfeld "Theoretische Daten bearbeiten" mit den Schaltflächen 'Weiter', 'Vorheriger' und '(Vektor) Umkehren'
Sie können mittels der Schaltfläche Nächster oder Vorheriger zwischen den theoretischen Punkten wechseln.

Scannen Ihres Werkstücks unter Verwendung eines Lasersensors
329
Sie können auch den Vektor für den ausgewählten Punkt mittels der Schaltfläche Vektor umkehren umkehren.
Theoretische Scanpunkte löschen
Sie können problemlos jede Scanmethode von der Liste Theoretische Punkte entfernen. Betätigen Sie die rechte Maustaste innerhalb der Liste Theoretische Punkte. Eine Eingabeaufforderung Theoretische Punkte rücksetzen wird angezeigt. Klicken Sie auf die Eingabeaufforderung, um alle Punkte von der Liste zu löschen.
Datei lesen
Über die Schaltfläche Datei lesen können Sie PC-DMIS veranlassen, die theoretischen Punkte aus einer Textdatei zu lesen. Die Punkte müssen im Format X,Y,Z,I,J,K (komma-getrennt) vorliegen. Ein Leerzeichen zwischen den Punkten kennzeichnet den Beginn einer neuen Scanlinie.
Manuelle Punkte
Durch Markieren des Kontrollkästchens Manuelle Punkte können Sie Punkte manuell zur Liste der theoretischen Punkte hinzufügen. Diese Punkte können aufgenommen werden, indem Sie entweder den Taster an die gewünschte Position fahren und auf Ihrem Bedienelement auf Taster aktivieren drücken, oder indem Sie die Punkte auf der CAD-Datei anklicken.
Neue Zeile
Das Kontrollkästchen Neue Zeile funktioniert nur bei Flächen-Scans. Indem Sie das Kontrollkästchen Neue Zeile markieren, teilen Sie PC-DMIS mit, dass von Ihnen aufgenommene manuelle Punkte mit einer neuen Zeile beginnen sollen.
Spline-Punkte
Bei der Aufnahme manueller Punkte sind Abstand und Pfad normalerweise uneinheitlich. Sie können jedoch mit der Schaltfläche Spline Punkte eine Spline-Kurve entlang eines Pfads durch eine Liste manueller Punkte konstruieren und einen geglätteten Pfad mit gleichmäßigen Abständen erstellen. Bei einem Offene-Linie-Scan platziert PC-DMIS alle Punkte auf der Schnittebene. Bei einem Flächen-Scan werden die Punkte für jede Scanlinie auf der Schnittebene für diese Scanlinie platziert.
Die Schaltfläche Spline Punkte ist bei einem Umfang-Scan nicht verfügbar.

Verwenden von "PC-DMIS Laser"
330
Beim Klicken auf die Schaltfläche Spline Punkte wird das Dialogfeld Punkt-Interpolation/Approximation angezeigt.
Punkt-Interpolation/-Approximation
Kurvenart
Sie können mit dem Spline-Programm drei Typen von Kurven erzeugen:
Offen - Diese Option erzeugt eine offene Kurve. Die Kurve beginnt an einer Stelle und endet an einer anderen Stelle.
Geschlossen - Diese Option erzeugt eine geschlossene Kurve. Der End- und Startpunkt der Kurve ist identisch.
Linie - Diese Option unterscheidet sich von den Optionen Offen oder Geschlossen. Es werden anstatt theoretischer Punkte Begrenzungspunkte verwendet und gerade Linien innerhalb der Begrenzungspunkte erzeugt. Dabei werden die Richtungsregeln der Begrenzungspunkte befolgt.
Berechnungstyp
In Spline-Programmen können zwei Berechnungstypen angewendet werden.
Ungefähr: Diese Option erlaubt die geringe Abweichung des Pfades von den tatsächlich eingegebenen Punkten, um eine glatte Kurve zu erzeugen, von der neue Punkte aufgenommen werden.
Interpoliert: Diese Option zwingt die Kurve exakt durch jeden der Eingabepunkte zu verlaufen.

Scannen Ihres Werkstücks unter Verwendung eines Lasersensors
331
Gewichtung
Diese Liste wird bei Auswahl des Berechnungstyps Approximieren verfügbar. Bei der Erstellung der Kurve werden die Punkte, die weiter auseinander liegen, stärker hervorgehoben. Die Option kann entweder auf JA oder auf NEIN gesetzt werden.
Punktverteilung
Mit dieser Option können Sie die Ausgabepunkte der Spline-Routine steuern.
Dichte: Mit dieser Option können Sie den inkrementellen Abstand zwischen jedem Ausgabepunkt festlegen. PC-DMIS bestimmt die Anzahl der Ausgabepunkte über die Länge der Kurve und das vom Benutzer eingegebene Inkrement.
Anzahl der Messpunkte: Mit dieser Option können Sie festlegen, wie viele Punkte in der Ausgabe enthalten sein sollen. Unabhängig von der Länge der Kurve verteilt PC-DMIS die vom Benutzer bereitgestellten Punkte in gleichmäßigem Abstand über die Länge der Kurve.
Inkrement
Dieses Feld enthält den Inkrement-Wert für die Punktverteilung; entweder Dichte oder Anzahl der Messpunkte.
Bereich "Begrenzungspunkte"
In PC-DMIS können Sie die Begrenzung eines Scans definieren. Hierzu haben Sie folgende Möglichkeiten:
Geben Sie die XYZ-Werte für die einzelnen Begrenzungspunkte direkt ein
Messen Sie die Punkte mit dem Lasertaster
Verwenden Sie die CAD-DAten
Bereich "Begrenzungspunkte und -vektoren"

Verwenden von "PC-DMIS Laser"
332
Begrenzungspunkte sind für Freiform-Scans nicht verfügbar oder erforderlich
Sie können die Spaltenbreite der Begrenzungspunkt-Liste auf die gewünschte Breite ziehen, indem Sie auf die rechte oder linke Kante der Spaltenüberschrift klicken und sie dann bei gedrückt gehaltener Maustaste auf die gewünschte Breite ziehen. Das Programm speichert diese Angaben bei jeder Änderung in den PC-DMIS-Einstellungseditor.
Einstellen von Begrenzungspunkten mit der Eingabemethode
So legen Sie die Begrenzung eines Scans mit der Eingabemethode fest:
1. Doppelklicken Sie auf den gewünschten Begrenzungspunkt in der Spalte "Nr.".
Daraufhin wird das Dialogfeld Scanelement bearbeiten angezeigt.
Scanelement bearbeiten (Dialogfeld)
2. Bearbeiten Sie den X-, Y- oder Z-Wert manuell.
3. Klicken Sie auf OK, um die Änderungen anzuwenden.
Bei Wahl der Schaltfläche Abbrechen werden alle vorgenommenen Änderungen verworfen, und das Dialogfeld wird wieder geschlossen.
Mit Weiter werden die Änderungen übernommen und der nächste Begrenzungspunkt zur Bearbeitung angezeigt.
Einstellen von Begrenzungspunkten mit der Messpunktmethode
So legen Sie die Begrenzung eines Scans mithilfe von gemessenen Punkten fest:
1. Platzieren Sie den Lasersensor an der gewünschten Position.
2. Drücken Sie auf dem Bedienelement auf die Taste Taster aktivieren (nur auf
DEA/B&S-Maschinen verfügbar).
Damit wird der Wert des Begrenzungspunkts, der aktuell in der Liste
Begrenzungspunkte und -vektoren ausgewählt ist, automatisch

Scannen Ihres Werkstücks unter Verwendung eines Lasersensors
333
aktualisiert. Der Fokus rückt dann zum nächsten Begrenzungspunkt weiter
(sofern weitere Begrenzungspunkte in der Liste enthalten sind).
Bei einem FLÄCHEN-Scan fügt PC-DMIS automatisch einen zusätzlichen
Begrenzungspunkt hinzu, wenn der aktuelle Begrenzungspunkt der letzte
Punkt in der Liste ist. Der FLÄCHEN-Scan zeigt dann den letzten Punkt an
(welcher derselbe Punkt wie der Vorhergehende ist). PC-DMIS löscht diesen
letzten Punkt, wenn Sie auf OK klicken.
Das Licht Taster aktivieren auf dem Bedienelement wechselt bei jeder Betätigung der Schaltfläche Taster aktivieren zwischen An und Aus. Dies ist nicht von Bedeutung und hat keinen Einfluss auf den Taster selbst.
Einstellen von Begrenzungspunkten mit der CAD-Datenmethode
Sie können in PC-DMIS die Begrenzungspunkte auswählen, indem Sie CAD-Flächendaten verwenden.
Bei der Verwendung von CAD-Flächendaten:
1. Stellen Sie sicher, dass Sie schattierte CAD-Daten importiert haben.
2. Klicken Sie auf das Symbol Oberflächen zeichnen .
3. Wählen Sie einen Begrenzungspunkt, indem Sie im Grafikfenster auf die
gewünschte Stelle klicken. PC-DMIS markiert die ausgewählte Fläche und
aktualisiert den Wert des aktuell ausgewählten Begrenzungspunkts automatisch.
PC-DMIS wechselt anschließend zum nächsten Begrenzungspunkt (sofern
vorhanden). Bei FLÄCHEN-Scans fügt PC-DMIS automatisch einen zusätzlichen
Begrenzungspunkt hinzu, wenn der aktuelle Punkt der letzte Punkt in der Liste
ist.
Bearbeiten von Begrenzungspunkten
Sie können Begrenzungspunkte bearbeiten, indem Sie auf die Nummer des gewünschten Punkts in der Spalte "Nr." doppelklicken
Nr. Spalte

Verwenden von "PC-DMIS Laser"
334
Daraufhin wird das Dialogfeld Scanelement bearbeiten angezeigt, in dem Sie die X-, Y- und Z-Werte bearbeiten können.
Dialogfeld "Scanelement bearbeiten"
Entfernen von Begrenzungspunkten
Sie können einfach jede Scanmethode von der die Begrenzungspunkt-Liste entfernen.
1. Klicken Sie mit der rechten Maustaste innerhalb der Liste Begrenzungspunkte.
2. Klicken Sie auf die Schaltfläche Begrenzungspunkte zurücksetzen, die
erscheint, um alle Begrenzungspunkte auf Null zurückzusetzen. Die Anzahl der
Begrenzungspunkte wird auf das für jeden Scantyp erforderliche Minimum
gesetzt.
Erzeugen
Die Schaltfläche Erzeugen ist nur bei CNC-Scans verfügbar, die CAD-Daten verwenden.
Nachdem die Begrenzungspunkte für einen Scan definiert wurden, klicken Sie auf die Schaltfläche Berechnen. PC-DMIS wird das CAD mit der Ebene schneiden, die durch den Startpunkt und Schnittvektor definiert wird, dann werden die theoretischen Punkte aus der Kurve berechnet, die durch diesen Schnitt definiert wird. Wird dann die Schaltfläche Erzeugen betätigt, wird ein Scan mit nominellen Messpunktdaten in das Messroutine eingefügt.
Rückgängig
Mit der Schaltfläche Rückgängig können Sie die über die Schaltfläche Erzeugen generierten Messpunkte wieder löschen (siehe das Thema Erzeugen).
Hinzufügen und Entfernen von Begrenzungspunkten
Schaltflächen "Hinzufügen/Entfernen"
Mit den Schaltflächen Hinzufügen und Entfernen können Sie Grenzpunkte zur Liste der Grenzpunkte hinzufügen bzw. daraus entfernen. Die einzelnen Scantypen

Scannen Ihres Werkstücks unter Verwendung eines Lasersensors
335
unterliegen jedoch alle bestimmten Einschränkungen. Beispielsweise, nimmt ein LINEAROPEN-Scan nur einen Startpunkt, einen Richtungspunkt und einen Endpunkt auf. Bei diesem Scantyp können Sie weder weitere Punkte hinzufügen noch diese Punkte entfernen. Die spezifischen Einschränkungen finden Sie unter dem jeweiligen Scantyp.
Bereich "Vektoren"
Bereich "Begrenzungspunkte und -vektoren"
Im unteren Teil des Bereichs Begrenzungspunkte und -vektoren wird eine Liste von Vektoren angezeigt, die PC-DMIS zum Starten und Stoppen eines Scans verwendet. Einige der unten aufgelisteten Vektoren sind bei bestimmten Scans u. U. nicht verfügbar, was bedeutet, dass sie für diesen Scan nicht verwendet werden. Genauere Informationen entnehmen Sie bitte den einzelnen Scans. Sie können jeden dieser Vektoren bearbeiten, indem Sie in der Spalte Vektor auf den Vektor doppelklicken, den Sie bearbeiten wollen.
Spalte "Vektor"
Daraufhin wird das Dialogfeld Scanelement bearbeiten angezeigt:
Scanelement bearbeiten (Dialogfeld)
In den einzelnen Feldern können Sie die Werte für I, J und K bearbeiten.

Verwenden von "PC-DMIS Laser"
336
Wenn Sie im Dialogfeld Scanelement bearbeiten auf OK klicken, werden die im
Dialogfeld vorgenommenen Änderungen wirksam.
Wenn Sie auf Abbrechen klicken, wird das Dialogfeld Scanelement bearbeiten
geschlossen, alle vorgenommenen Änderungen werden verworfen.
Wenn Sie auf die Schaltfläche Weiter klicken, können Sie die in der Liste
Anfangsvektoren verfügbaren Vektoren nacheinander durchsehen. Einige der
Anfangsvektoren können auch umgekehrt werden. In einem solchen Fall ist die
Schaltfläche Umkehren im Dialogfeld Scanelement bearbeiten verfügbar.
Durch Klicken auf die Schaltfläche Umk. können Sie die Richtung des
ausgewählten Vektors umkehren.
Grafische Darstellung von Vektoren
Beim Einstellen der Start-, Richtungs- und Endpunkte eines Scans erhalten Sie in PC-DMIS eine grafische Darstellung des Erstpunktvektors, Richtungsvektors und des vertikal zur Grenzebene verlaufenden Vektors, bei dem der Scan anhält.
Diese Vektoren werden im Grafikfensterbereich für Ihr Werkstück als blaue, grüne und orange-farbene Pfeile dargestellt.
Farbige Pfeile, die Vektoren darstellen
Vektor Grafische Darstellung
Erstpunkt Blauer Pfeil
Richtung Grüner Pfeil
Grenzebene Orange-farbener Pfeil
Anfangsvektor (InitVekt)
Die Werte, die in der Zeile Erstpunktvektor angezeigt werden, geben den Vektor an, den PC-DMIS als Startpunkt für den Scanvorgang verwendet.
Zur Bearbeitung des I, J, K-Erstpunktvektors:

Scannen Ihres Werkstücks unter Verwendung eines Lasersensors
337
1. Doppelklicken Sie auf Anfangsvektor in der Vektorspalte. Das Dialogfeld
Scanobjekt bearbeiten wird eingeblendet.
2. Ändern Sie die Werte.
3. Klicken Sie auf OK. Das Dialogfeld wird geschlossen.
Schnittebenenvektor
Schnittebenen werden intern für CNC-Scanberechnungen verwendet. Die Schnittebene wird vom Erstpunktvektor und vom Vektor zwischen den Anfangs- und Endpunkten für den CNC-Scan OFFENE_LINIE abgeleitet. Weitere Einzelheiten dazu, wie der Schnittebenenvektor abgeleitet wird, finden Sie unter dem jeweiligen Scantyp.
Endpunktvektor (Endvektor)
Der Endpunktvektor ist der Antastvektor des Scans am Ende der Reihe. Er dient nur zum Anhalten des Scans oder (bei Flächen-Scans) zum Übergang in die nächste Reihe.
Punktewolke Referenzelement
Mit Punktewolke Referenzelement wird das Punktewolke-Objekt bestimmt, in dem PC-DMIS die Flächendaten platziert. Wählen Sie in dem Kombinationsfeld die Punktewolke aus, zu der Sie die Daten hinzufügen möchten. Diese Information muss angegeben werden, sonst kann PC-DMIS den Scan nicht erstellen.
Messen
Wenn Sie das Kontrollkästchen Messen markieren und die Schaltfläche Erzeugen anklicken, beginnt PC-DMIS sofort mit der Messung des Scans. Wenn Sie beim Klicken auf Erzeugen das Kontrollkästchen Messen nicht auswählen, fügt PC-DMIS ein Scanobjekt in das Bearbeitungsfenster ein, das später gemessen werden kann. Auf diese Weise können Sie eine Reihe von Scans einrichten, die dann in das Bearbeitungsfenster eingefügt und später gemessen werden können.

Verwenden von "PC-DMIS Laser"
338
Durchführen eines fortgeschrittenen "Offene Linie"-Scans
Offene Linie-Scan (Dialogfeld)
Bei Auswahl der Methode Offene Linie wird die Oberfläche entlang einer Linie gescannt. Bei diesem Verfahren werden der Anfangs- und Endpunkt für die Linie sowie ein Richtungspunkt zur Berechnung der Schnittebene verwendet. Der Taster verbleibt während der Ausführung des Scans stets in der Schnittebene.

Scannen Ihres Werkstücks unter Verwendung eines Lasersensors
339
So erstellen Sie einen Scan des Typs "Offene Linie"
1. Stellen Sie sicher, dass Sie einen Lasertaster aktiviert haben.
2. Versetzen Sie PC-DMIS in den CNC-Modus.
3. Wählen Sie die Menüoption Einfügen | Scan | Offene Linie. Es erscheint das
Dialogfeld Scan, in dessen Liste Scantyp der Offene Linie-Scan bereits
ausgewählt ist.
4. Wenn der Scanvorgang mehrere Oberflächen überquert, wählen Sie die
Oberflächen wie unter "CAD-Steuerungen" beschrieben aus. Sie können diese
Steuerelemente über die Schaltfläche Erweitert >> oben rechts im Dialogfeld
aufrufen. Gehen Sie anschließend zur unteren Registerkarte Grafiken.
5. Wenn Sie die Begrenzungspunkte verwenden, um den Scanpfad zu definieren,
dann fügen Sie Punkt 1 (Anfangspunkt), Richtungspunkt (Scanrichtung) und
Punkt 2 (Endpunkt) zu dem Scan hinzu, indem Sie eines der im Thema
"Begrenzungspunkte” erläuterten Verfahren anwenden.
6. Nehmen Sie in der Liste Vektoren die erforderlichen Einstellungen für die
Vektoren vor. Doppelklicken Sie dafür auf den gewünschten Vektor. Nehmen Sie
evtl. Änderungen im Dialogfeld Scanelement bearbeiten vor und klicken Sie
anschließend auf OK, um zum Dialogfeld Scan zurückzukehren.
7. Geben Sie den Namen des Scans im Feld ID ein.
8. Markieren Sie bei Bedarf das Kontrollkästchen Messen.
9. Stellen Sie im Feld Inkrement den Abstand zwischen den erstellten
theoretischen Punkten ein.
10. Wählen Sie aus den Optionen Datei lesen, Manuelle Messpunkte,
Erzeugen und Spline Punkte die Methode zum Definieren des Scanpfads aus.
11. Sie können einzelne Punkte bei Bedarf löschen. Dafür wählen Sie diese
nacheinander im Bereich Theoretischer Pfad aus und drücken Sie die Entf-
Taste der Tastatur.
12. Nehmen Sie bei Bedarf weitere Änderungen an Ihrem Scan vor.
13. Geben Sie die ID des Punktewolkeobjektes ein, das die Flächendaten im Feld
Punktewolke Bezugselement erhalten wird.
14. In der Liste Messwerttyp können Sie die Option Flächenpunkt verwenden,
wenn Sie Scandaten in Laser-Flächenpunkte-Befehle umwandeln wollen. PC-
DMIS fügt diese Befehle ins Bearbeitungsfenster ein, wenn Sie die Schaltfläche
Erzeugen bestätigen.

Verwenden von "PC-DMIS Laser"
340
ACHTUNG: Sobald Sie das Kontrollkästchen Messen aktivieren und anschließend Erstellen klicken, müssen Sie sich von der KMG fern halten. Die Software startet die Messroutine und die Maschine bewegt sich. Um Verletzungen zu vermeiden, halten Sie sich von der Maschine fern.
15. Klicken Sie auf die Schaltfläche Erzeugen. PC-DMIS fügt den Scan in das
Bearbeitungsfenster ein, sobald das Kontrollkästchen Nur Punkte erstellen
nicht aktiviert ist.
Scan-Parameter
Das Inkrement-Feld im Bereich Scan-Parameter ermöglicht die Einstellung der Schrittweite zwischen den theoretischen Punkten, wenn Sie auf die Schaltfläche Erzeugen klicken.
Vektoren
Zu den verwendeten Vektoren gehören:
Schnittebenenvektor
Erstpunkt (InitVek)
Endpunkt (EndVek)
Weitere Einzelheiten finden Sie unter "Vektoren" im Abschnitt "Gemeinsame Funktionen der Scan-Dialogfelder".
Der Schnittebenenvektor ist das Produkt aus dem Erstpunktvektor und der Linie zwischen dem Anfangs- und dem Endpunkt.

Scannen Ihres Werkstücks unter Verwendung eines Lasersensors
341
Durchführen eines fortgeschrittenen Flächen-Scans
Dialogfeld "Flächen-Scan"
Der Flächen-Scan ist vergleichbar mit einer Reihe von 'Offene Linie'-Scans, die parallel zueinander durchgeführt wurden.
Mit der Methode Flächenscan wird die Oberfläche des Werkstücks basierend auf den Scanparametern gescannt. Der Taster verbleibt während der Ausführung des Scans stets in der Schnittebene. Es wird der Inkrement-Wert verwendet, um den Abstand zwischen den Punkten auf jeder Linie zu bestimmen. Erreicht der Scan das Ende einer Linie, springt der Scan um den Wert Inkrement 2 auf

Verwenden von "PC-DMIS Laser"
342
die nächste Linie und es wird eine neue Scanlinie in entgegengesetzter Richtung gestartet. Die nachfolgende Abbildung veranschaulicht diesen Vorgang.
Beispiel für Flächen-Scan-Inkrement
So erstellen Sie einen Flächen-Scan
1. Stellen Sie sicher, dass Sie einen Lasertaster aktiviert haben.
2. Versetzen Sie PC-DMIS in den CNC-Modus.
3. Wählen Sie die Menüoption Einfügen | Scan | Fläche. Es erscheint das
Dialogfeld Scan, in dessen Liste Scantyp der Flächen-Scan bereits ausgewählt
ist.
4. Setzen Sie die Werte für Inkrement und Inkrement 2. Hiermit wird der Abstand
der Punkte bestimmt, wenn Sie die Schaltfläche Erzeugen oder Spline oder das
Kontrollkästchen Neue Linie zur Definition des Scans ausgewählt haben.
Inkrement definiert den Abstand zwischen jedem Punkt auf einer Scanlinie und
Inkrement 2 legt den Abstand zwischen den Scanlinien fest.
5. Wenn der Scanvorgang mehrere Oberflächen überquert, wählen Sie die
Oberflächen wie unter "CAD-Steuerungen" beschrieben aus.
6. Wenn Sie vorhaben, die Begrenzungspunkte zur Definition der Scanbahn zu
verwenden, fügen Sie dem Scanvorgang den 1-Punkt (Startpunkt), den R-Punkt
(die Scanrichtung für den Scananfang), den 2-Punkt (Endpunkt der ersten Linie),
den 3-Punkt (zum Erzeugen eines Mindestbereiches) und bei Bedarf den 4-
Punkt (für einen quadratischen oder rechteckigen Bereich) hinzu. Auf diese
Weise wird der gewünschte Scanbereich ausgewählt. Wählen Sie diese Punkte,
indem Sie die unter "Begrenzungspunkte” beschriebenen Anweisungen befolgen.

Scannen Ihres Werkstücks unter Verwendung eines Lasersensors
343
7. Nehmen Sie in der Liste Vektoren die erforderlichen Einstellungen für die
Vektoren vor. Doppelklicken Sie hierfür auf den Vektor und nehmen Sie die
Änderungen im Dialogfeld Scanelement bearbeiten vor. Klicken Sie auf OK, um
zum Dialogfeld Scan zurückzukehren.
8. Geben Sie den Namen des Scans im Feld ID ein.
9. Markieren Sie das Kontrollkästchen Messen, wenn der Scan zum Zeitpunkt der
Erstellung ausgeführt und gemessen werden soll.
10. Klicken Sie auf die Schaltfläche Erzeugen, um eine Vorschau des Scans auf
dem CAD-Modell im Grafikfenster anzeigen zu lassen. Wenn Sie den Scan
generieren, beginnt PC-DMIS den Scanvorgang am Startpunkt und folgt der
vorgegebenen Richtung, bis der Begrenzungspunkt erreicht wird. Dann verläuft
der Scan vorwärts und rückwärts in Reihen entlang des ausgewählten Bereichs.
Der Scan wird mit dem angegebenen Inkrementwert entlang dieser Reihen
durchgeführt, bis der Vorgang abgeschlossen ist.
11. Sie können einzelne Punkte bei Bedarf löschen. Dafür wählen Sie diese
nacheinander im Bereich Theoretischer Pfad aus und drücken Sie die Entf-
Taste der Tastatur.
12. Nehmen Sie bei Bedarf weitere Änderungen an Ihrem Scan vor.
13. Geben Sie die ID des Punktewolkeobjektes ein, das die Flächendaten im Feld
Punktewolke Bezugselement erhalten wird.
14. In der Liste Messwerttyp können Sie die Option Flächenpunkt verwenden,
wenn Sie Scandaten in Laser-Flächenpunkte-Befehle umwandeln wollen. PC-
DMIS fügt diese Befehle ins Bearbeitungsfenster ein, wenn Sie die Schaltfläche
Erzeugen bestätigen.
ACHTUNG: Sobald Sie das Kontrollkästchen Messen aktivieren und anschließend Erstellen klicken, müssen Sie sich von der KMG fern halten. Die Software startet die Messroutine und die Maschine bewegt sich. Um Verletzungen zu vermeiden, halten Sie sich von der Maschine fern.
15. Klicken Sie auf die Schaltfläche Erzeugen. PC-DMIS fügt den Scan in das
Bearbeitungsfenster ein, sobald das Kontrollkästchen Nur Punkte erstellen
nicht aktiviert ist.

Verwenden von "PC-DMIS Laser"
344
Flächen-Scanparameter
Die weiter unten beschriebenen Felder Inkrement und Inkrement 2 sind verfügbar, wenn ein Flächen-Scan erstellt und gemessen wird.
Inkrement
Mithilfe von Inkrement können Sie den Inkrement-Abstand zwischen jedem Punkt einstellen, wenn zur Definition des Scan-Pfads "Erzeugen" oder "Spline/Gerade" verwendet wird.
Inkrement 2
Mithilfe von Inkrement 2 können Sie den Inkrement-Abstand zwischen den Scangeraden einstellen, wenn zur Definition des Scan-Pfads "Erzeugen" oder "Spline/Gerade" verwendet wird.
Anfangsvektoren
Zu den verwendeten Vektoren gehören:
Schnittebenenvektor (SchnVek)
Erstpunkt (ErstPkt)
Endpunkt (EndVek)
Der Schnittebenenvektor wird aus der Überschneidung des Erstpunktvektors (ErstPkt) und der Linie zwischen dem ersten und dem zweiten Punkt abgeleitet. Der Schnittebenenvektor wird dann mit Hilfe der Linie zwischen dem zweiten und dem dritten Punkt auf die korrekte Richtung eingestellt. Der Endpunktvektor (Endvek) ist der Vektor, der zur Aufnahme des zweiten Begrenzungspunkts und zum Sprung in die zweite Reihe verwendet wird, nachdem der Scan der ersten Reihe abgeschlossen ist.

Scannen Ihres Werkstücks unter Verwendung eines Lasersensors
345
Durchführen eines fortgeschrittenen Umfang-Scans
Umfang-Scan (Dialogfeld)
Bei der Methode Umfang-Scan wird die Fläche des Werkstücks basierend auf den ausgewählten Flächen gescannt. Bei diesem Vorgang werden die gewählten Flächen innerhalb der erstellten Begrenzungen durchquert.

Verwenden von "PC-DMIS Laser"
346
So erstellen Sie einen Umfang-Scan:
So erstellen Sie einen Umfang-Scan:
1. Stellen Sie sicher, dass Sie einen Lasertaster aktiviert haben.
2. Versetzen Sie PC-DMIS in den CNC-Modus.
3. Wählen Sie die Menüoption Einfügen | Scan | Umfang. Es erscheint das
Dialogfeld Scan, in dessen Liste Scantyp der Umfang-Scan bereits ausgewählt
ist.
4. Wählen Sie die Fläche(n), die zur Definition der Bereichsgrenze herangezogen
werden soll(en). Wenn Sie mehrere Oberflächen wählen, sollten Sie diese in
derselben Reihenfolge auswählen, in der sie vom Scan durchquert werden. So
wählen Sie die erforderliche(n) Fläche(n):
5. Vergewissern Sie sich, dass das Kontrollkästchen Auswählen aktiviert ist. Die
jeweils gewählten Oberflächen werden hervorgehoben.
6. Wenn alle gewünschten Oberflächen ausgewählt sind, deaktivieren Sie das
Kontrollkästchen Auswählen.
7. Klicken Sie eine Stelle auf der Oberfläche in der Nähe der Bereichsgrenze an,
wo der Scan beginnen soll. Dies ist der Startpunkt.
8. Klicken Sie ein zweites Mal auf dieselbe Oberfläche, und zwar in die Richtung, in
der der Scan ausgeführt werden soll. Dies ist der Richtungspunkt.
9. Klicken Sie auf den Punkt, an dem der Scan enden soll. Die Angabe dieses
Punkts ist optional. Wird kein Endpunkt angegeben, endet der Scan am
Startpunkt.
10. Geben Sie die entsprechenden Werte im Bereich Scan-Parameter ein. Dieser
Bereich umfasst folgende Felder:
Feld Inkrement
Feld CAD Tol
Feld Versatz
Feld Versatz-Tol. (+/-)
11. Wählen Sie die Schaltfläche Bereichsgrenzen berechnen, um die
Bereichsgrenzen, von denen der Scan erstellt wird, zu berechnen. Die roten
Punkte auf der Bereichsgrenze zeigen an, wo die Meßpunkte während des
Umfang-Scans aufgenommen werden.

Scannen Ihres Werkstücks unter Verwendung eines Lasersensors
347
Die Berechnung der Bereichsgrenze sollte relativ schnell vonstatten gehen.
Wenn die Bereichsgrenze nicht richtig aussieht, klicken Sie auf die Schaltfläche Löschen. Damit wird die Bereichsgrenze gelöscht, und Sie können eine neue erstellen.
Wenn die Bereichsgrenze nicht richtig aussieht, bedeutet das im Allgemeinen, dass der CAD-Toleranzwert erhöht werden muss.
Wenn Sie den CAD-Toleranzwert geändert haben, wählen Sie wieder die Schaltfläche Berechne Grenzen, so dass diese neu berechnet werden kann.
Vergewissern Sie sich, dass die Bereichsgrenze stimmt, bevor ein Umfang-Scan berechnet wird. Es dauert wesentlich länger, die Bahn für den Scan zu berechnen, als die Bereichsgrenze neu zu berechnen.
12. Prüfen Sie, ob der Versatzwert stimmt.
13. Klicken Sie auf die Schaltfläche Erzeugen. PC-DMIS berechnet die
theoretischen Werte für die Ausführung des Scans. Mit diesem Vorgang ist ein
sehr zeitaufwendiger Algorithmus verbunden. Je nach Komplexität der
ausgewählten Flächen, und je nach der Anzahl der Punkte, die berechnet
werden, kann es etwas Zeit in Anspruch nehmen, bis die Scanbahn berechnet
wird. (Fünf Minuten sind nicht ungewöhnlich.) Wenn der Scan nicht korrekt
aussieht, können Sie den vorgeschlagenen Scanpfad mithilfe der Schaltfläche
Rückgängig löschen. Falls erforderlich, ändern Sie den Versatz-Toleranzwert
und berechnen Sie den Scan neu.
14. Sie können bei Bedarf einzelne Punkte löschen, indem Sie diese nacheinander
im Bereich Theoretischer Pfad auswählen und die Entf-Taste auf Ihrer Tastatur
drücken.
15. Geben Sie die ID des Punktewolkeobjektes ein, das die Flächendaten im Feld
Punktewolke Bezugselement erhalten wird.
16. In der Liste Messwerttyp können Sie die Option Flächenpunkt oder
Kantenpunkt verwenden, wenn Sie Scandaten in Laser-Flächenpunkt- oder
Laser-Kantenpunkt-Befehle umwandeln wollen. PC-DMIS fügt diese Befehle ins
Bearbeitungsfenster ein, wenn Sie die Schaltfläche Erzeugen bestätigen.

Verwenden von "PC-DMIS Laser"
348
ACHTUNG: Beachten Sie, dass sich die Maschine bei Aktivierung des Kontrollkästchens Messen bewegt, sobald Sie auf Erzeugen geklickt haben. Um Verletzungen zu vermeiden, halten Sie sich unbedingt von der Maschine fern.
17. Klicken Sie auf die Schaltfläche Erzeugen, um den Umfang-Scan im
Bearbeitungsfenster zu speichern, wenn das Kontrollkästchen Nur Punkte
erstellen nicht markiert ist. Er wird wie alle anderen Scans ausgeführt. Wenn Sie
die Auto-DSE-Methode von PC-DMIS aktiviert haben, aber keine kalibrierten
Tastspitzen vorhanden sind, zeigt PC-DMIS eine Meldung an, in der Sie darüber
informiert werden, wenn neue Tastspitzen hinzugefügt werden, die kalibriert
werden müssen. In allen anderen Fällen werden Sie von PC-DMIS gefragt, ob
Sie die kalibrierte Tastspitze verwenden möchten, die dem benötigten
Tastspitzenwinkel am nächsten liegt, oder ob Sie eine neue, noch nicht
kalibrierte Tastspitze an dem benötigten Winkel hinzufügen möchten.
Es wurden drei Flächen ausgewählt. Die Flächen grenzen aneinander an, die Außenseiten der einzelnen Flächen bilden jedoch die Bereichsgrenze (angezeigt durch die durchgezogene Linie). Der Versatz ist der Bereich, um den der Scan von der Bereichsgrenze versetzt wird (angezeigt durch die gepunktete Linie
Beispiel für einen Umfang-Scan

Scannen Ihres Werkstücks unter Verwendung eines Lasersensors
349
Umfang-Scanparameter
Bereich "Scan-Parameter"
Im Bereich Scan-Parameter des Dialogfelds können Sie eine Reihe von Optionen für die Erstellung eines Umfang-Scans einstellen. Dazu gehören:
Inkrement
Aus dem Feld Inkrement geht der Abstand zwischen den einzelnen Messpunkten des Scans hervor.
CAD Toleranz
Mit Hilfe des Felds CAD Tol können Sie angrenzenden Flächen ermitteln. Je größer der Toleranzwert, desto weiter können die CAD-Flächen auseinander liegen und dennoch als angrenzende Flächen erkannt werden.
Versatz
Im Feld Versatz wird der Abstand (gerechnet ab der äußeren Begrenzungslinie) festgelegt, in dem der Scan erstellt und ausgeführt werden soll.
Versatz-Toleranz + / -
Im Feld Versatz-Tol (+/-) wird die zulässige Abweichung vom Versatzwert angegeben. Dieser Wert wird vom Benutzer festgelegt.
Berechne Grenzen
Über die Schaltfläche Berechne Grenzen wird die Bereichsgrenze, die sich aus den Eingabe-Oberflächen zusammensetzt, bestimmt. Die berechnete Bereichsgrenze wird im Grafikfenster als gepunktete rote Linie angezeigt.
Löschen
Mit der Schaltfläche Löschen können Sie die zuvor erstellte Bereichsgrenze wieder löschen.

Verwenden von "PC-DMIS Laser"
350
Durchführen eines fortgeschrittenen Freiform-Scans
Dialogfeld "Freiformscan"
Mit der Methode Freiformscan kann der Benutzer einen Scan-Pfad definieren, der keinem bestimmten Regelsatz folgen muss. Der Scan-Pfad kann so definiert werden, dass er in beliebiger Richtung verläuft und sich auch selbst überkreuzt.
Erstellen eines Freiformscans
1. Versetzen Sie PC-DMIS in den CNC-Modus.

Scannen Ihres Werkstücks unter Verwendung eines Lasersensors
351
2. Wählen Sie die Menüoption Einfügen | Scan | Freiform. Das Dialogfeld Scan
wird angezeigt, wobei Freiformscan bereits in der Liste Scantyp ausgewählt ist.
3. Dann müssen Sie den Scan-Pfad definieren. Dies kann mit Hilfe der Option
Datei lesen oder mit der Methode Manuelle Punkte geschehen.
4. Sie können einzelne Punkte bei Bedarf löschen. Dafür wählen Sie diese
nacheinander im Bereich Theoretischer Pfad aus und drücken Sie die Entf-
Taste der Tastatur.
5. Sobald mindestens fünf Theoretische Punkte aufgenommen wurden,
verwenden Sie die Option Spline-Punkte, um den Pfad besser zu definieren.
6. Nehmen Sie bei Bedarf weitere Änderungen an Ihrem Scan vor.
7. Geben Sie die ID des Punktewolkeobjektes ein, das die Flächendaten im Feld
Punktewolke Bezugselement erhalten wird.
8. In der Liste Messwerttyp können Sie die Option Flächenpunkt verwenden,
wenn Sie Scandaten in Laser-Flächenpunkte-Befehle umwandeln wollen. PC-
DMIS fügt diese Befehle ins Bearbeitungsfenster ein, wenn Sie die Schaltfläche
Erzeugen bestätigen.
ACHTUNG: Sobald Sie das Kontrollkästchen Messen aktivieren und anschließend Erstellen klicken, müssen Sie sich von der KMG fern halten. Die Software startet die Messroutine und die Maschine bewegt sich. Um Verletzungen zu vermeiden, halten Sie sich von der Maschine fern.
9. Klicken Sie auf die Schaltfläche Erzeugen. PC-DMIS fügt den Scan in das
Bearbeitungsfenster ein, sobald das Kontrollkästchen Nur Punkte erstellen
nicht aktiviert ist. Wenn Sie die Auto-DSE-Methode von PC-DMIS aktiviert
haben, aber keine kalibrierten Tastspitzen vorhanden sind, zeigt PC-DMIS eine
Meldung an, in der Sie darüber informiert werden, wenn neue Tastspitzen
hinzugefügt werden, die kalibriert werden müssen. In allen anderen Fällen
werden Sie von PC-DMIS gefragt, ob Sie die kalibrierte Tastspitze verwenden
möchten, die dem benötigten Tastspitzenwinkel am nächsten liegt, oder ob Sie
eine neue, noch nicht kalibrierte Tastspitze an dem benötigten Winkel hinzufügen
möchten.

Verwenden von "PC-DMIS Laser"
352
Durchführen eines fortgeschrittenen Gitter-Scans
Dialogfeld "Gitter-Scan"
Mit dem Gitter-Scan können Sie ein Punktegitter innerhalb eines sichtbaren Rechtecks erstellen und diese Punkte dann von oben auf eine beliebige ausgewählte Fläche projizieren. Das Rechteck und somit das Punktegitter sind abhängig von der Ausrichtung des CAD-Modells in der Registerkarte CAD.
Verwenden Sie die Felder Messpunkte entlang A und Messpunkte entlang A, um zu definieren, wie viele Messpunkte innerhalb der Grenzen verteilt und auf die ausgewählte Fläche bzw. die ausgewählten Flächen angeordnet werden sollen.
Beachten Sie die folgenden Abbildungen, die Gitter-Flächenpunkte zeigen, die von einer PW extrahiert wurden:

Scannen Ihres Werkstücks unter Verwendung eines Lasersensors
353
Erstellen eines Gitter-Scans
1. Stellen Sie sicher, dass Sie einen Lasertaster aktiviert haben.

Verwenden von "PC-DMIS Laser"
354
2. Versetzen Sie Ihr CAD-Modell in den schattierten Modus.
3. Versetzen Sie PC-DMIS in den CNC-Modus.
4. Wählen Sie die Menüoption Einfügen | Scan | Gitter. Es erscheint das
Dialogfeld Scan, in dessen Liste Scantyp der Gitter-Scan bereits ausgewählt
ist.
5. Wenn Sie einen benutzerdefinierten Namen für das Gitter verwenden möchten,
geben Sie den Namen des Gitters im Feld ID ein.
6. Verwenden Sie die Felder Messpunkte entlang A und Messpunkte entlang A,
um zu definieren, wie viele Messpunkte in der A- und B-Richtung abgelegt und
auf die ausgewählte Fläche bzw. die ausgewählten Flächen angeordnet werden
sollen.
7. Klicken und ziehen Sie auf dem Bildschirm über der(den) Fläche(n), die Sie
scannen möchten, ein Rechteck auf. Dieses Rechteck definiert die Begrenzung
des Rasters, das auf die CAD-Fläche(n) projiziert wird. PC-DMIS zeichnet
Punkte auf das CAD-Modell auf jede Fläche, die beim Aufziehen des Rechtecks
ausgewählt wurden.
8. Wählen Sie das Kontrollkästchen Auswählen, wenn Sie einige Flächen
deaktivieren möchten. PC-DMIS hebt die ausgewählte(n) Fläche(n) hervor und
zeichnet die Punkte nur auf diese. Es werden keine Punkte auf Flächen
gezeichnet, die Sie deaktiviert haben, auch wenn diese innerhalb des Rechtecks
liegen.
9. Drücken Sie bei der Auswahl der falschen Fläche auf STRG und klicken Sie ein
zweites Mal auf diese Fläche. Wenn Sie auf die Schaltfläche Ges.-Auswahl
aufheben klicken, wird die Auswahl aller markierten Flächen auf einmal
aufgehoben.
10. Um Gitterpunkte erneut zu berechnen (um andere A- und B-Werte für die
ausgewählten Flächen anzuwenden), wählen Sie jederzeit die Schaltfläche
Gitter berechnen.
11. Geben Sie die ID des Punktewolkeobjektes ein, das die Flächendaten im Feld
Punktewolke Bezugselement erhalten wird.
12. In der Liste Messwerttyp ist nur die Option Flächenpunkt verfügbar, da dieses
Dialogfeld Gitterdaten in Laser-Flächenpunkte-Befehle umwandeln soll. PC-
DMIS fügt diese Befehle ins Bearbeitungsfenster ein, wenn Sie die Schaltfläche
Erzeugen bestätigen.

Scannen Ihres Werkstücks unter Verwendung eines Lasersensors
355
13. Klicken Sie auf die Schaltfläche Erzeugen. PC-DMIS fügt die Laser-
Flächenpunkte-Befehle in das Bearbeitungsfenster in einen eingeklappten
Gruppenbefehl ein.
Manuelle Durchführung eines Laser-Scans auf CNC-Maschinen
Manuelle Laserscans auf CNC-Maschinen funktionieren nur auf FDC-Steuereinheiten und deshalb nur auf Bridge-Maschinen mit einrastbaren Köpfen. Die Funktion des manuellen Laserscannens ist nicht auf Horizontalarmen mit einer "CW43L"-DSE verfügbar.
So erstellen Sie einen manuellen Laserscan auf einer CNC-Maschine:
1. Starten Sie PC-DMIS online mit einem Lasersensor.
2. Wählen Sie im Hauptmenü Datei | Neu, um die Maschine im Manuellen Modus
zu starten.
3. Drücken Sie auf dem Bedienfeld auf die Taste Taster aktivieren (es reicht aus,
einmal auf die Taste zu drücken, unabhängig vom Status der Taste). Der Sensor
startet und die Registerkarte Laser wird im Grafikfenster angezeigt. Die Software
erzeugt automatisch einen PW-Befehl.
Hinweis: War die Taster-Werkzeugleiste bereits geöffnet, können die Zoom-Einstellungen des Sensors immer noch geändert werden.
4. Positionieren Sie den Taster je nach Bedarf unter Verwendung der Registerkarte
Laser über das Werkstück im angezeigten Bereich.
5. Stellen Sie sicher, dass die Option Taster aktivieren auf dem Bedienelement auf
den Status "Aktivieren" gesetzt ist. Wenn nicht, werden keine Daten gesammelt.
6. Drücken Sie auf dem Bedienelement auf die Taste Aufnehmen, um mit dem
Scanvorgang zu beginnen. Die Registerkarte Laser wird sofort geschlossen und
die gescannten Daten werden in Echtzeit in das PW-Objekt und das
Grafikfenster eingepflegt.
7. Fahren Sie den Taster mit Hilfe des Bedienelements so lange über das
Werkstück, bis Sie mit der Datenabdeckung zufrieden sind.
8. Drücken Sie auf dem Bedienelement nochmals auf die Taste Aufnehmen, um
den Scanvorgang anzuhalten.

Verwenden von "PC-DMIS Laser"
356
9. Drücken Sie je nach Bedarf auf dem Bedienelement nochmals auf die Taste
Taster aktivieren, um weitere Daten einzuscannen. Sie werden aufgefordert,
den vorhandenen PW-Befehl zu entfernen oder neue Daten zu den bereits
vorhandenen Daten hinzuzufügen.
10. Wiederholen Sie die Schritte ab Schritt 6, um mit dem Scanvorgang fortzufahren.
So erstellen Sie einen manuellen Scan auf einer CNC-Maschine:
1. Befolgen Sie die Schritte 1-4 weiter oben.
2. Schalten Sie die Taste Taster aktivieren auf dem Bedienelement auf den Status
"Deaktiviert".
3. Drücken Sie auf dem Bedienelement auf die Taste Aufnehmen.
4. Benutzen Sie die Schaltfläche Taster aktivieren, um die Datenerfassung EIN-
bzw. AUSzuschalten.
5. Drücken Sie ein zweites Mal auf die Schaltfläche Aufzeichnen, um den
Scanvorgang anzuhalten und die PW-Daten abzuschließen.
Einstellen der Maschinengeschwindigkeit für den Scanvorgang
So stellen Sie die Maschinengeschwindigkeit Ihrer Maschine für den Scanvorgang mit dem Laser richtig ein:
Ihre Steuerung muss VHSS unterstützen. PC-DMIS verwendet standardmäßig
diesen Hochgeschwindigkeitsmodus, wenn dieser vom KMG unterstützt wird.
Der Registrierungseintrag Scangeschwindigkeit im Abschnitt Leitz des PC-
DMIS-Einstellungseditors beschränkt den maximalen Scangeschwindigkeitswert,
den Sie an die Steuereinheit senden können. Der Wert ist standardmäßig auf
50 mm/s festgelegt. Jeder Wert, der durch einen SCANGESCHW/-Befehl im
Bearbeitungsfenster festgelegt wird, ist auf den Wert des
Scangeschwindigkeit-Registrierungseintrags beschränkt. Dieser Wert kann
entsprechend den KMG-Grenzen erhöht werden.
Standardmäßig ist der Wert Beschleunigung in PC-DMIS, der sich auf der
Registerkarte Analoger Taster des Dialogfeldes Parameter-Einstellungen
befindet, sehr niedrig eingestellt (10 mm/s). Erhöhen Sie diesen Wert auf die
gewünschte Einstellung innerhalb der für Ihre Maschine zulässigen Werte, um
die Scangeschwindigkeit zu erhöhen. Zum Öffnen dieser Registerkarte wählen
Sie die Menüoption Bearbeiten | Einstellungen | Parameter aus und klicken
dann auf die Registerkarte | Analoger Taster.

Umgang mit Lasertasterfehlern unter Einsatz der Funktion BEI_FEHLER
357
Umgang mit Lasertasterfehlern unter Einsatz der Funktion BEI_FEHLER
Mit der Option Einfügen | Programmablaufsteuerungs-Befehl | Bei Fehler öffnen Sie das Dialogfeld Bei Fehler:
Bei Fehler (Dialogfeld)
Sie haben die Möglichkeit, PC-DMIS zu veranlassen, Befehle, die bestimmte, den Taster betreffenden Fehler während der Ausführung erzeugen, zu überspringen, indem
Sie dazu den Befehl BEI_FEHLER einsetzen. Der Befehl gilt nur für den Standard-
Ausführmodus "Asynchron".
Die in diesem Thema gemachten Angaben gelten für Laser-Konfigurationen. Weitere Angaben zu diesem Dialogfeld und dem Einsatz für taktile Taster finden Sie in der Hauptdokumentation über PC-DMIS unter dem Thema "Verzweigen bei einem Fehler".
Fehlertyp - PC-DMIS verfolgt diese Fehlerbedingungen:
Laserfehler
Temperatur überschreitet Grenzwert - Der Befehl TEMPCOMP in der Messroutine
löst diesen Fehler aus, wenn eine oder mehrere Temperaturen für die X-Achsen-
, Y-Achsen- oder Z-Achsen-Skala oder Werkstück den Oberen Grenzwert oder
den Unteren Grenzwert, die durch den Befehl TEMPCOMP definiert sind,
überschreiten bzw. unterschreiten. Weitere Angaben finden Sie in der
Hauptdokumentation von PC-DMIS im Abschnitt "Verzweigen eines Fehlers".

Verwenden von "PC-DMIS Laser"
358
Der Befehl Bei Fehler muss in der Messroutine vor dem Befehl TEMPCOMP
platziert werden.
Fehlermodus - PC-DMIS kann abhängig vom Fehlertyp die folgenden Maßnahmen ergreifen:
Aus - Der Befehl wird nicht übersprungen. Wenn PC-DMIS in diesem Modus auf
einen Fehler stößt, wird die Ausführung gänzlich angehalten.
Zu Sprungm. gehen - Die Ausführung der Messroutine bewegt sich zu einer
definierten Sprungmarke (siehe "Sprungmarken verwenden" in der
Hauptdokumentation von PC-DMIS). Die folgenden Optionen werden verfügbar:
Sprungmarken-ID - Damit können Sie eine Referenz für eine
Sprungmarke definieren, die noch nicht vorhanden ist.
Aktuelle Sprungmarken - Damit erhalten Sie eine Übersicht über alle
Sprungmarken in der Messroutine.
Variable festlegen - Setzt den Wert einer Variable auf eins.
Befehl überspringen - Die Ausführung wird fortgeführt und die Befehle werden
von PC-DMIS übersprungen, wenn sie einen der folgenden Fehler erzeugen:
Keine Laserstreifen für Elementausführung gefunden
Keine Scan-Daten
Elementberechnungsfehler
Wenn PC-DMIS auf andere Laserfehler stößt, wird die Ausführung angehalten und der
Befehl BEI_FEHLER ignoriert.
Der Befehl im Befehlsmodus des Bearbeitungs fensters hat folgende Syntax:
ONERROR/LASER_ERROR,TOG1
TOG1 = Dieses Umschaltfeld kann zwischen ÜBERSPRINGEN und AUS
umgeschaltet werden.
Verwenden der Netzbefehle
Alle Netzbefehle sind auf der Netz-Symbolleiste (Ansicht | Symbolleisten | Netz) verfügbar.
Die Netz-Befehle lauten:

Verwenden der Netzbefehle
359
Netz: Klicken Sie auf die Schaltfläche Netz, um das Dialogfeld Netzbefehl
anzuzeigen. Damit können Sie ein Netzelement aus jeder Anzahl von
Punktewolken erstellen. Für die Erstellung eines Netzes, müssen keine PW
definiert sein. Wenn keine PW definiert sind, wird im Bearbeitungsfenster ein
leeres Netz erzeugt.
Diese Option ist im Hauptmenü (Einfügen | Netz | Element) verfügbar. Ebenfalls können Sie auf den Symbolleisten Netz, Punktewolke oder QuickCloud auf die
Schaltfläche Netz klicken, um auf diese Option zuzugreifen. Wenn aktiviert, wird das Dialogfeld Netzbefehl eingeblendet.
Weitere Informationen finden Sie im Abschnitt "Erstellen eines Netzelementes".
Netz-Operator: Klicken Sie auf die Schaltfläche Netz-Operator, um das
Dialogfeld Netz-Operator zu öffnen. Nutzen Sie das Dialogfeld, um einen Netz-
Operator zu erstellen.
Diese Option ist im Hauptmenü (Einfügen | Netz | Operator) verfügbar. Ebenfalls
können Sie auf der Symbolleiste Netz, auf die Schaltfläche Netz-Operator klicken, um auf diese Option zuzugreifen.
Weitere Informationen finden Sie im Abschnitt "Erstellen eines Netz-Operators".
Folgende Operatoren sind verfügbar:
o Netz-EXPORT-Operator
o Netz-IMPORT-Operator
o Netz-FARBENKARTEN-Operator
o Netz-LEER-Operator
Netz aus STL-Format importieren: Damit wird das Dialogfeld Netzdaten
importieren angezeigt, mit dem eine Netzdatendatei im STL-Format importiert
werden kann. Wenn im PC-DMIS-Bearbeitungsfenster kein Netzobjekt
vorhanden ist, dann wird ein neues Netzobjekt erzeugt und die STL-Daten
werden importiert. Wenn im PC-DMIS-Bearbeitungsfenster bereits ein Netzobjekt
vorhanden ist, dann werden die STL-Daten dem Netzobjekt hinzugefügt.
Weitere Informationen finden Sie im Abschnitt "Netz-IMPORT-Operator".
Diese Option ist im Hauptmenü (Datei | Import | Netz) verfügbar. Ebenfalls können Sie auf der Symbolleiste Netz, auf die Schaltfläche Netz im STL-Format
importieren klicken, um auf diese Option zuzugreifen.
Weitere Informationen finden Sie im Abschnitt "Netz im STL-Format importieren".

Verwenden von "PC-DMIS Laser"
360
Netz in STL-Format exportieren: Damit wird das Dialogfeld Netzdaten
exportieren angezeigt, mit dem ein Netz in eine Datei im Format STL ASCII
oder STL Bin exportiert werden kann.
Weitere Informationen finden Sie im Abschnitt "Netz-EXPORT-Operator".
Diese Option ist im Hauptmenü (Datei | Export | Netz) verfügbar. Ebenfalls können Sie auf der Symbolleiste Netz, auf die Schaltfläche Netz in STL-Format
exportieren klicken, um auf diese Option zuzugreifen.
Weitere Informationen finden Sie im Abschnitt "Netz in STL-Format exportieren".
Ein Netz leeren: Klicken Sie auf die Schaltfläche Ein Netz leeren , um ein
Netz zu leeren. Setzen Sie den Cursor dafür im Bearbeitungsfenster direkt AUF
das Netzobjekt, das Sie leeren möchten, und klicken Sie die Schaltfläche. Wenn
sich der Cursor nicht auf einem Netz befindet, wird das Netz direkt vor der
Position Ihres Cursors geleert.
Weitere Informationen zum Befehl Leeren eines Netzes finden Sie im Abschnitt "Ein Netz leeren".
Beachten Sie, dass sich diese Funktion vom Befehlsoperator Leeren unterscheidet. In diesem Fall wird der Befehl zum Leeren, über dem Netz, das geleert werden soll, platziert. Weitere Informationen zum Befehlsoperator Leeren finden Sie im Abschnitt "Netz-LEEREN-Operator".
Netzausrichtung: Klicken Sie auf die Schaltfläche Netzausrichtung , um
das Dialogfeld Netz/CAD-Ausrichtung aufzurufen. Verwenden Sie das
Dialogfeld, um das Netz an einem CAD-Modell auszurichten.
Weitere Informationen finden Sie im Abschnitt "Netzausrichtung".
Ein Netz von OptoCat empfangen: Wenn diese Option aktiviert (AN) ist, wartet
PC-DMIS auf den Empfang eines Netzes von der Anwendung OptoCat.
Weitere Informationen zu dieser Funktion finden Sie im Abschnitt "Ein Netz von OptoCat empfangen".

Verwenden der Netzbefehle
361
Erstellen eines Netzelementes
Die Netz-Lizenz muss aktiviert sein, um diese Option nutzen oder sehen zu können.
Dialogfeld "Netzbefehl"
Im Bereich Größe können die Anzahl der Dreiecke und Scheitelpunkte für das Netzelement definiert werden.
So erstellen Sie eine Netzelement:
1. Wählen Sie die Menüoption Einfügen | Netz | Element, um das Dialogfeld
Netzbefehl zu öffnen. Sie finden diese Option auch auf der Netz-Symbolleiste
(Ansicht | Symbolleisten | Netz).
2. Wählen Sie die Elemente und Punktewolken, die vernetzt werden sollen, von der
Liste.
3. Aktualisieren Sie bei Bedarf die Optionen im Bereich Netzparameter:
Punkteabstand - Der Mindestabstand zwischen benachbarten Punkten zur
Erstellung der Scheitelpunkte eines jeden Dreiecks des Netzes.
Kontrollkästchen Locherkennung - Wenn markiert, bestimmt PC-DMIS
wann Punkte auf Basis des Wertes Kantengröße ausgelassen werden.
o Kantengröße - Dieser Eingabewert definiert, wann zwei Punkte der
Punktewolke bei der Erzeugung des Netzes berücksichtigt werden.

Verwenden von "PC-DMIS Laser"
362
Wenn der Abstand die Kantengröße überschreitet, gilt es als Loch
und der Punkt wird nicht berücksichtigt. Der Wert "-1" definiert eine
unbegrenzte Kantengröße.
Kontrollkästchen Netz verfeinern - Wenn markiert, werden die folgenden
Parameter zur Verfeinerung des Netzes verwendet:
o Abweichungsfehler - Dieser Eingabewert bestimmt den maximalen
Abstand eines Punktes vom Netz, um für das Netz berücksichtigt zu
werden.
o Min. Dreiecksgröße - Der Eingabewert bestimmt die mögliche
Mindestgröße für ein Dreieck auf Grundlage der geprüften Punkte.
4. Um alle Änderungen im Dialogfeld Netzbefehl zu übernehmen, klicken Sie auf
die Schaltfläche Übernehmen. Klicken Sie auf Erstellen, um den neuen
Netzbefehl zu erzeugen.
Klicken Sie auf die Schaltfläche Rücksetzen, um das erzeugte Netz vom Bearbeitungs- sowie Grafikfenster zu entfernen.
Klicken Sie auf die Schaltfläche Schließen, um das Dialogfeld zu schließen und die Vernetzung abzubrechen, wenn die Schaltfläche Erstellen nicht betätigt wurde.
Erstellen eines Netz-Operators
Die unten aufgelisteten Netz-Funktionsbefehle führen verschiedene Funktionen mit Vorgänge an einem Netz-Objekt aus. Die Einheiten dieser Befehle werden durch die Messroutine definiert.
Die Netz-Lizenz muss aktiviert sein, um diese Option nutzen oder sehen zu können.
So erstellen Sie einen Netz-Operator:
1. Klicken Sie in der Symbolleiste Netz (Ansicht | Symbolleisten | Netz) auf die
Schaltfläche Netz-Operator , um das Dialogfeld Netz-Operator zu öffnen.
Dieses Dialogfeld kann auch über das Menü (Einfügen | Netz | Operator)
aufgerufen werden.

Verwenden der Netzbefehle
363
Die Schaltfläche Netz-Operator ist deaktiviert, wenn kein Netz-Objekt
vorhanden ist. Sie können mithilfe der Schaltfläche Netz ein leeres Netz-Objekt erzeugen.
Dialogbox "Netz-Operator"
2. Wählen Sie den Typ aus der Liste Vorgang aus.
3. Wählen Sie das Netz im Feld Elementliste aus.
4. Bestimmen Sie die zu verwendenen Optionen. Die verfügbaren Optionen sind
abhängig vom ausgewählten Vorgangstyp.
5. Klicken Sie auf Erstellen und der entsprechende Befehl wird in das
Bearbeitungsfenster eingefügt. Beispiel: Der Befehl für den Vorgang EXPORT
lautet MESH/OPER,EXPORT.

Verwenden von "PC-DMIS Laser"
364
Ein Beispiel für den Befehl für einen EXPORT-Vorgang eines Netzes lautet:
MESHEXPORT1=MESH/OPER,EXPORT,FORMAT=STL
ASCII,FILENAME=F:\TRAINING\TEST1_STL.STL,
REF,MESH1,,
Netz-EXPORT-Operator
So erstellen Sie einen Netz-EXPORT-Operator:
1. Klicken Sie in der Symbolleiste Netz (Ansicht | Symbolleisten | Netz) auf die
Schaltfläche Netz-Operator , um das Dialogfeld Netz-Operator zu öffnen.
Dialogfeld Netzoperator - EXPORT-Operator
2. Wählen Sie den EXPORT-Operator aus der Liste Vorgang aus.
3. Wählen Sie das Netz im Feld Elementliste aus.

Verwenden der Netzbefehle
365
4. Bestimmen Sie die zu verwendenen Optionen. Die Netz-EXPORT-Funktion
verwendet die folgenden Optionen:
Ausrichtung: Bestimmt den Typ der Ausrichtung, der beim Export der Daten enthalten sein soll.
Typ: Die Optionen für den EXPORT-Operator sind STL ASCII und STL Bin.
Dateiname: Definiert den Dateinamen der Exportdatei. Geben Sie den Pfad und Dateinamen ein oder verwenden Sie die Schaltfläche Durchsuchen, um zur Datei zu navigieren.
5. Klicken Sie auf Erstellen und der EXPORT-Befehl wird in das
Bearbeitungsfenster eingefügt. Der Befehl lautet MESH/OPER,EXPORT. Die
Netzdaten werden in die Datei im Feld Dateiname exportiert.
Zum Beispiel:
MESHEXPORT1=MESH/OPER,EXPORT,FORMAT=STL
ASCII,FILENAME=F:\PCDMIS FILES\STL\TEST1_STL.STL,
REF,MESH1,,
Netz-IMPORT-Operator
So erstellen Sie einen Netz-IMPORT-Operator:
1. Klicken Sie in der Symbolleiste Netz (Ansicht | Symbolleisten | Netz) auf die
Schaltfläche Netz-Operator , um das Dialogfeld Netz-Operator zu öffnen.

Verwenden von "PC-DMIS Laser"
366
Dialogfeld Netzoperator - IMPORT-Operator
2. Wählen Sie den IMPORT-Operator aus der Liste Vorgang aus.
3. Wählen Sie das Netz im Feld Elementliste aus.
4. Bestimmen Sie die zu verwendenen Optionen. Die Netz-IMPORT-Funktion
verwendet die folgenden Optionen:
Ausrichtung: Bestimmt den Typ der Ausrichtung, der beim Export der Daten enthalten sein soll.
Typ: Die Option für den IMPORT-Operator ist STL.
Dateiname: Definiert den Dateinamen der Importdatei. Geben Sie den Pfad und Dateinamen ein oder verwenden Sie die Schaltfläche Durchsuchen, um zur Datei zu navigieren.
5. Klicken Sie auf Erstellen und der IMPORT-Befehl wird in das
Bearbeitungsfenster eingefügt. Der Befehl lautet MESH/OPER,IMPORT. Die
Netzdaten werden aus die Datei im Feld Dateiname importiert.

Verwenden der Netzbefehle
367
Zum Beispiel:
MESHIMPORT1=MESH/OPER,IMPORT,FORMAT=STL,FILENAME=F:\PCDM
IS FILES\STL\Test2_STL.STL,
REF,MESH1,,
Netz-FARBENKARTEN-Operator
Dialogfeld Netzoperator - FARBENKARTEN-Operator (COLORMAP)
Die Netz-FARBENKARTE definiert die Einfärbung des ausgewählten Netzes. Die Farbenkarte wird auf Basis der Abweichungen des Netzes zum CAD schattiert. Dabei werden die Farben im Dialogfeld Merkmalsfarben bearbeiten und die Toleranzgrenzwerte in den Feldern Obere Toleranz und Untere Toleranz verwendet, die weiter unten behandelt werden.

Verwenden von "PC-DMIS Laser"
368
Da die Netzfarbenkarte die Farbabweichungen auf dem Netzobjekt anzeigt, wenn Sie die Farbenkarte anwenden, blendet die Software das CAD-Modell aus. Im Vergleich dazu stellt die Punktewolkenfarbenkarte die Abweichungen zum CAD-Modell dar, so dass das CAD-Modell nicht ausgeblendet wird. Um das CAD-Modell ein- oder auszublenden, klicken Sie die Schaltfläche CAD einblenden auf der Symbolleiste Grafikelemente. Weitere Informationen finden Sie im Abschnitt "Symbolleiste "Grafikelemente"" in der Hauptdokumentation von PC-DMIS.
Die für die Farbenkarte verwendeten Farben sind im Dialogfeld Merkmalsfarben bearbeiten (Bearbeiten | Grafikfenster | Merkmalsfarbe) definiert.
Sie können sich die Farbskala des Merkmalsfarbenfensters anschauen, indem Sie den Menüeintrag Ansicht | Andere Fenster | Merkmalsfarben auswählen.
So wenden Sie den Vorgang Netz-FARBENKARTE auf ein Netz an:
1. Klicken Sie in der Symbolleiste Netz (Ansicht | Symbolleisten | Netz) auf die
Schaltfläche Netz farblich markieren , oder wählen Sie die Menüoption
Einfügen | Netz | Farbenkarte.
2. Passen Sie diese Optionen entsprechend Ihrer Anforderungen an:
Toleranzen - Damit können die oberen (Plus) und unteren (Minus) Toleranzwerte definiert werden:
Plus - Oberer Toleranzwert
Minus - Unterer Toleranzwert
Kontrollkästchen Merkmalsfarben-Skala verw. - Wenn aktiviert, wird die Farbleiste für die Farbeigenschaften der Punktfarbenkarte durch die Merkmalsfarben-Skala definiert. Weitere Informationen zur Merkmalsfarbenleiste finden Sie unter "Anwenden des Fensters 'Merkmalsfarben' (Merkmalsfarbenleiste" im Abschnitt "Arbeiten mit weiteren Fenstern, Editoren und Werkzeugen" in der Kerndokumentation von PC-DMIS.
Farbleiste bearbeiten - Die Schaltfläche Farbskala bearbeiten ist verfügbar, wenn das Kontrollkästchen Merkmalsfarben-Skala verw. nicht aktiviert ist. Wenn angeklickt Sie die Farbe, Maßstab und Grenzwerte der Flächen- und Punktfarbenkarte im Dialogfeld Farbskala-Editor dynamisch ändern. Weitere Informationen finden Sie im Abschnitt "Farbskala bearbeiten".
Kontrollkästchen 'Keine Daten'-Farbe - Ist diese Option gewählt, wird die bestimmte Farbe den Flächen zugewiesen, die keine Daten enthalten.
Max. Abstand - Dieser Wert berücksichtigt nur Punkte innerhalb des maximalen Abstandes in der Farbenkarte. Beachten Sie, dass ein zu kleiner Wert dazu führen kann, dass nicht alle erwarteten Farbabweichungen angezeigt werden. Es wird

Verwenden der Netzbefehle
369
empfohlen, diesen Wert etwas größer (z. B. 10 %) als die größte Abweichung zu wählen.
Stärke - Hiermit können Sie den Abweichungen auf der Farbenkarte einen Stärkenwert hinzufügen. Diese Funktion ist hilfreich, wenn Sie einem Netz-Flächenmodell eine Materialstärke hinzufügen möchten.
Kontrollkästchen Anmerkungspunkte erstellen - Mit Beschriftungen kann die Abweichung einer bestimmten Position auf einer Flächen-Farbenkarte mit der entsprechenden Farbe angezeigt werden. So erstellen Sie eine Anmerkung:
1. Aktivieren Sie das Kontrollkästchen Anmerkungspunkte
erstellen. Damit werden das Kontrollkästchen Auswählen im Bereich
CAD-Steuerungen sowie die meisten Optionen auf der rechten Seite des
Dialogfeldes deaktiviert.
2. Wählen Sie einen Punkt auf dem eingefärbten Netz im
Grafikfenster. PC-DMIS evaluiert und erstellt eine Kennzeichnung mit
derselben Hintergrundfarbe wie der Netz-Abweichungsunkt mit dem
Abweichungswert. Diese Beschriftung kann wie jede andere im
Grafikfenster verschoben werden.
Nach der Erstellung verbleiben die Beschriftungen auf derselben Position und besitzen dieselben Eigenschaften, wenn die Messroutine neugestartet, oder PC-DMIS neugestartet und dieselbe Messroutine neugeladen wird.
Kontrollkästchen MinMax-Beschriftungen erstellen - Wenn aktiviert, werden min. und max. Werte als Beschriftungen für die aktive Netz-Flächenfarbenkarte erzeugt.

Verwenden von "PC-DMIS Laser"
370
Beispiel für Netz-Flächenkarte mit Min, Max und verschiedenen Punktanmerkungen
Die min. und max. Punkte werden bei jeder Ausführung der Messroutine neu berechnet.
Beschriftungen ein-/ausblenden oder löschen
Um Beschriftungen ein-/auszublenden oder zu löschen, klicken Sie mit der rechten Maustaste darauf, um das Popup-Menü anzuzeigen. Wählen Sie anschließend die entsprechende Option.
Beschriftung entfernen - Die ausgewählte Beschriftung wird automatisch entfernt.
Alle Beschriftungen anzeigen - Alle Beschriftungen werden eingeblendet.
Alle Beschriftungen ausblenden - Alle Beschriftungen werden ausgeblendet.

Verwenden der Netzbefehle
371
Alle Beschriftungen entfernen - Alle Beschriftungen werden entfernt.
Kontrollkästchen Beschriftungspunkte anzeigen - Damit werden alle erstellten Beschriftungspunkte eingeblendet.
3. Klicken Sie auf Erstellen, um einen Befehl MESH/OPER,COLORMAP in das
Bearbeitungsfenster einzufügen.
Zum Beispiel:
MESHCOLORMAP1=MESH/OPER,COLORMAP,PLUS
TOLERANCE=0.5,MINUS TOLERANCE=-0.5,THICKNESS=0,MAX
DISTANCE=1,
REFINE
FACTOR=0.1,TRIANGLES=401063,VERTICES=206625,
REF,MESH1,,
Farbkarten im Protokoll
Weitere Informationen zur Anzeige von Farbkarten im Protokoll finden Sie unter "Farbkarten und CADProtokollObjekt" im Abschnitt "Messergebnisse protokollieren" in der Hauptdokumentation von PC-DMIS.

Verwenden von "PC-DMIS Laser"
372
Netz-LEER-Operator
Dialogfeld Netzoperator - LEEREN-Operator (EMPTY)
Wird dieser Befehl ausgeführt, entfernt PC-DMIS alle Daten aus dem Netz.
So wenden Sie den Vorgang Netz-LEEREN auf ein Netz an:
1. Setzen Sie den Cursor im Bearbeitungsfenster an die Stelle oder kurz über das
Netz, dass Sie leeren möchten.
2. Klicken Sie Netz-Operator auf der Symbolleiste Netz oder wählen Sie die
Menüoption Vorgang | Netz | Leeren. Daraufhin wird das Dialogfeld Netz-
Operator angezeigt.
3. Wählen Sie aus der Liste Vorgang die Option Leeren aus.
4. Klicken Sie auf Erstellen, um einen Befehl MESH/OPER,EMPTY in das
Bearbeitungsfenster einzufügen. Die Software fügt ihn kurz vor das Netz ein, das
Sie leeren möchten. Dies ist das Netz, auf das der Befehl Leeren angewendet
wird.

Verwenden der Netzbefehle
373
Zum Beispiel:
MESHEMPTY1 =MESH/OPER,EMPTY,
REF,MESH1,,
Wenn dieser Befehl für ein Netz angewendet wurde, können die gelöschten Netzdaten nicht wiederhergestellt werden. Auch 'Rückgängig' kann diese Daten nicht wiederherstellen.
Netz im STL-Format importieren
Wenn im PC-DMIS-Bearbeitungsfenster kein Netzobjekt vorhanden ist, dann wird ein neues Netzobjekt erzeugt und die STL-Daten werden importiert. Wenn im PC-DMIS-Bearbeitungsfenster bereits ein Netzobjekt vorhanden ist, dann werden die STL-Daten dem Netzobjekt hinzugefügt. Wenn die Daten voneinander getrennt sein müssen, müssen Sie ein leeres Netzobjekt erzeigen und anschließend die Netz-STL-Daten in dieses neue Netz importieren.
Die Netz-Lizenz muss aktiviert sein, um diese Option nutzen oder sehen zu können.
So importieren Sie Netzdaten aus einer STL-Datei:
1. Klicken Sie in der Symbolleiste Netz (Ansicht | Symbolleisten | Netz) auf die
Schaltfläche Netz aus STL-Format importieren , um das Dialogfeld
Netzdaten importieren zu öffnen. Sie können eine Netz-STL-Datei auch über
das Menü (Datei | Import | Netz) importieren.

Verwenden von "PC-DMIS Laser"
374
Dialogfeld "Netzdaten importieren"
2. Verwenden Sie das Dialogfeld, um zum Verzeichnis zu navigieren, das die Datei
mit den Netzdaten enthält. Wählen Sie den Dateityp aus der Liste Dateityp, um
die im Dialogfeld angezeigte Liste der Dateien zu filtern. Klicken Sie mit der
linken Maustaste auf die Datei, aus der die Netzdaten importiert werden sollen.
3. Wählen Sie aus der Liste Ausrichtung den Ausrichtungstyp aus.
4. Klicken Sie auf die Schaltfläche Importieren, um die Netzdaten zu importieren.
Mit Abbrechen wird das Dialogfeld ohne Import der Daten geschlossen.
Netz in STL-Format exportieren
Die Netz-Lizenz muss aktiviert sein, um diese Option nutzen oder sehen zu können.
So exportieren Sie die Netzdaten in eine STL-Datei:
1. Klicken Sie in der Symbolleiste Netz (Ansicht | Symbolleisten | Netz) auf die
Schaltfläche Netz in STL-Format exportieren , um das Dialogfeld

Verwenden der Netzbefehle
375
Netzdaten exportieren zu öffnen. Sie können ein Netz auch über das Menü
(Datei | Export | Netz) in das STL-Format in das STL-Format exportieren.
Dialogfeld "Netzdaten exportieren"
2. Verwenden Sie das Dialogfeld, um zum Verzeichnis zu navigieren, in das die
Netzdaten exportiert werden sollen.
3. Geben Sie im Feld Dateiname einen eindeutigen Dateinamen für die Datei ein.
4. Wählen Sie aus der Liste Ausrichtung den Typ der Ausrichtung, der auf die
Netzdaten angewendet werden soll.
5. Klicken Sie auf Exportieren, um die Netzdaten zu exportieren. Mit Abbrechen
wird das Dialogfeld ohne Export der Daten geschlossen.
Ein Netz leeren
Die Netz-Lizenz muss aktiviert sein, um diese Option nutzen oder sehen zu können.
So leeren Sie ein Netz:

Verwenden von "PC-DMIS Laser"
376
1. Setzen Sie den Cursor im Bearbeitungsfenster an die Stelle oder kurz unter das
Netz, dass Sie leeren möchten. Wenn Sie zwei aufeinanderfolgende Netze im
Bearbeitungsfenster definiert haben, müssen Sie sich auf dem Netz befinden,
dass Sie leeren wollen.
2. Klicken Sie auf die Schaltfläche Ein Netz leeren auf der Symbolleiste Netz
oder wählen Sie die Option Vorgang | Netz | Leeren vom Menü.
Dabei werden alle Daten aus dem Netz gelöscht.
Wenn dieser Befehl für ein Netz angewendet wurde, können die gelöschten Netzdaten nicht wiederhergestellt werden. Auch 'Rückgängig' kann diese Daten nicht wiederherstellen.
Netzausrichtung
Um die Daten, die Sie in Ihren Netz gesammelt haben, ordnungsgemäß zu verwenden, müssen Sie eine Ausrichtung zwischen Netz und CAD-Daten mit Ihrem Werkstückmodell oder zwischen Netzen erstellen. Dies ist im Dialogfeld Netz-/CAD-Ausrichtung möglich.

Verwenden der Netzbefehle
377
Beschreibung zum Dialogfeld "Netz-/CAD-Ausrichtung"
Standardansicht des Dialogfeldes "Netz/CAD-Ausrichtung"
Das Dialogfeld Netz/CAD-Ausrichtung enthält folgende Optionen:
ID - Hierüber wird das Kennzeichnungsetikett für die Ausrichtung eingeblendet.
Bezug - Bestimmen Sie das Bezugsobjekt für Ihre Ausrichtung; normalerweise vom CAD oder eines bestimmten Netzes. Das Netz ist am ausgewählten Bezug ausgerichtet.
Netz - In dieser Liste können Sie das Netz für die Ausrichtung auswählen.
Versatz - Hiermit wird ein Versatzwert für ein CAD-Flächenmodell bestimmt, der normalerweise mit Blechwerkstücken verwendet wird. Die Anwendung eines Versatzwertes verleiht dem CAD-Flächenmodell im Wesentlichen einen Stärkenwert, sodass die Netzdaten auf eine andere Fläche, die nicht im CAD-Flächenmodell dargestellt wird, ausgerichtet werden kann. Wenn Sie beispielsweise über ein CAD-Flächenmodell für die obere Seite eines Werkstückes verfügen, die Ausrichtung aber an eine entsprechende untere Fläche durchführen möchten, könnten Sie einen Versatzwert der Werkstückstärke anwenden, um die Scandaten an der unteren Seite auszurichten. Wenn Sie einen Stärkenwert in derselben Richtung wie der Oberflächen-Normalenvektor anwenden möchten, sollten Sie einen positiven Wert verwenden; möchten Sie

Verwenden von "PC-DMIS Laser"
378
einen Stärkenwert in entgegen gesetzter Richtung der Oberflächennormalen anwenden, benutzen Sie einen negativen Wert. Nur für Netz-zu-CAD-Ausrichtungen verfügbar.
Auto - In diesem Bereich können Sie das CAD-Modell automatisch mit dem Netz durch Einsatz der Schaltfläche Berechnen ausrichten. Nur für Netz-zu-CAD-Ausrichtungen verfügbar.
Punktepaare - In diesem Bereich können Sie auf Basis der ausgewählten Punkte aus dem CAD-Modell eine Grobausrichtung erstellen, die den ausgewählten Punkten aus dem Netz entspricht. Sobald Sie die erforderlichen Paare ausgewählt haben, können Sie die Schaltfläche Berechnen zur Durchführung der Grobausrichtung verwenden.
Feinausrichtung - In diesem Bereich kann eine verfeinerte Ausrichtung vorgenommen werden. Für Netz-zu-Netz-Ausrichtungen ist nur die Option Maximaler Abstand verfügbar.
Abhängig von der verwendeten Ausrichtung enthält der Bereich Feinausrichtung im Dialogfeld folgende Elemente:
Gesamtpunktzahl - In diesem Feld wird die Anzahl der zufälligen Stichprobenpunkte, die zur Verfeinerung der Ausrichtung verwendet wird, definiert. Diese Zahl darf nicht kleiner als 3 sein. Ein guter Wert liegt bei etwa 200 Punkten.
Maximale Wiederholungen - In diesem Feld wird die Anzahl der Wiederholungen, die nötig sind, um die Ausrichtung zu verfeinern, festgelegt.
Berechnen - Mit dieser Schaltfläche wird der Vorgang "Verfeinerte Ausrichtung" gestartet. Auf der Statusleiste erscheint ein Fortschrittsbalken, über den Sie während der Iterationen der Ausrichtung über den jeweiligen Fortschritt informiert werden.
Max. Std.-Abw. - Definiert die maximale Standardabweichung für die Ausführung der Auto-Ausrichtung. Sobald der definierte Wert während der Ausführung des Befehls überschritten wird, werden Sie aufgefordert, weitere Punktepaare auf dem CAD bzw. der Punktewolke auszuwählen. Der Wert -1 deaktiviert die Funktion Max. Std.-Abw.
Maximaler Abstand - Definiert den maximalen Abstand vom CAD, in dem PC-DMIS nach gültigen Netzpunkten sucht. Wenn kein Wert eingegeben wird, wird der Standardwert 0 (Null) verwendet und der maximale Abstand beträgt den halben Abstand des CAD-Rahmens.
Ergebnisse - Dieser Bereich enthält folgende Einträge:
Die Informationsfelder zeigen die Durchschnittsabweichungen, die Maximalen Abweichungen und die Standardabweichungen der Netzdaten in Bezug auf die Daten des CAD-Modells.

Verwenden der Netzbefehle
379
Histogramm - Mit dieser Schaltfläche wird eine zufällige Stichprobe von Punkten aus dem Netz aufgenommen und auf das CAD-Modell projiziert. Im Dialogfeld Ausrichtung Histogramm werden die Abweichungen für diese Stichprobe angezeigt.
Beispiel-Dialogfeld "Ausrichtung Histogramm" für ausgewähltes Netz
Matrix - Mit dieser Schaltfläche wird das Dialogfeld Ausrichtung Matrizen für die Netzausrichtung eingeblendet. Hier werden die numerischen Werte der Netzausrichtung in Versatz- und die Rotationsmatrizen angezeigt.
Beispiel für das Dialogfeld "Ausrichtungsmatrizen" für die Ausrichtung

Verwenden von "PC-DMIS Laser"
380
Erstellen einer Netz-/CAD-Ausrichtung
Gehen Sie zur Erstellung einer 'Netz an CAD'-Ausrichtung so vor:
1. Stellen Sie sicher, dass im Grafikfenster ein importiertes CAD-Modell, und in der
Messroutine ein NETZ-Befehl vorhanden sind. Diese Elemente sind zur
Ausrichtung eines Netzes am CAD erforderlich.
2. Wählen Sie die Menüoption Einfügen | Netz | Ausrichtung. Sie können dieses
Dialogfeld auch aufrufen, indem Sie den Befehl MESHCADBF im Befehlsmodus
des Bearbeitungsfensters zwischen die Befehle ALIGNMENT/START und
ALIGNMENT/END eingeben. Das Dialogfeld Netz/CAD-Ausrichtung wird
angezeigt:
Dialogfeld Netz/CAD-Ausrichtung

Verwenden der Netzbefehle
381
Eine vollständige Beschreibung des Dialogfeldes Netz/CAD-Ausrichtung finden Sie unter "Beschreibung zum Dialogfeld "Netz/CAD-Ausrichtung"" in der Dokumentation von PC-DMIS Laser.
3. Im Grafikfenster erscheint eine vorübergehend aufgeteilte Bildschirmansicht mit
dem CAD-Modell und dem Netz. In diesem geteilten Bildschirm können Sie die
ablaufende Ausrichtung beobachten. Wählen Sie Ihren Bezugspunkt von der
Auswahlliste Bezug. Normalerweise ist entweder das CAD-Modell selbst oder
ein definiertes Netz verfügbar. Das Netz ist am ausgewählten Bezug
ausgerichtet.
Aufgeteilte Bildschirmansicht mit dem CAD-Modell im oberen Teil des Bildschirmes und das Netz in der unteren Ansicht.

Verwenden von "PC-DMIS Laser"
382
4. Wenn in Ihrer Messroutine mehr als ein Netz vorhanden ist, wählen Sie das Netz
aus der Liste Netz aus.
5. Führen Sie die Ausrichtung durch:
a. Klicken Sie im Bereich Auto auf die Schaltfläche Berechnen. Sie sollten
diese Funktion nur dann verwenden, wenn Sie über einen vollständigen
Scan der externen Flächen des Werkstückes verfügen. Dadurch wird
automatisch eine Ausrichtung des Netzes am CAD vorgenommen und
auch eine Verfeinerung der Ausrichtung während deren Erzeugung
durchgeführt.
b. Wenn die autom. Berechnung keine gute Ausrichtung ergibt, können Sie im
Bereich Punktepaare eine Grobausrichtung durchführen. Damit bringen
Sie das Netz nah genug zum CAD, wenn es nicht bereits nah ist. Sie
können die Ausrichtung bei Bedarf weiter verfeinern. Sie sollten diesen
Ausrichtungstyp verwenden, wenn das Netz unvollständig ist, oder wenn es
Scandaten enthält, die zu einer Spannvorrichtung, dem Tisch oder
ähnlichen Elementen gehören.
i. Klicken Sie auf dem Netz auf die gewünschte Anzahl von Punkten.
ii. Klicken Sie auf entsprechende Stellen auf dem CAD-Modell.

Verwenden der Netzbefehle
383
Geteilte Ansicht mit ausgewähltem CAD-Punkten (oben) und entsprechenden
Netzpunkten (unten)
iii. Je mehr Punkte Sie um die verschiedenen Bereiche des Modells und
des Netzes aufnehmen, desto besser wird die Grobausrichtung.
iv. Klicken Sie auf Berechnen, um die Grobausrichtung zu erstellen.
c. Als Nächstes verwenden Sie den Bereich Ausrichtung verfeinern immer
dann, wenn Sie die Ausrichtung verfeinern und damit das Netz näher an
das CAD-Modell heranbringen möchten. Um eine gute Feinausrichtung zu
erzielen, sollten sich die Netzpunkte nach der anfänglichen
Grobausrichtung nah genug an den CAD-Punkten befinden.

Verwenden von "PC-DMIS Laser"
384
Beispiel einer Grobausrichtung für Netz-an-CAD, die eine Verfeinerung
erfordert
i. Definieren Sie die Gesamtzahl der zufälligen Stützpunkte für die
Verwendung in jeder Wiederholung im Feld Gesamtpunkte.
ii. Definieren Sie die Anzahl der Wiederholungen im Feld Höchstzahl
der Wiederholungen.
iii. Definieren Sie die maximale Standardabweichung für die Ausführung
der Auto-Ausrichtung zwischen den Punkten im Netz und dem CAD-
Modell im Feld Max. Std.-Abw.. Wenn der Auto-Ausrichtungsbefehl
ausgeführt wird, und die Standardabweichung der Netz/CAD-
Abweichungen den maximal definierten Wert überschreitet, können
Sie Punktepaare auswählen, um die Ausrichtung zu verbessern. Der
Standardwert "-1" stet für eine unbegrenzt zulässige
Standardabweichung.
iv. Definieren Sie den maximalen Abstand der Punkte vom CAD, der zur
Besteinpassung verwendet wird. Der Standardwert beträgt 0. In
diesem Fall wird ein interner maximaler Abstand abhängig von der
Größe des Netzes verwendet.
v. Klicken Sie auf Berechnen, um die Ausrichtung zu verfeinern.

Verwenden der Netzbefehle
385
6. Wird ein Teil des Netzes nicht akkurat mit dem CAD ausgerichtet, können Sie auf
die Schaltfläche Rückgängig klicken und denselben Ausrichtungstyp mit
zusätzlichen Parametern erneut berechnen; oder aber Sie versuchen eine
andere Ausrichtung.
7. Wenn Sie ein Flächenmodell eines Blechwerkstückes besitzen und Sie eine
Ausrichtung zu den Versatzflächen vornehmen wollen, definieren Sie einen
Versatz, der der konstanten Stäkre des Blechwerkstückes entspricht.
8. Verwenden Sie den Bereich Ergebnisse zur Bestimmung darüber, wie gut das
Netz mit dem CAD-Modell ausgerichtet wurde. Passen Sie ggf. die Werte für
Versatz oder Feinausrichtung an, um die Ausrichtung zu verbessern. Sobald
Änderungen vorgenommen wurden, müssen Sie die Schaltfläche Berechnen
klicken, sodass die neuen Werte für die Ausrichtung übernommen werden.
9. Wenn Sie mit der Ausrichtung zufrieden sind, klicken Sie auf Erzeugen. PC-
DMIS schließt die vorübergehend aufgeteilte Bildschirmansicht und fügt einen
Befehl MESHCADBF in das Bearbeitungsfenster ein. Weitere Informationen finden
Sie im Abschnitt "Befehlsmodus-Text MESHCADBF".
Beispiel für eine abgeschlossene Netz-zu-CAD-Ausrichtung
Befehlsmodustext MESHCADBF
Der Befehl MESHCADBF ermöglicht eine Besteinpassungs-Ausrichtung von Netzdaten mit den CAD-Daten.
Im Folgenden finden Sie ein kurzes Beispiel für eine MESHCADBF-Ausrichtung:
A1 =ALIGNMENT/START,RECALL:STARTUP,LIST=YES

Verwenden von "PC-DMIS Laser"
386
MESHCADBF/REFINE=n1,n2,n3,SHOWALLPARAMS=TOG1,
ROUGH ALIGNPAIR/
THEO/<x,y,z>,<i,j,k>,
MEAS/<x1,y1,z1>
REF,TOG2,,
ALIGNMENT/END
n1 repräsentiert den Versatzwert zur Anwendung einer Stärke.
n2 repräsentiert den Wert der maximalen Standardabweichung.
n3 repräsentiert den maximalen Abstand.
TOG1 ermöglicht das Ein- oder Ausblenden der für die Grobausrichtung verwendeten Parameter. Die Einstellung kann auf JA oder NEIN gesetzt werden.
ROUGH ALIGNPAIR/
THEO/x,y,z,i,j,k,
MEAS/x1,y1,z1
Diese Grobausrichtungs-Punktpaare werden im Grafikfenster definiert bzw.
ausgewählt. Die Werte neben THEO/ stellen den Punkt auf dem CAD-Modell
dar. Die Werte neben MEAS/ stellen den entsprechenden Punkte auf dem
Netz dar. Diese Paare werden zur Bestimmung der groben Transformation zwischen CAD und dem Netz verwendet, die es ermöglicht, das Netz nahe genug an das CAD anzunähern, um weitere Verfeinerungen der Ausrichtung durchführen zu können.
TOG2 ermöglicht die Wahl des für die Ausrichtung verwendete Netzes.
Erstellen einer Netz-zu-Netz-Ausrichtung
Mit der Netz-zu-Netz-Ausrichtung können Sie eine Besteinpassungs-Ausrichtung von einem Netz mit einem anderen Netz vornehmen, die in zwei verschiedenen, teilweise überlappenden Referenzrahmen erfasst wurden. Ein typisches Beispiel sind zwei Scans in zwei Netz-Befehlen, die Bereiche eines Werkstücks sind, die nicht in der gleichen Ausrichtung des Werkstücks gescannt werden können.
Diese Ausrichtung wird in zwei Schritten durchgeführt:
Ein Grobausrichtung durch Auswahl von Punktepaaren im überlappenden
Bereich beider Netze.
Eine genauere Besteinpassung, die versucht das zweite Netz so nah wie möglich
an das Bezugsnetz anzunähern.

Verwenden der Netzbefehle
387
Gehen Sie zur Erstellung einer 'Netz an Netz'-Ausrichtung so vor:
1. Stellen Sie sich, dass sich in der Messroutine, die Sie zur Ausrichtung
verwenden, zwei oder mehrere Netz-Befehle befinden. Diese Elemente sind zur
Ausrichtung von zwei Netzen erforderlich.
2. Wählen Sie die Menüoption Einfügen | Netz | Ausrichtung. Sie können dieses
Dialogfeld auch aufrufen, indem Sie den Befehl MESHMESHBF im Befehlsmodus
des Bearbeitungsfensters zwischen die Befehle ALIGNMENT/START und
ALIGNMENT/END eingeben. Das Dialogfeld wird angezeigt:
Dialogfeld Netz/Netz-Ausrichtung
Eine vollständige Beschreibung des Dialogfeldes finden Sie unter "Beschreibung zum Dialogfeld "Netz/CAD-Ausrichtung"".
3. Im Grafikfenster erscheint eine vorübergehend aufgeteilte Bildschirmansicht der
zwei Netze. In dieser Ansicht können Sie die ablaufende Ausrichtung
beobachten. Bestimmen Sie das erste Netz von der Auswahlliste Bezug als
einen Bezugspunkt.

Verwenden von "PC-DMIS Laser"
388
Aufgeteilter Bildschirm mit einer Netz-zu-Netz-Ausrichtung
4. Nutzen Sie Ihre Maus, um jede Ansicht nach Bedarf anzupassen und
auszurichten, um Punktepaare zu erzeugen.
5. Führen Sie die Ausrichtung durch:
a. Klicken Sie im Bereich Auto auf die Schaltfläche Berechnen. Sie sollten
diese Funktion nur dann verwenden, wenn Sie über einen vollständigen
Scan der externen Flächen des Werkstückes verfügen. Dadurch wird
automatisch eine Ausrichtung des Netzes am Bezugsnetz vorgenommen
und auch eine Verfeinerung der Ausrichtung während deren Erzeugung
durchgeführt.
b. Wenn die autom. Berechnung keine gute Ausrichtung ergibt, können Sie im
Bereich Punktepaare eine Grobausrichtung durchführen und so die Netze
nah genug anzunähern. Sie können die Ausrichtung bei Bedarf weiter
verfeinern. Sie sollten diesen Ausrichtungstyp verwenden, wenn das Netz

Verwenden der Netzbefehle
389
unvollständig ist, oder wenn es Scandaten enthält, die zu einer
Spannvorrichtung, dem Tisch oder ähnlichen Elementen gehören.
o Klicken Sie auf jedem Netz im überlappenden Bereich eine
gewünschte Anzahl von Punkten (mind. 3 Paare). Klicken Sie NUR
auf im überlappenden Bereich der beiden Netze.
Aufgeteilter Bildschirm mit ausgewählten Netzen NETZ1 und NETZ2
o Je mehr Punkte Sie im überlappenden Bereich der Netze auswählen,
desto besser wird das Ergebnis der Ausrichtung. Klicken Sie auf
Berechnen, um die Grobausrichtung zu erstellen.
c. Als Nächstes verwenden Sie den Bereich Ausrichtung verfeinern immer
dann, wenn Sie die Ausrichtung verfeinern und damit die beiden Netze
näher zueinander bringen möchten. Um eine gute Feinausrichtung zu
erzielen, sollten sich die Punkte der beiden Netze nach der anfänglichen
Grobausrichtung nah genug zueinander befinden.

Verwenden von "PC-DMIS Laser"
390
Beispiel einer Grobausrichtung für Netz-an-Netz, die eine Verfeinerung erfordert
i. Definieren Sie den maximalen Abstand zwischen den Punkten in den
beiden Netzen im Feld Maximaler Abstand. Der Standardwert lautet
0 (Null). Wenn der Standardwert verwendet wird, nutzt PC-DMIS
einen internen Standardwert auf Basis der Abmaße der Netze.
ii. Klicken Sie auf Berechnen, um die Ausrichtung zu verfeinern.
6. Wird ein Teil des eines Netzes nicht akkurat mit dem anderen ausgerichtet,
können Sie auf die Schaltfläche Rückgängig klicken und denselben
Ausrichtungstyp mit zusätzlichen Parametern erneut berechnen; oder aber Sie
versuchen eine andere Ausrichtung.
7. Wenn Sie mit der Ausrichtung zufrieden sind, klicken Sie auf Erzeugen. PC-
DMIS schließt die vorübergehend aufgeteilte Bildschirmansicht und fügt einen
Befehl MESHMESHBF in das Bearbeitungsfenster ein. Weitere Informationen zum
Befehl MESHMESHBF finden Sie unter "Befehlsmodustext MESHMESHBF" in der
Dokumentation von PC-DMIS Laser.
Befehlsmodustext MESHMESHBF
Der Befehl MESHMESHBF ermöglicht eine Besteinpassungs-Ausrichtung des
Bezugsnetzes mit einem zweiten Netz.
Im Folgenden finden Sie ein kurzes Beispiel für eine MESHMESHBF-Ausrichtung:

Verwenden der Netzbefehle
391
A1 =ALIGNMENT/START,RECALL:STARTUP,LIST=YES
MESHMESHBF/REFINE,SHOWALLPARAMS=TOG1,
ROUGH ALIGNPAIR/
THEO/<x,y,z>,<i,j,k>,
MEAS/<x1,y1,z1>
REF,TOG2,TOG3,,
ALIGNMENT/END
TOG1 ermöglicht das Ein- oder Ausblenden der für die Grobausrichtung verwendeten Parameter. Die Einstellung kann auf JA oder NEIN gesetzt werden.
ROUGH ALIGNPAIR/
THEO/x,y,z,i,j,k,
MEAS/x1,y1,z1
Diese Grobausrichtungs-Punktpaare werden im Grafikfenster definiert bzw.
ausgewählt. Die Werte neben NENN/ stellen den Punkt auf des
Bezugsnetzes dar. Die Werte neben MESS/ stellen den entsprechenden
Punkt auf dem zweiten Netz dar. Diese Paare werden zur Bestimmung der groben Transformation zwischen der Bezugs-Netz und dem zweiten Netz verwendet, die es ermöglicht, die beiden Netze nahe genug anzunähern, um weitere Verfeinerungen der Ausrichtung durchführen zu können.
TOG2 bestimmt das Bezugsnetz, das zur Ausrichtung zum zweiten Netz verwendet wird.
TOG3 bestimmt das zweite Netz, das zur Ausrichtung zurück zum Bezugsnetz verwendet wird.
Ein Netz von OptoCat empfangen
Verwenden Sie die Schaltfläche Ein Netz von OptoCat empfangen , um PC-DMIS in Wartemodus für den Empfang eines Netzes von der Anwendung OptoCat zu versetzen.
Wenn die Netzdaten empfangen wurden:
Wenn der PC-DMIS-Prüfmerkmalplan bereits einen Netzbefehl beinhaltet,
werden die bestehenden Netzdaten mit den neuen Netzdaten ersetzt.
Wenn der PC-DMIS-Prüfmerkmalplan keinen Netzbefehl beinhaltet, wird ein
Netzbefehl mit den neuen Netzdaten in die Messroutine eingefügt.
Nachdem die empfangenen Netzdaten in die Messroutine eingefügt wurden, wird
der Prüfmerkmalplan automatisch ausgeführt.

Verwenden von "PC-DMIS Laser"
392
Wenn die Schaltfläche Ein Netz von OptoCat empfangen aktiviert (AN) ist, besitzt sie
einen dunkleren Hintergrund: .
Klicken Sie auf den Schalter, um zwischen "EIN" und "AUS" umzuschalten.
So verwenden Sie diese Funktion:
1. Öffnen Sie den Prüfmerkmalplan, in den die Messdaten von OptoCat importiert
werden sollen.
2. Klicken Sie in der Symbolleiste Netz (Ansicht | Symbolleisten | Netz) auf die
Schaltfläche Ein Netz von OptoCat empfangen, um das Dialogfeld Netz-
Operator zu öffnen. Daraufhin wird das Dialogfeld OptoCat TCP/IP-Anschluss
angezeigt.
3. Aktualisieren Sie ggf. das Feld Anschluss. Die Anschlusszuweisung auf dem
Computer muss mit der Zuweisung der Anwendung OptoCat übereinstimmen.
4. Klicken Sie auf OK und PC-DMIS ist zum Empfang von Netzdaten von der
Anwendung OptoCat bereit.

393
Glossar B
Belichtung: Dieser Parameter steuert die Belichtung des Laser-Sensors.
C
CAD-Flächenmodell: Ein CAD-Flächenmodell hat nur Oberflächen und erzeugt keine Schattierungen. Beispiele hierfür sind ein Ebenenelement oder ein Zylinderelement, bei dem kein abgeschlossenes Volumen vorhanden ist.
CCD: Charge Coupled Device - Hierbei handelt es sich um einen der beiden Haupt-Bildsensortypen, die in Digitalkameras eingesetzt werden.
H
Hauptseitenpunkt: In einem 'Bund und Spalt'-AutoElement ist dies der Punkt auf der Hauptseitenfläche, an der der Bund gemessen werden soll.
L
LDM: Laser-DSE-Matrix
M
Maßseitenpunkt: In einem 'Bund und Spalt'-AutoElement ist dies der Punkt auf der Maßseitenfläche, an der der Bund gemessen werden soll. (wird auch als "Maßpunkt" bezeichnet)
Millipixel: 1 Millipixel = 0,001 Pixel
N
Netz: Ein Netz besteht aus Scheitelpunkten und Dreiecken, die mittels eines Besteinpassungs-Algorithmus kombiniert wurden, um ein 3D-Werkstück darzustellen.
P
Punktewolke: Beim Punktewolke-Befehl handelt es sich um einen Container für XYZ-Koordinatendaten. Die Daten können aus einer externen Datei eingegeben werden oder aber direkt aus dem Laser-Sensor stammen und über den(ie) entsprechenden Scanbefehl(e) übermittelt werden.Eine Punktewolke ist eine Sammlung von Datenpunkten, die zur Definition eines Elementes auf einem CAD-Modell verwendet werden.

Glossar
394
PW: Beim Punktewolke-Befehl handelt es sich um einen Container für XYZ-Koordinatendaten. Die Daten können aus einer externen Datei eingegeben werden oder aber direkt aus dem Laser-Sensor stammen und über den(ie) entsprechenden Scanbefehl(e) übermittelt werden.
R
Reihenüberlapp.: Dieser Parameter steuert, wie weit jeder Durchgang den vorherigen Durchgang überlappt.
S
Sensor-Frequenz: Dieser Parameter steuert die interne Sensor-Frequenz des Tasters. Der angezeigte Wert wird in 'Impulsen pro Sekunde' angegeben.
U
Überscan: Dieser Parameter steuert, wie weit entfernt der Taster von den theoretischen Merkmalen des Elements entlang der Haupt- und Nebenachse des Elements scannt.

395
Index

396
2
2 Punkte 158
2D-Merkmale 79
Max. Einfallswinkel 79
3
3D-Merkmale 73
Max. Einfallswinkel 73
A
Abstand Messlehre 165, 173
Anzeige von Etiketten in Protokollen 173
Protokollierung 173
Anfangspunkt (Messlehre) 216
Anfangsvektoren 347
Anwenden der Funktion 127
Ausführmodus 91
Ausführmodus 91
Ausreißer entfernen 71
Ausrichtungsbefehl MESHMESHBF 394
Auto Element (Laser) 73, 79, 240, 241,
242, 249, 251, 253, 255
BE-Berechnungstyp 244
Befehlsschaltflächen 245
Elementeigenschaften 242
Erweiterte Messoptionen 244
Messeigenschaften 243
Relative Messung 244
Scan 238
AutoElementextraktion 73, 79, 235,
255
ohne CAD-Daten 235
B
Befehl Empty ein Netz 378
Befehl MESHALIGN 388
Befehl MESHCADBF 388
Befehl PW_AUSR 220, 228, 233
Begrenzungspunkte 333
Bearbeitung 336
Einstellen mit der Eingabemethode 334
Einstellen unter Verwendung der CAD-Datenmethode 335
Einstellen unter Verwendung der Messpunktmethode 335
Enfernen von 336
Erzeugen 336
Hinzufügen und Entfernen 337

Verwenden der Netzbefehle
397
Bei Fehler 359
Berechnungsmethode 'Flächenpunkt
mit Kugel' 251
Berechnungsmethode 'Kugelförmig' 249, 251
Berechnungsmethode 'Planar' 249
Berechnungsmethoden für Laserflächenpunkt 249, 251, 253
Bereich 119, 122, 124, 134, 135, 136, 137
Bund und Spalt, Laser Auto 281
Befehlsmodustext 289
Parameter 287
C
CNC-Maschinen 358
Manueller Laser-Scan 358
Command MESHMESHBF 394
COPCADBF-Befehl 220, 228
COPCOPBF-Befehl 220, 233
CWS-Parameter 82
D
Dialogfeld 220
Dialogfeld 'Netzausrichtung' 379
Dichte-Typ 56
E
Ebene, Laser Auto 267
Befehlsmodustext 269
Parameter 268
Pfade 270
Ein Netz von OptoCat empfangen 395
Einmessen 4
Laser-Sensor 10
Einstellungen Grauwertsumme 60
Einstellungen Laserdaten-Erfassung 118, 119, 122, 124
Bereich 119, 122, 124
Elementextraktion 65, 255
EMPTY ein Netz 378
EMPTY Netz 378
EMPTY-Netz-Befehl 378
Endpunkt (Messlehre) 216
Endpunktvektor 339
Erste Schritte 4
Erstellen einer Netz-zu-Netz-Ausrichtung 389
Erstellen eines Netz-Operators 365
Erstpunktvektor 339

398
Erweiterte Berechnungsmethode für
Flächenpunkt 253
Erzeugen einer Punktewolke-zu-Punktewolke-Ausrichtung 220, 229
Extraktion eines Flächenpunktes aus einem Netz 255
F
Fadenkreuz 151, 158, 162, 165, 173
2 Punkte 158
2D-Ansicht 149
Abstand Messlehre 165
Anzeigen 162
Ausblenden 162
Protokolle 173
Farben Punktewolken 101, 132
Farbleiste für Bereich 134, 136
Farbskala bearbeiten 132
Fehlerbehandlung 359
Filter 71, 118
Flächenpunkt, Laser Auto 246, 251,
253, 255
Befehlsmodustext 248
Pfade 248
Fortgeschrittener 340, 341, 343
Fortgeschrittener Flächen-Scan 343
Erstellen 345
Neue Zeile 331
Parameter 346
Fortgeschrittener Freiform-Scan 352
Fortgeschrittener Gitter-Scan 355
Fortgeschrittener Umfang-Scan 347
Erstellen 348
Parameter 351
Funktion 127
G
Graphische Overlays 97
Große PW 111
I
IDM 56
Implementierung von Schnell-Elementen 241
Intelligentes Dichtemanagement 56
K
Kalibrierkugel 10
Manuelles Halbieren 22
Kantenpunkt, Laser Auto 261
Befehlsmodustext 266
Kleine PW 111

Verwenden der Netzbefehle
399
Kreis, Laser Auto 241, 270
Befehlsmodustext 273
Parameter 272
Pfade 274
Kugel, Laser Auto 241, 316
Befehlsmodustext 318
Parameter 317
Pfade 318
L
Langloch, Laser Auto 241, 275
Befehlsmodustext 279
Parameter 277
Pfade 280
Laser-Ansicht 93
Laser-Attribute 2
Laser-Flächenpunkt 251, 255
Berechnungsmethoden 249, 251, 253
Zum Messen verwenden 246
Lasertaster Auto Element 249
M
Manueller Laser-Scan 358
CNC-Maschinen 358
Max. Einfallswinkel 73, 79
Messen von Querschnittabständen 165
Messschieber 204, 211, 216
Anf.-Pkt.: 216
End Point 216
Mittelpunkt 216
Mittelpunkt (Messlehre) 216
N
Netz 204, 211, 361, 363, 370, 375, 378, 379
Ausrichten 389
Ausrichtung 379
Ein Netz von OptoCat empfangen 395
EMPTY-Befehl 378
EMPTY-Netz-Befehl 378
EMPTY-Operator 375
EXPORT-Operator 366
Extraktion eines Oberflächenpunktes 255
Im STL-Format importieren 376
IMPORT-Operator 368
In STL-Format exportieren 377
Operator 365
OptoCat 395

400
Netz im STL-Format importieren 376
Netz in STL-Format exportieren 377
Netz/Netz-Ausrichtung 389
Netzausrichtung 379
Erstellen 383, 389
Netz-EXPORT-Operator 366
Netz-FARBENKARTEN-Operator 370
Netz-IMPORT-Operator 368
Netz-LEER-Operator 375
Netz-Operator 365, 368, 370, 375
EXPORT 366
LEEREN 375
Netz-Symbolleiste 109, 361, 366, 368, 370, 378, 379
Ausrichtung 379
EMPTY-Befehl 378
O
Oberflächen-Farbenkarte 132, 134, 135, 174, 181
CAD-Modell mit mehreren Flächenprofiltoleranzen 181
Operator 366, 370, 375
Netz IMPORT 368
Netz-LEER-Operator 375
Optionen des Dialogfeldes 19
OptoCat 395
P
PC-DMIS Laser 1
Perceptron-Sensoren 8
Protokolle 173
Protokollierung 173
Punktewolke 37, 111, 113, 138
Punktewolke Ausrichtung 111, 219,
220
Erstellen 223, 229
Punktewolke bearbeiten 103, 130
Bereinigen 192
Boolesch 203
Eliminieren 194
Export 197
Fadenkreuz 141, 149, 158, 162, 165,
173
2 Punkte 158
Filter 195
Import 202
Leeren 201
Oberflächen-Farbenkarte 132, 134, 174
Punktfarbenkarte 132, 188

Verwenden der Netzbefehle
401
Rücksetzen 200
Select 138
Punktewolke Funktionen 103, 130, 158
Manipulieren 131
Punktewolke simulieren 127
Funktion 127
Punktewolken 37, 103, 111, 118, 127, 137, 204, 211, 363
Funktion 127
Manipulieren 113
Netz 363
Punktangaben 115
Simulieren 127
Punktewolken ausrichten 219, 220,
229
Punktewolke-Server 103, 234
Punktewolke-zu-Punktewolke-Ausrichtung 220, 229
Punktwolkennetz 204, 211, 363
PW 37, 111, 127
Groß 111
Klein 111
PW_FUNKT Auswählen 138
PW_FUNKT Export 197
PW_FUNKT-Befehl 130, 149
BEREINIGEN 192
BOOLESCHE 203
ELIMINIEREN 194
EXPORT 197
FILTER 195
IMPORT 202
LEEREN 201
OBERFLÄCHEN-FARBENKARTE 132, 138, 174
PUNKTFARBENKARTE 132, 138, 188
RÜCKSETZEN 200
SCHNITTEBENE 141, 149, 151, 158,
162, 165, 173
SELECT 138
PW-Befehl 114, 158
R
Rechteckloch, Laser Auto 241, 275
Befehlsmodustext 279
Parameter 277
Pfade 280
Registerkarte 6
Registrierungseintrag 249

402
Ringband 70
S
Scanlinien-Anzeiger 95
Scannen 35, 127, 320
Anfangsvektoren 347
Auto Elemente 238
Begrenzungspunkte 333
Bereich 337
CAD-Steuerungen 322
Einzelpunkt-Umwandlung 325
Farben 101
Fläche 343
Freiform 352
Gemeinsame Funktionen 321
Geschwindigkeiten 359
Gitter 355
Grafische Darstellung von Vektoren 338
ID 322
Manueller Laser 358
Manueller Laser auf CNC-Maschinen 358
Messen 340
Offene Linie 340
Punktewolke Referenzelement 339
Reihenüberlapp. 34
Scan-Parameter 322
Scantyp 321
Umfang 347
Schnittebenenvektor 339
Signal-Ereignisse 93
Simulieren 127
Spline-Punkte 331
Berechnungstyp 332
Gewichtung 333
Inkrement 333
Kurvenart 332
Punktverteilung 333
Symbolleiste 102, 103, 109
Netz 109, 366, 368, 370, 379
Netzausrichtung 379
QuickCloud 102, 109, 204, 211, 363
Netz 363
QuickMeasure 102, 204, 211
Symbolleiste 102
Symbolleiste 103

Verwenden der Netzbefehle
403
Symbolleiste 109
Symbolleiste 204
Symbolleiste 211
Symbolleiste 220
Symbolleiste 363
Symbolleiste 363
T
Taster-Werkzeugleiste für einen Laser-
Taster 25, 79
Laser Ausschnittsbereich-
Eigenschaften 62
Laser Filter-Eigenschaften 39, 73, 79
Gewichteter Mittelwert-Filter 49
Lange Linie-Filter 43
Median-Filter 46
Laser Scan Eigenschaften 29, 127
Belichtung 36
Sensor-Frequenz 34
Laser-AF mehrfache Erstellung 85
Registerkarte 27, 29, 58
TCP/IP Punktewolke-Server 234
Theoretische Scanpunkte 329
Bearbeitung 330
Datei lesen 331
Löschen 331
Manuelle Punkte 331
V
Vektoren 343
Verwenden der Netzbefehle 361
Z
Zonenfarbe ändern 138
Zylinder, Laser Auto 241, 303, 307
Befehlsmodustext 307
Parameter 304
Pfade 308

404