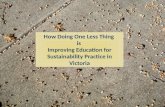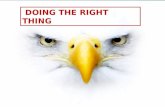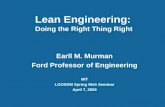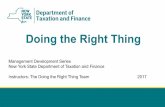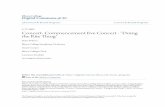Doing The Drafting Thing
description
Transcript of Doing The Drafting Thing

Doing The Drafting Doing The Drafting ThingThingIE 1225IE 1225
R. LindekeR. Lindeke

See next slide for variations from text!
Lets begin with 1-2 “Box Part” – with some Variants & Dimensions!

Dimensions & Variations to add:
• Overall Size of Baseplate: 120x80x20th• Notch in Base: 40w x 20h• Overall Height: 70 (10thick x 50 h
upper wall)• Stiffener is 1mm at full wall height• Leg Slots: 20w x 10d• Add: Counterbored (12.5 x5d) 7.5
through hole centered on base plate

Entering the Drafting WorkBench
Click START …Mechanical
Design …Drafting

Setting up the Environment
If NOT ANSI Size C click Modify and change it!

Click “View Creation Wizard”

Choose “Configuration 1” ICON

Click Next – Select ‘Perspective’ ICON and Position in Upper Right
After finishing this – notice message – “Select a reference plane on a 3-D Geometry” asks you to go to the part of interest (use Window icon and click on the Box design); Once in the Part Design Get an acceptable Perspective view then click the top of the plate or one side

I chose the ‘Side of the Box’ as my 3-D view
Notice the Blue Compass – clicking on the arrowheads or the curved arrows changes the image in the 3 views (perspective is as left in the Part Design environment)

Once you are satisfied with the views and you click on Front View you have
this:

Adding a TitleBlock & Frame
Click Edit … Sheet Background Then Insert … Drawing…Titleblock & Frame

While its “Blue” We can edit the Titleblock ‘at will’!
Change Dassault … name to: UMD MIE EngineeringChange Drw by to Your NameWe will work on Scale Problem Later (anticipate that it is about half of what the drawing scale is – more later)
In the “Empty Block” Click the T Icon and enter a part name and “Not ot Scale” then position and size

During Editing Set the Font Size with drop down box at top of image:
When moving Text Boxes, Click on the Box and Hold Down SHIFT key to accurately position (when satisfied, release Mouse button 1st)
Font Control

After Edit … Working Views RightClick on Isometric View “Border” and Properties
We change view’s scale and appearance here with Whole num. ratios and click boxes

RightClick on Isometric View “Border” and View Positioning … “Position Independent
…”
Since the Isometric view is “non-critical” it can be positioned independently – the same is not true for Top and Rt. Side Views! Use the Mouse Button to Draw Views – on their borders

After Setting View Properties (scale 3:2?) then: Hide The View Notes
“Right Click” the Text Box then click Hide/Show

Next We Add Dimensions:
We will use Linear; Stacked; and Diameter Dimensions in this exercise … Along with some special symbols and text notes!

Linear Dimensions On a Single View
Used Stacked Dimensions for Several offsets in Front and Rt. Side Views – they make good arrangement!Set Font size to 7.0 mm for all dimensions

Dimension Counter Bored Hole –
Diameter dimension for through size and a text box with special characters for the Counter Bore Pull Down “Special Symbols” Icon (top of window) click: Counterbore & 12.5 … return then: Depth & 5, Set Font Size to 7

Next We want a Section View – We will “Slice” through the Box center
Section Views can only be made from the Active View – Since Rt. Side view gives us the best choice, Highlight it and make it active! Its border turns Red and its name in Process Tree underlines – indicating active view

Finally a Balloon attached to Stiffener & Text Notes:

Preparing for Printing: Check all Info is CorrectRt. Click each View Border and Properties … Unclick “Display View
Frame”

Preparing for Printing: Fix the Main Scale (to about half of what we set!) on the Title Block
Click: File … PrintChange Properties to Rotate 90; Fit a PageClick Page Setup and All Margins 1/10” (2.54 mm)Be sure to Preview before Sending to the Printer!!!

After Print Preview – a dimension (height) must be moved!

Some General Notes About Printing a Drafter Print:
• Scale is “Strange”! I set front and section views to 3:2, Isometric view to 0.5:1 when I printed the “Faked” C-size drawing to Letter paper my measured scale was about 0.75:1!
• So, I edit the title box to reflect the “actual scale” which is about half of that automatically set during sizing exercise
• Fonts in Dimensions needed to be increased to about 7.000 mm – space permitting – Same for Text Notes
• Turn off View borders before printing – in Right Click View … Properties – uncheck the box!