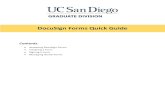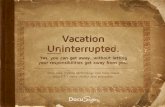DocuSign Workflow Owner (RSA/Post-Award Analyst) User …...9/9/2014 DocuSign Workflow Owner User...
Transcript of DocuSign Workflow Owner (RSA/Post-Award Analyst) User …...9/9/2014 DocuSign Workflow Owner User...
-
9/9/2014 DocuSign Workflow Owner User Guide 1
DocuSign Workflow Owner (RSA/Post-Award Analyst) User Guide
Topics:
• Assigning Single Approver and Optional Note
• Adding Additional Workflow
• Tracking the Status of an Envelope*
• Receiving Completion or Declination Notice with Link to Invoice
• Error Handling
• Out of Office – Sharing DocuSign folders
*A DocuSign envelope is like a physical envelope – it is the vehicle to deliver one or more documents for
signature within the DocuSign system. Envelopes can be sent to several recipients and contain a defined
routing process that is set by the sender.
Topic 1: Assigning Single Approver and Optional Note
1. When there is an invoice for you to act upon, you will receive an email notification. You have 24 calendar days to approve it or the envelope will expire. Click on the link in the email to open invoice.
-
9/9/2014 DocuSign Workflow Owner User Guide 2
2. Login to DocuSign. Your email address will auto populate into the email field and the password field will be greyed out. Click Next. If you are not already logged in to MyAccess, you will be directed to log in at this point.
3. Once logged in, select Manage from the home screen then double-click on the invoice for
which you need to enter the approval workflow. Note that a red flag indicates an envelope
requiring your action.
-
9/9/2014 DocuSign Workflow Owner User Guide 3
4. Scroll through the invoice to review. Then click on Edit Envelope. This will redirect you to
the full set of sending and routing options.
5. Enter the approver’s email and name.
-
9/9/2014 DocuSign Workflow Owner User Guide 4
6. You can leave a note for the approver to indicate you reviewed the invoice. To do that,
select the approver’s name from the drop down in the Add a note to _____ section and
then click Add.
7. Enter your note in the text box that appears. This note will appear in the email notification the
approver receives and also as a pop-up when the approver views the invoice itself. It will not
automatically indicate your name – be sure to include your name or initials and the date.
-
9/9/2014 DocuSign Workflow Owner User Guide 5
8. Then press Correct to send.
Topic 2: Adding Additional Workflow
You can add additional approver(s) or reviewers. An approver will sign on the invoice and payment
will not move forward until all approvers sign. A reviewer is a user who will receive a copy of the
invoice – whether or not they open the invoice will not affect payment. You will need to determine
if you want the reviewer to receive an unsigned copy at the same time that the approver receives it
or to only receive a copy when it is signed and completed. You will indicate that based on the order
number that you assign to that individual in the receive a copy role.
Adding an additional approver
1. Enter the additional approver’s email address.
2. Enter additional approver’s name.
3. Press Add signer. This will add the second approver’s name and email to the routing
order. The default is for both signers to receive the invoice simultaneously.
4. Press Next.
-
9/9/2014 DocuSign Workflow Owner User Guide 6
5. Check to ensure that the new approver’s name is bold in the To field. If it is not, click on
the new approver’s name to make it bold. This designates which recipient’s signing tags
you are setting up. Drag the Signature icon and place it below the signature tag already
on the invoice.
6. Drag the Full name icon to below the full name tag already on the invoice.
7. Drag the Date Signed icon to below the full name tag already on the invoice.
8. Press Correct to send.
-
9/9/2014 DocuSign Workflow Owner User Guide 7
Adding a reviewer (FYI role)
1. Enter the reviewer’s email address.
2. Enter the reviewer’s name.
3. Press Add CC.
4. Modify workflow order, if needed. The default will be to place the cc (receive a copy)
recipient as order 3, after the approver, which means that he or she will receive only a
completed, signed copy. In order to have the reviewer receive an unsigned copy in
parallel to the approver, change the reviewer’s order to 2. You can also see a visual
representation of the routing order by clicking on the Order Diagram.
5. Press Correct.
-
9/9/2014 DocuSign Workflow Owner User Guide 8
Adding an attachment
You may have a need to attach additional documentation to the invoice, either for the
Approver or for Accounts Payable (AP). If you attach something here, both parties will see it
and it will be appended to the invoice in DocuSign.
1. Click on Browse from my Computer. This will open a window to select the attachment
from your hard drive.
2. Double click on the file that you want to attach.
-
9/9/2014 DocuSign Workflow Owner User Guide 9
3. You will see the file now in the DocuSign console. It will now be appended to the
invoice. You can drag it above the invoice if you want that to be the first document
viewed by the approver. Press Correct when you are done making changes and are
ready to send.
Topic 3: Tracking the Status of an Envelope
1. From the DocuSign Home Screen, select Manage from the top menu bar.
2. Find the envelope that you want to track. If needed, use search fields.
-
9/9/2014 DocuSign Workflow Owner User Guide 10
3. Once you have highlighted (single-clicked) the envelope that you want, you will see its
status on the bottom half of the screen.
Searching for Envelopes That are Nearing Expiration (less than a week)
1. Click on Expiring Soon from Manage screen. You can also click on it from the Home screen.
2. This will give you a list of the envelopes in which you are either a sender or a recipient
and are expiring in the next week.
-
9/9/2014 DocuSign Workflow Owner User Guide 11
Checking History of an Envelope
1. For a given envelope, drag your cursor to the right of the status column until an arrow
appears.
2. Click on the arrow to open the drop-down menu.
3. Select History from the drop-down menu.
4. View History, including reason for declination, timestamps, viewings, etc.
-
9/9/2014 DocuSign Workflow Owner User Guide 12
Topic 4: Receiving Completion or Declination Notice with Link to Invoice
A. Completion - When the approver(s) have signed the invoice, all parties (AP, workflow
owner (you), approver(s), and any reviewers) will receive an email notification that the
signing process has been completed. The email will contain a link to the signed invoice,
which can then be printed or downloaded as needed.
B. Declination - If an approver declines to sign the invoice, you will receive a similar
notification:
-
9/9/2014 DocuSign Workflow Owner User Guide 13
Topic 5: Error Handling
Possible issues that might arise with invoices include:
1. Internal issues (Invoice or workflow will be corrected and resent)
a. Wrong recipient
b. Blurry image of invoice
c. Incorrect chartfield(s)
2. External issues (Invoice cannot be paid)
a. Wrong amount on invoice b. Work wasn’t rendered c. Wrong institution
For internal issues, reply to the notification email that you received and describe the issue. AP will correct the problem and resend the invoice. The new invoice will have the word RESEND appended to beginning of the subject title. For external issues, list yourself as the approver. Then, when prompted to sign, choose decline and list the reason for declining. Topic 6: Out of Office – Sharing DocuSign folders
DocuSign does not currently have a delegation feature. To preempt your being out of office for 5 business days or more, we ask that you submit a ServiceNow ticket with the name of the person who will be given access to your DocuSign folders. Tell that co-worker to check your folders every day or two while you are away.