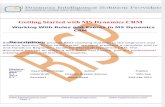DocumentsCorePack for MS CRM 2011 Implementation Guide
Transcript of DocumentsCorePack for MS CRM 2011 Implementation Guide

DocumentsCorePack for MS CRM 2011 Implementation Guide
Version 5.0
Implementation Guide
(How to install/uninstall)
The content of this document is subject to change without notice.
“Microsoft” and “Microsoft CRM” are registered trademarks of Microsoft Inc.
All other product- and company names mentioned are trademarks of their
respectful owners.

2
Table of Contents
1 COMMON INFORMATION ......................................................................................................................................... 3
1.1 INTENDED AUDIENCE ............................................................................................................................................... 3
2 LICENSE ......................................................................................................................................................................... 4
3 PREREQUISITES ........................................................................................................................................................... 4
3.1 MICROSOFT .NET FRAMEWORK 4.0 RTM IS REQUIRED ............................................................................................ 4 3.2 SUPPORTED CRM VERSIONS .................................................................................................................................... 4 3.3 WINDOWS IDENTITY FOUNDATION ........................................................................................................................... 4 3.4 SUPPORTED OPERATING SYSTEMS ............................................................................................................................ 4
4 INSTALLATION SERVER COMPONENT ................................................................................................................ 5
4.1 INTRO ...................................................................................................................................................................... 6 4.2 EULA ( END USER LICENSE AGREEMENT ) .............................................................................................................. 7 4.3 FOLDER SELECTION .................................................................................................................................................. 7 4.4 CONFIRM INSTALLATION .......................................................................................................................................... 8 4.5 INSTALL WINDOWS IDENTITY FOUNDATION.............................................................................................................. 8 4.6 CONFIGURE CRM SERVER ....................................................................................................................................... 9 4.7 FINISH .................................................................................................................................................................... 10
5 UNINSTALL SERVER COMPONENT...................................................................................................................... 10
6 INSTALLING THE CLIENT COMPONENT ........................................................................................................... 11
6.1 INSTALLING DOCUMENTS CORE PACK CLIENT ........................................................................................................ 11 6.2 INSTALLATION ON A TERMINAL SERVER ................................................................................................................. 15
7 UNINSTALL CLIENT COMPONENT ...................................................................................................................... 19
8 CONFIGURATION ...................................................................................................................................................... 20
8.1 RIBBON .................................................................................................................................................................. 20 8.2 GENERAL SETTINGS ............................................................................................................................................... 22 8.3 FILE EXPLORER ...................................................................................................................................................... 23 8.4 SHAREPOINT .......................................................................................................................................................... 27
8.4.1 Save documents to SharePoint settings - Folders ............................................................................................. 28 8.4.2 Save documents to SharePoint settings – Sites ................................................................................................. 32
8.5 DOCUMENT SUMMARY ........................................................................................................................................... 35 8.6 ADVANCED SETTINGS............................................................................................................................................. 38
9 DOCUMENTS CORE PACK TEMPLATES ............................................................................................................. 39
9.1 HOW TO CREATE DOCUMENTS CORE PACK TEMPLATES .......................................................................................... 39 9.2 IMPORT EXISTING DOCUMENTSCOREPACK TEMPLATES .......................................................................................... 39
9.2.1 Import a Folder ................................................................................................................................................ 40 9.2.2 Import a File .................................................................................................................................................... 40 9.2.3 Processing Import ............................................................................................................................................ 41
10 LANGUAGE SETTINGS FOR DOCUMENTSCOREPACK ............................................................................. 41
10.1 LANGUAGE SETTINGS ON THE CLIENT ..................................................................................................................... 41 10.1.1 Location of the Language Settings on the Client ......................................................................................... 41 10.1.2 Modify the UI language on the Client ......................................................................................................... 41 10.1.3 How to translate a language file ................................................................................................................. 42
10.2 LANGUAGE SETTINGS ON THE SERVER .................................................................................................................... 42 10.2.1 Location of the Language Settings on the Server ........................................................................................ 42 10.2.2 How to translate a language file ................................................................................................................. 43
11 TOO LONG MERGE FIELDS PROBLEM.......................................................................................................... 43
11.1 SETUP TOO LONG MERGE FIELDS ............................................................................................................................. 43 11.2 IMPORTANT INFORMATION ..................................................................................................................................... 44
12 CONTACT ............................................................................................................................................................... 45

3
1 Common Information
Before installing DocumentsCorePack Server for MS CRM 2011, please read this
document and follow the steps carefully.
1.1 Intended Audience
This guide is intended for system administrators who are familiar with the
following administrative tasks:
Maintaining and configuring SQL Server databases
Maintaining and configuring IIS based Web Sites / Applications
Maintaining and configuring a Microsoft CRM Server
The installation consists of the following steps:
Follow each of the following steps, to complete the installation:
Installing DocumentsCorePack Server for MS CRM 2011.
Configuring DocumentsCorePack

4
2 License
The product comes with a 14-days trial license.
Information about licensing can be found on www.mscrm-addons.com
3 Prerequisites
3.1 Microsoft .NET Framework 4.0 RTM is required
The RTM version of Microsoft .NET Framework 4.0 is required.
3.2 Supported CRM Versions
Microsoft Dynamics CRM 2011 RTM On Premise
Microsoft Dynamics CRM 2011 RTM Online
3.3 Windows Identity Foundation
Will be installed as part of the DocumentsCorePack Server Setup.
3.4 Supported Operating Systems
Windows 7 32/64bit
Windows Vista 32/64bit
Windows Server 2008 32/64bit
Windows Server 2008 R2 32/64bit

5
4 Installation Server Component
You could install DocumentsCorePack Server for Microsoft Dynamics CRM 2011 on
every supported operating system which is able to connect to your CRM 2011
Server.
During the installation you have to specify at least one organization in which
DocumentsCorePack Server will be installed.
Possible Installation Scenarios
1. Install direct on a CRM 2011 On Premise Server
You could install DCP Server direct on a CRM 2011 On Premise installation.
Then you will have full functionality like File Explorer or SharePoint
Integration. When you specify a On Premise Connection Profile you have to
run the setup on the CRM Server.
2. Install for CRM Online
When you want to use CRM Online, you could install DCP on every supported
operating system. You have to specify a valid CRM Online profile. In that
scenario you have limited functionality of DocumentsCorePack Server. You
could not use the following features
a. SharePoint Folder and Site Integration
b. File Explorer Integration
c. Document Summary
Attention: After the setup is completed, you could start the DocumentsCorePack
Server Configuration in the Windows Start Menu to install and configure
DocumentsCorePack Server into other CRM Organizations.

6
4.1 Intro
Run the DocumentsCorePack Server for MS CRM 2011 Setup file.
The following window will appear:
Click [Next] to proceed.
INFORMATION: If an upgrade is detected, a message will be shown and the setup
will go to chapter 4.4 directly after accepting the EULA [4.2]

7
4.2 EULA ( End User License Agreement )
Click [Next] to proceed.
4.3 Folder Selection
Here it’s possible to set the installation directory
Click [Change] to specify a different installation path.
Click [Next] to proceed.

8
4.4 Confirm Installation
To start the installation, click on [Install].
To change the settings, click on [Back].
4.5 Install Windows Identity Foundation
To use DocumentsCorePack Server for MS CRM 2011 you have to install the
Windows Identity Foundation. This window will only pop up when the Windows
Identity Foundation is not installed.

9
4.6 Configure CRM Server
To configure your CRM Server, select your Profile or create a new profile and
select your CRM Server type:
Choose the server path and add your login credentials by filling in the field’s
username, password and domain or choose the default credentials. As soon as the
Organizations are retrieved press the “OK”-button.

10
4.7 Finish
The DocumentsCorePack Server Configuration will start automatically for the
organization you selected during the setup.
5 Uninstall Server Component
To uninstall DocumentsCorePack Server for MS CRM 2011 select Programs in
Control Panel.
Search for DocumentsCorePack Server CRM 2011 in “Uninstall or change a
program” to uninstall DocumentsCorePack Server. Follow the instructions to
uninstall DocumentsCorePack Server.

11
6 Installing the client component
6.1 Installing Documents Core Pack Client
IMPORTANT Before installing the components:
1. Close all Office products (MS WORD, MS Outlook,..)
2. Be sure that the machine is online to the MS CRM server
To go sure you can verify that Word and Outlook not are running, by starting the
Windows Task manager, and checking that WINWORD.EXE and OUTLOOK.EXE
are not running in the processes list.
Install the component on the client:
1. Run the “Documents Core Pack Client for MS CRM 2011.exe” Setup file.
You will see following window:
Click Next ->

12
2. End User License Agreement(EULA)
MSCRM Server
Enter on this page the Name of the CRM Server.
This is the name you enter in the Internet Explorer(without http://).
Also enter the port number if it is not standard
Click “OK” ->

13
3. Select Installation folder
Click Next ->
4. Confirm Installation
Click Install->

14
5. Choose the preferred options you want to use and click OK
6. After the installation ended go to your MS Word and you will see following
new Toolbar with the Buttons “Documents Core Pack for MS CRM“, “
Choose CRM Data“, “Create CRM activity“ and the optional buttons “Send
as PDF“ and “Get My Data”:
7. The installation is completed now. Click on “Finish”.

15
6.2 Installation on a Terminal Server
To install Documents Core Pack on a Terminal Server, you must open the Control
Panel, then open the Add/Remove Programs-option and click on the „Add new
programs“ button.
Now click on the „CD or floppy disc“-button to open the installation wizard and
chose the DCP-Setup-file.
Finally you have to click on „Finish“ to start the installation.
You will see following window:
Click „Next“

16
End User License Agreement (EULA)
Select Installation folder
Click „Next“

17
Confirm Installation
Click „install“
In the connection-dialog you have to enter the CRM servername with the port.
(eg : servername : crm, port : 5555)
When installing on Terminal Server, you have to change the “Login Credentials”.
Uncheck the “Use default Credentials” and enter a valid username, domain and
password.

18
IMPORTANT: Finally you have to change a registry entry to use integrated
security.
Start > Run > „regedit“and browse to “HKEY_LOCAL_MACHINE\SOFTWARE\PTM
EDV-Systeme\ and choose the configured profile (you can see the profile used in
the
HKLM\SOFTWARE\PTM EDV Systeme\DocumentsCorePackclient2011\ActiveProfile
setting)
The regarding entry is called „CrmUseIntegratedSecurity“. Change the value to
„true“

19
7 Uninstall Client Component
To uninstall DocumentsCorePack Server for MS CRM 2011 select Programs in
Control Panel.
Search for DocumentsCorePack Client CRM 2011 in “Uninstall or change a
program” to uninstall DocumentsCorePack Client. Follow the instructions to
uninstall DocumentsCorePack Client.

20
8 Configuration
The DocumentsCorePack Server for MS CRM 2011 Configuration allows you to
specify DocumentsCorePack-Settings. E.g.: configure on which entities you want
to see the Print in Word Button
After Starting the DocumentsCorePack Server Configuration you’ll see following
window.
8.1 Ribbon
Here you could configure the entities where you want to see the Print In Word
Button.
You could also specify the text of the button.
And you can choose to disable the CRM Integrated Mail Merge functionality: This
means, that the permission to use the CRM Integrated Mail Merge is removed
from every security role. Please note that not every security role, e.g. System
Administrator, could be modified so users with these roles could still use the CRM
Integrated Mail Merge.

21
After you applied the Settings, you’ll see the Print in Word Button on the selected
entities on:
- The entity grid:
- The entity record itself:

22
8.2 General Settings
1. Import Templates
Please Refer to chapter 10.2
2. Language
You can choose the language in the dropdown-box. Languages are listed in
language code (en for English, de for German)
To add another language please see chapter 10
3. Debug
Leave unchecked. This option is used by our Support to simplify bug fixing.
4. Data Source
Here you can select the type of data source. This contains cached information
from the CRM, which can be used with DocumentsCorePack Client.
5. Names to Cut
For detailed information see chapter 11
6. Replace Special Characters
Treated special exceptions or certain Coding problems with CRM.
1
2
3
4
5
6
7
8

23
7. Additional Entities
Documents Core Pack only shows customizable entities by default. If you want
to use other entities for Documents Core Pack you have to define them in
here.
8. Entities don’t show
Entities that are registered here, will be hidden and are not useable/visible
with DocumentsCorePack.
8.3 File Explorer
Here you could enable the File Explorer Integration. Documents generated
through DocumentsCorePack Client will be saved on the specified file share.
1) Save Documents in fileshare
Check here to activate.
Notice: It’s not possible to use both, SharePoint / File Explorer.
When activating File Explorer, SharePoint will be deactivated automatically.

24
2) Documents Default Folder
Specifies the file-share to which the created documents should be saved
to.
You can choose/create a folder with a click on [...]
3) Configure Folder for entities
Here you can specify a specific folder for each entity.
Click here to open the folder-selection
Click here to reset to (default)

25
Click on [Folder] to open the Selection (e.g contact)
All documents for entity account will be saved to this folder afterwards.
If you set this option to (default) documents will be saved to the root of the
file share.
4) Configure Entities
Here you could define on which entities you want to see the “File Explorer
Documents”. This will be the default name of the navigation item within
CRM. You could change this name with the “File Explorer Documents
NavBar Name” Setting.
You have a toolbar with three simple options available
1. “Open root directory”: If you have a subfolder structure within this folder
you could navigate through the folders. And with a click on this button, the
root folder will be opened again

26
2. “Open in Explorer”: This will open the directory direct in a Windows
Explorer Window
3. “Upload File”: You could choose a file and upload it to this folder. There will
automatically an activity be created.

27
8.4 SharePoint
You could decide between three SharePoint Integration Options:
1. CRM Integrated: You have to configure the SharePoint Integration within CRM
to use this integration. When enabled, the documents generated through
DocumentsCorePack Client will be saved in the CRM specified SharePoint
location for each record.
2. Save in folders: A new folder will be created for each record
3. Save in Sites: A new site will be created for each record

28
8.4.1 Save documents to SharePoint settings - Folders
Here it’s possible to define how the documents should be saved to the SharePoint
Folders. You have to select "Save in Folders".
1) SharePoint Server
Please enter the URL to the SharePoint Server. With a click on the Refresh
button you could check if the WebService is installed.
Notice: The Documents Core Pack – services have to be installed on the
SharePoint to activate.
You’ll get following notification if the necessary services could not be
found:
In this case you’ll have to install the DCP Sharepoint services on the
SharePoint
-> see KB-article:
http://support.mscrm-addons.com/default.aspx?KB=10272

29
2) Documents Default Folder
Specifies the default folder for documents saved with Documents Core Pack
You can choose the folder with a click on [...]
3) Configure Folder for entities
Here you can specify a specific folder for each entity.
Click on [Folder] to open the Selection (e.g account)
May you don’t have permissions to read the existing
folders, in this case you can change the user with a click
on [Specify User]. You have to specify a user which is
Site Collection Administrator.
Click here to open the folder-selection
Click here to reset to (default)

30
All documents for entity account will be saved to this folder afterwards.
Set this option to (default) to use the Documents default folder
4) New Folder for each row
Here you can choose if you want to have an extra folder for each record of
an entity (e.g. account, contact,....)
you can set this option by default with the checkbox.
To specify this option for each entity, click on [Configure for entities]

31
Options:
Checked: a new folder will be created for each record
Unchecked: Documents saved for this entity will be saved to the folder
specified in No: 2 and 3 (see above)
(default): overtakes the state of the “New Folder for each row”-Checkbox.
5) Visualization options
Here it’s possible to choose where you want to see the created/saved
documents
The documents will be shown within the entity details of the entities.
A new menu option will appear in the sidebar.
you can specify the entities where this option should appear with a click on
[Configure for entities]
By default, the view “AllItems.aspx” is used to view your Sharepoint
documents. Use the “Use other aspx-site” setting to change the default
view.
A new option, which
shows up an IFrame of
the Sharepoint-
documents, is available in the sidebar.

32
You could also specify the name of the Navigation Bar within CRM with the
“SharePoint Documents NavBar Name” Setting.
8.4.2 Save documents to SharePoint settings – Sites
Here it’s possible to define how the documents should be saved to the SharePoint
Sites. You have to select "Save in Sites"
1) SharePoint Server
Please enter the URL to the SharePoint Server. With a click on the Refresh

33
button you could check if the WebService is installed.
Notice: The Documents Core Pack – services have to be installed on the
Sharepoint to activate.
You’ll get following notification if the necessary services could not be
found:
In this case you’ll have to install the DCP Sharepoint services on the
SharePoint
-> see KB-article:
http://support.mscrm-addons.com/default.aspx?KB=10272
5) Root Site
Specifies the default site for documents saved with Documents Core Pack
You can choose the site with a click on [...]
You can select any sub site or also the SharePoint root.
6) SharePoint Template
First time round you will have to hit the refresh button to read all the
SharePoint site templates. Then select a SharePoint template which must
include at least one Document Library.
7) Document Library Name
You have to enter the name of a Document Library which exists in the
SharePoint template. You selected the template in the previous step!
Please verify that the name is entered correctly!
Should you not have the permissions to read the
existing sites, you can change the user with a
click on [Specify User]. You have to specify a
user which is Site Collection Administrator

34
8) Entity Specific Sites
Here you can configure for each entity a specific site where the sub sites
for each record will be generated.
You must select a site on SharePoint and a SharePoint Template which
must include at least one Document Library. The name of the Document
Library must exist in the template you have selected.
9) Entity Relation Sites
You can select a relationship to another entity in which the sites will be
generated as sub sites. E.g. If all contact sites should be created under the
parent customer (account), you can select the relation for a contact to the
account which is parentcustomerid. Every contact site will be created under
the related account site.

35
10) Entity Site Name
For each entity you could select a "display" name. This name will be used
for the site name of each entity. E.g. when you've configured in the
relation settings that the contacts will be saved under the related account,
a sub site under the account site will be generated with the schema name.
In this example "contact". The contact sites will be created under this site.
If you don't like this name, you could change in this settings, that this
name should be e.g. "Contacts"
8.5 Document Summary
With the Document Summary you have the possibility to view the File Explorer or
SharePoint Documents from related entities. So you have to configure SharePoint
or File Explorer before activating the Document Summary.
E.g. you have an account with 5 related contacts. Instead of open up every
contact and open “File Explorer Documents” or “SharePoint Documents” of each
one, you can use the Document Summary to view the documents of the contacts.

36
The first level of the tree indicates on which entity you want to see the Document
Summary. And the second level of the tree indicates, which related entities you
want to see. You could only select 1:n relations.
After activating the Document Summary, you’ll see a new navigation item on the
entities you selected in the first tree level.

37
You can click on a contact to see its (File Explorer or SharePoint) documents. It
basically shows the same as when opening the contact directly and click on
“SharePoint Documents” or “File Explorer Documents”.
You have also a right click menu on each node. You can open up the entity or
expand/collapse the tree.
The tree is recursive. This means, that you can expand the tree downwards till
you don’t have any related entities. E.g. open an account, expand the contacts,
expand the invoices of a contact and so on.
Here you can find the Document Summary
You can expand the
Contacts Node to
show up all related contacts
Per default, when you have
no related entities for one
type (e.g. invoices) the node
will not be shown. You can
show up this empty tree
node when selecting “Show empty entries.

38
8.6 Advanced Settings
1) Install Plug-In
When you install the Plug-In, the folder on SharePoint or File Explorer will
be created immedialty after creating a CRM record.
NOTE: This feature is currently not available!
2) Create all folders
When you check this checkbox, the Server-Config will generate the folders
for all configured entities during the save process. Also the folders will be
renamed if the name of the CRM record was changed.
3) Enable Directory Security
With this feature you have the possibility to control the access to the file
share. Only the user which you have to specify must have full control to
the file share. Every user which is allowed to access the CRM record will be
granted to this directory when accessing through DCP. The security is
restored every night to default.
NOTE: This feature is currently not available!
1
2
3
4
5
6

39
4) SharePoint User
You can specify optionally a SharePoint User. The user is only used to
create the folders on SharePoint. To avoid “401 Unauthorized” –errors it´s
recommended to specify a user.
5) Show Open Document Button
When you’ve configured File Explorer or SharePoint Integration, you could
here specify if you want to see a “Open Document” button on the fax and
letter activities. With that button you could open the associated document
when it was generated through DocumentsCorePack Client. You could also
configure the name of the button. When you enable File Explorer or
SharePoint, this settings is activated by default.
6) Use CRM 4.0 Compatibility
The CRM4 Compatibility mode is necessary when you migrated your
organization from CRM 4.0 to CRM 2011 and you used File Explorer or
SharePoint Integration.
For the Fax and Letter activity the document links where saved in an
attribute. When the compatibility mode is enabled, the old CRM 4.0
attributes will be used. Otherwise the new DCP 2011 attributes will be
used.
9 Documents Core Pack Templates
Documents Core Pack Templates are predefined Word Templates which have some
mail merge fields in it. You can define several templates for each MS CRM Entity(
e.g. account, contact,..).
e.g. you created a “Account reconnect” Template that should be used to send
informations to accounts.
Once created and stored, every MS CRM User can generate a “Account reconnect”
Letters based on this template..
NOTE: Some basic templates like “Account Reconnect”, “Gift Certificate” for
contacts and ”quote” – templates come with the installation of Documents Core
Pack.
9.1 How to create Documents Core Pack Templates
Read the “Users Guide” – Document to get more information about the creation of
Documents Core Pack Templates.
9.2 Import existing DocumentsCorePack Templates
On the General Tab you have the possibility to import either a folder or a file.

40
9.2.1 Import a Folder
To import a folder, choose “Select Folder”. You’ll be prompted with following
dialog where you could select the directory with the templates
9.2.2 Import a File
To import a file, choose “Select File”. You’ll be prompted with following dialog
where you could select one or more templates to import.

41
9.2.3 Processing Import
After you selected a folder or a file, you’ll see following window. Please don’t close
this window! It will be closed automatically when the imported succeeded
10 Language Settings for DocumentsCorePack
The UI of Documents Core Pack can be modified to any language. All UI display
strings are stored in a XML File.
10.1 Language Settings on the Client
10.1.1 Location of the Language Settings on the Client
The name of the Language XML File is: <language>.XML
The language file is located in the sub folder localization of Documents Core Pack
installation folder, typically under “C:\Program Files\PTM EDV Systeme
GmbH\Documents Core Pack Client for MS CRM 2011\Localization”
Example:
The Language file for the English UI is: en.xml
<Language setting> is the language code that Documents Core Pack should use
on the client. Each client can have their own language settings and files.
10.1.2 Modify the UI language on the Client
The UI Language is determined at start up by the registry setting “Language”. To
modify this setting, follow this procedure:
1. Press START – RUN
2. Type “regedit” and click OK
3. Locate the registry key HKEY_LOCAL_MACHINE\Software\PTM EDV-
Systeme\DocumentsCorePackClient2011

42
4. Change the value of the “language” setting to another language
5. Close the registry editor
NOTE: In order to use another language than English, you need to create a copy
of the “en.xml” language file, and rename it for a valid language setting. For
example, to create a Dutch language file, rename the file to “nl.xml” and then
translate the strings in the file.
After that you open the registry and change the value of “language” setting to nl.
10.1.3 How to translate a language file
You can use a Text Editor or a generic XML Editor to edit the language files.
The format of the XML tags in the language file is:
<!-- MENU/Toolbar Name -->
<LabelValues>
<name>MenuMainCaption</name>
<value>Microsoft CRM</value>
</LabelValues>
<LabelValues>
<name>MenuMainToolTip</name>
<value>Microsoft CRM</value>
</LabelValues>
<LabelValues>
<name>btnchoosedata</name>
<value>Choose CRM Data</value>
</LabelValues>
<LabelValues>
<name>tooltipchoosedata</name>
<value>Choose CRM Data for mail merge</value>
</LabelValues>
<LabelValues>
<name>btncrmmailmerge</name>
<value>CRM MailMerge</value>
</LabelValues>
You should ONLY modify the contents of the <value> tags. Do not modify the
<name> tag.
10.2 Language Settings on the Server
10.2.1 Location of the Language Settings on the Server
The UI of Documents Core Pack Server can be modified to any language. All UI
display strings are stored in a XML File.
The name of the Language XML File is: <language>.XML
The language file is located in the sub folder localization of Documents Core Pack
installation folder, typically under “C:\Program Files\PTM EDV Systeme
GmbH\Documents Core Pack Server for MS CRM 2011\Localization”
Example:

43
The Language file for the English UI is: en.xml
Note: The language XML-Files from the server and client component are different.
If you want to translate Documents Core Pack you have to translate both files the
language file on the client and on the server.
NOTE: In order to use another language than English, you need to create a copy
of the “en.xml” language file, and rename it for a valid language setting. For
example, to create a Dutch language file, rename the file to “nl.xml” and then
translate the strings in the file.
10.2.2 How to translate a language file
Look at chapter 10.1.3
11 Too long merge fields problem
In some cases there occurs a problem with too long merge field names. Word just
support a length of 40 characters for a merge field.
So if you add two Fields called
{ MERGEFIELD customerid_contact_parentcustomerid_address1_country \*
MERGEFORMAT }
{ MERGEFIELD customerid_contact_parentcustomerid_address1_fax \*
MERGEFORMAT }
Word shows you (after ALT-F9) two fields called
«customerid_contact_parentcustomerid_addr»
«customerid_contact_parentcustomerid_addr»
So Documents Core Pack can’t differentiate them !!
Now to solve this Problem we added the possibility to replace long Names with
short Names. For e.g. “parentcustomerid” with “pc1”.
11.1 Setup too long merge fields
Now to solve this Problem we added the possibility to replace long Names with
short Names. For e.g. “parentcustomerid” with “pc1”.
Notation: Old long – new short
Each pair separated by “,”.
In the settings-entity of DCP-Server there is a new KEY called “NamesToCut”.
(Do not change this name!)
parentcustomerid-pc1,parentaccountid-pa1
This means to replace "parentcustomerid" with "pc1", also to replace
"parentaccountid" with "pa1".
You also are able to store this in the template.

44
So you can find "Document Properties": Microsoft Office Word <www.mscrm-
addons.com><Insert MailMerge Fields><Document Properties>
These Template-NamesToCut-Settings overwrites the Settings from the server
for the specific tempalte!
DCP replaces now all findings, this means if you have an merge field called
"customerid_parentcustomerid_parentaccountid_name" it will be changed to
"customerid_pc1_pa1_name".
11.2 Important Information
If you change the NamesToCut KEY maybe all OLD Templates will be affected!
Because in your old Templates the merge fields are still stored with the long
name.
Example:
A existing Document with two merge fields.
parentaccountid_name and parentaccountid_fax
Now you change the setting to shorten parentaccountid to pc1.
NEW Templates will be filled right! (Insert Mail Merge Fields inserts the right short
name into your Template.)
But all the OLD Templates which uses merge fields including parentaccountid will
not work anymore! So you have to edit them! (Maybe the Replace… Function of
Word will be a good Idea.)
Sometimes it will be the better Way to replace full merge fields. So instead of
changing just a part of a merge field let DCP replace the whole one.
E.g.:
“customerid_contact_parentcustomerid_address1_fax” to
“cust_cont_par_adr1_fax”

45
So old Templates won’t be affected but you have to add every Field to the
settings.
12 Contact
If you have problems with the product send an Email to
[email protected] or call +43 316 680 880 0