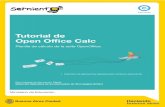documentos-grandes-openoffice
-
Upload
adolfo-pachon -
Category
Documents
-
view
330 -
download
0
Transcript of documentos-grandes-openoffice

Creando Documentos Grandescon OpenOffice.org Writer

Indice de Contenido1.Introducción ........................................................................................................................................................... 4
2.Plantillas ................................................................................................................................................................ 6
3.Documento Maestro .............................................................................................................................................. 22
4.Notas al Pie .......................................................................................................................................................... 24
5.Apéndices ............................................................................................................................................................. 25
6.Referencias Cruzadas ............................................................................................................................................ 27
7.Gráficos ................................................................................................................................................................ 29
8.Fórmulas .............................................................................................................................................................. 33
9.Diagramas ............................................................................................................................................................ 34
10.Tablas ................................................................................................................................................................. 35
11.Notas al Margen .................................................................................................................................................. 36
12.Índices ............................................................................................................................................................... 37
13.Bibliografías ........................................................................................................................................................ 38
14.Creación de una Tabla de Contenidos ................................................................................................................... 39
15.Recursos ............................................................................................................................................................. 41

Copyright and Trademark InformationThe contents of this document are subject to the Public Documentation License, Version 1.0 (the "License"). You may
only use this document if you comply with the terms of the license. A copy of the license is available at the end of this document and at:
http://www.OpenOffice.org/licenses/PDL.rtf
The original document is “Diplomarbeiten mit StarOffice”. The initial writer of the original document is Werner Roth. © 1999. All Rights Reserved.
Contributors: G. Roderick Singleton ([email protected]), G.Wey ([email protected]) for translating and William T. Marchant ([email protected] ) for editing.
Portions created by G. Roderick Singleton, Güenter Wey and William T. Marchant are © 2005. All Rights Reserved.
Portions created by Publishing Power (www.pubpow.com) are © 2008. All Rights Reserved.
Traducción al Castellano realizada por Adolfo Manuel Pachón Rodríguez.
All trademarks within this guide belong to legitimate owners.
FeedbackPlease direct any comments or suggestions about this document to:
Acknowledgments• <Werner Roth> The original German Language document
• <G. Wey> First draft of English Language document
• <William T. Marchant> First edition English language document
• <Publishing Power> Second English language document
• <Sun Microsystems> Third English language document
• <Adolfo Manuel Pachón Rodríguez> Traducción al Castellano del documento en Inglés.
1 de 44

1. IntroducciónLa creación de un documento de texto grande (50 páginas o más) debería hacerse utilizando un procesador de textos
que tuviera la capacidad de usar estilos y plantillas, que ayuden a mantener la coherencia en todo su documento. Al crear una plantilla con estilos personalizados, usted puede escribir documentos de gran tamaño de principio a fin sin la necesidad de insertar saltos de página, cambiar el tamaño de los gráficos o ajustar las fuentes, y todo se verá como se pretendía.
En éste documento se le guiará por el proceso de creación de una plantilla personalizada utilizando OpenOffice.org 3. Algunos temas serán tratados en detalle, mientras que para otros se le derivará a la Guía de Usuario para más información. Este documento asume que ya está familiarizado con los conceptos básicos de OpenOffice.org.
1.1. Antes de EmpezarPara ayudarle a acelerar el proceso de creación de documentos de gran tamaño, le recomendamos que se tome el
tiempo necesario para planificarlo y organizarlo cuidadosamente con antelación. Algunas preguntas para considerar son:
• ¿Qué tamaño y tipo de letra desea para sus encabezados y el texto?
• ¿Desea que los encabezados vayan numerados?
• ¿Cómo desea alinear sus encabezados? ¿Desea que cada capítulo comience en una nueva página?
• ¿Será sangrada la primera línea de cada párrafo?
• ¿Tendrá notas al pie? ¿Qué aspecto desea para las tablas?
• ¿Será la numeración de páginas secuencial a lo largo de todo el documento?
• ¿Tendrá su documento índice o apéndices?
Esta es sólo una muestra de las preguntas a las que debería responderse antes de empezar a crear su documento. Tomarse el tiempo para planificar el futuro puede evitar que surjan problemas, lo que le ahorrará una gran cantidad de tiempo y frustración a futuro.
1.2. Protegiendo sus DatosEl almacenamiento y las copias de seguridad frecuentes son una necesidad cuando se trata de datos que puede haber
tomado horas generar. OpenOffice.org 3 le ofrece varias opciones para ayudar a mantener sus datos seguros.
1.2.1. Crear Automáticamente una Copia de Seguridad1. En el menú Herramientas, seleccione Opciones>Cargar/Guardar>General.
2. Seleccione Crear siempre copia de copia de seguridad y haga clic en Aceptar. Ahora, cada vez que guarde el documento, la versión anterior del documento se guarda en su directorio de copia de seguridad.
1.2.2. Guardar Información de Autorrecuperación
Este comando guarda la información necesaria para restaurar el documento actual en caso de un accidente:
• En el menú Herramientas, seleccione Opciones>Cargar/Guardar>General.
• Seleccione Guardar información de Autorrecuperación cada y seleccione el intervalo de tiempo en el que quiere guardar automáticamente.
• Haga clic en Aceptar.
2 de 44

1.2.3. Creando Enlaces a Objetos
Para proteger aún más sus datos, debería crear y guardar los diferentes tipos de datos por separado. Por ejemplo, un objeto incrustado, tal como un gráfico, debería ser creado y almacenado como un archivo distinto. En lugar de incrustar el objeto en el documento, usted debería colocarlo como un objeto vinculado. Esto le ayudará a mantener sus objetos seguros y a reducir el tamaño del archivo. Estos también se actualizarán automáticamente en el documento cuando se realicen cambios en el archivo original.
1.2.4. Guardar a Menudo
Debería disponer de un punto de seguridad para guardar su trabajo varias veces al día en un medio de datos externo, tal como un CD, lápiz USB o disco duro externo.
1.3. Impresión del DocumentoCon Writer puede imprimir sus archivos con sólo hacer clic en el icono de la impresora o mediante la elección de la
opción de impresión del menú de opciones. Al usar el menú de impresión se puede definir exactamente qué elementos del documento desea imprimir. La exportación del documento a PDF es también una buena estrategia para la impresión, ya que el formato PDF es un estándar muy extendido.
1.3.1. Almacenando en formato PDF
Un archivo PDF puede verse e imprimirse en cualquier plataforma con el formato original intacto, a condición de que se instale el software de apoyo (Adobe Reader).
1. Haga clic en el botón Exportar directamente como PDF en la barra de herramientas Estándar.
2. Seleccione el lugar donde desea guardar el documento PDF.
3. Escriba un nombre para el documento y haga clic en Guardar.
1.4. Llevando OpenOffice.org con UstedPara hacerle más fácil el trabajar en su documento donde quiera que esté, una versión portátil de OpenOffice.org está
disponible. Esta versión de OpenOffice.org se ejecuta desde una tarjeta de memoria, por lo que no tiene que preocuparse acerca de si el equipo con el que está trabajando tiene o no OpenOffice.org instalado. Para obtener más información acerca de la versión portátil de OpenOffice.org, visite la siguiente dirección:
http://portableapps.com/apps/office/openoffice_portable
3 de 44

2. PlantillasUna plantilla es un documento que contiene estilos de formato específicos para textos, gráficos, tablas, objetos, etc.
Una plantilla puede ser utilizada como base para crear otros documentos. Por ejemplo, puede definir estilos de párrafo y caracteres en un documento, guardar el documento como una plantilla y a continuación utilizar la plantilla para crear un nuevo documento con los mismos estilos.
A menos que usted especifique lo contrario, cada nuevo documento de OpenOffice.org se basa en la plantilla predeterminada. En éste documento le mostraremos cómo crear tu propia plantilla personalizada.
OpenOffice.org ahora tiene un repositorio de plantillas, donde usted puede encontrar útiles plantillas realizadas por terceros. Usted también puede subir sus plantillas personales al repositorio y ayudar a otros usuarios de OpenOffice.org. Para mayor información visite la siguiente dirección:
http://templates.services.openoffice.org
2.1. Planificación de su DocumentoAntes de comenzar con la escritura en sí, usted debe experimentar con una gran cantidad de texto de relleno para
verificar el diseño que desea. Una vez que esté satisfecho con el aspecto general, puede traducir su muestra en un adecuado juego de estilos de página, párrafos, caracteres, etc., y guardarlos como un archivo de plantilla que puede ser utilizado como base para cada capítulo de su documento. Si necesita realizar cambios de diseño una vez inmerso en la escritura del documento, debe hacer los cambios apropiados en la plantilla y la próxima vez que se abra un capítulo los cambios en la plantilla se aplicarán o no según usted escoja.
2.2. Estilos de PáginaEn la mayoría de los casos, un documento de gran tamaño requiere de varias estructuras de página diferentes. Por
ejemplo, la página de título no necesita ni cabecera ni pie de página. La tabla de contenido, que puede extenderse por más de una página, utiliza la numeración de páginas romana. El cuerpo actual del documento utiliza la numeración de páginas árabe y contiene el título del capítulo en el encabezado.
OpenOffice.org utiliza estilos de página para especificar el diseño de una página, incluyendo la orientación de la página, el fondo, márgenes, encabezados, pies de página y columnas de texto. Para cambiar el diseño de una página individual de un documento debe crear y aplicar un estilo de página personalizado a la página.
2.2.1. Creando un nuevo Estilo de Página
Los estilos de página se crean con la función Estilos y Formato:
1. En el menú Formato, elija Estilos y formato.
2. En la ventana Estilo y formato, haga clic en el icono de estilos de página.
3. Haga clic en un estilo de página y seleccione Nuevo.
4. Escriba un nombre para su estilo de página en el cuadro Nombre.
5. Seleccione el estilo de página que desea utilizar para la página siguiente en el cuadro Estilo siguiente. Por ejemplo, si desea usar éste estilo de página para más de una página, seleccione su nombre del menú Estilo siguiente. Si desea aplicar éste estilo de página a una sóla página, seleccione su estilo de página por defecto en el menú Estilo siguiente. Sea cual sea el estilo que elija serán los estilos de página que se utilizará en todas las páginas posteriores hasta que cambie manualmente de estilo de página
6. Utilice las fichas del cuadro de diálogo para configurar el resto de los estilos de la página.
4 de 44

2.2.2. Aplicando un Estilo de Página
El estilo de cada página se indica en la parte inferior de la interfaz de programa, en la segunda caja por la izquierda en la barra de estado. En éste caso, se utiliza el estilo Página Izquierda. Para cambiar el estilo, simplemente haga clic derecho sobre el estilo y seleccione un nuevo estilo de página en el menú. Utilice este método con precaución, ya que va a cambiar el estilo de página para todas sus páginas.
Si usted necesita aplicar un nuevo estilo de página mientras que mantiene los estilos de página que ya ha aplciado, primero debe insertar un salto de página manual. Esto es particularmente útil cuando aplica su estilo de página por defecto después las páginas de Título y Tabla de Contenido.
1. En el menú Insertar, seleccione Salto de página.
2. Seleccione Salto de página.
3. Seleccione un estilo de página en el menú Estilo y haga clic en Aceptar.
2.2.3. Modificación de un Estilo de Página
Usted puede modificar un estilo de página en cualquier momento. La forma más sencilla es hacer doble clic en el estilo de página en la barra de estado. La ventana Estilo y Formato se muestra de forma automática para ese estilo de página. Puede también presionar F11 para abrir la ventana Estilo y Formato, hacer clic en el estilo de página que desea modificar y seleccionar Modificar.
2.2.4. Orientación de la Página
OpenOffice.org utiliza estilos de página para especificar la orientación de las páginas de un documento. Por ejemplo, para cambiar la orientación de la página de una o más páginas en un documento de posición vertical a horizontal en un documento, es necesario crear un estilo de página que utiliza la orientación horizontal, y después aplicar el estilo de página a las páginas.
5 de 44
Ilustración 1: Creando un nuevo Estilo de Página

1. Siga las instrucciones anteriores para crear un nuevo estilo de página.
2. En la ficha Página, seleccione Horizontal como la orientación.
3. Haga clic en Aceptar.
Para insertar la página horizontal:
1. Seleccione Insertar>Salto de página en el lugar apropiado en el documento.
2. Seleccione el estilo de la página apaisada desde la caja combo de estilos del menú desplegable.
Al final de la sección que requiere la orientación horizontal, otro salto de página manual se necesita y un nuevo estilo de página es aplicada.
2.3. Numeración de PáginasAl crear documentos de gran tamaño, es normal usar sistemas de numeración de páginas diferentes para la página de determinados estilos. Por ejemplo, la páginas que contienen la Tabla de Contenidos suelen ser numeradas con números romanos, mientras que para el resto del documento se utilizan los números arábigos.
2.3.1. Formatos de Numeración
Puede configurar el formato de numeración de las páginas mediante la modificación del Estilo de Página. Necesitará un estilo de página distinto para cada formato de número de página diferente.
1. En el menú Formato, elija Estilos y formato.
2. Haga clic en el icono de estilos de página en la parte superior de la ventana Estilo y formato.
3. Haga clic en el estilo de página que desee modificar y seleccione Modificar.
4. Haga clic en la ficha Página.
6 de 44
Ilustración 2: Creando un Estilo de Página con orientación apaisada

5. En Configuración del Diseño, seleccione un estilo de número romano en el menú Formato y haga clic en Aceptar.
2.3.2. Restablecimiento de Números de PáginaSi en cualquier punto del documento desea iniciar una nueva numeración de páginas, debería siempre insertar un
salto de página manual. Cambiar el número utilizando el comando Campo Número de Página causará problemas con el mecanismo de recuento de página de Writer cuando se genere la Tabla de Contenidos.
1. En el menú Insertar, seleccione Salto Manual.
2. Seleccione el estilo de página que desee insertar.
3. Compruebe el número de página Cambiar y escriba el número al que desea que el nuevo página para comenzar.
4. Pulse Aceptar.
7 de 44
Ilustración 3: Formateando números de página

Si la primera página del documento va a tener un número de página que no sea 1, entonces el estilo de párrafo del primer párrafo tiene que ser ajustado en consecuencia.
1. Sitúe el cursor en la primera línea del párrafo y seleccione Formato>Párrafo.
2. Haga clic en la pestaña Flujo de texto.
3. En la sección Saltos, marque Insertar.
4. Consulte Con estilo de página y definir el estilo de la página deseada y número de página.
5. Haga clic en Aceptar.
8 de 44
Ilustración 4: Reseteando números de página
Ilustración 5: Estableciendo el número de página para la primera página

2.4. Distribución del TextoEl diseño de la sección de texto de una página se define en la pestaña Página en la ventana de Estilo de Página.
1. En el menú Formato, elija Estilos y Formato.
2. Haga clic en el icono de estilos de página en la parte superior de la ventana Estilo y Formato.
3. Haga clic sobre el estilo de página que desea modificar y seleccione Modificar.
4. Haga clic en la pestaña Página.
Tenga en cuenta que bajo el encabezamiento Márgenes, sólo se hace referencia a la sección que ocupará el texto. Además se incluirán bajo dichos márgenes los encabezados y pies de página. En la pestaña Página, también puede seleccionar el Diseño de Página: Derecha e Izquierda, Reflejado, Sólo Derecha o Sólo Izquierda. Si el documento se organiza como un libro, debe seleccionar Reflejado. A menos que sea un requisito, es mucho más fácil trabajar con un diseño de una sola página que con un diseño de doble página, el cual ofrece complejidades adicionales.
2.5. Encabezados y Pies de Página Los encabezados y pies de página se colocan en el área de los márgenes de la página utilizando las pestañas
Encabezamiento y Pie de Página en la ventana de Estilo de Página. El proceso es exactamente el mismo si está estableciendo un encabezamiento o un pie de página. Por ejemplo, le mostraremos cómo configurar el mismo pie de página que se utiliza en éste documento.
Para lograr este look, necesitamos un margen inferior de 0,79 pulgadas, con un pie de página que indica el número de página y el nombre del documento. Necesitará un espaciamiento de 0,20 pulgadas entre el cuerpo de texto y el pie de página. Para una mayor flexibilidad, vamos a establecer que el tamaño del pie de página se ajuste automáticamente, dependiendo del tamaño de letra que utilice.
9 de 44
Ilustración 6: Estableciendo la distribución del texto usando la pestaña Página

1. Especificar un margen inferior de 0,79 pulgadas (véase la sección Diseño de Texto para instrucciones más detalladas). Esto establece un espacio de 0,79 pulgadas entre la parte inferior de la página y la parte inferior de la caja de pie de página.
2. Haga clic en la ficha Pie de Página.
3. Compruebe el pie de página en el cuadro.
4. Si está utilizando un diseño de página reflejado, asegúrese de desactivar el contenido del cuadro de selección Contenido a la derecha/izquierda igual.
5. Introduzca 0,20 en el campo Espacio. Esto establece la separación entre la parte inferior del cuadro de texto y la parte superior de la caja del pie de página.
6. Marque Ajuste Dinámico de la Altura en el campo de Altura. La altura de la caja de pie de página cambiará para encajar exactamente con el tamaño de fuente que utiliza en el pie de página.
7. Haga clic en Aceptar.
10 de 44
Ilustración 7: Insertando un pie de página

2.6. Controlando el Flujo del Texto Todo el flujo de texto de un documento debería ser controlado a través del estilo de párrafo Cuerpo de Texto o de alguno de sus descendientes.
1. En el menú Formato, elija Estilos y formato.
2. Haga clic en el icono de estilos de párrafo en la parte superior de la ventana Estilo y formato.
3. Haga clic en el estilo de Cuerpo de texto y selecciona Modificar.
4. Haga clic en la pestaña Flujo del texto.
5. Marque la casilla Automático en la sección de Separación Silábica. Esto establece que Writer divida automáticamente con guiones las palabras en lugar de empujar una palabra completa a la línea siguiente.
6. Marque la casilla de Ajuste de Huérfanas y seleccione al menos 2 líneas en la caja combo. Esto impide que una sola línea de un párrafo sea puesta en el inicio o el final de una página. La configuración del control de huérfanas a 2 líneas garantiza que al menos 2 líneas de un párrafo largo se colocará en la parte inferior de una página. De lo contrario, el párrafo comienza en la página siguiente.
2.7. Estilos de PárrafoLas próximas secciones tratan de la manipulación de los párrafos con estilos de párrafo. Los estilos de párrafo en
OpenOffice.org Writer se organizan jerárquicamente. Usted puede ver la jerarquía de todos los estilos de párrafo, seleccionando Jerárquico en la caja combo que aparece en en la parte inferior del cuadro de Estilos y Formato (F11).
11 de 44
Ilustración 8: Controlando el flujo del texto

Puede ver que todos los estilos de párrafo se basan en el estilo de párrafo Predeterminado. Esto significa que todos los estilos de párrafo "heredan" la configuración de estilo de párrafo Predeterminado, a menos que uno o más valores se hayan modificado en un estilo de párrafo en particular o en uno de sus estilos de párrafo ascendientes. Por ejemplo, supongamos que la fuente para el estilo de párrafo por defecto es Times New Roman y la fuente de para el estilo de párrafo Título (el padre de todos los estilos de título) se ha establecido en Arial. Si ahora cambia la fuente (jerárquicamente superior) del estilo de párrafo Predeterminado a Garamond, entonces éste cambio será heredado por todos los estilos de párrafo que utilizan la fuente Times New Roman. Sin embargo, en todos los estilos de párrafo del tipo Encabezado, se conserva el tipo de letra Arial.
2.7.1. Creando un nuevo Estilo de Párrafo
Usted necesitará un estilo de párrafo para cada tipo de texto que desee: cuerpo de texto, encabezados, pies de página, leyendas, etc. Para ello, utilice los estilos de párrafo en la ventana Estilo y formato.
1. En el menú Formato, elija Estilos y formato.
2. Haga clic en el icono de estilos de párrafo en la parte superior de la ventana Estilo y formato.
3. Haga clic en un estilo de párrafo para el que desea basar el nuevo estilo y seleccione Nuevo.
4. Escriba un nombre para su nuevo estilo de párrafo.
5. Seleccione un estilo de párrafo que desea seguir este estilo. Por ejemplo, si usted está creando un estilo de título, lo más probable es que desea que su estilo de cuerpo de texto a ser el párrafo siguiente, estilo.
6. Utilice las fichas en el cuadro de diálogo para definir los estilos de párrafo restantes.
7. Haga clic en Aceptar.
12 de 44
Ilustración 9: Vista jerárquica de los Estilos de Párrafo

2.7.2. Modificar un Estilo de Párrafo
Si desea cambiar la fuente (o cualquier otra característica) de todos los estilos de Encabezamiento (o cualquier otro estilo que desee), entonces simplemente debe hacer éste cambio en el estilo de párrafo padre Encabezado:
1. En el menú Formato, elija Estilos y formato.
2. Haga clic en el icono de estilos de párrafo en la parte superior de la ventana Estilo y formato.
3. Haga clic en el estilo padre que desea cambiar y seleccione Modificar.
4. Utilice las fichas del cuadro de diálogo para hacer los cambios apropiados.
5. Haga clic en Aceptar.
Un estilo de párrafo también se puede modificar colocando el cursor en cualquier párrafo afectado por el estilo y seleccionando Modificar con el botón derecho del ratón sobre el nombre del estilo en la venta de Estilo y Formato.
2.8. Encabezados NumeradosUsando OpenOffice.org Writer puede automáticamente numerar todos los capítulos y secciones. Para ello, cada
capítulo tiene que tener asignado uno de los estilos de párrafo de encabezamiento, desde Encabezado 1 hasta Encabezado 10, con el estilo de numeración adecuado aplicado. Además, puede definir el nivel de esquema para cada estilo de párrafo o apartado. Esto es muy útil cuando se crea un apéndice y utiliza letras para la numeración.
2.8.1. Creación de un Estilo de Encabezado Numerado1. En el menú Formato, elija Estilos y formato.
2. Haga clic en el icono de Estilos de párrafo en la parte superior de la ventana Estilo y formato.
3. Haga clic en un estilo de párrafo que quiera como base para el nuevo estilo y seleccione Nuevo.
13 de 44
Ilustración 10: Creando Estilos de Párrafo

4. Escriba un nombre para su nuevo estilo de párrafo.
5. Seleccione un estilo de párrafo que desea siga a éste estilo. Por ejemplo, si usted está creando un estilo de encabezamiento, lo más probable es que desea que su estilo siguinte sea el Cuerpo de Texto.
6. Haga clic en la ficha Numeración.
7. Seleccione un estilo de numeración en el menú desplegable.
8. Haga clic en Aceptar.
2.9. Configurando la Numeración de los EncabezadosSi ha creado un nuevo estilo de encabezamiento, usted tendrá que aplicar el esquema de numeración al estilo para
que Writer sepa a qué nivel de esquema pertenece. Por ejemplo, si ha creado los estilos Head1, Head2 y Head3 con numeración, tendrá que decirle a Writer que aplique el nivel 1 de numeración a Head1 (p.ej., “1 Texto”), el nivel 2 de numeración a Head2 (p.ej., “1.1 Texto”), etc.
1. En el menú Herramientas, seleccione Numeración de Capítulos.
2. En la pestaña Numeración, seleccione un nivel y luego seleccione el estilo de párrafo que acompaña al nivel.
3. Haga clic en Aceptar.
14 de 44
Ilustración 11: Creando un Encabezado numerado

2.9.1. Clonando un EncabezadoPor supuesto, hay introducciones, referencias literarias y apéndices, que se supone que son tratados como
encabezamientos pero o bien no están todos numerados o bien se numeran de una forma diferente. La solución para éste problema es la clonación de un estilo de párrafo. Digamos, por ejemplo, que la introducción va a usar el estilo Encabezado 1, pero sin numeración:
1. Coloque el cursor en el apartado párrafo de introducción y asígnele el estilo de párrafo Encabezado 1 con un doble clic sobre el nombre del estilo en la ventana Estilo y formato.
2. Luego haga clic sobre el icono Nuevo estilo a partir de selección en la esquina superior derecha de al ventana de Estilos y formato.
15 de 44
Ilustración 12: Estableciendo el estilo de numeración

3. Escriba un nombre para el nuevo estilo (Encabezado 1, sin numeración). Tenga en cuenta que el nuevo estilo ahora es un "descendiente" del estilo Encabezado 1. Toda modificación hecha al estilo de Encabezado 1 automáticamente se reflejará en el estilo Encabezado 1, sin numeración.
16 de 44
Ilustración 13: Clonando un Estilo de Párrafo

4. Haga clic en el estilo Encabezado 1, sin numeración , y seleccione Modificar.
5. Haga clic en la pestaña Esquema y numeración y seleccione Ninguno en el menú desplegable Estilo de numeración menú. Establezca el Nivel de Esquema al Nivel 1 para ver el encabezamiento no numerado en el Índice del documento.
6. Haga clic en Aceptar.
2.10. Sangría de la primera línea de un PárrafoRealizar una sangría en la primera línea de un párrafo es una práctica común. Sin embargo, esto es a menudo una
cuestión de gusto personal, o puede haber por medio una imagen corporativa que lo imponga.
1. En el menú Formato, seleccione Estilos y formato.
2. Haga clic en el icono de estilos de párrafo en la parte superior de la ventana Estilo y formato.
3. Haga clic derecho sobre el estilo de párrafo que desea modificar y seleccione Modificar.
4. Haga clic en la pestaña Sangrías y Espacios.
5. De-seleccione Automático y escriba el tamaño de sangría en el cuadro de Primera línea.
17 de 44
Ilustración 14: Encabezamiento hijo

6. Haga clic en Aceptar.
Otra práctica frecuente es el sangrado, pero no en el primer párrafo después de un encabezamiento o después de una ilustración. La mejor manera de lograr esto es clonar el estilo de Cuerpo de texto (véase la sección de Clonando un Encabezado) y crear un nuevo estilo, llamado Cuerpo de texto sangrado (vea las instrucciones más arriba). Para el estilo Cuerpo de texto, elija como siguiente estilo el denominado Cuerpo del texto sangrado. Ahora, cuando aplique estilos a un encabezado, el primer párrafo después del encabezado usará el estilo Cuerpo del texto. Todos los párrafos después de la primera utilizarán el estilo Cuerpo de texto sangrado.
2.11. Iniciando cada Capítulo en una nueva PáginaEs una práctica común iniciar cada capítulo en una nueva página. Para ello, es necesario configurar el estilo de
párrafo Encabezado 1 (o cualquier estilo que esté utilizando como cabecera de capítulo) para que se inicie en una nueva página.
1. En el menú Formato, elija Estilos y formato.
2. Haga clic en el estilo de párrafo que desea modificar y seleccione Modificar.
3. Haga clic en la pestaña Flujo de texto.
4. En la sección Saltos, marque Insertar. Asegúrese de que Página está seleccionada como Tipo y que Antes esté seleccionado como Posición.
5. Haga clic en Aceptar.
2.12. Estilos de CarácterPara destacar los nombres de los autores o las frases en idiomas extranjeros, se suele utilizar la letra cursiva. Sin
embargo, una manera más eficiente es aplicar estilos de caracteres para dar formato a caracteres individuales o palabras enteras y frases. Mediante la aplicación de estilos de carácter se puede realizar una búsqueda más selectiva de la información que usted está buscando. Por ejemplo, en lugar de buscar todas las palabras o frases en cursiva, se puede
18 de 44
Ilustración 15: Sangrando la primera línea de un párrafo

buscar por el tipo información exacta que usted necesita, tal como "autor" o "frase en lengua extranjera". El uso de estilos de carácter también le permite modificar fácilmente el estilo en cualquier momento. Esto es particularmente importante si al final del documento usted decide que quiere cambiar la manera de destacar un texto determinado.
2.12.1. Creación de un nuevo Estilo de Carácter1. En el menú Formato, elija Estilos y formato.
2. Haga clic en el icono de estilos de caracteres en la parte superior de la ventana Estilo y formato.
3. Escriba un nombre para el estilo en el campo Nombre y seleccione el estilo con el que desea vincularlo. Si usted no desea vincular con otro estilo, seleccione Ninguno.
4. Utilice las pestañas para seleccionar el estilo que desea aplicar al estilo de carácter y haga clic en Aceptar.
2.12.2. Aplicación de un Estilo de Carácter1. Seleccione el carácter, palabra o frase a la que desea aplicar el estilo de carácter.
2. Abra la ventana Estilo y formato pulsando F11 o seleccionando Formato>Estilos y formato.
3. Haga clic en el icono de estilos de caracteres en la parte superior de la ventana Estilo y formato.
4. Haga doble clic en el estilo que desea aplicar.
19 de 44

3. Documento MaestroGracias a la función de documento maestro en OpenOffice.org Writer, un documento grande puede ser escrito
capítulo a capítulo, y al terminarlos, unir los capítulos en en un documento grande. Un documento maestro incorpora cada capítulo de un libro como un archivo individual de OpenOffice.org Writer. El uso de un documento maestro generalmente no es necesario, ya que OpenOffice.org Writer es lo suficientemente estable y poderoso como para gestionar documentos de gran tamaño. Un documento maestro es más apropiado cuando un documento tiene varios autores, o cuando capítulos son creados individualmente por separado y luego pueden incorporarse a una obra completa. Los beneficios del uso de un documento maestro incluyen:
• Cuando imprime un documento maestro, el contenido de todos los subdocumentos, índices y cualquier texto que haya introducido se imprimen.
• Se puede crear una tabla de contenidos e índice en el documento maestro para todos los subdocumentos.
Por coherencia, todos los subdocumentos en un documento maestro deberían utilizar la misma plantilla. Por favor, tenga en cuenta que el documento maestro no permite referencias cruzadas dentro de un subdocumento. Además, el diseño y el formato sólo pueden ser controlados desde el documento maestro. Si el documento no está siendo editado por varios autores tal vez desee reconsiderar el uso de un Documento maestro.
3.1. Creación de un Documento Maestro1. En el menú Archivo, seleccione Nuevo>Documento maestro.
2. La ventana del navegador se abre con el texto resaltado. Escriba una introducción o introduzca algún texto en la página en blanco. Esto asegura que después de modificar un estilo existente en el Documento Maestro verá un estilo cambiado cuando vea los subdocumentos.
3. Haga clic y mantenga pulsado el icono Insertar.
4. Seleccione Archivo para insertar un archivo existente como subdocumento.
5. Localice el archivo que desea insertar y haga clic en Insertar.
6. Repita los pasos 3-5 hasta que haya insertado todos los subdocumentos.
7. Cierre la ventana del navegador y guarde el archivo.
3.2. Trabajo con un Documento MaestroCon el documento maestro abierto, puede utilizar el Navegador para reorganizar y editar todos los subdocumentos
existentes en el documento maestro. Las siguientes son algunas de las tareas que se pueden completar utilizando el Navegador de documento maestro:
• Para abrir un subdocumento para edición, haga doble clic en el nombre de la subdocumento en el Navegador.
20 de 44
Ilustración 16: Navegador Maestro de Documento: Icono de Inserción

• Para eliminar un subdocumento del documento maestro, haga clic derecho sobre el subdocumento en el Navigator y seleccione Borrar. El subarchivo de documento no se elimina de su equipo, sólo se quita la entrada en el Navegador.
• Para añadir texto a un documento maestro, haga clic derecho sobre un elemento de la lista y luego seleccione Insertar>Texto. Una sección de texto se inserta antes del elemento seleccionado en Documento Maestro en la que puede escribir el texto que desee. No se puede insertar texto a continuación de una entrada de texto existente en el Navegador.
• Para reordenar los subdocumentos en un documento maestro, arrastre los subdocumento a su nueva ubicación en la lista del Navegador. También puede seleccionar un subdocumento en la lista, y hacer clic en los iconos Mover hacia arriba o Mover hacia abajo.
• Para añadir un índice, como una tabla de contenido, haga clic en la lista del Navegador, y luego seleccione Insertar>Índice.
• Para actualizar el índice en un documento maestro, seleccionar el índice en el Navegador y haga clic en el icono de actualización.
21 de 44

4. Notas al PieLas notas al pie referencian a más información sobre un tema en la parte inferior de una página. OpenOffice.org
Writer automáticamente numera las notas al pie.
4.1. Personalización del Área de la Nota al PieUsted puede personalizar el tamaño y la apariencia de la zona de la nota al pie con la configuración de los estilos de
página.
1. En el menú Formato, elija Estilos y formato.
2. Haga clic en el icono de estilos de página en la parte superior de la ventana Estilo y formato.
3. Haga clic en un estilo de página para el que desee personalizar el estilo de la nota y haga clic en Modificar.
4. Haga clic en la pestaña Nota al pie.
5. Seleccione sus ajustes preferidos. En general, usted debería configurar su zona de nota al pie de forma que no supere el área de la página. Si usted decide establecer un tamaño máximo para el área de la nota al pie corre el riesgo de que Writer automáticamente empuje una referencia a nota de página a la página siguiente.
6. Haga clic en Aceptar.
4.2. Personalización de la Nota al PieUsted puede personalizar cómo Writer numera sus notas al pie, dónde aparecen las notas al pie en el documento
(al final de cada página o al final del documento), y el estilo de párrafo a utilizar para las notas al pie.
1. En el menú Herramientas, seleccione Pie de Página/Notas.
2. Seleccione las opciones que desea aplicar a su nota en la pestaña Notas al pie.
3. Haga clic en Aceptar.
4.3. Inserción de una Nota al Pie1. Haga clic en el documento donde desea colocar la nota al pie.
2. En el menú Insertar, elija Nota al pie/Nota al final.
3. En la sección de Numeración, seleccione el formato que desea utilizar. Si está utilizando caracteres gráficos automáticos y selecciona numerar las notas al pie, éstas no se actualizarán automáticamente cuando se inserten nuevas notas al pie. Para evitar esto, puede utilizar un carácter especial en lugar de un número. Seleccione la opción Caracteres y ponga cualquier tipo de carácter que desee utilizar o haga clic en el botón Examinar (...) y seleccione el carácter que desea utilizar para la nota.
4. En la sección Tipo, seleccione Nota al pie.
5. Haga clic en Aceptar.
6. Escriba la nota en el área de la nota en la página.
Para alternar entre las notas y las anclas de las notas, haga clic en el número o carácter de la referencia, ya sea para la nota o el ancla.
22 de 44

5. ApéndicesEn general, los apéndices se tratan de forma un poco diferente a como se hace con el cuerpo principal del
documento. Por ejemplo, la numeración de páginas suele ser diferente, el estilo de numeración de los encabezdos suele ser diferente, y puede necesitar establecer que determinadas entradas del apéndice aparezcan en la tabla de contenido.
5.1. Numeración de Capítulos para los ApéndicesLa numeración de páginas en los apéndices es contínua. Sin embargo, la numeración de capítulos no se incluye para
los Apéndices. Esto significa que debería aplicar los trucos anteriormente descritos en el caso del estilo Encabezado 1 sin numeración (véase la sección Clonando un Encabezado). La numeración de los apéndices es realizada de forma más conveniente utilizando el rango de números tal como se describe a continuación:
1. Escriba la palabra Apéndice al inicio del apéndice.
2. Cambie el estilo de párrafo a Encabezado 1 sin numeración.
3. En el menú Insertar, elija Campos>Otros.
4. Haga clic en la ficha Predeterminaciones.
5. En la columna Tipo de campo, seleccione Secuencia.
6. En la columna de Formato, seleccione A B C y haga clic en Aceptar.
7. Repita para cada apéndice.
23 de 44
Ilustración 17: Numerando Apéndices mediante la inserción de una variable de campo

5.2. Listado de Apéndices en la Tabla de ContenidosCon el fin de tener los encabezados que figuran en el apéndice dentro de la Tabla de Contenido, cada encabezado del
apéndice tiene que ser seleccionado y registrado.
1. Coloque el cursor al comienzo del encabezado de capítulo del apéndice.
2. En el menú Insertar, elija índices>Entrada.
3. Seleccione Índice de Contenido en el menú de índice.
4. Escriba un nombre en el campo Entrada.
5. Haga clic en Insertar.
6. Haga clic en Cerrar.
7. Repita para cada capítulo del apéndice.
24 de 44
Ilustración 18: Registrando un capítulo de Apéndice en la Tabla de Contenidos

6. Referencias CruzadasLas referencias cruzadas le permiten saltar a pasajes específicos dentro de un texto y a objetos en un mismo
documento.
Una referencia cruzada se compone de un origen y una referencia que se insertan como campos en el documento. Puede hacer referencias cruzadas para cualquier texto y la mayoría de ob jetos de su documento, tales como gráficos, objetos de dibujo, objetos OLE y tablas, siempre que tengan un título. Consulte Adición de un Título en la sección de gráficos de este documento para obtener instrucciones sobre cómo añadir un título a un objeto.
6.1. Inserción de una Referencia Cruzada1. En su documento, coloque el cursor donde desea que la referencia cruzada aparezca.
2. Si el cuadro de diálogo Campos no está abierto, haga clic en Insertar>Referencia. En la pestaña Referencias, en la sección Tipo de campo, haga clic en el tipo de elemento a ser referenciado, por ejemplo, Encabezados, Ilustración, o Marcas de Texto. Puede dejar esta página abierta mientras inserta varias referencias cruzadas.
3. Haga clic en el elemento requerido en la Lista de Selección, que muestra los marcadores o las referencias que se han definido. En la lista Insertar referencia a, seleccione el tipo de referencia requerido. Normalmente estoa valores serán la Referencia (para insertar el texto completo o el encabezado o marca de texto), Categoría y Número (para insertar la palabra "Ilustración" o "Tabla" y su número), Número (para insertar el número de la ilustración o la tabla sin la palabra "Ilustración" o "Tabla"), o Página (para insertar el número de la página donde se encuentra el texto referenciado). Haga clic en Insertar.
6.2. Modificación de una Referencia Cruzada1. Haga clic en frente de la referencia que desea modificar.
2. Si no puede ver el campo de sombreado de la referencia cruzada, seleccione Ver>Marcas, o pulse Ctrl+F8.
25 de 44
Ilustración 19: Insertando una referencia cruzada

3. Seleccione Edición>Campos.
4. Establezca las opciones que desee.
5. Haga clic en Aceptar.
6.3. Actualización de una Referencia CruzadaLas referencias cruzadas se actualizarán automáticamente cuando se abra el documento. Usted puede manualmente
actualizar las referencias cruzadas presionando F9.
26 de 44

7. GráficosTrabajar con gráficos es un tema bastante complejo, por lo tanto sólo se tratarán temas relacionados con la inserción
de gráficos en un documento de OpenOffice.org Writer.
7.1. Inserción de GráficosLos gráficos se pueden insertar al seleccionar Insertar>Gráficos>Desde archivo.
Nota: La inserción de gráficos a través de OLE no es recomendable. Desde el punto de vista de la seguridad de los datos es mejor exportar el gráfico desde su ubicación original y vincularlo a OpenOffice.org Writer. Si los datos se deben actualizar, basta con exportar el gráfico de nuevo desde su ubicación original. A veces, por supuesto, es más conveniente o incluso necesario el uso de OLE. En este caso, ¡Haga copia de seguridad de sus datos! Si es posible, guardar datos en su formato original y en una carpeta separada.
También sería prudente guardar el documento actual OpenOffice.org Writer en otro formato, por ejemplo, RTF, con el fin de tener al menos el texto guardado por separado. Observe también que si un objeto OLE se escala sin tener que abrir la aplicación OLE correspondiente, sólo la vista previa será escalada, lo que puede llevar a algunos resultados bastante desagradables. Por lo tanto, abra siempre la aplicación OLE antes de escalar.
7.1.1. Creando un Vínculo a Gráficos
Los gráficos siempre deberían insertarse como un enlace, en lugar de incrustados al documento. Esto ayuda a garantizar que el documento principal se mantiene en un tamaño pequeño, que todos los gráficos están siempre al día y, en caso de corrupción de datos o pérdida del documento principal, los gráficos se almacenan por separado y se mantienen seguros.
1. En el menú Insertar, seleccione Imagen>Desde archivo.
2. Localice la imagen que desee insertar.
3. Marque la casilla Link y haga clic en Abrir para insertar la imagen.
27 de 44

7.1.2. Reubicando Gráficos Vinculados
Preferiblemente, debería almacenar los gráficos de su documento en una carpeta separada de su documento principal. Si desea reorganizar sus gráficos en su disco duro, como por ejemplo moverlos a una carpeta diferente, puede fácilmente actualizar los vínculos:
1. En el menú Edición, seleccione Vínculos.
2. Seleccione todos los enlaces necesarios para actualizar manteniendo pulsada la tecla Ctrl y seleccione los enlaces.
3. Haga clic en Modificar.
4. Seleccione el nuevo directorio.
5. Haga clic en Aceptar.
6. Haga clic en Cerrar.
7.1.3. Romper los Vínculos
Usted también puede romper los vínculos, si, por ejemplo, desea enviar una copia de su documento a una persona y quiere asegurarse de que todos los gráficos lleguen correctamente.
1. En el menú Edición, seleccione Vínculos.
2. Seleccione todos los enlaces que desea romper.
3. Haga clic en Romper vínculo.
4. Haga clic en Sí.
5. Repita para todos los enlaces que desea romper.
28 de 44
Ilustración 20: Insertando una imagen como un vínculo

7.2. Creación de una GaleríaSi usted tiene una gran cantidad de gráficos para insertar, puede ser beneficioso crear una galería de imágenes
personalizada, desde la que pueda arrastrar y soltar gráficos cuando sea necesario.
1. En el menú Herramientas, seleccione Galería.
2. Haga clic en el botón Nuevo tema.
3. En la ficha General, escriba un nombre para la galería.
4. Haga clic en la ficha Archivos.
5. Haga clic en Buscar archivos.
6. Seleccione la carpeta donde se almacenan los gráficos, y haga clic en Aceptar. Los nombres de archivo de las imágenes en la carpeta seleccionada se muestran en la parte izquierda de la ventana.
7. Haga clic en Agregar todos y espere a que todas las imágenes se carguen en la Galería.
8. Haga clic en Aceptar.
La galería se muestra ahora con las imágenes mostradas en la ventana de Galería. Mantenga la ventana de Galería abierta y cuando se necesite insertar un gráfico, bastará con arrastrarlo y soltarlo en su documento desde la Galería.
7.3. Anclaje de GráficosSi se inserta un gráfico a través de Insertar>Gráficos>Desde archivo ..., entonces éste se anclará a un párrafo. Esto
significa que el gráfico se ha unido a ese párrafo y será movido con el párrafo, aunque no necesariamente siga al párrafo. Si al final de una página no hay espacio suficiente para el gráfico, entonces el texto del párrafo siguiente se usará para llenar la página y el gráfico será colocado en la parte superior de la página siguiente. Si esto no se desea, el gráfico deberá ser anclado como carácter. El anclaje de la imagen como Para carácter es muy recomendable. Esto hace mucho más sencillo manejar más de una imagen en un solo párrafo. Las imágenes también pueden ser anclada a un párrafo vacío, de modo que la orientación del párrafo defina el posicionamiento del gráfico.
1. Haga clic derecho sobre el gráfico.
2. Seleccione Anclaje>Como carácter. Esto coloca el gráfico en un párrafo vacío e impide que otro párrafo de rellene el espacio por encima de él.
7.4. TítulosPuede agregar títulos con numeración a los gráficos, tablas, marcos y objetos de dibujo. También puede editar el
texto y los rangos de números para los diferentes tipos de títulos.
7.4.1. Adición de Títulos
Cuando añade un título a una imagen o un objeto, se colocan el objeto y el texto del título juntos en un nuevo marco. Al agregar un título a una tabla, el texto del título se inserta como un párrafo justo después de la tabla. Al agregar un título a un marco, el texto del título se añade al texto dentro del marco, ya sea antes o después del texto existente.
1. Seleccione el elemento al que desea agregar un título.
2. En el menú Insertar, elija Título.
3. Escriba un nombre para el título en la caja vacía en la parte superior de la ventana.
4. Seleccione una categoría de título.
5. Haga clic en Aceptar.
Un título está formateado con el estilo de párrafo que coincide con el nombre del título. Por ejemplo, si usted Ilustración como categoría de título, se llama al estilo de párrafo llamado Imagen. Puede modificar el estilo de párrafo como sea necesario.
29 de 44

Nota: OpenOffice.org puede añadir automáticamente un título al insertar un objeto, gráfico, marco, o tabla. Seleccione Insertar>Leyenda>Autotítulo. Seleccione las opciones que desee y haga clic en Aceptar. Una desventaja de los títulos automáticos es que no se pueden incorporar notas al pie. Si esto es un requisito, será probablemente mejor insertar los títulos manualmente a medida que añada cada gráfico.
7.4.2. Moviendo y Editando Títulos
Para mover tanto el objeto como el título, arrastre el marco que contiene ambos elementos. Presione F9 para la actualización de la numeración del título después de mover el marco en su lugar.
Puede editar el texto del título directamente en el documento tal como haría con cualquier otro texto.
30 de 44

8. FórmulasDebido a que OpenOffice.org es una suite de productividad plenamente integrada, puede insertar y editar fórmulas
(usando OpenOffice.org Math) en su documento de texto.
8.1. Inserción de Fórmulas de CálculoUsted puede insertar una fórmula en cualquier texto o área de la tabla de su documento.
1. Coloque el cursor donde desee insertar la fórmula.
2. Presione F2 para mostrar la barra de fórmulas.
3. Escriba la fórmula en la barra de fórmulas. Para especificar un rango de celdas en una tabla, seleccione la celdas deseadas con el ratón. Las referencias de celdas correspondientes también aparecerán en la línea de entrada.
4. Haga clic en Aplicar para confirmar la entrada (la marca de verificación verde al lado de la barra de fórmulas).
5. El cálculo se muestra en el documento.
8.2. Insertar Fórmulas en Formato SimbólicoOpenOffice.org Math se utiliza para escribir las ecuaciones en formato simbólico. Para activar OpenOffice.org Math,
seleccione Insertar>Objeto>Fórmula. OpenOffice.org abre el Editor de ecuaciones matemáticas. Para instrucciones paso a paso sobre cómo utilizar el Editor de ecuaciones, consulte el documento Iniciándonos con Math en:
http://documentation.openoffice.org/manuals/oooauthors2/0111GS-GettingStartedWithMath.pdf
31 de 44

9. DiagramasOpenOffice.org Writer 3 incluye una potente herramienta para generar gráficas (diagramas). Usted puede agregar
y modificar una gran variedad de diagramas para satisfacer sus necesidades.
9.1. Crear un Diagrama1. En el menú Insertar, elija Objeto>Diagrama.
2. Haga clic derecho en el diagrama y seleccione Datos del Gráfico.
3. Introduzca los datos apropiados en el gráfico. Use los botones en la parte superior de la tabla, para moverse por los datos en el gráfico y añadir o borrar columnas y filas como sea necesario.
4. Cierre la ventana de Datos del Gráfico.
9.2. Cambiar el Tipo de DiagramaOpenOffice.org ofrece una gran variedad de tipos de gráficos para que usted pueda elegir.
1. Haga doble clic en el gráfico hasta que aparezca un borde gris.
2. Haga clic derecho sobre el gráfico y seleccione Tipo de Gráfico.
3. Seleccione el tipo de gráfico que desee y haga clic en Aceptar.
9.3. Cambio de Colores del DiagramaPuede personalizar fácilmente los colores utilizados en cualquier tipo de gráfica.
1. En el gráfico, haga doble clic sobre el color que desea cambiar.
2. En la pestaña Área, seleccione el color que desee.
3. Haga clic en Aceptar.
9.4. Cómo cambiar el Estilo del TextoTambién puede modificar las fuentes utilizadas en el gráfico.
1. Haga doble clic en el gráfico.
2. Haga clic en la pestaña Caracteres.
3. Seleccione los atributos de estilo de fuente que desea aplicar.
4. Haga clic en Aceptar.
9.5. Personalización de los DiagramasOpenOffice.org 3 ofrece muchas funciones nuevas para ayudar a personalizar sus diagramas. Para obtener una lista
de las nuevas características y la forma de aplicarlas a sus diagramas, véase el documento siguiente:
http://blogs.sun.com/GullFOSS/entry/new_chart_features_in_openoffice1
32 de 44

10. TablasSi su documento debe contener un gran número de tablas, debería crear un formato de tabla personalizado, de
modo que todas sus tablas tengan el mismo formato. Al crear su plantilla de tabla, el diseñoa será más fácilmente aceptado si utiliza una tabla con varias filas y columnas.
En esta sección asumimos que usted ya conoce los aspectos básicos sobre la inserción y formateado de una tabla.
10.1. Creación de un Formato de TablaUtilice este proceso para añadir un nuevo estilo de tabla a la lista de formatos de tabla.
1. Dé formato a una tabla en su documento.
2. Seleccione la tabla y, a continuación, elija Tabla>Formateado atomático.
3. Haga clic en Añadir.
4. En el cuadro de diálogo Añadir Formateado automático, escriba un nombre para el nuevo formato de tabla.
5. Haga clic en Aceptar.
10.2. Aplicación de un Formato de Tabla1. Haga clic en una celda de la tabla a la que desea dar formato.
2. Seleccione Tabla>Formateado atomático.
3. Seleccione el formato que usted desee aplicar.
4. Haga clic en Aceptar.
33 de 44

11. Notas al Margen
Si desea utilizar notas al margen, puede hacerlo con marcos de texto, como se muestra en el ejemplo de la izquierda.
1. En el menú Insertar, elija Marco.
2. Seleccione el tamaño, el ancla, y la posición del marco haga clic en Aceptar. Si usted tiene un diseño de doble cara, la nota al margen debe ser colocada en el margen exterior de la página con el marco anclado al párrafo.
3. Arrastre el marco recién creado para cambiar el tamaño según sea necesario.
Si desea insertar otra nota al margen en otra parte de su texto, simplemente copia la actual y péguela en la nueva ubicación.
Nota: Las notas al margen también pueden ser generadas y modificadas a través de los estilos de párrafo o estilos de marco. Un párrafo basado con nota al margen tiene un margen izquierdo de 4 cm. Usted tiene que utilizar un marco de texto de nota al margen en conjunción con éste párrafo. La nota al margen siempre aparecerá a la izquierda cuando use éste método.
34 de 44
Las notas al margen pueden ser puestas en un marco.
Ilustración 21: Creando un marco para usarlo como nota al margen

12. ÍndicesLa creación de un índice es un proceso de varios pasos. En primer lugar, es necesario crear entradas de índice para
cada palabra o palabras que desee incluir en el índice. Luego, necesita generar el índice. Por último, debe dar fomato al índice
12.1. Creación de Entradas de Índice1. Haga clic en una palabra, o seleccione las palabras en el documento que desea utilizar como una entrada del
índice
2. En el menú Insertar, elija Índices>Entrada, y haga algo de lo siguiente:
◦ Para cambiar el texto que aparece en el índice, escriba el texto que desee en el cuadro de entrada. El texto que escriba aquí no sustituye al texto seleccionado en el documento.
◦ Para añadir una marca de índice a palabras similares en el documento, seleccione Aplicar a todos los textos iguales.
◦ Para añadir las entradas a un índice personalizado, haga clic en Crear Nuevo usuario (definido por el icono
de índice ), e introduzca el nombre del índice.
3. Haga clic en Aceptar.
12.2. Editar y Borrar Entradas de ÍndiceLas entradas de índice se insertan como campos en el documento. Para ver los campos en su documento, elija Ver y
asegúrese de que está seleccionado Marcas.
1. Sitúe el cursor justo delante de la entrada de índice en su documento.
2. Seleccione Editar>Entrada del índice, y haga algo de lo siguiente:
◦ Para cambiar la entrada, introduzca un texto diferente en el cuadro de entrada.
◦ Para eliminar la entrada, haga clic en Eliminar.
Para desplazarse por las entradas de índice en su documento, haga clic en las flechas de siguiente y anterior en la ventana Editar Entrada de Indice.
12.3. Generando un Índice1. Haga clic en el documento donde desea insertar el índice.
2. En el menú Insertar, elija Índices>Índice.
3. En la pestaña Índice, seleccione "Índice alfabético" en el cuadro Tipo.
4. Establezca las opciones de formato para el índice, ya sea en la pestaña actual, o en cualquiera de las otras pestañas de éste diálogo.
5. Haga clic en Aceptar.
Para actualizar el índice, haga clic derecho sobre el índice, y seleccione Actualizar índice/tabla.
12.4. Formato de las Entradas de Índice1. Haga clic en el índice y seleccione Editar índice/tabla.
2. Haga clic en la pestaña Estilos.
3. Haga clic en un nivel del índice en la lista de niveles.
4. Haga clic en el estilo que desea aplicar en la lista de estilos de párrafo.
5. Haga clic en el botón de asignación.
6. Haga clic en Aceptar.
35 de 44

13. BibliografíasUna pequeña bibliografía se puede escribir directamente en el texto del documento, pero a medida que la bibliografía
se hace más grande, se obtiene más flexibilidad mediante el método de base de datos. La ayuda de OpenOffice.org Writer y la Guía de Usuario le facilitan instrucciones sobre cómo crear una base de datos bibliográfica, y usar ésta base de datos en el documento.
Para ayudarle a administrar sus registros bibliográficos, se integran los siguientes administradores de referencias con OpenOffice.org:
• Endnote
• Zotero
• Citavi
• Bibius
36 de 44

14. Creación de una Tabla de ContenidosDe forma predeterminada, Writer generará una tabla de contenido basándose en los estilos Encabezado 1 a
Encabezado 10.
Sin embargo, usted puede personalizar la Tabla de Contenidos como desee, desde los estilos de párrafo utilizados para generar los contenidos hasta el formato del texto.
14.1. Generando una Tabla de Contenidos1. Sitúe el cursor en el lugar del documento donde desea que la Tabla de Contenidos comience.
2. En el menú Insertar, elija Índices>Índices.
3. En la pestaña Índice, escriba un título (éste será el título que aparecerá en la Tabla de Contenidos de la página) y seleccione Índice de Contenido en el menú Tipo.
4. Seleccione el número de niveles que desea mostrar en la Tabla de Contenidos. Típicamente, 3-4 niveles es suficiente, dependiendo de cuántos niveles de encabezamiento utilice en su documento.
5. Compruebe el esquema y los cuadros de índice y haga clic en el botón [...] junto al Otros Estilos.
6. Aquí es donde mapea los niveles a sus estilos de párrafo. Por ejemplo, si utiliza un Encabezado 1 y un Enzabezado 1 sin numeración, necesita asegurarse de que ambos estilos se asignan al nivel 1. Para ello, seleccione 1 en la columna de Nivel y a continuación seleccione el estilo de párrafo en el menú de estilo de párrafo. Writer automáticamente mapea los estilos Encabezado 1-Encabezado 10 al nivel apropiado, pero usted necesitará mapear de forma manual cada estilo personalizado que haya aplicado en el documento y desee que aparezcan en la Tabla de Contenidos.
7. De forma predeterminada, la Tabla de Contenidos tendrá un fondo gris, porque está encerrada en una sección de sólo lectura. El fondo gris no se imprimirá. De todos modos es posible desactivar el modo de sólo lectura en el cuadro de diálogo de Índice. Puede cambiar también el color de fondo haciendo clic en la pestaña Fondo y seleccionando un color.
8. Haga clic en Aceptar.
Nota: Desafortunadamente, los formatos de número de página de los distintos estilos de página no son automáticamente adoptados por la Tabla de Contenidos. Esto significa que las anomalías en la tabla de contenido que surjan por esta causa tendrán que ser corregidas manualmente. Asegúrese de desmarcar la opción Protegido contra cambios manuales para permitir la capacidad de hacer cambios manuales en la tabla.
37 de 44

14.2. Edición de una Tabla de Contenidos1. Haga clic derecho en cualquier lugar de la Tabla de Contenidos y seleccione Editar índice/tabla.
2. Realice los cambios necesarios.
3. Haga clic en Aceptar para volver a generar la tabla.
14.3. Formateando las Entradas1. Haga clic derecho en la entrada que desea formatear y seleccione Editar estilo de párrafo.
2. Realice los cambios apropiados para el estilo de párrafo.
3. Haga clic en Aceptar. Debido a que usted cambió un estilo de párrafo, todas las entradas que utilizan el mismo estilo se actualizarán automáticamente.
14.4. Actualización de la Tabla de ContenidosHaga clic derecho en cualquier lugar de la Tabla de Contenidos y seleccione Actualizar índice/tabla.
14.5. Eliminación de la Tabla de ContenidosHaga clic derecho en cualquier lugar de la Tabla de Contenidos y seleccione Eliminar Índice/Tabla.
38 de 44
Ilustración 22: Insertando una Tabla de Contenidos

15. RecursosHay muchos recursos disponibles para ayudarle a maximizar su productividad y sacar el máximo partido a la suite
OpenOffice.org.
15.1. Soporte y Documentación• Guía de Writer:
◦ http://documentation.openoffice.org/manuals/oooauthors2/0200WGWriterGuide.pdf
• Ayuda: En el menú Ayuda, elija Ayuda de OpenOffice.org (o pulse F1).
• Soporte:
◦ http://support.openoffice.org/
15.2. ExtensionesPara hacerle la vida un poco más fácil, hay muchas extensiones (o plug-ins) disponibles para ampliar las
características de OpenOffice.org. Usted puede ver y descargar extensiones desde:
http://extensions.services.openoffice.org/most_pop_ext
15.3. Recursos adicionalesLaTeX es un sistema de preparación de documentos para composición de alta calidad. Es más frecuentemente
utilizado en documentos técnicos de nivel medio-superior o documentos científicos, aunque puede ser utilizado para cualquier tipo de publicación. Usted puede aprender más sobre LaTeX en: http://www.latexproject.org/intro.html
39 de 44

Public Documentation License, Version 1.0
1.0 DEFINITIONS.
1.1. "Commercial Use" means distribution or otherwise making the Documentation available to a third party.
1.2. "Contributor" means a person or entity who creates or contributes to the creation of Modifications.
1.3. "Documentation" means the Original Documentation or Modifications or the combination of the Original Documentation and Modifications, in each case including portions thereof.
1.4. "Electronic Distribution Mechanism" means a mechanism generally accepted for the electronic transfer of data.
1.5. "Initial Writer" means the individual or entity identified as the Initial Writer in the notice required by the Appendix.
1.6. "Larger Work" means a work which combines Documentation or portions thereof with documentation or other writings not governed by the terms of this License.
1.7. "License" means this document.
1.8. "Modifications" means any addition to or deletion from the substance or structure of either the Original Documentation or any previous Modifications, such as a translation, abridgment, condensation, or any other form in which the Original Documentation or previous Modifications may be recast, transformed or adapted. A work consisting of editorial revisions, annotations, elaborations, and other modifications which, as a whole represent an original work of authorship, is a Modification.
For example, when Documentation is released as a series of documents, a Modification is:
A. Any addition to or deletion from the contents of the Original Documentation or previous Modifications.
B. Any new documentation that contains any part of the Original Documentation or previous Modifications.
1.9. "Original Documentation" means documentation described as Original Documentation in the notice required by the Appendix, and which, at the time of its release under this License is not already Documentation governed by this License.
1.10. "Editable Form" means the preferred form of the Documentation for making Modifications to it. The Documentation can be in an electronic, compressed or archival form, provided the appropriate decompression or dearchiving software is widely available for no charge.
1.11. "You" (or "Your") means an individual or a legal entity exercising rights under, and complying with all of the terms of this License or a future version of this License issued under Section 5.0 ("Versions of the License"). For legal entities, "You" includes any entity which controls, is controlled by, or is under common control with You. For purposes of this definition, "control" means (a) the power, direct or indirect, to cause the direction or management of such entity, whether by contract or otherwise, or (b) ownership of more than fifty percent (50%) of the outstanding shares or beneficial ownership of such entity.
2.0 LICENSE GRANTS.
2.1 Initial Writer Grant.
The Initial Writer hereby grants You a world-wide, royalty-free, non-exclusive license to use, reproduce, prepare Modifications of, compile, publicly perform, publicly display, demonstrate, market, disclose and distribute the Documentation in any form, on any media or via any Electronic Distribution Mechanism or other method now known or later discovered, and to sublicense the foregoing rights to third parties through multiple tiers of sublicensees in accordance with the terms of this License.
The license rights granted in this Section 2.1 ("Initial Writer Grant") are effective on the date Initial Writer first distributes Original Documentation under the terms of this License.
2.2. Contributor Grant.
Each Contributor hereby grants You a world-wide, royalty-free, non-exclusive license to use, reproduce, prepare Modifications of, compile, publicly perform, publicly display, demonstrate, market, disclose and distribute the Documentation in any form, on any media or via any Electronic Distribution Mechanism or other method now known or later discovered, and to sublicense the foregoing rights to third parties through multiple tiers of sublicensees in accordance with the terms of this License.
The license rights granted in this Section 2.2 ("Contributor Grant") are effective on the date Contributor first makes Commercial Use of the Documentation.
3.0 DISTRIBUTION OBLIGATIONS.
3.1. Application of License.
The Modifications which You create or to which You contribute are governed by the terms of this License, including without limitation Section 2.2 ("Contributor Grant"). The Documentation may be distributed only under the terms of this License or a future version of this License released in accordance with Section 5.0 ("Versions of the License"), and You must include a copy of this License with every copy of the Documentation You distribute. You may not offer or impose any terms that alter or restrict the applicable version of this License or the recipients' rights

Public Documentation License, Version 1.0hereunder. However, You may include an additional document offering the additional rights described in Section
3.5 ("Required Notices").
3.2. Availability of Documentation.
Any Modification which You create or to which You contribute must be made available publicly in Editable Form under the terms of this License via a fixed medium or an accepted Electronic Distribution Mechanism.
3.3. Description of Modifications.
All Documentation to which You contribute must identify the changes You made to create that Documentation and the date of any change. You must include a prominent statement that the Modification is derived, directly or indirectly, from Original Documentation provided by the Initial Writer and include the name of the Initial Writer in the Documentation or via an electronic link that describes the origin or ownership of the Documentation. The foregoing change documentation may be created by using an electronic program that automatically tracks changes to the Documentation, and such changes must be available publicly for at least five years following release of the changed Documentation.
3.4. Intellectual Property Matters.
Contributor represents that Contributor believes that Contributor's Modifications are Contributor's original creation(s) and/or Contributor has sufficient rights to grant the rights conveyed by this License.
3.5. Required Notices.
You must duplicate the notice in the Appendix in each file of the Documentation. If it is not possible to put such notice in a particular Documentation file due to its structure, then You must include such notice in a location (such as a relevant directory) where a reader would be likely to look for such a notice, for example, via a hyperlink in each file of the Documentation that takes the reader to a page that describes the origin and ownership of the Documentation. If You created one or more Modification(s) You may add your name as a Contributor to the notice described in the Appendix.
You must also duplicate this License in any Documentation file (or with a hyperlink in each file of the Documentation) where You describe recipients' rights or ownership rights. You may choose to offer, and to charge a fee for, warranty, support, indemnity or liability obligations to one or more recipients of Documentation.
However, You may do so only on Your own behalf, and not on behalf of the Initial Writer or any Contributor. You mus make it absolutely clear than any such warranty, support, indemnity or liability obligation is offered by You alone, and You hereby agree to indemnify the Initial Writer
and every Contributor for any liability incurred by the Initial Writer or such Contributor as a result of warranty, support, indemnity or liability terms You offer.
3.6. Larger Works.
You may create a Larger Work by combining Documentation with other documents not governed by the terms of this License and distribute the Larger Work as a single product. In such a case, You must make sure the requirements of this License are fulfilled for the Documentation.
4.0 APPLICATION OF THIS LICENSE.
This License applies to Documentation to which the Initial Writer has attached this License and the notice in the Appendix.
5.0 VERSIONS OF THE LICENSE.
5.1. New Versions.
Initial Writer may publish revised and/or new versions of the License from time to time. Each version will be given a distinguishing version number.
5.2. Effect of New Versions.
Once Documentation has been published under a particular version of the License, You may always continue to use it under the terms of that version. You may also choose to use such Documentation under the terms of any subsequent version of the License published by______________________ [Insert name of the foundation, company, Initial Writer, or whoever may modify this License]. No one other than ________________________[Insert name of the foundation, company, Initial Writer, or whoever may modify this License] has the right to modify the terms of this License. Filling in the name of the Initial Writer, Original Documentation or Contributor in the notice described in the Appendix shall not be deemed to be Modifications of this License.
6.0 DISCLAIMER OF WARRANTY.
DOCUMENTATION IS PROVIDED UNDER THIS LICENSE ON AN "AS IS'' BASIS, WITHOUT WARRANTY OF ANY KIND, EITHER EXPRESSED OR IMPLIED, INCLUDING, WITHOUT LIMITATION, WARRANTIES THAT THE DOCUMENTATION IS FREE OF DEFECTS, MERCHANTABLE, FIT FOR A PARTICULAR PURPOSE OR NON-INFRINGING. THE ENTIRE RISK AS TO THE QUALITY, ACCURACY, AND PERFORMANCE OF THE DOCUMENTATION IS WITH YOU. SHOULD ANY DOCUMENTATION PROVE DEFECTIVE IN ANY RESPECT, YOU (NOT THE INITIAL WRITER OR ANY OTHER CONTRIBUTOR)
ASSUME THE COST OF ANY NECESSARY SERVICING, REPAIR OR CORRECTION. THIS DISCLAIMER OF WARRANTY CONSTITUTES AN ESSENTIAL PART OF THIS

Public Documentation License, Version 1.0LICENSE. NO USE OF ANY DOCUMENTATION IS AUTHORIZED HEREUNDER EXCEPT UNDER THIS DISCLAIMER.
7.0 TERMINATION.
This License and the rights granted hereunder will terminate automatically if You fail to comply with terms herein and fail to cure such breach within 30 days of becoming aware of the breach. All sublicenses to the Documentation which are properly granted shall survive any termination of this License. Provisions which, by their nature, must remain in effect beyond the termination of this License shall survive.
8.0 LIMITATION OF LIABILITY.
UNDER NO CIRCUMSTANCES AND UNDER NO LEGAL THEORY, WHETHER IN TORT (INCLUDING NEGLIGENCE), CONTRACT, OR OTHERWISE, SHALL THE INITIAL WRITER, ANY OTHER CONTRIBUTOR, OR ANY DISTRIBUTOR OF DOCUMENTATION, OR ANY SUPPLIER OF ANY OF SUCH PARTIES, BE LIABLE TO ANY PERSON FOR ANY DIRECT, INDIRECT, SPECIAL, INCIDENTAL, OR CONSEQUENTIAL DAMAGES OF ANY CHARACTER INCLUDING, WITHOUT LIMITATION, DAMAGES FOR LOSS OF GOODWILL, WORK STOPPAGE, COMPUTER FAILURE OR MALFUNCTION, OR ANY AND ALL OTHER DAMAGES OR LOSSES ARISING OUT OF OR RELATING TO THE USE OF THE DOCUMENTATION, EVEN IF SUCH PARTY SHALL HAVE BEEN INFORMED OF THE POSSIBILITY OF SUCH DAMAGES.
9.0 U.S. GOVERNMENT END USERS.
If Documentation is being acquired by or on behalf of the U.S. Government or by a U.S. Government prime contractor or subcontractor (at any tier), then the Government's rights in Documentation will be only as set forth in this Agreement; this is in accordance with 48 CFR 227.7201 through 227.7202-4 (for Department of Defense (DOD) acquisitions) and with 48 CFR 2.101 and 12.212 (for non-DOD acquisitions).
10.0 MISCELLANEOUS.
This License represents the complete agreement concerning the subject matter hereof. If any provision of this License is held to be unenforceable, such provision shall be reformed only to the extent necessary to make it enforceable. This License shall be governed by California law, excluding its conflict-of-law provisions. With respect to disputes or any litigation relating to this License, the losing party is responsible for costs, including without limitation, court costs and reasonable attorneys' fees and expenses.
The application of the United Nations Convention on Contracts for the International Sale of Goods is expressly excluded. Any law or regulation which provides that the language of a contract shall be construed against the drafter shall not apply to this License.
Appendix
Public Documentation License Notice
The contents of this Documentation are subject to the Public Documentation License Version 1.0 (the "License"); you may only use this Documentation if you comply with the terms of this License. A copy of the License is available at
http://www/OpenOffice.org/licenses/PDL.rtf.
The Original Documentation is _________________. The Initial Writer of the Original Documentation is ______________________ (C) ____. All Rights Reserved. (Initial Writer contact(s):_______________[Insert hyperlink/alias].)
Contributor(s): ______________________________________. Portions created by ______ are Copyright (C)_________[Insert year(s)]. All Rights Reserved.
(Contributor contact(s):________________[Insert hyperlink/alias]).
Note: The text of this Appendix may differ slightly from the text of the notices in the files of the Original Documentation. You should use the text of this Appendix rather than the text found in the Original Documentation for Your Modifications.