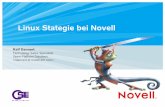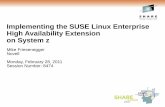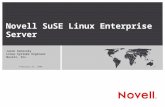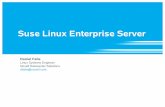Documentation SUSE LINUX - Novell...Démarrage...
Transcript of Documentation SUSE LINUX - Novell...Démarrage...

SUSE LinuxDémarrage
www.novell.com
10.0 13/09/2005

Démarrage
Auteurs: Jörg Arndt, Stefan Behlert, Frank Bodammer, James Branam, Volker Buzek, Klara Cihlarova,Stefan Dirsch, Olaf Donjak, Roman Drahtmüller, Thorsten Dubiel, Torsten Duwe, Thomas Fehr,Stefan Fent, Werner Fink, Kurt Garloff, Joachim Gleißner, Carsten Groß, Andreas Grünbacher, BertholdGunreben, Franz Hassels, Andreas Jaeger, Jana Jaeger, Klaus Kämpf, Andi Kleen, Hubert Mantel,Lars Marowsky-Bree, Chris Mason, Johannes Meixner, Lars Müller, Matthias Nagorni, Anas Nashif,Siegfried Olschner, Edith Parzefall, Peter Pöml, Thomas Renninger, Hannes Reinecke, Thomas Rölz,Heiko Rommel, Marcus Schäfer, Thomas Schraitle, Klaus Singvogel, Hendrik Vogelsang, Klaus G.Wagner, Rebecca Walter, Christian Zoz
Cette publication est la propriété intellectuelle de Novell Inc.
Son contenu peut être dupliqué, en partie ou dans sa totalité, à la condition qu'une étiquette de copyrightsoit apposée de façon visible sur chaque copie.
Toutes les informations de cet ouvrage ont été regroupées avec le plus grand soin. Ceci ne garantitcependant pas sa complète exactitude. Ni SUSE LINUX GmbH, ni les auteurs, ni les traducteurs nepeuvent être tenus responsables des erreurs possibles ou des conséquences qu'elles peuvent entraîner.
De nombreuses descriptions de logiciels et de matériels cités dans cet ouvrage sont des marquesdéposées. Tous les noms de marques sont soumis à des restrictions de droits d'auteur et peuvent êtredes marques déposées. SUSE LINUX GmbH respecte pour l'essentiel l'orthographe du fabricant. Lesnoms de produits et appellations commerciales apparaissant dans cet ouvrage (avec ou sans indicationspécifique) sont de même soumis à la protection des appellations commerciales et des marques etpeuvent faire l'objet de restrictions de droits d'auteur.
Adressez vos suggestions et commentaire à [email protected].

Table des matières
À propos de ce guide vii
Partie I Installation 1
1 Installation avec YaST 31.1 Démarrage système pour l'installation . . . . . . . . . . . . . . . . . 31.2 Écran d'amorçage . . . . . . . . . . . . . . . . . . . . . . . . . 31.3 Choix de la langue . . . . . . . . . . . . . . . . . . . . . . . . . 51.4 Accord de licence . . . . . . . . . . . . . . . . . . . . . . . . . 51.5 Mode d'installation . . . . . . . . . . . . . . . . . . . . . . . . . 61.6 Fuseau horaire . . . . . . . . . . . . . . . . . . . . . . . . . . . 61.7 Sélection du bureau . . . . . . . . . . . . . . . . . . . . . . . . 71.8 Paramètres d'installation . . . . . . . . . . . . . . . . . . . . . . 71.9 Fin de l'installation . . . . . . . . . . . . . . . . . . . . . . . . 221.10 Configuration du matériel . . . . . . . . . . . . . . . . . . . . . 301.11 Login graphique . . . . . . . . . . . . . . . . . . . . . . . . . 30
2 Mise à jour du système et gestion des paquetages 332.1 Mise à jour de SUSE Linux . . . . . . . . . . . . . . . . . . . . . 332.2 Changements logiciels de versions en versions . . . . . . . . . . . . . 36
3 Configuration du système avec YaST 553.1 Centre de contrôle YaST . . . . . . . . . . . . . . . . . . . . . . 563.2 Logiciel . . . . . . . . . . . . . . . . . . . . . . . . . . . . . 573.3 Matériel . . . . . . . . . . . . . . . . . . . . . . . . . . . . . 733.4 Périphériques réseau . . . . . . . . . . . . . . . . . . . . . . . 833.5 Services réseau . . . . . . . . . . . . . . . . . . . . . . . . . . 85

3.6 Sécurité et utilisateurs . . . . . . . . . . . . . . . . . . . . . . . 903.7 Système . . . . . . . . . . . . . . . . . . . . . . . . . . . . . 953.8 Divers . . . . . . . . . . . . . . . . . . . . . . . . . . . . . 1073.9 YaST en mode texte . . . . . . . . . . . . . . . . . . . . . . . 1093.10 Mise à jour en ligne à partir de la ligne de commandes . . . . . . . . 1133.11 SaX2 . . . . . . . . . . . . . . . . . . . . . . . . . . . . . . 115
Partie II Basiques 123
4 Premier contact 1254.1 Comment se loguer et se déloguer . . . . . . . . . . . . . . . . . 1254.2 Le concept utilisateur de Linux . . . . . . . . . . . . . . . . . . . 1284.3 Bureau . . . . . . . . . . . . . . . . . . . . . . . . . . . . . 1284.4 Gestion de fichiers . . . . . . . . . . . . . . . . . . . . . . . . 1384.5 Applications . . . . . . . . . . . . . . . . . . . . . . . . . . . 1424.6 Impression . . . . . . . . . . . . . . . . . . . . . . . . . . . 1424.7 Sécurité . . . . . . . . . . . . . . . . . . . . . . . . . . . . 1474.8 Réseau et mobilité . . . . . . . . . . . . . . . . . . . . . . . . 148
5 Présentation des logiciels Linux 1555.1 Bureautique . . . . . . . . . . . . . . . . . . . . . . . . . . . 1565.2 Réseau . . . . . . . . . . . . . . . . . . . . . . . . . . . . . 1605.3 Multimédia . . . . . . . . . . . . . . . . . . . . . . . . . . . 1645.4 Applications graphiques . . . . . . . . . . . . . . . . . . . . . . 1695.5 Gestion du système et des fichiers . . . . . . . . . . . . . . . . . 1735.6 Développement de logiciels . . . . . . . . . . . . . . . . . . . . 176
6 Aide et documentation 1816.1 Utilisation du centre d'aide de SUSE . . . . . . . . . . . . . . . . 1816.2 Pages de manuel . . . . . . . . . . . . . . . . . . . . . . . . . 1856.3 Pages d'informations . . . . . . . . . . . . . . . . . . . . . . . 1866.4 Projet de documentation Linux . . . . . . . . . . . . . . . . . . . 1866.5 Wikipedia : l'encyclopédie gratuite en ligne . . . . . . . . . . . . . 1876.6 Guides et livres . . . . . . . . . . . . . . . . . . . . . . . . . 1876.7 Documentation du paquetage . . . . . . . . . . . . . . . . . . . 1886.8 Usenet . . . . . . . . . . . . . . . . . . . . . . . . . . . . . 1896.9 Normes et spécifications . . . . . . . . . . . . . . . . . . . . . 190
iv

Partie III Bureau 193
7 Le bureau de KDE 1957.1 Composants du bureau . . . . . . . . . . . . . . . . . . . . . . 1957.2 Konqueror comme gestionnaire de fichiers . . . . . . . . . . . . . 1997.3 Utilitaires importants . . . . . . . . . . . . . . . . . . . . . . 205
8 Le bureau GNOME 2258.1 Composants du bureau . . . . . . . . . . . . . . . . . . . . . . 2268.2 Gestion de fichiers avec Nautilus . . . . . . . . . . . . . . . . . . 2308.3 Utilitaires importants . . . . . . . . . . . . . . . . . . . . . . . 2358.4 Prise en charge d'aides techniques . . . . . . . . . . . . . . . . . 244
Partie IV Dépannage 249
9 Problèmes courants et solutions associées 2519.1 Recherche d'informations . . . . . . . . . . . . . . . . . . . . . 2519.2 Problèmes d'installation . . . . . . . . . . . . . . . . . . . . . . 2539.3 Problèmes d'amorçage . . . . . . . . . . . . . . . . . . . . . . 2629.4 Problèmes de login . . . . . . . . . . . . . . . . . . . . . . . . 2649.5 Problèmes réseau . . . . . . . . . . . . . . . . . . . . . . . . 2709.6 Problèmes de données . . . . . . . . . . . . . . . . . . . . . . 2759.7 Support de SUSE Linux . . . . . . . . . . . . . . . . . . . . . . 283
10 Vérification du système de fichiers 28910.1 Manual Page of reiserfsck . . . . . . . . . . . . . . . . . . . . . 28910.2 Manual Page of e2fsck . . . . . . . . . . . . . . . . . . . . . . 293
Glossaire 299
Index 311
v


À propos de ce guideCe document vous guide tout au long de votre premier contact avec SUSE Linux. Quecela soit votre première utilisation ou que vous soyez un administrateur expérimenté,consultez les différentes sections de ce manuel pour découvrir comment utiliser et tirerle meilleur parti de votre système SUSE.
InstallationDécouvrez comment installer et gérer votre système SUSE Linux.
Notions de baseVous trouverez ici une introduction au bureau de Linux et aux options logiciellesles plus importantes de SUSE Linux. En outre, vous y découvrirez comment trouverde l'aide ou chercher de la documentation supplémentaire dans le cas où vous avezbesoin d'informations plus approfondies sur votre système.
BureauVous en saurez plus sur le bureau de votre choix, GNOME ou KDE.
DépannageVous y trouverez une compilation des problèmes et désagréments les plus fréquentsainsi que les moyens de régler ces problèmes par vous-même.
1 CommentairesNous voulons connaître vos commentaires et suggestions concernant ce manuel et lesautres documents qui accompagnent ce produit. Utilisez les commentaires des utilisateurssitués au bas de chaque page de la documentation en ligne, ou connectez-vous surhttp://www.novell.com/documentation/feedback.html et entrez voscommentaires à cet endroit.
2 Documentations supplémentairesD'autres manuels sont disponibles sur ce produit SUSE Linux, en ligne à l'adressehttp://www.novell.com/documentation/ ou dans le système que vousavez installé, sous /usr/share/doc/manual/:

RéférenceCe guide aborde les tâches avancées de l'administration système avec SUSE Linux.Vous trouverez une version en ligne de ce document à l'adresse http://www.novell.com/documentation/suse10/.
Novell AppArmor Powered by Immunix 1.2 Installation andQuickStart Guide (Guided'installation et de démarrage rapide Novell AppArmor fondé sur Immunix 1.2)
Ce guide décrit la procédure initiale d'installation du produit AppArmor. Voustrouverez une version en ligne de ce document à l'adresse http://www.novell.com/documentation/apparmor/.
Novell AppArmor Powered by Immunix 1.2 Administration Guide (Guide d'adminis-tration Novell AppArmor fondé sur Immunix 1.2)
Ce guide offre des informations approfondies sur l'utilisation de AppArmor dansvotre environnement. Vous trouverez une version en ligne de ce document à l'adressehttp://www.novell.com/documentation/apparmor/.
3 Conventions typographiquesLes conventions typographiques suivantes sont utilisées dans ce manuel :
• /etc/passwd : noms de fichiers et de répertoires
• espace réservé : remplacez espace réservé par la valeur réelle
• PATH : la variable d'environnement PATH
• ls, --help : commandes, options et paramètres
• utilisateur : utilisateurs ou groupes
• Alt , Alt + F1 : touche ou combinaison de touches sur lesquelles appuyer
• Fichier, File → Enregistrer sous : options de menu, boutons
• Pingouins dansants (Chapitre Pingouins, ↑Référence) : référence à un chapitre d'unautre ouvrage.
viii

4 RemerciementsForts d'un engagement volontaire soutenu, les développeurs Linux coopèrent à grandeéchelle pour promouvoir le développement de Linux. Nous tenons à les remercier pourleurs efforts—cette distribution n'existerait pas sans eux. De plus, nous remercionsFrank Zappa et Pawar. Nous remercions tout spécialement, bien sûr, Linus Torvalds.
Amusez-vous bien !
Votre équipe SUSE
À propos de ce guide ix


Installation


1Installation avec YaSTCe chapitre vous guide de façon systématique tout le long du processus d'installationdu système SUSE Linux avec l'assistant YaST. La description de la préparation duprocessus d'installation est accompagnée d'informations de fond qui permettent dedécider en toute connaissance de cause dans les différentes étapes de la configuration.
1.1 Démarrage système pourl'installation
Insérez le premier CD ou le DVD de SUSE Linux dans le lecteur. Redémarrez ensuitevotre ordinateur afin de démarrer le programme d'installation depuis le support enquestion.
1.2 Écran d'amorçageL'écran d'amorçage comporte une série d'options relatives à la procédure d'installation.Amorcer depuis le disque dur amorce le système installé. Cette option est sélectionnéepar défaut car le CD est souvent oublié dans le lecteur. Pour installer le système,sélectionnez l'une des options d'installation à l'aide des touches fléchées. Les optionspossibles sont :
InstallationMode d'installation normal. Toutes les fonctions matérielles modernes sont activées.
Installation avec YaST 3

Installation sans ACPI
Si l'installation normale échoue, ceci peut être dû au fait que le matériel ne prendpas en charge l'interface de configuration et de gestion avancée de l'énergie ACPI(Advanced Configuration and Power Interface). Dans ce cas, utilisez cette optionpour procéder à l'installation sans la prise en charge ACPI.
Installation avec des paramètres sans échec
Amorce le système en désactivant le mode DMA (pour les lecteurs de CD-ROM),ainsi que les fonctions de gestion de l'énergie. Les utilisateurs expérimentés peuventégalement utiliser la ligne de commande pour entrer ou modifier les paramètres dukernel.
Utilisez les touches de fonction figurant au bas de l'écran pour modifier un certainnombre de paramètres d'installation.
F1Aide contextuelle sur l'élément actif de l'écran d'amorçage.
F2Sélection de la langue d'affichage pour l'installation.
F3Autres options disponibles pour l'installation.
Une fois que vous avez appuyé sur F3 , d'autres options peuvent être configurées :
F3Sélection de divers modes d'affichage graphique pour l'installation. Le mode textepeut être sélectionné si l'installation graphique pose problème.
F4L'installation est normalement effectuée à partir du support d'installation inséré.D'autres sources, comme un serveur FTP ou NFS, peuvent être sélectionnées ici.Si l'installation est effectuée au sein d'un réseau doté d'un serveur SLP, cette optionpermet de sélectionner l'une des sources d'installation disponibles sur le serveur.Des informations sur SLP sont disponibles dans le Chapitre Services SLP sur leréseau (↑Référence).
4

F5Utilisez cette touche pour indiquer au système que vous disposez d'un disquefacultatif avec une mise à jour de pilotes pour SUSE Linux. Vous êtes invité à insérerle disque de mise à jour au moment opportun durant la procédure d'installation.
Quelques instants après le début de l'installation, SUSE Linux charge un système Linuxminimal pour l'exécution de la procédure d'installation. Si vous voulez savoir ce qui sepasse durant le processus d'amorçage, appuyez sur ÉCHAP pour afficher les messageset mentions de copyright. À l'issue du processus de chargement, le programme d'instal-lation YaST démarre. Après quelques secondes, une interface d'installation graphiqueapparaît à l'écran.
L'installation de SUSE Linux débute réellement à ce stade. Tous les écrans de YaSTpartagent une présentation commune. Tous les boutons, champs de saisie et listes sontaccessibles à l'aide de la souris ou du clavier. Si vous ne parvenez pas à mouvoir votrepointeur de souris, cette dernière n'a pas été détectée automatiquement. Dans ce cas,utilisez le clavier pour le moment. La navigation avec le clavier est semblable à ce quiest décrit dans la Section 3.9.1, « Navigation dans les modules » (p. 111).
1.3 Choix de la langueYaST et SUSE Linux en général peuvent être configurés pour utiliser différentes languesen fonction de vos besoins. La langue sélectionnée ici est également utilisée pour laconfiguration du clavier. De plus, YaST utilise le paramètre de langue pour déterminerle fuseau horaire de l'horloge système. Ces réglages peuvent être modifiés ultérieurementlors de la sélection des langues secondaires à installer sur votre système. Si votre sourisne fonctionne pas, sélectionnez la langue à l'aide des touches fléchées et appuyez surTab jusqu'à ce que Suivant soit en surbrillance. Appuyez alors sur Entrée pour confirmervotre sélection.
1.4 Accord de licenceLisez soigneusement l'accord de licence affiché à l'écran. Si vous en acceptez les termes,choisissezOui, j'accepte l'accord de licence et cliquez sur Suivant pour confirmer votresélection. Si vous n'êtes pas d'accord avec la licence, vous n'êtes pas autorisé à installerSUSE Linux et la procédure d'installation s'arrête.
Installation avec YaST 5

1.5 Mode d'installationSélectionnez Nouvelle installation ouMise à jour d'un système existant. La mise à jourest uniquement possible si un système SUSE Linux est déjà installé. Dans ce cas, deuxautres options sont accessibles via le bouton Expert. Amorcer le système installé permetd'amorcer le système installé. Si l'amorçage du système installé échoue, par exempleparce qu'un élément important de la configuration système est défectueux, vous pouveztenter de rendre le système amorçable avecRéparer le système installé. Si aucun systèmeSUSE Linux n'est encore installé, vous pouvez uniquement procéder à une nouvelleinstallation.
Les sections qui suivent décrivent la procédure d'installation d'un nouveau système.Vous trouverez des instructions détaillées sur la mise à jour système dans la Sec-tion 3.2.5, « Mise à jour système » (p. 69). Une description de la réparation du systèmeest disponible dans la section intitulée « Utilisation des fonctions de réparation systèmede YaST » (p. 278).
1.6 Fuseau horaireDans cette boîte de dialogue, illustrée dans la Figure 1.1, « Sélection du fuseau horaire »(p. 7), sélectionnez votre région et votre fuseau horaire dans les listes proposées.Durant l'installation, ces deux paramètres sont prédéfinis en fonction de la langue d'in-stallation choisie. Sous Horloge matérielle définie sur, choisissez entre Heure localeetUTC (GMT). La sélection dépend du réglage de l'horloge matérielle du BIOS de votremachine. Si vous choisissez GMT, ce qui correspond à UTC, SUSE Linux feraautomatiquement passer votre système de l'heure d'hiver à l'heure d'été et inversement.Cliquez sur Modification pour définir la date et l'heure actuelles. Lorsque vous êtessatisfait des réglages, cliquez sur Suivant pour poursuivre.
6

Figure 1.1 Sélection du fuseau horaire
1.7 Sélection du bureauSUSE Linux vous laisse le choix entre plusieurs bureaux. KDE et GNOME sont desenvironnements de bureau graphiques semblables à Windows©. Vous trouverez desinformations sur ces deux bureaux dans le Chapitre 7, Le bureau de KDE (p. 195) et leChapitre 8, Le bureau GNOME (p. 225). Si aucune de ces deux options ne vous convient,cliquez sur Autre puis sur Sélectionner pour plus d'options. Système graphique minimalinstalle un gestionnaire de fenêtres graphiques permettant d'exécuter des applicationsX11 autonomes et des fenêtres de console, mais ne fournit pas les fonctionnalités in-tégrées qui caractérisent habituellement les environnements de bureaux. Avec Modetexte, seuls les terminaux de console sont disponibles.
1.8 Paramètres d'installationAprès une analyse approfondie du système, YaST propose des réglages adaptés pourtous les paramètres d'installation. Les seules options pouvant nécessiter une interventionmanuelle dans la plupart des scénarios d'installation sont regroupées sous l'ongletAperçu. Des options plus spécifiques sont accessibles via l'onglet Experts. Chaque fois
Installation avec YaST 7

que vous configurez un des éléments de ces boîtes de dialogue, vous revenez à la fenêtredes paramètres, qui est mise à jour en conséquence. Les paramètres individuels sontdécrits dans les sections qui suivent.
Figure 1.2 Paramètres d'installation
1.8.1 Partitioning (Partitionnement)Dans la plupart des cas, YaST propose un modèle de partitionnement raisonnable quipeut être accepté sans être modifié. YaST permet également de personnaliser le par-titionnement. Cette section décrit les étapes nécessaires.
Types de partitionsChaque disque dur possède une table de partition pouvant accepter quatre entrées. Uneentrée dans une table de partition peut correspondre à une partition principale ou à unepartition étendue. Une seule entrée de partition étendue est cependant autorisée.
Une partition principale se compose simplement d'une plage de cylindres continue(zones de disque physiques) affectée à un système d'exploitation en particulier. Si vousn'utilisez que des partitions principales, vous êtes limité à quatre partitions par disque
8

dur. La table de partition ne permet en effet pas d'en définir davantage. C'est pourquoion utilise également des partitions étendues. Ces dernières sont également des plagesde cylindres de disque continues, mais ayant la particularité de pouvoir être elles-mêmessubdivisées en partitions logiques. Les partitions logiques ne nécessitent pas d'entréesdans la table de partition. En d'autres termes, une partition étendue est un conteneur departitions logiques.
Si vous avez besoin de plus de quatre partitions, créez une partition étendue en guisede quatrième partition ou avant. Cette partition étendue doit couvrir l'intégralité de laplage de cylindres libres restante. Vous pouvez ensuite créer plusieurs partitions logiquesau sein de cette partition étendue. Le nombre maximum de partitions logiques est de15 sur les disques SCSI, SATA et Firewire, tandis qu'elle atteint 63 pour les disques(E)IDE. Le type de partition utilisé pour Linux n'a aucune importance. Les partitionsprincipales ou logiques conviennent aussi bien les unes que les autres.
ASTUCE: Disque dur ayant un label de disque GPT
Pour les architectures utilisant le label de disque GPT, le nombre de partitionsprincipales n'est pas limité. Il est donc inutile de recourir aux partitions logiques.
Espace disque requisYaST propose normalement un modèle de partitionnement raisonnable prévoyant unespace disque suffisant. Si vous souhaitez mettre en œuvre votre propre modèle departitionnement, tenez compte des recommandations suivantes concernant les exigencesdes différents types de systèmes.
Système minimal : 500 Mo
Aucune interface graphique (système X Window) n'est installé, ce qui signifie queseules les applications de console peuvent être utilisées. De même, seule unesélection de logiciels de base est installée.
System minimal avec interface graphique : 700 MoComprend le système X Window et quelques applications.
Système par défaut : 2,5 GoComprend un environnement de bureau moderne, tel que KDE ou GNOME, etfournit suffisamment d'espace pour des suites d'applications volumineuses, commeOpenOffice.org et Netscape ou Mozilla.
Installation avec YaST 9

Les partitions à créer dépendent de l'espace disponible. Vous trouverez ci-après quelquesindications de base concernant le partitionnement :
Jusqu'à 4 Go :Créez une partition d'échange et une partition racine (/). Dans ce cas, la partitionracine doit tenir compte des répertoires qui sont souvent stockés sur leurs proprespartitions si l'espace disponible est plus important.
4 Go ou plus :Créez une partition d'échange, une partition racine (1 Go) et une partition pourchacun des répertoires suivants selon vos besoins : /usr (4 Go ou plus), /opt(4 Go ou plus) et /var (1 Go). Si vous ne souhaitez pas utiliser de partitions séparéespour ces répertoires, ajoutez l'espace disque correspondant à la partition racine.L'espace disponible restant peut être utilisé pour /home.
En fonction de votre matériel, il peut également être utile de créer une partitiond'amorçage (/boot) destinée à accueillir le mécanisme d'amorçage et le kernel Linux.Cette partition doit se situer au début du disque et occuper au minimum 8 Mo ou uncylindre. En règle générale, si YaST vous suggère de créer une partition de ce type,suivez son conseil. Dans le doute, créez une partition d'amorçage pour éviter toutproblème.
Par ailleurs, n'oubliez pas que certains programmes (commerciaux notamment) installentleurs données dans /opt. Créez par conséquent une partition séparée pour /opt ouprévoyez suffisamment d'espace sur la partition racine. KDE et GNOME sont égalementinstallés dans /opt.
Partitionnement avec YaSTLa première fois que vous accédez au module de partitionnement dans la fenêtre desuggestion, la boîte de dialogue de partitionnement de YaST affiche les paramètres departitionnement actuellement proposés. Acceptez-les tels quels ou modifiez-les avantde poursuivre. Vous pouvez également effacer les paramètres proposés et organiser lepartitionnement de bout en bout.
10

Figure 1.3 Modification de la configuration du partitionnement
Si vous choisissez Accepter proposition aucun changement n'est apporté à laconfiguration du partitionnement. Si vous sélectionnez Configuration de partition debase associée à cette proposition, vous accédez à la fenêtre Partitionnement en modeexpert. Celle-ci permet d'ajuster le moindre détail de la configuration des partitions.Cette boîte de dialogue est décrite dans la Section 3.7.5, « Partitionnement » (p. 98).La configuration originale proposée par YaST y sert de point de départ.
Créer une configuration de partition personnalisée ouvre la boîte de dialogue illustréedans la Figure 1.4, « Sélection du disque dur » (p. 12). Utilisez la liste pour sélectionnerun des disques durs de votre système. SUSE Linux sera installé sur le disque sélectionnéici.
Installation avec YaST 11

Figure 1.4 Sélection du disque dur
L'étape suivante consiste à déterminer si vous voulez utiliser l'intégralité du disque(Utiliser la totalité du disque dur) ou une partition existante (le cas échéant) pour l'ins-tallation. Si un système d'exploitation Windows a été trouvé sur le disque, vous avezle choix entre supprimer ou redimensionner la partition. Lisez la section intitulée« Changement de taille d'une partition Windows » (p. 13) avant de poursuivre. Sinécessaire, utilisez la boîte de dialogue Partitionnement en mode expert pour créer unepartition personnalisée. (Voir Section 3.7.5, « Partitionnement » (p. 98)).
AVERTISSEMENT: Utilisation de l'intégralité du disque dur pourl'installation
Si vous choisissez Utiliser la totalité du disque dur, toutes les données figurantsur ce disque seront supprimées et donc perdues dans la suite du processusd'installation.
YaST vérifie dès l'installation si l'espace disque est suffisant pour les logiciels sélection-nés. Si ce n'est pas le cas, YaST modifie automatiquement la sélection. Une boîte dedialogue apparaît pour vous en informer. Tant que l'espace disponible sur le disque estsuffisant, YaST accepte simplement vos paramètres et partitionne le disque dur enconséquence.
12

Changement de taille d'une partition WindowsSi un disque dur contenant une partition Windows FAT ou NTFS a été sélectionnéecomme cible de l'installation, YaST propose de supprimer ou de réduire cette partition.De cette manière, vous pouvez installer SUSE Linux même s'il n'y a pas actuellementassez d'espace sur le disque dur. Cette fonctionnalité est particulièrement utile si ledisque dur sélectionné ne contient qu'une partition Windows qui couvre la totalité dudisque. C'est parfois le cas sur des ordinateurs livrés avec Windows pré installé. SiYaST voit qu'il n'y a pas suffisamment d'espace sur le disque dur sélectionné, mais quecet espace peut être récupéré en supprimant ou en réduisant une partition Windows, ilaffiche une boîte de dialogue dans laquelle vous pouvez choisir entre deux options.
Figure 1.5 Options possibles pour les partitions Windows
Si vous sélectionnez Effacer complètement Windows, la partition Windows est marquépour suppression et l'espace est utilisé pour l'installation de SUSE Linux.
AVERTISSEMENT: Suppression de Windows
Si vous supprimez Windows, toutes les données seront perdues sansrécupération possible dès le démarrage du formatage.
Installation avec YaST 13

Pour réduire la partition Windows, interrompez l'installation et démarrez Windowspour préparer la partition à partir de là. Bien que cette étape ne soit pas strictementrequise pour les partitions FAT, elle accélère le processus de changement de taille etle rend plus sûr. Ces étapes sont essentielles pour les partitions NTFS.
Système de fichiers FAT
Dans Windows, exécutez d'abord scandisk to pour vérifier que la partition FAT estlibre de tous fragments de fichiers perdus et de tous liens croisés. Exécutez ensuitele défragmenteur de disque pour déplacer les fichiers au début de la partition. Ceciaccélère la procédure de changement de taille dans Linux.
Si vous avez optimisé les paramètres de la mémoire virtuelle pour Windows de sortequ'un fichier d'échange contigu soit utilisé avec la même limite de taille initiale(minimale) et maximale, passez à une autre étape. Avec ces paramètres Windows,le changement de taille peut fractionner le fichier d'échange en plusieurs petitesparties éparpillées dans la partition FAT. En outre, le fichier d'échange entier devraêtre déplacé au cours du changement de taille, ce qui ralentit sensiblement leprocessus. Il est par conséquent utile de désactiver ces optimisations Windows pourl'instant et de les réactiver lorsque le changement de taille est terminé.
Système de fichiers NTFS
Dans Windows, exécutez scandisk et le défragmenteur de disque pour déplacer lesfichiers au début du disque dur. Contrairement au système de fichiers FAT, vousdevez effectuer les étapes suivantes. Sinon, la taille de la partition NTFS ne peutpas être modifiée.
IMPORTANT: Désactivation du fichier d'échange Windows
Si votre système fonctionne avec un fichier d'échange permanent sur un systèmede fichiers NTFS, ce fichier peut se trouver à la fin du disque dur et y restermalgré la défragmentation. C'est pourquoi il peut être impossible de réduiresuffisamment la partition. Dans ce cas, désactivez temporairement le fichierd'échange (la mémoire virtuelle dans Windows). Lorsque le changement detaille de la partition est terminé, reconfigurez la mémoire virtuelle.
Après ces préparations, retournez à la configuration du partitionnement Linux etsélectionnez Réduire la partitionWindows. Après une vérification rapide de la partition,
14

YaST ouvre une boîte de dialogue avec une suggestion concernant le changement detaille de la partition Windows.
Figure 1.6 Changement de taille de la partition Windows
Le premier diagramme à barres montre l'espace disque actuellement occupé par Windowset l'espace encore disponible. Le second diagramme à barres montre l'espace qui seraitdistribué après le changement de taille, d'après la proposition actuelle de YaST. Voirla Figure 1.6, « Changement de taille de la partition Windows » (p. 15). Acceptez lesparamètres proposés ou utilisez le curseur pour changer la taille de la partition (danscertaines limites).
Si vous quittez cette boîte de dialogue en sélectionnant Suivant, les paramètres sontstockés et vous revenez à la boîte de dialogue précédente. Le changement de taille réela lieu plus tard, avant le formatage du disque dur.
IMPORTANT: Systèmes Windows installés sur des plates-formes NTFS
Par défaut, les versions NT, 2000 et XP de Windows utilisent le système defichiers NTFS. Contrairement aux systèmes de fichiers FAT, les systèmes defichiers NTFS ne peuvent être que lus depuis Linux. Cela signifie que vouspouvez lire vos fichiers Windows avec Linux, mais que vous ne pouvez pas lesmodifier. Si vous souhaitez avec l'accès en écriture à vos données Windows etsi vous n'avez pas besoin du système de fichiers NTFS, réinstallez Windows surun système de fichiers FAT32. Dans ce cas, vous aurez l'accès complet à vosdonnées Windows à partir de SUSE Linux.
Installation avec YaST 15

1.8.2 LogicielSUSE Linux comporte toute une série de paquetages logiciel correspondant à diverstypes d'applications. Étant donné qu'une sélection individuelle des paquetages requisserait trop fastidieuse, SUSE Linux propose quatre installations types, dotées chacuned'un ensemble de paquetages différent. En fonction de l'espace disponible sur le disque,YaST sélectionne un de ces systèmes prédéfinis et vous le suggère dans une fenêtre.
Système minimal (uniquement recommandé dans des cas spécifiques)Cette installation comprend le cœur du système d'exploitation assorti de divers ser-vices, mais dépourvu d'interface utilisateur graphique. L'ordinateur peut doncuniquement être utilisé par le biais de consoles ASCII. Ce type de système est par-ticulièrement adapté à des installations de serveurs nécessitant très peu d'interactionavec l'utilisateur.
Système graphique minimal (sans GNOME ni KDE)Installez ce type de système si vous ne voulez pas des bureaux KDE ou GNOMEou si l'espace disque est insuffisant pour les installer. Cette installation comprendle système X Window et un gestionnaire de fenêtres de base. Vous pouvez utilisertous les programmes possédant leur propre interface utilisateur graphique. Aucunprogramme de bureautique n'est installé.
Système par défaut avec GNOME et une suite bureautiqueCe système prédéfini est un des plus volumineux. Il comprend le bureau GNOMEavec la majorité des programmes GNOME et bureautiques.
Système par défaut avec KDE et une suite bureautiqueCette installation comprend le bureau KDE avec la majorité des programmes KDEet bureautiques.
Cliquez sur Logiciels dans la fenêtre de suggestion pour ouvrir une boîte de dialoguedans laquelle vous pouvez sélectionner un des systèmes prédéfinis. Pour démarrer lemodule d'installation des logiciels (le gestionnaire de paquetages) et modifier la formuled'installation, cliquez sur Sélection détaillée. Voir la Figure 1.7, « Installation et sup-pression de logiciels avec le gestionnaire de paquetages YaST » (p. 17).
16

Figure 1.7 Installation et suppression de logiciels avec le gestionnaire de paquetagesYaST
Modification de la formule d'installationSi vous installez le système par défaut, il est généralement inutile d'ajouter ou de sup-primer des paquetages. En effet, la sélection de logiciels qui le compose répond à lamajorité des exigences sans modifications. Si vous avez des besoins spécifiques, modifiezcette sélection avec le gestionnaire de paquetages, qui facilite grandement cette tâche.Le gestionnaire de paquetages propose divers critères de filtrage visant à simplifier lasélection parmi les nombreux paquetages composant SUSE Linux.
La zone de sélection d'un filtre se situe dans l'angle supérieur gauche sous la barre demenus. Après le démarrage, le filtre activé est Sélections. Ce filtre trie les paquetagesde programme en fonction de la nature de leur application, par exemple le multimédiaou la bureautique. Ces groupes sont répertoriés sous la zone de sélection du filtre. Lespaquetages inclus dans le type de système actuel sont présélectionnés. Cochez les casescorrespondantes pour sélectionner ou désélectionner des sélections ou des groupes entierspour l'installation.
La partie droite de la fenêtre comporte un tableau répertoriant les paquetages individuelscompris dans la sélection actuelle. La colonne la plus à gauche du tableau indique l'étatactuel de chaque paquetage. Deux indicateurs d'état sont particulièrement importantspour l'installation : Installer (quand la case située devant le nom du paquetage est
Installation avec YaST 17

cochée) et Ne pas installer (quand cette case est vierge). Pour sélectionner ou désélec-tionner des paquetages individuels, cliquez dans la case d'état jusqu'à ce que l'état voulusoit affiché. Vous pouvez également cliquer sur la ligne du paquetage avec le boutondroit de la souris pour afficher un menu contextuel répertoriant tous les paramètresd'état possibles. Pour en savoir plus à ce propos, lisez la description détaillée de cemodule dans la Section 3.2.1, « Installation et suppression de logiciels » (p. 57).
Autres filtresCliquez dans la zone de sélection de filtre pour afficher les autres filtres possibles. Lasélection correspondant à Groupes de paquetages peut également être utilisée pourl'installation. Ce filtre trie les paquetages de programmes par sujet, dans une arborescenceaffichée sur la gauche. Plus vous développez les branches, plus la sélection de paquetagesdevient spécifique et plus le nombre de paquetages affichés dans la zone de droitediminue.
Utilisez Recherche pour rechercher un paquetage spécifique. Cette procédure est décriteen détails dans la Section 3.2.1, « Installation et suppression de logiciels » (p. 57).
Dépendances et conflits de paquetagesVous ne pouvez pas vous contenter d'installer n'importe quelle combinaison depaquetages. Les différents paquetages logiciel doivent être compatibles entre eux. Sanscela, ils risquent d'interférer et de provoquer des conflits affectant le système dans sonensemble. Aussi, des alertes signalant des dépendances ou des conflits de paquetagesnon résolus peuvent apparaître après que vous avez sélectionné ou désélectionné despaquetages logiciel dans cette boîte de dialogue. Si vous installez SUSE Linux pour lapremière fois ou si vous ne comprenez pas les alertes, lisez Section 3.2.1, « Installationet suppression de logiciels » (p. 57), qui contient des informations détaillées sur lefonctionnement du gestionnaire de paquetages et un bref résumé de l'organisation deslogiciels dans Linux.
AVERTISSEMENT
Les présélections de logiciels pour l'installation, qui sont le fruit de nombreusesannées d'expérience, sont généralement adaptées aux besoins de la plupartdes utilisateurs privés, qu'ils soient novices ou expérimentés. En règle générale,aucune modification n'est requise. Si vous décidez néanmoins de sélectionnerou de désélectionner des paquetages, vous devez être conscient des
18

conséquences. Tenez tout particulièrement compte des alertes et évitez dedésélectionner des paquetages du système de base.
Sortie de la sélection de logicielsLorsque la sélection de logiciels vous convient et que tous les conflits et dépendancesde paquetages sont résolus, cliquez sur Accepter pour appliquer vos modifications etquitter le module. Durant l'installation, les modifications sont enregistrées en interneen vue d'être appliquées ultérieurement quand l'installation débutera réellement.
1.8.3 LangueLa langue est sélectionnée au commencement de l'installation, conformément à ce quiest indiqué dans la Section 1.3, « Choix de la langue » (p. 5). Vous pouvez toutefoismodifier ce réglage ici et sélectionner les langues supplémentaires que vous souhaitezinstaller. Dans la partie supérieure de cette boîte de dialogue, sélectionnez la langueprincipale. Cette langue est activée après l'installation. Ajustez vos paramètres de clavieret de fuseau horaire à la langue principale sélectionnée en cochant les cases correspon-dantes si nécessaire. En option, vous pouvez utiliser Détails pour définir la langue del'utilisateur root. Il y a trois possibilités :
ctype onlyLa valeur de la variableLC_CTYPE dans le fichier/etc/sysconfig/languageest adoptée pour l'utilisateurroot. Ceci définit l'emplacement des appels de fonctionspécifiques aux langues.
yesL'utilisateur root utilise les mêmes paramètres de langue que l'utilisateur local.
noLes paramètres de langue de l'utilisateur root ne sont pas affectés par la sélectiond'une langue. Toutes les variables de type locale sont annulées.
De plus, le réglage pour Locale peut être explicitement défini via Paramètresrégionaux détaillés.
La liste qui se trouve dans la partie inférieure de la boîte de dialogue des langues permetla sélection de langues supplémentaires à installer. Pour toutes les langues sélectionnées
Installation avec YaST 19

dans cette liste, YaST vérifie la disponibilité de paquetages spécifiques aux languespour tous les paquetages de votre sélection de logiciels actuelle. Le cas échéant, cespaquetages sont installés.
Cliquez sur Accepter pour terminer la configuration.
1.8.4 SystèmeCette boîte de dialogue récapitule l'ensemble des informations de matériel que YaSTa trouvé au sujet de votre ordinateur. Sélectionnez un élément dans la liste et cliquezsur Détails pour afficher des informations détaillées à propos de cet élément. Cetteboîte de dialogue permet également d'ajouter des ID PCI aux pilotes de périphériques.
1.8.5 Keyboard Layout (Configuration duclavier)
Sélectionnez une configuration de clavier dans la liste. Par défaut, elle correspond àcelle de la langue sélectionnée. Après avoir modifié la configuration du clavier, testezles caractères spécifiques à la langue sélectionnée afin de vous assurer que la sélectionest correcte. Si vous souhaitez définir des options spécifiques pour le comportementdu clavier, cliquez sur Paramètres expert. Vous trouverez de plus amples informationsà ce propos dans la Section 3.3.10, « Keyboard Layout (Configuration du clavier) »(p. 77). Lorsque vous avez terminé, cliquez sur Accepter pour revenir à la boîte dedialogue des paramètres d'installation.
1.8.6 SourisSi YaST n'a pas pu détecter votre souris automatiquement, appuyez plusieurs fois surTab dans la fenêtre de suggestion, jusqu'à ce que Souris soit sélectionné. Utilisez ensuiteEspace pour ouvrir la boîte de dialogue de choix du type de souris.
Utilisez les touches ↑ et ↓ pour sélectionner le type de souris. Consultez la documen-tation de votre souris pour de plus amples informations à propos du type de souris.Après avoir sélectionné un type de souris, appuyez sur Alt + T pour vérifier le bonfonctionnement du périphérique avant de confirmer la sélection. Si la souris ne fonc-
20

tionne pas comme prévu, utilisez le clavier pour sélectionner un autre type et faites unnouveau test. Utilisez Tab et Entrée pour valider votre sélection.
1.8.7 Booting (Amorçage)Lors de l'installation, YaST vous propose une configuration d'amorçage de votre système.Vous pouvez normalement adopter les réglages proposés sans modification. Cependant,si vous avez besoin d'une configuration personnalisée, modifiez les paramètres proposésen fonction de votre système.
Une solution consiste à configurer le mécanisme d'amorçage pour utiliser une disquetted'amorçage spéciale. Bien que cette opération présente l'inconvénient que la disquettedoive se trouver dans le lecteur lors de l'amorçage, elle ne modifie pas un mécanismed'amorçage existant. En règle générale, ceci n'est toutefois pas nécessaire, car YaSTpeut également configurer le chargeur d'amorçage pour amorcer d'autres systèmesd'exploitation existants. Une autre possibilité de configuration consiste à modifierl'emplacement du mécanisme d'amorçage sur le disque dur.
Pour modifier la configuration d'amorçage proposée par YaST, sélectionnez Amorçagepour ouvrir une boîte de dialogue permettant de modifier de nombreux détails dumécanisme d'amorçage. Pour plus d'informations, consultez la Section « Configurationdu chargeur d'amorçage à l'aide de YaST » (Chapitre 29, Chargeur d'amorçage,↑Référence). La méthode d'amorçage ne doit être modifiée que par des utilisateurs ex-périmentés.
1.8.8 Default Runlevel (Niveau d'exécutionpar défaut)
SUSE Linux peut être amorcé dans différents niveaux d'exécution. Normalement, aucunemodification n'est requise ici. Cependant, le cas échéant, cette boîte de dialogue permetde modifier le niveau d'exécution par défaut. Consultez la Section 3.7.8, « Servicessystème (niveau d'exécution) » (p. 104) pour de plus amples informations sur laconfiguration des niveaux d'exécution.
Installation avec YaST 21

1.8.9 Lancement de l'installationAprès avoir effectué tous les réglages relatifs à l'installation, cliquez sur Accepter dansla fenêtre de suggestion pour commencer l'installation. Dans la boîte de dialogue quis'ouvre, confirmez en cliquant sur Installer. L'installation dure généralement entre 15et 30 minutes, selon les performances de votre système et les logiciels sélectionnés.Dès que tous les paquetages sont installés, YaST amorce le nouveau système Linuxpour permettre de configurer le matériel et de régler les services système.
1.9 Fin de l'installationAprès avoir achevé la configuration système de base et l'installation de tous lespaquetages logiciel sélectionnés, fournissez un mot de passe pour le compte de l'admin-istrateur système (l'utilisateur root). Vous pouvez alors configurer votre accès Internetet la connexion réseau. Si vous disposez d'une connexion Internet fonctionnelle, vouspouvez procéder à une mise à jour du système dans le cadre de l'installation. Vouspouvez également configurer un serveur d'authentification pour permettre une adminis-tration centralisée des utilisateurs au sein d'un réseau local. Pour finir, configurez lespériphériques matériel connectés à la machine.
1.9.1 Mot de passe rootroot est le nom du superutilisateur, l'administrateur du système. À la différence desutilisateurs normaux qui disposent ou non des autorisations requises pour mener à biencertaines tâches sur le système, l'utilisateur root bénéficie d'autorisations illimitées :il peut modifier la configuration du système, installer des programmes et configurer dunouveau matériel. Si des utilisateurs oublient leur mot de passe ou rencontrent d'autresdifficultés avec leur système, root peut les aider. Le compte root ne doit être utiliséque pour l'administration du système, la maintenance et les réparations. Se connecteren tant que root pour travailler au quotidien est plutôt risqué : une seule erreur peutprovoquer la perte irrémédiable de nombreux fichiers système.
À des fins de vérification, le mot de passe root doit être saisi deux fois, comme indiquédans la Figure 1.8, « Définition du mot de passe root » (p. 23). N'oubliez pas le motde passe root. Une fois défini, ce mot de passe ne peut pas être récupéré.
22

AVERTISSEMENT: Utilisateur root
L'utilisateur root possède toutes les permissions requises pour apporter desmodifications au système. Le mot de passe root est requis pour effectuer cetype d'opérations. Aucune tâche administrative n'est possible sans ce mot depasse.
Figure 1.8 Définition du mot de passe root
1.9.2 Configuration réseauVous pouvez configurer maintenant tout périphérique réseau permettant la connexionau monde extérieur, tels que les cartes réseau, les modems ou les installation RNIS ouDSL. Si vous possédez ce type de périphériques, il est judicieux de les configurer àcette étape. Une connexion Internet permet en effet à YaST de récupérer toutes lesmises à jour disponibles pour SUSE Linux et de les inclure dans l'installation.
Installation avec YaST 23

Figure 1.9 Configuration des périphériques réseau
Pour configurer votre matériel réseau à ce stade, consultez la Section « Configurationd'une connexion réseau avec YaST » (Chapitre 38, Bases de la mise en réseau,↑Référence). Sinon, sélectionnez Sauter la configuration et cliquez sur Suivant. Vouspouvez également configurer les périphériques réseau une fois l'installation du systèmeterminée.
1.9.3 Configuration du pare-feuLorsque vous vous connectez à un réseau, un pare-feu est automatiquement démarrésur l'interface configurée. Les paramètres de pare-feu sont affichés dans la boîte dedialogue de configuration du réseau. La proposition de configuration du pare-feu estautomatiquement mise à jour chaque fois que la configuration des interfaces ou desservices est modifiée. Pour ajuster les réglages automatiques à vos préférences person-nelles, cliquez sur Changer → Pare-feu. Dans la nouvelle boîte de dialogue, indiquezsi le pare-feu doit être démarré. Si vous ne souhaitez pas démarrer le pare-feu, sélection-nez l'option appropriée et quittez la boîte de dialogue. Pour démarrer et configurer lepare-feu, cliquez sur Suivant pour accéder à une série de boîtes de dialogue semblablesà celles décrites dans la section intitulée « Configuration avec YaST » (Chapitre 23,Sécurité sous Linux, ↑Référence).
24

1.9.4 Test de la connexion InternetSi vous avez configuré une connexion Internet, vous pouvez la tester maintenant. À ceteffet, YaST établit une connexion au serveur SUSE et vérifie si des mises à jour produitsont disponibles pour votre version de SUSE Linux. Si des mises à jour sont disponibles,elles peuvent être incluses dans l'installation. De même, les notes de publication lesplus récentes sont téléchargées. Vous pourrez les lire à l'issue de l'installation.
Si vous ne voulez pas tester la connexion à ce stade, sélectionnez Ignorer ce test puisSuivant. Ceci permet également d'ignorer le téléchargement des mises à jour de produitset des notes de publication.
1.9.5 Chargement des mises à jours delogiciels
Si YaST est parvenu à se connecter aux serveurs SUSE, indiquez si vous voulez effectuerune mise à jour en ligne avec YaST. Si des paquetages corrigés sont disponibles surles serveurs, téléchargez-les et installez-les maintenant pour corriger les erreurs ouproblèmes de sécurité connus.
IMPORTANT: Téléchargement des mises à jour de logiciels
Le téléchargement de mises à jour peut prendre un certain temps, selon labande passante de la connexion Internet et la taille des fichiers de mise à jour.
Pour procéder immédiatement à la mise à jour des logiciels, sélectionnez Procéder àla mise à jour et cliquez sur OK. Vous accédez ainsi à la boîte de dialogue de mise àjour en ligne de YaST, qui propose une liste des correctifs disponibles (le cas échéant)que vous pouvez sélectionner et charger. Pour en savoir plus sur ce processus, consultezla Section 3.2.3, « YaST Online Update (Mise à jour en ligne YaST) » (p. 68). Ce typede mise à jour peut être effectué à tout moment après l'installation. Si vous préférez nepas procéder immédiatement à la mise à jour, cliquez sur Ignorer la mise à jour puissur OK.
Installation avec YaST 25

1.9.6 Authentification utilisateurSi l'accès réseau a été configuré avec succès durant les étapes précédentes de l'instal-lation, vous disposez maintenant de quatre possibilités pour gérer les comptes utilisateurssur votre système.
Administration locale des utilisateursLes utilisateurs sont gérés localement sur l'hôte installé. Cette option est adaptéeaux stations de travail autonomes. Les données utilisateur sont gérées par le fichierlocal /etc/passwd.
LDAPLes utilisateurs sont gérés de façon centrale sur un serveur LDAP, pour tous lessystèmes membres du réseau.
NISLes utilisateurs sont gérés de façon centrale sur un serveur NIS, pour tous les sys-tèmes membres du réseau.
SambaL'authentification SMB est souvent employée dans les réseaux mixtes Linux etWindows.
Si toutes les conditions sont satisfaites, YaST ouvre une boîte de dialogue permettantde sélectionner une méthode de gestion des utilisateurs. Si vous ne disposez pas desconnexions réseau requises, créez des comptes utilisateur locaux.
1.9.7 Configuration de l'hôte comme clientNIS
Pour mettre en œuvre l'administration utilisateur via NIS, configurez un client NIS àl'étape suivante. Cette section décrit uniquement la configuration du côté client. Laconfiguration d'un serveur NIS avec YaST est décrite dans le Chapitre Utilisation deNIS (↑Référence).
26

Figure 1.10 Configuration de client NIS
Dans la boîte de dialogue suivante, illustrée dans la Figure 1.10, « Configuration declient NIS » (p. 27), indiquez d'abord si l'hôte possède une adresse IP statique ou s'ilen obtient une via DHCP. Si vous choisissez DHCP, vous ne pouvez pas spécifier dedomaine NIS ou d'adresse de serveur NIS, car ceux-ci sont fournis par le serveur DHCP.Des informations sur DHCP sont disponibles dans le Chapitre DHCP (↑Référence). Siune adresse IP statique est utilisée, spécifiez manuellement le domaine et le serveurNIS.
Pour rechercher les serveurs NIS diffusant des informations sur le réseau, cochez l'optioncorrespondante. Vous pouvez également spécifier plusieurs domaines NIS et définirun domaine par défaut. Pour chaque domaine, sélectionnez Édition pour spécifierplusieurs adresses de serveurs ou autoriser la fonction de diffusion domaine par domaine.
Dans les paramètres avancés, utilisez Répondre seulement à l'hôte local pour empêcherd'autres hôtes réseau d'identifier le serveur utilisé par votre client. Si vous activez Serveurdéfectueux, les réponses de serveurs sur des ports sans privilèges sont également accep-tées. Pour plus d'informations, consultez la page de manuel de ypbind.
Installation avec YaST 27

1.9.8 Création de comptes utilisateurlocaux
Si vous décidez de ne pas utiliser un serveur d'authentification pour l'authentificationdes utilisateurs, créez des utilisateur locaux. Toutes les données relatives aux comptesutilisateur (nom, login, mot de passe, etc.) sont stockées et gérées sur le système installé.
Linux est un système d'exploitation permettant à plusieurs utilisateurs de travaillersimultanément sur le même système. Chaque utilisateur doit posséder un compte pourse connecter au système. Le recours aux comptes d'utilisateurs permet de garantir lasécurité du système. Par exemple, les utilisateurs normaux ne peuvent pas modifier ousupprimer les fichiers indispensables au bon fonctionnement du système. Par ailleurs,les données personnelles d'un utilisateur donné ne peuvent pas être modifiées, consultéesou altérées par d'autres utilisateurs. Les utilisateurs peuvent configurer leurs propresenvironnements de travail et les retrouver tels quels lorsqu'ils se reconnectent.
Figure 1.11 Saisie du nom d'utilisateur et du mot de passe
Un compte utilisateur peut être créé à l'aide de la boîte de dialogue illustrée dans laFigure 1.11, « Saisie du nom d'utilisateur et du mot de passe » (p. 28). Après avoir saisile prénom et le nom, spécifiez un nom d'utilisateur (login). Cliquez sur Suggestion sivous voulez que le système génère automatiquement un nom d'utilisateur.
28

Pour finir, entrez un mot de passe pour l'utilisateur. Saisissez-le une seconde fois pourconfirmer (et vous assurer que vous n'avez pas commis d'erreur de frappe). Le nomd'utilisateur indique au système l'identité d'un utilisateur et le mot de passe permet dela vérifier.
AVERTISSEMENT: Nom d'utilisateur et mot de passe
Mémorisez votre nom d'utilisateur et votre mot de passe car tous deux sontnécessaires chaque fois que vous voulez vous connecter au système.
Pour garantir une sécurité efficace, votre mot de passe doit contenir de cinq à huitcaractères. La longueur maximum autorisée pour un mot de passe est de 128 caractères.Cependant, si aucun module de sécurité spécial n'est chargé, seuls les huit premierscaractères sont utilisés pour distinguer le mot de passe. Les mots de passe sont sensiblesà la casse. Les caractères spéciaux tels que les trémas ne sont pas autorisés. D'autrescaractères spéciaux (ASCII 7 bits) et les chiffres de 0 à 9 sont autorisés.
Deux options supplémentaires sont disponibles pour les utilisateurs locaux :
Recevoir les messages du systèmeLorsque cette option est cochée, le système vous envoie les messages créés par lesservices système. Ceux-ci ne sont normalement envoyés qu'à root, l'administrateursystème. Cette option est utile pour le compte le plus fréquemment utilisé, car il estvivement recommandé de ne se connecter que très exceptionnellement en tant queroot.
Login automatiqueCette option est uniquement disponible si KDE est l'environnement de bureau pardéfaut. Elle logue automatiquement l'utilisateur actuel au système lorsque ce dernierdémarre. Ceci est surtout utile si l'ordinateur ne sert qu'à un seul utilisateur.
AVERTISSEMENT: Login automatique
Lorsque le login automatique est activé, le système accède directement à votrebureau, sans qu'aucune authentification ne soit requise. Si vous stockez desdonnées sensibles sur votre système, n'activez pas cette option si l'ordinateurest également accessible par d'autres personnes.
Installation avec YaST 29

Cliquez sur Gestion utilisateur pour créer plusieurs utilisateurs. Consultez la Sec-tion 3.6.1, « Gestion des utilisateurs » (p. 91) pour de plus amples informations sur lagestion des utilisateurs.
1.9.9 Notes de publicationLorsque vous avez fini de configurer l'authentification utilisateur, YaST affiche lesnotes de publication. Il est conseillé de les lire car elles contiennent des informationsimportantes et à jour, qui n'étaient pas disponibles au moment de l'impression desmanuels. Si vous avez installé des paquetages de mise à jour, consultez la version laplus récente des notes de publication, récupérée sur le serveur de SUSE.
1.10 Configuration du matérielÀ la fin de l'installation, YaST ouvre une boîte de dialogue de configuration pour lacarte graphique et d'autres composants matériels connectés au système, tels que lesimprimantes ou les cartes son. Cliquez sur les composants individuels pour démarrerla configuration du matériel. Dans la majorité des cas, YaST détecte et configureautomatiquement les périphériques.
Vous pouvez ignorer certains périphériques et les configurer ultérieurement. La cartegraphique doit toutefois être configurée tout de suite. Bien que les paramètres d'affichageautomatiquement définis par YaST soient généralement acceptables, beaucoupd'utilisateurs ont leurs propres préférences en termes de résolution, de couleurs oud'autres fonctions graphiques. Pour modifier ces paramètres, sélectionnez les élémentsrespectifs et réglez les valeurs selon vos souhaits. La configuration est expliquée plusen détails dans la Section 3.11.1, « Propriétés des cartes et des moniteurs » (p. 115).Terminez l'installation de SUSE Linux en cliquant sur Terminer dans la dernière boîtede dialogue.
1.11 Login graphiqueSUSE Linux est maintenant installé. Si vous avez activé le login automatique dans lesparamètres de gestion des utilisateurs locaux, vous n'avez pas besoin de vous connecterau démarrage. Sinon, vous voyez apparaître l'écran de login graphique, illustré dans la
30

Figure 1.12, « Écran de login de KDM » (p. 31). Saisissez votre login et votre mot depasse pour vous connecter au système.
Figure 1.12 Écran de login de KDM
Installation avec YaST 31


2Mise à jour du système et gestiondes paquetagesSUSE Linux permet de mettre à jour un système existant sans le réinstaller com-plètement. Il existe deux types de mises à jour : mise à jour de paquetages logicielsindividuels et mise à jour du système complet. Les paquetages peuvent également êtreinstallés manuellement en utilisant le gestionnaire de paquetages RPM.
2.1 Mise à jour de SUSE LinuxLa taille des logiciels tend à « augmenter » de versions en versions. C'est pourquoi ilconvient de vérifier l'espace de partition disponible avec df avant d'effectuer la miseà jour. Si vous estimez que vous allez manquer d'espace disque, sécurisez vos donnéesavant d'effectuer la mise à jour et repartitionnez votre système. Il n'existe pas de règleprécise concernant l'espace de chaque partition. L'espace requis dépend de votre profilparticulier de partitionnement, du logiciel sélectionné et des numéros de version deSUSE Linux.
2.1.1 PréparationAvant d'effectuer la mise à jour, copiez les anciens fichiers de configuration sur unsupport séparé, tel qu'un dérouleur de bande, un disque dur amovible, une clé USB ouun lecteur ZIP, pour sécuriser les données. Ceci concerne principalement les fichiersstockés dans /etc ainsi que certains des répertoires et des fichiers de /var et de/opt. Vous pouvez également écrire les données de l'utilisateur de /home (les réper-toires HOME) dans un support de sauvegarde. Sauvegardez ces données en tant queroot. Seul l'utilisateur root a le droit de lecture sur tous les fichiers locaux.
Mise à jour du système et gestion des paquetages 33

Avant de commencer votre mise à jour, prenez note de la partition root. La commandedf / énumère le nom de périphérique de la partition root. Dans Exemple 2.1, « Listwith df -h » (p. 34), la partition root à écrire est /dev/hda3 (montée en tant que/).
Exemple 2.1 List with df -hFilesystem Size Used Avail Use% Mounted on/dev/hda3 74G 22G 53G 29% /tmpfs 506M 0 506M 0% /dev/shm/dev/hda5 116G 5.8G 111G 5% /home/dev/hda1 39G 1.6G 37G 4% /windows/C/dev/hda2 4.6G 2.6G 2.1G 57% /windows/D
2.1.2 Problèmes possiblesSi vous mettez à jour un système par défaut depuis la version précédente vers cetteversion, YaST détermine les modifications nécessaires et les réalise. Selon la person-nalisation que vous avez effectuée, certaines étapes ou l'ensemble de la procédure demise à jour peuvent échouer et votre recours consiste alors à recopier vos données desauvegarde. Nous soulignons ici d'autres points à vérifier avant de démarrer la mise àjour du système.
Vérification du mot de passe et du groupe dans /etcAvant de mettre à jour le système, vérifiez que /etc/passwd et /etc/group necontiennent pas d'erreurs de syntaxe. Pour ce faire, démarrez les utilitaires de vérificationpwck et grpck en tant que root et éliminez les erreurs signalées.
PostgreSQLAvant de mettre à jour PostgreSQL (postgres), videz les bases de données.Consultez la page de manuelpg_dump. Ceci n'est nécessaire que si vous avez réellementutilisé PostgreSQL avant votre mise à jour.
2.1.3 Mise à jour avec YaSTAprès la procédure de préparation décrite dans la Section 2.1.1, « Préparation » (p. 33),vous pouvez maintenant mettre à jour votre système :
34

1 Démarrez le système comme pour l'installation décrite dans la Section 1.1,« Démarrage système pour l'installation » (p. 3). Dans YaST, choisissez unelangue et sélectionnezMise à jour dans la boîte de dialogueMode d'installation.Ne sélectionnez pas Nouvelle installation.
2 YaST détermine s'il existe plusieurs partitions root. S'il n'y en a qu'une, passezà l'étape suivante. S'il en existe plusieurs, sélectionnez la partition de votre choixet confirmez en cliquant sur Suivant (/dev/hda3 était sélectionné dans l'exemplede Section 2.1.1, « Préparation » (p. 33)). YaST lit le fstab précédent sur cettepartition pour analyser et monter les systèmes de fichiers énumérés ici.
3 Dans la boîte de dialogue Paramètres d'installation, définissez les paramètresselon vos besoins. Normalement, vous pouvez laisser les paramètres par défautsans y toucher, mais si vous envisagez d'améliorer votre système, vérifiez lespaquetages offerts dans les sous-menus Sélection de logiciels ou ajoutez la priseen charge de langues supplémentaires.
Vous avez également la possibilité d'effectuer des sauvegardes de différentscomposants du système. La sélection de sauvegardes ralentit le processus de miseà jour. Utilisez cette option si vous n'avez pas de sauvegarde récente du système.
4 Dans la boîte de dialogue suivante, choisissez de ne mettre à jour que les logicielsqui sont déjà installés ou d'ajouter de nouveaux composants logiciels au système(mode mise à niveau). Il est recommandé d'accepter la composition suggérée,par exemple, Mise à jour basée sur la sélection "Système standard avec KDE"ou "Système standard avec GNOME". Les réglages pourront être effectués ul-térieurement avec YaST.
2.1.4 Mise à jour de paquetages individuelsQuel que soit votre environnement global mis à jour, vous pouvez toujours mettre àjour des paquetages individuels. À partir de là, cependant, il est de votre responsabilitéde vous assurer du maintien de la cohérence de votre système. Vous trouverez desconseils de mise à jour à l'adressehttp://www.novell.com/linux/download/updates/.
Sélectionnez les composants dans la liste de sélection de paquetages YaST selon vosbesoins. Si vous sélectionnez un paquetage essentiel au fonctionnement global du sys-tème, YaST émet un avertissement. Ce type de paquetage ne doit être mis à jour qu'en
Mise à jour du système et gestion des paquetages 35

mode mise à jour. Par exemple, de nombreux paquetages contiennent des librairiespartagées. Si vous mettez à jour ces programmes et ces applications dans le systèmeen cours d'exécution, il peut en résulter un mauvais fonctionnement.
2.2 Changements logiciels deversions en versions
Les aspects individuels ayant changé de versions en versions sont décrits en détail dansce qui suit. Ce résumé indique, par exemple, si des paramètres de base ont été com-plètement reconfigurés, si des fichiers de configuration ont été déplacés à d'autres en-droits, ou si des applications communes ont été modifiées de façon significative. Lesmodifications significatives qui ont une incidence sur l'utilisation quotidienne du systèmeau niveau de l'utilisateur ou au niveau de l'administrateur sont mentionnées ici.
Les questions et problèmes spécifiques relatifs aux différentes versions sont publiés enligne à mesure qu'ils sont identifiés. Consultez les liens ci-dessous. Les mises à jourimportantes de paquetages individuels sont accessibles à l'adresse http://www.novell.com/products/linuxprofessional/downloads/ en utilisantYaST Online Update (YOU). Consultez la Section 3.2.3, « YaST Online Update (Miseà jour en ligne YaST) » (p. 68).
2.2.1 De 9.0 à 9.1Consultez l'article « Known Problems and Special Features in SUSE Linux 9.1 »(Problèmes connus et fonctionnalités spéciales dans SUSE Linux 9.1) dans la base dedonnées de support de SUSE à l'adresse http://portal.suse.com sous le mot-clé special features (fonctionnalités spéciales). Ces articles sont publiés pour chaqueversion de SUSE Linux.
Mise à niveau vers le kernel 2.6SUSE Linux est maintenant entièrement basé sur le kernel 2.6. La version 2.4 précédentene peut plus être utilisée, car les applications jointes ne fonctionnent pas avec le ker-nel 2.4. Notez les détails suivants :
36

• Le chargement des modules est configuré au moyen du fichier /etc/modprobe.conf. Le fichier /etc/modules.conf est obsolète. YaST tente de convertirle fichier (consultez également le script/sbin/generate-modprobe.conf).
• Les modules portent le suffixe .ko.
• Le module ide-scsi n'est plus nécessaire pour graver des CD.
• Le préfixe snd_ a été supprimé des options du module de son ALSA.
• sysfs vient maintenant compléter le système de fichiers /proc.
• La gestion de l'énergie (en particulier ACPI) a été améliorée et peut être configuréeau moyen d'un module YaST.
Montage de partitions VFATLors du montage de partitions VFAT, le paramètre code doit être changé pourcodepage. Si vous avez des difficultés à monter une partition VFAT, vérifiez si lefichier /etc/fstab contient le nom de l'ancien paramètre.
Mise en attente et en veille avec ACPILe kernel 2.6 prend en charge la mise en attente et en veille avec ACPI. Cette fonctionest encore à un stade expérimental et peut ne pas être prise en charge par certainscomposants matériels. Pour l'utiliser, vous avez besoin du paquetage powersave.Vous trouverez des informations concernant ce paquetage dans /usr/share/doc/packages/powersave. Une interface graphique est disponible dans le paquetagekpowersave.
Périphériques d'entréeConcernant les changements de connexion des périphériques d'entrée, consultez l'articledéjà mentionné « Known Problems and Special Features in SUSE Linux 9.1 »(Problèmes connus et fonctionnalités spéciales dans SUSE Linux 9.1) dans la base dedonnées de support de à l'adresse http://portal.suse.com sous le mot-cléspecial features (fonctionnalités spéciales).
Mise à jour du système et gestion des paquetages 37

Native POSIX Thread Library et glibc 2.3.xLes applications liées par rapport à NGPT (Next Generation POSIX Threading) nefonctionnent pas avec glibc 2.3.x. Toutes les applications concernées qui ne sont paslivrées avec SUSE Linux doivent être compilées avec linuxthreads ou avec NPTL(Native POSIX Thread Library). NPTL est préférable, car il s'agit de la norme du futur.
Si NPTL est à l'origine de problèmes, l'ancienne implémentation linuxthreads peut êtreutilisée en configurant la variable d'environnement suivante (remplacezversion-kernel par le numéro de version du kernel respectif) :LD_ASSUME_KERNEL=version-kernel
Les numéros de version suivants sont possibles :
2.2.5 (i386, i586) :linuxthreads sans piles flottantes
2.4.1 (AMD64, i586, i686) :linuxthread avec piles flottantes
Notes concernant le kernel et les linuxthreads avec piles flottantes : Les applicationsutilisant errno, h_errno et _res doivent inclure les fichiers d'en-tête (errno.h,netdb.h et resolv.h) avec #include. Pour les programmes C++ avec prise encharge multithread qui utilisent l'annulation de thread, la variable d'environnementLD_ASSUME_KERNEL=2.4.1 doit être utilisée pour demander l'utilisation de labibliothèque linuxthreads.
Adaptions de Native POSIX Thread LibraryNPTL est inclus à SUSE Linux 9.1 comme paquetage de thread. NPTL est compatiblebinaire avec l'ancienne bibliothèque linuxthreads. Toutefois, les domaines dans lesquelslinuxthreads ne respecte pas la norme POSIX nécessitent des adaptions de NPTL. Ceciinclut les points suivants : la gestion du signal, getpid renvoyant la même valeurdans tous les threads et les gestionnaires de thread enregistrés dans pthread_atfork nefonctionnant pas si vfork est utilisé.
38

Configuration de l'interface réseauLa configuration de l'interface réseau a changé. Auparavant, le matériel était initialiséen suivant la configuration d'une interface n'existant pas. Désormais, le systèmerecherche le nouveau matériel et l'initialise immédiatement, permettant ainsi laconfiguration de la nouvelle interface réseau.
De nouveaux noms ont été introduits pour les fichiers de configuration. Du fait que lenom d'une interface réseau est générée de façon dynamique et que l'utilisation depériphériques hotplug ne cesse de s'accroître, un nom tel que eth0 ou eth1 n'est plusadapté aux besoins de la configuration. Pour cette raison, des désignations uniques,telles que l'adresse MAC ou le logement PCI, sont utilisées pour nommer lesconfigurations d'interface. Vous pouvez utiliser des noms d'interface dès qu'ils ap-paraissent. Les commandes telles que ifup eth0 ou ifdown eth0 sont toujourspossibles.
Les configurations de périphérique sont situées dans/etc/sysconfig/hardware.Les interfaces fournies par ces périphériques sont généralement situées dans /etc/sysconfig/network (avec des noms différents). Consultez la description détailléedans /usr/share/doc/packages/sysconfig/README.
Configuration du sonAprès une mise à jour, les cartes son doivent être reconfigurées. Ceci peut s'effectuerà l'aide du module de son de YaST. En tant qu'utilisateur root, entrez /sbin/yast2sound.
Domaine de niveau supérieur .local en tant quedomaine de « lien local »La bibliothèque resolver traite le domaine de niveau supérieur .local en tant quedomaine de « lien local » et envoie des requêtes DNS de multidiffusion à l'adresse224.0.0.251 et au port 5353 de multidiffusion au lieu de requêtes DNS normales.Ce changement est incompatible. Si le domaine .local est déjà utilisé dans laconfiguration du serveur de noms, utilisez un autre nom de domaine. Pour plus d'infor-mations sur les requêtes DNS de multidiffusion, consultez http://www.multicastdns.org.
Mise à jour du système et gestion des paquetages 39

Codage UTF-8 pour l'ensemble du systèmeLe codage par défaut du système est UTF-8. Ainsi, lorsque vous effectuez une instal-lation standard, des paramètres locaux sont définis avec le codage UTF-8, tels queen_US.UTF-8. Pour plus d'informations, consultez http://www.suse.de/~mfabian/suse-cjk/locales.html.
Conversion des noms de fichiers en UTF-8Les noms de fichiers des systèmes de fichiers déjà créés n'utilisent pas le codage UTF-8 (sauf indication contraire). Si ces noms de fichiers contiennent des caractères nonASCII, ils seront déformés. Pour corriger cela, utilisez le script convmv, qui convertitle codage des noms de fichiers en UTF-8.
Outils de shell compatibles avec la norme POSIX de2001Dans la configuration par défaut, les outils du shell du paquetage coreutils (tail,chown, head, sort, etc.) ne sont plus compatibles avec le norme POSIX de 1992mais le sont avec la norme POSIX de 2001 (Spécification UNIX unique, version 3 ==IEEE Std 1003.1-2001 == ISO/IEC 9945:2002). L'ancien comportement peut être forcéavec une variable d'environnement :_POSIX2_VERSION=199209
La nouvelle valeur est 200112 et est utilisée par défaut pour _POSIX2_VERSION. Lanorme SUS peut être consultée (gratuitement, mais une inscription est nécessaire) àl'adresse http://www.unix.org.
ASTUCE
Il se peut que les logiciels tiers ne soient pas encore compatibles avec la nouvellenorme. Dans ce cas, définissez la variable d'environnement comme indiqué ci-dessus.
40

/etc/gshadow obsolète/etc/gshadow a été abandonné et supprimé, car ce fichier est superflu pour lesraisons suivantes :
• Il n'est pas pris en charge par glibc.
• Il n'existe pas d'interface officielle pour ce fichier. Même la suite shadow ne contientpas cette interface.
• La plupart des outils qui vérifient le mot de passe de groupe ne prennent pas encharge le fichier et l'ignorent pour les raisons mentionnées.
OpenLDAPDu fait du changement de format des bases de données, celles-ci doivent régénérées.Au cours de la mise à jour, le système tente d'effectuer cette conversionautomatiquement. Toutefois, il existera certainement des cas dans lesquels cetteconversion échouera.
La vérification du schéma a subi des améliorations substantielles. Par conséquent, uncertain nombre d'opérations non conformes à la norme, qui étaient possibles avec leserveur LDAP précédent, ne le sont plus.
La syntaxe du fichier de configuration a partiellement changé avec une vue vers lesACL. Après l'installation, des informations concernant la mise à jour sont disponiblesdans le fichier /usr/share/doc/packages/openldap2/README.update.
Apache 1.3 remplacé par Apache 2La version 1.3 du serveur Web Apache a été remplacée par Apache 2. La documentationdétaillée de la version 2.0 est disponible à la page Web http://httpd.apache.org/docs-2.0/en/. Sur un système avec une installation de serveur HTTP, unemise à jour supprime le paquetage Apache et installe Apache 2. Par la suite, le systèmedoit être adapté avec YaST ou manuellement. Les fichiers de configuration de /etc/httpd se trouvent désormais dans /etc/apache2.
Les threads ou les processus peuvent être sélectionnés pour gérer plusieurs requêtessimultanées. La gestion de processus a été déplacée dans un module indépendant, le
Mise à jour du système et gestion des paquetages 41

module de multitraitement (MPM). Apache 2 a donc besoin du paquetageapache2-prefork (recommandé pour la stabilité) ou du paquetageapache2-worker. Selon le MPM, Apache 2 réagit différemment aux requêtes. Cecia une incidence sur les performances et sur l'utilisation des modules. Ces caractéristiquessont abordées en détail dans la Section « Modules de multitraitement » (Chapitre 46,Le serveur Web Apache, ↑Référence).
Apache 2 prend désormais en charge le protocole Internet IPv6 de nouvelle génération.
Un mécanisme a été implémenté pour permettre aux programmeurs du module despécifier la séquence de chargement désirée des modules, soulageant les utilisateurs decette tâche. La séquence d'exécution des modules est souvent importante. Dans lesversions précédentes, elle était déterminée par la séquence de chargement. Par exemple,un module qui ne donne accès à certaines ressources qu'aux utilisateurs authentifiésdoit être chargé le premier pour éviter que des utilisateurs ne disposant pas desautorisations d'accès puissent voir les pages.
Les requêtes et les réponses d'Apache peuvent être traitées avec des filtres.
De Samba 2.x vers Samba 3.xAprès la mise à jour de Samba 2.x vers Samba 3.x, l'authentification winbind n'estplus disponible. Les autres méthodes d'authentification sont toujours utilisables. Pourcette raison, les programmes suivants ont été supprimés :/usr/sbin/wb_auth/usr/sbin/wb_ntlmauth/usr/sbin/wb_info_group.pl
Voir aussihttp://www.squid-cache.org/Doc/FAQ/FAQ-23.html#ss23.5.
OpenSSH Update (version 3.8p1)La prise en charge gssapi a été remplacée par gssapi-with-mic pour parer aurisque d'attaques MITM. Ces deux versions ne sont pas compatibles. Vous ne pouvezdonc pas vous authentifier par des tickets Kerberos à partir de distributions plus an-ciennes, car des méthodes d'authentification différentes sont utilisées.
42

Applications SSH et de terminalLors de l'établissement d'une connexion à partir d'un hôte distant (en particulier viaSSH, telnet et RSH) entre la version 9 (configuration standard avec UTF-8 activé) etdes systèmes plus anciens (SUSE Linux 9.0 et les versions plus récentes dans lesquellesUTF-8 n'est pas activé par défaut ou pas pris en charge), les applications de terminalpeuvent afficher des caractères erronés.
Ceci vient du fait qu'OpenSSH ne transmet pas les paramètres locaux. Par conséquent,les paramètres par défaut du système peuvent ne pas correspondre à ceux utilisés parle terminal distant. Ceci a une incidence sur YaST en mode texte et sur les applicationsexécutées à partir d'un hôte distant en tant qu'utilisateur normal (et non en tant queroot). Les applications exécutées en tant que root ne sont affectées que lorsquel'utilisateur change les paramètres régionaux standard du root (seul LC_CTYPE estdéfini par défaut).
libiodbc ignoréLes utilisateurs de FreeRADIUS doivent désormais établir un lien avec unixODBC,car libiodbc a été abandonné.
Ressources XML dans /usr/share/xmlLes ressources XML (DTD, feuilles de style, etc.) sont installées dans /usr/share/xml. C'est pourquoi certains répertoires ne sont plus disponibles dans /usr/share/sgml. Si vous rencontrez des problèmes, modifiez vos scripts et makefiles ou utilisezles catalogues officiels (en particulier /etc/xml/catalog ou /etc/sgml/catalog).
Supports amovibles avec subfsLes supports amovibles sont maintenant intégrés avec subfs. Il n'est plus nécessaire demonter manuellement les supports avec mount. Pour monter le support, il suffit dechanger le répertoire du périphérique correspondant dans /media. Les supports nepeuvent pas être éjectés tant qu'un programme y accède.
Mise à jour du système et gestion des paquetages 43

2.2.2 De 9.1 vers 9.2Consultez l'article « Known Problems and Special Features in SUSE Linux 9.2 »(Problèmes connus et fonctionnalités spéciales dans SUSE Linux 9.2) dans la base dedonnées de support de SUSE à l'adresse http://portal.suse.com sous le mot-clé special features (fonctionnalités spéciales).
Activation du pare-feu dans la boîte de dialogue desuggestions au cours de l'installationPour accroître la sécurité, la solution de pare-feu intégré SUSEFirewall2 est activée àla fin de l'installation dans la boîte de dialogue de suggestions. Cela signifie que tousles ports sont initialement fermés et peuvent être ouverts dans la boîte de dialogue desuggestions le cas échéant. Par défaut, vous ne pouvez pas vous loguer à partir de sys-tèmes distants. Ceci interfère avec la navigation sur le réseau et les applications demultidiffusion, telles que SLP, Samba ("Voisinage réseau"), et certains jeux. Vouspouvez ajuster les paramètres du pare-feu à l'aide de YaST.
Si l'accès au réseau est nécessaire au cours de l'installation ou de la configuration d'unservice, le module YaST correspondant ouvre les ports TCP et UDP nécessaires detoutes les interfaces internes et externes. S'il n'est pas nécessaire, l'utilisateur peut fermerles ports dans le module YaST ou spécifier d'autres paramètres détaillés du pare-feu.
KDE et support IPv6Par défaut, le support IPv6 n'est pas activé pour KDE. Vous pouvez l'activer en utilisantl'éditeur /etc/sysconfig de YaST. La raison de la désactivation de cette fonctionest que les adresses IPv6 ne sont pas prises en charge correctement par tous les fournis-seurs de services Internet. Cela peut donc se traduire par des messages d'erreur lors dela navigation sur le Web et par des délais d'attente pour afficher les pages Web.
YaST Online Update et paquetages DeltaYaST Online Update prend désormais en charge un type spécial de paquetage RPMqui stocke uniquement la différence binaire à partir d'un paquetage de base donné. Cettetechnique réduit de façon significative la taille du paquetage et le temps de téléchar-gement aux dépends d'une charge de l'unité centrale plus élevée pour réassembler le
44

paquetage final. Dans/etc/sysconfig/onlineupdate, configurez si YOU doitutiliser ces paquetages delta. Consultez les détails techniques dans /usr/share/doc/packages/deltarpm/README.
Impression de la configuration du systèmeÀ la fin de l'installation (boîte de dialogue de suggestions), les ports nécessaires pourle système d'impression doivent être ouverts dans la configuration du pare-feu. Lesports 631/TCP et 631/UDP sont nécessaires pour CUPS et ne doivent pas être ferméspour le fonctionnement normal. Le port 515/TCP (pour l'ancien protocole LPD) et lesports utilisés par Samba doivent également être ouverts pour l'impression via LPD ouSMB.
Passage à X.OrgLe passage de XFree86 à X.Org est facilité par des liens de compatibilité qui permettentl'accès à des fichiers et des commandes importants portant les anciens noms.
Tableau 2.1 Commandes
X.OrgXFree86
XorgXFree86
xorgconfigxf86config
xorgcfgxf86cfg
Tableau 2.2 Fichiers journaux dans /var/log
X.OrgXFree86
Xorg.0.logXFree86.0.log
Xorg.0.log.oldXFree86.0.log.old
Dans le cadre du passage vers X.Org, les paquetages ont été renommés de XFree86*en xorg-x11*.
Mise à jour du système et gestion des paquetages 45

Émulateurs de terminal pour X11Nous avons supprimé un certain nombre d'émulateurs de terminal car ils ne sont plusgérés ou ne fonctionnent pas dans l'environnement par défaut, en particulier du faitqu'ils ne prennent pas en charge UTF-8. SUSE Linux offre des terminaux standard, telsque xterm, les terminaux de KDE et GNOME, et mlterm (émulateur de terminal mul-tilingue pour X), qui pourrait être un substitut d'aterm et eterm.
Changements dans le paquetage powersaveLes fichiers de configuration de /etc/sysconfig/powersave ont changé :
Tableau 2.3 Fichiers de configuration fractionnés dans /etc/sysconfig/powersave
Désormais fractionné enAncien
common/etc/sysconfig/powersave/common
cpufreq
events
battery
sleep
thermal
/etc/powersave.conf est devenu obsolète. Les variables existantes ont étédéplacées dans les fichiers répertoriés dans le Tableau 2.3, « Fichiers de configurationfractionnés dans /etc/sysconfig/powersave » (p. 46). Si vous avez changé les variables« event » dans /etc/powersave.conf, elles doivent être adaptées dans /etc/sysconfig/powersave/events.
Les noms des états de veille ont été modifiés de :
• mise en veille (mise en veille ACPI S4, APM)
46

• mise en attente (mise en attente ACPI S3, APM)
En :
• mise en veille sur disque (mise en veille ACPI S4, APM)
• mise en veille sur RAM (mise en veille ACPI S3, APM)
• mise en attente (mise en attente ACPI S1, APM)
OpenOffice.org (OOo)Répertoires :
OOo est maintenant installé dans /usr/lib/ooo-1.1 et non dans /opt/OpenOffice.org. Le répertoire par défaut pour les paramètres de l'utilisateurest maintenant ~/.ooo-1.1 et non ~/OpenOffice.org1.1.
Wrapper :Il existe un certain nombre de nouveaux wrappers pour démarrer les composantsOOo. Les nouveaux noms apparaissent dans le Tableau 2.4, « Wrapper » (p. 47).
Tableau 2.4 Wrapper
NouveauAncien
/usr/bin/oocalc/usr/X11R6/bin/OOo-calc
/usr/bin/oodraw/usr/X11R6/bin/OOo-draw
/usr/bin/ooimpress/usr/X11R6/bin/OOo-impress
/usr/bin/oomath/usr/X11R6/bin/OOo-math
/usr/sbin/oopadmin/usr/X11R6/bin/OOo-padmin
–/usr/X11R6/bin/OOo-setup
/usr/bin/oofromtemplate/usr/X11R6/bin/OOo-template
Mise à jour du système et gestion des paquetages 47

NouveauAncien
/usr/bin/ooweb/usr/X11R6/bin/OOo-web
/usr/bin/oowriter/usr/X11R6/bin/OOo-writer
/usr/bin/ooffice/usr/X11R6/bin/OOo
/usr/bin/ooo-wrapper/usr/X11R6/bin/OOo-wrapper
Le wrapper prend désormais en charge l'option --icons-set pour basculer entreles icônes KDE et GNOME. Les options suivantes ne sont plus prises en charge :--default-configuration, --gui, --java-path, --skip-check,--lang (la langue est maintenant déterminée grâce aux paramètres régionaux),--messages-in-window et --quiet.
Support de KDE et de GNOME :Les extensions KDE et GNOME sont disponibles dans les paquetagesOpenOffice_org-kde et OpenOffice_org-gnome.
Mixeur de son kmixLe mixeur de son kmix est prédéfini par défaut. Pour le matériel haut de gamme, ilexiste d'autres mixeurs, tels que QAMix. KAMix, envy24control (uniquement ICE1712),ou hdspmixer (uniquement RME Hammerfall).
Gravure de DVDDans le passé, un correctif a été appliqué au fichier binaire cdrecord du paquetagecdrecord pour prendre en charge la gravure de DVD. À la place, un nouveau fichierbinaire cdrecord-dvd est installé, intégrant ce correctif.
Le programme growisofs du paquetage dvd+rw-tools peut maintenant gravertous les supports DVD (DVD+R, DVD-R, DVD+RW, DVD-RW, DVD+RL). Essayezde l'utiliser à la place du fichier cdrecord-dvd corrigé.
48

Multiples kernelsIl est possible d'installer plusieurs kernels côté à côte. Cette fonction a pour but depermettre aux administrateurs d'effectuer la mise à niveau d'un kernel vers un autre eninstallant le nouveau kernel, en vérifiant que le nouveau kernel fonctionne commeprévu, puis en désinstallant l'ancien kernel. Si YaST ne prend pas encore en chargecette fonction, les kernels s'installent et se désinstallent à partir du shell en utilisantrpm -i paquetage.rpm.
Les menus du chargeur d'amorçage par défaut contiennent une entrée de kernel. Avantd'installer plusieurs kernels, il est utile d'ajouter une entrée pour les kernels supplémen-taires, afin de pouvoir les sélectionner facilement. Le kernel qui était actif avant d'eninstaller un nouveau est accessible en tant que vmlinuz.previous et initrd.previous. En créant une entrée du chargeur d'amorçage similaire à l'entrée pardéfaut et en faisant référer cette entrée à vmlinuz.previous et initrd.previous au lieu de vmlinuz et initrd, le kernel actif précédent est accessible.Par ailleurs, GRUB et LILO prennent en charge les entrées du chargeur d'amorçagegénériques. Consultez les pages d'informations GRUB (info grub) et la page demanuel lilo.conf (5) pour plus de détails.
2.2.3 De 9.2 vers 9.3Consultez l'article « Known Problems and Special Features in SUSE Linux 9,3 »(Problèmes connus et fonctionnalités spéciales dans SUSE Linux 9.1) dans la base dedonnées de support de SUSE à l'adresse http://portal.suse.com sous le mot-clé special features (fonctionnalités spéciales).
Démarrage de l'installation manuelle à l'invite duKernelLe mode Installation manuelle a disparu de l'écran du chargeur d'amorçage. Vouspouvez toujours obtenir linuxrc en mode manuel en utilisant manual=1 à l'invited'amorçage. Normalement, ceci n'est pas nécessaire car vous pouvez définir directementles options d'installation à l'invite du kernel, telles que textmode=1 ou une URLcomme source d'installation.
Mise à jour du système et gestion des paquetages 49

Kerberos pour l'authentification du réseauKerberos est l'authentification du réseau par défaut à la place de heimdal. Laconversion automatique d'une configuration heimdal existante n'est pas possible. Lorsde la mise à jour du système, des copies de sauvegarde des fichiers de configurationsont créées comme indiqué dans le Tableau 2.5, « Fichiers de sauvegarde » (p. 50).
Tableau 2.5 Fichiers de sauvegarde
Fichier de sauvegardeAncien fichier
/etc/krb5.conf.heimdal/etc/krb5.conf
/etc/krb5.keytab.heimdal/etc/krb5.keytab
La configuration du client (/etc/krb5.conf) est très semblable à celle de heimdal.Si rien de spécial n'a été configuré, il suffit de remplacer le paramètrekpasswd_server par admin_server.
Il est impossible de copier les données associées au serveur (kdc et kadmind). Aprèsla mise à jour du système, l'ancienne base de données heimdal reste disponible sous/var/heimdal. MIT kerberos conserve la base de données sous /var/lib/kerberos/krb5kdc.
JFS : plus pris en chargeDu fait de problèmes techniques avec JFS, ce dernier n'est pas plus pris en charge. Lepilote du système de fichiers du kernel demeure, mais YaST n'offre pas le partition-nement avec JFS.
AIDE comme substitut de TripwireUtilisez AIDE (nom du paquetage aide), diffusé sous le GPL, comme système dedétection de l'intrusion. Tripwire n'est plus disponible sur SUSE Linux.
50

Fichier de configuration X.OrgL'outil de configuration SaX2 écrit les paramètres de configuration X.Org dans /etc/X11/xorg.conf. Au cours d'une installation entièrement nouvelle, aucun lien decompatibilité de XF86Config vers xorg.conf n'est créé.
Prise en charge de XView et d'OpenLook abandonnéeLes paquetages xview, xview-devel, xview-devel-examples, olvwm etxtoolpl ont été abandonnés. Dans le passé, nous fournissions uniquement le systèmede base XView (OpenLook). Les bibliothèques XView ne sont plus fournies après lamise à jour du système. Plus important encore, OLVWM (OpenLook Virtual WindowManager) n'est plus disponible.
Configuration PAMNouveaux fichiers de configuration (contenant des commentaires pour plusd'informations)
common-authConfiguration PAM par défaut de la section auth
common-accountConfiguration PAM par défaut de la section account
common-passwordConfiguration PAM par défaut pour le changement de mot de passe
common-sessionConfiguration PAM par défaut de la gestion de session
Vous devez inclure ces fichiers de configuration par défaut depuis le fichier deconfiguration correspondant à votre application. Il est en effet plus facile de modifieret de gérer un fichier que les environ quarante fichiers qui existaient sur le système. Sivous installez une application ultérieurement, elle hérite des modifications déjà ap-pliquées et l'administrateur n'est plus tenu de se rappeler d'ajuster la configuration.
Les changements sont simples. Si vous avez le fichier de configuration suivant (quidoit être celui par défaut pour la plupart des applications) :
Mise à jour du système et gestion des paquetages 51

#%PAM-1.0auth required pam_unix2.soaccount required pam_unix2.sopassword required pam_pwcheck.sopassword required pam_unix2.so use_first_pass use_authtok#password required pam_make.so /var/ypsession required pam_unix2.so
vous pouvez le changer en :#%PAM-1.0auth include common-authaccount include common-accountpassword include common-passwordsession include common-session
Syntaxe tar plus stricteLa syntaxe d'usage tar est désormais plus stricte. Les options tar doivent se trouveravant les spécifications de fichier ou de répertoire. L'ajout d'options, telles que--atime-preserve ou --numeric-owner, après les spécifications de fichierou de répertoire provoque l'échec de tar. Vérifiez vos scripts de sauvegarde. Lescommandes telles que la commande ci-dessous ne fonctionnent plus :tar czf etc.tar.gz /etc --atime-preserve
Pour plus d'informations, consultez les pages d'informations tar.
2.2.4 De 9.3 vers 10.0Consultez l'article « Known Problems and Special Features in SUSE Linux 10 »(Problèmes connus et fonctionnalités spéciales dans SUSE Linux 10) dans la base dedonnées de support de SUSE à l'adresse http://portal.suse.com sous le mot-clé special features (fonctionnalités spéciales).
Comment devenir superutilisateur en utilisant suPar défaut, l'appel de su pour devenir root ne définit pas PATH pour root. Appelezsu - pour démarrer un shell de login avec l'environnement complet pour root oudéfinissez ALWAYS_SET_PATH sur yes dans /etc/default/su si vous voulezchanger le comportement par défaut de su.
52

Variables de configuration PowersaveLes noms des variables de configuration Powersave ont changé pour des raisons decohérence, mais les fichiers sysconfig restent les mêmes. Pour plus d'informations,consultez la Section « Configuration du paquetage powersave » (Chapitre 21, Gestionde l'alimentation, ↑Référence).
PCMCIAcardmgr ne gère plus les cartes PC. À la place, comme avec les cartes Cardbus etd'autres sous-systèmes, un module de kernel les gère. Toutes les actions nécessairessont exécutées par hotplug. Le script de démarrage pcmcia a été supprimé etcardctl est remplacé par pccardctl. Pour plus d'informations, consultez /usr/share/doc/packages/pcmciautils/README.SUSE.
Feuilles de style TEI XSLVous trouverez les feuilles de style TEI XSL (tei-xsl-stylesheets) dans unenouvelle disposition de répertoire dans /usr/share/xml/tei/stylesheet/rahtz/current. À partir de là, par exemple, utilisez base/p4/html/tei.xslpour produire la sortie HTML. Pour plus d'informations, consultez http://www.tei-c.org/Stylesheets/teic/.
Mise à jour du système et gestion des paquetages 53


3Configuration du système avecYaSTYaST est l'abréviation de Yet Another Setup Tool (Encore un outil de configuration).Utilisé pour l'installation, il sert également d'outil de configuration pour SUSE Linux.Ce chapitre présente précisément la configuration du système avec YaST. Ceci comprendla majorité du matériel, l'interface utilisateur graphique, l'accès Internet, les paramètresde sécurité, l'administration des utilisateurs, l'installation de logiciels, les mises à joursystème et les informations système. Ce chapitre fournit également des instructionspour l'utilisation de YaST en mode texte.
La configuration système à l'aide de YaST s'effectue par l'intermédiaire de diversmodules YaST. Selon la plate-forme matériel et les logiciels installés, il existe différentesmanières d'accéder à YaST, une fois que le système est installé.
Dans KDE ou GNOME, vous pouvez démarrer le centre de contrôle YaST à partir dumenu SUSE (Système → YaST). Par ailleurs, les différents modules de configurationde YaST sont intégrés dans le centre de configuration de KDE. Avant le lancement deYaST, vous êtes invité à saisir le mot de passe root, car YaST a besoin des autorisationsd'administrateur système pour la modification des fichiers système.
Pour démarrer YaST depuis la ligne de commandes, saisissez les commandes su (pourpasser à l'utilisateur root) et yast2. Pour lancer la version texte de YaST, tapezyast au lieu de yast2. Utilisez également la commande yast pour démarrer leprogramme à partir de l'une des consoles virtuelles.
Configuration du système avec YaST 55

ASTUCE
Pour changer la langue de YaST, sélectionnez Système puis Sélectionnez lalangue dans le centre de contrôle YaST. Choisissez une langue, quittez le centrede contrôle YaST, déconnectez-vous du système puis reconnectez-vous. Lanouvelle langue sélectionnée sera active au prochain démarrage de YaST.
Pour les plates-formes matériel ne supportant pas de périphérique d'affichage propreet pour l'administration distante sur d'autres hôtes, vous pouvez exécuter YaST à distance.Commencez par ouvrir une console sur l'hôte sur lequel vous voulez afficher YaST ettapez la commande ssh -X root@<système-à-configurer> pour vousconnecter au système pour configurer root et rediriger les sorties du serveur X versvotre terminal. Une fois la connexion SSH établie, tapez yast2 pour démarrer YaSTen mode graphique.
Pour lancer YaST en mode texte sur un autre système, utilisez sshroot@<système-à-configurer> pour établir la connexion. Démarrez ensuiteYaST en tapant yast.
3.1 Centre de contrôle YaSTLorsque vous démarrez YaST en mode graphique, le centre de contrôle YaST s'ouvrecomme illustré à la Figure 3.1, « Centre de contrôle YaST » (p. 57). Le cadre de gauchese compose des catégories Logiciels,Matériel, Système, Périphériques réseau, Servicesréseau, Sécurité et Utilisateurs et Divers. Lorsque vous cliquez sur une catégorie, soncontenu apparaît dans le cadre de droite. Sélectionnez alors le module souhaité. Parexemple, si vous sélectionnez Matériel et cliquez sur Son dans le cadre de droite, uneboîte de dialogue de configuration de la carte son apparaît. La configuration des élémentsindividuels se compose généralement de plusieurs étapes. Cliquez sur Suivant pourpasser à l'étape suivante.
Le cadre de gauche de la plupart des modules affiche un texte d'aide, qui contient dessuggestions de configuration et des explications sur les entrées requises. Pour obtenirde l'aide dans les modules dépourvus de cadre d'aide, appuyez sur F1 ou choisissezAide dans le menu. Après avoir sélectionné les paramètres voulus, terminez la procédureen cliquant sur Terminer sur la dernière page de la boîte de dialogue de configuration.La configuration est alors enregistrée.
56

Figure 3.1 Centre de contrôle YaST
3.2 Logiciel
3.2.1 Installation et suppression de logicielsCe module permet l'installation, la désinstallation et la mise à jour de logiciels sur votreordinateur. Sous Linux, les logiciels sont disponibles sous forme de paquetages. Unpaquetage contient normalement tous les éléments requis pour un programme : leprogramme lui-même, les fichiers de configuration et l'ensemble de la documentation.Un paquetage contenant les fichiers source du programme est en général égalementdisponible. Les sources ne sont pas requises pour l'exécution du programme, maispeuvent être installées si vous désirez compiler une version personnalisée du programme.
Des dépendances existent entre certains paquetages. En d'autres termes, cela signifieque les logiciels d'un paquetage ne fonctionnent pas si un autre paquetage n'est pas in-stallé. Par ailleurs, l'installation de certains paquetages est uniquement possible si certainsautres paquetages sont installés, par exemple parce que la routine d'installation a besoind'outils spécifiques. Ces paquetages doivent par conséquent être installés dans l'ordreadéquat. Certains paquetages offrent des fonctionnalités identiques ou similaires. Si lespaquetages en question utilisent les mêmes ressources système, veillez à ne pas les ins-
Configuration du système avec YaST 57

taller en parallèle (conflit de paquetage). Les dépendances et conflits peuvent impliquerplusieurs paquetages et sont parfois très complexes. Quand, en outre, une versionspécifique d'un paquetage est requise, la situation se complique encore davantage.
Tous ces facteurs doivent être pris en considération lors de l'installation, de la désinstal-lation et de la mise à jour des logiciels. YaST fournit un outil très efficace à cet effet :le module d'installation de logiciels, fréquemment appelé le gestionnaire de paquetages.Au démarrage du gestionnaire de paquetages, il analyse le système et affiche la listedes paquetages installés. Si vous sélectionnez des paquetages supplémentaires à installer,le gestionnaire de paquetages vérifie automatiquement les dépendances et sélectionneles paquetages requis (résolution des dépendances). Si vous sélectionnez des paquetagesen conflit, le gestionnaire de paquetages vous l'indique et vous suggère commentrésoudre le problème (résolution de conflits). Si un paquetage requis par d'autrespaquetages installés est sélectionné pour être supprimé, le gestionnaire de paquetagesémet une alerte comportant des informations détaillées et des solutions alternatives.
En dehors de ces aspects purement techniques, le gestionnaire de paquetages offre unaperçu bien structuré de la gamme de paquetages de SUSE Linux. Les paquetages sonttriés par sujet et l'affichage de ces groupes est restreint à l'aide de filtres adaptés.
Gestionnaire de paquetagesPour modifier la sélection de logiciels composant votre système à l'aide du gestionnairede paquetages, sélectionnez Logiciel dans le centre de contrôle YaST. La boîte dedialogue du gestionnaire de paquetages est visible à la Figure 3.2, « Gestionnaire depaquetages de YaST » (p. 59). Le module comprend divers cadres. Modifiez les taillesde cadres en cliquant et en déplaçant les limites séparant les différentes zones. Lescontenus des cadres et leur signification sont décrits dans les sections qui suivent.
58

Figure 3.2 Gestionnaire de paquetages de YaST
Fenêtre de filtrageLe gestionnaire de paquetages propose plusieurs méthodes de filtrage permettant d'or-ganiser les paquetages en catégories et de limiter le nombre de paquetages affichés. Lafenêtre de filtrage se situe dans le cadre de gauche du module, directement sous la barrede menus. Elle affiche les réglages correspondant à la méthode de filtrage en cours. Lemenu de sélection de filtre situé au sommet du cadre détermine ce qui est affiché plusbas. Sélectionnez le filtre de votre choix dans la liste de ceux qui sont proposés.
Filtrage par sélectionsAu démarrage, le filtre Sélections est activé. Ce filtre regroupe les paquetages deprogramme en fonction de la nature de leur application, par exemple le multimédiaou la bureautique. Les différents groupes du filtre Sélection figurent sous la zonede sélection du filtre. Les paquetages qui sont déjà installés sur le système sontprésélectionnés. Cliquez dans la case située devant un élément pour inverser sonétat de sélection. Vous pouvez aussi sélectionner directement un état via le menucontextuel accessible par le bouton droit de la souris. L'aperçu des paquetages in-dividuels à droite répertorie les paquetages inclus dans la sélection actuelle, ce quipermet la sélection et la désélection individuelle des paquetages.
Configuration du système avec YaST 59

Filtrage par groupes de paquetagesLe filtre Groupes de paquetages, qui donne un aperçu plus technique de la gammede paquetages, est destiné aux utilisateurs qui sont habitués à la structure despaquetages de SUSE Linux. Ce filtre trie les paquetages de programmes par sujets,par exemple application, développement ou matériel, qui sont affichés sous formearborescente sur la gauche. Plus vous développez les branches, plus la sélectiondevient spécifique et plus le nombre de paquetages affichés diminue dans la zonede droite.
Ce filtre permet en outre d'afficher tous les paquetages dans l'ordre alphabétiquesans catégorisation. Pour ce faire, cliquez sur zzz Tous au bas de l'arbre Groupes depaquetages. SUSE Linux se compose d'un très grand nombre de paquetages. L'af-fichage de la liste peut donc prendre un peu de temps.
Fonction de rechercheLa fonction Recherche constitue la solution la plus simple pour rechercher unpaquetage spécifique. En spécifiant plusieurs critères de recherche, vous pouvezsouvent restreindre le filtre jusqu'à ce qu'il ne reste plus qu'un seul paquetage dansla liste de droite. Saisissez la chaîne à rechercher et cochez les cases requises pourindiquer à quel niveau vous souhaitez effectuer la recherche (dans le nom, dans ladescription ou dans les dépendances de paquetages). Les utilisateurs avancés peuventdéfinir des modèles de recherche spéciaux à l'aide de caractères jokers et d'expres-sions régulières, et déterminer les dépendances de paquetages grâce aux champsFournit et Requiert. Cette fonction peut par exemple servir à déterminer dans quelpaquetage se trouve une bibliothèque donnée.
ASTUCE: Recherche rapide
En plus du filtre Recherche, toutes les listes du gestionnaire de paquetagesdisposent d'une fonction de recherche rapide. Saisissez simplement unelettre pour déplacer le curseur sur le premier paquetage de la liste dont lenom commence par cette lettre. Cliquez dans la liste pour y placer le curseur.
LanguesPour certains paquetages SUSE Linux, des paquetages spécifiques à la langue sontdisponibles, par exemple avec des traductions de l'interface utilisateur desprogrammes et de la documentation ou des polices de caractères. Ce filtre affichela liste de toutes les langues prises en charge par SUSE Linux dans le cadre degauche. Lorsque vous sélectionnez une de ces langues, le cadre de droite répertorietous les paquetages disponibles pour celle-ci. Dans cette liste, les paquetages corres-
60

pondants à votre sélection de logiciels actuelle sont automatiquement sélectionnéspour l'installation.
REMARQUE
Les paquetages spécifiques aux langues étant susceptibles de dépendred'autres paquetages, le gestionnaire de paquetages peut sélectionner despaquetages supplémentaires pour l'installation.
Résumé d'installationAprès avoir sélectionné les paquetages en vue de l'installation, de la mise à jour oude la suppression, utilisez ce filtre pour afficher un récapitulatif de l'installation.Ceci indique l'effet sur les paquetages lorsque vous cliquez sur Accepter. Utilisezles cases à cocher sur la gauche pour filtrer les paquetages à afficher dans la zonede droite. Par exemple, pour vérifier quels sont les paquetages déjà installés,démarrez le gestionnaire de paquetages et désactivez toutes les cases saufConserver.
L'état des paquetages dans la fenêtre de droite peut être modifié comme de coutume.Les paquetages respectifs risquent cependant de ne plus répondre aux critères derecherche. Pour retirer ces paquetages de la liste, actualisez celle-ci en cliquant surListe de mise à jour.
Fenêtre des paquetages individuelsComme indiqué précédemment, une liste de paquetages individuels est affichée dansla partie droite de la fenêtre. Le contenu de cette liste dépend du filtre sélectionné. Parexemple, si le filtre Sélection est sélectionné, la fenêtre des paquetages individuels affichetous les paquetages formant la sélection actuelle.
Dans le gestionnaire de paquetages, chaque paquetage a un état indiquant l'action à ef-fectuer sur ce paquetage, par exemple « Installer » ou « Supprimer ». Cet état est repérépar un symbole dans la case d'état située en début de ligne. Modifiez l'état par l'inter-médiaire d'un clic de souris ou en sélectionnant l'état souhaité dans le menu accessiblevia le bouton droit de la souris. Selon la situation en cours, certains des indicateursd'état possibles peuvent ne pas être disponibles à la sélection. Par exemple, un paquetagequi n'a pas encore été installé ne peut pas être réglé sur « Supprimer ». Consultez lesindicateurs d'état disponibles à l'aide de Aide → Symboles.
Le gestionnaire de paquetages propose les indicateurs d'état suivants :
Configuration du système avec YaST 61

Ne pas installerCe paquetage n'est pas installé et ne le sera pas.
InstallerCe paquetage n'est pas encore installé mais le sera.
ConserverCe paquetage est déjà installé et ne sera pas modifié.
Mise à jourCe paquetage est déjà installé mais sera remplacé par la version du support d'instal-lation.
SupprimerCe paquetage est déjà installé et sera supprimé.
Tabou - ne jamais installerCe paquetage n'est pas installé et ne le sera jamais. Il sera traité comme s'il n'existaitsur aucun des supports d'installation. Le paramètre « Tabou » permet d'empêcherla sélection automatique d'un paquetage pour résoudre des dépendances. Ceci peutnéanmoins entraîner des incohérences à résoudre manuellement (vérification desdépendances). L'emploi de « Tabou » est par conséquent à réserver aux utilisateursexperts.
ProtégéCe paquetage est installé et ne doit pas être modifié. Cet état est automatiquementattribué aux paquetages tiers (ne portant pas la signature de SUSE) afin d'éviterqu'ils ne soient remplacés par des versions ultérieures présentes sur le support d'in-stallation. Ceci peut entraîner des conflits de paquetages à résoudre manuellement.
Installation automatiqueCe paquetage a été automatiquement sélectionné pour l'installation car il est néces-saire à un autre paquetage (résolution d'une dépendance de paquetage). Pour dés-électionner un paquetage de ce type, il peut être nécessaire de recourir à l'état« Tabou ».
62

Mise à jour automatiqueCe paquetage est déjà installé. Cependant, en raison d'un autre paquetage nécessitantune version plus récente de celui-ci, la version installée sera automatiquement miseà jour.
Suppression automatiqueCe paquetage est déjà installé, mais des conflits avec des paquetages existantsnécessitent sa suppression. Ceci peut par exemple se produire si le paquetage encours a été remplacé par un autre paquetage.
Installation automatique (après sélection)Ce paquetage a automatiquement été sélectionné pour l'installation parce qu'il faitpartie d'une sélection prédéfinie, telle que « Multimédia » ou « Développement ».
Mise à jour automatique (après sélection)Ce paquetage est déjà installé mais une version plus récente est disponible sur lesupport d'installation. Ce paquetage fait partie intégrante d'une sélection prédéfinie,telle que « Multimédia » ou « Développement », sélectionnée pour la mise à jouret donc mis à jour automatiquement.
Suppression automatique (après sélection)Ce paquetage est déjà installé mais une sélection prédéfinie (telle que « Multimédia »ou « Développement ») nécessite sa suppression. Cette situation reste assez rare.
Par ailleurs, vous avez la possibilité d'installer les sources d'un paquetage. Ces infor-mations complètent l'état du paquetage en cours et ne peuvent pas être activées avec lasouris ou directement sélectionnées dans le menu contextuel. Au lieu de cela, une caseà cocher située tout à la fin des lignes de paquetages permet de sélectionner lespaquetages source. Cette option est également accessible sous Paquetage.
Source d'installationLe code source est également installé.
Ne pas installer la sourceLes sources ne sont pas installées.
La couleur de police utilisée pour les différents paquetages dans la fenêtre des paquetagesindividuels fournit des informations complémentaires. Les paquetages installés pour
Configuration du système avec YaST 63

lesquels une version plus récente est disponible sur le support d'installation sont affichésen bleu. Les paquetages installés dont les numéros de version sont supérieurs à ceuxdu support d'installation sont affichés en rouge. Cependant, la numérotation des versionsde paquetages n'étant pas toujours linéaire, ces informations ne sont peut-être pas par-faites, mais doivent suffire pour déterminer les paquetages qui posent problème. Sinécessaire, vérifiez les numéros de version dans la fenêtre d'informations.
Fenêtre d'informationsLes onglets situés dans l'angle inférieur droit fournissent des informations sur lepaquetage sélectionné. La description du paquetage sélectionné est automatiquementactivée. Cliquez sur les autres onglets pour afficher les données techniques (taille dupaquetage, groupe, etc.), la liste des autres paquetages dont celui-ci dépend ou les infor-mations de version.
Fenêtre des ressourcesAu fur et à mesure que vous sélectionnez les logiciels à installer, la fenêtre de ressources,située dans l'angle inférieur gauche, affiche le taux d'utilisation prévisionnel de tousles systèmes de fichiers montés. Le graphique à barres de couleurs est mis à jour àchaque sélection. Tant qu'il reste vert, l'espace disponible est suffisant. La couleur dela barre passe progressivement au rouge lorsque vous vous approchez de la limited'espace du disque. Si vous sélectionnez un trop grand nombre de paquetages à installer,une alerte s'affiche.
Barre de menusLa barre de menus dans l'angle supérieur gauche de la fenêtre permet d'accéder à lamajorité des fonctions déjà décrites et se compose des quatre menus suivants :
FichierCliquez sur Fichier → Exporter pour enregistrer une liste de tous les paquetagesinstallés dans un fichier texte. Ceci est recommandé si vous souhaitez reproduireune formule d'installation donnée ultérieurement ou sur un autre système. Un fichiergénéré de cette façon peut être importé avec Importer afin de générer la sélectionde paquetages enregistrée. Dans les deux cas, définissez l'emplacement du fichierou acceptez la suggestion.
64

Pour quitter le gestionnaire de paquetages sans enregistrer les modifications de lasélection, cliquez sur Sortir -- Abandonner les modifications. Pour enregistrer vosmodifications, cliquez sur Quitter -- Enregistrer les modifications. Dans ce cas,toutes les modifications sont appliquées et le programme se termine.
PaquetageLes commandes du menuPaquetage s'appliquent toujours au paquetage actuellementsélectionné dans la fenêtre des paquetages individuels. Bien que tous les indicateursd'état soient affichés, seuls ceux qui sont possibles pour le paquetage en courspeuvent être sélectionnés. Utilisez les cases à cocher pour indiquer si les sourcesdu paquetage doivent être installées. Tout dans cette liste ouvre un sous-menurépertoriant tous les indicateurs d'état de paquetages. Dans ce cas, ceux-ci ne s'ap-pliquent pas uniquement au paquetage en cours, mais à tous ceux de la liste.
ExtrasLe menu Extras propose diverses options pour la gestion des dépendances et conflitsde paquetage. Si vous avez sélectionné manuellement des paquetages à installer,cliquez sur Afficher les changements automatiques de paquetages pour afficher laliste des paquetages que le gestionnaire de paquetages a automatiquement sélectionnépour résoudre les dépendances. Si des conflits de paquetages non résolus subsistent,une alerte est affichée et des solutions sont proposées.
Si vous choisissez Ignorer pour les conflits de paquetages, cette information estenregistrée de façon permanente dans le système. Sinon, vous devez choisir Ignorerpour les mêmes paquetages à chaque lancement du gestionnaire de paquetages. Pourannuler la non prise en compte des dépendances, cliquez sur Rétablir les conflitsde dépendances ignorés.
AideAide→ Aperçu fournit des explications succinctes sur les fonctionnalités du gestion-naire de paquetages. Une description détaillée des divers indicateurs d'état despaquetages est disponible sous Symboles. Si vous préférez commander vosprogrammes sans utiliser la souris, cliquez sur Clés pour afficher une liste des rac-courcis clavier.
Vérification des dépendancesLes options Vérifier les dépendances et Vérification automatique se situent sous lafenêtre d'informations. Si vous sélectionnez Vérifier les dépendances, le gestionnairede paquetages vérifie si la sélection de paquetages actuelle génère des dépendances ou
Configuration du système avec YaST 65

des conflits de paquetages non résolus. En cas de dépendances non résolues, lespaquetages supplémentaires requis sont automatiquement sélectionnés. Pour les conflitsde paquetages, le gestionnaire de paquetages ouvre une boîte de dialogue décrivant leconflit et proposant diverses solutions pour résoudre le problème.
Si vous activez Vérification automatique, tout changement d'état d'un paquetagedéclenche une vérification automatique. Cette fonction est très pratique car elle surveilleen permanence la cohérence de la sélection de paquetages. Ce processus est néanmoinsconsommateur de ressources et peut donc ralentir le gestionnaire de paquetages. C'estpourquoi la vérification automatique n'est pas activée par défaut. Dans tous les cas, unevérification de cohérence est effectuée quand vous confirmez votre sélection avec Ac-cepter.
Dans l'exemple suivant,sendmail etpostfix ne peuvent pas être installés de façonconcomitante. La Figure 3.3, « Gestion d'un conflit dans le gestionnaire de paquetages »(p. 67) illustre le message qui signale le conflit et vous invite à prendre une décision.postfix est déjà installé. Vous avez donc le choix entre annuler l'installation desendmail, désinstaller postfix ou prendre le risque d'ignorer le conflit.
AVERTISSEMENT: Gestion des conflits de paquetages
Il est recommandé de suivre les conseils de YaST pour gérer les conflits depaquetages, car tout autre choix pourrait compromettre la stabilité et le fonc-tionnement de votre système en raison des conflits.
66

Figure 3.3 Gestion d'un conflit dans le gestionnaire de paquetages
3.2.2 Modification de la sourced'installation
YaST est capable de gérer plusieurs sources d'installation. Une sélection peut être effec-tuée au début de chaque installation ou mise à jour. Au lancement de ce module, uneliste de toutes les sources précédemment utilisées s'affiche. Après une installation nor-male à partir d'un CD, seul le CD d'installation est répertorié. Cliquez sur Ajouter pourajouter des sources à cette liste. Outre les supports amovibles comme les CD et lesDVD, vous pouvez ajouter des sources réseaux, telles que des serveurs NFS et FTP.Même des répertoires du disque dur local peuvent être sélectionnés en guise de supportd'installation. Consultez l'aide détaillée de YaST pour obtenir des informations détaillées.
Toutes les sources mémorisées possèdent un état d'activation dans la première colonnede la liste. Cliquez sur Activez ou désactiver pour activer ou désactiver individuellementles sources d'installation. Lors de l'installation de paquetages logiciel ou de mises àjour, YaST sélectionne une entrée adaptée dans la liste des sources d'installation activées.Lorsque vous quittez le module avec Fermer, les paramètres en cours sont mémorisés
Configuration du système avec YaST 67

et appliqués aux modules de configuration Installer et supprimer des logiciels et Miseà jour du système.
3.2.3 YaST Online Update (Mise à jour enligne YaST)
YaST Online Update (Mise à jour en ligne YaST), en abrégé YOU, permet l'installationde mises à jour et d'améliorations importantes. Ces correctifs peuvent être téléchargésdepuis le serveur FTP de SUSE ainsi que divers serveurs miroir.
Sous Source d'installation, sélectionnez un des serveurs proposés. Lorsque voussélectionnez un serveur, son URL est copiée dans le champ de saisie, où elle peut êtremodifiée. Vous pouvez également spécifier des URL locales au format file:/mon/chemin ou /mon/chemin. Pour ajouter de nouveaux serveurs à la liste, cliquez surNouveau serveur. UtilisezModifier le serveur pour modifier les paramètres du serveuractuellement sélectionné.
Quand le module démarre, Sélectionner les patches manuellement est actif, ce qui permetla sélection des correctifs à récupérer. Pour appliquer tous les correctifs disponibles,recommandés et de sécurité, désactivez cette option. Selon la bande passante de votreconnexion et la quantité de données à transmettre, ceci peut néanmoins entraîner destemps de téléchargement assez conséquents.
Si vous activez le télachargement de tous les patch, tous les correctifs, paquetages ins-tallables et descriptions disponibles sont téléchargés du serveur. Si cette option n'estpas sélectionnée (par défaut), seuls les correctifs qui ne sont pas encore installés survotre système sont récupérés.
Par ailleurs, le système peut être mis à jour automatiquement. Pour configurerautomatiquement la recherche des mises à jour et leur application régulière, cliquez surConfigurer la mise à jour entièrement automatique. Cette procédure est entièrementautomatisée. Le système doit simplement être en mesure de se connecter au serveur demise à jour à l'heure prévue.
Pour procéder à la mise à jour, cliquez sur Suivant. En cas de mise à jour manuelle,ceci entraîne le chargement d'une liste de correctifs disponibles et le lancement dugestionnaire de paquetages, décrit à la Section 3.2.1, « Installation et suppression delogiciels » (p. 57). Dans le gestionnaire de paquetages, le filtrage des correctifs YOUest activé, ce qui permet la sélection des mises à jour à installer. Au démarrage, les
68

correctifs de sécurité disponibles et recommandés sont présélectionnés, à condition queles paquetages correspondants soient installés sur le système. Il est conseillé d'accepterles mises à jour proposées.
Après avoir fait votre sélection, cliquez sur Accepter dans le gestionnaire de paquetages.Toutes les mises à jour sélectionnées sont alors téléchargées du serveur et installées survotre machine. Selon la vitesse de votre connexion et les performances de votre matériel,le temps nécessaire à cette opération peut varier. Les éventuelles erreurs sont affichéesdans une fenêtre. Ignorez les paquetages problématiques le cas échéant. Pour certainscorrectifs, une fenêtre contenant des informations plus détaillées s'affiche avant l'instal-lation.
Durant le téléchargement et l'installation des mises à jour, vous pouvez suivre l'ensembledes actions dans la fenêtre de consignation. À l'issue de l'installation de tous les correc-tifs, quittez YOU en cliquant sur Fermer. Si vous n'avez plus besoin des fichiers demise à jour après l'installation, choisissez Supprimer les paquetages sources après lamise à jour afin de les supprimer. Pour finir, SUSEconfig est exécuté afin d'ajuster laconfiguration système si nécessaire.
3.2.4 Mise à jour avec un CD de correctifsCette option permet d'installer des correctifs à partir d'un CD, et non depuis un serveurFTP. L'avantage de la mise à jour avec un CD est sa rapidité. Quand le CD est insérédans le lecteur, tous les correctifs qu'il contient sont analysés et affichés dans une boîtede dialogue. Les paquetages souhaités peuvent alors être sélectionnés dans la liste descorrectifs et être installés. Le module affiche un message d'erreur si aucun CD de cor-rectifs n'est présent. Insérez le CD de correctifs et relancez le module.
3.2.5 Mise à jour systèmeCe module permet d'effectuer une mise à jour de la version installée sur votre système.Au cours de cette opération, seules les applications peuvent être mises à jour, pas lesystème SUSE Linux de base. Pour mettre à jour le système de base, amorcez l'ordinateurdepuis un support d'installation tel qu'un CD. Lorsque vous sélectionnez le mode d'ins-tallation dans YaST, choisissez Mise à jour d'un système existant au lieu de Nouvelleinstallation.
Configuration du système avec YaST 69

La procédure de mise à jour d'un système est similaire à une nouvelle installation. YaSTcommence par examiner le système, il détermine une stratégie de mise à jour adaptée,puis il présente les résultats dans une boîte de dialogue. Cliquez sur Changer ou surdes éléments individuels pour modifier des détails.
Options de mise à jourDéfinissez une méthode de mise à jour pour votre système. Vous disposez de deuxpossibilités.
Mise à jour avec installation de nouveaux logicielsPour mettre à jour l'intégralité du système avec la dernière version, optez pour l'unedes sélections prédéfinies. Ces sélections sont identiques à celles proposées durantl'installation. Elles veillent à ce que les paquetages qui n'existaient pas dans lesversions antérieures soient également installés.
Mise à jour exclusive des paquetages installésCette option se contente de mettre à jour les paquetages qui existent déjà dans lesystème. Aucune nouvelle fonction ne sera installée.
Vous pouvez, en outre, supprimer les paquetages obsolètes pour supprimer lespaquetages qui n'existent pas dans la nouvelle version. Par défaut, cette option estprésélectionnée pour éviter que des paquetages obsolètes occupent inutilement de l'espacedisque.
PaquetagesCliquez sur Paquetages pour démarrer le gestionnaire de paquetages et sélectionnezou désélectionnez individuellement les paquetages à mettre à jour. Tout conflit depaquetage doit être résolu par une vérification de cohérence. L'utilisation du gestionnairede paquetages est décrite en détails à la Section 3.2.1, « Installation et suppression delogiciels » (p. 57).
SauvegardeDurant la mise à jour, les fichiers de configuration de certains paquetages peuvent êtreremplacés par ceux d'une version plus récente. Au cas où vous auriez modifié certainsfichiers de votre système actuel, le gestionnaire de paquetages effectue normalement
70

des copies de sauvegarde des fichiers remplacés. Cette boîte de dialogue permet dedéfinir l'ampleur de ces sauvegardes.
IMPORTANT: Ampleur de la sauvegarde
Cette sauvegarde ne comprend pas les logiciels. Elle concerne uniquement lesfichiers de configuration.
LangueLes langues principale et autres qui sont installées sur le système sont répertoriées ici.Pour les modifier, cliquez sur Langue dans la configuration affichée ou sur Changer→ Langue. Vous pouvez adapter la configuration du clavier et le fuseau horaire à larégion ou la langue principale est parlée. Pour plus d'informations sur la langue,consultez la Section 3.7.11, « Choix de la langue » (p. 106).
Informations importantes à propos des mises à jourLa mise à jour du système est une procédure très complexe. Pour chaque paquetage deprogramme, YaST doit d'abord vérifier la version installée, puis déterminer les actionsà entreprendre pour bien remplacer l'ancienne version par la nouvelle. YaST tenteégalement d'adopter les éventuels réglages personnels des packages installés. Certainesconfigurations peuvent poser problème parce que l'ancienne configuration n'est pas enmesure de fonctionner comme prévu avec la nouvelle version de programme ou parceque des incohérences inattendues se présentent entre différentes configurations.
Plus la version existante est ancienne et plus la configuration des paquetages à mettreà jour diverge du standard, plus la mise à jour sera problématique. Dans certains cas,il arrive qu'une ancienne configuration ne puisse pas être adoptée convenablement.Dans ce cas, une configuration entièrement nouvelle est nécessaire. Avant de démarrerla mise à jour, la configuration existante doit être sauvegardée.
3.2.6 Installation dans un répertoire pourXEN
Ce module YaST permet d'installer des paquetages dans un répertoire pour XEN. Xenest un moniteur de machine virtuel (VMM) pour les ordinateurs compatibles x86 qui
Configuration du système avec YaST 71

permet d'exécuter en toute sécurité plusieurs machines virtuelles, chacune avec sonpropre système d'exploitation, sur un système physique unique et avec d'excellentesperformances. YaST vous laisse choisir l'emplacement du répertoire racine, le nom desrépertoires et le type de système et de logiciels que vous voulez installer. Lorsque voussélectionnez ce module, YaST détermine les paramètres système et indique le répertoirepar défaut, les instructions d'installation et les logiciels à installer. Ces informationspeuvent être modifiées en cliquant sur Changer. Toute modification doit être validéepar un clic sur Accepter. Une fois tous les changements requis effectués, cliquez surSuivant jusqu'à ce qu'un message vous informe que l'installation est terminée. Cliquezsur Terminer pour quitter la boîte de dialogue. Pour plus d'informations sur XEN,consultez le Chapitre Virtualisation avec Xen (↑Référence).
3.2.7 Vérification de supportSi vous rencontrez des difficultés d'utilisation des supports d'installation de SUSELinux, vous pouvez vérifier les CD ou les DVD à l'aide de ce module. Dans de rarescas, des périphériques peuvent éprouver des difficultés pour lire correctement certainssupports. Cette situation se produit plus fréquemment avec des supports « fait maison ».Pour vérifier qu'un CD ou un DVD SUSE Linux est exempt d'erreurs, insérez le supportdans le lecteur et exécutez ce module. Cliquez sur Démarrer pour que YaST vérifie lasomme de contrôle MD5 du support. Ceci peut prendre plusieurs minutes. Si des erreurssont détectées, l'utilisation du support en question est à proscrire.
72

Figure 3.4 Vérification des supports
3.3 MatérielAvant toute chose, le nouveau matériel doit être installé ou connecté conformémentaux indications du fabricant. Allumez les périphériques externes, tels qu'une imprimanteou un modem, et démarrez le module YaST correspondant. La plupart des périphériquessont détectés automatiquement par YaST et les données techniques correspondantess'affichent. Si la détection automatique échoue, YaST propose une liste de périphériques(modèles, fabricants, etc.) dans laquelle le périphérique adéquat peut être sélectionné.Consultez la documentation fournie avec votre matériel pour de plus amples infor-mations.
IMPORTANT: Désignations de modèles
Si vous ne trouvez pas votre modèle dans la liste des périphériques, essayezun modèle dont la désignation est similaire. Cependant, dans certains cas, lemodèle doit correspondre parfaitement, car une désignation semblable n'estpas toujours synonyme de compatibilité.
Configuration du système avec YaST 73

3.3.1 BluetoothLe module Bluetooth de YaST vous aide à configurer les périphériques Bluetooth.Cliquez sur Activer les services bluetooth pour commencer la configuration. Laconfiguration Bluetooth est présentée en détails à la la section intitulée « Configurationde la technologie Bluetooth avec YaST » (Chapitre 22, Communications sans fil,↑Référence).
3.3.2 Périphériques infrarougesLe module YaST est également conçu pour vous aider à configurer les périphériquesinfrarouges. Cliquez surDémarrer IrDA pour démarrer la configuration. La configurationde périphériques infrarouges est présentée en détails à la Section « Transmission dedonnées infrarouge » (Chapitre 22, Communications sans fil, ↑Référence).
3.3.3 Lecteurs de CD-ROM et de DVDDans le cadre de l'installation, tous les lecteurs de CD-ROM détectés sont intégrés ausystème installé grâce à des entrées dans le fichier /etc/fstab. Les sous-répertoiresrespectifs sont créés dans /media. Utilisez ce module YaST pour intégrer des lecteurssupplémentaires dans le système.
Quand le module est démarré, une liste de tous les lecteurs détectés s'affiche. Cochezla case correspondant à votre nouveau lecteur et terminez son intégration en cliquantsur Terminer. Le nouveau lecteur est alors intégré au système.
3.3.4 Carte graphique et moniteurCe module YaST vous aide à configurer cartes graphiques et moniteurs. Un clic sur cemodule YaST entraîne le lancement de l'interface SaX2. Cette interface vous aide àconfigurer certains matériels. Vous pouvez également lancer SaX2 à partir du menuprincipal sur le bureau. Ouvrez le menu et cliquez sur Système> → Configuration →SaX2. La configuration des cartes graphiques et des moniteurs est présentée en détailsà la Section 3.11, « SaX2 » (p. 115).
74

3.3.5 ImprimanteCe module YaST vous aide à configurer une imprimante. Si une imprimante est correc-tement connectée au système, elle doit être détectée et configurée de façon automatique.Pour configurer manuellement une imprimante, cliquez sur Configurer et laissez-vousguider dans la boîte de dialogue de configuration. Vous pouvez alors imprimer depuisla ligne de commande ou configurer des applications pour l'utilisation du systèmed'impression. Des informations détaillées sur l'impression dans Linux sont disponiblesau Chapitre Fonctionnement de l'imprimante (↑Référence), qui traite des questionsd'impression générales. Des instructions détaillées pour la configuration d'imprimantesdans YaST sont fournies à la Section « Configuration de l'imprimante » (Chapitre 31,Fonctionnement de l'imprimante, ↑Référence).
3.3.6 Contrôleur de disque durYaST configure normalement le contrôleur de disque dur de votre système durant l'in-stallation. Si vous ajoutez des contrôleurs, intégrez-les au système à l'aide du moduleYaST. Vous pouvez également modifier la configuration existante, mais ceci n'estgénéralement pas nécessaire.
Cette boîte de dialogue affiche une liste des contrôleurs de disque dur détectés et permetl'affectation du module de kernel adéquat avec des paramètres spécifiques. UtilisezTester le chargement du module pour vérifier que les paramètres actuels fonctionnentavant de les enregistrer dans le système de façon permanente.
AVERTISSEMENT: Configuration du contrôleur de disque dur
Ceci est un outil d'expert. Votre système risque de ne plus démarrer si vouseffectuez des réglages incorrects. Utilisez l'option de test si vous effectuez desmodifications.
3.3.7 Informations sur le matérielYaST détecte le matériel pour la configuration des composants matériel. Les donnéestechniques détectées sont affichées sous forme arborescente. Cliquez sur un nœud pourobtenir des informations concernant un périphérique. Ce module est particulièrement
Configuration du système avec YaST 75

utile, par exemple, lorsque vous voulez soumettre une requête de support pour laquellevous avez besoin d'informations sur le matériel.
Les informations sur le matériel qui sont affichées peuvent également être enregistréesdans un fichier. Cliquez simplement sur Enregistrer dans un fichier, sélectionnez lerépertoire souhaité, donnez un nom au fichier et cliquez sur Enregistrer pour créer lefichier.
Figure 3.5 Affichage des informations sur le matériel
3.3.8 Mode DMA IDECe module permet d'activer et de désactiver le mode DMA pour les disques durs IDEet les lecteurs de CD et de DVD IDE installés sur votre système. Ce module n'a aucuneffet sur les périphériques SCSI. Le mode DMA permet d'accroître de façon conséquenteles performances et la vitesse de transfert des données au sein de votre système.
Au cours de l'installation, le kernel SUSE Linux actuel active automatiquement le modeDMA pour les disques durs mais pas pour les lecteurs de CD, car la généralisation pardéfaut de ce réglage pose fréquemment problème avec les lecteurs CD. Utilisez lemodule DMA pour activer le mode DMA pour vos lecteurs. Si le lecteur prend le mode
76

DMA en charge sans problèmes, son taux de transfert de données peut être accru grâceà l'activation de ce mode.
IMPORTANT
DMA (direct memory access) signifie que les données peuvent être transféréesdirectement en mémoire vive (RAM), sans contrôle du processeur.
3.3.9 JoystickAprès avoir cliqué sur le module YaST, indiquez votre type de joystick dans la listeaffichée. Si votre joystick ne figure pas dans la liste, choisissez Joystick analogiquegénérique. Après avoir sélectionné votre joystick, assurez-vous qu'il est connecté puiscliquez sur Test pour tester son fonctionnement. Cliquez surContinuer> pour que YaSTinstalle les fichiers nécessaires à l'initialisation du joystick. Quand la fenêtre Test dujoystick apparaît, testez le joystick en le déplaçant dans toutes les directions et en ap-puyant sur tous les boutons. Chaque mouvement doit apparaître dans la fenêtre. Si vousêtes satisfait des réglages, cliquez sur OK pour revenir au module, puis sur Terminerpour terminer la configuration.
Si vous disposez d'un périphérique USB, connectez-le simplement et commencez àl'utiliser.
3.3.10 Keyboard Layout (Configuration duclavier)
Ce module YaST sert à la configuration du clavier. Lorsque vous cliquez sur le module,la configuration actuelle du clavier est affichée. Pour choisir une autre configurationde clavier, sélectionnez la configuration souhaitée dans la liste fournie. Le champ Testfournit une zone permettant de tester la configuration du clavier en appuyant sur destouches. Il est possible de procéder à un réglage avancé en cliquant sur Paramètresexpert. Les réglages effectués ici s'appliquent uniquement au clavier de la console.Vous pouvez régler ici le taux de répétition et le délai des touches, ainsi que l'état initial,en choisissant les paramètres voulus dans le menu États démarrage. Pour lespériphériques à verrouiller, saisissez une liste de périphériques séparés par des espacesauxquels vous voulez appliquer les réglages Arrêt défil , Verr Num et Verr Maj . Cliquez sur
Configuration du système avec YaST 77

OK pour terminer les réglages avancés. Pour finir, quand toutes les sélections ont étéeffectuées, cliquez sur Accepter pour que vos modifications prennent effet.
Si vous exécutez YaST en mode texte, la configuration du clavier s'applique uniquementau mode texte. Il en est de même lorsque vous configurez le clavier dans l'environnementgraphique : cette configuration s'applique uniquement à l'environnement graphique.Consultez la Section 3.11.3, « Propriétés du clavier » (p. 121) pour des instructionsdétaillées.
3.3.11 Modèle de sourisLorsque vous cliquez sur le module YaST, l'interface SaX2 s'ouvre pour permettre deconfigurer votre souris. Votre souris doit déjà être détectée, mais si ce n'est pas le cas,choisissezChanger et sélectionnez-la dans la liste. Cliquez avec les boutons de la souriset tournez sa molette pour voir si vos actions se traduisent bien par les effets voulus àl'écran. Sélectionnez Activer l'émulation 3 boutons pour étendre les fonctionnalités devotre souris à deux boutons. Si votre souris est dépourvue de molette, cliquez sur Émulerla roulette avec le bouton de la souris et choisissez le bouton de souris approprié pourémuler une molette. Enfin, vous pouvez choisir d'activer ou de désactiver la molette encochant Activer la roulette de la souris. Cliquez sur OK pour enregistrer vosmodifications et terminer la configuration. Pour plus d'informations, consultez la Sec-tion 3.11.2, « Propriétés de la souris » (p. 120).
Pour configurer votre souris dans un environnement texte, il est indispensable d'utiliserYaST en mode texte. Après être entré en mode texte et avoir sélectionné Matériel →Modèle de souris, utilisez les touches fléchées du clavier pour sélectionner votre sourisdans la liste proposée. Cliquez ensuite sur Accepter pour enregistrer les paramètres etquitter le module.
3.3.12 ScannerSi votre scanner est connecté et sous tension, il doit être détecté automatiquement quandle module YaST est sélectionné. Si votre scanner est détecté, sélectionnez-le et cliquezsur Configurer pour poursuivre l'installation. Si votre scanner n'est pas répertorié,choisissez Autre puis cliquez sur Configurer. Vous accédez ainsi à la boîte de dialoguede configuration manuelle. Sélectionnez le fabricant et le modèle appropriés dans laliste puis cliquez sur Suivant pour poursuivre l'installation. Si vous avez déjà installéun ou plusieurs scanners, une liste où les scanners existants peuvent être modifiés ou
78

supprimés apparaît lorsque vous cliquez sur Configurer. Après avoir sélectionné lefabricant et le modèle correspondants, cliquez sur Suivant pour configurer un nouveaupériphérique.
Une fois le scanner identifié, que ce soit par détection automatique ou par sélection del'utilisateur, l'installation est terminée. Cliquez sur Terminer pour quitter le processusd'installation. Si l'installation réussit, un message correspondant vous en informe. Pourtester votre scanner après l'installation, insérez un document dans celui-ci puis cliquezsur Test.
Scanner non détectéSeuls les scanners pris en charge peuvent être détectés automatiquement. Les scannersconnectés à un autre hôte du réseau ne peuvent pas être détectés. La configurationmanuelle distingue trois types de scanners : les scanners USB, les scanners SCSI et lesscanners réseau.
Scanner USBAprès avoir sélectionné Autre et cliqué sur Configurer, spécifiez le fabricant et lemodèle. YaST tente alors de charger les modules USB. Si votre scanner est trèsrécent, les modules ne sont peut-être pas chargés automatiquement. Dans ce cas,continuez automatiquement pour accéder à une boîte de dialogue permettant lechargement manuel du module USB. Consultez l'aide de YaST pour de plus amplesinformations.
Scanner SCSILes périphériques SCSI sont normalement détectés. Spécifiez le périphérique, parexemple /dev/sg0. En cas de problème, consultez l'aide de YaST. N'oubliezjamais d'éteindre votre ordinateur avant de brancher ou de débrancher un scannerSCSI.
Scanner réseauSaisissez l'adresse IP ou le nom d'hôte. Pour configurer un scanner réseau, consultezl'article Scanning in Linux (Numérisation sous Linux) de la base de données desupport (http://portal.suse.com/sdb/en/index.html, mot-cléscanner).
Si votre scanner n'est pas détecté, le périphérique en question n'est probablement paspris en charge. Il arrive cependant que des scanners pris en charge ne soient pas détectés.Dans ce cas, procédez à sa sélection manuelle. Si vous parvenez à identifier votre
Configuration du système avec YaST 79

scanner dans la liste des fabricants et des modèles, sélectionnez-le. Sinon, cliquez surAnnuler. Des informations sur les scanners qui fonctionnent sous Linux sont disponiblessur http://cdb.suse.de/ et http://www.sane-project.org/.
AVERTISSEMENT: Affectation manuelle d'un scanner
Ne procédez à une affectation manuelle du scanner que si vous êtes absolumentcertain de ce que vous faites. Une sélection incorrecte peut en effet endom-mager votre matériel.
DépannageVotre scanner peut ne pas avoir été détecté pour l'une des raisons suivantes :
• Le scanner n'est pas pris en charge. Consultez la liste des périphériques compatiblesLinux sur http://cdb.suse.de/.
• Le contrôleur SCSI n'a pas été installé correctement.
• Votre port SCSI rencontre des difficultés de terminaison.
• Le câble SCSI est trop long.
• Le scanner est doté d'un contrôleur SCSI non pris en charge par Linux.
• Le scanner est défectueux.
AVERTISSEMENT
Les scanners SCSI ne doivent pas être connectés ou déconnectés tant que lesystème est en cours de fonctionnement. Éteignez d'abord le système.
Pour plus d'informations sur la numérisation, consultez le ChapitreKooka—Applicationde numérisation (↑Référence).
3.3.13 SonAu démarrage du module de configuration du son, YaST tente de détecterautomatiquement votre carte son. Vous pouvez configurer une ou plusieurs cartes son.
80

Pour utiliser plusieurs cartes son, commencez par sélectionner une des cartes àconfigurer, puis cliquez sur Édition pour ouvrir la boîte de dialogue de configuration.Édition ouvre également une boîte de dialogue dans laquelle vous pouvez modifier lescartes son précédemment configurées. Terminer enregistre les paramètres actuels ettermine la configuration du son.
Si YaST n'est pas en mesure de détecter automatiquement votre carte son, cliquez surAjouter dans Configuration du son pour ouvrir une boîte de dialogue où vous pourrezsélectionner le fabricant et le modèle de votre carte son. Consultez la documentationde votre carte pour trouver les informations requises. Une liste de référence répertoriantles cartes son prise en charge par ALSA avec leur module de son correspondant estdisponible dans /usr/share/doc/packages/alsa/cards.txt et surhttp://www.alsa-project.org/~goemon/. Une fois que votre sélection esteffectuée, cliquez sur Suivant pour revenir à la fenêtre de configuration.
Boîte de dialogue de configurationChoisissez le niveau de configuration dans le premier écran de réglage. AvecConfiguration automatique rapide, vous n'avez pas besoin d'effectuer les étapes deconfiguration suivantes et aucun test de son n'est effectué. La carte son est configuréeautomatiquement. AvecConfiguration normale, vous pouvez régler le volume de sortieet écouter un son de test.Configuration avancée avec possibilité de changer les optionspermet de personnaliser manuellement les options de votre carte son.
Cette boîte de dialogue comporte également un raccourci pour la configuration dujoystick. Cliquez dans la case correspondante et sélectionnez le type de joystick dansla boîte de dialogue suivante. Cliquez sur Suivant pour continuer.
Volume de la carte sonVous pouvez tester ici la configuration de votre carte son et ajuster le volume en cliquantsur la flèche correspondante à l'aide de la souris ou en utilisant les touches ↓ et ↑ duclavier. Commencez aux alentours de 10 % pour éviter d'endommager vos haut-parleursou vos tympans. Un son de test doit être audible quand vous cliquez sur Test. Si vousn'entendez rien, augmentez le volume. Cliquez sur Continuer pour terminer laconfiguration du son. Le réglage de volume est alors enregistré.
Configuration du système avec YaST 81

Configuration du sonUtilisez Supprimer pour supprimer une carte son. Les entrées existantes des cartes sonconfigurées sont désactivées dans le fichier /etc/modprobe.d/sound. Cliquezsur Autre pour ouvrir une boîte de dialogue où vous pourrez personnaliser manuellementles options du module de son. UtilisezAjouter pour configurer des cartes son supplémen-taires. Si YaST détecte une autre carte son, continuez avec Édition. Si YaST ne détectepas de carte son, vous accédez automatiquement à Sélection manuelle de la carte son.La configuration est enregistrée dans /etc/sysconfig/hardware et /etc/modprobe.d/sound.
Si vous utilisez une carte son Creative Soundblaster Live ou AWE, copiezles polices SF2 sur votre disque dur à partir du CD-ROM de pilotes Soundblasteroriginal, via la commande Installer les fontes sonores. Les polices de son sont enregis-trées dans le répertoire /usr/share/sfbank/creative/.
Pour la lecture des fichiers MIDI, cochez la case Démarrer le séquenceur. De cettefaçon, les modules de support du séquenceur sont chargés parallèlement aux modulesde son.
Le volume et la configuration de toutes les cartes son installées sont enregistrés lorsquevous cliquez sur Terminer. Les paramètres de mixage sont enregistrés dans le fichier/etc/asound.conf et les données de configuration ALSA sont ajoutées à la findes fichiers /etc/modprobe.d/sound et /etc/sysconfig/hardware.
3.3.14 Cartes TV et radioAprès le lancement de ce module YaST, la boîte de dialogue des cartes TV et radioapparaît. Si votre carte a été détectée automatiquement, elle apparaît en tête de liste.Dans ce cas, sélectionnez la carte à l'aide de la souris ou des touches fléchées etchoisissez Configure. Si votre carte n'a pas été détectée, sélectionnez Autres (nondétectées). Cliquez sur Configurer pour procéder à la sélection manuelle de votre cartedans la liste des fabricants et des modèles.
Si vous avez déjà configuré des cartes TV ou radio, modifiez les configurations existantesavec Modifier. Dans ce cas, une boîte de dialogue affiche la liste de toutes les cartesconfigurées. Sélectionnez une carte et démarrez la configuration manuelle avec Édition.
82

Lors de la détection automatique du matériel, YaST tente d'affecter le tuner adéquat àvotre carte. Si vous n'êtes pas certain du réglage, conservez l'option Défaut (détectée)et vérifiez si cela fonctionne. Si vous ne parvenez pas à régler toutes les chaînes, cecipeut être dû à un défaut de détection automatique du type de tuner. Dans ce cas, cliquezsur Sélectionner le tuner et sélectionnez le type de tuner adéquat dans la liste.
Si vous êtes familier des détails techniques, vous pouvez utiliser la boîte de dialogueexpert pour spécifier les réglages d'une carte TV ou radio. Sélectionnez un module dekernel et ses paramètres dans cette boîte de dialogue. Vérifiez également tous lesparamètres de votre pilote de carte TV. Pour ce faire, sélectionnez les paramètres res-pectifs et saisissez la nouvelle valeur dans la ligne correspondante. Confirmez lesnouvelles valeurs avec Appliquer ou restaurez les valeurs par défaut avec Réinitialiser.
La boîte de dialogue des cartes TV et radio, audio permet d'interconnecter votre carteTV ou radio avec la carte son installée. Utilisez un câble pour relier la sortie de la carteTV ou radio à l'entrée audio externe de la carte son. Ceci fonctionne uniquement si lacarte son est déjà configurée et si l'entrée externe est active. Si vous n'avez pas encoreconfiguré votre carte son, sélectionnezConfigurer les cartes son pour accéder à la boîtede dialogue correspondante, décrite dans la Section 3.3.13, « Son » (p. 80).
Si votre carte TV ou radio possède des fiches jack pour haut-parleurs, vous pouvezaussi connecter vos haut-parleurs directement, sans configurer la carte son. Il existeégalement des cartes TV dépourvues de fonction sonore, qui ne nécessitent pas deconfiguration audio, comme celles pour les caméras CCD.
Après avoir cliqué sur Configurer, vous pouvez également configurer les chaînes deTV en cliquant sur TVChannel Selection (Sélection des chaînes de télévision). Définissezle standard TV et la table des fréquences pour votre région et cliquez sur Scanner lescanaux. Une liste de chaînes apparaît dans le champ ci-dessous. Une fois l'analyse ter-minée, cliquez sur OK pour revenir à la boîte de dialogue de configuration.
3.4 Périphériques réseauTous les périphériques réseau connectés au système doivent être initialisés avant depouvoir être utilisés par un service. La détection et la configuration de ces périphériquess'effectue dans le groupe de modules Périphériques réseau. Une description détailléede la configuration de tous les types d'adaptateurs réseau pris en charge dans YaST,accompagnée d'informations de fond détaillées sur la connexion aux réseaux, est fournieà la Section « Configuration d'une connexion réseau avec YaST » (Chapitre 38, Bases
Configuration du système avec YaST 83

de la mise en réseau, ↑Référence). La configuration de périphériques réseau sans filest décrite à la Chapitre Communications sans fil (↑Référence).
3.4.1 DSLCe module YaST vous aide à configurer votre réseau DSL. YaST détecteautomatiquement tous les périphériques DSL et fournit une liste de sélection. Si votrepériphérique DSL n'est pas détecté automatiquement, sélectionnezAutre. Une fois qu'unpériphérique est sélectionné, cliquez sur Configurer pour continuer. De plus amplesinformations sur la configuration DSL sont disponibles à la Section « DSL »(Chapitre 38, Bases de la mise en réseau, ↑Référence)
3.4.2 RNISVous pouvez configurer votre carte RNIS à l'aide de ce module YaST. YaST détecteautomatiquement toutes les cartes RNIS et vous fournit une liste de sélection. Si votrecarte RNIS n'est pas répertoriée, sélectionnez Autre. Une fois qu'une carte est sélection-née, cliquez sur Configurer pour continuer. De plus amples informations sur laconfiguration des cartes RNIS sont disponibles à la Section « RNIS » (Chapitre 38,Bases de la mise en réseau, ↑Référence).
3.4.3 ModemCe module YaST aide à configurer votre modem. YaST détecte automatiquement lesmodems et fournit une liste pour la configuration. Si votre modem n'est pas détectéautomatiquement, sélectionnez Autre et poursuivez la configuration. Une fois qu'unmodem est sélectionné, cliquez sur Configurer pour continuer. De plus amples infor-mations sur la configuration des modems sont disponibles à la Section « Modem »(Chapitre 38, Bases de la mise en réseau, ↑Référence)
3.4.4 Carte réseauVous pouvez configurer votre carte réseau à l'aide de ce module YaST. YaST détecteautomatiquement les cartes réseau et fournit une liste de sélection. Si votre carte réseaun'est pas répertoriée, sélectionnez Autre. Une fois qu'une carte est sélectionnée, cliquezsur Configurer pour continuer. De plus amples informations sur la configuration des
84

cartes réseau sont disponibles à la Section « Configuration de la carte réseau avecYaST » (Chapitre 38, Bases de la mise en réseau, ↑Référence).
3.4.5 TélécopieVous pouvez également configurer le télécopieur dans le module Périphériques réseaudu centre de contrôle YaST. La fonction de télécopie peut être configurée pour servirun ou plusieurs utilisateurs. Cependant, chaque utilisateur doit disposer d'un numérode télécopie unique. Lorsque vous ajoutez ou que vous modifiez des utilisateurs, uneboîte de dialogue apparaît pour permettre de configurer le nombre d'utilisateurs, lesnuméros de télécopie, le MSN sortant, l'ID de station, l'en-tête et l'action souhaitée.
3.4.6 RépondeurLa configuration du répondeur s'effectue également dans ce module. À l'instar dutélécopieur, le répondeur peut être configuré pour servir à un ou plusieurs utilisateurs.Cependant, chaque utilisateur doit disposer d'un numéro de téléphone unique. Lorsquevous ajoutez ou que vous modifiez des utilisateurs, une boîte de dialogue apparaît pourpermettre de configurer le nombre d'utilisateurs, les numéros de téléphone, le délai, ladurée et l'action souhaitée. Un numéro d'identification personnel (PIN, Personal Iden-tification Number) peut également être défini afin de permettre à l'utilisateur d'accéderau répondeur à distance.
3.5 Services réseauCe groupe contient des outils permettant de configurer tous types de services au seindu réseau. Ceux-ci comprennent la résolution de nom, l'authentification d'utilisateur etles services de fichiers.
3.5.1 Agent de transfert du courrierCe module configure vos paramètres de messagerie si vous expédiez vos messagesélectroniques via sendmail, postfix ou le serveur SMTP de votre fournisseur. Vouspouvez récupérer les messages à l'aide du programme fetchmail, dans lequel vouspouvez également saisir les informations de serveur POP3 ou IMAP de votre fournisseur.
Configuration du système avec YaST 85

Vous pouvez aussi utiliser un logiciel de messagerie de votre choix, tel que KMail ouEvolution, pour définir vos informations d'accès POP et SMTP comme d'habitude (pourrecevoir le courrier via POP3 et l'expédier avec SMTP). Dans ce cas, vous n'avez pasbesoin de ce module.
Pour configurer votre messagerie avec YaST, spécifiez le type de connexion Internetsouhaité dans la première boîte de dialogue du module de configuration de la messagerieélectronique. Choisissez l'une des options suivantes :
PermanentSélectionnez cette option si vous disposez d'une ligne dédiée à l'accès Internet. Cecisignifie que votre machine est toujours en ligne et qu'aucune connexion n'est doncnécessaire. Si votre système fait partie d'un réseau local doté d'un serveur de mes-sagerie central, sélectionnez cette option pour assurer un accès permanent à vosmessages électroniques.
Connexion téléphoniqueCette option est destinée aux utilisateurs qui ont un ordinateur à domicile, ne sontpas connectés à un réseau et se connectent à Internet occasionnellement.
Pas de connexionSi vous ne disposez pas d'un accès Internet et n'êtes pas membre d'un réseau, vousne pouvez pas envoyer ou recevoir de messages électroniques.
Vous pouvez en outre activer une analyse anti-virus pour vos messages entrants etsortants à l'aide de AMaViS en cochant les cases respectives. Le paquetage est installéautomatiquement dès que vous activez la fonction de filtrage du courrier. Dans lesboîtes de dialogue qui suivent, spécifiez le serveur de courrier sortant (généralementle serveur SMTP de votre fournisseur) et les paramètres de courrier entrant. Si vousutilisez une connexion téléphonique, spécifiez plusieurs serveurs POP ou IMAP pourla réception de messages par plusieurs utilisateurs. Cette boîte de dialogue permetégalement d'affecter des alias, d'utiliser le masquage ou de définir des domaines virtuels.Cliquez sur Terminer pour quitter la configuration de la messagerie.
3.5.2 Autres services disponiblesBien d'autres modules réseau sont disponibles dans YaST.
86

Serveur DHCP
YaST peut configurer un serveur DHCP personnalisé en seulement quelques étapes.Le Chapitre DHCP (↑Référence) fournit des informations de base à ce sujet et unedescription étape par étape du processus de configuration dans YaST.
Serveur DNS
La configuration d'un serveur DNS chargé de la résolution des noms est conseilléepour les réseaux de grande taille. La configuration avec YaST est décrite à la Sec-tion « Configuration avec YaST » (Chapitre 40, La résolution de noms, ↑Référence).Le Chapitre La résolution de noms (↑Référence) fournit des informations de fondà propos de DNS.
DNS et nom d'hôte
Utilisez ce module pour configurer le nom d'hôte et le DNS, si ces paramètres n'ontpas été définis lors de la configuration des périphériques réseau. Utilisez-le égalementpour modifier le nom d'hôte et le nom de domaine. Si le fournisseur a été configurécorrectement pour l'accès DSL, modem ou RNIS, la liste des serveurs de nomscontient les entrées qui ont été automatiquement extraites des données du fournisseur.Si vous faites partie d'un réseau local, vous pouvez recevoir votre nom d'hôte viaDHCP. Dans ce cas, ne le modifiez.
Serveur HTTP
Pour exécuter votre propre serveur Web, configurez Apache avec YaST. De plusamples informations sont disponibles au Chapitre Le serveur Web Apache(↑Référence).
Noms d'hôtes
Lors de l'amorçage et dans les petits réseaux, la résolution des noms d'hôtes peutégalement se faire à l'aide de ce module au lieu d'utiliser un DNS. Les entrées dece module reflètent les données du fichier/etc/hosts. Pour plus d'informations,consultez la section intitulée « /etc/hosts » (Chapitre 38, Bases de la mise enréseau, ↑Référence).
Configuration du système avec YaST 87

Client LDAP
LDAP peut être utilisé à la place de NIS pour l'authentification d'un utilisateur ausein du réseau. Des informations sur LDAP et une description détaillée de laconfiguration client avec YaST sont disponibles à la Section « Client LDAP deYaST » (Chapitre 45, LDAP - Service d'annuaire, ↑Référence).
Client NFS et serveur NFS
NFS permet d'exécuter un serveur de fichiers accessible par tous les membres devotre réseau. Ce serveur de fichiers peut servir à mettre certaines applications, desfichiers et de l'espace de stockage à la disposition des utilisateurs. Dans le moduleServeur NFS, vous pouvez configurer votre hôte comme un serveur NFS et déter-miner les répertoires à exporter en vue d'un usage général par les utilisateurs duréseau. Tous les utilisateurs dotés des permissions appropriées peuvent monter cesrépertoires dans leurs propres arborescences de fichiers. Une description du moduleYaST et des informations de fond à propos de NFS sont fournie au ChapitrePartagedes systèmes de fichiers avec NFS (↑Référence).
Client NIS et serveur NIS
Si vous exécutez plusieurs systèmes, l'administration locale des utilisateurs (avecles fichiers /etc/passwd et /etc/shadow) est peu pratique et nécessite énor-mément de maintenance. Dans ce cas, les données utilisateur doivent être géréessur un serveur central et distribuées aux clients à partir de là. NIS est une dessolutions possibles, tout comme LDAP et Samba. Des informations détaillées àpropos de NIS et de la configuration avec YaST sont disponibles auChapitre Utilisation de NIS (↑Référence).
Client NTP
NTP (network time protocol) est un protocole de synchronisation des horlogesmatériel au sein d'un réseau. Des informations à propos de NTP et des instructionsde configuration avec YaST sont disponibles à la Section « Configuration d'un clientNTP avec YaST » (Chapitre 44, Synchronisation avec xntp, ↑Référence).
Services réseau (xinetd)
Utilisez cet outil pour déterminer les services réseau (tels que finger, talk et ftp) àdémarrer à l'amorçage de SUSE Linux. Ces services permettent à des hôtes externesde se connecter à votre ordinateur. Divers paramètres peuvent être configurés pour
88

chaque service. Par défaut, le service maître qui gère les services individuels (inetdou xinetd) n'est pas démarré.
Quand ce module démarre, choisissez de lancer inetd ou xinetd. Le démon sélection-né peut être démarré avec une sélection de services standard. Vous pouvez égalementcomposer votre propre sélection de services avec Ajout, Suppression et Édition.
AVERTISSEMENT: Configuration de services réseau (xinetd)
La composition et l'ajustement de services réseau sur un système constituentune procédure complexe nécessitant une compréhension globale du conceptdes services Linux.
Proxy
Ce module permet de configurer vos paramètres de proxy Internet. La boîte dedialogue de configuration du proxy vous guide tout le long de la configuration del'application client. La première étape consiste à cliquer sur Activer Proxy afind'accéder aux paramètres de proxy voulus. Vous pouvez tester ces paramètres encliquant sur Tester les paramètres du proxy. Une petite fenêtre vous informe si vosparamètres de proxy fonctionnent ou non. Après avoir saisi et testé vos paramètres,cliquez sur Terminer pour les enregistrer.
Administration depuis un hôte distant
Quand cette fonction est activée, vous pouvez administrer votre machine à distanceà partir d'une autre machine. Pour permettre la maintenance à distance de votresystème, utilisez un client VNC, tel que krdc, ou un navigateur compatible Java.Bien que l'administration distante avec VNC soit simple et rapide, elle est moinssécurisée que SSH. N'oubliez jamais cela lorsque vous utilisez un serveur VNC.Vous trouverez des informations détaillées sur l'installation d'un client VNC à laSection « Installation à distance simple via VNC : configuration réseau statique »(Chapitre 1, Installation à distance, ↑Référence).
Pour utiliser YaST pour activer cette fonction, cliquez sur Autoriser l'administrationà distance dans Paramètres d'administration distante. SélectionnezNe pas autoriserl'administration à distance pour désactiver cette fonction. Cliquez sur Ouvrir portdans pare-feu pour autoriser l'accès à votre ordinateur. Un clic sur Détails du pare-feu permet d'afficher les interfaces réseau avec les ports ouverts sur le pare-feu.
Configuration du système avec YaST 89

Sélectionnez l'interface souhaitée puis cliquez sur OK pour revenir à la boîte dedialogue principale. Cliquez sur Terminer pour terminer la configuration.
L'utilisation du centre de contrôle YaST est vivement recommandée pour configurerVNC sur votre machine. L'interface SaX2 permet également de définir des propriétésd'accès distant, bien qu'il ne s'agisse pas d'un substitut de YaST. Elle permet deconfigurer votre serveur X comme hôte pour les sessions VNC. Pour plus d'infor-mations, reportez-vous à Section 3.11.6, « Propriétés d'accès distant » (p. 122).
Routage
Utilisez Routage pour configurer les chemins d'accès empruntés par les donnéessur le réseau. Dans la majorité des cas, il suffit de saisir dans Passerelle par défautl'adresse IP du système par lequel doivent transiter toutes les données. Pour créerdes configurations plus complexes, utilisez Configuration expert.
Configuration de serveurs et de clients Samba
Dans un réseau hétérogène composé d'hôtes Linux et Windows, Samba contrôle lacommunication entre les deux mondes. Des informations à propos de Samba et dela configuration des clients et des serveurs sont fournies au Chapitre Samba(↑Référence).
Configuration d'un serveur TFTP
TFTP (Trivial File Transfer Protocol) est une forme simplifiée du protocole FTP(File Transfer Protocol). Elle est fréquemment utilisée par les serveurs pour amorcerdes stations de travail sans disque, des terminaux X et des routeurs. Le module YaSTvous aide à configurer un serveur TFTP. Cliquez sur Activer pour démarrer laprocédure. Il faut ouvrir un port sur le pare-feu pour permettre l'accès distant auserveur, puis spécifier le répertoire où se situent les fichiers servis. Cliquez ensuitesur Terminer pour terminer la configuration. Vous êtes alors invité à créer le réper-toire que vous venez de spécifier.
3.6 Sécurité et utilisateursLe caractère multi-utilisateur de Linux constitue un de ses aspects fondamentaux. Parconséquent, plusieurs utilisateurs peuvent travailler de façon indépendante sur un mêmesystème Linux. Chaque utilisateur possède un compte identifié par un nom de login et
90

un mot de passe pour la connexion au système. Tous les utilisateurs disposent de leurspropres répertoires maison, où sont stockés leurs fichiers et configurations personnels.
3.6.1 Gestion des utilisateursLorsque vous choisissez de gérer les utilisateurs, le module d'administration desutilisateurs de YaST s'ouvre et vous propose un aperçu de tous les utilisateurs locauxdu système. Si vous êtes membre d'un réseau très étendu, cliquez sur Définir le filtrepour répertorier les utilisateurs par catégories (par exemple les utilisateurs root ouNIS). Vous pouvez également personnaliser les paramètres de filtrage en cliquant surPersonnaliser le filtre.
Au lieu de basculer entre des groupes d'utilisateurs individuels, combinez-les en fonctionde vos besoins. Pour ajouter de nouveaux utilisateurs, cliquez sur Ajouter et saisissezles données appropriées. Cliquez sur Accepter pour terminer le procédure. Le nouvelutilisateur peut alors immédiatement se connecter avec le nom de login et le mot depasse nouvellement créés.
Un login d'utilisateur peut être désactivé en cochant la case correspondante. Les profilsutilisateur peuvent également faire l'objet d'un réglage avancé en cliquant sur l'ongletDétails. Ici, vous pouvez définir manuellement l'ID utilisateur, le répertoire maison, leshell de login par défaut et affecter le nouvel utilisateur à des groupes spécifiques.Configurez la validité du mot de passe dans Paramètres du mot de passe. Cliquez surAccepter pour enregistrer toutes les modifications.
Pour supprimer un utilisateur, sélectionnez-le dans la liste puis cliquez sur Supprimer.Cochez ensuite la case correspondante puis cliquez sur Oui pour que la suppressionprenne effet.
Pour l'administration utilisateur avancée, utilisez Options expert pour définir lesparamètres par défaut de création de nouveaux utilisateurs. Sélectionnez la méthoded'authentification utilisateur (NIS, LDAP, Kerberos ou Samba, qui peuvent toutes êtreconfigurées), les paramètres de login (uniquement avec KDM ou GDM) et l'algorithmede cryptage du mot de passe.Nouveaux paramètres utilisateur par défaut etChiffrementdu mot de passe s'appliquent uniquement aux utilisateurs locaux. Sources utilisateur etauthentification fournit à l'administrateur une vue d'ensemble de la configuration et lapossibilité de configurer le client. La configuration client avancée est également possibleà l'aide de ce module (consultez la section correspondante pour de plus amples infor-mations à propos de la configuration du client). Quand la configuration est acceptée,
Configuration du système avec YaST 91

l'administrateur revient à la vue d'ensemble de la configuration. Écrire les modificationsmaintenant permet d'enregistrer toutes les modifications sans quitter le module deconfiguration.
Figure 3.6 Gestion des utilisateurs
3.6.2 Gestion des groupesDémarrez le module de gestion des groupes dans le centre de contrôle YaST ou cliquezsur Groupes dans le module de gestion des utilisateurs. Les deux boîtes de dialoguepossèdent des fonctionnalités identiques, permettant de créer, modifier ou supprimerdes groupes.
YaST fournit un aperçu de tous les groupes. Pour ajouter un groupe, cliquez sur Ajouterpuis saisissez les données appropriées. Les membres des groupes peuvent être sélection-nés dans la liste fournie en cochant les cases correspondantes. Cliquez sur Accepterpour créer le groupe. Pour modifier un groupe, sélectionnez le groupe à modifier dansla liste puis cliquez sur Édition. Apportez toutes les modifications nécessaires puiscliquez sur Accepter pour les enregistrer. Pour supprimer un groupe, sélectionnez-lesimplement dans la liste puis cliquez sur Supprimer. Comme dans la boîte de dialoguede gestion des utilisateurs, l'administrateur peut modifier les paramètres des filtres encliquant surDéfinir le filtre. Consultez la section précédente pour de plus amples infor-
92

mations à ce propos. Cliquez sur Options expert pour accéder aux options avancées degestion des groupes. Vous trouverez de plus ample informations à ce propos à la Sec-tion 3.6.1, « Gestion des utilisateurs » (p. 91).
3.6.3 Paramètres de sécuritéDansConfiguration de la sécurité locale, qui est accessible sous Sécurité et Utilisateurs,sélectionnez l'une des quatre options suivantes : Station de travail privée pour les ordin-ateurs autonomes, Station de travail réseau pour les stations de travail en réseau ouServeur réseau pour un serveur en réseau. Utilisez Paramètres personnalisés pourdéfinir votre configuration personnalisée.
Avec l'un des trois premiers éléments, vous activez un des niveaux d'options de sécuritésystème prédéfinis dès que vous cliquez sur Terminer. Un clic sur Détails ou surParamètres personnalisés donne accès aux paramètres individuels que vous pouvezmodifier. Cliquez sur Suivant pour passer aux étapes suivantes.
Paramètres de mot de passePour que le système vérifie les nouveaux mots de passe avant de les accepter, cliquezsur Vérifier les nouveaux mots de passe et Test de complexité des mots de passe.Définissez la longueur minimum des mots de passe pour les nouveaux utilisateurs.Indiquez une période de validité des mots de passe et le nombre de jours avantl'expiration que l'utilisateur doit être alerté lorsqu'il se connecte à la console de texte.
Paramètres d'amorçageIndiquez comment la combinaison de touches Ctrl + Alt + Suppr doit être interprétéeen sélectionnant l'action souhaitée. Normalement, l'utilisation de cette combinaisonde touches dans la console de texte entraîne le redémarrage du système. Vous pouvezcependant lui affecter une autre action. Ne modifiez ce réglage que si votre machineou serveur est publiquement accessible et que vous craignez que quelqu'un n'effectuecette opération sans y être autorisé. Si vous choisissez Arrêter, cette combinaisonde touches entraîne l'arrêt du système. Ignorer permet d'ignorer cette combinaisonde touches.
Spécifiez le Comportement de fermeture de KDM en accordant des autorisationsd'arrêt du système à partir du gestionnaire d'affichage KDE, le login graphique deKDE. Les autorisations peuvent être accordées à Seulement root (l'administrateursystème), Tous les utilisateurs, Personne ou Utilisateurs locaux. Si Personne estsélectionné, le système ne peut être arrêté que via la console de texte.
Configuration du système avec YaST 93

Paramètres de loginEn règle générale, après un échec de login, un délai d'attente de quelques secondesest imposé avant toute nouvelle tentative. Ceci complique la tâche des renifleurs demots de passe. Vous pouvez également activer Enregistrer les tentatives de loginréussies et Autoriser la connexion graphique à distance. Si vous soupçonnez quel-qu'un de tenter de découvrir votre mot de passe, vérifiez les entrées des fichiersjournaux du système dans /var/log. Avec Autoriser la connexion graphique àdistance, les autres utilisateurs ont accès à votre écran de login graphique via leréseau. Cette possibilité d'accès constituant un risque potentiel pour la sécurité, elleest désactivée par défaut.
Ajout d'utilisateurChaque utilisateur possède un ID d'utilisateur numérique et alphabétique. La cor-rélation entre les deux est établie via le fichier /etc/passwd et doit être aussiunique que possible. À l'aide des données de cet écran, définissez les plages denombres affectées à la partie numérique de l'ID utilisateur quand un nouvel utilisateurest ajouté. Il convient d'employer au minimum 500 pour les utilisateurs. Lesutilisateurs système générés automatiquement commencent à 1 000. Procédez demême pour les paramètres d'ID de groupe.
Paramètres diversPour Définition des droits d'accès aux fichiers, trois options sont disponibles :Simple, Sécurisé et Paranoïa. L'aide de YaST fournit des informations détaillées àpropos de ces trois niveaux de sécurité. Simple doit être suffisant pour la majoritédes utilisateurs. L'optionParanoïa est extrêmement restrictive et peut servir deniveau d'action de base pour les paramètres d'administrateur système. Si vouschoisissez Paranoïa, n'oubliez pas que certains programmes risquent de ne pasfonctionner correctement, voire pas du tout, parce que les utilisateurs ne disposentplus des autorisations nécessaires pour accéder à certains fichiers.
Indiquez également dans cette boîte de dialogue quel utilisateur doit lancer leprogramme updatedb. Ce programme, qui s'exécute automatiquement une foispar jour ou après le démarrage, génère une base de données (locatedb) répertoriantl'emplacement de chaque fichier sur votre ordinateur. Si vous choisissez Personne,tout utilisateur aura uniquement accès aux chemins de la base de données qui sontvisibles par tout autre utilisateur (sans privilèges). Si vous sélectionnez root, tousles fichiers locaux sont indexés car, en tant que superutilisateur, l'utilisateur roota accès à tous les répertoires. Assurez-vous que les options Répertoire actuel dansle chemin d'accès de root et Répertoire actuel dans le chemin d'accès des utilisateursnormaux sont désactivées. Seuls les utilisateurs avancés doivent utiliser ces options
94

car elles peuvent constituer un sérieux risque pour la sécurité si elles sont malutilisées. Enfin, cliquez sur Activer Magic SysRq Keys afin de garder le contrôle devotre système, même en cas de plantage.
Cliquez sur Terminer pour terminer la configuration de la sécurité.
3.6.4 Pare-feuUtilisez ce module pour configurer SUSEfirewall2 afin de protéger votre machinecontre les attaques en provenance d'Internet. Des informations détaillées surSUSEfirewall2 sont fournies à la Section « Masquage et pare-feux » (Chapitre 23,Sécurité sous Linux, ↑Référence).
ASTUCE: Activation automatique du pare-feu
YaST démarre automatiquement un pare-feu avec des paramètres adaptés surchaque interface réseau configurée. Utilisez uniquement ce module si voussouhaitez reconfigurer le pare-feu avec des paramètres personnalisés ou sivous voulez le désactiver.
3.7 SystèmeCe groupe de modules est conçu pour vous aider à gérer votre système. Tous les modulesde ce groupe sont dépendants du système et constituent des outils utiles pour assurerle bon fonctionnement de votre système et la gestion efficace de vos données. Le centrede contrôle YaST vous donne un contrôle complet de votre système et permet d'effectuerdes modifications où vous le voulez.
3.7.1 Copie de sauvegarde des zonessystème
Le module de sauvegarde de YaST permet de sauvegarder aussi bien votre système quevos données. La sauvegarde créée par le module ne contient toutefois pas l'intégralitédu système. La sauvegarde système concerne les zones de stockage importantes devotre disque dur, qui peuvent être cruciales pour la restauration du système, telles que
Configuration du système avec YaST 95

la table de partition ou le secteur d'amorçage principal (MBR, master boot record). Ellepeut également inclure la configuration XML acquise à l'installation du système etutilisée pour AutoYaST. La sauvegarde des données se limite aux fichiers modifiés despaquetages accessibles sur les supports d'installation, à l'intégralité des paquetages nonaccessibles (p.ex. les mises à jour en ligne), ainsi qu'aux fichiers n'appartenant pas àdes paquetages, comme les nombreux fichiers de configuration situés dans /etc oules répertoires se trouvant sous /home.
3.7.2 Restauration du systèmeLe module de restauration, illustré à la Figure 3.7, « Écran de démarrage du module derestauration » (p. 97), permet la restauration de votre système à partir d'une archive desauvegarde. Suivez les instructions dans YaST. Cliquez sur Suivant pour accéder à laboîte de dialogue de restauration. Commencez par spécifier l'emplacement des archives(support amovible, disques dur locaux ou système de fichiers réseau). Une descriptionet le contenu des archives individuelles sont affichés pour permettre de définir leséléments des archives à restaurer.
Une boîte de dialogue permet également de désinstaller les paquetages ajoutés depuisla dernière sauvegarde, tandis qu'une autre sert à réinstaller les paquetages ajoutésdepuis le dernière sauvegarde. Ces deux étapes permettent de restaurer l'état exact dusystème au moment de la dernière sauvegarde.
AVERTISSEMENT: Restauration système
Étant donné que ce module installe, remplace ou désinstalle un nombre impor-tant de paquetages et de fichiers, utilisez-le uniquement si vous avez de l'ex-périence dans le domaine des sauvegardes. Sinon, vous risquez de perdre desdonnées.
96

Figure 3.7 Écran de démarrage du module de restauration
3.7.3 Création de disquettes d'amorçage etde secours
Utilisez le module YaST pour créer des disquettes d'amorçage et de secours. Ces dis-quettes sont utiles si la configuration d'amorçage de votre système est endommagée.La disquette de secours est notamment nécessaire si le système de fichier de la partitionracine est endommagé.
Vous disposez des options suivantes :
Disquette d'amorçage standardUtilisez cette option pour créer les disquettes d'amorçage standard permettantd'amorcer un système installé. Selon l'architecture de celui-ci, le nombre de disquettesd'amorçage peut varier, mais vous devrez toujours créer l'ensemble des disquettesd'amorçage indiquées dans la boîte de dialogue car elles seront toutes nécessaires.Elles sont également requises pour démarrer le système de secours.
Configuration du système avec YaST 97

Disquette de secoursCette disquette contient un environnement spécial qui permet d'effectuer des tâchesde maintenance sur votre système installé, par exemple vérifier et réparer le systèmede fichiers ou mettre à jour le chargeur d'amorçage. Pour démarrer le système desecours, démarrez avec les disquettes d'amorçage standard puis sélectionnez Instal-lation manuelle → Démarrer l'installation ou le système → Système de secours.Vous êtes alors invité à insérer la disquette de secours.
Disquette personnaliséeUtilisez cette option pour copier une image de disquette existante du disque durvers une disquette.
Télécharger l'image de disquetteCette option permet de saisir une URL et des informations d'authentification afinde télécharger une image de disquette depuis Internet.
Pour créer l'une de ces disquettes, sélectionnez l'option correspondante puis cliquez surSuivant. Insérez une disquette quand vous y êtes invité. Lorsque vous cliquez à nouveausur Suivant, la disquette est créée.
3.7.4 LVMLVM (logical volume manager), le gestionnaire de volumes logiques, est un outil departitionnement personnalisé de disque dur à l'aide de lecteurs logiques. De plus amplesinformations sur LVM sont disponibles à la Section « Configuration du gestionnairede volumes logiques (LVM) » (Chapitre 2, Configuration avancée des disques,↑Référence).
3.7.5 PartitionnementCette boîte de dialogue d'expert, illustrée à la Figure 3.8, « Outil de partitionnement deYaST » (p. 99), permet de modifier manuellement le partitionnement d'un ou deplusieurs disques durs. Des partitions peuvent être ajoutées, supprimées, redimensionnéeset modifiées. Ce module YaST vous donne également accès aux configurationslogicielles RAID et LVM.
98

AVERTISSEMENT
Bien qu'il soit possible de modifier les partitions au sein du système installé,cette manipulation est réservée aux utilisateurs experts. En effet, le risqued'erreur pouvant entraîner des pertes de données est très élevé. Si vousrepartitionnez un disque dur en cours d'utilisation, redémarrez le système im-médiatement après. Il est plus sage d'utiliser le système de secours que deprocéder à un repartitionnement du système pendant qu'il est en coursd'utilisation.
Figure 3.8 Outil de partitionnement de YaST
Toutes les partitions existantes ou proposées de tous les disques durs connectés sontaffichées dans la liste de la boîte de dialogue de partitionnement expert de YaST. Lesdisques durs complets sont répertoriés sous forme de périphériques sans numéros, telsque /dev/hda ou /dev/sda. Les partitions sont répertoriées comme des parties deces périphériques, par exemple /dev/hda1 ou /dev/sda1. La taille, le type, lesystème de fichiers et le point de montage des disques durs et de leurs partitions sontégalement affichés. Le point de montage indique l'emplacement où la partition estmontée dans l'arborescence du système de fichiers Linux.
Configuration du système avec YaST 99

Si vous ouvrez cette boîte de dialogue au cours de l'installation, l'espace disque libreest également répertorié et automatiquement sélectionné. Pour fournir plus d'espacedisque à SUSE Linux, libérez l'espace requis en commençant au bas de la liste et enremontant progressivement (c'est à dire de la dernière partition d'un disque à la première).Par exemple, si vous disposez de trois partitions, vous ne pouvez pas consacrer ex-clusivement la seconde à SUSE Linux et réserver la première et la troisième à d'autressystèmes d'exploitation.
Création d'une partitionSélectionnez Créer. Si vous disposez de plusieurs disques durs, une boîte de dialoguede sélection apparaît, dans laquelle vous pouvez sélectionner le disque à utiliser pourcréer la nouvelle partition. Spécifiez ensuite le type de partition (principale ou étendue).Créez jusqu'à quatre partitions principales ou jusqu'à trois partitions principales et unepartition étendue. Vous pouvez créer plusieurs partitions logiques au sein de la partitionétendue (consultez la section intitulée « Types de partitions » (p. 8)).
Sélectionnez le système de fichiers à utiliser et un point de montage, le cas échéant.YaST propose un point de montage pour chaque partition créée. Des détails sur lesparamètres sont fournis dans la section suivante. Cliquez sur OK pour appliquer vosmodifications. La nouvelle partition est alors répertoriée dans la table de partition. Sivous cliquez sur Suivant, les valeurs actuelles sont adoptées. Si vous êtes en coursd'installation, vous revenez ensuite à l'écran des suggestions.
Paramètres de partitionnementSi vous créez une nouvelle partition ou si vous modifiez une partition existante, diversparamètres peuvent être définis. Pour les nouvelles partitions, des paramètres adaptéssont définis par YaST et ne nécessitent généralement aucune modification. Pour effectuerdes réglages manuels, procédez comme suit :
1. Sélectionnez la partition.
2. Cliquez sur Modifier pour modifier la partition et fixer les paramètres :
ID du système de fichiersMême si vous ne souhaitez pas formater la partition à ce stade, affectez-luiun ID de système de fichiers pour vous assurer que la partition est conven-ablement mémorisée. Les valeurs possibles sont Linux, Linux Swap, LVM
100

Linux et RAID Linux. Pour en savoir plus sur LVM et RAID, consultez laSection « Configuration du gestionnaire de volumes logiques (LVM) »(Chapitre 2, Configuration avancée des disques, ↑Référence) et la Sec-tion « Configuration de Soft RAID » (Chapitre 2,Configuration avancée desdisques, ↑Référence).
Système de fichiersPour formater immédiatement la partition dans le cadre de l'installation,choisissez l'un des systèmes de fichiers suivants pour la partition : Swap,Ext2, Ext3, ReiserFS ou JFS. Consultez le Chapitre Systèmes de fichiers sousLinux (↑Référence) pour de plus amples informations sur les différents sys-tèmes de fichiers.
Swap est un format spécial permettant d'utiliser la partition comme mémoirevirtuelle. ReiserFS est le système de fichiers par défaut des partitions Linux.ReiserFS, JFS et Ext3 sont des systèmes de fichiers à journalisation. Cessystèmes de fichiers permettent de restaurer très rapidement le système aprèsun plantage car tous les processus d'écriture sont consignés en cours de fon-ctionnement. ReiserFS est par ailleurs très rapide pour la gestion d'un grandnombre de petits fichiers. Ext2 n'est pas un système de fichiers à jour-nalisation. Il constitue cependant une excellente solution pour les partitionsde petite taille, en raison du faible espace disque que requiert sa gestion.
Options du système de fichiersDéfinissez ici divers paramètres pour le système de fichiers sélectionné. Selonle système de fichiers utilisé, diverses options avancées peuvent êtreproposées.
Cryptage du système de fichiersSi vous activez le cryptage, toutes les données sont écrites sur le disque dursous forme cryptée. Ceci accroît la sécurité des données sensibles, mais réduitlégèrement les performances du système en raison du temps requis par lecryptage. De plus amples informations sur le cryptage des systèmes de fichierssont disponibles à la Section « Codage des partitions et des fichiers »(Chapitre 23, Sécurité sous Linux, ↑Référence).
Options FstabSpécifiez ici divers paramètres pour le fichier d'administration des systèmesde fichiers (/etc/fstab).
Configuration du système avec YaST 101

Point de montageDéfinit le répertoire au niveau duquel la partition doit être montée dans l'ar-borescence du système de fichiers. Sélectionnez l'une des propositions deYaST ou indiquez un autre nom.
3. Sélectionnez Suivant pour activer la partition.
Si vous partitionnez manuellement vos disques, créez une partition d'échange d'au moins256 Mo. La partition d'échange est utilisée pour libérer la mémoire principale desdonnées qui ne sont pas utilisées dans l'immédiat. Ceci permet de garder la mémoireprincipale libre pour les données essentielles les plus fréquemment utilisées.
Options avancéesExpert ouvre un menu contenant les commandes suivantes :
Relire la table de partitionsRelit le partitionnement sur le disque. Cette opération est par exemple nécessaireaprès un partitionnement manuel effectué dans la console de texte.
Supprimer la table de partitions et le label du disqueCeci écrase totalement l'ancienne table de partitions. Cette solution peut par exempleêtre utile si vous rencontrez des problèmes avec des labels de disques inhabituels.Avec cette méthode, toutes les données du disque dur sont perdues.
Autres conseils de partitionnementSi le partitionnement est effectué par YaST et si d'autres partitions sont détectées dansle système, ces partitions sont également ajoutées dans le fichier /etc/fstab afinde permettre l'accès à leurs données. Ce fichier répertorie toutes les partitions du systèmeavec leurs propriétés, telles que le système de fichiers, le point de montage et lesautorisations utilisateur.
Exemple 3.1 /etc/fstab : données de partitionnement/dev/sda1 /data1 auto noauto,user 0 0/dev/sda5 /data2 auto noauto,user 0 0 /dev/sda6 /data3 auto noauto,user 0 0
Qu'elles soient de type Linux ou FAT, les partitions sont définies avec les optionsnoauto et user. Ceci permet à tout utilisateur de monter ou de démonter ces partitions
102

si nécessaire. Pour des raisons de sécurité, YaST n'ajoute pas automatiquement l'optionexec, qui est requise pour exécuter des programmes depuis un emplacement. Si voussouhaitez exécuter des programmes à partir d'ici, vous pouvez toutefois ajoutermanuellement cette option. Cette opération est nécessaire si vous obtenez des messagesd'erreur signalant un mauvais interpréteur ou le refus d'une autorisation.
Partitionnement et LVMPour accéder à la configuration LVM, cliquez sur LVM dans la boîte de dialogue departitionnement expert (consultez la Section « Configuration du gestionnaire de volumeslogiques (LVM) » (Chapitre 2, Configuration avancée des disques, ↑Référence)).Cependant, si une configuration LVM fonctionnelle existe déjà sur votre système, celle-ci est automatiquement activée dès que vous entrez en mode de configuration LVMpour la première fois au cours d'une session. Dans ce cas, tout disque comportant unepartition appartenant à un groupe de volumes activé ne peut pas être repartitionné paceque le kernel Linux ne peut pas lire la table de partition modifiée d'un disque dur si unedes partitions de celui-ci est en cours d'utilisation. Si vous disposez déjà d'uneconfiguration LVM fonctionnelle sur votre système, aucun repartitionnement physiquene devrait cependant être nécessaire. Modifiez plutôt la configuration des volumeslogiques.
Au début de chaque volume physique, des informations à propos du volume sont écritesdans la partition. Ceci permet à tout volume physique de « savoir » à quel groupe devolumes il appartient. Pour réutiliser une partition de ce type avec un gestionnaire dif-férent de LVM, il est conseillé de supprimer le début de ce volume. Par exemple, avecle groupe de volumes system et le volume physique /dev/sda2, ceci peut être ef-fectué à l'aide de la commande dd if=/dev/zero of=/dev/sda2 bs=512count=1.
AVERTISSEMENT: Système de fichiers pour l'amorçage
Le système de fichiers utilisé pour l'amorçage (système de fichier root ou/boot) ne doit pas être stocké sur un volume logique LVM. Stockez-le plutôtsur une partition physique normale.
Configuration du système avec YaST 103

3.7.6 Configuration PowertweakPowertweak est un utilitaire SUSE Linux permettant de peaufiner au maximum lesperformances de votre système grâce au réglage d'un certain nombre de configurationsde kernel et de matériel. Au lancement de ce module, YaST détecte vos paramètressystème et les répertorie sous forme arborescente dans le cadre gauche du module.Sélectionnez l'option que vous voulez peaufiner pour l'afficher avec son répertoire etses paramètres. Vous trouvez ensuite une description après laquelle YaST vous informedes effets du paramétrage et vous conseille sur l'opportunité de le modifier. Pour en-registrer les paramètres, cliquez sur Terminer. Vous êtes ensuite invité à confirmer vosréglages en cliquant surOK. Vous pouvez également utiliser le bouton Rechercher pourtrouver une variable de configuration. Powertweak est un utilitaire à réserver auxutilisateurs expérimentés.
3.7.7 Gestionnaire de profils (SCPM)Le module SCPM (system configuration profile management), destiné à la gestion deprofils de configuration système, permet de créer et de gérer plusieurs configurationssystème, ainsi que de basculer entre elles. Ceci est particulièrement utile pour les ordin-ateurs portables utilisés en divers lieux (et divers réseaux) et par différents utilisateurs.Cette fonction se révèle néanmoins aussi utile pour les machines de bureau car ellepermet l'emploi de divers composants matériel ou configurations de test. Pour de plusamples informations sur les fondements et l'utilisation de SCPM, consultez leChapitre Gestion du profil de configuration du système (SCPM, System ConfigurationProfile Management) (↑Référence).
3.7.8 Services système (niveau d'exécution)SUSE Linux peut fonctionner sur plusieurs niveaux d'exécution. Par défaut, le systèmeest amorcé dans le niveau d'exécution 5, qui se caractérise par un mode multi-utilisateur,un accès réseau et une interface utilisateur graphique (système X Window). Les autresniveaux d'exécution correspondent à un mode multi-utilisateur avec réseau mais sansX (niveau d'exécution 3), un mode multi-utilisateur sans réseau (niveau d'exécution 2),un mode utilisateur unique (niveau d'exécution 1 et S), l'arrêt du système (niveaud'exécution 0) et le redémarrage du système (niveau d'exécution 6).
104

Les différents niveaux d'exécution sont utiles en cas de problèmes de connexion à unservice en particulier (X ou réseau) dans un niveau d'exécution supérieur. Dans ce cas,vous pouvez redémarrer le système dans un niveau d'exécution inférieur afin de réparerle service concerné. De nombreux serveurs fonctionnent sans interface utilisateurgraphique et doivent être amorcé dans un niveau d'exécution sans X, comme le niveau 3.
En règle générale, vous utilisez uniquement le niveau d'exécution standard (5). Cepen-dant, si l'interface utilisateur graphique reste bloquée, vous pouvez redémarrer le systèmeX Window en basculant vers une console de texte à l'aide des touches Ctrl + Alt + F1 ,en vous connectant en tant que root et en passant en niveau d'exécution 3 à l'aide de lacommande init 3. Ceci ferme votre système X Window et vous laisse en modeconsole de texte. Pour redémarrer le système graphique, tapez init 5.
Pour de plus amples informations à propos des niveaux d'exécution dans SUSE Linuxet une description de l'éditeur de niveaux d'exécution de YaST, consultez la Sec-tion « Configuration des services système (niveau d'exécution) avec YaST »(Chapitre 28, Amorçage et configuration d'un système Linux, ↑Référence).
3.7.9 Éditeur SysconfigLe répertoire /etc/sysconfig contient les fichiers comportant les principauxparamètres pour SUSE Linux. L'éditeur sysconfig affiche tous les paramètres dans unformulaire soigneusement organisé. Les valeurs peuvent être modifiées et enregistréesdans les fichiers de configuration individuels. En règle générale, l'édition manuelle n'estpas nécessaire car les fichiers sont automatiquement adaptés lorsqu'un paquetage estinstallé ou un service configuré. Vous trouverez de plus amples informations sur /etc/sysconfig et l'éditeur sysconfig de YaST à la Section « Modification de laconfiguration système à l'aide de l'éditeur sysconfig de YaST » (Chapitre 28, Amorçageet configuration d'un système Linux, ↑Référence).
3.7.10 Sélection du fuseau horaireLe fuseau horaire est défini au moment de l'installation, mais vous pouvez le modifierpar l'intermédiaire de ce module YaST. Sélectionnez votre région pour afficher la listedes fuseaux horaires correspondants. Sélectionnez votre fuseau horaire puis cliquez surAccepter pour enregistrer les modifications.
Configuration du système avec YaST 105

Ce module permet de choisir entre Heure locale ou UTC (temps universel coordonné).UTC est souvent utilisé sur les systèmes Linux, tandis que les machines équipées d'autressystèmes d'exploitation, par exemple Microsoft Windows, sont généralement en heurelocale.
Ce module permet également de changer la date et l'heure en cliquant sur Modifier.L'heure et la date souhaitées peuvent être saisies à l'aide du clavier ou en cliquant surla flèche correspondante jusqu'à ce que les valeurs adéquates soient affichées. Cliquezsur Appliquer pour valider les valeurs de date et d'heure que vous avez saisies.
3.7.11 Choix de la langueLes langues principale et secondaire de votre système Linux sont définies durant l'ins-tallation. Elles peuvent cependant être modifiées à tout moment à l'aide du moduleYaST. La langue principale définie dans YaST s'applique à l'ensemble du système, ycompris YaST et l'environnement de bureau. C'est la langue que vous projetez d'utiliserla majeure partie du temps. Les langues secondaires sont des langues occasionnellementrequises par l'utilisateur pour diverses raisons. Vous pouvez facilement basculer entrela langue principale et les langues secondaires.
Figure 3.9 Définition de la langue
106

Pour modifier la langue principale, cliquez sur Sélection de la langue. Vous êtes alorsinvité à sélectionner la langue principale. Après avoir sélectionné la langue principale,vous pouvez configurer le clavier pour cette langue et modifier le fuseau horaire encochant les cases appropriées. Pour définir une langue secondaire, sélectionnez la languede votre choix en la cochant dans la liste fournie. Cliquez sur Accepter pour installerles langues principale et secondaire que vous avez sélectionnées. Les langues superfluessont désinstallées.
Pour certaines langues, plusieurs dialectes sont disponibles. YaST permet par conséquentd'affiner vos réglages de langue. Cliquez sur Détails pour accéder à une large sélectionde dialectes régionaux. Vous pouvez également déterminer ici comment sont définiesles variables locales pour l'utilisateur root. Ces paramètres sont enregistrés dans lefichier /etc/sysconfig/language.
3.8 DiversLe centre de contrôle comporte plusieurs modules qu'il est difficile de classer dans l'undes six premiers groupes de modules. Ceci ne signifie pas pour autant qu'ils peuventêtre ignorés. Chacun correspond à une tâche importante et, en tant qu'utilisateur, vousne tarderez pas à comprendre leur utilité.
3.8.1 Journal d'amorçage et journalsystème
La section des modules divers du centre de contrôle YaST comporte également desmodules conçus pour vous aider à suivre l'activité de votre système. Deux de cesmodules, le journal d'amorçage et le journal système, sont directement accessiblesdepuis le cadre de droite du centre de contrôle YaST. Voir le journal de démarrageaffiche des informations concernant le démarrage de l'ordinateur. Voir le journal dusystème, quant à lui, est un module plus détaillé, affichant des messages concernantl'ensemble du système. C'est l'un des premiers endroits à consulter lorsque vous rencon-trez des problèmes avec le système ou lorsque vous voulez procéder à un dépannage.
Configuration du système avec YaST 107

Journal d'amorçageVoir le journal de démarrage contient le journal d'amorçage /var/log/boot.msgqui regroupe les messages affichés à l'écran pendant le démarrage de l'ordinateur. Vouspouvez utiliser ce module pour déterminer si l'ordinateur a démarré comme il se doitet si tous les services et fonctions ont été démarrés convenablement.
Journal systèmeVoir le journal du système contient le journal système, où toutes les opérations de votreactivité sont consignées dans var/log/messages. Les messages de kernel sontaussi enregistrés ici, triés par date et par heure. Vous pouvez également consulter l'étatde certains composants systèmes par le biais d'un menu déroulant. Les options suivantessont disponibles dans les modules de journaux système et d'amorçage :
/var/log/messagesFichier journal général du système. Permet de visualiser les messages du kernel, lesutilisateurs se connectant en tant que root et d'autres informations très utiles.
/proc/cpuinfoAffiche des informations sur le processeur, y compris le type, la marque, le modèleet les performances.
/proc/dmaIndique les canaux DMA actuellement en cours d'utilisation.
/proc/interruptsAffiche les interruptions en utilisation et le nombre utilisé de chacune.
/proc/iomemAffiche l'état de la mémoire d'entrée/sortie.
/proc/ioportsIndique la liste des ports d'entrée/sortie en cours d'utilisation.
/proc/meminfoAffiche l'état de la mémoire.
/proc/modulesRépertorie les modules individuels.
108

/proc/mountsAffiche la liste des périphériques actuellement montés.
/proc/partitionsIndique le partitionnement de tous les disques durs.
/proc/versionIndique la version actuelle de Linux.
/var/log/YaST2/y2logAffiche tous les messages de consignation de YaST.
/var/log/boot.msgAffiche des informations sur le démarrage du système.
/var/log/faillogRépertorie les échecs de login.
/var/log/warnRépertorie toutes les alertes système.
3.8.2 Chargement du CD de pilotes d'unfournisseur
Ce module permet d'installer automatiquement des pilotes de périphérique à partir d'unCD de pilotes Linux contenant des pilotes pour SUSE Linux. Lors d'une nouvelle ins-tallation de SUSE Linux, utilisez ce module YaST pour charger les pilotes requis àpartir du CD du fabricant après l'installation.
3.9 YaST en mode texteCette section s'adresse avant tout aux administrateurs système et utilisateurs experts,qui n'exécutent pas de serveur X sur leur système et ont uniquement recours à l'outild'installation textuel. Elle fournit des informations de base sur le démarrage et l'utilisationde YaST en mode texte.
Configuration du système avec YaST 109

Quand YaST est démarré en mode texte, le centre de contrôle YaST apparaît en premier.Voir la Figure 3.10, « Fenêtre principale de YaST en mode texte » (p. 110). La fenêtreprincipale se compose de trois zones. La zone de gauche, entourée d'un épais cadreblanc, présente les catégories auxquelles appartiennent les divers modules. La catégorieactive est signalée par un arrière-plan de couleur. Le cadre de droite, délimité par unefine ligne blanche, fournit un aperçu des modules disponibles dans la catégorie active.Le cadre inférieur comporte les boutons Aide et Quitter.
Figure 3.10 Fenêtre principale de YaST en mode texte
Quand le centre de contrôle YaST est démarré, la catégorie Logiciels estautomatiquement sélectionnée. Utilisez ↓ et ↑ pour changer de catégorie. Pourdémarrer un module de la catégorie sélectionnée, utilisez → . La sélection de moduleest à présent dotée d'un bord épais. Utilisez ↓ et ↑ pour sélectionner le module souhaité.Gardez les touches fléchées enfoncées pour faire défiler la liste des modules disponibles.Quand un module est sélectionné, son titre est affiché sur un fond coloré et une descrip-tion succincte apparaît dans le cadre inférieur.
Appuyez sur Entrée pour démarrer le module sélectionné. Divers boutons ou champsde sélection dans le module comportent une lettre de couleur différente (jaune pardéfaut). Utilisez Alt + lettre_jaune pour sélectionner directement un bouton au lieu d'yaccéder à l'aide de la touche Tab . Quittez le centre de contrôle YaST à l'aide du boutonQuitter ou en choisissant Quitter dans l'aperçu des catégories et en appuyant Entrée .
110

3.9.1 Navigation dans les modulesLa description suivante des éléments de contrôle dans les modules YaST part du principeque toutes les touches de fonction et combinaisons de touches Alt fonctionnent et quela fonction qui leur est attribuée n'a pas été modifiée. Lisez Section 3.9.2, « Restrictiondes combinaisons de touches » (p. 112) pour en savoir plus à propos des exceptionspossibles.
Navigation dans les boutons et listes de sélectionUtilisez Tab et Alt + Tab ou Maj + Tab pour naviguer entre les boutons et les cadrescontenant les listes de sélection.
Navigation dans les listes de sélectionUtilisez les touches fléchées ( ↑ et ↓ ) pour naviguer parmi les éléments individuelsd'un cadre actif contenant une liste de sélection. Si les entrées d'un cadre dépassentde celui-ci en largeur, utilisez Maj + → ou Maj + ← pour les faire défilerhorizontalement vers la droite ou vers la gauche. Vous pouvez également utiliserles touches Ctrl + E ou Ctrl + A . Cette combinaison peut également être employéesi l'utilisation des touches → ou ← entraîne un changement de cadre actif ou deliste de sélection comme dans le centre de contrôle.
Boutons, boutons d'option et cases à cocherPour sélectionner des boutons avec des crochets vides (cases à cocher) ou desparenthèses vides (boutons d'option), appuyez sur Espace ou Entrée . Les boutonsd'option et cases à cocher peuvent également être sélectionnés directement avec Alt+ lettre_jaune . Dans ce cas, vous n'avez pas besoin de confirmer avec Entrée . Si vousatteignez un élément à l'aide de Tab , appuyez sur Entrée pour exécuter l'actionsélectionnée ou activer l'élément de menu correspondant.
Touches de fonctionLes touches F ( F1 à F12 ) permettent l'accès rapide aux divers boutons. Les touchesde fonction affectées aux différents boutons dépendent du module YaST actif, carles différent modules offrent différents boutons (Détails, Info, Ajout, Suppression,etc.). Utilisez F10 pour OK, Suivant et Terminer. Appuyez sur F1 pour accéder àl'aide de YaST, qui indique les fonctions affectées aux touches F individuelles.
Configuration du système avec YaST 111

Figure 3.11 Module d'installation de logiciels
3.9.2 Restriction des combinaisons detouches
Si votre gestionnaire de fenêtres utilise des combinaisons Alt globales, les combinaisonsAlt de YaST risquent de ne pas fonctionner. Les touches comme Alt ou Maj peuventégalement être occupées par les paramètres du terminal.
Remplacement de Alt par ÉchapLes raccourcis Alt peuvent être exécutés avec Échap en lieu et place de Alt . Parexemple, Échap + H peut remplacer Alt + H .
Navigation en avant et en arrière avec Ctrl + F et Ctrl + BSi les combinaisons Alt et Maj sont occupées par le gestionnaire de fenêtres ou leterminal, utilisez les combinaisons Ctrl + F (en avant) et Ctrl + B (en arrière).
Restriction des touches de fonctionLes touches F sont également utilisées pour les fonctions. Certaines touches defonction peuvent être occupées par le terminal et être indisponibles pour YaST. Lescombinaisons de touches Alt et les touches de fonction devraient cependant toujoursêtre pleinement disponibles dans une console de texte pure.
112

3.9.3 Démarrage des modules individuelsPour gagner du temps, les modules individuels de YaST peuvent être démarrés direc-tement. Pour lancer un module, tapez :yast <nom_du_module>
La liste des noms des modules disponibles sur votre système est accessible en tapantyast -l ou yast --list. Pour lancer le module réseau, tapez par exemple yastlan.
3.10 Mise à jour en ligne à partir dela ligne de commandes
Le comportement de la mise à jour en ligne YaST peut être contrôlé à l'aide deparamètres de ligne de commandes. La syntaxe est online_update [paramètrede ligne de commande]. Les paramètres possibles et leurs fonctions sont lessuivants :
-u URLURL de base de l'arborescence dont les correctifs doivent être téléchargés.
-gTélécharger les correctifs, sans les installer.
-iInstaller les correctifs téléchargés. Ne pas télécharger.
-kVérifier la disponibilité de nouveaux correctifs.
-cAfficher la configuration actuelle. N'effectuer aucune action.
-p produitProduit pour lequel des correctifs doivent être téléchargés.
Configuration du système avec YaST 113

-v versionVersion du produit pour laquelle des correctifs doivent être téléchargés.
-a architectureArchitecture de base du produit pour laquelle des correctifs doivent être téléchargés.
-dEssai. Télécharger les correctifs et simuler l'installation (le système demeure inchangé; sert uniquement de test).
-nPas de vérification de la signature des fichiers téléchargés.
-sAfficher une liste des correctifs disponibles.
-VMode verbeux.
-DMode débogage pour les experts et le dépannage.
-hAffiche le fichier d'aide de la mise à jour en ligne.
L'outil de ligne de commande online_update permet de mettre à jour le systèmeautomatiquement, par exemple à l'aide de scripts. Vous pouvez par exemple demanderà votre système d'interroger un serveur spécifique à la recherche de mises à jour et detélécharger les correctifs et les informations connexes à intervalles réguliers. Celan'implique cependant pas l'installation automatique des correctifs. Vous pouvez par-faitement consulter les correctifs et décider de leur installation à un moment ultérieursi vous le souhaitez.
Pour utiliser cet outil, configurez d'abord une tâche cron pour exécuter la commandesuivante :online_update -u <URL> -g <spécification_de_type>
-u permet de spécifier l'URL de base de l'arborescence dont les correctifs doivent êtretéléchargés. Les protocoles pris en charge sont http, ftp, smb, nfs, cd, dvd etdir. -g télécharge les correctifs dans un répertoire local sans les installer. Vous pouvezen outre filtrer les correctifs en spécifiant un type : security, recommended ou
114

optional. En l'absence de filtre, online_update télécharge tous les nouveaux correctifsde type security et recommended.
Les paquetages téléchargés peuvent être installés immédiatement sans contrôler in-dividuellement les correctifs. online_update enregistre les correctifs dans le répertoire/var/lib/YaST2/you/mnt. Pour les installer, exécutez la commande suivante :online_update -u /var/lib/YaST2/you/mnt/ -i
Le paramètre -u spécifie l'URL locale des correctifs à installer. -i démarre la procédured'installation.
Pour passer en revue les correctifs téléchargés avant de les installer, lancez la boîte dedialogue YOU :yast online_update .url /var/lib/YaST2/you/mnt/
YOU démarre en utilisant le répertoire local contenant les correctifs téléchargés en lieuet place d'un répertoire distant sur Internet. Sélectionnez les correctifs à installer de lamême manière que les paquetages dans le gestionnaire de paquetages.
Pour de plus amples informations à propos de online_update, tapezonline_update -h.
3.11 SaX2Le centre de contrôle YaST permet de configurer l'environnement graphique de votresystème. À cet effet, vous pouvez sélectionner le groupe de modules Matériel, puis lemodule Carte graphique et moniteur. Vous accédez ainsi à l'interface de configurationSUSE Advanced X11 (SaX2), qui permet de configurer des éléments tels que votresouris, votre clavier ou vos périphériques d'affichage. Cette interface est égalementaccessible à partir du menu principal, en cliquant sur Système → Configuration →SaX2.
3.11.1 Propriétés des cartes et desmoniteurs
Utilisez cette boîte de dialogue pour ajuster les paramètres de votre carte graphique etde votre périphérique d'affichage. Si vous avez installé plusieurs cartes graphiques,
Configuration du système avec YaST 115

chacune d'elles est affichée dans une boîte de dialogue séparée accessible par un onglet.Les paramètres actuels de la carte graphique sélectionnée et du moniteur qui y est reliésont affichés au sommet de la boîte de dialogue. Si plusieurs moniteurs peuvent êtreconnectés à la carte graphique (duplex), les informations affichées sont celles dumoniteur relié à la sortie principale. La carte graphique et le périphérique d'affichagesont normalement détectés automatiquement par le système. De nombreux paramètrespeuvent toutefois être réglés manuellement. Vous pouvez même changer complètementde périphérique d'affichage.
Figure 3.12 Propriétés des cartes et des moniteurs
Carte graphiqueIl n'est pas possible de modifier la carte graphique car seuls les modèles connus sontpris en charge et détectés automatiquement. Un grand nombre d'options affectant lecomportement de la carte graphique peut néanmoins être modifié. En principe, cetteopération n'est pas nécessaire car le système a déjà configuré les cartes de façon adéquatependant l'installation. Si vous êtes un utilisateur expert et si vous souhaitez peaufinercertaines options, cliquez surOptions à côté de la carte graphique et sélectionnez l'optionque vous désirez modifier. Il arrive fréquemment qu'une valeur doive être attribuée àune option donnée. Saisissez cette valeur dans la boîte de dialogue qui s'affiche après
116

avoir sélectionné l'option concernée. Cliquez sur OK pour fermer la boîte de dialoguedes options.
MoniteurSi vous voulez modifier les paramètres actuels du moniteur, cliquez sur Changer à côtédu moniteur. Une nouvelle boîte de dialogue s'affiche, dans laquelle vous pouvez effec-tuer divers réglages spécifiques au moniteur. Cette boîte de dialogue se compose deplusieurs onglets correspondant aux divers aspects de l'utilisation du moniteur. Sélec-tionnez le premier onglet pour sélectionner manuellement le fabricant et le modèle devotre périphérique d'affichage dans les listes respectives. Si votre moniteur n'est pasrépertorié, vous pouvez sélectionner l'un des modes VESA ou LCD correspondant àvos besoins ou, si vous disposez d'une disquette ou d'un CD de pilotes fournis par lefabricant, cliquer sur Disquette utilitaire et suivre les instructions qui s'affichent pourl'utiliser. Cochez Activer DPMS pour utiliser les « Paramètres de gestion d'énergie del'écran ». L'onglet Taille de l'écran permet de définir les propriétés géométriques dumoniteur et Synchroniser les fréquences permet de saisir les plages de fréquenceshorizontales et verticales de votre moniteur. Là aussi, ces valeurs sont normalementdéfinies automatiquement par le système, mais vous pouvez les modifier manuellement.Quand tous les réglages requis ont été effectués, cliquez surOK pour fermer cette boîtede dialogue.
AVERTISSEMENT: Modification des fréquences du moniteur
Malgré les mécanismes de sécurité, la prudence est de rigueur lorsque vousmodifiez manuellement les fréquences autorisées de votre moniteur. Des valeursincorrectes peuvent endommager votre moniteur. Consultez le manuel dumoniteur avant tout changement de fréquences.
Résolution et nombre de couleursLa résolution et le nombre de couleurs peuvent être directement sélectionnés dans leslistes déroulantes situées au centre de la boîte de dialogue. La résolution que voussélectionnez ici indique la résolution maximum à utiliser. Toutes les résolutions courantesjusqu'à 640x480 seront automatiquement ajoutées à la configuration. Selon le bureaugraphique utilisé, vous pourrez basculer ultérieurement vers l'une de celles-ci sansreconfiguration.
Configuration du système avec YaST 117

DuplexSi votre ordinateur est équipé d'une carte graphique dotée de deux connecteurs de sortie,vous pouvez relier deux écrans à votre système. Quand deux écrans sont reliés à unemême carte graphique, on parle de mode duplex. SaX2 détecte automatiquement lespériphériques d'affichage multiples dans le système et prépare la configuration enconséquence. Pour utiliser une carte graphique en mode duplex, cochezActiver le modeduplex au bas de la boîte de dialogue puis cliquez surConfigurer pour régler les optionsdu mode duplex et la disposition des écrans dans la boîte de dialogue correspondante.
Cette boîte de dialogue se compose d'une rangée d'onglets, dont chacun correspond àune carte graphique de votre système. Sélectionnez la carte que voulez configurer etdéfinissez ses options Multihead dans la boîte de dialogue ci-dessous. Dans la partiesupérieure de la boîte de dialogue de configuration du mode Multihead, cliquez surChanger pour configurer l'écran supplémentaire. Les options proposées sont identiquesà celles de l'écran principal. Choisissez la résolution à utiliser par cet écran dans la listedéroulante. Sélectionnez l'un des trois modes possibles.
Multihead traditionnelChaque moniteur constitue une entité individuelle. Le pointeur de souris peut passerd'un écran à l'autre.
Multihead clonéDans ce mode, tous les moniteurs affichent la même chose. La souris est uniquementvisible sur l'écran principal.
Multihead XineramaTous les écrans sont associés pour former une énorme surface d'affichage. Lesfenêtres de programme peuvent être positionnées librement sur tous les écrans oudimensionnées de façon à occuper plusieurs écrans.
REMARQUE
Linux ne propose actuellement pas de prise en charge 3D des environ-nements multihead Xinerama. Dans ce cas, SaX2 désactive le support 3D.
La disposition de l'environnement duplex décrit la séquence des écrans individuels. Pardéfaut, SaX2 configure l'affichage dans l'ordre où les écrans sont détectés, c'est-à-direqu'il les organise en ligne de gauche à droite. Dans la section Agencement de la boîtede dialogue de configuration du mode duplex, déterminez la disposition des écrans en
118

choisissant l'un des boutons de séquence. Cliquez sur OK pour fermer cette boîte dedialogue.
MultiheadSi votre ordinateur est équipé de plusieurs cartes graphiques, vous pouvez connecterplusieurs écrans à votre système. On parle de mode multihead quand plusieurs écranssont connectés au système par l'intermédiaire de cartes graphiques distinctes. SaX2détecte automatiquement les cartes graphiques dans le système et prépare la configurationen conséquence. Par défaut, SaX2 configure l'affichage dans l'ordre où les cartes sontdétectées, c'est-à-dire qu'il organise les écrans en ligne de gauche à droite. L'ongletAgencement permet de modifier manuellement cette disposition. Déplacez les icônesreprésentant les différents écrans au sein de la grille puis cliquez sur OK pour fermerla boîte de dialogue.
Accélération 3DSi votre carte graphique prend en charge l'accélération 3D, vous pouvez l'activer ou ladésactiver à l'aide de la case Activer l'accélération 3D située au bas de la boîte dedialogue.
Test de la configurationLorsque vous avez terminé les réglages pour votre moniteur et votre carte graphique,cliquez sur OK dans la fenêtre principale pour tester ces paramètres. Ceci permet devous assurer que votre configuration est adaptée à vos périphériques. Si l'image est in-stable, interrompez immédiatement le test à l'aide des touches Ctrl + Alt + Retour arrièreet réduisez le taux de rafraîchissement ou le nombre de couleurs.
REMARQUE
Que vous procédiez à un test ou non, les modifications ne sont pas activéestant que vous n'avez pas redémarré le serveur X.
Configuration du système avec YaST 119

3.11.2 Propriétés de la sourisUtilisez cette boîte de dialogue pour ajuster les paramètres de votre souris. Si vous avezinstallé plusieurs souris utilisant des pilotes différents, chacun d'eux est affiché dansune boîte de dialogue séparée, accessible par un onglet. Toutes les souris utilisant lemême pilote sont affichées comme une souris unique. Au sommet de la boîte de dialogue,une case à cocher permet d'activer ou de désactiver la souris actuellement sélectionnée.Sous cette case à cocher, sont affichés les paramètres actuels de cette souris. En principe,la souris est détectée automatiquement, mais vous pouvez la modifier manuellement sila détection automatique échoue. Consultez la documentation de votre souris pour obtenirune description du modèle. Cliquez sur Changer pour sélectionner le fabricant et lemodèle dans les listes correspondantes et confirmez avec OK. Dans la zone d'optionsde la boîte de dialogue, vous pouvez définir diverses options de fonctionnement de lasouris.
Activer l'émulation 3 boutonsSi votre souris ne possède que deux boutons, un troisième bouton est émulé lorsquevous pressez simultanément les deux boutons.
Activer la roulette de la sourisCochez cette case pour utiliser une souris à molette.
Émuler la roulette avec le bouton de la sourisSi votre souris est dépourvue de molette mais si vous souhaitez disposer d'une fon-ctionnalité similaire, vous pouvez lui affecter un bouton supplémentaire. Sélectionnezle bouton à utiliser à l'aide du bouton fléché. Suite à la pression de ce bouton, lesmouvements de la souris se traduiront par des commandes de molette. Cette fonctionest particulièrement utile avec les trackballs.
Lorsque vous êtes satisfait de vos réglages, cliquez sur OK pour confirmer vosmodifications.
REMARQUE
Les modifications effectuées ne prendront effet qu'après le redémarrage duserveur X.
120

3.11.3 Propriétés du clavierUtilisez cette boîte de dialogue pour ajuster les paramètres de fonctionnement de votreclavier dans l'environnement graphique. Dans la partie supérieure de la boîte de dialogue,sélectionnez un type, une configuration de langue et une variante dans les listesdéroulantes. Utilisez le champ de test situé au bas de la boîte de dialogue pour vérifierle bon affichage des caractères spéciaux. Sélectionnez des configurations et des variantessupplémentaires à utiliser dans la liste du milieu. Selon le type de bureau que vousutilisez, vous pourrez basculer entre celles-ci sans reconfiguration pendant que le systèmeest en cours d'exécution. Les modifications sont immédiatement appliquées lorsquevous cliquez sur OK.
3.11.4 Propriétés de tablette graphiqueUtilisez cette boîte de dialogue pour configurer une tablette graphique reliée à votresystème. Cliquez sur l'onglet Tablette graphique pour sélectionner le fabricant et lemodèle dans les listes. SUSE Linux ne prend actuellement en charge qu'un nombrelimité de tablettes graphiques. Pour activer une tablette, cochez Activer cette tabletteau sommet de la boîte de dialogue.
Configurez la connexion à la tablette dans la boîte de dialogue Port et mode. SaX2permet la configuration des tablettes graphiques connectées aux ports USB ou série. Sivotre tablette est connectée au port série, vérifiez celui-ci. /dev/ttyS0 correspondau premier port série. /dev/ttyS1 correspond au second port série. Les ports sup-plémentaires utilisent une notation similaire. Sélectionnez lesOptions appropriées dansla liste et sélectionnez le Mode tablette principale adapté à vos besoins.
Si votre tablette graphique prend les stylets en charge, configurez-les dans la boîte dedialogue Stylets. Ajoutez une gomme et un stylet et définissez leurs propriétés en cliquantsur Propriétés.
Lorsque vous êtes satisfait de vos réglages, cliquez sur OK pour confirmer vosmodifications.
Configuration du système avec YaST 121

3.11.5 Propriétés des écrans tactilesUtilisez cette boîte de dialogue pour configurer les écrans tactiles reliés à votre système.Si plusieurs écrans tactiles sont installés, chacun d'eux est affiché dans une boîte dedialogue séparée accessible par un onglet. Pour activer l'écran tactile actuellementsélectionné, cochez Affecter un écran tactile au numéro d'écran au sommet de la boîtede dialogue. Sélectionnez le fabricant et le modèle dans les listes et définissez un Portde connexion approprié dans la liste déroulante. SaX2 permet la configuration des écranstactiles connectés aux ports USB ou série. Si votre écran tactile est connecté au portsérie, vérifiez celui-ci./dev/ttyS0 correspond au premier port série./dev/ttyS1correspond au second port série. Les ports supplémentaires utilisent une notationsimilaire. Lorsque vous êtes satisfait de vos réglages, cliquez sur OK pour confirmervos modifications.
3.11.6 Propriétés d'accès distantVNC (Virtual Network Computing) est une solution client-serveur permettant l'accèsà un serveur X distant à l'aide d'un client léger et simple d'usage. Ce client est disponiblepour divers systèmes d'exploitation, y compris Microsoft Windows, Apple MacOS etLinux. Vous trouverez de plus amples informations à propos de VNC à l'adressehttp://www.realvnc.com/.
Utilisez cette boîte de dialogue pour configurer votre serveur X comme hôte pour lessessions VNC. Si vous voulez que des clients VNC se connectent à votre serveur X,cochez Autoriser l'accès à l'écran en utilisant le protocole VNC au sommet de la boîtede dialogue. Définissez un mot de passe afin de restreindre l'accès à votre serveur Xutilisant VNC. Cochez l'option Autoriser plusieurs connexions VNC si plusieurs clientsVNC doivent pouvoir se connecter simultanément au serveur X. Pour rendre l'accèsHTTP possible, cochez Activer l'accès HTTP et définissez le port à utiliser avec lebouton fléché Port HTTP.
Lorsque vous êtes satisfait de vos réglages, cliquez sur OK pour confirmer vosmodifications.
122

Basiques


4Premier contactCe chapitre vous guide lors de votre première rencontre avec votre système Linuxfraîchement installé. Vous saurez tout sur les différents composants de votre environ-nement système. Après ce cours intensif, vous saurez utiliser et apprécier votre systèmeSUSE Linux.
Ce chapitre porte uniquement sur le système installé. Il n'aborde pas les questionsconcernant l'installation ou les procédures de configuration des matériels sous SUSELinux. Ces procédures sont décrites en détail dans le manuel de référence et certainsde problèmes les plus fréquents sont abordés dans le Chapitre 9, Problèmes courantset solutions associées (p. 251).
4.1 Comment se loguer et sedéloguer
Si votre ordinateur ne fonctionne pas dans un environnement réseau et si vous êtes laseule personne à l'utiliser, votre système démarre automatiquement dans l'environnementde bureau. Une fois que vous avez démarré votre ordinateur, vous n'avez pas besoin devous authentifier. Cette fonction, nommée login automatique, n'est cependant fournieque par le gestionnaire d'affichage KDM. Elle peut être désactivée à tout moment enutilisant le module de gestion de l'utilisateur YaST décrit dans le manuel de référence.
Si plusieurs comptes utilisateur sont configurés sur votre ordinateur, tous les utilisateursdoivent s'authentifier. Après avoir démarré SUSE Linux, vous êtes invité à saisir votrenom d'utilisateur et votre mot de passe.
Premier contact 125

Selon l'environnement de bureau installé, le programme qui gère le processus de loginet les sessions est soit GDM pour les bureaux GNOME, soit KDM pour KDE. Lesfonctions de GDM et KDM étant légèrement différentes, elles sont traitées séparément.Consultez la Section 4.3, « Bureau » (p. 128) pour plus de détails sur les environnementsde bureau ou reportez-vous aux chapitres GNOME ou KDE distincts, Chapitre 8, Lebureau GNOME (p. 225) ou Chapitre 7, Le bureau de KDE (p. 195), respectivement.
4.1.1 Présentation de GDMUn écran de login GDM comporte deux composants principaux, le champ de saisie dunom d'utilisateur et du mot de passe et un menu.
Le menu contient trois options :
LangueSélectionnez la langue à utiliser dans la session GNOME suivante. Vous pouvezchanger temporairement la langue pour la session suivante ou définir ce choix pardéfaut de façon permanente.
Session
Déterminez le type de session (GNOME, KDE, etc.). Ne changez ce paramètre quesi vous voulez utiliser autre chose que les paramètres par défaut du système. Lesfutures sessions respecteront toujours le type initial, sauf si vous changez manuel-lement le type de session.
ArrêterArrête complètement le système.
RéamorcerArrête le système et le redémarre.
Pour terminer la session, choisissez Déconnecter dans le menu Système. Déterminezensuite si vous voulez enregistrer l'état actuel de votre session, terminer votre sessionet quitter le système en cours d'exécution, ou redémarrer ou arrêter lors de la décon-nexion. Choisissez d'enregistrer votre session si vous voulez démarrer la prochaine avecune configuration identique à celle que vous quittez.
126

4.1.2 Présentation de KDMUn écran de login KDM est constitué de deux éléments principaux. Comme indiqué àla Figure 4.1, « Un écran de login KDM » (p. 127), il comporte des champs de saisie dunom d'utilisateur et du mot de passe et un menu.
Le menu contient les options suivantes :
Figure 4.1 Un écran de login KDM
Type de session
Déterminez le type de session. Ne changez ce paramètre que si vous voulez utiliserun autre type session que celui par défaut (KDE). Les futures sessions respecterontautomatiquement ce type, sauf si vous changez manuellement le type de session.
MenuRemote Login (Login distant) permet de se loguer à une machine distante. Arrêterarrête complètement l'ordinateur ou redémarre le système.
Pour terminer la session, choisissez Déconnecter dans le menu principal. Déterminezensuite si vous voulez terminer votre session et quitter le système en cours d'exécution,ou redémarrer ou arrêter lors de la déconnexion. Si votre système a une fonction de
Premier contact 127

gestion de l'énergie, il vous est proposé de mettre l'ordinateur en veille, ce qui rend leprochain démarrage du système bien plus rapide qu'un redémarrage complet.
4.2 Le concept utilisateur de LinuxLinux distingue les utilisateurs « ordinaires » d'un superutilisateur. Le superutilisateur,nommé root, prend en charge toutes sortes de tâches administratives et peut accéderà toutes les parties du système. Les utilisateurs ordinaires n'ont pas ces privilèges.
Tous les utilisateurs, y compris le superutilisateur, ont leurs propres répertoires person-nels contenant toutes leurs données privées, telles que les documents, signets ou e-mails.L'accès en écriture à ces répertoires personnels est strictement limité à leurs propriétairesrespectifs. Les dossiers d'un répertoire personnel contenant des données sensiblespeuvent également être protégés contre l'accès en lecture par d'autres utilisateurs. Lesrépertoires système contenant des fichiers de configuration centrale ou des fichiersexécutables ne peuvent être modifiés que par le superutilisateur. Pour plus d'informationssur les autorisations Linux et le concept d'utilisateur, consultez la Section « Utilisateurset autorisations d'accès » (Chapitre 27, Utilisation du shell, ↑Référence).
Si ce concept ne semble pas très séduisant à première vue, il accroît la sécurité. Unutilisateur ne possédant pas de privilèges root ne peut endommager l'ensemble dusystème. Tout dommage est strictement limité au compte et aux données de l'utilisateurqui l'a causé. Toute opération exécutée avec des privilèges root peut nuire à l'ensembledu système. Toute personne tenant de nuire à un système Linux en cours d'exécutiondoit d'abord obtenir les privilèges root. C'est la raison pour laquelle il est plus difficilede créer des virus pour les systèmes Linux. Il faut d'abord franchir la barrière root.
En plus d'offrir différentes identités d'utilisateur aux administrateurs et aux utilisateursordinaires, Linux prend en charge plusieurs utilisateurs travaillant simultanément surune même machine. Les utilisateurs peuvent se connecter au système via différentsterminaux ou connexions réseau.
4.3 BureauSUSE Linux offre plusieurs choix pour votre bureau. GNOME et KDE, les bureaux lesplus courants, offrent des caractéristiques et des fonctions semblables à celles du bureauutilisé dans Microsoft Windows ou Mac OS. Cette section en présente les caractéristiques
128

les plus importantes et vous aide à vous familiariser à votre nouvel environnement debureau.
4.3.1 Terminologie du bureauLa liste suivante présente un certain nombre de termes souvent utilisés dans un contextede bureau, quel que soit le système de base. Toutefois, certains d'entre eux ont unesignification différente selon les différents environnements de bureau ou sont mêmelimités à un seul environnement.
Figure 4.2 Un exemple de bureau
bureauLe bureau est votre principal environnement de travail. Il remplit l'écran, mais il estplus qu'un simple arrière-plan. Vous pouvez y placer les icônes des applications oules objets que vous utilisez le plus souvent pour y faciliter l'accès.
tableau de bordLe tableau de bord est une barre, généralement située en haut ou en bas de l'écran,qui contient les menus, la zone de démarrage rapide, une zone de notification ouune barre système, certaines petites applications d'assistance et, dans la plupart descas, également la barre des tâches (nommée liste de fenêtres dans GNOME). Il est
Premier contact 129

conçu pour fournir toutes les informations vitales concernant les applications encours d'exécution ou le système, et pour faciliter l'accès à certaines fonctions ouapplications importantes. GNOME et KDE permettent de régler l'orientation dutableau de bord (horizontale ou verticale) selon vos besoins. Dans un environnementKDE, vous pouvez également voir le « Kicker », un autre mot pour le tableau debord.
bouton de menuDe même que le « bouton démarrer » du bureau MS Windows, les bureaux Linuxcontiennent normalement un bouton de menu situé à l'extrémité gauche du tableaude bord, qui ouvre le menu principal. Ce menu a une structure bien organisée pouraccéder aux principales applications ou fonctions, telles queRechercher,Déconnecteret Lock Session (Verrouiller la session).
barre des tâches ou liste de fenêtresLa barre des tâches (liste de fenêtres dans GNOME) permet de naviguer entre lesdifférentes fenêtres ouvertes. Dans Linux, elle présente également tous les bureauxvirtuels disponibles et offre un moyen de passer de l'un à l'autre. La barre des tâchesfait partie du tableau de bord.
lanceur rapideLe lanceur rapide fait partie du tableau de bord. Il contient les icônes des fonctionsou des applications les plus importantes pour permettre de les démarrer sans passerpar le menu d'application.
zone de notification ou barre systèmeLa partie la plus à droite du tableau de bord contient l'horloge système, le contrôledu volume, ainsi que plusieurs autres applications d'assistance.
appletUne applet est une petite application intégrée au tableau de bord. Une applicationest un programme informatique à part entière utilisant sa propre fenêtre ou son écranpropre.
icônes du bureauLes icônes du bureau résident sur le bureau. Elles représentent des fichiers, desrépertoires, des applications ou des fonctions, ainsi que des médias amovibles, telsque des CD ou des DVD. L'icône la plus connue du bureau est certainement lacorbeille, dans laquelle vous pouvez déposer les fichiers à supprimer.
130

bureaux et espaces de travail virtuelsLe concept de bureaux virtuels (espaces de travail dans GNOME) revient à posséderplusieurs postes de travail dans votre bureau. Vous pouvez stocker des élémentsdans chacun d'entre eux, mais vous ne travaillez que dans un seul à la fois. Vouspouvez dédier chaque bureau à une ou plusieurs tâches données, ou l'utiliser commeespace supplémentaire. Les bureaux virtuels permettent d'avoir plusieurs fenêtresouvertes simultanément, mais de n'en afficher qu'une ou que quelques-unes. Vouspouvez facilement échanger des fenêtres entre les bureaux virtuels, tout commevous déplacez des papiers d'un bureau physique à un autre. Tous les environnementsde bureau offrent un moyen de contrôler le nombre et l'utilisation de bureaux virtuels.Un sélecteur d'espace de travail est fourni dans les tableaux de bord GNOME etKDE.
terminalUn terminal permet d'envoyer des commandes au système d'exploitation. Il existedes terminaux « réels » (physiques) constitués principalement d'un écran d'affichageet d'un clavier connecté à l'ordinateur. Il existe également des émulations de termin-aux, qui s'exécutent dans une fenêtre de votre bureau et vous offrent une invite danslaquelle vous pouvez transmettre des commandes au système d'exploitation.
sessionLorsque vous voulez loguez à votre bureau, il ouvre automatiquement une session.Cette session est valide jusqu'à ce que vous vous déloguiez. Une session inclut ledémarrage et l'arrêt de certains programmes lorsque vous vous loguez et vousdéloguez. Ces paramètres peuvent être configurés individuellement pour chaquecompte utilisateur.
4.3.2 Configuration des composants dubureau
Presque tous les composants du bureau peuvent être configurés individuellement.Cliquez avec le bouton droit sur un élément pour ouvrir son menu contextuel. Pourillustrer cette procédure, nous vous fournissons quelques exemples.
ASTUCE: Contrôle de la configuration du bureau
GNOME et KDE ont un centre de configuration qui donne un accès centraliséà toutes les principales options de configuration de l'environnement de bureau.
Premier contact 131

Voir le Chapitre 8, Le bureau GNOME (p. 225) ou le Chapitre 7, Le bureau deKDE (p. 195) pour plus de détails.
Configuration des composants du bureau GNOMEProcédure 4.1 Ajout d'une nouvelle application à la zone de démarrage rapide
1 Cliquez avec le bouton droit sur un emplacement vide du tableau de bord où vousvoulez ajouter la nouvelle application.
2 Choisissez Ajouter au tableau de bord dans le menu qui apparaît.
3 SélectionnezApplication Launcher (Lanceur d'applications) dans le menuAjouterau tableau de bord.
4 Sélectionnez l'application dans le menu Applications et quittez la configuration.
Procédure 4.2 Changement d'arrière-plan du bureau
1 Cliquez avec le bouton droit sur le bureau.
2 Choisissez Change Desktop Background (Modifier l'arrière-plan du bureau)dans le menu qui apparaît.
3 Une boîte de dialogue s'affiche, qui offre plusieurs options concernant le bureau.Vous pouvez utiliser le curseur de la souris pour sélectionner l'un des papierspeints existants ou cliquer sur Ajouter un papier peint pour ouvrir une boîte dedialogue dans laquelle vous pouvez ajouter votre image. Utilisez Style pourdéterminer comment l'image doit s'afficher pour correspondre aux dimensionsde votre écran. Utilisez Supprimer pour supprimer un arrière-plan sélectionnédu menu. Si vous préférez ne pas afficher d'image à l'arrière-plan, définissez unecouleur pour le bureau.
4 Vos changements s'appliquent automatiquement. Cliquez sur Fermer pour quittercette boîte de dialogue.
Procédure 4.3 Création d'une icône pour le bureau
1 Ajoutez une nouvelle icône d'application ou de service (nommée « Lanceur »dans GNOME) :
132

a Cliquez avec le bouton droit sur le bureau pour ouvrir le menu contextuel.
b Sélectionnez Create Launcher (Créer lanceur) pour ouvrir la boîte dedialogue appropriée.
c Saisissez le Nom, le Generic Name (Nom générique) et un Commentairefacultatif, ainsi que la Commande à exécuter. Déterminez si l'applicationdoit être exécutée dans un terminal et vérifiez que Type est défini sur lavaleur appropriée, qui est Application pour les commandes.
d Cliquez surOK pour appliquer vos paramètres et quitter la boîte de dialogue.
2 Ajoutez un nouveau dossier ou un nouveau document :
a Cliquez avec le bouton droit sur le bureau pour ouvrir le menu contextuel.
b Sélectionnez Create Folder (Créer dossier) ou Create Document (Créerdocument) pour ajouter le nouvel élément au bureau.
c Cliquez avec le bouton droit sur la nouvelle icône du bureau, puis sélection-nez Propriétés.
d Saisissez le nom du nouvel objet dans l'onglet Basic (Base). Sélectionnezl'icône appropriée dans l'onglet Emblèmes. Déterminez les autorisations dusystème de fichiers attribuées à cet objet à l'aide de l'onglet Permissions.Enfin, sélectionnez l'application de votre choix pour ouvrir ce documentdans l'ongletOuvrir avec. De plus amples informations sur les autorisationsdu système de fichiers peuvent être consultées à la Section « Utilisateurs etautorisations d'accès » (Chapitre 27, Utilisation du shell, ↑Référence).
e Fermez la boîte de dialogue Propriétés pour appliquer vos modifications.
Configuration des composants du bureau KDEProcédure 4.4 Ajout d'une nouvelle application à la zone de démarrage rapide
1 Cliquez avec le bouton droit sur un emplacement vide du tableau de bord où vousvoulez ajouter la nouvelle application.
Premier contact 133

2 Choisissez Ajouter au tableau de bord→ Application dans le menu qui apparaît.
3 Sélectionnez l'application dans l'une des catégories du sous-menu.
Procédure 4.5 Changement d'arrière-plan du bureau
1 Cliquez avec le bouton droit sur le bureau.
2 Choisissez Configurer le bureau. Une boîte de dialogue s'ouvre et permet demodifier les paramètres du bureau Arrière-plan, Comportement, Bureaux mul-tiples, Écran de veille et Affichage.
3 Choisissez Arrière-plan et déterminez si vos paramètres doivent s'appliquer à unbureau particulier ou à tous. Sélectionnez une image d'arrière-plan, désactivezles images d'arrière-plan ou démarrez un diaporama. Options offre plusieursparamètres de positionnement de l'image d'arrière-plan, de couleur d'arrière-plan,et de mélange d'arrière-plans colorés.
4 Cliquez sur OK pour appliquer vos modifications et quitter la boîte de dialogue.
Procédure 4.6 Création d'une icône pour le bureau
1 Ajoutez une nouvelle icône de dossier :
a Cliquez avec le bouton droit sur le bureau pour ouvrir le menu contextuel.
b Sélectionnez Nouveau → Dossier.
c Saisissez le nom du nouveau dossier lorsque vous y êtes invité.
d Cliquez avec le bouton droit sur la nouvelle icône, puis sélectionnezPropriétés dans le menu contextuel qui s'affiche.
e La boîte de dialogue Propriétés est composée de quatre onglets : Général,Permissions,Meta Info (Méta-infos) et Partage. Le nom et l'icône du dossierse définissent dans l'ongletGénéral. La modification des autorisations s'ef-fectue dans Permissions.Meta Info (Méta-infos) affiche la taille et le nombred'éléments du nouveau dossier. Partage permet de configurer le partage defichiers avec NFS ou Samba. Pour plus d'informations à propos de ces deuxprotocoles, consultez Référence.
134

f Cliquez sur OK pour appliquer vos modifications et quitter la boîte dedialogue.
2 Ajoutez une nouvelle icône de fichier :
a Cliquez avec le bouton droit pour ouvrir le menu contextuel.
b Sélectionnez Nouveau.
c Choisissez le type de fichier approprié parmi HTML File (Fichier HTML),Link to Application (Lien vers application), Link to Location (Lien versemplacement) ou Text File (Fichier texte).
d Saisissez le nom du nouveau fichier lorsque vous y êtes invité.
e Cliquez avec le bouton droit sur la nouvelle icône, puis sélectionnezPropriétés dans le menu contextuel qui s'affiche.
f La boîte de dialogue Propriétés est composée de trois onglets : Général,Permissions etMeta Info (Méta-infos). Définissez le nom et l'icône du fichierdans l'onglet Général. Modifiez les autorisations dans Permissions. MetaInfo (Méta-infos) affiche le nombre de lignes, de mots et de caractères,ainsi que le format du nouveau fichier.
g Cliquez sur OK pour appliquer vos modifications et quitter la boîte dedialogue.
3 Ajoutez une nouvelle icône de périphérique :
a Cliquez avec le bouton droit sur le bureau pour ouvrir le menu contextuel.
b Sélectionnez Nouveau → Link to Device (Lien vers périphérique).
c Choisissez le type de périphérique approprié pour ouvrir la boîte de dialoguePropriétés.
d La boîte de dialogue Propriétés est composée de quatre onglets : Général,Permissions, Périphérique et Meta Info (Méta-infos). Définissez le nom etl'icône du périphérique dans l'onglet Général. Modifiez les autorisations
Premier contact 135

dansPermissions.Périphérique permet de définir le chemin du périphérique,par exemple /media/dvd pour votre lecteur de DVD, ainsi que plusieursautres options.
e Cliquez sur OK pour appliquer vos modifications et quitter la boîte dedialogue.
4.3.3 Petites applications d'aideGNOME et KDE sont accompagnés de nombreuses petites applications d'aide que vouspouvez inclure à votre tableau de bord. Pour en ajouter ou en supprimer, procédezcomme indiqué dans la Section 4.3.2, « Configuration des composants du bureau »(p. 131). Certains des plus utiles et des plus importants sont :
SUSEWatcherSUSEWatcher est un programme qui est intégré dans la boîte à miniatures du tableaude bord. Il vérifie l'existence de nouvelles mises à jour logicielles. Afin de pouvoirtrouver toutes les nouvelles mises à jour, ce programme a besoin d'une connexionréseau appropriée. Le statut de SUSEWatcher s'affiche dans le tableau de bord sousforme d'icônes de différentes couleurs.
Lorsque vous cliquez sur l'icône sur le tableau de bord, une fenêtre s'ouvre vousinformant du statut de vos mises à jour en ligne et de la disponibilité de toutesnouvelles mises à jour. Cliquez sur Vérification de la présence de mises à jour pourlancer manuellement la mise à jour. Démarrez la mise à jour en ligne en sélectionnantDémarrer la mise à jour en ligne, puis en saisissant le mot de passe root. La fenêtrede mise à jour en ligne YaST s'affiche.
Utilitaire des matériels SUSEL'utilitaire des matériels SUSE conserve une liste de tous les composants matérielsde votre système. Cliquez sur l'icône du tableau de bord pour ouvrir une boîte dedialogue avec une arborescence présentant les principales catégories de matériels.Sélectionnez un élément matériel puis cliquez Configurer pour le configurer. Lemodule YaST approprié démarre alors une fois que vous avez fourni le mot de passeroot. Lorsque vous cliquez surDétails, toutes les informations présentes concernantl'élément matériel spécifique s'affichent. Dès qu'un nouveau matériel est connectéet reconnu, une fenêtre contextuelle l'annonce.
136

BeagleBeagle est un petit utilitaire de recherche adapté au bureau GNOME qui indexe etrecherche, dans votre espace d'informations personnel, les messages électroniques,les journaux de discussion, etc. Pour plus d'informations sur Beagle, consultez leChapitre Utilisation de Beagle (↑Référence).
KRandRTrayKRandRTray permet de régler la résolution de l'écran et la fréquence de rafraîchis-sement du bureau KDE. Toutes les options affichées sont prises en charge par votreconfiguration matérielle en cours. Pour passer à une autre résolution, cliquez surl'icône de la barre d'état, sélectionnez la nouvelle résolution et confirmez le nouveauparamètre lorsque vous y êtes invité. Dans Configure Display (Configurer l'af-fichage), changez les paramètres de Taille et Orientation,Monitor Gamma (Contrôlegamma) etContrôle de l'énergie de votre écran, si la configuration matérielle actuellede votre matériel permet de les modifier.
Sélecteur de résolutionLe sélecteur de résolution règle la résolution de l'écran et la fréquence derafraîchissement de votre écran sur le bureau GNOME. Cliquez sur l'icône du tableaude bord et sélectionnez une résolution et une fréquence de rafraîchissement ap-propriées à vos besoins. Les options affichées par le sélecteur de résolution sonttoutes prises en charge par la configuration en cours de votre écran. Pour change laconfiguration de votre écran, cliquez sur l'icône du tableau de bord pour ouvrir lemenu et sélectionnez Configure Display Settings (Configurer les paramètres d'af-fichage). Fournissez le mot de passe root et changez la configuration du matériel sinécessaire.
4.3.4 Changement d'utilisateurGDM et KDM permettent de naviguer entre les différents comptes utilisateur d'un mêmesystème. Vous pouvez rester logué tandis que d'autres utilisateurs travaillent sur votresystème. Votre session est verrouillée lorsque vous passez sur un autre compte, maisvos applications continuent de fonctionner et l'ensemble de votre session demeure in-changée.
Premier contact 137

Changement d'utilisateur dans GNOMEPour ouvrir une session supplémentaire pour un autre utilisateur, sélectionnezNouvelleconnexion dans le menu Applications de GNOME. L'autre utilisateur saisit son nom etson mot de passe dans GDM, puis une autre session GNOME démarre. Votre sessiond'origine se verrouille automatiquement lors du changement d'utilisateur. Pour revenirà votre session d'origine, utilisez Ctrl + Alt + F7 .
IMPORTANT: Changement d'affichage
Votre session d'origine est démarrée sur la console graphique que vous pouvezatteindre en appuyant sur Ctrl + Alt + F7 . D'autres sessions sont démarréessur des consoles plus élevées, que vous pouvez atteindre en appuyant sur F8et au-dessus.
Changement d'utilisateur dans KDEOuvrez une session supplémentaire dans KDE à partir du menu principal. SélectionnezSwitch User (Changer d'utilisateur) et déterminez si votre session d'origine doit êtreverrouillée lorsque vous passez sur le compte d'un autre utilisateur. KDM apparaît etdemande le nom de l'utilisateur et le mot de passe du nouveau compte. Saisissez lesdonnées demandées pour démarrer une nouvelle session KDE. Pour revenir à votresession d'origine, cliquez de nouveau sur Switch User (Changer d'utilisateur). Sélec-tionnez la session à laquelle vous voulez passer.
Une autre manière de démarrer une nouvelle session consiste à verrouiller votre sessionactuelle via Lock Session (Verrouiller la session) puis à cliquer sur Switch User(Changer d'utilisateur) dans la boîte de dialogue de déverrouillage. Ceci ouvre l'écrande login KDM, dans lequel vous pouvez saisir le nom d'utilisateur et le mot de passede la nouvelle session.
4.4 Gestion de fichiersUne partie centrale de votre environnement de bureau est l'application de gestion defichiers, qui permet de créer tous les fichiers de votre système, d'y accéder et de lesgérer facilement. La gestion de fichiers classique dans Linux s'effectue par la ligne decommande, ce qui nécessite une connaissance plus approfondie de plusieurs commandes
138

pour afficher, créer, supprimer ou modifier des fichiers et leurs propriétés. Un gestion-naire de fichiers fournit un mode graphique et plus intuitif de gestion de ces tâches.Vous pouvez en savoir plus sur les gestionnaires de fichiers de GNOME et de KDE àla Section 8.2, « Gestion de fichiers avec Nautilus » (p. 230) et à la Section 7.2, « Kon-queror comme gestionnaire de fichiers » (p. 199).
4.4.1 Le concept sous-jacent au système defichiers Linux
Contrairement à un système d'exploitation Windows, Linux n'utilise pas de lettres pourles unités. Dans Windows, vous désignez le lecteur de disquette par A:\, les donnéesdu système Windows se trouvent dans C:\, etc. Dans Linux, tous les fichiers et lesrépertoires se trouvent dans une structure de type arborescence. Le répertoire situé enhaut de la hiérarchie est appelé racine du système de fichiers ou tout simplement /.Tous les autres répertoires sont accessibles à partir de ce point.
Vous trouverez ci-après un petit guide de l'arborescence du système de fichiers Linux,qui présente les répertoires les plus importants :
/home/nomd'utilisateur/home contient les données privées de chaque utilisateur possédant un compte survotre système. Les fichiers situés ici ne peuvent être modifiés que par leurpropriétaire ou par l'administrateur système. Votre répertoire de courrier électronique,par exemple, se trouve ici.
/media/media contient en général tous les types d'unités sauf le disque dur de votre sys-tème. Votre lecteur flash USB apparaît sous /media lorsque vous l'avez connecté,comme votre appareil photo numérique (s'il utilise un port USB) et votre lecteur deDVD ou de CD.
/usr/share/docSous /usr/share/doc, vous trouverez tous les types de documentation de votresystème Linux ainsi que les paquetages installés. Le sous-répertoiremanual contientune copie numérique du présent manuel ainsi que le manuel de référence et les notesde publication de la version installée de SUSE Linux. Le répertoire packagescontient la documentation incluse dans les paquetages logiciels.
Premier contact 139

/windowsSi MS Windows et Linux sont tous deux installés sur votre système, c'est à cet endroitque vous trouverez les données MS Windows.
Vous pouvez en savoir plus sur le concept du système de fichiers Linux et vous trouverezune liste plus complète des répertoires à la Section « Fichiers et répertoires »(Chapitre 27, Utilisation du shell, ↑Référence).
4.4.2 Différentes versions de votregestionnaire de fichiers
Outre l'organisation de toutes vos données et l'aperçu de presque tous les types defichiers, votre gestionnaire de fichiers peut servir à la « recherche rapide » de donnéespersonnelles, d'informations système et de services réseau. Ces modules font partie devotre bureau standard.
Dossier personnelUtilisez l'icône de bureau Dossier personnel dans GNOME ou l'icône représentantune petite maison dans le tableau de bord de KDE pour lancer votre gestionnairede fichiers (Nautilus dans GNOME, Konqueror dans KDE) qui affiche l'ensembledu contenu de votre dossier personnel. Cette option permet de récupérer rapidementn'importe quelles données personnelles situées dans votre dossier personnel.
Votre systèmeSi vous voulez savoir quels disques durs ou quels médias amovibles sont connectésà votre système, cliquez sur les icônes du bureau Poste de travail (GNOME et KDE).Les gestionnaires de fichiers présentent tous les lecteurs connectés à votre système,y compris les disques durs. Lorsque vous cliquez sur l'un des lecteurs répertoriésici, le gestionnaire de fichiers ouvre les fichiers et les répertoires situés sur ce lecteur.Cette option permet de rechercher des données sur n'importe quel type depériphérique amovible connecté à votre système. Un appareil photo numérique ap-paraît dans cette liste tout comme un lecteur flash USB ou un disque dur.
Votre réseauLe menu Places (Emplacements) du tableau de bord supérieur de GNOME permetd'accéder aux dossiers du réseau. Dans KDE, cliquez sur l'icône du bureauNavigationdans le réseau local pour rassembler tous les services fournis par votre réseau. Cettefonctionnalité permet d'accéder aux partages réseau disponibles et aux réseaux
140

Windows, aux serveurs FTP, ou à tout autre type de service auquel votre réseau estinscrit.
4.4.3 Recherche de fichiersSi vous devez rechercher un fichier particulier sur l'ensemble du système, utilisez lesapplications graphiques de recherche fournies par votre environnement de bureau. DansGNOME, sélectionnez Places (Emplacements) → Rechercher des fichiers pourdémarrer l'outil de recherche. La première boîte de dialogue vous demande le nom ouau moins une partie du nom du fichier. Indiquez le répertoire dans lequel rechercher lefichier. Si vous savez que le fichier doit se trouver dans votre dossier personnel, acceptezle chemin /home/nomd'utilisateur qui est automatiquement sélectionné. Pourlancer une recherche dans l'ensemble du système de fichiers, sélectionnez la racine dusystème de fichiers en saisissant /. Affinez votre recherche en ajoutant d'autres critèresde recherche. Cliquez surAfficher plus d'options et sélectionnez l'un des critères proposésici. Il est même possible d'utiliser des expressions régulières ou des caractères jokers.Après avoir saisi toutes les données, cliquez sur Rechercher pour lancer la rechercheet voir les résultats dans la partie inférieure de la fenêtre. Selon l'étendue de votrerecherche, le processus peut durer très longtemps.
KDE contient l'application KFind, que l'on peut lancer depuis le menu principal avecl'option Rechercher des fichiers. La fenêtre de recherche est divisée en trois ongletsName/Location (Nom/Emplacement), Contenus et Propriétés. Dans l'ongletName/Location (Nom/Emplacement), saisissez le nom du fichier en utilisant descaractères jokers, tels que des astérisques ou des points d'interrogation, si nécessaire.Saisissez le chemin dans lequel rechercher et déterminez si la recherche doit inclureles sous-dossiers ou respecter la casse. L'ongletContenus permet de rechercher certainesexpressions dans le contenu des fichiers. Ce type de recherche n'est pris en charge quepour un nombre limité de types de fichiers, tels que les fichiers texte et les formatsOpenOffice.org ou KWord. Vous pouvez même utiliser des expressions régulières siKRegExpEditor est installé (paquetage kdeutils3-extra). Pour limiter l'étenduede la recherche en fournissant des attributs tels que le propriétaire, la taille du fichierou la date de modification, utilisez l'onglet Propriétés.
ASTUCE: Pour plus d'informations sur les modèles de recherche
Pour plus d'information sur les modèles de recherche et sur l'utilisation descaractères jokers ou des expressions régulières, consultez la Section « Utilisation
Premier contact 141

de Bash sur la ligne de commande » (Chapitre 27, Utilisation du shell,↑Référence).
4.5 ApplicationsSUSE Linux est accompagné d'un grand nombre d'applications. Il existe une optionLinux répondant à presque tous les besoins. Bien souvent, vous trouverez même plusieursapplications adaptées à vos besoins. Le Chapitre 5, Présentation des logiciels Linux(p. 155) fournit une liste complète des applications que vous pouvez utiliser pour effectuerla conversion à partir de MS Windows. Ici, vous trouvez facilement l'équivalent Linuxde votre application MS Windows.
Il existe trois manières différentes de lancer une application dans Linux. La plus simpleet la plus évidente est le menu principal de votre environnement de bureau. Cliquez surl'extrémité gauche du tableau de bord pour ouvrir le menu. Sélectionnez la catégorieappropriée pour ouvrir un sous-menu contenant les noms et les icônes des applications.
Certaines applications n'apparaissent pas dans le menu principal bien qu'elles soientinstallées. Pour lancer l'une d'entre elles, ouvrez le menu principal et sélectionnez RunApplication (Exécuter une application) (GNOME) ou Exécuter une commande (KDE)et saisissez le nom de l'application en minuscules. Vous pouvez également démarrercette boîte de dialogue en appuyant sur Alt + F2 . La troisième manière de lancer uneapplication consiste à ouvrir un shell et à saisir la commande à l'invite, également appeléeligne de commande.
ASTUCE: Applications manquantes
Si une application ne peut pas être démarrée depuis le menu ou la ligne decommande, vous devez l'installer à partir de votre CD ou DVD SUSE Linux.
4.6 ImpressionLes imprimantes peuvent être connectées à votre système soit localement, soit via unréseau. Les deux types de configuration s'effectuent initialement en utilisant YaST.Pour obtenir des informations approfondies sur la configuration des imprimantes,consultez le chapitre consacré aux imprimantes dans le manuel de référence. Dès qu'une
142

connexion a été établie, vous pouvez commencer à utiliser l'imprimante. Les deuxbureaux fournissent des applications qui permettent de surveiller et de modifier les filesd'attente des tâches d'impression sur l'imprimante sélectionnée.
4.6.1 Gestion des travaux d'impression dansGNOME
Lorsque vous envoyez une tâche d'impression à l'imprimante, telle que l'impressiond'un document depuis OpenOffice.org ou l'impression d'une image à partir de TheGIMP, la tâche d'impression s'ajoute à la file d'attente d'impression. La file d'attented'impression est une liste des tâches d'impression qui ont été envoyées à l'imprimanteavec des informations concernant chaque tâche d'impression, telles que l'état de la tâche,le nom d'utilisateur de la personne ayant envoyé la tâche, le nom de la tâche d'impressionet le numéro de la tâche.
Pour gérer les tâches d'impression dans GNOME, démarrez Cups Manager à partir dela ligne de commande en saisissant gnome-cups-manager ou en cliquant sur Ap-plications → Utilitaires → Impression → Imprimantes. Une fenêtre s'ouvre et afficheles imprimantes connectées à votre système. Double-cliquez sur l'icône représentantl'imprimante que vous voulez surveiller. Ceci ouvre une fenêtre contenant la liste destâches d'impression. Voir la Figure 4.3, « Gestion des travaux d'impression avec GNOMECups Manager » (p. 143).
Figure 4.3 Gestion des travaux d'impression avec GNOME Cups Manager
La barre de menu de la fenêtre des tâches contient deux menus, Imprimante et Édition.Utilisez le menu Imprimante pour interrompre la tâche d'impression en cours, imprimerune page de test ou modifier les propriétés d'impression (telles que la taille et l'orientationdu papier, le mode d'impression et la résolution). Le menu Édition permet d'interrompre,
Premier contact 143

de reprendre ou de supprimer n'importe quelle tâche sélectionnée qui n'est pas encoreen cours d'impression.
4.6.2 Gestion des travaux d'impression dansKDE
Pour contrôler les tâches d'impression dans KDE, vous pouvez utiliser deux applicationsdifférentes. Commencez par configurer la tâche d'impression avec KPrinter, puiscontrôlez le traitement de la tâche d'impression avec KJobViewer.
Démarrez KPrinter avec la commande kprinter à partir de la ligne de commande.Une petite fenêtre s'ouvre dans laquelle vous pouvez choisir une imprimante et modifierles Propriétés de votre tâche d'impression, telles que l'orientation de la page, les pagespar feuille, et l'impression recto-verso. Pour spécifier le fichier à imprimer, le nombrede copies, et différentes autres options, cliquez sur Expansion en bas à gauche. Lafenêtre s'élargit et affiche quatre onglets : Fichiers, Copies, Options avancées et Ad-ditional Tags (Étiquettes supplémentaires). Voir la Figure 4.4, « Démarrage d'une tâched'impression avec KPrinter » (p. 145).
144

Figure 4.4 Démarrage d'une tâche d'impression avec KPrinter
Le premier onglet, Fichiers, détermine le ou les fichiers à imprimer. Vous pouvez lesfaire glisser depuis le bureau et les déposer dans la fenêtre de liste ou utiliser la boîtede dialogue des fichiers pour les rechercher. Copies détermine la sélection des pages(toutes les pages du document sélectionné, la page actuellement sélectionnée, ou uneplage) ainsi que le nombre de copies. Vous pouvez également choisir de n'imprimerque les numéros de pages pairs ou impairs du document sélectionné. Utilisez Optionsavancées pour indiquer des informations supplémentaires concernant la tâche d'impres-sion. Saisissez des Billing information (Informations de facturation) si nécessaire oudéfinissez une étiquette de page personnalisée en haut et en bas de la page. Vous pouvezégalement définir Job Priority (Priorité de la tâche) à cet endroit. Le quatrième onglet,Additional Tags (Étiquettes supplémentaires) ne sert presque jamais. Lorsque votretâche a été mise en file d'attente, vous pouvez voir sa progression à l'aide de KJobViewer.
Premier contact 145

ASTUCE: Impression à partir d'applications KDE
La boîte de dialogue KPrinter s'ouvre chaque fois que vous imprimez à partird'une application KDE. Cette boîte de dialogue est à peu près la même si cen'est que l'onglet Fichiers ne s'y trouve pas. Il n'est en effet pas nécessaire carle fichier à imprimer a été déterminé lorsque vous avez sélectionné Imprimer.
Démarrez KJobViewer à partir du menu principal ou avec la commande kjobviewerà partir de la ligne de commande. Une fenêtre ressemblant à celle de la Figure 4.5,« Gestion des tâches d'impression avec KJobViewer » (p. 146) s'ouvre et affiche toutesles tâches d'impression mises en file d'attente sur vote imprimante. Tant que votre tâched'impression n'est pas active, vous pouvez la modifier. Utilisez pour cela les optionsdu menu Travaux.
Figure 4.5 Gestion des tâches d'impression avec KJobViewer
Si, par exemple, vous souhaitez contrôler si vous avez envoyé le bon document versl'imprimante, vous pouvez interrompre la tâche et la reprendre si vous décidez de l'im-primer. Supprimez vos propres tâches d'impression de la file d'attente en utilisant Sup-primer. Pour changer d'imprimante, sélectionnez-en une autre via Imprimante cible.
Avec Reprendre, réimprimez un document. Sélectionnez pour cela Filtre → ToggleCompleted Jobs ((Dés)Activer les tâches terminées), sélectionnez le document de votrechoix, puis cliquez sur Travaux → Reprendre. Lorsque vous cliquez sur Travaux →Job IPP Report (Rapport de tâche IPP), les détails techniques d'une tâche s'affichent.Utilisez Travaux → Increase Priority (Augmenter la priorité) et Travaux → DecreasePriority (Diminuer la priorité) pour définir la priorité, selon l'urgence du document.
146

Filtre permet de changer d'imprimante, de désactiver des travaux terminés et de limiterl'affichage à vos propres tâches d'impression en sélectionnant Show Only User Jobs(N'afficher que les tâches de l'utilisateur). L'utilisateur actuel s'affiche ensuite dans lechamp supérieur droit.
Réglages → Configure KJobViewer (Configurer KJobViewer ) ouvre une boîte dedialogue de configuration. Vous pouvez déterminer ici le nombre maximum de tâchesd'impression à afficher. Saisissez un nombre dans le champ ou bien utilisez le curseursur la droite. Appuyez sur OK pour enregistrer les paramètres ou sur Annuler pourquitter la boîte de dialogue sans enregistrer.
Les icônes de la barre d'outils correspondent aux fonctions auxquelles vous pouvezaccéder via le menu. Un texte d'aide expliquant les fonctions s'affiche lorsque vousdéplacez le pointeur de la souris au-dessus des icônes.
La liste des tâches se compose de huit colonnes. L'identifiant de la tâche estautomatiquement affecté par le système d'impression afin d'identifier les différentestâches. La colonne suivante contient l'identification de l'utilisateur qui a envoyé la tâchesuivie du nom de fichier du document. La colonne de statut indique si une tâche estencore dans la file d'attente, en cours d'impression ou déjà terminée. On peut ensuiteconsulter la taille du document en kilo-octets et le nombre de pages. La priorité pardéfaut de 50 peut être augmentée ou réduite si nécessaire. Les informations de fac-turations peuvent se rapporter à des centres de coût ou d'autres informations spécifiquesà l'entreprise. Si vous cliquez sur une tâche de la liste avec le bouton droit de la souris,le menu Travaux s'ouvre sous le pointeur de la souris, permettant de sélectionner uneaction. Seules de rares fonctions sont disponibles pour les travaux terminés. Si vousactivez Keep window permanent (Laisser la fenêtre en permanence), KJobViewers'ouvre automatiquement la prochaine fois que vous vous loguez.
4.7 SécuritéSi vous effectuez la migration d'un système Microsoft Windows vers un système Linux,vous avez probablement eu affaire à un certain nombre d'ennuis causés par de multiplessortes de virus et de vers qui se propagent sur Internet par e-mail. Maintenant que vousêtes passé à Linux, vous pouvez au moins vous débarrasser de cette peur, car ceux-cine peuvent pas nuire aussi facilement à un système Linux qu'à un système Windows.
Comme indiqué à la Section 4.2, « Le concept utilisateur de Linux » (p. 128), Linuxconnaît deux types différents d'utilisateurs, un superutilisateur (root) et des utilisateurs
Premier contact 147

normaux. L'utilisateurroot a accès à toutes les ressources du système et il est autoriséà modifier tous les aspects de la configuration du système. Passer de votre compted'utilisateur normal à root pour effectuer des tâches d'administration, puis revenir àvos tâches normales, semble fastidieux et peut-être inutile car root possède l'ensembledu pouvoir sur le système. Cependant, le fait de revenir au compte d'utilisateur normalaprès avoir accomplis des tâches d'administration accroît la sécurité, car toute erreurcommise en tant que root peut avoir de graves conséquences. L'ensemble du systèmepeut s'en trouver affecté, et pas seulement le compte de l'utilisateur normal. Ainsi, vouspréservez l'intégrité de votre système en distinguant clairement les différents rôles(« utilisateur normal » et « superutilisateur »).
Le fait de conserver votre système à jour en appliquant toujours les mises à jourlogicielles fournies par SUSE contribue à la sécurité de votre système. Ces mises à jourcorrigent les possibles failles contenues dans le code de l'application.
Protégez votre système ou votre réseau des « visiteurs » externes en exécutant un pare-feu. Un pare-feu préconfiguré démarre lors de l'installation, pour assurer une sécuritémaximale à votre réseau. Si vous devez ajouter la prise en charge de certains serviceset si vous ne gérez pas votre système vous-même, demandez à votre administrateursystème d'effectuer les réglages nécessaires dans les paramètres du pare-feu. Sinon,lisez le chapitre consacré à la sécurité dans le manuel de référence pour découvrircomment sécuriser votre réseau avec SUSEFirewall.
4.8 Réseau et mobilitéGNOME et KDE offrent plusieurs applications pour travailler dans un environnementréseau ou utiliser un ordinateur portable. Il est beaucoup plus pratique et facile de cliquersur une petite icône pour se connecter ou se déconnecter d'un réseau que d'exécuter unscript manuellement. Il est plus facile de surveiller l'état de l'énergie de votre ordinateurportable via une petite icône que de consulter des messages systèmes obscurs. Lessections qui suivent présentent certains de ces petites applications d'aide, mais vous entrouverez beaucoup plus dans votre environnement de bureau.
4.8.1 Mise en réseauLes connexions réseau, même sans fil, sont facilement configurables et peuvent êtrefacilement surveillées par de petites applications qui s'intègrent parfaitement au tableau
148

de bord de votre bureau. KInternet permet de configurer et de surveiller n'importe queltype de connexion réseau sur le bureau de KDE. Netapplet sert à la même chose dansun environnement de bureau GNOME.
IMPORTANT: Configuration réseau
La configuration initiale de n'importe quelle connexion réseau s'effectue avecYaST, l'outil de gestion de la configuration de SUSE Linux. Vous trouverez desinformations à ce sujet dans le manuel de référence.
KInternet—Connexion à InternetDès que le périphérique est configuré correctement, utilisez KInternet pour contrôlerla connexion Internet. Au démarrage, KDE charge KInternet. Le programme contrôlesi une connexion Internet peut être établie. Si cela est possible, l'icône de l'application,une prise, apparaît automatiquement dans la partie droite du tableau de bord KDE.Selon l'état de la connexion réseau, l'icône du tableau de bord change d'apparence :
Actuellement, aucune connexion Internet n'est active.
La connexion est en cours d'établissement ou d'interruption.
La connexion a été établie.
Les données sont transmises vers ou depuis l'Internet.
Une erreur est survenue. Si une connexion a déjà été configurée avec YaST, utilisezConsulter le journal pour identifier la raison de l'erreur. Il est possible d'accéder aumenu en cliquant avec le bouton droit sur l'icône KInternet.
Premier contact 149

La connexion n'est pas encore active, mais sera établie dès qu'une demande seraeffectuée.
Cliquez avec le bouton droit sur l'icône du tableau de bord KInternet pour accéder àson menu de configuration. La boîte de dialogue de configuration YaST peut êtredémarrée via Paramètres → Configurer avec YaST. Après avoir saisi le mot de passeroot, YaST démarre. Selon le type d'accès, démarrez le modem, le RNIS, le réseau oula configuration DSL de YaST.
Si vous utilisez une connexion RNIS et si vous avez sélectionné l'option Agrégationde canaux dans YaST, un deuxième canal RNIS peut être ajouté à une connexionexistante au moyen de l'option Ajouter un lien. Cela double le taux de transfert (pourun coût supérieur). Activez l'agrégation de canaux si vous avez besoin de téléchargerde gros fichiers. L'agrégation de canaux, lorsqu'elle est activée, est indiquée par unsymbole plus rouge dans le coin supérieur gauche de l'icône KInternet.
Si votre ordinateur possède plusieurs périphériques réseau et si vous avez les tousconfigurés avec YaST, vous pouvez utiliser l'option Interface de KInternet pour naviguerentre ces interfaces. Vous devez avoir sélectionné l'activation du périphériqueContrôlépar l'utilisateur dans la boîte de dialogue YaST appropriée pour ce faire. Si vous avezégalement plusieurs fournisseurs, choisissez-les en utilisantFournisseur dans KInternet.Les fournisseurs sont également définis dans YaST.
Les utilisateurs qui souhaitent établir des connexions Internet automatiquement peuventutiliser Connexion à la demande (DoD). Si ce mode est sélectionné, KInternet seconnecte automatiquement à votre fournisseur d'accès Internet (FAI) dès qu'une demandeest soumise. Après un certain délai, la connexion est interrompue. Une connexion DoDest mise en évidence par un D bleu dans le coin inférieur droit de l'icône KInternet.
AVERTISSEMENT: Contrôle du coût
Le DoD n'a de raison d'être que si votre compte Internet est illimité. Si ce n'estpas le cas, le fait de se connecter et de se déconnecter sans arrêt peut devenirtrès coûteux.
Si vous avez l'intention d'utiliser une carte réseau sans fil pour vous connecter sur Inter-net, configurez-la en utilisant YaST comme décrit dans le manuel de référence et vérifiezque l'activation du périphérique dans YaST est définie sur Contrôlé par l'utilisateur.
150

Dès que l'interface est configurée, vous pouvez utiliser KInternet pour contrôler votreconnexion réseau sans fil, comme vous le feriez pour des interfaces réseau normales.
Pour accéder à la fonctionnalité WLAN de KInternet, cliquez avec le bouton droit surl'icône pour ouvrir le menu. Sélectionnez Connexion sans fil pour ouvrir une fenêtrecomportant deux onglets. Commencez par rechercher les réseaux sans fil auxquels vouspouvez vous connecter. Sélectionnez l'onglet Balayer le réseaux sans fil, affiché dansla Figure 4.6, « KInternet : recherche de réseaux sans fil » (p. 151).
Figure 4.6 KInternet : recherche de réseaux sans fil
Commencez la recherche en cliquant sur Start Scan (Démarrer la recherche). Pour queKInternet recherche en continu l'environnement réseau, sélectionnez égalementRafraîchissement automatique. Vous pouvez activer un avertissement sonore pourchaque connexion détectée viaBalayage acoustique. Les connexions trouvées s'affichentdans la fenêtre de liste. Sélectionnez-en une et cliquez sur Connecter pour vousconnecter au réseau sélectionné. Si des efforts supplémentaires de configuration sontnécessaire pour se connecter au réseau sélectionné, cliquez sur Démarrer YaST pourdémarrer le module réseau de YaST pour les périphériques réseau sans fil.
L'onglet Connexion actuelle permet de surveiller l'état de votre connexion sans fil ac-tuelle. La vue de gauche de cet onglet offre un résumé de tous les paramètres deconnexion concernant l'adresse réseau et un ESSID, la qualité du signal, le niveau dusignal et du bruit, la fréquence et la vitesse du canal, ainsi que les paramètres de cryptage,tels que le type de cryptage et la longueur de la clé. Sélectionnez l'un de ces paramètresdans l'arborescence et consultez les détails affichés dans la partie droite de la fenêtre.
Premier contact 151

Netapplet—Gestion de vos connexions InternetNetapplet permet de gérer facilement les connexions réseau de l'ordinateur (y comprisles connexions sans fil) et d'en changer facilement. Lorsque la configuration initialedes interfaces a été effectuée avec YaST, netapplet contrôle votre connectivité Internet.
Un menu Netapplet type contient les options suivantes qui sont affichées lorsque vouscliquez sur l'icône du tableau de bord :
Connexions réseauSelon la configuration matérielle de votre machine, toutes sortes d'interfaces réseaupossibles peuvent apparaître dans cette zone : accès à distance, sans fil et ethernet.
Connexions sans filSi votre machine est actuellement configurée pour utiliser un réseau sans fil, cettezone affiche l'ESSID actuellement configuré dans YaST. Lorsque vous cliquez surAutre, vous pouvez configurer un autre ESSID de façon temporaire, ce qui estpratique si vous utilisez votre ordinateur portable dans plusieurs environnementsdifférents. Ces paramètres temporaires sont remplacés par les paramètres par défautconfigurés dans YaST lors du redémarrage de l'ordinateur.
Informations sur la connexionCette option affiche les paramètres de la connexion actuellement sélectionnée(adresse IP, informations de routage, etc.).
Configure Network Settings (Configurer les paramètres réseau)Utilisez cette option pour configurer un matériel réseau supplémentaire en utilisantles modules réseau de YaST.
Supprimer du tableau de bordSi vous n'avez plus besoin de Netapplet ou si vous préférez ne pas l'utiliser pourcontrôler votre connectivité réseau, supprimez l'applet de votre tableau de bord.
4.8.2 Informatique mobileTravailler avec un ordinateur portable nécessite une grande souplesse pour s'ajuster auxchangements d'environnements réseau et système. SUSE Linux offre de petites ap-plications d'aide, telles que GNOME Battery Charge Monitor, KPowersave et Profile
152

Chooser, qui vous aident à régler le mode de gestion de l'énergie et la configurationsystème de votre ordinateur.
ASTUCE: Informations supplémentaires sur l'informatique mobile
Consultez le manuel de référence pour en savoir plus sur l'informatique mobilesous SUSE Linux. Vous y trouverez une introduction aux composants logicielsassociés et découvrirez comment configurer vos périphériques mobiles pourune souplesse maximale.
Gestion de l'alimentationTravailler efficacement sur batterie nécessite une gestion très sophistiquée des ressourcesdu système par le système d'exploitation. Le matériel mobile est optimisé pour permettreune gestion très souple de l'énergie par l'unité centrale et les autres composants. Selonl'environnement dans lequel fonctionne le système, la gestion de l'énergie se règlefacilement dans SUSE Linux en utilisant GNOME Battery Charge Monitor ou KDEKPowersave.
Battery Charge Monitor permet de placer votre machine en état d'hibernation (Suspendrel'ordinateur) dans lequel l'état global du système est écrit sur le disque avant l'arrêt.Lorsque l'ordinateur est réactivé, cet état est rétabli. Configurez les paramètres de gestionde l'énergie avec Paramètres de gestion d'énergie. Le module de gestion d'énergie YaSTest lancé pour permettre de configurer tous les paramètres de gestion d'énergie de façoncentralisée.
À l'aide de KPowersave, vous pouvez démarrer le module de gestion d'énergie YaSTet envoyer à la fois une mise en veille sur disque ou une mise en veille sur RAM (siceci est configuré dans YaST). Vous pouvez changer la stratégie de fréquence de l'unitécentrale, ce qui signifie que votre système laisse chuter la fréquence de l'unité centralelorsque le système est inactif et la règle de façon dynamique si plus de puissance del'unité centrale est nécessaire (définissez la fréquence de l'unité centrale surDynamique),conserve en permanence une fréquence faible de l'unité centrale pour économiserl'énergie (sélectionnez Powersave), ou conserve en permanence une fréquence élevéede l'unité centrale pour obtenir des performances maximales de l'unité centrale (sélec-tionnez Performance). Si vous changez le mode actif de gestion de l'énergie (Définirle profil actif), tous les composants de votre système sont concernés par l'effortd'économie d'énergie. Un profil d'économie d'énergie comprend des paramètres delimitation de l'unité centrale, de contrôle de sa fréquence, de contrôle du disque dur et
Premier contact 153

de refroidissement du système. Pour démarrer ce programme dans un environnementGNOME, saisissez kpowersave sur le terminal Run Application (Exécutez une ap-plication).
Gestion des profilsLorsque vous l'utilisez dans le cadre de l'informatique mobile, votre système a besoinde s'adapter en permanence aux évolutions des environnements d'exploitation. Denombreux services dépendent de l'environnement : il faut alors reconfigurer les clientssous-jacents. Utilisez l'infrastructure de gestion des profils de configuration système(SCPM) pour créer différents profils de configuration pour tous les environnementsdans lesquels votre machine est utilisée. Changez le profil actif en utilisant le Sélecteurde profil. Pour modifier vos paramètres SCPM, sélectionnez Démarrer le module dugestionnaire de profils de YaST et saisissez le mot de passe root lorsque vous y êtesinvité. Démarrez le Sélecteur de profil dans KDE en utilisant le menu principal. DansGNOME, saisissez profile_chooser sur le terminal Run Application (Exécuterune application).
154

5Présentation des logiciels LinuxLinux est livré avec de nombreuses applications, offrant souvent plusieurs solutions àun problème donné. Le plus difficile consiste à trouver l'application qui répond le mieuxà vos besoins et qui offre une simplicité d'utilisation semblable à celle des applicationsWindows ou Mac que vous avez utilisées jusque-là. Ce chapitre décrit les principalesapplications Linux, qui permettront d'évoluer en douceur vers votre nouvel environ-nement de travail.
Les sections qui suivent présentent quelques-uns des plus puissants équivalents Linuxde logiciels Windows courants. Chaque section est consacrée à un champ d'applicationen particulier, dont elle répertorie les tâches, les applications Windows et leurséquivalents Linux. Ces applications sont ensuite présentées en détails et assorties deliens vers des informations complémentaires. Cette liste ne se veut en aucun cas exhaus-tive, car le développement de logiciels est par nature un processus en perpétuelleévolution et de nouvelles applications apparaissent en permanence.
ASTUCE: Applications manquantes
Au cas où l'une des applications répertoriées ne serait pas installée par défautsur votre système SUSE Linux, utilisez YaST pour installer les paquetages man-quants. Utilisez la fonction de recherche de l'outil de gestion de paquetagesYaST pour trouver les noms des paquetages requis.
Présentation des logiciels Linux 155

5.1 BureautiqueCette section présente les solutions bureautiques et professionnelles les plus répandueset les plus performantes de Linux. Ceci couvre les suites bureautiques, les applicationsde bases de données, ainsi que les logiciels de comptabilité et de gestion de projet.
Tableau 5.1 Logiciels bureautiques pour Windows et Linux
Application LinuxApplication WindowsTâche
OpenOffice.org, StarOffice,KOffice
MS Office, StarOffice,OpenOffice.org
Suite bureautique
OpenOffice.org/StarOfficeWriter
MS Word, StarOffice/Open-Office.org Writer, WordPer-fect
Traitement de texte
OpenOffice.org/StarOfficeCalc, Gnumeric, KSpread
MS Excel, StarOffice/Open-Office.org Calc
Tableur
OpenOffice.org Impress,StarOffice Presentation
MS PowerPoint, StarOfficePresentation, OpenOffice.orgImpress
Présentation
OpenOffice.org Calc,Gnuplot, Grace (Xmgr), Lab-Plot
MS Excel, MicroCall OriginReprésentationgraphique de don-nées
OpenOffice.org + MySQL,Rekall, kexi, Mergeant, Post-greSQL
MS Access, OpenOffice.org+ MySQL
Base de donnéeslocale
GnuCash, moneyplexMS Money, Quicken,moneyplex
Comptabilitégénérale
Planner, TaskjugglerMS ProjectGestion de projet
VYM (View Your Mind)MindManager, Free MindSchématisationd'idées
156

OpenOffice.orgOpenOffice.org est l'équivalent Open Source de MS Office. Il s'agit d'une suitebureautique très puissante comprenant un traitement de texte (Write), un gestionnairede feuilles de calcul et de bases de données (Calc), un gestionnaire de présentations(Impress) et un programme de dessin (Draw). Les utilisateurs familiers des ap-plications MS Office y trouveront de grandes similitudes dans l'interface et toutesles fonctionnalités auxquelles ils sont habitués. Grâce à la capacité d'OpenOffice.orgd'importer des données en provenance des applications MS Office, la transitiond'une suite bureautique à l'autre se fait en douceur. Il existe même une versionWindows d'OpenOffice.org, ce qui permet aux utilisateurs Windows de passer àune solution Open Source tout en continuant à utiliser Windows. Vous trouverezde plus amples informations à propos d'OpenOffice.org sur le site http://www.openoffice.org/. Nous vous recommandons également la lecture deChapitre Suite bureautique OpenOffice.org (↑Référence) en guise d'introduction àOpenOffice.org et si vous cherchez un guide de migration de vos données d'unesuite bureautique vers l'autre.
StarOfficeStarOffice est une version propriétaire d'OpenOffice.org, distribuée par SunMicrosystems. Elle est disponible sur plusieurs plates-formes, y compris Windowset Solaris. Cette suite comprend des fonctions avancées non disponibles avec laversion gratuite (OpenOffice.org). Pour plus d'informations à propos de StarOffice,consultez le site http://www.sun.com/software/star/staroffice/.
KOfficeKOffice est une suite bureautique intégrée pour le bureau KDE. Elle se composede divers modules, tels qu'un traitement de textes (KWord), un tableur (KSpread),un outil de présentation (KPresenter), plusieurs applications de traitement d'images(Kivio, Karbon14, Krita), une interface de base de données (Kexi) et bien d'autres.Pour plus d'informations à propos de KOffice, consultez le site http://www.koffice.org/.
GnumericGnumeric est une solution de tableur pour l'environnement de bureau GNOME.Pour plus d'informations à propos de Gnumeric, consultez le site http://www.gnumeric.org.
Présentation des logiciels Linux 157

GnuplotGnuplot est un logiciel de représentation graphique de données contrôlé depuis laligne de commandes, qui se distingue par sa puissance et sa portabilité. Il estégalement disponible pour les plates-formes MacOS et Windows. Les graphiquescréés par Gnuplot peuvent être exportés en divers formats, tels que PostScript, PDF,SVG et d'autres, ce qui permet de les exploiter facilement. Pour plus d'informationsà propos de Gnuplot, consultez le site http://www.gnuplot.info/index.html.
GraceGrace est un outil très évolué de représentation graphique 2D adapté à quasimenttoutes les versions d'Unix, y compris Linux. La création et l'édition de graphiquess'effectuent par le biais d'une interface utilisateur graphique. Grace prend en chargeun nombre illimité de tracés par graphique. Ses formats d'exportation comprennentJPEG, PNG, SVG, PDF et (E)PS. Pour plus d'informations, reportez-vous àhttp://plasma-gate.weizmann.ac.il/Grace/.
LabPlotLabPlot est un programme de création et de gestion de représentations graphiquesen deux ou trois dimensions. Les graphiques peuvent être générés à partir de donnéesou de fonctions et un même graphique peut comprendre plusieurs tracés. Leprogramme offre également diverses méthodes d'analyse des données. Pour plusd'informations à propos de LabPlot, consultez le site http://labplot.sourceforge.net/.
RekallRekall est un outil de maniement de base de données. Toutes les bases de donnéesde type MySQL, PostgreSQL, XBase avec XBSQL, IBM DB2 et ODBC sont sup-portées. Utilisez Rekall pour générer différentes variétés de rapports et de for-mulaires, concevoir des requêtes de bases de données ou importer et exporter desdonnées en divers formats. Pour plus d'informations à propos de Rekall, consultezle site http://www.thekompany.com/products/rekall/.
KexiKexi est une interface pour différents types de bases de données. Elle prend encharge les connexions aux serveurs de bases de données MySQL, PostreSQL etSQLite. Kexi peut être utilisé pour la manipulation de données au sein de tablesainsi que pour la création et le stockage de requêtes. Pour plus d'informations àpropos de kexi, consultez le site http://www.koffice.org/kexi/.
158

MergeantMergeant est une interface de base de données pour le bureau GNOME. Pour plusd'informations, reportez-vous au site http://www.gnome-db.org.
PostgreSQLPostgreSQL est un système de gestion de base de données objet relationnelle quiprend en charge un sous-ensemble étendu du standard SQL, comprenant les transac-tions, les clés étrangères, les sous-requêtes, les déclencheurs et les types et fonctionsdéfinis par l'utilisateur. Pour plus d'informations à propos de PostgreSQL, consultezle site http://www.postgresql.org/.
GnuCashGnuCash est un outil logiciel destiné à la gestion des finances, aussi bien personnellesque professionnelles. Suivez vos revenus et vos dépenses, gérez vos comptes ban-caires et votre portefeuille de titres par l'intermédiaire d'un logiciel unique. Pour ensavoir plus sur GnuCash, consultez le site http://www.gnucash.org.
moneyplexmoneyplex est un outil permettant de contrôler vos finances. moneyplex prend encharge un grand nombre de tâches, de la gestion de vos recettes et de vos dépensesau suivi de votre portefeuille boursier, en passant par les transactions en ligne parl'intermédiaire du standard HBCI. Effectuez un suivi de vos opérations financièresdans le temps grâce aux diverses fonctions d'analyse. Cet outil étant égalementdisponible sous Windows, les utilisateurs peuvent migrer facilement sans devoir sefamiliariser avec une interface d'application totalement nouvelle. Pour plus d'infor-mations à propos de moneyplex, consultez le site http://www.matrica.de.
PlannerPlanner est un outil de gestion de projets fournissant des fonctionnalités semblablesà celles des outils de gestion de projets utilisés sous Windows. Parmi ses nombreusesfonctionnalités figurent, entre autres, la possiblité de créer des diagrammes de Ganttet différents types de vues pour les tâches et les ressources. Pour plus d'informationsà propos de Planner, consultez le sitehttp://www.imendio.com/projects/planner/.
TaskjugglerTaskjuggler est un logiciel de gestion très léger et néanmoins puissant. Assurez lesuivi de vos projets à l'aide des fonctions de diagramme de Gantt ou en généranttous types de rapports (au format XML, HTML ou CSV). Les utilisateurs qui nesont pas familiers de la ligne de commande peuvent contrôler l'application par l'in-
Présentation des logiciels Linux 159

termédiaire d'une interface graphique. Pour plus d'informations à propos de Task-juggler, consultez le site http://www.taskjuggler.org.
VYM (View Your Mind)VYM est un logiciel permettant de visualiser vos idées en les schématisant et en lesorganisant sous forme graphique. La plupart des manipulations se font d'un simpleclic de souris. Des branches peuvent être insérées, supprimées et réagencées trèsfacilement. VYM offre également un ensemble de drapeaux qui permettent derepérer certains éléments (importants, urgents, etc.) de vos schémas. L'ajout de liens,de commentaires et d'images à un schéma est également possible. Les schémasd'idées VYM utilisent le format XML, ce qui permet de les exporter aisément enHTML. Pour plus d'informations à propos de VYM, consultez le site http://www.insilmaril.de/vym.
5.2 RéseauLa section suivante présente diverses applications Linux servant au travail en réseau.Vous y découvrirez notamment les navigateurs, clients de messagerie électronique etde messagerie instantanée les plus populaires sous Linux.
Tableau 5.2 Logiciels réseau pour Windows et Linux
Application LinuxApplication WindowsTâche
Konqueror, Firefox, Opera,Epiphany
Internet Explorer, Firefox,Opera
Navigateur Web
Evolution, Kontact, MozillaThunderbird
MS Outlook, Lotus Notes,Mozilla Thunderbird
Client de messagerie/Ges-tion de données person-nelles
Gaim, Kopete, Konver-sation, XChat
MSN, AIM, Yahoo Messen-ger, XChat, Gaim
Messagerie instan-tanée/Clients IRC
GnomeMeetingNetMeetingConférence (vidéo etaudio)
Linphone, kphone, SkypeX-LiteVoix sur IP
160

Application LinuxApplication WindowsTâche
gftp, kbearleechftp, wsftpClients FTP
KonquerorKonqueror est une application aux talents multiples créée par les développeurs deKDE. Il joue le rôle de gestionnaire de fichiers et de visionneuse de documents, touten étant un navigateur Web très puissant et fortement personnalisable. Il prend encharge les standards Web actuels, tels que CSS(2), les applets Java, JavaScript etles plug-ins Netscape (Flash et RealVideo), DOM et SSL. L'application offre d'in-génieux services et prend en charge la navigation par onglets. Les signets peuventêtre importés de divers autres navigateurs Web, comme Internet Explorer, Mozillaet Opera. Pour de plus amples informations à propos de Konqueror, consultez lesite http://www.konqueror.org/ et lisez notre introduction à l'utilisationde Konqueror dans le Chapitre Le navigateur Web Konqueror (↑Référence).
FirefoxFirefox est le dernier-né de la famille de navigateurs Mozilla. Il fonctionne surdiverses plates-formes, y compris Linux, MacOS et Windows. Ses fonctions prin-cipales comprennent les recherches personnalisées, le blocage de pop-up, des sourcesd'informations RSS, la gestion des mots de passe, la navigation par onglets, ainsiqu'une série d'options avancées de sécurité et de protection de la vie privée. Firefoxse distingue par sa souplesse, qui permet de personnaliser presque tout ce que vousvoulez (recherches, barres d'outils, habillages, boutons, etc.). D'ingénieux com-pléments et extensions peuvent être téléchargés sur le site Web de Firefox(https://addons.update.mozilla.org/?application=firefox).Pour de plus amples informations à propos de Firefox, consultez le site http://www.mozilla.org/products/firefox/ et lisez notre introduction àl'utilisation de Firefox dans le Chapitre Firefox (↑Référence).
OperaOpera est un navigateur Web puissant assorti de compléments optionnels fort utilestels qu'un client de messagerie et un module de messagerie instantanée. Opera gèrele blocage de pop-up, les sources RSS, les recherches intégrées et personnalisables,les mots de passe et la navigation par onglets. Les principales fonctionnalités sontfacilement accessibles par l'intermédiaire de leurs tableaux de bord respectifs. Cetoutil étant également disponible pour Windows, il permet une transition plus aiséevers Linux pour ceux qui l'utilisaient déjà sous Windows. Pour plus d'informationsà propos d'Opera, consultez le site http://www.opera.com/.
Présentation des logiciels Linux 161

EpiphanyEpiphany est un navigateur Web léger et néanmoins performant pour le bureauGNOME. Beaucoup de ses fonctions et extensions rappellent Firefox. Pour plusd'informations à propos d'Epiphany, consultez le sitehttp://www.gnome.org/projects/epiphany/.
EvolutionEvolution est un logiciel de gestion de données personnelles pour le bureau GNOME,associant des fonctions de messagerie, de calendrier et de carnet d'adresses. Il offredes options avancées de filtrage de messagerie et de recherche, possède des fonc-tionnalités de synchronisation pour les périphériques Palm et peut faire office declient Exchange ou GroupWise pour mieux s'intégrer dans des environnementshétérogènes. Pour de plus amples informations à propos d'Evolution, consultez lesite http://www.gnome.org/projects/evolution/ et lisez notre in-troduction à l'utilisation d'Evolution dans le Chapitre Evolution : programme demessagerie et de gestion d'agenda (↑Référence).
KontactKontact est la suite de gestion de données personnelles de KDE. Elle comprend desfonctionnalités de messagerie électronique, de calendrier, de carnet d'adresses et desynchronisation Palm. À l'instar d'Evolution, elle peut jouer le rôle de client Exchangeou GroupWise. Kontact combine plusieurs applications KDE autonomes (KMail,KAddressbook, KOrganizer et KPilot) pour former une entité offrant toutes lesfonctionnalités de gestion d'informations personnelles dont vous avez besoin. Pourde plus amples informations à propos de Kontact, consultez le site http://www.kontact.org/ et lisez notre introduction à l'utilisation de Kontact dans leChapitre Kontact : programme de messagerie et de gestion d'agenda (↑Référence).
Mozilla ThunderbirdThunderbird est un client de messagerie électronique intégré à la suite Mozilla. Ilest également disponible pour Microsoft Windows et MacOS, ce qui facilite lepassage de l'un de ces systèmes d'exploitation vers Linux. Pour plus d'informationsà propos de Mozilla Thunderbird, consultez le sitehttp://www.mozilla.org/products/thunderbird/.
GaimGaim est un programme intelligent de messagerie instantanée prenant en chargeplusieurs protocoles, tels que AIM et ICQ (protocole Oscar), MSN Messenger,Yahoo!, IRC, Jabber, SILC et GroupWise Messenger. Il est possible de se connecterà différents comptes sur différents réseaux de messagerie instantanée et de discuter
162

simultanément sur plusieurs canaux. Une version Windows de Gaim est égalementdisponible. Pour plus d'informations à propos de Gaim, consultez le site http://gaim.sourceforge.net/about.php.
KopeteKopete est un outil de messagerie instantanée aussi intuitif que simple d'utilisation,qui prend en charge les protocoles IRC, ICQ, AIM, GroupWise Messenger, Yahoo,MSN, Gadu-Gadu, Lotus Sametime, SMS messages et Jabber. Pour de plus amplesinformations à propos de Kopete, consultez le sitehttp://kopete.kde.org/et lisez l'introduction à l'utilisation de Kopete dans la Section 7.3.9, « Discuter avecdes amis : Kopete » (p. 216).
KonversationKonversation est un client IRC simple d'utilisation pour KDE. Ses fonctions com-prennent la prise en charge pour les connexions SSL, les ratures, les canaux multiples,les messages d'absence et de présence, la liste à ignorer, Unicode, la connexionautomatique à un serveur, l'horodatage facultatif des fenêtres de discussion et lescouleurs d'arrière-plan configurables. Pour plus d'informations à propos de Konver-sation, consultez le site http://konversation.kde.org.
XChatXChat est un client IRC fonctionnant sur la plupart des plates-formes Linux etUNIX, ainsi que sous Windows et MacOS X. Pour plus d'informations à propos deXChat, consultez le site http://www.xchat.org/.
GnomeMeetingGnomeMeeting est l'équivalent Open Source de Microsoft NetMeeting. Il intègreun support LDAP et ILS pour la recherche d'adresses et s'intègre à Evolution pourpartager les données d'adresse qui y sont stockées. GnomeMeeting prend en chargeles appels PC-téléphone, ce qui permet d'appeler un tiers au moyen de votre ordin-ateur, de votre carte son et d'un microphone, sans logiciel supplémentaire. Pour plusd'informations à propos de GnomeMeeting, consultez le site http://www.gnomemeeting.org/.
LinphoneLinphone est un client Voix sur IP léger mais efficace, qui utilise le protocole SIPpour établir des appels. Pour plus d'informations, reportez-vous au site http://www.linphone.org et à Chapitre Linphone—VoIP pour Linux Desktop(↑Référence).
Présentation des logiciels Linux 163

KPhoneKPhone est un programme permettant d'initier des connexions Voix sur IP via Inter-net. Pour plus d'informations, reportez-vous au sitehttp://www.wirlab.net/kphone.
gftpgftp est un client FTP utilisant le toolkit GTK. Ses fonctionnalités comprennent lestéléchargements simultanés, la reprise des transferts de fichiers interrompus, lesfiles d'attente de transfert de fichiers, le téléchargement de répertoires complets, lesupport de proxy FTP, le caching de répertoires distants, les transferts de fichierspassifs et non passifs, ainsi que la prise en charge du glisser-déplacer. Pour plusd'informations, reportez-vous au site http://gftp.seul.org.
kbearKBear est un client FTP pour KDE doté de la capacité à établir des connexionsconcomitantes vers plusieurs hôtes, de trois modes d'affichage distincts, d'un supportde protocoles multiples (tels que ftp, sftp, etc.), d'un plug-in de gestion de site, d'unsupport de pare-feu, de fonctionnalités de consignation, et bien plus. Pour plusd'informations, reportez-vous au site http://kbear.sourceforge.net.
5.3 MultimédiaLa section suivante présente les applications multimédia les plus populaires sous Linux.Découvrez les lecteurs de médias, les solutions de traitement du son et les outils d'éditionvidéo.
Tableau 5.3 Logiciels multimédia pour Windows et Linux
Application LinuxApplication WindowsTâche
KsCD, Grip, BansheeCD Player, Winamp, Win-dows Media Player
Lecteur de CD audio
K3bNero, Roxio Easy CD CreatorGraveur de CD
Grip, kaudiocreator, SoundJuicer, Banshee
WMPlayerExtraction numériquede CD
164

Application LinuxApplication WindowsTâche
amaroK, XMMS, Rhythm-box, Banshee
Winamp, Windows MediaPlayer, iTunes
Lecteur audio
Kaffeine, MPlayer, Xine,XMMS, Totem
Winamp, Windows MediaPlayer
Lecteur vidéo
AudacitySoundForge, Cooledit,Audacity
Éditeur audio
alsamixer, Kmixsndvol32Mixeur de son
LilyPond, MusE, Noteedit,Rosegarden
Finale, SmartScore, SibeliusÉditeur de partitionmusicale
MainActor, KinoWindows Movie Maker,Adobe Premiere, MediaStudio Pro, MainActor
Création et édition deséquences vidéo
xawtv (analogique), motv(analogique), xawtv4, tv-
AVerTV, PowerVCR 3.0,CinePlayer DVR
Émulateur TV
time, kdetv, zapping, Kaf-feine
KsCDKsCD est un ingénieux petit lecteur de CD pour le bureau KDE. Son interfaceutilisateur ressemble fort à celle d'un vrai lecteur de CD, ce qui le rend très simpled'utilisation. KsCD prend en charge CDDB, ce qui permet de récupérer les infor-mations relatives aux pistes et aux albums sur Internet ou dans votre système defichiers local. Pour plus d'informations, reportez-vous au site http://docs.kde.org/en/3.3/kdemultimedia/kscd/.
GripGrip offre des fonctionnalités de lecteur et d'extracteur numérique de CD pour lebureau GNOME. Il prend en charge les recherches CDDB pour les informationsrelatives aux pistes et aux albums. L'extraction numérique peut se faire à l'aide desfonctionnalités cdparanoia intégrées ou d'extracteurs externes. Pour plus d'infor-mations, reportez-vous au site http://www.nostatic.org/grip/.
Présentation des logiciels Linux 165

Sound JuicerSound Juicer est une petite application d'extraction numérique de CD pour le bureauGNOME. Pour plus d'informations à propos de Sound Juicer, consultez le sitehttp://www.burtonini.com/blog/computers/sound-juicer.
BansheeBanshee est un juke-box numérique semblable à iTunes.
K3bK3b est un outil de création de médias aux talents multiples. Créez des CD et desDVD de données audio ou vidéo par simple glisser-déplacer. Pour plus d'informationsà propos de K3b, consultez le site http://www.k3b.org/ ou la sectionChapitre K3b – Gravure de CD ou de DVD (↑Référence).
KeffeineKaffeine est une application multimédia polyvalente prenant en charge une largepalette de formats audio et vidéo, y compris Ogg Vorbis, WMV, MOV et AVI. Ellepermet d'importer et d'éditer des listes de lecture de divers types, de créer des capturesd'écran et d'enregistrer des flux de médias sur votre disque dur local. Pour plusd'informations à propos de Kaffeine, consultez le site http://kaffeine.sourceforge.net/.
TotemTotem est une application de lecture de films pour le bureau GNOME. Il prend encharge les listes de titres Shoutcast, m3u, asx, SMIL et ra, permet d'utiliser descontrôles clavier et peut lire une large palette de formats audio et vidéo. Pour plusd'informations à propos de Totem, consultez le site http://www.gnome.org/projects/totem/.
amaroKLe lecteur de médias amaroK gère divers formats audio et permet l'écoute en continudes stations radio diffusées sur Internet. Le programme gère tous les types de fichierspris en charge par le serveur son agissant comme interface dorsale - actuellementaRts ou GStreamer. Pour plus d'informations à propos d'amaroK, consultez le sitehttp://amarok.kde.org/ ou la section Section « amaroK » (Chapitre 7, Sondans Linux, ↑Référence).
XMMSXMMS est l'application traditionnellement utilisée pour la lecture multimédia. Saspécialité étant la lecture de musique, elle prend en charge les CD audio et les fichiers
166

Ogg Vorbis. Les utilisateurs de Winamp apprécieront XMMS en raison de sa grandesimilitude. Pour plus d'informations à propos de XMMS, consultez le site http://www.xmms.org/ ou la section Section « XMMS » (Chapitre 7, Son dans Linux,↑Référence).
RhythmboxRhythmbox est un puissant lecteur de médias à talents multiples pour le bureauGNOME. Il permet d'organiser et de parcourir des séries de morceaux à l'aide delistes de lecture et prend même en charge la diffusion radio sur Internet. Pour plusd'informations à propos de Rhythmbox, consultez le site http://www.gnome.org/projects/rhythmbox/.
AudacityAudacity est un puissant outil d'édition audio gratuit. Il permet d'enregistrer, d'éditeret de lire tout fichier Ogg Vorbis ou WAV. Mixez les pistes au gré de votre fantaisie,appliquez-leur des effets et exportez les résultats au format WAV ou Ogg Vorbis.Pour plus d'informations à propos d'Audacity, consultez le sitehttp://audacity.sourceforge.net/ ou la section Section « Enregistrement sur disque duravec Audacity » (Chapitre 7, Son dans Linux, ↑Référence).
LilyPondLilyPond est un éditeur de partitions gratuit. Le format d'entrée étant basé sur letexte, vous pouvez utiliser n'importe quel éditeur de texte pour créer des partitions.Les utilisateurs n'ont pas besoin de se préoccuper des problèmes de mise en formeou de notation, tels que l'espacement, les sauts de ligne ou les collisionspolyphoniques. Toutes ces questions sont automatiquement résolues par LilyPond.Le programme prend en charge de nombreuses notations spéciales telles que lesaccords et les tablatures de guitare. Le résultat peut être exporté au format PNG,TeX, PDF, PostScript et MIDI. Pour plus d'informations à propos de LilyPond,consultez le site http://lilypond.org/web/.
MusEMusE est un studio virtuel multipistes complet pour Linux. Pour plus d'informationsà propos de MusE, consultez le site http://www.muse-sequencer.org/index.php.
NoteeditNoteedit est un puissant éditeur de partitions pour Linux. Utilisez-le pour créer despartitions et pour exporter et importer des partitions dans de nombreux formats, telsque MIDI, MusicXML et LilyPond. Pour plus d'informations à propos de Noteedit,
Présentation des logiciels Linux 167

consultez le sitehttp://developer.berlios.de/projects/noteedit/.
RosegardenRosegarden est un environnement gratuit de composition et d'édition musicale. Ilse compose d'un séquenceur audio et MIDI, ainsi que d'un éditeur de partitions.Pour plus d'informations à propos de Rosegarden, consultez le site http://rosegardenmusic.com/.
MainActorMainActor est un logiciel de montage vidéo à part entière. MainActor existeégalement sous Windows, ce qui facilite la transition vers la version Linux. Pourplus d'informations à propos de MainActor, consultez le site http://www.mainactor.com/.
xawtv et motvxawtv est un émulateur de TV analogique doublé d'une fonction de magnétoscope.motv est fondamentalement similaire à xawtv, dont il ne diffère que par son interfaceutilisateur. Pour plus d'informations à propos du projet xawtv, consultez le sitehttp://linux.bytesex.org/xawtv/.
xawtv4xawtv4 est un successeur de l'application xawtv. Il prend en charge les diffusionsaudio et vidéo, aussi bien analogiques que numériques. Le paquetage xawtv4 contientplusieurs applications utiles en plus de l'émulateur TV : pia4 (un lecteur de filmscontrôlé depuis la ligne de commandes pour les séquences enregistrées par xawtv4),mtt4 (un navigateur vidéotexte), alexplore (un scanner intégré de chaînesnumériques), dvbradio (un lecteur de radiodiffusion numérique ; nécessite uneanalyse initiale) et dvbrowse (un navigateur EPG). Pour plus d'informations,reportez-vous à http://linux.bytesex.org/xawtv/.
tvtimetvtime est un petit émulateur TV prenant en charge la TV analogique. Pour plusd'informations à propos de tvtime, y compris un guide d'utilisation complet,consultez le site http://tvtime.sourceforge.net/.
kdetvApplication d'émulateur TV et de magnétoscope pour le bureau KDE prenant encharge la TV analogique. Pour plus d'informations à propos de kdetv, consultez lesite http://www.kdetv.org/.
168

zappingApplication d'émulateur TV et de magnétoscope pour le bureau GNOME prenanten charge la TV analogique. Pour plus d'informations à propos de Zapping,consultez le site http://zapping.sourceforge.net/cgi-bin/view/Main/WebHome.
5.4 Applications graphiquesLa section suivante présente un certain nombre de solutions graphiques disponiblessous Linux. La sélection comprend aussi bien de simples applications de dessins quedes outils de traitement d'image complets et de puissants programmes d'animation etde rendu d'images.
Tableau 5.4 Logiciels graphiques pour Windows et Linux
Application LinuxApplication WindowsTâche
GIMP, KritaMS PaintÉdition graphiquesimple
GIMP, KritaAdobe Photoshop, Paint ShopPro, Corel PhotoPaint, GIMP
Édition graphiqueprofessionnelle
OpenOffice.org Draw,Inkscape, Dia
Adobe Illustrator, CorelDraw,OpenOffice.org Draw,Freehand
Création de graphismesvectoriels
Inkscape, Dia, Karbon14,Kivio
WebDraw, Freehand, AdobeIllustrator
Édition SVG
POV-Ray, Blender,KPovmodeler
3D Studio MAX, Maya, POV-Ray, Blender
Création de graphismes3D
Digikam, F-SpotLogiciels fournis par lesfabricants d'appareils photonumériques
Gestion de photosnumériques
Vuescan, Kooka, GIMPVuescanNumérisation
Présentation des logiciels Linux 169

Application LinuxApplication WindowsTâche
gwenview, gThumb, Eyeof Gnome
ACDSeeVisualisation d'images
GIMPGIMP est l'alternative Open Source à Adobe Photoshop. Ses fonctions rivalisentavec celles de Photoshop, ce qui le rend parfaitement adapté au traitement d'imageprofessionnel. Une version Windows de GIMP est même disponible. Pour plusd'informations, reportez-vous au site http://www.gimp.org/ ou à la sectionChapitre Manipulation des graphiques au moyen de GIMP (↑Référence).
KritaKrita est la réponse de KOffice à Adobe Photoshop et GIMP. Ce programme peutservir à la création et à l'édition d'images à base de pixels. Parmi ses fonctions figureun grand nombre des fonctionnalités avancées d'édition d'images que l'on attendnormalement dans Adobe Photoshop ou GIMP. Pour plus d'informations, reportez-vous au site http://www.koffice.org/krita.
DiaDia est une application Linux qui se veut l'équivalent de Visio sous Linux. Elleprend en charge de nombreux types de diagrammes spéciaux, tels que les diagrammesréseau ou UML. Les formats d'exportation comprennent SVG, PNG et EPS. Pourassurer la prise en charge de vos types de diagrammes personnalisés, fournissez lesnouveaux modèles dans un format XML spécial. Pour plus d'informations à proposde Dia, consultez le site http://www.gnome.org/projects/dia/.
InkscapeInkscape est un éditeur SVG gratuit. Les utilisateurs d'Adobe Illustrator, Corel Drawet Visio y trouveront une palette de fonctions semblable et une interface utilisateurfamilière. Parmi ses fonctions, on trouve notamment l'exportation SVG vers PNG,la séparation en couches, les transformations, les dégradés, le groupage d'objets,etc. Pour plus d'informations à propos d'Inkscape, consultez le site http://www.inkscape.org/.
Karbon14Karbon14 est une application de graphismes vectoriels qui s'intègre à KOffice. Pourplus d'informations, reportez-vous au site http://www.koffice.org/karbon/.
170

KivioKivio est une application de création d'organigrammes qui s'intègre dans la suiteKOffice. Les anciens utilisateurs de Visio retrouveront une apparence et un stylefamiliers dans Kivio. Pour plus d'informations à propos de Kivio, consultez le sitehttp://www.koffice.org/kivio/.
POV-RayLe logiciel Persistence of Vision Raytracer crée des images très réalistes en 3Dgrâce à une technique de rendu appelée raytracing. L'existence d'une version Win-dows de POV-Ray simplifie grandement le passage à la version Linux pour lesutilisateurs de Windows. Pour plus d'informations à propos de POV-Ray, consultezle site http://www.povray.org/.
BlenderBlender est un puissant outil de rendu et d'animation disponible sur de nombreusesplates-formes, y compris Windows, MacOS et Linux. Pour plus d'informations àpropos de Blender, consultez le site http://www.blender3d.com/.
KPovmodelerKPovmodeler est une interface POV-Ray qui s'intègre avec le bureau KDE. Grâceà KPovmodeler, les utilisateurs peuvent se passer de connaissances détaillées dulangage de scripts de POV-Ray, dans la mesure où le programme traduit le langagePOV-Ray en une arborescence facile à comprendre. Les scripts POV-Ray natifspeuvent également être importés dans KPovmodeler. Pour plus d'informations,reportez-vous au site http://www.kpovmodeler.org.
DigikamDigikam est un outil intelligent de gestion de photos numériques pour le bureauKDE. Il permet d'importer et d'organiser vos photos numériques en quelques clicsde souris. Vous pouvez créer des albums, ajouter des balises qui vous évitent decopier des images dans différents sous-répertoires et même exporter vos imagesvers votre propre site Web. Pour plus d'informations à propos de Digikam, reportez-vous au site http://digikam.sourceforge.net/Digikam-SPIP/ et àSection « Utilisation de Digikam » (Chapitre 15, Appareils photo numériques etLinux, ↑Référence).
f-spotf-spot est un outil très souple de gestion de photos numériques pour le bureauGNOME. Il permet de créer et gérer des albums, et prend en charge diverses optionsd'exportation comme les pages HTML ou l'archivage des photos sur CD. Pour plus
Présentation des logiciels Linux 171

d'informations à propos de f-spot, consultez le site http://www.gnome.org/projects/f-spot/ et la section Section « Utilisation de f-spot » (Chapitre 15,Appareils photo numériques et Linux, ↑Référence).
KookaKooka est une suite de numérisation et de reconnaissance optique de caractères pourle bureau KDE. Elle permet de configurer les paramètres principaux de numérisation,de choisir entre plusieurs formats d'exportation et d'organiser les données numérisées.Le module de reconnaissance optique de caractères fourni dans le paquetage Kookapossède des fonctions de reconnaissance optique de caractères de base. Pour plusd'informations à propos de Kooka, consultez le site http://www.kde.org/apps/kooka/ ou la section Chapitre Kooka — Application de numérisation(↑Référence).
GwenviewGwenview est une simple visionneuse d'images pour KDE. Elle se compose d'unefenêtre avec l'arborescence des répertoires et d'une autre contenant la liste desfichiers, ce qui permet de naviguer très simplement dans la hiérarchie de vos fichiers.Pour plus d'informations, reportez-vous au site http://gwenview.sourceforge.net/home/.
gThumbgThumb est une visionneuse, un explorateur et un organiseur d'images pour le bureauGNOME. Il prend en charge l'importation de vos photos numériques via gphoto2,permet d'effectuer des transformations et des modifications de base, ainsi que d'af-fecter des balises à vos images pour créer des albums par catégories. Pour plusd'informations à propos de gThumb, consultez le site http://gthumb.sourceforge.net/.
Eye of Gnome (eog)Eye of Gnome est une application de visualisation d'images qui fait partie intégrantede la suite bureautique GNOME Office. Pour plus d'informations, reportez-vous ausite http://www.gnome.org/gnome-office/eog.shtml.
172

5.5 Gestion du système et desfichiers
La section suivante fournit un aperçu des outils Linux permettant la gestion du systèmeet des fichiers. Découvrez les éditeurs de texte et de code source, les solutions desauvegarde et les outils d'archivage.
Tableau 5.5 Logiciels de gestion du système et des fichiers pour Windows et Linux
Application LinuxApplication WindowsTâche
kate, gedit, (X)Emacs,vim
Bloc-notes, WordPad,(X)Emacs
Éditeur de texte
ScribusAdobe DistillerCréation de PDF
Adobe Reader, Evince,KPDF, Xpdf
Adobe ReaderVisualisation de PDF
GOCRRecognita, FineReaderReconnaissance optique decaractères
zip, tar, gzip, bzip2, etc.zip, rar, arj, lha, etc.Programmes de compressionpour la ligne de commande
Ark, File RollerWinZipProgrammes de compressionbasé sur une GUI
YaST, GNU PartedPowerQuest, Acronis,Partition Commander
Partitionnement de disque dur
dar, taper, dumpntbackup, VeritasLogiciels de sauvegarde
kateKate fait partie de la suite KDE. Il peur ouvrir simultanément plusieurs fichiers,locaux ou distants. Grâce à ses fonctions de coloration syntaxique, de création defichier de projet et d'exécution de scripts externes, il constitue un outil idéal pour
Présentation des logiciels Linux 173

les programmeurs. Pour plus d'informations, reportez-vous au site http://kate.kde.org/.
geditGEdit est l'éditeur de textes officiel du bureau GNOME. Il offre des fonctionssemblables à celles de Kate. Pour plus d'informations, reportez-vous au sitehttp://www.gnome.org/projects/gedit/.
(X)EmacsGNU Emacs et XEmacs sont des éditeurs très professionnels. XEmacs est basé surGNU Emacs. Pour citer le manuel de GNU Emacs, « Emacs est un éditeur extensible,personnalisable, auto-documenté à visualisation en temps réel. » À quelques petitesdifférences près, ils offrent tous deux les mêmes fonctionnalités. Extensibles grâceau langage Emacs Lisp, ils sont utilisés par les développeurs expérimentés. Ilsprennent en charge de nombreuses langues, comme le russe, le grec, le japonais, lechinois et le coréen. Pour plus d'informations, reportez-vous aux sites http://www.xemacs.org/ ethttp://www.gnu.org/software/emacs/emacs.html.
vimvim (vi improved) est un programme semblable à l'éditeur de texte vi. Les utilisateurspeuvent mettre quelque temps pour s'adapter à vim, car celui-ci distingue entre unmode commande et un mode insertion. Les fonctions de base sont les mêmes quedans tous les éditeurs de texte. vim propose des options uniques, comme l'enregis-trement de macros, la détection et la conversion des formats de fichier, ainsi queles tampons multiples au sein d'un écran. Pour plus d'informations, reportez-vousau site http://www.vim.org/ ou à Référence.
GOCRGOCR est un outil de reconnaissance optique de caractères. Il convertit des textesnumérisés sous forme d'image en fichiers texte. Il fait également partie de Kooka,un outil de numérisation KDE. Pour plus d'informations, reportez-vous au sitehttp://jocr.sourceforge.net/ et à Chapitre Kooka — Application denumérisation (↑Référence).
Adobe ReaderAdobe Reader pour Linux est le pendant exact des versions Windows et Mac decette application. L'apparence et le style sous Linux sont identiques aux autres plates-formes. Les autres éléments de la suite Adobe Acrobat n'ont pas été portés sous
174

Linux. Pour plus d'informations, reportez-vous au site http://www.adobe.com/products/acrobat/readermain.html.
EvinceEvince est une visionneuse de documents aux formats PDF et PostScript pour lebureau GNOME. Pour plus d'informations, reportez-vous au site http://www.gnome.org/projects/evince/.
KPDFKPDF est une visionneuse de fichiers PDF pour le bureau KDE. Ses fonctions in-cluent la recherche dans le PDF et un mode de lecture en plein écran comme dansAdobe Reader. Pour plus d'informations, reportez-vous au site http://kpdf.kde.org/.
XpdfXpdf est une petite suite de visualisation de fichiers PDF pour les plates-formesLinux et Unix. Elle comprend une application de visionneuse et des plug-ins d'ex-portation au format PostScript ou texte. Pour plus d'informations, reportez-vous ausite http://www.foolabs.com/xpdf/.
gzip, tar, bzip2Il existe de nombreux utilitaires de compression permettant de réduire l'espacedisque utilisé. En général, ils diffèrent uniquement par l'algorithme de compressionutilisé. Linux peut également gérer les formats de compression utilisés sous Win-dows. Vous trouverez de plus amples informations à propos degzip et tar dansla section intitulée « Gestion des fichiers » (Chapitre 27, Utilisation du shell,↑Référence). bzip2 est un peu plus efficace que gzip, mais nécessite plus detemps selon l'algorithme de compression utilisé.
GNU PartedGNU Parted est un outil de ligne de commande permettant de créer, de supprimer,de redimensionner, de vérifier et de copier des partitions et les systèmes de fichiersqui s'y trouvent. Si vous devez libérer de l'espace pour un nouveau système d'ex-ploitation, utilisez cet outil pour réorganiser votre disque dur et copier des donnéesentre plusieurs disques. Pour plus d'informations, reportez-vous au site http://www.gnu.org/software/parted/.
KDarKDar est l'abréviation de KDE disk archiver, une solution d'archivage indépendantede tout matériel. KDar utilise des catalogues (contrairement à tar), ce qui permet
Présentation des logiciels Linux 175

d'extraire un fichier unique sans devoir lire l'archive complète ou encore de créerdes sauvegardes incrémentielles. KDar peut diviser une archive en plusieurs trancheset déclencher la gravure d'un CD ou d'un DVD de données pour chaque tranche.Pour plus d'informations à propos de KDar, consultez le site http://kdar.sourceforge.net/.
taperTaper est un programme de sauvegarde et de restauration doté d'une interfaceutilisateur agréable et permettant la sauvegarde et la restauration de fichiers avecun lecteur de bande. Les données peuvent également être sauvegardés dans desfichiers archive. La sélection récursive de répertoires est prise en charge. Pour plusd'informations, reportez-vous au site http://taper.sourceforge.net/.
dumpLe paquetage dump se compose de dump et de restore. dump examine les fichiersd'un système de fichiers, détermine lesquels doivent être sauvegardés et les copievers un disque spécifié, une bande ou tout autre support de stockage. La commanderestore effectue la fonction inverse de dump : elle peut restaurer une sauvegardecomplète d'un système de fichiers. Pour plus d'informations, reportez-vous au sitehttp://dump.sourceforge.net/.
5.6 Développement de logicielsCette section présente les environnements de développement intégrés, toolkits, outilsde développement et systèmes de suivi des versions de Linux destiné au développementde logiciels professionnels.
Tableau 5.6 Logiciels de développement pour Windows et Linux
Application LinuxApplication WindowsTâche
KDevelop, Eric, Eclipse,MonoDevelop, Anjuta
Borland C++, Delphi, VisualStudio, .NET
Environnements dedéveloppement intégrés
Qt, GTKMFC, Qt, GTKToolkits
GCCVisualStudioCompilateurs
176

Application LinuxApplication WindowsTâche
GDB, valgrindVisual StudioOutils de débogage
Glade, Qt DesignerVisual Basic, Visual C++Conception de GUI
CVS, SubversionClearcase, Perforce, Sour-ceSafe
Systèmes de suivi des ver-sions
KDevelopKDevelop permet d'écrire des programmes en différents langages (C/C++, Python,Perl, etc.). Il comprend un navigateur de documentation, un éditeur de code sourceavec coloration syntaxique, une GUI pour le compilateur, et bien plus. Pour plusd'informations, reportez-vous au site http://www.kdevelop.org.
EclipseLa plate-forme Eclipse est conçue pour la création d'environnements de dévelop-pement intégrés pouvant être étendus à l'aide de plug-ins personnalisés. La dis-tribution de base comporte également un environnement de développement Javadoté de toutes les fonctions requises. Pour plus d'informations, reportez-vous ausite http://www.eclipse.org.
MonoDevelopLe projet Mono est une initiative de développement ouverte visant à créer une versionUnix Open Source de la plate-forme de développement .NET. L'objectif est depermettre aux développeurs Unix de créer et de déployer des applications .NET inter-plates-formes. MonoDevelop complète le développement Mono par un environ-nement de développement intégré. Pour plus d'informations à propos deMonoDevelop, consultez le site http://www.monodevelop.com/.
AnjutaAnjuta est un environnement de développement intégré pour la création d'applicationsGNOME/GTK. Il comprend un éditeur doté de fonctions de formatage automatique,d'achèvement de code et de coloration. Hormis GTK, il prend en charge ledéveloppement Perl, Pascal et Java. Un outil de débogage basé sur GDB estégalement inclus. Pour plus d'informations à propos d'Anjuta, consultez le sitehttp://anjuta.sourceforge.net.
Présentation des logiciels Linux 177

EricEric est un environnement de développement intégré optimisé pour Python et Python-Qt. Pour plus d'informations à propos d'Eric, consultez le site http://www.die-offenbachs.de/detlev/eric3.html.
QtQt est une bibliothèque de programme pour le développement d'applications avecdes interfaces utilisateur graphiques. Elle permet de développer rapidement desprogrammes professionnels. La bibliothèque n'est pas seulement disponible sousLinux, mais aussi pour diverses versions d'Unix et même pour Windows et Macin-tosh. Il est par conséquent possible d'écrire des programmes facilement portablesvers ces plates-formes. Pour plus d'informations, reportez-vous au site http://www.trolltech.com. Les liaisons de langage pour le développement Qt sontrésumées sous http://developer.kde.org/language-bindings/.
GTKGTK est un toolkit multi-plates-formes pour la création d'interfaces utilisateur. Ilest utilisé pour toutes les applications GNOME, GIMP et plusieurs autres. GTK aété conçu de façon à prendre en charge toute une série de langages, pas uniquementC/C++. À l'origine, il a été écrit pour GIMP, ce qui explique le nom « GIMP Tool-kit. » Pour plus d'informations, reportez-vous au site http://www.gtk.org.Les liaisons de langage pour GTK sont résumées sous http://www.gtk.org/bindings.html.
GCCGCC est un ensemble de compilateurs comportant des interfaces pour divers langagesde programmation. Consultez la liste complète des fonctionnalités et unedocumentation détaillée à l'adresse http://gcc.gnu.org.
GDBGDB est un outil de débogage pour des programmes écrits dans divers langages deprogrammation. Pour plus d'informations à propos de GDB, consultez le sitehttp://www.gnu.org/software/gdb/gdb.html.
ValgrindValgrind est une suite de programmes de débogage et de profilage d'applicationsx86. Pour plus d'informations à propos de Valgrind, consultez le site http://valgrind.org/info/.
178

GladeGlade est un générateur d'interfaces utilisateur pour le développement d'applicationsGTK et GNOME. Parallèlement à GTK, il prend en charge les langages C, C++,C#, Perl, Python, Java et d'autres. Pour plus d'informations à propos de Glade,consultez le site http://glade.gnome.org/.
Qt DesignerQt Designer est un générateur d'interfaces utilisateur et de formulaires pour ledéveloppement Qt et KDE. Il peut être exécuté dans le cadre de l'environnement dedéveloppement intégré KDevelop ou en mode autonome. QtDesigner peut êtreexécuté sous Windows et s'intègre même dans la suite de développement VisualStudio. Pour plus d'informations à propos de Qt Designer, consultez le sitehttp://www.trolltech.com/products/qt/designer.html.
CVSConcurrent Versions System, abrégé en CVS, est l'un des plus importants systèmesde suivi des versions dans le monde de l'Open Source. Il sert d'interface au RevisionControl System (RCS) inclus dans les distributions standard de Linux. De plusamples informations sur CVS peuvent être consultées dans Référence. Des infor-mations complémentaires sont également proposées sur le site http://www.cvshome.org/.
SubversionSubversion assure la même fonction que CVS mais avec un certain nombred'améliorations notables, telles que le déplacement, le renommage et le rattachementde méta-informations aux fichiers et répertoires. De plus amples informations surSubversion peuvent être consultées dansRéférence ou sur la page d'accueilhttp://subversion.tigris.org/.
Présentation des logiciels Linux 179


6Aide et documentationSUSE Linux est accompagné de diverses sources d'informations et de documentation.Le centre d'aide de SUSE offre un accès centralisé aux ressources documentaires lesplus importantes de votre système dans une forme disponible pour la recherche. Cesressources comprennent l'aide en ligne des applications installées, les pages de manuel,les pages d'informations, des bases de données sur des sujets relatifs au matériel et aulogiciel, ainsi que tous les manuels fournis avec votre produit.
6.1 Utilisation du centre d'aide deSUSE
Lorsque vous lancez le centre d'aide de SUSE pour la première fois à partir du menuprincipal (centre d'aide de SUSE), ou avec la commande susehelp dans le shell, lavue illustrée dans la Figure 6.1, « La fenêtre principale du centre d'aide de SUSE »(p. 182) s'affiche. La fenêtre de la boîte de dialogue est composée de trois zones prin-cipales :
Barre de menus et barre d'outilsLa barre de menus propose les principales options d'édition, de navigation et deconfiguration. Le menu Fichier contient l'option permettant d'imprimer le contenuaffiché. Dans le menu Édition, accédez à la fonction de recherche. Le menu Allercontient toutes les possibilités de navigation : Table des matières (page d'accueildu centre d'aide),Précédent, Suivant etRésultat de la dernière recherche. Les optionsParamètres → Build Search Index (Générer l'index de reccherche) permettent degénérer un index de recherche pour toutes les sources d'informations sélectionnées.
Aide et documentation 181

La barre d'outils contient trois icônes de navigation (suivant, précédent, page d'ac-cueil) et une icône d'imprimante pour l'impression du contenu actuel.
Zone de navigation avec touches de tabulationLa zone de navigation située dans la partie gauche de la fenêtre contient un champd'entrée de recherche rapide dans les sources d'informations sélectionnées. La Sec-tion 6.1.2, « Fonction de recherche » (p. 183) contient des informations détailléesconcernant la recherche et la configuration de la fonction de recherche sous l'ongletRecherche. L'onglet Contenu présente une vue d'arborescence de toutes les sourcesd'informations disponibles et actuellement installées. Cliquez sur les icônesreprésentant un livre pour ouvrir et parcourir les catégories individuelles.
Fenêtre d'affichageLa fenêtre d'affichage présente toujours le contenu actuellement sélectionné, tel queles manuels en ligne, les résultats d'une recherche ou les pages Web.
Figure 6.1 La fenêtre principale du centre d'aide de SUSE
6.1.1 Table des matièresLe centre d'aide de SUSE donne accès à des informations utiles de différentes sources.Il contient la documentation spéciale sur SUSE LINUX (Démarrage et Référence),toutes les sources d'informations disponibles concernant l'environnement de votre poste
182

de travail, ainsi que l'aide en ligne des programmes installés et les textes d'aide desautres applications. De plus, le centre d'aide de SUSE donne accès aux bases de donnéesen ligne de SUSE qui abordent les questions spéciales de matériel et de logiciel enrapport avec SUSE LINUX. Une fois l'index de recherche généré, toutes ces sourcespeuvent être recherchées aisément.
6.1.2 Fonction de recherchePour rechercher toutes les sources d'informations installées de SUSE Linux, générezun index de recherche et définissez plusieurs paramètres de recherche. Pour ce faire,ouvrez l'onglet Recherche. Voir la Figure 6.2, « Configuration de la fonction derecherche » (p. 183).
Figure 6.2 Configuration de la fonction de recherche
Si aucun index de recherche n'a été généré, le système vous invite automatiquement àle faire lorsque vous cliquez sur l'onglet Recherche ou que vous saisissez une chaînede recherche, puis que vous cliquez sur Rechercher. Dans la fenêtre permettant degénérer l'index de recherche affiché dans la Figure 6.3, « Génération d'un index derecherche » (p. 184), utilisez les cases à cocher pour déterminer les sources d'informationsà indexer. L'index est généré lorsque vous quittez la boîte de dialogue en cliquant surBuild Index (Générer l'index).
Aide et documentation 183

Figure 6.3 Génération d'un index de recherche
Pour limiter la base de la recherche et la liste d'occurrences de la manière la plus précisepossible, servez-vous des trois menus déroulants afin de déterminer le nombre d'occur-rences affiché et la zone de sélection des sources à rechercher. Les options suivantessont actives pour déterminer la zone de sélection :
Par défautune sélection de sources prédéfinie est recherchée.
Toutestoutes les sources sont recherchées.
Aucuneaucune source n'est sélectionnée pour la recherche.
PersonnaliséeDéterminez les sources à rechercher en activant les cases à cocher adéquates dansla présentation.
Lorsque vous avez terminé la configuration de la recherche, cliquez sur Rechercher.Le résultat de la recherche s'affiche dans la fenêtre d'affichage. Pour consulter ces infor-mations, il vous suffit de cliquer dessus avec votre souris.
184

6.2 Pages de manuelLes pages de manuel sont une partie essentielle de tout système Linux. Elles expliquentl'utilisation d'une commande et de toutes les options et paramètres disponibles. Lespages de manuel sont classées par catégories comme indiqué dans le Tableau 6.1,« Pages de manuel—Catégories et descriptions » (p. 185) (à partir de la page de manuelelle-même).
Tableau 6.1 Pages de manuel—Catégories et descriptions
DescriptionNuméro
Programmes exécutables ou commandes de shell1
Appels système (fonctions fournies par le kernel)2
Appels de bibliothèques (fonctions qui se trouvent au sein desbibliothèques du programme)
3
Fichiers spéciaux (qui se trouvent généralement dans /dev)4
Formats de fichiers et conventions (/etc/fstab)5
Jeux6
Divers (y compris paquetages macro et conventions), par ex.,man(7), groff(7)
7
Commandes d'administration du système (généralement uniquementpour root)
8
Routines du kernel (non standard)9
En général, les pages de manuel sont fournies avec la commande associée. Elles peuventêtre affichées dans le centre d'aide ou directement dans un shell. Pour afficher une pagede manuel dans un shell, utilisez la commande man. Par exemple, pour afficher la pagede manuel ls, entrez man ls. Chaque page de manuel est constituée de plusieursparties intitulées NOM, SYNOPSIS, DESCRIPTION, VOIR AUSSI, LICENCES et
Aide et documentation 185

AUTEUR. Certaines sections supplémentaires peuvent être disponibles selon le typede commande. Saisissez Q pour quitter l'afficheur de pages de manuel.
Konqueror est une autre possibilité d'affichage d'une page de manuel. Démarrez Kon-queror et tapez, par exemple, man:/ls. S'il existe différentes catégories pour unecommande, Konqueror les affiche sous forme de liens.
6.3 Pages d'informationsLes pages d'informations sont une autre source importante d'informations sur votresystème. Elles sont généralement plus détaillées que les pages de manuel. Vous pouvezvisualiser une page d'informations à l'aide d'un afficheur d'informations et en afficherles différentes sections, nommées « noeuds ». Utilisez la commande info pour cettetâche. Par exemple, pour afficher la page d'informations d'info, tapez info infodans le shell.
Pour plus de commodité, utilisez le centre d'aide ou Konqueror. Démarrez Konqueroret tapez info:/ pour afficher le niveau supérieur. Pour afficher la page d'informationsde grep, tapez info:/grep.
6.4 Projet de documentation LinuxLe projet de documentation Linux (TLDP, pour The Linux Documentation Project) estle fait d'une équipe de volontaires qui écrivent la documentation Linux et des produitsassociés (voir http://www.tldp.org). L'ensemble de documents contient desdidacticiels pour les débutants, mais il s'adresse principalement aux utilisateurs ex-périmentés et aux administrateurs système professionnels. TLDP publie des guidespratiques, des foires aux questions et des guides (manuels) sous licence gratuite.
6.4.1 Guides pratiquesLes guides pratiques sont généralement des guides courts et informels permettant d'ac-complir une tâche donnée. Ils sont rédigés par des experts pour des non experts sousforme de procédures. Par exemple, comment configurer un serveur DHCP. Les guidespratiques se trouvent dans le paquetage howto et sont installés sous /usr/share/doc/howto.
186

6.4.2 Foire aux questionsLes foires aux questions sont une série de questions et de réponses. Elles proviennentde groupes de discussion Usenet dans lesquels l'objectif était de réduire la nécessité derépondre de la même manière aux mêmes questions récurrentes.
6.5 Wikipedia : l'encyclopédiegratuite en ligne
Wikipedia est une « encyclopédie multilingue destinée à être lue et enrichie parquiconque » (voir http://en.wikipedia.org). Le contenu de Wikipedia estcréé par ses utilisateurs et publié sous licence gratuite (GFDL). N'importe quel visiteurpeut rédiger des articles, ce qui fait planer le danger de vandalisme, mais cela nedécourage pas les visiteurs. Avec plus de quatre cent mille articles, on trouve un articlesur quasiment n'importe quel sujet.
6.6 Guides et livresUn grand nombre de guides et de livres sont consacrés à Linux.
6.6.1 Livres sur SUSESUSE offre des livres détaillés et informatifs. Nous fournissons des versions HTML etPDF de nos livres dans différentes langues. Le fichier PDF se trouve sur le DVD dansle répertoire docu. Pour HTML, installez le paquetage suselinux-manual_LANG(remplacez LANG par votre langue.) Après l'installation, ces fichiers se trouvent dansle centre d'aide de SUSE.
6.6.2 Autres manuelsLe centre d'aide de SUSE offre des manuels et des guides supplémentaires sur différentssujets ou programmes. Vous en saurez plus à l'adresse http://www.tldp.org/guides.html. Il s'agit du Bash Guide for Beginners, de Linux Filesystem Hierarchy
Aide et documentation 187

et du Linux Administrator's Security Guide. En général, ces guides sont plus détailléset complets que les guides pratiques ou les foires aux questions. Ils sont généralementrédigés par des experts et s'adressent à des experts. Certains de ces livres sont anciensmais sont toujours actuels. Installez les livres et les guides avec YaST.
6.7 Documentation du paquetageSi vous installez un paquetage dans votre système, un répertoire /usr/share/doc/packages/nom du paquetage est créé. Vous pouvez trouver les fichiers dugestionnaire de paquetage ainsi que des informations supplémentaires de SUSE. Il arriveparfois qu'il y ait également des exemples, des fichiers de configuration, des scriptssupplémentaires, etc. Généralement, vous pouvez trouver les fichiers suivants, mais ilsne sont pas standard et il arrive que tous les fichiers ne soient pas disponibles.
AUTHORSCe fichier contient la liste des principaux développeurs de ce paquetage etgénéralement des tâches associées.
BUGSRépertorie les bogues et dysfonctionnements de ce paquetage. Il contient égalementun lien vers une page Web Bugzilla dans laquelle on peut rechercher tous les bogues.
CHANGES , ChangeLogRésumé des modifications de versions en versions. Généralement intéressant pourles développeurs, car il est très détaillé.
COPYING , LICENSEContient des informations sur la gestion des licences
FAQCe fichier contient des questions et des réponses recueillies à partir de listes de dif-fusion ou de groupes de discussion.
INSTALLCe fichier contient des procédures permettant d'installer ce paquetage dans votresystème. Normalement, vous n'en avez pas besoin car le paquetage est déjà installé.
README , README.*Informations générales concernant l'utilisation du paquetage, à quoi il sert, etc.
188

TODODes éléments qui ne sont pas encore implémentés, mais qui le seront probablementdans le futur.
MANIFESTListe des fichiers avec un bref résumé.
NEWSDécrit les nouveautés de cette version.
6.8 UsenetCréé en 1979 avant l'essor d'Internet, Usenet est l'un des plus anciens réseaux infor-matiques toujours en activité. Le format et la transmission des articles Usenet sont trèssemblables à l'e-mail, mais il s'agit d'une communication de plusieurs à plusieurs.
Usenet est organisé en sept catégories : comp.* pour les discussions concernant l'in-formatique, misc.* pour les rubriques diverses, news.* pour les questions liées auxgroupes de discussion, rec.* pour la détente et le divertissement, sci.* pour lesdiscussions concernant la science, soc.* pour les discussions à sujet social et talk.*pour différents sujets de controverse. Les niveaux supérieurs sont subdivisés en sous-groupes. Par exemple, comp.os.linux.hardware est un groupe de discussionconsacré aux questions concernant Linux et le matériel.
Avant de pouvoir publier un article, votre client doit se connecter à un serveur de newset s'abonner à un groupe de discussion spécifique. Les clients de news incluent Knodeou Evolution. Chaque serveur de news communique avec les autres et échange des ar-ticles avec eux. Tous les groupes de discussions ne sont peut-être pas disponibles survotre serveur de news.
Les groupes de discussion intéressants pour les utilisateurs de Linux sontcomp.os.linux.apps, comp.os.linux.questions etcomp.os.linux.hardware. Si vous ne parvenez pas à trouver un groupe de dis-cussion spécifique, visitez http://www.linux.org/docs/usenetlinux.html. Suivez les règles générales de Usenet disponibles en ligne à l'adresse http://www.faqs.org/faqs/usenet/posting-rules/part1/.
Aide et documentation 189

6.9 Normes et spécificationsIl existe différentes sources qui fournissent des informations concernant les normes oules spécifications.
www.linuxbase.orgLe Free Standards Group est une organisation indépendante à but non lucratif quipromeut la distribution de logiciels libres et de logiciels open source. Cette or-ganisation consacre tous ses efforts dans cette direction en définissant des normesindépendantes de la distribution. La maintenance de plusieurs normes, telles qu'uneimportante base LSB (Linux Standard Base - base de normes Linux), est superviséepar cette organisation.
http://www.w3.orgLe World Wide Web Consortium (W3C) est certainement l'une des organisationsde normalisation les plus connues. Elle a été fondée en octobre 1994 par Tim Berners-Lee et se concentre sur la standardisation des technologies Web. Le W3C promeutla dissémination de spécifications ouvertes, sans licence, et indépendantes desfabricants, telles que HTML, XHTML et XML. Ces normes Web sont développéesselon un processus à quatre étapes dans des groupes de travail et sont présentée aupublic sous forme de recommandations W3C (REC).
http://www.oasis-open.orgOASIS (Organization for the Advancement of Structured Information Standards)est un consortium international spécialisé dans le développement de normes pourla sécurité sur le Web, l'e-business, les transactions commerciales, la logistique etl'interopérabilité entre différents marchés.
http://www.ietf.orgL'IETF (Internet Engineering Task Force) est une coopérative internationale dechercheurs, de concepteurs de réseaux, de fournisseurs et d'utilisateurs. Elle seconcentre sur le développement de l'architecture Internet et sur la souplesse dufonctionnement d'Internet au moyen de protocoles.
Chaque norme IETF est publiée sous forme de RFC (Requête de commentaires) etest mise à disposition gratuitement. Il existe six types de RFC : les normes proposées,les projets de normes, les normes Internet, les protocoles expérimentaux, lesdocuments informatifs et les normes historiques. Seules les trois premières
190

(proposées, projets et Internet) sont des normes IETF au sens strict (voir http://www.ietf.org/rfc/rfc1796.txt).
http://www.ieee.orgL'IEEE (Institute of Electrical and Electronics Engineers) est une organisation quidéfinit des normes dans les domaines de l'informatique, des télécommunications,de la médicine et de la santé, des transports, etc. Les normes IEEE sont payantes.
http://www.iso.orgLe comité ISO (International Organization for Standards) est le plus granddéveloppeur de normes dans le monde et gère un réseau d'instituts nationaux denormalisation dans plus de 140 pays. Les normes ISO sont payantes.
http://www.din.de , http://www.din.comDIN (Deutsches Institut für Normung) est une association technique et scientifiqueenregistrée. Elle fut fondée en 1917. Selon DIN, cette organisation est « l'institutionresponsable des normes en Allemagne et représente les intérêts allemands auprèsdes organisations de normalisation mondiales et européennes. »
Cette association rassemble des fabricants, des consommateurs, des professionnelsdu commerce, des sociétés de service, des scientifiques et d'autres personnes ayantun intérêt dans l'établissement de normes. Ces normes sont payantes et peuvent êtrecommandées dans la page d'accueil de DIN.
Aide et documentation 191


Bureau


7Le bureau de KDELe bureau de KDE offre une interface graphique intuitive. Les sections suivantes in-diquent comment utiliser efficacement les fonctions de KDE et en personnaliser lebureau en fonction de vos besoins personnels. Vous trouverez ensuite une introductionau gestionnaire de fichiers Konqueror, ainsi qu'une brève description de certains petitsutilitaires très pratiques.
7.1 Composants du bureauLes principaux composants sont les icônes sur le bureau et le tableau de bord en bas del'écran. La souris est l'outil le plus important. Cliquez une fois sur un symbole ou uneicône pour démarrer le programme associé ou le gestionnaire de fichiers Konqueror.Si vous cliquez avec le bouton droit sur une icône, différents menus apparaissent, enfonction du programme. En plus des icônes, il y a deux menus de bureau.
7.1.1 Les menus de bureauSi vous cliquez avec le bouton du milieu sur le bureau (si votre souris n'a que deuxboutons, appuyez sur les deux boutons en même temps), une fenêtre et un menu degestion du bureau s'affichent. Le menu affiche les différents bureaux et les fenêtresouvertes dans ceux-ci. Il offre également les options suivantes :
Séparer les fenêtresSi plusieurs fenêtres sont présentes sur votre bureau, elles sont placées les unes àcôté des autres et alignées au coin supérieur gauche.
Le bureau de KDE 195

Fenêtres en cascadeEn commençant par le coin supérieur gauche, les fenêtres du bureau sont placéesles unes au-dessus des autres de façon à ce que seules les bordures supérieures etde gauche des fenêtres du bas soient visibles.
Bureau xBureau 1 est votre bureau par défaut. Cette partie du menu énumère toutes lesfenêtres actuellement ouvertes. Vous pouvez les placer au premier plan en cliquantdessus.
Bureaux supplémentairesVous pouvez utiliser les bureaux supplémentaires (virtuels) fournis et y accéder parle menu ou le tableau de bord. Toutes les fonctions sont disponibles sur tous lesbureaux. Cela limite le nombre de programmes et de fenêtres associées devant êtreorganisés sur le bureau. Ces bureaux virtuels ressemblent à des bureaux supplémen-taires sur votre lieu de travail.
Si vous cliquez avec le bouton droit de la souris sur le bureau, un menu plus complexes'affiche permettant de personnaliser votre bureau.
NouveauUtilisez cette option de menu pour créer de nouveaux répertoires, fichiers oupériphériques sur le bureau. Une liste d'éléments possibles est fournie afin de per-mettre d'effectuer un choix dans un sous-menu.
Marque-pagesL'éditeur de marque-pages permet de créer, grouper, modifier ou supprimer dessignets. Les marque-pages sont utilisés par le navigateur et gestionnaire de fichiersKonqueror. L'éditeur de marque-pages permet également d'importer des marque-pages d'autres navigateurs, tels que Mozilla, Netscape, Opera et Internet Explorer.
Exécuter une commandeCette option de menu ouvre une fenêtre dans laquelle vous pouvez saisir une com-mande manuellement. Pour exécuter la commande, appuyez sur Entrée .
AnnulerCette option permet d'annuler la dernière action. Par exemple, si vous venez de créerun répertoire sur le bureau, le fait de cliquer sur cet élément annule la création durépertoire et le supprime du bureau.
196

CollerPour conserver un dossier ou un document à portée de main sur le bureau, vouspouvez copier une icône à partir du gestionnaire de fichiers. Cliquez pour cela avecle bouton droit de la souris, sélectionnez Copier, puis déplacez la souris vers l'em-placement désiré sur le bureau. Cliquez de nouveau avec le bouton droit, puissélectionnez Coller. L'icône est maintenant disponible sur votre bureau et peut êtredéplacée en la faisant glisser en maintenant enfoncé le bouton gauche de la souris.
IcônesCeci permet de réorganiser les icônes sur le bureau. Vous pouvez également modifierl'ordre des icônes.
FenêtresCeci organise les fenêtres sur le bureau, soit les unes au-dessus des autres en com-mençant par le coin supérieur gauche, soit les unes à côté des autres.
Refresh Desktop (Rafraîchir le bureau)Si le bureau semble déformé d'une manière ou d'une autre, cette option de menupermet de le remettre en place.
Configurer le bureauCet élément de menu lance une boîte de dialogue de configuration permettant deconfigurer l'apparence et le comportement du bureau.
Démarrer une nouvelle sessionCe menu ouvre une boîte de dialogue qui vous demande si vous voulez démarrerun nouvel environnement utilisateur. Après avoir cliqué surDémarrer une nouvellesession, la session en cours disparaît à l'arrière-plan et le système affiche un nouvelécran de connexion. À chaque session est attribué une touche de fonction : F7représente la première session, F8 la seconde, etc. Pour naviguer dans les différentessessions, appuyez sur Ctrl + Alt + Fx , où Fx est la touche de fonction correspondantà la session désirée.
Verrouiller l'écranSi vous quittez votre poste de travail sans vous déloguer, il est préférable que vousutilisiez cette fonction afin d'éviter que d'autres personnes n'aient accès à vos fichiers.Selon la configuration, l'écran devient noir ou bien un économiseur d'écran démarre.Pour continuer à utiliser l'ordinateur, saisissez votre mot de passe.
Le bureau de KDE 197

LogoutDéconnectez-vous de votre système si vous pensez ne pas l'utiliser pendant unmoment.
7.1.2 Menu PrincipalOuvrez le menu principal à l'aide de l'icône située à l'extrême gauche du tableau debord. Vous pouvez aussi appuyer sur Alt + F1 . Le menu principal se subdivise dansles sections suivantes : Most Used Applications (Applications les plus utilisées), AllApplications (Toutes les applications) (menu affichant toutes les applications triées parcatégories) et Actions. La section suivante fournit des informations sur certaines actionsque vous pouvez déclencher dans le menu principal.
Marque-pagesSélectionnez Edit Bookmarks (Éditer les marque-pages) dans ce menu pourdémarrer un éditeur dans lequel vous pouvez organiser vos marque-pages. Si voussélectionnez un marque-page présent dans le menu, le navigateur Konqueror démarreet charge l'adresse URL correspondante.
Exécuter une commandeCette option ouvre une boîte de dialogue dans laquelle vous pouvez entrer votretexte. Vous pouvez l'utiliser pour démarrer une application dont vous connaissez lacommande sans naviguer dans les sous-menus du programme.
Switch User (Changer d'utilisateur)Pour démarrer une deuxième session avec une interface utilisateur graphique survotre machine, sélectionnezDémarrer une nouvelle session dans le menu principal.Votre session actuelle reste active pendant l'ouverture de l'écran de connexion.Loguez-vous. Vous pouvez également démarrer un autre gestionnaire de fenêtres.Accédez à la première session en appuyant sur Ctrl + Alt + F7 . Appuyez sur F8 aulieu de F7 pour accéder à la nouvelle session. Vous pouvez accéder à des sessionssupplémentaires en appuyant sur Ctrl + Alt + F9 à F12 .
Lock Session (Verrouiller la session)Si vous quittez votre poste de travail, vous pouvez afficher un écran vide oudémarrer un économiseur d'écran. L'accès à la session n'est de nouveau possiblequ'en saisissant un mot de passe. Pour déverrouiller la session, saisissez votre motde passe de connexion normal. Le verrouillage de l'écran garantit que personne nepeut lire ou manipuler vos documents ou vos messages.
198

DéconnecterVous pouvez vous déconnecter du système à l'aide de cet élément de menu.Cependant, il vous est tout d'abord demandé ce qui devrait se produire après la finde la session. Si vous sélectionnez Login as different user (Se connecter sous unautre nom d'utilisateur), l'écran de connexion s'affiche, permettant, à vous ou à unautre utilisateur, de vous connecter au système. Vous pouvez également fermer etarrêter l'ordinateur ou le fermer et redémarrer immédiatement. Confirmez votrechoix en sélectionnant OK ou bien resté connecté en cliquant sur Annuler.
7.2 Konqueror comme gestionnairede fichiers
Konqueror est un navigateur Web, un gestionnaire de fichiers et une visionneuse dedocuments et d'images unifiés. Cette section traite de l'utilisation de Konqueror pourla gestion des fichiers. Si Konqueror vous intéresse comme navigateur Web, consultezle Chapitre Le navigateur Web Konqueror (↑Référence).
Démarrez Konqueror en cliquant sur l'icône personnelle dans le tableau de bord ou enappuyant sur Alt + F2 et en saisissant konqueror $HOME . Le contenu de votredossier personnel s'affiche alors. La fenêtre du gestionnaire de fichiers se compose dela barre de menus en haut, de la barre d'outils et de la barre d'URL. La partie inférieurede la fenêtre est scindée verticalement dans le navigateur et la fenêtre principale, ce quiaffiche le contenu.
Le bureau de KDE 199

Figure 7.1 Le gestionnaire de fichiers Konqueror
7.2.1 Aperçu de fichierKonqueror peut afficher un aperçu de certains fichiers. Cette option est normalementactive si vous naviguez dans un répertoire. Elle ne fonctionne que si votre vue en icôneest activée. Consultez Affichage→ View Mode (Mode affichage). La fonction d'aperçupeut simplifier votre travail quotidien. Dans les grands répertoires, elle offre un aperçuglobal du contenu des fichiers. Ceci n'est parfois pas utile, par exemple pour les fichierscompressés. Mais si vous pointez sur un fichier, Konqueror ouvre une info-bullecontenant des informations supplémentaires, telles que le nom, le propriétaire et lataille.
Vous pouvez déterminer les fichiers ayant un aperçu. Accédez à Paramètres →Configure Konqueror (Configurer Konqueror) et ouvrez la section Previews & Meta-Data (Aperçus et métadonnées). Konqueror différencie Internet des protocoles locaux.Chaque protocole peut être activé. Cliquez sur OK pour confirmer.
200

7.2.2 Associations de fichiersUn système moderne de bureau doit savoir comment gérer ses types de fichiers. AvecKonqueror, vous pouvez décider quelle application peut être utilisée pour traiter unfichier. Accédez à Paramètres → Configure Konqueror (Configurer Konqueror) etouvrez la section Associations de fichiers. Si vous recherchez une extension, utilisezFind filename pattern (Rechercher le motif de nom de fichier). Seuls les types de fichiersdont le motif correspond apparaissent dans la liste.
Par exemple, pour modifier l'application associée aux fichiers MP3, entrez mp3 et vousverrez une entrée x-mp3. Après avoir cliqué, la boîte de dialogue des paramètres dece type de fichier s'ouvre sur le côté droit. Vous pouvez changer l'icône, les extensionsde nom de fichier, la description et l'ordre des applications. Si votre outil ne figure pasdans la liste, appuyez sur Ajouter et entrez la commande qui lui correspond. Il arriveparfois que l'ordre des entrées de la liste soit incorrect. Pour le changer, cliquez sur leprogramme pour le déplacer et lui attribuer une priorité plus ou moins élevée avecMonter ou Descendre. L'application figurant en haut est utilisée par défaut si vouscliquez sur un fichier de ce type.
Il arrive parfois que vous ayez besoin d'un type de fichier qui ne se trouve pas dans laliste. Lorsque vous cliquez sur Ajouter, une boîte de dialogue s'ouvre, dans laquellevous pouvez sélectionner un groupe et entrer un nom de type. Le groupe détermine letype principal, par exemple, audio, image, texte ou vidéo. Généralement, votre type defichier peut être attribué à l'un de ceux-là. Dans Type name (Nom de type), nommezvotre type de fichier. Après avoir cliqué sur Ok, déterminez les extensions du nom defichier. Placez une description dans la zone de texte et décidez de l'application à utiliser.Cliquez sur OK pour confirmer.
7.2.3 Le menu KonquerorLocation (Emplacement)
Ouvrez d'autres fenêtres de Konqueror en utilisant Emplacement. Si vous cliquezsur Nouvelle fenêtre, votre dossier personnel s'affiche dans une nouvelle fenêtre.Dupliquer la fenêtre produit une deuxième fenêtre avec le même contenu. Vouspouvez également envoyer un fichier ou un lien (en utilisant la fonction denavigateur) par e-mail. Si vous cliquez sur un de ces éléments de menu, l'éditeurKmail s'ouvre. Indiquez le destinataire, puis composez un texte. Selon l'élément
Le bureau de KDE 201

sélectionné, le fichier est déjà joint ou le lien s'affiche dans le corps du message.Vous pouvez également imprimer directement à partir de ce menu.
ÉditionLa plupart des options du menu Édition ne deviennent actives que si vous sélection-nez un objet dans la fenêtre principale. Outre les fonctions d'édition standard, tellesque couper, copier, coller, renommer, déplacer dans la corbeille et supprimer, ontrouve également l'optionNouveau, qui permet de créer des répertoires, des fichierset des périphériques. Une autre option du menu Édition permet d'afficher et demodifier les propriétés des fichiers et des répertoires et leurs permissions. Aveccette option, vous pouvez accorder ou refuser au propriétaire, à un groupe ou à tousles utilisateurs des droits d'accès pour lire, écrire et exécuter. Dans la fenêtre prin-cipale, sélectionnez un ou plusieurs fichiers en déplaçant le pointeur de la sourissur eux tout en maintenant le bouton gauche de la souris enfoncé ou en utilisantSélection → Sélectionner.
AffichageUtilisez le menu Affichage pour modifier les affichages. Si un dossier contient ungrand nombre d'objets, l'affichage de texte ou la vue de l'arborescence seront plusefficaces. Pour afficher des pages HTML, activezUtiliser index.html. Si un répertoirecontient un fichier portant ce nom, Konqueror le charge et l'affiche.
Pour influencer la manière dont la fenêtre principale affiche le contenu des réper-toires, utilisez les options Icon Size (Taille des icônes), Show Hidden Files (Afficherles fichiers cachés), Sort (Trier) et Preview (Aperçu). En outre, utilisez ConfigureBackground (Configurer l'arrière-plan) pour définir l'arrière-plan de la fenêtreprincipale sur une certaine couleur ou pour y placer une image.
Aller àLe menu Aller contient les fonctions de navigation Monter, Précédent, Suivant etPage d'accueil. Vous pouvez cependant accéder à ces fonctions plus rapidement etplus facilement via la barre d'outils. Vous pouvez également appeler des applicationsdepuis ce menu et ouvrir tous les dossiers ayant une icône sur le bureau. Dans lapartie inférieure du menu se trouve la liste des répertoires ou des liens affichésrécemment.
Marque-pagesLes marque-pages peuvent correspondre à des adresses Internet (URL) ou à deschemins d'accès à des fichiers ou des dossiers spécifiques sur votre hôte. Si voussélectionnez Ajouter un signet, le contenu actuel de la barre d'URL est enregistré
202

comme signet. Pour accéder à cet emplacement, il suffit de cliquer sur ce signet.Pour des raisons pratiques, organisez les signets dans des dossiers. Le dossier SUSEexiste déjà. Ce dossier contient des signets d'importantes pages Web SUSE. Éditerles signets ouvre l'éditeur de signets dans lequel effectuer des tâches comme lasuppression de signets obsolètes, l'affectation de nouveaux noms à des signets et ledéplacement de signets d'un dossier à un autre.
OutilsCe menu inclut un ensemble d'options, telles que Run Command (Exécuter unecommande), Open Terminal Window (Ouvrir une fenêtre de terminal) et Find Files(Rechercher des fichiers). Vous pouvez utiliser View Filter (Afficher le filtre) pourlimiter l'affichage à certain types de fichiers. Par exemple, l'un de vos répertoirespeut contenir des fichiers graphiques de différents formats, mais vous ne souhaitezvoir que ceux dont le format est PNG. Cette option permet de cacher tous les fichiersdont le format n'est pas de type PNG.
Lorsque vous sélectionnez Create Image Gallery (Créer une galerie d'images),Konqueror recherche le répertoire de n'importe quel fichier d'image. Le programmecrée ensuite des miniatures de ces fichiers et les combine dans une page HTML.Une boîte de dialogue vous invite à définir les options de la page HTML, telles quela police et le nombre de miniatures par ligne.
ParamètresUtilisez le menu Configuration pour configurer l'apparence de Konqueror. Si vousne voulez pas voir les menus, sélectionnez Hide Menubar (Masquer la barre demenus). Appuyez sur Ctrl + M pour l'afficher à nouveau. Le sous-menu Barresd'outils permet de cacher et d'afficher d'autres éléments du gestionnaire de fichiers.
Les profils d'affichage permettent de changer la vue selon des types d'utilisationprédéfinis. Pour faire défiler les profils disponibles, sélectionnez Load View Profile(Charger un profil d'affichage). L'un des profils est celui du navigateur Web, quiest utilisé automatiquement lorsque vous cliquez sur l'icône de Konqueror dans letableau de bord. Vous pouvez ajouter vos profils en sélectionnant Configure ViewProfiles (Configurer les profils d'affichage). En outre, vous pouvez spécifier lesraccourcis individuels du clavier avecConfigure Shortcuts (Configurer les raccourcisclavier), personnaliser la barre d'outils avec Configure Toolbars (Configurer lesbarres d'outils) et configurer les options générales du gestionnaire de fichiers avecConfigure Konqueror (Configurer Konqueror).
Le bureau de KDE 203

FenêtreLe menu Fenêtre permet de scinder la fenêtre principale horizontalement et ver-ticalement. Il permet en outre de gérer les sous-fenêtres à onglets de la fenêtreprincipale en ouvrant ou en fermant un onglet, en dupliquant un onglet existant ouen détachant un onglet dans une fenêtre séparée.
AideSous le menu Aide, accédez au manuel de Konqueror ou à la fonction What's This(Qu'est-ce que c'est ?). Normalement, il est également possible d'accéder à cettefonction par le symbole de point d'interrogation en haut à droite sur la barre de titre.Le pointeur de la souris s'affiche alors sous forme d'un point d'interrogation. Si vouscliquez sur une icône, un bref texte d'aide s'affiche, s'il existe. Le menu Aide fournitégalement une courte présentation de Konqueror et la possibilité de rapporter desbogues et autres problèmes aux développeurs. About Konqueror (À propos deKonqueror) et About KDE (À propos de KDE) fournissent des informations sur laversion, la licence, les auteurs et les traducteurs du projet.
7.2.4 La barre d'outilsLa barre d'outils fournit un accès rapide à des fonctions fréquemment utilisées auxquellesil est également possible d'accéder via le menu. Si vous arrêtez le pointeur de la sourisau-dessus d'une icône, une courte description s'affiche. Cliquez avec le bouton droitsur un espace libre de la barre d'outils pour ouvrir un menu avec lequel modifier laposition de la barre d'outils, passer d'icônes à du texte, modifier la taille d'une icône etafficher ou cacher les barres individuelles. Démarrez la boîte de dialogue deconfiguration en cliquant sur Configure Toolbars (Configurer les barres d'outils). Surla droite, la barre d'outils est dotée de l'icône Konqueror, qui est animée pendant lechargement d'un dossier ou d'une page web.
7.2.5 La barre d'URLLa barre d'URL est précédée d'un symbole noir avec une X blanche. Si vous cliquezsur cette icône, le contenu de la ligne est supprimé, ce qui permet de saisir un nouvelemplacement. Vous pouvez saisir comme emplacements des spécifications de cheminsd'accès, comme celle qui apparaît lorsque le dossier personnel s'affiche ou bien desURL de pages Web. Après avoir saisi une adresse, appuyez sur Entrée ou bien cliquezsur Aller à droite de la ligne de saisie. Accédez aux dossiers ou pages Web récemmentvisités via la flèche noire à droite de la barre d'URL. Cette fonction enregistre des saisies
204

si vous avez besoin d'accéder à certains contenus à plusieurs reprises. Si vous avezl'habitude d'afficher régulièrement certains emplacements, il est plus pratique de créerdes marque-pages pour y accéder.
7.2.6 La fenêtre principaleLa fenêtre principale affiche le contenu du répertoire sélectionné. Si vous cliquez surune icône, le fichier respectif s'affiche dans Konqueror ou est chargé dans l'applicationappropriée pour un traitement supplémentaire. Lorsque vous cliquez sur un paquetageRPM, le contenu du fichier s'affiche. Lorsque vous sélectionnez Installer le paquetageavec YaST, vous êtes invité à entrer le mot de passe root, après quoi le paquetage estinstallé.
Si vous cliquez avec le bouton droit de la souris sur une icône, un menu s'ouvre. Letype de menu affiché dépend du type de fichier et offre des actions communes, commeCouper,Copier,Coller et Supprimer. UtilisezOuvrir avec pour sélectionner l'applicationavec laquelle ouvrir le fichier à partir d'une liste de programmes adaptés.
La façon la plus rapide d'effectuer de nombreuses actions est celle du glisser-déposer.Par exemple, vous pouvez facilement déplacer des fichiers à partir d'une fenêtre Kon-queror vers une autre simplement en les faisant glisser là tout en appuyant sur le boutongauche de la souris. Il vous est demandé par la suite si les objets doivent être déplacésou copiés.
7.3 Utilitaires importantsLes pages suivantes présentent un certain nombre de petits utilitaires KDE conçus pourvous aider dans votre travail quotidien. Ces applications effectuent diverses tâches,comme la gestion de vos clés de cryptage et la signature des fichiers et messages élec-troniques, la gestion de votre presse-papiers, le formatage de disquettes, la compressionet la décompression de divers types d'archives de fichiers et le partage de votre bureauavec d'autres utilisateurs.
Le bureau de KDE 205

7.3.1 Création d'une galerie d'imagesSi vous avez un grand nombre d'images dans un répertoire, il se peut que vous ayezdes difficultés à les gérer. Konqueror peut vous aider en créant un fichier HTML avecdes miniatures. Ouvrez le dossier respectif dans Konqueror, puis sélectionnez Outils→ Create Image Gallery (Créer une galerie d'images). Une boîte de dialogue s'ouvredans laquelle vous pouvez spécifier le titre de la page, le nombre de miniatures parligne, les couleurs du fond d'écran et de premier plan, et d'autres détails. Lorsque vousavez terminé, sélectionnez Créer pour lancer l'action. Par défaut, Konqueror crée unfichier nommé images.html. Il peut être ouvert par Konqueror et présente un indexdes miniatures bien organisé de votre collection d'images. Pour afficher une image enplein écran, il suffit de cliquer sur la miniature correspondante.
7.3.2 Gestion des mots de passe avecKWallet Manager
Se rappeler de tous les mots de passe des ressources protégées auxquelles vous devezvous connecter peut se révéler problématique. KWallet les mémorise pour vous. Ilcollecte tous les mots de passe et les stocke dans un fichier codé. Avec un simple motde passe, vous ouvrez votre portefeuille, dans lequel vous pouvez afficher, rechercher,supprimer ou créer de nouvelles entrées. Normalement, il n'est pas nécessaire d'insérerune entrée manuellement. KDE reconnaît si une ressource nécessite l'authentificationet KWallet démarre automatiquement.
IMPORTANT: Protection de votre mot de passe KWallet
Si vous avez oublié votre mot de passe KWallet, il n'est pas récupérable. Deplus, quiconque connaît votre mot de passe peut accéder à toutes les infor-mations contenues dans le portefeuille.
Configuration de KWalletLors du démarrage de KWallet pour la première fois, une fenêtre apparaît avec l'écrande bienvenue. Choisissez Basic setup (Configuration de base) ou Advanced setup(Configuration avancée). Basic setup (Configuration de base) est recommandé. Si vouschoisissez cette option, indiquez dans l'écran suivant si vous voulez stocker des infor-mations personnelles. Certaines applications KDE, telles que Konqueror ou KMail,
206

peuvent utiliser le système du portefeuille pour stocker des données de formulairesWeb et des cookies. Sélectionnez alors Yes, I wish to use the KDE wallet to store mypersonal information (Oui, je souhaite utiliser le portefeuille KDE pour stocket mesinformations personnelles), puis cliquez sur Terminer pour quitter.
Si vous choisissez Advanced setup (Configuration avancée), vous avez accès à un écranavec un niveau de sécurité supplémentaire. Les paramètres par défaut sont généralementacceptables pour la plupart des utilisateurs, mais certains peuvent souhaiter les modifier.L'option Automatically close idle wallets (Fermer automatiquement les portefeuillesinactifs) ferme les portefeuilles après une période d'inactivité. Pour séparer les mots depasse réseau et les mots de passe locaux, activez Store network passwords and localpasswords in separate wallet files (Stocker les mots de passe réseau et locaux dans desfichiers de portefeuilles séparés). Cliquez sur Terminer pour quitter.
Une fois configuré, KWallet apparaît dans le tableau de bord. Cliquez avec le boutondroit sur l'icône de KWallet et sélectionnezConfigureWallet (Configurer le portefeuille)si vous souhaitez modifier le portefeuille configuré. Une boîte de dialogue apparaît.Configurez les différents paramètres, par exemple la manière dont KWallet ferme unportefeuille, quel portefeuille est sélectionné automatiquement, ainsi que deux optionsconcernant le gestionnaire de portefeuilles lui-même.
Fenêtre KWallet ManagerPour stocker des données dans votre portefeuille ou en afficher le contenu, cliquez avecle bouton droit sur l'icône de KWallet dans le tableau de bord et sélectionnez ConfigureWallet (Configurer le portefeuille) pour ouvrir la fenêtre du gestionnaire. Le dossierkdewallet est le dossier par défaut de vos mots de passe. Lorsque vous cliquez surkdewallet, une fenêtre vous invite à fournir votre mot de passe. Une fois que vousêtes logué, la fenêtre principale s'affiche. Elle est divisée en quatre parties distinctes :la partie supérieure gauche affiche un résumé, la partie supérieur droite affiche dessous-dossiers, la partie inférieure gauche affiche la liste des entrées du dossier, et lapartie inférieure droite affiche le contenu de l'entrée sélectionnée. La fenêtre estprésentée à la Figure 7.2, « Fenêtre KWallet Manager » (p. 208).
Le bureau de KDE 207

Figure 7.2 Fenêtre KWallet Manager
Pour insérer un nouvel élément, procédez de la façon suivante :
Procédure 7.1 Insertion de nouvelles entrées dans votre portefeuille
1 Vous pouvez ajouter une nouvelle entrée àMaps (Cartes) ou à Passwords (Motsde passe) uniquement. Utilisez Maps (Cartes) si vous avez des paires de clés etde valeurs. Passwords (Mots de passe) peut contenir des entrées à plusieurslignes.
2 Cliquez avec le bouton droit sur l'entrée respective du dossier.
3 Une boîte de dialogue apparaît et vous invite à saisir le nom de la nouvelle entrée.Nommez votre entrée et cliquez sur OK pour l'approuver.
208

4 Votre nouvelle entrée est classée sous l'entrée de votre dossier. Cliquez sur lanouvelle entrée pour l'afficher du côté droit. Initialement, il est vide.
5 Cliquez sur le bouton droit et choisissezNew Entry (Nouvelle entrée) pour insérerune nouvelle paire de clé et de valeur. Toutes les entrées sont affichées dans unevue en tableau.
6 Donnez un nom à votre clé. Activez Show values (Afficher les valeurs) pour af-ficher la ligne de la valeur. Cliquez pour écrire dans la cellule.
7 Stockez vos modifications en cliquant sur Enregistrer.
Cliquez sur Fichier → Modifier le mot de passe pour modifier votre mot de passe.
Fonctions avancéesIl est probable que vous n'ayez pas besoin de faire très attention à KWallet. Il restesilencieux dans le tableau de bord et s'active automatiquement si nécessaire. Une fonctionintéressante de KWallet est la possibilité de déplacer les fichiers de votre portefeuilledans un autre ordinateur, par exemple, dans votre ordinateur portable. Pour simplifiercette tâche, il est possible de faire glisser les portefeuilles de la fenêtre du gestionnairedans une fenêtre de l'explorateur de fichiers. Vous pouvez par exemple l'enregistrer surune clé USB et transporter vos mots de passe avec vous.
7.3.3 Le gestionnaire de téléchargementsKGet
KGet est le gestionnaire de téléchargements de KDE. Il gère vos transferts dans unefenêtre. Arrêtez, reprenez, supprimez, mettez en attente et ajoutez de nouveaux transferts.
Ajout de transfertsAppuyez sur Alt + F2 puis saisissez la commande kget pour démarrer KGet. Lorsquele programme démarre pour la première fois, une boîte de dialogue s'affiche. Confirmezcette boîte de dialogue pour intégrer KGet dans Konqueror. Lorsque vous fermez laboîte de dialogue, KGet est intégré dans la boîte à miniatures du tableau de bord sousforme d'une icône avec une flèche vers le bas.
Le bureau de KDE 209

Cliquez sur cette flèche pour ouvrir la boîte de dialogue affichant vos transferts. Pourajouter un transfert à la liste, sélectionnez Fichier → Coller. Une boîte de dialogues'ouvre. Saisissez une URL dans le champ de saisie, puis confirmez avec OK. Précisezensuite l'emplacement de sauvegarde du fichier téléchargé. Une fois toutes les infor-mations saisies, l'entrée du transfert est ajoutée à la fenêtre principale de KGet, puisdémarre.
Une autre façon d'ajouter un transfert consiste à glisser et déposer. Il suffit de glisserun fichier, par exemple à partir d'un serveur FTP, depuis Konqueror et de le déposersur la fenêtre principale.
Transferts contrôlés par le chronomètreVous pouvez également demander à KGet d'effectuer vos transferts à une heure donnée.ActivezOptions→Offline Mode (Mode hors-ligne). Tous les transferts insérés à partirde ce point ne sont pas démarrés immédiatement mais mis en attente. Pour démarrer lechronomètre, double-cliquez sur l'entrée concernée. Une boîte de dialogue s'ouvre.SélectionnezAvancé. La boîte de dialogue est développée par les paramètres nécessairesau démarrage du transfert à une heure donnée. Saisissez le jour, le mois, l'année etl'heure et activez l'icône du chronomètre. Fermez ensuite la fenêtre.
Après avoir précisé les paramètres souhaités pour tous vos transferts, définissez le retourde KGet en mode connecté en désactivantOptions→Offline Mode (Mode hors-ligne).Les transferts devraient démarrer aux heures spécifiées.
ParamètresDans Paramètres → Configure KGet (Configurer KGet), définissez les préférencespour la connexion, déterminez les dossiers pour les extensions de fichiers spécifiqueset précisez d'autres paramètres.
7.3.4 Presse-papiers KlipperLe programme KDE Klipper sert de presse-papiers pour le texte sélectionné, nor-malement marqué en maintenant le bouton gauche de la souris enfoncé. Ce texte peutêtre transféré vers une autre application en déplaçant le pointeur de la souris vers l'em-placement cible, puis en appuyant sur le bouton du milieu de la souris (sur une souris
210

à deux boutons, appuyez sur les deux boutons simultanément). Le texte est copié versl'emplacement sélectionné à partir du presse-papiers.
Par défaut, Klipper démarre lorsque KDE est chargé, puis s'affiche par une icône depresse-papiers sur le tableau de bord. Affichez le contenu du presse-papiers en cliquantsur son icône. Le menu contextuel de Klipper et les sept dernières entrées, égalementappelées l'historique, s'affichent. Si un texte long a été copié dans Klipper, seule lapremière ligne du texte s'affiche. L'entrée la plus récente est répertoriée dans la partiesupérieure et est indiquée comme étant active grâce à une coche noire. Pour copier unfragment de texte plus ancien depuis Klipper vers une application, sélectionnez-le encliquant dessus, déplacez le pointeur de la souris vers l'application cible puis cliquezavec le bouton du milieu.
Tout comme le contenu du presse-papiers, le menu contextuel comprend les élémentsde menu suivants :
Activer les actionsSi vous cliquez sur cette option, une coche noire s'affiche devant. Par exemple, sivous marquez une URL avec la souris lorsque des actions sont activées, une fenêtres'ouvre, permettant de sélectionner un navigateur pour afficher cette URL. Cliquezsur Enable Actions (Activer les actions) pour désactiver cette fonction.
Effacer l'historique du presse-papiersSupprime toutes les entrées du presse-papiers.
Configurer KlipperCette option ouvre la boîte de dialogue de configuration de Klipper. Vous pouvezcontrôler le programme avec des raccourcis clavier ou utiliser des expressionsrégulières. Veuillez consulter le manuel de Klipper pour plus d'informations. Lesanciens utilisateurs de Windows apprécieront l'option permettant d'activer les rac-courcis clavier Ctrl + C et Ctrl + X pour couper et Ctrl + V pour coller sous l'ongletGénéral. Pour utiliser cette fonction, activez l'entrée Synchroniser le contenu dupresse-papiers et la sélection dans Comportement du presse-papiers et de la sélec-tion. Utilisez ensuite la souris ou les raccourcis clavier auxquels vous êtes habitués.
AideCet élément ouvre un sous-menu à partir duquel il est possible d'ouvrir le manuelde Klipper, d'envoyer un rapport de bogue aux développeurs et d'afficher des infor-mations sur Klipper et KDE.
Le bureau de KDE 211

QuitterSi vous cliquez sur Quitter, une boîte de dialogue s'affiche vous demandant siKlipper devrait être démarré automatiquement la prochaine fois que vous vousloguerez. Si vous cliquez surNon, démarrez le programme à partir du menu principalla prochaine fois que vous souhaitez l'utiliser. Si vous cliquez sur Annuler, leprogramme ne se ferme pas.
7.3.5 Ark : affichage, décompression etcréation d'archives
Pour gagner de l'espace sur le disque dur, utilisez un compacteur qui compresse lesfichiers et dossiers à une fraction de leur taille d'origine. L'application Ark peut êtreutilisée pour gérer de telles archives. Elle prend en charge les formats courants, commezip, tar.gz, tar.bz2, lha et rar.
Démarrez Ark à partir du menu principal ou de la ligne de commande avec ark. Sivous disposez déjà de fichiers compressés, déplacez-les à partir d'une fenêtre de Kon-queror ouverte vers la fenêtre Ark pour afficher le contenu de l'archive. Afin de visualiserun aperçu intégré de l'archive dans Konqueror, cliquez avec le bouton droit de la sourissur l'archive dans Konqueror et sélectionnez Preview in Archiver (Aperçu dans l'ar-chiveur). Sinon, vous pouvez sélectionner Fichier → Ouvrir dans Ark pour ouvrir lefichier directement. (voir la Figure 7.3, « Ark : Aperçu de l'archive de fichier » (p. 212)).
Figure 7.3 Ark : Aperçu de l'archive de fichier
Une fois que vous avez ouvert une archive, vous pouvez effectuer plusieurs actions.Action propose des options comme Add File (Ajouter un fichier), Add Folder (Ajouter
212

un dossier), Delete (Supprimer), Extract (Extraire), View (Affichage), Edit With(Modifier avec) et Open With (Ouvrir avec).
Pour créer une nouvelle archive, sélectionnez Fichier→ Nouveau. Saisissez le nom dela nouvelle archive dans la boîte de dialogue qui s'ouvre et spécifiez le format en utilisantFilter (Filtre). Après avoir confirmé en cliquant sur Enregistrer ou en appuyant surEntrée , Ark ouvre une fenêtre vide. Vous pouvez glisser-déposer des fichiers et desrépertoires du gestionnaire de fichier dans cette fenêtre. À l'étape finale, Ark compressetout dans le format d'archivage sélectionné précédemment. Pour plus d'informationssur Ark, ouvrez Aide → Ark Handbook (Manuel Ark).
7.3.6 Captures d'écran avec KSnapshotAvec KSnapshot, créez des captures d'écran de votre écran ou de fenêtres d'applicationsindividuelles. Démarrez le programme à partir du menu principal ou de la ligne decommande avec la commande ksnapshot. La fenêtre de dialogue de KSnapshot,présentée dans la Figure 7.4, « KSnapshot » (p. 213), est en deux parties. La partiesupérieure contient un aperçu de l'écran actuel et trois boutons pour créer et enregistrerles captures d'écran. Dans la partie inférieure de la fenêtre, définissez les options per-mettant de décider comment la capture d'écran doit être créée.
Figure 7.4 KSnapshot
Pour créer une capture d'écran, utilisez Snapshot delay (Délai de capture) afin dedéterminer la période d'attente en secondes entre le fait de cliquer sur New Snapshot(Nouvelle capture) et la création véritable de la capture d'écran. Si l'option Only grabthe window containing the pointer (Capturer uniquement la fenêtre contenant le poin-
Le bureau de KDE 213

teur) est active, seule la fenêtre qui se trouve actuellement sous le pointeur est« photographiée ». Par défaut, le programme crée une capture de l'écran complet. Pourchanger ce paramètre, sélectionnez un élément dans Capture Mode (Mode de capture).Pour enregistrer la capture d'écran dans un fichier, sélectionnez Enregistrer sous etdéfinissez le répertoire et le nom de fichier dans la boîte de dialogue qui s'ouvre. Pourimprimer immédiatement la capture d'écran, sélectionnez Imprimer.
7.3.7 Affichage de fichiers PDF avec KPDFPDF est probablement l'un des formats les plus importants. KPDF est un programmeKDE permettant de les afficher et de les imprimer.
Démarrez KPDF en appuyant sur Alt + F2 puis en saisissant la commande kpdf.Chargez un fichier PDF avec Fichier → Ouvrir. KPDF l'affiche dans sa fenêtre prin-cipale. Sur le côté gauche, une barre latérale contient des miniatures et une vue ducontenu. Les miniatures donnent un aperçu de la page. La vue du contenu contient dessignets permettant de naviguer dans votre document. Elle est parfois vide, ce qui signifieque les signets ne sont pas pris en charge par ce PDF.
Pour afficher deux pages dans la fenêtre principale, sélectionnez Affichage → TwoPages (Deux pages). La vue dépend des deux dernières options que vous activez dansle menu Affichage.
Une autre option intéressante permet de sélectionner la zone qui vous intéresse avecl'outil de sélection de la barre d'outils. Dessinez un rectangle et choisissez dans le menucontextuel si vous avez besoins de la zone sélectionnée en tant que texte ou en tantqu'image. Elle est copiée dans le Presse-papiers. Vous pouvez même enregistrer la zonedans un fichier.
7.3.8 Obtention d'informations avecAkregator
Les utilisateurs désireux d'obtenir les dernières informations peuvent le faire à l'aided'un lecteur de sources d'informations. L'un de ces lecteurs se nomme Akregator. Il seconnecte à un serveur contenant un fichier newsticker et le télécharge, puis affiche lestitres et parfois un court texte qui résume l'article. (voir la Figure 7.5, « Akregator af-
214

fichant des informations » (p. 215)). Si vous êtes intéressé par ces informations, cliquezdessus et affichez-les dans un onglet séparé.
Figure 7.5 Akregator affichant des informations
Akregator contient certaines sources prédéfinies d'informations pour que KDE gardele contact avec cet outil. Vous pouvez ajouter manuellement des sources d'informationou certains sites Web qui les annoncent. Par exemple, un site Web qui prend en chargeles sources contient un rectangle orange dans l'angle inférieur droit. Cliquez dessuspour ouvrir un menu contextuel dans lequel vous pouvez sélectionner Add Feed toAkregator (Ajouter une source à Akregator). Parfois un site Web n'annonce pas qu'ilprend en charge une source d'informations. Vous pouvez alors effectuer des recherchessur ce site avec certains mots-clés tels que source ou rss. Parfois, vous réussissezà obtenir un lien.
Si vous souhaitez ajouter une source d'informations, procédez de la façon suivante :
Procédure 7.2 Ajout d'une source d'informations à Akregator
1 Déterminez l'adresse URL de votre source d'informations. Normalement ceci setrouve sur votre site Web préféré. D'autres liens se trouvent dans l'outil KNews-ticker, une applet du tableau de bord de KDE.
Le bureau de KDE 215

2 Appuyez sur Alt + F2 , puis saisissez akregator pour ouvrir Akregator. Unepetite fenêtre s'ouvre et affiche la liste de toutes les sources dans votreconfiguration. Si vous fermez cette fenêtre, elle s'ancre dans la barre système.
3 Créez un nouveau dossier avec Feed (Source)→New Folder (Nouveau dossier).Ceci vous donne la possibilité de regrouper vos sources par catégories.
4 Donnez un nom à votre dossier.
5 Cliquez sur ce dossier et choisissez Feed (Source)→ Add Feed (Ajouter source).
6 Insérez l'adresse URL de la source, par exemplehttp://www.novell.com/newsfeeds/rss/coolsolutions.xml. Une nouvelle fenêtre s'ouvre,dans laquelle vous pouvez changer le nom de la source, son adresse URL, oul'intervalle de mise à jour. Dans l'onglet Feed Archive (Archivage des sources),changez le temps de stockage des articles.
7 Cliquez sur OK. Akregator télécharge les articles les plus récents.
Lorsque le téléchargement des derniers titres est terminé, vous pouvez cliquer sur uneentrée. Selon la source, un petit résumé peut apparaître ou seulement un lien. En cliquantsur Complete Story (Histoire complète), vous pouvez lire l'article complet.
Vous pouvez rechercher des informations manuellement avec Fetch Feed (Recherchersource). Une autre option consiste à spécifier un intervalle de mise à jour. Configurezcette option en cliquant sur Settings (Paramètres)→ Configure Akregator (ConfigurerAkregator). Une fenêtre s'ouvre, dans laquelle vous pouvez sélectionner l'intervalledans Général → Use interval fetching (Utiliser intervalle de recherche). Cliquez surOK pour confirmer.
Vous pouvez lire l'article complet soit dans aKregator, soit dans un navigateur externe.Lorsque vous cliquez surComplete Story (Histoire complète), vous pouvez sélectionnerl'article.
7.3.9 Discuter avec des amis : KopeteKopete est une application de messagerie en ligne qui permet à plusieurs personnesconnectées sur Internet de discuter les unes avec les autres. Kopete prend en charge
216

tous les protocoles courants de messagerie, tels que ICQ, MSN, Yahoo, SMS, Jabberet IRC.
Configuration de KopeteConfigurez Kopete en saisissant vos données personnelles. Cliquez sur Paramètres →Configure Kopete (Configurer Kopete). SélectionnezAccounts (Comptes) puis saisissezvos données. Vous devez vous abonner auprès d'un fournisseur offrant des services demessagerie instantanée avant d'utiliser ce service. Cliquez sur Nouveau pour ouvrir unassistant de configuration qui va vous aider à définir votre profil d'utilisateur.
L'étape suivante énumère les services de messagerie disponibles. Sélectionnez le serviceauquel vous êtes abonné puis cliquez sur Continuer. Saisissez ensuite les donnéesd'utilisateur reçues lors de votre inscription au service de messagerie. Il s'agitgénéralement du pseudo ou de l'adresse e-mail et d'un mot de passe. Cliquez sur Terminerpour terminer la configuration du compte de messagerie.
Figure 7.6 Tableaux de bord de configuration de Kopete
L'option suivante de la boîte de dialogue de configuration est Apparence. Elle influencele mode d'affichage de Kopete. Emoticons (Émoticônes) contient une sélection desdifférents types d'émoticônes.
Utilisez Chat window (Fenêtre de discussion) et Couleurs & Polices pour régler l'ap-parence des fenêtres de discussion pour la communication avec d'autres participants.
Le bureau de KDE 217

Choisissez parmi les thèmes classiques des fournisseurs correspondants ou créez unthème personnalisé en modifiant la police ou la couleur selon vos préférences.
Ajout de contactsAjoutez des contacts pour pouvoir discuter avec eux. Si vous avez déjà créé un comptesur un autre PC, ces données sont importées et s'ajoutent automatiquement à votre listede contacts. Pour créer manuellement une entrée de contact, cliquez sur Fichier→ AddContact (Ajouter contact). Un nouvel assistant s'affiche pour aider à la création.Toutefois, vous devez être en ligne et vous connecter avec Kopete au service de mes-sagerie sélectionné pour ajouter un contact à votre liste.
Ajout de groupesVous pouvez y accéder en sélectionnant Fichier → Create New Group (Créer unnouveau groupe). Nommez le groupe puis cliquez surOK pour l'approuver. Un nouveaudossier s'affiche dans la liste des contacts ; il permet de stocker les contacts désirés.Glissez-déposez les contacts dans le dossier de votre choix. Vous obtenez une meilleureprésentation de vos contacts en les regroupant.
Figure 7.7 La fenêtre principale de Kopete
Sélectionnez Paramètres → Hide Empty Groups (Masquer les groupes vides) pourdésactiver les groupes vides.
218

Utilisation de KopeteIl est nécessaire d'établir une connexion à Internet pour être en mesure de discuter avecd'autres participants. Cliquez ensuite sur Fichier → Définir l'état → Online (En ligne)pour définir votre statut. Ceci établit une connexion entre Kopete et le service de mes-sagerie sélectionné. Lorsque vous êtes connecté, vous êtes visible par les autres.
Les fenêtres de l'application principale fournissent une liste de contacts. Vous devezavoir des contacts pour être en mesure de parler avec eux (voir la section intitulée« Ajout de contacts » (p. 218) pour plus d'informations). Lorsque vous cliquez avec lebouton droit sur un contact marqué en ligne, un menu s'ouvre et affiche plusieurs options.Vous pouvez envoyer un message à cette personne ou démarrer une session de discus-sion. Une discussion permet d'inviter des participants supplémentaires pour discuter entemps réel. La connexion à tous les participants est fermée lorsque le créateur de lasession de discussion la referme.
Pour consulter une session de discussion précédente, sélectionnez un contact et cliquezsur Édition→ ViewHistory (Afficher historique). Cette option de menu ouvre une boîtede dialogue dans laquelle vous pouvez rechercher et afficher vos sessions de discussionavec cette personne.
Vous pouvez afficher d'autres options en cliquant avec le bouton droit sur un nomd'utilisateur. Un menu contextuel s'ouvre. Une option importante est Start Chat (Com-mencer à discuter) pour démarrer une session de discussion. Les options RenameContact (Renommer contact) et Remove Contact (Supprimer contact) permettentd'exécuter l'action correspondante. Le menu contextuel contient également une optionde sous-menu avec le nom de l'utilisateur dans laquelle vous pouvez bloquer l'utilisateurou obtenir des informations sur lui.
7.3.10 Outils d'accessibilité de KDEKDE offre la prise en charge des handicaps pour le travail quotidien sur ordinateur. Ilexiste plusieurs options dans KDE, en particulier Régionalisation & Accessibilité →Accessibilité dans le centre de configuration de KDE. Certains programmes supplémen-taires permettent également de répondre à des besoins particuliers.
Le bureau de KDE 219

KMag—Agrandissez votre bureauLes personnes malvoyantes ont des possibilités limitées d'améliorer la visibilité de leurbureau. Il est possible d'augmenter la taille de la police, mais ce n'est pas toujours unebonne solution. L'utilitaire KMag résout ce problème. Il agrandit votre bureau. Lancezla commande kmag pour afficher une partie de l'écran dans la fenêtre KMag.
Avec la barre d'outils, choisissez certaines options importantes, telles que le facteur dezoom, la fréquence de rafraîchissement et le comportement de KMag. Vous pouvezeffectuer un agrandissement autour du curseur de la souris, afficher une fenêtre poursélectionner la zone agrandie, ou agrandir la fenêtre tout entière. Appuyez sur F5 pourarrêter le processus. Appuyez de nouveau sur cette touche pour le redémarrer.
KTTS—Le gestionnaire de conversion texte-parole deKDEKTTS est l'implémentation d'un système de production de parole à partir d'un texte. Ilpermet à d'autres applications d'utiliser ce sous-système de façon cohérente. Les fonc-tionnalités de KTTS incluent la conversion en parole du contenu d'un fichier texte, dela notification d'événements KDE et de tout ou partie du texte d'une page Web dansKonqueror. Avant de configurer KTTS, vérifiez que festival et que le paquetaged'accessibilité de KDE sont installés.
REMARQUE: Langues supplémentaires
Du fait de licences incompatibles, seul l'anglais peut être inclus à notre dis-tribution. Pour plus d'informations sur festival, voir le http://festvox.org/.
Pour démarrer KTTS, appuyez sur Alt + F2 , puis saisissez kttsmgr. Si vous n'avezpas encore configuré KTTS, l'écran des automates vocaux apparaît avec une liste vide.Cliquez sur Ajouter pour ajouter un automate vocal à la liste. Une nouvelle boîte dedialogue apparaît. Sélectionnez un plug-in de synthèse vocale par nom ou par langue.Lorsque vous avez choisi la méthode du synthétiseur, la zone du synthétiseur et cellede la langue sont mises à jour. Par exemple, cochez la case du synthétiseur et choisissezFestival Interactive. Si vous quittez en cliquant sur OK, le synthétiseur se configureautomatiquement.
220

Dans cet exemple, l'automate vocal Festival Interactive est ajouté à la liste. Pour leconfigurer, sélectionnez-le et accédez à Édition. Une boîte de dialogue telle que cellede Figure 7.8, « Configuration des automates vocaux » (p. 221) s'affiche. Dans celle-ci,sélectionnez la voix (si plusieurs sont disponibles), définissez le volume, la vitesse etle registre, puis testez-la. Cliquez sur OK pour confirmer.
Figure 7.8 Configuration des automates vocaux
KTTS a plusieurs onglets supplémentaires. Dans Général, vous pouvez activer et dés-activer le service de conversion texte-parole. Les notifications sont des messages tran-smis d'une application au système de notification de KDE. Vous pouvez les configureravec Speak notifications (KNotify) (Donner les notifications à haute voix). Pour incor-porer KTTS à la barre système, cochez l'option correspondante.
L'onglet Talker (Automate vocal) a été expliqué ci-dessus. Dans Audio, choisissez entreaRts et GStreamer, deux systèmes audio. Jobs (Travaux) vous donne un aperçu destravaux vocaux en cours. Vous pouvez interrompre, reprendre, redémarrer, supprimerou changer l'ordre des travaux.
KMouth—Lire un texte avec KDEKMouth est un programme conçu pour parler à la place de ceux qui ne le peuvent pas.Vous devez avoir installé et configuré un synthétiseur vocal, comme indiqué dans lasection intitulée « KTTS—Le gestionnaire de conversion texte-parole de KDE » (p. 220).
Lorsque vous démarrez KMouth pour la première fois, un assistant s'affiche. Vouspouvez ainsi indiquer la commande à utiliser pour lire le texte. Si vous avez déjàconfiguré votre système de conversion texte-parole avec KTTS, ceci n'est pas nécessaire.
Le bureau de KDE 221

La seconde page permet de sélectionner certains albums de phrases. Un album dephrases est une collection de phrases utilisées fréquemment. Pour l'utilisateur, ceciprésente l'avantage de ne pas avoir à les taper. KMouth prend en charge différenteslangues et différents sujets (courtoisie, salutations, « Comment allez-vous ? » et person-nel). Vous pouvez les choisir tous ou en choisir un seul.
Dans la troisième page, définissez un dictionnaire. Il s'utilise pour la saisie automatique.Vous pouvez définir la documentation KDE de la langue respective ou le dictionnaireOpenOffice.org comme base de texte. Lorsque vous avez quitté en cliquant sur Terminer,KMouth génère le dictionnaire et ouvre la boîte de dialogue principale.
La boîte de dialogue principale, illustrée dans la Figure 7.9, « Utilisation de KMouth »(p. 222), affiche les rubriques des albums de phrases, l'historique des phrases lues et unchamp d'édition. Pour parler, tapez la phrase dans le champ de texte ou choisissez-ladans la liste. Cliquez sur Speak (Parler).
Figure 7.9 Utilisation de KMouth
Améliorez l'application en saisissant vos propres phrases dans votre album de phrases.Choisissez Phrase Books (Albums de phrases)→ Édition ; une fenêtre s'affiche, commedans la Figure 7.10, « Utilisation d'albums de phrases dans KMouth » (p. 223). Vouspouvez voir la phrase et le raccourci qui lui est affecté. Lorsque vous cliquez avec lebouton droit sur l'album de phrases ou sur une phrase, un menu contextuel s'ouvre, danslequel vous pouvez sélectionner New Phrase (Nouvelle phrase). Saisissez votre phrasedans le champ de texte. Vous pouvez affecter un raccourci à l'aide du bouton de touche
222

de modification. Si les paramètres vous conviennent, choisissezFichier→ Enregistrer.L'album de phrases que vous avez ajouté s'affiche dans votre barre d'outils.
Figure 7.10 Utilisation d'albums de phrases dans KMouth
7.3.11 Administration des polices avecKFontinst
Par défaut, SUSE Linux fournit plusieurs polices couramment disponibles dans différentsformats de fichiers (Bitmap, TrueType, etc.). On les appelle polices système. Lesutilisateurs peuvent de plus installer leurs propres polices de diverses collections surCD-ROM. De telles polices installées par l'utilisateur ne sont cependant visibles etdisponibles que pour l'utilisateur concerné.
Le centre de configuration de KDE fournit un outil confortable permettant d'administrerles polices système et utilisateur. Il est présenté sur la Figure 7.11, « Administrationdes polices à partir du centre de configuration » (p. 224).
Le bureau de KDE 223

Figure 7.11 Administration des polices à partir du centre de configuration
Afin de consulter les polices actuellement disponibles, saisissez l'URL fonts:/ dansle champ d'adresse d'une session Konqueror. Cela affiche deux fenêtres : Personnelet Système. Les polices installées par l'utilisateur se trouvent dans le dossierPersonnel. Seul l'utilisateur root peut installer dans le dossier Système.
Pour installer des polices en tant qu'utilisateur, suivez les étapes suivantes :
1. Démarrez le centre de configuration et accédez au module concerné avec Admin-istration du système → Installateur de polices.
2. Choisissez Ajouter des polices sur la barre d'outils ou à partir du menu disponiblelorsque vous cliquez sur la liste avec le bouton droit de la souris.
3. Dans la boîte de dialogue qui s'ouvre, sélectionnez une ou plusieurs polices àinstaller.
4. Les polices marquées sont alors installées dans votre dossier de polices person-nelles. En sélectionnant une police vous en voyez un aperçu.
Pour mettre à jour les polices système, sélectionnez d'abord Mode administrateur etentrez votre mot de passe root. Procédez ensuite comme indiqué pour l'installation depolices utilisateur.
224

8Le bureau GNOMECe chapitre présente le bureau GNOME (GNU Network Object Model Environment -environnement de modélisation d'objets de réseau GNU) Il décrit brièvement les élémentset fonctionnalités les plus importants de votre bureau, et décrit de façon approfondie legestionnaire de fichiers Nautilus. Il inclut également des descriptions de plusieurs ap-plications pratiques et intelligentes qui vous aident à vous familiariser avec votre nouvelenvironnement de bureau.
GNOME a un aspect intuitif. Toutefois, les utilisateurs qui effectuent la migration d'unbureau Microsoft Windows vers un bureau Linux doivent s'habituer à certaines choses.Les utilisateurs qui effectuent la migration depuis un environnement Macintosh pourrontnoter que GNOME y ressemble beaucoup, car il offre un aspect de type Mac sur lebureau Linux.
Les points suivants sont importants dans GNOME :
double-clicComme un bureau Mac, le bureau GNOME est entièrement régi par l'utilisation dudouble-clic. Pour déclencher un événement en cliquant sur un icône du bureau (parexemple, pour ouvrir votre dossier personnel), double-cliquez dessus. Pour ouvrirdes sous-répertoires dans le gestionnaire de fichiers, double-cliquez sur le dossierparent.
application instantanéeToute boîte de dialogue de configuration ouverte à partir d'une application GNOMEou dans le cadre de la configuration du bureau GNOME suit le principe de l'ap-plication instantanée. Après avoir entré vos préférences, cliquez sur le boutonFermer pour enregistrer vos modifications et quitter la boîte de dialogue. Vous ne
Le bureau GNOME 225

trouverez pas de boutons de type Appliquer, OK ou Annuler dans ce type de boîtede dialogue.
8.1 Composants du bureauLes éléments les plus importants du bureau GNOME sont les icônes sur le bureau, lestableaux de bord situés sur le bord supérieur et inférieur de l'écran, et les menus dutableau de bord. La souris est votre outil le plus important, bien que GNOME ne possèdede prise en charge d'aides techniques, telles que le braille, les synthétiseurs vocaux etles claviers à l'écran pour les utilisateurs handicapés. Pour plus d'informations sur cesaides, consultez la Section 8.4, « Prise en charge d'aides techniques » (p. 244).
8.1.1 Les icônesLe bureau GNOME par défaut offre les icônes suivantes pour la navigation et les fonc-tionnalités de base de votre système :
OrdinateurL'icône du bureauOrdinateur peut être utilisée pour accéder rapidement à n'importequel périphérique connecté à votre ordinateur. Ceci inclut les disques durs, les par-titions, les appareils photo numériques et les lecteurs flash USB.
Dossier personnelL'icône du bureau Dossier personnel donne accès à vos données privées.
CorbeilleVous pouvez déposer tout ce que vous voulez supprimer dans l'icône de laCorbeilledu bureau. Tant que vous ne videz pas le contenu de la Corbeille, ces éléments nesont pas supprimés de façon définitive et peuvent être restaurés.
Vous pouvez cliquer avec le bouton droit de la souris sur une icône pour afficher unmenu proposant des opérations de fichiers, telles que Copier, Couper ou Renommer.Sélectionnez Propriétés dans le menu pour afficher une boîte de dialogue deconfiguration. Le titre d'une icône et l'icône elle-même peuvent être modifiés à l'aidede l'option Sélectionner une icône personnalisée. Utilisez l'ongletEmblèmes pour ajouterune petite icône à un élément (tel qu'un fichier ou un dossier) pour marquer visuellementl'élément. Par exemple, pour marquer un fichier comme important, vous pouvez ajouterun emblème Important à l'icône du fichier. L'onglet Permissions permet d'afficher et
226

de modifier les paramètres d'autorisation d'accès, de lecture et d'écriture de l'utilisateur,du groupe ou autres. L'onglet Notes permet de gérer les commentaires. Le menu de lacorbeille propose en outre l'option Vider la corbeille, qui supprime le contenu de lacorbeille.
Pour supprimer une icône du bureau, glissez-la tout simplement dans la corbeille.Cependant, soyez prudent avec cette option ; si vous jetez des icônes de dossier ou defichier dans la corbeille, les données correspondantes sont également supprimées. Siles icônes représentent uniquement des liens vers un fichier ou un répertoire, seuls lesliens sont supprimés.
Pour créer un lien sur le bureau vers un dossier ou un fichier, accédez à l'objet concernéà l'aide de Nautilus (consultez la Section 8.2.1, « Navigation dans Nautilus » (p. 231)).Cliquez avec le bouton droit de la souris sur l'objet, puis cliquez sur Créer un lien.Faites glisser le lien de la fenêtre Nautilus vers le bureau.
8.1.2 Menu Contexte du bureauCliquez avec le bouton droit de la souris sur un emplacement libre du bureau pour af-ficher un menu avec différentes options. SélectionnezCreate Folder (Créer un dossier)pour créer un nouveau dossier, ou Create Document (Créer document) pour créer unnouveau document. Vous pouvez créer une icône de programme de lancement pourune application à l'aide de l'option Create Launcher (Créer lanceur). Indiquez le nomde l'application et sa commande de démarrage, puis choisissez une icône pour lareprésenter. L'ordre et l'alignement des icônes du bureau sont contrôlés par les optionsClean Up by Name (Nettoyer par nom) et Keep Aligned (Laisser aligner). Il estégalement possible de changer l'arrière-plan du bureau ou d'y coller un élément.
8.1.3 Tableaux de bordLorsque vous vous loguez pour la première fois, le bureau GNOME démarre avec deuxtableaux de bord, l'un situé en haut et l'autre situé en bas de l'écran. Le tableau de bordsupérieur contient les trois menus du tableau de bord (Applications, Places (Em-placements) et Bureau), une zone de démarrage rapide contenant des boutons d'ap-plication pour les programmes les plus importants (le navigateur Firefox et OpenOf-fice.org Writer), une barre système contenant les icônes des applets (SUSEWatcher,SUSEPlugger, Paramètres d'affichage et Paramètres réseau), ainsi qu'une zone denotification contenant l'horloge système et le contrôle du volume.
Le bureau GNOME 227

Le tableau de bord inférieur contient les icônes de toutes les applications lancées dansla barre des tâches de gauche. Si vous cliquez sur le nom d'une fenêtre dans la barredes tâches, cette fenêtre est placée au premier plan. Si le programme est déjà au premierplan, cliquez sur le bouton de la souris pour le réduire. Cliquez sur une applicationréduite pour rouvrir la fenêtre.
À droite de la barre des tâches, l'option Sélecteur d'espaces de travail permet d'accéderaux zones de travail supplémentaires. Ces bureaux virtuels procurent un espace sup-plémentaire dans lequel peuvent s'organiser des applications et des fenêtres ouvertes.Par exemple, ouvrez un éditeur dans un espace de travail, des shells dans un autre etvotre application de courrier électronique et le navigateur Web dans un troisième.Déplacez une fenêtre dans un autre espace de travail en faisant glisser son icône d'unespace de travail vers un autre dans le Sélecteur d'espaces de travail.
Si vous cliquez avec le bouton droit de la souris sur un emplacement vide du tableaude bord, un menu s'affiche et propose de l'aide, des informations et des commandespour GNOME et ses tableaux de bord. Sélectionnez l'option Propriétés pour ouvrir uneboîte de dialogue de configuration dans laquelle vous pouvez changer l'emplacementet l'arrière-plan du tableau de bord. Vous pouvez ajouter des programmes de lancement,des outils et différentes applets aux tableaux de bord existants à l'aide de l'option Ajouterau tableau de bord. Supprimez les éléments du tableau de bord en cliquant avec lebouton droit de la souris sur leur icône et en sélectionnant l'option Supprimer ce tableaude bord. Ajoutez un nouveau tableau de bord en cliquant sur Nouveau tableau de bord.
Menu ApplicationsLe menu Applications offre une hiérarchie facilement accessible des applications instal-lées sur votre système. La plupart sont regroupées en sous-menus plus petits, dédiés àune catégorie, telle que Système, Bureautique et Internet. Pour démarrer une application,cliquez sur Applications pour afficher le menu complet, sélectionnez une catégorie,cliquez sur le sous-menu, puis cliquez sur le nom de l'application.
Les applications qui ne sont pas répertoriées dans le menu peuvent être démarrées vial'invite Run Application (Exécuter une application) ( Alt + F2 ) si vous connaissez lacommande. Par exemple, si vous voulez naviguer dans vos photos numériques et ne sivous trouvez pas gThumb dans le menu, entrez gthumb à l'invite Run Application(Exécuter une application).
228

Menu Places (Emplacements)Le menu Places (Emplacements) facilite l'accès aux emplacements courants, tels quevotre dossier personnel, les lecteurs, le bureau et les dossiers du réseau. Il est égalementpossible de lancer une fonction de recherche des documents récents et une recherchede fichiers avec ce menu. Pour plus d'informations sur la gestion de fichiers des dossierslocaux et distants, consultez la Section 8.2.2, « Gestion de fichiers » (p. 232).
Menu BureauLe menu Bureau contient des commandes permettant de gérer votre bureau. Ici, voustrouverez leCentre de contrôle GNOME (qui vous permet de personnaliser votre bureau),l'option Verrouiller l'écran (qui démarre l'écran de veille), et l'option Déconnecter (quimet fin à votre session), ainsi qu'un programme facile à utiliser pour faire des capturesd'écran de votre bureau. La fonction de capture d'écran est également accessible enappuyant sur la touche Impr. écran (également libellée PrtSc ).
AppletsUne applet est une petite application qui réside dans un tableau de bord, indiquée parune petite icône sur laquelle vous cliquez pour interagir avec l'applet. Contrairement àune application « réelle », les applets ne possèdent pas leurs propres fenêtres à l'écran.Certaines applets sont déjà préconfigurées pour se trouver dans votre tableau de bordlorsque vous vous loguez pour la première fois, mais vous pouvez ajouter un grandnombre d'autres applets à vos tableaux de bord.
Vous pouvez ajouter des applets à un tableau de bord à partir du tableau de bordcontextuel. Cliquez avec le bouton droit sur un espace libre du tableau de bord, puiscliquez sur Ajouter au tableau de bord. Choisissez l'applet que vous voulez ajouter,puis cliquez sur Ajouter. Une nouvelle applet est ajoutée de façon permanente au tableaude bord.
Le bureau GNOME 229

Figure 8.1 Ajout d'une icône au tableau de bord
Pour modifier les propriétés d'une applet, cliquez dessus avec le bouton droit pour af-ficher le menu contextuel des objets du tableau de bord, puis cliquez sur Préférences.Pour déplacer une applet, cliquez sur l'applet avec le bouton du milieu.
8.2 Gestion de fichiers avec NautilusNautilus est le gestionnaire de fichiers et la visionneuse de GNOME. Nautilus permetde créer des dossiers et des documents, d'afficher et de gérer vos fichiers et vos dossiers,d'exécuter des scripts, d'écrire des données sur un CD et d'ouvrir des emplacementsURI. Les sections suivantes fournissent un aperçu des fonctions de base de Nautilus,ainsi que quelques conseils sur sa configuration. Pour plus d'informations, consultezles pages de manuel de Nautilus.
Pour ouvrir Nautilus, vous avez plusieurs possibilités :
• Cliquez sur Applications → Système → Gestionnaire de fichiers
• Cliquez sur l'icône Ordinateur du bureau.
230

• Cliquez sur votre icône Dossier personnel sur le bureau.
8.2.1 Navigation dans NautilusLa fenêtre standard de Nautilus est présentée à la Figure 8.2, « Fenêtre standard deNautilus » (p. 231). La vue par défaut du contenu d'un dossier est la vue en icône quimontre une simple icône et le nom de chaque fichier. Si elle est configurée enconséquence, un aperçu du contenu du fichier peut être fourni, comme indiqué dans laSection 8.2.4, « Configuration de Nautilus » (p. 234). Lorsque vous double-cliquez surl'icône d'un dossier, une nouvelle fenêtre Nautilus s'ouvre et affiche le contenu de cedossier.
Figure 8.2 Fenêtre standard de Nautilus
Pour naviguer entre les dossiers, utilisez le menu déroulant situé dans bord inférieurgauche de la fenêtre Nautilus. Ici, vous trouverez tous les dossiers parents du répertoireen cours jusqu'au système de fichiers racine. Vous pouvez sélectionner le dossier devotre choix et l'ouvrir dans une nouvelle fenêtre Nautilus par-dessus l'ancienne. Vouspouvez également n'ouvrir que le parent immédiat du dossier en cours en cliquant surFichier → Open Parent (Ouvrir parent). Si vous voulez fermer ces dossiers parents,cliquez sur Fichier → Close Parent Folders (Fermer les dossiers parents).
Si vous préférez une navigation par navigateur, vous pouvez basculer sur l'interface denavigateur de Nautilus en cliquant avec le bouton droit sur un dossier et en choisissantParcourir le dossier. Une nouvelle fenêtre Nautilus s'ouvre, qui offre les fonctionsnormales, mais avec l'aspect d'un navigateur.
Le bureau GNOME 231

Pour naviguer dans les dossiers et les fichiers, vous pouvez utiliser les boutonsPrécédent,Suivant et Monter comme dans un navigateur Web. Les fonctionnalités et options deconfiguration décrites dans la Section 8.2.2, « Gestion de fichiers » (p. 232) et la Sec-tion 8.2.4, « Configuration de Nautilus » (p. 234) s'appliquent également à l'interfacede l'explorateur de fichiers.
8.2.2 Gestion de fichiersLa fonction glisser-déplacer permet d'effectuer plusieurs tâches dans Nautilus. Parexemple, vous pouvez faire glisser un fichier du bureau et le déplacer dans une fenêtreNautilus ouverte. Si deux fenêtres Nautilus sont ouvertes, vous pouvez faire glisser unfichier ou un dossier d'une fenêtre dans l'autre. Pour copier un élément, sélectionnez-le, appuyez sur Ctrl et maintenez la touche enfoncée, puis faites glisser l'élément jusqu'àun nouvel emplacement.
Pour déplacer des fichiers entre des répertoires, vous pouvez ouvrir le répertoire sourcecontenant le fichier à déplacer, cliquer sur Fichier → Open Location (Ouvrir em-placement), entrer le chemin du répertoire cible, cliquer sur Ouvrir, puis faire glisserle fichier dans la fenêtre Nautilus contenant le répertoire cible. Les fichiers et les dossierspeuvent être déplacés vers et depuis une fenêtre Nautilus ouverte et le bureau.
Si vous devez créer plusieurs copies d'un fichier, cliquez sur Édition → Dupliquer.Pour effectuer un simple couper, copier et coller des fichiers, utilisez le menu Éditionou cliquez avec le bouton droit sur l'icône du fichier, puis sélectionnez l'élément ap-proprié dans le menu contextuel qui apparaît. Pour renommer un fichier, cliquez dessusavec le bouton droit et sélectionnez Renommer.
Nautilus prend également en charge la navigation dans les fichiers sur un réseau. Pourvous connecter à un serveur distant tels que FTP, SSH, HTTP ou Samba, cliquez surFichier → Se connecter à un serveur. Vous êtes ensuite invité à indiquer le type deserveur auquel vous voulez vous connecter, ainsi qu'à fournir des informations sup-plémentaires, telles que le nom du dossier auquel vous voulez accéder, le numéro duport, et un nom d'utilisateur. Lorsque vous cliquez sur Connecter, le dossier distants'affiche dans le cadre du menu du tableau de bord de Places (Emplacements) et apparaîtsous forme d'une icône du bureau. Pour les connexions futures, sélectionnez l'élémentapproprié dans le menu Places (Emplacements) et fournissez l'authentification requisepour vous connecter à ces dossiers du réseau. Pour fermer ces connexions, cliquez avecle bouton droit sur l'icône du bureau et sélectionnez Unmount Volume (Démonter levolume).
232

Nautilus fournit des fonctions de base de gravure de CD/DVD. Vous pouvez créer unrépertoire contenant les données à graver, cliquer surPlaces (Emplacements)→Gravurede CD/DVD, faire glisser le dossier contenant les données dans la fenêtre Gravure deCD/DVD, puis cliquer sur Fichier → Write to Disc (Écrire sur le disque) pour copierles données sur CD ou sur DVD.
8.2.3 Édition des types MIMELes types MIME déterminent l'application qui doit ouvrir un fichier lorsque vous cliquezdessus sur le Web ou dans un explorateur de fichiers. Le type réel du fichier et le typeMIME d'un fichier sont étroitement associés. Un fichier HTML a le type de fichierhtml et doit être enregistré comme ayant un type MIMEtext/html. Nautilus proposela prise en charge intégrée de la plupart des types MIME courants ainsi que l'applicationappropriée lorsque vous choisissez d'ouvrir un fichier. Dans ce cas, il proposerait unnavigateur Web.
Toutefois, vous pouvez choisir de changer le type MIME pour certains fichiers si lesapplications par défaut suggérées par Nautilus ne vous satisfont pas. Il est très simplede changer l'application par défaut affectée à un certain type MIME.
Figure 8.3 Édition du type MIME
Pour éditer un type MIME :
Le bureau GNOME 233

1 Dans une fenêtre Nautilus, cliquez avec le bouton droit sur un fichier du typeMIME que vous voulez modifier.
2 Cliquez sur Propriétés → Ouvrir avec.
3 Cliquez sur Ajouter pour rechercher l'application correspondante.
4 Sélectionnez l'application de votre choix, puis cliquez sur Ajouter.
5 Cliquez sur Fermer pour quitter la boîte de dialogue.
Si un type MIME n'a pas encore été enregistré, la procédure est identique à celle décriteci-dessus. Ces modifications sont appliquées globalement, ce qui signifie que n'importequel fichier de ce type s'ouvre par la suite dans l'application définie.
8.2.4 Configuration de NautilusLa police par défaut et d'autres préférences de Nautilus proviennent de la configurationdu bureau. Pour définir des préférences spécifiques à Nautilus, cliquez sur Édition →Préférences dans n'importe quelle fenêtre Nautilus pour ouvrir la boîte de dialogue FileManagement Preferences (Préférences de gestion des fichiers). La boîte de dialogueFile Management Preferences (Préférences de gestion des fichiers) offre cinq onglet(Vues, Comportement, Affichage, List Columns (Colonnes de listes) et Aperçu) quevous pouvez utiliser pour définir les préférences suivantes :
• Les paramètres par défaut des vues.
• Le comportement des fichiers et des dossiers, des fichiers texte exécutables, et dela Corbeille.
• Les informations affichées dans les légendes des icônes.
• Les options d'aperçu pour améliorer les performances de Nautilus.
Dans l'onglet Vues, vous pouvez spécifier une vue par défaut et sélectionner des optionsde tri et des paramètres d'affichage. Vous pouvez choisir d'afficher les fichiers cachéset les fichiers de sauvegarde dans la fenêtre de la vue, définir un niveau de zoom pardéfaut pour les fichiers, et organiser les éléments dans la vue en icônes afin que leséléments du dossier soient plus proches les uns des autres. Vous pouvez égalementchoisir de placer les légendes des icônes à côté de ces dernières et non au-dessous.
234

L'onglet Comportement permet de choisir d'activer un élément par un simple clic ouun double clic, et d'exécuter les fichiers exécutables lorsque vous cliquez dessus. Vouspouvez également choisir d'afficher le contenu d'un fichier exécutable lorsque vouscliquez dessus. Le mode de fonctionnement de la corbeille est également paramétré ici.Vous pouvez activer une boîte de dialogue de confirmation avant une suppression, ouajouter un élément Supprimer au menu Édition et au menu contextuel qui s'affiche lor-sque vous cliquez avec le bouton droit sur un fichier, un dossier ou un objet du bureau.Si vous sélectionnez un élément, puis si vous cliquez sur Supprimer, il est immédiatementsupprimé de votre système de fichiers.
Utilisez l'onglet Affichage pour définir les préférences des légendes des icônes. Lalégende d'une icône affiche le nom d'un fichier ou d'un dossier dans une vue en icône.La légende d'une icône inclut également trois éléments d'information supplémentairessur le fichier ou le dossier, affichés à la suite du nom de fichier. Normalement, un seulélément d'information est visible, mais lorsque vous effectuez un zoom avant sur uneicône, des informations supplémentaires s'affichent. Vous pouvez modifier les infor-mations supplémentaires qui s'affichent dans les légendes des icônes.
Dans l'onglet List Columns (Colonnes de listes), vous pouvez spécifier les informationsqui s'affichent en vue de liste dans les fenêtres Nautilus. Vous pouvez spécifier quellescolonnes s'affichent dans la vue de liste, ainsi que l'ordre d'affichage des colonnes.
Dans l'onglet Aperçu, vous pouvez sélectionner si vous souhaitez activer l'aperçu desimages miniatures pour certains types de fichiers. Les fonctions d'aperçu peuvent avoirune incidence sur le temps de réponse de Nautilus à vos demandes. Vous pouvez modifierle comportement de certaines de ces fonctions pour améliorer la vitesse du gestionnairede fichiers.
8.3 Utilitaires importantsGNOME contient de nombreuses applets et applications destinées à interagir avec lebureau et entre elles. Cette section sert d'introduction à certaines d'entre elles. Vous allezapprendre comment gérer de petites notes sur votre bureau, utiliser le dictionnaire deGNOME, discuter avec Gaim et bénéficier des différents types d'applications multimédia.
Le bureau GNOME 235

8.3.1 Prise de notes avec TomboyTomboy est une application de prise de notes sur le bureau qui vous aide à organiservos idées et les informations que vous utilisez chaque jour (consultez la Figure 8.4,« Notes avec Tomboy » (p. 237).) Vous pouvez ajouter Tomboy à un tableau de borden cliquant dessus avec le bouton droit et en sélectionnant Ajouter au tableau de bord.Faites défiler la liste des options, sélectionnez Tomboy Notes (Notes Tomboy), puiscliquez sur Ajouter. L'icône de Tomboy apparaît sur votre tableau de bord.
Cliquez sur l'icône du tableau de bord pour ouvrir le menu Tomboy et sélectionnezCreate New Note (Créer nouvelle note). Saisissez le nom de la note. Vous pouvez lierles notes les unes aux autres en cliquant sur Lien. Ces liens peuvent même subsisteraprès changement de nom ou réorganisation. Une fonction Search Notes (Recherchernotes) située dans le menu du tableau de bord de Tomboy permet de rechercher desnotes. Les liens Web et les adresses e-mail peuvent également être déposés sur Tomboy.Cliquez sur Recent Changes (Modifications récentes) pour afficher la liste de vos notesdans l'ordre de leur dernière modification.
Tomboy prend également en charge des fonctions avancées d'édition, par exemple pourmettre le texte en surbrillance, faire une vérification d'orthographe en ligne, lierautomatiquement des adresses Web et des adresses e-mail, annuler/refaire, ou définirle style et la taille des polices.
236

Figure 8.4 Notes avec Tomboy
8.3.2 DictionnaireLe dictionnaire de GNOME contient des définitions des mots, à l'aide d'un serveur quiprend en charge le protocole dict (une norme Internet pour les applications de diction-naire client/serveur) ; consultez la Figure 8.5, « Dictionnaire GNOME » (p. 238). Uneconnexion Internet est nécessaire, car cette applet fait appel à un dictionnaire en ligne.Pour ouvrir le dictionnaire, cliquez sur Applications→ Office→ Dictionnaire→ Dic-tionnaire, ou entrez gnome-dictionary dans une fenêtre de terminal.
Le bureau GNOME 237

Figure 8.5 Dictionnaire GNOME
Saisissez un mot dans le champ Rechercher, puis appuyez sur Entrée . Par défaut, larequête est envoyée au serveur dict.org. Pour utiliser un autre serveur, sélectionnezÉdition → Préférences. L'utilitaire dict.org permet de choisir entre différentes basesde données pour un vocabulaire spécial, comme le jargon ou la terminologie infor-matique. Sous Stratégie, spécifiez la stratégie de recherche que vous voulez utiliser,par exemple la correspondance exacte avec le mot, avec des parties du mot, ou le préfixeou le suffixe. Cliquez sur Aide pour accéder au Manuel du dictionnaire en ligne.
8.3.3 Messagerie avec GaimGaim est un puissant client de messagerie instantanée (consultez la Figure 8.6, « Gaim »(p. 239).) Il prend en charge différents protocoles, tels que AIM, ICQ, GroupWise®,IRC, Jabber et MSN. Sa fonction la plus appréciée permet de se loguer simultanémentà plusieurs compte sur plusieurs réseaux de messagerie instantanée, de remplacerautomatiquement du texte et d'effectuer des vérifications d'orthographe. Gaim a desbuddy pounces (connus sous le nom de « buddy alerts » dans AOL Messenger), ce quisignifie qu'il est possible de configurer Gaim pour être averti chaque fois que l'une devos connaissances se présente ou quitte un canal auquel vous êtes connecté. Pour vousl'annoncer, Gaim peut vous envoyer un message, émettre un signal sonore ou exécuterune commande.
238

Pour accéder à Gaim, cliquez sur Applications → Internet → Chat → Gaim InternetMessenger, ou entrez gaim dans une fenêtre de terminal.
Lors du premier démarrage, créez la liste de vos comptes sur différents réseaux demessagerie instantanée en cliquant sur Comptes → Ajouter. Sélectionnez le protocole,puis entrez votre nom d'écran, votre mot de passe et votre alias. SélectionnezMémoriserle mot de passe et Login automatique si vous voulez que Gaim se connecteautomatiquement au démarrage. Pour conserver la trace de votre messagerie lorsquevous utilisez Gaim, sélectionnez Notifications d'arrivée de nouveaux messages. Poursélectionner une icône d'ami pour votre compte, ouvrez une boîte de dialogue de fichieret choisissez-en une. D'autres options, telles que les paramètres de proxy et les adressesde serveur, peuvent être configurées après avoir cliqué sur Afficher plus d'options.Lorsque vous avez terminé de paramétrer votre compte, cliquez sur Enregistrer pourquitter cette boîte de dialogue.
Figure 8.6 Gaim
Dès que vous avez terminé de saisir les données du compte, celui-ci apparaît dans lafenêtre de login. Pour vous loguer, sélectionnez votre compte dans le menu Compte,saisissez votre mot de passe, cliquez sur Se loguer, et commencez la discussion.
Le bureau GNOME 239

8.3.4 Lecture de multimédia avecRealPlayer
RealPlayer vous donne accès à des fichiers multimédia stockés sur Internet ou localementsur votre ordinateur (consultez la Figure 8.7, « RealPlayer » (p. 240).) RealPlayer prenden charge les formats RealAudio, RealVideo 10, MP3, Ogg Vorbis, Theora, H263,AAC, et bien d'autres.
Pour lancer RealPlayer, cliquez sur Applications → Multimédia → RealPlayer 10.
La première fois que vous ouvrez RealPlayer, vous voyez s'afficher l'assistant d'instal-lation RealPlayer. Cliquez sur Suivant pour démarrer, puis suivez les instructions del'assistant pour installer RealPlayer sur votre ordinateur.
Figure 8.7 RealPlayer
Les clips multimédias peuvent être lus de deux manières sur votre ordinateur. Lapremière est la lecture en local, lorsque vous cliquez sur Fichier→Ouvrir dans le menude RealPlayer, puis sélectionnez le fichier multimédia que vous voulez lire. La secondeconsiste à lire les clips multimédias sous forme de flux de données. Il s'agit de n'importequel clip lu en temps réel sur Internet. Vous pouvez vous connecter à des flux de donnéesen cliquant sur des liens d'une page Web, ou en utilisant l'option Ouvrir emplacementdu menu Fichier.
240

Utilisez les options du menu Lecture, ou les boutons situés dans la partie inférieuregauche du programme, pour naviguer dans un clip. Vous pouvez lire, interrompre, arrêter,effectuer une avance rapide ou rembobiner un clip, augmenter ou réduire le volume,ou couper le son d'un clip. Le curseur (situé en bas et à droite de la fenêtre duprogramme) indique où vous vous trouvez dans le clip. Vous pouvez également faireglisser le curseur jusqu'à une nouvelle position du clip.
8.3.5 Téléphonie et vidéo conférence surInternet avec GnomeMeeting
GnomeMeeting permet de voir et de parler à d'autres personnes via la téléphonie (VoIP)et la vidéo conférence sur internet. Le carnet d'adresses GnomeMeeting est partagéavec le client de messagerie Evolution, de sorte qu'il n'est pas nécessaire de saisir lescoordonnées de vos contacts à plusieurs endroits.
Vous pouvez rechercher d'autres utilisateurs de GnomeMeeting sur votre réseau localsans commencer par découvrir leurs détails, et vous pouvez voir votre propre sortievidéo à côté de celle de votre interlocuteur, afin de voir ce qu'il voit.
Pour ouvrir GnomeMeeting, cliquez sur Applications → Internet → Téléphone →GnomeMeeting. La première fois que vous accédez à GnomeMeeting, vous devez suivreles étapes du druide de première configuration.
8.3.6 Gestion des archives à l'aide de FileRoller
Dans GNOME, vous pouvez gérer les archives de fichiers à l'aide du composant FileRoller. Gestionnaire d'archives, il peut créer et modifier des archives, afficher le contenud'une archive, afficher un fichier contenu dans une archive et extraire des fichiers d'unearchive. File Roller prend en charge les formats suivants : archives tar non compressées(.tar) ou compressées avec gzip (.tar.gz, .tgz), bzip (.tar.bz, .tbz), bzip2(.tar.bz2,.tbz2), compress (.tar.Z,.taz), lzop (.tar.lzo,.tzo) ; archivesZip (.zip) ; archives Jar (.jar, .ear, .war) ; archives Lha (.lzh) ; archives Rar(.rar) et fichiers uniques compressés avec gzip, bzip, bzip2, compress et lzop.
Vous pouvez afficher facilement le contenu des archives provenant de File Roller avecd'autres applications sans avoir à décompresser les archives. File Roller gère la fonction
Le bureau GNOME 241

glisser-déplacer, ce qui permet de faire glisser les icônes de fichiers du bureau ou dugestionnaire de fichiers (Nautilus) vers la fenêtre File Roller.
Pour ouvrir File Roller, cliquez sur Applications → Utilitaires → Archivage → Ges-tionnaire d'archives. Pour créer une archive, cliquez sur Archive→Nouveau. Spécifiezle nom de la nouvelle archive (sans extension de fichier) ainsi que le répertoire danslequel vous voulez la créer. Sélectionnez ensuite un type d'archive dans le menudéroulant. Cliquez sur Nouveau pour quitter la boîte de dialogue. Ajoutez des fichiersà l'archive en insérant les fichiers du bureau ou du gestionnaire de fichiers au moyende la fonction glisser-déplacer ou en cliquant sur Édition → Ajouter des fichiers.
Une fois la sélection et la configuration effectuées, quittez la boîte de dialogue. L'archivecréée est disponible pour un autre traitement à l'emplacement spécifié. Pour décompresserune archive, chargez-la dans File Roller, cliquez sur Éditer→ Extraire dans et indiquezle répertoire cible.
8.3.7 Lecture de sources d'informationsavec Blam
Blam est un outil qui vous aide à surveiller le nombre croissant de sources d'informationsdistribuées sous forme de RSS (consultez la Figure 8.8, « Blam Feed Reader » (p. 243).)RSS offre les dernières informations à partir d'un site Web dans un formulaire simplelisible par votre ordinateur. Vous pouvez lire ces fichiers dans un programme nomméaggregator, qui collecte les informations de différents sites Web et vous les fournit dansun formulaire simple. Blam est un aggregator GNOME qui permet de vous abonner àtoutes les sources de votre choix et vous offre une interface simple pour rester bien in-formé. Blam permet d'imprimer les entrées d'informations que vous aimez, et metautomatiquement à jour les sources à intervalles réguliers.
Pour ouvrir Blam, cliquez sur Applications → Internet → Lecteur RSS → Blam FeedReader. Des canaux apparaissent dans une liste située sur la gauche de la fenêtre Blam.Cliquez sur un canal quelconque, puis affichez les titres dans le panneau supérieur droit.Lorsque vous cliquez sur un titre, l'article correspondant s'affiche dans le panneau in-férieur droit. Pour voir tout l'article, faites défiler jusqu'en bas du panneau inférieurdroit et cliquez sur Show in browser (Afficher dans le navigateur).
242

Figure 8.8 Blam Feed Reader
Pour ajouter un nouveau canal, cliquez sur Canal → Ajouter, entrez l'URL et cliquezsur OK. Par exemple, si vous entrez http://www.novell.com/newsfeeds/rss/slp.xml, le canal SUSE Linux Professional Cools Solutions s'ajoute à votreliste et télécharge les articles les plus récents.
8.3.8 Échange d'informations avec leLecteur de nouvelles Pan
Usenet est un ensemble d'ordinateurs qui permet à des utilisateurs d'échanger des mes-sages publics sur différents sujets. Ces messages sont similaires à des e-mails, mais ilsont transmis par des logiciels spéciaux, distincts de votre système de messagerie. Ilssont destinés à des discussions publiques plutôt qu'à des communications personnelles.Un message Usenet est appelé article. Les articles sont regroupés par sujet dans desgroupes de discussion. La collection entière d'articles et de groupes de discussion estappelée actualités (news).
Pan est un client de groupes de discussion open source qui prend en charge les fonctionsde base du lecteur de nouvelles, telles que la lecture et l'écriture de nouvelles, le threadingd'articles et la réponse par e-mail. Les articles peuvent être triés par auteur, date, sujet,ou par le nombre d'enfants non lus dans le thread. Pan prend également en charge yEnc(consultez http://www.yenc.org), la lecture de nouvelles hors ligne, le filtrage
Le bureau GNOME 243

des articles, les connexions multiples, et d'autres fonctions destinées aux utilisateursavec pouvoirs et les fans de alt.binaries.
Pour ouvrir Pan, cliquez sur Applications → Internet → Lecteur de nouvelles Usenet→ Lecteur de nouvelles Pan. Lorsque vous lancez Pan pour la première fois, vous êtesinvité à entrer vos informations de configuration. Cliquez sur Suivant, puis suivez lesinstructions en ligne pour configurer Pan.
Pour lire les messages d'un groupe, cliquez sur le groupe qui se trouve dans le volet degauche. Vous êtes ensuite invité à indiquer le nombre de titres que vous vouleztélécharger. Si c'est la première fois que vous voyez un groupe, choisissez DownloadAll Headers (Télécharger tous les en-têtes). Sinon, choisissezDownload New Headers(Télécharger les nouveaux en-têtes) et cliquez sur Exécuter.
Pour vous abonner à un groupe de discussion, cliquez avec le bouton droit sur le groupedans le volet de gauche et sélectionnez S'abonner.
8.4 Prise en charge d'aidestechniques
GNOME offre plusieurs applications visant à aider les personnes handicapées. Cesapplications incluent un clavier visuel (GOK), un puissant lecteur d'écran (Gnopernicus)avec agrandissement, la prise en charge de la parole et du braille, ainsi qu'une interfaced'entrée de texte (Dasher). Activez la prise en charge des aides techniques dans le Centrede contrôle GNOME, auquel vous accédez en cliquant sur Bureau→Centre de contrôleGNOME.
8.4.1 Clavier visuel GNOME (GOK)Le clavier visuel GNOME (GOK) fournit un clavier virtuel à l'écran si vous ne pouvezpas utiliser les périphériques souris et clavier standard pour commander votre ordinateur.Grâce à une prise en charge appropriée du matériel, vous pouvez utiliser une manettede jeu ou un périphérique de pointage comme périphérique d'entrée. Pour accéder auclavier visuel GOK, cliquez sur Applications→Utilitaires→ Bureau→Clavier visuel.
244

Figure 8.9 Utilisation du clavier visuel GOK
Pour modifier un fichier texte en utilisant le clavier visuel GOK :
1 Cliquez sur Lanceur dans le menu principal (consultez la Figure 8.9, « Utilisationdu clavier visuel GOK » (p. 245)).
2 Sélectionnez Éditeur de texte pour lancer un éditeur de texte GNOME et cliquezsur précédent pour revenir au menu principal.
3 Sélectionnez Compose pour lancer le clavier visuel et commencer la saisie devotre texte. Si vous avez besoin de fonctions d'édition avancées telles que sélec-tionner, copier, coller ou sauter des caractères, des mots, des phrases ou deslignes, sélectionnez Édition. Pour revenir à la fenêtre du clavier, sélectionnezprécédent.
4 Pour enregistrer le texte que vous avez écrit, cliquez sur précédent pour revenirà la fenêtre du menu principal et sélectionnez Menus pour lancer une fenêtrecontenant des boutons pour ouvrir un menu à partir de la barre de menus del'éditeur de texte.
5 Cliquez sur Fichier→ Enregistrer sous pour ouvrir la boîte de dialogue de fichierde l'éditeur de texte.
6 Sélectionnez Compose pour saisir le nom de fichier via le clavier virtuel puissélectionnez Retour sur le clavier virtuel.
7 Pour quitter l'éditeur de texte, revenez au menu principal et sélectionnez Menus→ Fichier → Quitter.
Pour configurer le comportement du clavier visuel GOK, cliquez sur GOK →Préférences dans la fenêtre principale et réglez les paramètres Apparence, Clavier,Actions, Indication, Access Methods (Méthodes d'accès et Prediction (Prédiction).
Le bureau GNOME 245

Pour plus d'informations sur GOK, consultez http://www.gok.ca, où voustrouverez également une aide en ligne complète sur cet outil.
8.4.2 GnopernicusGnopernicus est un ensemble d'outils puissant proposant différentes applications delecture d'écran pour les personnes aveugles et malvoyantes. Il présente les fonctionnalitéssuivantes :
ParoleUn logiciel de synthèse vocale permet de convertir les actions à l'écran en texteparlé. Si votre ordinateur est équipé d'une carte son, vous pouvez configurerGnopernicus pour décrire oralement tout ce qui se passe à l'écran.
Braille et moniteur BrailleSi un périphérique braille est connecté à votre ordinateur, Gnopernicus peut traduirel'écran directement sur ce périphérique. Si vous avez également activé le moniteurBraille, vous obtenez l'affichage à l'écran de la sortie en braille. Cette option estutile à des fins de démonstration.
LoupeCe module assiste les utilisateurs malvoyants en grossissant l'écran par un facteurde zoom personnalisable.
Pour accéder à Gnopernicus, cliquez sur Applications→Utilitaires→ Bureau→ Loupeet lecteur d'écran. Lorsque Gnopernicus a démarré, son menu principal apparaît dansl'angle supérieur gauche de l'écran, comme indiqué à la Figure 8.10, « Configurationde Gnopernicus » (p. 247). Vous pouvez déterminer les fonctionnalités qui doivent êtrefournies lorsque votre bureau démarre en cliquant sur le mode de démarrage. Chaquemodule actif peut être configuré en utilisant la boîte de dialogue Préférences.
246

Figure 8.10 Configuration de Gnopernicus
Pour plus d'informations sur le projet Gnopernicus, consultez http://www.baum.ro/gnopernicus.html.
8.4.3 DasherDasher permet de créer des textes sans utiliser de clavier. Vous pouvez l'utiliser surn'importe quel périphérique informatique livré sans clavier (ordinateurs de poche ou"ordinateurs vêtements") ou sur un ordinateur normal commandé par une manette dejeu, un pavé tactile, une souris de tête ou un eyetracker et non par un clavier et unesouris.
Le bureau GNOME 247

Figure 8.11 Écriture avec Dasher
Dasher est piloté par les gestes continus du pointeur. Commencez par un caractère puisdéplacez le pointeur sur le suivant jusqu'à ce que vous ayez terminé la saisie du texte.Dasher prend en charge plusieurs langues (anglais et langues européennes, japonais,ainsi que certaines langues africaines) et peut facilement prendre en charge d'autreslangues à la suite d'un apprentissage. Pour plus d'informations sur le projet Dasher,consultez http://www.inference.phy.cam.ac.uk/dasher.
248

Dépannage


9Problèmes courants et solutionsassociéesCe chapitre décrit un certain nombre de problèmes courants susceptibles de se produireavec SUSE Linux, l'objectif étant de couvrir le plus grand nombre possible de problèmespotentiels. De cette manière, même si votre situation précise n'est pas décrite, il se peutqu'une situation soit suffisamment proche pour qu'elle donne des pistes menant à lasolution.
9.1 Recherche d'informationsLinux enregistre les événements avec un niveau de détails élevé. Cela signifie qu'encas de problème, il est possible de trouver des informations sur ce qui s'est produit.Même si les journaux n'expliquent par le pourquoi du problème (bien qu'ils le fassentparfois), vous avez au moins un bon point de départ pour le découvrir. Il y a plusieursemplacements où chercher en cas de problème avec un système SUSE Linux, la plupartétant standard aux systèmes Linux en général et certains étant particuliers aux systèmesSUSE Linux.
Vous trouverez ci-après la liste des fichiers journaux les plus courants et ce qu'ilscontiennent généralement.
DescriptionFichier journal
Messages du kernel au cours du processus dedémarrage.
/var/log/boot.msg
Problèmes courants et solutions associées 251

DescriptionFichier journal
Messages du système de messagerie./var/log/mail.*
Messages continus du kernel et du démon dujournal système en cours d'exécution.
/var/log/messages
Messages matériels de l'affichage SaX et dusystème KVM.
/var/log/SaX.log
Messages des applications du bureau en coursd'exécution. Remplacezutilisateur parle nom de l'utilisateur.
/home/utilisateur/.xsession-errors
Tous les messages du kernel et du démon dujournal système ayant le niveau AVERTIS-SEMENT ou un niveau supérieur.
/var/log/warn
Fichier binaire contenant les enregistrementsd'identification de l'utilisateur pour la session
/var/log/wtmp
actuelle de la machine. Vous pouvez le voiravec la commande last.
Différents journaux de démarrage etd'exécution du système X Window. Ceci
/var/log/Xorg.*.log
permet de déboguer les échecs de démar-rage X.
Répertoire contenant les actions YaST etleurs résultats.
/var/log/YaST2/
Répertoire contenant les messages du journaldu serveur Samba et du client.
/var/log/samba/
Linux est accompagné d'une série d'outils pour l'analyse et la surveillance du système.Consultez le Chapitre Utilitaires de surveillance du système (↑Référence) pour voirune sélection des plus importants utilisés dans le diagnostic du système.
252

Chaque scénario inclus dans ce qui suit commence par un en-tête décrivant le problème,suivi d'un paragraphe ou deux proposant des solutions, des références disponibles desolutions plus détaillées, et des références croisées vers d'autres scénarios pouvant êtreassociés.
9.2 Problèmes d'installationLes problèmes d'installation sont des situations dans lesquelles l'installation de lamachine échoue. Elle peut échouer totalement ou ne pas être en mesure de démarrer leprogramme d'installation graphique. Cette section décrit certains problèmes classiquesque vous pouvez rencontrer et propose des solutions possibles ou des astuces adaptéesà ce type de situation.
9.2.1 Pas de lecteur de CD-ROM amorçabledisponible
Si votre ordinateur ne contient pas de lecteur de CD ou de DVD-ROM ou si celui quevous possédez n'est pas pris en charge par Linux, il existe plusieurs options permettantd'installer votre machine sans avoir besoin d'un lecteur de CD ou de DVD intégré :
Amorçage à partir d'une disquetteCréez une disquette d'amorçage et démarrez à partir de celle-ci au lieu du CD oudu DVD.
Utilisation d'un périphérique d'amorçage externeSi cette option est prise en charge par le BIOS de la machine et le kernel d'instal-lation, démarrez l'installation depuis des lecteurs de CD ou de DVD externes.
Amorçage réseau via PXESi une machine n'a pas de lecteur de CD ou de DVD, mais dispose d'une connexionEthernet qui fonctionne, effectuez l'installation complète par le réseau. Pour plusde détails, consultez la Section « Installation à distance via VNC : démarrage PXEet fonction Wake on LAN (réveil à distance) » (Chapitre 1, Installation à distance,↑Référence) et la Section « Installation à distance via SSH : démarrage PXE etfonction Wake on LAN (réveil à distance) » (Chapitre 1, Installation à distance,↑Référence).
Problèmes courants et solutions associées 253

Amorçage à partir d'une disquette (SYSLINUX)Certains ordinateurs plus anciens n'ont pas de lecteur de CD-ROM amorçable, mais unlecteur de disquettes. Pour effectuer l'installation sur ce type de système, créez unedisquette d'amorçage et démarrez votre système depuis celle-ci. Consultez la Sec-tion 3.7.3, « Création de disquettes d'amorçage et de secours » (p. 97) pour connaîtreles instructions permettant de créer des disquettes d'amorçage avec YaST.
Les disquettes d'amorçage incluent le composant de chargement SYSLINUX et leprogramme linuxrc. SYSLINUX permet la sélection d'un kernel au cours de la procédured'amorçage et la spécification de n'importe quel paramètre nécessaire pour le matérielutilisé. Le programme linuxrc prend en charge le chargement des modules kernel pourvotre matériel et démarre ensuite l'installation.
Lors de l'amorçage à partir d'une disquette d'amorçage, la procédure d'amorçage estlancée par le programme d'amorçage SYSLINUX (paquetage syslinux). Lorsquele système est amorcé, SYSLINUX exécute une détection minimale du matériel quiconsiste principalement en les étapes suivantes :
1. Le programme vérifie si le BIOS offre la prise en charge de tampon de tramecompatible VESA 2.0 et démarre le kernel en conséquence.
2. Les données du moniteur (info DDC) sont lues.
3. Le premier bloc du premier disque dur (MBR) est lu pour mapper les ID duBIOS vers les noms de périphérique Linux pendant la configuration duprogramme d'amorçage. Le programme tente de lire le bloc au moyen des fonc-tions lba32 du BIOS afin de déterminer si le BIOS prend en charge ces fonctions.
Si vous appuyez sur Maj lorsque SYSLINUX démarre, toutes ces étapes sont ignorées.Pour le dépannage, insérez la ligneverbose 1
dans syslinux.cfg pour que le programme d'amorçage affiche l'action en coursd'exécution.
Si la machine ne démarre pas à partir de la disquette, il se peut que vous deviez changerla séquence d'amorçage dans le BIOS pour A,C,CDROM.
254

Périphériques de démarrage externesLa plupart des lecteurs de CD-ROM sont pris en charge. Si des problèmes se présententlors de l'amorçage du lecteur de CD-ROM, essayez avec le CD 2.
Si le système n'a ni lecteur de CD-ROM ni lecteur de disquettes, il est néanmoins pos-sible d'utiliser un lecteur de CD-ROM externe, connecté à l'aide d'une prise USB,FireWire, ou SCSI, pour amorcer le système. Ceci dépend dans une large mesure del'interaction entre le BIOS et le matériel utilisé. Une mise à jour du BIOS peut parfoisvous aider en cas de problème.
9.2.2 L'installation échoue ou la machinene démarre pas à partir du médiad'installation
Il y a deux raisons possibles pour qu'une machine ne démarre pas l'installation :
Le lecteur de CD ou de DVD-ROM ne parvient pas à lire l'image d'amorçageIl se peut que votre lecteur de CD-ROM ne parvienne pas à lire l'image d'amorçagedu CD 1. Dans ce cas, utilisez le CD 2 pour démarrer le système. Le CD 2 contientune image d'amorçage classique de 2,88 Mo pouvant être lue même par les lecteursnon pris en charge et permet d'effectuer l'installation sur le réseau, comme indiquédans le Chapitre Installation à distance (↑Référence).
Séquence d'amorçage incorrecte dans le BIOSLa séquence d'amorçage du BIOS doit avoir comme première entrée d'amorçage leCD-ROM. Sinon, la machine va tenter d'amorcer à partir d'un autre support,généralement le disque dur. Vous trouverez des instructions pour changer la séquenced'amorçage dans la documentation fournie avec votre carte mère ou dans lesparagraphes qui suivent.
Le BIOS est le logiciel qui active les fonctions les plus basiques de l'ordinateur. Lesfournisseurs de cartes mères fournissent un BIOS spécifiquement adapté à leur matériel.Normalement, la configuration du BIOS n'est accessible qu'à un moment donné : lorsde l'amorçage de la machine. Durant cette phase d'initialisation, la machine effectue uncertain nombre de tests de diagnostic du matériel. L'un d'entre eux est la vérificationde la mémoire, indiquée par un compteur mémoire. Lorsque le compteur apparaît,recherchez la ligne, généralement sous le compteur ou quelque part en bas, indiquant
Problèmes courants et solutions associées 255

la touche sur laquelle appuyer pour accéder à la configuration du BIOS. Généralement,vous devez appuyer sur la touche Suppr , F1 ou Echap . Appuyez sur cette touche jusqu'àce que l'écran de configuration du BIOS apparaisse.
Procédure 9.1 Modification de la séquence d'amorçage du BIOS
1 Appuyez sur la touche indiquée par les routines d'amorçage pour entrer dans leBIOS et attendez que l'écran du BIOS apparaisse.
2 Pour changer la séquence d'amorçage dans un BIOS AWARD, recherchez l'entréeBIOS FEATURES SETUP. D'autres fabricants le désignent différemment, parexemple ADVANCED CMOS SETUP. Lorsque vous avez trouvé l'entrée, sélec-tionnez-la et confirmez-la en appuyant sur Entrée .
3 Dans l'écran qui s'ouvre, recherchez la sous-entrée BOOT SEQUENCE. Laséquence d'amorçage est souvent définie sur C,A ou sur A,C. Dans le premiercas, la machine recherche d'abord le disque dur (C), puis le lecteur de disquettes(A) pour trouver un médium amorçable. Appuyez sur Pg préc. ou sur Pg suiv. jusqu'àce que la séquence affichée soit A,CDROM,C pour modifier les paramètres.
4 Quittez l'écran de configuration du BIOS en appuyant sur Echap . Pour enregistrerles modifications, sélectionnez SAVE & EXIT SETUP (Enregistrer et quitter laconfiguration) ou appuyez sur F10 . Pour confirmer l'enregistrement de vosparamètres, appuyez sur Y .
Procédure 9.2 Changement de la séquence d'amorçage dans un BIOS SCSI(adaptateur hôte Adaptec)
1 Appuyez sur Ctrl + A pour ouvrir la configuration.
2 Sélectionnez Disk Utilities (Utilitaires de disque), qui affiche les composantsmatériels connectés.
Notez l'ID SCSI de votre lecteur de CD-ROM.
3 Cliquez sur Echap pour fermer le menu.
4 OuvrezConfigure Adapter Settings (Configurer les paramètres de l'adaptateur).Sous Additional Options (Options complémentaires), sélectionnez Boot DeviceOptions (Options du périphérique de démarrage) et appuyez sur Entrée .
256

5 Saisissez l'ID du lecteur de CD-ROM et appuyez de nouveau sur Entrée .
6 Appuyez deux fois sur Echap pour revenir à l'écran de démarrage du BIOS SCSI.
7 Quittez cet écran et confirmez avec Oui pour démarrer l'ordinateur.
Quelles que soient la langue et la configuration du clavier utilisées par votre installationfinal, la plupart des configurations de BIOS utilisent la configuration américaine duclavier décrite dans la figure suivante :
Figure 9.1 Configuration américaine du clavier
Esc
5%
F2F1 F3 F4 F11 F12F9 F10F7F6F5 F8
`~
4$
3#
2@
1!
6^
8*
7&
0)
=+
-_
9(
\| <--
,<
G
YT
FD
R
SA
EWQ
.>
/?
;:
'"
[{
]}
H
U OI P
N
LKJ
MZ X C BV
Enter
Shift
CtrlAltAltCtrl
Shift
LockCaps
Tab
9.2.3 L'installation échoue et la machinene démarre pas
Certains types de matériels, principalement s'ils sont assez anciens ou très récents,échouent lors de l'installation. Dans de nombreux cas, ceci peut être dû à l'absence deprise en charge de ce type de matériel dans le kernel d'installation ou à certaines fonc-tionnalités de ce kernel, telles que ACPI, qui sont toujours à l'origine de problèmes surcertains matériels.
Si l'installation de votre système échoue avec le mode d'installation standard dupremier écran de démarrage de l'installation, essayez les opérations suivantes :
1 Le premier CD ou DVD étant dans le lecteur de CD-ROM, redémarrez la machinepar Ctrl + Alt + Suppr ou en utilisant le bouton de réinitialisation du matériel.
Problèmes courants et solutions associées 257

2 Lorsque l'écran d'amorçage apparaît, utilisez les touches fléchées de votre clavierpour naviguer jusqu'à Installation - ACPI désactivé et sélectionnez Entrée pourlancer le processus d'amorçage et d'installation. Cette option désactive la priseen charge des techniques de gestion d'énergie ACPI.
3 Poursuivez l'installation comme décrit dans le Chapitre 1, Installation avec YaST(p. 3) .
En cas d'échec, procédez comme ci-dessus, mais choisissez Installation - Paramètressécurisés à la place. Cette option désactive la prise en charge ACPI et DMA. La plupartdes matériels doivent démarrer avec cette option.
Si ces deux options échouent, utilisez l'invite des options d'amorçage pour transmettreles paramètres supplémentaires nécessaires pour prendre en charge ce type de matérielsur le kernel d'installation. Pour plus d'informations concernant les paramètres dis-ponibles comme options d'amorçage, consultez la documentation du kernel située dans/usr/src/kernel_version/Documentation/kernel-parameters.txt.
Un certain nombre d'autres paramètres de kernel associés à ACPI peuvent être saisis àl'invite d'amorçage avant de démarrer l'installation :
acpi=offCe paramètre désactive le sous-système ACPI complet sur votre ordinateur. Cecipeut être utile si votre ordinateur ne peut pas gérer ACPI ou si vous pensez qu'ACPIest à l'origine de problèmes sur votre ordinateur.
acpi=oldbootDésactivez ACPI pour tout sauf les parties nécessaires à l'amorçage.
acpi=forceActivez toujours ACPI même si votre ordinateur a un BIOS antérieur à l'an 2000.Ce paramètre active également ACPI s'il est défini en plus de acpi=off.
pci=noacpiDésactive le routage PCI IRQ du nouveau système ACPI.
Pour plus d'informations sur ces questions, recherchez les articles de la base de donnéesde support avec le mot-clé « acpi » à l'adresse https://portal.suse.com.
258

Lorsque vous avez déterminé la bonne combinaison de paramètres, YaST les écritautomatiquement dans la configuration du programme d'amorçage pour s'assurer quele système démarrera correctement la prochaine fois.
Si des erreurs inexplicables se produisent lors du chargement du kernel ou lors de l'ins-tallation, sélectionnez Test de mémoire dans le menu d'amorçage pour vérifier lamémoire. Si Test de mémoire renvoie une erreur, il s'agit en général d'une erreur dematériel.
9.2.4 La machine ne parvient pas à lancerle programme d'installationgraphique
Lorsque vous avez inséré le premier CD ou DVD dans le lecteur et redémarré la machine,l'écran d'installation s'ouvre, mais après que vous ayez sélectionné Installation, leprogramme d'installation graphique ne démarre pas.
Il existe plusieurs manières de résoudre cette situation :
• Essayez de sélectionner une autre résolution d'écran pour les boîtes de dialogue del'installation.
• Sélectionnez le Mode texte pour l'installation.
• Effectuez une installation à distance via VNC en utilisant le programme d'installationgraphique.
Pour choisir une autre résolution d'écran pour l'installation, procédez de la façonsuivante :
1 Démarrez l'installation.
2 Appuyez sur F3 pour ouvrir un menu dans lequel vous sélectionnez une résolutionplus faible pour l'installation.
3 Sélectionnez Installation et poursuivez l'installation comme décrit au Chapitre 1,Installation avec YaST (p. 3) .
Pour effectuer une installation en mode texte, procédez de la façon suivante :
Problèmes courants et solutions associées 259

1 Démarrez l'installation.
2 Appuyez sur F3 et sélectionnez Mode texte.
3 Sélectionnez Installation et poursuivez l'installation comme décrit au Chapitre 1,Installation avec YaST (p. 3) .
Pour effectuer une installation VNC, procédez de la façon suivante :
1 Démarrez l'installation.
2 Saisissez le texte suivant à l'invite des options d'amorçage :vnc=1 vncpassword=un_motdepasse
Remplacez un_motdepasse par le mot de passe à utiliser pour l'installation.
3 Sélectionnez Installation puis cliquez sur Entrée pour démarrer l'installation.
Plutôt que de démarrer dans la routine d'installation graphique, le systèmecontinue de s'exécuter en mode texte, puis s'interrompt et affiche un messagecontenant l'adresse IP et le numéro du port sous lesquels le programme d'instal-lation peut être atteint via une interface de navigateur ou une application devisionneuse VNC.
4 Si vous utilisez un navigateur pour accéder au programme d'installation, lancez-le et saisissez les informations d'adresse fournies par les routines d'installationde la future machine SUSE Linux, puis cliquez sur Entrée :http://adresse_IP_de_la_machine:5801
Une boîte de dialogue s'ouvre dans la fenêtre du navigateur et vous invite àfournir le mot de passe VNC. Saisissez-le et poursuivez l'installation commedécrit au Chapitre 1, Installation avec YaST (p. 3) .
IMPORTANT
L'installation via VNC fonctionne avec n'importe quel navigateur surn'importe quel système d'exploitation, pourvu que la prise en chargeJava soit activée.
260

Si vous utilisez n'importe quel type de visionneuse VNC sur le système d'ex-ploitation que vous avez choisi, saisissez l'adresse IP et le mot de passe lorsquevous y êtes invité. Une fenêtre s'ouvre et affiche les boîtes de dialogue de l'instal-lation. Poursuivez l'installation comme d'habitude.
9.2.5 L'amorçage de la machine a lieu, maiscelle-ci démarre un écran d'amorçageminimal
Vous avez inséré le premier CD ou DVD dans le lecteur, les routines du BIOS sontterminées, mais le système ne démarre pas avec l'écran d'amorçage graphique. À laplace, il lance une interface texte minimale. Ceci peut se produire sur n'importe quellemachine ne disposant pas de la mémoire graphique suffisante pour afficher un écrand'amorçage graphique.
Bien que l'interface texte de l'écran d'amorçage semble minimaliste, elle fournit presqueles mêmes fonctionnalités que l'interface graphique :
Options d'amorçageContrairement à l'interface graphique, les différentes options d'amorçage ne peuventpas être sélectionnées en utilisant les touches de curseur de votre clavier. Le menud'amorçage de l'écran d'amorçage en mode texte offre des mots-clés à saisir à l'invited'amorçage. Ces mots-clés correspondent aux options offertes dans la versiongraphique. Saisissez votre choix et cliquez sur Entrée pour lancer le processusd'amorçage.
Options d'amorçage personnaliséesAprès avoir sélectionné une option d'amorçage, saisissez le mot-clé approprié àl'invite d'amorçage ou saisissez d'autres options d'amorçage personnalisées commeindiqué à la Section 9.2.3, « L'installation échoue et la machine ne démarre pas »(p. 257). Pour lancer le processus d'installation, appuyez sur Entrée .
Résolutions de l'écranUtilisez les touches F pour déterminer la résolution de l'écran pour l'installation. Sivous devez démarrer en mode texte, choisissez F3 .
Problèmes courants et solutions associées 261

9.3 Problèmes d'amorçageLes problèmes d'amorçage sont des situations dans lesquelles votre système ne démarrepas correctement (c'est-à-dire qu'il ne démarre pas au niveau d'exécution et dans l'écrande login prévu).
9.3.1 La machine charge le BIOScorrectement mais ne charge pas leprogramme d'amorçage GRUB
Si le matériel fonctionne correctement, il est possible que le programme d'amorçagesoit endommagé et que Linux ne puisse pas démarrer sur la machine. Dans ce cas, ilest nécessaire de réinstaller le programme d'amorçage.
Pour réinstaller le programme d'amorçage, procédez de la façon suivante :
1 Insérez le média d'installation dans le lecteur.
2 Redémarrez la machine.
3 Sélectionnez Installation dans le menu d'amorçage.
4 Dans le premier écran d'installation, sélectionnez Expert et définissez le moded'installation sur Réparer le système installé.
5 Lorsque vous vous trouvez dans le module de réparation système de YaST,sélectionnez Outils experts puis Installer le nouveau chargeur d'amorçage.
6 Restaurez les paramètres d'origine et réinstallez le programme d'amorçage.
7 Quittez le module de réparation système de YaST et redémarrez le système.
Autres raisons pour lesquelles la machine ne démarre pas pouvant être liées au BIOS :
262

Paramètres du BIOSVérifiez les références de votre BIOS à votre disque dur. Il se peut que GRUB nedémarre pas si le disque dur lui-même est introuvable dans les paramètres actuelsdu BIOS.
Ordre d'amorçage du BIOSVérifiez si l'ordre d'amorçage de votre système inclut le disque dur. Si l'option dudisque dur n'a pas été activée, il se peut que votre système s'installe correctement,mais qu'il ne puisse pas démarrer lorsque l'accès au disque dur est requis.
9.3.2 La machine charge GRUBcorrectement et démarre Linux maisle login texte s'affiche à la place dulogin graphique
Si la machine démarre mais n'affiche pas le gestionnaire de login graphique, le problèmetient au choix du niveau d'exécution par défaut ou à la configuration du système XWindow.
Pour vérifier la configuration du niveau d'exécution, loguez-vous en tant qu'utilisateurroot et vérifiez si la machine est configurée pour démarrer au niveau d'exécution 5(bureau graphique). Pour vérifier ceci rapidement, examinez le contenu de /etc/inittab, de la façon suivante :nld-machine:~ # grep "id:" /etc/inittab id:5:initdefault:nld-machine:~ #
La ligne retournée indique que le niveau d'exécution par défaut de la machine(initdefault) est défini sur 5 et que l'amorçage doit s'effectuer dans le bureaugraphique. Si le niveau d'exécution est défini sur un autre chiffre, utilisez l'éditeur deniveau d'exécution de YaST pour le définir sur 5.
IMPORTANT
Ne modifiez pas la configuration du niveau d'exécution manuellement. SinonSUSEconfig (exécuté par YaST) remplacera ces modifications lors de la prochaineexécution. Si vous devez effectuer des modifications manuelles ici, désactivez
Problèmes courants et solutions associées 263

les futures modifications de SUSEconfig en définissant CHECK_INITTAB dans/etc/sysconfig/suseconfig sur no.
Si le niveau d'exécution est défini sur 5, il se peut que votre bureau ou votre logiciel XWindows soit endommagé. Examinez les fichiers journaux dans /var/log/Xorg.*.log pour lire les messages détaillés du serveur X lorsqu'il tente de démarrer. Sile bureau ne parvient pas à démarrer, il se peut qu'il consigne des messages d'erreurdans /var/log/messages. Si ces messages d'erreur font allusion à un problèmede configuration dans le serveur X, tentez de corriger ces problèmes. Si le systèmegraphique ne s'affiche pas, envisagez de réinstaller le bureau graphique. Pour plusd'informations sur la configuration du serveur X, consultez le Chapitre Système XWindow (↑Référence).
Un test rapide : la commande startx doit forcer le système X Window à démarreravec les paramètres configurés par défaut si l'utilisateur est actuellement connecté à laconsole. Si cela ne fonctionne pas, des erreurs doivent être consignées dans la console.Pour plus d'informations sur la configuration du système X Window, consultez leChapitre Système X Window (↑Référence).
9.4 Problèmes de loginLes problèmes de login sont ceux dans lesquels votre machine affiche en fait l'écrand'accueil ou l'invite de login prévu, mais refuse d'accepter le nom d'utilisateur et le motde passe ou les accepte mais ne se comporte pas correctement (échec de démarrage dubureau graphique, production d'erreurs, problème de ligne de commande, etc.).
9.4.1 L'utilisateur ne parvient pas à seloguer—Les combinaisons de nomd'utilisateur et de mot de passevalides ne sont pas acceptées
Ceci se produit généralement lorsque le système est configuré pour utiliser l'authen-tification réseau ou des services d'annuaire et, pour une raison quelconque, qu'il neparvient pas à récupérer des résultats de ses serveurs configurés. L'utilisateur root, entant que seul utilisateur local, est le seul qui puisse encore se loguer sur ces machines.
264

Voici certaines des raisons courantes pour lesquelles une machine peut apparaître fon-ctionnelle tout en étant incapable de traiter les logins correctement :
• Le réseau ne fonctionne pas. Pour obtenir davantage d'informations sur ce point,consultez la Section 9.5, « Problèmes réseau » (p. 270).
• DNS ne fonctionne pas pour le moment (ce qui empêche GNOME ou KDE defonctionner et le système d'effectuer des requêtes validées vers des serveurssécurisés). Un indice de ce type de problème est que la machine est extrêmementlongue à répondre à une action. Pour plus d'informations sur ce sujet, consultez leSection 9.5, « Problèmes réseau » (p. 270).
• Si le système est configuré pour utiliser Kerberos, il se peut que son heure localeait dévié au-delà de l'écart accepté par rapport à l'heure du serveur Kerberos(généralement 300 secondes). Si le protocole NTP (network time protocol) nefonctionne pas correctement ou si les serveurs NTP locaux ne fonctionnent pas,l'authentification Kerberos cesse de fonctionner car elle dépend de la synchronisationd'horloge commune sur le réseau.
• La configuration d'authentification du système est incorrecte. Vérifiez toute erreurou toute mauvaise organisation des directives dans les fichiers de configurationPAM concernés. Pour obtenir des informations supplémentaires de fond sur PAMet sur la syntaxe des fichiers de configuration concernés, consultez leChapitre Authentification avec les modules PAM (↑Référence).
Dans tous les cas n'impliquant pas des problèmes réseau externes, la solution consisteà redémarrer le système en mode utilisateur unique et à réparer la configuration avantde recommencer l'amorçage en mode de fonctionnement et de tenter de se loguer denouveau.
Pour amorcer en mode utilisateur unique :
1 Redémarrez le système.
L'écran d'amorçage apparaît avec une invite.
2 Saisissez 1 à l'invite d'amorçage pour que le système démarre en mode utilisateurunique.
3 Saisissez le nom d'utilisateur et le mot de passe root.
Problèmes courants et solutions associées 265

4 Effectuez tous les changements nécessaires.
5 Amorcez en mode multiutilisateur complet et réseau en saisissant telinit 5sur la ligne de commande.
9.4.2 L'utilisateur ne parvient pas à seloguer—Certains noms d'utilisateuret mots de passe valides ne sont pasacceptés
C'est de loin le problème le plus couramment rencontré par les utilisateurs, car il existeun grand nombre de raisons pour lesquelles ceci peut se produire. Tout d'abord, si vousutilisez l'authentification réseau, vérifiez que le nom d'utilisateur et le mot de passefonctionnent réellement sur d'autres machines (qui fonctionnent correctement). Vérifiezsi un autre utilisateur peut se loguer sur la machine dont le comportement semble incor-rect. Si un autre utilisateur peut se loguer sans difficulté ou si l'utilisateur root peut seloguer, loguez-vous et examinez le fichier /var/log/messages. Recherchez lestampons horaires qui correspondent aux tentatives de login et vérifiez si PAM a produitdes messages d'erreur cohérents.
Vous trouverez ci-après certaines raisons courantes pour lesquelles l'authentificationd'un utilisateur particulier peut échouer sur une machine donnée :
• Le nom d'utilisateur existe dans les fichiers locaux d'authentification de la machineet sont également fournis par un système d'authentification, ce qui provoque desconflits.
• Le dossier personnel existe mais il est endommagé ou indisponible. Il se peut qu'ilsoit protégé en écriture ou qu'il se trouve sur un serveur inaccessible pour l'instant.
• L'utilisateur n'a pas l'autorisation de se loguer en tant que cet hôte particulier dansle système d'authentification.
• La machine a changé les noms d'hôte pour une raison quelconque et l'utilisateurn'a pas l'autorisation de se loguer sur cet hôte.
266

• La machine ne peut pas atteindre le serveur d'authentification ou le serveur d'an-nuaire contenant les informations de cet utilisateur.
• Il se peut que le système X Window rencontre des problèmes particuliers lors del'authentification de cet utilisateur, en particulier si son dossier personnel a étéutilisé avec une autre distribution de Linux avant l'installation de la distributionactuelle.
• Vérifiez si l'utilisateur a bien retenu son mot de passe, avant de tenter de déboguerl'ensemble du mécanisme d'authentification sur la machine qui semble ne pas fon-ctionner correctement. Si l'utilisateur a saisi un mot de passe erroné, utilisez lemodule de gestion de l'utilisateur YaST pour changer son mot de passe.
Pour rechercher la cause des problèmes de login, essayez les options suivantes :
1 Tente de vous loguer à partir d'une console (en utilisant Ctrl + Alt + F1 ).
Si vous réussissez, PAM n'est pas responsable, pas plus que le serveur d'annuairesur lequel le dossier personnel de l'utilisateur est hébergé, car il est possibled'authentifier cet utilisateur sur cette machine. Tentez de rechercher d'éventuelsproblèmes avec le système X Window ou le bureau (GNOME ou KDE). Pourplus d'informations, consultez la Section 9.4.3, « Le login se déroule avec succèsmais le bureau GNOME échoue » (p. 268) et la Section 9.4.4, « Le login sedéroule avec succès mais le bureau KDE échoue » (p. 269).
2 Si le dossier personnel de l'utilisateur a été utilisé avec une autre distribution deLinux, supprimez le fichier Xauthority de ce dossier. Utilisez un login deconsole via Ctrl + Alt + F1 et envoyez la commande rm .Xauthority entant que cet utilisateur. Ceci doit éliminer les problèmes d'authentification X pourcet utilisateur. Tentez de nouveau un login graphique.
3 Si le login graphique ne fonctionne toujours pas, effectuez un login de consolevia Ctrl + Alt + F1 . Tentez de démarre une session X sur un autre écran, lepremier (:0) est déjà utilisé :startx -- :1
Ceci doit ouvrir un écran graphique et votre bureau. Si ce n'est pas le cas, vérifiezles fichiers journaux du système X Window (/var/log/Xorg.displaynumber.log) ou le fichier journal des applications de votre bureau
Problèmes courants et solutions associées 267

(.xsession-errors dans le dossier personnel de l'utilisateur), pour voir s'ilscontiennent des irrégularités.
4 Si le bureau n'a pas pu démarrer du fait de fichiers de configuration endommagés,poursuivez avec la Section 9.4.3, « Le login se déroule avec succès mais lebureau GNOME échoue » (p. 268) ou la Section 9.4.4, « Le login se dérouleavec succès mais le bureau KDE échoue » (p. 269).
9.4.3 Le login se déroule avec succès maisle bureau GNOME échoue
Si ceci concerne un utilisateur particulier, il est probable que les fichiers de configurationGNOME de cet utilisateur ont été endommagés. Certains symptômes peuvent inclurele non fonctionnement du clavier, la géométrie déformée de l'affichage, ou même l'écrans'affichant sous la forme d'un champ gris vide. La distinction importante est que si unautre utilisateur se logue, la machine fonctionne normalement. Si c'est le cas, il estprobable que le problème peut être corrigé relativement rapidement en déplaçant sim-plement le répertoire de configuration GNOME de l'utilisateur vers un nouvel em-placement, ce qui provoque la création d'un nouveau par le bureau GNOME. Bien quel'utilisateur soit obligé de reconfigurer GNOME, aucune donnée n'est perdue.
1 Loguez-vous en tant qu'utilisateur root.
2 cd vers le dossier personnel de l'utilisateur.
3 Déplacez les répertoires de configuration GNOME de l'utilisateur vers un em-placement temporaire :mv ./gconf ./gconf-ORIG-RECOVER mv ./gnome2 ./gnome2-ORIG-RECOVER
4 Déloguez-vous.
5 Demande à l'utilisateur de se loguer, mais sans lui permettre d'exécuter des ap-plications.
6 Restaurez les données de configuration d'application de l'utilisateur (y comprisles données du client de messagerie Evolution) en recopiant le répertoire ~/
268

gconf-ORIG-RECOVER/apps/ dans le nouveau répertoire ~/gconf, dela façon suivante :cp -a ./gconf-ORIG-RECOVER/apps ./gconf/
Si ceci provoque des problèmes de login, tentez de ne restaurer que les donnéesd'application critiques et forcez l'utilisateur à reconfigurer le reste des applications.
9.4.4 Le login se déroule avec succès maisle bureau KDE échoue
Il peut exister plusieurs raisons pour lesquelles un bureau KDE n'autorise pas lesutilisateurs à se loguer. Des données du cache endommagées peuvent provoquer desproblèmes de login, ainsi que des fichiers de configuration du bureau KDE endommagés.
Les données du cache servent au démarrage du bureau pour accroître les performances.Si les données sont endommagées, le démarrage est ralenti ou échoue complètement.Le fait de les supprimer force les routines de démarrage du bureau à démarrer com-plètement. Ceci est plus long qu'un démarrage normal, mais les données sont intacteset l'utilisateur peut se loguer.
Pour supprimer les fichiers cache du bureau KDE, lancez la commande suivante en tantqu'utilisateur root :rm -rf /tmp/kde-utilisateur /tmp/socket-utilisateur
Remplacez utilisateur par le nom de l'utilisateur. La suppression de ces deuxrépertoires entraîne celle des fichiers cache endommagés uniquement, aucune donnéeréelle n'étant menacée par cette procédure.
Les fichiers de configuration du bureau endommagés peuvent toujours être remplacéspar les fichiers de configuration d'origine. Si vous souhaitez restaurer les paramètresde l'utilisateur, recopiez-les soigneusement depuis leur emplacement temporaire, aprèsla restauration de la configuration en utilisant les valeurs de configuration par défaut.
Pour remplacer une configuration de bureau endommagée par les valeurs deconfiguration initiales, procédez de la façon suivante :
1 Loguez-vous en tant qu'utilisateur root.
Problèmes courants et solutions associées 269

2 Entrez dans le dossier personnel de l'utilisateur :cd /home/utilisateur
3 Déplacez le répertoire de configuration KDE et les fichiers .skel vers un em-placement temporaire :mv .kde.kde-ORIG-RECOVER mv .skel .skel-ORIG-RECOVER
4 Déloguez-vous.
5 Demandez à l'utilisateur de se loguer sur sa machine.
6 Lorsque le bureau a démarré, recopiez les paramètres de configuration del'utilisateur à leur place :user@nld-machine:~ > cp -a .kde-ORIG-RECOVER/share .kde/share
IMPORTANT
Si les paramètres de l'utilisateur ont provoqué l'échec du login etcontinuent de le faire, répétez la procédure comme indiqué ci-dessus,mais ne copiez pas le répertoire .kde/share.
9.5 Problèmes réseauUn grand nombre de problèmes de votre système peuvent être liés au réseau, même s'ilne semble pas qu'ils le soient à première vue. Par exemple, un système peut ne pasautoriser pas les utilisateurs à se loguer du fait d'un problème réseau. Cette sectionprésente une simple liste de vérification qui permet d'identifier la cause de n'importequel problème réseau.
Lorsque vous vérifiez la connexion de votre machine, procédez de la façon suivante :
1 Si vous utilisez une connexion Ethernet, vérifiez d'abord le matériel. Vérifiezque votre câble réseau est correctement branché à l'ordinateur. Les témoinslumineux qui se trouvent à côté du connecteur Ethernet doivent être actifs.
270

En cas d'échec de la connexion, vérifiez si votre câble réseau fonctionne sur uneautre machine. S'il fonctionne, votre carte réseau est à l'origine du problème. Sila configuration de votre réseau comporte des concentrateurs ou des com-mutateurs, il se peut qu'ils soient également à l'origine du problème.
2 Si vous utilisez une connexion sans fil, vérifiez si la liaison sans fil peut êtreétablie par d'autres machines. Si ce n'est pas le cas, contactez l'administrateur duréseau sans fil.
3 Après avoir vérifié la connectivité de base de votre réseau, recherchez le servicequi ne répond pas.
Rassemblez les informations d'adresse de tous les serveurs du réseau nécessairesdans votre configuration. Recherchez-les dans le module YaST approprié oudemandez à votre administrateur système. La liste suivante indique quelquesserveurs de réseau types d'une configuration, ainsi que les symptômes d'unepanne.
DNS (service de noms)Un service de noms qui ne fonctionne pas ou qui fonctionne mal altère lefonctionnement du réseau de multiples manières. Si la machine locale s'appuiesur n'importe quel serveur du réseau pour l'authentification et si ces serveurssont introuvables du fait de problèmes de résolution des noms, les utilisateursne pourront même pas se loguer. Les machines du réseau gérées par un serveurde noms en panne ne pourront pas se « voir » entre elles ni communiquer.
NTP (service de temps)Un service NTP qui fonctionne mal ou qui est en panne peut altérerl'authentification Kerberos et le fonctionnement du serveur X.
NFS (service de fichiers)Si une application a besoin de données stockées dans un répertoire montéNFS, elle ne peut pas démarrer ni fonctionner correctement si ce service estarrêté ou mal configuré. Dans le pire des scénarios, la configuration du bureaud'un utilisateur ne s'affiche pas si son dossier personnel contenant les sous-répertoires .gconf ou .kde est introuvable du fait de la panne du serveurNFS.
Problèmes courants et solutions associées 271

Samba (service de fichiers)Si une application a besoin de données stockées dans un répertoire stocké surun serveur Samba, elle ne peut pas démarrer ni fonctionner correctement sice service est arrêté.
NIS (gestion des utilisateurs)Si votre système SUSE Linux s'appuie sur un serveur NIS pour fournir lesdonnées des utilisateurs, ces derniers ne peuvent pas se loguer à cette machinesi le service NIS est arrêté.
LDAP (gestion des utilisateurs)Si votre système SUSE Linux s'appuie sur un serveur LDAP pour fournir lesdonnées des utilisateurs, ces derniers ne peuvent pas se loguer à cette machinesi le service LDAP est arrêté.
Kerberos (authentification)L'authentification ne fonctionne pas et il est impossible de se loguer surn'importe quelle machine.
CUPS (impression réseau)Les utilisateurs ne peuvent pas imprimer.
4 Vérifiez si les serveurs du réseau fonctionnent et si la configuration de ce dernierpermet d'établir une connexion :
a Utilisez ping nomd'hôte (remplacez nomd'hôte par le nom d'hôtedu serveur) pour vérifier si chacun d'entre eux fonctionne et répond auréseau. Si cette commande fonctionne, cela vous indique que l'hôte que vousrecherchez fonctionne et que le service de noms de votre réseau est configurécorrectement.
Si ping échoue et renvoie le message Impossible de joindrel'hôte de destination, cela signifie que votre système ou que leserveur n'est pas configuré correctement ou qu'il est arrêté. Vérifiez si votresystème peut être joint en exécutant ping votre_nomd'hôte depuisune autre machine. Si vous parvenez à joindre votre machine depuis uneautre, c'est le serveur qui ne fonctionne pas ou qui est mal configuré.
Si la commande ping échoue et renvoie le message hôte inconnu, leservice de noms est mal configuré ou le nom d'hôte utilisé est incorrect.Utilisez ping -nadresseip pour tenter de vous connecter à cet hôte
272

sans service de noms. Si cela fonctionne, vérifiez l'orthographe du nomd'hôte et si le service de noms est correctement configuré sur votre réseau.Pour procédez à d'autres vérifications sur ce sujet, consultez l'Étape 4.b(p. 273). Si la commande ping échoue toujours, votre carte réseau est malconfigurée ou le matériel de votre réseau est défaillant. Consultez l'Étape4.c (p. 274) pour plus d'informations à ce sujet.
b Utilisez host nomd'hôte pour vérifier si le nom d'hôte du serveurauquel vous tentez de vous connecter est correctement traduit en adresse IPet vice-versa. Si cette commande renvoie l'adresse IP de cet hôte, le servicede noms fonctionne correctement. Si la commande host échoue, vérifieztous les fichiers de configuration du réseau en rapport avec la résolution denom et d'adresse de votre hôte :
/etc/resolv.confCe fichier sert à conserver la trace du serveur de noms et du domaineque vous utilisez actuellement. Il peut être modifié manuellement ouréglé automatiquement par YaST ou DHCP. Le réglage automatique estpréférable. Vérifiez toutefois que ce fichier possède la structure suivanteet que toutes les adresses du réseau et tous les noms de domaines sontcorrects :search nom_de_domaine_qualifié_completnameserver adresseip_du_serveur_de_noms
Ce fichier peut contenir plusieurs adresses de serveurs de noms, maisau moins l'un d'entre eux doit être correct pour fournir la résolution denom à votre hôte. Le cas échéant, ajustez ce fichier en utilisant le moduleNom d'hôte et DNS de YaST.
Si votre connexion réseau est gérée via DHCP, activez DHCP pourchanger les informations de nom d'hôte et de service de nom en sélec-tionnant Changer le nom d'hôte via DHCP etMettre à jour les serveursde noms et liste de recherche via DHCP dans le module Nom d'hôte etDNS de YaST.
/etc/nsswitch.confCe fichier indique à Linux où chercher les informations de service denoms. Il doit ressembler à ceci :...hosts: files dns
Problèmes courants et solutions associées 273

networks: files dns...
L'entrée dns est essentielle. Elle indique à Linux d'utiliser un serveurde noms externe. Normalement, ces entrées sont effectuéesautomatiquement par YaST, mais il n'est pas superflu de vérifier.
Si toutes les entrées concernées de l'hôte sont correctes, demandez àvotre administrateur système de vérifier dans la configuration du serveurDNS si les informations de zone sont correctes. Pour plus d'informationssur DNS, consultez le Chapitre La résolution de noms (↑Référence) . Sivous avez vérifié que la configuration DNS de votre hôte et du serveurDNS est correcte, continuez en vérifiant la configuration de votre réseauet de ses périphériques.
c Si votre système ne peut pas établir une connexion à un serveur du réseauet si vous avez exclu les problèmes liés au service de noms de la liste desresponsables possibles, vérifiez la configuration de votre carte réseau.
Utilisez la commandeifconfig périphérique_réseau (exécutéeen tant que root) pour vérifier si ce périphérique est correctement configuré.Vérifiez que l'adresse inet et lemasque sont correctement configurés.Un dans l'adresse IP$$ ou un octet manquant dans votre masque de réseaurendraient votre configuration réseau inutilisable. Le cas échéant, effectuezcette vérification sur le serveur également.
d Si le service de noms et le matériel du réseau sont configurés correctementet fonctionnent, mais si certaines connexions réseau externes ont toujoursdes délais d'attente longs ou ne fonctionnent pas du tout, utilisez la com-mande traceroute nom_de_domaine_qualifié_complet(exécutée en tant que root) pour vérifier l'itinéraire réseau emprunté par cesrequêtes. Cette commande énumère les passerelles (sauts) franchies par unerequête de votre machine vers sa destination. Elle indique le temps deréponse de chaque saut et si ce saut peut être joint ou non. Utilisez unecombinaison de commandes traceroute et ping pour chercher le responsableet le communiquer aux administrateurs.
Lorsque vous avez identifié la cause des problèmes de votre réseau, vous pouvez lesrésoudre vous-même (si le problème se situe sur votre machine) ou communiquer cette
274

information aux administrateurs système de votre réseau afin qu'ils puissent reconfigurerles services ou réparer les systèmes concernés.
9.6 Problèmes de donnéesLes problèmes de données se produisent lorsque la machine démarre ou non correc-tement, mais quand, dans les deux cas, il est clair que des données du système sont en-dommagées et que celui-ci doit être récupéré. Ces situations nécessitent une sauvegardede vos données critiques pour permettre de récupérer l'état actuel. SUSE Linux offredes modules YaST dédiés pour la sauvegarde et la restauration du système, ainsi qu'unsystème de secours utilisable pour récupérer un système endommagé depuis l'extérieur.
9.6.1 Sauvegarde des données critiquesLes sauvegardes du système sont faciles à gérer grâce au module Sauvegarde dusystème de YaST :
1 En tant que root, démarrez YaST et sélectionnez Système → Sauvegarde dusystème.
2 Créez un profil de sauvegarde contenant tous les détails nécessaire à la sauvegarde,le nom du fichier d'archive, l'étendue et le type de sauvegarde :
a Sélectionnez Gestion des profils → Ajouter.
b Saisissez le nom de l'archive.
c Saisissez le chemin de l'emplacement de la sauvegarde si vous voulezconserver une sauvegarde locale. Pour que votre sauvegarde soit archivéesur un serveur du réseau (via NFS), saisissez l'adresse IP ou le nom du ser-veur ainsi que le répertoire devant contenir votre archive.
d Déterminez le type d'archive et cliquez sur Suivant.
e Déterminez les options de sauvegarde à utiliser, par exemple si les fichiersn'appartenant pas à un paquetage doivent être sauvegardés et si une liste desfichiers doit s'afficher avant de créer l'archive. Déterminez également si les
Problèmes courants et solutions associées 275

fichiers modifiés doivent être identifiés en utilisant le mécanisme MD5 quiprend du temps.
Utilisez Expert pour ouvrir une boîte de dialogue pour la sauvegarde del'ensemble des zones du disque dur. Actuellement, cette option ne s'appliquequ'au système de fichiers Ext2.
f Enfin, définissez les contraintes de recherche pour exclure de la zone desauvegarde certaines zones du système qui ne doivent pas être sauvegardées,notamment les fichiers de verrouillage ou les fichiers cache. Ajoutez,modifiez ou supprimez des éléments, jusqu'à ce que vous soyez satisfait etquittez en cliquant sur OK.
3 Lorsque vous avez terminé la configuration des paramètres du profil, vous pouvezcommencer immédiatement la sauvegarde avec Démarrer ou configurer lasauvegarde automatique. Il est également possible de créer d'autres profilsadaptés à d'autres utilisations.
Pour configurer la sauvegarde automatique pour un profil donné, procédez de la façonsuivante :
1 Sélectionnez Sauvegarde automatique dans le menu Gestion des profils.
2 Sélectionnez Démarrer automatiquement la sauvegarde.
3 Déterminez la fréquence des sauvegardes. ChoisissezQuotidienne,Hebdomadaireou Mensuelle.
4 Déterminez l'heure de début de la sauvegarde. Ces paramètres dépendent de lafréquence de sauvegarde sélectionnée.
5 Décidez si vous souhaitez conserver les anciennes sauvegardes et combien voussouhaitez en conserver. Pour recevoir un message d'état généré automatiquementsur le processus de sauvegarde, sélectionnez Envoyer un message récapitulatifà l'utilisateur root.
6 Cliquez sur OK pour que vos paramètres soient appliqués et que la premièresauvegarde démarre à l'heure indiquée.
276

9.6.2 Restauration d'une sauvegarde dusystème
Utilisez le module Restaurer le système de YaST pour restaurer la configuration dusystème à partir d'une sauvegarde. Restaurez la sauvegarde complète ou sélectionnezdes composants spécifiques qui ont été endommagés et doivent être rétablis à leur étatantérieur.
1 Démarrez YaST → Système → Restaurer le système.
2 Saisissez l'emplacement du fichier de sauvegarde. Il peut s'agir d'un fichier local,d'un fichier monté sur le réseau ou d'un fichier se trouvant sur un périphériqueamovible, tel qu'une disquette ou un CD. Cliquez ensuite sur Suivant.
La boîte de dialogue suivante affiche un résumé des propriétés de l'archive, tellesque le nom de fichier, la date de création, le type de sauvegarde et des commen-taires facultatifs.
3 Vérifiez le contenu archivé en cliquant sur Contenu de l'archive. Lorsque vouscliquez sur OK, vous retournez à la boîte de dialogue Propriétés de l'archive.
4 Options pour experts ouvre une boîte de dialogue dans laquelle vous pouvezajuster le processus de restauration. Retournez à la boîte de dialogue Propriétésde l'archive en cliquant sur OK.
5 Cliquez sur Suivant pour ouvrir la vue des paquetages à restaurer.
Appuyez sur Accepter pour restaurer tous les fichiers de l'archive ou utilisez lesdifférents boutons Sélectionner pour affiner votre sélection. Ne cochez l'optionRestaurer la base de données RPM que si elle a été endommagée ou suppriméeet si ce fichier fait partie de la sauvegarde.
6 Lorsque vous avez cliqué sur Accepter, la sauvegarde est restaurée. Cliquez surTerminer pour quitter le module lorsque le processus de restauration est terminé.
Problèmes courants et solutions associées 277

9.6.3 Récupération d'un systèmeendommagé
Il existe plusieurs raisons pour lesquelles un système peut ne pas démarrer et fonctionnercorrectement. Un système de fichiers endommagé après un blocage du système, desfichiers de configuration endommagés ou une configuration de programme d'amorçageendommagée sont les cas les plus courants.
SUSE Linux offre une interface graphique pour la réparation du système. La sectionsuivante présente le module de réparation système de YaST.
Utilisation des fonctions de réparation système deYaSTAvant de lancer le module de réparation système de YaST, déterminez le moded'exécution le mieux adapté à vos besoins. En fonction de la sévérité et de la cause deserreurs de votre système, ainsi que de votre expertise, vous avez le choix entre troismodes différents :
Réparation automatiqueSi votre système est en panne pour une raison inconnue et si vous ne savez pasquelle partie du système est responsable de l'erreur, utilisez Réparation automatique.Une vérification automatique approfondie est exécutée sur tous les composants dusystème installé. Pour une description détaillée de cette procédure, consultez lasection intitulée « Réparation automatique » (p. 279).
Réparation personnaliséeSi vous avez identifié le composant responsable de l'erreur système, vous pouvezabréger l'analyse système de la fonction Réparation automatique en limitant lechamp de l'analyse aux composants incriminés. Ainsi, si les messages systèmeprécédant la panne font état d'une erreur au niveau de la base de données despaquetages, vous pouvez limiter la procédure d'analyse et de réparation au contrôleet à la restauration de ce seul aspect de votre système. Pour une description détailléede cette procédure, consultez la section intitulée « Réparation personnalisée » (p. 281).
Outils expertsSi vous avez déjà une idée très précise du composant responsable de la panne et dela façon de le réparer, vous pouvez ignorer l'analyse et appliquer directement les
278

outils nécessaires à la réparation du composant concerné. Pour plus d'informations,consultez la section intitulée « Outils experts » (p. 282).
Choisissez l'un des modes de réparation décrits ci-dessus et effectuez la réparationsystème en procédant comme indiqué dans les sections qui suivent.
Réparation automatique
Pour lancer le mode de réparation automatique de YaST, procédez comme suit :
1 Amorcez le système à l'aide du support d'installation original que vous avezutilisé pour l'installation initiale (conformément aux explications dans leChapitre 1, Installation avec YaST (p. 3)).
2 Sélectionnez le mode d'installation Réparer le système installé.
3 Quand le module de réparation système est lancé, sélectionnez Réparationautomatique.
YaST procède alors à une analyse approfondie du système installé. L'avancementde la procédure est indiqué au bas de l'écran par deux barres de progression. Labarre supérieure indique l'avancement du test qui est en cours. La barre du basillustre la progression globale du processus d'analyse. La fenêtre journal dans lasection supérieure indique le test en cours et ses résultats. Voir la Figure 9.2,« Mode de réparation automatique » (p. 280). Les tests principaux suivants sontexécutés lors de chaque analyse. Ils contiennent, à leur tour, une série de sous-tests individuels.
Problèmes courants et solutions associées 279

Figure 9.2 Mode de réparation automatique
Tables de partition de tous les disques dursVérifie la validité et la cohérence des tables de partition de tous les disquesdurs détectés.
Partitions d'échangeLes partitions d'échange du système sont détectées, testées et proposées pouractivation le cas échéant. Acceptez systématiquement ces propositions pouroptimiser la vitesse de réparation du système.
Systèmes de fichiersTous les systèmes de fichiers détectés sont soumis à une vérification spécifiqueau système de fichiers.
Entrées du fichier /etc/fstabL'intégrité et la cohérence des entrées de ce fichier sont vérifiées. Toutes lespartitions valides sont montées.
Configuration du chargeur d'amorçageL'intégrité et la cohérence de la configuration du chargeur d'amorçage dusystème installé (GRUB ou LILO) sont vérifiées. Les périphériques d'amor-çage et racine sont examinés et la disponibilité des modules initrd est vérifiée.
280

Base de données des paquetagesVérification de la présence de tous les paquetages requis pour le fonction-nement d'une installation minimale. Les paquetages de base peuvent égalementêtre vérifiés, mais ceci prend trop de temps en raison de leur grand nombre.
4 Quand une erreur est rencontrée, la procédure s'arrête et une boîte de dialogues'ouvre pour indiquer les détails du problème et proposer des solutions.
Lisez soigneusement le message affiché avant d'accepter la correction proposée.Si vous décidez de refuser une solution proposée, votre système restera inchangé.
5 Quand le processus de réparation a réussi, cliquez sur OK puis sur Terminer,retirez le support d'installation. Le système redémarre automatiquement.
Réparation personnalisée
Pour lancer le mode Réparation personnalisée et sélectionner certains composantsde votre système, procédez comme suit :
1 Amorcez le système à l'aide du support d'installation original que vous avezutilisé pour l'installation initiale (conformément aux explications dans leChapitre 1, Installation avec YaST (p. 3)).
2 Sélectionnez le mode d'installation Réparer le système installé.
3 Quand le module de réparation système est lancé, sélectionnez Réparation per-sonnalisée.
Un clic sur Réparation personnalisée affiche une liste de tests, qui sont toussélectionnés pour être exécutés. L'ensemble de ces tests correspond à la batteriede tests réalisés dans le cadre d'une réparation automatique. Si vous savez déjàquelles parties du système ne sont pas impliquées dans la panne, désactivez lestests correspondants. Cliquez ensuite sur Suivant pour lancer une analyse plusrestreinte, dont l'exécution sera nettement moins longue.
Tous les groupes de tests peuvent être appliqués individuellement. L'analyse desentrées fstab va toujours de pair avec un examen des systèmes de fichiers, ycompris les partitions d'échange existantes. YaST résout automatiquement cesdépendances en sélectionnant le nombre minimum de tests requis.
Problèmes courants et solutions associées 281

4 Quand une erreur est rencontrée, la procédure s'arrête et une boîte de dialogues'ouvre pour indiquer les détails du problème et proposer des solutions.
Lisez soigneusement le message affiché avant d'accepter la correction proposée.Si vous décidez de refuser une solution proposée, votre système restera inchangé.
5 Quand le processus de réparation a réussi, cliquez sur OK puis sur Terminer,retirez le support d'installation. Le système redémarre automatiquement.
Outils experts
Si vous connaissez bien SUSE Linux et si vous avez déjà une idée précise des élémentssystème à réparer, appliquez directement les outils nécessaires sans effectuer d'analysepréalable.
Pour faire usage des fonctionsOutils experts du module réparation système de YaST,procédez comme suit :
1 Amorcez le système à l'aide du support d'installation original que vous avezutilisé pour l'installation initiale (conformément aux explications dans leChapitre 1, Installation avec YaST (p. 3)).
2 Sélectionnez le mode d'installation Réparer le système installé.
3 Quand le module de réparation système est lancé, sélectionnez Outils experts.
Choisissez une ou plusieurs des options suivantes pour réparer le systèmedéfectueux :
Installer un nouveau chargeur d'amorçageDémarre le module de configuration du chargeur d'amorçage de YaST. Voustrouverez des informations détaillées dans la Section « Configuration duchargeur d'amorçage à l'aide de YaST » (Chapitre 29, Chargeur d'amorçage,↑Référence).
Exécuter l'outil de partitionnementDémarre l'outil de partitionnement expert dans YaST. Vous trouverez desinformations détaillées dans la Section 3.7.5, « Partitionnement » (p. 98).
282

Réparer le système de fichiersVérifie les systèmes de fichiers de votre système. Une liste de toutes les par-titions détectées s'affiche pour permettre de sélectionner celles que vousvoulez vérifier.
Restaurer les partitions perduesIl est possible de tenter une reconstruction des tables de partition endom-magées. Une liste des disques durs détectés apparaît en vue de la sélection.Cliquez sur OK pour démarrer l'examen. Selon la puissance de traitement devotre ordinateur et la taille du disque dur, ceci peut prendre un certain temps.
IMPORTANT: Reconstruction d'une table de partition
Reconstruire une table de partition est une opération délicate. YaSTtente de reconnaître les partitions perdues en analysant les secteursde données du disque dur. Les partitions perdues identifiées sontajoutées à la table de partition reconstruite. Cette opération n'estcependant pas toujours couronnée de succès.
Enregistrer les paramètres système sur le disqueCette option enregistre les fichiers système importants sur une disquette. Siun de ces fichiers est endommagé, il peut ainsi être restauré depuis la disquette.
Vérifier les logiciels installésVérifie la cohérence de la base de données de paquetages et la disponibilitédes paquetages les plus importants. Tout paquetage endommagé peut êtreréinstallé à l'aide de cet outil.
4 Quand le processus de réparation a réussi, cliquez sur OK puis sur Terminer,retirez le support d'installation. Le système redémarre automatiquement.
9.7 Support de SUSE LinuxPlusieurs sources fournissent des informations de support utiles pour SUSE Linux. Sivous rencontrez des problèmes pour installer ou utiliser SUSE Linux et si vous ne par-venez pas à les résoudre, notre personnel de support expérimenté peut offrir une assis-tance pratique avec le support gratuit d'installation pour les produits enregistrés et le
Problèmes courants et solutions associées 283

support basé sur incident par téléphone ou par message électronique. La plupart desproblèmes courants des clients peuvent être éliminés rapidement et de façon compétente.
9.7.1 Support avancéLe support qualifié est disponible par téléphone et par message électronique à des tauxtransparents. SUSE Linux 10.0 est fourni avec un support d'installation de 90 jours. Deplus, si vous utilisez SUSE Linux à des fins personnelles, vous pouvez bénéficier denotre programme de support avancé à domicile. Vous pouvez nous joindre par téléphone :
• Allemagne : 0190-86 28 00 (1,86 €/minute)
• Autriche : 0900-47 01 10 (1,80 €/minute)
• Suisse : 0900-70 07 10 (3,13 SFr/minute)
• Reste de l'Europe : Téléphone : +44-1344-326-666, Prix : 46 € TVA incluse. Dulundi au vendredi de 12:00 à 18:00 CET
• États-Unis et Canada : Téléphone : +1-800-796-3700. Prix : 39 $ taxes comprises.Du lundi au vendredi de 09:00 à 18:00 p.m. EST ou de 06:00 à 15:00 PST.
• Tous les autres pays : Téléphone : +44-1344-326-666, Prix : 46 € TVA incluse, dulundi au vendredi de 12:00 à 18:00 CET
Un incident couvre jusqu'à vingt minutes d'assistance par notre personnel de supportexpérimenté. Le paiement s'effectue par carte bancaire. Les cartes Visa, Eurocard etMastercard sont acceptées. Les transactions financières peuvent être gérées par notrepartenaire de service, Stream / ECE EMEA Ltd.
Les numéros de téléphone peuvent changer pendant le cours de la commercialisationde SUSE Linux 10.0. Les numéros actuels et une liste détaillée des sujets couverts parle service de support avancé se trouvent à l'adresse www.novell.com/usersupport
REMARQUE
Nos experts feront de leur mieux pour vous fournir un support de qualité ir-réprochable. Cependant, nous ne pouvons garantir qu'ils parviendront toujoursà une solution.
284

Nous faisons de notre mieux pour vous aider aussi rapidement et précisément que pos-sible. Les efforts et le temps nécessaires sont considérablement réduits si la questionest formulée de façon claire. Préparez les réponses aux questions suivantes avant denous contacter :
1. Quel programme et quelle version utilisez-vous ? Au cours de quel processus leproblème se produit-il ?
2. Quel est exactement le problème ? Tentez de décrire l'erreur aussi précisémentque possible, en utilisant des phrases avec des mots tels que quand (par exemple,« Quand j'appuie sur X, cette erreur se produit »).
3. Quel est le matériel utilisé (carte graphique, moniteur, imprimante, carte RNIS,etc.) ?
La documentation détaillée se trouve dans les manuels, l'aide en ligne et la base dedonnées de support. Dans la plupart des cas, même les problèmes qui semblent plusdifficiles à résoudre sont traités dans la documentation complète fournie avec SUSELinux. Le centre d'aide de SUSE qui se trouve sur votre bureau fournit des informationssupplémentaires concernant les paquetages installés, les principaux guides pratiques etles pages d'informations.
Vous pouvez accéder aux articles de la base de données de support en ligne à l'adressehttp://www.novell.com/usersupport. Grâce à la base de données de support,l'une des bases de données les plus fréquentées du monde Linux, nous offrons à nosclients un grand nombre d'approches d'analyse et de solutions. Vous pouvez récupérerdes solutions testées en utilisant la recherche par mot-clé, la fonction historique ou larecherche dépendante de la version.
9.7.2 Support d'installation gratuitNotre support d'installation gratuit est fourni pour une période de 90 jours suivant l'ac-tivation de votre code d'enregistrement (démarrant au plus tard avec la diffusion d'unenouvelle version). Si vous ne trouvez pas de réponse à votre question dans l'une dessources d'informations disponibles, nous serons heureux de vous fournir une assistancesur les questions suivantes :
• L'installation sur une station de travail privée classique ou un ordinateur portable,équipé d'un processeur unique, ayant au moins 256 Mo de RAM et 3 Go d'espacedisque disponible.
Problèmes courants et solutions associées 285

• Le changement de taille d'une partition Windows qui occupe le disque dur entier.
• L'installation d'un lecteur local de CD ou de DVD ATAPI.
• L'installation sur le premier ou le second disque dur dans un système IDE seulement(/dev/hda ou /dev/hdb) ou sur un système S-ATA pris en charge, à l'exclusionde RAID.
• L'intégration d'un clavier standard et d'une souris standard.
• La configuration de l'interface utilisateur graphique (sans la fonction d'accélérationmatérielle de la carte graphique).
• L'installation du gestionnaire d'amorçage dans le MBR (secteur d'amorçage prin-cipal) du premier disque dur ou sur une disquette sans modifier l'assignation duBIOS.
• La configuration de l'accès Internet avec une carte RNIS PCI prise en charge ouun modem série externe (non USB). Ou bien la configuration de l'ADSL basée surPPPoE avec une carte réseau prise en charge.
• La configuration de base d'une carte son PCI compatible ALSA.
• La configuration de base d'une imprimante compatible connectée localement avecYaST.
• La configuration de base d'un graveur de CD IDE utilisable avec k3b (applicationde gravure de CD) sans changer la configuration des cavaliers.
• La configuration d'une carte ethernet PCI prise en charge pour l'accès au réseauavec DHCP (client) ou IP statique. Ceci n'inclut pas la configuration du réseau localni des autres ordinateurs ou composants du réseau. Ceci ne couvre pas non plus laconfiguration de l'ordinateur en tant que routeur. L'analyse des pannes est limitéeà la vérification du chargement correct du module de kernel et des paramètres cor-rects du réseau local.
• La configuration d'un client de messagerie (Evolution et KMail uniquement) pourrecueillir le courrier à partir d'un compte POP3. L'analyse des pannes est limitée àla vérification des paramètres corrects du client de messagerie.
• La prise en charge du système standard de sélection de paquetage.
286

• La mise à niveau du produit à partir d'une version précédente.
• Les mises à jour du Kernel (uniquement les RPM de mise à jour officiels de SUSELinux).
• L'installation des correctifs des bogues et les mises à jour de sécurité à partir deftp.suse.com ou d'un miroir SUSE FTP en utilisant YOU ou la méthode manuelle.
Pour obtenir la liste détaillée des sujets abordés par le support d'installation gratuit,visitez le site www.novell.com/usersupport
Coordonnées pour le support d'installation gratuit
• www: http://www.novell.usersupport
• E-mail: [email protected]
• Allemagne : Téléphone : 0180-500 36 12 (12 Cent/min) (du lundi au vendredi de13:00 à 17:00 CET)
• Autriche : Téléphone : +43 1 36 77 4440 (du lundi au vendredi de 13:00 à 17:00CET)
• Suisse : Téléphone : +41 43 299 7800 (du lundi au vendredi de 13:00 à 17:00 CET)
• Royaume-Uni : Téléphone : +44-1344-326-666 (du lundi au vendredi de 13:00 à17:00 GMT)
• États-Unis et Canada : Téléphone : +1-800-796-3700 (du lundi au vendredi de12:00 à 18:00 EST ou de 09:00 à 15:00 PST)
• France : Téléphone : +33 1 55 62 50 50 (du lundi au vendredi de 13:00 à 17:00CET)
• Espagne : Téléphone : +34 (0)91 375 3057 (du lundi au vendredi de 13:00 à 17:00CET)
• Italie : Téléphone : +39 02 2629 5555, le support est disponible en italien (du lundiau vendredi de 13:00 à 17:00 CET)
• Tous les autres pays : le support est fourni en anglais seulement. Téléphone : +44-1344-326-666 (du lundi au vendredi de 12:00 à 18:00 CET)
Problèmes courants et solutions associées 287

Pour obtenir les coordonnées les plus récentes, consultez le sitehttp://www.novell.com/products/linuxprofessional/support/contact.html.
Remarques importantes
1. Seuls les clients titulaires d'un code d'enregistrement valide activé peuventbénéficier du support gratuit. Vous pouvez activer votre code d'enregistrementà l'adresse http://www.novell.com/usersupport.
2. Le code d'enregistrement n'est pas transférable à une autre personne.
3. Le support gratuit ne concerne que l'installation initiale sur un ordinateur.Consultez notre site Web pour de plus amples informations.
4. Nous ne pouvons fournir le support que pour le matériel pris en charge par SUSELinux. Consultez notre base de données des composants à l'adressewww.novell.com/usersupport/hardware pour plus d'informations concernant lescomposants matériels pris en charge.
5. Il n'y a pas de délai de réponse garanti aux demandes par courrier.
Recommandations relatives aux coordonnées
La mauvaise orthographe des commandes, liens ou non de répertoires est souvent àl'origine de problèmes agaçants et est particulièrement courante lors des conversationspar téléphone. Pour éviter ce problème, envoyez-nous une brève description de votrequestion ou de votre problème par courrier électronique. Vous recevrez une réponsepeu de temps après avec une solution pratique.
288

10Vérification du système de fichiersChaque système de fichiers Linux possède son propre ensemble d'utilitaires d'analyseet de réparation. Utilisez ces outils dans l'éventualité d'une panne du système pouranalyser puis réparer le système de fichiers endommagé. Du fait que leur documentation(pages de manuel) n'est disponible que sur un système en cours d'exécution, une aideest également incluse à ce manuel pour que vous puissiez l'imprimer à titre de référence.
10.1 Manual Page of reiserfsckREISERFSCK(8) REISERFSCK(8)
NAME reiserfsck - The checking tool for the ReiserFS filesystem.
SYNOPSIS reiserfsck [ -afprVy ] [ --rebuild-sb | --check | --fix- fixable | --rebuild-tree | --clean-attributes ] [ -j | --journal device ] [ -z | --adjust-size ] [ -n | --nolog ] [ -B | --badblocks file ] [ -l | --logfile file ] [ -q | --quiet ] [ -y | --yes ] [ -S | --scan-whole-partition ] [ --no-journal-available ] device
DESCRIPTION Reiserfsck searches for a Reiserfs filesystem on a device, replays any necessary transactions, and either checks or repairs the file system.
device is the special file corresponding to a device or to a partition (e.g /dev/hdXX for an IDE disk partition or /dev/sdXX for a SCSI disk partition).
OPTIONS
Vérification du système de fichiers 289

--rebuild-sb This option recovers the superblock on a Reiserfs partition. Normally you only need this option if mount reports "read_super_block: can't find a reis- erfs file system" and you are sure that a Reiserfs file system is there. But remember that if you have used some partition editor program and now you can- not find a filesystem, probably something has gone wrong while repartitioning and the start of the par- tition has been changed. If so, instead of rebuild- ing the super block on a wrong place you should find the correct start of the partition first.
--check This default action checks filesystem consistency and reports, but does not repair any corruption that it finds. This option may be used on a read-only file system mount.
--fix-fixable This option recovers certain kinds of corruption that do not require rebuilding the entire file sys- tem tree (--rebuild-tree). Normally you only need this option if the --check option reports "corrup- tion that can be fixed with --fix-fixable". This includes: zeroing invalid data-block pointers, cor- recting st_size and st_blocks for directories, and deleting invalid directory entries.
--rebuild-tree This option rebuilds the entire filesystem tree using leaf nodes found on the device. Normally you only need this option if the reiserfsck --check reports "Running with --rebuild-tree is required". You are strongly encouraged to make a backup copy of the whole partition before attempting the --rebuild- tree option. Once reiserfsck --rebuild-tree is started it must finish its work (and you should not interrupt it), otherwise the filesystem will be left in the unmountable state to avoid subsequent data corruptions.
--clean-attributes This option cleans reserved fields of Stat-Data items. There were days when there were no extended attributes in reiserfs. When they were implemented old partitions needed to be cleaned first -- reis- erfs code in the kernel did not care about not used fields in its strutures. Thus if you have used one of the old (pre-attrbutes) kernels with a ReiserFS filesystem and you want to use extented attribues there, you should clean the filesystem first.
290

--journal device , -j device This option supplies the device name of the current file system journal. This option is required when the journal resides on a separate device from the main data device (although it can be avoided with the expert option --no-journal-available).
--adjust-size, -z This option causes reiserfsck to correct file sizes that are larger than the offset of the last discov- ered byte. This implies that holes at the end of a file will be removed. File sizes that are smaller than the offset of the last discovered byte are cor- rected by --fix-fixable.
--badblocks file, -B file This option sets the badblock list to be the list of blocks specified in the given `file`. The filesystem badblock list is cleared before the new list is added. It can be used with --fix-fixable to fix the list of badblocks (see debugreiserfs -B). If the device has bad blocks, every time it must be given with the --rebuild-tree option.
--logfile file, -l file This option causes reiserfsck to report any corrup- tion it finds to the specified log file rather than to stderr.
--nolog, -n This option prevents reiserfsck from reporting any kinds of corruption.
--quiet, -q This option prevents reiserfsck from reporting its rate of progress.
--yes, -y This option inhibits reiserfsck from asking you for confirmation after telling you what it is going to do. It will assuem you confirm. For safety, it does not work with the --rebuild-tree option.
-a, -p These options are usually passed by fsck -A during the automatic checking of those partitions listed in /etc/fstab. These options cause reiserfsck to print some information about the specified filesystem, to check if error flags in the superblock are set and to do some light-weight checks. If these checks reveal a corruption or the flag indicating a (possi- bly fixable) corruption is found set in the superblock, then reiserfsck switches to the fix-fix- able mode. If the flag indicating a fatal corruption
Vérification du système de fichiers 291

is found set in the superblock, then reiserfsck finishes with an error.
-V This option prints the reiserfsprogs version and then exit.
-r, -f These options are not yet operational and therefore are ignored.
EXPERT OPTIONS DO NOT USE THESE OPTIONS UNLESS YOU KNOW WHAT YOU ARE DOING. WE ARE NOT RESPONSIBLE IF YOU LOSE DATA AS A RESULT OF THESE OPTIONS.
--no-journal-available This option allows reiserfsck to proceed when the journal device is not available. This option has no effect when the journal is located on the main data device. NOTE: after this operation you must use reiserfstune to specify a new journal device.
--scan-whole-partition, -S This option causes --rebuild-tree to scan the whole partition but not only the used space on the parti- tion.
AN EXAMPLE OF USING reiserfsck 1. You think something may be wrong with a reiserfs parti- tion on /dev/hda1 or you would just like to perform a peri- odic disk check.
2. Run reiserfsck --check --logfile check.log /dev/hda1. If reiserfsck --check exits with status 0 it means no errors were discovered.
3. If reiserfsck --check exits with status 1 (and reports about fixable corruptions) it means that you should run reiserfsck --fix-fixable --logfile fixable.log /dev/hda1.
4. If reiserfsck --check exits with status 2 (and reports about fatal corruptions) it means that you need to run reiserfsck --rebuild-tree. If reiserfsck --check fails in some way you should also run reiserfsck --rebuild-tree, but we also encourage you to submit this as a bug report.
5. Before running reiserfsck --rebuild-tree, please make a backup of the whole partition before proceeding. Then run reiserfsck --rebuild-tree --logfile rebuild.log /dev/hda1.
6. If the reiserfsck --rebuild-tree step fails or does not recover what you expected, please submit this as a bug report. Try to provide as much information as possible including your platform and Linux kernel version. We will
292

try to help solve the problem.
EXIT CODES reiserfsck uses the following exit codes: 0 - No errors. 1 - File system errors corrected. 2 - Reboot is needed. 4 - File system fatal errors left uncorrected, reiserfsck --rebuild-tree needs to be launched. 6 - File system fixable errors left uncorrected, reiserfsck --fix-fixable needs to be launched. 8 - Operational error. 16 - Usage or syntax error.
AUTHOR This version of reiserfsck has been written by Vitaly Fert- man <[email protected]>.
BUGS Please report bugs to the ReiserFS developers <reiserfs- [email protected]>, providing as much information as possi- ble--your hardware, kernel, patches, settings, all printed messages, the logfile; check the syslog file for any related information.
TODO Faster recovering, signal handling.
SEE ALSO mkreiserfs(8), reiserfstune(8) resize_reiserfs(8), debu- greiserfs(8),
Reiserfsprogs-3.6.18 February 2004 REISERFSCK(8)
10.2 Manual Page of e2fsckE2FSCK(8) E2FSCK(8)
NAME e2fsck - check a Linux ext2/ext3 file system
SYNOPSIS e2fsck [ -pacnyrdfkvstDFSV ] [ -b superblock ] [ -B block- size ] [ -l|-L bad_blocks_file ] [ -C fd ] [ -j external- journal ] [ -E extended_options ] device
Vérification du système de fichiers 293

DESCRIPTION e2fsck is used to check a Linux second extended file system (ext2fs). E2fsck also supports ext2 filesystems countain- ing a journal, which are also sometimes known as ext3 filesystems, by first applying the journal to the filesys- tem before continuing with normal e2fsck processing. After the journal has been applied, a filesystem will normally be marked as clean. Hence, for ext3 filesystems, e2fsck will normally run the journal and exit, unless its superblock indicates that further checking is required.
device is the device file where the filesystem is stored (e.g. /dev/hdc1).
OPTIONS -a This option does the same thing as the -p option. It is provided for backwards compatibility only; it is suggested that people use -p option whenever pos- sible.
-b superblock Instead of using the normal superblock, use an alternative superblock specified by superblock. This option is normally used when the primary superblock has been corrupted. The location of the backup superblock is dependent on the filesystem's blocksize. For filesystems with 1k blocksizes, a backup superblock can be found at block 8193; for filesystems with 2k blocksizes, at block 16384; and for 4k blocksizes, at block 32768.
Additional backup superblocks can be determined by using the mke2fs program using the -n option to print out where the superblocks were created. The -b option to mke2fs, which specifies blocksize of the filesystem must be specified in order for the superblock locations that are printed out to be accurate.
If an alternative superblock is specified and the filesystem is not opened read-only, e2fsck will make sure that the primary superblock is updated appro- priately upon completion of the filesystem check.
-B blocksize Normally, e2fsck will search for the superblock at various different block sizes in an attempt to find the appropriate block size. This search can be fooled in some cases. This option forces e2fsck to only try locating the superblock at a particular blocksize. If the superblock is not found, e2fsck will terminate with a fatal error.
294

-c This option causes e2fsck to run the badblocks(8) program to find any blocks which are bad on the filesystem, and then marks them as bad by adding them to the bad block inode. If this option is specified twice, then the bad block scan will be done using a non-destructive read-write test.
-C fd This option causes e2fsck to write completion infor- mation to the specified file descriptor so that the progress of the filesystem check can be monitored. This option is typically used by programs which are running e2fsck. If the file descriptor specified is 0, e2fsck will print a completion bar as it goes about its business. This requires that e2fsck is running on a video console or terminal.
-d Print debugging output (useless unless you are debugging e2fsck).
-D Optimize directories in filesystem. This option causes e2fsck to try to optimize all directories, either by reindexing them if the filesystem supports directory indexing, or by sorting and compressing directories for smaller directories, or for filesys- tems using traditional linear directories.
-E extended_options Set e2fsck extended options. Extended options are comma separated, and may take an argument using the equals ('=') sign. The following options are sup- ported:
ea_ver=extended_attribute_version Assume the format of the extended attribute blocks in the filesystem is the specified version number. The ver- sion number may be 1 or 2. The default extended attribute version format is 2.
-f Force checking even if the file system seems clean.
-F Flush the filesystem device's buffer caches before beginning. Only really useful for doing e2fsck time trials.
-j external-journal Set the pathname where the external-journal for this filesystem can be found.
-k When combined with the -c option, any existing bad blocks in the bad blocks list are preserved, and any new bad blocks found by running badblocks(8) will be added to the existing bad blocks list.
Vérification du système de fichiers 295

-l filename Add the block numbers listed in the file specified by filename to the list of bad blocks. The format of this file is the same as the one generated by the badblocks(8) program. Note that the block numbers are based on the blocksize of the filesystem. Hence, badblocks(8) must be given the blocksize of the filesystem in order to obtain correct results. As a result, it is much simpler and safer to use the -c option to e2fsck, since it will assure that the correct parameters are passed to the badblocks pro- gram.
-L filename Set the bad blocks list to be the list of blocks specified by filename. (This option is the same as the -l option, except the bad blocks list is cleared before the blocks listed in the file are added to the bad blocks list.)
-n Open the filesystem read-only, and assume an answer of `no' to all questions. Allows e2fsck to be used non-interactively. (Note: if the -c, -l, or -L options are specified in addition to the -n option, then the filesystem will be opened read-write, to permit the bad-blocks list to be updated. However, no other changes will be made to the filesystem.)
-p Automatically repair ("preen") the file system with- out any questions.
-r This option does nothing at all; it is provided only for backwards compatibility.
-s This option will byte-swap the filesystem so that it is using the normalized, standard byte-order (which is i386 or little endian). If the filesystem is already in the standard byte-order, e2fsck will take no action. -S This option will byte-swap the filesystem, regard- less of its current byte-order.
-t Print timing statistics for e2fsck. If this option is used twice, additional timing statistics are printed on a pass by pass basis.
-v Verbose mode.
-V Print version information and exit.
-y Assume an answer of `yes' to all questions; allows e2fsck to be used non-interactively.
296

EXIT CODE The exit code returned by e2fsck is the sum of the follow- ing conditions: 0 - No errors 1 - File system errors corrected 2 - File system errors corrected, system should be rebooted 4 - File system errors left uncorrected 8 - Operational error 16 - Usage or syntax error 32 - E2fsck canceled by user request 128 - Shared library error
SIGNALS The following signals have the following effect when sent to e2fsck.
SIGUSR1 This signal causes e2fsck to start displaying a com- pletion bar. (See discussion of the -C option.)
SIGUSR2 This signal causes e2fsck to stop displaying a com- pletion bar.
REPORTING BUGS Almost any piece of software will have bugs. If you manage to find a filesystem which causes e2fsck to crash, or which e2fsck is unable to repair, please report it to the author.
Please include as much information as possible in your bug report. Ideally, include a complete transcript of the e2fsck run, so I can see exactly what error messages are displayed. If you have a writeable filesystem where the transcript can be stored, the script(1) program is a handy way to save the output of e2fsck to a file.
It is also useful to send the output of dumpe2fs(8). If a specific inode or inodes seems to be giving e2fsck trouble, try running the debugfs(8) command and send the output of the stat(1u) command run on the relevant inode(s). If the inode is a directory, the debugfs dump command will allow you to extract the contents of the directory inode, which can sent to me after being first run through uuencode(1).
Always include the full version string which e2fsck dis- plays when it is run, so I know which version you are run- ning.
AUTHOR This version of e2fsck was written by Theodore Ts'o <[email protected]>.
Vérification du système de fichiers 297

SEE ALSO mke2fs(8), tune2fs(8), dumpe2fs(8), debugfs(8)
E2fsprogs version 1.36 February 2005 E2FSCK(8)
298

GlossaireACL (Access Control List - liste de contrôle d'accès)
Extension du concept classique de permission pour les fichiers et les répertoires.Ceci permet un contrôle plus fin des permissions d'accès.
administrateur systèmePersonne responsable de la gestion d'un système. Cette personne utilise le compteroot pour exécuter des tâches administratives.
adresse IPAdresse unique (32 bits) d'un ordinateur dans un réseau TCP/IP. Souvent écrit sousforme de quatre nombres décimaux séparés par des points (par exemple,192.168.10.1).
ADSL (Asymmetric Digital Subscriber Line - liaison numérique à débit asymétrique)Protocole de transmission rapide utilisant le réseau téléphonique.
AGP (Accelerated Graphics Port - port graphique accéléré)Connecteur grande vitesse pour cartes graphiques, offrant une bande passante pluslarge que PCI. Les cartes graphiques AGP peuvent revenir directement (sans avoirà effectuer de routage du processeur) à la mémoire vive.
ATAPI (Advanced Technology Attachment Packet Interface – interface ATA pourdisques amovibles)
ATAPI est l'une des interfaces les plus fréquemment utilisées pour les périphériquesde stockage de masse, avec ATA ou SCSI. La majorité des lecteurs de CD-ROMsont des périphériques ATAPI.
bande passanteTaux de transfert maximum d'un canal pour la transmission des données.Généralement utilisé avec des connexions réseau.
BIOS (Basic Input/Output System)Petit programme qui démarre après la mise sous tension ou le redémarrage d'unordinateur. Il est chargé d'initialiser les composants matériels. La plupart des BIOSpermettent de modifier les paramètres système de bas niveau via un programmed'installation interactif. Le code de programme réside dans une puce ROM (read-only memory).

cheminDescription unique de l'emplacement d'un fichier dans un système de fichiers.
clientProgramme ou ordinateur d'un environnement réseau qui se connecte et demandedes informations à un serveur.
compteLe compte est défini par le nom d'utilisateur ou le nom de login et le mot de passe.Un compte correspond à un nom d'utilisateur (UID).
consoleAutrefois synonyme de terminal. Dans Linux, les consoles virtuelles permettentd'utiliser l'écran en parallèle pour plusieurs sessions indépendantes sans l'exécutiond'un affichage graphique.
courrier électronique (e-mail)Moyen permettant de transporter du courrier de manière électronique entre lesutilisateurs via un réseau. Une adresse e-mail a la formenomd'[email protected].
CPU (Central Processing Unit - unité centrale)Voir processeur.
curseurLe curseur est un bloc ou un caractère de soulignement qui marque l'emplacementd'entrée du texte.
DDC (Direct Display Channel - canal d'affichage direct)Norme de communication entre le moniteur et la carte graphique qui permet latransmission à cette dernière de certains paramètres tels que le nom du moniteurou la résolution.
démarrageSéquence d'opérations informatiques allant de la mise sous tension à l'étatopérationnel du système.
démon (moniteur de disque et d'exécution)Un démon est un programme qui s'exécute à l'arrière-plan et qui s'activeautomatiquement dès que nécessaire. Par exemple, le démon HTTP (httpd) répondaux requêtes HTTP.
300

DNS (Domain Name System - système de noms de domaine)Protocole qui convertit les adresses basées sur le nom en adresses IP et vice-versa.
dossier personnelRépertoire privé du système de fichiers appartenant à un utilisateur spécifique(généralement dans /home/<nom_utilisateur>). À l'exception du super-utilisateur root, seul le propriétaire dispose des droits d'accès complets à son dossierpersonnel.
EIDE (Enhanced Integrated Drive Electronics – électronique améliorée de lecteurs in-tégrés)
Norme IDE améliorée qui autorise les disques durs d'une taille supérieure à 512 Mo.
environnementEnsemble de variables d'environnement et leurs valeurs conservées par le shell.L'utilisateur peut modifier (ou ne pas définir) les valeurs des variables d'environ-nement et définir de nouvelles variables. Des assignations permanentes s'effectuentau moyen des fichiers de configuration du shell.
espace d'échangePartition du disque dur (partition d'échange) utilisée pour stocker des pages mémoireactuellement inutilisées.
EthernetNorme de transmission de données dans les réseaux informatiques locaux.
EXT2 (Second Extended File System - deuxième système de fichiers étendu)Système de fichier pris en charge par Linux.
FAQ (Frequently Asked Questions - foire aux questions)Acronyme utilisé pour les documents fournissant des réponses aux questionsfréquemment posées.
FTP (File Transfer Protocol - protocole de transfert de fichiers)Protocole basé sur TCP/IP pour le transfert des fichiers sur un réseau.
gestionnaire de fenêtresProgramme exécuté sur le système X Window qui permet des actions telles que lechangement de taille des fenêtres ou leur déplacement. Le gestionnaire de fenêtresest également responsable de la décoration des fenêtres, notamment avec des titres
Glossaire 301

et des bordures. Le comportement et l'aspect peuvent être personnalisés parl'utilisateur.
GNOME (GNU Network Object Model Environment - environnement de modélisationd'objets de réseau GNU)
Environnement de bureau graphique pour Linux.
GNU (GNU n'est pas Unix)GNU est un projet de FSF (Free Software Foundation). L'objectif de ce projet estde créer un système d'exploitation libre de type Unix. Le terme libre fait référencenon pas au prix, mais à la liberté : en d'autres termes, vous disposez du droit devous procurer, de modifier et de redistribuer le logiciel. Le désormais classiqueManifeste GNU (http://www.gnu.org/gnu/manifesto.html) en ex-plique les détails. En termes légaux, le logiciel GNU est protégé par la licence GNUGeneral Public License ou GPL (http://www.gnu.org/copyleft/gpl.html), et par la licence GNU Lesser General Public License ou LGPL (http://www.gnu.org/copyleft/lgpl.html). Le kernel Linux, sous licence GPL,bénéficie de ce projet (spécialement des outils), mais doit être considéré commeune entité distincte.
GPL (GNU General Public License - licence publique générale)Voir GNU.
GRUB (Grand Unified Boot Loader - grand chargeur d'amorçage unifié)Petit programme installé dans le secteur de démarrage du disque dur qui démarreLinux ou un autre système d'exploitation.
HTML (Hypertext Markup Language - langage de balisage hypertexte)Langage de balisage pour les documents de texte utilisés sur le Web. Les documentsHTML sont généralement visualisés à l'aide d'un navigateur.
HTTP (Hypertext Transfer Protocol - protocole de transfert hypertexte)Protocole réseau définissant comment demander et transférer des documents surle Web. Les documents sont généralement des pages HTML offertes par un serveuret demandées par l'utilisateur via le navigateur.
IDE (Integrated Drive Electronics - électronique d'unité intégrée)Interface des périphériques de stockage de masse, généralement utilisée pour lesdisques durs.
302

InternetRéseau informatique mondial basé sur TCP/IP.
inviteCourte chaîne (configurable) qui s'imprime au début de chaque ligne de commande.Elle contient généralement le répertoire de travail courant.
IRQ (Interrupt Request - requête d'interruption)Requête asynchrone pour une action donnée pouvant être déclenchée par un matérielou un logiciel. La plupart des IRQ sont gérées par le système d'exploitation.
jokerMot clés pour un (symbole : ?) ou plusieurs caractères inconnus (symbole : *).Ils font partie des expressions régulières.
KDE (K Desktop Environment - environnement de bureau K)Environnement de bureau graphique pour Linux.
kernelLe kernel est le composant principal du système d'exploitation. Il gère la mémoireet les systèmes de fichiers, contient les pilotes permettant la communication avecles périphériques matériels et gère les processus et le réseau.
LAN (Local Area Network - réseau local)Un LAN est un réseau local généralement de petite taille.
lienUn lien (dans un système de fichiers) est un pointeur vers un fichier. Il existe desliens durs et des liens symboliques. Alors que les liens durs font référence à l'em-placement exact dans le système de fichiers, le lien symbolique pointe uniquementvers le nom respectif.
ligne de commandeMode basé sur le texte pour envoyer les commandes à l'ordinateur.
LILO (Linux Loader - chargeur Linux)Petit programme installé dans le secteur de démarrage du disque dur qui démarreLinux ou un autre système d'exploitation.
Glossaire 303

LinuxNoyau du système d'exploitation haute performance identique à UNIX livrélibrement sous la licence GPL (GNU). Le nom est un acronyme (Linus' Unix) etfait référence à son créateur, Linus Torvalds. Même si le nom, dans un sens strict,fait uniquement référence au kernel lui-même, la signification connue du termeLinux implique généralement tout le système.
loginAuthentification d'un utilisateur grâce au nom d'utilisateur et au mot de passe pouraccéder à un système ou un réseau informatique.
logoutProcédure consistant à fermer une session interactive Linux.
MBR (master boot record - secteur d'amorçage principal)Premier secteur physique du disque dur dont le contenu est chargé dans la mémoireprincipale et est exécuté par le système BIOS. Ce code charge ensuite soit le systèmed'exploitation à partir de la partition du disque dur, soit un chargeur d'amorçageplus sophistiqué, tel que LILO ou GRUB.
MD5Algorithme de génération de valeurs de hachage (total de contrôle MD5 d'un fichier).Ces totaux de contrôle sont générés de manière à rendre pratiquement impossiblela création d'un fichier ayant une somme de contrôle MD5 donnée mais un contenudifférent du fichier d'origine.
mémoire principaleMémoire physique volatile qui permet l'accès aléatoire presque immédiat. Elle estsouvent appelée mémoire vive ou RAM (Random Access Memory).
montageProcessus de connexion d'un système de fichiers à l'arborescence de répertoire dusystème.
MP3Algorithme de compression de fichiers audio qui permet de réduire la taille desdonnées d'un facteur dix par rapport à un fichier audio non compressé. On l'appellecompression « avec perte » car il y a une perte d'informations et de la qualité aucours de ce processus.
304

multi-tâchesPossibilité pour un système d'exploitation d'exécuter plusieurs processus (virtuel-lement) en parallèle.
multi-utilisateursCapacité d'un système d'exploitation à permettre à plusieurs utilisateurs de travailleren parallèle sur un ordinateur.
navigateurProgramme qui affiche le contenu des fichiers locaux ou des pages Web.
NFS (Network File System - système de fichiers réseau)Protocole permettant d'accéder à un système de fichiers sur un réseau.
NIS (Network Information Service - service d'informations réseau)Système d'administration des utilisateurs centralisé dans les réseaux. Les nomsd'utilisateur et les mots de passe peuvent être gérés sur le réseau par NIS.
nom d'hôteNom d'une machine. Généralement le nom grâce auquel la machine est accessiblesur le réseau.
pages manForme traditionnelle de documentation des systèmes UNIX pouvant être lue enutilisant la commande man. Les pages de manuel sont généralement rédigées dansle style d'une référence.
pare-feuMécanisme de filtrage du trafic réseau qui protège un réseau local de l'accès ex-térieur non autorisé.
partitionSection d'un disque dur contenant un système de fichiers ou un espace d'échange.
permissions d'accèsLes permissions d'accès d'un fichier déterminent si un utilisateur ou un groupe peutlire, écrire ou exécuter un fichier ou un répertoire. Elles sont définies par l'admin-istrateur système ou par le propriétaire d'un fichier.
Glossaire 305

pilotePartie du système d'exploitation responsable de la communication avec les com-posants matériels.
plug and playProtocole de détection et de configuration automatique de matériel.
processeurLe processeur (CPU, ou unité centrale) est un micro circuit intégré qui exécute lecode machine stocké dans la mémoire principale. C'est le cerveau de l'ordinateur.
processusProgramme en cours d'exécution. Parfois appelé tâche.
protocoleNorme définissant les interfaces et méthodes de communication d'un matériel, d'unlogiciel ou de réseaux. Les exemples courants sont HTTP et FTP.
proxyFait généralement référence à un ordinateur qui sert de stockage intermédiaire pourles données transférées depuis Internet. Si le même document est demandé plusieursfois, la seconde demande peut être servie plus rapidement. Les ordinateurs prévuspour bénéficier de cet avantage doivent être configurés pour envoyer leurs demandesvia le proxy.
RAM (Random Access Memory - mémoire vive)Voir mémoire principale.
ReiserFSType de système de fichiers qui permet la réparation rapide des incohérencespotentielles. De telles incohérences peuvent se produire lorsqu'un système de fichiersn'est pas démonté avant la fermeture du système d'exploitation, comme dans le casd'une panne d'alimentation.
répertoire (d'un système de fichiers)Structure contenant des fichiers ou d'autres répertoires (sous-répertoires). Lesrépertoires d'un système de fichiers créent une structure en arborescence pour or-ganiser les fichiers.
306

répertoire racineRépertoire de base dans la hiérarchie du système de fichiers. Sous UNIX, le réper-toire racine est représenté par une barre oblique /.
répertoire utilisateurVoir dossier personnel.
réseauConnexion de plusieurs ordinateurs qui leur permet de se transférer des données.Un ordinateur envoyant une requête sur le réseau est souvent appelé un client.L'ordinateur répondant à la requête, par exemple pour fournir un document, estappelé un serveur.
RNIS (Réseau numérique à intégration de services)Norme de transfert des données numériques sur un réseau téléphonique.
root (racine)Le compte du superutilisateur. Le superutilisateur bénéficie de toutes lesautorisations. Ce compte sert aux tâches administratives et ne doit pas être utilisépour les tâches ordinaires.
sauvegardeUne sauvegarde est une copie de données utilisée pour restaurer les données ayantété endommagées ou perdues. Il est recommandé d'effectuer régulièrement dessauvegardes de toutes les données importantes.
SCSI (Small Computer Systems Interface - interface de petits systèmes informatiques)Norme de connexion des disques durs et autres périphériques tels que les scanneurset lecteur de bandes.
serveurOrdinateur ou programme qui offre des services, généralement sur le réseau. Desexemples de services sont l'envoi de fichiers, la résolution de noms et l'affichagegraphique.
shellProgramme permettant d'envoyer des commandes. Il existe plusieurs shells, telsque Bash, Zsh et tcsh. Chaque type de shell a un langage de programmationspécifique.
Glossaire 307

signet (avec les navigateurs)Dans les signets, vous pouvez enregistrer l'URL des sites Web importants ou quevous visitez fréquemment. Vous pouvez trier les signets en dossiers ou les renom-mer.
SMTP (Simple Mail Transfer Protocol - protocole de transfert de courrier simple)Protocole de transfert du courrier électronique sur un réseau.
SSH (Secure Shell)Programme de connexion à distance qui utilise le codage. C'est une alternative plussécurisée à telnet.
SSL (Secure Socket Layer - couche de socket sécurisée)Protocole de cryptage pour le transfert de données HTTP.
superutilisateurVoir root (racine).
système d'exploitationVoir kernel.
système X WindowLe système X Window est un système de fenêtre basé sur le réseau qui fonctionnesur un grand nombre d'ordinateurs. Il offre des mécanismes de dessin de lignes etde rectangles. Il s'agit de la couche centrale entre le matériel et le gestionnaire defenêtres.
tâcheVoir processus.
TCP/IPProtocole de communication utilisé pour Internet et la plupart des réseaux locaux.
telnetTelnet est un protocole de communication avec les hôtes distants. Pour la connexionà distance, telnet est surtout détrôné par SSH, qui offre des connexions codées.
terminalAutrefois, désignait un clavier et un moniteur reliés à un ordinateur central.Aujourd'hui, ce terme est également utilisé pour les programmes (comme xterm)permettant d'émuler le terminal réel.
308

TuxNom du pingouin Linux. Voir http://www.sjbaker.org/tux/.
UNIXUNIX est un type de système d'exploitation. C'est également une marque commer-ciale.
URL (Uniform Resource Locator - localisateur de ressources uniforme)Spécification d'une ressource du réseau constituée d'un protocole (par exemple,http://), du nom de l'hôte et du domaine (comme www.suse.de) et d'undocument (par exemple, /us/company/index.html). L'URL complète decet exemple est http://www.suse.de/us/company/index.html.
variable d'environnementÉlément de l'environnement du shell.
VESA (Video Electronics Standard Association - association de normalisation dessystèmes électroniques vidéo)
Consortium industriel définissant, entre autres, les normes vidéo.
WWW (World Wide Web)Basée sur un protocole HTTP, il s'agit d'une collection de documents, de fichierset d'images reliés à l'aide de liens hypertexte et visualisables à l'aide d'un navigateurWeb.
X11Version 11 du système X Window.
YaST (Yet another Setup Tool - encore un outil de configuration)Outil d'administration de SUSE LINUX pour installer et configurer un système.
YP (Yellow Pages - pages jaunes)Voir NIS.
Glossaire 309


IndexSymboleséditeurs
Emacs, 174GEdit, 174Kate, 173vim, 174XEmacs, 174
Aaccessibilité
GNOME (voir GNOME, accessibilité)KDE, 219–223
Accord de licence, 5ACPI
désactivation, 4affichage de PDF, 214aide, 181–184
centre d'aide de SUSE, 181documentation du paquetage, 188documentation Linux (TLDP), 186foire aux questions, 187guides, 187guides pratiques, 186livres, 187livres sur SUSE, 187manuels, 187normes, 190pages d'informations, 186pages de manuel, 185spécifications, 190Usenet, 189Wikipedia, 187
amorçageCD, à partir de, 255configuration, 21disquettes, à partir, 254
journal, 107Apache, 87applications, 155–179
bureautique, 156–160Evolution, 162GnuCash, 159Gnumeric, 157Gnuplot, 158Grace, 158Kexi, 158KOffice, 157Kontact, 162Mergeant, 159moneyplex, 159OpenOffice.org, 157Planner, 159PostgreSQL, 159Rekall, 158StarOffice, 157Taskjuggler, 159VYM, 160
démarrage, 142développement, 176
Anjuta, 177CVS, 179Eclipse, 177Eric, 178GCC, 178GDB, 178Glade, 179GTK, 178KDevelop, 177MonoDevelop, 177Qt, 178Qt Designer, 179Subversion, 179Valgrind, 178
graphiques, 169Blender, 171Dia, 170

Digikam, 171Eye of Gnome, 172f-spot, 171GIMP, 170gThumb, 172Gwenview, 172Inkscape, 170Karbon14, 170Kivio, 171Kooka, 172KPovmodeler, 171POV-Ray, 171
multimédia, 164amaroK, 166Audacity, 167Grip, 165K3b, 166Kaffeine, 166kdetv, 168KsCD, 165LilyPond, 166–167MainActor, 168motv, 168MusE, 167Noteedit, 167RealPlayer, 240Rhythmbox, 167Rosegarden, 168Sound Juicer, 166Totem, 166tvtime, 168xawtv4, 168XMMS, 166zapping, 169
réseau, 160–164Epiphany, 162Evolution, 162Firefox, 161Gaim, 162, 238gftp, 164
GnomeMeeting, 163kbear, 164Konqueror, 161Kontact, 162Konversation, 163Kopete, 163, 216KPhone, 164Linphone, 163Mozilla Thunderbird, 162Opera, 161XChat, 163
visionneuse PDFAdobe Reader, 174Evince, 175KPDF, 175Xpdf, 175
Audacity, 167authentification
Kerberos, 50
BBIOS
séquence d'amorçage, 255booting, 289, 293bureaux, 128
changement d'utilisateur, 137configuration, 131–136
GNOME, 132KDE, 133
terminologie, 129
Ccaptures d'écran
KSnapshot, 213cartes
radio, 82son, 80TV, 82
CD

amorçage à partir de, 255vérification, 72
chown, 40clavier
configuration, 77codage
UTF-8, 40commandes
bzip2, 175chown, 40dump, 176gzip, 175head, 40Kdar, 175nice, 40sort, 40tail, 40taper, 176tar, 175
commandse2fsck, 293
configurationBluetooth, 74cartes graphiques, 74, 115cartes son, 80CD-ROM, 74contrôleurs de disques durs, 75disques durs
DMA, 76DNS, 87fuseau horaire, 105groupes, 92langues, 106logiciels, 57–70matériel, 73–83messagerie électronique, 85moniteur, 74, 115NFS, 88NTP, 88PAM, 51
pare-feu, 95powertweak, 104radio, 82routage, 90réseaux, 83–90Samba
clients, 90serveurs, 90
scanner, 78services système, 88système, 55–109sécurité, 90–95TFTP
serveurs, 90TV, 82utilisateurs, 91
consignationtentatives de login, 94
consoles virtuelleschangement, 105
crashes, 289, 293
DDHCP, 87Digikam, 171disques
espace disque, 9disques durs
DMA, 76disquettes
amorçage, 97secours, 97
DNSconfiguration, 87multidiffusion, 39
documentation (voir aide)domaines
.local, 39DSL

configuration, 84
Ee2fsck, 293Evolution, 162
FFeuilles de style TEI XSL
nouvel emplacement, 53fichiers
archivage, 212, 241associations, 201gestion, 138recherche de, 141sources d'informations, 242téléphonie, 241Usenet, 243
fichiers de configuration/etc/asound.conf, 82/etc/hosts, 87/etc/modprobe.d/sound, 82fstab, 102groupe, 34gshadow, 41modprobe.conf, 37modules.conf, 37mot de passe, 34powersave.conf, 46sysconfig, 105XF86Config (voir fichiers deconfiguration, xorg.conf)xorg.conf, 51
fichiers journaux, 94boot.msg, 107messages, 107
file systemse2fsck, 293reiserfsck, 289
files
associations, 233Firefox, 161fuseaux horaires, 105
Ggestion de l'énergie, 153–154gestion des profils, 154gestionnaire de téléchargements
KGet, 209gestionnaires de fichiers, 140
Konqueror, 199–205Nautilus, 230
GIMP, 170GNOME, 225–226
accessibilité, 244–248clavier visuel GOK, 244Dasher, 247Gnopernicus, 246
applets, 229Blam, 242composants du bureau, 226–230configuration, 225dictionnaire, 237File Roller, 241GnomeMeeting, 241icônes, 226impression, 143Lecteur de nouvelles Pan, 243menu du bureau, 227Nautilus, 230–235notes, 236tableaux de bord, 227tomboy, 236utilitaires, 235–244
graphiquesgaleries, 206
groupesgestion, 92

Hhead, 40
Iimages
galeries, 203impression, 142–147
GNOME, 143KDE, 144
inetd, 88installation
dans un répertoire pour XEN, 71vérification de support, 72YaST, 3–31
installation manuelle, 49Internet
connexion à, 149–151discussion, 216, 238sans fil, 151
Jjoystick
configuration, 77
KK3b, 166KDE, 195–205, 219–223
accessibilité, 219–223KMag, 220KMouth, 221KTTS, 220
Akregator (Newsticker), 214Ark, 212impression, 144KGet, 209Klipper, 210Kopete, 216KPDF, 214KSnapshot, 213
KWallet, 206menus, 195, 198polices, 223Presse-papiers, 210utilitaires, 205–214
kernelsmodules
modprobe.conf, 37version 2.6, 36
KInternet, 149–151Konqueror, 161
aperçu de fichiers, 200associations de fichiers, 201démarrage, 199galeries d'images, 203, 206gestionnaire de fichiers, 199–205marque-pages, 202
Kontact, 162Kooka, 172
Llangue, 71langues, 106LDAP, 88linuxrc
installation manuelle, 49linuxthreads, 38livres sur SUSE, 187logiciels
installation, 57–64suppression, 57–64
login, 125–128GDM, 126KDM, 127sessions, 126–127
Mmatériel
Bluetooth, 74

cartes graphiques, 74, 115CD-ROM, 74contrôleurs de disques durs, 75informations, 75infrarouge, 74moniteur, 74, 115
messagerie électroniqueconfiguration, 85
messages d'erreurautorisation refusée, 103mauvais interpréteur, 103
mise à jour, 33–36CD de correctifs, 69en ligne, 68–69
ligne de commandes, 113mixeurs de son, 48mot de passe et groupe, 34problèmes, 34YaST, 34
modemconfiguration, 84
Mozilla (voir Firefox)mémoire virtuelle, 101
NNautilus (voir GNOME, Nautilus)
configuration, 234navigation, 231types MIME, 233
navigateurs WebFirefox, 161Konqueror, 161Opera, 161
newsticker, 214NFS
clients, 88serveurs, 88
NGPT, 38nice, 40
NIS, 88niveaux d'exécution, 104–105
changement, 105nom d'hôtes, 87NPTL, 38NTP
client, 88numérisation
configuration, 78dépannage, 80GOCR, 174
PPAM
configuration, 51paquetages de thread
NPTL, 38paramètres locaux
UTF-8, 40pare-feu, 95partitionnement
GNU Parted, 175partitions
changement de taille Windows, 13création, 8, 98, 100fstab, 102LVM, 100paramètres, 100RAID, 100swap, 101types, 8
policesinstallation, 223
PostgreSQLmise à jour, 34
proxy, 89périphériques réseau
DSL, 84modem, 84

RNIS, 84répondeur, 85télécopieur, 85
Rreiserfsck, 289RNIS
configuration, 84routage, 90réparation système, 278répondeur
configuration, 85réseaux, 148
configuration, 83–90, 149DHCP, 87Internet, 149routage, 90sans fil, 151
SSamba
clients, 90serveurs, 90
sauvegardes, 70création avec YaST, 95restauration, 96
SaX23D, 119accès distant (VNC), 122carte graphique, 116duplex, 118multihead, 119paramètres d'affichage, 115paramètres de la souris, 120paramètres du clavier, 121périphérique d'affichage, 117résolution et nombre de couleurs, 117tablette graphique, 121écran tactile, 122
SCPM, 104serveurs de fichiers, 88services système, 88SGML
répertoires, 43son
configuration dans YaST, 80mixeurs, 48polices, 82
sort, 40source d'informations, 214souris
configuration, 78subfs
supports amovibles, 43supports amovibles
subfs, 43SUSEWatcher, 136système
configuration, 55–109langues, 106mise à jour, 33–36, 69sécurité, 93, 147
systèmes de fichiersFAT, 14NTFS, 14–15vérification, 289
sécurité, 147configuration, 90–95détection de l'intrusion, 50pare-feu, 95
Ttail, 40TFTP
serveurs, 90TLDP, 186Tripwire
remplacé par AIDE, 50

TVconfiguration de carte, 82
télécopieconfiguration, 84–85
UUTF-8
codage, 40utilisateurs
changement, 137concept, 128gestion avec YaST, 91root, 128superutilisateur, 128
VVNC
administration, 89
XX
accès distant (VNC), 122carte graphique, 116duplex, 118multihead, 119paramètres d'affichage, 115paramètres de la souris, 120paramètres du clavier, 121périphérique d'affichage, 117résolution et nombre de couleurs, 117tablette graphique, 121écran tactile, 122
XENinstallation dans un répertoire, 71
xinetd, 88XML
répertoires, 43
YYaST
Bluetooth, 74cartes graphiques, 74, 115cartes radio, 82cartes son, 80cartes TV, 82CD de pilotes, 109CD-ROM, 74centre de contrôle, 56clavier, 77client NFS, 88client NTP, 88clients NIS, 26configuration, 55–109configuration du clavier, 20configuration réseau, 23, 83–90contrôleurs de disques durs, 75création de disquettes, 97DMA, 76DNS, 87démarrage, 3, 55démarrage du système, 3dépendances de paquetages, 18détection du matériel, 20espace disque, 9formule d'installation, 17fuseau horaire, 105gestion des groupes, 92gestion des utilisateurs, 91gestionnaire de paquetages, 58gestionnaire de profils, 104informations sur le matériel, 75infrarouge, 74installation avec, 3–31installation dans un répertoire pourXEN, 71joystick, 77langue, 71

langues, 5, 56, 106logiciels, 57–70LVM, 98matériel, 73–83messagerie électronique, 85mise à jour, 34, 69mise à jour en ligne, 68–69mises à jours de logiciels, 25mode d'amorçage, 21mode d'installation, 6mode texte, 109–115
modules, 113moniteur, 74, 115mot de passe root, 22ncurses, 109nom d'hôte, 87paramètres d'installation, 7paramètres sans échec, 4pare-feu, 95partitionnement, 8, 98powertweak, 104routage, 90réparation système, 278Samba
clients, 90serveurs, 90
sauvegardes, 70, 95scanner, 78SCPM, 104sendmail, 85serveur NFS, 88sources d'installation, 67souris, 20sécurité, 90–95sécurité système, 93sélection du bureau, 7TFTP
serveurs, 90vérification de support, 72YOU, 68–69
ligne de commandes, 113éditeur sysconfig, 105