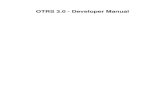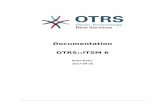Documentation OTRS Business Solution™ 6...
Transcript of Documentation OTRS Business Solution™ 6...

Documentation
OTRS BusinessSolution™ 6 Manual
Build Date:
2017-09-27

OTRS Business Solution™ 6 ManualCopyright © 2017 OTRS AG
This work is copyrighted by OTRS AG.
You may copy it in whole or in part as long as the copies retain this copyright statement.
All trade names are used without the guarantee for their free use and are possibly registered trade marks. Allproducts mentioned in this manual may be trade marks of the respective manufacturer.
The source code of this document can be found at github, in the repository doc-otrsbusiness. Contributions aremore than welcome. You can also help translating it to your language at Transifex.

Table of Contents1. Introduction ................................................................................................................ 12. Upgrading to OTRS Business Solution™ ............................................................... 23. Features of OTRS Business Solution™ .................................................................. 3
1. The Chat ............................................................................................................. 31.1. Description ............................................................................................... 31.2. Configuration ............................................................................................ 31.3. Setup ........................................................................................................ 51.4. General Usage ......................................................................................... 61.5. Advanced Usage .................................................................................... 11
2. Video and Audio Calls ...................................................................................... 152.1. Description ............................................................................................. 152.2. Configuration .......................................................................................... 152.3. Setup ...................................................................................................... 152.4. Usage ..................................................................................................... 162.5. Connection ............................................................................................. 23
3. The Dynamic Field Database ............................................................................ 233.1. Description ............................................................................................. 233.2. Configuration .......................................................................................... 233.3. Usage ..................................................................................................... 28
4. The Dynamic Field Web Service ....................................................................... 294.1. Description ............................................................................................. 304.2. Configuration .......................................................................................... 304.3. Usage ..................................................................................................... 35
5. Import Ready2Adopt Process ........................................................................... 355.1. Import .................................................................................................... 35
6. Import Ready2Adopt Web Services .................................................................. 366.1. Import .................................................................................................... 36
7. SMS Notifications and Notification Web View ................................................... 377.1. Description ............................................................................................. 377.2. Setting up SMS Notifications ................................................................. 387.3. Setting up and Using the Notification Web View ................................... 39
8. The Report Generator ...................................................................................... 408.1. Description ............................................................................................. 408.2. Configuration .......................................................................................... 408.3. Usage ..................................................................................................... 40
9. Resource Planning ............................................................................................ 449.1. Description ............................................................................................. 449.2. Configuration .......................................................................................... 449.3. Usage ..................................................................................................... 44
10. SMS Communication Channel ........................................................................ 4910.1. Description ........................................................................................... 4910.2. Activating SMS Cloud Service .............................................................. 4910.3. Configuring SMS Templates ................................................................. 5010.4. Creating SMS Tickets ........................................................................... 5110.5. Creating SMS Articles .......................................................................... 5210.6. Displaying SMS Articles ....................................................................... 53
11. System Configuration History ......................................................................... 5411.1. Description ........................................................................................... 5411.2. Configuration ........................................................................................ 5411.3. Usage ................................................................................................... 54
A. Additional Resources ................................................................................................ 56
iii

List of Figures2.1. Upgrading Screen ................................................................................................... 22.2. Upgrade Successful ................................................................................................. 23.1. Setting up preferred chat channels ........................................................................ 53.2. Setting up Chat Availability .................................................................................... 63.3. The Chat Managing Screen ..................................................................................... 63.4. Starting an A2C chat from ticket zoom .................................................................. 73.5. Starting an A2C chat from dashboard .................................................................... 73.6. Starting a C2A chat ................................................................................................ 73.7. An Open Chat Request ........................................................................................... 83.8. Open Chat Request Details ..................................................................................... 83.9. The chat widget ...................................................................................................... 93.10. Monitor a chat ...................................................................................................... 93.11. Advanced chat actions .......................................................................................... 93.12. The chat widget .................................................................................................. 103.13. Configure Chat Integration Button ...................................................................... 113.14. Configuration Tab ................................................................................................ 123.15. Integration Code Tab ........................................................................................... 133.16. Preview Tab ......................................................................................................... 143.17. Setting up the Online widget on Dashboard ....................................................... 163.18. Making a call inside the chat .............................................................................. 173.19. Media Permission Request .................................................................................. 173.20. Waiting for the other party ................................................................................. 183.21. Established Connection ....................................................................................... 183.22. Mute Buttons ....................................................................................................... 193.23. Audio Only .......................................................................................................... 193.24. Call Invitation ...................................................................................................... 203.25. Notification Permission Request .......................................................................... 203.26. Online widget on the Dashboard ........................................................................ 213.27. Calling other agents from Ticket Zoom .............................................................. 213.28. Making a call from Customer Information Center ............................................... 223.29. Making a call from Ticket Zoom ......................................................................... 223.30. Starting a Video Call from Customer interface ................................................... 223.31. Dynamic Field Database Admin screen .............................................................. 253.32. DynamicField Database - Historical data settings ............................................... 273.33. DynamicField Database - Test field ..................................................................... 283.34. DynamicField Database - Autocomplete feature ................................................. 283.35. DynamicField Database - Selected items ............................................................ 283.36. DynamicField Database - Detailed search .......................................................... 293.37. DynamicField Database - Detailed search result ................................................ 293.38. Dynamic Field Web Service - Outgoing mapping example ................................. 313.39. Dynamic Field Web Service - Incoming mapping example ................................. 313.40. Dynamic Field Web Service - Definition Example ............................................... 343.41. Import Ready2Adopt Process Widget .................................................................. 363.42. Add web service ................................................................................................. 373.43. Import Ready2Adopt Web Service ...................................................................... 373.44. Enabling SMS Notifications ................................................................................. 383.45. Agent Preferences SMS Notification Settings ...................................................... 383.46. SMS Notification Text Fields ................................................................................ 393.47. Enabling the Notification Web View .................................................................... 393.48. Notification Web View Icon on the Toolbar ......................................................... 393.49. Notification Web View Overview ......................................................................... 393.50. Notification Web View Detail .............................................................................. 403.51. Automatic generation settings ............................................................................ 403.52. Automatic generation settings ............................................................................ 413.53. Output settings ................................................................................................... 41
iv

3.54. Report: Front page .............................................................................................. 423.55. Report: Table of contents .................................................................................... 423.56. Report: Preamble ................................................................................................ 433.57. Report: Statistics ................................................................................................. 433.58. Team Management Add and Import .................................................................... 443.59. Team Management Add and Import .................................................................... 453.60. Team Agent Management ................................................................................... 453.61. Team Agent Relations ......................................................................................... 453.62. Assigning team and agent to an appointment ................................................... 463.63. Assigning multiple teams and agents to an appointment ................................... 473.64. Resource Overview ............................................................................................. 473.65. Resource Overview ............................................................................................. 483.66. Resource Overview Settings ............................................................................... 483.67. Resource Overview Filter Delete ......................................................................... 493.68. Cloud Services Screen in Admin Interface .......................................................... 493.69. Activating SMS Cloud Service ............................................................................. 503.70. Manage SMS Templates ...................................................................................... 513.71. Manage SMS Templates ...................................................................................... 513.72. New SMS Ticket Screen ...................................................................................... 523.73. New SMS Ticket Screen ...................................................................................... 523.74. New SMS Ticket Screen ...................................................................................... 533.75. SMS Article Display ............................................................................................. 533.76. SMS Ticket History Entries .................................................................................. 543.77. System configuration deployment history .......................................................... 543.78. System configuration setting history .................................................................. 55
v

Chapter 1. IntroductionWith the OTRS Business Solution™ you can enjoy all benefits of professional servicesand exclusive Business Features offered by the OTRS Group. Optimize your internal &external communication for more service quality – flexibly adjustable to your operatingscenario.
The sleek and fast framework of OTRS 6 is the base for the OTRS Business Solution™.On top are available for you additionally an exclusive set of features. These include theintegrated Cloud Services of the OTRS Business Solution™ that you can flexibly acti-vate or deactivate according to your deployment scenarios.
Additionally you have the choice between 3, 7 or an unlimited number of various freelyselectable OTRS Business Solution™ Features - depending on you contract level. Profitalso from regular, free updates, the best OTRS security and support as well as installationand configuration carried out by our consultants.
1

Chapter 2. Upgrading to OTRSBusiness Solution™
In order to upgrade to OTRS Business Solution™, you need a valid contract with theOTRS group. If you already have a contract, you can upgrade to OTRS Business Solu-tion™ by visiting the OTRS Business Solution™ administration screen in your OTRSinstance. You can find the link to this screen in the System Administration section of theadmin area of your OTRS Free instance. Please note that you first have to register yoursystem using the system registration mechanism.
Figure 2.1. Upgrading Screen
If you're entitled to upgrade, you will (as an admin user) also see a notification bar whichguides you to the upgrade screen. The upgrade itself is done automatically by just press-ing the upgrade button. Please note that you don't need to confirm the upgrade again.Pressing the upgrade button immediately starts the upgrading process.
If the upgrade was successful, you will see a confirmation on the OTRS Business Solu-tion™ administration screen.
Figure 2.2. Upgrade Successful
If you have any questions regarding your entitlement for the OTRS Business Solution™or technical questions, please contact [email protected].
2

Chapter 3. Features of OTRSBusiness Solution™1. The Chat1.1. Description
The chat feature of OTRS Business Solution™ allows for chats between agents andcustomers using the OTRS frontend. Once enabled, customers (or public users) can startchats with agents and vice versa. Finished chats can be archived and attached to tickets,or can be downloaded as PDF by agents, customers and public users.
Each chat is assigned to a chat channel. Chat channels are like chat rooms. Each chatchannel is assigned to a certain group which controls the permissions for this channel. Ifno chat channel is selected when a chat is created, this chat will be created in a defaultchannel (which is automatically created if it doesn't exist).
1.2. ConfigurationThe following system configuration options are relevant for this feature. Please note thatyou can also define a list of fixed texts which are being displayed to public users andcustomers in the chat module. For more information on which texts can be changed,please have a look at the module configuration (OTRSBusiness → Core::Chat).
ChatEngine::Active
Controls whether or not the chat feature is enabled.
ChatEngine::ChatDirection::PublicToAgent
Controls whether or not public users should be able to start chats (please note that thefrontend module configuration for the public chat frontend in PublicFrontend::Mod-ule###PublicChat has to be enabled, too).
ChatEngine::ChatDirection::CustomerToAgent
Controls whether or not customers should be able to start chats (please note thatthe frontend module configuration for the customer chat frontend in CustomerFron-tend::Module###CustomerChat has to be enabled, too).
ChatEngine::ChatDirection::AgentToCustomer
Controls whether or not agents should be able to start chats with customers directly.
ChatEngine::ChatDirection::AgentToAgent
Controls whether or not agents should be able chat with each other.
ChatEngine::PermissionGroup::ChatReceivingAgents, ChatEngine::Permission-Group::ChatNotificationAgents, ChatEngine::PermissionGroup::ChatStartingA-gents
Defines groups for the certain features. Receiving: Groups which can receive and ac-cept chat requests. Notification: Groups which can receive notifications about new/pending chat requests. Starting: Groups which are allowed to start new chats at all.
3

ChatEngine::DefaultAgentName
A default name which should be displayed to customers and public users instead ofthe real name of the chatting agents. If empty or disabled, the real agent name willbe shown.
ChatEngine::DefaultAgentNameNumbers
Controls whether or not numbers should be added to the agents default name in casemore than one agent is in a chat to allow customers/public users to distinguish be-tween the different agents (e.g. "Support Agent 1", "Support Agent 2" etc.).
ChatEngine::PublicInterface::AllowChatChannels
Defines, if chat channel selection should be enabled for public users. If set to "no",chats from public users will go to the default channel automatically (ChatEngine::De-faultChatChannel).
ChatEngine::PublicInterface::AvailabilityCheck
Defines, if chat channels should only be selectable in the public interface if at leastone agent with sufficient permissions is available in this channel.
ChatEngine::CustomerInterface::AllowChatChannels
Defines, if chat channel selection should be enabled for customer users. If setto "no", chats from customer users will go to the default channel automatically(ChatEngine::DefaultChatChannel).
ChatEngine::CustomerInterface::AvailabilityCheck
Defines, if chat channels should only be selectable in the customer interface if at leastone agent with sufficient permissions is available in this channel.
ChatEngine::CustomerThreshold
Amount of minutes which need to pass before a no agent is availablemessage is being displayed to the customer/public user who started thechat request. The message can be configured using ChatEngine::Texts::Cus-tomerFrontend::NoAgentsAvailable::NewTicket or ChatEngine::Texts::Cus-tomerFrontend::NoAgentsAvailable::AddToExisiting (customer interface) andChatEngine::Texts::PublicFrontend::NoAgentsAvailable (public interface).
ChatEngine::AgentOnlineThreshold
If an agent is not active in OTRS within this threshold, they will be automatically setto unavailable for chat (see Agents: Set up availability).
ChatEngine::DefaultChatChannel
Name of the default chat channel. This channel must not be created manually andcan't be deleted. This channel is taken as target chat channel in case chat channelselection is disabled for any interface.
ChatEngine::ChatTTL
After how many hours a closed chat should be deleted from the database. Closedchats can still be viewed and downloaded by customers. After a chat has been deletedfrom the database, it will no longer be possible for customers to view or download it.
ChatEngine::ChatDecayTime
After how many days chats which are not closed should be deleted from the databaseautomatically in order to keep the database clean. Please note that this setting can
4

possibly delete chats which are still in use if they are older than the configured amountof days.
ChatEngine::ChatOrder
Defines, if new chats should be prepended or appended to the list of active chats inthe active chats widget in the chat manager.
1.3. SetupIn order to be able to create your first chat, you need to setup certain things in your OTRSinstance.
1.3.1. Admin: Create chat channels and assign permis-sions
In the admin area in OTRS, you'll find a new entry Chat Channel (AdminChatChannel).Use this screen to add new channels. You'll need to assign an existing agent group toeach channel you'll create. You can use the screens Agents ↔ Groups or Agents ↔ Roles toassign permissions. There are new chat-specific permissions which are described below.
Available Chat Permissions
CHAT_OBSERVER
Users with this permission type will only be able to observe chats in this channel afterthey have been invited to them. They will not be able to accept or observe chats inthis channel on their own and if they are the only agents currently available in thischannel, customers/public users will not be able to create a new chat in this channel.Observers can still invite other agents to a chat they currently observe.
CHAT_PARTICIPANT
Users with this permission type will be able to take part in a chat, but only after theyget invited to it. After they're in a chat, they can change the chat channel, discardthe chat etc. They will not be able to accept a customer/public user chat request ontheir own.
CHAT_OWNER
Users with this permission type will be able to accept chat customer/public requestsand do all kinds of observer and participant actions on a chat.
NoteTo use the chat in general, agents still need to have at least ro permissionsto the groups set up in ChatEngine::PermissionGroup::ChatReceivingAgentsand ChatEngine::PermissionGroup::ChatStartingAgents.
1.3.2. Agents: Select Active Chat Channels
Figure 3.1. Setting up preferred chat channels
As an agent, you'll need to select in which chat channels you want to be available. Cus-tomers will only be able to create a new chat request on a certain channel if at least one
5

agent with owner permissions has selected this channel in their preferences and is set asavailable for external chats (see next section).
1.3.3. Agents: Set up Availability
Figure 3.2. Setting up Chat Availability
To be available for any chats, you'll need to use the chat toolbar switch. It's a three-way switch with these states: unavailable for chats (empty circle), available for internal(agent-to-agent) chats (empty circle with tick sign), available for internal and external(customer-to-agent, public-to-agent) chats (filled circle with tick sign). Just click the togglein order to change your availability.
NoteYour availability will be reset to internal chats only each time you log in to OTRSagain.
1.4. General Usage1.4.1. The Chat Manager
Figure 3.3. The Chat Managing Screen
The chat manager is the central point of the chat feature. As an agent, here you canmanage your chats and see and accept open requests. The chat manager provides a list ofchat requests from customers, public users and other agents, as well as an overview overall active chats. Open the chat manager by using Chat in the main navigation of OTRS.
1.4.2. Starting New Chats• Agent to agent
To start a chat with another agent, you can use the user online widget from the dash-board. Agents who are able to use the chat, will have a chat icon next to their namewhich you can click on. Once clicked, a chat form will open which you can use to enteryour first chat message to this agent. After the chat request has been sent to the otheragent, you can watch the chat in the chat manager.
6

• Agent to customer
To start a chat with a customer, you can use the customer user widget from the customerinformation center when viewing a certain customer. Online customers will have a chaticon next to their name which you can click on. Once clicked, a chat form will openwhich you can use to enter your first chat message to this customer user. After the chatrequest has been sent to the customer, you can watch the chat in the chat manager.
Another possibility is to create a chat from the ticket zoom. If the customer user who isselected in this ticket is currently online, you'll be able to use a chat icon next to theirusername in the customer information box in right sidebar (see figure below).
Figure 3.4. Starting an A2C chat from ticket zoom
Additionally, you will be able to start chat with customer users by clicking on chat iconsnext to their name in the user online widget on the dashboard.
Figure 3.5. Starting an A2C chat from dashboard
• Customer to agent
Customers are not able to start a chat directly with a certain agent, but only to creategeneric chat requests. To do this, customers can use the item Chats → Create new chatfrom the customer interface main navigation.
Figure 3.6. Starting a C2A chat
7

• Public to agent
Users of the public interface are also not able to start a chat directly with a certain agent,but only to create generic chat requests using the public chat module (public.pl?Ac-tion=PublicChat). If you would like to integrate the public chat module into your web-site, you can use the IsIframe parameter. The OTRS header and footer will then be re-moved from the view (public.pl?Action=PublicChat;IsIframe=1).
1.4.3. Handling Chat RequestsIf there is a new chat request in one of the channels you (as an agent) have permissionsfor, you'll receive a browser notification which allows you to go directly to the chat man-ager. After you've opened the chat manager, you can see a list of open requests of alltypes (see figure below).
Figure 3.7. An Open Chat Request
Use the Open chat button from the list to see the details of the request. Clicking the buttonwill open an overlay which provides several actions on this request. Given that you've gotsufficient permissions, you can accept the request or change the channel for this request.Changing the channel will follow the same rules as creating new request: you can onlymove the request to a channel which has active agents in it.
Changing the chat channel without accepting the request could be used to dispatch chatsto the right department for example.
Figure 3.8. Open Chat Request Details
If you want to enter a chat, you can use the Accept button from the chat detail overlay box.The chat will then be removed from the list of requests, added to the list of your activechats and the customer/public user will receive a message that you've entered the chat.
8

1.4.4. The Chat WidgetFigure 3.9. The chat widget
The chat widget is the main component you'll use when chatting with other people. Itprovides a history of all messages in the chat as well as list of possible actions (dependingon your permission level).
To send messages, you can use the text field in the chat widget in your list of active chats.Once you are done with typing your message, submit it by either clicking the send iconnext to the text field, or using tab and enter (consecutively). When the message has beensent, the cursor will jump back to the text field to allow for easily continuing to type.
Following you'll find a list of possible actions in the chat widget.
• Action: Monitor & close
From the chat widget head top right hand side, you can close the chat by clicking the"x" icon. Clicking the circle icon right next to the close icon, allows you to set up apersonal monitoring for this chat, which is again a three-way switch (no monitoring =empty circle, only monitor customer activity = empty circle with tick icon, monitor allactions = filled circle with tick icon). When monitoring a chat, browser notifications willshow up each time there is a new action in this chat.
Also from the header, you can expand a toolbar of advanced chat actions for this chatusing the triangle icon. The toolbar also shows you the channel this chat takes place inand which role you have in this chat (e.g. Owner).
Figure 3.10. Monitor a chat
Figure 3.11. Advanced chat actions
• Action: Phone ticket
Using the Phone ticket link from the advanced toolbar, allows you to create a phoneticket to which the current chat will be appended to as an article. After you've success-fully created the ticket, the chat will get closed automatically.
• Action: Append
9

Allows you to append this chat as an article to a selected ticket. After the article hasbeen created, the chat will get closed automatically.
• Action: Invite
Allows you to invite another agent to this chat. You can select from a list of availableagents who you want to invite. Once you've invited the agent, a new agent-to-agentchat request will be sent to this agent. After the request has accepted, a new internalchat will be established between you and the invited agent. In this internal chat, theinvited agent has two more actions available in the advanced actions toolbar: Observerand Participant.
• Action: Channel change
Using this link, you can change the channel for this chat. For the selection of the targetchannel the same rules apply as for initially selecting a chat channel.
• Action: Download
Lets you download the complete history of this chat as PDF.
• Action: New window
Opens this chat in a separate popup window. You can use this window in the same wayas the chat widget and both the widget and the popup can be used at the same time.
• Action: Observer
When you have been invited to a chat by another agent, you can decide if you want tojoin the chat as observer or participant (depending on your permission level). Once youclick the action from your toolbar, a new chat widget will be added to the list of youractive chats which is the chat you have been invited to. If you join the chat as observer,you will only be able to read what others are contributing to the chat and you will beinvisible to customers or public users. Agents will still receive a message that you joinedthe chat as observer. As an observer, you have the possibility to become a participantanytime by using the advanced action toolbar in your chat widget (depending on yourpermission level).
• Action: Participant
If you want to contribute something to the chat you have been invited to, you can joinit as a participant. Customers/public users and agents will receive a message that youhave entered the chat. As a participant, you can become an observer anytime by usingthe advanced action toolbar in your chat widget.
1.4.5. User availabilityFigure 3.12. The chat widget
10

Every chat participant has colored icon (circle) before his/her name in the Chat widgetheader, which represents participant availability. Icon color represents participant stateas follows:
• Active - participant is active (available and online).
• Away - participant is away (available, but there was no request sent to the server fromthis user for some time - default 5 minutes, see ChatEngine::AgentOnlineThreshold).
• Inactive - participant is inactive (chat request is not accepted yet or participant left thechat).
• Unavailable - participant is unavailable (set via Availability button).
• Offline - participant has logout or session has expired.
1.5. Advanced Usage1.5.1. Chat Integration in Web Pages
You can easily integrate the public chat into a website. In the chat manager, administra-tors can access a button to open public chat integration configuration and snippet gen-erator.
Figure 3.13. Configure Chat Integration Button
1.5.1.1. Configuration
Configuration tab contains several parameters that can be tweaked to suit your needs.While most of them are self-explanatory, General Settings section contains several im-portant options:
Display Chat if no agent is available
If enabled, this option controls whether the chat will be displayed regardless of agent'spresence in the system. If not enabled, if there are no agents currently online andavailable for chat, widget will be hidden.
Fall-back URL
This option is taken into account only if above option is enabled. If there are no agentspresent and after some time, users of the public chat will be presented with a messagecontaining this link.
Pre-selected channel
Default chat channel selection for public chat requests. This chat channel will be pre-selected in the chat widget, but users will be able to change it if needed.
11

Figure 3.14. Configuration Tab
All other options pertains layout, colors and texts used by the chat widget. You can tweakthem to match your overall website theme.
NotePlease note that changes made in the configuration tab will not be saved. Everytime you open this dialog, all fields will be reset to default values.
1.5.1.2. Integration Code
Integration Code tab contains necessary code snippets for insertion in a website, so publicchat can work. All changes in the Configuration tab are applied immediately to the snip-pets, so you can make your changes and copy the code to your clipboard right afterwards.
12

Figure 3.15. Integration Code Tab
Code from the first field should be added to the <HEAD> section of your web page.
Code from the second field should be inserted into the bottom of the page: before closureof the <BODY> tag, but after the line that loads jQuery library.
NotePlease note that your web page must also include jQuery library for the codesnippets to work. This can be recognized by reference to the jquery.js orjquery.min.js file somewhere in the page.
1.5.1.3. Preview
Using the Preview tab you can see the chat widget in action. In the browser simulatorbelow, you can see the chat widget look based on current configuration.
13

Figure 3.16. Preview Tab
By clicking on the reload icon, you can refresh the simulation at any time.
NotePlease note that the preview uses the real chat module. If the chat widget doesn'tshow up after the configured amount of time, there are probably no agents avail-able for chatting and you have configured the chat shouldn't show up in this case.
1.5.1.4. Troubleshooting
• If you cannot see the chat widget, but everything seems in order, make sure you haveat least one agent who is externally available for chat. Or switch on the Display Chat ifno agent is available option in the Configuration tab, and refresh the code.
• If you get mixed-content warnings in your browser console, make sure that OTRS con-figuration option HttpType is properly set. For example, if you are running OTRS onSSL, this configuration option must be set to https. Your website must run on the sameprotocol for chat widget to work.
• If you get errors saying that $ variable is undefined, make sure that jQuery library isincluded in your web page, and that chat related code is placed below it.
14

2. Video and Audio Calls2.1. Description
The video and audio calls feature of the OTRS Business Solution™ provides real-timecalls between two users right from the comfort of the OTRS frontend. The calls will beprovided over a direct peer-to-peer connection established between two users, wherepossible. This feature depends heavily on the chat, which must be active for video andaudio calls to be possible.
NoteVideo and audio calls are based on a quite young technology called WebRTC. Theimplementation of WebRTC APIs in modern browsers is an ongoing effort. Currently,OTRS video and audio calls are supported only in the latest versions of MozillaFirefox and Google Chrome (for Chrome a HTTPS Enabled Web Server is required).
2.2. ConfigurationThe following system configuration options are relevant for this feature.
ChatEngine::Active
Controls whether or not the video and audio calling feature is enabled. Please notethat the same switch will control the chat feature too.
ChatEngine::PermissionGroup::VideoChatAgents
Defines the group for the video and audio calling features. Only agents with permissionin this group will be able to make video and audio calls.
2.3. SetupIn order to be able to start video and audio calls, you need to setup certain things in yourOTRS instance.
2.3.1. Chat SetupYou need a working chat setup in your system. Make sure to carefully read the Setupsection of the chat feature.
2.3.2. HTTPS Enabled Web ServerCurrently, Google Chrome will allow access to a user's media streams only to web appli-cations served over the HTTPS protocol (SSL) with valid signed certificates. Make sureyou have set the HttpType config option to https, too. Setting up a web server to beaccessible via HTTPS is outside of the scope of this manual.
2.3.3. Availability for callsTo be available for video and audio calls, you have to make sure you are available for chatstoo. Please refer to the instructions in Agents: Set up Availability for more information.
2.3.4. Online User Dashboard WidgetFor a convenient way to start the calls, please activate the Online widget on the Dash-board.
1. Go to the Dashboard and expand the Settings widget.
15

2. Check the Online widget and make sure to click Save settings.
Figure 3.17. Setting up the Online widget on Dashboard
2.4. Usage2.4.1. Chat Requirement
Video and audio calls are tied to existing chats. As an agent, you will be able to initiatecalls inside and outside of chats. Customer users will be able to initiate calls only froman active chat.
If a chat does not yet exist, it will be created when the call is initiated. In these "ad-hoc"chats, the chat parties are joined automatically. When a call is terminated, these chatswill remain active until they are closed manually.
2.4.2. Making the Video CallsTo make a call inside of an active chat, simply click on the small video camera button inthe chat header.
16

Figure 3.18. Making a call inside the chat
A popup window will open, and depending on your browser, you will be asked to shareyour video and audio streams. On systems with several cameras and microphones, youwill be able to choose exactly the one you would like to use from the drop down list.
Figure 3.19. Media Permission Request
Once you confirm your choice, an invitation will be sent to the other party asking themto join. You will be notified of the progress via a message in the center of the screen.
17

Figure 3.20. Waiting for the other party
Please just wait a little while until the connection is established. Then you will be able tosee and hear the other party.
Figure 3.21. Established Connection
18

To control your streams, simply toggle the mute buttons on the left side.
Figure 3.22. Mute Buttons
To leave a call, simply click on the big red Close button. The other party will be notified.
2.4.3. Audio CallsThe only difference between video and audio calls is that audio calls will mute your videostream initially (which you will be able to turn on later in the call). The video stream willbe muted for both parties by default, but they will be able to control it.
If the other party has muted their video stream, instead of the video you will see a largemicrophone icon in the center, along with their name. The icon will reflect the state oftheir audio stream, and if they mute it too, it will be crossed.
Figure 3.23. Audio Only
2.4.4. Call InvitationsIf you have made yourself available for chats (either internal or external), video and audiocall invitations are received automatically by one of the active tabs in the same usersession. When you receive an invitation, a modal dialog will be displayed on your screen,allowing you to accept or decline the invitation.
19

Figure 3.24. Call Invitation
Your browser may also present you a notification with sound. This heavily depends onthe used browser and operating system settings, and if permission has been granted toOTRS to trigger such notifications. A permission request will be displayed the first timeyou change your chat availability.
Figure 3.25. Notification Permission Request
2.4.5. Other ways to start Video and Audio Calls• Agent to Agent
To start a video or audio call with another agent, with whom you do not have an activechat, you can use the Online widget on the dashboard.
20

Figure 3.26. Online widget on the Dashboard
Agents who are able to receive calls will have a video camera and microphone icon nextto their name which you can click on. Once clicked, a popup window will open, askingyou to share your media streams. The connection will be established afterwards.
Calling other agents is possible also via Owner and Responsible fields in ticket zoom.In this case, check will also be done to make sure the other agent is available, beforeallowing the call to be initiated.
Figure 3.27. Calling other agents from Ticket Zoom
• Agent to Customer
To start a video or audio call with a customer, with whom you do not have an activechat, you can use the customer user widget in the Customer Information Center whenviewing a certain customer. Available customers will have call icons next to their name
21

which you can click on. Once clicked, a popup window will open asking you to shareyour media streams. The connection will be established afterwards.
Figure 3.28. Making a call from Customer Information Center
Another possibility is to make a call directly from the ticket zoom. If the customer userwho is assigned to this ticket is currently online, you'll be able to use call buttons nextto their username in customer information box in right sidebar.
Figure 3.29. Making a call from Ticket Zoom
• Customer to Agent
Customer users will be able to initiate calls from an active chat only. To do this, cus-tomers can use the video and audio call links in the header of an active chat to initiatecalls.
Figure 3.30. Starting a Video Call from Customer interface
When customers click on a link, they will be asked for permission to their media streams,similar to agents. An invitation will be sent and the connection will be established if theagent on the other side accepts the request.
The difference between video and audio calls in the customer interface compared tothe agent interface is minimal. Customers will see their calls inside the same windowas the chat. Only one additional button is provided: Fullscreen. It will resize the video tothe extent of the browser window. Other than that, everything as in the agent interfaceapplies.
• Public to Agent
Users of the public interface are not able to make audio and video calls.
22

2.5. ConnectionIn the best case scenario, video and audio calls will be streamed over a direct peer-to-peerconnection between users' browsers. The requirement is that the user's network allowsconnection over a high port that WebRTC uses, and can advertise this to the other party.To this end, there are several mechanisms in place to aid in connecting.
• STUN (Session Traversal Utilities for NAT)
STUN is a standardized set of methods and a network protocol to allow an end host todiscover its public IP address if it is located behind a NAT. OTRS provides a cloud servicewith STUN to all users of the OTRS Business Solution™, and this data is shared withthe other party to allow the connection to be established.
In case of a connection via STUN, only the connection data is stored on the OTRS servers,the connection itself is still directly between two users.
• TURN (Traversal Using Relays around NAT) over UDP
TURN is a protocol that assists in traversal of network address translators or firewalls formultimedia applications. OTRS also provides TURN cloud service which can help clientson networks masqueraded by symmetric NAT devices and it supports the connectionof a user behind a NAT.
In case of a connection established via TURN server, media streams will be routedthrough the server (like a proxy). In this situation, all packets are securely transmittedto the other side. The access to the TURN server is encrypted and secured by oftenchanged credentials, which are provided automatically.
• TURN over TCP
In case all UDP traffic is blocked between two users, the TURN server over TCP is a lastresort for a successful connection. While TCP is not an ideal protocol for transmittingmedia packets, it's a last resort in an effort to connect two users and share their streams.
Same as with TURN over UDP, media streams will be routed through the server and sentto the other side. The infrastructure for all STUN and TURN services is highly scalablebased on demand and can even be provided for different geographic locations, in orderto provide the best possible throughput.
3. The Dynamic Field DatabaseThis feature implements a dynamic field of the type Database.
3.1. DescriptionThis feature implements a generic dynamic field type, which offers the possibility to gath-er data from external databases. Such connected datasets can be searched and filteredusing additional masks.
Related found and marked datasets can be saved to the particular tickets through thedynamic field.
Database dynamic fields can be created the same way, as the default dynamic fields arecreated.
3.2. ConfigurationThe following list of configuration options can be used for this feature.
23

3.2.1. Adding a Database Dynamic FieldThis feature implements a configuration interface to create dynamic fields of the typeDatabase.
Database dynamic fields can be created the same way, as the default dynamic fields arecreated. For this switch to the Admin → Ticket Settings → Dynamic Fields view. In thismask you can select the Database field from the ticket drop down box on the left side.Currently it's not possible to use the Database dynamic field in the article context.
• Configuration General - Name:
Dynamic fields of the type Database need a unique name just like other dynamic fields,too. This name has to contain only alphanumeric values. This name will be used forinternal handling of the field but will not be displayed.
• Configuration General - Label:
The label can be individually set and can contain white spaces etc. It will be used asthe field label in the different views.
• Configuration General - Field order:
The field order allows a administrator to change the order of created dynamic fields.If this configuration get changed the general field order will be adjusted and other dy-namic fields will be moved one position back.
• Configuration General - Valid:
To use the dynamic field in the configured OTRS views it has to be set as valid. If the fieldis set to invalid it will disappear from all the configured views but no data will be lost.
3.2.2. Configuration of the External Data SourceBefore an external database can be searched and the results be saved at the ticketthrough the dynamic field, the credentials have to be stored in the configuration of thedynamic field.
24

Figure 3.31. Dynamic Field Database Admin screen
Type: The type of the desired database can be selected here. The field supports the defaultOTRS database types: MySQL, Oracle, PostgreSQL or MSSQL.
• SID: This option is only available for Oracle connections and will be shown or hiddenautomatically. Within this option you have to enter the SID of your Oracle connection.
• Driver: This option is only available for ODBC connections and will be shown or hiddenautomatically. Within this option you have to enter in the hostsystem previously config-ured ODBC driver to connect to the desired MSSQL database.
• Server: The database host (hostname or IP-Address).
• Port: The port of the database server.
• Database: Defines the desired target database of the DBMS. This database will be usedfor queries.
• Table / View: This table or view will be used for the queries.
• User: The username for the database connection.
• Password: The user password for the database connection.
• Identifier: This select box will be automatically filled through Possible Values (descriptionbelow). This field represents the value which will be stored in the dynamic field.
• Multiselect: If this field is selected, it will be possible to store more than one value tothe dynamic field. Those values will be stored comma separated.
• CacheTTL: This value defines the period of validity of the database cache in seconds.Equal queries to the database will be answered through the cache (local filesystem)within this period instead of asking the database again.
• Searchprefix: This value will be put in the front of every search term while using theautocompletion to search the database. Wildcard characters are supported as well. The
25

searchprefix will be ignored during the detailed search, but it is still possible to usewildcard characters in those masks.
• Searchsuffix: This value will be put in the end of every search term while using theautocompletion to search the database. Wildcard characters are supported as well. Thesearchsuffix will be ignored during the detailed search, but it is still possible to usewildcard characters in those masks.
• Result Limit: The entered integer value defines the maximum amount of allowed resultsduring a database search. This includes the autocompletion search as well as the de-tailed search.
• Case Sensitive: If this field is selected, case-sensitivity will take effect on searches.
• Possible values: As already explained the possible values will fill up the identifier fieldautomatically, which defines the value that will be stored in the dynamic field. Possiblevalues can be created as much as needed (or at least as many table columns as thedatabase table has). The possible values defines the database columns to search in.It is possible to set the column name, a description (label) the field should have, theneeded data type and if the field should be a search- or listfield.
• Name: The exact name of the database column which will be requested through thedatabase queries.
• Description: The label of the field which will be displayed in the detailed search.
• Datatype: The data type which will be stored in the dynamic field. Possible values: TEXT,INTEGER or DATE.
• Filter: With the filter field, it is possible to choose a ticket attribute or a dynamic fieldas a filter for the related column. If the dynamic field is bound to a related ticket, theattributes will be used for the filter mechanism, otherwise the filters will be ignored. Iffilter will be configured to a table column, only search results matching to the searchterm and the related ticket attribute on exactly the configured column will be displayed.
• Searchfield: Indicates if a field should be included in the search requests.
• Listfield: Indicates if a field should be displayed in the results.
3.2.3. Screen ConfigurationDynamic fields of type Database have to be activated for the several masks in which theyshould be displayed like the other types of dynamic fields.
This can be done through Admin → System Administration → SysConfig, in which Ticketmust be selected on the left hand side.
For every interface area (Frontend), in which the dynamic field of type Database shouldbe displayed, the admin has to configure it to fit his needs. Examples:
• Frontend::Agent::Ticket::ViewZoom for the ticket zoom view.
• Frontend::Agent::Ticket::ViewPhoneNew for new phone tickets.
• Frontend::Agent::Ticket::ViewEmailNew for new email tickets.
• In each of these view configurations is an entry called Ticket::Frontend::AgentTick-et*###DynamicField. This configuration defines which dynamic field(s) should get dis-played in this view. To add a dynamic field, the internal name of the field has to be filled
26

in the Key field. The field Value can take the values 0 (deactivated), 1 (active) and 2(active and mandatory).
3.2.4. Storage of Historical DataThis feature offers a functionality to store historical data. For this to work it´s necessaryto activate and set SysConfig options, as visibly in the following screenshot:
Figure 3.32. DynamicField Database - Historical data settings
In the configuration option for the SourceDynamicField it´s needed to fill in the alreadycreated dynamic (Database) field name, which will be used to gather the historical data.In the related option TargetDynamicField the field(s) Key have to be filled with the tablecolumns of the connected external database, which will be readout. For every column therelated target dynamic field has to be configured in the field content. The gathered datawill be saved in these dynamic fields.
If the configuration is ready and active, the configured fields will be readout from theexternal database, since the source field gets a new value via the configured masks. Thedata will be searched by it´s stored identifier via an event module and the found valueswill be stored in the target dynamic fields.
3.2.5. Sysconfig SettingsAutoComplete::Agent###DynamicFieldDatabaseSearch
Group: Framework, Subgroup: Frontend::Agent
Defines the config options for the autocompletion feature.
Ticket::EventModulePost###950-StoreHistoricalData
Group: Ticket, Subgroup: Core::Ticket
Updates dynamic fields, if configured ones will be updated.
DynamicFieldDatabase::StoreHistoricalData###1-SourceDynamicField1
Group: OTRSBusiness, Subgroup: Core
Defines the source dynamic field for storing historical data.
DynamicFieldDatabase::StoreHistoricalData###2-TargetDynamicFields1
Group: OTRSBusiness, Subgroup: Core
Defines the target dynamic fields for storing historical data.
DynamicFieldDatabase::StoreHistoricalData###3-SourceDynamicField2
Group: OTRSBusiness, Subgroup: Core
27

Defines the source dynamic field for storing historical data.
DynamicFieldDatabase::StoreHistoricalData###4-TargetDynamicFields2
Group: OTRSBusiness, Subgroup: Core
Defines the target dynamic fields for storing historical data.
3.3. UsageAn exemplary usage of DynamicField Database is as follows:
3.3.1. Searching and Saving Datasets - AutocompletionAfter the created dynamic fields are activated in the well known masks (like ViewPhone-New, ViewEmailNew) a new text field appears with the name, the dynamic field got inthe configuration. In this field it is possible to input searchterms and therefore executea search over all configured database fields. Otherwise do a click on the link Detailedsearch and start a detailed search in which the fields to search in are selected explicitly.
Figure 3.33. DynamicField Database - Test field
Since search terms are typed in into the text field, a database search will be started overthe configured columns and the result will displayed via an autocompletion below the textfield. The more exact the search term is, the more exact will be the result (less resultentries).
Figure 3.34. DynamicField Database - Autocomplete feature
If the wished value will be displayed in the results, it can be selected via a mouse click orvia the keyboard and therefore be added to the dynamic field results.
Figure 3.35. DynamicField Database - Selected items
Via the link Details a popup screen can be accessed, which offers detailed informationabout the whole result row. This information includes the line headers and the data. Thisinformation can be used to get an overview about the rest (of the not configured) columnsor to compare data.
The added result entries can be removed via the minus button.
28

3.3.2. Searching and Saving Datasets - Detailed SearchThe link Detailed search opens a new modal dialog to start a new database search. In thismask it is possible to select the fields to search on explicitly.
Figure 3.36. DynamicField Database - Detailed search
By default the first available field is activated, but it´s also possible to remove availablefields or add additional ones. Only activated and filled fields are considered for the search.Wildcard characters '*' are allowed in every single field.
The database search will be executed via the Start search button and the results will betabular displayed. If the search was successful, the results will be listed and one of theentries can be selected via a mouse click. The value will be added to the list of savedvalues afterwards.
Figure 3.37. DynamicField Database - Detailed search result
Independent of using the autocompletion or the detailed search, every single result canjust selected ones. If an agent tries to select a value multiple times, a related warningmessage is displayed.
4. The Dynamic Field Web ServiceThis feature implements a dynamic field of the type Web Service.
29

4.1. DescriptionThis feature implements a generic dynamic field type that gathers its selectable optionsfrom an external system using a web service. The response from the external systemdefines the possible options to be displayed, and they could vary depending on the datathat is sent in the request.
Normally when a field is changed in a screen (e.g. the ticket priority in the New phoneticket screen) the values of other fields could be updated. That is the case with this typeof dynamic fields, as they could also include all screen field values in the request and theremote server could potentially return completely different values depending on input.
Additionally if the dynamic field source object already exists (e.g. a ticket, and the field isset in the Free Fields screen), the details of the already created ticket are also includedin the request.
4.2. ConfigurationTo make this feature work it is necessary to have the following components:
4.2.1. A web service (at least configured as requester)To create a new web service dynamic field it is necessary to have already a working webservice, it requires to have at least one invoker of the type Generic::PassThrough. Thisinvoker will be called to fetch the data from the remote server.
The original data that it is sent in a request is similar to the following example.
{ DynamicFieldID => 123, DynamicFieldLabel => 'NameX', DynamicFieldName => 'NameX', DynamicFieldValue => 'Value', Form => { # Form fields # ... }, Ticket => { # Ticket attributes # ... }, DynamicField => { NameX => 'Value' MameY => [ ‘Value’ ], }, UserID => 123,},
The Form section contains the fields in the current form in the web browser. This informa-tion changes as the screen is filled in.
Ticket section (or another source object, e.g. CustomerUser), contains the attributes ofthe object where the dynamic field belongs. For example in New phone ticket screen thesection is empty as the ticket is not created yet, but in Free Fields screen it contains theinformation of the current ticket.
DynamicField section contains all non empty values of all configured dynamic fields forthe current object.
In most cases the data that the remote server requires will be very different from the dataprovided, so it is highly recommended to use a mapping module for the outgoing data,to format it specifically for the remote server call.
30

The following example shows an XSLT mapping that discards any data and sets a fixedUserLogin, Password and TicketID (as needed for a TicketGet operation).
Figure 3.38. Dynamic Field Web Service - Outgoing mappingexample
The response from the server can also be very different, so in this case is also very rec-ommended to use a mapping module for the incoming data in order to be able to processthe information. The response must be a list of Key and Value elements.
The following example shows an XSLT mapping that converts the results from a Ticket-Get operation response form the remote server, extracting and formatting the state andqueue as needed to be used as options for the dynamic field.
Figure 3.39. Dynamic Field Web Service - Incoming mappingexample
The following web service definition (importable YAML file) can be used for testing thefield, but the endpoint must be adapted to match current system. This web service acts
31

as requester and provider and it always returns the State and Queue from TicketID 1, aspossible values to the field.
---Debugger: DebugThreshold: debug TestMode: '0'Description: Dynamic Field Web Service TestFrameworkVersion: 6.0.x gitProvider: ErrorHandling: {} ErrorHandlingPriority: [] Operation: TicketGet: Description: '' IncludeTicketData: '' MappingInbound: {} MappingOutbound: {} Type: Ticket::TicketGet Transport: Config: AdditionalHeaders: ~ MaxLength: '100000000' NameSpace: http://www.otrs.org/TicketConnector/ RequestNameFreeText: '' RequestNameScheme: Plain ResponseNameFreeText: '' ResponseNameScheme: Response Type: HTTP::SOAPRemoteSystem: ''Requester: ErrorHandling: {} ErrorHandlingPriority: [] Invoker: TicketGet: Description: Get possible values from the other side. Events: [] MappingInbound: Config: Template: "<?xml version=\"1.0\" encoding=\"UTF-8\"?>\r\n<!--\r\nCopyright (C) 2001-2017 OTRS AG, http://otrs.com/\r\nThis software comes with ABSOLUTELY NO WARRANTY. For details, see\r\nthe enclosed file COPYING for license information (AGPL). If you\r\ndid not receive this file, see http://www.gnu.org/licenses/agpl.txt.\r\n-->\r\n\r\n<!-- DOCUMENTATION\r\n\r\n* Example XML Input *\r\n<RootElement>\r\n ...\r\n</RootElement>\r\n\r\n\r\n* Example XML Output *\r\n<RootElement>\r\n <PossibleValues>\r\n <Key>???</Key>\r\n \ <Value>???</Value>\r\n </PossibleValues>\r\n <PossibleValues>\r\n \ <Key>???</Key>\r\n <Value>???</Value>\r\n </PossibleValues>\r\n \ ...\r\n</RootElement>\r\n\r\n-->\r\n\r\n\r\n<xsl:transform\r\n xmlns:xsl=\"http://www.w3.org/1999/XSL/Transform\"\r\n \ xmlns:date=\"http://exslt.org/dates-and-times\"\r\n version=\"1.0\"\r\n \ extension-element-prefixes=\"date\">\r\n \r\n <xsl:output method=\"xml\" encoding=\"utf-8\" indent=\"yes\" />\r\n \r\n <!-- Don't return unmatched tags -->\r\n <xsl:template match=\"text()\" />\r\n \r\n \ <!-- Remove empty elements -->\r\n <xsl:template match=\"*[not(node())]\" />\r\n \r\n <!-- Root template -->\r\n <xsl:template match=\"/\">\r\n \ <RootElement>\r\n <xsl:apply-templates />\r\n </RootElement>\r\n \ </xsl:template>\r\n\r\n <xsl:template match=\"/*/Ticket\">\r\n \ <PossibleValue>\r\n <Key>State</Key>\r\n <Value><xsl:value-of select=\"/*/Ticket/State\"/></Value>\r\n </PossibleValue>\r\n <PossibleValue>\r\n \ <Key>Queue</Key>\r\n <Value><xsl:value-of select=\"/*/Ticket/Queue\"/></Value>\r\n \ </PossibleValue>\r\n </xsl:template>\r\n \r\n</xsl:transform>" Type: XSLT
32

MappingOutbound: Config: Template: "<?xml version=\"1.0\" encoding=\"UTF-8\"?>\r\n<!--\r\nCopyright (C) 2001-2017 OTRS AG, http://otrs.com/\r\n\r\nThis software comes with ABSOLUTELY NO WARRANTY. For details, see\r\nthe enclosed file COPYING for license information (AGPL). If you\r\ndid not receive this file, see http://www.gnu.org/licenses/agpl.txt.\r\n-->\r\n\r\n<!-- DOCUMENTATION\r\n\r\n* Example XML Input *\r\n<RootElement>\r\n ...\r\n</RootElement>\r\n\r\n\r\n* Example XML Output *\r\n<RootElement>\r\n <PossibleValues>\r\n <Key>???</Key>\r\n \ <Value>???</Value>\r\n </PossibleValues>\r\n <PossibleValues>\r\n \ <Key>???</Key>\r\n <Value>???</Value>\r\n </PossibleValues>\r\n \ ...\r\n</RootElement>\r\n\r\n-->\r\n\r\n<xsl:transform\r\n xmlns:xsl=\"http://www.w3.org/1999/XSL/Transform\"\r\n \ xmlns:date=\"http://exslt.org/dates-and-times\"\r\n version=\"1.0\"\r\n \ extension-element-prefixes=\"date\">\r\n <xsl:output method=\"xml\" encoding=\"utf-8\" indent=\"yes\" />\r\n\r\n <!-- Don't return unmatched tags -->\r\n <xsl:template match=\"text()\" />\r\n\r\n <!-- Remove empty elements -->\r\n <xsl:template match=\"*[not(node())]\" />\r\n\r\n \ <!-- Root template -->\r\n <xsl:template match=\"/\">\r\n <RootElement>\r\n \ <UserLogin>someuser</UserLogin>\r\n <Password>somepassword</Password>\r\n \ <TicketID>1</TicketID>\r\n </RootElement>\r\n </xsl:template>\r\n\r\n</xsl:transform>" Type: XSLT Type: Generic::PassThrough Transport: Config: Encoding: '' Endpoint: http://localhost/otrs/nph-genericinterface.pl/Webservice/GenericConfigItemConnectorSOAP NameSpace: http://www.otrs.org/TicketConnector/ RequestNameFreeText: '' RequestNameScheme: Plain ResponseNameFreeText: '' ResponseNameScheme: Response SOAPAction: Yes SOAPActionSeparator: '#' SSL: SSLProxy: '' SSLProxyPassword: '' SSLProxyUser: '' Type: HTTP::SOAP UseMappedData: '1'
4.2.2. A web service dynamic field definitionAfter the proper configuration of web services, it is possible to configure dynamic fields,that use such web services.
33

Figure 3.40. Dynamic Field Web Service - Definition Example
Below is a description of the dynamic field options.
Web service
The configured web service whose invokers will be to triggered when a dynamic fieldis displayed.
Invoker
The invoker that is used to send requests to external systems. Within this field, justinvokers of type Generic::PassThrough will be displayed.
Multiselect
A drop-down menu to determine if the displayed dynamic field should act as a mul-ti-select field, instead of a drop-down field.
Cache TTL
A cache time to live value, that contains a value (in minutes). If the value is 0 or empty,no caching will be active.
This cache is to prevent unnecessary requests to the remote server using the samevalues.
Add empty value
Defines if it is possible to save an empty value in the field.
Tree view
This option activates the tree view of possible values, if they are supplied in the correctformat.
Translatable values
Defines if the displayed possible values will be translated to the current user language.
34

4.2.3. Screen ConfigurationDynamic fields of type Web Service have to be activated for the several masks in whichthey should be displayed like the other types of dynamic fields. The following covers thecases for ticket based dynamic fields.
This can be done through Admin → Administration Overview → System Configuration, thennavigate to Frontend → Agent → View.
For every Ticket* option, in which the dynamic field of type Web Service should be dis-played, the admin has to configure it to fit his needs. Examples:
• TicketZoom for the ticket zoom view.
• TicketPhoneNew for new phone tickets.
• TicketEmailNew for new email tickets.
• The dynamic field can be added if there exists an entry called Ticket::Frontend::A-gentTicket*###DynamicField. This configuration defines which dynamic fields shouldbe displayed in this view. To add a dynamic field, the internal name of the field hasto be filled in the first field. After confirmation a second field is filled with the displayoption. Choose 1 - Enabled to just show the field or 2 - Enabled and required to makeit mandatory.
4.3. UsageThe use of the Web Service dynamic field is similar to other dynamic fields like Dropdownor Multiselect, but users could expect to have different options to choose even without ac-tive ACLs due to the change of parameters in the web request as other fields are changed.
5. Import Ready2Adopt Process5.1. Import
On the Process Management screen in the Admin interface you can find an Ready2AdoptProcesses widget, where you can find some best practice Ready2Adopt processes.
The following Ready2Adopt processes are available in the OTRS Business Solution™:
• Conference Room Reservation
• Office Materials Procurement
• Order Request Management
• Request For Leave Management
• Service Design::Availability Management (proactive)
• Service Design::Availability Management (reactive)
• Service Design::Catalogue Management
• Service Design::Continuity Management
• Service Design::Service Design Coordination (individual design)
• Service Design::Service Level Management
• Service Design::Supplier Management
35

• Service Operation::Access Management
• Service Operation::Event Management
• Service Operation::Incident Management
• Service Operation::Problem Management
• Service Operation::Request Fulfillment Management
• Service Operation::Service Validation and Testing
• Service Transition::Change Evaluation
• Service Transition::Knowledge Management
• Service Transition::Release And Deployment Management
• Service Transition::Service Asset and Configuration Management
• Service Transition::Service Transition Planning and Support
• Start RMA
• Travel Expense
Figure 3.41. Import Ready2Adopt Process Widget
To install a Ready2Adopt process, just select the desired process from the drop-downmenu in the Ready2Adopt Processes widget and click the Import Ready2Adopt processbutton.
During the import process, OTRS takes care of creating the needed dynamic fields and/or any needed updates to the system configuration.
6. Import Ready2Adopt Web Services6.1. Import
There are three Ready2Adopt web services available in the OTRS Business Solution™:
• BugzillaConnector
36

• JIRAConnector
• OTRSConnector
To install one of these web services, go to the GenericInterface Web Service Managementpage and click on the Add web service button.
Figure 3.42. Add web service
Locate the Ready2Adopt Web Services widget, select one of the provided web servicesfrom the drop-down menu, and click the Import Ready2Adopt web service button.
Figure 3.43. Import Ready2Adopt Web Service
During the import process, OTRS takes care of creating the needed dynamic fields and/or any needed updates to the system configuration.
NoteThe Ready2Adopt web services may require additional feature add-ons to be in-stalled (OTRSGenericInterfaceInvokerTicket and OTRSGenericInterfaceIn-vokerEventFilter).
7. SMS Notifications and NotificationWeb View7.1. Description
The OTRS Business Solution™ comes with two new notification features: SMS notifi-cations and the notification web view. Both of them are technically notification methods
37

besides the existing email method and can be activated for each notification (e.g. Ticketnew note notification or Ticket create notification) on the Notification Event screen in theAdmin interface.
7.2. Setting up SMS NotificationsNoteBefore taking advantage of SMS notification transport method, you must first ac-tivate the SMS cloud service.
In order to use SMS as a way of notification for admins and customers, you have to buy anSMS unit package. Please get in touch with [email protected] on this matter. Once you'vebought a package, you will be able to look up your current contingent of remaining SMSunits on the admin screen for the SMS cloud service (AdminCloudServiceSMS).
To make SMS available for notifications, you have to enable it for the notifications of yourchoice in Notification Event screen in the Admin interface. Besides the existing Emailnotification method, you can enable SMS notifications by enabling the checkbox as to beseen in the screenshot below.
NotePlease be careful using the Send by default checkbox on SMS notifications. En-abling this checkbox will cause this notification to be sent by SMS to all agentswith a phone number stored in the configured field. This could cause a high usageof your available SMS units!
On this screen, you can also add more generic phone numbers (e.g. for archiving pur-poses) which will receive all of the relevant notifications (besides the addressed agents).Please note that all of these recipients will be treated as customers (regarding articlecreation).
Figure 3.44. Enabling SMS Notifications
If you configured a notification to be visible in the agent preferences, agents will now beable to enable/disable SMS notifications manually on their own for this notification.
Figure 3.45. Agent Preferences SMS Notification Settings
SMS notification text will be constructed on fly by combining both Subject and Text fieldsof the corresponding language. You can of course use supported OTRS tags in these fields,and additionally URLs can be shortened by activating URL shortening option in cloudservice configuration.
38

Figure 3.46. SMS Notification Text Fields
7.3. Setting up and Using the NotificationWeb View
Setting up the notification web view for agents is similar to the setup for SMS notificationsas described above.
Figure 3.47. Enabling the Notification Web View
Once you've enabled the notification web view for a certain notification, agents will see anew icon on top of their screen in OTRS (within the toolbar) each time a new notificationarrives.
Figure 3.48. Notification Web View Icon on the Toolbar
Clicking this icon, agents will get an overview of all of their notifications and can read anddismiss them from here.
Figure 3.49. Notification Web View Overview
39

Figure 3.50. Notification Web View Detail
8. The Report Generator8.1. Description
The report generator allows to combine multiple statistics for sending/downloading. Re-ports can be configured to be sent automatically on specified times or run manually.
8.2. ConfigurationNo further configuration needed.
8.3. Usage8.3.1. Creating Reports
After you've entered title and description for your report in the first step, you'll be ableto set up your report.
8.3.1.1. General Settings
Set up title, description and validity of the report. This information will not be visible inthe report.
Figure 3.51. Automatic generation settings
8.3.1.2. Automatic Generation Settings
If the report should be generated automatically (e.g. once per day), you can set up subject,text and recipients for the email which is going to be sent and which will contain the
40

report as an attachment. You'll also need to add information on how often the reportshould be sent. The data format is taken from the cron mechanism of unix-based operatingsystems. For more information on which settings are possible, please refer to official crondocumentation sources or wikipedia.
Figure 3.52. Automatic generation settings
8.3.1.3. Output Settings
In this section, you can set up additional information which should be contained in thereport (e.g. a preamble or epilogue). This could e.g. be used for adding copyright or dataprotection information.
Figure 3.53. Output settings
8.3.2. Manually Generating ReportsTo generate a report, you can use the Run now button from the reports overview. You'll beasked for confirmation and afterwards the report will be created and sent immediately.Please find screenshots of a generated report below.
41

Figure 3.54. Report: Front page
Figure 3.55. Report: Table of contents
42

Figure 3.56. Report: Preamble
Figure 3.57. Report: Statistics
43

9. Resource Planning9.1. Description
Resource planning feature in OTRS Business Solution™ complements built-in calendarfeature of OTRS. It enhances original calendar implementation by introducing resourceallocation for appointments. Furthermore, resources can be assigned to separate teams,which in turn can be used to filter resource overview and availability.
9.2. ConfigurationNo further configuration needed.
9.3. Usage9.3.1. Team Management
In order to be able to assign appointments to resources, you must first define teams forthose resources.
Figure 3.58. Team Management Add and Import
Teams can be added or imported from Manage Teams screen accessible via top navigationmenu. In order to import a team, you must have an exported YML configuration file of theteam from an existing OTRS installation.
44

Adding new team is easy: just define a team name and permission group. Full access tothis group is required for anyone to be able to manage the team, its agents and assignthem as resources to appointments.
Figure 3.59. Team Management Add and Import
9.3.2. Team Agent ManagementOnce you have teams set up, you must define which agents belong to which teams. Thisis done via dedicated screen where you can adjust relations of agents and teams verymuch like you can do it for agents and groups.
NotePlease note that in order to see agents in this screen, you must define them firstvia Admin → Agents screen.
Figure 3.60. Team Agent Management
By choosing a team from this screen, you can assign agents to it, and vice-versa.
Figure 3.61. Team Agent Relations
9.3.3. Assigning Appointments to ResourcesFinally, once you have both teams and their agents set up, you can proceed to a calendaroverview and start assigning appointments to teams and agents.
Simply add or edit an appointment, and choose both team and agent from the lists underresource. You can do this via any calendar overview, as appointment edit dialog is thesame for all of them.
45

Figure 3.62. Assigning team and agent to an appointment
You can assign multiple teams and agents to a single appointment, but you must alwayschoose a team first. Resulting list of agents is an aggregate of all selected teams, withoutany duplicates. Choosing an agent from the list is also optional, so you can leave anappointment assigned only to a team.
46

Figure 3.63. Assigning multiple teams and agents to anappointment
NoteOnce you assign an appointment to a team and/or agent, make sure to save it soyour changes are applied.
9.3.4. Resource OverviewWhile it's possible to assign resources to an appointment in any calendar overview,one screen is designed exclusively for allocating resources to appointments: ResourceOverview. This screen looks very much like a regular calendar overview, except it has afilter for teams on top and a list of agents for that team (available only in timeline views).
By choosing a team from the top filter, you will be presented with all appointments as-signed to it.
Figure 3.64. Resource Overview
By simply dragging an appointment to a row line with an agent's name in timeline view,it's possible to assign an appointment to this resource. If an appointment does not havean agent assigned to it, it will appear in the unassigned area of the screen.
Appointment with multiple agents will be displayed as duplicated, but it most certainly isnot. Dragging one instance of this appointment will move all them in the same fashion.
47

Figure 3.65. Resource Overview
NotePlease note that appointments with unassigned teams or assigned different teamthan currently selected, will not show up in the resource overview. You will have toswitch to a different overview to see these appointments, so make sure to assignthem to a correct team first.
By editing settings of the resource overview (via gear icon in top right corner), you canchoose which team agents are displayed within the overview.
Figure 3.66. Resource Overview Settings
This setting is user and team specific, and if you have defined an agent filter in this way,a trash icon will be displayed on top of the list of agents so you can remove it easily.
48

Figure 3.67. Resource Overview Filter Delete
In all other aspects, resource overview screen behaves in the same way as a regularcalendar overview.
10. SMS Communication Channel10.1. Description
The OTRS Business Solution™ brings another communication channel to your OTRSinstance: SMS (Short Message Service). It allows you to leverage SMS cloud service tosend out messages and store them as article in tickets.
10.2. Activating SMS Cloud ServiceBefore taking advantage of SMS cloud service, you must first activate it. To do so, pleasevisit the Cloud Services screen in Admin interface, and click on SMS entry in table.
Figure 3.68. Cloud Services Screen in Admin Interface
NoteIn order to use SMS cloud service, you have to buy an SMS unit package. Pleaseget in touch with [email protected] on this matter. Once you've bought a package,you will be able to look up your current contingent of remaining SMS units in thesidebar of the cloud service configuration screen.
To activate SMS cloud service, make sure to accept the Data Protection agreement byselecting the checkbox.
49

Figure 3.69. Activating SMS Cloud Service
On this screen, you can also set up some additional parameters of the SMS cloud service,e.g. the sender string which should be used for the SMS text messages or the agent/customer preference field name which should be used to take the mobile phone numberfrom.
NoteIf you change value for the customer preference field, make sure to update theconfiguration options of the address book in the system configuration to reflectthis change:
• CustomerUser::Frontend::AgentCustomerUserAddressBook###SearchPa-rameters###SMS
• CustomerUser::Frontend::AgentCustomerUserAddressBook###Default-Fields###SMS
• CustomerUser::Frontend::AgentCustomerUserAddressBook###Show-Columns###SMS
This will make sure your configuration stays in sync and phone numbers can befound/copied from correct fields.
Allowed role members is an optional white list of agent roles whose members will be ableto receive SMS notifications. If undefined, all agents will have a possibility of receivingSMS notifications.
Perform URL shortening checkbox controls the feature of shortening links in SMS texts.If enabled, any link submitted as part of SMS text will be shortened by using OTRS cloudURL shortening service. Links will be shortened only if their length is larger than resultingshortened URL, in order to keep SMS costs down.
By adding specific phone numbers to the Phone black list, you can make sure these num-bers will never receive any SMS text via cloud service (whether it's a notification or anarticle). Make sure to input phone numbers in international format, complete with plussign (+) and country code, without any spaces.
10.3. Configuring SMS TemplatesIn order to benefit from SMS templates, you must first configure them for specific screensand assign them to correct queues. You can find SMS template management screen inthe Admin interface.
50

Figure 3.70. Manage SMS Templates
SMS templates behave similar to regular email templates. You define them first, and thenassign to queues with which you would like to use them.
Template Type field determines for which screen the template will be visible:
Answer
Template will be visible for Reply via SMS article action.
Create
Template will be visible in New SMS ticket screen.
SMSOutbound
Template will be visible in SMS Outbound screen.
NoteCreate type templates only supports these smart tags: <OTRS_CURRENT_*> and<OTRS_CONFIG_*>.
When you define an SMS template, don't forget to add them to queues. You can do this byfollowing link in the sidebar or via SMS Templates ↔ Queues link in the admin interface.
Figure 3.71. Manage SMS Templates
10.4. Creating SMS TicketsTo create a ticket with SMS article as a first one, please go to the New SMS ticket screenaccessible via Tickets menu on the main toolbar.
51

Figure 3.72. New SMS Ticket Screen
This screen behaves similar to new email and phone screens, with some notable excep-tions. Instead of email addresses, Recipients field accepts only phone numbers in inter-national format, complete with plus sign (+) and country code. You can also search forcustomer users via this field, provided they have a valid phone number stored in prefer-ence field which is configured in cloud service configuration screen.
You may also utilize address book by clicking on small icon next to the recipients field.Search form will allow you to find customer user you are looking for, and add their phonenumber to the list of recipients.
NoteTicket Title field will not be included in SMS and is for internal use only. Customerwill receive message based exclusively on the contents of the Text field.
If you have configured SMS templates of type Create, and you have them assigned tocurrently chosen Queue, you will have the option of populating the Text field with precon-figured message.
Flash message checkbox controls if message will be showed directly on the device withoutuser interaction and not stored automatically.
NoteSupport for flash messages (also known as Class 0 messages) may vary by deviceand provider. OTRS cannot guarantee if this flag will be honored by service provideror supported by receiving device.
By clicking Send SMS button, ticket will be created with an SMS article, provided SMScloud service accepted the message. If any errors were encountered, you will be notified,and ticket will not be created.
10.5. Creating SMS ArticlesTo add an SMS to an existing ticket, you can use SMS Outbound action on the main tickettoolbar (Communication section).
Figure 3.73. New SMS Ticket Screen
52

If you already have an article, you can also use Reply via SMS action on the article toolbar.Simply select the article in question, and either click on the button, or choose name ofthe template (if you have it configured for this screen).
Figure 3.74. New SMS Ticket Screen
If customer user has defined phone number, it will be automatically inserted in the recip-ients list. It doesn't matter if article was created in a different communication channel(e.g. Email), it should be correctly recognized and substituted with valid phone number.
NotePlease note that SMS character counter might not be reflecting the final messagesize. This is especially true if message text contains OTRS tags or links and URLshorting feature is turned on. Since text replacement will occur during sending ofthe message, there is no way to guarantee final size, and counter should be takenonly for informative purposes.
10.6. Displaying SMS ArticlesSMS articles can be displayed as they were sent out right in the ticket zoom screen. Theircontents will reflect the final state of the message as queued by the SMS cloud servicefor sending (with all tags replaced and links shortened).
Recipients of an SMS article are listed inside the Recipients field. They can be shown in twoformats: just phone numbers or phone numbers with name of corresponding customerusers. In addition to this field, Transaction Numbers will contain a reference messageID mapped to the recipients phone number. These numbers can be used for debuggingpurposes, since they can be connected to specific messages handled by the cloud service.
Figure 3.75. SMS Article Display
In addition to the article header field, transaction numbers can also be found in TicketHistory screen. This screen will contain an entry for every message sent out via SMS cloudservice, with corresponding transaction and phone number in it.
53

Figure 3.76. SMS Ticket History Entries
11. System Configuration History11.1. Description
This added functionality provides administrators with screens to go through system con-figuration deployment and specific settings history, and make changes if needed.
11.2. ConfigurationNo further configuration needed.
11.3. Usage11.3.1. Deployment History
To access deployment history, go to System Configuration → Deployment screen and clickon History button. This screen will display recent deployments in a descending order,along with their comments and name of the user who deployed the changes.
Figure 3.77. System configuration deployment history
Every deployment can be further inspected by clicking on View Details link next to it.Details screen can be used to compare the setting with its previous value, before thedeployment took place.
Additionally, older deployments (every one before current state) can be restored with asimple click. By restoring a deployment, all settings will be reverted to the value they hadat the time of the deployment in question.
Finally, deployments can be exported with click on the export button. User will be pre-sented with a download of a YML file that contains changed settings. This YML file can belater restored via Import & Export screen in the system configuration screen.
11.3.2. Setting HistorySpecific setting history can be accessed via History button in the setting widget. Thisbutton opens a screen of all values setting had over different deployments. Informationlike name of the user that made the change and time of change is displayed, along witha useful comparison tool.
54

Figure 3.78. System configuration setting history
Every historical setting value can be restored by clicking on the Restore button in upperright corner.
55

Appendix A. AdditionalResources
otrs.com
The OTRS website with source code, documentation and news is available atwww.otrs.com. Here you can also find information about professional services andOTRS Administrator training seminars from OTRS Group, the creator of OTRS.
Translations
You can help translate OTRS to your language at Transifex.
56