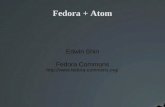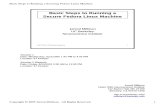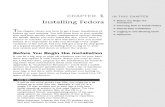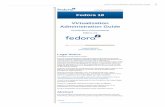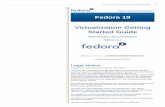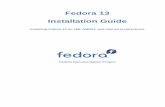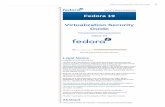Documentation Fedora Draft User Guide · This manual uses several conventions to highlight certain...
Transcript of Documentation Fedora Draft User Guide · This manual uses several conventions to highlight certain...

Fedora DraftDocumentation
User GuideUsing Fedora 14 for common desktop computing tasks
Fedora Documentation Project

User Guide Draft
Fedora Draft Documentation User GuideUsing Fedora 14 for common desktop computing tasksEdition 16.0
Author Fedora Documentation Project [email protected]
Copyright © 2010 Red Hat, Inc. and others.
The text of and illustrations in this document are licensed by Red Hat under a Creative CommonsAttribution–Share Alike 3.0 Unported license ("CC-BY-SA"). An explanation of CC-BY-SA is availableat http://creativecommons.org/licenses/by-sa/3.0/. The original authors of this document, and Red Hat,designate the Fedora Project as the "Attribution Party" for purposes of CC-BY-SA. In accordance withCC-BY-SA, if you distribute this document or an adaptation of it, you must provide the URL for theoriginal version.
Red Hat, as the licensor of this document, waives the right to enforce, and agrees not to assert,Section 4d of CC-BY-SA to the fullest extent permitted by applicable law.
Red Hat, Red Hat Enterprise Linux, the Shadowman logo, JBoss, MetaMatrix, Fedora, the InfinityLogo, and RHCE are trademarks of Red Hat, Inc., registered in the United States and other countries.
For guidelines on the permitted uses of the Fedora trademarks, refer to https://fedoraproject.org/wiki/Legal:Trademark_guidelines.
Linux® is the registered trademark of Linus Torvalds in the United States and other countries.
Java® is a registered trademark of Oracle and/or its affiliates.
XFS® is a trademark of Silicon Graphics International Corp. or its subsidiaries in the United Statesand/or other countries.
MySQL® is a registered trademark of MySQL AB in the United States, the European Union and othercountries.
All other trademarks are the property of their respective owners.
The Fedora User Guide is focused on the end-user looking to accomplish standard desktop computeruser tasks, such as browsing the web, reading and sending email, and doing office productivity work.

Draft Draft
iii
Preface vii1. Document Conventions .................................................................................................. vii
1.1. Typographic Conventions .................................................................................... vii1.2. Pull-quote Conventions ....................................................................................... viii1.3. Notes and Warnings ............................................................................................ ix
2. We Need Feedback! ....................................................................................................... ix
Introduction xi1. Purpose and Audience ................................................................................................... xi2. About this document ....................................................................................................... xi
1. The Fedora desktops 1
2. Logging into the desktop 32.1. Logging in .................................................................................................................... 32.2. Logging in: a technical explanation ................................................................................ 42.3. I Cannot Login: help! .................................................................................................... 4
3. Tour of the GNOME desktop 53.1. The GNOME Desktop .................................................................................................. 5
3.1.1. The Top Bar ..................................................................................................... 53.1.2. The Desktop Area ............................................................................................. 73.1.3. The Activities Overview ...................................................................................... 83.1.4. Notifications and The Messaging Tray ................................................................ 8
4. Tour of the KDE desktop 94.1. The KDE desktop ......................................................................................................... 94.2. The KDE desktop area ............................................................................................... 104.3. The KDE panel .......................................................................................................... 10
4.3.1. The Kickoff Application Launcher ...................................................................... 11
5. Tour of the Xfce desktop 135.1. The Xfce 4 desktop .................................................................................................... 13
5.1.1. The Xfce 4 menu panel ................................................................................... 145.1.2. The Xfce 4 desktop area .................................................................................. 15
6. Media 176.1. ISO images ................................................................................................................ 176.2. Writing CDs or DVDs ................................................................................................. 17
6.2.1. Using Brasero in GNOME ................................................................................ 176.2.2. Using K3b to burn media in KDE ...................................................................... 18
6.3. Making bootable USB media ....................................................................................... 186.3.1. USB image creation in Windows ....................................................................... 196.3.2. USB image creation in Fedora ......................................................................... 19
7. Connecting to the Internet 237.1. Introducing NetworkManager ....................................................................................... 237.2. Using the NetworkManager Applet in GNOME ............................................................. 23
7.2.1. Connecting to a Wireless Network .................................................................... 237.2.2. Advanced Configurations ................................................................................. 24
7.3. Using The KNetworkManager Applet in KDE ................................................................ 257.3.1. Connecting to a Wireless Network .................................................................... 25
7.4. Mobile Broadband ...................................................................................................... 267.4.1. Create a Mobile Broadband network connection ................................................ 267.4.2. Setup a Mobile Broadband connection .............................................................. 27
7.5. Editing IPv4 and IPv6 Settings .................................................................................... 277.6. NetworkManager in a CLI ........................................................................................... 28
7.6.1. nmcli ............................................................................................................... 28

User Guide Draft
iv
7.6.2. nm-tools .......................................................................................................... 297.7. More Information About NetworkManager .................................................................... 29
8. Accessing the Web 318.1. Browsing web pages .................................................................................................. 31
8.1.1. Using Firefox ................................................................................................... 318.1.2. Using Konqueror .............................................................................................. 32
8.2. Transferring files ........................................................................................................ 338.2.1. Using FileZilla .................................................................................................. 338.2.2. FTP on the command line ................................................................................ 34
9. Communications 379.1. Evolution .................................................................................................................... 37
9.1.1. Configuring Evolution ....................................................................................... 379.1.2. Using Evolution ............................................................................................... 38
9.2. Thunderbird ................................................................................................................ 389.2.1. Configuring Thunderbird ................................................................................... 389.2.2. Moving your Thunderbird profile data from Windows to Fedora ........................... 399.2.3. Using Thunderbird ........................................................................................... 41
9.3. Claws Mail ................................................................................................................. 429.3.1. Configuring Claws Mail .................................................................................... 429.3.2. Using Claws Mail ............................................................................................. 42
9.4. Kmail ......................................................................................................................... 439.4.1. Configuring Kmail ............................................................................................ 439.4.2. Using Kmail ..................................................................................................... 43
9.5. Empathy .................................................................................................................... 449.5.1. Configuring Empathy ........................................................................................ 449.5.2. Using Empathy ................................................................................................ 44
9.6. Pidgin ........................................................................................................................ 459.6.1. Configuring Pidgin ........................................................................................... 459.6.2. Using Pidgin .................................................................................................... 45
9.7. Kopete ....................................................................................................................... 469.7.1. Configuring Kopete .......................................................................................... 46
9.8. XChat ........................................................................................................................ 469.8.1. Configuring XChat ........................................................................................... 479.8.2. Using XChat .................................................................................................... 47
9.9. Konversation .............................................................................................................. 479.9.1. Configuring Konversation ................................................................................. 479.9.2. Using Konversation .......................................................................................... 48
9.10. ChatZilla .................................................................................................................. 489.10.1. Installing ChatZilla .......................................................................................... 489.10.2. Configuring ChatZilla ...................................................................................... 489.10.3. Using ChatZilla .............................................................................................. 48
10. Printing 5110.1. Adding a Single Printer ............................................................................................. 51
10.1.1. Adding a USB printer ..................................................................................... 5110.1.2. Adding a network printer ................................................................................ 51
10.2. Connecting to a print server ...................................................................................... 5210.2.1. Connecting to a print server in Gnome ............................................................ 5210.2.2. Connecting to a print server in KDE ................................................................ 5210.2.3. Connecting to a print server from the CUPS configuration files .......................... 53
10.3. Send a Print Job ...................................................................................................... 53
11. Office Applications 5511.1. Office Suites Overview .............................................................................................. 55

Draft
v
11.2. Word Processing ...................................................................................................... 5511.2.1. LibreOffice Writer ........................................................................................... 5611.2.2. KWord ........................................................................................................... 5611.2.3. Abiword ......................................................................................................... 56
11.3. Spreadsheets ........................................................................................................... 5711.3.1. LibreOffice Calc ............................................................................................. 5711.3.2. KSpread ........................................................................................................ 5711.3.3. Gnumeric ...................................................................................................... 58
11.4. Presentations ........................................................................................................... 5811.4.1. LibreOffice Impress ........................................................................................ 5811.4.2. KPresenter .................................................................................................... 58
11.5. gLabels .................................................................................................................... 59
12. Financial software 6112.1. GnuCash .................................................................................................................. 61
12.1.1. Configuring GnuCash ..................................................................................... 6112.1.2. Using GnuCash ............................................................................................. 6212.1.3. Setting up online banking ............................................................................... 62
12.2. KMyMoney ............................................................................................................... 6312.2.1. Configuring KMyMoney .................................................................................. 6312.2.2. Setting up online banking ............................................................................... 64
13. Playing multimedia 6513.1. The Fedora Project's approach to multimedia support ................................................. 6513.2. GNOME multimedia applications ............................................................................... 66
13.2.1. Cheese Webcam Booth ................................................................................. 6613.2.2. Rhythmbox Music Player ................................................................................ 6613.2.3. Audio CD Extractor (Sound Juicer) ................................................................. 6713.2.4. Totem Movie Player ....................................................................................... 6713.2.5. Brasero ......................................................................................................... 6813.2.6. GNOME multimedia applications in the repository ............................................ 68
13.3. KDE multimedia applications ..................................................................................... 6813.3.1. Amarok ......................................................................................................... 6913.3.2. Dragon Player ............................................................................................... 6913.3.3. JuK ............................................................................................................... 69
13.4. KMix ........................................................................................................................ 7013.4.1. Using KMix Sound Mixer ................................................................................ 70
13.5. KsCD ....................................................................................................................... 7113.5.1. Using KsCD .................................................................................................. 71
13.6. K3b .......................................................................................................................... 7113.7. Multimedia applications in the repository .................................................................... 72
13.7.1. Kaffeine ......................................................................................................... 7213.8. MP3 players ............................................................................................................. 73
13.8.1. Grip ............................................................................................................... 7313.8.2. iPod connectivity ............................................................................................ 73
13.9. Further information ................................................................................................... 73
14. Playing games 7514.1. Default GNOME games ............................................................................................ 75
14.1.1. Additional GNOME games .............................................................................. 7514.1.2. How to play the games .................................................................................. 75
14.2. Default KDE games .................................................................................................. 76
15. Managing photos 7715.1. Connecting Your camera .......................................................................................... 7715.2. Managing photos on the GNOME desktop ................................................................. 77

User Guide Draft
vi
15.2.1. Organizing and viewing photos ....................................................................... 7715.3. Managing photos on the KDE desktop ....................................................................... 78
15.3.1. Importing photos with digiKam ........................................................................ 7815.3.2. Organising photos with digiKam ...................................................................... 79
16. Sharing your desktop 8116.1. GNOME ................................................................................................................... 81
16.1.1. Viewing someone else's desktop .................................................................... 8216.2. KDE ......................................................................................................................... 8216.3. Other desktops ......................................................................................................... 83
17. Customizing the desktop 8517.1. Changing the theme ................................................................................................. 85
17.1.1. Changing the theme in GNOME ..................................................................... 8517.1.2. Changing the theme in KDE ........................................................................... 85
17.2. Changing the background ......................................................................................... 8517.2.1. Changing the background in GNOME ............................................................. 8517.2.2. Changing the background in KDE ................................................................... 86
17.3. Customizing file browsing behavior ............................................................................ 8617.3.1. Customizing file browsing behavior in GNOME ................................................ 8617.3.2. Customizing file browsing behavior in KDE ...................................................... 86
17.4. Customizing input methods ....................................................................................... 8617.5. Compiz-Fusion ......................................................................................................... 8717.6. Widgets> .................................................................................................................. 87
17.6.1. GDesklets ...................................................................................................... 8717.6.2. KDE plasmoids .............................................................................................. 88
18. Managing software 8918.1. Using PackageKit ..................................................................................................... 89
18.1.1. Installing software in GNOME ......................................................................... 8918.1.2. Removing software in GNOME ....................................................................... 89
18.2. Using the command line interface .............................................................................. 9018.2.1. Installing software .......................................................................................... 9018.2.2. Removing software ........................................................................................ 9218.2.3. Updating software with Yum ........................................................................... 92
A. Contributors 95
B. Revision History 99

Draft Draft
vii
Preface
1. Document ConventionsThis manual uses several conventions to highlight certain words and phrases and draw attention tospecific pieces of information.
In PDF and paper editions, this manual uses typefaces drawn from the Liberation Fonts1 set. TheLiberation Fonts set is also used in HTML editions if the set is installed on your system. If not,alternative but equivalent typefaces are displayed. Note: Red Hat Enterprise Linux 5 and later includesthe Liberation Fonts set by default.
1.1. Typographic ConventionsFour typographic conventions are used to call attention to specific words and phrases. Theseconventions, and the circumstances they apply to, are as follows.
Mono-spaced Bold
Used to highlight system input, including shell commands, file names and paths. Also used to highlightkeycaps and key combinations. For example:
To see the contents of the file my_next_bestselling_novel in your currentworking directory, enter the cat my_next_bestselling_novel command at theshell prompt and press Enter to execute the command.
The above includes a file name, a shell command and a keycap, all presented in mono-spaced boldand all distinguishable thanks to context.
Key combinations can be distinguished from keycaps by the hyphen connecting each part of a keycombination. For example:
Press Enter to execute the command.
Press Ctrl+Alt+F2 to switch to the first virtual terminal. Press Ctrl+Alt+F1 toreturn to your X-Windows session.
The first paragraph highlights the particular keycap to press. The second highlights two keycombinations (each a set of three keycaps with each set pressed simultaneously).
If source code is discussed, class names, methods, functions, variable names and returned valuesmentioned within a paragraph will be presented as above, in mono-spaced bold. For example:
File-related classes include filesystem for file systems, file for files, and dir fordirectories. Each class has its own associated set of permissions.
Proportional Bold
This denotes words or phrases encountered on a system, including application names; dialog box text;labeled buttons; check-box and radio button labels; menu titles and sub-menu titles. For example:
Choose System → Preferences → Mouse from the main menu bar to launch MousePreferences. In the Buttons tab, click the Left-handed mouse check box and click
1 https://fedorahosted.org/liberation-fonts/

Preface Draft
viii
Close to switch the primary mouse button from the left to the right (making the mousesuitable for use in the left hand).
To insert a special character into a gedit file, choose Applications → Accessories→ Character Map from the main menu bar. Next, choose Search → Find… fromthe Character Map menu bar, type the name of the character in the Search fieldand click Next. The character you sought will be highlighted in the Character Table.Double-click this highlighted character to place it in the Text to copy field and then
click the Copy button. Now switch back to your document and choose Edit → Pastefrom the gedit menu bar.
The above text includes application names; system-wide menu names and items; application-specificmenu names; and buttons and text found within a GUI interface, all presented in proportional bold andall distinguishable by context.
Mono-spaced Bold Italic or Proportional Bold Italic
Whether mono-spaced bold or proportional bold, the addition of italics indicates replaceable orvariable text. Italics denotes text you do not input literally or displayed text that changes depending oncircumstance. For example:
To connect to a remote machine using ssh, type ssh [email protected] ata shell prompt. If the remote machine is example.com and your username on thatmachine is john, type ssh [email protected].
The mount -o remount file-system command remounts the named filesystem. For example, to remount the /home file system, the command is mount -oremount /home.
To see the version of a currently installed package, use the rpm -q packagecommand. It will return a result as follows: package-version-release.
Note the words in bold italics above — username, domain.name, file-system, package, version andrelease. Each word is a placeholder, either for text you enter when issuing a command or for textdisplayed by the system.
Aside from standard usage for presenting the title of a work, italics denotes the first use of a new andimportant term. For example:
Publican is a DocBook publishing system.
1.2. Pull-quote ConventionsTerminal output and source code listings are set off visually from the surrounding text.
Output sent to a terminal is set in mono-spaced roman and presented thus:
books Desktop documentation drafts mss photos stuff svnbooks_tests Desktop1 downloads images notes scripts svgs
Source-code listings are also set in mono-spaced roman but add syntax highlighting as follows:
package org.jboss.book.jca.ex1;
import javax.naming.InitialContext;

Draft Notes and Warnings
ix
public class ExClient{ public static void main(String args[]) throws Exception { InitialContext iniCtx = new InitialContext(); Object ref = iniCtx.lookup("EchoBean"); EchoHome home = (EchoHome) ref; Echo echo = home.create();
System.out.println("Created Echo");
System.out.println("Echo.echo('Hello') = " + echo.echo("Hello")); }}
1.3. Notes and WarningsFinally, we use three visual styles to draw attention to information that might otherwise be overlooked.
Note
Notes are tips, shortcuts or alternative approaches to the task at hand. Ignoring a note shouldhave no negative consequences, but you might miss out on a trick that makes your life easier.
Important
Important boxes detail things that are easily missed: configuration changes that only apply tothe current session, or services that need restarting before an update will apply. Ignoring a boxlabeled 'Important' will not cause data loss but may cause irritation and frustration.
Warning
Warnings should not be ignored. Ignoring warnings will most likely cause data loss.
2. We Need Feedback!
If you find a typographical error in this manual, or if you have thought of a way to make this manualbetter, we would love to hear from you! Please submit a report in Bugzilla: http://bugzilla.redhat.com/bugzilla/ against the product Fedora Documentation.
When submitting a bug report, be sure to mention the manual's identifier: user-guide
If you have a suggestion for improving the documentation, try to be as specific as possible whendescribing it. If you have found an error, please include the section number and some of thesurrounding text so we can find it easily.

x

Draft Draft
xi
Introduction
1. Purpose and AudienceWelcome to the Fedora 14 User Guide! This guide is intended for users who have a working Fedora14 system and are able to use a mouse and keyboard.
The purpose of this guide is twofold. First, it aims to orient new users with Linux or Fedora specificconventions and methods that they may not already be familiar with, even if they are comfortableusing computers. Simultaneously, this document guides the user through carrying out commondesktop tasks including (but not limited to) setting up email, using an office suite, and managingsoftware.
Underneath all of this, the User Guide also diverges into basic command-line alternatives for many ofthe presented methods (like installing software) to help the newer user become familiar with using aterminal, and it points to more advanced guides for tasks that the ambitious user may be interested inbut which are not immediately within the scope of this guide.
2. About this documentVolunteer contributors from the Fedora Documentation Project create this guide for each release ofFedora. If you have questions or suggestions about Fedora's documentation, or if you would like tohelp document Fedora, please visit the Fedora Documentation Project web site1.
For assistance installing Fedora 14, please read the Fedora 14 Installation Guide, available from http://docs.fedoraproject.org/install-guide/f14/2.
Thank you for choosing Fedora.
1 https://fedoraproject.org/wiki/DocsProject2 http://docs.fedoraproject.org/install-guide/f/

xii

Draft Chapter 1. Draft
1
The Fedora desktopsIn contrast to most proprietary operating systems, Fedora 14 has several desktop environments ordesktops that can display and launch available applications and manage the overall appearance of thescreen. The desktop environment is sometimes referred to as the Graphical User Interface (GUI).
Three widely-used desktops included with Fedora 14 are:• GNOME, which focuses on simplicity
• KDE, which includes a large collection of applications and customization features
• Xfce, a desktop with low hardware requirements, suitable for older computers
More Desktop Environments Exist!
Fedora's extensive repository of software offers other desktops as well, such as Fluxbox1
(minimalist desktop), Sugar2 (the desktop environment for the OLPC XO), and LXDE3. To learnhow to browse and install software from the repository, refer to Chapter 18, Managing software
With few exceptions, applications included with a particular desktop environment run in otherenvironments too. For instance, the OpenOffice.org office suite runs on all three major desktopenvironments.
Some applications are created specifically for a particular desktop environment. For example, eachmajor desktop has a preferred text editor. GNOME uses Gedit and KDE supplies Kwrite, but you caninstall and use these in either environment.
Fedora provides a wide choice of applications to browse the World Wide Web, create documents, anddisplay and edit photos. This guide describes the most commonly installed applications on the mostcommon desktop environments, as well as the useful alternatives.
1 http://fluxbox.org/2 http://sugarlabs.org/3 http://lxde.org/

2

Draft Chapter 2. Draft
3
Logging into the desktopThis section of the Fedora User Guide explains how to identify yourself (or log in) to your system.During the post-installation process, you created an identity with a user name and a password, calledan account. If you have forgotten any of your user account details, refer to Section 2.3, “ I CannotLogin: help! ”. For additional information about the login process, refer to the section Section 2.2, “Logging in: a technical explanation ”.
2.1. Logging inWhen you restart or turn on your computer, it goes through a process called booting. During the bootprocess, your computer hardware powers on, performs a series of self-tests, and loads the operatingsystem. Immediately after the computer has finished booting, the login screen appears. The loginscreen displays one or more user names, depending on the number of user accounts present.
To log in to your account1. Enter your username, using one of the following methods:
• Type your username and then press the Enter key. The username is case sensitive(capitalization matters; A is not the same as a).
• Click on your username in the list of choices.
2. Custimize your desktop environment
This step is optional
You do not normally need to choose a desktop, lauguage, or keyboard. If you skip this step,Fedora will load the default environments for your computer.
Use the pull down menues at the bottom of the screen to change you desktop language orkeyboard layout. To use a desktop environment other than the default choice, use the Sessionscombo box on the bottom of the screen to select the desktop you wish to load before you enteryour password. The default is usually GNOME; refer to Chapter 1, The Fedora desktops for otherchoices. Note: The Sessions combo box will be shown only if more than one desktop environmentis installed.
3. Enter your password in the text box and press the Enter key. Like your username, your passwordis case sensitive.
Keep your password secret!
To keep your password secret, the password field displays a dot for every character entered.As with any password, keep your account password private. Do not share it with anyone orwrite it down in plain view.
4. The desktop environment now loads. In some desktop environments, a small box containing alogo and some icons called a splash screen may temporarily appear. When your splash screen

Chapter 2. Logging into the desktop Draft
4
(if you have one) disappears, your desktop is ready for use. You can now launch applications toaccess the Internet, manage files, and play media. These tasks are described in the followingchapters.
2.2. Logging in: a technical explanationFedora is a multi-user operating system. Multiple users, each with different access privileges, can belogged into the computer at the same time.
During installation, you provided a password for the system administrator account, sometimes calledthe superuser. The user name for this account is root.
After installation, Fedora asked you to set up a normal user account. Use that account, or anyother such normal account, for daily use of the system, and the root account for administrative andmaintenance tasks.
This design has many benefits:• Limited privileges reduce the possibility of doing significant damage to the entire system.
• Each user account has individual settings.
• Each user account maintains its data separate and private from others.
• A problem in one user account does not put the entire system at risk.
Do not log in as root!
Do not use the root account for routine purposes. A normal user account can run all the desktopapplications, and greatly increases your security and safety. Applications that require rootprivileges prompt you for the root password when they need it. There is no need to log in as rootto use them.
2.3. I Cannot Login: help!A common mistake during login is accidentally having the Caps Lock key turned on. This situationcan cause the login process to fail because usernames and passwords are case sensitive. If problemspersist, re-enter your username and password a few times to ensure that you have typed themcorrectly.
Recovering the password for a user account is not a difficult process, but it is beyond the scope of thisguide. You may wish to ask for help on user forums or chat rooms for further assistance.

Draft Chapter 3. Draft
5
Tour of the GNOME desktopThis chapter introduces the GNOME desktop in Fedora. The desktop becomes easier to use after youknow some of the common terminology used, beginning with the GNOME desktop.
If you installed Fedora 14 from the Fedora 14 Live image, whether for 32-bit (i686) or 64-bit (x86_64)processors, GNOME is the installed desktop. You can find details of two alternative desktops inChapter 4, Tour of the KDE desktop and Chapter 5, Tour of the Xfce desktop.
3.1. The GNOME Desktop
Figure 3.1. The GNOME Desktop
When you first log in to The GNOME Desktop, you will see two distinct areas:• the Top Bar (the black bar at the top).
• the Desktop Area (the workspace area in the center that fills most of the screen).
A third area can be accessed by clicking the Activities button, or by moving the mouse to the topleft hand Hot Corner. Alternatively, you can press the windows key on your keyboard. The area thatappears is called the Activities overview.
3.1.1. The Top BarThis bar stretches across the top of the screen. The left side contains:• the Activities button.
• the name of the currently focused application.
In the center of the top bar is a clock.
The right side of the top bar is home to:

Chapter 3. Tour of the GNOME desktop Draft
6
• the Universal Access menu.
• the Volume Control and Sound Preferences applet.
• the Bluetooth Manager applet (if your computer has Bluetooth connectivity).
• the Network Manager applet.
• the Power Manager applet (if your computer has a battery).
• the User Menu (showing your name).
3.1.1.1. Clock and calendarClick the clock in the center of the top bar to see the current date, a month-by-month calendar, anda list of your upcoming appointments. You can also access the date and time settings and view yourEvolution or Google calendars directly from the menu.
3.1.1.2. The Universal Access MenuThis menu allows you to enable or disable the following Universal Access features:• High contrast
• Zoom
• Large Text
• Visual Alerts
• Sticky Keys
• Slow Keys
• Bounce Keys
• Mouse Keys
These features make it easier for everyone to use the GNOME desktop.
More Univeral Access options can be found by clicking on Universal Access Settings.
3.1.1.3. Volume ControlThe volume control allows you to quickly change the overall volume of sound on your computer. Clickthe icon to show a slider, and then use the mouse to drag the slider to the desired volume. Click onSound Settings to change settings for sound input and output devices and system sounds.
3.1.1.4. Bluetooth Manager appletIf your computer has Bluetooth connectivity using either an internal or external Bluetooth adaptor,the Bluetooth Manager applet will appear in the top bar. Click on the applet to switch the Bluetoothadaptor on or off, connect to a new Bluetooth device, or send files over Bluetooth. Click BluetoothSettings for more options.
3.1.1.5. Network Manager appletThe Network Manager applet allows you to quickly connect and disconnect from available networks,both wired and wireless. Left click on the applet to see what connections are enabled or available. You

Draft The Desktop Area
7
can switch network devices on or off by clicking on the toggle button. Click on the name of a wirelessnetwork to connect to it. Click on Network Settings to see more information and preferences. SeeChapter 7, Connecting to the Internet for more information.
3.1.1.6. Power Manager appletIf your computer has a battery, the Power Manager applet will appear in the top bar. This appletdisplays information regarding the status of your battery: whether it is on AC power or not, whether it ischarging or not, and how much charge is remaining.
Click on the applet to see the remaining charge as a percentage. If you are running on battery power,you will also see an estimate of how much time is remaining before your battery runs out of charge.Click on Power Settings to change power management settings for your computer.
The Power Manager applet is not normally displayed if your computer does not have a battery.
3.1.1.7. The User MenuIf you click on your name in the right hand corner of the top bar, the user menu appears. From hereyou can perform a number of tasks:• You can change your chat status to either Available or Busy. If you are using a compatible instant
messaging client such as Empathy, this will change your availability status. Selecting Busy willalso prevent most notifications, such as notifications regarding new emails and chat messages,from popping up. Very important notifications such as low battery warnings will still pop up, and allnotifications will still be available in the Messaging Tray.
• You can change your password, language and other account settings by clicking on My Account.
• You can access key system settings by clicking on System Settings.
• You can Lock Screen, Switch User, or Log Out.
• You can Suspend your computer if your hardware allows this feature.
Switching your computer off
To switch your computer off, open the user menu and hold down the Alt. The Suspend optionwill change to Power Off.... Click on this option, keeping the Alt held down, to power off yourcomputer. You can congiure GNOME to switch off your computer when you press the power
button by setting the appropriate option in System Settings → Power.
3.1.2. The Desktop AreaThe default desktop area, or workspace, is where the windows of currently active windows arenormally displayed.
You can switch between active applications by using the keyboard shortcut Alt+Tab. The applicationswitcher will appear showing icons of active applications. Alt+Tab will cycle through the applicationsfrom left to right, while Shift+Alt+Tab will cycle from right to left. If an active application has morethan one window open, you can also use Alt+` and Shift+Alt+` to cycle through the windows,where ` is the key above the Tab key on your keyboard.
You can also add more workspaces and cycle between them using Control+Alt+Up andControl+Alt+Down. You can move an active window to another workspace by using

Chapter 3. Tour of the GNOME desktop Draft
8
Control+Shift+Alt+Up or Control+Shift+Alt+Down. If no workspace exists below the currentone, a new one will be created automatically.
3.1.3. The Activities OverviewThe Activities overview can be accessed by clicking the Activities button, by moving the mouse to thetop left hand Hot Corner, or by pressing the meta key on your keyboard. The overview has severalfeatures to help you manage applications, files, windows and workspaces:• The dash is the bar on the left hand edge of the overview. It displays the icons of favourite and
active applications. Left-clicking on any icon in the list will launch that application, or bring up themost recently used window if it is already running. Right-click to choose between the application'savailable windows.
• The central area of the overview initially displays live thumbnails of all windows in the currentworkspace. Click any window to focus that window and exit the overview, or close the windowby clicking on the X in the top right corner. You can also zoom in on any window by using thescroll wheel on your mouse. You can click and drag windows to and from workspaces, which aredisplayed in a bar on the right.
Click Applications above the window overview to switch to the application overview. The iconsof all currently installed applications are displayed. Left-click on an application's icon to open it.Right-click to switch to a currently open window, open a new window, or add the application to yourfavourites on the dash. All of your applications are displayed in alphabetical order, but you can clickon different categories listed on the right to help you find the application you want.
• You can search for applications, devices, bookmarked folders, and recently opened files by clickingon the search bar in the top right corner, or simply by beginning to type. Items matching the searchterm will appear in the main area. You can also click on the buttons at the bottom of the overview tosearch for the term using Wikipedia or Google in the default web browser.
You can leave the Activities overview at any time by clicking on a window or application icon to focusit. You can also press the meta key, which will return you to the last focused window on the currentworkspace.
3.1.4. Notifications and The Messaging TrayNotifications of important events, such as new emails and chat messages or low battery warnings, willpop up at the bottom center of the screen. A single line will be displayed, but moving the mouse over itwill reveal more information if it is available. Most applications allow you to switch their notifications onor off, and you can suppress non-critical notifications by setting your availability status to Busy.
The Messaging Tray can be viewed by moving the mouse to the bottom right hand corner of thescreen. Notifications you have not responded to yet are stored here, displayed using the application'sicon or a chat contact's avatar. Left-click on the icon to display the notification, and right-click toopen the application or remove the notification. The Messaging Tray is always visible in the Activitiesoverview.
In many cases it is possible to respond to a notification directly from the notification itself, withouthaving to go to the application. For example, it is possible to reply to chat messages directly from theirnotifications, both when the notification first pops up and when it resides in the Messaging Tray.

Draft Chapter 4. Draft
9
Tour of the KDE desktopThis chapter introduces the KDE desktop in Fedora 14. It is easier to explain how to use the desktopthroughout this guide after explaining some of the common terminology used with the KDE desktop.
4.1. The KDE desktopIf you installed Fedora 14 from the Fedora 14 KDE Live CD, KDE is the default desktop on yourcomputer. If you installed Fedora 14 from the Fedora DVD, your the default desktop is GNOME, andKDE is available as an option at the login screen. Chapter 3, Tour of the GNOME desktop describesthe GNOME desktop.
Figure 4.1. The KDE desktop
The KDE desktop has two main areas:• The desktop area
• The KDE panel
The layout and location of these items can be customized, but the term used for each of them remainsthe same.
The desktop area is the large space where windows are displayed. Icons for the Home folder andTrash are located in the top left corner of this area, within a tinted area that represents the contents ofa folder (in this case, the Desktop folder).
The KDE panel is located at the bottom, and spans the entire width of the screen. It features theKickoff Application Launcher, Device Notifier and application launchers, displays the runningapplications as buttons, and gives access to the workplace switcher, calendar, and the clock.

Chapter 4. Tour of the KDE desktop Draft
10
The following sections describe the KDE desktop area and the KDE panel in further detail.
4.2. The KDE desktop areaBefore any additional icons are added to it, the desktop area is fairly empty and contains only atranslucent area that represents the contents of the Desktop Folder at the top left of the screen.The Desktop Folder area contains icons for Home folder and Trash. You can add icons to thedesktop for applications or places by finding them in the Kickoff Application Launcher menu, right-clicking them and clicking Add to Desktop.
Right-clicking on the desktop presents a menu of actions related to the desktop area. For example,selecting Appearance Settings lets you change the desktop background and visual theme. You canalso change the appearance of your desktop by clicking the plasma toolbox at the top right corner ofthe screen.
4.3. The KDE panelBy default, the KDE panel extends the full width of the bottom part of the screen and contains thefollowing controls, called widgets:• the Kickoff Application Launcher. In Fedora 14, this is represented by an icon of the Fedora
"Infinity" logo. The Kickoff Application Launcher gives you access to software and storagelocations on your computer, as well as allowing you to perform system-related tasks. It is describedin more detail in Section 4.3.1, “The Kickoff Application Launcher”.
• the Pager, which allows you to switch between multiple desktops on your computer. Multipledesktops (or workspaces) have long been a feature of UNIX and Linux desktop environments.Each desktop provides a separate view with different applications running in it. Four desktops areconfigured by default. Clicking on one of the faded workspaces will change to that workspace, oryou can switch between them by holding down the Alt key on your keyboard and pressing the F1,
F2, F3, or F4 key. To add more desktops, right-click on the Pager, then click Pager Settings →Configure Desktops....
• the Task Manager, which displays buttons for any applications that are running. Clicking on one ofthese buttons brings that application to the foreground of your current view.
Use the key combination Alt+Tab to switch between openwindows
Holding down the Alt key and pressing the Tab key will open a small window containingicons of all of your open windows. Repeatedly pressing the Tab key cycles through the icons.Release both keys on your selection to pull it to the front
• the System Tray, which shows Klipper (a clipboard tool) and displays status notifications, such asthe status of network connections or remaining battery power.
• a clock. Click on the clock to see a calendar, or right-click on it to change the way that the paneldisplays the time and date.
• the plasma toolbox for the panel. Clicking here allows you to change the size and proportions of thepanel, and to re-arrange the order of the widgets that it displays.

Draft The Kickoff Application Launcher
11
4.3.1. The Kickoff Application LauncherThe Kickoff Application Launcher contains:
• Favorites – your favorite applications and places. Right click on an application or folder icon to addit to this list. The initial list consists of:• Web Browser – Konqueror, the default web browser installed with KDE.
• System Settings, which allows you to personalize your computer.
• File Manager, which allows you to browse files and folders on your computer. The default filemanager installed with KDE is Dolphin
• Applications – the applications installed on your computer, sorted into the following groups:• Administration
• Development
• Education
• Games
• Graphics
• Internet
• Multimedia
• Office
• Settings
• System
• Utilities
• Find Files/Folders
• Help
• Personal Files
• Computer – information about your computer, and links to important places on it.• Run Command, which allows you to launch a piece of software by typing its name.
• Home, your Home folder, the default storage location for your documents and media files.
• Network, which displays information about your network connections and allows you to changenetwork settings.
• Root, the folder that contains every other file and folder in your file system.

Chapter 4. Tour of the KDE desktop Draft
12
Warning
Do not move or delete items from this folder unless you are certain that you understandwhat you are doing. If you move or delete items within this folder, you might damage yourinstallation of Fedora to the point where it can no longer function.
• Trash, which holds files and folders that you have deleted from your system.
• Recently Used – applications and documents that you used recently.
• Leave – options to finish working with your computer.• Logout ends your session, but leaves the computer running.
• Lock leaves you logged in, but blanks the screen and prevents interaction with the computer untilyou type in your password.
• Switch User leaves you logged in, but lets another user log in to the computer.
• Suspend to Disk pauses your computer without logging out.
• Restart restarts your computer.
• Shutdown turns off your computer.

Draft Chapter 5. Draft
13
Tour of the Xfce desktopThis chapter introduces the Xfce 4 desktop in Fedora. It is easier to explain how to use the desktopafter explaining some of the common terminology used with the Xfce 4 desktop.
5.1. The Xfce 4 desktopOne common reason for using the Xfce 4 desktop is to provide a feature-rich desktop environment fora desktop computer or a laptop with limited memory.
Figure 5.1. The Xfce desktop
The Xfce 4 desktop has two distinct areas. From top to bottom, the areas are:• the desktop area.
• the menu panel.
The layout and location of these items can be customized, but the term used for each of them remainsthe same.
The desktop area occupies most of the screen. The Home, File System, and Trash icons are locatedin the top left corner of this area.
The menu panel is located at the bottom of the screen. On the left part of the panel it contains anumber of default icons that start software applications. On the right of the panel, from left to right,there is a Notification Area, a Trash button, a Workspace Switcher, a Show Desktop button, aClock, and Switch User and Action buttons. In between the two sets of icons there is a Task List.
The following sections discuss the Xfce 4 menu panel and desktop area in further detail.

Chapter 5. Tour of the Xfce desktop Draft
14
5.1.1. The Xfce 4 menu panelThis panel contains a number of launchers for common software. To customize the appearance of alauncher, right-click on it and select Properties.
• Applications contains all the programs.
• Command Prompt opens the console.
• Editor opens Mousepad, a generic text editor.
• File Manager opens Thunar, a file manager program.
• Web Browser opens Firefox, a popular web browser.
• Notification Area displays notices and applets from various applications, for example the networkand power managers.
• Trash gives access to the Trash directory.
• Workspace Switcher allows you to switch to other workspaces. Four workspaces are provided bydefault.
• Show Desktop minimizes all open windows to show a clear work area.
• Clock is a generic clock that can be modified by right clicking on it.
• Switch User/Action are the buttons on which you click to swich to a different user, log out, restart,and shutdown Xfce.
The Applications button consists of several components:• Run Program...
• Terminal
• File Manager
• Web Browser
• Preferences
• Administration
• Accessories
• Development
• Games
• Graphics
• Multimedia
• Network
• Office
• Other
• System

Draft The Xfce 4 desktop area
15
• Help, About, and Quit buttons.
Open applications appear as button icons in the middle part of the menu panel, known as the TaskList.
The application window that has focus appears as a depressed button. Usually, this is the applicationwhose window is on top of all others currently on the screen. To switch from one running application toanother, click on the desired application's button in the task list.
Use the key combination Alt+Tab to switch between openwindows
Holding down the Alt key while you tap the Tab key allows you to cycle through all openapplications.
Customize the clock by right-clicking the clock on the right hand side of the panel and chooseProperties. Properties allows you to:• change to or from a digital clock style.
• change the clock's display to and from a 12 and 24 hour format.
• change the date format.
Change the appearance of the panel by right-clicking on it and selecting Customize Panel.... To addnew items, right-click on the area where the new item should appear and select Add New Items....
5.1.2. The Xfce 4 desktop areaBefore any additional icons are added to the desktop, the desktop area contains three icons bydefault:• Home – this is where all files - such as music, movies and documents - belonging to the logged-in
user are stored by default. There is a different home directory for each user and users cannot bydefault access each others' home directories.
• File System – this contains all mounted volumes (or disks) on the computer; all of these are alsoavailable by clicking on the Applications menu and selecting File Manager.
Warning
Do not move or delete items from this folder unless you are certain that you understand whatyou are doing. If you move or delete items within this folder, you might damage your installationof Fedora to the point where it can no longer function.
• Trash – deleted files are moved here. Empty the Trash folder by right-clicking the Trash icon andclicking Empty Trash.

Chapter 5. Tour of the Xfce desktop Draft
16
Permanently deleting files
To permanently delete a file, and bypass the file's move to Trash, hold down the Shift keywhen deleting the file.
Right-clicking on the desktop presents a menu of actions related to the desktop area. For example,clicking on Desktop Settings... lets you choose a different image or photograph to display on thedesktop.

Draft Chapter 6. Draft
17
MediaWhen you insert or connect media such as a CD, DVD, hard drive, or flash drive, to your computer,the desktop enviroments in Fedora automatically recognizes the media and make it available for use.In GNOME, a Nautilus file manager window appears displaying the media's contents, and you canalso find the media in the Activities overview by typing files in the search bar (it will be listed underPlaces and Devices). On the KDE desktop an icon is placed in the bottom panel next to the pager.
In GNOME you should unmount media before removing it from the computer. To do this, right-clickon the device's icon and then select Unmount Volume or Eject, depending on what type of mediayou are using. During this process any remaining changes to the data on the media are written to thedevice, allowing safe removal without data loss. If you remove media without unmounting it first, youcould cause data to be corrupted or lost.
There are several multi-media applications available for GNOME and KDE desktops. Theseapplications will run in either Fedora desktop environment. To install software packages not alreadyinstalled, refer to Chapter 18, Managing software. You can install applications either by using thePackageKit application or on the command line by using Yum.
6.1. ISO imagesThe instructions in this chapter refer to image files at various points. In this context, an image file (ordisc image) is an archive file of an optical disc, in a format defined by the International Organizationfor Standardization (ISO). ISO image files typically have an .iso extension. The name ISO istaken from the ISO 9660 file system used with CD-ROM media, but an ISO image can also containUniversal Disk Format (UDF) file system because UDF is backward-compatible with ISO 9660. AnISO image includes all the data of files contained on the archived CD or DVD. They are stored in anuncompressed format.
In addition to data of the files it also contains all the file system metadata, including boot code,structures, and attributes. ISO images do not support multi-track, thus they cannot be used for audioCDs, VCD, and hybrid audio CDs.
6.2. Writing CDs or DVDsFedora includes support for writing to CDs and DVDs. This means that you can permanently burn filesto CDs or DVDs for backup, file transport, or any other reason.
Required hardware
Not all optical drives (CD or DVD drives) are equipped to burn new media. An easy way to checkwhether that you can burn optical media is to look at the front of your disc drive. It should indicatethe drive's capabilities. You can also look up the model of your drive on line. An even easier wayis to simply try burning a disc; chances are, if you cannot select the option for burning discs, it isnot a problem with Fedora; your drive simply does not support this operation.
6.2.1. Using Brasero in GNOMEBrasero is the default GNOME application for burning audio and video media. It can also be usedto backup data or to burn an ISO image. To launch the program, go to the Activities overview. Type

Chapter 6. Media Draft
18
the first few letters of the application's name, then click on the icon that appears or press Enter.
Alternatively, look for the Brasero icon in Applications → Accessories.
When first launched, the left side of Brasero features buttons to create a new project. This can bean audio project, data project, video project, or it can be a project to copy a disk or burn an image.Once you choose a new project type, Brasero will provide instructions for that project. For example, to
burn and Audio CD, click the Audio Project button or select Project → New Project → New AudioProject. On the following screen click the plus icon to add open a file browser and select files for theproject.
When you are ready to burn your CD/DVD, select the image or media at the bottom of the applicationand click the Burn... button. If you need to delay burning your media, you can save your project andreturn to it later. Use the Project menu for these options.
6.2.2. Using K3b to burn media in KDEK3b is included on the Live-KDE media but is not installed by default from the Gnome Live CD or theDVD. If you do not have access to the Internet, you can use the Fedora DVD to install K3b. After youinstall K3b, using one of the methods described above, launch the program by clicking the KickoffApplication Launcher → Applications → Multimedia → K3b.
When the application opens the action buttons are displayed at the bottom of the window:• New Data CD Project
• New Audio CD Project
• Copy Medium...
• More actions...
To add files to your K3b project, drag the files into the project pane at the bottom of the screen.Everything in this project pane will be burned to your optical medium.
When you are ready to burn the files or folders to disk click the Burn button. If you need to delayburning the media, you can use the menus at the top to save your work and return at a later time.
To burn an ISO image file, use the Tools → Burn Image. Navigate to and select the .iso image, thenclick the Start button.
6.3. Making bootable USB mediaWith the liveusb-creator tool, you can set up USB media to hold a bootable copy of Fedora. Thisallows you to run Fedora on a computer without making any changes to the computer's hard drive, aslong as the computer is capable of booting from USB media, and is set up to do so.
To create a bootable copy of Fedora on USB media, you will need:• a USB media device with at least 1 GB of free space will work for most images but 2 GB of free
space is strongly recommended. USB media often comes in the form of flash devices sometimescalled pen drives, thumb disks, or keys; or as an externally connected hard disk device. Almost allmedia of this type is formatted as a vfat file system. You can create bootable USB media on mediaformatted as ext2, ext3, or vfat.

Draft USB image creation in Windows
19
USB Image Writing is Non-destructive
Existing data on the media is not harmed and there is no need to repartition or reformat yourmedia. However, it is always a good idea to back up important data before performing sensitivedisk operations.
Unusual USB media
In a few cases with oddly formatted or partitioned USB media, the image writing may fail.
The Fedora installation using the Fedora Live CD will occupy about 1 GB. Beyond this, you mightwant to allocate space for Fedora to store files such as documents or software installations. Thesedocuments and programs will be available to you every time you start a computer with this USBmedia device, since they are stored on the device itself and not on the computer to which it isattached. This feature is a major advantage of running Fedora from Live USB media rather thanfrom a Live CD.
• a copy of the Fedora Live CD or Fedora KDE Live CD, or a connection to the Internet. The liveusb-creator tool copies the files from a Fedora Live CD or Fedora KDE Live CD to create bootable USBmedia. If you do not have a Fedora Live CD or Fedora KDE Live CD, liveusb-creator can downloada CD image from the Internet. However, because this CD image is a very large file, you might findthis approach impractical if you do not have a broadband Internet connection.
• the liveusb-creator tool, for Fedora or Microsoft Windows. Instructions for obtaining this tool appearin the following sections specific to each operating system.
6.3.1. USB image creation in Windows1. Download the liveusb-creator program for Microsoft Windows at http://fedorahosted.org/liveusb-
creator.
2. Follow the instructions given at the site and in the liveusb-creator program to create the bootableUSB media.
6.3.2. USB image creation in FedoraTo install liveusb-creator in GNOME, go to the Activities overview. TType add into the search field,then select on the Add/Remove Programs icon that appears. Alternatively, look for the Add/RemovePrograms icon in Applications → System Tools. This will open the Add/Remove Softwareapplication. Searching for liveusb-creator and install it by ticking on the box next to it and clickingon Apply.
You can also install the application from the command line with the following command:
# yum install liveusb-creator

Chapter 6. Media Draft
20
To open liveusb-creator, go to the Activities overview. Type the first few letters of the application'sname, then click on the icon that appears or press Enter. Alternatively, look for the liveusb-creatoricon in Applications → System Tools. To create live USB media,1. Enter the root password if prompted.
2. Choose whether to Use existing Live CD and specify its location on your comptuer, or toDownload Fedora and select a file from the drop-down menu.
3. Select your Target Device for your Fedora installation, such as a USB memory stick.
4. select how much Persistent Storage you want. This is space that Fedora can use to holddocuments and other files.
After you have made all of your choices just press the Create Live USB button to start the process.
Visit the liveusb-creator web page1 or the Fedora Wiki How to Create a Live USB2 page for moreinformation.
Another option to create a USB Image is:
Advanced usage
This content is written for the more advanced user. It assumes that you are comfortable withthe command line and have a relatively good knowledge of Linux terminology. It is probably notnecessary to using Fedora as a desktop user, but can help a desktop user expand his or herknowledge base and face more complicated troubleshooting issues.
1. Install the ''livecd-tools package'' on your system with the following command:
su -c 'yum -y install livecd-tools'
2. Plug in your USB media.
3. Find the device name for your USB media. If the media has a volume name, look up the name in /dev/disk/by-label or use findfs
su -c 'findfs LABEL="MyLabel"'
If the media does not have a volume name, or you do not know it, use blkid or consult the /var/log/messages log for details:
su -c 'less /var/log/messages'
4. Use the livecd-iso-to-disk command to write the ISO image to the media:
1 http://fedorahosted.org/liveusb-creator2 http://fedoraproject.org/wiki/How_to_create_and_use_Live_USB

Draft USB image creation in Fedora
21
su -c 'livecd-iso-to-disk the_image.iso /dev/sdX1'
Replace sdX1 with the device name for the partition on the USB media. Most flash drives andexternal hard disks use only one partition. If you have changed this behavior or have oddlypartitioned media, you may need to consult other sources of help.

22

Draft Chapter 7. Draft
23
Connecting to the Internet
7.1. Introducing NetworkManagerIn Fedora, connecting to the Internet and other kinds of networks is handled by NetworkManager.This application can be used to configure a wide variety of network interfaces and connections thatallow you to access the Internet, a Local Area Network (LAN), or a Virtual Private Network (VPN).
For most networks, NetworkManager is able to do most of the configuration automatically:• Using a wired (ethernet) connection is usually as simple as plugging in a cable from your router.
• With wireless networks, selecting your network from a list of available networks and entering thecorrect password is normally all that is required.
In both instances, you can check your network status, access various configuration options, and set upother types of network connection using the NetworkManager applet.
7.2. Using the NetworkManager Applet in GNOMENetworkManager starts automatically when you log in, and is visible in GNOME as theNetworkManager applet icon in the top bar, on the top right of the desktop. The icon can displaythree kinds of information:• If the computer is connected to a wired network, the icon shows a cable.
• If the computer is connected to a wireless network, the icon shows curved bands increasing in sizefrom bottom to top. The color of the bands indicates the strength of the wireless signal - if the signalis at full strength, all of the bands will be white.
• If the computer is not connected to any networks, the icon shows two computers with a white crossbetween them.
Clicking on the NetworkManager icon provides a context sensitive menu. Each section of the menucorresponds to a type of networking interface available on your computer. Depending on the interfacesyou have available, you may see:• A section showing the status of available wired network interfaces.
• A section showing the status of available wireless network interfaces, which can be switched onor off using the toggle switch. Available wireless networks are listed below. If you are currentlyconnected to wireless network, this network will be indicated by a white dot next to its name. If nowireless interfaces are available, this section will not be shown.
• A section showing the status of available mobile broadband connections. This may be through aninternal modem, a tethered mobile phone, or a USB dongle.
• A section showing the status of available Virtual Private Network (VPN) connections, if you havecreated any.
• The final section allows you to access more advanced configuration options by clicking on NetworkSettings.
7.2.1. Connecting to a Wireless NetworkTo connect to a wireless network:• Click on the NetworkManager applet icon to bring up the menu.

Chapter 7. Connecting to the Internet Draft
24
• Ensure that the Wireless toggle switch is set to ON.
• Select the name of the wireless network you want to connect to from the list of available wirelessnetworks.
• If prompted for a password, enter the password for the wireless network you want to connect to.The password will be remembered automatically, so you should only have to do this once for eachnetwork.
• If the password is accepted and the connection is successful, the NetworkManager applet willdisplay the curved bands icon, with the strength of the connection indicated by the number of bandsthat are white instead of grey.
Why isn't the wireless section shown?
The wireless section of the NetworkManager menu is only shown if Fedora detects that there is atleast one wireless interface (such as an internal wireless card or external USB wireless adaptor)present with the correct driver installed. The drivers for a wide variety of wireless interfaces areincluded in the Linux kernel, and do not require installation. Other drivers are not included in theLinux kernel and must be obtained and installed; for some interfaces there is no available Linuxdriver. Please refer to http://linuxwireless.org/en/users/Drivers for an updated list of availableLinux drivers.
If you are experiencing difficulties with wireless drivers, you can search the community-runFedora Forums for help: http://www.fedoraforum.org/.
7.2.2. Advanced ConfigurationsYou can access advanced network settings and configure new networks by clicking on theNetworkManager applet icon and selecting Network Settings. Here you can do several things:• Click on Wired to access detailed information about your wired connection, including hardware and
IP addresses. You can configure advanced options, such as IPv4 and IPv6 settings, by clicking onOptions.... You can also choose whether to connect to a network automatically when you log in,and whether it is available to other users set up on your machine.
• Click on Wireless to see similar information regarding your wireless connection. SelectingOptions... allows you to set the wireless network type, configure IPv4 and IPv6 settings, and entersecurity details. You can also choose whether to connect to a network automatically when you login, and whether it is available to other users set up on your machine.
• Click on Network Proxy to configure a network proxy.
• Click on the + button at the bottom of the left hand pane to add a new Virtual Private Network (VPN)connection. The new connection is then added to the list of available connections. Click on thename of a connection you have created to switch it on or off and to change settings. Click on the -button to remove it.
You can click on the Aeroplane Mode toggle switch in the bottom right hand corner of the NetworkSettings window to instantly toggle all network connections on or off.
1 http://www.novell.com

Draft Using The KNetworkManager Applet in KDE
25
7.3. Using The KNetworkManager Applet in KDEJust like its GNOME counterpart, KDE provides an applet interface for NetworkManager, known asKNetworkManager. This application development was started by Novell1 and provides an integratedQT-based experience with similar usage and configuration as its GNOME counterpart.
The KNetworkManager applet icon normally resides on the right hand side of the panel. Clicking onthe icon brings up a menu showing a list of available network interfaces on the left, and the currentlyconnected network and/or a list of available networks on the right.
Click on Manage Connections... to bring up the Network Connections Control Module. Here you canadd or edit wired, wireless, mobile broadband, VPN, and DSL networks by clicking on the appropriatetab. If a particular type of network interface is not available, its tab will be greyed out.
7.3.1. Connecting to a Wireless NetworkTo connect to a wireless network:• Click on the KNetworkManager applet icon to bring up the menu.
• Ensure that the Enable networking and Enable wireless boxes in the bottom left hand corner ofthe menu are both ticked.
• Select WLAN interface from the Interfaces list on the left.
• Select the name of the network you wish to connect to in the Connections list on the right. If thenetwork you want isn't listed, you may need to click on Show More... to show more availablenetworks.
• Enter the network's password if prompted. You may also need to unlock KWalletManager so thenetwork password can be stored. You can then choose whether you want the password to befilled in automatically each time you connect to the network. If this is the first time you have usedKWalletManager, you will be asked to create a new password to unlock the KWalletManagerkeychain.
• If the password is accepted and the connection successful, the KNetworkManager applet icon willchange from an empty ethernet socket to a wireless icon with curved bands indicating the strengthof the wireless signal.
Why isn't the wireless section shown?
Wireless (WLAN) interfaces only appear in the Interfaces list if Fedora detects that there is atleast one wireless interface (such as an internal wireless card or external USB wireless adaptor)present with the correct driver installed. The drivers for a wide variety of wireless interfaces areincluded in the Linux kernel, and do not require installation. Other drivers are not included in theLinux kernel and must be obtained and installed; for some interfaces there is no available Linuxdriver. Please refer to http://linuxwireless.org/en/users/Drivers for an updated list of availableLinux drivers.
If you are experiencing difficulties with wireless drivers, you can search the community-runFedora Forums for help: http://www.fedoraforum.org/.

Chapter 7. Connecting to the Internet Draft
26
7.4. Mobile BroadbandOnce your card is inserted, you can easily create a Mobile Broadband connection, as indicated below.For many mobile broadband cards, NetworkManager can visualize in the NM applet icon, cellularsignal strength and technology, and listen for signal strength changes or poll modem-manager forsuch changes while connected. In this way, you are able to know when the device has a signal and if itis roaming or not.
If you have a Bluetooth adapter and a mobile phone (GPRS) that supports Bluetooth DUN, you canpair the phone with the computer. If your phone and network provider allow it, you can then useNetworkManager to connect to the Internet using your mobile phone's network connection. First, pairyour phone with your computer using the Bluetooth Manager applet in the top bar. In the final screenof the Bluetooth pairing process, tick the checkbox that says Access the Internet using your mobilephone. A Mobile Broadband section will then appear in the NetworkManager applet menu.
Supported Mobile Broadband
For a list of supported mobile broadband interfaces, look at NetworkManager - MobileBroadband2, on the gnome.org site. If your device is not supported, please contact the mailinglist3 with information on your device.
7.4.1. Create a Mobile Broadband network connectionClick on the NetworkManager applet icon and ensure that the Mobile Broadband section is visibleand that the toggle switch is switched to ON. Then click on the name of your mobile broadbandinterface. A wizard will open that will assist you in the configuration and ask for information about yourprovider. Specifically, you should know:• Your mobile broadband provider's name
• The name of your mobile broadband billing plan
• The name of your broadband billing plan APN (Access Point Name)
The wizard displays:1. An information page that let you choose, if more than one are available, the Mobile device to
configure.
2. A page where you select the Provider's Country
3. A page where you select your Provider
4. A summary page of your selections.
2 http://live.gnome.org/NetworkManager/MobileBroadband3 http://mail.gnome.org/mailman/listinfo/networkmanager-list

Draft Setup a Mobile Broadband connection
27
My Service Provider is not listed
If your Service Provider, or plan (ie, APN) is not listed, you can submit additional information toBugzilla4 , or Bugzilla Gnome5 and tell us your provider name, your country, the common name ofyour plan, and the APN you use.
7.4.2. Setup a Mobile Broadband connectionEnter your information for the Mobile Broadband connection in following tabs.
• The Mobile Broadband tab specifies the number to dial when establishing a PPP data session withthe GSM-based mobile broadband network. In most cases, leave the number blank and a numberselecting the APN will be used automatically when required. The tab also specifies the usernameand password used to authenticate with the network, if required. Note that many providers do notrequire a username or accept any username.
• The PPP-Settings tab is used to configure the authentication and compression methods. In mostcases the defaults are sufficient and the provider's PPP servers will support all authenticationmethods. Point-to-point encryption is not enabled by default but can be selected on this tab.
• The IPv4 Settings tab configures the Internet settings automatically (default), automatically for theaddresses but manually for DNS settings, or completely manually.
7.5. Editing IPv4 and IPv6 SettingsNetworkManager automatically configures the IPv4 and IPv6 settings for your networks, butsometimes you may need to edit them by hand. The following options are available:• Automatic (DHCP): Specifying this method, NetworkManager handles IP settings for you (this is the
default setting).
• Automatic (DHCP) addresses only: Specifying this method, then only automatic DHCP is usedand at least one IP address must be given in the DNS servers entry field.
• Manual: Specifying this method, static IP addressing is used and at least one IP address must begiven in the DNS servers entry field.
• Link-Local Only: Specifying this method, a link-local address in the 169.254/16 range will beassigned to the interface.
• Shared to other computers: When this method is specified (indicating that this connectionwill provide network access to other computers), the interface is assigned an address in the10.42.x.1/24 range, a DHCP and forwarding DNS server are started, and the interface is translatedvia NAT to the current default network connection.
• DNS Servers: List of DNS servers. For the Automatic (DHCP) method, these DNS servers areappended to those (if any) returned by automatic configuration. DNS servers cannot be used withthe Shared to other computers or Link-Local Only methods as there is no usptream network. In
4 https://bugzilla.redhat.com/5 https://bugzilla.gnome.org/enter_bug.cgi

Chapter 7. Connecting to the Internet Draft
28
Automatic (DHCP) addresses only and Manual methods, these DNS servers are used as the onlyDNS servers for this connection.
• Search domains: List of DNS search domains. For the Automatic (DHCP) method, these searchdomains are appended to those returned by automatic configuration. Search domains cannot beused with the Shared to other computers or Link-Local Only methods as there is no upstreamnetwork. In Automatic (DHCP) addresses only and Manual methods, these search domains areused as the only search domains for this connection.
• Routes...: Fowarding table or routing table. Each IPv4 route structure is composed of 4 32-bitvalues; the first, Address being the destination IPv4 network; the second, Netmask the destinationnetwork, the third, Gateway being the next-hop if any, and the fourth, Metric being the route metric.For the Automatic (DHCP) method, given IP routes are appended to those returned by automaticconfiguration. Routes cannot be used with the Shared to other computers or Link-Local Onlymethods as there is no upstream network.
• DHCP client ID: The local machine which the DHCP server may use to customize the DHCP leaseand options.
7.6. NetworkManager in a CLIFor those users who prefer the command line, Fedora includes two new tools for managing networkswith NetworkManager at the command line.
7.6.1. nmclinmcli , is the console command that makes NetworkManager available in a console. nmcli has thefollowing format: nmcli [OPTIONS] OBJECT { COMMAND | help }.
• OPTIONS: allows you to view the output in terse -t or pretty -p mode.
• OBJECT: can be nm (NetworkManager status), con (NetworkManager connections) or dev (devicesmanaged by NetworkManager)
• COMMAND: is the action on OBJECT
Type nmcli OBJECT help to see a list of the available actions. For example when OBJECT is nm ,the COMMAND are:
nmcli nm helpUsage: nmcli nm { COMMAND | help }
COMMAND := { status | sleep | wakeup | wifi | wwan }
status sleep wakeup wifi [on|off] wwan [on|off]
So, running nmcli nm status , we have:
NM running: runningNM state: connectedNM wireless hardware: enabledNM wireless: enabled

Draft nm-tools
29
NM WWAN hardware: enabledNM WWAN: enabled
Refer to man nmcli for more information.
7.6.2. nm-toolsThe nm-tool utility provides information about NetworkManager, network interfaces, and wirelessnetworks. For example:
$ nm-toolNetworkManager Tool
State: connected
- Device: eth0 [System eth0] -------------------------------------------------- Type: Wired Driver: 8139too State: connected Default: yes HW Address: 00:21:C0:C1:B3:29
Capabilities: Carrier Detect: yes Speed: 100 Mb/s
Wired Properties
Carrier: on
IPv4 Settings: Address: 192.137.1.2 Prefix: 24 (255.255.255.0) Gateway: 192.137.1.1
DNS: 192.137.1.1$
7.7. More Information About NetworkManagerFor more information on NetworkManager , you can refer to:• NetworkManager Project Web-Site6
• NetworkManager FAQ7
• NetworkManager in Fedora 138 overview and interview with NetworkManager developer DanWilliams.
6 http://live.gnome.org/NetworkManager/7 http://live.gnome.org/DarrenAlbers/NetworkManagerFAQ8 https://fedoraproject.org/wiki/NetworkManager_in_Fedora_13

30

Draft Chapter 8. Draft
31
Accessing the WebFor Fedora, Mozilla Firefox is the default web browser when using GNOME, and Konqueror is thedefault web browser when using KDE. These browsers are used to access the Internet (World WideWeb). There are many other browsers available to suit different users' needs. Dillo is an example of alightweight browser, and browsers such as lynx, w3m, and elinks are console based.
Besides being standards-compliant web browsers, Firefox and Konqueror have many featuresbeyond basic web browsing. This chapter explains how to use some of the more popular features, andprovides links to further information.
The Internet can also be used to transfer files. This chapter covers different methods of doing thisusing graphical applications as well as the command line. If you wish to transfer files using email,please refer to Chapter 9, Communications . This is often the best choice for smaller files such aspictures and documents.
8.1. Browsing web pagesFirefox and Konqueror are the suggested web browsers for most users. If you require a morelightweight browser (especially if you are using a slower system), you may want to try Dillo. If you areusing the command line, then you may want to use lynx, w3m, or elinks. None of these programsare installed in Fedora by default, but can be installed using the instructions in Chapter 18, Managingsoftware.
8.1.1. Using FirefoxTo start Firefox in GNOME, click on Activities to bring up the Activities overview, and click on theFirefox icon in the dash on the left. This is the top icon by default - hover over the icons in the dashwith the mouse to see the application's name.
Firefox has many more features than discussed here; you can find more information on Firefox at theMozilla Firefox website: http://www.mozilla.org/support/firefox/.
8.1.1.1. Navigating the webFedora starts Firefox with a default home page that has links to useful Fedora-related sites.Navigate to other web pages by typing the web address – also called the univeral resource locator,or URL – into the long navigation bar across the top of the Firefox window, replacing http://start.fedoraproject.org.
If you do not know the URL, enter a keyword (or words) into the search bar to the right of thenavigation bar, then press the Enter key. The search engine used to perform your search canbe changed by left-clicking the logo in the search box. You will be presented with a list of optionsincluding Google, Yahoo, eBay, Amazon, and Creative Commons.
Like other web browsers, Firefox makes it possible to save the address for a web page for futurereference, by adding it to a list of bookmarks. Use the key combination Ctrl+D to bookmark apage you are viewing. To manage bookmarks, use the Bookmark menu from the top of the Firefoxwindow. You can also create a live bookmark (a feed) that automatically checks for updates from apage with an RSS or Atom feed. If a feed is available for a particular web page, there will be an orangeicon at the right hand edge of the address bar while you are visiting that page. Left click the feed iconand a preview of the feed is displayed. Select the method you would like to use to subscribe to thefeed.

Chapter 8. Accessing the Web Draft
32
Use your favorite feed reader
Firefox can use a number of popular web-based options for subscribing to feeds, such asBloglines, My Yahoo, and Google Reader, as well as Firefox's own live bookmarks. Anotheroption is to use a stand-alone, desktop feed reader, such as Liferea.
8.1.1.2. TabsOpen a new tab with Ctrl+T. A blank page is presented and a new bar is available under thenavigation bar showing all open tabs; to switch between them left-click the desired tab. To close a tabyou can either right click to access the context menu or press the red "X" on the tab.
Navigating a large number of open tabs can be difficult. To make it easier, use the arrow icon on theright hand side of the tabs toolbar. Click this to reveal a list of all open tabs that you can switch to byclicking on the relevant item.
8.1.1.3. ExtensionsFirefox is designed to be moderately fast and lightweight. As a result, some functionality found inother browsers may not be available by default. To solve this problem the Firefox team made thebrowser extensible, so it is easy to create and integrate extensions that add new functionality to thebrowser.
To manage and install extensions, plug-ins, and themes, select the Tools → Add-ons menu entry.New extensions are found by visiting Mozilla's Firefox add-on site at https://addons.mozilla.org/en-US/firefox/. To install an extension from this site follow the Add to Firefox link, and when prompted clickInstall Now.
Themes, plug-ins and search engines
Firefox can also be extended by adding new search engines to the search box, installing newthemes to customize the look, and installing new plug-ins allowing the use of Java and other webtechnologies. All of these can be found at Mozilla's Firefox add-ons site.
8.1.2. Using KonquerorTo start Konqueror in KDE, select KMenu → Applications → Internet → Web Browser. To start
Konqueror in GNOME, select Applications → Internet → Konqueror.
Konqueror on the GNOME and Xfce desktops
Konqueror is installed by default with the KDE desktop, but not the GNOME or Xfce desktops. Ifyou want to use Konqueror on the GNOME or Xfce desktops, you will need to install it first. Referto Chapter 18, Managing software for instructions on adding new software to your system.

Draft Transferring files
33
8.2. Transferring files
Advanced Usage
This content is written for the more advanced user. It assumes that you are comfortable withthe command line and have a relatively good knowledge of Linux terminology. It is probably notnecessary while using Fedora as a desktop user, but can help a desktop user expand his or herknowledge base and face more complicated troubleshooting issues.
Fedora includes several programs for transferring files between different computers on the samenetwork (or on the Internet). One of the most common methods is called the File Transfer Protocol(FTP). There are several graphical programs available to use FTP, including FileZilla and gFTP. Youcan also use the command line utilities ftp, lftp, and sftp.
FTP is insecure
If you are transferring files over a public network (such as the Internet), you may not want to useFTP. FTP transfers can be easily intercepted, and FTP data is not encrypted. For more security,use SFTP, which encrypts your data over SSH.
8.2.1. Using FileZillaFileZilla, an application with a simple, graphical interface, allows you to use the FTP protocol totransfer files over a network (and the Internet). Like many FTP applications, it has two importantpanes: a file browser for your local machine, and a file browser for the remote machine. This way, youcan browse to a file on a remote server and drag-and-drop it to a folder on your local machine.
To install FileZilla, refer to Chapter 18, Managing software. You can install FileZilla by either usingPackageKit or on the command line using Yum. More information about FileZilla is available at http://filezilla-project.org/.
FTP with web browsers
If you do not need to send a file, but only retrieve it, you can use Firefox, Konqueror, andmany other web browsers. Just browse to the ftp server in the address bar, and make sure tospecify that you want to use FTP. Generically, you would type ftp://ftp.server.com, whereftp.server.com is the address of the FTP server.
8.2.1.1. Connecting to a serverTo connect to an FTP server in FileZilla, you must add the server to your Site Manager. You can openthe Site Manager dialog in three ways:• Click on File → Site Manager
• Click the first icon to the left on the tool bar

Chapter 8. Accessing the Web Draft
34
• Use the keyboard shortcut Ctrl+S
Click the New Site button when the Site Manager dialog is open. In the text entry box under My Sites(on the left side of the dialog), enter the name you want to use to refer to this new server. This namedoes not have any technical implications; choose something convenient for you.
On the right side of the dialog box, you will need to enter the following information:Host
This is the address of the server. If the server has a URL (such as ftp.server.com), you cantype it in here. If you do not have a this, you will need to type in the IP address. An IP address is ofthe form A.B.C.D, where A, B, C, and D are integer values between 0 and 255 (inclusive).
PortOnly enter a value in this field if the server you want to connect to is not using the default ports(port 21 for FTP, port 22 for SFTP).
ServertypeChoose either FTP, SFTP, FTPS, or FTPES. Note that this section only discusses FTP and SFTP.
LogontypeThis field allows you to choose how you will authenticate with the server. This information shouldbe provided to you by the server administrator.
User, Password, AccountThese fields are only active when certain Logontypes are used. If active, you should use them foryour username, password, and account on the remote server.
CommentsThis field has no technical relevance. It may be convenient for you to make a note of somethingabout the server here.
When you have filled out the fields, click OK to close the Site Manager or Connect to close the SiteManager and connect to the FTP server immediately. Clicking Cancel will ignore any changes youmade to the Site Manager and close the dialog.
To connect to servers already added to Site Manager, open Site Manager and click on the server youwant to connect to, and then click Connect.
8.2.1.2. Transferring filesOnce connected successfully, status messages (in most cases) will appear in the top pane. The right-hand file browser pane will also display the contents of the directory.
To transfer a file, simply drag-and-drop it from one browser pane into the folder of the other browser
pane. To disconnect from the server, press Control+D or select Server → Disconnect .
8.2.2. FTP on the command lineTo use the ftp program, type ftp in the command line prompt. You should be put into an FTP shellthat looks like this:
ftp>
Type help to get a list of commands, and help command for a simple description of that command.This guide will only cover a fraction of these commands; refer to the ftp manual page for furtherdetails.

Draft FTP on the command line
35
8.2.2.1. Connecting to an FTP serverUse the open command to connect to an FTP server. The syntax for this is open ftp.server.comport where ftp.server.com is the server you want to connect to. Only specify a port if you areconnecting to a server that uses a non-default port (the default is 21). Alternatively, you can connect toan FTP server as you start the ftp program. To do this, use the syntax ftp ftp.server.com port,where the port option is optional.
8.2.2.2. Downloading and Sending filesFTP is used to retrieve a file from a public server. Use the get file command, where file is thename or path of the file you want to retrieve. Use the pwd command to determine which directory youare currently in, and the ls command to view all files in that directory. Use the cd command to changedirectories.
Use the put file command to send a file to the server, where file is the name or path of the file youwant to send. Use the lcd command to view all files in your local directory (not the remote server).You can also type lcd directory to change to a new directory on your local machine.
8.2.2.3. SFTP on the command lineSecure FTP (SFTP), is an encrypted version of FTP. It connects to a remote server through a securesocket layer using SSH. This means that it is a much more secure solution than traditional FTP. Usethe command sftp to start the client. The syntax is similar to that of FTP.
8.2.2.4. Secure copy (SCP)The scp command is another option for transferring files between two computers via SSH. scpattempts to use the same syntax as the traditional copy command (cp), but differs in that you canspecify remote servers. The following is an example of using scp to send a file to a remote server,type:
$ scp localFile user@server:/destination/directory/
You can similarly fetch a file:
$ scp user@server:/path/to/wantedfile destinationFile
Or even between two remote servers:
$ scp user1@server1:/path/to/source user2@server2:/path/to/destination
In every case that you access a remote server, you will be prompted for your credentials (such as ausername and password).

36

Draft Chapter 9. Draft
37
CommunicationsFedora can be used to send electronic mail and communicate in real time with people around theworld through instant messaging and chat rooms. In GNOME, Evolution is used to send electronicmail (email) by default. Evolution can also be used as a personal information manager, or PIM. Youcan maintain a calendar, manage a list of tasks, and keep an address book of contacts.
In KDE, Kmail is used to send email by default. While Kmail does not include a calendar, a calendarapplication called KOrganizer is included as part of the KDE PIM suite. There is also an applicationcalled Kontact which groups KMail, Korganizer and other KDE PIM tools into a single interface(comparable with GNOME's Evolution).
Thunderbird is an open-source mail client maintained by Mozilla. It is very extensible, with an onlineplug-in library akin to Mozilla Firefox. Claws Mail is a more lightweight email client and news reader,which is also extensible via additional plug-ins. Claws Mail only supports plain text emails by default.
Empathy and Kopete are both Instant Messaging (IM) programs that allow you to talk to people inreal-time using chat networks like AIM, Yahoo! Messenger, or Gmail chat. XChat is Fedora's defaultgraphical IRC client and Konversation is the default IRC client for KDE. ChatZilla is an IRC clientinstalled and used via the FireFox web browser. These clients can all connect to IRC servers whichprovide chat rooms for people around the world to discuss specific topics.
9.1. EvolutionEvolution is a full featured email program. In addition to email, Evolution features a personalinformation manager (PIM), a calendar, task manager and an address book for your contacts.More documentation for Evolution is available at: http://www.gnome.org/projects/evolution/documentation.shtml
9.1.1. Configuring EvolutionTo configure an email account:1. To start Evolution in GNOME, click on Activities in the top bar to bring up the Activities overview,
then click on the Evolution icon in the dash or type the first few letters of the application's nameand press Enter.
2. Running the software for the first time displays the Evolution Setup Assistant wizard. After theinitial welcome screen you will have an opportunity to restore Evolution from a backup or click theForward button to continue and answer questions with information provided by your ISP or emailprovider.• The Identity screen relates to personal information about the account, including Name,
Organization, and Email Address. There is also a Reply-To field, which will allow you tospecify that recipients of mail from this account can reply to a different email address than theone that sent the email.
• The Receiving Email and Sending Email screens both require information from the e-mailprovider. There are many server types available from the pull down menu. The most commonprotocols for receiving email are IMAP and POP. If your provider support IMAPs, choose IMAPas the Server Type then select an encryption method from the Security settings.
To add a new account in the future, or to modify an existing account, launch the preferences dialog
from the Edit → Preferences menu. In the dialog that appears, press the Add button to launch theEvolution Account Assistant again.

Chapter 9. Communications Draft
38
9.1.2. Using EvolutionEvolution allows you to create, store and send email by clicking the appropriate buttons located onthe top toolbar. Use the mouse to hover over each icon for a pop-up description of each button. Youcan also use the pull down menus to find each action as well as keyboard shortcuts for those actions.These actions include creating New email messages, Send/Receive queued emails, replying to thesender of an email or replying to all recipients of an email, printing an email, deleting an email, andmoving to the next or previous email in the folder. There are also buttons to mark an email as Junk orNot Junk.
Do not miss important emails
Check your Junk folder frequently as you begin with Evolution and if needed, mark items thatare Not Junk. Evolution will learn what is Junk and what is Not Junk with each item that youmark.
In the lower left section of Evolution are buttons to switch from the default email tasks to othertasks including Contacts, Calendar, Memos, and Tasks. As you select each of these components ofEvolution the toolbar at the top will adjust to provide buttons for the most common actions.
Using Contacts in emails
As you read an email, right click on the sender's email address and select Add to AddressBook.... This will add an entry to your contacts. When sending an email, click the To: or CC:buttons to select recipients from your contacts.
9.2. ThunderbirdThunderbird Is Mozilla's email application. To install Thunderbird, refer to Chapter 18, Managingsoftware You can install Thunderbird by either using the PackageKit or on the command line byusing Yum. More information about Thunderbird is available at: http://www.mozilla.org/support/thunderbird/. You can find add-ons for Thunderbird at: https://addons.mozilla.org/en-US/thunderbird1.
9.2.1. Configuring ThunderbirdTo configure your email account you will need the email information provided by your ISP or emailprovider.
1. Open Thunderbird:• in GNOME, go to the Activities overview. Type the first few letters of the application's name,
then click on the icon that appears or press Enter. Alternatively, look for the Thunderbird icon
in Applications → Internet.
• in KDE, click Kickoff Application Launcher → Applications → Internet → Email menu entry.
1 https://addons.mozilla.org/en-US/thunderbird/

Draft Moving your Thunderbird profile data from Windows to Fedora
39
2. The first time you start Thunderbird the Account Wizard opens to guide you through the setup of
your account. If the Account Wizard does not open, select File → New → Mail Account... in themain window to open the wizard.
3. Fill in your name, email address, and password, and click Continue.
4. Thunderbird will attempt to detect your account settings automatically. If the automatic detectionis successful, your account settings will appear.
5. If Thunderbird fails to automatically detect the account settings, enter the names of the Incomingand Outgoing servers. Choose POP or IMAP, and the appropriate secure setting if required.Select 'Re-test configuration'.
6. When Thunderbird has detected your account, select Create Account. Now Thunderbirdconnects to the server to download your email messages.
7. If the download fails, your email account may require secure connections. In this case, select Edit→ Account Settings → Server Settings and select your secure setting. Often the setting is SSL,but this information should be provided by your email service.
9.2.2. Moving your Thunderbird profile data from Windows toFedoraThe Thunderbird data profile folder contains your email messages, addresses, and program settings.To move your profile data from Windows to Fedora requires that the data folder be copied to a CD/DVD, memory stick, or other mobile media. If you have set up multiple accounts in Thunderbird, theycan be moved as well, one at a time, following these steps:1. Find your profile data folder
• In Windows 2000 or Windows XP, click Start → My Computer → Local Disk (C:) →Documents and Settings → YourUserName → Application Data → Thunderbird →Profiles. The profile data folder looks like xxxxx.default, where xxxxx is a sequence ofrandom numbers and letters.
If you cannot find the Application Data folder
If you cannot find the Application Data folder, go to the top menu and select: Tools →
Folder Options → View and check the box Show Hidden Files and Folders.
If you still cannot find the folder, click: Start → Run, type %AppData% and press Enter.
• In Windows Vista, click Start → Computer → C: → Users → YourUserName → AppData→ Roaming → Thunderbird → Profiles. The profile data folder looks like xxxxx.default,where xxxxx is a sequence of random numbers and letters.

Chapter 9. Communications Draft
40
If you cannot find the Application Data folder
If you cannot find the Application Data folder, click Start → Control Panel → ClassicView → Folder Options → View and check the box Show Hidden Files and Folders.
If you still cannot find the folder, click: Start, type %AppData% into the Start Search boxand press Enter.
2.Copy your profile data folder to removable mediaRight click on the profile data folder and select: Send To → CD/DVD or memory stick. Thenpress the Back button until you arrive at My Computer and check to make sure the folder wassaved to the media.
3. Copy your profile data folder to Fedora
Set up your email account or email accounts first
To move the folder to Fedora you need to have your email account, or accounts, set up inThunderbird on your Fedora installation. When you set up an email account, Thunderbirdcreates the profile data folder for that account. If this folder does not yet exist, you do not yethave a destination for the copy of the folder on your removable media. Refer to Section 9.2.1,“Configuring Thunderbird”.
a. Open the Thunderbird profile data folder in Fedora:• In GNOME, go to the Activities overview and click on the Files icon in the dash, or type
Files in the search bar and press Enter. In the Nautilus file manager window that appears,open the View menu and select Show Hidden Files to show hidden files. Navigate to
.thunderbird → xxxxxx.default, where xxxxxx is a random sequence of letters andnumbers. Note that this sequence will be different from the sequence that you saw in yourThunderbird installation on Windows.
If you cannot find the .thunderbird folder
If your Fedora installation originally had an early version of Thunderbird installedon it, your profile data folder might be under .mozilla-thunderbird instead of.thunderbird.
If you cannot find either a .thunderbird or .mozilla-thunderbird folder withinyour Home Folder, press Ctrl+H to display Hidden Files.

Draft Using Thunderbird
41
• In KDE, click Kickoff Application Launcher → Computer → Home. Once Dolphin starts,
show hidden files from the View menu, then navigate to .thunderbird → xxxxxx.default,where xxxxxx is a random sequence of letters and numbers. Note that this sequence willbe different from the sequence that you saw in your Thunderbird installation on Windows.
If you cannot find the .thunderbird folder
If your Fedora installation originally had an early version of Thunderbird installedon it, your profile data folder might be under .mozilla-thunderbird instead of.thunderbird
If you cannot find either a .thunderbird or .mozilla-thunderbird folder withinyour Home Folder, press Alt+. to display Hidden Files.
b. In the xxxxxx.default folder, press Ctrl+A to select all files and folders, then pressDelete to move them to the Trash. The folder should now be empty.
c. Plug in the media containing the folder you copied from Windows.
d. Open the media and click on the xxxxxx.default folder saved from Windows to open it.
Click Edit → Select All → Edit → Copy
e. Move back to the empty xxxxxx.default window and click Edit → Paste.
f. Start Thunderbird and verify that you can see the email messages, addresses, and settingsfrom your Thunderbird installation on Windows.
9.2.3. Using ThunderbirdThe first time you press the Get mail button you are asked for your password. Type in your passwordand press Enter or click the Ok button. You might want to check the box Use Password Manager toremember this password. If you do, Thunderbird will automatically check your email without askingfor your password in the future. Before choosing this option, remember that there is always some riskassociated with storing a password. If your password and setup was correct, Thunderbird will nowdownload your email messages from the server.
Thunderbird allows you to download and create email by clicking the appropriate buttons locatedon the toolbar at the top of the screen. Get Mail prompts Thunderbird to send and receive all email.Write opens a new email message dialog box. Address Book opens the email addresses you haveon file. Tag Color-codes messages that are important or need follow-up.
Click on an email to view it in the message pane. Double-clicking on an email will open it in a new tab.Buttons at the top right of the email message give access to various functions. In addition to Reply,Reply All, Forward, and Delete, Archive compresses the message and stores it in the Archive, Junkmarks the email as junk, and Other Actions provides access to other options, including Save as...and Print.

Chapter 9. Communications Draft
42
9.3. Claws MailClaws Mail is an email client and news reader built to be lightweight and easy to operate. ClawsMail features mostly basic functionality, but plugins can be used to add many of the features foundin Evolution and Microsoft Office Outlook. To install Claws Mail, refer to Chapter 18, Managingsoftware. You can install Claws Mail by either using PackageKit or on the command line by usingYum. More information about Claws Mail is available at: http://www.claws-mail.org/.
9.3.1. Configuring Claws MailTo configure your email account you will need the email information provided by your Internet serviceor email provider
1. Open Claws Mail:• in GNOME, go to the Activities overview. Type the first few letters of the application's name,
then click on the icon that appears or press Enter. Alternatively, look for the Claws Mail icon in
Applications → Internet.
• in KDE, click the Kickoff Application Launcher → Applications → Internet → Claws Mailmenu entry for Claws Mail.
2. The first time you start Claws Mail the Claws Mail Wizard appears and will guide you through theset up of your account:
3. After the welcome screen, follow the dialogs to fill in your name, (sometimes it is guessed from theoperating system) and your email address.
4. On the next page choose a protocol and enter details of how to retrieve your mail:POP3
Enter the server address, username, and password. Also select encryption in needed whenconnecting to your provider. If you do not enter your password here you will be prompted forit each time it is needed.
IMAPEnter the server address, username, password, encryption, and IMAP server directory.The password is optional, if you do not provide it here you will be prompted for it each time itis needed. The IMAP server directory is also optional, often it is not needed and can be leftempty.
Local mbox fileEnter the location of your local mailbox spool file. Values such as /var/mail/username or/var/spool/mail/username are common, username is your system login.
5. On the next page enter the address of your SMTP (Outgoing) server. Also fill in any authenticationand encryption information that your provider requires for sending email.
6. If you chose either POP3 or Local mbox file, the next page will the show the default where it willsave your mail.
7. Click on the Save button to finish the configuration.
9.3.2. Using Claws MailClaws Mail allows you to create, store and send email by clicking the appropriate buttons located onthe toolbar. Retrieving your email can be done from the toolbar button named Get mail or from theReceive submenu of the Message menu.

Draft Kmail
43
From the Tools menu you can collect addresses for the address book, configure filters, and managecertificates. The Configuration lets you configure accounts, filters, templates, actions, and tags.
Claws Mail by default is a lightweight and fast email client that handles plain text email only. With theaddition of plugins Claws Mail can also render HTML email, handle vCalendar messaging, integratewith spamassasin, or report spam to various locations. Fedora packages many plugins as separatepackages. To install additional plugins refer to Chapter 18, Managing software. You can install pluginsby either using PackageKit or on the command line by using Yum. Use the search features to locateclaws-mail-plugin-* packages. Additional plugins can also be found at http://www.claws-mail.org/plugins.php
9.4. KmailKmail is the standard email client used in KDE it is installed by default from the Fedora KDE Live CD
and is also included in the DVD. To start Kmail in KDE, click the Kickoff Application Launcher →
Applications → Internet → Mail Client menu entry for Kmail.
9.4.1. Configuring KmailRunning the software for the first time displays a wizard to configure mail accounts or cancel andcreate an account later.
Using IMAPs or POPs with KMail
If your email provider requires the use of a secure connection such as IMAPs, you may needto configure the account at a later time. Not all configuration options are available through theconnection wizard.
The dialog boxes will prompt you through:• choosing an account type such as IMAP or POP
• specifying your account information including real name, email address, and organization,
• providing login information for your email account
• specifying server information for incoming and outgoing email
Finally, KDE may ask you to set a password for KDEWallet which manages account passwordsacross the KDE Internet applications.
To add a new account in the future, or to modify an existing account, click Settings → ConfigureKmail. In the dialog that appears, select Accounts then press the Add button to add an account orModify to modify an existing account.
9.4.2. Using KmailKmail allows you to create, store and send email by clicking the appropriate buttons located on thetoolbar or by selecting the appropriate menu options. From the pull down menus, specifically theTools menu, you can also manage the address book, configure encryption, and edit "Out of Office"replies. From the Settings you can configure filters, shortcuts, toolbars, accounts, and more. The Helpmenu provides access to the KMail Handbook, a KMail Introduction, and a "Tip of the Day" feature.

Chapter 9. Communications Draft
44
9.5. EmpathyEmpathy is an instant messaging (IM) client that can access Gmail, MSN, AOL, Yahoo!, Jabber, andother IM and chat networks. Empathy is the default instant messaging client for the GNOME desktop.For further information please refer to: http://live.gnome.org/Empathy.
9.5.1. Configuring EmpathyTo start and configure Empathy in GNOME, go to the Activities overview. Type the first few letters ofthe application's name, then click on the icon that appears or press Enter. Alternatively, look for the
Empathy icon in Applications → Internet. In KDE, click on the Kickoff Application Launcher →
Applications → Internet → IM Client menu entry for Empathy.
Starting Empathy for the first time goes directly into the Messaging and VoIP Accounts Assistantdialog. Choose to configure Empathy to use an existing account, create a new account, or see peopleonline nearby.
Fedora does not register all accounts
Many IM networks require you to create an account before you can use them. In many of thesecases, you cannot create the account in Empathy and will normally need to visit the websiteof the network to create an account. For example, you cannot use Empathy to create a YahooInstant Messenger account. Instead, you much first visit http://messenger.yahoo.com to set upthe account, then access it using Empathy.
To configure Empathy to use an existing account follow these steps:1. Select Edit → Accounts to bring up the Messaging and VoIP Account Assistant dialog, select
the Yes, I'll enter my account details now button and click Forward.
2. Click the drop-down menu to show the available protocols and select the network appropriate forthe account being created.
3. Enter details for the selected account, including Screen name and Password. Click on the Applybutton to add the account to the account list and return to the main window.
To modify, delete, or add additional account, select Edit → Accounts from the main menu. Highlightan account to modify or delete or click the Add... button to configure an additional account.
9.5.2. Using EmpathyYou can use the menus or double click on a Buddy to start a conversation. All supported protocolsare available at the same time within Empathy. If you have setup several accounts, such as Yahoo,Google Talk, and AIM accounts, then all of your contacts for each of these accounts will be availableto chat with at the same time, in the same contact list. Each conversation that is started with havemenu options appropriate for the protocol of that account.
Select Edit → Preferences to customize themes, notifications, sounds, and more. The Room menu
allows you to join a chat room. If you want to temporarily disable an account, select Edit → Accounts,select the account to disable, and uncheck the enabled box. Your account settings will be saved andyou can enable the account at any time.

Draft Pidgin
45
9.6. PidginPidgin is an instant messaging (IM) client that can access Gmail, MSN, AOL, Yahoo!, Jabber, andother IM and chat networks. For further information please refer to: http://www.pidgin.im
In previous versions of Fedora, Pidgin was the default instant messaging program. If you upgradeFedora from a previous version you will still have Pidgin installed and configured. If you have a freshinstall of Fedora, Empathy is the default IM client. See Section 9.5, “Empathy” for more information.To install Pidgin, refer to Chapter 18, Managing software You can install Pidgin by either using thePackageKit or on the command line by using Yum.
9.6.1. Configuring PidginTo start and configure Pidgin in GNOME, go to the Activities overview. Type the first few letters ofthe application's name, then click on the icon that appears or press Enter. Alternatively, look for
the Pidgin icon in Applications → Internet. In KDE, click on the Kickoff Application Launcher →
Applications → Internet → Instant Messenger menu entry for Pidgin.
Starting Pidgin for the first time goes directly into the Accounts dialog. To configure a new accountfollow these steps:1. Click on the Add button to bring up the Add Account dialog.
2. In the Add Account window, under Login Options, click on the right side of the Protocol drop-down menu to show the available protocols and select the network appropriate for the accountbeing created.
3. Enter details for the selected account, including Screen name, Password, and Alias. SelectRemember password if desired. Click on the Save button to add the account to the account list.
4. Once the account is added, the Accounts window displays the new account.
5. New accounts can be added in the future by navigating to the Accounts → Manage Accountsmenu entry in the main Pidgin window.
9.6.2. Using PidginAll supported protocols are available at the same time within Pidgin. If you have setup severalaccounts in Pidgin, such as Yahoo, Google Talk, and AIM accounts, then all of your contacts for eachof these accounts will be available to chat with at the same time, in the same contact list.
For more information see: http://developer.pidgin.im/wiki/Using%20Pidgin
Not all features supported
Pidgin does not support some features of the included protocols. Pidgin is useful for chatting viatext across different IM protocols, but not all the features in each IM system are supported. Forexample, video is not supported at this time.

Chapter 9. Communications Draft
46
Fedora does not register all accounts
Many IM networks require you to create an account before you can use them. In many of thesecases, you cannot create the account in Pidgin and will normally need to visit the website of thenetwork to create an account. For example, you cannot use Pidgin to create a Yahoo InstantMessenger account. Instead, you much first visit http://messenger.yahoo.com to set up theaccount, then access it using Pidgin.
9.7. KopeteKopete is the Instant Messenger installed in KDE by default. To start the program in KDE, click the
Kickoff Application Launcher → Applications → Internet → Instant Messenger menu entry forKopete. For further documentation on Kopete, refer to: http://kopete.kde.org/
9.7.1. Configuring KopeteTo configure an account in Kopete select Settings → Configure... then click Add Account. Followthe dialog questions to choose a messaging service from the list then specify the account informationfor that service. Make sure to fill out the details on the other tabs. Once the account is added, clickNext and choose the option to connect to the service and then click Finish.
Kopete comes with a wide range of messaging services such as:• AIM
• Bonjour
• GroupWise
• ICQ
• Jabber
• Meanwhile
• WLM Messenger
• Testbed
• WinPopup
• Yahoo
You can add accounts for these services to Kopete using the steps above.
9.8. XChatXChat is an IRC chat program. It allows you to join multiple IRC channels (chat rooms) at the sametime, talk publicly, private one-on-one conversations and is capable of transferring files. To installXchat, refer to Chapter 18, Managing software You can install Xchat by either using the PackageKitor on the command line by using Yum. More information is available at http://xchat.org/.

Draft Configuring XChat
47
9.8.1. Configuring XChat1. When you open XChat the XChat: Network List window appears. Fill in your choices for your
Nick name, username and realname. Your username can be anything you like.
2. Now choose a network to join from the Networks window. Select the one you want by clicking it.For example, most Fedora projects use the FreeNode network to host chat rooms.
3. Select Edit which opens another window listing the network you selected. For now make sure thebox Use global user information is checked. Go down to the Favorite Channels field and typein the channel you want to join. You can also click on the small button to the right of the field whichwill bring up a window where you can Add, Remove and Edit your channels . Most networksrequire # placed before the name of the channel. For example, #fedora-doc is where you askabout writing and updating this and other documentation. The #fedora chat room is a good placeto find help using fedora.
4. Click the Close button.
5. Select Connect and you are connected to your channel.
9.8.2. Using XChatOn the top menu bar select Applications → Internet → XChat IRC. Click the Connect button andyou are attached to the networks and channels that you selected above.
You can configure your preferences for XChat while attached to the network. On the top menu bar
select Settings → Preferences and choose your text, background and sound preferences. You canalso configure alerts and logging. Once logging to the disk is enabled in the preferences, right click onthe channel name and and select Settings to enable or disable logging for an individual channel.
XChat defaults to showing each channel as a tab. Either right click the channel name or select Xchatand click Detach to view a channel in a separate window.
9.9. KonversationKonversation is the default IRC application for the KDE Desktop. You can find details at http://konversation.kde.org/.
9.9.1. Configuring KonversationTo configure Konversation select:1. Kickoff Application Launcher → Applications → Internet → IRC Client.
2. The Servers List window pops up and has a default network listed. Select New or click on thedefault network then select Edit.a. Type in your chosen network in the Network Name: field.
b. Under Identity click Edit and add your user names.
c. Check the box Connect on application start-up to attach automatically when you openKonversation
3. In the Auto Join Channels window:a. Click on the default channel listed then Edit or just click the Add button to ad your choice.
b. Type in your desired channels, and passwords if needed, then click the Ok button.

Chapter 9. Communications Draft
48
4. You are returned to the Edit Network window. Select the Ok button. Now click the Connectbutton at the bottom right in the Servers List window to attach to the network and your channels.
9.9.2. Using KonversationChoose Kickoff Application Launcher → Applications → Internet → IRC Client.
If you selected the Connect on application startup then Konversation will automatically attach toyour networks and channels.
To customize colors, highlighting, logging, and more, select Settings → Configure Konversation
9.10. ChatZillaChatZilla is an IRC chat program from Mozilla. It is easy to use and is a highly extensible IRCclient. It has all the usual features including a built-in list of standard networks, easy searching andsorting of available channels, logging, DCC chat and file transfers. For more information go to http://chatzilla.hacksrus.com/faq/.
9.10.1. Installing ChatZillaYou can install ChatZilla using Firefox.1. Launch Firefox and from the top menu bar select Tools → Add-ons .
2. In the box to the left of the Browse All Add-ons link, type ChatZilla and press Enter.
3. Select Add to FireFox then Install Now. You may get a message to re-start Firefox.
9.10.2. Configuring ChatZilla1. Open Firefox.
2. On the top menu bar click Tools → Chatzilla.
3. The ChatZilla window opens where you will see the word *Client* as a tab near the bottom. In themain window are welcome messages with links to additional help and at the bottom of that windoware links to a few of the most popular Networks. If your Network is among them just click on thelink and ChatZilla will attach to it as a new tab.
4. To configure your chosen networks so they automatically connect, go to Chatzilla →Preferences, make sure that Global Settings is selected and choose the Startup tab. Scrolldown to the Auto-connect URLs window, click Add, and type in your network. For example,irc://your.network, click OK to add the entry then Ok to exit the preferences window.
5. To configure channels in a network so they automatically connect, select Chatzilla →Preferences then select the Network and click on the Lists tab. To automatically join a channel,click Add by the Auto-Perform box and type /join #your-channel then click OK. Add anyusername to the Nickname list or the Notify List then click Ok to save all changes.
9.10.3. Using ChatZilla1. Open Firefox.

Draft Using ChatZilla
49
2. On the top menu bar click Tools → Chatzilla and you will automatically attach to your networksand channels.
Note
It is not necessary to have your channels connect when you start ChatZilla. Once you have
attached to your networks you can select IRC → Join channel and type in your favorite channel,or part of it in the Quick Search box. Then click on the Join button when your channel appearsin the box. But you will have to do these steps each time unless you setup ChatZilla to attachautomatically

50

Draft Chapter 10. Draft
51
PrintingDespite the increasing availability of electronic services, there are are still times when it is necessaryor desirable to print documents. Fortunately, Fedora makes printing easy. This chapter coversconnecting to a single printer and connecting to an existing print server. Like many other aspects ofFedora, printing can be configured by a graphical program or with command-line tools. In this chapter,the focus is primarily on the graphical program, with some discussion of the basic command-line tools.
10.1. Adding a Single PrinterMost users need to connect to a single printer, often connected to the computer by a USB cable,although some printer models have built-in network cards for wired or wireless connection to your localnetwork.
10.1.1. Adding a USB printer
10.1.1.1. Adding a USB printer in GnomeFor a USB printer, Fedora makes the setup as easy as possible: simply plug the USB cable into thecomputer. You'll be prompted to install print drivers if they aren't already installed, and Fedora willdetect which ones you need in most cases.
Click Install to begin installing the drivers. You may also need additional packages apart from the printdrivers. If you are asked to confirm installation of these packages, click Continue to install them. Youwill then be asked to authenticate. Type in the password for the root account and click Authenticate.When this process completes, the printer is installed and ready for use.
10.1.1.2. Adding a USB printer in KDEThe KDE printing applet automates the installation of many models of printer. Simply plug the printer inand in a few seconds it will be added to the system. The printer information will be set automatically. If
you'd like to change the settings, go to KMenu → Applications → Settings → System Settings andthen click on Printer Configuration. USB printers will appear under the Local Printers section.
10.1.2. Adding a network printerIn some cases, the printer might not be in reach of a USB cable, or it might be shared by severaldifferent computers. One way to solve this is to print over the network. Some printer models come withbuilt-in or optional network cards for either wired or wireless connection. This allows the printer to beanywhere with a network connection, even if it's in a different room.
10.1.2.1. Adding a network printer in GnomeEven if the printer is on your local network, connecting is still easy. To start, open the printing
configuration. In GNOME, this is under System → Administration → Printing. Click the Add button,and enter the root password. The system will scan for printers. If yours is detected, it will be listed onthe left-hand side. If not, you'll need to know the protocol and address to use to connect. Consult yourprinter's owner's manual for this information.
Once the printer is selected, click Forward. You may be asked to choose a driver. The drivers formany popular printers are already available. Select the make for your printer and click Forward. You'llthen have the option to select the model, and if there are multiple drivers, to select the driver as well.

Chapter 10. Printing Draft
52
In most cases, you'll want the driver marked "(recommended)". Click Forward. If your printer model isnot found, you'll need to click Back and provide your own driver. The printer manufacturer's websitewill often have the driver (also called a "PPD file") you need.
In the last window, you'll be asked for some information to describe the printer. For the Printer Name,you should select a short, easy-to-remember name such as "laserjet". The Description and Locationfields are optional. You can use those to provide information about the features of the printer andit's location. Once you've entered the information, click Apply You'll then be prompted for the rootpassword. Enter it in the text box and click Authenticate. As the final step, you have the option to printa test page. Click No or Yes as you prefer.
10.1.2.2. Adding a network printer in KDEIn KDE, you first have to launch the Sytem Settings program. Press Alt+F2, type kdesu kcmshell4system-config-printer-kde and press Enter. Type in your root password in the dialog boxthat appears and click OK. Select New Printer and click New Network Printer. New Printer andclick New Network Printer. Select the appropriate connection for your printer, and enter the requiredinformation for that connection type. Click Forward to proceed.
In the last window, you'll be asked for some information to describe the printer. For the Printer Name,you should select a short, easy-to-remember name such as "laserjet". The Description and Locationfields are optional. You can use those to provide information about the features of the printer and it'slocation. Once you've entered the information, click OK. The printer is now added to the system.
10.2. Connecting to a print serverIf there are multiple computers on your network, one of them may be serving as a print server,providing connection to one or more printers to the rest of the network. Print servers can run on a widevariety of hardware and operating system combinations, but Fedora makes it easy to connect to awide variety of print servers.
Firewall settings for printing
By default, CUPS uses TCP port 631 for network communication. If you're connecting to a printserver running CUPS, ensure the server firewall allows connections on port 631.
10.2.1. Connecting to a print server in GnomeConnecting to an existing print server is similar to adding a single printer. To start, open the printing
configuration. In GNOME, this is under System → Administration → Printing. In the Printingwindow, select Server → Connect.... In the CUPS server: field, enter the host name or IP addressof your print server (for example: print.example.com or 192.168.1.10) and check Requireencryption if desired. Then click Connect. It may take a few seconds to connect to the print server,but you should see all of the printers on the server in your printer list.
10.2.2. Connecting to a print server in KDEKDE does not have an option for connecting to all queues on a remote printer. To add printersconnected to a print server, follow the directions above.

Draft Connecting to a print server from the CUPS configuration files
53
10.2.3. Connecting to a print server from the CUPS configurationfilesRegardless of the desktop environment in use, a computer can be connected to a CUPS print serverby editing the file /etc/cups/client.conf. By default, this file exists, but is empty. To connect to aCUPS print server, add the line
ServerName server
where serveris the host name or IP address of the server. All of the available print queues on thatsystem will immediately be shown on the client computer.
10.3. Send a Print JobNow that you have one or more printers installed, you probably want to use them. Most applications
use the standard File → Print convention, but some may have a slightly different menu structure.However the printing menu is presented to you, you'll probably have several options you can changefor your print job. Common options are printing in black and white versus color, or selecting the papersize and layout. Of course, your printer will need to support these options for them to work. If you havemultiple printers installed, you can select which printer to use.
Selecting a default printer
If you have multiple printers, there's probably one that you'll want to use the most often. Youcan select a default printer in your Printing menu by right-clicking the printer you want to be thedefault and select Set As Default. Most applications will honor this setting.
Printing from the command line
Some tasks involve using the command line to run commands. Fortunately, there's a way to printfrom the command line, too. You can use the lpr to print a file. For example, lpr myfile.txtprints the file myfile.txt. You can specify the printer to use with the -P option. The argumentto -P is the short name of the printer. If you installed a printer called "laserjet", you would printyour file with lpr -P laserjet filename.
The default printer can also be set by setting the PRINTER environment variable. Environmentvariables are set with the exportcommand:
export PRINTER=printername
To make the change persistent, add the above line to your ~/.bash_profile file.

54

Draft Chapter 11. Draft
55
Office ApplicationsIn today's communication-oriented world, the ability to create, view, and edit content-rich documentsis an important feature of any operating system. In Fedora, you have the option to select from many ofoptions when it comes to document and spreadsheet editing.
In Windows, you may have been familiar with the Microsoft Office suite of products. Programs likeMicrosoft Word, Excel, and Publisher all have multiple counterparts in the realm of free software. Eachof these free and open source products has a distinct flavor; some are minimalistic with few optionsand a simplistic interface, some are feature-rich with capacities even beyond proprietary options,and many others fall in between these extremes. This chapter will help you survey your options andchoose the right application for you.
11.1. Office Suites OverviewOne of the most popular open source Office Suites is LibreOffice. This suite is included with Fedoraand is also available for many other operating systems including Windows. Documentation forLibreOffice is available at http://www.libreoffice.org/get-help/documentation/.
Note
LibreOffice is currently very similar to OpenOffice.Org, another open source office suite, andthey share much of the same codebase. If you are familiar with OpenOffice.Org you will find thatmost of the working methods you are used to will be the same in LibreOffice.
The KOffice suite is optimized for the KDE desktop environment. The KOffice applications also createdocuments and files in open standards formats including OpenDocument (.ODF), Rich Text Format(.RTF), and HTML. For the most up-to-date information on all of KOffice's program offerings, visit theofficial KOffice site at http://www.koffice.org/. This site also includes detailed documentation and helpfor each individual KOffice program.
GNOME does not provide a suite but instead has a number of individual office applications optimizedfor GNOME. For more information on using these applications refer to http://live.gnome.org/GnomeOffice
Remember that any office application or suite will run on any Fedora desktop environment. Once
installed, all office tools are available from the Applications → Office menu in GNOME, the KickoffApplication Launcher → Applications → Office menu in KDE, or as icons located in the menubar or on the desktop. To install any Office suite or application, refer to Chapter 18, Managingsoftware. You can install them by either using the PackageKit application or on the command line byusing Yum.
11.2. Word ProcessingA word processor is an extension of the classic text editor. While text editors can write and store wordsand sentences to files, word processors take this a step further by allowing the user to format his workwith colors and fonts. Word processors also allow users to format the way a document will appearon the printed page by managing page margins, paper size, and document orientation (portrait orlandscape).

Chapter 11. Office Applications Draft
56
This section will explore the popular word processors available in Fedora, and help you becomefamiliar with the abilities and usage of each.
11.2.1. LibreOffice WriterWriter is the word processing component of LibreOffice. Writer is arguably the most powerful of theopen source word processors in the sense that it has the most features. Writer, like all of LibreOffice,is available for most operating systems including Linux, OS X, and Windows.
If you have used a word processor before, Writer may seem immediately familiar to you. The interfacedisplays a large page where you can type your document, and there are several toolbars across thetop of the window with which you can choose formatting options and advanced features like mailmerging or embeddable media.
From the View menu you can customize which toolbars are visible. Some toolbars will appear asneeded. For example, when a table is inserted, a floating toolbar with options to manage the tableappears. For more information, read Writer's product description at http://www.libreoffice.org/features/writer/1 or access the documentation under Help → Contents.
11.2.2. KWordKWord is the KOffice word processing program. Open KWord by selecting the Kickoff ApplicationLauncher → Office → Word Processor entry for KWord.
The first window contains options for opening New, Recent or Existing documents, the type ofTemplate for a new document, as well as a menu bar.
On the menu bar,• choose File to create a New file, Open, Close or Import a file, or Quit the application.
• choose the Settings drop-down menu select Show Toolbar, Configure Shortcuts or ConfigureToolbars.
• click Helpto open the KWord Handbook or Report a Bug. You can also access the KWordHandbook by pressing the F1 key.
After selecting a template click the Use This Template button and check the box Always use thistemplate if you want to make it the program default.
The next window has two menu panels on the top, the document work area on the left, and severaldockers on the right. The Tools Options docker provides text style edits such as bold, italic, and fonttype, size, and color. Other Dockers provide shapes, statistics, and tools. Configure dockers andtoolbars from the Settings pull down menu.
The bottom panel shows the number of pages in the document, which page is in the work area windowand the Zoom in percentage.
11.2.3. AbiwordAbiword is a word processor with many of the everyday capabilities of LibreOffice Writer or MicrosoftWord, but the omission of some advanced but less used features makes it significantly morelightweight. Since Abiword does not depend on the Java virtual machine like Writer does, you may find
1 http://www.libreoffice.org/features/writer/

Draft Spreadsheets
57
that it runs more quickly on older machines. Abiword's interface is similar to that of Writer and mostother word processors.
For more information, use Abiword's built-in help or open the online manual at http://www.abisource.com/support/manual/.
11.3. SpreadsheetsSpreadsheets are commonly used to lay out data in a grid format or for tracking simple financialinformation. All of the spreadsheets discussed in this section have the ability to merge cells, splitscreens, format text, and define formulas and macros. They also all have some advanced features forautomatic calculations, projections, graphs, and importing of raw data.
11.3.1. LibreOffice CalcCalc is the intuitive, flexible, yet powerful spreadsheet program in the LibreOffice suite. When started,Calc presents a new untitled document with menu and toolbars across the top. On the bottom are tabsfor each sheet and notations of your current location and zoom level.
From the View menu you can customize which toolbars are visible. The Tools and Data menusallow for advanced data manipulation such as solving optimization problems, creating scenarios forcomparison, and pull in raw data from other databases. For more information, read Calc's product
description at http://www.libreoffice.org/features/calc/ or access the documentation under Help →Contents.
11.3.2. KSpreadKSpread is the KOffice spreadsheet program. Open KSpread by selecting the Kickoff ApplicationLauncher → Office → Spreadsheet entry for KSpread.
The first window contains options for opening Recent or Existing documents, the type of Templatefor creating a new document, as well as a menu bar.
On the menu bar,• choose File to create a New file, Open, Close or Import a file, or Quit the application.
• choose the Settings drop-down menu to select Toolbars Shown, Configure Shortcuts orConfigure Toolbars.
• Click Helpto open the KSpread Handbook or Report a Bug. You can also access the KSpreadHandbook by pressing the F1 key.
After selecting a template click the Use This Template button and check the box Always use thistemplate if you want to make it the program default.
The next window has two toolbar panels on the top, the spreadsheet, spreadsheet tabs running alongthe bottom, and dockers on either side with additional tools. Select which toolbars and dockers arevisible from the Settings menu item at the top. You can now add data and formulas, merge cells,change fonts and colors, insert charts and more.
The row of icons under the top menu bar contains the most frequently used functions plus a few iconsfor data manipulation.
Several Dockers surround the spreadsheet. The Tool Options shows the contents of the cell andallows for adding formulas. There are also Styles and Shapes dockers visible by default.

Chapter 11. Office Applications Draft
58
The panel at the bottom shows in bold which spreadsheet is currently selected and how manyworksheets are in the file. Worksheets can be added with a right mouse click on a worksheet tab. Thispop-up window allows Rename the Sheet, Insert, Remove, Hide or Show the Sheet and providesaccess to Sheet Properties.
A KSpread tutorial is available at http://docs.kde.org/development/en/koffice/kspread/. You candownload pre-formatted templates and scripts from http://kde-files.org/index.php?xcontentmode=611
11.3.3. GnumericGnumeric is a spreadsheet optimized for the GNOME desktop. Gnumeric is a good spreadsheetalternative for those that needs a program which uses less memory then the larger LibreOffice orKOffice suites. In exchange for a lightweight program, Gnumeric has fewer toolbars and not all otherspreadsheet formats can be imported. Gnumeric does have solver, scenario, and simulation tools butother advanced tools which can be applied to very large sets of data may not be supported.
A tutorial on using Gnumeric is available from http://projects.gnome.org/gnumeric/doc/chapter-quick-start.shtml.
11.4. PresentationsA Presentation program is designed to assist a speaker and energize the audience. Both LibreOfficeImpress and KOffice KPresenter offer the ability to create dynamic presentation containing not onlytext but also animations, images, sounds, and more.
11.4.1. LibreOffice ImpressLibreOffice Impress is used to create multimedia presentations. Like many other presentationprograms, Impress supports 2D and 3D clip art, special effects, and animation. Like all LibreOfficecomponents, Impress can import or save as other presentation formats.
When Impress is first opened a presentation wizard launches to assist in the initial layout of a newpresentation. You can open an existing presentation, start an empty presentation, or work on a newpresentation from a template. For new presentations, the wizard then offers a choice of backgroundsand output mediums followed by a choice of slide transition and presentation types. Finally, whencreating a new presentation, the wizard asks for some basic idea to start your title page. With atemplate, the wizard will also offer a choice of pages to include.
Once a presentation is opened, toolbars are placed around the main slide. You can customize whichtoolbars are visible from the View menu. Each toolbar can also be undocked and placed in differentlocations. For more information, read Impress's product description at http://www.libreoffice.org/features/impress/ or access the documentation under Help → Contents.
11.4.2. KPresenterKPresenter is the KOffice application for creating and performing presentations.
Open KPresenter by selecting the Kickoff Application Launcher > Office > Presentation entry forKPresenter.
The first window contains options for opening Recent or Existing documents, the type of Template orScreen Presentation you want, as well as a menu bar.
On the menu bar,• choose File to create a New file, Open or Import a file, or Quit the application.

Draft gLabels
59
• choose the Settings drop-down menu select Show Toolbar, Configure Shortcuts or ConfigureToolbars.
• click Helpto open the KPresenter Handbook or Report a Bug. You can also access the KPresenterHandbook by pressing the F1 key.
After selecting a template click the Use This Template button and check the box Always use thistemplate if you want to make it the program default.
The next window has two menu panels on the top, a workspace , and a number of dockers withadditional tools. From the top menu, choose Settings to customize which Dockers are visible orcustomize the Toolbar or Shortcuts. You presentation can not be created with styles, shapes, text indifferent fonts or colors, images, and more.
A KPresenter tutorial is available at http://docs.kde.org/development/en/koffice/kpresenter/. You candownload pre-formatted templates from http://kde-files.org/index.php?xcontentmode=612
11.5. gLabelsgLabels is a light-weight GNOME application for creating labels, business cards, and labels for CDand DVDs.
To start gLabels in GNOME, go to the Activities overview. Type the first few letters of the application'sname, then click on the icon that appears or press Enter. Alternatively, look for the gLabels icon in
Applications → Office. In KDE, click on Kickoff Application Launcher → Applications → Office → gLabels Label Designer.
When you open a new file from the icon or the menus at the top, you will have a chance to choose atemplate for your labels. From the menus or toolbars you can then add objects such as text, box, line,ellipse, images, or barcodes. You can then resize, move,or align the objects. You can customize theview, magnification, and toolbars. The panel at the bottom of the work window allows you to configurethe appearance of your data, such as font selection, alignment, bolding, and italics, as well as text andline color.
For more information on using gLabels, refer to the gLabels website at http://glabels.sourceforge.net/.

60

Draft Chapter 12. Draft
61
Financial softwareFedora offers software financial software for both the GNOME and KDE environments. GnuCashis the financial software recommended for users with the GNOME desktop environment, andKMyMoney is recommended financial software for the KDE environment. Although each financialsoftware application is recommended for a specific desktop environment, remember both will workon any Fedora desktop environment. Both applications can be used for personal and business, andconfigured for online banking.
GnuCash and KMyMoney are not installed by default from the Live or Install DVD. If you do nothave access to the Internet, you can install them from the Fedora Install DVD. Refer to Chapter 18,Managing software for instructions. You can install them by either using the PackageKit application oron the command line by using Yum.
12.1. GnuCashGnuCash allows you to track personal and business bank accounts, stocks, income and expenses,and is based on double-entry accounting principles.
For additional help using the application, refer to http://www.gnucash.org/docs.phtml documents1.
12.1.1. Configuring GnuCashTo configure GnuCash:1. To start GnuCash, go to the Activities overview. Type the first few letters of the application's
name, then click on the icon that appears or press Enter. Alternatively, look for the Gnucash icon
in Applications → Office. Click the Close button to close the Tip of the Day window.
2. From the Welcome Window select which wizard you want to open and click the OK button.
3. Select Create a new set of accounts and click the Forward button on the New AccountHierarchy Setup window.
4. Choose your curency and click the Forward button.
5. Select all of the boxes next to the accounts you want to create in the Categories window, thenpush the Forward button.
6. Follow the directions in the Setup selected accounts window, then click Forward.
7. Click the Apply button to finish your account setup.
8. To import a Quicken .qif file, select the box then press the Forward button.
9. Select the .qif file to load and click the Forward button.
10. Now you have the option to load more QIF files for additional accounts. Select the Forwardbutton.
11. Pressing the Forward button guides you through Matching QIF accounts with GnuCashaccount, Matching QIF categories with GnuCash accounts, and currency selection.
12. Click the Apply button to import your data, or the Back button to review your matchings.
1 http://www.gnucash.org/docs.phtml

Chapter 12. Financial software Draft
62
12.1.2. Using GnuCashTo open GnuCash, go to the Activities overview. Type the first few letters of the application's name,then click on the icon that appears or press Enter. Alternatively, look for the GnuCash icon in
Applications → Office. The Accounts tab opens.
The top menu bar allows you to manipulate your accounts. You can:• Edit, Delete and Create new accounts.
• Set Preferences.
• Schedule Transactions.
• Do transfers.
• Reconcile an account.
• Enter Stock Splits.
• Add Customers, Vendors, and Employees for a business.
• Set Reminders.
• Generate Reports.
• Setup Online Banking.
• Edit Prices of inventory.
• Access the General Ledger.
Double click on an account to bring up a check book type register for that account. The top menu barchanges to allow manipulation of transactions. This menu includes the options above, plus you can:• Change the view of the ledger from Basic Ledger to Auto-Split Ledger, Transaction Journal, or
Double Entry.
• Cut, Copy, Paste, Duplicate, Delete, Void, and Enter transactions.
• Set Billing Terms for customers.
• Create Bills, Invoices, and Vouchers.
12.1.3. Setting up online bankingOnline banking setup begins from the Accounts window or the Register.1. On the top menu bar select Tools → Online Banking Setup.
2. The Initial Online Banking Setup window lists what you need to complete the setup.
3. Click the Forward button.
4. Select the Start AqBanking Wizard in the Start Online Banking Wizard window.
5. The Configuration window Intro provides a summary of what you can do.
6. Type in the information required in the Users, Accounts, and Backends tabs on the top of thewindow.
7. Select the OFX-Direct Bbackend if you are not sure which one to use.

Draft KMyMoney
63
8. You may need to call your bank to get their server URL. If you chose the OFX-Direct backend it islikely their URL is https://ofx.yourbank.com/.
9. Return to the Start Online Banking Wizard and click the Forward button.
10. Check the appropriate boxes under the New? column to match the bank accounts with yourGnuCash accounts.
11. Click the Forward button.
12. Click the Apply button to finish.
13. To download your bank transactions select the Accounts or Register tab then: Actions →
Online Actions → Get Transactions or → Get Balance and fill in the information asked for tocomplete the operation.
12.2. KMyMoneyKMyMoney Is a double entry accounting software package, for personal and small business use.
For additional help using KMyMoney, refer to http://kmymoney2.sourceforge.net/faq.html.
12.2.1. Configuring KMyMoney1. Open KMyMoney by selecting Kickoff Application Launcher → Applications → Office →
Personal Finance Manager.
2. Click the Next button on the Welcome to KMyMoney screen.
3. Type in the information and press Next.
4. Select your currency and click Next.
5. Now type in the information for your bank account. Then select Next again.
6. Find your country and click on the + next to its name.
7. Select the type of account you want setup, then click Next. You can select multiple types ofaccounts.
8. Press the Next button.
9. You can keep the default path where KMyMoney will save your files, type in a path, or browse byclicking the button maked with a small folder on the right of the path window.
10. Click the Finish button and your Home window opens.
11. Open the account register by clicking on your account's link in Your Financial Summary window.
12. Click the Show KMyMoney welcome page link at the bottom to:• Get started and setup my accounts.
• Use an existing KMyMoney data file.
• Learn how to use KMyMoney.
• Visit the KMyMoney Website.

Chapter 12. Financial software Draft
64
• Get help from the KMyMoney community
• See What's New in this Version.
12.2.2. Setting up online banking1. Click the Institutions icon on the left panel to make sure your bank information is linked to your
new account.
2. Highlight your account under the bank in the main window.
3. On the top menu, choose Account → Map Account and the program will load a list of financialinstitutions in the Online Banking Account Setup window.
4. Type the name of your bank in the Search bar, or scroll down the list to find it.
5. Click on your bank's name to select it then press the Next button.
6. Fill in your Username and Password.
7. Choose an option for Identify as and click the Next button.
8. This window shows the accounts you have available at the bank. Click on the whichever one youwant to link to your KMyMoney account and click Next.
9. Click the Finish button to complete the setup.
10. Press the blue icon on the top menu to Update the Account or select Account → Accountupdate also on the top menu bar.
11. The program connects to your bank and the Account selection window asks you to whichKMyMoney account you want to download information. You also have the option here to Create anew account.
12. Select your account and click Ok.
13. The Statement stats - KMyMoney window summarizes the information downloaded. Click theOK button.
14. Click the Ledger icon on the left menu panel to see the loaded information.

Draft Chapter 13. Draft
65
Playing multimediaMedia formats not supported by default in Fedora
Because of licensing and patent encumbrances, Fedora cannot ship with certain audio and videoplaying capabilities, known as codecs. An example is the MP3 codec. Refer to Section 13.1, “TheFedora Project's approach to multimedia support” for more information.
Fedora includes several tools for listening to audio and viewing video on both the GNOME andKDE desktops. These applications will run in either Fedora desktop environment. To install softwarepackages not already installed, refer to Chapter 18, Managing software. You can install applications byeither using the PackageKit application or on the command line by using Yum
Fedora provides the following applications for audio and video by default:• Amarok is a music player that features tools for organizing music, CDs, Internet radio stations, and
more, and is included in KDE by default.
• Brasero is an application for copying and making audio, video, and data CDs and DVDs inGNOME.
• Cheese Webcam Booth takes photos and videos with your webcam is installed in GNOME andKDE.
• Dragon Player is a simple video player in KDE.
• JuK is a collection and playlist manager as well as a music player installed in KDE.
• Kaffeine is an application for viewing videos in KDE.
• KMix is a Sound Mixer for KDE.
• KsCD is an application for listening to audio CDs in KDE.
• Rhythmbox is a music player that features tools for organizing and listening to music, CDs, Internetradio stations, and more, and is included in GNOME by default.
• Sound Juicer is an application for converting CDs to music files (also known as ripping) in GNOME.
• Totem Movie Player is an application for viewing videos in GNOME.
To open these programs in the GNOME desktop, go to the Activities overview. Type the first fewletters of the application's name, then click on the icon that appears or press Enter. Alternatively, look
for the application in Applications → Sound and Video.
In the KDE desktop, click on their entries in the Kickoff Application Launcher → Applications →Multimedia menu.
13.1. The Fedora Project's approach to multimedia supportIn short, the Fedora Project encourages the use of open formats in place of restricted ones.

Chapter 13. Playing multimedia Draft
66
Fedora includes complete support for many freely-distributable formats. These include the Ogg media,Vorbis audio, Theora video, Speex audio, and FLAC audio formats. These freely-distributable formatsare not encumbered by patent or license restrictions, and provide powerful and flexible alternativesto popular yet restricted formats such as MP3 that are not legally distributable with Fedora. For moreinformation, refer to the Fedora Multimedia wiki at https://fedoraproject.org/wiki/Multimedia.
13.2. GNOME multimedia applicationsThe following multimedia applications are installed by default in the GNOME desktop:
13.2.1. Cheese Webcam BoothCheese Webcam Booth takes photos and videos with your webcam.
13.2.1.1. Using Cheese Webcam BoothThe top menu provides the following operations and options:• Selecting Cheese you can choose to turn on the Countdown timer, Take a photo or Record,
depending on if you selected Photo or Video button, see the Fullscreen, and Quit the application.
• Edit lets you turn on Effects, Move to Trash, Move All to Trash, and change the Preferences.
• Clicking on Help > Contents, or pressing F1, opens the Cheese Manual.
The tabs, between the windows, are shortcuts of the choices in top menu.
More information is available on the Cheese website at http://www.gnome.org/projects/cheese
13.2.2. Rhythmbox Music PlayerRhythmbox Music Player plays CDs, internet radio, and is a music collection manager.
The first time you launch the Rhythmbox Music Player, an assistant will help you import your music.On the second panel of the assistant, click the Browse button and select the folder where your musicis stored, normally in your home directory under Music.
13.2.2.1. Using Rhythmbox Music PlayerThe main functions of the Rhythmbox Music Player window are:• The top panel Menubar which has all of the menus to perform tasks. Press F1 or click Help →
Contents on the menubar to open the manual.
• The second Toolbar panel accesses the player functions and provides details about the track thatis playing.
• A Time Slider, under the Toolbar panel, displays the position of the read of a track and allows youto jump to another part of a track.
• In the left window the Source List lets you access your music library, internet radio, internet,your portable music player, your playlists, and CDs. This consists of:• The Rhythmbox Music Player library, where all of the imported tracks are saved.
• The Radio with internet radio stations.
• Podcasts.
• Online Stores:

Draft Audio CD Extractor (Sound Juicer)
67
• All Playlists (normal and smart).
• Audio CDs inserted into the computer's drives.
• Portable players, such as an MP3 player, plugged in to your computer.
If you have a wheel mouse you can adjust the volume by placing the cursor on the volume icon andturning the wheel.
In the Browser, the rectangle window right of the Source List, you can browse and filter the Librarytracks by genre, artist, or album name. It also provides a Search function.
The Tracks list is the bottom window and contains the lists of the tracks that belong to the source youselected.
The Statusbar is the panel that runs along the bottom that displays information about the source youselected.
Visit the Rhythmbox website at http://projects.gnome.org/rhythmbox/ for more information.
13.2.3. Audio CD Extractor (Sound Juicer)Audio CD Extractor (Sound Juicer) lets you extract the audio from CDs and convert them to audiofiles your computer can play. This program also plays CDs.
13.2.3.1. Using Sound JuicerTo enter track data, insert an audio CD and Sound Juicer will locate and retrieve the data fromMusicBrainz (a free service). If MusicBrainz cannot match the CD you have the option to enterthe track information manually. The notifier will also ask you if you want to submit your album tothe MusicBrainz database. You will need to open a MusicBrainz account to submit albums to theirdatabase.
To enter track data manually:1. Fill in the text boxes for the title, artist, year, genre, and disc of the CD.
2. Below that is a list of the audio tracks on the CD. You can determine the track title and artist foreach track.
To edit the title of a track, first select the track, then click on the title. When you have finished enteringthe title, press the Enter key. Each track of the CD is automatically updated if they matched the artistbefore the edit.
Extracting Track Data:1. Select the tracks you want to save by clicking on the boxes in front of the tracks. You can also use
Edit → Select All or Edit → Deselect All.
2. Click the Extract button. This will change to a Stop button when the program begins to extract thedata. You will see an icon next to the track being extracting.
Press F1, or Help → Contents to see the manual.
For more information see the Sound Juicer website at http://burtonini.com/blog/computers/sound-juicer
13.2.4. Totem Movie PlayerTotem Movie Player plays DVDs, CDs, and VCDs.

Chapter 13. Playing multimedia Draft
68
13.2.4.1. Using Totem Movie Player• To open an audio or video file in Totem Movie Player, select Movie → Open Select the file you
want and click the Add button. You can also drag a file in to the Totem Movie Player window. IfTotem Movie Player displays error messages when you try to play a file, refer to the informationabout codecs at http://www.gnome.org/projects/totem/#codecs.
• Click Movie → Open Location to open a file by URL location.
• Movie → Play Disc will play a DVD, VCD, or CD.
• Movie → Eject will eject the disc.
• Under the Eject option is the Playlist.
• Movie → Play and Movie → Pause will play or pause the disc.
• Choosing Movie → Properties opens the sidebar which displays the properties of the file.
• From the Edit menu you can Take a Screenshot or Create a Screenshot Gallery, turn the RepeatMode or Shuffle Mode on or off, Clear the playlist, configure Plugins and set Preferences.
• View allows you to go to Fullscreen, Fit Window to Movie, set the Aspect Ratio, Switch Angles,Show Controls, Subtitles, and show, or hide, the Sidebar.
• Go will let you go to the DVD, Title, Audio, Angle and Chapter menus, the Next Chapter or Moviethe Previous Chapter or Movie, Skip to a track, and Skip Forward or Backwards.
• The Sound drop-down menu lets you change Language and turn the Volume Up or Down.
• You can open the manual by selecting Help → Contents or pressing the F1 key.
For more information visit the Totem Movie Player website at http://projects.gnome.org/totem/.
13.2.5. BraseroBrasero can burn music or data to a CD. Refer to Section 6.2.1, “Using Brasero in GNOME” or theBrasero website at http://projects.gnome.org/brasero for more information.
13.2.6. GNOME multimedia applications in the repositoryThese applications are not usually installed by default but are in the repository. To install thesepackages, refer to Chapter 18, Managing software. You can install applications by either usingPackageKit or on the command line by using Yum.
13.2.6.1. GNOMEBakerGNOMEBaker can burn music or data to a CD. the GNOMEBaker website at http://www.biddell.co.uk/gnomebaker.php for more information.
13.3. KDE multimedia applicationsThe KDE desktop groups multimedia applications together in the Kickoff Application Launcher →
Applications → Multimedia menu.

Draft Amarok
69
13.3.1. AmarokAmarok is a CD player and music collection manager. For more information refer to the Amarokwebsite at http://amarok.kde.org/
13.3.1.1. Using Amarok• Click Play Media to play existing sound files, go to a Previous Track, Play/Pause, Stop go to the
Next Track or Quit the application.
• Playlist lets you Add Media, Add Stream, Save Playlist, Undo, Redo, Clear Playlist, Repeat andchoose Random play.
• Tools lets you access the Cover Manager Script Manager and to Update Collection.
• Under Settings you can Configure Shortcuts and Configure Amarok.
• Clicking Help > Amarok Handbook, or pressing the F1 key opens the manual.
• On the left side of the application window you can select the Files you want to play, Playlist,Collections or access the internet for music, podcasts and radio stations. Details about yourselection are displayed in the window to the right.
• The bottom center icons are: + adds a widget, - deletes a widget, the arrows let you go to aPrevious or Next Group, and you can Zoom in or out.
• In the Playlist window you can do a Search, go to the Next or Previous selection, and SearchPreferences. The options along the bottom allow you to Clear Playlist, Show Active Track, Undo,Redo, Save a Playlist, and Export a Playlist As.
13.3.2. Dragon PlayerDragon Player is a simple video player. For more information refer to the Dragon Player website athttp://dragonplayer.org/
13.3.2.1. Using Dragon Player• When Dragon Player is opened, buttons on the left-hand side give the options to Play File or Play
Disc. If you choose one of these the program loads the file.
• Selecting Play > Play Media allows you to play a DVD, VCD, or Video File, Play/Pause lets youpause and re-start the movie, Stop will stop the playback, and Quit closes the application.
• The Settings menu lets you choose the Full Screen Mode, Aspect Ratio, Subtitles, AudioChannels, to Configure Shortcuts and Toolbars or to Show Toolbar.
• Help → Dragon Player Handbook, or pressing the F1 key, opens the manual.
13.3.3. JuKJuK is a collection and playlist manager as well as a music player. For more information refer to theJuK website at http://developer.kde.org/~wheeler/juk.html
13.3.3.1. Using JuK• When the application opens you can choose to Add or Remove a Folder, and Import playlists,
from the pop-up window.

Chapter 13. Playing multimedia Draft
70
• Selecting File on the top menu bar, you can choose to open a New file, Open an existing file,Add Folder, Rename, Edit, Search, Duplicate, Reload, Remove Save, Save As or Quit theapplication.
• Edit allows you to Undo, Cut, Copy, Paste, Clear or Select All.
• Under View you can configure JuK to Show the Search Bar, Show Tag Editor, Show History,Show Play Queue or Columns, Resize Playlist Columns Manually and View Modes (Default,Compact or Tree).
• From the Player drop list you select to Random Play, Loop Playlist, Play, Pause, Stop, Next,Previous and Play the Next Album.
• Tagger lets you Save or Delete tags, Refresh, Guess Tag Information open the Cover Managerand Rename a File.
• From the Settings menu you can choose which Toolbars to display, Show Splash Screen onStartup, Dock in System Tray, Stay in System Tray on Close, Open Track Announcement,Tag Guesser, File Renamer and Configure Shortcuts or Toolbars.
• The second menu panel displays icons of the most used commands, which are also located in thetop menu bar.
• The right window is home to your collection or playlist.
• The main window displays information about the file, such as: Track Name, Artist, Album, Cover,Track, Genre, Year and Length.
• To open the manual select Help > JuK Handbook or press the F1 key.
Closing JuK
Clicking the X in the upper-right corner of the window closes the JuK window but keeps theprogram running in the system tray. This allows the music to keep playing without the window
open. To quit completely, use File → Quit.
13.4. KMixKMix is a sound mixer that allows you to control volume settings for sound inputs to and outputsfrom your computer. For more information refer to the KMix website at http://docs.kde.org/stable/en/kdemultimedia/kmix/index.html
13.4.1. Using KMix Sound MixerThe application window has three sections with different controls: Output, Input and Switches. Thesesections contain volume sliders, switches for enabling/disabling record or playback, and multiple-choice selectors.• Output controls are playback-related, like the Master volume control.
• Input controls are recording-related, like Capture.
• Switches has all controls allowing you to switch some functionalities ON or OFF (like Mic Boost(+20dB)), and multiple-choice controls (like Mic Select: Mic1 or Mic2).

Draft KsCD
71
KMix also features LEDs.• Green for playback
• Red for recording
• Yellow is for special soundcard functions
Most of these controls have a context menu, you can access by a right mouse click on the icon.• For Split Channels the right slider controls right side volume, and the left controls left side volume.
• Muted can be on or off.
• You can select Hide to hide this device
To configure KMix from the menubar choose Preferences > Use Settings > Configure KMix Theoptions are:• Dock into panel will dock in the systray when pressing the window Close button.
• Show labels will display labels for each of the sound devices.
• Show lines to mark positions on the sliders.
13.5. KsCDKsCD is a simple CD player.
13.5.1. Using KsCDThe button cluster on the left side contains:• Play in the center.
• Previous to the left.
• Next on the right side.
• Stop on the bottom.
• Eject on the top.
The center window displays information about the file being played.
The icons along the bottom allow you to setup Random play, Loop, Tracklist, and Mute.
The three buttons on the top and center right are:• Volume control – place your cursor on the white dot, hold down the right mouse key and drag it to
the desired level.
• The - button lets you minimize KsCD.
• The X icon closes the application.
13.6. K3bK3b is a CD and DVD burning application. Refer to Section 6.2.2, “Using K3b to burn media in KDE”or the K3b website at http://www.k3b.org/ for more information.

Chapter 13. Playing multimedia Draft
72
13.7. Multimedia applications in the repositoryThe applications below are not usually installed by default but are in the repository. To install thesepackages, please read Chapter 18, Managing software. You can install applications either by using thePackageKit application or on the command line by using Yum.
13.7.1. KaffeineKaffeine is a media player that can play streaming content, DVBs, DVDs, and CDs. To getstreaming content over the web, you need a Mozilla plug-in for the program, which is availablefrom http://sourceforge.net/project/downloading.php?groupname=kaffeine&filename=kaffeine-mozilla-0.2.tar.bz2&use_mirror=internap. For more information about Kaffeine generally, refer to theJuK website at http://kaffeine.kde.org/
13.7.1.1. Using Kaffeine Media PlayerThe first window that opens contains five shortcut icons:• Play File plays a file from the computer.
• Play Audio CD plays the CD in your CD drive.
• Play Video CD plays a CD that contains video files.
• Play DVD plays a DVD.
• Digital TVplays TV input from a capture card.
On the left side of the window are four small icons:• The Start tab on top brings up the first window, wherever you are in the program.
• The Playback tab opens the Player Window.
• Selecting the next tab opens the Playlist.
• The bottom tab takes shows the Television provides TV controls and output.
The toolbar along the bottom of this window allows you to Play, Pause, Skip Backward or Forward,Stop, and Adjust the Volume.
The top menu panel has:• File which allows you to Open a File, URL or Directory, Open a DVD, VCD, Audio CD and
Network Broadcasting. You can also Save Stream, Save a Screenshot, Quit with Options, orQuit.
• From the View menu you have the options for the Full Screen Mode, Minimal Mode, TogglePlaylist/Player, Enable Auto Resize or Keep Original Aspect.
• Selecting Player gives you the option to Play, Pause, Stop, go to the Next track or Previous track,Fast Forward, Slow Motion, and Jump to Position. You can also Navigate a DVD, CD, Video,configure Subtitles, access Track Info and enable or disable Plugins.
• The Playlist drop-down lets you Shuffle, Repeat, Download covers, Clear Current Playlist, starta New Playlist, Import, Save or Remove a Playlist.
• Settings allow you to select a Player Engine (Xine or GStreamer), choose the Toolbars,Configure Shortcuts, Toolbars and Kaffeine Player, and to set xine Engine Paramenters.
• Clicking Help > Kaffeine Player Handbook or pressing the F1 key, opens the manual.

Draft MP3 players
73
13.8. MP3 playersPersonal digital media players can be used to store and listen to music away from a computer. Theseare often referred to as MP3 players, which is a potentially misleading name. Not all of these playersuse MP3 files to store music.
Many MP3 players can be mounted as storage mediums, and music can be added to them just like afile can be added to any other disk. See Chapter 6, Media for more information.
Some players, however, require special applications to transfer music.
13.8.1. GripGrip is a CD player and a ripper for the GNOME desktop. It provides an automated frontend for MP3,and other audio format, encoders, letting you transform the disc straight into MP3s. Internet disclookups are supported for retrieving track information. Details are available on the Grip website athttp://nostatic.org/grip/doc/index.html
Grip is not installed by default but it is in the repository for installation with either using thePackageKit application or on the command line by using Yum. Refer to Chapter 18, Managingsoftware for more information.
13.8.2. iPod connectivityThere are several high-quality tools available for Linux users to manage media content on the iPod.Among them are gtkpod, YamiPod, and tools built into media players such as AmaroK, Rhythmbox,and Banshee.
Gtkpod is not installed by default from the Live-CD or the DVD. If you do not have access to theInternet, you can use the Fedora DVD to install Gtkpod. You can install applications by usingPackageKit , or on the command line by using Yum. Refer to Chapter 18, Managing software formore information.
Start Gtkpod by clicking Applications → Music and Video → gtkpod in GNOME or KickoffApplication Launcher → Applications → Multimedia → iPod Manager.
For further help on iPod support through Gtkpod, refer to the Gtkpod website at http://www.gtkpod.org/about.html.
13.9. Further informationFor more information on freely-distributable audio and video formats and how to use them, refer to theXiph.Org Foundation's web site at http://www.xiph.org

74

Draft Chapter 14. Draft
75
Playing gamesA Fedora installation includes a selection of games by default. You can also select additionalgame packages during or after installation. To install new games on your Fedora system, refer toChapter 18, Managing software. Most packages have games as part of their name. You can find moreinformation about games for Fedora at https://fedoraproject.org/wiki/Games. For more informationabout the games in this list, refer to the Help menu within each individual game.
You do not need to switch desktops to play games
You can play KDE games while logged into GNOME and GNOME games while logged into KDE.Graphical environment components are very modular. When you install the game packs anydependencies will also be installed. You may need additional packages to view the online help.
14.1. Default GNOME gamesThe following GNOME games are installed by default from the Live Image or Install DVD:Aisle Riot Solitaire
is a collection of solitare card games.
Iagnois a A Reversi-like disk flipping game.
Minesis a clone of a popular puzzle game.
Sudokuis a popular logic puzzle where you place numbers in a grid.
To play a game, go to the Activities overview. Type the first few letters of the game's name, then click
on the icon that appears or press Enter. Alternatively, see the Applications → Games menu for afull list of installed games.
14.1.1. Additional GNOME gamesAdditional GNOME games are available in a variety of styles and genres, including board gamessuch as Chess, card games such as Freecell, puzzle games such as Klotski, arcade games such asRobots, and tile matching games such as Mahjongg. These are only a sample of the games provided.
To play the additional games, install the package gnome-games-extra using the PackageKitapplication or from the command line by using Yum. Refer to Chapter 18, Managing software forhelp installing new software. Be sure to also install the separate Help Files for gnome-games whichprovides the instruction for playing each game. From the command line, the package name is gnome-games-help.
14.1.2. How to play the gamesWith Help Files for gnome-games installed, you can click on the Help → Contents menu in eachgame to get help on how to play the game.

Chapter 14. Playing games Draft
76
14.2. Default KDE gamesMany KDE games are not installed by default from the Live-CD or the DVD. If you do not have accessto the Internet, you can use the Fedora DVD to install them, either using the PackageKit applicationor on the command line by using Yum. Refer to Chapter 18, Managing software for help installing newsoftware. The kdegames package contains games for the current version of KDE and the kdegames3package contains additional games which have not yet been ported to KDE4.
The KDE games pack includes popular games similar to those provided by the GNOME games packsuch as Kfourinline, Ksudoku, Kreversi, and many more. A sampling of other games included in theKDE games pack that may not be in other game packs include:Kapman
Pac-man type game
KGoldrunnerA Lode Runner type of game
KJumpingCubeA territory capture game
KNetWalkA network construction game
KSquaresConnect the dots to make squares
Kubarick3D game based on Rubik's Cube
LSkatA card game
Shisen-ShoA mahjongg like game

Draft Chapter 15. Draft
77
Managing photosMost USB-compatible cameras will work automatically with Fedora and require very little configuration.If your digital camera offers a choice of USB connection types, set the camera's USB setting to PTP,or point-to-point mode. Consult your camera's user manual to determine if this option is available andhow to choose it. If it is not available, the default settings should be sufficient.
15.1. Connecting Your cameraTo connect the camera to your Fedora system:1. Make sure your camera is powered off.
2. Connect a USB cable from the camera to your computer.
3. If your camera requires you to select a knob or dial setting before connecting it to a computer,make that selection now.
4. Power the camera on.
When your camera powers on, Fedora will recognise the device and launch any software that youhave configured to import and manage photos, for example the Shotwell Photo Manager on theGNOME desktop or the digiKam photo management program on the KDE desktop.
15.2. Managing photos on the GNOME desktopAfter your camera powers on, an informational window should appear on your desktop. From the drop-down menu you can select:• Open with Shotwell Photo Manager. When the Shotwell window appears, select your camera
in the left hand pane. When Shotwell asks if it can unmount the camera from the filesystem, clickUnmount. Your photos will appear in the main pane. Select the photos you want to import andchoose Import Selected, or choose Import All.
• Open folder to view the files in the file manager.
• Open with Other Application and select the appropriate application.
If you decide you do not want to import photos, click the Do Nothing button. If you do not want to seethis dialog each time you connect a camera, you can select the Always perform this action option inconjunction with any option to make the choice permanent.
Other ways of accessing your photos are:• Click on the desktop device icon that contains the photos.
• Click Places on the top menu bar, and then click the camera or other device that stores yourphotos.
15.2.1. Organizing and viewing photosIf you have imported your photos using Shotwell, click on Photos in the left hand pane to view them.You can use Shotwell's powerful event and tagging features to group your photos and make themeasier to manage.

Chapter 15. Managing photos Draft
78
15.2.1.1. Categorising by EventWhen you import your photos, Shotwell looks for information embedded by the camera in the imagesindicating the time and date at which they were taken. You can then browse your photos by date byclicking on Events in the left hand pane. A single photo representing all the photos taken on each datewill appear in the main pane. Double-click on a specific date to see all the photos taken on that date.
You can rename each event to something more appropriate by right-clicking on the date in either pane- for example, 'Fri 25 Dec 2009' can become 'Christmas Day'. You can also merge events into longertimeframes - for example, 'Christmas Eve', 'Christmas Day' and 'Boxing Day' can be merged into asingle event called 'Christmas'.
15.2.1.2. Categorizing by TagYou can add tags to your photos by selecting them in the main pane and choosing Tags → AddTags.... To add more than one tag at once, enter them as a comma-separated list, without spaces.
Once you have added your tags, a new menu option called Tags will appear in the left hand pane.Click on a tag name to see all the photos under that tag. You can modify, rename and remove tags byselecting the appropriate option in the Tags menu.
15.2.1.3. Publishing Photos to the WebYou can publish your photos to Facebook, Flickr or Picassa Web Albums from within Shotwell. Selectthe photos you want to publish in the main pane and click Publish in the bottom bar, or choose File → Publish... in the top menu bar. A dialog box will appear in which you can select the service youwant to publish to, and log in if you are not already logged in.
When you log in via Shotwell for the first time, you must allow Shotwell Connect to be enabled onyour account. Once this has been set up, you will be given options regarding the size and viewingpermissions of the uploaded photos. Select your desired options and choose Publish. Your photos willnow be uploaded to your online account.
15.3. Managing photos on the KDE desktopThe KDE desktop uses digiKam to import and organize your photos. DigiKam also provides imageediting features through the showFoto program.
When you turn on a camera connected to your computer, or plug in device containing photos suchas a USB flash drive, Fedora will notify you by opening a window from the Device Notifier located atthe left of the KDE panel. If you do not see a window, click the Device Notifier to open the windowmanually. You should see the camera or other storage device listed in the window. Click on thedevice, and a dialog box will open to ask What do you want to do?. Click Download Photos withdigiKam and OK.
15.3.1. Importing photos with digiKamWhen you first start digiKam, it prompts you for a default location in which to store your photos, andwill suggest the Pictures folder inside your Home folder. It will also ask for a location to store adatabase that it will create to store information about your photos. DigiKam will use this databaseto help you organise and manage your photos and will again suggest the Pictures folder as thelocation for this database. For both the default picture location and the database location, you can typein the name of a folder on your computer, browse to a folder by clicking on the folder icon, or acceptthe defaults. When you have made your choices, click OK and the main digiKam window will open,together with a separate window to show you the files on the camera or storage device.

Draft Organising photos with digiKam
79
In this dialog, you can select or deselect photos to import by clicking on the corresponding thumbnail.To select all photos, click any photo and then press the key combination Ctrl+A. To deselect allphotos, press Ctrl+Shift+A. Once you have selected all the photos that you want to import, clickthe Download Selected button. To cancel the import process before you begin the download, closethe window. To cancel the process once the download is underway, click the Cancel button.
DigiKam asks you for a name for this group of pictures, which it calls an album. Either click on anexisting album on the list, or click New Album and provide a name for the album. DigiKam willsuggest the current date as a name for the album, but you might want to choose a name that willbetter help you to remember the subject of these photos. When you have selected an album, click OKand digiKam will import the photos to your computer.
To clear the photos from your camera, click Image → Delete Selected to delete just the images you
imported to your computer, or click Image → Delete All to delete all images from your camera.
15.3.2. Organising photos with digiKamA tag is a piece of information that you add to digiKam's database that helps you to identify a photoagain in future. For example, you might tag a photo with the names of the people who appear in it, thelocation at which that the photo was taken, or the name of an occasion.
To tag an image, right-click on it, then click Apply Tag, then place checks against one or moretags from the list. To add a new tag to the list, click Add New Tag and then apply it to the photo.When digiKam displays the image in future, any tags that you have applied will appear below thepicture. Applying tags does not alter the photo itself, and you will not damage your photo by tagging it.DigiKam stores tags separately from the photos.
To search for images with a particular tag, click the Search button, type the tag into the search box,and press Enter. DigiKam will display all the images to which you have applied that tag.

80

Draft Chapter 16. Draft
81
Sharing your desktopUse this capability carefully
Remote desktop sharing can be a serious security risk. You should leave it turned on only whenneeded and should not leave it active.
Fedora lets you share your desktop remotely across a network, so that a user at a different computercan view and – with your permission – interact with your computer. This is useful for receivingtechnical support from a remote location or for demonstrating a desktop feature to another user. Youmay also find it to be a useful way to remotely access files on your desktop from another computer.
Fedora uses a method called Virtual Networking Computing (VNC) to enable remote desktop sharing.Therefore, the remote viewer must use VNC as well. Apple OS X uses VNC by default, but MicrosoftWindows uses a different method to share desktops, called Remote Desktop Connection (RDC).To access your Fedora desktop from a computer with a Microsoft Windows operating system, thatcomputer will need a VNC viewer. TightVNC is a free and open-source VNC program available forLinux and Microsoft Windows from http://www.tightvnc.com/.
16.1. GNOMETo activate desktop sharing, go to the Activities overview. Type remote into the search bar, thenclick on the Remote Desktop icon that appears or press Enter. Alternatively, look for the RemoteDesktop icon in Applications → Other. This opens the Remote Desktop Preferences window.
To share your desktop securely:1. Under Sharing, tick the box labeled Allow other users to view your desktop.
2. Next, tick the box next to Allow other users to control your desktop.
3. Under Security, tick the box next to You must confim each access to this machine.
4. Next, check Require the user to enter this password and enter a password. This should not beyour account's password; pick a new password that you will only reveal to the remove viewer.
5. Finally, click on the Close button.
Be sure to inform the person performing remote technical support or remote viewing the assignedpassword. When the person connects to your desktop, click on the Yes button when asked forconfirmation.
Once the remote viewing feature is no longer needed, turn off desktop sharing:1. Select System → Preferences → Remote Desktop.
2. Uncheck the Allow other users to view your desktop box.
3. Click the Close button.

Chapter 16. Sharing your desktop Draft
82
16.1.1. Viewing someone else's desktopTo view someone else's desktop over the Internet or other network connection, go to the Activitiesoverview. Type remote into the search bar, then select the Remote Desktop Viewer icon that
appears. Alternatively, look for the Remote Desktop icon in Applications → Other. This opens theRemote Desktop Viewer window.
To connect to the remote desktop you wish to view, click on Connect. You will need the host nameof the machine you wish to connect to, as well as the remote access password if required. For help in
configuring a remote desktop connection, click on Help → Contents or press F1.
16.2. KDETo activate desktop sharing in KDE, select Kickoff Application Launcher → Applications →
System → Desktop Sharing. This opens the Desktop Sharing control module window. There aretwo methods by which you can share your desktop:• You can create an invitation. By default, invitations are only valid for one hour. This lessens the
chance of forgetting to disable Desktop Sharing, and is a good option if you only need it enabledtemporarily.
• You can leave Desktop Sharing turned on at all times.
To create a Desktop Sharing invitation, open the Desktop Sharing window as described above, clickNew Personal Invitation and give the information to the person you want to invite. Alternatively youcan share the same information via email by clicking on New Email Invitation.
If you want to have Desktop Sharing running at all times:• In the Desktop Sharing window, click Configure → Security then check the box Allow uninvited
connections.
• Next, check Confirm uninvited connections before accepting (optional, but recommended).
• If you wish to approve each connection individually check Ask before accepting connections
• A password should be set for security; enter one in the Uninvited connections password: box.This should not be your user account password.
• Select the Network tab at the top of the window, check Use default port and make a note of theport listed.
• Finally, click on the Apply button followed by the OK button.
The person connecting to your computer remotely will need your IP address or hostname, followed bya : and the port number that you noted above. When the person connects to your desktop, click onthe Yes button when asked for confirmation.
Once the remote viewing feature is no longer needed, turn off desktop sharing:1. Select Kickoff Application Launcher → Applications → System → Desktop Sharing.
2. Uncheck the Allow uninvited connections box.
3. Click the Apply button.

Draft Other desktops
83
16.3. Other desktopsVarious desktop environments may offer their own graphical assistants for desktop sharing, but theVNC server program can be used from the command line to accomplish this task on almost anydesktop environment. Setting up this service is beyond the scope of this guide.

84

Draft Chapter 17. Draft
85
Customizing the desktopFedora allows you to customize the "look and feel" of your desktop environment. All of the settings thatdetermine the appearance of your desktop are referred to collectively as a theme.
17.1. Changing the themeMost desktop environments, including GNOME and KDE, allow you to install new themes to tweakthe appearance of the desktop. The process for installing a theme varies for each desktop. You canfind the process for installing themes under GNOME and KDE in this chapter, and most desktopenvironments include installation instructions in their own documentation.
17.1.1. Changing the theme in GNOMETo change the desktop theme, you must install the gnome-tweak-tool application. Refer toChapter 18, Managing software for instructions on how to install new software. gnome-tweak-toolallows you to install and switch GNOME Shell themes, change icon, window manager, and cursorthemes, and alter fonts and font sizes, among many other settings and preferences.
For more information about gnome-tweak-tool, please see the application's website: https://live.gnome.org/GnomeTweakTool.
17.1.2. Changing the theme in KDEBy default KDE uses Oxygen as its theme, with many more available from http://www.kde-look.org/.
To change the theme, click Kickoff Application Launcher → Computer → System Settings → Appearance. Click the Application Appearance item and then click Style.
To change the theme, select one from the list and click the Apply button at the bottom of the window.
You can download additional icons and themes for KDE by installing the kdeartwork-icons andkdeartwork packages. You can install these packages by either using the PackageKit or on thecommand line by using Yum. Refer to Chapter 18, Managing software for instructions.
17.2. Changing the background
17.2.1. Changing the background in GNOMETo change the background image on your desktop, click on your name in the right hand corner ofthe top bar, and select System Settings. In the System Settings window that appears, click onBackground. Here you can choose from a selection of GNOME wallpapers, or use the dialogue boxto choose an image from the Colors and Gradients category or from your Pictures folder.
You can add images from anywhere on your computer by clicking on the + button in the bottom lefthad corner. Any images you select will automatically appear in the Wallpapers category in the future,so you don't have to go searching for them again.
In the bottom right hand corner of the Background window there are two buttons. The left handbutton allows you to change the color of the desktop, if the image you have selected doesn't fit thescreen exactly. The right hand button allows you to select how you want your chosen image to bedisplayed: tiled, zoomed to fill the screen, centered, scaled, or streched in either both directions (Fill)or lengthways only (Span).

Chapter 17. Customizing the desktop Draft
86
17.2.2. Changing the background in KDETo change the background in KDE, right click an empty area of the desktop, and select the DesktopSettings option. When the Desktop Setting - Plasma Workspace window appears, you canselect a new wallpaper style from the drop-down menus, or get new ones by clicking the Get NewWallpapers... button. You can also use an image from your computer as the wallpaper by clicking theOpen... button.
17.3. Customizing file browsing behavior
17.3.1. Customizing file browsing behavior in GNOMEBy default, GNOME uses the Nautilus file manager. In Fedora 14, Nautilus defaults to openingin Browser mode which uses one window with Forward and Back buttons. You can change thisbehavior to the previous default where a new window is opened each time you open a folder.
To change this, open Nautilus and select Edit → Preferences. Change to the Behavior tab and tickthe box that says Open each folder in its own window.
Many other preferences can be set from the Preferences window. Additionally, the gnome-tweak-toolapplication gives access to several extra Nautilus options. You can install gnome-tweak-tool fromthe Fedora repositories. Refer to Chapter 18, Managing software for instructions on how to install newsoftware.
Applications → Add/Remove Software then searching for gtweakui will provide the program to
install. The program's location can be found under System → Preferences.
17.3.2. Customizing file browsing behavior in KDEBy default, KDE uses the Dolphin file manager. To modify the appearance of Dolphin windows, open
the program by clicking the Kickoff Application Launcher → Applications → System → FileManager icon for Dolphin. At the top of the Dolphin window, click Settings → Configure Dolphin.The tabs in the Dolphin Preferences window allow you to specify the folder that Dolphin displayswhen it starts, the size of the icons it displays, the font it uses to label icons, and many other options.
17.4. Customizing input methodsFor many people, there is a need to switch between input methods such as Japanese or Chinesecharacter sets. This is handled in Fedora 14 by ibus.
To enable, disable, or select the type of input method in GNOME:• Click on your name in the right hand corner of the top bar, and select System Settings.
• In the System Settings window that appears, click on Region and Language.
• Change to the Layouts tab.
• In the left hand pane you can add additional keyboard layouts by clicking on the + button. You canalso reorder the layouts, and see a keyboard map of the currently highlighted layout.
• In the right hand pane you can choose whether to use the same keyboard layout for all windows, orallow different layouts for each window.
• When you add additional keyboard layouts, a menu appears in the top bar allowing you to changebetween layouts.

Draft Compiz-Fusion
87
To set a keyboard shortcut for switching keyboard layouts:• In the Region and Languages window, change to the Layouts tab.
• Click on Options....
• Click on the + button next to Key(s) to change layout.
• Tick the box next to the keyboard shortcut you would like to use.
In KDE, click Kickoff Application Launcher → Applications → Settings → Input Method. Youcan also get to these settings from the command line with im-chooser.
Once enabled, configure the preferences by clicking the Input Method Preferences button. The firsttab allows you to customize the keyboard shortcuts. The second tab allows you to add and removeinput methods and set the prefered input method. The third tab has advanced settings. You cancustomize preferences later by right clicking the ibus applet and selecting Preferences or from thecommand line with ibus-setup.
17.5. Compiz-FusionThe Compiz Fusion Project brings 3D desktop visual effects that improve usability of the X WindowSystem and provide increased productivity though plugins and themes contributed by the communitygiving a rich desktop experience.
Note
There may be problems with running Compiz Fusion if you do not have a 3D-capable videocard.
The Fedora Project does not enable Compiz Fusion by default and therefore, if you want to use it,you will need to install it first. Refer to Chapter 18, Managing software for instructions on managingsoftware. You will need the compiz-gnome or compiz-kde depending on which desktop you use.
When you have installed Compiz Fusion, you can launch the program by going to the Activities
overview and searching for it in GNOME or Kickoff Application Launcher → Applications →
Settings → Compiz Switcher in KDE.
17.6. Widgets>
17.6.1. GDeskletsGDesklets are Calendar, Weather, and Quote of the day widgets for the GNOME desktop. Referto Chapter 18, Managing software for instructions on how to install new software. When you searchfor GDesklets in Add/Remove Software, gdesklets is the program that needs to be installed and theother programs listed are the plugins. You will need to install both GDesklets and the GDesklets-goodweather plugin. Click the Apply button and enter the root password when prompted. Thepackages can also be installed by using Yum at the command line.
When you have installed the software, you can access GDesklets by searching for it in the Activitiesoverview or by looking in the Accessories category. Selecting the GDesklets will load up a programwith all available plugins. Select the uncategorized category and double-click GoodWeather Display.

Chapter 17. Customizing the desktop Draft
88
After a few moments the the desklet will appear on the desktop and allow you to move it to a preferredlocation on the desktop.
Note
Where you initially place it is not important. The desklet can be moved at any time by right-clicking on the desklet and choosing move desklet
To configure the the weather gdesklet, right-click and select configure desklet. A dialog will appearwith general settings. Modifying the location can be done by going to http://www.weather.com/. Atthe very top of the weather.com website is a search box for local weather information. Type in thelocation. After searching the code for the location will be found in the url. For example, the weather forPerth, Australia is at the following link:http://www.weather.com/outlook/travel/businesstraveler/local/ASXX0089?from=search_city.
To use that information, note the location code – in this example, ASXX0089 – enter it into theweather desklet, and select Close button. The weather information will be available after the nextupdate interval.
To get additional plugins visit http://gdesklets.de/
17.6.2. KDE plasmoidsPlasmoids are widgets for the KDE desktop. You can add plasmoids by clicking the plasma toolboxicon located at the top right of the desktop or right-hand edge of the panel and then clicking AddWidgets.... You can also add plasmoids by right-clicking on the desktop and panel and clicking AddWidgets....
When you install the KDE desktop, a number of plasmoids are installed on your system by default,although most of them are not visible until you add them to your desktop or panel. These includevarious clocks, calendars, small games, and widgets that present you with information about thestatus of your computer hardware or about multimedia files as you play them. When you click the AddWidgets... menu option, the plasma toolbox presents you with a list of the widgets currently availableto you, along with short descriptions of each one. The plasma toolbox also gives you the option toGet New Widgets either by downloading from KDE-Look.org, or by installing ones that you havepreviously downloaded and saved to your computer.

Draft Chapter 18. Draft
89
Managing software
18.1. Using PackageKitFedora 14 uses a program called PackageKit to assist the user with installing and removing software.Any application from the Fedora repositories, including the ones described in this user guide, can beinstalled with the following method.
To start PackageKit in the GNOME environment, go to the Activities overview. Type add into thesearch field, then select on the Add/Remove Programs icon that appears. Alternatively, look for the
Add/Remove Programs icon in Applications → System Tools. This will open the Add/RemoveSoftware application. Use the command gk-application to start the graphical application fromthe command line. Details for installing and removing software with the Add/Remove Softwareapplication can be found below.
To start PackageKit in the KDE environment, click KMenu → Applications → System → SoftwareManagement. This starts the kpackagekit application. The KDE Software Management browsesection works similar to a file browser and contains descriptions of the applications. The applicationuses install and remove buttons and there is a Help icon in the bottom left corner if you needadditional assistance.
18.1.1. Installing software in GNOMEHere is how to install software using Add/Remove Software in the GNOME desktop environment.
In the Search Box with the magnifying glass icon, type the name of the application you wish to install.If you are unsure of the specific application you need to install, you can also type keywords in this box,just like you would for an internet search engine.
Next, click the Find button – The message Querying appears in the lower left corner breifly and thenzero or more listings will appear that match your search query.
Tick the box next to the description of the application or applications you wish to install. The messageDownloading repository information appears in the lower left corner. The window areabelow the list of packages contains additional information about the selected software.
Select any additional packages to install or remove at this time by changing tick boxes next to thepackage name.
Finally, click the Apply button. This starts the installation process and concurrently installs or removesany additional packages where you modified the tick box. Follow any prompts to install additionalpackages.
Unless an error is displayed, the application is now installed (or removed) on your computer.
18.1.2. Removing software in GNOMETo remove software using PackageKit, you should follow the standard installation procedure,but untick boxes beside the programs you wish to uninstall instead of ticking boxes to install newprograms.

Chapter 18. Managing software Draft
90
Software Installed Outside of PackageKit
If the box is already unticked, then the program is probably not already installed. If you are surethat you have selected the right application, but it still appears to not be installed, then it mayhave been installed using a method other than PackageKit. If, for example, the program wascompiled and installed from source, then it may not register as installed in PackageKit. If this isthe case, you will need to find an alternate method of removing it. If it was installed from source,you may find more information in the source distribution's Readme file.
The message Downloading repository information appears in the lower left corner. Thewindow area below the list of packages contains additional information about the selected software.
Select any additional packages to install or remove at this time by changing tick boxes next to thepackage name.
Finally, click the Apply button. This starts the removal process and concurrently installs or removesany additional packages where you modified the tick box. Follow any prompts to remove additionalpackages, such as dependencies that only your newly uninstalled program relied upon.
Unless an error is displayed, the application is now removed from your computer.
18.2. Using the command line interfaceAnother way to install or remove an application is to use the command line and Yum, the YellowdogUpdate Manager. This can be a much faster process than the PackageKit method, but requires theuser to use the command line. If this feels uncomfortable, the PackageKit method may be a morefamiliar way to manage software.
18.2.1. Installing softwareTo open the Terminal command line application, go to the Activities overview. Type the first fewletters of the application's name, then click on the icon that appears or press Enter. Alternatively, look
for the Terminal icon in Applications → System Tools.
Type:
su -c 'yum install application'
Where application is the name of the program you wish to install.
If you are unsure of the exact name of your desired installation, you can search your installedrepositories for a keyword:
su -c 'yum search keyword'
Where keyword is the word you wish to search for among the names and descriptions of programs inthe available repositories.

Draft Installing software
91
After using the yum install command, you will be prompted for the computer's root password. Typein the root password and press Enter. You will not see the password as you type. The terminal willstart giving information about the application, and end with Is this ok [y/N]:. Oftentimes, theinstallation of an application will require that other programs, called dependencies, are installed aswell. These are programs or utilities upon which your selected application relies.
If you wish to continue installation after seeing the dependencies and their disk space requirements(which may be unexpectedly considerable), type:
y
The terminal downloads the necessary files and completes the installation of your application.
This is an example of the transaction for installing tsclient:
Example 18.1. Format of Yum transaction reports
=============================================================================Package Arch Version Repository Size=============================================================================Installing:tsclient i386 0.132-6 base 247 kInstalling for dependencies:rdesktop i386 1.4.0-2 base 107 k
Transaction Summary=============================================================================Install 2 Package(s)Update 0 Package(s)Remove 0 Package(s)Total download size: 355 kIs this ok [y/N] :
To ensure that downloaded packages are genuine, Yum verifies the digital signature of each packageagainst the public key of the provider. The Yum utility also imports the repository public key if it is notalready installed on the rpm keyring. For more information on keys and keyrings, refer to the FedoraSecurity Guide.
This is an example of the public key import:
Example 18.2. Format of Yum public key import
warning: rpmts_HdrFromFdno: Header V3 DSA signature: NOKEY, key ID 4f2a6fd2public key not available for tsclient-0.132-6.i386.rpmRetrieving GPG key from file:///etc/pki/rpm-gpg/RPM-GPG-KEY-fedoraImporting GPG key 0x4F2A6FD2 "Fedora Project <[email protected]>"Is this ok [y/N] :
If Yum asks you to verify a public key, and you believe the key is genuine, press Y to import the keyand authorize the key for use. If you press N or Enter, Yum stops without installing any packages.Ensure that you trust any key's owner before accepting it - most providers that offer installablerepositories will also provide the public key separately so you can check to see if it matches the onefound by Yum.

Chapter 18. Managing software Draft
92
Once all of the packages required for the transaction are successfully downloaded and verified, yumapplies them to your system.
18.2.2. Removing softwareTo open the Terminal command line application, go to the Activities overview. Type the first fewletters of the application's name, then click on the icon that appears or press Enter. Alternatively, look
for the Terminal icon in Applications → System Tools.
Type:
su -c 'yum remove application'
Where application is the name of the program you wish to remove.
If you are unsure of the exact name of your desired installation, you can search your installedrepositories for a keyword:
su -c 'yum search keyword'
Where keyword is the word you wish to search for among the names and descriptions of programs inthe available repositories.
After using the yum remove command, you will be prompted for the computer's root password. Typein the root password and press Enter. You will not see the password as you type. The terminal willstart giving information about the application, and end with Is this ok [y/N]:. If dependenciesthat were installed with the application are unneeded by other applications, you may be prompted toremove these as well.
If you wish to continue the software removal, type:
y
The terminal deletes the necessary files and completes the removal of your application.
18.2.3. Updating software with YumTo update the generic package my-package to the latest version, type: su -c 'yum update my-package' Enter the password for the root account when prompted.
New Software Versions Require Reloading
If a piece of software is in use when you update it, the old version remains active until theapplication or service is restarted. Kernel updates take effect when you reboot the system.

Draft Updating software with Yum
93
Kernel Packages
Kernel packages remain on the system after they have been superseded by newer versions. Thisenables you to boot your system with an older kernel if an error occurs with the current kernel. Tominimize maintenance, yum automatically removes obsolete kernel packages from your system,retaining only the current kernel and the previous version.
To update all of the packages in the package group PackageGroup, enter the command: su -c'yum groupupdate "PackageGroup"' Enter the password for the root account when prompted.
Updating the Entire System
To update all of the packages on your Fedora system, use the command: su -c 'yumupdate' Enter the password for the root account when prompted.

94

Draft Draft
95
Appendix A. ContributorsNote — Translator credits
Due to technical limitations, the translators credited in this section are those who worked onprevious versions of the Fedora User Guide.
To find out who translated the current version of the guide, visit https://fedoraproject.org/wiki/Fedora_14_Documentation_Translations_-_Contributors. These translators will receive credit insubsequent versions of this guide.
• Arnes Arnautović1 (translator - Bosnian)
• John Babich2 (writer)
• Laura Bailey (editor)
• Jonathan Barrios 3 (translator - Spanish)
• Domingo Becker4 (translator - Spanish)
• Matt Bird5 (writer)
• Héctor Daniel Cabrera6 (translator - Spanish)
• Thomas Canniot7 (translator - French)
• Daniele Catanesi8 (translator — Italian)
• Yuri Chornoivan9 (translator - Ukrainian)
• Nicolas Corrarello10 (writer)
• Ben Cotton11 (writer)
• Bart Couvreur12 (writer, editor)
• User:Cyrushmh13 (translator - Simplified Chinese)
1 http://fedoraproject.org/wiki/User:Shadowc10ne2 http://fedoraproject.org/wiki/User:Jmbabich3 http://fedoraproject.org/wiki/User:Jonisk8774 http://fedoraproject.org/wiki/User:Beckerde5 http://fedoraproject.org/wiki/MattBird6 http://fedoraproject.org/wiki/User:Logan7 http://fedoraproject.org/wiki/User:Mrtom8 http://fedoraproject.org/wiki/User:Ccielogs9 http://fedoraproject.org/wiki/User:Yurchor10 http://fedoraproject.com/wiki/NicolasCorrarello11 http://fedoraproject.org/wiki/User:bcotton12 http://fedoraproject.org/wiki/User:Couf13 http://fedoraproject.org/wiki/User:Cyrushmh

Appendix A. Contributors Draft
96
• Claudio Rodrigo Pereyra Diaz14 (translator - Spanish)
• Matthew Daniels15 (writer, editor)
• Cody DeHaan (writer, editor)
• Ludek Dolihal (translator — Czech)
• Michel Duquaine 16 (translator - French)
• Damien Durand17 (writer)
• Maxim Dziumanenko18 (translator - Ukrainian)
• Eddie Elizondo19 (editor)
• Paul W.Frields20 (writer)
• Jorge A Gallegos21 (translator - Spanish)
• Scott Glaser22 (writer)
• Dimitris Glezos 23 (editor)
• Igor Gorbounov24 (translator - Russian)
• 25Rui Gouveia (translator - Portuguese)
• Guido Grazioli26 (translator - Italian)
• Zachary Hamed27 (writer)
• Inna Kabanova28 (translator - Russian)
• Alexey Kostyuk29 (translator - Russian)
• Tim Kramer (writer, editor)
• Ruediger Landmann30 (writer, editor)
• Susan Lauber31 (writer, editor)
14 http://fedoraproject.org/wiki/User:Elsupergomez15 http://fedoraproject.org/wiki/User:Danielsmw16 http://fedoraproject.org/wiki/User:Mdu17 http://fedoraproject.org/wiki/User:Splinux18 http://fedoraproject.org/wiki/User:Mvdz19 http://fedoraproject.com/wiki/EddieElizondo20 http://fedoraproject.org/wiki/User:Pfrields21 http://fedoraproject.org/wiki/User:Kad22 http://fedoraproject.com/wiki/User:Sonarguy23 http://fedoraproject.org/wiki/User:Glezos24 http://fedoraproject.org/wiki/User:Igorbounov25 http://fedoraproject.org/wiki/User:Ruigo26 http://fedoraproject.org/wiki/User:Guidograzioli27 http://fedoraproject.com/wiki/User:Zachfedora28 http://fedoraproject.org/wiki/User:Mamasun29 http://fedoraproject.org/wiki/User:Akostyuk30 http://fedoraproject.org/wiki/User:Rlandmann31 http://fedoraproject.org/wiki/User:Laubersm

Draft
97
• Eli Madrinich (writer)
• Alexey Matveichev32 (translator — Russian)
• Jens Maucher33 (translator - German)
• Dmitry Melnikov (translator — Russian)
• Marco Mendonça (translator — Portuguese )
• Sérgio Mesquita34 (translator — Portuguese)
• microcai (translator - Chinese, Simplified)
• Miloš Komarčević35 (translator — Serbian)
• David Nalley36 (writer, editor)
• Dan O'Brien37 (writer)
• Rodrigo Padula38 (translator — Brazilian Portuguese)
• Yuliya Poyarkova39 (translator - Russian)
• Sergey Raspopov40 (translator - Russian)
• Jonathan Roberts41 (writer)
• Misha Shnurapet 42 (translator - Russian)
• Tian Shixiong 43 (translator - Chinese, Simplified)
• Thomas Spura 44 (translator - German)
• Sulyok Péter45 (translator - Hungarian)
• Nathan Thomas46 (writer)
• Dennis Tobar47 (translator - Spanish)
• Alejandro Perez Torres48 (translator - Spanish)
32 http://fedoraproject.org/wiki/User:Alexeym33 http://fedoraproject.org/wiki/User:Jensm34 http://fedoraproject.org/wiki/User:Sergiomesquita35 http://fedoraproject.org/wiki/User:Kmilos36 http://fedoraproject.org/wiki/User:Ke4qqq37 http://fedoraproject.com/wiki/DanOBrien38 http://fedoraproject.org/wiki/User:Rodrigop39 http://fedoraproject.org/wiki/User:Ypoyarko40 http://fedoraproject.org/wiki/User:Sergeyr41 http://fedoraproject.org/wiki/User:Jonrob42 http://fedoraproject.org/wiki/User:Shnurapet43 http://fedoraproject.org/wiki/User:Tiansworld44 http://fedoraproject.org/wiki/User:Tomspur45 http://fedoraproject.org/wiki/User:Peti46 http://fedoraproject.org/wiki/User:Nathant47 http://fedoraproject.org/wiki/User:Dennistobar48 http://fedoraproject.org/wiki/User:Aeperezt

Appendix A. Contributors Draft
98
• Luigi Votta49 (writer, translator - Italian)
• Karsten Wade50 (editor)
• Geert Warrink51 (translator - Dutch)
• Marc Wiriadisastra52 (writer)
• Yangkejin (translator - Chinese, Simplified)
• Kirk Ziegler53 (writer, editor)
49 http://fedoraproject.org/wiki/User:Lewis4150 http://fedoraproject.com/wiki/User:Quaid51 http://fedoraproject.org/wiki/User:Warrink52 http://fedoraproject.com/wiki/MarcWiriadisastra53 http://fedoraproject.org/wiki/User:Kirk202

Draft Draft
99
Appendix B. Revision HistoryRevision15.9.0
Mon Aug 15, 2011 Nathan Thomas
Updates for GNOME 3.0.
Revision14.0.0
Fri Oct 29, 2010 Ben Cotton, Susan Lauber
Updates for Fedora 14 versionUpdate Playing Multimedia BZ#588582New Printing unit (Ben Cotton) BZ#508025
Revision13.0.1
Fri Apr 24 2010 Luigi Votta, Ruediger Landmann, SusanLauber
Additional updates for Fedora 13 versionNew Connecting to the Internet with Network Management unit (Luigi)Rewrite of Office applications (Susan)pointer to recognition of current fabulous translation team. (Ruediger)
Revision13.0.0
Tues Apr 6 2010 Eli Madrinich, Nathan Thomas, David Nalley,Paul Frields, Ruediger Landmann, SusanLauber
Update for Fedora 13 version
Revision12.0.4
Mon Mar 29 2010 Eli Madrinich, Susan Lauber
Bumping revision to reflect a number of updates from "bug stomping day"Fixed bug#538628Fixed grammar and format issuesMerged recommendations from Murry's email
Revision12.0.3
Sat Feb 06 2010 Nathan Thomas
Update Xfce desktop descriptions for v4.6 BZ#551197
Revision12.0.2
Tue Jan 12 2010 Nathan Thomas
Update Thunderbird instructions for v3.0 BZ#532186
Revision12.0.1
Fri Jan 8 2010 Nathan Thomas
Change name of the desktop environment combo box from "Desktop" to "Sessions".

Appendix B. Revision History Draft
100
Add note stating that the desktop environment combo box will be shown only if more than onedesktop environment is installed.
Revision12.0.0
Thu Oct 01 2009 Ruediger Landmann
Update for Fedora 12
Revision11.0.0
Thu Apr 23 2009 Laura Bailey, Matthew Daniels, Tim Kramer,Ruediger Landmann, Susan Lauber, KirkZiegler
Update for Fedora 11, Convert to Docbook XML
Revision 0.6.0 Sat Feb 24 2007 Matt Bird, Cody DeHaan, Damien Durand,John Babich, Paul W. Frields, Dimitris Glezos,Bart Couvreur
Version for Fedora Core 6