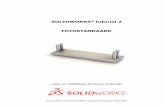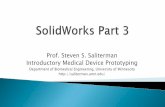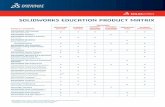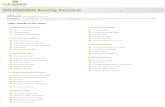Documentación de SolidWorks Electrical Routing
Transcript of Documentación de SolidWorks Electrical Routing

Documentación de SolidWorks Electrical Routing
Por: Eliot Gómez Corporación Industrial Uruapan
Uruapan, Mich.
Fecha de modificación: 09 de septiembre de 2008

Índice de Materiales
I. Introdución………………………………………………….…… 3 a. Prologo b. Renuncia c. Especificaciones
II. Preparar el Recorrido…………………………………………... 4 a. Crear un punto de Conexión en una Pieza……...………. 4 b. Crear un punto de Recorrido en una Pieza……………… 6
III. Empezar SolidWorks Routing………………………………….. 7
a. Tipos de Recorridos…………………………………….. 7 i. Crear arrastrando y colocando
ii. Crear recorrido al vuelo iii. Crear importando conexiones
b. Crear arrastrando y colocando………………………….. 8 c. Agregar más piezas…………………………………….. 11 d. Cortar los recorridos……………………………………. 12 e. Editar Cables……………………………………………. 13 f. Reparar recorrido……………………………………….. 15 g. Usando Croquis…………………………………………. 16 h. Crear el Recorrido al Vuelto……………………………. 17
IV. Tópicos Avanzados de SolidWorks Routing…………………… 18 a. Crear las bibliotecas de los cables………………………. 18 b. Crear el recorrido por importando conexiones………….. 20
i. Crear una Lista de Componentes ii. Crear una Lista de Conexiones
c. Dibujo desde Ensamblaje……………………………..… 29 i. Crear una lista de materiales
V. Los Trucos del Oficio……………………………………………... 30
a. Consejos…………………………………………………. 30 i. Acelerar el Recorrido cuando Corre despacio
ii. Trabajar con más que uno recorrido b. Otras cosas importantes…………………………………. 34
i. Guarda como ii. Reemplazar los componentes
2

I. INTRODUCTION
(a) Prólogo Esta documentación existe con el propósito de enseñar los usos y los benéficos de SolidWork Electrical Routing. SolidWorks Electrical Routing (SER) es una programa muy poderoso que tiene la capacidad para introducir una recorrido de los cables en sus ensamblajes, para el propósito de crear una lista de materiales de los cables, las medidas y los tipos de los cables, y una From/To (Desde/A) lista. Yo he buscado documentación en el internet y hay poca documentación de SER y es muy difícil para aprender sin ayuda. Esta documentación les asistirá a aprenderlo y les servirá de pauta.
(b) Renuncia Yo entiendo que mi español es malo y espero que no se lo impida. Recuerda que aprender otra lengua es muy difícil. Solamente en el caso que usted ha escrito un manual en ingles tenga permisión para reír. Pero, con el propósito lo ayuda, yo he incluido muchas fotos. También hay otros manuales que yo he encontrado y dado, pero son en ingles. Están en la carpeta “\Useful Solidwork Manuals\”. Las piezas de los tutórales están en “Z: \ 334 - Eliot F Gomez\Documentacion\Tutorial” y les ayudará con practica del recorrido. ¡Buenas suerte!
(c) Especificaciones Computadora y Software requisitos (Especificado por SolidWorks): RAM • Mínimo: 512MB RAM (SolidWorks 2009 1GB RAM)
• Recomiendo: 2GB o más (SolidWorks 2009 and higher 2GB or higher RAM)
• Modelos Muy Grande: X64 processor con 6GB o más, Piezas > 1000 rasgos, ensamblaje > 10000 componentes
• Memoria Virtual recomiendo a 2X más que el RAM.
Tarjeta de Video
https://www.solidworks.com/pages/services/videocardtesting.html
CPU • Intel® and AMD® processors. • Recomiendo Core 2 Duo o más
3

II. Preparar el recorrido (a) Crear un punto de Conexión en una Pieza:
Una conexión es el comienzo de un recorrido. Necesita tener un punto de conexión por cada cable quiere crear. Nota que un cable puede ser muchos cables, se llama un mazo, pero para empezarlo, necesita un punto de conexión. Una pieza puede tener muchos puntos de conexiones en la cara. Empiezo con esta pieza y querría crear un punto de conexión al fondo.
El punto de conexión requiere dos cosas: un plano que está normal a la conexión y el punto.
1) Croquiza un punto dónde quiere la conexión estar y después salga el croquis. 2) Ábrala en Productos Office SolidWorks Routing.
3) En el menú, vaya a Sistema de recorrido Herramientas de sistema de recorrido Crear un punto de conexión.
4) Seleccione un plano que está normal a la conexión y contiene el punto. Las otras cosas en las opciones no son muy importante por cables básicos, excepto “Id terminal esquemático 2D”, si querría asignar un número a la conexión. Haga clíc Aceptar. Está listo para el recorrido.
4

5

(b) Crear un punto de recorrido en una Pieza: Las piezas de recorrido son muy importantes para mandar los recorridos dónde ir. Un punto de recorrido puede ser cualquiera pieza (aun ser nada) solamente necesita un eje para mandar las recorridos la dirección. Yo empiezo con un cilindro sencillo.
El punto de recorrido requiere dos cosas: un punto y un eje o un punto y una cara
1) Crea un eje dónde quiere el recorrido ir. También crea un punto al fondo el eje.
2) Ábrala en Productos Office SolidWorks Routing. 3) En el menú, vaya a Sistema de recorrido Herramientas de sistema de recorrido Crear
un punto de recorrido.
4) Seleccione el punto que está adjunto el eje. Haga clic Aceptar. Está listo para el recorrido.
6

III. Empezar SolidWorks Routing
(a) Tipos de recorridos Hay tres opciones para empezar el recorrido.
• Crear arrastrando y colocando • Crear recorrido al vuelo • Crear importando conexiones
Crear arrastrando y colocando El primera opción es crear el recorrido por arrastrando y colocando. Es bueno usar cuando no tiene muchas piezas. La manera que SolidWorks recomienda es pocita complicada. Ellos recomiendan que tenga una biblioteca de las piezas y arrastra y coloca las piezas. El problema con esta es después arrastrando y colocando la pieza, SolidWorks inmediatamente quiere crear el recorrido. Este no está malo, solamente si la pieza está en su ubicación que lo quiere estar después arrastra y coloca. Porque, el problema es, después empieza el recorrido, no puede mover la pieza. Esto implica que la pieza necesita tener relaciones geométricas para ponerla en la ubicación exacta. Yo le enseño otra manera que es similar pero creo mejor.
Crear recorrido al vuelo
Esta manera es fácil y solamente cuando quiere crear una recorrido muy rápida cuando ya no tiene una punta de conexión. Crear al vuelo lo llevará a Crear un punto de Conexión en una Pieza. Yo lo recomiendo solamente cuando necesite crear una o dos recorridos y la pieza ya no la tiene.
Crear importando conexiones
Use esta opción cuando tenga muchas piezas en su recorrido. Es creado por una importación de un archivo de Excel. No hace los cables, pero hace una lista de conexiones así es fácil para editar los cables.
7

(b) Crear arrastrando y colocando El método más fácil de crear una recorrido es colocar las piezas en su ensamblaje y arreglar las piezas como van, y después todas están en su ensamblaje, empezando el recorrido. Como dije, este es un método diferente que la manera de SolidWorks, pero yo encontré que es más fácil. Esta tutoría empieza suponiendo que usted tiene una pieza y ya tiene un punto de conexión. 1) Antes empieza, se asegura que usted salió el Solidworks
Routing. La razón necesita salirlo es porque cuando coloca una pieza con los puntos de conexión, Solidworks quiere empezar el recorrido inmediatamente, y no quiere empezar el recorrido antes todas están en su ensamblaje.
2) Ponga todas sus piezas en su ensamblaje y fije las piezas con relaciones de posiciones para
que no se mueva.
3) Después todas las piezas están, inciña el SolidWorks Routing. 4) Haga clic el botón derecho del ratón la primera pieza quiere iniciar el recorrido o haga clic
el botón derecho del ratón la pieza en el Gestor de diseño del FeatureManager a la izquierda y haga clic “Iniciar Recorrido” y en las propiedades de recorrido, haga clic aceptar. Este lo pone una partición de conductor en la punta de conexión.
8

Nota: cuando inicia el recorrido, se entra el croquis del recorrido y ahora puede cambiar y editar el recorrido. Para guardarlo o hacer cambios en otras piezas del ensamblaje, tiene que salir el croquis.
5) En una manera similar, empiece el recorrido en las otras piezas por hacer clic el botón derecho y selecciona “agregar al recorrido”.
6) Después todas han sido agregado, haga clic “Componentes eléctricos” en las pestañas y haga clic “Recorrido Automático”
7) Haga clic al fondo de la partición de conductor y después a la otra partición de conductor dónde quiere crear la conexión.
9

8) Para tener el recorrido va por los cinchos, en lo mismo menú de recorrido automático haga
clic “Cambiar recorrido de spline”. Selecciona el spline que quiere cambiar recorrido. Ahora, haga clic en el dibujo el eje de el cinco que quiere el cable ir.
Nota: a veces, no puede clic el eje de los recorridos. Así que necesita usar el Gestor de diseño y busca el eje.
10

(c) Agregar más piezas Esta tutoría le enseña como agregar más piezas en su ensamblaje y como cortar el recorrido para agregarla en el recorrido actual. 1) Para agregar una pieza en su ensamblaje, es necesario salir la modificación del ensamblaje
presente (del recorrido). Se asegura que salió el croquis por haga clic “Editar Componente” en las pestañas de ensamblaje.
Nota: Si agrega la pieza al ensamblaje cuando está editando el recorrido, se le agrega al recorrido del presente. Este es indeseable porque no podría modificarla afuera el recorrido. Solidworks tiene un sistema de jerarquía. También, si quiere editar el recorrido, lo entre por “Editar recorrido eléctrico”. Que no trate editarlo afuera del recorrido ni trate empezar un segundo recorrido (excepto en el caso cuando tenga muchos cables—yo explicaré luego)
2) Ahora inserte la pieza al ensamblaje. Solidworks le llevará al “Propiedades de recorrido” para empezar otro recorrido. Que no empecé el recorrido aquí. Haga clic “X”. Recuerde que no debe empezar el recorrido afuera el “Editar recorrido eléctrico”.
11

(d) Cortar los recorridos para agregarla
1) Entre el “Editar recorrido eléctrico”.
2) Ahora, agregue la pieza al recorrido por el procedimiento yo le he descrito antecedentemente. (Haga clic el botón derecho del ratón en la pieza y vaya a “Agregar a recorrido”.)
3) Está listo para hacer la conexión. Agregue el cable al cable que ya lo existe. Entonces, haga clic “Reparar recorrido”, y corte el cable dónde quiere hacer la conexión de la pieza nueva. Presione ESC y avance a hacer un “Recorrido Automático” de la pieza nueva y el corte nuevo.
Nota: El cable que conecta al otro no significa que ellos se competen lo mismo corriente, solamente que están en la misma línea (mazo). Es práctica mejor para tener uno o dos líneas mayores (creado por el recorrido más largo), y tener ramas que se lo van. De hecho, no puede tener más que uno cable (uno recorrido automático) va a uno punto de conexión en la pieza.
12

(e) Editar Cables Editar Cables es importante por tres razones:
• Indica que tipo son los cables (tamaño, color, ect…) • Dice a SolidWorks la ruta de los cables y cual está conectado a cual para saber la
medida y lista de conexiones. • Necesario para crear una lista de materiales.
Para empezar “Editar Cables” necesita tener una biblioteca de los cables. Esta tutoría supone que ya la tiene. Busque la sección de esta documentación que habla sobre como crearla.
1) Entre “Editar recorrido eléctrico” si ya no lo entró.
2) Haga clic “Editar cables” 3) Haga clic “Agregar cable” y elija cual tipos de cables necesita.
4) En el menú, seleccione el cable que quiere hacer y haga clic “Seleccionar trayecto”.
13

5) Solidworks le pide seleccionar los segmentos del recorrido por el tipo de cable que usted ha
seleccionado. Con el ratón, seleccione la ruta de todos los segmentos que son necesario para completar la conexión de una pieza a la otra. Haga clic aceptar.
6) Lo continúe similarmente por seleccionar cada ruta. Note que cuando agrega uno recorrido
en la misma ruta del otro, los cables se crecen más según los tamaños de los cables. Después se puse los cables en su ensamblaje, en el menú de “editar cables” debe estar un cable verde al lado del nombre de los cables. Este significa que no hay errores en su recorrido. Haga clic aceptar y usted ha terminado con los cables.
14

(f) Reparar recorrido Los cables tienen un radio de pliegue mínimo que usted puede indicar cuando hace las bibliotecas de los cables (en otra sección, se le explico como hacerlo). Cuando los pone y los edita, si excede el radio de pliegue mínimo, será errores en el menú del “Editar cables” y también en la área del dibujo, los cables tendrán rayas con colores.
1) Para corregirlos, entre “Editar recorrido eléctrico” si ya no lo entró.
2) Haga clic “reparar recorrido” 3) Seleccione el cable que tiene errores. 4) Solidworks, le sugiere otras opciones diferentes, que tienen un radio correcto. Haga clic
aceptar.
Nota: si no le gustaron las opciones dado, puede corregirlo por arrestándolo por mano. Nada más arresta la flecha azul de el spline hasta lo tiene un pliegue mínimo indicado.
15

(g) Usando Croquis. A veces el recorrido es tan difícil para hacer el “Recorrido Automático”. Sepa que puede hacer los cables con Croquis 3D. Use “Línea” para crear el recorrido y “Redondeo de Croquis” para las esquinas. Para usar Croquis 3D, use el “Tab” para cambiar entre el eje de XY, YZ, y ZX.
16

(h) Crear el recorrido al vuelo Esta manera de creyendo el recorrido es muy primitivo y recomiendo que nunca lo use excepto cuando en los casos que tenga un dibujo primitivo. Entonces, no voy explicárselo mucho, pero es fácil. Yo creé e inserté una pieza que quiero agregar al recorrido. La pieza tiene un punto, pero no tiene un punto de conexión. Crear el recorrido al vuelo puede crear el punto de conexión muy rápido. Solamente necesita seleccionar el plano y el punto, y el recorrido está agregado.
17

IV. Tópicos Avanzados de SolidWorks Routing
(a) Crear las bibliotecas de los cables Las bibliotecas de los cables son importante para “Editar alambres”, la lista de materiales, importando la lista de conexión, y para saber el radio de pliegue mínimo. Hay dos maneras hacer una biblioteca de los cables. Importando un archivo de .xls (Excel) o .xml, o haciéndolo en SolidWorks. Los dos son casi lo mismo. Excel es probablemente un pocito difícil pero es mejor por las listas grandes. Por los cables, le enseño Solidworks con detallas y Excel muy breve.
1) Vaya en el menú a Sistema de recorrido Componentes eléctricos Asistente de biblioteca de cables
2) En la ventana, haga clic “crear una biblioteca nueva” y haga clic “siguiente” 3) Lo lleva a la pestaña “Biblioteca de cables/alambres”. En el menú desplegables.
Seleccione “Biblioteca de cables”
18

4) Escriba la información en las columnas. Una descripción de las columnas está abajo.
Después, guárdela.
Campo Descripción Nombre de alambre Un valor único para cada alambre o conector. Al nombrar los conectores de un cable,
tenga en cuenta que cada nombre debe ser único dentro del cable, pero se pueden utilizar los mismos nombres en otros cables.
Un valor único para cada alambre o cable. Déjelo en blanco para los conectores de cables.Número de pieza
Si está definiendo referencias cruzadas desde una lista de conexiones, el valor de este campo debe coincidir con el valor del campo Especif. de alambre en la lista de conexiones.
Descripción Un texto descriptivo del alambre o cable. Este campo sólo ofrece información; el valor no es utilizado por el software.
Diámetro de alambre/cable
El diámetro externo del cable, alambre o conector, incluyendo el aislamiento.
Color El color del alambre o conector. Por ejemplo, rojo, RA, Rojo/Azul, etc. Este campo sólo ofrece información; el valor no es utilizado por el software.
Color de visualización El color de SolidWorks para visualizar el alambre o el cable, seleccionado en la lista de colores disponibles . Este color sólo se usa cuando un segmento de recorrido contiene sólo un único alambre o núcleo.
Radio de pliegue mínimo El radio de pliegue mínimo permitido para el cable, el conductor o el alambre. Utilícelo con las Opciones de sistema de recorrido Habilitar comprobación de radio de pliegue mínimo y Habilitar comprobación de radio de pliegue mínimo para alambres.
Tamaño El tamaño del alambre o del conector, por ejemplo 16AWG, 2.5mm, etc. Este campo sólo ofrece información; el valor no es utilizado por el software.
19

(b) Crear el recorrido por importando conexiones Se puede crear el recorrido por importando una lista de conexiones desde Excel (.xls) o un (.xml) archivo que lo ha creado por otra programa eléctrica. Esta manera de creando el recorrido es poco banal porque toma mucho tiempo para entrar todos los conexiones por el mano, pero yo recomiendo encarecidamente que lo use cuando tenga muchos piezas (como más que 20 piezas o muchas piezas con muchos puntos de conexiones. La razón es porque si tenga muchas piezas, cuando agrega una pieza por el mano por “agregar al recorrido”, su computador será más despacio con cada cable. Con Excel, el proceso es muchísimo rápido. Crear una Lista de Componentes
1) En esta tutoría, tengo tres piezas. Cada guardamotores (arriba) tiene 6 puntos de conexiones y el contactor (debajo) tiene 10 puntos de conexiones. Con 22 puntos de conexión, si yo haga muchos cables, es posible que sea despacio al fin. Pienso que probablemente estaría bien si yo hago los conexiones por usando el método primero que se le explique, pero voy a usar importando con Excel.
2) La primera tarea es hacer una lista de los componentes. En el menú, voy a sistema de
recorrido Componentes eléctricos Asistente de biblioteca de componente. En la ventana abierta, yo hago clic en “Crear una biblioteca nueva” y siguiente. Me lleva a una ventana con listas de los componentes. Yo tengo tres piezas, entonces tengo que poner tres líneas, uno por cada pieza.
20

3) En la columna “Nombre”, yo la entro el nombre de la pieza. Puede ser cualquier quiero ser. Por la primera pieza, yo la di el nombre “Guardamotor1”. Solidworks lo usa para identificar cual pieza es cual.
4) La segunda columna quiere saber donde la ubicación de la pieza está. A la derecha de la columna está tres puntos. Yo hago clic ese y una ventana abre para buscar la ubicación de la pieza. Yo busco la pieza y hago clic aceptar.
5) El próximo es Configuración. Una pieza puede tener varios tipos de configuraciones
explicando el tipo de la pieza. Cuando yo busco la pieza, Solidworks ya se la llenó por mi. Yo tenía una configuración del guardamotor se explica que es una Guardamotor con las especificaciones de 1.8 a 2.5A. Si usted no tiene otra configuración, dirá “Predeterminado”
6) Descripción es solamente para usted y el valor no es utilizado por SolidWorks. 7) Lista de terminales dice a Solidworks cuantos terminales hay en la pieza. Por el
Guardamotor hay seis terminales, entonces yo le lleno “1,2,3,4,5,6” 8) Las otras columnas después “Lista de terminales” no son utilizados por Solidworks.
Puede ser nada en estas columnas. 9) Yo continúo con las otras piezas. Las resultas finales siguen:
21

Crear una Lista de Conexiones En esta tutoría, yo hago los conexiones por importando una lista está creado por Excel. Yo uso Excel para esta porque es más rápido porque puede copiar y pegar fácilmente. Antes empieza la lista de conexiones, se asegura que ya tiene la lista de componentes y la lista de cables por el ensamblaje, porque la lista de conexiones se les depende. Cada Excel necesita tener encabezamientos exactos sin errores que están en la primera línea. Ellos son: Wire Name Cable Core Identifier Wire/Cable spec
From Ref From pin From Part Number To Ref To Pin
To Part Number Color
Para empezar, quiero hacer tres conexiones desde el primer guardamotor (terminales 5,6,7), al contactor (terminales 1,2,3), respectivamente, y el secundo guardamotor terminales (terminales 5,6,7) al contactor (terminales 1,2,3) respectivamente.
22

1) Yo empiezo por abriendo Excel y pongo los encabezamientos en la primera línea. 2) Voy a poner el primero cable terminal 5 del guardamotor a terminal 1 del contactor
con un cable rojo AWG 14. • Wire Name—es el nombre que usted quiere dar el alambre. Puede ser cualquier.
Yo lo di el nombre “Mi Cable 1” • Cable—no uso excepto si tenga un cable complicado (lea más en el ayudo de
SolidWorks). • Core Identifier—no uso excepto si tenga un cable complicado (lea más en el ayudo
de SolidWorks). • Wire/Cable spec
o El numero del cable que yo quiero usar (Rojo AWG14) reside en la lista de los cables.
o Yo lo abro y ver cual numero por cual cable necesito usar. sistema de recorrido Componentes eléctricos Abrir biblioteca de cables/alambres. En el menú desplegables, yo selecciono “Biblioteca de cables”
o Yo busco el cable y veo en la columna “Número de pieza”. El número del cable que yo quiero es 3.
23

• From Ref—Esta es la referencia de la pieza. Puede ser cualquier nombre quiero darla. Puede ser diferente del nombre que la di en la lista de componentes. Yo la doy el nombre “Guard K1”, cual es diferente que la lista en los componentes, cual era “Guardamotor1”. Entonces, cuando veo la pieza en el ensamblaje, tendrá el nombre “Guard K1”
• From pin—yo querría el cable empezar en el Guardamotor pieza 4 • From Part Number—contrario a “From Ref”, este debe ser el nombre de la pieza
que di en la lista de los componentes.
24

o Yo abro la lista de los componentes para chequearlo. sistema de recorrido Componentes eléctricos Abrir biblioteca de componentes. Yo veo que yo la di el nombre “Guardamotor1”.
• To Ref—Esta es la referencia de la pieza. Puede ser cualquier nombre quiero darla. Puede ser diferente del nombre que la di en la lista de componentes. Yo la doy el nombre “Cont K1”, cual es diferente que la lista en los componentes, cual era “Contactor1”. Entonces, cuando veo la pieza en el ensamblaje, tendrá el nombre “Cont K1”
• To Pin—yo querría el cable terminar en el Contactor pieza 1 • To Part Number—contrario a “Hasta referencia”, este debe ser el nombre de la
pieza que di en la lista de los componentes. • Color—Es el color que yo lo di en la lista de cables.
3) Yo termino con los cables del primero guardamotor usando Rojo AWG14 (especificaciones 3)
4) Yo quiero terminar la lista y agregar los tres cables por el secundo guardamotor (5,6,7) al contactor (1,2,3) con el cable Negro AWG 16 (el numero del pieza es 5). Será con lo siguiente:
25

5) Estamos listo para importarla. Yo hago clic en Crear importando conexiones y abre un
menú. Yo lleno el menú con la información me requiere. También me aseguro que los Encabezados de las columnas son exacto a los “Definiciones de encabezado”. Hago clic aceptar.
6) Un dialogo llega y me pida si “Desea empezar a colocar componentes ahora?” Yo hago clic Sí.
26

7) Yo llego a “Insertar componente”. Porque
las piezas ya están en el ensamblaje, yo quiero clic “seleccionar componente”. Yo resalto “Cont K1”, y yo hago clic el contactor que está en mi ensamblaje para que le digo cual Contactor es “Cont K1”. Hago con Guard K1 y Guard K2. Cuando todas las piezas están, me pida si quiero empezar la recorrido. Yo hago clic Aceptar, y lo empieza.
27

8) Es cierto que los cables no todavía están en el ensamblaje. Pero, es fácil para agregarlas. Y también, el benéfico de usando “Crear Importando Conexiónes” es después yo hago las recorridos y voy a “Editar Recorrido”, las cables ya están con la ruta correcta sin “Seleccionar trayecto”.
28

(c) Dibujo desde ensamblaje Crear una lista de materiales. 1) Archivos Crear Dibujo desde ensamblaje 2) Inserta una vista en su ensamblaje 3) Sistema de recorrido Componentes eléctricos Mazo Informes
4) Haga clic “Resumen de circuito” y “Lista de materiales de mazo”. Aceptar.
29

V. Los Trucos del Oficio
(a) Consejos Acelerar el Recorrido Cuando Corre despacio El recorrido del SolidWorks toma mucha memoria y RAM y los procesos del CPU. Cuando tiene muchos recorridos, los recorridos resulten en una ejecución muy muy despacio. A veces, por un recorrido muy largo, pueda tomar 10 minutos para simplemente guardarlo. Parecerá que Solidworks no responde y tal vez quisiera reincinar Solidworks, pero si lo da el tiempo, toda estará bien. Hay unos trucos que se puede hacer para ayudar el velocidad, pero, le recomiendo encarecidamente que consiga más RAM y una computadora mejor. Si tiene problemas, le recomiendo que consiga a menos 4Gb de RAM, XP64, y un CPU Duo Core por XP64 más que 2.5GHz. Pero aquí está cosas que puede hacer:
• Consiga una computadora más rápida. • Trabaja en ensamblajes más pequeño que le permite. Es mejor tener 10
ensamblajes y los combina en el fin.
• Suprimir (haga clic derecho el botón del ratón en la pieza) todas las piezas y todos los recorridos que no es necesario al momento. Trabaja en una pieza. Cuídense que no mueva las piezas (porque no hay relaciones) cuando suprímalas.
• Abre el ensamblaje en “aligerado”. Es un opción cuando abre la pieza por Achivo Abrir
• Ponga “Herramientas—>modo ensamblaje grande” • Que no entre el “editar recorrido eléctrico” mucho. Para entrar y salir el editar
recorrido es cuando es muy despacio. Lo entre, trabaje en todas las cosas que son requerido, y lo salga. Pero tenga cuidado que no trabaja en el editar recorrido mucho sin guardándolo.
• Usa “Crear Importando Conexiones” • Finalmente, consiga una computadora más rápida.
Trabajar con más que uno recorrido Trabajar con más que uno recorrido puede ser poco difícil. Los recorridos no pueden conectar uno al otro. También, para crear la lista de los cables es pocito complicado porque el dibujo reconoce solamente un recorrido, y no puede elegir cual. Yo no sé por qué y no sé si hay algo que no he visto, pero yo busque unas maneras engañar SolidWorks.
• Puede crear dos recorridos por “encinar recorridos” después salga “editar recorrido eléctrico”. Puede ser en las mismas piezas también (sobre el recorrido anterior).
• Es mejor para tener los recorridos en ensamblajes diferentes. Por ejemplo aquí yo tengo dos ensambles y los combino en un ensamblaje grande.
30

Entonces, si querría hacer la lista de materiales, porque tengo dos ensamblajes SolidWorks hará solamente una lista. Entonces, necesito suprimir uno y luego yo procedo crear la lista de materiales en el dibujo. Luego yo regreso al dibujo y desactivar supresión y suprimo el otro y continuo similarmente.
31

• Pero, que hacemos si tenemos dos recorrido en lo mismo ensamblaje, por ejemplo, la foto siguiente parece lo mismo, pero ahora hay dos recorridos en solamente uno ensamblaje.
Este es más difícil porque si yo suprimo uno, Solidworks todavía solamente hará una lista de materiales. Entonces, necesitamos abrir cada recorrido individualmente y hacer la lista por cada recorrido. Por ejemplo:
32

Entonces, después, tendremos dos listas en dos archivos separados y es fácil para combinarlas por copiar y pegar.
33

(b) Otras Cosas importantes Guarda como A veces, usted querrá “guardar como” el archivo. Este es especialmente útil cuando tenga una pieza y un recorrido que es similar a otra pieza y el recorrido, pero quiere hacer cambios de la ruta. El problema es si usted “guarda como”, la referencia de la recorrido todavía se apunta a la primera pieza. Entonces, necesita “Guardar Como” usando “Referencias” para crear el recorrido que apuntar a la pieza. Si este es confuso, aquí es un ejemplo. 1) Aquí tengo un ensamblaje. Yo lo creé en este ensamblaje para ser un prototipo. Yo quiero tenerlo para multiplicarlo y usarlo muchas veces. Pero quiero cambiar los cables en el recorrido y va a ser diferente cada vece.
2) Hay tres archivos: hay el ensamblaje (“Guard y Cont 3”) y hay el recorrido (“RouteAssy1”) y hay el pieza del cable (“Cable-RouteAssy1”). Todos están en la carpeta X. El problema es si yo copio los archivos en Windows por copiar y pegar a otra carpeta Y, el ensamblaje (“Guard y Cont3”) todavía se apuntará al recorrido en la carpeta X. En otras palabras, si yo cambio uno, el resto cambiará.
34

3) Tengo que ir a Archivo Guardar Como en SolidWorks. Y voy a Referencias.
4) Me lleva a una ventana. Aquí tiene las referencias. Me interesa cambiar solamente la carpeta del ensamblaje y el recorrido. Las piezas están bien porque están incluidos en el ensamblaje y el ensamblaje ya las apunta. Yo resalto los recorridos y el ensamblaje por CTRL y hago clic. Yo hago clic examinar, selecciono una carpeta, y presiono aceptar. Se cambian al color de verde.
35

5) También, hay el botón de más opciones, donde se puede agregar prefijo o sufijo al nombre de las piezas. No puede cambiar los nombres de las piezas. Pero, puede agregar prefijo o sufijo al nombre. Yo resalto los nombres que quiero cambiar. Por ejemplo:
6) Yo hago clic “Guardar Todo”. Una ventana abre y me pida que deseo sobrescribir el archivo. Hago clic, “no volver a preguntar” y “Yes”.
7) Me vuela al ensamblaje. Ahora, el pieza que yo veo es la pieza que ya guardé. Para verificarlo, puede ir a las propiedades en el “Gestor de diseño del Feature Manager”, y hago clic el botón derecho del ratón, y voy a las Propiedades de los componentes y verifico que son correctos.
36

37

Reemplazar los componentes Yo he buscado “Reemplazar” ser muy útil. Con este, se puede reemplazar un componente con otro. Este es útil especialmente en haciendo modificaciones a una pieza y quiere implementar la pieza nueva en el ensamblaje. Particularmente porque después usted hizo el recorrido, no puede mover las piezas o quita la pieza y hace otras conexiones. Reemplazar es la única manera que puede cambiar el recorrido sin problemas. Está ubicado en Archivo Reemplazar. Nota: No puede reemplazar el recorrido. Actualizar los cables A veces, Solidworks no actualiza los cables. Si usted cambia un color de un cable, a veces Solidworks no le muestra el propio color o tamaño del cable. Solidworks sabe el propio color si vaya a “Editar Cables”, no hay errores, pero la vista no es correcta. Hay una manera actualizar los cables. 1) Vaya a “Editar el componente” del recorrido que quiere actualizar. 2) Eliminar el cable que dice “Cable-routeAssy - XXX” en el Gestor de Diseño. Está adentro el archivo llamada “routeAssy - XXX”. Cuando lo elimina, sus cables será eliminados, pero prómixo, lo recuperamos. 3) Ahora, vaya a “Editar recorrido eléctrico.” 4) Haga clic “Editar alambres”, cheque por algunos errores. 5) Salir el recorrido. 6) Después, le sale, Solidworks le pede si quiere guardar el recorrido nuevo. Haga clic aceptar. Los cables debe tener el los colores y los tamaños correctos.
38