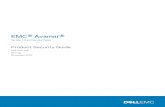document revision 1 Guide
Transcript of document revision 1 Guide

Administration
Guideversion 3.0
document revision 1

Contents
1 Introduction 11.1 What is Caringo FileFlyTM? . . . . . . . . . . . . . . . . . . . . . . . . . . 11.2 Conventions used in this Book . . . . . . . . . . . . . . . . . . . . . . . . 11.3 System Components . . . . . . . . . . . . . . . . . . . . . . . . . . . . . 2
2 Deployment 42.1 DNS Best Practice . . . . . . . . . . . . . . . . . . . . . . . . . . . . . . 42.2 Installing FileFly Tools . . . . . . . . . . . . . . . . . . . . . . . . . . . . 4
2.2.1 System Requirements . . . . . . . . . . . . . . . . . . . . . . . . 52.2.2 Setup . . . . . . . . . . . . . . . . . . . . . . . . . . . . . . . . . 5
2.3 Installing FileFly Agents . . . . . . . . . . . . . . . . . . . . . . . . . . . 52.3.1 FileFly Agent Server Roles . . . . . . . . . . . . . . . . . . . . . . 52.3.2 High-Availability Gateway Configuration . . . . . . . . . . . . . . . 62.3.3 Installing FileFly Agent for Windows Servers . . . . . . . . . . . . 62.3.4 Installing Caringo FileFly FPolicy Server for NetApp Filers . . . . . 7
2.4 Installing Config Tools . . . . . . . . . . . . . . . . . . . . . . . . . . . . 72.5 Getting Started . . . . . . . . . . . . . . . . . . . . . . . . . . . . . . . . 8
2.5.1 Analyzing Volumes . . . . . . . . . . . . . . . . . . . . . . . . . . 82.5.2 Preparing for Migration . . . . . . . . . . . . . . . . . . . . . . . . 82.5.3 Running and Scheduling Migration . . . . . . . . . . . . . . . . . 92.5.4 Next Steps . . . . . . . . . . . . . . . . . . . . . . . . . . . . . . . 9
2.6 Production Readiness Checklist . . . . . . . . . . . . . . . . . . . . . . . 92.7 Policy Tuning . . . . . . . . . . . . . . . . . . . . . . . . . . . . . . . . . 10
3 Policy Operations 113.1 Gather Statistics Operation . . . . . . . . . . . . . . . . . . . . . . . . . . 113.2 Migrate Operation . . . . . . . . . . . . . . . . . . . . . . . . . . . . . . . 113.3 Quick-Remigrate Operation . . . . . . . . . . . . . . . . . . . . . . . . . 123.4 Scrub Destination Operation . . . . . . . . . . . . . . . . . . . . . . . . . 123.5 Post-Restore Revalidate Operation . . . . . . . . . . . . . . . . . . . . . 133.6 Demigrate Operation . . . . . . . . . . . . . . . . . . . . . . . . . . . . . 133.7 Advanced Demigrate Operation . . . . . . . . . . . . . . . . . . . . . . . 133.8 Simple Premigrate Operation . . . . . . . . . . . . . . . . . . . . . . . . 143.9 Create DrTool File From Source Operation . . . . . . . . . . . . . . . . . 143.10 Create DrTool File From Destination Operation . . . . . . . . . . . . . . . 143.11 Erase Cached Data Operation . . . . . . . . . . . . . . . . . . . . . . . . 15
4 Sources and Destinations 164.1 Microsoft Windows . . . . . . . . . . . . . . . . . . . . . . . . . . . . . . 17
4.1.1 Migration Support . . . . . . . . . . . . . . . . . . . . . . . . . . . 174.1.2 Planning . . . . . . . . . . . . . . . . . . . . . . . . . . . . . . . . 17
i

CONTENTS
4.1.3 Setup . . . . . . . . . . . . . . . . . . . . . . . . . . . . . . . . . 174.1.4 Usage . . . . . . . . . . . . . . . . . . . . . . . . . . . . . . . . . 174.1.5 Interoperability . . . . . . . . . . . . . . . . . . . . . . . . . . . . 184.1.6 Behavioral Notes . . . . . . . . . . . . . . . . . . . . . . . . . . . 204.1.7 Stub Deletion Monitoring . . . . . . . . . . . . . . . . . . . . . . . 20
4.2 NetApp Filer (Cluster-mode) . . . . . . . . . . . . . . . . . . . . . . . . . 214.2.1 Migration Support . . . . . . . . . . . . . . . . . . . . . . . . . . . 214.2.2 Planning . . . . . . . . . . . . . . . . . . . . . . . . . . . . . . . . 214.2.3 Setup . . . . . . . . . . . . . . . . . . . . . . . . . . . . . . . . . 224.2.4 Usage . . . . . . . . . . . . . . . . . . . . . . . . . . . . . . . . . 244.2.5 Snapshot Restore . . . . . . . . . . . . . . . . . . . . . . . . . . . 254.2.6 Interoperability . . . . . . . . . . . . . . . . . . . . . . . . . . . . 254.2.7 Behavioral Notes . . . . . . . . . . . . . . . . . . . . . . . . . . . 264.2.8 Skipping Sparse Files . . . . . . . . . . . . . . . . . . . . . . . . 264.2.9 Advanced Configuration . . . . . . . . . . . . . . . . . . . . . . . 264.2.10 Troubleshooting . . . . . . . . . . . . . . . . . . . . . . . . . . . . 27
4.3 NetApp Filer (7-mode) . . . . . . . . . . . . . . . . . . . . . . . . . . . . 294.3.1 Migration Support . . . . . . . . . . . . . . . . . . . . . . . . . . . 294.3.2 Planning . . . . . . . . . . . . . . . . . . . . . . . . . . . . . . . . 294.3.3 Setup . . . . . . . . . . . . . . . . . . . . . . . . . . . . . . . . . 304.3.4 Usage . . . . . . . . . . . . . . . . . . . . . . . . . . . . . . . . . 324.3.5 Interoperability . . . . . . . . . . . . . . . . . . . . . . . . . . . . 324.3.6 Behavioral Notes . . . . . . . . . . . . . . . . . . . . . . . . . . . 324.3.7 Skipping Sparse Files . . . . . . . . . . . . . . . . . . . . . . . . 334.3.8 Debug Status Monitoring . . . . . . . . . . . . . . . . . . . . . . . 33
4.4 Caringo Swarm . . . . . . . . . . . . . . . . . . . . . . . . . . . . . . . . 344.4.1 Introduction . . . . . . . . . . . . . . . . . . . . . . . . . . . . . . 344.4.2 Planning . . . . . . . . . . . . . . . . . . . . . . . . . . . . . . . . 344.4.3 Setup . . . . . . . . . . . . . . . . . . . . . . . . . . . . . . . . . 354.4.4 Plugin Configuration . . . . . . . . . . . . . . . . . . . . . . . . . 354.4.5 Usage . . . . . . . . . . . . . . . . . . . . . . . . . . . . . . . . . 364.4.6 Disaster Recovery Considerations . . . . . . . . . . . . . . . . . . 374.4.7 Swarm Metadata Headers . . . . . . . . . . . . . . . . . . . . . . 37
4.5 Caringo CloudScaler . . . . . . . . . . . . . . . . . . . . . . . . . . . . . 384.5.1 Introduction . . . . . . . . . . . . . . . . . . . . . . . . . . . . . . 384.5.2 Planning . . . . . . . . . . . . . . . . . . . . . . . . . . . . . . . . 384.5.3 Setup . . . . . . . . . . . . . . . . . . . . . . . . . . . . . . . . . 394.5.4 Plugin Configuration . . . . . . . . . . . . . . . . . . . . . . . . . 394.5.5 Usage . . . . . . . . . . . . . . . . . . . . . . . . . . . . . . . . . 414.5.6 Disaster Recovery Considerations . . . . . . . . . . . . . . . . . . 414.5.7 Swarm Metadata Headers . . . . . . . . . . . . . . . . . . . . . . 41
4.6 Amazon Simple Storage Service (S3) . . . . . . . . . . . . . . . . . . . . 434.6.1 Introduction . . . . . . . . . . . . . . . . . . . . . . . . . . . . . . 434.6.2 Planning . . . . . . . . . . . . . . . . . . . . . . . . . . . . . . . . 434.6.3 Storage Options . . . . . . . . . . . . . . . . . . . . . . . . . . . . 434.6.4 Setup . . . . . . . . . . . . . . . . . . . . . . . . . . . . . . . . . 444.6.5 Plugin Configuration . . . . . . . . . . . . . . . . . . . . . . . . . 444.6.6 Usage . . . . . . . . . . . . . . . . . . . . . . . . . . . . . . . . . 454.6.7 Reduced Redundancy Storage . . . . . . . . . . . . . . . . . . . 45
4.7 Microsoft Azure Storage . . . . . . . . . . . . . . . . . . . . . . . . . . . 474.7.1 Introduction . . . . . . . . . . . . . . . . . . . . . . . . . . . . . . 474.7.2 Planning . . . . . . . . . . . . . . . . . . . . . . . . . . . . . . . . 474.7.3 Setup . . . . . . . . . . . . . . . . . . . . . . . . . . . . . . . . . 474.7.4 Plugin Configuration . . . . . . . . . . . . . . . . . . . . . . . . . 47
ii

CONTENTS
4.7.5 Usage . . . . . . . . . . . . . . . . . . . . . . . . . . . . . . . . . 494.8 Google Cloud Storage . . . . . . . . . . . . . . . . . . . . . . . . . . . . 50
4.8.1 Introduction . . . . . . . . . . . . . . . . . . . . . . . . . . . . . . 504.8.2 Planning . . . . . . . . . . . . . . . . . . . . . . . . . . . . . . . . 504.8.3 Setup . . . . . . . . . . . . . . . . . . . . . . . . . . . . . . . . . 504.8.4 Storage Bucket Preparation . . . . . . . . . . . . . . . . . . . . . 504.8.5 Plugin Configuration . . . . . . . . . . . . . . . . . . . . . . . . . 514.8.6 Usage . . . . . . . . . . . . . . . . . . . . . . . . . . . . . . . . . 52
5 FileFly Admin Portal Reference 535.1 Introduction . . . . . . . . . . . . . . . . . . . . . . . . . . . . . . . . . . 535.2 Overview Tab . . . . . . . . . . . . . . . . . . . . . . . . . . . . . . . . . 545.3 Servers . . . . . . . . . . . . . . . . . . . . . . . . . . . . . . . . . . . . 55
5.3.1 Adding a Server or Cluster . . . . . . . . . . . . . . . . . . . . . . 555.3.2 Viewing/Editing Server or Cluster Details . . . . . . . . . . . . . . 555.3.3 Adding a Cluster Node . . . . . . . . . . . . . . . . . . . . . . . . 555.3.4 Retiring a Server or Cluster . . . . . . . . . . . . . . . . . . . . . 565.3.5 Reactivating a Server or Cluster . . . . . . . . . . . . . . . . . . . 565.3.6 Viewing System Statistics . . . . . . . . . . . . . . . . . . . . . . 565.3.7 Upgrading Server Software . . . . . . . . . . . . . . . . . . . . . 56
5.4 Sources . . . . . . . . . . . . . . . . . . . . . . . . . . . . . . . . . . . . 565.4.1 Creating a Source . . . . . . . . . . . . . . . . . . . . . . . . . . 575.4.2 Listing Sources . . . . . . . . . . . . . . . . . . . . . . . . . . . . 575.4.3 Viewing/Editing a Source . . . . . . . . . . . . . . . . . . . . . . . 575.4.4 Directory Inclusions & Exclusions . . . . . . . . . . . . . . . . . . 575.4.5 Source URI Browser . . . . . . . . . . . . . . . . . . . . . . . . . 58
5.5 Destinations . . . . . . . . . . . . . . . . . . . . . . . . . . . . . . . . . . 585.5.1 Creating a Destination . . . . . . . . . . . . . . . . . . . . . . . . 585.5.2 Listing Destinations . . . . . . . . . . . . . . . . . . . . . . . . . . 595.5.3 Viewing/Editing a Destination . . . . . . . . . . . . . . . . . . . . 59
5.6 Rules . . . . . . . . . . . . . . . . . . . . . . . . . . . . . . . . . . . . . 595.6.1 Creating a Rule . . . . . . . . . . . . . . . . . . . . . . . . . . . . 605.6.2 Listing Rules . . . . . . . . . . . . . . . . . . . . . . . . . . . . . 605.6.3 Viewing/Editing a Rule . . . . . . . . . . . . . . . . . . . . . . . . 605.6.4 File Matching Block . . . . . . . . . . . . . . . . . . . . . . . . . . 605.6.5 Wildcard Matching . . . . . . . . . . . . . . . . . . . . . . . . . . 615.6.6 Regular Expression (Regex) Matching . . . . . . . . . . . . . . . 625.6.7 Size Matching Block . . . . . . . . . . . . . . . . . . . . . . . . . 625.6.8 Date Matching Block . . . . . . . . . . . . . . . . . . . . . . . . . 635.6.9 Owner Matching Block . . . . . . . . . . . . . . . . . . . . . . . . 635.6.10 Attribute State Matching Block . . . . . . . . . . . . . . . . . . . . 635.6.11 Creating a Compound Rule . . . . . . . . . . . . . . . . . . . . . 635.6.12 Rule Combine Logic . . . . . . . . . . . . . . . . . . . . . . . . . 645.6.13 Viewing/Editing a Compound Rule . . . . . . . . . . . . . . . . . . 64
5.7 Policies . . . . . . . . . . . . . . . . . . . . . . . . . . . . . . . . . . . . 645.7.1 Creating a Policy . . . . . . . . . . . . . . . . . . . . . . . . . . . 645.7.2 Listing Policies . . . . . . . . . . . . . . . . . . . . . . . . . . . . 655.7.3 Viewing/Editing a Policy . . . . . . . . . . . . . . . . . . . . . . . 65
5.8 Tasks . . . . . . . . . . . . . . . . . . . . . . . . . . . . . . . . . . . . . 655.8.1 Creating and Scheduling a Task . . . . . . . . . . . . . . . . . . . 655.8.2 Listing Tasks . . . . . . . . . . . . . . . . . . . . . . . . . . . . . 665.8.3 Viewing/Editing a Task . . . . . . . . . . . . . . . . . . . . . . . . 665.8.4 Running a Task Immediately . . . . . . . . . . . . . . . . . . . . . 675.8.5 Simulating a Task . . . . . . . . . . . . . . . . . . . . . . . . . . . 67
iii

CONTENTS
5.8.6 Viewing Statistics . . . . . . . . . . . . . . . . . . . . . . . . . . . 675.8.7 Downloading DrTool Files . . . . . . . . . . . . . . . . . . . . . . 67
5.9 Task Execution . . . . . . . . . . . . . . . . . . . . . . . . . . . . . . . . 675.9.1 Monitoring Running Tasks . . . . . . . . . . . . . . . . . . . . . . 675.9.2 Accessing Logs . . . . . . . . . . . . . . . . . . . . . . . . . . . . 685.9.3 Completion Notification . . . . . . . . . . . . . . . . . . . . . . . . 68
5.10 Settings Page . . . . . . . . . . . . . . . . . . . . . . . . . . . . . . . . . 695.10.1 Advanced Settings . . . . . . . . . . . . . . . . . . . . . . . . . . 70
5.11 About Page . . . . . . . . . . . . . . . . . . . . . . . . . . . . . . . . . . 715.12 Service Probe . . . . . . . . . . . . . . . . . . . . . . . . . . . . . . . . . 72
6 Configuration Backup 736.1 Introduction . . . . . . . . . . . . . . . . . . . . . . . . . . . . . . . . . . 736.2 Backing Up FileFly Tools . . . . . . . . . . . . . . . . . . . . . . . . . . . 736.3 Backing Up FileFly Agent / FileFly FPolicy Server . . . . . . . . . . . . . 74
6.3.1 Windows . . . . . . . . . . . . . . . . . . . . . . . . . . . . . . . . 74
7 Storage Backup 757.1 Introduction . . . . . . . . . . . . . . . . . . . . . . . . . . . . . . . . . . 757.2 Backup Planning . . . . . . . . . . . . . . . . . . . . . . . . . . . . . . . 75
7.2.1 Additional Planning . . . . . . . . . . . . . . . . . . . . . . . . . . 757.3 Restore Process . . . . . . . . . . . . . . . . . . . . . . . . . . . . . . . 767.4 Platform-specific Considerations . . . . . . . . . . . . . . . . . . . . . . . 76
7.4.1 Windows . . . . . . . . . . . . . . . . . . . . . . . . . . . . . . . . 767.4.2 NetApp Filers . . . . . . . . . . . . . . . . . . . . . . . . . . . . . 76
8 System Upgrade 778.1 Upgrade Procedure . . . . . . . . . . . . . . . . . . . . . . . . . . . . . . 778.2 Automated Server Upgrade . . . . . . . . . . . . . . . . . . . . . . . . . 778.3 Manual Server Upgrade . . . . . . . . . . . . . . . . . . . . . . . . . . . 78
8.3.1 FileFly Agent for Windows . . . . . . . . . . . . . . . . . . . . . . 788.3.2 FileFly NetApp FPolicy Server . . . . . . . . . . . . . . . . . . . . 78
9 Disaster Recovery 799.1 Introduction . . . . . . . . . . . . . . . . . . . . . . . . . . . . . . . . . . 799.2 DrTool Files . . . . . . . . . . . . . . . . . . . . . . . . . . . . . . . . . . 799.3 Filtering Results . . . . . . . . . . . . . . . . . . . . . . . . . . . . . . . . 79
9.3.1 Creating a Filter . . . . . . . . . . . . . . . . . . . . . . . . . . . . 799.3.2 Using the Analyze Button . . . . . . . . . . . . . . . . . . . . . . . 81
9.4 Recreating Stubs . . . . . . . . . . . . . . . . . . . . . . . . . . . . . . . 819.5 Recreating Stubs to a New Location . . . . . . . . . . . . . . . . . . . . . 829.6 Updating Sources to Reflect Destination URI Change . . . . . . . . . . . 829.7 Using FileFly DrTool from the Command Line . . . . . . . . . . . . . . . . 829.8 Querying a Destination . . . . . . . . . . . . . . . . . . . . . . . . . . . . 84
A Network Ports 85A.1 FileFly Tools . . . . . . . . . . . . . . . . . . . . . . . . . . . . . . . . . . 85A.2 FileFly Agent / FileFly FPolicy Server . . . . . . . . . . . . . . . . . . . . 85
B File and Directory Exclusion Examples 87B.1 Excluding Known Directories . . . . . . . . . . . . . . . . . . . . . . . . . 87B.2 Complex Exclusions . . . . . . . . . . . . . . . . . . . . . . . . . . . . . 87
C Admin Portal Security Configuration 90C.1 Updating the Admin Portal TLS Certificate . . . . . . . . . . . . . . . . . 90
iv

CONTENTS
C.2 Password Reset . . . . . . . . . . . . . . . . . . . . . . . . . . . . . . . . 90C.3 Authentication with Active Directory . . . . . . . . . . . . . . . . . . . . . 91C.4 Authentication with eDirectory . . . . . . . . . . . . . . . . . . . . . . . . 91
D Advanced FileFly Agent Configuration 92D.1 Logging and Debug Options . . . . . . . . . . . . . . . . . . . . . . . . . 92D.2 FileFly Agent Configuration File . . . . . . . . . . . . . . . . . . . . . . . 92D.3 Syslog Configuration . . . . . . . . . . . . . . . . . . . . . . . . . . . . . 93D.4 Stub Deletion Monitoring . . . . . . . . . . . . . . . . . . . . . . . . . . . 95D.5 Parallelization Tuning Parameters . . . . . . . . . . . . . . . . . . . . . . 95D.6 Demigration Blocking . . . . . . . . . . . . . . . . . . . . . . . . . . . . . 96
E Troubleshooting 97E.1 Log Files . . . . . . . . . . . . . . . . . . . . . . . . . . . . . . . . . . . . 97E.2 Interpreting Errors . . . . . . . . . . . . . . . . . . . . . . . . . . . . . . 98E.3 Contacting Support . . . . . . . . . . . . . . . . . . . . . . . . . . . . . . 100
v

Chapter 1
Introduction
1.1 What is Caringo FileFlyTM?
Caringo FileFlyTM is a heterogeneous Data Management System. It automates andmanages the movement of data from primary storage locations to Caringo Swarm orCloudScaler object storage.
Files are migrated from primary storage locations to the object store. Files are demi-grated transparently when accessed by a user or application. FileFlyTM also provides arange of Disaster Recovery options.
What is Migration?
From a technical perspective, file migration can be summarized as follows: first, thefile content and corresponding metadata are copied to secondary storage as an MWIfile/object. Next, the original file is marked as a ‘stub’ and truncated to zero physical size(while retaining the original logical size for the benefit of users and the correct operationof applications). The resulting stub file will remain on primary storage in this state untilsuch time as a user or application requests access to the file content, at which point thedata will be automatically returned to primary storage.
Each stub encapsulates the location of the corresponding MWI data on secondary stor-age, without the need for a database or other centralized component.
1.2 Conventions used in this Book
References to labels, values and literals in the software are in ‘quoted italics’.
References to actions, such as clicking buttons, are in bold.
References to commands and text typed in are in fixed font.
Notes are denoted: Note: This is a note.
Important notes are denoted: Important: Important point here.
1

1.3. SYSTEM COMPONENTS
Figure 1.1: FileFlyTM System Overview
1.3 System Components
Figure 1.1 provides an overview of a FileFlyTM system. All communication betweenFileFlyTM components is secured with Transport Layer Security (TLS). The individualcomponents are described below.
Caringo FileFly Admin Portal
FileFly Admin Portal is the system’s policy manager. It provides a centralized web-basedconfiguration interface, and is responsible for task scheduling, policy simulation, servermonitoring and file reporting. It lies outside the data path for file transfers.
Caringo FileFly Agent
Caringo FileFly Agent performs file operations as directed by Admin Portal Policies.FileFly Agent is also responsible for retrieving file data from secondary storage uponuser/application access.
File operations include migration and demigration, as well as a range of operations toassist disaster recovery. Data is streamed directly between agents and storage withoutany intermediary staging on disk.
2

1.3. SYSTEM COMPONENTS
When installed in a Gateway configuration, FileFly Agent does not allow migration offiles from that server.
Optionally, Gateways can be configured for High-Availability (HA).
Caringo FileFly FPolicy Server
FileFly FPolicy Server provides migration support for NetApp filers via the NetApp FPol-icy protocol. This component is the equivalent of Caringo FileFly Agent for NetAppfilers.
FileFly FPolicy Server may also be configured for High-Availability (HA).
Caringo FileFly DrTool
Caringo FileFly DrTool is an additional application that assists in Disaster Recoveryscenarios.
3

Chapter 2
Deployment
This chapter will cover:
• Installing Caringo FileFly Tools• Installing Caringo FileFly Agent on file servers• Installing Caringo FileFly Gateways as required• Getting started with FileFlyTM policies• Production readiness
Refer to these instructions during initial deployment and when adding new components.For upgrade instructions, please refer to Chapter 8 instead.
For further details and usage instructions for each platform, refer to Chapter 4.
2.1 DNS Best Practice
In a production deployment, Fully Qualified Domain Names (FQDNs) should always beused in preference to bare IP addresses.
Storage locations in Caringo FileFlyTM are referred to by URI. Relationships betweenfiles must be maintained over a long period of time. It is therefore advisable to take stepsto ensure that the FQDNs used in these URIs are valid long-term, even as individualserver roles are changed or consolidated.
Create DNS aliases for each logical storage role for each server. For example, usedifferent DNS aliases when storing your finance department’s data as opposed to yourengineering department’s data – even if they initially reside on the same server.
2.2 Installing FileFly Tools
The Caringo FileFly Tools package consists of the FileFly Admin Portal and the FileFlyDrTool application. The FileFly Admin Portal provides central management of policyexecution while the FileFly DrTool is used in disaster recovery situations.
FileFly Tools must be installed before any other components.
4

2.3. INSTALLING FILEFLY AGENTS
2.2.1 System Requirements• A dedicated server with a supported operating system:
• Windows Server 2016• Windows Server 2012 R2 (Apr 2014 update rollup)• Windows Server 2012• Windows Server 2008 R2 SP1
• Minimum 4GB RAM• Minimum 2GB disk space for log files• Active clock synchronization (e.g. via NTP)
Internet Explorer 11 or higher (possibly on a separate workstation) will be required toaccess the FileFly Admin Portal web interface.
2.2.2 Setup1. Run Caringo FileFly Tools.exe
2. Follow the instructions on screen
After completing the installation process, FileFly Tools must be configured via the AdminPortal web interface. The FileFly Admin Portal will be opened automatically and can befound later via the Start Menu.
The interface will lead you through the process for installing your license.
For production licensed installations, a ‘Backup & Scrub Grace Period’ setup page willbe displayed. Please read the text carefully and set the minimum grace period as ap-propriate and after consulting with your backup plan – see also §7.2 (p.75). This valuemay be revised later via the ‘Settings’ page.
2.3 Installing FileFly Agents
Once FileFly Tools installation is complete, proceed to install Caringo FileFly Agentsas described below. FileFly Agents perform file operations as directed by Admin PortalPolicies. Also, in the case of user/application initiated demigration, agents retrieve thefile data from secondary storage autonomously.
2.3.1 FileFly Agent Server Roles
Each FileFly Agent server may fulfill one of two roles, selected at installation time.
In the ‘FileFly Agent for migration’ role, an agent assists the operating system to migrateand demigrate files. It is essential for the agent to be installed on all machines fromwhich files will be migrated.
By contrast, in the Gateway role, the agent provides access to CloudScaler and Swarmdestinations.
5

2.3. INSTALLING FILEFLY AGENTS
2.3.2 High-Availability Gateway Configuration
A high-availability gateway configuration is recommended. Such FileFly Gateways mustbe activated as ‘High-Availability FileFly Gateways’.
High-Availability Gateway DNS Setup
At least two FileFly Gateways are required for High-Availability.
1. Add each FileFly Gateway server to DNS2. Create a single alias that maps to each of the IP addresses3. Use this alias in FileFlyTM destination URIs, never individual nodes
Example:
• gw-1.example.com→ 192.168.0.1
• gw-2.example.com→ 192.168.0.2
• gw.example.com→ 192.168.0.1, 192.168.0.2
Note: The servers that form the High-Availability Gateway cluster must NOT be mem-bers of a Windows failover cluster.
For further DNS recommendations, refer to §2.1.
2.3.3 Installing FileFly Agent for Windows Servers
System Requirements
• Supported Windows Server operating system:• Windows Server 2016• Windows Server 2012 R2 (Apr 2014 update rollup)• Windows Server 2012• Windows Server 2008 R2 SP1
• Minimum 4GB RAM• Minimum 2GB disk space for log files• Active clock synchronization (e.g. via NTP)
Note: When installed in the Gateway role, a dedicated server is required, unless it isto be co-located on the FileFly Tools server. When co-locating, create separate DNSaliases to refer to the Gateway and the FileFly Admin Portal web interface.
Setup
1. Run the Caringo FileFly Agent.exe
2. Select install location3. Select migration or Gateway role as appropriate, refer to §2.3.14. If installing a FileFly Gateway, select the desired plugins5. Follow the instructions to activate the agent via FileFly Admin Portal
6

2.4. INSTALLING CONFIG TOOLS
Activation
• If no clustering is required, activate as a ‘Standalone Server’• If installing the FileFly Gateway for High-Availability, activate as a High-Availability
FileFly Gateway• If the server is part of a Windows failover cluster, and this clustered resource is to
be used as a FileFlyTM Source, activate as a Windows failover cluster node
For further information see §5.3.1 (p.55).
Important: If any type of clustering is used, ensure that FileFly Agent for Windowsis installed on ALL cluster nodes.
2.3.4 Installing Caringo FileFly FPolicy Server for NetAppFilers
A Caringo FileFly FPolicy Server provides migration support for one or more NetAppFilers through the FPolicy protocol. This component is the equivalent of Caringo File-Fly Agent for NetApp Filers. Typically FileFly FPolicy Servers are installed in a high-availability configuration.
System Requirements
• A dedicated server with a supported operating system:• Windows Server 2016• Windows Server 2012 R2 (Apr 2014 update rollup)• Windows Server 2012• Windows Server 2008 R2 SP1
• Minimum 4GB RAM• Minimum 2GB disk space for log files• Active clock synchronization (e.g. via NTP)
Setup
Installation of the FileFly FPolicy Server software requires careful preparation of theNetApp Filer and the FileFly FPolicy Server machines. Instructions are provided in §4.2(p.21).
Note: Legacy 7-Mode Filers require a different procedure at FileFly FPolicy Serverinstallation time – see §4.3 (p.29).
2.4 Installing Config Tools
In addition to the components described above, it may also be necessary to install oneor more Config Tools. Full details are provided where required for each storage platformin Chapter 4.
7

2.5. GETTING STARTED
2.5 Getting Started
2.5.1 Analyzing Volumes
Once the software has been installed, the first step in any new Caringo deploymentis to analyze the characteristics of the primary storage volumes. The following stepsdescribe how to generate file statistics reports for each volume.
In the FileFly Admin Portal web interface (see Chapter 5 for full documentation):
1. Create Sources for each volume to analyze2. Create a ‘Gather Statistics’ Policy and select all defined Sources3. Create a Task for the ‘Gather Statistics’ Policy4. On the ‘Overview’ tab, click Quick Run5. Click on the Task’s name to run it immediately6. When the Task has finished, expand the details by clicking on the Task name
under ‘Recent Task History’7. Click Go to Task to go to the ‘Task Details’ page8. Access the report by clicking on View Last Stats
Pay particular attention to the ‘Last Modified % by size’ graph. This graph will helpidentify how much data would be affected by a migration policy based on the age offiles.
Examine ‘File types by size’ to see if the data profile matches the expected usage of thevolume.
2.5.2 Preparing for Migration
Using the information from the reports, create tasks to migrate files:
1. Prepare a destination for migrated files – see Chapter 42. Create a Destination in FileFly Admin Portal3. Create a Rule and a Migration Policy
• A typical rule might limit migrations to files modified more than six monthsago – do not use an ‘all files’ rule
• To avoid unnecessary migration of active files, be conservative with yourfirst Migration Policy
4. Create a Task for the new Policy• For now, disable the schedule
5. Save the task, then click on its name to open the ‘Task Details’ page6. Click Simulate Now to run a Task simulation7. Examine the resultant reports (view the Task and click View Last Stats)
If the results of simulation differ from expectations, it may be necessary to modify therules and re-run the simulation.
Note: The simulation reports created above show details of the subset of files matchedby the rules in the policies only.
Note: Reports are generated for simulations only – a real Task run will log each fileoperation, but will not generate a statistics report.
8

2.6. PRODUCTION READINESS CHECKLIST
2.5.3 Running and Scheduling Migration
Use Quick Run on the ‘Overview’ tab to run the migration Task immediately.
Migration is typically performed periodically: configure a schedule on the migrationTask’s details page.
2.5.4 Next Steps
Chapter 3 describes all FileFlyTM Policy Operations in detail and will help you to get themost out of FileFlyTM.
The remainder of this chapter gives guidance on using FileFlyTM in a production envi-ronment.
2.6 Production Readiness Checklist
Backup
Refer to Chapter 6 for details of how to backup FileFlyTM configuration.
Next, be sure to test that your backup and restore software respects stubs appropriately.Specifically:
1. Review the backup and restore procedures described in Chapter 72. Check backup software can backup stubs without triggering demigration3. Check backup software restores stubs and that they can be demigrated
As an additional measure to increase the range of available restore options, scheduleregular ‘Create DrTool File From Source’ Policies on your migration sources.
Antivirus
Generally, antivirus software will not cause demigrations during normal file access.However, some antivirus software will demigrate files when performing scheduled filesystem scans.
Prior to production deployment, always check that installed antivirus software does notcause unwanted demigrations. Some software must be configured to skip offline filesin order to avoid these inappropriate demigrations. Consult the antivirus software docu-mentation for further details.
If the antivirus software does not provide an option to skip offline files during a scan,Caringo FileFly Agent may be configured to deny demigration rights to the antivirussoftware. Refer to §D.6 (p.96) for more information.
9

2.7. POLICY TUNING
Other System-wide Applications
Check for other applications that open all the files on the whole volume. Audit scheduledprocesses on the file server – if such processes cause unwanted demigration, it may bepossible to block them (see §D.6 (p.96)).
Monitoring and Notification
To facilitate proactive monitoring, it is recommended to configure one or both of thefollowing mechanisms:
1. Configure email notifications to monitor system health and Task activity – see§5.10 (p.69)
2. Enable syslog on agents – see §D.3 (p.93)
2.7 Policy Tuning
Periodically re-assess file distribution and access behavior:
1. Run ‘Gather Statistics’ Policies• Examine reports
2. Examine Server statistics – see §5.3 (p.55)• For more detail, examine demigrates in file server agent.log files
Consider:
• Are there unexpected peaks in demigration activity?• Are there any file types that should not be migrated?• Should different rules be applied to different file types?• Is the Migration Policy migrating data that is regularly accessed?• Are the Rules aggressive enough or too aggressive?• What is the data growth rate on primary and secondary storage?• Are there subtrees on the source file system that should be addressed by sepa-
rate policies or excluded from the source entirely?
10

Chapter 3
Policy Operations
This chapter describes the various operations that may be performed on selected filesby FileFly Admin Portal policies.
User interface operation is further detailed in Chapter 5.
3.1 Gather Statistics Operation
Requires: Source(s)Included in Community Edition: yes
Generate statistics report(s) for file sets at the selected Source(s). Optionally includestatistics by file owner. By default, owner statistics are omitted which generally results ina faster policy run. Additionally, rules may be used to specify a subset of files on whichto report rather than the whole source.
Statistics reports can be retrieved from FileFly Admin Portal – see §5.8.6 (p.67).
3.2 Migrate Operation
Requires: Source(s), Rule(s), DestinationIncluded in Community Edition: yes
Migrate file data from selected Sources(s) to a Destination. Stub files remain at theSource location as placeholders until files are demigrated. File content will be transpar-ently demigrated (returned to primary storage) when accessed by a user or application.Stub files retain the original logical size and file metadata. Files containing no data willnot be migrated.
Each Migrate operation will be logged as a Migrate, Remigrate, or Quick-Remigrate.
A Remigrate is the same as a Migrate except it explicitly recognizes that a previousversion of the file had been migrated in the past and that stored data pertaining to thatprevious version is no longer required and so is eligible for removal via a Scrub policy.
11

3.3. QUICK-REMIGRATE OPERATION
A Quick-Remigrate occurs when a file has been demigrated and NOT modified. In thiscase it is not necessary to retransfer the data to secondary storage so the operationcan be performed very quickly. Quick-remigration does not change the secondarystorage location of the migrated data.
Optionally, quick-remigration of files demigrated within a specified number of days maybe skipped. This option can be used to avoid quick-remigrations occurring in an overlyaggressive fashion.
Additionally, this policy may be configured to pause during the globally configured workhours.
3.3 Quick-Remigrate Operation
Requires: Source(s), Rule(s)Included in Community Edition: yes
Quick-Remigrate demigrated files that do not require data transfer, enabling space to bereclaimed quickly. This operation acts only on files that have not been altered since thelast migration.
Optionally, files demigrated within a specified number of days may be skipped. This op-tion can be used to avoid quick-remigrations occurring in an overly aggressive fashion.
Additionally, this policy may be configured to pause during the globally configured workhours.
3.4 Scrub Destination Operation
Requires: Destination (non-WORM)Included in Community Edition: yes
Remove unnecessary stored file content from a migration destination. This is a mainte-nance policy that should be scheduled regularly to reclaim space.
A grace period must be specified which is sufficient to cover the time from when abackup is taken to when the restore and corresponding Post-Restore Revalidate policywould complete. The grace period effectively delays the removal of data sufficiently toaccommodate the effects of restoring primary storage from backup to an earlier state.
An aggressive scrub removes not only data that will never be used but also data that isnot accessible but could be reused during a quick-remigrate (to avoid full data transfer).Use of aggressive scrub is usually desirable to maximize storage efficiency. In order toalso maximize performance benefits from quick-remigration, it is advisable to schedulemigration / quick-remigration policies more frequently than the grace period.
A non-aggressive scrub only removes data that will definitely never be used.
To avoid interactions with migration policies, Scrub tasks are automatically paused whilemigration-related tasks are in progress.
Important: Source(s) MUST be backed up within the grace period.
12

3.5. POST-RESTORE REVALIDATE OPERATION
3.5 Post-Restore Revalidate Operation
Requires: Source(s)Included in Community Edition: yes
Scan all stubs present on a given Source, revalidating the relationship between thestubs and the corresponding files on secondary storage. This operation is requiredfollowing a restore from backup and should be performed on the root of the restoredsource volume.
If only Write Once Read Many (WORM) destinations are in use, this policy is not re-quired.
Important: This revalidation operation MUST be integrated into backup/restoreprocedures, see §7.2 (p.75).
3.6 Demigrate Operation
Requires: Source(s), Rule(s)Included in Community Edition: yes
Demigrate file data back to the selected Source(s). This is useful when a large batch offiles must be demigrated in advance.
Prior to running a Demigrate policy, be sure that there is sufficient primary storageavailable to accommodate the demigrated data.
3.7 Advanced Demigrate Operation
Requires: Source(s), Rule(s)Included in Community Edition: yes
Demigrates files with advanced options:
• Disconnect files from destination – remove destination information from dem-igrated files (both files demigrated by this policy and files that have already beendemigrated); it will no longer be possible to quick-remigrate these files
• Fast disconnect – minimizes access to secondary storage during disconnection– note that non-aggressive Scrub policies will not be able to remove correspond-ing secondary storage files if this option is specified
• A Destination Filter may optionally be specified in order to demigrate/disconnectonly files that were migrated to a particular destination
It is recommended that this operation be used only after consultation with a Caringoengineer.
Prior to running an Advanced Demigrate policy, be sure that there is sufficient primarystorage available to accommodate the demigrated data.
13

3.8. SIMPLE PREMIGRATE OPERATION
3.8 Simple Premigrate Operation
Requires: Source(s), Rule(s), DestinationIncluded in Community Edition: yes
Premigrate file data from selected Source(s) to a Destination in preparation for migra-tion. Files on primary storage will not be converted to stubs until a Migrate or Quick-Remigrate Policy is run. Files containing no data will not be premigrated.
This can assist with:
• a requirement to delay the stubbing process until secondary storage backup orreplication has occurred
• reduction of excessive demigrations while still allowing an aggressive MigrationPolicy.
Premigration is, as the name suggests, intended to be followed by full migration/quick-remigration. If this is not done, a large number of files in the premigrated state may slowdown further premigration policies, as the same files are rechecked each time.
By default, files already premigrated to another destination will be skipped when en-countered during a premigrate policy.
This policy may also be configured to pause during the globally configured work hours.
Note: Most deployments will not use this operation, but will use a combination of Migrateand Quick-Remigrate instead.
3.9 Create DrTool File From Source Operation
Requires: Source(s), Rule(s)Included in Community Edition: no
Generate a disaster recovery file for Caringo FileFly DrTool by analyzing files at theselected Source(s). FileFly DrTool can use the generated file(s) to recreate stubs orupdate source files.
Note: DrTool files generated from Source will account for stub renames.
DrTool files can be retrieved from FileFly Admin Portal – see §5.8.7 (p.67).
3.10 Create DrTool File From DestinationOperation
Requires: DestinationIncluded in Community Edition: no
Generate a disaster recovery file for Caringo FileFly DrTool by reading the index andanalyzing files at the selected Destination without reference to the associated stub files.
Note: DrTool files from Destination may not account for stub renames.
Important: It is strongly recommended to use ‘Create DrTool File From Source’ inpreference where possible.
14

3.11. ERASE CACHED DATA OPERATION
3.11 Erase Cached Data Operation
Requires: Source(s), Rule(s)Included in Community Edition: yes
Erases cached data associated with files by the Partial Demigrate feature (NetApp-Sources only).
Important: The Erase Cached Data operation is not enabled by default. It must beenabled in the advanced section on the Admin Portal ‘Settings’ page.
15

Chapter 4
Sources and Destinations
The following pages describe the characteristics of the Sources and Destinations sup-ported by Caringo FileFlyTM. Planning, setup, usage and maintenance considerationsare outlined for each storage platform.
IMPORTANT: Read any relevant sections of this chapter prior to deployingFileFlyTM in a production environment.
16

4.1. MICROSOFT WINDOWS
4.1 Microsoft Windows
4.1.1 Migration Support
Windows NTFS volumes may be used as migration sources. On Windows Server 2016,ReFS volumes are supported as migration sources.
Windows stub files can be identified by the ‘O’ (Offline) attribute in Explorer. Dependingon the version of Windows, files with this flag may be displayed with an overlay icon.
4.1.2 Planning
Prerequisites
• A license that includes an appropriate entitlement for Windows
When creating a production deployment plan, please refer to §2.6 (p.9).
Cluster Support
Clustered volumes managed by Windows failover clusters are supported. However, theCluster Shared Volume (CSVFS) feature is NOT supported. As a result, on WindowsServer 2012 and above, when configuring a ‘File Server’ role in the Failover ClusterManager, ‘File Server for general use’ is the only supported File Server Type. The‘Scale-Out File Server for application data’ File Server Type is NOT supported.
When using clustered volumes in FileFlyTM URIs, ensure that the resource FQDN ap-propriate to the volume is specified rather than the FQDN of any individual node.
4.1.3 Setup
Installation
See Installing FileFly Agent for Windows §2.3.3 (p.6)
4.1.4 Usage
URI Format
win://{servername}/{drive letter}/[{path}]
Where:
• servername – Server FQDN or Windows Failover File Server Resource FQDN• drive letter – Windows volume drive letter
Examples:
win://fs1.example.com/d/projects
win://fs2.example.com/e/
17

4.1. MICROSOFT WINDOWS
Note: Share names and mapped drives are not supported.
4.1.5 Interoperability
Microsoft DFS Namespaces (DFSN)
DFSN is supported. FileFlyTM Sources must be configured to access volumes on indi-vidual servers directly rather than through a DFS namespace. Users and applicationsmay continue to access files and stubs via DFS namespaces as normal.
Microsoft DFS Replication (DFSR)
DFSR is supported for:
• Windows Server 2016• Windows Server 2012 R2• Windows Server 2008 R2
FileFly Agents must be installed (selecting the migration role during installation) onEACH member server of a DFS Replication Group prior to running migration tasks onany of the group’s Replication Folders.
If adding a new member server to an existing Replication Group where FileFlyTM isalready in use, FileFly Agent must be installed on the new server first.
When running policies on a Replicated Folder, sources should be defined such thateach policy acts upon only one replica. DFSR will replicate the changes to the othermembers as usual.
Read-only (one-way) replicated folders are NOT supported. However, read-only CIFSshares can be used to prevent users from writing to a particular replica as an alternative.
Due to the way DFSR is implemented, care should be taken to avoid writing to stub filesthat are being concurrently accessed from another replica.
In the rare event that DFSR-replicated data is restored to a member from backup, ensurethat DFSR services on all members are running and that replication is fully up-to-date(check for the DFSR ‘finished initial replication’ Windows Event Log message), then runa Post-Restore Revalidate Policy using the same source used for migration.
Retiring a DFSR Replica
Retiring a replica effectively creates two independent copies of each stub, without up-dating secondary storage. To avoid any potential loss of data:
1. Delete the contents of the retired replica (preferably by formatting the disk)2. Run a Post-Restore Revalidate Policy on the remaining copy of the data
If it is strictly necessary to keep both, now independent, copies of the data and stubs,then run a Post-Restore Revalidate Policy on both copies separately (not concurrently).
18

4.1. MICROSOFT WINDOWS
Preseeding a DFSR Replicated Folder Using Robocopy
The most common use of Robocopy with FileFlyTM stubs is to preseed or stage initialsynchronization. When performing such a preseeding operation:
• both servers must have FileFly Agent installed before preseeding• preseed using robocopy with the /b flag (to copy stubs as-is)• for new Replicated Folders, ensure that the ‘Primary member’ is set to be the
original server, not the preseeded copy• once preseeding is complete and replication is fully up-to-date (check for the
DFSR ‘finished initial replication’ Windows Event Log message), it is recom-mended to run a Post-Restore Revalidate Policy on the original FileFlyTM Source
Note: If the process above is aborted, be sure to delete all preseeded files and stubs(preferably by formatting the disk) and then run a Post-Restore Revalidate Policy on theoriginal FileFlyTM Source.
Robocopy (Other Uses)
Robocopy will, by default, demigrate stubs as they are copied. This is the same behavioras Explorer copy-paste, xcopy etc..
Robocopy with the /b flag (backup mode – must be performed as an administrator) willcopy stubs as-is.
Robocopy /b is not recommended. If stubs are copied in this fashion, the followingmust be considered:
• for a copy from one server to another, both servers must have FileFly Agentinstalled
• this operation is essentially a backup and restore in one step, and thus inappro-priately duplicates stubs which are intended to be unique• after the duplication, one copy of the stubs should be deleted immediately• run a Post-Restore Revalidate policy on the remaining copy• this process will render the corresponding secondary storage files un-
scrubbable, even after they are demigrated
Windows Data Deduplication
If a Windows source server is configured to use migration policies and Windows DataDeduplication, it should be noted that a given file can either be deduplicated or mi-grated, but not both at the same time. FileFlyTM migration policies will automatically skipfiles that are already deduplicated. Similarly, Windows will skip FileFlyTM stubs whendeduplicating.
When using both technologies, it is recommended to configure Data Deduplication andMigration based on file type such that the most efficacious strategy is chosen for eachtype of file.
Note: Microsoft’s legacy Single Instance Storage (SIS) feature is not supported. Do notuse SIS on the same server as Caringo FileFly Agent.
19

4.1. MICROSOFT WINDOWS
Windows Shadow Copy
Windows Shadow Copy – also known as Volume Snapshot Service (VSS) – allowsprevious versions of files to be restored, e.g. from Windows Explorer. This mechanismcannot be used to restore a stub. Restore stubs from backup instead – see Chapter 7.
4.1.6 Behavioral Notes
Junction Points & Symlinks
With the exception of volume mount points, junction points will be skipped during traver-sal of the file system. Symlinks are also skipped. This ensures that files are not seen– and thus acted upon – multiple times during a single execution of a given policy. Ifit is intended that a policy should apply to files within a directory referred to by a junc-tion point, either ensure that the Source encompasses the real location at the junctionpoint’s destination, or specify the junction point itself as the Source.
Mount-DiskImage
On Windows 8 or above, VHD and ISO images may be mounted as normal drives usingthe PowerShell Mount-DiskImage cmdlet. This functionality can also be accessed viathe Explorer context menu for an image file.
A known limitation of this cmdlet is that it does not permit sparse files to be mounted(see Microsoft KB2993573). Since migrated image files are always sparse, they mustbe demigrated prior to mounting. This can be achieved either by copying the file or byremoving the sparse flag with the following command:
fsutil sparse setflag <file name> 0
4.1.7 Stub Deletion Monitoring
On Windows, the FileFly Agent can monitor stub deletions to identify secondary storagefiles that are no longer referenced in order to maximize the usefulness of Scrub Policies.This feature extends not only to stubs that are directly deleted by the user, but also toother cases of stub file destruction such as overwriting a stub or renaming a differentfile over the top of a stub.
Stub Deletion Monitoring is disabled by default. To enable it, please refer to §D.4 (p.95).
20

4.2. NETAPP FILER (CLUSTER-MODE)
4.2 NetApp Filer (Cluster-mode)
This section describes support for ‘Cluster-mode’ NetApp Filers. For ‘7-mode’ Filers(that is, 7.x Filers and 8.x Filers operating in ‘7-mode’), see §4.3.
4.2.1 Migration Support
Migration support for sources on NetApp Vservers (Storage Virtual Machines) is pro-vided via NetApp FPolicy. This requires the use of a Caringo FileFly FPolicy Server.Client demigrations can be triggered via CIFS or NFS client access.
Please note that NetApp Filers currently support FPolicy for Vservers with FlexVol vol-umes but not Infinite volumes.
When accessed via CIFS on a Windows client, NetApp stub files can be identified bythe ‘O’ (Offline) attribute in Explorer. Files with this flag may be displayed with an overlayicon. The icon may vary depending on the version of Windows on the client workstation.
4.2.2 Planning
Prerequisites
• NetApp Filer(s) must be licensed for the particular protocol(s) to be used (FPolicyrequires a CIFS license)
• A FileFlyTM license that includes an entitlement for FileFly NetApp FPolicy Server
Caringo FileFly FPolicy Servers require EXCLUSIVE use of CIFS connections to theirassociated NetApp Vservers. This means Explorer windows must not be opened, drivesmust not be mapped, nor should any UNC paths to the filer be accessed from the FileFlyFPolicy Server machine. Failure to observe this restriction will result in unpredictableFPolicy disconnections and interrupted service.
When creating a production deployment plan, please refer to §2.6 (p.9).
Filer System Requirements
Caringo FileFly FPolicy Server requires that the Filer is running:
• Data ONTAP version 9.3• Data ONTAP version 9.2• Data ONTAP version 9.1• Data ONTAP version 9.0• Data ONTAP version 8.2.2+
Network
Each FileFly FPolicy Server should have exactly one IP address.
Place the FPolicy Servers on the same subnet and same switch as their correspondingVservers to minimize latency.
21

4.2. NETAPP FILER (CLUSTER-MODE)
Antivirus Considerations
Ensure that Windows Defender or any other antivirus product installed on FileFly FPolicyServer machines is configured to omit scanning/screening NetApp shares.
Antivirus access to NetApp files will interfere with the correct operation of the FileFlyFPolicy Server software. Antivirus protection should still be provided on client machinesand/or the NetApp Vservers themselves as normal.
High-Availability for FileFly FPolicy Servers
It is strongly recommended to install Caringo FileFly FPolicy Servers in a High-Availability configuration. This configuration requires the installation of Caringo FileFlyFPolicy Server on a group of machines which are addressed by a single FQDN. Thisprovides High-Availability for migration and demigration operations on the associatedVservers.
Typically a pair of FileFly FPolicy Servers operating in HA will service all of the Vserverson a NetApp cluster.
Note: The servers that form the High-Availability FileFly FPolicy Server configurationmust not be members of a Windows failover cluster.
DNS Configuration
All Active Directory Servers, Caringo FileFly FPolicy Servers, and NetApp Filers, musthave both forward and reverse records in DNS.
All hostnames used in Filer and FileFly FPolicy Server configuration must be FQDNs.
4.2.3 Setup
Setup Parameters
Before starting the installation the following parameters must be considered:
• Management LIF IP Address: the address for management access to the Vserver(not to be confused with cluster or node management addresses)
• CIFS Privileged User: a domain user for the exclusive use of FPolicy
Preparing Vserver Management Access
For each Vserver, ensure that ‘Management Access’ is allowed for at least one LIF.Check the LIF in OnCommand System Manager - if Management Access is not enabled,either add access to an existing LIF or create a new LIF just for Management Access.
Management authentication may be configured to use either passwords or client cer-tificates. Management connections may be secured via TLS – this is mandatory whenusing certificate-based authentication.
For password-based authentication:
22

4.2. NETAPP FILER (CLUSTER-MODE)
1. Select the Vserver in OnCommand System Manager and go to Configuration→Security→ Users
2. Add a user for Application ‘ontapi’ with Role ‘vsadmin’3. Record the username and password for later use on the ‘Management’ tab in
Caringo FileFly NetApp Cluster-mode Config
Alternatively, for certificate-based authentication:
1. Create a client certificate with common name <Username>
2. Open a command line session to the cluster management address3. Upload the CA Certificate (or the client certificate itself if self-signed):
(a) security certificate install -type client-ca -vserver
<vserver-name>
(b) Paste the contents of the CA Certificate at the prompt4. security login create -username <Username> -application ontapi
-authmethod cert -role vsadmin -vserver <vserver-name>
Configuring CIFS Privileged Data Access
If it has not already been created, create the CIFS Privileged User on the domain. EachFileFly FPolicy Server will use the same CIFS Privileged User for all Vservers that it willmanage.
In OnCommand System Manager:
1. Navigate to the Vserver2. Create a new local ‘Windows’ group with ALL available privileges3. Add the CIFS Privileged User to this group4. Allow a few minutes for the change to take effect (or FileFly FPolicy Server oper-
ations may fail with access denied errors)
Installation
On each FileFly FPolicy Server machine:
1. Close any CIFS sessions open to Vserver(s) before proceeding2. Ensure the CIFS Privileged User has the ‘Log on as a service’ privilege3. Run the Caringo FileFly NetApp FPolicy Server.exe
4. Follow the prompts to complete the installation5. Follow the instructions to activate the installation as either a standalone server or
High-Availability Caringo FileFly FPolicy Server
Installing ‘Caringo FileFly NetApp Cluster-mode Config’
• Run the installer:Caringo FileFly NetApp Cluster-mode Config.exe
23

4.2. NETAPP FILER (CLUSTER-MODE)
Configuring Components
Run Caringo FileFly NetApp Cluster-mode Config.
On the ‘FPolicy Config’ tab:
• Enter the FQDN used to register the FileFly FPolicy Server(s) in FileFly AdminPortal
• Enter the CIFS Privileged User
On the ‘Management’ tab:
• Provide the credentials for management access (see above)
On the ‘Vservers’ tab:
• Click New. . .• Enter the FQDN of the Vserver’s Data Access LIF• Optionally, enter the FQDN of a different LIF for Vserver Management• If using TLS for Management, click Get Server CA• Click Apply to Filer
Once configuration is complete, click Save.
Apply Configuration to FileFly FPolicy Servers
1. Ensure the netapp clustered.cfg file has been copied to the correct location onall FileFly FPolicy Server machines• C:\Program Files\Caringo FileFly\data\FileFly Agent\
netapp clustered.cfg
2. Restart the Caringo FileFly Agent service on each machine
4.2.4 Usage
URI Format
netapp://{FPolicy Server}/{NetApp Vserver}/{CIFS Share}/[{path}]
Where:
• FPolicy Server – FQDN alias that points to all FileFlyTM FileFly FPolicy Serversfor the given Vserver
• NetApp Vserver – FQDN of the Vserver’s Data Access LIF• CIFS Share – NetApp CIFS share name
Example:
netapp://fpol-svrs.example.com/vs1.example.com/data/
Note: The chosen CIFS share must be configured to Hide symbolic links. If symboliclink support is required for other CIFS clients, create a separate share just for FileFlyTM
traversal that does hide links.
24

4.2. NETAPP FILER (CLUSTER-MODE)
4.2.5 Snapshot Restore
Volume Restore
After an entire volume containing stubs is restored from snapshot, a Post-Restore Reval-idate Policy must be run, as per the restore procedure described in Chapter 7.
Individual Stub Restore
Users cannot perform self-service restoration of stubs. However, an administrator mayrestore specific stubs or sets of stubs from snapshots by following the procedure out-lined below. Be sure to provide this procedure to all administrators.
IMPORTANT: The following instructions mandate the use of Robocopy specifi-cally. Other tools, such as Windows Explorer copy or the ‘Restore’ function in thePrevious versions dialog, WILL NOT correctly restore stubs.
To restore one or more stubs from a snapshot-folder like:
\\<filer>\<share>\~snapshot\<snapshot-name>\<path>
to a restore folder on the same Filer like:
\\<filer>\<share>\<restore-path>
perform the following steps:
1. Go to an FileFly FPolicy Server machine2. Open a command window3. robocopy <snapshot-folder> <folder> [<filename>...] [/b]
4. On a client machine (NOT the FileFly FPolicy Server), open all of the restoredfile(s) or demigrate them using a Demigrate Policy• Check that the file(s) have demigrated correctly
IMPORTANT: Until the demigration above is performed, the restored stub(s) mayoccupy space for the full size of the file.
As with any other FileFlyTM restore procedure, be sure to run a Post-Restore RevalidatePolicy across the volume before the next Scrub – see Chapter 7.
4.2.6 Interoperability
NDMP Backup
NDMP Backup products require ONTAP 9.2+ for interoperability with FileFlyTM.
Robocopy
Except when following the procedure in §4.2.5, Robocopy must not be used with the /b
(backup mode) switch when copying FileFlyTM NetApp stubs.
When in backup mode, robocopy attempts to copy stub files as-is rather than demigrat-ing them as they are read. This behavior is not supported.
25

4.2. NETAPP FILER (CLUSTER-MODE)
Note: The /b switch requires Administrator privilege – it is not available to normal users.
4.2.7 Behavioral Notes
Unix Symbolic Links
Unix Symbolic links (also known as symlinks or softlinks) may be created on a Filervia an NFS mount. Symbolic links will not be seen during FileFlyTM Policy traversal ofa NetApp file system (since only shares which hide symbolic links are supported fortraversal). If it is intended that a policy should apply to files within a folder referred toby a symbolic link, ensure that the Source encompasses the real location at the link’sdestination. A Source URI may NOT point to a symbolic link – use the real folder thatthe link points to instead.
Client-initiated demigrations via symbolic links will operate as expected.
QTree and User Quotas
NetApp QTree and user quotas are measured in terms of logical file size. Thus, migrat-ing files has no effect on quota usage.
Snapshot Traversal
FileFlyTM will automatically skip snapshot directories when traversing shares using thenetapp scheme.
4.2.8 Skipping Sparse Files
It is often undesirable to migrate files that are highly sparse since sparseness is notpreserved by the migration process.
To enable sparse files to be skipped during migration policies, go to the Admin Portal‘Settings Page’ and tick ‘Enable sparse file skipping’.
Skipping sparse files may then be configured per migration policy. On the ‘Policy De-tails’ page for Migrate and Simple Premigrate operations, tick ‘skip files more than 0%sparse’ and adjust the percentage as required using the drop-down box.
4.2.9 Advanced Configuration
Alternative Engine IP Addresses
Alternative engine IP addresses may be provided on the FileFly NetApp Cluster-modeConfig ‘Advanced’ tab if filer communication is to be performed on a different IP addressthan that used for Admin Portal to FPolicy Server communication. This allows eachnode to have two IP addresses. Care must be taken that ALL communication – in bothdirections – between filer and FileFly FPolicy Server node occurs using the engineaddress.
26

4.2. NETAPP FILER (CLUSTER-MODE)
Ordinarily, one IP address per server is sufficient. Contact Caringo Support if an ad-vanced network configuration is required.
Cache First Block
When migrating files, the first block of the file may optionally be cached. This allowssmall reads to file headers to be completed immediately, without accessing secondarystorage. By default this feature is disabled. This feature may be enabled on the ‘Ad-vanced’ tab. The ‘Prefix size’ field allows the amount cached on disk after a migrationto be tuned.
4.2.10 Troubleshooting
Troubleshooting Management Login
• Open a command line session to the cluster management address• security login show -vserver <vserver-name>
• There should be an entry for the expected user for application ‘ontapi’ withrole ‘vsadmin’
Troubleshooting TLS Management Access
• Open a command line session to the cluster management address• vserver context -vserver <vserver-name>
• security certificate show
• There should be a ‘server’ certificate for the Vserver management FQDN(NOT the bare hostname)
• If using certificate-based authentication, there should be a ‘client-ca’ entry• security ssl show
• There should be an enabled entry for the Vserver management FQDN (NOTthe bare hostname)
Troubleshooting Vserver Configuration
Vserver configuration can be validated using Caringo FileFly NetApp Cluster-modeConfig.
• Open the netapp clustered.cfg in FileFly NetApp Cluster-mode Config• Go to the ‘Vservers’ tab• Select a Vserver• Click Edit. . .• Click Verify
Troubleshooting ‘ERR ADD PRIVILEGED SHARE NOT FOUND’
If the FileFly FPolicy Server reports privileged share not found, there is a misconfigura-tion or CIFS issue. Please attempt the following steps:
27

4.2. NETAPP FILER (CLUSTER-MODE)
• Check all configuration using troubleshooting steps described above• Ensure the FileFly FPolicy Server has no other CIFS sessions to Vservers
• run net use from Windows Command Prompt• remove all mapped drives
• Reboot the server• Retry the failed operation
• Check for new errors in agent.log
28

4.3. NETAPP FILER (7-MODE)
4.3 NetApp Filer (7-mode)
This section describes support for NetApp Filers 7.3 and above including 8.x Filersoperating in ‘7-mode’. For version 9.x Filers and 8.x Filers running in ‘Cluster-mode’,see §4.2.
4.3.1 Migration Support
Migration support for sources on NetApp Filers is provided via NetApp FPolicy. Thisrequires the use of a Caringo FileFly FPolicy Server. FileFlyTM supports the use of bothphysical Filers and vFilers as migration sources. Client demigrations can be triggeredvia CIFS or NFS client access.
When accessed via CIFS on a Windows client, NetApp stub files can be identified bythe ‘O’ (Offline) attribute in Explorer. Files with this flag will be displayed with an overlayicon. The icon may vary depending on the version of Windows on the client workstation.
4.3.2 Planning
Prerequisites
• NetApp Filer(s) must be licensed for the particular protocol(s) to be used (FPolicyrequires a CIFS license)
• A FileFlyTM license that includes an entitlement for NetApp filers
Caringo FileFly FPolicy Servers require EXCLUSIVE use of CIFS connections to theirassociated NetApp filers/vFilers. This means Explorer windows must not be opened,drives must not be mapped, nor should any UNC paths to the filer be accessed from theFileFly FPolicy Server machine.
Demigrations cannot be triggered by applications running locally on the FileFly FPolicyServers since the Filer ignores these requests. This is an FPolicy restriction.
When creating a production deployment plan, please refer to §2.6 (p.9).
Filer System Requirements
Caringo FileFly FPolicy Server requires that the Filer is running Data ONTAP version7.3 or above. Caringo recommends 7.3.6 or above.
Important: Place the FileFly FPolicy Servers on the same subnet and same switchas the Filers that they will serve to minimize latency.
Using the Filer on a Domain
If the NetApp Filer is joined to an Active Directory domain, check the following:
• All AD servers that the filer will communicate with are also DNS servers• DNS contains the msdcs.<exampleDomain> subdomain (created automatically
if DNS is set up as part of the Active Directory installation)
29

4.3. NETAPP FILER (7-MODE)
• Only the Active Directory DNS servers should be provided to the filer (check/etc/resolv.conf on the filer to confirm)
High-Availability for FPolicy Servers
It is strongly recommended to install Caringo FileFly FPolicy Servers in a High-Availability configuration. This configuration requires the installation of Caringo FileFlyFPolicy Server on a group of machines which are all addressed by a single FQDN. Thisprovides High-Availability for migration and demigration operations on the associatedfilers.
DNS Configuration
All Active Directory Servers, Caringo FileFly FPolicy Servers, and NetApp Filers, musthave both forward and reverse records in DNS.
All hostnames used in Filer and FileFly FPolicy Server configuration must be FQDNs.
Incorrect DNS configuration or use of bare hostnames may lead to FileFly FPolicyServers failing to register or disconnecting shortly after registration.
Using SMB2
If the target filer is configured to use the SMB2 protocol:
• Ensure that both of the following NetApp options are enabled:• cifs.smb2.enable• cifs.smb2.client.enable
• Using Local User Accounts to authenticate with the filer may cause connectionissues, Active Directory domain authentication should be used instead
Unicode Filename Support
It is recommended that all volumes have UTF-8 support enabled (i.e. the volume lan-guage should be set to <lang>.UTF-8). Files with Unicode (non-ASCII) filenames can-not be accessed via NFS unless the UTF-8 option is enabled. To ensure maximal dataaccessibility, FileFlyTM will mark any file that would not be demigratable via both NFSand CIFS clients as ‘Do Not Migrate’.
4.3.3 Setup
Preinstallation Steps – NetApp Filers and vFilers
1. Enable HTTP servers• From the console on each NetApp filer/vFiler:
• options httpd.admin.enable on
2. Create and enable FPolicy filefly on each NetApp filer/vFiler• Note: The name filefly must be used for the FPolicy• On the NetApp filer console:
30

4.3. NETAPP FILER (7-MODE)
• netapp> options fpolicy.enable on
• netapp> fpolicy create filefly screen
• netapp> fpolicy options filefly required on
• netapp> fpolicy enable filefly
3. Create a NetApp administrator account:• From the console on each NetApp filer/vFiler:
• netapp> useradmin domainuser add <username> -g
administrators
Note: If the Filer is not on a domain, then a local user account may be created instead.
Preinstallation Steps – FileFly FPolicy Server Machine(s)
Ensure NetBIOS over TCP/IP is enabled to allow connections to and from the NetAppfor FPolicy:
1. Determine which network interface(s) will be used to contact the filer(s)2. Navigate to each Network interface’s Properties dialog box3. Select Internet Protocol Version 4 (TCP/IPv4)→ Properties→ Advanced. . .4. On the ‘WINS’ tab, select ‘Enable NetBIOS over TCP/IP’5. Ensure the server firewall is configured to allow incoming NetBIOS traffic from the
filer – e.g. enable the ‘File and Printer Sharing (NB-Session-In)’ rule in WindowsFirewall
Installing Components
On each FileFly FPolicy Server machine:
1. Run the Caringo FileFly NetApp FPolicy Server.exe
2. Select install location3. Enter the login credentials for an administrator user with the ‘Log on as a service’
privilege – this account MUST have the same username and password as anadministrator level account on the Filer
4. Follow the instructions to activate the installation as either a ‘Standalone Server’or High-Availability Caringo FileFly FPolicy Server
Configuring Components
1. Edit netapp.cfg in the Caringo FileFly FPolicy Server data directory (e.g. C:\Program Files\Caringo FileFly\data\FileFly Agent):• Set the netapp.filers property to a comma-delimited list of NetApp
filer/vFiler FQDNs2. Open Services→ Caringo FileFly Agent3. Restart the service
When using a High-Availability configuration, be sure to use the same netapp.cfg
across all nodes and remember to restart each node’s service.
31

4.3. NETAPP FILER (7-MODE)
Cache First Block
When migrating files, the first block of the file may optionally be cached. This allowssmall reads to file headers to be completed immediately, without triggering a demi-gration from secondary storage. By default this feature is disabled. To enable it, setnetapp.cacheFirstBlock to true in netapp.cfg.
4.3.4 Usage
URI Format
netapp://{FPolicy Server}/{NetApp Filer}/{CIFS Share}/[{path}]
Where:
• FPolicy Server – FQDN alias that points to all FileFlyTM FileFly FPolicy Serversfor the given Filer
• NetApp Filer – FQDN of the Filer/vFiler• CIFS Share – NetApp CIFS share name (FPolicy requires the use of CIFS)
Example:
netapp://fpol-svrs.example.com/netapp1.example.com/data/
4.3.5 Interoperability
Robocopy
Robocopy must not be used with the /b (backup mode) switch when copying FileFlyTM
NetApp stubs.
When in backup mode, robocopy attempts to copy stub files as-is rather than demigrat-ing them as they are read. This behavior is not supported.
Note: The /b switch requires Administrator privilege – it is not available to normal users.
4.3.6 Behavioral Notes
Unix Symbolic Links
Unix Symbolic links (also known as symlinks or softlinks) may be created on a Filer viaan NFS mount. Symbolic links will be skipped during traversal of a NetApp file system.This ensures that files are not seen – and thus acted upon – multiple times during asingle execution of a given policy. If it is intended that a policy should apply to fileswithin a folder referred to by a symbolic link, ensure that the Source encompasses thereal location at the link’s destination. A Source URI may NOT point to a symbolic link –use the real folder that the link points to instead.
32

4.3. NETAPP FILER (7-MODE)
QTree and User Quotas
NetApp QTree and user quotas are measured in terms of logical file size. Thus, migrat-ing files has no effect on quota usage.
Snapshots
FileFlyTM will automatically skip snapshot directories when traversing NetApp Filer vol-umes using the netapp scheme.
CIFS Usage
Caringo FileFly FPolicy Servers require EXCLUSIVE use of CIFS connections to theirassociated NetApp filers/vFilers. This means Explorer windows must not be opened,drives must not be mapped, nor should any UNC paths to the filer be accessed fromthe FileFly FPolicy Server machine. Failure to observe this restriction will result in un-predictable FPolicy disconnections and interrupted service.
Demigrations cannot be triggered by applications running directly on the FileFly FPolicyServers since the Filer ignores these requests. This is an FPolicy restriction.
4.3.7 Skipping Sparse Files
It is often undesirable to migrate files that are highly sparse since sparseness is notpreserved by the migration process.
To enable sparse files to be skipped during migration policies, go to the Admin Portal‘Settings Page’ and tick ‘Enable sparse file skipping’. The sparse file skipping option formigration policies requires at least Data ONTAP version 7.3.6.
Skipping sparse files may then be configured per migration policy. On the ‘Policy De-tails’ page for Migrate and Simple Premigrate operations, tick ‘skip files more than 0%sparse’ and adjust the percentage as required using the drop-down box.
4.3.8 Debug Status Monitoring
By default Caringo FileFly FPolicy Servers provide status information and statistics viaa webpage located at http://127.0.0.1:8000 (accessible only from the FPolicy Servermachine).
To run the webserver on a different TCP port, set netapp.web.port in netapp.cfg tothe desired port number. To disable the webserver, set netapp.web.enable to false.
33

4.4. CARINGO SWARM
4.4 Caringo Swarm
4.4.1 Introduction
The swarm scheme should only be used when accessing Swarm storage nodes directly.
If accessing Swarm storage via a CloudScaler Gateway, the cloudscaler scheme mustbe used instead, see §4.5.
Note: FileFlyTM software does not support access to storage nodes via an SCSP Proxy.
4.4.2 Planning
Before proceeding with the installation, the following will be required:
• Swarm 8 or above• a license that includes an entitlement for Swarm
Firewall
The Swarm storage node port (TCP port 80 by default) must be allowed by any fire-walls between the Caringo FileFly Swarm Plugin on the Caringo FileFly Gateway andthe Swarm storage nodes. For further information regarding firewall configuration seeAppendix A.
Domains and Endpoints
Swarm storage locations are accessed via a configured endpoint FQDN. Add severalSwarm storage node IP addresses to DNS under a single endpoint FQDN (4-8 ad-dresses are recommended). If Swarm domains are in use, the FQDN must be thename of the domain in which the FileFlyTM data will be stored. If domains are NOT inuse (i.e. data will be stored in the default cluster domain), it is strongly recommendedthat the FQDN be the name of the cluster for best Swarm performance.
When using multiple Swarm domains, ensure that each domain FQDN is added to DNSas described above.
Buckets
Migrated files may be stored as either unnamed objects (accessed by UUID), or asnamed objects residing in a bucket. Bucket creation must be performed ahead of time,prior to configuring FileFlyTM.
FileFly Swarm Config will be used to create Destination URIs for use in the FileFlyAdmin Portal.
34

4.4. CARINGO SWARM
4.4.3 Setup
Installation
To perform a fresh installation:
1. Run the Caringo FileFly Agent.exe, select the FileFly Gateway role (see§2.3.3 (p.6)) and select FileFly Swarm Plugin on the ‘Components’ page
2. Follow the prompts to complete the installation
Or, to add the FileFly Swarm Plugin to an existing FileFly Gateway or Agent:
1. Run the installer for the Caringo FileFly Swarm Plugin:Caringo FileFly Swarm Plugin.exe
2. Follow the prompts to complete the installation
Installing ‘Caringo FileFly Swarm Config’
• Run the installer for Caringo FileFly Swarm Config:Caringo FileFly Swarm Config.exe
4.4.4 Plugin Configuration
Open ‘Caringo FileFly Swarm Config’ and complete the following configuration steps.
Create a FileFlyTM Encryption Key
If encryption-at-rest is to be used to protect FileFlyTM data on the destination, checkEnable encryption. An encryption Key must be generated before FileFlyTM can beused to store encrypted data on a Swarm migration destination. FileFlyTM will encryptall data migrated using the specified Encryption Key.
During the Encryption Key creation process, a copy of the information entered will beprinted and it will be strongly recommended that a copy of the swarm.cfg file is storedin a safe location (e.g. written to a CD).
Do not continue unless able to print, and ensure a blank CD is available.
1. Click Generate in the ‘FileFlyTM Encryption’ section2. Read the User Confirmation notice and click Yes to continue3. Keep the suggested Key ID4. Enter a passphrase from which to generate a new encryption key, and click OK
• an Encryption Key Details page will be printed5. When prompted, enter the ‘Validation Code’ from the printed page
Set Metadata Options
Tick ‘Include metadata HTTP headers’ to store per-file metadata with the destinationobjects, such as original filename and location, content-type, owner and timestamps –see §4.4.7 for details. File extension to content-type mappings may be customized by
35

4.4. CARINGO SWARM
editing the swarm-mimetypes file, found in C:\Program Files\Caringo FileFly\data\swarm.data\.
Also tick ‘Include Content-Disposition’ to include original filename for use when down-loading the target objects directly using a web browser.
Create an Index
Swarm Destinations require an index to be created prior to use.
In FileFly Swarm Config:
1. Click Create Index. . .2. Follow the instructions3. Use the resultant URI to create a Destination in the FileFly Admin Portal
Additional indexes can be added at a later date to further subdivide storage if required.
Important: Each FileFly Admin Portal must have its own destination indexes;DO NOT share indexes across multiple FileFlyTM implementations.
Apply Configuration to FileFly Gateways
1. Click Save to save all changes. Changes will be saved to swarm.cfg
2. Copy the swarm.cfg file to a blank CD to protect the encryption key3. Copy swarm.cfg to the correct location on all FileFly Gateway machines:
• C:\Program Files\Caringo FileFly\data\FileFly Agent\swarm.cfg4. Restart the Caringo FileFly Agent service on each machine
4.4.5 Usage
URI Format
Note: The following is informational only, FileFly Swarm Config should always be usedto prepare Swarm URIs.
swarm://{gateway}/{endpoint}[:{port}]/?idx={index}
swarm://{gateway}/{endpoint}[:{port}]/{bucket}[:{partition}]
Where:
• gateway – DNS alias for all Caringo Swarm Gateways• endpoint – FQDN of the Swarm endpoint• port – override the standard HTTP/HTTPS port• index – index UUID, as created by FileFly Swarm Config• bucket – bucket in which to store named objects• partition – partition within bucket
Examples:
swarm://gw.example.com/data.example.com/?idx=968...
swarm://gw.example.com/data.example.com/myBucket
36

4.4. CARINGO SWARM
4.4.6 Disaster Recovery Considerations
During migration, each newly migrated file is recorded in the corresponding index. Theindex may be used in disaster scenarios where:
1. stubs have been lost, and2. a Create DrTool File from Source file is not available, and3. no current backup of the stubs exists
Index performance is optimized for migrations and demigrations, not for Create DrToolFile from Destination queries.
Create DrTool File from Source policies are the recommended means to obtain a DrToolfile for restoring stubs. This method provides better performance and the most up-to-date stub location information.
It is recommended to regularly run Create DrTool File from Source policies followingMigration policies.
4.4.7 Swarm Metadata Headers
The following metadata fields are supported:
• X-Alt-Meta-Name – the original source file’s filename (excluding directory path)• X-Alt-Meta-Path – the original source file’s directory path (excluding the file-
name) in a platform-independent manner such that ‘/’ is used as the path sepa-rator and the path will start with ‘/’, followed by drive/volume/share if appropriate,but not end with ‘/’ (unless this path represents the root directory)
• X-FileFly-Meta-Partition – the Destination URI partition – if no partition ispresent, this header is omitted
• X-Source-Meta-Host – the FQDN of the original source file’s server• X-Source-Meta-Owner – the owner of the original source file in a format appro-
priate to the source system (e.g. DOMAIN\username)• X-Source-Meta-Modified – the Last Modified timestamp of the original source
file at the time of migration in RFC3339 format• X-Source-Meta-Created – the Created timestamp of the original source file in
RFC3339 format• X-Source-Meta-Attribs – a case-sensitive sequence of characters {AHRS} rep-
resenting the original source file’s file flags: Archive, Hidden, Read-Only andSystem• all other characters are reserved for future use and should be ignored
• Content-Type – the MIME Type of the content, determined based on the file-extension of the original source filename
Note: Timestamps may be omitted if the source file timestamps are not set.
Non-ASCII characters will be be stored using RFC2047 encoding, as described in theSwarm documentation. Swarm will decode these values prior to indexing in Elastic-search.
37

4.5. CARINGO CLOUDSCALER
4.5 Caringo CloudScaler
4.5.1 Introduction
Caringo CloudScaler provides a multi-tenanted object storage platform built uponSwarm storage nodes. The FileFlyTM cloudscaler scheme must only be used whenaccessing the storage via CloudScaler. To store data on Swarm nodes directly, theswarm scheme must be used instead, see §4.4.
4.5.2 Planning
Before proceeding with the installation, the following will be required:
• Cloud Gateway 3.0.0 or above• Swarm 8 or above• a license that includes an entitlement for CloudScaler• a license that includes an entitlement for CloudScaler
Firewall
The TCP port used to access the CloudScaler Gateway via HTTP or HTTPS (possi-bly by way of a load-balancer) must be allowed by any firewalls between the FileFlyCloudScaler Plugin on the FileFly Gateway and the CloudScaler Gateway endpoints.For further information regarding firewall configuration see Appendix A.
Domains and Buckets
CloudScaler domain names used with FileFlyTM must be valid FQDNs which resolve toone or more Cloud Gateways.
Migrated files may be stored as either unnamed objects (accessed by UUID), or asnamed objects residing in a bucket. Bucket creation must be performed ahead of time,prior to configuring FileFlyTM.
FileFly CloudScaler Config will assist in the creation of a Destination URI for use in theFileFly Admin Portal.
Authentication
When using buckets, it is a requirement that the configured credentials for accessing thebucket are also permitted to perform HEAD requests at the root of the domain in orderto obtain domain information. This must be considered when provisioning buckets.
38

4.5. CARINGO CLOUDSCALER
4.5.3 Setup
Installation
To perform a fresh installation:
1. Run the Caringo FileFly Agent.exe, select the FileFly Gateway role (see§2.3.3 (p.6)) and select FileFly CloudScaler Plugin on the ‘Components’ page
2. Follow the prompts to complete the installation
Or, to add the FileFly CloudScaler Plugin to an existing FileFly Gateway or Agent:
1. Run the installer for the Caringo FileFly CloudScaler Plugin:Caringo FileFly CloudScaler Plugin.exe
2. Follow the prompts to complete the installation
Installing ‘Caringo FileFly CloudScaler Config’
• Run the installer for Caringo FileFly CloudScaler Config:Caringo FileFly CloudScaler Config.exe
4.5.4 Plugin Configuration
In ‘Caringo FileFly CloudScaler Config’ :
1. Check ‘Use TLS’ if the CloudScaler endpoint will be accessed via HTTPS2. Optionally, fill in the ‘HTTP Proxy’ section:
(a) Check Use Proxy if a proxy is required to access the endpoint• Avoid using a proxy for best performance• This feature is only supported for HTTPS endpoints
(b) Enter ‘Host’ and ‘Port’3. Click New to add a new set of CloudScaler domain credentials
• If using named objects, supply the bucket name• The bucket must already exist and be configured
4. Specify the CloudScaler storage domain, username and password• The domain must already exist and be configured
5. Create an Index as described below6. Create an Encryption Key as described below
Create an Index
CloudScaler Destinations require an index to be created prior to use.
In FileFly CloudScaler Config:
1. Select the domain in which to create the index2. Click Create Index. . .3. Follow the instructions4. Use the resultant URI to create a Destination in the FileFly Admin Portal
39

4.5. CARINGO CLOUDSCALER
Additional indexes can be added at a later date to further subdivide storage if required.
Important: Each FileFly Admin Portal must have its own destination indexes;DO NOT share indexes across multiple FileFlyTM implementations.
Create a FileFlyTM Encryption Key
If encryption-at-rest is to be used to protect FileFlyTM data on the destination, checkEnable encryption. An encryption Key must be generated before FileFlyTM can beused to store encrypted data on a CloudScaler migration destination. FileFlyTM willencrypt all data migrated using the specified Encryption Key.
During the Encryption Key creation process, a copy of the information entered will beprinted and it will be strongly recommended that a copy of the cloudscaler.cfg file isstored in a safe location (e.g. written to a CD).
Do not continue unless able to print, and ensure a blank CD is available.
1. Click Generate in the ‘FileFlyTM Encryption’ section2. Read the User Confirmation notice and click Yes to continue3. Keep the suggested Key ID4. Enter a passphrase from which to generate a new encryption key, and click OK
• an Encryption Key Details page will be printed5. When prompted, enter the ‘Validation Code’ from the printed page6. Click Save to save all changes. Changes will be saved to cloudscaler.cfg
7. Copy the cloudscaler.cfg file to a blank CD to protect the encryption key8. Apply the configuration as described below
Set Metadata Options
Tick ‘Include metadata HTTP headers’ to store per-file metadata with the destination ob-jects, such as original filename and location, content-type, owner and timestamps – see§4.5.7 for details. File extension to content-type mappings may be customized by editingthe cloudscaler-mimetypes file, found in C:\Program Files\Caringo FileFly\data\cloudscaler.data\.
Also tick ‘Include Content-Disposition’ to include original filename for use when down-loading the target objects directly using a web browser.
Apply Configuration to FileFly Gateways
1. Copy cloudscaler.cfg to the correct location on all FileFly Gateway machines:• C:\Program Files\Caringo FileFly\data\FileFly Agent\
cloudscaler.cfg
2. Restart the Caringo FileFly Agent service on each machine
40

4.5. CARINGO CLOUDSCALER
4.5.5 Usage
URI Format
Note: The following is informational only, FileFly CloudScaler Config should always beused to prepare CloudScaler URIs.
cloudscaler://{gateway}/{endpoint}[:{port}]/?idx={index}
cloudscaler://{gateway}/{endpoint}[:{port}]/{bucket}[:{partition}]
Where:
• gateway – DNS alias for all Caringo CloudScaler Gateways• endpoint – FQDN of the CloudScaler endpoint• port – override the standard HTTP/HTTPS port• index – index UUID, as created by FileFly CloudScaler Config• bucket – bucket in which to store named objects• partition – partition within bucket
Examples:
cloudscaler://gw.example.com/data.example.com/?idx=968...
cloudscaler://gw.example.com/data.example.com/myBucket
4.5.6 Disaster Recovery Considerations
During migration, each newly migrated file is recorded in the corresponding index. Theindex may be used in disaster scenarios where:
1. stubs have been lost, and2. a Create DrTool File from Source file is not available, and3. no current backup of the stubs exists
Index performance is optimized for migrations and demigrations, not for Create DrToolFile from Destination queries.
Create DrTool File from Source policies are the recommended means to obtain a DrToolfile for restoring stubs. This method provides better performance and the most up-to-date stub location information.
It is recommended to regularly run Create DrTool File from Source policies followingMigration policies.
4.5.7 Swarm Metadata Headers
The following metadata fields are supported:
• X-Alt-Meta-Name – the original source file’s filename (excluding directory path)• X-Alt-Meta-Path – the original source file’s directory path (excluding the file-
name) in a platform-independent manner such that ‘/’ is used as the path sepa-rator and the path will start with ‘/’, followed by drive/volume/share if appropriate,but not end with ‘/’ (unless this path represents the root directory)
41

4.5. CARINGO CLOUDSCALER
• X-FileFly-Meta-Partition – the Destination URI partition – if no partition ispresent, this header is omitted
• X-Source-Meta-Host – the FQDN of the original source file’s server• X-Source-Meta-Owner – the owner of the original source file in a format appro-
priate to the source system (e.g. DOMAIN\username)• X-Source-Meta-Modified – the Last Modified timestamp of the original source
file at the time of migration in RFC3339 format• X-Source-Meta-Created – the Created timestamp of the original source file in
RFC3339 format• X-Source-Meta-Attribs – a case-sensitive sequence of characters {AHRS} rep-
resenting the original source file’s file flags: Archive, Hidden, Read-Only andSystem• all other characters are reserved for future use and should be ignored
• Content-Type – the MIME Type of the content, determined based on the file-extension of the original source filename
Note: Timestamps may be omitted if the source file timestamps are not set.
Non-ASCII characters will be be stored using RFC2047 encoding, as described in theSwarm documentation. Swarm will decode these values prior to indexing in Elastic-search.
42

4.6. AMAZON SIMPLE STORAGE SERVICE (S3)
4.6 Amazon Simple Storage Service (S3)
4.6.1 Introduction
Amazon S3 is used as a migration destination with FileFlyTM.
This section strictly pertains to Amazon S3. Other supported S3-compatible storageservices/devices are documented in separate sections.
4.6.2 Planning
Before proceeding with the installation, the following will be required:
• an Amazon Web Services (AWS) Account• a license that includes an entitlement for Amazon S3
Dedicated buckets should be used for FileFlyTM data. However, do not create any S3buckets at this stage – this will be done later using Caringo FileFly S3 Config.
Firewall
The HTTPS port (TCP port 443) must be allowed by any firewalls between the FileFlyS3 Plugin on the Caringo FileFly Gateway and the internet.
4.6.3 Storage Options
FileFlyTM may be configured to use the following S3 features on a per-bucket basis.
Transfer Acceleration
Transfer acceleration allows data to be uploaded via the fastest data center for yourlocation, regardless of the actual location of the bucket.
This option provides a way to upload data to a bucket in a remote AWS region whileminimizing the adverse effects on migration policies that would otherwise be caused bythe correspondingly higher latency of using the remote region.
Additional AWS charges may apply for using transfer acceleration at upload time, but forarchived data these initial charges may be significantly outweighed by reduced storagecosts in the target region. For further details, please consult AWS pricing.
Infrequent Access Storage Class
This option allows eligible files to be uploaded directly into Infrequent Access Storage(STANDARD IA) instead of the Standard storage class. This can dramatically reducecosts for infrequently accessed data.
Please consult AWS pricing for further details.
43

4.6. AMAZON SIMPLE STORAGE SERVICE (S3)
4.6.4 Setup
Installation
To perform a fresh installation:
1. Run the Caringo FileFly Agent.exe, select the FileFly Gateway role (see§2.3.3 (p.6)) and select FileFly S3 Plugin on the ‘Components’ page
2. Follow the prompts to complete the installation
Or, to add the FileFly S3 Plugin to an existing FileFly Gateway:
1. Run the installer for the Caringo FileFly S3 Plugin:Caringo FileFly Amazon S3 Plugin.exe
2. Follow the prompts to complete the installation
Installing ‘Caringo FileFly S3 Config’
• Run the installer for Caringo FileFly S3 Config:Caringo FileFly Amazon S3 Config.exe
4.6.5 Plugin Configuration
In the ‘Caringo FileFly S3 Config’ tool:
1. Select ‘Amazon AWS S3’2. If required, fill in the ‘HTTPS Proxy’ section (not recommended for performance
reasons)3. Enter your Amazon Web Services (AWS) account details4. Select authentication ‘Signature Type’
• AWS4-HMAC-256 is required for newer Amazon data centers• AWS2 may be faster – it is safe to try this first
5. Click Manage Buckets. . .6. Click New to create a new bucket7. Click Options to set storage options for the selected bucket (see §4.6.3)8. Click Get URI to select a partition and copy a URI to the clipboard for use in the
Admin Portal Destination object• in FileFly Admin Portal, fill in the gateway part of the URI as required
9. Optionally, check ‘Allow Reduced Redundancy (via s3rr:// URIs)’10. Create an Encryption Key as described below
Create a FileFlyTM Encryption Key
An Encryption Key must be generated before FileFlyTM can be used with an S3 migra-tion destination. FileFlyTM will encrypt all data migrated using the specified EncryptionKey.
During the Encryption Key creation process, a copy of the information entered will beprinted and it will be strongly recommended that a copy of the s3.cfg file is stored in asafe location (e.g. written to a CD).
44

4.6. AMAZON SIMPLE STORAGE SERVICE (S3)
Do not continue unless able to print, and ensure a blank CD is available.
1. Click Generate in the ‘FileFlyTM Encryption Key’ section2. Read the User Confirmation notice and click Yes to continue3. Keep the suggested Key ID4. Enter a passphrase from which to generate a new encryption key, and click OK
• an Encryption Key Details page will be printed5. When prompted, enter the ‘Validation Code’ from the printed page6. Click Save to save all changes. Changes will be saved to s3.cfg
7. Copy the s3.cfg file to a blank CD to protect the encryption key8. Apply the configuration as described below
Apply Configuration to Gateways
1. Ensure the s3.cfg file has been copied to the correct location on all Gatewaymachines:• C:\Program Files\Caringo FileFly\data\FileFly Agent\s3.cfg
2. Restart the Caringo FileFly Agent service on each Gateway machine
4.6.6 Usage
URI Format
Note: The following is informational only, FileFly S3 Config should always be used toprepare S3 URIs.
s3://{gateway}/{bucket}[:{partition}]
Where:
• gateway – DNS alias for all Caringo S3 Gateways• bucket – name of the S3 destination bucket• partition – an optional partition within the S3 bucket
Note: Buckets must be created using Caringo FileFly S3 Config.
If the partition does not already exist, it will be created when files are migrated. If apartition is not specified in the URI, the default partition will be used. It is not necessaryto use multiple buckets to subdivide storage. Partitions are useful because ‘CreateDrTool File from Destination’ Policies are performed on partitions rather than wholebuckets.
Examples:
s3://gateway.example.com/archivebucket
s3://gateway.example.com/archivebucket:2007
4.6.7 Reduced Redundancy Storage
Reduced Redundancy Storage (RRS) is a slightly lower cost Amazon S3 storage op-tion (when compared to the S3 Standard storage class) where data is replicated fewer
45

4.6. AMAZON SIMPLE STORAGE SERVICE (S3)
times. Care should be taken when assessing whether the lower durability of RRS isappropriate.
Reduced Redundancy must be enabled via Caringo FileFly S3 Config, see §4.6.5.
Reduced Redundancy URI Format
The s3rr scheme is not listed in the Admin Portal Destination Editor and must be en-tered manually. The URI format follows the same pattern as regular s3 URIs.
s3rr://{gateway}/{bucket}[:{partition}]
46

4.7. MICROSOFT AZURE STORAGE
4.7 Microsoft Azure Storage
4.7.1 Introduction
Microsoft Azure is used only as a migration destination with FileFlyTM.
4.7.2 Planning
Before proceeding with the installation, the following will be required:
• a Microsoft Azure Account• a Storage Account within Azure – both General Purpose and Blob Storage (with
Hot and Cool access tiers) account types are supported• a FileFlyTM license that includes an entitlement for Microsoft Azure
Firewall
The HTTPS port (TCP port 443) must be allowed by any firewalls between the CaringoFileFly Azure Plugin on the Caringo FileFly Gateway and the internet.
4.7.3 Setup
Installation
To perform a fresh installation:
1. Run the Caringo FileFly Agent.exe, select the FileFly Gateway role (see§2.3.3 (p.6)) and select FileFly Azure Plugin on the ‘Components’ page
2. Follow the prompts to complete the installation
Or, to add the FileFly Azure Plugin to an existing FileFly Gateway:
1. Run the installer for the Caringo FileFly Azure Plugin:Caringo FileFly Azure Plugin.exe
2. Follow the prompts to complete the installation
Installing ‘Caringo FileFly Azure Config’
• Run the installer for Caringo FileFly Azure Config:Caringo FileFly Azure Config.exe
4.7.4 Plugin Configuration
In the ‘Caringo FileFly Azure Config’ tool:
1. Add a new Azure Storage Account• provide Storage Account Name and Access Key
47

4.7. MICROSOFT AZURE STORAGE
* provide the Azure Storage endpoint (pre-filled with the default public endpoint)
1. Click Get URI:• Select ‘Create new container. . . ‘• Enter the name of a new Blob Service container to be used exclusively for
FileFlyTM data• An azure:// URI will be displayed and copied to the clipboard• Paste the URI into an Admin Portal Destination, replacing the gateway part
of the URI as required2. Optionally, fill in the ‘Proxy’ section (not recommended for performance reasons)3. Create an Encryption Key as described below
Create a FileFlyTM Encryption Key
An Encryption Key must be generated before FileFlyTM can be used with a MicrosoftAzure migration destination. FileFlyTM will encrypt all data migrated using the specifiedEncryption Key.
During the Encryption Key creation process, a copy of the information entered will beprinted and it is strongly recommended that a copy of the azure.cfg file is stored in asafe location (e.g. written to a CD).
Do not continue unless able to print, and ensure a blank CD is available.
1. Click Generate in the ‘FileFlyTM Encryption’ section2. Read the User Confirmation notice and click Yes to continue3. Keep the suggested Key ID4. Enter a passphrase from which to generate a new encryption key, and click OK
• an Encryption Key Details page will be printed5. When prompted, enter the ‘Validation Code’ from the printed page6. Click Save to save all changes. Changes will be saved to azure.cfg
7. Copy the azure.cfg file to a blank CD to protect the encryption key8. Apply the configuration as described below
Advanced Encryption Options
The ‘Allow Unencrypted Filenames’ option greatly increases performance when cre-ating DrTool files from an Azure Destination either via FileFly Admin Portal or FileFlyDrTool. This is facilitated by recording stub filenames in Azure metadata in unencryptedform.
Even when this option is enabled, stub filename information is still protected by TLSencryption in transit but is unencrypted at rest.
File content is always encrypted both in transit and at rest.
Apply Configuration to Gateways
1. Ensure the azure.cfg file has been copied to the correct location on all Gatewaymachines:• C:\Program Files\Caringo FileFly\data\FileFly Agent\azure.cfg
2. Restart the Caringo FileFly Agent service on each Gateway machine
48

4.7. MICROSOFT AZURE STORAGE
4.7.5 Usage
URI Format
Note: The following is informational only, FileFly Azure Config should always be usedto prepare Azure URIs.
azure://{gateway}/{storage account}/{container}/
Where:
• gateway – DNS alias for all Caringo Azure Gateways• storage account – Storage Account name for which credentials have been con-
figured• container – container to migrate files to
Example:
azure://gateway.example.com/myAccount/finance
49

4.8. GOOGLE CLOUD STORAGE
4.8 Google Cloud Storage
4.8.1 Introduction
Google Cloud Storage is used only as a migration destination with FileFlyTM.
4.8.2 Planning
Before proceeding with the installation, the following will be required:
• a Google Account• a FileFlyTM license that includes an entitlement for Google Cloud Storage
Firewall
The HTTPS port (TCP port 443) must be allowed by any firewalls between the CaringoFileFly Google Plugin on the Caringo FileFly Gateway and the internet.
4.8.3 Setup
Installation
To perform a fresh installation:
1. Run the Caringo FileFly Agent.exe, select the FileFly Gateway role (see§2.3.3 (p.6)) and select FileFly Google Plugin on the ‘Components’ page
2. Follow the prompts to complete the installation
Or, to add the FileFly Google Plugin to an existing FileFly Gateway:
1. Run the installer for the Caringo FileFly Google Plugin:Caringo FileFly Google Plugin.exe
2. Follow the prompts to complete the installation
Installing ‘Caringo FileFly Google Config’
• Run the installer for Caringo FileFly Google Config:Caringo FileFly Google Config.exe
4.8.4 Storage Bucket Preparation
Using the Google Cloud Platform web console, create a new Service Account in thedesired project for the exclusive use of FileFlyTM. Create a P12 format private keyfor this Service Account. Record the Service Account ID (not the name) and store thedownloaded private key file securely for use in later steps.
Create a Storage Bucket exclusively for FileFlyTM data. Note that the ‘Nearline’ storageclass is not recommended, due to poor performance for policies such as Scrub.
50

4.8. GOOGLE CLOUD STORAGE
For FileFlyTM use, bucket names must:
• be 3-40 characters long• contain only lowercase letters, numbers and dashes (-)• not begin or end with a dash• not contain adjacent dashes
Edit the bucket’s permissions to add the new Service Account as a user with at least‘Writer’ permission.
Note: Multiple buckets may be used, possibly in different projects or accounts, to sub-divide destination storage if desired.
4.8.5 Plugin Configuration
In the ‘Caringo FileFly Google Config’ tool:
1. Configure a new Google Storage Bucket• provide the Bucket Name and Service Account credentials
2. Click Get URI to copy a URI to the clipboard for use in the Admin Portal Destina-tion object• in FileFly Admin Portal, fill in the gateway and partition as required
3. Optionally, fill in the ‘Proxy’ section (not recommended for performance reasons)4. Create an Encryption Key as described below
Create a FileFlyTM Encryption Key
An Encryption Key must be generated before FileFlyTM can be used with a GoogleCloud Storage migration destination. FileFlyTM will encrypt all data migrated using thespecified Encryption Key.
During the Encryption Key creation process, a copy of the information entered will beprinted and it is strongly recommended that a copy of the google.cfg file is stored in asafe location (e.g. written to a CD).
Do not continue unless able to print, and ensure a blank CD is available.
1. Click Generate in the ‘FileFlyTM Encryption’ section2. Read the User Confirmation notice and click Yes to continue3. Keep the suggested Key ID4. Enter a passphrase from which to generate a new encryption key, and click OK
• an Encryption Key Details page will be printed5. When prompted, enter the ‘Validation Code’ from the printed page6. Click Save to save all changes. Changes will be saved to google.cfg
7. Copy the google.cfg file to a blank CD to protect the encryption key8. Apply the configuration as described below
Apply Configuration to Gateways
1. Ensure the google.cfg file has been copied to the correct location on all Gatewaymachines:
51

4.8. GOOGLE CLOUD STORAGE
• C:\Program Files\Caringo FileFly\data\FileFly Agent\google.cfg2. Restart the Caringo FileFly Agent service on each Gateway machine
4.8.6 Usage
URI Format
Note: The following is informational only, FileFly Google Config should always be usedto prepare Google URIs.
google://{gateway}/{bucket}[:{partition}]/
Where:
• gateway – DNS alias for all Caringo Google Cloud Storage Gateways• bucket – bucket for which credentials have been configured• partition – partition within bucket
Example:
google://gateway.example.com/my-bucket:finance/
52

Chapter 5
FileFly Admin PortalReference
5.1 Introduction
Caringo FileFly Admin Portal is the web-based interface that provides central manage-ment of a FileFlyTM deployment. It is installed as part of the FileFly Tools package.
While the Admin Portal interface should be largely self-explanatory, this chapter is pro-vided as a reference guide for completeness.
Getting Started
Open Caringo FileFly Admin Portal from the Start Menu. The FileFly Admin Portal willopen displaying the ‘Overview’ tab.
The main FileFly Admin Portal page consists of seven tabs: the ‘Overview’ tab, whichdisplays a summary of the FileFly Admin Portal status and any running tasks, and a tabfor each of the six types of objects described below.
Servers
Servers are machines with activated agents – see §5.3. Status and health informationfor each Server is shown on the ‘Servers’ tab.
Sources
Sources are volumes or folders upon which Policies may be applied (i.e., locations onthe network from which files may be Migrated) – see §5.4.
53

5.2. OVERVIEW TAB
Destinations
Destinations are locations to which Policies write files (i.e., locations on the network towhich files are Migrated) – see §5.5.
Rules
Rules are used to filter the files at a Source location so that only the required subset offiles is acted upon – see §5.6.
Policies
Policies specify which operations to perform on which files. Policies bind Sources, Rulesand Destinations – see §5.7.
Tasks
Tasks define schedules for Policy execution – see §5.8.
Note: The Caringo FileFly Webapps service needs to run continuously in order tolaunch scheduled tasks.
5.2 Overview Tab
The ‘Overview’ tab displays a summary of the FileFly Admin Portal status and anyrunning tasks as well as recent task history. Additionally, objects can be created usingthe ‘Quick Links’ section. A ‘Quick Run’ panel may be opened from the ‘Quick Links’section which allows Tasks to be run immediately.
If there are warnings, they will be displayed in a panel below ‘Quick Links’.
On the ‘Overview’ tab it is possible to:
• View the Global Task Log• Stop All Tasks• Suspend/Start Scheduler to disable/enable scheduled Task execution• Click the name of a Task to reveal the details of the particular Task run• Click Details to expand all running/recent Task details – see §5.9.1• Clear the ‘Recent Task History’• Show/Hide Successful Tasks in the ‘Recent Task History’ section
In a given Task run’s details:
• Go to Task to open the corresponding ‘Task Details’• Go to log to open the corresponding Task run’s ‘Log Viewer’• Stop a running task
54

5.3. SERVERS
5.3 Servers
The ‘Servers’ tab displays the installed and activated agents across the deployment ofFileFlyTM. Health information and recent demigration statistics are provided for eachserver or cluster node.
Servers are added during the activation phase of the installation process. However, it isalso possible to retire (and later reactivate) servers using the ‘Servers’ tab, as describedin the following sections.
Servers and cluster nodes with errors will have their details automatically expanded,however details for any server or cluster node can also be expanded by clicking on therelevant Server address link or on the Expand Details link at the top of the page.
5.3.1 Adding a Server or Cluster
To add a new standalone server or the first node of a cluster:
1. From the ‘Servers’ tab, click Add New Server2. Select the appropriate server type from the server type drop-down3. Follow the instructions on the page to enter the appropriate FQDN for the server
or cluster4. Click Next5. Follow any further instructions on the ‘Confirm Server Address’ page6. Click Next (or Reactivate if the server has previously been activated)7. For a new installation, enter the activation code displayed on the server and click
Activate
Note: To add a new node to an existing cluster, refer to §5.3.3.
5.3.2 Viewing/Editing Server or Cluster Details
Click on the name of any server or cluster to enter the ‘Server Details’ page.
From this page it is possible to update server comments, upgrade the server to a High-Availability cluster (after the relevant DNS changes have been made) or add nodes toan existing cluster.
Additionally, statistics are displayed for various operations carried out on the selectedserver or cluster nodes. This information can be useful when monitoring and refiningmigration policies. This information may also be downloaded in CSV format.
5.3.3 Adding a Cluster Node
Upgrade a Standalone Server to a HA Cluster
1. Make any necessary DNS changes first• ensure these changes have time to propagate
2. Click Upgrade to HA Cluster3. Select the new cluster type from the drop-down list4. Select the address for the new node
55

5.4. SOURCES
5. Click Next (or Reactivate if the server has previously been activated)6. For a new installation, enter the activation code displayed on the server and click
Activate
Add a Cluster Node to an Existing Cluster
1. Click Add Cluster Node2. Select the address for the new node3. Click Next (or Reactivate if the server has previously been activated)4. For a new installation, enter the activation code displayed on the server and click
Activate
5.3.4 Retiring a Server or Cluster
To retire a single server or cluster node, simply click Retire Server in the drop-downdetails for the server or cluster node of interest. To retire an entire cluster, click on thename of the cluster, then click Retire Cluster on the ‘Server Details’ page.
5.3.5 Reactivating a Server or Cluster
A server may be reactivated by following the same procedure as for adding a new server– see §5.3.1.
5.3.6 Viewing System Statistics
Click System Statistics to view operation statistics aggregated across all servers.Statistics can also be downloaded in CSV format.
Statistics for individual servers can be seen on their ‘Server Details’ pages.
5.3.7 Upgrading Server Software
The system upgrade feature allows for remote servers to be updated automatically withminimal downtime. Click Upgrade Servers to begin the System Upgrade process – seeChapter 8 for further details.
5.4 Sources
Sources are volumes or folders to which Policies may be applied (i.e., locations on thenetwork from which files may be Migrated).
Sources can be grouped together by assigning a tag to them. For instance, tags maydenote department, server group, location, etc. Tagging provides an easy way to filterSources which is particularly useful when there are a large number of Sources.
56

5.4. SOURCES
5.4.1 Creating a Source
To create a Source:
1. From the ‘Sources’ tab, click Create Source2. Name the Source and optionally enter a comment3. Optionally, tag the Source by either entering a new tag name, or selecting an
existing tag from the drop-down box4. Create a URI using the browser panel (see §5.4.5)5. Optionally, select inclusions and exclusions – see §5.4.4
Note: To exclude a directory from being actioned use a Rule. See Appendix B.
Tip: On the ‘Overview’ tab, click on the Create Source ‘Quick Link’ to go directly to the‘Create Source’ page.
5.4.2 Listing Sources
On the ‘Sources’ tab, Sources may be filtered by tag:
• ‘[All] by tag’ – displays all Sources grouped by their respective tag• ‘[All] alphabetical’ – displays all Sources alphabetically• ‘tagname’ – displays only the Sources with the given tag• ‘[Untagged]’ – displays only the untagged Sources
From the navigation bar:
• Create a new Source – if a tag is currently selected, this will be the default for thenew Source
• Show the full URIs of each of the displayed Sources• Show the relationships that the displayed Sources have with Policies and Desti-
nations
5.4.3 Viewing/Editing a Source
Click on the Source name on the ‘Sources’ tab to display the ‘Source Details’ page.
From the ‘Source Details’ page:
• Edit the contents of the page as necessary and click Save when complete• Click Delete to remove the Source
5.4.4 Directory Inclusions & Exclusions
Within a given Source, individual directory subtrees may be included or excluded toprovide greater control over which files are eligible for policy operations. Excluded di-rectories will not be traversed.
In the Source editor, once a URI has been entered/created, the directory tree may beexpanded and explored in the ‘Directory Inclusions & Exclusions’ panel (Figure 5.1). Bydefault, all directories will be ticked, marking them for inclusion.
57

5.5. DESTINATIONS
Figure 5.1: Directory Inclusions & Exclusions
Branches of the tree are collapsed automatically as new branches are expanded. How-ever, directories representing the top of an inclusion/exclusion remain visible even if theparent is collapsed.
Ticking/unticking a directory will include/exclude that directory and its subdirectoriesrecursively. Note that the root directory (the Source URI) may also be unticked.
The ‘other dirs’ entry represents both subdirectories that may be created in the future,as well as subdirectories not currently shown because their parent directories are col-lapsed.
When a Source’s inclusions and exclusions are edited at a later date, the Validateand edit button must be clicked prior to modifying the contents of the panel. Valida-tion verifies that directories specified for inclusion/exclusion still exist, and assists withmaintaining the consistency of the configuration if they do not.
5.4.5 Source URI Browser
The URI browser appears under the URI field. A URI can be created by typing directlyinto the URI field, or interactively by using the browser.
5.5 Destinations
Destinations are storage locations that Policies may write files to (i.e., locations on thenetwork to which files are Migrated).
Like Sources, Destinations can be grouped together by assigning a tag to them. Forinstance, tags may denote department, server group, location, etc. Tagging providesan easy way to filter Destinations which is particularly useful when there are a largenumber of Destinations.
5.5.1 Creating a Destination
To create a Destination:
58

5.6. RULES
1. From the ‘Destinations’ tab, click Create Destination2. Name the Destination and optionally enter a comment3. Optionally, tag the Destination by either entering a new tag name, or selecting an
existing tag from the drop-down box4. Enter a URI as directed
Tip: On the ‘Overview’ tab, click on the Create Destination ‘Quick Link’ to go directlyto the ‘Create Destination’ page.
Write Once Read Many (WORM)
The ‘use Write Once Read Many (WORM) behavior’ checkbox turns on WORM behaviorfor the Destination.
If a Destination is set to use this option, the Migrated file on secondary storage will notbe modified when files are demigrated. Secondary storage space cannot be reclaimed.
5.5.2 Listing Destinations
On the ‘Destinations’ tab, Destinations may be filtered by tag:
• ‘[All] by tag’ – displays all Destinations grouped by their respective tag• ‘[All] alphabetical’ – displays all Destinations alphabetically• ‘tagname’ – displays only the Destinations with the given tag• ‘[Untagged]’ – displays only the untagged Destinations
From the navigation bar:
• Create a new Destination – if a tag is currently selected, this will be the default forthe new Destination
• Show the full URIs of each of the displayed Destinations
5.5.3 Viewing/Editing a Destination
Click on the Destination name on the ‘Destinations’ tab to display the ‘Destination De-tails’ page.
From the ‘Destination Details’ page:
• Edit the contents of the page as necessary and click Save when complete• Click Delete to remove the Destination
5.6 Rules
Rules are used to filter the files at a Source location so that only specific files are Mi-grated (e.g. Migrate only Microsoft Office files). A Simple Rule filters files based on filepattern matching and/or date matching, while a Compound Rule expresses a combina-tion of multiple Simple Rules.
59

5.6. RULES
Rules are applied to each file in the Source. If the Rule matches, the operation isperformed on the file.
5.6.1 Creating a Rule
To create a Rule:
1. From the ‘Rules’ tab, click Create Rule2. Name the Rule and optionally enter a comment3. Optionally, to omit the files that match this Rule, check Negate4. Complete the following as required:
• ‘File Matching’ (see §5.6.4)• ‘Date Matching’ (see §5.6.8)• ‘Owner Matching’ (see §5.6.9)• ‘Attribute State Matching’ (see §5.6.10)
Note: Creating a compound rule is detailed later, see §5.6.11.
Tip: On the ‘Overview’ tab, click on the Create Rule ‘Quick Link’ to go directly to the‘Create Rule’ page.
5.6.2 Listing Rules
Rules are listed on the ‘Rules’ tab. From the navigation bar:
• Create a new Rule• Create a new Compound Rule• Show the details of each of the displayed Rules
5.6.3 Viewing/Editing a Rule
Click on the Rule name on the ‘Rules’ tab to display the ‘Rule Details’ page.
From the ‘Rule Details’ page:
• Edit the contents of the page as necessary and click Save when complete• Click Delete to remove the Rule
Note: Rules that form part of another Rule (i.e., Compound Rules), or are included in aPolicy, cannot be deleted. The Rule must be removed from the relevant object before itcan be deleted.
5.6.4 File Matching Block
The ‘File Matching’ block selects files by filename.
The ‘Patterns’ field takes a comma-separated list of patterns:
• wildcard patterns, e.g. *.doc (see §5.6.5)• regular expressions, e.g. /2004-06-[0-9][0-9]\.log/ (see §5.6.6)
60

5.6. RULES
Notes:
• files match if any one of the patterns in the list match• all whitespace before and after each file pattern is ignored• patterns starting with ‘/’ match the entire path from the Source URI• patterns NOT starting with ‘/’ match files in any subtree• patterns are case-insensitive
5.6.5 Wildcard Matching
The following wildcards are accepted:
• ? – matches one character (except ‘/’)• * – matches zero or more characters (except ‘/’)• ** – matches zero or more characters, including ‘/’• /**/ – matches zero or more directory components
Commas must be escaped with a backslash.
Examples of Supported Wildcard Matching:
• * – all filenames• *.doc – filenames ending with .doc• *.do? – filenames matching *.doc, *.dot, *.dop, etc. but not *.dope• ???.* – filenames beginning with any three characters, followed by a period,
followed by any number of characters• *\,* – filenames containing a comma
Examples of Using * and ** in Wildcard Matching:
• /*/*.doc – matches *.doc in any directory name, but only one directory deep(matches /Docs/word.doc , but not /Docs/subdir/word.doc)
• public/** – matches all files recursively within any subdirectory named ‘public’• public/**/*.pdf – matches all .pdf files recursively within any subdirectory
named ‘public’• /home/*.archived/** – matches the contents of directories ending with
‘.archived’ immediately located in the home directory• /fred/**/doc/*.doc – matches *.doc in any doc directories that are part of the
/fred/ tree (but only if the *.doc files are immediately within doc directories
Directory Exclusion Patterns
Wildcard patterns ending with ‘/**’ match all files in a particular tree. When this kind ofpattern is used to exclude directory trees, FileFlyTM will automatically omit traversal ofthese trees entirely. For large excluded trees, this can save considerable time.
For other types of file and directory exclusion, please refer to Appendix B.
61

5.6. RULES
5.6.6 Regular Expression (Regex) Matching
More complex pattern matching can be achieved using regular expressions. Patterns inthis format must be enclosed in a pair of ‘/’ characters. e.g. /[a-z].*/
To assist with correctly matching file path components, the ‘/’ character is ONLY matchedif used explicitly. Specifically:
• . does NOT match the ‘/’ char• the subpattern (.|/) is equivalent to the normal regex ‘.’ (i.e. ALL characters)• [^abc] does NOT match ‘/’ (i.e. it behaves like [^/abc])• ‘/’ is matched only by a literal or a literal in a group (e.g. [/abc])
Additionally,
• Commas must be escaped with a backslash• Patterns are matched case-insensitively
It is recommended to avoid regex matching where wildcard matching is sufficient toimprove readability.
Examples of Regular Expression (Regex) Matching
• /.*/ – all filenames• /.*\.doc/ – filenames ending with .doc (notice the . is escaped with a backslash)• /.*\.doc/, /.*\.xls/ – filenames ending with .doc or .xls• /~[w|$].*/ – filenames beginning with ˜w or ˜$ followed by zero or more charac-
ters, e.g. Office temporary files• /.*\.[0-9]{3}/ – filenames with an extension of three digits• /[a-z][0-9]*/ – filenames consisting of a letter followed by zero or more digits• /[a-z][0-9]*\.doc/ – as above except ending with .doc
Example of Combining Wildcard and Regex Matching
• *.log, /.*\.[0-9]{3}/• matches any files with a .log extension and also any files with a three digit
extension
5.6.7 Size Matching Block
The ‘Size Matching’ block selects files by size.
In the ‘Min Size’ field, enter the minimum size of files to be matched. The file size unitscan be expressed in:
• bytes• kB (kilobytes), 1024 bytes• MB (megabytes), 1024 kB• GB (gigabytes), 1024 MB
Optionally, set the ‘Max Size’ field to limit the size of files, check the Max Size checkboxand select the maximum size for files.
62

5.6. RULES
5.6.8 Date Matching Block
The ‘Date Matching’ block selects files by date range or age.
In the ‘Date Matching’ block:
1. Select the property by which to match files• ‘Created’ – the date and time the file was created• ‘Modified’ – the date and time the file was last modified• ‘Accessed’ – the date the file was last accessed• ‘Archived’ – this option is currently unused
2. Select the date element for the file property• To include files after a particular date, check the After checkbox and select
a date.• To include files before a particular date, check the Before checkbox and
select a date.• To include files based on a particular age, check the Age checkbox -
• select if the age is More than or Less than the specified age• type a figure to indicate the age• select a time unit (Hours, Days, Weeks, Months or Years)
Note: Matching on Accessed Date is not recommended as not all file servers will updatethis value and it may be modified by system level software such as file indexers.
5.6.9 Owner Matching Block
The ‘Owner Matching’ block selects files by owner name.
• The ‘Patterns’ field uses the same format as the ‘File Matching Patterns’ field see§5.6.4
• Windows users are of the form domain\username
5.6.10 Attribute State Matching Block
The ‘Attribute State Matching’ block selects files by the following file attributes: ‘Read-Only’, ‘Archive’, ‘System’, ‘Hidden’, ‘Migrated’, and ‘DoNotMigrate’.
File attribute ‘DoNotMigrate’ is set on files that FileFlyTM has determined must not bemigrated. FileFlyTM does not migrate files with this attribute.
Multiple attributes can be matched simultaneously; only files that meet all of the condi-tions will be selected.
Example:
• to match all read-only files, set ‘Read-Only’ to true, and set all other attributes todon’t care
5.6.11 Creating a Compound Rule
To create a Compound Rule:
63

5.7. POLICIES
1. From the ‘Rules’ tab, click Create Compound Rule2. Name the Rule and optionally enter a comment3. Optionally, to omit the files that match this Compound Rule, check Negate4. Click on the ‘Combine logic’ drop-down box and choose the logic type (see Com-
bine Logic §5.6.12)5. From the ‘Available’ box in the ‘Rules’ section, select the names of the Rules to
be combined into the Compound Rule, and click Add• To remove a Rule from the ‘Selected’ box, select the Rule name and click
Remove
Tip: On the ‘Overview’ tab, click on the Create Compound Rule ‘Quick Link’ to godirectly to the ‘Create Compound Rule’ page.
5.6.12 Rule Combine Logic
‘Combine logic’ refers to how the selected Rules are combined.
When ‘Filter (AND)’ is selected, all component Rules must match for a given file to bematched.
When ‘Alternative (OR)’ is selected at least one component Rule must match for a givenfile to be matched.
5.6.13 Viewing/Editing a Compound Rule
Click on the Rule name on the ‘Rules’ tab to display the ‘Compound Rule Details’ page.
From the ‘Compound Rule Details’ page it is possible to:
• Edit the contents of the page as necessary and click Save when complete• Click Delete to remove this Compound Rule
Note: Rules that form part of another Rule (i.e., a Compound Rule), or are included ina Policy, cannot be deleted – otherwise the meaning of the Compound Rule or Policycould completely change, without becoming invalid. Such Rules must be removed fromthe relevant Compound Rule before they can be deleted.
5.7 Policies
Policies define which operations to perform on which files. Policies traverse the filespresent on Sources, filter files of interest based on Rules and apply an operation oneach matched file.
5.7.1 Creating a Policy
To create a Policy:
1. From the ‘Policies’ tab, click Create Policy. The ‘Create Policy’ page will bedisplayed
64

5.8. TASKS
2. Name the Policy and optionally enter a comment3. Select the operation to perform for this Policy – see Chapter 34. For Policies with Rules, a file must match ALL selected Rules for the operation to
be performed
Tip: On the ‘Overview’ tab, click on the Create Policy ‘Quick Link’ to go directly to the‘Create Policy’ page.
5.7.2 Listing Policies
Policies are listed on the ‘Policies’ tab. From the navigation bar:
• Create a new Policy• Show the Relationships each of the displayed Policies have with Sources, Desti-
nations and Tasks• Click Create Task to create a Task for the particular Policy
5.7.3 Viewing/Editing a Policy
Click on the Policy name on the ‘Policies’ tab to display the ‘Policy Details’ page.
From the ‘Policy Details’ page:
• Edit the contents of the page as necessary and click Save when complete• Click Delete to remove the Policy
5.8 Tasks
Tasks schedule Policies for execution. Tasks are executed by the Caringo FileFly We-bapps service. Tasks can be scheduled to run at specific times, or can be run interac-tively via the Run Now feature.
5.8.1 Creating and Scheduling a Task
To create a Task :
1. From the ‘Tasks’ tab, click Create Task2. Name the Task and optionally enter a comment3. In the ‘Policies’ section, select Policies from the ‘Available’ list using the
Add/Remove buttons4. Select the times to execute the Policies from the ‘Schedule’ section5. Optionally, enable completion notification – see §5.9.3
Tip: On the ‘Overview’ tab, click on the Create Task ‘Quick Link’ to go directly to the‘Create Task’ page.
65

5.8. TASKS
Defining a Schedule
The ‘Schedule’ section consists of various time selections to choose how often a Taskwill be executed.
The ‘Enable’ checkbox determines if the Task Schedule is enabled (useful if temporarilydisabling the scheduled time due to system maintenance).
Note: To disable all Tasks, click Suspend Scheduler on the ‘Overview’ tab.
The available options in the ‘Schedule’ section are:
• ‘Min’ – controls the minute of the hour the Task will run, and is between 00 and55 (in 5-minute increments) in the graphical display.• The ‘Time Spec’ field allows integers up to 59, but will still operate in 5-
minute increments.• If a number is input directly into the ‘Time Spec’ field that is not listed in the
graphical display, e.g. 29, nothing will be highlighted in the Min field of thegraphical display, however the item is still valid.
• ‘Hour’ – controls the hour the Task will run, and is specified in the 24 hour clock;values must be between 0 and 23 (0 is midnight).
• ‘Day’ – is the day of the month the Task will run, e.g., to run a Task on the 19th ofeach month, the Day would be 19.
• ‘Month’ – is the month the Task will run (1 is January).• ‘DoW’ – is the Day of Week the Task will run. It can also be numeric (0-6) (Sunday
to Saturday).
‘Time Spec’ Examples
05 * * * * five minutes past every hour20 9 * * * daily at 9:20 am20 21 * * * daily at 9:20 pm00 5 * * 0 5:00 am every Sunday45 4 5 * * 4:45 am every 5th of the month00 * 21 07 * hourly on the 21st of July
5.8.2 Listing Tasks
Tasks are listed on the ‘Tasks’ tab. From the navigation bar:
• Create a new Task• Show the Details of each of the displayed Tasks
5.8.3 Viewing/Editing a Task
Click on the Task name on the ‘Tasks’ tab to display the ‘Task Details’ page.
From the ‘Task Details’ page:
• Edit the contents of the page as necessary and click Save when complete• Click Delete to remove the Task
66

5.9. TASK EXECUTION
Once a Task has been saved, additional options are available on the navigation bar ofthe ‘Task Details’ page.
5.8.4 Running a Task Immediately
Run a Task immediately rather than waiting for a scheduled time by clicking Run Nowon the ‘Task Details’ page or via Quick Run on the ‘Overview’ tab.
5.8.5 Simulating a Task
Run a Task in simulate mode by clicking Simulate Now on the ‘Task Details’ page.In simulate mode the Sources are examined to see which files match the Rules. Theresults are a statistics report (accessible from the ‘Task Details’ page) and a log file ofwhich files matched.
5.8.6 Viewing Statistics
Click View Last Stats on the ‘Task Details’ page to access the results of Policies thatproduce statistics reports (i.e. the ‘Gather Statistics’ operation or Simulations).
5.8.7 Downloading DrTool Files
Click Download DrTool Files on the ‘Task Details’ page to access the results of Policiesthat produce DrTool Files (i.e. the ‘Create DrTool File From Destination’ and ‘CreateDrTool File From Source’ operations).
The ‘Download DrTool Files’ page also allows files from previous runs of the Task to bedownloaded. To configure retention options for these files see §5.10.
5.9 Task Execution
5.9.1 Monitoring Running Tasks
While a Task is running, its status is displayed in the ‘Running Tasks’ section of the‘Overview’ tab. When Tasks finish they are moved to the ‘Recent Task History’ section.
The following Task information is displayed:
• Started/Ended – the time the Task was started/finished• State – the current status of a Task such as ‘waiting to run’, ‘connecting to source’,
‘running’, etc.• Files examined – the total no. of files examined• Directory count – the total no. of directories examined• Operations succeeded – the no. of operations that have been successful• Operations locked – the no. of operations that have been omitted because the
files were locked
67

5.9. TASK EXECUTION
• Operations failed – the no. of operations that have failed• Logs – links to the logs generated by the Task run
The operation counts are updated in real time as the task runs. Operations will auto-matically be executed in parallel, see §D.5 (p.95) for more details.
Note: The locked, skipped and failed counts are not shown if they are zero.
If multiple Tasks are scheduled to run simultaneously, the common elements aregrouped in the ‘Running Tasks’ section and the Tasks are run together using a singletraversal of the file system.
When a Task has finished running, summary information for the Task is displayed in the‘Recent Task History’ section on the ‘Overview’ tab, and details of the Task are listed inthe log file.
Tip: click the Task name next to the log links in the expanded view of a running orfinished task to jump straight to the ‘Task Details’ page to access statistics, DrTool filesetc.
FileFly Admin Portal can also be configured to send a summary of recent Task activityby email, see §5.10.
5.9.2 Accessing Logs
Tasks in the ‘Running Tasks’ and ‘Recent Task History’ sections can be expanded toreveal more detail about each Task. Click Details next to either section to expand all, orclick on the individual Task name to expand them individually.
While a Task is running, view the log information by clicking Go to log to open the ‘LogViewer’. Use this to troubleshoot any errors that arise during the Task run. These logsare also accessible by expanding the ‘Recent Task History’ section after the Task hascompleted.
The ‘Log Viewer’ page displays relevant log information about Tasks. By default the ‘LogViewer’ displays entries from the logs relevant to this Task only. The path and filenameof the log file is shown beneath the main box.
• Click Show All Entries to display all entries in this log file• Click Download to save a copy of the log
5.9.3 Completion Notification
When a Task finishes running, regardless of whether it succeeds or fails, a completionnotification email may be sent as a convenience to the administrator. This notificationemail contains summary information similar to that available in the ‘Recent Task History’section of the ‘Overview’ tab.
To use this feature, email settings must be configured beforehand – see §5.10. Notifica-tions for a given task may then be enabled either by:
• checking the notify option on the ‘Task Details’ page• clicking Request completion notification on a task in the ‘Running Tasks’ sec-
tion of the ‘Overview’ page
68

5.10. SETTINGS PAGE
5.10 Settings Page
From any tab, click the settings icon in the top right corner to access the ‘Settings’ page.
Note: Admin Portal settings can be returned to default values using the Defaults button.
License Details
The License Details section shows the identity, type and expiry details for the currentlyactive license.
• Click Install New License. . . to install a new license• Click Quota Details. . . to examine advanced license quota details (this can be
used to troubleshoot server entitlement problems)
Web Proxy
If the installed license requires access to the Global Licensing Service, a web proxymust be configured if a direct internet connection is unavailable.
Administration Credentials
This section allows the password for the Admin Portal administrative user to be changed.
Email Notification
It is strongly recommended that the email notification feature be configured to sendemail alerts of critical conditions to a system administrator. Additionally, a daily or weeklysummary of FileFlyTM task activity and system health should be scheduled. Adjust theOperation Time Limit to control how long FileFly Admin Portal will wait before notifyingthe administrator of a file operation that is taking an unexpectedly long time to complete.
Fill in the required SMTP details. Only a single address may be provided in the To field;to send to multiple users, send to a mailing list instead. It is advisable to provide anaddress that is specific to the FileFly Admin Portal in the From field. The From addressdoes not necessarily have to correspond to a real email account, since the FileFly AdminPortal will never accept incoming email.
The SMTP server may optionally be contacted over TLS. If the server presents an un-trusted TLS certificate, the ‘Allow untrusted certs for TLS’ checkbox may be used toforce the connection anyway.
The email notification feature supports optional authentication using the ‘Plain’ authen-tication method.
The Test Email button allows these settings to be tested prior to the scheduled time.Once configured, any error encountered when sending an email notification will be dis-played in the warnings box on the ‘Overview’ tab.
69

5.10. SETTINGS PAGE
Configuration Backup
• Schedule: day and hour• Schedule a weekly backup of FileFly Admin Portal configuration• A daily backup can be performed by selecting ‘Every day’• Default value is 1am each Monday
• Keep: n backups• Sets the number of backup file rotations to keep• Default value is 4 backups
• Backup Files: read-only list• Dated backup files currently available on the system
The Force Backup Now button allows a backup of the current configuration to be takenwithout waiting for the next scheduled backup time.
Please refer to §6.2 (p.73) for further information.
Work Hours
Specify work hours and work days which may be used by migration policies to pausemigration activity during the busy work period.
Individual policies may then be configured to pause during work hours – see §5.7 forsupported operations.
Backup & Scrub Grace Period
• Minimum Grace: n• Sets a global minimum scrub grace period to act as a safeguard
Please read the text carefully and set the minimum grace period as appropriate andafter consulting with your backup plan. It is strongly recommended to review this settingfollowing changes to your backup plan. For example, if backups are kept for 30 days,the grace period should be at least 35 days (allowing 5 days for restoration). See alsoChapter 7.
5.10.1 Advanced Settings
The following settings should not normally require adjustment. It is advisable to consultwith a support engineer before changing these values.
Recent Task History
• Display: n tasks• Sets the maximum number of Tasks displayed in the ‘Recent Task History’• Default value is 40 tasks
• Max: n days• Sets the maximum number of days to display Tasks in the ‘Recent Task
History’• Default value is 10 days
• Min: n minutes
70

5.11. ABOUT PAGE
• Sets the minimum number of minutes Tasks remain in the ‘Recent TaskHistory’ (even if maximum number of Tasks is exceeded)
• Default value is 60 minutes
Performance
• Threads: n• The maximum number of threads to use for file walking• Default value is 32 threads
• Throttle: n files examined per second per thread• Restricts the rate at which files are examined by FileFlyTM (per second per
thread) during a Task execution• Default value is an arbitrarily high number which ‘disables’ throttling
Logging
• Log Size: n MB• Sets the size at which log files are rotated• Default value is 5 MB
Network
• TCP Port: n• Sets the port that Caringo FileFly Admin Portal contacts Caringo FileFly
Agent on• Default value is port 4604
DrTool File Retention
• Keep at least: n files• controls the minimum number of rotations of DrTool files that will be retained
• Keep for at least: n days• controls the minimum age at which rotated DrTool files will be considered
eligible for removal
5.11 About Page
From any tab, click the about icon in the top right corner to access the ‘About’ page. Thispage contains information about the FileFly Tools installation, including file locations andmemory usage information.
The page also enables the generation of a support.zip file containing your encryptedsystem configuration and licensing state. Caringo Support may request this file to assistin troubleshooting any configuration or licensing issues.
71

5.12. SERVICE PROBE
5.12 Service Probe
To remotely test whether the Caringo FileFly Webapps service is responding, performan HTTP GET request on the following resource:
https://<serverFQDN>:<port>/ffap/probe
For example, to probe with curl:
curl -i -k ‘https://server.example.com:8080/ffap/probe’
The service will respond with 200 OK.
72

Chapter 6
Configuration Backup
6.1 Introduction
This chapter describes how to backup Caringo FileFlyTM configuration (for primary andsecondary storage backup considerations, see Chapter 7).
6.2 Backing Up FileFly Tools
Backing up the Caringo FileFly Tools configuration will preserve policy configuration andserver registrations as configured in the FileFly Admin Portal.
Backup Process
Configuration backup can be scheduled on the Admin Portal’s ‘Settings’ page – see§5.10 (p.69). A default schedule is created at installation time to backup configurationonce a week.
Configuration backup files include:
• Policy configuration• Server registrations• DrTool files• Settings from the Admin Portal ‘Settings’ page• Settings specified when FileFly Tools was installed
It is recommended that these backup files are retrieved and stored securely as part ofyour overall backup plan. These backup files can be found at:
C:\Program Files\Caringo FileFly\data\AdminPortal\configBackups
Additionally, log files may be backed up from:
• C:\Program Files\Caringo FileFly\logs\AdminPortal\• C:\Program Files\Caringo FileFly\logs\DrTool\
73

6.3. BACKING UP FILEFLY AGENT / FILEFLY FPOLICY SERVER
Restore Process
1. Ensure that the server to be restored to has the same FQDN as the original server2. If present, uninstall Caringo FileFly Tools3. Run the installer: Caringo FileFly Tools.exe
• use the same version that was used to generate the backup file4. On the ‘Installation Type’ page, select ‘Restore from Backup’5. Choose the backup zip file and follow the instructions6. Optionally, log files may be restored from server backups to:
• C:\Program Files\Caringo FileFly\logs\AdminPortal\• C:\Program Files\Caringo FileFly\logs\DrTool\
6.3 Backing Up FileFly Agent / FileFly FPolicyServer
Backing up the Caringo FileFly Agent configuration on each server will allow for easierredeployment of agents in the event of disaster.
6.3.1 Windows
Backup Process
On each Caringo FileFly Agent and FileFly FPolicy Server machine backup the entireinstallation directory.
e.g. C:\Program Files\Caringo FileFly\
Restore Process
On each replacement server:
1. Install the same version of Caringo FileFly Agent or FileFly FPolicy Server asnormal (see §2.3.3 (p.6))
2. Stop the ‘Caringo FileFly Agent’ service3. Restore the contents of the following directories from backup:
• C:\Program Files\Caringo FileFly\data\FileFly Agent\• C:\Program Files\Caringo FileFly\logs\FileFly Agent\
4. Restart the ‘Caringo FileFly Agent’ service
74

Chapter 7
Storage Backup
7.1 Introduction
Each stub on primary storage is linked to a corresponding MWI file on secondary stor-age. During the normal process of migration and demigration the relationship betweenstub and MWI file is maintained.
The recommendations below ensure that the consistency of this relationship ismaintained even after files are restored from backup.
7.2 Backup Planning
Ensure that the restoration of stubs is included as part of your backup & restore testregimen.
When using Scrub policies, ensure the Scrub grace period is sufficient to cover the timefrom when a backup is taken to when the restore and Post-Restore Revalidate stepsare completed (see below).
It is strongly recommended to set the global minimum grace period accordingly toguard against the accidental creation of scrub policies with insufficient grace. To updatethis setting, see §5.10 (p.69).
Important: It will NOT be possible to safely restore stubs from a backup set takenmore than one grace period ago.
7.2.1 Additional Planning
To complement standard backup and recovery solutions, and to allow the widest rangeof recovery options, it is recommended to schedule a ‘Create DrTool File From Source’Policy to run after each migration.
75

7.3. RESTORE PROCESS
7.3 Restore Process1. Suspend the scheduler in FileFly Admin Portal2. Restore the primary volume3. Run a ‘Post-Restore Revalidate’ policy against the primary volume
• To ensure all stubs are revalidated, run this policy against the entire primaryvolume, NOT simply against the migration source
• This policy is not required when only WORM destinations are in use4. Restart the scheduler in FileFly Admin Portal
If restoring the primary volume to a different server (a server with a different FQDN), thefollowing preparatory steps will also be required:
1. On the ‘Servers’ tab, retire the old server (unless it is still in use for other volumes)2. Install FileFly Agent on the new server3. Update Admin Portal Sources as required to refer to the FQDN of the new server4. Perform the restore process as above
7.4 Platform-specific Considerations
7.4.1 Windows
Most enterprise Windows backup software will respect the Offline flag. Refer to thebackup software user guide for options regarding Offline files.
When testing backup software configuration, test that backup of stubs does not causeunwanted demigration.
Additional backup testing may be required if Stub Deletion Monitoring is required.Please refer to §D.4 (p.95) for more details.
7.4.2 NetApp Filers
Please consult §4.2.5 (p.25) for information regarding snapshot restore on Cluster-modeNetApp Filers.
76

Chapter 8
System Upgrade
When a FileFlyTM deployment is upgraded from a previous version, FileFly Tools mustalways be upgraded first, followed by all FileFly Agent and FileFly FPolicy Server com-ponents. Any installed plugins will be upgraded automatically during FileFly Agent up-grade.
All components must be upgraded to the same version unless otherwise specified.
8.1 Upgrade Procedure1. On the Admin Portal ‘Overview’ tab, click Suspend Scheduler2. Run the Caringo FileFly Tools.exe installer3. Upgrade all FileFly Agents and FileFly FPolicy Servers (see §8.2)4. Resolve any warnings displayed on the ‘Overview’ tab5. On the ‘Overview’ tab, click Start Scheduler
8.2 Automated Server Upgrade
Where possible, it is advisable to upgrade FileFly Agents and FileFly FPolicy Serversusing the automated upgrade feature. This can be accessed from the Admin Portal‘Servers’ tab by clicking Upgrade Servers.
The automated process transfers installers to each server and performs the upgrades inparallel to minimize downtime. If a server fails or is offline during the upgrade, manuallyupgrade it later. Once the automated upgrade procedure is finalized, the ‘Servers’ tabwill update to display the health of the upgraded servers.
Automated upgrade is available for Windows FileFly Agents and FileFly FPolicy Servers.
77

8.3. MANUAL SERVER UPGRADE
8.3 Manual Server Upgrade
Follow the instructions appropriate for the platform of each server as described below.Plugins and configuration will be updated automatically.
8.3.1 FileFly Agent for Windows1. Run Caringo FileFly Agent.exe and follow the instructions2. Check the Admin Portal ‘Servers’ tab for warnings
8.3.2 FileFly NetApp FPolicy Server1. Run Caringo FileFly NetApp FPolicy Server.exe and follow the instructions2. Check the Admin Portal ‘Servers’ tab for warnings
78

Chapter 9
Disaster Recovery
9.1 Introduction
The FileFly DrTool application allows for the recreation of stubs where normal backupprocedure has failed. Storage backup recommendations and considerations are cov-ered in Chapter 7.
It is recommended to regularly run a ‘Create DrTool File From Source’ Policy to generatean up-to-date list of source–destination mappings. Where this has not been done, referto §9.8.
FileFly DrTool is installed as part of Caringo FileFly Tools.
Note: Community Edition licenses do not include FileFly DrTool functionality.
9.2 DrTool Files
DrTool files are normally generated by running ‘Create DrTool File From Source’ Policiesin FileFly Admin Portal. To open a file previously generated by FileFly Admin Portal:
1. Open Caringo FileFly DrTool from the Start Menu2. Go to File→ Open From FileFly Admin Portal. . .→ DrTool File From Source3. Select a DrTool file to open
9.3 Filtering Results
9.3.1 Creating a Filter
Click Filter to filter results by source file properties. Filter options are described below.
Note: When a Filter is applied, Save only saves the filtered results.
79

9.3. FILTERING RESULTS
Figure 9.1: Results Window
Scheme Pattern
In the ‘Scheme Pattern’ field, use the name of the Scheme only (e.g. win, not win://or win://servername ). This field may be left blank to return results for all schemes.
This field matches against the scheme section of a URI:
• {scheme}://{servername}/[{path}]
Server Pattern
In the ‘Server Pattern’ field, use the full server name or a wildcard expression.
This field matches against the servername section of a URI:
• {scheme}://{servername}/[{path}]
Examples:
• server65.example.com – will match only the specified server• *.finance.example.com – will match all servers in the ‘finance’ subdomain
80

9.4. RECREATING STUBS
File Pattern
The ‘File Pattern’ field will match either filenames only (and search within all directories),or filenames qualified with directory paths in the same manner as filename patterns inFileFly Admin Portal Rules – see §5.6.4 (p.60).
For the purposes of file pattern matching, the top-level directory is considered to be thetop level of the entire URI path. This may be different to the top-level of the originalSource URI.
9.3.2 Using the Analyze Button
Analyze assists in creating simple filters.
1. Click Analyze• Analyze will display a breakdown by scheme, server and file type
2. Select a subset of the results by making a selection in each column3. Click Filter to create a filter based on the selection
9.4 Recreating Stubs
Selected Stubs
To recreate stubs interactively:
1. Select the results for which stubs will be recreated2. Click Edit→ Create Stub. . .3. Choose ‘update source URIs in secondary storage files’ or ‘force destination to
use Write Once Read Many (WORM) behavior’
Important: if the force WORM option is chosen when recreating stubs, the des-tination MUST NEVER be scrubbed in the future since scrubbing the destinationmay remove secondary storage files that are still in use by the recreated WORMstubs.
All Stubs
All stubs can be created either as a batch process using the command line (see §9.7)or interactively as follows:
1. Click Edit→ Create All Stubs. . .2. Choose ‘update source URIs in secondary storage files’ or ‘force destination to
use Write Once Read Many (WORM) behavior’
Note: Missing folders will be recreated as required to contain the recreated stubs. How-ever, these folders will not have ACLs applied to them so care should be taken whenrecreating folder structures in sensitive areas.
81

9.5. RECREATING STUBS TO A NEW LOCATION
Options
If the ‘update source URIs in secondary storage files’ option is selected then during thestub creation process the files at the migration destination will be updated so that thereference count and stub URI are updated.
The reference count is used to determine whether destination files are eligible for scrub-bing. Stub URIs are recorded in the Destination files as the location of the associatedstubs.
Select ‘force destination to use Write Once Read Many (WORM) behavior’ if:
• The migration destination is flagged as WORM in the FileFly Admin Portal• Creating stubs in a test location (prevents secondary storage files from being
updated inappropriately)
9.5 Recreating Stubs to a New Location
When recreating to a new location, always use a up-to-date DrTool file generated by a‘Create DrTool File From Source’ Policy.
To rewrite stub URIs to the new location, use the -csu command line option to updatethe prefix of each URI. Once these URI substitutions have been applied (and checkedin the GUI) stubs may be recreated as previously outlined. The -csu option is furtherdetailed in §9.7.
Important: DO NOT create stubs in the new location and then continue to use theold location. To avoid incorrect reference counts, only one set of stubs shouldexist at any given time.
9.6 Updating Sources to Reflect Destination URIChange
In FileFly DrTool, stubs and demigrated file entries can be updated to reflect a destina-tion URI change through use of the -cmu command line option – detailed in §9.7.
To apply the destination URI substitution to existing stubs and demigrated files on thefilesystem, select ‘Update All Source Files. . . ‘ from the Edit menu. When given theoption, elect to update substituted entries only.
Note: This operation must always be performed using an up-to-date DrTool file gener-ated by a ‘Create DrTool File From Source’ Policy.
9.7 Using FileFly DrTool from the Command Line
Important: DO NOT create stubs in the new location and then continue to use theold location. To avoid incorrect reference counts, only one set of stubs shouldexist at any given time.
Use an Administrator command prompt. By default DrTool is located in:
82

9.7. USING FILEFLY DRTOOL FROM THE COMMAND LINE
C:\Program Files\Caringo FileFly\AdminTools\DrTool\
Interactive Usage:
DrTool [DrTool file] [extra options]
Opens the FileFly DrTool in interactive (GUI) mode with the desired options and option-ally opens a DrTool file.
Batch Usage
DrTool [<operation> <DrTool file>] [<options>]
Run the FileFly DrTool without a GUI to perform a batch operation on all entries in theinput file.
Note: The DrTool file provided as input is usually created by saving (possibly filtered)results to the hard disk from the interactive DrTool GUI.
Command Line Options
• operation – is either:• -recreateStubs
• -updateSource
• if combined with -cmu, only matching entries will be updated• -updateSourceAll
• all entries will be updated, even when -cmu is specified• if operation is omitted, the GUI will be opened with any supplied options
• DrTool file – the file to open• options (related to the operation are):
• -csu {from} {to} – to change Stub URI prefix, this option can be specifiedmultiple times
• -cmu {from} {to} – to change Migrated URI prefix, this option can bespecified multiple times
• -worm – for the ‘force destination to use Write Once Read Many (WORM)behavior’ option (otherwise ‘update source URIs in secondary storage files’is assumed) (see §9.4)
Examples:
All the following examples are run from the FileFly DrTool directory.
• DrTool -recreateStubs result.txt – recreate all stubs from the result.txt
file• DrTool -updateSource result.txt -cmu swarm://oldfqdn/
swarm://newfqdn/ – update existing stubs and demigrated files to point toa new storage location
• DrTool -recreateStubs res.txt -worm -csu win://production.example.com/
win://test.example.com/ – create stubs in WORM mode such that anychanges are not propagated to secondary storage (for testing only)
83

9.8. QUERYING A DESTINATION
• DrTool -recreateStubs result.txt -csu win://old1/ win://new1/ -csu
win://old2/ win://new2/ -cmu swarm://oldfqdn/ swarm://newfqdn/ –recreate stubs to different servers and update the secondary storage locationsimultaneously
9.8 Querying a Destination
While it is strongly recommended to obtain DrTool files from a ‘Create DrTool File FromSource’ Policy, where this has been overlooked it is possible to obtain DrTool files fromthe destination. However, some changes in the source file system, such as renamesand deletions, may not be reflected in these results.
Querying the Destination from FileFly Admin Portal
Run a ‘Create DrTool File From Destination’ Policy, see §3.9 (p.14).
Querying the Destination from FileFly DrTool
In FileFly DrTool:
1. Click File→ New2. Type in the ‘URI’ of the Destination (exactly as it appears in FileFly Admin Portal),
or select from the drop-down lists3. Click Query
84

Appendix A
Network Ports
The default ports required for FileFlyTM operation are listed below.
A.1 FileFly Tools
The following ports must be free before installing FileFly Tools:
• 8080 (Admin Portal web interface – configurable during installation)• 8005
The following ports are used for outgoing connections:
• 4604-4609 (inclusive)
Any firewall should be configured to allow incoming and outgoing communication on theabove ports.
A.2 FileFly Agent / FileFly FPolicy Server
The following ports must be free before installing FileFly Agent or FileFly FPolicy Server:
• 4604-4609 (inclusive)
Any firewall should be configured to allow incoming and outgoing communication on theabove ports.
For 7-mode FileFly FPolicy Servers, the firewall should also allow incoming NetBIOStraffic, e.g. enable the ‘File and Printer Sharing (NB-Session-In)’ rule in Windows Fire-wall.
85

A.2. FILEFLY AGENT / FILEFLY FPOLICY SERVER
Other Ports
FileFlyTM plugins may require other ports to be opened in any firewalls to access sec-ondary storage from FileFly Gateway machines.
Please consult specific device or service documentation for further information.
86

Appendix B
File and Directory ExclusionExamples
The examples in this appendix illustrate some common scenarios where specific direc-tories need to be excluded from policies.
Consider the following Policy:
• Name: Migrate Home Directories• Operation: Migrate• Rule: ‘all files modified more than 6 months ago’• Source URI: win://fileserver1.example.com/e/Home
The three scenarios below demonstrate how to add exclusions to this Policy.
B.1 Excluding Known Directories
Exclude Wilma’s ‘Personal’ directory
Excluding directories at fixed locations is most easily achieved using the ‘Directory In-clusions & Exclusions’ panel in the Source editor – see §5.4.4 (p.57).
The example of excluding Wilma’s ‘Personal’ directory can be accomplished by untickingthat directory, as shown in Figure B.1.
B.2 Complex Exclusions
The following examples illustrate the exclusion of files using patterns that match path aswell as filename.
87

B.2. COMPLEX EXCLUSIONS
Exclude all PDF files in any DOC directory
Since this example calls for the exclusion of an arbitrary number of DOC directorieswithin the Source tree, the Source’s ‘Directory Inclusions & Exclusions’ panel is insuffi-cient to describe the exclusions.
Instead, a Rule can be created that will exclude all PDF files in all directories named‘DOC’ (and subdirectories thereof) at any location in the directory tree. In this case,each ‘DOC’ directory will still be traversed, since files that are not PDFs must still beprocessed.
Applying this to the example Policy:
1. Create a Rule to match PDF files within a ‘DOC’ directory(a) Create a Rule (See §5.6 (p.59))(b) Check the Negate box(c) In the File Matching section, enter: DOC/**/*.pdf (See §5.6.4 (p.60))
• Note that there is no leading ‘/’(d) Save the Rule
2. Add this Rule to the Policy(a) Edit the policy (see §5.7.3 (p.65))(b) Add the Rule created in step 1; the selected Rules for the policy will now be
‘all files modified more than 6 months ago’ AND the newly created exclusionRule
(c) Save the policy
Exclude PDF files in users’ ‘DOC’ directories (but not the Home level‘DOC’ directory)
As in the previous example, this scenario calls for a Rule rather than an exclusion in theSource.
This Rule will exclude PDF files in all users’ ‘DOC’ directories (and subdirec-tories thereof). Note that this will not exclude PDF files in the ‘/DOC’ or‘/Wilma/<subdir>/DOC’ directories. Each ‘DOC’ directory will still be traversed, sincefiles that are not PDFs still be processed.
Applying this to the example Policy:
1. Create a Rule to match PDF files within a ‘DOC’ directory that is one directorydeep in the Source.
(a) Create a Rule (See §5.6 (p.59))(b) Check the Negate box(c) In the File Matching section, enter: /*/DOC/**/*.pdf §5.6.4 (p.60))(d) Save the Rule
2. Add this Rule to the ‘Migrate Home Directories’ policy(a) Edit the policy (see §5.7.3 (p.65))(b) Add the Rule created in step 1; the selected Rules for the policy will now be
‘all files modified more than 6 months ago’ AND the newly created exclusionRule
(c) Save the policy
88

B.2. COMPLEX EXCLUSIONS
Figure B.1: Using a Source exclusion
89

Appendix C
Admin Portal SecurityConfiguration
C.1 Updating the Admin Portal TLS Certificate
If the FileFly Admin Portal was configured for secured remote access (HTTPS) at installtime, the webserver TLS certificate may be updated using the following procedure:
1. Go to C:\Program Files\Caringo FileFly\AdminTools\2. Run Update Webserver Certificate
3. Provide a PKCS#12 certificate and private key pair
Important: the new certificate MUST appropriately match the original Admin Por-tal FQDN specified at install time.
C.2 Password Reset
Normally, the administration password is changed on the ‘Settings’ page as needed –see §5.10 (p.69).
However, should the system administrator forget the username or password entirely, thecredentials may be reset as follows:
1. Go to C:\Program Files\Caringo FileFly\AdminTools\2. Run Reset Web Password
3. Follow the instructions to provide new credentials
Note: if FileFly Admin Portal has been configured to use LDAP for authentication (e.g.to use Active Directory login), then passwords should be changed / reset by the di-rectory administrator – this section applies only to local credentials configured duringinstallation.
90

C.3. AUTHENTICATION WITH ACTIVE DIRECTORY
C.3 Authentication with Active Directory
Active Directory authentication is configured during installation of FileFly Tools.
C.4 Authentication with eDirectory
Installing the CA Certificate
1. Export the LDAP server’s SSL CertificateDNS object’s Trusted Root Certificate(without the private key) in Base64 format to a file
2. Install the certificate in the Local Computer’s Trusted Root Certification Authori-ties store
Configuring FileFly Admin Portal
1. In a text editor, open C:\Program Files\Caringo FileFly\AdminTools\Tomcat\conf\server.xml• Follow the instructions in the server.xml comments to configure the
JNDIRealm for eDirectory2. Restart the ‘Caringo FileFly Webapps’ service
91

Appendix D
Advanced FileFly AgentConfiguration
D.1 Logging and Debug Options
Log location and rotation options may be adjusted if required. Debug mode may impactperformance and should only be enabled following advice from Caringo Support.
Windows FileFly Agent Configuration
The Caringo FileFly Agent service may be configured as follows:
• From the Start Menu, open the Configure Caringo FileFly Agent tool• Adjust settings• Click Set
FileFly NetApp FPolicy Server Configuration
A FileFly NetApp FPolicy Server may be configured as follows:
• From the Start Menu, open the Configure Caringo FileFly NetApp FPolicy Servertool
• Adjust settings• Click Set
D.2 FileFly Agent Configuration File
Many configuration options in this appendix are set in the ff agent.cfg configurationfile. This file must be created in the Caringo FileFly Agent configuration directory:
• Windows: C:\Program Files\Caringo FileFly\data\FileFly Agent\
92

D.3. SYSLOG CONFIGURATION
Syntax rules for the ff agent.cfg contents are as follows:
• ff agent.cfg must be saved as UTF-8 or ASCII (not Unicode)• Backslashes must be escaped. e.g. \ will be \\
Note: Changes to ff agent.cfg require the Caringo FileFly Agent service to berestarted to take effect.
D.3 Syslog Configuration
FileFlyTM can be configured to send UDP syslog messages in addition to the standardfile-based logging functionality. To enable syslog for FileFly Agent, ensure that the line“Syslog.enabled=true” appears in the ff agent.cfg configuration file (see §D.2).
Optional syslog configuration parameters are detailed below.
Note: The ff agent.cfg file configuration must be performed for each FileFly Agent. Toconfigure syslog on all servers add the ff agent.cfg to all FileFly Agent installations.
Syslog configuration parameters
FormatTo set the standard to which syslog messages will be compliant, use:Syslog.format=<format>Where <format> is either rfc5424 or rfc3164. Refer to the documentation for theparticular syslog collector when deciding which format to use.
For example:Syslog.format=rfc5424
93

D.3. SYSLOG CONFIGURATION
FacilityTo set the facility with which syslog messages will be sent, use:Syslog.facility=<facility>Where <facility> is a facility name (local0 to local7 inclusive). Alternatively, specifya facility number as per the syslog documentation.
For example:Syslog.facility=local1
TargetTo set the target to which syslog messages will be sent, use:Syslog.targetHost=<hostname (preferred) or IP>andSyslog.targetPort=<port>
For example:Syslog.targetHost=mycollector.example.comSyslog.targetPort=10514
Message SuppressionTo set a minimum severity level below which messages will be suppressed, use:Syslog.severityThreshold=<severity>
Where severity is:
Severity Descriptioncritical Service failure errors onlyerror Operational errorswarning Non-fatal warningsnotice Significant event notifications (e.g. shutdown)informational Other messages(e.g. successful operations)debug Debug messages if in debug mode
For example:Syslog.severityThreshold=error
Keep-AliveBy default, a debug-level message is sent periodically (regardless of the severity thresh-old) to confirm that the service is still alive and to keep ARP entries fresh to avoid UDPpacket loss. Normally such messages would be filtered out by the receiver.
To disable keep-alive messages (not recommended), use:Syslog.keepalive=false
Syslog configuration defaultsThe default configuration for the syslog is enumerated below:
Name Defaultformat rfc3164facility local0targetHost 255.255.255.255targetPort 514severityThreshold noticekeepalive true
94

D.4. STUB DELETION MONITORING
D.4 Stub Deletion Monitoring
As described in §4.1.7 (p.20), on Windows file systems, FileFlyTM can monitor stub dele-tion events in order to make corresponding secondary storage files eligible for removalusing Scrub Policies.
This feature is not enabled by default.
While most enterprise backup products generally use some kind of archive format, somebasic backup products simply copy files/stubs as-is to another volume or disk image file(e.g. VHDX file).
When using such copy-based backup software, when copies are deleted or overwrittenby later runs of the backup job, secondary storage files may be marked as scrubbable. Ifa Scrub Policy is run at a later date, file data may be removed that is still required by theorignal stubs on primary storage. Generally, copy-based backup should not be usedwith the Stub Deletion Monitoring feature due to this risk of data loss. Considerusing an alternative enterprise backup solution instead if you require this feature.
Stub Deletion Monitoring can be configured on a per agent basis via the ff agent.cfg
configuration file (see §D.2) by adding the following parameter:
• Windows.StubDeleteMonitoring.ProcessEvents= boolean• Set to true to enable Stub Deletion Monitoring (default: false)
Important: This feature MUST NOT be used with Windows Server Backup.
D.5 Parallelization Tuning Parameters
When a Policy is executed on a Source, operations will automatically be executed inparallel.
In the case that the default parallelization parameters are inappropriate for a givenagent, they can be adjusted via the ff agent.cfg configuration file (see §D.2). Theconfiguration must be performed on a per agent basis and will apply to operationsperformed by that agent. Different agents may be tuned individually as appropriate,provided that nodes within the same cluster are configured identically.
Parameters
• Agent.Server.MaxAsyncSlotsPerConnection= integer• The maximum number of operations that may be performed in parallel on
behalf of a single policy for a given Source (default: 8)• Agent.Server.AsyncWorkerThreadCount= integer
• The total number of operations that may be performed in parallel across allpolicies on this agent (default: 32)
• This does not limit the number of policies which may be run in parallel,operations will simply be queued if necessary
Important: take care if adjusting these parameters – over-parallelization may re-sult in lower throughput.
95

D.6. DEMIGRATION BLOCKING
D.6 Demigration Blocking
Applications may be denied the right to demigrate files via the ff agent.cfg configura-tion file (see §D.2). An application specified in ff agent.cfg will be unable to access astub and demigrate the file contents (an error will be returned to the application instead).
The ff agent.cfg file configuration must be performed for each FileFly Agent and willonly apply to files on the same server as the FileFly Agent. To deny demigration rightson all servers add the ff agent.cfg to all FileFly Agent installations.
Note: Only local applications (applications running directly on the file server) may beblocked.
Windows
Configuration file:C:\Program Files\Caringo FileFly\data\FileFly Agent\ff agent.cfg
To specify an application by filename use:Demigration.DenyWindowsApplicationNames=<app name>
For example:Demigration.DenyWindowsApplicationNames=app.exe, app 2.exe
NetApp Filers
Demigration blocking cannot be supported for NetApp Filers.
96

Appendix E
Troubleshooting
Before contacting Caringo Support, please review log files for error messages.
E.1 Log Files
FileFly Agent Logs
Location: C:\Program Files\Caringo FileFly\logs\FileFly Agent
There are two types of FileFly Agent log file. The agent.log contains all FileFly Agentmessages, including startup, shutdown, and error information, as well as details of eachindividual file operation (migrate, demigrate, etc.). Use this log to determine which op-erations have been performed on which files and to check any errors that may haveoccurred.
The messages.log contains a subset of the FileFly Agent messages, related to startup,shutdown, critical events and system-wide notifications. This log is often most useful totroubleshoot configuration issues.
Log messages in both logs are prefixed with a timestamp and thread tag. The threadtag (e.g. <A123>) can be used to distinguish messages from concurrent threads ofactivity.
Log files are regularly rotated to keep the size of individual log files manageable. Oldrotations are compressed as gzip (.gz) files, and can be read using many common toolssuch as 7-zip, WinZip, or zless. To adjust logging parameters, including how muchstorage to allow for log files before removing old rotations, see §D.1 (p.92).
Log information for operations performed as the result of an Admin Portal Policy will alsobe available via the web interface.
Admin Portal Logs
Location: C:\Program Files\Caringo FileFly\logs\AdminPortal
97

E.2. INTERPRETING ERRORS
Normally Admin Portal logs are accessed through the web interface. If the logs availablein the interface have been rotated, consult this directory to find the older logs.
DrTool Logs
Location: C:\Program Files\Caringo FileFly\logs\DrTool
FileFly DrTool operations such as recreating stubs are logged in this location. FileFlyDrTool will provide the exact name of the log file in the interface.
E.2 Interpreting Errors
Logged errors are typically recorded in an ‘error tree’ format which enables user-diagnosis of errors / issues in the environment or configuration, as well as providingsufficient detail for further investigation by support engineers if necessary.
Error trees are structured to show WHAT failed, and WHY, at various levels of detail.This section provides a rough guide to extracting the salient features from an error tree.
Each numbered line consists of the following fields:
• WHAT failed – e.g. a migration operation failed• WHY the failure occurred – the ‘[ERR ADD...]’ code• optionally, extra DETAILS about the failure – e.g. the path to a file
As can be seen in the example below, most lines only have a WHAT component, as thereason is further explained by the following line.
A Simple Error
ERROR demigrate win://server.test/G/source/data.dat
[0] ERR_DMAGENT_DEMIGRATE_FAILED [] []
[1] ERR_DMMIGRATESUPPORTWIN_DEMIGRATE_FAILED [] []
[2] ERR_DMAGENT_DEMIGRATEIMP_FAILED [] []
[3] ERR_DMAGENT_COPYDATA_FAILED [] []
[4] ERR_DMSTREAMWIN_WRITE_FAILED [ERR_ADD_DISK_FULL] [112: There is
not enough space on the disk (or a quota has been reached).]
To expand the error above into English:
• demigration failed for the file: win://server.test/G/source/data.dat• because copying the data failed• because one of the writes failed with a disk full error
• the full text of the Windows error (112) is provided
So, G: drive on server.test is full (or a quota has been reached).
98

E.2. INTERPRETING ERRORS
Errors with Multiple Branches
Some errors result in further action being taken which may itself fail. Errors with mul-tiple branches are used to convey this to the administrator. Consider an error with thefollowing structure:
[0] ERR...
[1] ERR...
[2] ERR...
[3] ERR...
[4] ERR...
[5] ERR...
[6] ERR...
[3] ERR...
[4] ERR...
[5] ERR...
Whatever ultimately went wrong in line 6 caused the operation in question to fail. How-ever, the function at line 2 chose to take further action following the error – possibly torecover from the original error or simply to clean up after it. This action also failed, thedetails of which are given by the additional errors in lines 3, 4 and 5 at the end.
Check the Last Line First
For many errors, the most salient details are to be found in the last line of the error tree(or the last line of the first branch of the error tree). Consider the following last line:
[11] ERR_DMSOCKETUTIL_GETROUNDROBINCONNECTEDSOCKET_FAILED [ERR_ADD_COUL
D_NOT_RESOLVE_HOSTNAME] [host was [svr1279.example.com]]
It is fairly clear that this error represents a failure to resolve the server hostnamesvr1279.example.com. As with any other software, the administrator’s next steps willinclude checking the spelling of the DNS name, the server’s DNS configuration andwhether the hostname is indeed present in DNS.
99

E.3. CONTACTING SUPPORT
E.3 Contacting Support
If an issue cannot be resolved after reviewing the logs, contact Caringo Support at:
https://support.caringo.com/
Include the following information in any support request (where possible):
1. A description of the issue – be sure to include:• how long the issue has been present• how regularly the issue occurs• any changes made to the environment or configuration• any specific circumstances which trigger the issue• does the issue occur for a particular file and/or server?
2. Caringo FileFlyTM version3. Swarm and CloudScaler versions4. Operating System(s)5. Plugins in use6. Source and Destination URIs7. Applicable Log Files
• see §E.1 for log locations• include Admin Portal logs• include source agent logs• include destination/gateway agent logs• remember to include all nodes in each agent cluster• zip the entire log folders wherever possible
8. Generate a system configuration file (support.zip) by clicking the link on theAdmin Portal ‘About’ page
9. Any other error messages – include screenshots if necessary
Important: Failure to include all relevant details will delay resolution of your issue.
100