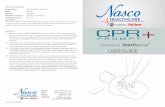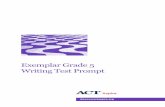Iraq's Impact on Oil Markets, ASX Listed Energy Producer plus S&P500 Opportunity
Document Producer Plus Version 6 User Prompt Guide
Transcript of Document Producer Plus Version 6 User Prompt Guide

Document Producer Plus
Version 6
User Prompt Guide
January 2012

____________________________________________________________________________________________ © Copyright Travelsoft Technology 2012 pg. 1
Table of Contents
1. INTRODUCTION ......................................................................................................2
1.1. COPYRIGHT INFORMATION ....................................................................................2 1.2. THE USER PROMPT GUIDE ...................................................................................2 1.3. TECHNICAL SUPPORT & CALL LOGGING .................................................................2 1.4. PRODUCT DOCUMENTATION..................................................................................2
2. THE DOCUMENT PRODUCER PLUS PLUS APPLICATION .................................3
2.1. ACCESSING THE DOCUMENT PRODUCER PLUS APPLICATION ...................................3 2.2. THE MENU OPTIONS.............................................................................................4
3. MENU OPTIONS IN DETAIL....................................................................................5
3.1. ITINERARY MENU OPTION .....................................................................................5 3.2. E-TICKET RECEIPT MENU OPTION .........................................................................9 3.3. CONFIRMATION MENU OPTION ............................................................................10 3.4. TICKET COVER MENU OPTION.............................................................................13 3.5. VISA ITINERARY MENU OPTION............................................................................14 3.6. FILED FARE QUOTATION MENU OPTION ...............................................................14 3.6.1. FILED FARE QUOTATION OPTIONS ...................................................................15 3.7. CREATE MY OWN QUOTE MENU OPTION .............................................................17 3.7.1. BOOK OPTION DETAILS ...................................................................................25 3.7.2. FLIGHT BOOKING SYSTEM INFORMATION ..........................................................27 3.8. SMS MENU OPTION ...........................................................................................27 3.8.1. ITINERARY TAB ...............................................................................................27 3.8.2. GENERAL MESSAGE TAB.................................................................................31 3.8.3. SMS DELIVERY REPORTS ...............................................................................32 3.8.4. SMS REPLIES ................................................................................................32 3.9. CONSULTANT CONFIGURATION MENU OPTION ......................................................32 3.10. SETTING YOUR DEFAULT TEMPLATE ................................................................33
4. HOW TO ADD BOOKING SEGMENTS NOT BOOKED IN GALILEO ..................35
4.1. PASSIVE SEGMENTS...........................................................................................35
5. TECHNICAL SUPPORT & CALL LOGGING.........................................................36
5.1. LOGGING A SUPPORT CALL .................................................................................36 5.2. SMS USER NOT VALID MESSAGE (SUBSCRIBED USERS ONLY) .............................37

____________________________________________________________________________________________ © Copyright Travelsoft Technology 2012 pg. 2
1. Introduction
1.1. Copyright Information
Copyright protection exists in this publication and all rights are reserved.This publication or any part thereof may not be reproduced, transmitted, conveyed, communicated or used in any form or by any means, whether in whole or in part, without the prior written permission of Travelsoft.
1.2. The User Prompt Guide
This prompt guide aids the user in the following:
How to access the application from the Galileo Desktop application.
How to successfully utilise the application for the travel consultant.
Provides various screen shots to assist in the application usage.
How to personalise the application to your user details.
How to access the application for Galileo Group booking files.
1.3. Technical Support & Call Logging
For any technical issues or support, please log a support call on the Travelsoft Support website:
https://www.travelsoft.co.za/support
For more details on logging support calls see Section 5 at the end of the document.
1.4. Product Documentation
Product Documentation can be found online at:
https://www.travelsoft.co.za/documentation.htm

____________________________________________________________________________________________ © Copyright Travelsoft Technology 2012 pg. 3
2. The Document Producer Plus Plus Application This section provides a description of how to access the Document Producer Plus application. It also identifies the menu options shown in the application and provides a basic step by step breakdown of functionality for each menu option.
2.1. Accessing the Document Producer Plus Application
The application is an integrated Galileo Desktop add-on which is accessed as follows:
Open the Galileo Desktop application.
Retrieve the required PNR.
From the Galileo Desktop terminals screen:
Click on the program Access Icon on the Viewpoint toolbar, as shown below:
The Document Producer Plus screen will then display.

____________________________________________________________________________________________ © Copyright Travelsoft Technology 2012 pg. 4
2.2. The Menu Options
Click on the blue menu button in the top left corner to expand the application menu. To close the application menu, click on the blue menu button.
The table below identifies and provides a basic description of each menu option.
Menu Option Functionality Brief
This option will refresh the system data with the current PNR details in Galileo.
The most frequently used menu option. This option opens by default when the application starts. This section provides for the creation of itineraries with the option to include electronic ticket receipts at the end of the itinerary.
This section provides for the creation of electronic ticket receipts with the options to include extra electronic ticket receipts as well as an itinerary after the electronic ticket receipts.
This section provides for the creation of a booking confirmation, including the filed fare details with the option to add service fee amounts per individual field fare.
This section provides for the creation of a ticket cover. A basic flight itinerary is produced on a word document.
This section provides for the creation of a visa itinerary which is normally required by consulates when applying for a passenger’s visa.
This section provides for two functions. One provides for the creation of a flight quotation from an existing booking and the other provides for a flight quotation comparison against the existing filed fare in the booking.
This section provides for the creation of a flight quotation and reservation for an itinerary routing inserted by the user.
This section provides for the creation of SMS messages, both itinerary data and manual typed messages.
This section provides for the retrieval of Confirmations & Quotations documents stored by the system.
This section provides for the administration of the users personalised information details inserted on documentation creation and system default settings and templates.

____________________________________________________________________________________________ © Copyright Travelsoft Technology 2012 pg. 5
3. Menu Options In Detail This section provides a description of how to utilise each of the menu options available in the application.
3.1. Itinerary Menu Option
This menu option is the default option displayed when the application is opened. The process on how to create an itinerary is as follows:
Select the traveller or travellers you want to add to the itinerary.
(Optional) Merging Multiple PNRs into one Itinerary:
To merge other PNRs data into the itinerary, select the Include Multiple PNRs icon:
This will display the additional PNRs screen:
Insert the PNR of the additional PNR you want to add to the itinerary, and click ADD PNR.
To delete an added PNR, highlight the PNR in the list box and click DELETE PNR.
Itinerary Segments:
All Galileo segments in the PNR will be idenitified and seleted by default. Untick the itinerary segments that you don’t want to include on the itinerary.

____________________________________________________________________________________________ © Copyright Travelsoft Technology 2012 pg. 6
Note: RT entries will also be identified as itinerary segments, so you will need to untick any keep stay RT entries which may be present in the booking file. Ticket Totals:
Ticket totals will also be selected by default. If you do not want to show the ticket totals
on the document, untick the details as follows:
Document Notes and Print Options:
INCLUDE GENRAL RI ENTRIES: will add the PNR RI. entry remarks to the document.
USE EMERGENCY NO FOR:
will include your office after hours or emergency number on the document. Select None if youdont want to add the information.
PRINT SEPERATE ITINERARIES/ETICKETS FOR EACH SELECTED PASSENGER:
will generate separate documents for each traveller name selected.
COMPARE AND PRINT ONLY PAX(ES) WHICH MATCH ON MERGED PNR'S: when merging multiple PNRs into one itinerary, this option will only add travellers that exist on all the merged PNRs. Itinerary Notes:
The system includes generic travel related information and agency terms and conditions
which can be added to the document on selelction.
To access the Itinerary Notes click the ADD ITINERARY NOTES button:
This will open the system Notes screen where you can select any notes that you want added to the document. The notes screen is sectioned according to various document types that can be generated by the system. You can select any notes form any section to be included on you document that you are creating.
Select the required notes that you want added to your document:

____________________________________________________________________________________________ © Copyright Travelsoft Technology 2012 pg. 7
Then select the BACK TO ITINERARY button to return to the Itinerary screen:
Itinerary Type:
The Itinerary offers 3 output formats which can be selected.
Select the type of itinerary format required as follows:
Select the CREATE ITINERARY button to generate the itinerary.
This will open the Document Printing Info screen.
PRINT HEADING FOR: this will default to your set default template in the configuration.
PRINT TO: you can render the document to any of the options listed: MS Word - Output the document into Microsoft Word. MS Outlook - Output the document into an Outlook email. Microsoft Outlook Required Internet Explorer - Output the document to an Internet Explorer browser screen
EMAIL ADDRESS:

____________________________________________________________________________________________ © Copyright Travelsoft Technology 2012 pg. 8
This is only used on the MS Outlook option and will use this email address eneterd as the recipients email address in the MS Outlook message.
Click OK to continue.
The system will check for E-Tickets in the PNR and display the E-Ticket Receipt Screen.
E-Ticket Receipt Screen:
If no E-Tickets are found the following screen will be displayed, Click OK to continue.
If E-Tickets are found the following screen will be displayed:
To include the E-Ticket with the itinerary, select the E-Ticket/s shown, so that they are highlighted blue.
INCLUDE FARE DTLS:
this is selected by default, and will add the fare details to the E-Ticket Receipt.
INCLUDE NVB/NVA this is selected by default, and will add the Not Valid Before / After details to the E-Ticket Receipt. (Optional) Adding Additional E-Tickets to the Itinerary:
To add any additional E-Ticket Receipts to the itinerary, select the Add E-Tickets icon:

____________________________________________________________________________________________ © Copyright Travelsoft Technology 2012 pg. 9
This will display the additional E-Tickets screen:
Insert the Ticket Number of the additional E-Ticket you want to add to the itinerary. You can add multiple additional E-Tickets, and they do not have to be included in the current PNR.
Click ADD E-TICKET, which will add the E-Ticket number to the list box on the right.
To delete an E-Ticket, highlight the E-Ticket in the list box and click DELETE E-TICKET.
Select the CREATE ITINERARY DOCUMENT button to generate the itinerary.
The system will now create the document to the output selected in the Document Printing Info screen, and once completed the following screen will be displayed:
3.2. e-Ticket Receipt Menu Option
The process on how to create electronic ticket receipts is as follows:
Select the E-Ticket Receipt option on the menu bar.
The system will retrieve all active generated electronic tickets in the booking file.
Select the electronic tickets you want to generate electronic ticket receipts for as follows:
Multiple passengers / ticket numbers can be selected. The system will generate separate electronic ticket receipts for each passenger. The PRINT SEP DOCS option when ticked will generate separate electronic ticket receipts when multiple ticket numbers is selected for the same passenger. The INCLUDE FARE DETAILS option will include or exclude the fare details from the generated electronic ticket receipt.

____________________________________________________________________________________________ © Copyright Travelsoft Technology 2012 pg. 10
(Optional) To include additional electronic ticket receipts, select the Add E-Tickets icon:
This will expand the screen to display the following:
Enter the additional electronic ticket number that you want to include on the electronic ticket receipt. (A maximum of 6 electronic tickets can be added)
Select the passenger to which the additional electronic ticket receipt must be added to.
Select the ADD E-Ticket button to add the electronic ticket number
Itinerary Segments:
To exclude an itinerary and only generate electronic ticket receipts untick all the itinerary segments.
To include an itinerary after the electronic ticket receipts leave the itinerary segments
ticked that you want to include on the itinerary as follows:
Note: RT entries will also be identified as itinerary segments, so you will need to
untick any keep stay RT entries which may be present in the booking file.
Select the CREATE ETICKET RECEIPT button to generate the electronic ticket receipts. The electronic ticket receipts will be created in a word document which you can edit before saving or emailing.
3.3. Confirmation Menu Option
The process on how to create a booking confirmation is as follows:
Select the Confirmation option on the menu bar.
Select the traveller or travellers you want to add to the confirmation.

____________________________________________________________________________________________ © Copyright Travelsoft Technology 2012 pg. 11
(Optional) To include information from multiple booking files , select the Include Multiple PNRs icon:
This will expand the screen to display the following:
Add the PNR number and tick the relevant details from that booking file you want to incorporate into the confirmation.
Select the ADD PNR button.
(This process can be repeated to incorporate multiple PNRs.)
By default the application will generate all the flight segments as booked first followed by the stored filed fares on the confirmation document. If you wish to associate the flights to the related filed fare in that order on the confirmation document simply tick the ORDER FLIGHT OUTPUT BY FILED FARE option.
Itinerary Segments:
Untick the itinerary segments that you don’t want to include on the itinerary as follows:
Note: RT entries will also be identified as itinerary segments, so you will need to
untick any stay alive RT entries which may be present in the booking file. Filed Fares:

____________________________________________________________________________________________ © Copyright Travelsoft Technology 2012 pg. 12
Untick the filed fares that you don’t want to include on the confirmation as follows:
(Optional Service Fees) To add your service fees to the filed fare click on the icon to expand the filed fares section as follows:
Add the required service fee amount excluding VAT applicable to the filed fare. The application will add the VAT to the service fee amount for domestic bookings. Note: The service fee added will show on the document as a service fee. Service fee amounts can be added per individual field fare and passenger type. (Added service fee amounts will not be applied to any filed fares incorporated into the confirmation through the Include Multiple PNRs function)
(Optional Fare Mark Up)
This option is only available if activated for your office in the system configuration. To mark up the filed fare click on the icon to expand the filed fares section as follows:
You have the option to mark up the Base Fare by either a percentage value or a specified amount. If no fare mark up is required you can leave the value as 0.00 Note: The fare mark up amount will be added to base fare on the document.
Select the required Mark up option required:
Depending on the mark up option selected, enter the fare mark up percentage or fare mark up value in the VALUE box. The application will add the VAT to the Fare Mark Up for domestic bookings. A Fare Mark Up can be added per individual field fare and passenger type.

____________________________________________________________________________________________ © Copyright Travelsoft Technology 2012 pg. 13
(Added mark up values will not be applied to any filed fares incorporated into the confirmation through the Include Multiple PNRs function)
Confirmation Notes:
Tick the document notes that you want to include on the confirmation as follows:
(Optional) To exclude the actual booking class of the flight segments on the confirmation tick the following option:
Select the CREATE CONFIRMATION button to generate the confirmation. The confirmation will be created in a word document which you can edit before saving or emailing.
3.4. Ticket Cover Menu Option
The basic functionality of this option is to add the flight details onto a word document. The process on how to create a ticket cover is as follows:
Select the Ticket Cover option on the menu bar.
Select the traveller you want to add to the ticket cover. (Only one traveller may be selected for this option)
Untick the itinerary segments that you don’t want to include on the ticket cover as
follows:
Select the CREATE TICKET COVER button to generate the ticket cover.

____________________________________________________________________________________________ © Copyright Travelsoft Technology 2012 pg. 14
The ticket cover will be created in a word document which you can edit before saving or emailing.
3.5. Visa Itinerary Menu Option
The process on how to create a visa itinerary is as follows:
Select the Visa Itinerary option on the menu bar.
Select the traveller you want to add to the visa itinerary. (Only one traveller may be selected for this option)
Untick the itinerary segments that you don’t want to include on the visa itinerary as
follows:
Select the CREATE VISA ITINERARY button to generate the visa itinerary. The ticket cover will be created in a word document which you can edit before saving or emailing.
3.6. Filed Fare Quotation Menu Option
The active Galileo booking file must have a filed fare in order to use this option. The process on how to create a filed fare quotation is as follows:
Select the filed fare quotation option on the menu bar.
Select the traveller or travellers you want to add to the quotation.
Filed Fares:
Tick the filed fares that you want to include on the quotation as follows:

____________________________________________________________________________________________ © Copyright Travelsoft Technology 2012 pg. 15
(Optional) To add your service fees to the filed fare click on the icon to expand the filed fares section as follows:
Add the required service fee amount excluding VAT applicable to the quote routing. The application will add the VAT to the service fee amount for domestic bookings. Service fee amounts can be added per individual field fare and passenger type. Note: The service fee added will show on the document as a service fee.
Add the required fare mark up percentage or amount applicable to the quote routing. The application will add the VAT to the service fee amount for domestic bookings. Service fee amounts can be added per individual field fare and passenger type. Note: The fare mark up amount will be added to base fare on the document.
3.6.1. Filed Fare Quotation Options
There are two options available which are:
Option 1: Generating a quotation directly from your filed fares.
Option 2: Do a pricing comparison against your flight routing in your filed fares based on availability.
1. Creating a quotation directly from your filed fares.
Select the ADD NOTES AND CREATE QUOTE DOCUMENT button.
The following screen will be displayed:

____________________________________________________________________________________________ © Copyright Travelsoft Technology 2012 pg. 16
Add your quotation notes if required. Select your document options if required,
Select the CREATE QUOTE DOCUMENT button to generate the quotation.
The quotation will be created in a word document which you can edit before saving or emailing.
2. Do a pricing comparison against your flight routing in your filed fares based
on availability.
Search Parameters and Function Options:
SEARCH DIRECT FLIGHTS ONLY will only search for available direct flights. By default the system will always search for the cheapest available options. SEARCH FULL FARES will only search for non restrictive fares such as full economy, full business or full first class fares based on your filed fare cabin classes. To incorporate corporate or private fares in the search you can add the PRIVATE FARE ACCOUNT CODE. INCLUDE QUOTATION SUMMARY will include a pricing summary on the quotation document.
Select the FARE QUOTE SUPER BEST BUY button. The system will search Galileo simultaneously for fares and availability.
The following results screen will be displayed:

____________________________________________________________________________________________ © Copyright Travelsoft Technology 2012 pg. 17
The Filed Fare PNR Stored Fare is the flights and fare that you currently have booked. The Filed Fare Best Buy Option is available alternate flight and fares.
To view the Fare Breakdown select the Fare Breakdown button as described in the create
your own quote menu option.
To view the Fare Rules select the Rules button as described in the create your own quote menu option.
Select the options that you require.
The Filed Fare PNR Stored Fare will always be ticked by default.
Add your quotation notes and select one of the function options required as described in
the create your own quote menu option.
Select the CREATE QUOTE DOCUMENT button to generate the quotation. The quotation will be created in a word document which you can edit before saving or emailing.
3.7. Create My Own Quote Menu Option
This option allows you to search for flights and fares simultaneously enabling you to create a flight quotation and flight booking from scratch. This option does not require an active Galileo booking file, only the travellers names must be entered into Galileo before using this option. The travellers names must include surname, first name and title. The reason for the traveller names to be present in Galileo is that the application uses the Galileo name field identify the traveller type when searching for fares, as well as uses the names in the generated quotation document. For 1 Time bookings a first name is required. Children and infants will be identified by the passenger type code in the name remarks field, as follows: Child N.SMITH\JACK MSTR*P-C09 Infant N.I\SMITH\JANE MISS*09FEB07 P-INF The process on how to create your own quotation is as follows:
Enter the traveller names for the quote into Galileo.

____________________________________________________________________________________________ © Copyright Travelsoft Technology 2012 pg. 18
Select the create your own quote option on the menu bar.
Select the traveller or travellers you want to add to the quotation.
To select multiple names press & hold the ctrl button the keyboard and then select each name with your mouse.
Use the following input screen to build and add your itinerary segments:
The system will automatically search flight times for the entire day unless you tick the “APPLY 1 HOUR TIME WINDOW” option. This will then apply a 1 hour departure time window each way from the time stipulated. The calendar component can be used to select the start date, which is shown below, or you may manually enter the start date in the following format DD-MM-YYYY Example: 15 June 2011 must be entered as 15-06-2011

____________________________________________________________________________________________ © Copyright Travelsoft Technology 2012 pg. 19
Select the ADD FLIGHT SEGMENT button to add the required flight sector to the routing table.
Once a sector has been added the routing in the input screen will automatically be reversed.
Repeat the above process if additional flight sectors are required.
Below is an example of the routing table with return flights JNB CPT CPT:
To Edit or delete a flight segment from the routin table the process is as follows:
EDIT - Flight Segments Details:
- Click on the flight segment to be edited in the routing table so that it is highlighted. - Modify the segment details using the input screen. - Click the UPDATE FLIGHT SEGMENT button to modify the details in the routing table.
DELETE - Flight Segments Details:

____________________________________________________________________________________________ © Copyright Travelsoft Technology 2012 pg. 20
- Click on the flight segment to be deleted in the routing table so that it is highlighted. - Click the DELETE FLIGHT SEGMENT button to remove the details in the routing table.
Additional Quote Options/Parameters:
SEARCH FOR SPECIFIED AIRLINE/S - To search for specific carriers, enter the carrier code if each field. - A maximum of 2 carriers can be inserted. - If the fields are left blank the system will search across all airlines. SEARCH DIRECT FLIGHTS ONLY - If selected the system will only search for direct flights on each of the routing legs. SEARCH FULL FARES - By default the system will always search for the cheapest available options. - If this option is selected the system will only search non restrictive fares such as full economy, full business or full first class fares based on your filed fare cabin classes. PRIVATE FARE ACCOUNT CODE - Add the private fare account code, if you want the system to include these fare options in the search. QUOTE IN USD - This option is only used for markets where multiple fare currencies are utilised within the Galileo system. QUOTE SEGMENT FARES - This option is used for domestic routings if one way fare pricing is required. - The search result will the show one way fares for each leg in the routing table. SEARCH DOWNGRADABLE CLASSES

____________________________________________________________________________________________ © Copyright Travelsoft Technology 2012 pg. 21
- This option will return lower cabin class options in the result if the desired First or Business classes selected in the input screen are not available. INCLUDE QUOTATION SUMMARY - This option will include a pricing option summary at the top of the quotation document. SERVICE FEE - Add the required service fee amount excluding VAT applicable to the quote routing. - The application will add the VAT to the service fee amount for domestic bookings. - Service fee amounts can be added per individual field fare and passenger type. - Note: The service fee added will show on the document as a service fee. MARKUPS - Add the required fare mark up percentage or amount applicable to the quote routing. - The application will add the VAT to the service fee amount for domestic bookings. - Note: The fare mark up amount will be added to base fare on the document.
Note: Any Fee or markup added will be applied to all the fare options returned
and will be included in the total cost displayed on the screen.
Select the GET FARE QUOTE SUPER BEST BUY button to start the search.
Low Cost Carrier Logins Screen - This screen will be displayed if the system identifies that Kulula or 1 Time operate on the routing to be quoted.
- Select the low cost carrier for which you want to displayed stored logins. - If many logins are stored you can search for the login required by entering the login desciption in the SEARCH TEXT field.

____________________________________________________________________________________________ © Copyright Travelsoft Technology 2012 pg. 22
- Select the required login from the list. - Click on the ADD LOGIN CODE TO LIST button to add the login to the login table. - Repeat the above process to add other low cost carrier logins.
Click FINISH start the search.
If no low cost carrier are required in your search, do not add any logins, just click FINISH
The system will now shop for options based on availability and fares.
The available flights and fares options returned will be displayed from lowest to highest, as shown below:
To view the Fare Breakdown for a specific option, select the Fare Breakdown button. - A pop up window will be displayed showing the fare details as well as any fee or markup added:
To view the Fare Rules for a specific option, select the Rules button. - Note:
- The system cannot display the Fare Rules for selected Private Fares, as well as Kulula. - The Fare Rules option will be displayed. - Click OK (Detailed Rules) or Cancel (Summary Rules)

____________________________________________________________________________________________ © Copyright Travelsoft Technology 2012 pg. 23
- It is recommended that Detailed Rules are always used.
Tick the required rule paragraphs that you want added to the quotation for that option, and select the ADD SELECTED RULES TO QUOTE. - Rules will need to be added for each fare option that you select.
Select OK to the Rules Added message.
This will return you to the flight options page.
Where a flight options are in a drop down box it means that there are multiple flight options available for that fare.

____________________________________________________________________________________________ © Copyright Travelsoft Technology 2012 pg. 24
To include an option on your quote, simply tick the option/s required on the screen.
.
Repeat the above steps until you have selected all the flight options your require for your quotation. (You will need to add the rules for each option selected)
To add general quotation notes select the ADD QUOTATION NOTES button, which will
display the following screen:
Tick the notes required to be added to the quotation.
Select the BACK TO FQSBB RESULTS button which will take you back to the flight options page.
To add Timatic Visa or Health Information to the quotation document, select the reuired
button and complete the screen with the destination requirements.
Quotation Generation Options
QUOTE ONLY: - Will only generate a quotation document. BOOK – SAME WORK AREA: (See Book Option details below) - Will generate a quotation document as well as book all the selected flight options in the active Galileo work area.

____________________________________________________________________________________________ © Copyright Travelsoft Technology 2012 pg. 25
BOOK – DIFFERENT AREAS: (See Book Option details below) - Will generate a quotation document as well as book the first 4 selected flight options in next available Galileo work areas (areas B, C, D, E) - If you select the Start from active area, the first 5 selected flight options will be booked in the next available Galileo work areas starting from the current active work area (areas A, B, C, D, E) Important Hint
- If you are booking multiple options, it is suggested that you use the (BOOK – DIFFERENT AREAS) option especially when the same flight is being booked in different classes. This will avoid the airline cancelling one of the flight segments for being duplicates. START FROM ACTIVE AREA: - Tells the system to start booking the selected flight options in your active or current Galileo work area before moving to the next work area. (Optional) To exclude the ticketing deadline for each flight option on the quotation, tick the following option:
(Optional) To exclude the actual booking class of the flight segments on the quotation tick the following option:
(Optional) To exclude the flight number on the quotation tick the following option:
(Optional) To include the flight information such as terminals, flying time on the quotation tick the following option:
Select the CREATE AIR QUOTE DOCUMENT button to generate the quotation. The quotation will be created in a word document which you can edit before saving or emailing.
3.7.1. Book Option Details
This section provides a description of how the Book Option functions.
If either the (Book - Same Work Area) or (Book – Different Areas) option is selected when generating the Quote Document, the system will generate the quotation document into Microsoft Word and at the same time in book the selected flight options in Galileo.
Once the Quotation document has been completed you will receive the following
message box:

____________________________________________________________________________________________ © Copyright Travelsoft Technology 2012 pg. 26
Select OK
The following Booking Results page will be displayed:
IMPORTANT NOTE:
It is very important that you verify on the Booking Results page that all the
selected flight segments have been successfully been booked in Galileo and
show an HS status in the STATUS column.
The AREA BOOKED column on the Booking Results page identifies in which Galileo work area the selected flight segments have been booked. The SEGMENT column on the Booking Results page shows the flight segments booked. The INFO column on the Booking Results page shows the flight segments booking information, which is normally displayed in Galileo when booking a flight manually.
Once you have verified the booking results, return you to the Galileo terminal screens.
Enter the display record entry in Galileo >*R to display the booked flights, as shown below:

____________________________________________________________________________________________ © Copyright Travelsoft Technology 2012 pg. 27
Again verify that the flights displayed in Galileo match the successfully booked flights displayed on the Booking Results page, as well as on the quotation document.
All you need to do now is add your clientfile if required, fare quote the applicable segments and end your booking file.
3.7.2. Flight Booking System Information
When the book option is selected the system will book the selected flights as follows:
Galileo Carriers (Carriers Available in the Galileo GDS System):
- The system will book these carriers in Galileo. Kulula.com
- The system will search availability / fares directly with Kulula. - Flight bookings will made in Galileo as per the normal Kulula functionality on Galileo. 1 Time Airlines
- The system will search availability / fares directly with 1 Time. - Flight bookings will be made directly in the 1 Time system and return the 1 Time reference locator on the booking results page. - The bookings will be placed on hold pending payment. - Payment can be done via the booking results page or on the 1 Time website. - These bookings can be accessed on the 1 Time website as per normal by the reference locator.
3.8. SMS Menu Option
This menu option is used to generate travel text messages to the travellers mobile phone. The SMS has two sub functions being: 1. Itinerary Tab - Used to generate messages with PNR Itinerary data. 2. General Messages Tab - Used to generate a typed message.
3.8.1. Itinerary Tab
The process on how to use the Itinerary tab is as follows:
Insert the Travellers` mobile number in the CELL NO field. To copy the message to a second person, insert the Copy persons name and mobile

____________________________________________________________________________________________ © Copyright Travelsoft Technology 2012 pg. 28
number in the CC Field. To send messages to an international mobile number insert the number in the international mobile number format: +449445551234
To store the travellers mobile number into the system, click on the STORE TRAVELLER
button. The Name filed in Galileo must have a Title, Firstname and Surname for the store traveller to work: WHISTON/DAVIDMR
Search Traveller:
To search for a stored travellers number, type the first 3 characters of the surname into
the SEARCH TRAVELLER box.
The system will list all the stored travellers:
Select the correct traveller from the list. The message will then be sent to this travellers mobile number.
EMERGENCY CONTACT NUMBERS:
will include your office after hours or emergency number in the SMS message. Select None if youdont want to add the information.
PNR Segments:
All the segments in the PNR will be shown in the associated in sections according to the
segment typeas shown below.
A Plus sign on the right of the screen indicates that there is more information relating to the segment. Click on the Plus sign to show the additional details.
Flights
Flights (Segment Expanded)

____________________________________________________________________________________________ © Copyright Travelsoft Technology 2012 pg. 29
E-Tickets
Accomodation
Vehicle
Other
Message Button Functionality:
Each item that is checked under a section will be included in the SMS message
generated.
The buttons under each section on the right hand side of the screen will generate messages for that specific section only:
- Send all selected Flights Details.
- Send E-Tikcket Details for each selected Ticket
- Send Hotel Details for each selected Hotel Segment.
- Send Vehicle Details for each selected Car Segment.
- Send Details for each selected Other Segment.

____________________________________________________________________________________________ © Copyright Travelsoft Technology 2012 pg. 30
The buttons at the bottom of the screen function as follows:
- Send all checked sections on the screen. - This is the same as clicking each of the above buttons individually.
- Send all the checked sections as one SMS Message.
After the SMS message has been sent you will receive the following message:
Send Pre-Trip & Post Trip Message Functionality:
A Pre-Trip and Post-Trip message can also be scheduled, by checking the following
buttons on the screen when sending a message:
A Pre-Trip message will be sent an hour before the first flight segement departure time.
A Post-Trip message will be sent at the arrival time of the last flight segment in the itinerary. (Time Differences are taken into account on these messages)
These messages can also be sent on there own without sending a Flight or E-Ticket SMS.
Un-Tick all the boxes in the section, and then tick the SEND PRE-TRIP and/or SEND
POST-TRIP boxes.
Then select the SMS FLIGHT DETAILS button to schedule these messages:
After the message has been scheduled you will receive the following message:

____________________________________________________________________________________________ © Copyright Travelsoft Technology 2012 pg. 31
3.8.2. General Message Tab
The General Message tab is used to send typed SMS message, the process on how to use the General Message tab is as follows:
The top section is a search facility used to search for a stored Traveller that you want to send a message to.
You are able to search by account or traveller surname:
Once the traveller is selected, type your message in the Message Details filed, and then click SEND MESSAGE.
For a General Message you can also add the mobile number and traveller name
manually, if you don’t want to use the serach facility. Insert the mobile number in the CELL NUMBER field. Insert the travellers name in the NAME field.
Type your message in the Message Details filed, and then click SEND MESSAGE.
After the SMS message has been sent you will receive the following message:

____________________________________________________________________________________________ © Copyright Travelsoft Technology 2012 pg. 32
3.8.3. SMS Delivery Reports
The system will send you a delivery report to your email for every message generate. The email address that is used is the email address stored in the Configuration tab.
A sample of the email delivery report is below:
3.8.4. SMS Replies
If a person replies to the received SMS Message, an email will be send back to you which will include the reply text that the person replied with.
3.9. Consultant Configuration Menu Option
This option is used to update or modify user details which are inserted onto the documents generated. The process on how to set your user details is as follows:
Select the Configuration option on the menu bar.
On the following screen update your personal details:

____________________________________________________________________________________________ © Copyright Travelsoft Technology 2012 pg. 33
Select the ADD/UPDATE button to save the new details.
You will need to close the application before the new details take effect.
Only modify the information fields shown above as the rest of the fields are system settings which may effect the operation of the application if modified.
3.10. Setting Your Default Template
This only applies to agencies where multiple templates are used. This option is used to set your office specific template that is used by default when generating documents. The process on how to create a ticket cover is as follows:
On the Configuration screen, click on Default Template on the header bar:
Select your Office Template from the list:

____________________________________________________________________________________________ © Copyright Travelsoft Technology 2012 pg. 34
Click the SAVE button to store your template selection:

____________________________________________________________________________________________ © Copyright Travelsoft Technology 2012 pg. 35
4. How to add booking segments not booked in Galileo This section provides examples of Galileo entries of how to add segments not booked in Galileo into your booking file.
4.1. Passive Segments
It is imporatant to structure your passive segment entries as close to proper GDS segmenst as possible. Passive segments added using the following entries will be identified by the system:
Air Segments > 0T6123Y11AUGJNBCPTAK1/17001810 T6 1 TIME JE MANGO
Car Segments >0CARZIBK1JNB10JUL-12JUL GROUP A/ARR-0900/DT-1000/SI-AVIS POINT TO POINT VCHR 999999/RT-ZAR500.00/CF-ZA1234567890
Hotel Segments >0HTLZZBK1JNBIN03JUN-OUT04JUNA1D/W-CITY LODGE PINELANDS *PINELANDS*021 339 0962/RT-ZAR900.00/CF-CONFIRM NO/NM-PAX NAME
Text Entries
>RT.T/16MAY*FREE TEXT/DT-ZAR550.00/SI-FREE FORMAT/CF-ABC123456 The text entries can be used to insert any information onto the itinerary, such as tours, transfers and even hotel or car segments not reserved through the GDS.
TUR Segments
0TURZZBK1JNB28SEP-FREE FORMAT TEXT/G-FREE FORMAT/SI-FREE FORMAT/RT-ZAR550.00/CF-ABC123456

____________________________________________________________________________________________ © Copyright Travelsoft Technology 2012 pg. 36
5. Technical Support & Call Logging For any technical issues or support, please log a support call on the Travelsoft Support website: https://www.travelsoft.co.za/support
5.1. Logging a Support Call
Access the support site on the above url. Click on Submit a ticket.
Complete the required fields and Click Submit.

____________________________________________________________________________________________ © Copyright Travelsoft Technology 2012 pg. 37
5.2. SMS User Not Valid Message (Subscribed Users Only)
The new version of the SMS in Document Producer Plus is activated by Galileo GTID (Galileo Terminal ID). Each users GTID needs to be activated in order to use the SMS function in the system
If the following “User Not Valid For SMS Usage” message is received when accessing the SMS function, it means that your GTID is not Activated.
If you receive a "User Not Valid for SMS Usage" message when accessing the SMS
function. It means that you Galileo GTID is not active for this function. Please send us your Galileo Pseudo Code and Galileo GTID so we can activate it.
You can obtain your Galileo GTID by doing the following entry in Galileo:
>+J and enter The response will be: The Terminal Identifier is EX1Z1E
Once you have your GTID, open our support website
https://www.travelsoft.co.za/support
Select “Submit a ticket”
Complete the screen as shown below, and submit the Ticket:
As soon as we receive the Ticket, your GTID will be activated for SMS Usage, and you
will receive an email confirmation that it is done.