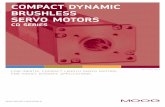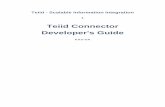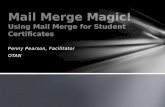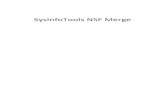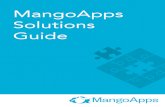Document Merge Custom Connector (Flow) Manual Confidential · Use of Document Merge Custom...
Transcript of Document Merge Custom Connector (Flow) Manual Confidential · Use of Document Merge Custom...
Document Merge Custom Connector (Flow) Manual ©2019 SharePoint Document Merge (CIRRUS SOFT LTD). All rights reserved. 2
IMPORTANT YOU MUST READ AND AGREE TO THE TERMS AND CONDITIONS OF THE LICENSE BEFORE CONTINUING WITH THIS PROGRAM INSTALL.
CIRRUS SOFT LTD End-User License Agreement ("EULA") is a legal agreement between you (either an individual or a single entity) and CIRRUS SOFT LTD. For the CIRRUS SOFT LTD software product(s) identified above which may include associated software components, media, printed materials, and "online" or electronic documentation ("SOFTWARE PRODUCT"). By installing, copying, or otherwise using the SOFTWARE PRODUCT, you agree to be bound by the terms of this EULA. This license agreement represents the entire agreement concerning the program between you and CIRRUS SOFT LTD, (referred to as "licenser"), and it supersedes any prior proposal, representation, or understanding between the parties. If you do not agree to the terms of this EULA, do not install or use the SOFTWARE PRODUCT.
The SOFTWARE PRODUCT is protected by copyright laws and international copyright treaties, as well as other intellectual property laws and treaties. The SOFTWARE PRODUCT is licensed, not sold.
Document Merge Custom Connector (Flow) Manual ©2019 SharePoint Document Merge (CIRRUS SOFT LTD). All rights reserved. 3
Version History Change Record
Date Author Version Change reference
2019, February Document Merge Custom Connector
1.0.0.0 Initial Release for SharePoint Online.
Current Version for SharePoint Online
Name Version
Approved Compatibility Date
Document Merge Custom Connector
Document Merge Custom Connector
SharePoint Online / Office 365. 2019, February
Document Merge Custom Connector (Flow) Manual ©2019 SharePoint Document Merge (CIRRUS SOFT LTD). All rights reserved. 4
Table of Contents Introduction ...................................................................................................... 5
How does SharePoint Document Merge Work? ...................................................................... 5
SharePoint Document Merge Uses: ........................................................................................ 5
Document Merge Custom Connector’s Benefits and Features .......................... 6
SharePoint Document Merge Custom Connector ............................................. 7
Types of License ..................................................................................................................... 7
Trial .................................................................................................................................. 7
Single List License ........................................................................................................... 7
Site License ...................................................................................................................... 7
Site Collection License ..................................................................................................... 7
Tenant License ................................................................................................................. 7
Use of Document Merge Custom Connector within a MS Flow .............................................. 8
How to check the results of flow run of Document Merge Custom Connector ............. 16
Find the List Column Internal Name ...................................................................................... 18
Create a Microsoft Word Template ....................................................................................... 18
Merge Rich Text Content to Microsoft Word ................................................................. 19
Merge repeated rows for Word from related List's items (with Lookup field) ................ 19
Create a Microsoft Excel Template ....................................................................................... 20
Merge repeated rows for Excel from related List's items (with Lookup field) ................ 21
Create a Microsoft PowerPoint Template ............................................................................. 22
Merge Images into PowerPoint ...................................................................................... 23
Merge repeated rows for PowerPoint from related List's items (with Lookup field)...... 23
How to get specific number of decimal places for specified number fields: ........................ 24
Create a pre-set Document Merge Configuration Template for a List .................................. 25
Send Mail Option ................................................................................................................... 28
SharePoint Document Merge Support ............................................................ 32
Document Merge Custom Connector (Flow) Manual ©2019 SharePoint Document Merge (CIRRUS SOFT LTD). All rights reserved. 5
Introduction SharePoint Document Merge is the simple, fast and clean way to merge SharePoint list data into predefined Word, Excel and PowerPoint document templates with NO CODE!
Define Word and/or Excel and/or PowerPoint templates, store them in document libraries or access them from a drive location, then easily merge those templates with data from SharePoint lists. Automatically generate and output the populated documents to a user specified SharePoint document library.
Mail Merge your SharePoint list data for automatic sending of email with the contents of your SharePoint list data. You can even generate a document and then send this via email to a predefined email template with the contents of the email populated for a SharePoint list.
How does SharePoint Document Merge Work? Create your Word, Excel or PowerPoint document template/s with the layout as required. Use the List Column Internal Name as Merge Field Name (Word) or Place holder (Excel, PowerPoint) where you want the list data to appear in the document template.
With SharePoint Document Merge you can now automatically create documents from any list for any predefined document template.
Customise the file name and specify the SharePoint document library to store the automatically generated merged documents, you can even automatically create an accompanying PDF document.
Select the email option to send the merged document
SharePoint Document Merge Uses: Do you collect customer records, financial data, order information, or any other important business data in SharePoint lists? With SharePoint Document Merge you can swiftly merge this data into Word and Excel document templates with absolutely no coding!
Generate contracts, personalised letters to prospects, marketing materials, personalised policies, quotes, invoices, financial reports, project status reports, Presentations and get your SharePoint list data in Word, Excel and PowerPoint where you can really work with your data.
Document Merge Custom Connector (Flow) Manual ©2019 SharePoint Document Merge (CIRRUS SOFT LTD). All rights reserved. 6
Document Merge Custom Connector’s Benefits and Features
Merge any SharePoint list data into Word, Excel and PowerPoint Templates with NO CODING!
Fast, save data entry time and increase productivity. Very easy to install. Very easy to use, no training required. Simple Template Creation using Merge Field (Word) or Placeholders (Excel, PowerPoint). Display Images for Image Hyperlinks (Word). Specify output SharePoint document library and customise document file names. One clicks automatic creation of multiple Merged Documents. Rich text support for Word. Export to PDF or PDF\A. Support for Inserting Images in PowerPoint. Repeated rows for Word PowerPoint & Excel from related list's items (with lookup field). Options to target file names and to overwrite Documents. Pre-set Configuration Settings. Mail Merge options. Send Mail after Document Merge processing with link of merged document/s. Remote Event Receiver to merge and send mail. Excellent UK based support!
Document Merge Custom Connector (Flow) Manual ©2019 SharePoint Document Merge (CIRRUS SOFT LTD). All rights reserved. 7
SharePoint Document Merge Custom Connector Types of License Below is the list of SharePoint Document Merge License Types;
Trial • The Trial license is for single site and will expire after 15 days.
Single List License • A Single List License activates SharePoint Document Merge custom connector functionality
to the List to which it is applied.
Site License • A Site License activates SharePoint Document Merge custom connector functionality to all
Users and on all Lists within the SharePoint Site to which it is applied.
Site Collection License • A Site Collection License activates SharePoint Document Merge custom connector
functionality to all Users and on all Lists within each SharePoint Sites under the Site Collection to which it is applied.
Tenant License • A Tenant License activates SharePoint Document Merge custom connector functionality to
all Users and on all Lists within each SharePoint Sites under the Tenant to which it is applied.
Document Merge Custom Connector (Flow) Manual ©2019 SharePoint Document Merge (CIRRUS SOFT LTD). All rights reserved. 8
Use of Document Merge Custom Connector within a MS Flow SharePoint Online provides the ability to create flows right from a list, so we'll use that approach. You could create the same flow from flow.microsoft.com.
Let’s start with an example let’s say “Document Merge - Add Item – Template” flow.
1. In the SharePoint list, choose Flow then Create a flow.
2. In the right pane, choose Show more.
3. Choose the template When a new item is added in SharePoint, complete a custom action.
The custom action in this case is calling the API through the custom connector.
Document Merge Custom Connector (Flow) Manual ©2019 SharePoint Document Merge (CIRRUS SOFT LTD). All rights reserved. 9
4. Ensure you're signed in to SharePoint with the correct account, then choose Continue.
5. Choose Edit. You should see the SharePoint site and list from which you launched the Create a flow process.
Document Merge Custom Connector (Flow) Manual ©2019 SharePoint Document Merge (CIRRUS SOFT LTD). All rights reserved. 10
6. You can change the title of the flow, double click on the title of the flow as show below and change the title.
New title as per our example is:
Now add the Document Merge custom connector
Microsoft Flow created a basic flow with a trigger that fires when an item is added to the SharePoint list. Now you add actions to take based on the item that is added.
1. Choose New step, then Add an action.
Document Merge Custom Connector (Flow) Manual ©2019 SharePoint Document Merge (CIRRUS SOFT LTD). All rights reserved. 11
2. Search for the “Document Merge” connector, then choose the action associated with that connector.
3. Enter values for all the fields.
Document Merge Custom Connector (Flow) Manual ©2019 SharePoint Document Merge (CIRRUS SOFT LTD). All rights reserved. 12
Parameter Value
Link To Item Select the Link to item option from Dynamic content.
Pre-Config Template
Available when the Document and Mail Merge Add-In is installed.
Source Set the path to the source document Template e.g. "LibraryName\TemaplateName.docx"
Destination The Library name to store generated document.
Save as PDF Set to save an accompany PDF file.
Save as PDF only Set to save only a PDF file no accompanying document.
Save as PDF/ A Set to save PDF file as PDF\A format.
Display Image Will display Image instead of hyperlink of image
Output file name Overwrite the document if same name
Overwrite The name to save the file - can include list internal column names
Send mail Available when the Document and Mail Merge Add-In is installed
Mail template Specify if SendMail Option selected e.g. "TemplateTitleName"
Link To Item:
This is the required field. Select the Link to item option from Dynamic content as shown below
Document Merge Custom Connector (Flow) Manual ©2019 SharePoint Document Merge (CIRRUS SOFT LTD). All rights reserved. 13
Pre-Config Template:
Available when the Document and Mail Merge Add-In is installed. You can predefine the Document Merge template for a List on the Document and Mail Merge App landing page.
For more details on how to create Pre-configured template, please read the “Create a pre-set Document Merge Configuration Template for a List” section of this manual.
Here you just need to specify your template name, moreover when you use Pre-Config Template, there is no need to fill rest of the fields.
This will read the data from Pre-Configured template and will generate the merged document to the destination library automatically.
Send mail:
Available when the Document and Mail Merge Add-In is installed. you can send merged document’s link via email. This will help you to specify the email template. You can merge the selected data to the email template along with the data merge and merged document’s link will be sent via email after merge processing.
Mail template:
If you choose the send mail option, then you must specify email template name here. First you need to create the Pre-configured template for the Mail Merge from Document and Mail Merge Add-In.
For more details on how to create Pre-configured mail merge template, please read the “Send Mail Option” section of this manual.
After configuration of mail merge template, you can use that template here, by specifying the name of the template.
Note if you are going to use “Pre-Config Template” option there is no need to fill any other information. But if you don’t have any Pre-configured template than you must specify the value for the “Source” and the “Destination”, and rest of the fields are optional you can specify them according to your requirement.
Once you finish with values for all the fields you can save the flow by clicking on save button.
Document Merge Custom Connector (Flow) Manual ©2019 SharePoint Document Merge (CIRRUS SOFT LTD). All rights reserved. 14
Now whenever you add any item to that list, flow will run and merge the current item’s data with the specified template.
Same way you can add flow for item updated event as shown below:
Document Merge Custom Connector (Flow) Manual ©2019 SharePoint Document Merge (CIRRUS SOFT LTD). All rights reserved. 15
In above examples we have used “DocumentTemplate.docx” as a source template which is stored in “Shared Documents” library and the generated document will also be stored in “Shared Documents” along with the PDF copy in a PDF\A format.
You can Create your own Word, Excel or PowerPoint document template/s with the layout as required. Use the List Column Internal Name as Merge Field Name (Word) or Place holder (Excel, PowerPoint) where you want the list data to appear in the document template.
Document Merge Custom Connector (Flow) Manual ©2019 SharePoint Document Merge (CIRRUS SOFT LTD). All rights reserved. 16
How to check the results of flow run of Document Merge Custom Connector You can check the results of the Document Merge action by checking the run history of the flow. For example, you have created a flow on item added let’s say “Document Merge - Add Item – Template” as described above for a “Test” list.
1. In the SharePoint list, choose Flow then See your flows.
2. Then select your flow, and choose Run History
3. Click on the most recent item to check the result of the current operation on item added.
Then this will show the below results:
Document Merge Custom Connector (Flow) Manual ©2019 SharePoint Document Merge (CIRRUS SOFT LTD). All rights reserved. 17
Document Merge Custom Connector (Flow) Manual ©2019 SharePoint Document Merge (CIRRUS SOFT LTD). All rights reserved. 18
Find the List Column Internal Name When you create a Column on a List, both its Display Name and Internal Name are set to the same value. However, the Internal Name contains converted values for some characters, most notably a space ' ' is converted to '_x0020_'. So if the Display Name is 'Product Description', then the Internal Name will be 'Product_x0020_Description'. If you change the Display Name, the Internal Name stays the same!
A simple way to find the Internal Name is to go to List Settings, and then click on the column name in which you are interested. On the Edit Column page, the URL will end in something like:
/_layouts/15/FldEdit.aspx? List={E67400DD-5986-4E99-B8A5-13BA9CD2559E}&Field=FirstName
“FirstName” is the Internal Name to be used as the Merge Field Name (Word) or Place holder (Excel).
Also see – http://sharepointlists.com/getinternalcolumnnames.html
Create a Microsoft Word Template Open or create any Microsoft Word document with your required layout and use the Merge Field (with Internal SharePoint List Column Name) where you want the list data to appear.
• Go to Insert -> Quick Parts - > Field…
Document Merge Custom Connector (Flow) Manual ©2019 SharePoint Document Merge (CIRRUS SOFT LTD). All rights reserved. 19
• Select Merge Field and give the Field Name as the SharePoint Internal List Column Name.
• Click Ok. Apply Merge Fields (corresponding to the SharePoint List data) as required for the layout of the template and save the document as .docx. This template is now ready to be used for SharePoint Document Merge.
Merge Rich Text Content to Microsoft Word To insert Rich Text Content, you need to prepend the Merge Field SharePoint Internal List Column Name with the “Rtf:” keyword.
Example – If the Internal List Column Name is “richtext” in the Merge Field you will enter “Rtf:richtext” so in your Word document template it will appear like «Rtf:richtext».
Merge repeated rows for Word from related List's items (with Lookup field) You can Merge related SharePoint List items with the Lookup field and achieve repeated rows within your Word document;
• Create 2 SharePoint Lists using the Lookup field to relate the List items. • In this example we have 2 Lists – WorkedHours and Invoices;
We have created a Lookup column named Invoices in the WorkedHours List that gets the related items information from the List named Invoices.
Document Merge Custom Connector (Flow) Manual ©2019 SharePoint Document Merge (CIRRUS SOFT LTD). All rights reserved. 20
• Use the “RangeStart:” and “RangeEnd:” keywords followed by the List Name and Lookup column in the Merge Field to specify the range of repeated related items. The repeated items are placed in between.
• The construct to enter into the Merge Field is (Keyword):(ListName)#(Lookup field column name). RangeStart:ListName#LookupFieldName | RangeEnd:ListName#LookupFieldName. Example: RangeStart:WorkedHours#Invoices and RangeEnd:WorkedHours#Invoices.
• Create a table in the Word template and specify with the Merge Filed where the repeated information is placed as below;
You can also merge related list’s items (with lookup field) along with the sorting feature:
• You just need to specify one more parameter, column name to which you want to order by followed by order in which you want to sort Asc or Dsc for sorting as shown below:
o For ascending order: <<RangeStart:ListName#LookupColumn#colNameToOrderBy:Asc>> and <<RangeEnd:ListName#LookupColumn# colNameToOrderBy:Asc>>
o For descending order: <<RangeStart:ListName#LookupColumn#colNameToOrderBy:Dsc>> and <<RangeEnd:ListName#LookupColumn# colNameToOrderBy:Dsc>>
Create a Microsoft Excel Template Open or create any Microsoft Excel document with your required layout and use the Place Holder << and >> (with Internal SharePoint List Column Name) where you want the list data to appear.
• Go to particular Cell and put a Place Holder as blow e.g. <<FirstName>> (Excel does not support Merge Field).
Document Merge Custom Connector (Flow) Manual ©2019 SharePoint Document Merge (CIRRUS SOFT LTD). All rights reserved. 21
Apply Place Holders (corresponding to the SharePoint List data) as required for the layout of the template and save the document as .xlsx. This template is now ready to be used for SharePoint Document Merge.
Merge repeated rows for Excel from related List's items (with Lookup field) You can Merge related SharePoint List items with the Lookup field and achieve repeated rows within your Excel document;
• Create 2 SharePoint Lists using the Lookup field to relate the List items. • In this example we have 2 Lists – WorkedHours and Invoices; • We have created a Lookup column named Invoices in the WorkedHours List that gets the
related items information from the List named Invoices. • Use the “<<RangeStart:>>” and “<<RangeEnd:>>” keywords followed by the List Name and
Lookup column in the Place Holder to specify the range of repeated related items. The repeated items are placed in between.
• The construct to enter in Place Holders is <<(Keyword):(ListName)#(Lookup field column name)>>. <<RangeStart:ListName#LookupFieldName>> | <<RangeEnd:ListName#LookupFieldName>>.
• Example: <<RangeStart:WorkedHours#Invoices>> <<RangeEnd:WorkedHours#Invoices>>. Specify the Place Holders in the Excel template where the repeated information is placed as below;
Document Merge Custom Connector (Flow) Manual ©2019 SharePoint Document Merge (CIRRUS SOFT LTD). All rights reserved. 22
You can also merge related list’s items (with lookup field) along with the sorting feature:
• You just need to specify one more parameter, column name to which you want to order by followed by order in which you want to sort Asc or Dsc for sorting as shown below:
o For ascending order: <<RangeStart:ListName#LookupColumn#colNameToOrderBy:Asc>> and <<RangeEnd:ListName#LookupColumn# colNameToOrderBy:Asc>>
o For descending order: <<RangeStart:ListName#LookupColumn#colNameToOrderBy:Dsc>> and <<RangeEnd:ListName#LookupColumn# colNameToOrderBy:Dsc>>
Create a Microsoft PowerPoint Template Open or create any Microsoft PowerPoint document with your required layout and use the Place Holder << and >> (with Internal SharePoint List Column Name) where you want the list data to appear.
o Go to particular Cell and put a Place Holder as blow e.g. <<Title>> (PowerPoint does not support Merge Field).
Document Merge Custom Connector (Flow) Manual ©2019 SharePoint Document Merge (CIRRUS SOFT LTD). All rights reserved. 23
o Apply Place Holders (corresponding to the SharePoint List data) as required for the layout of the template and save the document as .pptx. This template is now ready to be used for SharePoint Document Merge.
Merge Images into PowerPoint To Merge Images into PowerPoint from a SharePoint List;
1. Insert a dummy Image in the PowerPoint slide with the correct size as the Image you want to Merge from the SharePoint List.
2. Right click on the Image and select Format Picture.
3. Under “Size and Properties”, set “Alt Text” to the Internal SharePoint List Column Name for the Image to be merged. E.g. here we have set Alt Text to <<image>>.
Merge repeated rows for PowerPoint from related List's items (with Lookup field) You can Merge related SharePoint List items with the Lookup field and achieve repeated rows within your PowerPoint file;
• Create 2 SharePoint Lists using the Lookup field to relate the List items.
• In this example we have 2 Lists – WorkedHours and Invoices;
• We have created a Lookup column named Invoices in the WorkedHours List that gets the related items information from the List named Invoices.
• Use the “<<RangeStart:>>” and “<<RangeEnd:>>” keywords followed by the List Name and Lookup column in the Place Holder to specify the range of repeated related items. The repeated items are placed in between.
• The construct to enter in Place Holders is <<(Keyword):(ListName)#(Lookup field column name)>>.
Document Merge Custom Connector (Flow) Manual ©2019 SharePoint Document Merge (CIRRUS SOFT LTD). All rights reserved. 24
<<RangeStart:ListName#LookupFieldName>> | <<RangeEnd:ListName#LookupFieldName>>.
• Example: <<RangeStart:WorkedHours#Invoices>> <<RangeEnd:WorkedHours#Invoices>>. Specify the Place Holders in the Excel template where the repeated information is placed as below;
Note: you need to preserv etxra space below table to provide space for content to be merged into that table as shapes in PowerPoint have fixed position which doesn't change depending on content flow. Adding content to table cell (like in the user scenario) will only change the height of current table row to accommodate new content but will NOT modify position of any other shape on the slide.
You can also merge related list’s items (with lookup field) along with the sorting feature:
• You just need to specify one more parameter, column name to which you want to order by followed by order in which you want to sort Asc or Dsc for sorting as shown below:
o For ascending order:
<<RangeStart:ListName#LookupColumn#colNameToOrderBy:Asc>> and <<RangeEnd:ListName#LookupColumn# colNameToOrderBy:Asc>>
o For descending order:
<<RangeStart:ListName#LookupColumn#colNameToOrderBy:Dsc>> and <<RangeEnd:ListName#LookupColumn# colNameToOrderBy:Dsc>>
How to get specific number of decimal places for specified number fields: • You can also specify number of decimal places you want in merged output document for
specific number field. • For this you just need to add one parameter along with your merge field in the template as
show below:
<<NumberField#numofdecimalplaces>>
For eg: <<Total#1>>
• Here NumberField: is the internal name of the column. • NumOfdecimalplaces: Number of decimal places can be between 0 to 5.
Document Merge Custom Connector (Flow) Manual ©2019 SharePoint Document Merge (CIRRUS SOFT LTD). All rights reserved. 25
Create a pre-set Document Merge Configuration Template for a List You can predefine the SharePoint Document Merge options for a List via the Document and Mail Merge add-in.
Go to the App landing page of the app and click on ‘SharePoint Document Merge Pre-set Configuration Settings’ button inside the Configuration tab.
Then click on Add New button.
Document Merge Custom Connector (Flow) Manual ©2019 SharePoint Document Merge (CIRRUS SOFT LTD). All rights reserved. 26
You can Save and Edit unlimited SharePoint Document Merge Pre-set Configuration Settings for your SharePoint Lists.
Template Settings and Configuration Options
Enter Unique Template Name: Enter a name to identify the pre-set Configuration Template.
Set as list default: Check this option to make this the default pre-set configuration settings for the selected list. These settings will load when Document Merge is selected for the specified list.
Allow Edits when loaded (will increase wait time): Check this option to allow edits to the pre-set configuration from within the specified list. This will increase load time. When unchecked you will not be able to edit the pre-set configuration from within the specified list.
Select Site for which this template settings apply: Select the SharePoint Site for the source list for which the pre-set configuiartion settings will apply.
Select the source list for which this template settings apply: Select the SharePoint list, from within the site, for which the pre-set configuiartion settings will apply.
Document Merge Custom Connector (Flow) Manual ©2019 SharePoint Document Merge (CIRRUS SOFT LTD). All rights reserved. 27
Template Information (required)
Select Site for Document Template Library: Select the SharePoint Site for the Document Library that the Word/Excel Document Template is stored in. Sub Sites will display if the Configuration Option is checked.
Select Document Template Library: Select the SharePoint Document Library that the Word/Excel Document Template is stored in. Document Library Sub Folders will display if the Configuration Option is checked.
Select Document Template File: Select the Word/Excel/PowerPoint Document Template file from the specified SharePoint Document Library. .
Locale and Number Formatting Options (required)
Select Locale: Select the Locale for Date and Time formatting.
Select Number of decimal Places: Select the number of decimal places for number values.
Output Information (required)
Select Site for Output Libray: Select the SharePoint Site where you want to save the Merged Word/Excel/PowerPoint Document. Sub Sites will display if the Configuration Option is checked.
Select Output Libray: Select the SharePoint Document Library where you want to save the Merged Word/Excel/PowerPoint Document. Document Library Sub Folders will display if the Configuration Option is checked.
Display Images for Image Hyperlinks: Check this option if you to display images instead of the hyperlink. The image must be located in a SharePoint document library and the user must have permission to access (.png, .jpg, .jpeg, .bmp, .ico, .gif are supported formats).
Send Mail: Check this option if you want to send mail along with the merged document link.
To get more detailed description of this feature go to “Send Mai Optionl” section.
File and Save Options
Custom File Name: Enter a Custom File Name as required. By default the Merged Word/Excel/PowerPoint Document is saved with a file name of the following construct ‘TemplateName_BinaryTimeStamp’. File name can contain multiple field Internal Names enclosed in '<<' and '>>'.E.g. <<FirstName>><<LastName>>. To remove '_' seperator use '<<<' and '>>>'
Overwrite Files: Check this option to overwrite an existing file with the same name.
Document Merge Custom Connector (Flow) Manual ©2019 SharePoint Document Merge (CIRRUS SOFT LTD). All rights reserved. 28
Merge to 1 Single Document: Check this option to create a Single Word Document containing multiple Word documents merged to 1 from the Template and List items selected.
Save As PDF (check to create a PDF Copy): Check this option if you also want to create a pdf for the same Merge Word/Excel Document. PDF generation will take more time to process.
Once processing is complete the Documents will be saved in the user specifed SharePoint Site / Sub Site / Document Library / Document Library Sub folder with the List Items replacing any Merge Fileds (Word) Place Holders (Excel, PowerPoint).
Send Mail Option Now you can send merged document’s link via email. This will help you to specify the email template. You can merge the selected data to the email template along with the data merge and merged document’s link will be sent via email after merge processing.
First you must specify email template’s data to the list.
• Go to app landing page and select the Mail Merge tab.
• Click on “Mail Merge Pre-Set Configuration Settings” • This will redirect to the email template list (DocMergeMailTemplates). • Here we can specify the email template.
Document Merge Custom Connector (Flow) Manual ©2019 SharePoint Document Merge (CIRRUS SOFT LTD). All rights reserved. 29
Document Merge Custom Connector (Flow) Manual ©2019 SharePoint Document Merge (CIRRUS SOFT LTD). All rights reserved. 30
• Title: Unique and required field to identify the email template. • To: Recipients to send mail, you can specify multiple values along with the placeholders.
Multiple values should be separated by semi colon (;) without any extra spacing as shown below:
You can specify the column names as a placeholder which contains SharePoint users or groups.
• Cc: Recipients to put in Cc, you can specify multiple values along with the placeholders. Multiple values should be separated by semi colon (;) without any extra spacing as shown below:
You can specify the column names as a placeholder which contains SharePoint users or groups.
• Bcc: Recipients to put in Bcc, you can specify multiple values along with the placeholders. Multiple values should be separated by semi colon (;) without any extra spacing as shown below:
You can specify the column names as a placeholder which contains SharePoint users or groups.
• From: Case where mail sends through SharePoint and if you want to display any user name of your tenant in “From” address then you can specify the valid email address of the user whose name you want to show.
• Subject: Subject of the mail, you can include the placeholders too. • Body: Body of the mail, you can include the placeholders too. If you want to include the link
of the current merged document, you have to specify the placeholder “<<MergedFileUrl>>” wherever you want to insert the link in the body of mail and “<<MergedPDFFileUrl>>” is for PDF file link.
Document Merge Custom Connector (Flow) Manual ©2019 SharePoint Document Merge (CIRRUS SOFT LTD). All rights reserved. 31
• Mail Options: there are two options to send mail.
o SharePoint (Note: SharePoint can’t send mail to the user outside the current tenant) o Outlook (Note: This option is not available for Custom Connector )
Once template is created you can use this template to send mail while performing document merge.
Document Merge Custom Connector (Flow) Manual ©2019 SharePoint Document Merge (CIRRUS SOFT LTD). All rights reserved. 32
SharePoint Document Merge Support Thank you for choosing SharePoint Document Merge. If you require any further assistance please visit our online Support Centre or Contact Us.
https://documentmerge.com/support/ https://www.documentmerge.com/
CONTACT US www.sharepointdocumentmerge.com | [email protected] +44 (0) 845 388 8019
INSTALLATION AND CONFIGURATION MANUAL