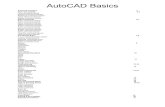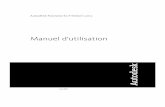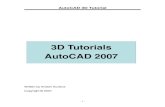DOCUMENT DE FORMATION INITIATION À AUTOCAD COURS …
Transcript of DOCUMENT DE FORMATION INITIATION À AUTOCAD COURS …

DOCUMENT DE FORMATION
INITIATION À AUTOCAD
COURS UTILISATION
D’OUTILS TECHNOLOGIQUES EN TCRS
PRÉPARÉ PAR
JEAN-MARC ROBERT, Formateur
Dessin génie civil et environnemental
Site internet : http://www.globalenviro-mun.net/

Préparé par Jean-Marc Robert
Formateur dessin génie civil et environnemental
Jean -Marc Robert, Global Enviro-Mun http://www.globalenviro-mun.net/ 2
PLAN DE COURS – INITIATION À AUTOCAD
Contents PLAN DE COURS – INITIATION À AUTOCAD ............................................................... 2
INTRODUCTION ............................................................................................................ 5
1. PRÉSENTATION DE L’ENVIRONNEMENT DE DESSIN STANDARD............... 76
1.1. Écran d’accueil ................................................................................................... 76
1.2. Accès rapide ...................................................................................................... 87
1.3. Barre de commande ....................................................................................... 1211
1.4. Le ruban ......................................................................................................... 1312
1.5. Menu de l’application ...................................................................................... 1413
1.6. La souris ......................................................................................................... 1413
1.7. Touches Fonctions {F1} à {F12} ..................................................................... 1615
1.8. Procédures de commandes ............................................................................ 1918
1.9. Mode de sélection .......................................................................................... 2019
2. NOUVEAU FICHIER : GABARIT (TEMPLATE) VS FICHIER ‘VIDE’ .............. 2322
3. ESPACE OBJET ET PAPIER ......................................................................... 2423
3.1. Espace objet .................................................................................................. 2625
3.2. Espace papier ................................................................................................ 2726
4. FONCTIONS SIMPLES DE DESSIN – GÉNÉRALITÉS ................................. 2827
4.1. Entrée des coordonnées ................................................................................ 2827
4.2. Dernières coordonnées .................................................................................. 3329
4.3. Mode d’accrochage ........................................................................................ 3329
5. OUTILS DE DESSIN ...................................................................................... 3530

Préparé par Jean-Marc Robert
Formateur dessin génie civil et environnemental
Jean -Marc Robert, Global Enviro-Mun http://www.globalenviro-mun.net/ 3
5.1. Généralités ..................................................................................................... 3530
5.2. Usage Polyligne vs Ligne ............................................................................... 3631
5.2.1. Commande Ligne ........................................................................................... 3631
5.2.2. Commande Polyligne ..................................................................................... 3732
5.3. Cercle, Ellipse et arc....................................................................................... 3933
5.4. Rectangle et Polygon ..................................................................................... 4235
5.5. Hachurage ...................................................................................................... 4336
5.6. Autres fonctions .............................................................................................. 4436
6. OUTILS D’ÉDITION........................................................................................ 4637
6.1. Déplacer ......................................................................................................... 4738
7. FONCTIONS PRINCIPALES ÉCRAN TYPE .................................................. 5041
8. CALQUES ...................................................................................................... 5142
9. MISE EN PAGE ET IMPRESSION ................................................................. 5243
9.1. Mise en page .................................................................................................. 5243
9.2. Impression ...................................................................................................... 5344
10. TEXTES, ANNOTATIONS .............................................................................. 5445
10.1. Texte .............................................................................................................. 5445
10.2. Annotations .................................................................................................... 5445
10.3. Cotes ou dimensions ...................................................................................... 5445
11. BLOC ET ATTRIBUTS ................................................................................... 5546
11.1. CRÉATION D’UN BLOC ................................................................................. 5546
11.2. LES ATTRIBUTS ............................................................................................ 5546
12. FICHIER GABARIT (TEMPLATE) .................................................................. 5748
13. FICHIERS RÉFÉRENCES ............................................................................. 5849
13.1. Gestionnaire des références ........................................................................... 5849
13.2. Chemin d’accès .............................................................................................. 5950
14. Échange d’information personnel projet-dessinateur ...................................... 6051
14.1. Généralités ..................................................................................................... 6051

Préparé par Jean-Marc Robert
Formateur dessin génie civil et environnemental
Jean -Marc Robert, Global Enviro-Mun http://www.globalenviro-mun.net/ 4
14.2. Validation de l’information pré-projet .............................................................. 6051
14.3. Information pendant l’exécution des travaux ................................................... 6151
14.4. Information post-projet .................................................................................... 6152
14.5. Qualité, vérification et présentation des informations ...................................... 6152
LES ANNEXES ......................................................................................................... 6453
ANNEXE A - TOUCHES F ........................................................................................ 6453
ANNEXE B – COMMANDES (MODE D’OPÉRATION) ............................................. 6554
ANNEXE C ............................................................................................................... 6655
ANNEXE D – FONCTIONS PRINCIPALES ÉCRAN TYPE ....................................... 6756
ANNEXE E ................................................................................................................ 6857
ANNEXE F ................................................................................................................ 6857
ANNEXE G ............................................................................................................... 6857
ANNEXE H – HELP / AIDE ....................................................................................... 6958

Préparé par Jean-Marc Robert
Formateur dessin génie civil et environnemental
Jean -Marc Robert, Global Enviro-Mun http://www.globalenviro-mun.net/ 5
INTRODUCTION
Ce document, en développement, constitue un complément à la formation donnée en classe, il ne
constitue pas en soi une documentation complète du logiciel Autocad, mais plutôt un document
présentant les commandes, touches et autres informations de base qui selon l’avis du formateur aideront
le personnel ayant peu ou pas de connaissances du logiciel Autocad, dans l’utilisation des fonctions
simples du logiciel. Ce document est destiné au personnel devant se servir du logiciel, tout en tenant
compte que l’utilisateur n’a pas le rôle de dessinateur dans le cadre de son travail. Le formateur
soulignera en classe les parties du document qui feront l’objet de l’évaluation finale du cours.
Ce document se limite donc aux fonctions de bases du logiciel, sans entrer dans les fonctions plus
complexes du logiciel. Si l’étudiant désire approfondir de façon autonome sa formation, des sections
contenant des références à diverses sources sont présentées en annexe, les parties II et suivantes du
document sont également incluses dans un autre document, même si elles ne font pas partie du cours,
l’étudiant pourra donc les consulter éventuellement s’il veut approfondir l’étude du logiciel de manière
autonome.
Dans ce document les commandes ou variables en anglais seront identifiées comme suit : (mots
anglais); les commandes seront identifiées par l’utilisation de la forme suivante : ‘COMMANDE’. Les
touches affichant ou contrôlant le comportement du logiciel ont la forme suivante {combinaison de
caractères}, l’utilisation du + signifie que l’on clique sur les deux ou trois touches simultanément.
Des annexes sont placées à la fin du document afin d’en faciliter la consultation rapide. Ces annexes
présentent divers aspects du logiciel et résument des notions utiles dans l’utilisation du logiciel.
Certains des sujets traités sont les suivants, veuillez consulter la table des matières pour la liste
complète. De plus, le site internet de l’entreprise contient une page, en développement, qui
éventuellement contiendra plusieurs vidéos, les documents de formation en format pdf et autres
informations pertinentes, le lien de la page
http://www.globalenviro-mun.net/tcrs-rosemont.html
NOTE : CE DOCUMENT EST LA PROPRIÉTÉ EXCLUSIVE DU FORMATEUR ET GLOBAL ENVIRO-
MUN. CE DOCUMENT EST DONC POUR CONSULTATION PAR TOUTES AUTRES PERSONNES
AYANT L’AUTORISATION EXPRESS DU PROPRIÉTAIRE, JEAN-MARC ROBERT.

Préparé par Jean-Marc Robert
Formateur dessin génie civil et environnemental
Jean -Marc Robert, Global Enviro-Mun http://www.globalenviro-mun.net/ 6
TOUTE REPRODUCTION, AUTRE QUE POUR DES FINS PERSONNELLES EST INTERDITE.

Préparé par Jean-Marc Robert
Formateur dessin génie civil et environnemental
Jean -Marc Robert, Global Enviro-Mun http://www.globalenviro-mun.net/ 7
1. PRÉSENTATION DE L’ENVIRONNEMENT DE DESSIN STANDARD
1.1. Écran d’accueil
Lors de l’ouverture du logiciel, on accède à l’écran d’accueil du logiciel. Dans le cas où le mode
d’ouverture aurait été modifié auparavant, il se peut que le logiciel présente un écran ou un fichier de
dessin d’ouverture différent, mais par défaut on obtient l’écran suivant.
L’écran présente les derniers dessins utilisés ainsi que l’accès au système de fichiers de l’ordinateur ou
du réseau, il offre également la possibilité de créer un nouveau fichier qui utilisera le gabarit par défaut
soit par la barre d’accès rapide ou en cliquant sur l’icône sous forme de logo Autocad en haut à gauche,
la notion de gabarit sera vue ultérieurement. Les icônes au bas de l’écran permettent de modifier
l’affichage des fichiers, comme dans l’explorateur Windows.
On voit aussi qu’il y a deux onglets, soit ‘Créer’, l’écran par défaut et ‘En savoir plus’, ce dernier onglet
contient des liens utiles dans l’apprentissage du logiciel. Je vous convie à explorer ces liens, il y a des
tutoriaux destinés aux gens qui débutent dans ce logiciel, et constituent une bonne approche
d’apprentissage personnel.
Contrôle de l’affichage
Barre d’accès
rapide

Préparé par Jean-Marc Robert
Formateur dessin génie civil et environnemental
Jean -Marc Robert, Global Enviro-Mun http://www.globalenviro-mun.net/ 8
Dans tous les cas, et ceci peu importe la commande exécutée, on accède à la rubrique ‘Aide’ en
appuyant sur la touche {F1} comme dans pratiquement tous les logiciels d’ailleurs.
1.2. Accès rapide
La barre d’accès rapide est dans la partie supérieure gauche de l’écran.
Lorsqu’on clique sur l’icône rouge (logo Autocad), un menu s’affiche, ce menu est dit ‘contextuel’ ce qui signifie qu’il sera différent selon la situation dans laquelle on se trouve, ici comme aucun dessin n’est présentement ouvert, les choix sont limités.

Préparé par Jean-Marc Robert
Formateur dessin génie civil et environnemental
Jean -Marc Robert, Global Enviro-Mun http://www.globalenviro-mun.net/ 9
La barre d’accès rapide contient aussi les icônes de certaines commandes qui sont là par défaut.
On peut personnaliser cette barre en y ajoutant les commandes que l’on utilise fréquemment, ce qui en facilite l’accès.
En cliquant sur cet outil qui affichera une liste.
On peut choisir d’afficher les commandes qui ne sont pas déjà sélectionnées.
On peut aussi ajouter une commande que l’on utilise à la barre d’état en positionnant le curseur sur la commande, clic bouton droit de la souris et cliquer sur ‘Ajouter à la barre d’outils d’accès rapide’.
Le résultat de l’opération ci-contre.

Préparé par Jean-Marc Robert
Formateur dessin génie civil et environnemental
Jean -Marc Robert, Global Enviro-Mun http://www.globalenviro-mun.net/ 10
On peut également supprimer des éléments en positionnant le curseur sur une des icônes de la barre, clic bouton droit et ‘Supprimer…’.
Dans le cas d’un dessin existant, lorsqu’on clique sur l’icône rouge (logo Autocad), le menu contextuel contient plus de choix.
L’exemple montré ci-contre illustre le cas d’un fichier Autocad (format dwg) existant.
On notera que les options offertes sont plus nombreuses, et que chacune offre aussi son lot de choix de commandes.
De plus on notera qu’on a un bouton ‘Options’ qui apparaît.
Cette boîte de dialogue contrôle plusieurs aspects du logiciel, comme ce cours n’est qu’une introduction au logiciel, nous ne verrons que quelques-uns de ces paramètres plus en détails dans les prochains cours, en fonction du temps disponible et de l’utilité de ces paramètres.

Préparé par Jean-Marc Robert
Formateur dessin génie civil et environnemental
Jean -Marc Robert, Global Enviro-Mun http://www.globalenviro-mun.net/ 11
Dans ce cas-ci, on présumera qu’on est en situation où l’on crée un nouveau dessin, en cliquant sur
‘Nouveau’ on obtient la boîte de dialogue suivante.
Dans cet exemple, on a choisi le fichier gabarit ‘acadiso.dwt’, nous verrons plus loin ce que sont les
fichiers gabarits. On obtient un fichier vierge Autocad, tel que celui-ci, nous explorerons dans les
sections suivantes l’environnement Autocad.

Préparé par Jean-Marc Robert
Formateur dessin génie civil et environnemental
Jean -Marc Robert, Global Enviro-Mun http://www.globalenviro-mun.net/ 12
1.3. Barre de commande
Par défaut, la ligne de commande du logiciel est dite ‘flottante’, c’est le mode de saisie dynamique, la
barre flottante suit le curseur et l’entrée de données peut se faire en entrant les valeurs dans le champ
illuminé, les autres champs sont accessibles en utilisant la touche {TAB}.
Le mode dynamique est disponible en utilisant la
touche {F12}, dans le cas où ce mode aurait été
désactivé, cette fonction permet de la remettre en
place.
Dans les versions précédentes, voilà plusieurs années,
la barre de commande était au bas de l’écran.
L’image ci-dessous montre l’affichage classique de la barre de commande verrouillée au bas de l’écran,
ce mode est activé avec les touches {Ctrl+9}.
La Barre de commande, est au bas de l’écran, peut être ‘flottante’ ou ‘ancrée’ et affiche les commandes
les plus récentes, elle peut être agrandie en faisant glisser la limite supérieure vers le haut,
personnellement j’aime bien afficher au moins 3 lignes, certaines commandes vont utiliser deux lignes
pour une seule entrée, donc en la laissant à 3 lignes, on s’assure de voir la commande au complet ainsi
que la commande précédente, utile afin de retracer ce que l’on a fait.
La touche {F2} affichera une version agrandie de la barre de commande, affichant plus de lignes, on
peut la ‘maximiser’ ce qui facilite la relecture des commandes précédentes, encore ceci est utile
lorsqu’on doit remonter le flux des commandes.
Je souligne ici le fait que dans Autocad, comme dans bien d’autres logiciels, tout changement apporté à
la disposition des éléments de l’environnement sont conservés lorsque qu’on quitte le logiciel, comme
dans l’exemple précédent, on note que dans ce cas-ci, la barre de commande apparaît automatiquement
même si ce n’est pas l’affichage par défaut du logiciel, donc le logiciel mémorise la disposition de toutes
les boîtes et réglages d’affichage à sa fermeture.

Préparé par Jean-Marc Robert
Formateur dessin génie civil et environnemental
Jean -Marc Robert, Global Enviro-Mun http://www.globalenviro-mun.net/ 13
1.4. Le ruban
Depuis la version 2009, le ruban a été implanté dans Autocad, les commandes sont regroupées
maintenant dans chacune des onglets du ruban qui se retrouve en position par défaut au haut de l’écran.
Chacune des commandes est donc disponible de plusieurs manières, soit en cliquant sur l’icône
approprié dans le ruban, en entrant la commande au clavier, ou encore en utilisant les raccourcis
associés aux commandes.
On notera sous chaque rubrique (par exemple DRAW, MODIFY), une flèche qui permet d’accéder à des
commandes supplémentaires (1.), en y accédant on verra aussi à l’occasion une autre petite flèche en
diagonale (2.) qui ouvrira une autre boîte de dialogue ou la boîte OPTIONS
1. 2.
Personnellement, j’encourage l’étudiant à mémoriser les raccourcis, et ce dans les deux langues, car
selon l’entreprise où vous vous retrouverez, les versions anglaises ou françaises (obligatoires selon la loi
sur la langue française au Québec pour les entreprises ayant un nombre suffisant de stations) seront
utilisées, et les commandes et raccourcis varient selon la langue. Toutefois l’utilisation de la touche { _ }
devant la commande en anglais, permettra l’utilisation de la commande en français.
Il est à noter que lorsqu’un objet est sélectionné, le ruban affichera les options ou parties du ruban qui
s’appliquent au contexte de la commande.
Les différentes parties du ruban seront vues en détails dans les sections suivantes. Par contre, il est à
noter que comme plusieurs outils dans Autocad, le ruban est dit ‘contextuel’, à l’occasion selon le type
d’objets sélectionnés, Autocad affiche automatiquement les panneaux du ruban qui permettent la
modification de l’objet, comme pour des hachures par exemple.

Préparé par Jean-Marc Robert
Formateur dessin génie civil et environnemental
Jean -Marc Robert, Global Enviro-Mun http://www.globalenviro-mun.net/ 14
1.5. Menu de l’application
Accessible en cliquant sur le A (logo Autocad), coin gauche supérieur de l’écran, on obtient les
commandes de base du logiciel, qui tel que mentionné auparavant varieront selon que l’on ouvre un
fichier existant ou l’on en crée un nouveau, d’autres options telles que la sauvegarde, impression et
autres sont disponibles, nous en verrons brièvement quelques-unes plus tard.
1.6. La souris
Le bouton gauche de la souris sera utilisé principalement pour indiquer les positions du curseur lors de
l’exécution des commandes ; dans tous les cas, que ce soit lors de l’exécution des commandes ou avec
des objets sélectionnés ou non, un menu contextuel est disponible en faisant un clic droit. On peut
modifier le comportement du clic droit en utilisant la commande ‘Options’ et sous l’onglet ‘Préférences
utilisateurs’

Préparé par Jean-Marc Robert
Formateur dessin génie civil et environnemental
Jean -Marc Robert, Global Enviro-Mun http://www.globalenviro-mun.net/ 15
Si le clic droit est associé à un clic sur la touche ‘SHIFT’ ou ‘MAJUSCULE’ le menu d’accrochage aux objets, illustré ci-contre, sera disponible. La touche {F3} active ou désactive cette option.
Nous verrons l’usage de ces modes lors du cours portant sur la création et la modification d’objets de dessin.
Les modes d’accrochage offerts sont les suivants, on peut activer les modes par défaut en cliquant sur l’option ‘Accrochage aux objets’.
On obtient alors la boîte de dialogue présentée ci-dessous

Préparé par Jean-Marc Robert
Formateur dessin génie civil et environnemental
Jean -Marc Robert, Global Enviro-Mun http://www.globalenviro-mun.net/ 16
1.7. Touches Fonctions {F1} à {F12}
Les touches {F} sont extrêmement importantes dans le sens qu’elles modifient le comportement
d’Autocad, ces touches doivent devenir une ‘seconde nature’ chez l’étudiant, car elles affectent
grandement la productivité en dessin, nous avons vu à la section précédente la touche {F3}.
Les touche {F1} à {F12} sont des raccourcis vers des outils extrêmement importants d’Autocad, qui
permettent d’utiliser les aides au dessin du logiciel, voir l’annexe A.
L’équivalent de certaines de ces touches est aussi accessible en partie en utilisant les icônes de cette
barre qui est située dans la partie inférieure droite de l’écran.
Une description des fonctions est présentée ci-dessous :
F1 Aide Affiche l'aide relative à l'info-bulle, la commande, la palette ou la
boîte de dialogue active.
F2 Historique développé Affiche un historique développé des commandes dans la fenêtre de
commande.
F3 Accrochage aux objets Active/désactive l'accrochage aux objets.
F4 Accrochage aux
objets 3D
Active/désactive les accrochages aux objets 3D supplémentaires.
F5 Isométrie Permet de parcourir les paramètres d'isométrie 2D.
F6 SCU dynamique
(UCS en anglais)
Active/désactive automatiquement l'alignement du SCU sur des
surfaces planes.
F7 Affichage de la grille Active/désactive l'affichage de la grille.
F7
7
F9
7
F8
7
F10
7
F11
7
F3
7

Préparé par Jean-Marc Robert
Formateur dessin génie civil et environnemental
Jean -Marc Robert, Global Enviro-Mun http://www.globalenviro-mun.net/ 17
Touche {F1} AIDE - généralités
Quelques notions importantes sur cette touche, son comportement est aussi dit contextuel, il sera donc
adapté à ce que l’utilisateur est en train de faire au moment de l’utiliser.
En tout temps, on peut y accéder en cliquant sur la touche {F1} ou en cliquant sur l’icône située dans le coin supérieur droit de l’écran.
On peut aussi appuyer sur la touche {F1} lorsque le curseur est positionné sur l’icône d’une commande, une courte description de la commande est affichée lors du survol de chaque icône, en autant bien sûr que cette variable n’ait pas été modifié dans ‘OPTIONS’
F8 Ortho Verrouille le mouvement du curseur à l'horizontale ou à la verticale.
Note : Dans les versions plus récentes d’Autocad, la touche ‘MAJ’
(SHIFT) accomplit la même fonction, la touche peut être utilisé afin
de désactiver temporairement l’état du mode ORTHO.
F9 Accrochage à la grille Limite le déplacement du curseur à des intervalles de grille indiqués.
F10 Repérage polaire Guide le mouvement du curseur aux angles indiqués.
F11 Repérage par
accrochage aux
objets
Suit le curseur horizontalement et verticalement à partir des
emplacements d'accrochage aux objets.
F12 Saisie dynamique
(Voir aussi la
commande Ligne
pour plus
d’informations)
Affiche les distances et les angles à proximité du curseur et accepte
les entrées lors de l'utilisation de la touche de tabulation entre
chaque champ. Peut aussi être désactivé pendant une commande
afin d’entrer des coordonnées, il suffit de maintenir la touche
enfoncée et d’entrer une première valeur, on peut ensuite relâcher
la touche.

Préparé par Jean-Marc Robert
Formateur dessin génie civil et environnemental
Jean -Marc Robert, Global Enviro-Mun http://www.globalenviro-mun.net/ 18
Si le curseur reste sur une même icône plus longuement, le logiciel affiche une description plus complète de la commande, qui sera souvent suffisamment détaillée afin d’éviter que l’on doive ouvrir l’interface AIDE du logiciel.
Note : Parfois la documentation d’Autodesk dans l’aide en ligne est difficile à trouver, dans bien des cas
j’ai trouvé plus rapidement l’information recherchée en faisant une recherche dans Google, si vous
connaissez les termes en anglais, les chances d’obtenir ce que vous cherchez sont meilleurs.

Préparé par Jean-Marc Robert
Formateur dessin génie civil et environnemental
Jean -Marc Robert, Global Enviro-Mun http://www.globalenviro-mun.net/ 19
1.8. Procédures de commandes
Les commandes dans Autocad ont toutes une suite d’action (touches) et mode qui varient selon les
commandes, elles ont cependant toutes en commun, du moins pour la grande majorité, de permettre de
choisir la commande et les objets par la suite ou l’inverse, on peut activer une commande après avoir
sélectionné un objet.
Il est très très important, surtout lorsqu’on commence à utiliser ce logiciel, de porter une
attention particulière à la barre de commande, celle-ci affichera les instructions et options
disponibles dans la commande, parfois lorsque le ‘comportement du logiciel’ nous semble
étrange, la réponse y sera. Dans le cas des commandes d’édition, en général on sélectionne les
objets dans un premier temps, suivi d’un retour. Par la suite on doit indiquer à l’aide du bouton
gauche un premier point de base et ensuite un point de déplacement, et on fait un {retour} ou
{ESC}, afin de terminer la commande.
Quoique les deux modes sont permis et que le logiciel les ‘comprendra’, selon l’expérience du formateur,
dans le cas des débutants il y aura moins d’erreurs dûs au fait que le logiciel attend une réponse de
l’utilisateur ou que celui-ci fait la commande sur un ensemble d’objets non désirés, si on utilise la
méthode de sélection suivante :
COMMANDE SÉLECTION DES OBJETS TOUCHE RETOUR (ENTER)

Préparé par Jean-Marc Robert
Formateur dessin génie civil et environnemental
Jean -Marc Robert, Global Enviro-Mun http://www.globalenviro-mun.net/ 20
1.9. Mode de sélection
Cet aspect d’Autocad est d’une importance capitale, il y a plusieurs modes de sélection avec la souris et
le clavier (pour activer ces options) mais ici on ne verra que les modes généraux de sélection soit :
Dans les deux cas, ces méthodes peuvent être activées en entrant C ou W (F ou C en français) pendant
la commande, mode qu’on appelle ‘mode transparent’ qui veut dire qu’on peut entrer une option de
commande pendant l’exécution de celle-ci.
Fenêtre (Window)
Le carré de sélection doit englober complètement le ou les objets qu’on veut déplacer.
On note que ce mode est identifié par la couleur bleu du cadre de sélection.
Capture (Crossing)
L’objet ou les objets à déplacer sont sélectionnés en autant que le carré de sélection encadre une partie de ou des objets.
On note que ce mode est identifié par la couleur vert du cadre de sélection.

Préparé par Jean-Marc Robert
Formateur dessin génie civil et environnemental
Jean -Marc Robert, Global Enviro-Mun http://www.globalenviro-mun.net/ 21
Le mode de sélection est contrôlé, comme bien d’autres modes de fonctionnement d’Autocad, par
l’entremise de la boîte de dialogue ‘OPTIONS’, qu’on affiche en entrant au clavier le raccourci ‘OP’, sous
le panneau ‘Sélection’, dans la partie ‘Mode de sélection’L’activation de l’option ‘Utiliser la touche
MAJ pour ajouter à la sélection’ transforme le mode de sélection par défaut d’Autocad afin d’adopter
un comportement similaire à plusieurs autres logiciels, où cette touche (MAJ) est utilisée afin d’ajouter
des objets à la sélection.
L’autre option ‘Fenêtrage virtuel’ quant à elle active le mode de sélection Lasso, en plus du mode
standard de sélection par rectangle. Comme on peut le voir, ci-dessous, la barre de commande affiche
l’option de modifier le comportement de l’outils en cliquant sur la barre d’espace.
Les différentes options sont affichées à la page suivante.

Préparé par Jean-Marc Robert
Formateur dessin génie civil et environnemental
Jean -Marc Robert, Global Enviro-Mun http://www.globalenviro-mun.net/ 22
Mode Sélection Résultat
Mode lasso en sélection ‘Crossing’ (couleur vert)
Mode lasso en sélection ‘Window’ (couleur bleu)
Mode lasso transparent, seul le contour est visible, le mode de sélection correspond au mode ‘Crossing’
Les modes de sélection rectangulaires vus au début du chapitre sont aussi disponibles en cliquant avec le bouton gauche de la souris, le début et la fin du rectangle, ou ‘en glissant’ si l’option ‘Autoriser les actions Appuyer et faire glisser sur l’objet’ est sélectionné.

Préparé par Jean-Marc Robert
Formateur dessin génie civil et environnemental
Jean -Marc Robert, Global Enviro-Mun http://www.globalenviro-mun.net/ 23
2. NOUVEAU FICHIER : GABARIT (TEMPLATE) VS FICHIER ‘VIDE’
Pour le moment, nous retiendrons qu’il existe différentes manières de ‘partir’ un dessin, soit à partir d’un
fichier .dwg vierge, ou à partir d’un fichier de base ; ceux-ci ont l’extension .dwt au lieu de l’extension
standard d’un fichier Autocad, soit un fichier .dwg
Le fichier acad.dwt est fait pour un format impérial (1 unité = 1 pouce) et le fichier acadiso.dwt quant à lui
est fait pour une utilisation métrique (1 unité = 1 mm). Dans notre cas, nous ferons un format adapté au
génie municipal ou environnemental avec les unités réglées pour travailler 1 unité = 1 mètre.
Les dessins d’architecture quant à eux, seront la plupart du temps en unités impériales où une unité de
dessin correspondra à un pouce en réalité. Les dessins de mécanique quant à eux utiliseront plutôt le
rapport de 1 mm pour 1 unité.
Note : Il est important lorsqu’on importe des dessins provenant de sources externes de s’assurer des
unités utilisées, afin de s’assurer que les pièces dessinées s’intègrent correctement dans notre dessin.
Nous verrons dans le quatrième coursVeuillez consulter le chapitre 9 où il est traité desde notions plus
poussées sur les fichiers gabarits dans le cadre de la mise-en-page d’un dessin et autres commandes
nécessaires à l’impression.

Préparé par Jean-Marc Robert
Formateur dessin génie civil et environnemental
Jean -Marc Robert, Global Enviro-Mun http://www.globalenviro-mun.net/ 24
3. ESPACE OBJET ET PAPIER
On peut concevoir l’espace papier comme une feuille de papier dans laquelle on a découpé un cadre et
où l’on a placé une loupe qui permet de regarder ce qui a été dessiné dans l’espace objet selon un
rapport d’échelle déterminé dans l’espace papier, nous verrons cela brièvement dans le chapitre mise-
en-page du dessin.
Le passage de l’espace objet (model space en anglais) est contrôlé par les icônes montrés ci-dessous.
Dans le cas exceptionnel où pour une raison inconnue, ces onglets ne seraient pas visibles, on peut
contrôler l’affichage de ces onglets dans la boîte de dialogue OPTIONS. (raccourci OP)

Préparé par Jean-Marc Robert
Formateur dessin génie civil et environnemental
Jean -Marc Robert, Global Enviro-Mun http://www.globalenviro-mun.net/ 25
Les onglets Présentations 1 et 2 (Layout en anglais) sont là par défaut et servent pour la mise en page
de l’espace papier, c’est-à-dire l’espace où la mise-en-page des dessins se fait, on peut faire celle-ci en
faisant un clic droit sur l’un de ces onglets, nous verrons brièvement ces notions dans un prochain cours.
L’espace ‘OBJET’ (MODEL SPACE en anglais), est l’endroit où l’on dessine généralement la géométrie
ou les objets que l’on veut montrer. On peut aussi passer de l’espace objet à l’espace papier à l’aide de
raccourcis clavier
FRANÇAIS ANGLAIS
EO Espace Objet MS Model Space
EP Espace Papier PS Paper Space
Alternativement on peut aussi passer d’un espace à l’autre en cliquant sur l’icône de la barre d’état
située dans le coin inférieur droit de l’écran, cependant cette méthode ouvre la fenêtre espace objet, tout
en restant dans l’espace papier. Cette méthode est à utiliser avec prudence, surtout si l’on n’est
pas trop familier avec le logiciel; dans le cas où la vue n’est pas verrouillée, on perd l’échelle de
la vue lorsqu’on utilise la commande ‘ZOOM’ ou ‘PAN’ (les termes sont les mêmes que ceux en
anglais), ou parfois on clique par inadvertance, et l’utilisateur ne se rend pas compte qu’il n’est
plus dans l’espace papier, donc personnellement je suggère fortement d’utiliser la méthode
montrée précédemment.
Tel que mentionné précédemment, nous verrons plus en détails ces notions plus ou moins en détails
selon le temps disponible lors des prochains cours.

Préparé par Jean-Marc Robert
Formateur dessin génie civil et environnemental
Jean -Marc Robert, Global Enviro-Mun http://www.globalenviro-mun.net/ 26
3.1. Espace objet
Sans entrer dans le détail, dans l’espace OBJET (MODEL) on dessine aux dimensions réelles les
éléments qui font partie du dessin, dans le cas des dessins de génie municipal, ceux-ci sont dessinés en
appliquant le ratio d’une unité de dessin pour un mètre réel. Les architectes utiliseront plutôt une unité
pour un pouce, alors qu’en mécanique ou structure ils emploient généralement un rapport d’une unité
pour un millimètre ou un pouce.
Toute la géométrie des objets à dessiner se retrouvera donc dans l’espace objet, l’onglet ‘objet’ est
surligné, tel qu’illustré sur l’image suivante, afin de nous confirmer qu’on est bien dans cet espace.

Préparé par Jean-Marc Robert
Formateur dessin génie civil et environnemental
Jean -Marc Robert, Global Enviro-Mun http://www.globalenviro-mun.net/ 27
3.2. Espace papier
Quant à l’espace papier (paper space en anglais), celui-ci est utilisé afin de placer le cadre du dessin, la
légende, cartouche et autres informations du plan. A l’occasion, on y place aussi des éléments qui
normalement devraient être dans l’espace ‘OBJET’ mais que pour des raisons particulières on les place
dans cet espace, mais en général on devrait s’abstenir d’utiliser cette pratique sauf exceptionnellement.
Par défaut Autocad nous offre deux présentations (layout en anglais) cependant un fichier peut en
contenir plusieurs, comme on peut le voir ici.
Dans une partie future du cours, nous verrons brièvement d’autres usages qui permettent de contrôler
l’aspect des diverses vues et présentations d’un même fichier, en contrôlant l’aspect et la
personnalisation des calques.
On se déplace d’une présentation à l’autre, simplement en cliquant sur celle-ci, si on survole avec la souris on obtient un aperçu de la présentation. Lorsqu’il y en a trop à afficher on a un symbole, double flèche qui nous avertit, illustré comme suit, en cliquant sur ce symbole, on voit tous les onglets ou présentations masquées.

Préparé par Jean-Marc Robert
Formateur dessin génie civil et environnemental
Jean -Marc Robert, Global Enviro-Mun http://www.globalenviro-mun.net/ 28
4. FONCTIONS SIMPLES DE DESSIN – GÉNÉRALITÉS
Les fonctions de base du dessin, avec des formes simples sont les suivantes :
Ligne, polyligne et cercle
Rectangle, ellipse, hachurage
Plusieurs autres fonctions, accessibles en cliquant sur la flèche dans le coin inférieur droit de
cette partie du ruban.
Les modes d’édition des objets créés avec ces outils sont traités au chapitre suivant, donc au prochain
cours.
Cette section présente des outils qui seront cependant utilisés autant pour dessiner des objets, décrit au
chapitre 5; et pour l’édition de ces objets, ce qui est traité au chapitre 6.
4.1. Entrée des coordonnées
Dans les commandes Ligne et Polyligne, et certaines autres bien sûr, on doit parfois utiliser des
coordonnées, surtout dans notre domaine d’activités où les objets doivent être rattachées à des
coordonnées afin que l’on puisse les placer sur une carte (géoréférencée ou non) ou tout simplement
afin de transmettre les coordonnées à un arpenteur-géomètre.
On distingue les coordonnées absolues et relatives.
Coordonnées absolues : entrées sous forme x, y, z (z est optionnel), géoréférencées ou non.
Coordonnées relatives : on entre le symbole @ avant les x, y ainsi @2,2 tracera une ligne ou polyligne
de 2 unités vers le x positif et 2 unités vers l’axe y positif ou si on est en mode dynamique, en utilisant la
touche ‘TAB’ qui fera en sorte que le curseur passe au 2e champ de saisie.
Il est probablement plus facile lorsqu’on entre des coordonnées de désactiver le mode de saisie
dynamique (touche {F12}), mais il est aussi possible d’entrer les coordonnées avec la saisie dynamique
activée en modifiant son comportement.

Préparé par Jean-Marc Robert
Formateur dessin génie civil et environnemental
Jean -Marc Robert, Global Enviro-Mun http://www.globalenviro-mun.net/ 29
On doit accéder à la personnalisation du mode d’accrochage aux objets, soit par la touche {F3}, ou en
faisant {MAJ (SHIFT)+CLIC BOUTON DROIT}
On obtient alors la boîte de dialogue du mode d’accrochage, on clique sur l’onglet, il vous faudra probablement utiliser les flèches (voir 1.) afin de faire défiler les onglets afin que ‘Paramètres de dessin’ soit visible (voir 2.).
On clique alors sur ‘paramètres’ afin d’accéder à l’écran montrée à la case 3.
1.
2.
Si les options marquées par un rectangle rouge ci-dessous ne sont pas activées, veuillez le faire.
On peut aussi modifier l’apparence des champs de saisie en cliquant ‘Apparence des infos-bulles de dessin’ (rectangle bleu, case 2.). On obtient alors la boîte de dialogue montrée à la case 4.
3.
4.

Préparé par Jean-Marc Robert
Formateur dessin génie civil et environnemental
Jean -Marc Robert, Global Enviro-Mun http://www.globalenviro-mun.net/ 30
4.2. Affichage des coordonnées
Un outil bien utile dans Autocad est l’affichage des coordonnées, par défaut cet élément de la barre
d’état du logiciel n’est pas affiché, probablement dû au fait que dans les disciplines standards de dessin
comme l’architecture, la mécanique ou l’électricité; on ne se réfère pas aux emplacements mais plutôt
aux dimensions et cotes.
Par contre en génie municipal, environnemental et routier, on doit constamment se référer aux
coordonnées d’implantation d’un projet. On dit des coordonnées qu’elles sont géoréférencées
lorsqu’elles sont localisées par rapport à un système de coordonnées soit géographiques (latitude et
longitude) ou projetées (représentation plane à l’échelle du globe). Au Québec on utilise en plus des
relevés en latitude-longitude, les systèmes suivants, suivre le lien suivant pour plus d’informations
http://www.rncan.gc.ca/sciences-terre/geographie/information-topographique/cartes/17109
Système de projection :
MTM (Modified Transverse Mercator) Généralement en NAD83 (North American Datum), Montréal est situé dans la zone 8. Une zone MTM couvre 3 degrés de longitude.
UTM (Universal Transverse Mercator) Aussi généralement en NAD83, Montréal est dans la zone 18, une zone UTM couvre 6 degrés de longitude.
Maintenant s’ajoute aussi le Système canadien de référence spatiale (SCRS)
Lamber Conique Conforme - Québec Autre système utilisé, dont par Géoboutique du gouvernement québécois, entre autres pour les
On clique sur ‘OK’, deux ou trois fois, selon le cas où on s’est rendu à la case 4 ou non, afin d’accepter les changements. Suite à ces modifications, maintenant vous devriez être en mesure d’entrer des coordonnées en x, y, z (cartésiennes) au lieu du mode relatif (obtenu en entrant une valeur et ‘{TAB} afin d’entrer une valeur d’angle). Bien sûr, si le point est hors-champs de l’écran, la ligne sortira de votre vue, on doit faire la commande ‘ZOOM’, TOUT afin de voir l’ensemble ({Z}, et entrer ‘ET’ au clavier), ce qui affichera tous les objets dessinés. Si l’écran semble vide, il est probable qu’un objet ait été copié très loin par inadvertance.
Une alternative à cette méthode est aussi de placer des objets tel que des points, petits cercles ou blocs (voir le chapitre pour le détail sur la notion de bloc), aux coordonnées désirées et suite à cela de tracer un polyligne ou des lignes reliant ces points.
Cet outil apparaît

Préparé par Jean-Marc Robert
Formateur dessin génie civil et environnemental
Jean -Marc Robert, Global Enviro-Mun http://www.globalenviro-mun.net/ 31
cartes topographiques de la région montréalaise, qui sont aussi disponibles dans les systèmes mentionnés précédemment.

Préparé par Jean-Marc Robert
Formateur dessin génie civil et environnemental
Jean -Marc Robert, Global Enviro-Mun http://www.globalenviro-mun.net/ 32
Donc ceci pour mentionner qu’Il est bien utile d’afficher les coordonnées dans la barre d’état, On peut la
faire afficher cliquant sur l’icône au bout de la barre, tel que montré ci-dessous et en choisissant
‘coordonnées’ dans le menu qui apparaît dans la boîte de dialogue.
On clique sur ‘Coordonnées’ La barre d’état, au bas de l’écran à droite, contient quelques outils d’aide au dessin dont un qui sert à visualiser les coordonnées, par défaut elle n’est pas affichée.
On peut la faire afficher cliquant sur l’icône au bout de la barre, voir item 2. ci-dessous et en choisissant ‘coordonnées’ dans le menu qui apparaît dans la boîte de dialogue.
Voir item 3. ci-contre.
Suite à cela, un outil affichant les coordonnées du curseur apparaît.tel qu’illustré ci-dessous
Voir l’item 2 de nouveau.
Les touches {CTRL+I}
Permettent trois états de fonctionnement, qui alternent chaque fois qu’on clique cette combinaison de touches
Fixe, les coordonnées sont fixes
Affiche les coordonnées absolues
Affiche les coordonnées relatives lors d’une commande de dessin ou modification d’objets.
3.
2.
Cet outil

Préparé par Jean-Marc Robert
Formateur dessin génie civil et environnemental
Jean -Marc Robert, Global Enviro-Mun http://www.globalenviro-mun.net/ 33
4.2.4.3. Dernières coordonnées
Dans le cas des commandes Ligne et Polyligne, on peut accéder aux coordonnées du dernier point, si
l’une de ces commandes précède la commande actuelle en cliquant sur ‘RETOUR’, la touche ‘FLÈCHE
VERTICALE’ permet l’utilisation des coordonnées précédentes. L’utilisation des touches @ et
‘RETOUR’ permettent l’utilisation du dernier point utilisé pour des objets autres que des polylignes et
lignes.
4.3.4.4. Mode d’accrochage
Dans toutes les commandes, que ce soit de tracer des objets ou de les éditer, ou plusieurs autres
fonctions d’Autocad, l’accrochage aux objets de manière précise est essentiel.
Ce mode est contrôlé soit individuellement en sélectionnant une option, ou certains modes peuvent être
automatiquement réglés. Les modes d’accrochage peuvent être activés ou désactivés en utilisant la
touche {F3}, dans le cas de certaines commandes ou pour s’assurer qu’on s’accroche au bon point dans
le cas d’entrée au clavier ou en mode direct, il est préférable de temporairement désactiver ces modes.
L’utilisation du bouton droit de la souris associé à la touche ‘MAJUSCULE’ (SHIFT) permet l’affichage
des choix disponibles, l’option du bas permet de sélectionner les modes voulus en continu.
F3 par barre de
statuts
Mode d’accrochage par
bouton gauche souris
F3 par barre de
statuts
Mode d’accrochage par
bouton gauche souris

Préparé par Jean-Marc Robert
Formateur dessin génie civil et environnemental
Jean -Marc Robert, Global Enviro-Mun http://www.globalenviro-mun.net/ 34

Préparé par Jean-Marc Robert
Formateur dessin génie civil et environnemental
Jean -Marc Robert, Global Enviro-Mun http://www.globalenviro-mun.net/ 35
5. OUTILS DE DESSIN
5. Nous verrons dans cette section quelques-uns des principaux outils de dessin utilisés afin de
créer des objets Autocad, on peut dessiner entièrement une géométrie à l’aide de ces outils, mais nous
verrons au chapitre 6 – Modifications des objets, comment l’utilisation conjointe des outils de dessin et
de modifications peuvent accélérer le processus de dessin.
5.2.5.1. Généralités
Une image du ruban est montrée ci-dessous, dans l’installation par défaut du logiciel, c’est l’onglet
‘DESSIN’ (Draw en anglais), le premier sous l’onglet supérieur ‘DÉBUT’ (Home en anglais).
Nous verrons certaines de ces options au cours des exercices du cours mais l’étudiant devrait prendre
connaissance de ces diverses méthodes de traçage et les expérimenter au cours d’exercices libres, si
des difficultés se présentent nous les verrons de manière plus approfondie.
Certains de ces outils sont ‘plus avancés’ et ne seront pas vus dans ce cours, ils sont présentés dans la
partie II du cours, dont le document est disponible sur le site internet de mon entreprise, je vous invite
cependant si vous voulez les tester à consulter l’aide du logiciel et de les expérimenter, après tout en cas
de ‘catastrophe’ on peut revenir sur les commandes, sauvegarder le fichier sous un autre nom si on veut
le conserver pour le faire ‘diagnostiquer’ si on peut dire…ou tout simplement fermer sans sauvegarder le
fichier et recommencer.

Préparé par Jean-Marc Robert
Formateur dessin génie civil et environnemental
Jean -Marc Robert, Global Enviro-Mun http://www.globalenviro-mun.net/ 36
5.3.5.2. Usage Polyligne vs Ligne
L’utilisation de la Polyligne au lieu de la ligne est fortement encouragée par le formateur, de
nombreuses options sont offertes dans la commande Polyligne qui rendent l’utilisation de la ligne
presqu’inutile, même si cette commande fera toujours partie du logiciel.
Une polyligne peut contrairement à un segment de ligne avoir une épaisseur, soit constante ou variable,
elle peut être transformée en spline, peut contenir des segments droits et courbes, et peut être fermée
sur elle-même, ce qui facilitera la tâche si on veut extraire des données comme la superficie ou lui
appliquer un hachurage.
La commande POLYGONE, une variante de POLYLIGN, présente aussi quelque intérêt en permettant
de dessiner des formes ayant un nombre de côtés prédéterminés, tout en présentant des options qui
dessineront le polygone en ne donnant que 2 points, par contre les outils les plus utilisés dans notre
domaine sont plutôt POLYLIGN, CERCLE et ARC.
5.3.1.5.2.1. Commande LIGNE
On démarre la commande ‘LIGNE’ (raccourci L en anglais et français), soit par le raccourci ou en
cliquant l’icône, tel qu’illustré ci-après.
Onglet ‘Début’ , menu ‘Dessin’
Suivre les instructions de la barre de commande, on peut aussi entrer des distances sous le format suivant @x<y (x est la distance, y est l’angle), entrer une coordonnée ou cliquez avec le bouton gauche de la souris dans le cas où le mode de saisie dynamique n’est pas activé, ou en entrant une distance et un angle, en utilisant la touche ‘TAB’.
Après avoir indiqué quelques points on peut revenir au point de départ en utilisant l’option ‘C’ (Clore) de la commande

Préparé par Jean-Marc Robert
Formateur dessin génie civil et environnemental
Jean -Marc Robert, Global Enviro-Mun http://www.globalenviro-mun.net/ 37
L’aspect de l’écran en terminant la commande, la boîte de propriété affiche les propriétés caractéristiques de l’objet, comme les coordonnées par exemple. tTel que souligné précédemment, les segments de ligne affichent leurs propriétés individuellement, aucune possibilité d’édition avec les grips (points bleus) n’est possible, sauf déplacer la ligne au complet si on sélectionne le point milieu ou une extrémité si l’une d’elle est sélectionnée.
5.3.2.5.2.2. Commande POLYLIGNE
Ci-dessous est montrée l’aspect de la barre de commande lorsque l’on exécute la commande
‘POLYLIGN’ (raccourci PO en français; PL en anglais).
On note qu’il y a plus d’options disponibles en utilisant cette commande, de plus comme mentionné lors
du cours, cette commande créé un objet unique, possédant plusieurs segments. On peut indiquer les
points comme pour la commande ‘LIGNE’ ou optionnellement entrer la lettre surlignée de chacune des
options, ou cliquer celle-ci afin de modifier le comportement du POLYLIGNE.
Onglet ‘Début’ , menu ‘Dessin’
Suivre les instructions de la barre de commande, on peut aussi entrer des distances sous le format suivant @x<y (x est la distance, y est l’angle), entrer une coordonnée ou cliquez avec le bouton gauche de la souris ou alternativement si le mode de saisie dynamique est activé, on a l’écran ci-contre.
Le mode ‘édition de grip’ (les points bleus) offrent plus de choix dans le cas d’un polyligne.

Préparé par Jean-Marc Robert
Formateur dessin génie civil et environnemental
Jean -Marc Robert, Global Enviro-Mun http://www.globalenviro-mun.net/ 38
Si on se place sur un point au milieu d’un segment, de nouveaux choix sont offerts.
Le segment ici est transformé en arc.
Dans ce cas-ci, l’option ‘Ajouter sommet’ a été utilisé.
En plus on peut comme nous l’avons vu, modifier l’épaisseur du polyligne, soit par la ligne de commande, option ‘LA’ ou encore par la boîte de propriété. Lorsque utilisé durant la commande, ces paramètres peuvent être modifiés d’un segment à l’autre.
Encore une fois, il est à noter l’importance de regarder ce que la ligne de commande affiche lors de toute commande, les différentes options y seront affichées.
Une autre manière d’afficher ces options est aussi en utilisant le clic du bouton droit de la souris, dans ce cas-ci on obtiendra les choix mais affichés près du curseur.
Il est à noter que l’utilisation du clic droit, dit menu contextuel, est applicable à toutes commandes du logiciel Autocad.

Préparé par Jean-Marc Robert
Formateur dessin génie civil et environnemental
Jean -Marc Robert, Global Enviro-Mun http://www.globalenviro-mun.net/ 39
5.4.5.3. CERCLE, ELLIPSE ET ARC
Les commandes ‘CERCLE’, ‘ELLIPSE’ et ‘ARC’ comme les commandes précédentes sont accessibles à partir du panneau ‘DESSIN’ du ruban.

Préparé par Jean-Marc Robert
Formateur dessin génie civil et environnemental
Jean -Marc Robert, Global Enviro-Mun http://www.globalenviro-mun.net/ 40
Suite à la page suivante
Ci-contre, on voit les différentes possibilités qu’offre la commande ‘CERCLE’

Préparé par Jean-Marc Robert
Formateur dessin génie civil et environnemental
Jean -Marc Robert, Global Enviro-Mun http://www.globalenviro-mun.net/ 41
Ici sont montrés les options offertes pour la commande ‘ARC’, il est aussi possible de dessiner des arcs lorsque nous sommes dans la commande ‘POLYLIGN’, en utilisant l’option ‘A’, on revient au tracé d’une ligne en entrant ‘LI’.
Il est à noter que dans le cas de la commande ‘POLYLIGN’, le mode de traçage en arc possède ses propres options.
On accède à la commande ‘ELLIPSE’ comme on le voit ci-contre, le fonctionnement est semblable à la commande cercle, sauf qu’on indique les deux rayons de l’ellipse.

Préparé par Jean-Marc Robert
Formateur dessin génie civil et environnemental
Jean -Marc Robert, Global Enviro-Mun http://www.globalenviro-mun.net/ 42
5.5.5.4. RECTANGLE ET POLYGON
Les commandes ‘RECTANGLE’ et ‘POLYGONE’ comme les commandes précédentes sont accessibles à partir du panneau ‘DESSIN’ du ruban.
On obtient le choix entre les deux en cliquant sur la flèche indiquant la présence d’un menu déroulant, comme dans bien d’autres panneaux du ruban ou boîte de dialogue d’Autocad.
Cette commande offre, comme bien d’autres, plusieurs options qui permettent le dessin d’un rectangle standard ou possédant des chanfreins ou des rayons (Raccord).
L’option Elévation, donne une valeur en z, donc place le rectangle à une ‘altitude’.
Exemples de rectangle avec chanfreins et raccords.
Dans ce cas-ci les options chanfrein, épaisseur de ligne, hauteur (objet 3d) ont été utilisés. Le mode d’affichage 3D en rendu a été utilisé ici.
Veuillez noter que lorsqu’on utilise les options chanfrein, raccord et autres, celles-ci restent actives.
Si on veut revenir à un rectangle standard en 2d, sans modifications, on doit remettre les valeurs des options modifiés à 0.
L’extrait de la barre de commande montre la réinitialisation de la commande.

Préparé par Jean-Marc Robert
Formateur dessin génie civil et environnemental
Jean -Marc Robert, Global Enviro-Mun http://www.globalenviro-mun.net/ 43
5.6.5.5. Hachurage
On accède à la commande ‘HACHURE’ en cliquant l’icône défini par le rectangle rouge.
On obtient trois types de hachures possibles :
Hachure standard
Hachure sous forme de gradient de couleur
Mode contour, ce mode est utile afin de créer un polygone fermé, à partir de plusieurs segments non reliés entre eux.
On observera que lorsque la commande est activé, le ruban change d’aspect, il s’adapte au menu contextuel correspondant à la commande en cours.
Je vous invite à consulter le vidéo suivant (en développement, il y a du montage à faire, insertion de textes ou voix décrivant les options et commandes), plusieurs autres vidéos sont en préparation.
Lien vers la page du groupe http://www.globalenviro-mun.net/tcrs-rosemont.html

Préparé par Jean-Marc Robert
Formateur dessin génie civil et environnemental
Jean -Marc Robert, Global Enviro-Mun http://www.globalenviro-mun.net/ 44
5.7.5.6. Autres fonctions
Des outils supplémentaires de dessin sont disponibles lorsqu’on clique sur la barre déroulante ‘Dessin’.
Ces outils seront vus brièvement en classe, mais il serait trop long d’élaborer dans cette section sur chacun de ces outils.Ces outils sont moins utilisés que les précédents, nous ne verrons que quelques-uns de ceux-ci, par contre je vous invite à explorer à votre guise ceux que nous ne verrons pas.
Insertion de points :
Cette commande insère des points
On entre les coordonnées du point voulu, ici le mode de saisie dynamique est activé, sinon l’invite de commande sera au bas de l’écran seulement.
Note : en mode de saisie dynamique, la touche ‘TAB’ permet l’entrée de la valeur y de la coordonnée, dans le cas du mode d’entrée dans la barre de commande, on entre la coordonnée sous format : x,y
Les points insérés le sont selon le mode d’affichage standard d’Autocad, ce qui est difficile à voir, on peut cependant modifier le style des points en cliquant l’onglet ‘Utilitaires’ du panneau ‘Début’
La boîte de dialogue suivante apparaît (style par défaut)
L’écran suivant s’affiche, on choisit
Préférences personnelles

Préparé par Jean-Marc Robert
Formateur dessin génie civil et environnemental
Jean -Marc Robert, Global Enviro-Mun http://www.globalenviro-mun.net/ 45
Nettoyer :
Sert à cacher des objets, soit qu’on ne peut effacer ou tout simplement qu’on veut cacher temporairement.
(Résultat moins intéressant sur une photo aérienne…et ne cache pas la poussière dans l’appartement..)
Activation de la commande
On entre les points comme demandé dans l’invite de commande
Le résultat, il est à noter que le carré noir imprimera en blanc sur la sortie papier.
Région et Contour :

Préparé par Jean-Marc Robert
Formateur dessin génie civil et environnemental
Jean -Marc Robert, Global Enviro-Mun http://www.globalenviro-mun.net/ 46
6. OUTILS D’ÉDITION
Les outils d’édition sont principalement les suivants
Les images ci-dessous montre la localisation du panneau Modifications (Modify), et le menu accessible
en cliquant sur la flèche au bas du panneau.
Comme il y est mentionné la majorité des commandes de modifications fonctionnent sous le même
principe :
Choix d’un ensemble de sélection d’objets que l’on termine avec la touche ‘RETOUR’ ou le
bouton droit de la souris, s’il a été préalablement configuré pour ce mode d’opération avec la
commande ‘OPTIONS’
Déplacer (Move)
Copier (Copy
Étirer (Stretch)
Rotation
Miroir
Échelle
Couper, étendre
Filet, chanfrein
Réseau
Effacer
Exploser
Décaler (Offset)

Préparé par Jean-Marc Robert
Formateur dessin génie civil et environnemental
Jean -Marc Robert, Global Enviro-Mun http://www.globalenviro-mun.net/ 47
On clique sur l’option : ‘Signification du bouton droit’
On change le mode de la troisième option :
‘Mode de commande’
Un premier point de déplacement doit être donné, et un deuxième point d’arrivée est indiquée,
ces points selon le contexte n’ont pas à être directement sur l’un des objets.
Pour certaines commandes, comme ‘ÉTIRER’ (STRECH), on doit faire attention à saisir tous les
points qui contrôlent l’étirement de l’objet, par exemple pour un rectangle, choisir deux points d’un
même côté, le choix d’un seul point, le déformera mais changera le rectangle en polygone non
rectangulaire.
Dans tous les cas, il est important de toujours regarder la ligne de commande, dans certains cas
comme la commande ‘DÉCALER’ (OFFSET) par exemple, on doit entrer une valeur numérique
au clavier afin de spécifier la distance du décalage, si on clique ailleurs, on aura une valeur
déterminée graphiquement qui ne correspondra pas au résultat voulu.
Les pages suivantes présentent plusieurs de ces commandes du panneau ‘Modifications’ plus en détails.
6.1. Déplacer
On active la commande ‘DÉPLACER’ soit par l’icône ou par le raccourci ‘DP’.
On sélectionne l’objet, ou les objets, on termine la sélection par la touche ‘Retour’ (Enter). Ce qui est confirmé à la barre de commande.
On clique pour déterminer un premier point de déplacement, le deuxième point du déplacement peut être en mode accrochage à un autre objet ou en entrant une valeur, 200 ici. Le 2e clic termine la commande.

Préparé par Jean-Marc Robert
Formateur dessin génie civil et environnemental
Jean -Marc Robert, Global Enviro-Mun http://www.globalenviro-mun.net/ 48
6.2. Copier
On active la commande ‘COPIER’ soit par l’icône ou par le raccourci ‘CP’.
On sélectionne l’objet, ou les objets, on termine la sélection par la touche ‘Retour’ (Enter). Ce qui est confirmé à la barre de commande. Le premier point de base de la commande est demandé.
On clique pour déterminer un premier point de déplacement, le deuxième point du déplacement peut être en mode accrochage à un autre objet, en entrant une valeur, ou tout simplement en plaçant le 2e point arbitrairement. Le 2e clic termine la commande.
6.3. Étirer
On active la commande ‘ÉTIRER’ soit par l’icône ou par le raccourci ‘E’.
Contrairement aux commandes précédentes, cette commande opère selon le mode sélection ‘capture’ (Crossing) seulement, tel qu’Illustré ci-contre, on commence par un clic du coin inférieur droit de la sélection.

Préparé par Jean-Marc Robert
Formateur dessin génie civil et environnemental
Jean -Marc Robert, Global Enviro-Mun http://www.globalenviro-mun.net/ 49
On sélectionne un 2e point, qui est le croin supérieur gauche de la zone de sélection.
On termine la sélection des objets par la touche ‘Retour’ (Enter).
Ce qui est confirmé à la barre de commande. Le premier point de base de la commande est demandé.
On clique pour déterminer un premier point de déplacement, le deuxième point du déplacement peut être en mode accrochage à un autre objet, en entrant une valeur, ou tout simplement en plaçant le 2e point arbitrairement, dans ce cas-ci, on étire par 50 unités. Le 2e clic termine la commande.

Préparé par Jean-Marc Robert
Formateur dessin génie civil et environnemental
Jean -Marc Robert, Global Enviro-Mun http://www.globalenviro-mun.net/ 50
7. FONCTIONS PRINCIPALES ÉCRAN TYPE
Commandes de dessin d’objet et de
modifications
Commandes de texte, dimensions, tableaux
Créations de calques (layers) et gestion de ces calques (isoler,
geler, etc.)
Commandes de gestion des
présentations (layout) : mise en
page, copie de layout, créations
de nouvelles présentations
Boîte des propriétés – permet de
modifier les paramètres d’objets
lorsqu’ils sont sélectionnés,
comme changer de calque, type
de ligne, hauteur du texte,
épaisseur polylign – on peut
utiliser cette boîte avec objets
sélectionnés seulement, sinon
change les valeurs par défauts
Icônes contrôlant diverses
fonctions F et autres
F3 OSNAP
F8 ORTHO
Échelles vues
annotatives, visibilité des
objets annotatifs
Commandes créations, insertions de blocs, édition
Outils match properties et layer
Ensemble des palettes d’outils,
CTRL+3, plusieurs outils
prédéfinis
Placer souris sur palettes non
ouvertes au bas et clic droit pour
voir l’ensemble des palettes
Affiche les coordonnées,
les touche CTRL+I
permettent de passer
d’un mode à l’autre

Préparé par Jean-Marc Robert
Formateur dessin génie civil et environnemental
Jean -Marc Robert, Global Enviro-Mun http://www.globalenviro-mun.net/ 51
8. CALQUES
Les calques seront préférablement organisés selon des normes prédéfinies, cette normalisation aura
probablement déjà été faite par le service de dessin de l’entreprise dans laquelle vous évoluerez, mais il
est possible que vous ayez à les établir ou à les modifier.
Chaque calque possède des propriétés qui permettent de les différencier que ce soit à l’écran ou à
l’impression, quoiqu’il ne faut pas se fier à l’aspect qu’ils ont à l’écran qui sera bien différent de ceux
qu’ils auront lorsque imprimés.
On voit ci-dessous les paramètres pour chaque calque, ici comme c’est un dessin vierge, seul le calque
0 existe. Les actions ou caractéristiques que l’on peut donner aux calques sont les suivantes et seront
vues plus en détails lors d’exercices, le livre de référence offre des informations supplémentaires.
Les éléments sont les suivants :
Nom ;
On (pour ouvert) ;
Freeze (pour gelé) ;
Lock (verrouillage) ;
Color (couleur) la couleur correspondra à une épaisseur de trait déterminé, à voir dans la section
impression ;
Linetype (type de ligne) sert à identifier les lignes d’axe, caché ou autres ;

Préparé par Jean-Marc Robert
Formateur dessin génie civil et environnemental
Jean -Marc Robert, Global Enviro-Mun http://www.globalenviro-mun.net/ 52
Lineweight (Épaisseur de ligne) une alternative au choix de couleur, ou peut changer l’épaisseur
définie par la couleur ;
Style de tracé ;
Print – détermine si le calque est visible à l’impression ;
Freeze – détermine si le calque est visible dans une vue donnée, à voir plus tard ;
Description – ceci est optionnel.
9. MISE EN PAGE ET IMPRESSION
9.1. Mise en page
La mise-en-page d’une présentation consiste à définir les points suivants :
Le choix du mode d’Impression, par exemple pdf, imprimante petit format, traceur
Le format du papier
L’étendue de la zone d’Impression
Le fichier de traçage, soit le fichier ctb qui définira les épaisseurs et couleurs des traits
L’échelle d’Impression est généralement, sauf indications contraires, réglé afin d’imprimer avec
un rapport de 1 : 1, l’échelle du plan étant déterminé par le réglage de la vue.
La mise-en-page définira donc le format d’impression par défaut de la présentation, la commande
‘IMPRIMER’ lancera l’impression telle qu’elle est définie dans la boîte de dialogue de la mise en page,
accessible par clic droit sur l’onglet de la présentation voulue.
la commande ‘LAYOUT’ offre les mêmes possibilité en utilisant l’option ‘set’ ou ‘s’, dans la barre de
commande
Sélectionnez cette option
Sélectionnez la présentation

Préparé par Jean-Marc Robert
Formateur dessin génie civil et environnemental
Jean -Marc Robert, Global Enviro-Mun http://www.globalenviro-mun.net/ 53
Les boîtes de dialogue suivantes s’afficheront
Choisir ‘modify’ dans un premier temps Après ‘modify’, choississez les paramètres
Les fichiers définissant les styles de tracés (fichier .ctb) seront vues plus tard, mais en général ils seront
déjà disponibles du service de gestion des dessins de l’entreprise, mais nous verrons dans la prochaine
étape du cours comment les développer et modifier.
Pour le moment, la seule chose que nous verrons est l’emplacement typique de ces fichiers, le chemin
est plutôt long…ici dans le cas d’Autocad, version 15, français :
C:\Users\nom de l’usager\AppData\Roaming\Autodesk\AutoCAD 2015\R20.0\fra\Plotters\Plot Styles
Bien sûr le chemin changera selon le nom de l’utilisateur, de la langue du logiciel et de la version utilisée.
9.2. Impression
Le traçage se fait habituellement en utilisant la mise-en-page de la présentation, par contre on peut
toujours modifier les paramètres de sortie selon les besoins, soit pour utiliser un traceur ou une
imprimante autre que celle sélectionné dans la mise-en-page de la présentation, ou encore pour
imprimer sur un format plus petit un plan grand format, pour fins de consultations.

Préparé par Jean-Marc Robert
Formateur dessin génie civil et environnemental
Jean -Marc Robert, Global Enviro-Mun http://www.globalenviro-mun.net/ 54
10. TEXTES, ANNOTATIONS
10.1. Texte
En général pour des dessins petits formats, soit format lettre et ledger (11x17) on optera pour des
grosseurs de texte allant de 1,5 mm à 2,25 mm. Pour des plans grands formats, la hauteur minimale du
texte sera de 2,5 mm, préférablement 3 mm.
10.2. Annotations
Les annotations se comportent comme des textes, à l’exception que celles-ci ont une flèche, qui pointe à
un élément du dessin, le texte fournit des informations particulières à ce ou ces objets.
10.3. Cotes ou dimensions
Les cotes ou dimensions quant à elles donnent la longueur d’un objet ou entre deux points, parfois on
peut tout aussi bien y ajouter du texte explicatif.
Encore une fois, ces notions seront vues de manière beaucoup plus détaillée dans la partie II du cours.

Préparé par Jean-Marc Robert
Formateur dessin génie civil et environnemental
Jean -Marc Robert, Global Enviro-Mun http://www.globalenviro-mun.net/ 55
11. BLOC ET ATTRIBUTS
Les blocs sont des objets crées à partir de divers élément et utilisés afin de représenter ces éléments qui
sont utilisés plusieurs fois dans un dessin. Le grand avantage à l’utilisation des blocs est la possibilité de
regrouper plusieurs éléments dans un seul objet et surtout d’en permettre l’édition, les changements
effectués se reflétant automatiquement sur toutes les insertions du bloc.
11.1. CRÉATION D’UN BLOC
La command BLOCK du menu Insert dans le ruban permet la création du bloc, les autres icônes de
cette partie du ruban en permettent l’insertion et l’édition.
Dans la prochaine partie du cours nous verrons plus en détails l’utilisation de ces puissants outils.
11.2. LES ATTRIBUTS
Les attributs sont des parties d’un bloc qui permettent d’entrer des données qui sont incorporées aux
blocs, ces données varient selon l’usage du dessin. Ils peuvent tout aussi bien servir à identifier une
vanne par son numéro, un regard, une porte dans un bâtiment ou comme dans le cas d’un exemple du
cours à entrer les données du cartouche.
Veuillez noter que les attributs bien que constitués de textes, ne se comportent pas comme ceux-ci et
n’ont pas les mêmes buts en dessin, un texte dans un bloc est un objet fixe, qui ne changera pas de
valeur, alors que l’attribut à une valeur variable, pour plus d’informations voir le manuel de
références, chapitre 26, pages 620-631.
Les attributs sont définis en accédant au ruban suivant ou en utilisant la commande ATTDEF ou son
raccourci.

Préparé par Jean-Marc Robert
Formateur dessin génie civil et environnemental
Jean -Marc Robert, Global Enviro-Mun http://www.globalenviro-mun.net/ 56
Toutes ces notions seront vues dans le cour et plus en détails dans la partie II du cours.
Par contre, veuillez noter que lorsqu’on ajoute ou modifie des attributs à un bloc existant on doit
obligatoirement utiliser la commande SYNCHRONISE, si cette commande n’est pas exécutée, le bloc
aura sa définition modifié mais les blocs déjà insérés ne se mettront pas à jour.
On doit porter une attention particulière à la barre de commande, le choix (select) doit être confirmé, une
partie du bloc doit être sélectionné, et celui sera alors mis-à-jour.

Préparé par Jean-Marc Robert
Formateur dessin génie civil et environnemental
Jean -Marc Robert, Global Enviro-Mun http://www.globalenviro-mun.net/ 57
12. FICHIER GABARIT (TEMPLATE)
Au cours de l’installation d’Autocad, plusieurs fichiers de type .dwt sont installés par défaut, par contre
ceux-ci seront rarement adaptés aux besoins particuliers du type de projets traités par une entreprise en
particulier.
Il est donc recommandé d’en établir un qui regroupera les outils utiles et adaptés aux besoins de
l’entreprise.
La sauvegarde d’un fichier dwt se fait par les touches CTRL-SHIFT-S ou en accédant à la boîte de
dialogue suivante, le fichier existant le cas échéant doit être remplacé.

Préparé par Jean-Marc Robert
Formateur dessin génie civil et environnemental
Jean -Marc Robert, Global Enviro-Mun http://www.globalenviro-mun.net/ 58
13. FICHIERS RÉFÉRENCES
Les fichiers références sont insérés et gérés en utilisant la commande ‘XREF’ ou on peut y accéder par
le ruban : INSERT REFERENCE
Pour plus d’informations, voir le manuel de références, chapitre 32, pages 753-769, ces notions
seront vues plus en détails dans les parties suivantes du cours.
13.1. Gestionnaire des références
Ces commandes s’appliquent à divers types de fichiers, soit principalement mais non exclusivement :
Autres fichiers Autocad ;
Fichiers images, les principaux types étant les fichiers jpg, tiff, png ;
Fichier pdf.
On peut aussi accéder au gestionnaire de références
On accède au gestionnaire des
références en cliquant ici

Préparé par Jean-Marc Robert
Formateur dessin génie civil et environnemental
Jean -Marc Robert, Global Enviro-Mun http://www.globalenviro-mun.net/ 59
Les principales commandes du ruban sont les suivantes et servent à :
ATTACH (ATTACHER) Comme son nom l’indique, cette option insère le fichier au
fichier courant ;
CLIP Cette option permet de n’afficher qu’une partie du fichier attaché ;
ADJUST (AJUSTER) Cette option offre des possibilités d’ajuster le contraste, la
luminosité et la transparence du fichier attaché.
13.2. Chemin d’accès
Le chemin d’accès peut-être soit complet (absolute) ou relatif (relative) ou encore aucun chemin
(remove path) ne sera assigné.
L’illustration ci-dessus montre les choix disponibles avec un clic droit de la souris, le chemin
relatif ne tiendra compte que de la position relative du dessin référencé par rapport au dessin
hôte (celui dans lequel sont inséré les références).
Des notions supplémentaires et avancées seront vues plus loin dans les parties suivantes du
cours.

Préparé par Jean-Marc Robert
Formateur dessin génie civil et environnemental
Jean -Marc Robert, Global Enviro-Mun http://www.globalenviro-mun.net/ 60
14. Échange d’information personnel projet-dessinateur
Cette section traite plus spécifiquement des informations essentielles à la production de plans et
figures, les plus fidèles possibles à la réalité du projet, que ce soit quant aux conditions initiales,
pendant et après l’exécution des travaux.
14.1. Généralités
Tout projet que ce soit en ingénierie environnementale ou autre repose au départ sur un ensemble de
documents préparés à l’aide d’informations provenant de sources diverses, comme par exemple :
Études précédentes;
Certificat de localisation ou autre document, provenant de relevés d’arpentage ou non arpentés;
Photographie aériennes ou plus récemment provenant de sources telles que Google Earth ou
Bing;
Fond de plans, plus ou moins précis et détaillés, provenant de sources municipales ou du client
ayant commandé l’évaluation environnementale;
Mesures ou relevés effectués au chantier, avant, pendant et après l’exécution des travaux.
Cette liste ne constitue évidemment pas une liste exhaustive, mais plutôt quelques exemples de
documents utilisés dans l’élaboration de plans ou figures.
Tout membre de l’équipe impliqué dans la réalisation du projet, que ce soit le chargé de projet, le
technicien de terrain ou autres, devrait avoir à l’esprit que la validité de ces informations doit être vérifié
que ce soit lors d’une visite de phase I, de la reconnaissance du site avant l’implantation des sondages,
du relevé de la position de ces mêmes sondages et enfin lors de la réalisation des travaux d’excavation,
si ceux-ci sont requis.
La vérification de ces informations, à toutes étapes du projet, assurera que celles-ci lorsqu’elles seront
transmises à la personne réalisant les dessins, disposera d’une information de qualité et devrait
permettre la réalisation de documents rendant le plus fidèlement possible la situation sur le terrain.
14.2. Validation de l’information pré-projet
Les plans préparés avant le début du projet proviennent dans la plupart des cas de sources non
vérifiées, qui souvent datent de plusieurs années, les croquis tirés d’études précédentes, surtout si elles
proviennent de consultants externes, sont souvent approximatives quant à la localisation des
infrastructures environnantes, telles que rues, clôtures, limites de propriétés, etc…
Lors d’une visite préliminaire d’un site, muni d’un plan du site fait avec les informations disponibles au
départ, si possible valider les dimensions des infrastructures, telles que les bâtiments, noter si la forme

Préparé par Jean-Marc Robert
Formateur dessin génie civil et environnemental
Jean -Marc Robert, Global Enviro-Mun http://www.globalenviro-mun.net/ 61
des infrastructures a changé, parfois depuis le moment où les informations ont été recueillies, il peut y
avoir eu des travaux supplémentaires, comme modification d’un ou des bâtiments, ajout de clôture, etc…
Dans plusieurs cas, votre service de dessin, devrait pouvoir vous fournir des dessins ‘épurés’, sans
photographie aérienne par exemple, ou en cachant les calques afin d’alléger le dessin, ce qui rend la
prise de notes de terrain plus facile pour vous.
14.3. Information pendant l’exécution des travaux
14.4. Information post-projet
14.5. Qualité, vérification et présentation des informations
L’information n’a pas besoin d’être redessinée avec soin, mais présentée clairement et surtout que
chaque élément soit bien mesuré, et si possible, tout en tenant compte du rythme effréné d’un chantier,
de prendre des mesures afin de valider les dessins de départ, qui comme on l’a vu sont parfois faits à
partir d’informations partielles, plus ou moins exactes.
14.5. Voir pages suivantes - (en développement, à compléter…)

Préparé par Jean-Marc Robert
Formateur dessin génie civil et environnemental
Jean -Marc Robert, Global Enviro-Mun http://www.globalenviro-mun.net/ 62
Un exemple de deux relevés fictifs
Un ne contenant pas d’informations bien présentées

Préparé par Jean-Marc Robert
Formateur dessin génie civil et environnemental
Jean -Marc Robert, Global Enviro-Mun http://www.globalenviro-mun.net/ 63
Un autre, bien que non redessiné, contient l’information présenté de manière pertinente

Préparé par Jean-Marc Robert
Formateur dessin génie civil et environnemental
Jean -Marc Robert, Global Enviro-Mun http://www.globalenviro-mun.net/ 64
LES ANNEXES
ANNEXE A - TOUCHES F
TOUCHES ‘F’ DESCRIPTION
F1 AIDE
F2 Affiche les dernières commandes sous forme de boîte de texte.
F3 Contrôle l’accrochage aux objets de
dessin, ce qui permet de dessiner avec
précision en activant l’accrochage
précisément à l’un des points de contrôle
de l’objet auquel on veut joindre ce que
l’on dessine. On obtient aussi le choix
des points d’accrochage en cliquant sur
‘SHIFT+bouton droit’ de la souris.
F4
F5
F6 Contrôle du UCS dynamique, utilisé en dessin 3D, le UCS suit
automatiquement la face XY d’un objet 3D sur lequel on travaille.
F7 Affiche la grille de l’écran
F8 Contrôle le déplacement du curseur en mode orthogonale, donc soit à
0, 90, 180 ou 270 degrés.
F9 Active l’accrochage à la grille
F12 Alterne l’affichage de la barre de commande au bas de l’écran, au côté
du pointeur.

Préparé par Jean-Marc Robert
Formateur dessin génie civil et environnemental
Jean -Marc Robert, Global Enviro-Mun http://www.globalenviro-mun.net/ 65
ANNEXE B – COMMANDES (MODE D’OPÉRATION)
COMMANDE DESCRIPTION RAC SYM
Ligne Chaque segment est individuel, clic gauche
pour débuter et chaque clic délimite un point
de la ligne, on peut en faire plusieurs à la
suite, chaque segment de la ligne constituant
un objet en soi.
L
Polyligne Même principe de traçage que la commande
ligne, par contre les différents segments font
un seul objet avec deux ou plusieurs vertex
(chaque point). Il est également possible en
utilisant les options de tracer des segments
courbes et de donner une épaisseur au
polyligne.
PO
Cercle Le cercle peut être tracé en utilisant un point
centre et un rayon ; le diamètre ; en utilisant 2
ou 3 points et selon d’autres options qui sont
à la ligne de commande.

Préparé par Jean-Marc Robert
Formateur dessin génie civil et environnemental
Jean -Marc Robert, Global Enviro-Mun http://www.globalenviro-mun.net/ 66
ANNEXE C
COMMANDES ET RACCOURCIS – ANGLAIS ET FRANÇAIS

Préparé par Jean-Marc Robert
Formateur dessin génie civil et environnemental
Jean -Marc Robert, Global Enviro-Mun http://www.globalenviro-mun.net/ 67
ANNEXE D – FONCTIONS PRINCIPALES ÉCRAN TYPE
Commandes de dessin d’objet et de
modifications
Commandes de texte, dimensions, tableaux
Créations de calques (layers) et gestion de ces calques (isoler,
geler, etc.)
Commandes de gestion des
présentations (layout) : mise en
page, copie de layout, créations
de nouvelles présentations
Boîte des propriétés – permet de
modifier les paramètres d’objets
lorsqu’ils sont sélectionnés,
comme changer de calque, type
de ligne, hauteur du texte,
épaisseur polylign – on peut
utiliser cette boîte avec objets
sélectionnés seulement, sinon
change les valeurs par défauts
Icônes contrôlant diverses
fonctions F et autres
F3 OSNAP
F8 ORTHO
Échelles vues
annotatives, visibilité des
objets annotatifs
Commandes créations, insertions de blocs, édition
Outils match properties et layer
Ensemble des palettes d’outils,
CTRL+3, plusieurs outils
prédéfinis
Placer souris sur palettes non
ouvertes au bas et clic droit pour
voir l’ensemble des palettes
Affiche les coordonnées,
les touche CTRL+I
permettent de passer
d’un mode à l’autre

Préparé par Jean-Marc Robert
Formateur dessin génie civil et environnemental
Jean -Marc Robert, Global Enviro-Mun http://www.globalenviro-mun.net/ 68
ANNEXE E
VARIABLES AUTOCAD
ANNEXE F
ÉCHELLES TYPIQUES ET RAPPORT DES VUES
ANNEXE G
NOMENCLATURE DES DESSINS

Préparé par Jean-Marc Robert
Formateur dessin génie civil et environnemental
Jean -Marc Robert, Global Enviro-Mun http://www.globalenviro-mun.net/ 69
ANNEXE H – HELP / AIDE
Le lien suivant vers le site d’Autodesk contient plusieurs sources de documentation sur les divers
produits Autodesk, et peuvent être d’une grande utilité pour le dessin
https://knowledge.autodesk.com/support/autocad/downloads
L’illustration ci-dessous montre la première page montrant les liens pour Autocad 2015
En se déplaçant plus bas on obtient un lien permettant d’installer la documentation du fichier ‘Help’,
disponible en anglais à ce point-ci

Préparé par Jean-Marc Robert
Formateur dessin génie civil et environnemental
Jean -Marc Robert, Global Enviro-Mun http://www.globalenviro-mun.net/ 70
En sélectionnant ‘Download & Install Autocad 2015 Product Help’, on obtient la boîte de dialogue
suivante, où l’on peut se procure la documentation en plusieurs langues.
On obtient finalement cette boîte de dialogue où l’on peut télécharger le fichier voulu et procéder à
l’installation