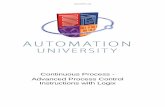Document Control Process Guide
-
Upload
danielle-montemayor -
Category
Documents
-
view
16 -
download
2
Transcript of Document Control Process Guide

Luminant Processes and Procedures Guide


Luminant Process Guide iii
Table of Contents Table of Contents ............................................................................................................ iii
Introduction ..................................................................................................................... 1
Process Flow Chart ......................................................................................................... 3
Process Template ........................................................................................................... 5
How to Fill out and Access the Document Request Form ............................................. 11
How to Assign Drafting .................................................................................................. 19
How to Process a Draft Request ................................................................................... 23
How to Search ProjectWise for Documents .................................................................. 27
How to Add Hardcopy Drawings to ProjectWise ........................................................... 33
How to Create a DGN and CIT from a PDF .................................................................. 37
How to Version a Drawing for Drafting .......................................................................... 45
How to Prepare a Drawing for Drafting .......................................................................... 51
How to Check Drafting Requirements ........................................................................... 55
How to Check In and Out Drawings .............................................................................. 61
How to Add a Standard Border ..................................................................................... 65
How to Create a New Drawing from an Existing Drawing ............................................. 69
How to Reserve a Drawing Number .............................................................................. 75
How to Assign a Drawing Number ................................................................................ 81
How to Revise a PSM Boundary ................................................................................... 85
How to Email Check Prints to Requesters ..................................................................... 93
How to Process Review Comments .............................................................................. 97
How to Sign off and Release Drawings ....................................................................... 101
How to Void or Supersede Drawings........................................................................... 107
How to Alert Users a Drawing is Available .................................................................. 113
How to Change Print Level .......................................................................................... 117
How to Create a New User in ProjectWise .................................................................. 121
How to do Redline and Field Markups......................................................................... 129
Index ........................................................................................................................... 135


Luminant Process Guide 1
Introduction The guide houses all of the Document Control Group’s processes from submitting to completing a document request. It is organized by process followed by quick reference card. The processes in this guide will guide you through completion of the task you need. All of these documents are intended to maximize efficiency for its users. This guide will not explain what programs are or how to use tools they contain. This guide is designed for the:
Document Control Group
Engineers


Luminant Process Guide 3
Process Flow Chart
User submits Doc Request for drafting
Drafting coordinator assigns request to drafter
Drafter receives request
Drafter searches
ProjectWise for drawing
Follow superseding and voiding drawings process
Scan and add to
ProjectWise
Convert .pdf to .cit to
.dgn
Version drawing
Check out drawing to
revise
Create a new drawing
Assign drawing number
Add standard border
Follow PSM boundary process
Process review
comments
Email check prints to
user
Sign off and release drawing
Alert users drawing is available


Process Template


7 Table of Contents
[Table of Contents if > 11 pages] Process Template ........................................................................................................... 5
Table of Contents ......................................................................................................... 7
[Type Process Name] .................................................................................................. 9
Users: ....................................................................................................................... 9
Software: .................................................................................................................. 9
Revision History ........................................................................................................ 9
Instructions ............................................................................................................. 10
[Type Procedure 1 Name] ................................................................................ 10
[Type Procedure 2 Name] ................................................................................ 10
[Type Procedure 3 Name] ................................................................................ 10
[Type Procedure 4 Name] ................................................................................ 10
Change Management ............................................................................................. 10


9 [Document Type]
[Type Process Name] [Type the purpose of this document and the goals associated with it]
Users: [List the users of this document]
Software: [Type necessary software names in this section] Subject: [Type document title]
Rev #: [i.e., Draft A, Draft B, Rev 0, etc.,]
Rev Date: [MM/DD/YYYY] Document #: [Type document number]
Use: [Type reference, in-hand, or information]
Prepared by: [Job Title] [Name] [Date]
Reviewed by: [Job Title] [Name] [Date]
Approved by: [Job Title] [Name] [Date]
Effective Date: [Type effective date]
Required Review Frequency:
*[Number of years document must be reviewed]
*[Number of months document must be reviewed]
*[Number of days document must be reviewed]
*If required
Revision History [i.e., Rev. 0 - 3/8/15 [JamieLuminant] [Initial Release]

[Document Type] 10
Instructions [Type necessary instruction information here. Not all procedures may need this section]
[Type Procedure 1 Name] 1. [Type procedure step]
a. [Type procedure step]
[Type Procedure 2 Name] 2. [Type procedure step]
a. [Type procedure step]
[Type Procedure 3 Name] 3. [Type procedure step]
a. [Type procedure step]
[Type Procedure 4 Name] 4. [Type procedure step]
a. [Type procedure step]
Change Management [Type change management information here]

How to Fill out and Access the Document Request Form


13 Luminant Process Guide
How to Access and Fill out the Document Request Form After reading this process you will know how to access and fill out the document request form.
Users: All
Subject: [Document Type]
Rev #: [i.e., Draft A, Draft B, Rev 0, etc..,]
Rev Date: [MM/DD/YYYY] Document #: [Type document number]
Use: [Type reference, in-hand, or information]
Prepared by: [Job Title]
[Name] [Date]
Reviewed by: [Job Title]
[Name] [Date]
Approved by: [Job Title]
[Name] [Date]
Effective Date: [Type effective date]
Required Review Frequency:
*[Number of years document must be reviewed]
*[Number of months document must be reviewed]
*[Number of days document must be reviewed]
*If required
Revision History [i.e., Rev. 0 - 3/8/15 [JamieLuminant] [Initial Release]

Document Request Form 14
How to Find the Document Request Form 1. Click here Or
2. Go to http://luminantconnect.tu.com 3. Click on Quick Connect in the top right 4. Select “Luminant Portal”

Document Request Form 15
5. Click on “Fossil Generation” on the upper bar 6. Select “FES”
7. Click on “Engineering Services” under “Organizations” on the side bar

Document Request Form 16
8. Click on “Document Control” under “Departments” on the side bar
9. Click “Submit a Doc Request”

Document Request Form 17
How to Fill Out the Document Request Form 1. Fill out the form with this information:
Project Number, WO Number, or Document Number: Fill in one of these numbers if known
Requester: Enter your full name here
Requester Phone #: Enter your phone number here
Site: Check the box next to the site location this is for
Type of Request: Check the box next to the type of request this is
Type of Drafting: Click the drop down box and select the type of drafting this is
Type of Documents: Check the box next to the type of document you are requesting
Request Details: Fill in this box if you selected “Other” under Type of Documents.
Distribution List: Fill in this box with names of who should be notified when documents are ready if you are requesting drafting or uploading documents
Requested Due Date: Select or type in the date you wish to have this completed by
2. Click “Save” See next page for a Document Request Form example.

Document Request Form 18
Select the site this document request is for
Type your phone number here
Type your full name here
Project#, WO#, Document# if known
Check the box next to the type of
request this is
Use the dropdown tab to select the type of drafting
Check the box next to the type of document(s) this
is
If you selected “Other,” describe the request here.
For drafting or uploading documents:
List who needs to be notified when the
documents are ready
Type in the requested due date here, or
click the calendar and select the date

How to Assign Drafting


Luminant Process Guide 21
How to Assign Drafting This is a placeholder for the “How to Assign Drafting” process. After reading this process you will know how to assign drafting.
Subject: [Document Type]
Rev #: [i.e., Draft A, Draft B, Rev 0, etc.,]
Rev Date: [MM/DD/YYYY] Document #: [Type document number]
Use: [Type reference, in-hand, or information]
Prepared by: [Job Title]
[Name] [Date]
Reviewed by: [Job Title]
[Name] [Date]
Approved by: [Job Title]
[Name] [Date]
Effective Date: [Type effective date]
Required Review Frequency:
*[Number of years document must be reviewed]
*[Number of months document must be reviewed]
*[Number of days document must be reviewed]
*If required
Revision History [i.e., Rev. 0 - 3/8/15 [JamieLuminant] [Initial Release]


How to Process a Draft Request


Luminant Process Guide 25
How to Process a Draft Request This is a placeholder for the “How to Process a Draft Request” process. After reading this process you will know how to process a draft request.
Subject: [Document Type]
Rev #: [i.e., Draft A, Draft B, Rev 0, etc.,]
Rev Date: [MM/DD/YYYY] Document #: [Type document number]
Use: [Type reference, in-hand, or information]
Prepared by: [Job Title]
[Name] [Date]
Reviewed by: [Job Title]
[Name] [Date]
Approved by: [Job Title]
[Name] [Date]
Effective Date: [Type effective date]
Required Review Frequency:
*[Number of years document must be reviewed]
*[Number of months document must be reviewed]
*[Number of days document must be reviewed]
*If required
Revision History [i.e., Rev. 0 - 3/8/15 [JamieLuminant] [Initial Release]


How to Search ProjectWise for Documents


Luminant Process Guide 29
How to Search ProjectWise for Documents After reading this process you will know how to search for documents in ProjectWise.
Users: All
Software: ProjectWise
Tools: Wild Card: Use an asterisk (*) is used to define unknown characters. NULL: Type “Null” in the attributes field to search for blank attributes.
Subject: [Document Type]
Rev #: [i.e., Draft A, Draft B, Rev 0, etc.,]
Rev Date: [MM/DD/YYYY] Document #: [Type document number]
Use: [Type reference, in-hand, or information]
Prepared by: [Job Title]
[Name] [Date]
Reviewed by: [Job Title]
[Name] [Date]
Approved by: [Job Title]
[Name] [Date]
Effective Date: [Type effective date]
Required Review Frequency:
*[Number of years document must be reviewed]
*[Number of months document must be reviewed]
*[Number of days document must be reviewed]
*If required
Revision History [i.e., Rev. 0 - 3/8/15 [JamieLuminant] [Initial Release]

30 How to Search for Documents
Searching Documents in ProjectWise 1. Make sure Interface and View are set to “Drawings” 2. Go to Operations in ProjectWise and locate the plant folder 3. Right click on folder and select “Advanced Search” 4. Select “Search Form” and click “OK” 5. Type in the search criteria
6. Click “OK” or “Apply” 7. Look at the document preview pane to see the search results 8. Double click the desired document to view it

Luminant Process Guide 31
Searching ProjectWise for Documents
Searching Documents
1. Make Interface and View set to “Drawings”
2. Go to Operations in ProjectWise and locate plant folder
3. Right click on folder and select “Advanced Search”
4. Select “Search Form”
5. Type in the search criteria


How to Add Hardcopy Drawings to ProjectWise


Luminant Process Guide 35
How to Add Hardcopy Drawings to ProjectWise This is a placeholder for the “How to Add Hardcopy Drawings to ProjectWise” process. After reading this process you will know how to add hardcopy drawings to ProjectWise.
Software: ProjectWise
Subject: [Document Type]
Rev #: [i.e., Draft A, Draft B, Rev 0, etc.,]
Rev Date: [MM/DD/YYYY] Document #: [Type document number]
Use: [Type reference, in-hand, or information]
Prepared by: [Job Title]
[Name] [Date]
Reviewed by: [Job Title]
[Name] [Date]
Approved by: [Job Title]
[Name] [Date]
Effective Date: [Type effective date]
Required Review Frequency:
*[Number of years document must be reviewed]
*[Number of months document must be reviewed]
*[Number of days document must be reviewed]
*If required
Revision History [i.e., Rev. 0 - 3/8/15 [JamieLuminant] [Initial Release]


How to Create a DGN and CIT from a PDF


Luminant Process Guide 39
How to Create a DGN and CIT from a PDF After reading this process you will know how to create a .DGN and .CIT from a .PDF.
Software: MicroStation
Subject: [Document Type]
Rev #: [i.e., Draft A, Draft B, Rev 0, etc.,]
Rev Date: [MM/DD/YYYY] Document #: [Type document number]
Use: [Type reference, in-hand, or information]
Prepared by: [Job Title]
[Name] [Date]
Reviewed by: [Job Title]
[Name] [Date]
Approved by: [Job Title]
[Name] [Date]
Effective Date: [Type effective date]
Required Review Frequency:
*[Number of years document must be reviewed]
*[Number of months document must be reviewed]
*[Number of days document must be reviewed]
*If required
Revision History [i.e., Rev. 0 - 3/8/15 [JamieLuminant] [Initial Release]

40 Create a DGN and CIT
Converting a PDF to TIFF 1. Open the PDF 2. Go to File/Export/Image/TIFF 3. Save TIFF using the drawing number as the filename
Converting TIFF to CIT 1. Open MicroStation V8 2. Go to File/Raster Manager/File/Batch Convert 3. Click “Add” 4. Find the TIFF file and open it 5. Change format to CIT using the drop down box
a. Check the “Invert” box if any files need to be converted to show a color mode of RGB
6. Click “Convert,” then click “OK”
Converting CIT to DGN 1. Open MicroStation V8 2. Go to File/New/Browse 3. Click on the CIT file 4. Change file extension to DGN using the drop down box 5. Go to borders/select border size
IRASB 1. Load IRASB and open the CIT file 2. Select placement by rectangle and click “OK” 3. Go to IRASB/File/Save and save all layers 4. Go to File Reference and detach all layers 5. Go to File reference and attach all layers 6. Unload IRASB
Placing CIT and DGN Files 1. Open ProjectWise 2. Use an advanced search and search for the document number 3. Copy attributes from the PDF 4. Right click on PDF and select “Open Folder” 5. Retrieve CIT and DGN file from Desktop 6. Drag and drop into open folder 7. Past attributes into DGN
Updating Attributes 1. Right click file and select “Properties” 2. Update attributes with the current revision information 3. Use steps 3.6.1 and 3.6.2 for both the CIT and DGN file

Luminant Process Guide 41
4. Highlight the CIT and DGN files 5. Right click and select set/scan reference and link sets 6. Click “Next” 4 times, then uncheck “Unable Priority Search” 7. Click “Next” 3 times, then select “Finish” (an “E” should appear in the bottom right of
the DGN file to indicate they are linked) 8. Press “F5” to update and place CIT and DGN files in order


Luminant Process Guide 43
Converting PDF to CIT and DGN
Converting a PDF to TIFF
1. Open the PDF 2. Go to File/Export/Image/TIFF 3. Save TIFF
Converting TIFF to CIT
1. Open Microstation V8 2. Go to File/Raster/Manager/
File/Batch Convert then click “Add”
3. Change format to CIT using the drop down box 4. Click “Convert,” then click “OK”
Converting CIT to DGN
1. Open Microstation V8 2. Go to File/New/Browse 3. Click on the CIT file 4. Change file extension to DGN using the drop down box 5. Go to borders/select border size


How to Version a Drawing for Drafting


Luminant Process Guide 47
How to Version a Drawing for Drafting After reading this process you will know how to version a drawing for drafting.
Software: ProjectWise
Subject: [Document Type]
Rev #: [i.e., Draft A, Draft B, Rev 0, etc.,]
Rev Date: [MM/DD/YYYY] Document #: [Type document number]
Use: [Type reference, in-hand, or information]
Prepared by: [Job Title]
[Name] [Date]
Reviewed by: [Job Title]
[Name] [Date]
Approved by: [Job Title]
[Name] [Date]
Effective Date: [Type effective date]
Required Review Frequency:
*[Number of years document must be reviewed]
*[Number of months document must be reviewed]
*[Number of days document must be reviewed]
*If required
Revision History [i.e., Rev. 0 - 3/8/15 [JamieLuminant] [Initial Release]

48 Version a Drawing
Version a Drawing for Drafting 1. Open ProjectWise 2. Search for the drawing in “Operations” folder using the document number 3. Identify the latest revision of the drawing 4. Verify metadata between PDF and DGN and update if needed 5. Right click on DGN file and select “New/Version,” then click “OK” 6. Right click the new DGN version and select “Properties” 7. Select the “Attributes” tab and update metadata
a. Delete the issue date b. Change Revision Number (use a 0 in front of single digits) c. Add transmittal number d. Change transmittal status to “Revision in Progress” e. Add project number if available
8. Select the versioned DGN and change state to “Working” (click previous twice) 9. Check out DGN to draft

Luminant Process Guide 49
Version a Drawing from Drafting
Version a Drawing for Drafting
1. Open ProjectWise
2. Use document number to search for drawing in “Operations”
3. Right click on DGN file and select “New/Version”
4. Right click the new DGN and select “Properties”
5. Select the “Attributes” tab and update metadata
a. Change Revision Number (use a 0 in front of single digits)
b. Add transmittal number
c. Change transmittal status to “Revision in Progress”
6. Select the DGN and change to “Working”


How to Prepare a Drawing for Drafting


Luminant Process Guide 53
How to Prepare a Drawing for Drafting After reading this process you will know how to prepare a drawing for drafting.
Software: ProjectWise
Subject: [Document Type]
Rev #: [i.e., Draft A, Draft B, Rev 0, etc.,]
Rev Date: [MM/DD/YYYY] Document #: [Type document number]
Use: [Type reference, in-hand, or information]
Prepared by: [Job Title]
[Name] [Date]
Reviewed by: [Job Title]
[Name] [Date]
Approved by: [Job Title]
[Name] [Date]
Effective Date: [Type effective date]
Required Review Frequency:
*[Number of years document must be reviewed]
*[Number of months document must be reviewed]
*[Number of days document must be reviewed]
*If required
Revision History [i.e., Rev. 0 - 3/8/15 [JamieLuminant] [Initial Release]

54 Prepare a Drawing
Prepare a Drawing for Drafting 1. Check markups against drawings listed on transmittal 2. Search for the drawing in ProjectWise 3. Verify that metadata matches information on drawing file 4. Add any additional metadata required 5. Version the drawing file
Versioning a Drawing 1. Change the revision number to the next highest number
a. Change revision number to 1 if the previous revision was a letter 2. Remove the issue date 3. Add the transmittal number and requester name
a. Type the order transmittal number-first initial- then last name with no spaces (ex: 5555-E-LastName)
4. Change the revision status to “Revision in Progress” 5. Input project number and/or MOC request number 6. Change state 7. Assign a job number and fill out job tracking sheet
Check the File In/Out 1. Find the file in ProjectWise 2. Right click on the file 3. Select “Check In/Out”

How to Check Drafting Requirements


Luminant Process Guide 57
How to Check Drafting Requirements After reading this process you will know:
Drafting requirements for A/E firms Drafting requirements for Project Leads Drafting requirements for FES Document Control Requirements for Redline/Field Markups
Users: Project Lead FES Document Control
Subject: [Document Type]
Rev #: [i.e., Draft A, Draft B, Rev 0, etc.,]
Rev Date: [MM/DD/YYYY] Document #: [Type document number]
Use: [Type reference, in-hand, or information]
Prepared by: [Job Title]
[Name] [Date]
Reviewed by: [Job Title]
[Name] [Date]
Approved by: [Job Title]
[Name] [Date]
Effective Date: [Type effective date]
Required Review Frequency:
*[Number of years document must be reviewed]
*[Number of months document must be reviewed]
*[Number of days document must be reviewed]
*If required
Revision History [i.e., Rev. 0 - 3/8/15 [JamieLuminant] [Initial Release]

58 Drafting Requirements
Drafting Requirements Checklist for A/E Firms 1. Use Luminant border with title block 2. Provide original .DGN files 3. Use document number provided by Luminant 4. Provide affected document list (all drawings associated with project) 5. Include approval initials and date on the original CAD file 6. Use the drawing number and sheet number for new drawing file names 7. Use default color table for new or modified drawings
Level 60 – revision clouds and details
Color RGB = 255, 0, 0
Line weight = 1
Line style = 0 8. Merge all reference files into a single file 9. Avoid using nested cells for AutoCAD files
Drafting Requirements for Project Leads 1. Provide drafting requirements to A/E firms 2. Review all as-built drawings and documents and ensure they comply with
requirements before submitting to Document Control 3. Request document number from Luminant Document Control (LDC)
([email protected]) 4. Request to revise existing drawings by submitting a transmittal letter and drawing list
to LDC ([email protected]) 5. Submit final as-built drawings and transmittal letter to LDC before the project closes
Drafting Requirements for FES Document Control 1. Maintain approved drawings in the Operations folder in ProjectWise Explorer 2. Include superseded/void notes near the title block and in the beginning of the title in
ProjectWise 3. Assign new drawing, sketch, and sheet numbers 4. Include revision numbers on each drawing 5. Release drawings in ProjectWise once approved 6. Notify users and distribute hard copies
Requirements for Redline/Field Markup 1. Mark prints using colored pens/pencils
Red = add
Green = delete
Blue = notes
Black/pencil = personal comments 2. Highlight revision in pink or yellow if they do not stand out 3. Include preparer’s name and phone number on print 4. Color scan and email marked prints to LDC ([email protected]) 5. Attach field sketches to marked print for clarification

Luminant Process Guide 59
Drafting Requirements Checklist A/E Firms
Drafting Requirements Checklist for A/E Firms
1. Use Luminant border with title block
2. Provide affected document list
3. Include approval initials and date
4. Use default color table for new or modified drawings
a. Level 60 – revision clouds and details
b. Color RGB = 255, 0, 0
5. Merge all reference files into a single file


How to Check In and Out Drawings


Luminant Process Guide 63
How to Check In and Out Drawings After reading this process you will know how to check in and out drawings.
Software: ProjectWise
Subject: [Document Type]
Rev #: [i.e., Draft A, Draft B, Rev 0, etc.,]
Rev Date: [MM/DD/YYYY] Document #: [Type document number]
Use: [Type reference, in-hand, or information]
Prepared by: [Job Title]
[Name] [Date]
Reviewed by: [Job Title]
[Name] [Date]
Approved by: [Job Title]
[Name] [Date]
Effective Date: [Type effective date]
Required Review Frequency:
*[Number of years document must be reviewed]
*[Number of months document must be reviewed]
*[Number of days document must be reviewed]
*If required
Revision History [i.e., Rev. 0 - 3/8/15 [JamieLuminant] [Initial Release]

64 Check Drawings In and Out
Check Out Drawings 1. Open ProjectWise 2. Open the file you need 3. Right click on the file 4. Select “Check Out”
Check In Drawings 1. Open ProjectWise 2. Open the file you 3. Right click on the file 4. Select “Check In”

How to Add a Standard Border


Luminant Process Guide 67
How to Add a Standard Border After reading this process you will know how to add a standard border to drawings.
Software: MicroStation ProjectWise
Subject: [Document Type]
Rev #: [i.e., Draft A, Draft B, Rev 0, etc.,]
Rev Date: [MM/DD/YYYY] Document #: [Type document number]
Use: [Type reference, in-hand, or information]
Prepared by: [Job Title]
[Name] [Date]
Reviewed by: [Job Title]
[Name] [Date]
Approved by: [Job Title]
[Name] [Date]
Effective Date: [Type effective date]
Required Review Frequency:
*[Number of years document must be reviewed]
*[Number of months document must be reviewed]
*[Number of days document must be reviewed]
*If required
Revision History [i.e., Rev. 0 - 3/8/15 [JamieLuminant] [Initial Release]
Add a Border 1. Open the drawing in MicroStation 2. Open ProjectWise 3. Go to the Operations Folder/Borders/Luminant Reference Borders/New Drawing
Templates 4. Select the correct drawing template and save a copy to your computer 5. Insert the drawing opened in step one (1) into the border. The drawing number will
be automatically corrected when the drawing is posted to ProjectWise


How to Create a New Drawing from an Existing Drawing


Luminant Process Guide 71
How to Create a New Drawing from an Existing Drawing After reading this process you will know how to create a new drawing from an existing drawing.
Subject: [Document Type]
Rev #: [i.e., Draft A, Draft B, Rev 0, etc.,]
Rev Date: [MM/DD/YYYY] Document #: [Type document number]
Use: [Type reference, in-hand, or information]
Prepared by: [Job Title]
[Name] [Date]
Reviewed by: [Job Title]
[Name] [Date]
Approved by: [Job Title]
[Name] [Date]
Effective Date: [Type effective date]
Required Review Frequency:
*[Number of years document must be reviewed]
*[Number of months document must be reviewed]
*[Number of days document must be reviewed]
*If required
Revision History [i.e., Rev. 0 - 3/8/15 [JamieLuminant] [Initial Release]
Create a New Drawing from an Existing Drawing 1. Open the existing drawing 2. Go to “File” then click “Save As” 3. Rename the file 4. Select the location you wish to save the file in 5. Change the file extension if necessary 6. Click “OK”


Luminant Process Guide 73
Create a New Drawing from an Existing Drawing
1. Open the existing drawing 2. Go to “File” then click “Save As” 3. Rename the file 4. Select the location you wish to save the file in 5. Change the file extension if necessary 6. Click “OK”
Creating a new Drawing from an Existing Drawing


How to Reserve a Drawing Number


Luminant Process Guide 77
How to Reserve a Drawing Number After reading this you will know how to reserve a drawing number.
Software: ProjectWise
Subject: [Document Type]
Rev #: [i.e., Draft A, Draft B, Rev 0, etc.,]
Rev Date: [MM/DD/YYYY] Document #: [Type document number]
Use: [Type reference, in-hand, or information]
Prepared by: [Job Title]
[Name] [Date]
Reviewed by: [Job Title]
[Name] [Date]
Approved by: [Job Title]
[Name] [Date]
Effective Date: [Type effective date]
Required Review Frequency:
*[Number of years document must be reviewed]
*[Number of months document must be reviewed]
*[Number of days document must be reviewed]
*If required
Revision History [i.e., Rev. 0 - 3/8/15 [JamieLuminant] [Initial Release]
Reserving a Drawing Number 1. Open ProjectWise 2. Navigate to location for reserve drawing 3. Go to menu and open a new document 4. Fill out the metadata form
a. Fill out the General Tab i. Name the file. This should be the drawing number-four digit sheet number .file
extension. (123456-0001.doc) ii. Make the description the drawing number-sheet number. (123456-0001)
b. Fill out the Attributes tab i. Check that the transmittal status says “Reserve”


Luminant Process Guide 79
How to Reserve a Drawing Number
Reserving a Drawing Number
1. Open ProjectWise
2. Navigate to location for reserve drawing
3. Open a new document
4. Fill out metadata form and general tab
5. Name the file.
a. Make the description (123456-0001)
6. Fill out the Attributes tab
7. Check that the transmittal status that says “Reserve”


How to Assign a Drawing Number


Luminant Process Guide 83
How to Assign a Drawing Number This is a placeholder for the “How to Assign a Drawing Number” process. After reading this you will know how to assign a drawing number.
Subject: [Document Type]
Rev #: [i.e., Draft A, Draft B, Rev 0, etc.,]
Rev Date: [MM/DD/YYYY] Document #: [Type document number]
Use: [Type reference, in-hand, or information]
Prepared by: [Job Title]
[Name] [Date]
Reviewed by: [Job Title]
[Name] [Date]
Approved by: [Job Title]
[Name] [Date]
Effective Date: [Type effective date]
Required Review Frequency:
*[Number of years document must be reviewed]
*[Number of months document must be reviewed]
*[Number of days document must be reviewed]
*If required
Revision History [i.e., Rev. 0 - 3/8/15 [JamieLuminant] [Initial Release]


How to Revise a PSM Boundary


Luminant Process Guide 87
How to Revise a PSM Boundary After reading this process you will know how to revise a PSM boundary.
Software: ProjectWise
Subject: [Document Type]
Rev #: [i.e., Draft A, Draft B, Rev 0, etc.,]
Rev Date: [MM/DD/YYYY] Document #: [Type document number]
Use: [Type reference, in-hand, or information]
Prepared by: [Job Title]
[Name] [Date]
Reviewed by: [Job Title]
[Name] [Date]
Approved by: [Job Title]
[Name] [Date]
Effective Date: [Type effective date]
Required Review Frequency:
*[Number of years document must be reviewed]
*[Number of months document must be reviewed]
*[Number of days document must be reviewed]
*If required
Revision History [i.e., Rev. 0 - 3/8/15 [JamieLuminant] [Initial Release]

88 Revise a PSM Boundary
Preparing PSM Boundary Document 1. Open ProjectWise 2. Look under Luminant/Documents/Luminant/Fossil Engineering and Support/System
Engineering/PSM System Boundary Drawings 3. Select the plant you need 4. Create a “PSM Boundary PDF” if the drawing number is on the list shown
a. Go to Oak Grove/DGN file notes for instructions on creating a “PSM Boundary PDF”
5. Print out a yellow highlighted “PSM Boundary” drawing 6. Change vector lines on the drawing to color #5 (purple) 7. Make a check print of the drawing 8. Send to Craig Birkenfield for verification
Revising the Document 1. Cloud revision changes and put the clouds and revision number on level 60 2. Put the check print box with the date and your initials on level 60
a. Set clouds and check print boundaries to color #3 3. Make a rectangle box on your working level above the title box 4. Put “VERIFY PSM IMPACT” inside the box
a. Make the text color #2, weight 1, and all caps 5. Make new changes color #5 to match the boundary
Sending for Approval 1. Send document requester a black and white PDF check print for review
a. Put the initials of both you and the requester are in the check box 2. Send color document to Craig Birkenfield for final approval after requester approves
the document 3. Date and initial the drawing once final approval is given 4. Remove the check print stamp
Distributing Non-Raster Document 1. Print out drawing as needed in black and white 2. Make a black and white PDF for the operations folder in ProjectWise 3. Create the color code box
a. Draw a rectangle b. Make a small rectangle inside of the larger rectangle and fill with color #5 c. Put an equal sign, space, and “PSM BOUNDARY” example drawing
i. Use Oak Grove 100334-94900020 4. Create color pdf of “PSM BOUNDARY” 5. Replace existing “PSM BOUNDARY” PDF with the new color PDF 6. Update ProjectWise with updated DGN and PDF in operations folder 7. Send for Distribution

Revise a PSM Boundary 89
Distributing Raster Document 1. Print out drawing in black and white 2. Make a black and white PDF for the operations folder in ProjectWise 3. Create the color code box
a. Draw a rectangle b. Draw a smaller rectangle inside of the larger rectangle and fill it with color #5
4. Print a black and white PDF of the “PSM BOUNDARY” drawing 5. Make the color code box yellow 6. Go to the “PSM BOUNDARY” folder 7. Print out the existing color PDF 8. Use a yellow highlighter to mark the new boundary drawing to look like the existing
boundary drawing a. Do not highlight the new changes
9. Send new highlighted “PSM BOUNDARY” drawing to Craig Birkinfield for verification a. Have them email a color PDF to you
10. Replace the old PDF with the new PDF in the “PSM BOUNDARY” folder 11. Update ProjectWise with the updated DGN and updated PDF in the operations
folder 12. Send for distribution


Revise a PSM Boundary 91
Revising PSM Boundary Drawing
Revising the Document
1. Put the clouds and revision number on level 60
2. Set clouds and check print boundaries to color #3
3. Make a rectangle box above title box
4. Put “VERIFY PSM IMPACT” inside box
a. Make the text color #2, weight 1, all caps
5. Make new changes color #5 to match the boundary


How to Email Check Prints to Requesters


Luminant Process Guide 95
How to Email Check Prints to Requesters This is a placeholder for the “How to Email Check Prints to Requesters” process. After reading this process you will know how to email check prints to requesters.
Subject: [Document Type]
Rev #: [i.e., Draft A, Draft B, Rev 0, etc.,]
Rev Date: [MM/DD/YYYY] Document #: [Type document number]
Use: [Type reference, in-hand, or information]
Prepared by: [Job Title]
[Name] [Date]
Reviewed by: [Job Title]
[Name] [Date]
Approved by: [Job Title]
[Name] [Date]
Effective Date: [Type effective date]
Required Review Frequency:
*[Number of years document must be reviewed]
*[Number of months document must be reviewed]
*[Number of days document must be reviewed]
*If required
Revision History [i.e., Rev. 0 - 3/8/15 [JamieLuminant] [Initial Release]


How to Process Review Comments


Luminant Process Guide 99
How to Process Review Comments This is a placeholder for the “How to Process Review Comments” process. After reading this process you will know how to process review comments.
Subject: [Document Type]
Rev #: [i.e., Draft A, Draft B, Rev 0, etc.,]
Rev Date: [MM/DD/YYYY] Document #: [Type document number]
Use: [Type reference, in-hand, or information]
Prepared by: [Job Title]
[Name] [Date]
Reviewed by: [Job Title]
[Name] [Date]
Approved by: [Job Title]
[Name] [Date]
Effective Date: [Type effective date]
Required Review Frequency:
*[Number of years document must be reviewed]
*[Number of months document must be reviewed]
*[Number of days document must be reviewed]
*If required
Revision History [i.e., Rev. 0 - 3/8/15 [JamieLuminant] [Initial Release]


How to Sign off and Release Drawings


Luminant Process Guide 103
How to Sign Off and Release Drawings After reading this process you will know how to sign off and release approved drawings.
Software: ProjectWise
Subject: [Document Type]
Rev #: [i.e., Draft A, Draft B, Rev 0, etc.,]
Rev Date: [MM/DD/YYYY] Document #: [Type document number]
Use: [Type reference, in-hand, or information]
Prepared by: [Job Title]
[Name] [Date]
Reviewed by: [Job Title]
[Name] [Date]
Approved by: [Job Title]
[Name] [Date]
Effective Date: [Type effective date]
Required Review Frequency:
*[Number of years document must be reviewed]
*[Number of months document must be reviewed]
*[Number of days document must be reviewed]
*If required
Revision History [i.e., Rev. 0 - 3/8/15 [JamieLuminant] [Initial Release]

104 Sign off and Release Drawings
Check Information 1. Check sign-off list for the drafter’s name and initials.
a. Contact the drafter and retrieve this information, then send to the document request coordinator
Locate Drawings 1. Open the operations folder in ProjectWise 2. Right click on the plant location you need 3. Select “Advanced Search” 4. Search using the transmittal or doc request number. Insert an asterisk (*) before and
after the number. 5. Click “Apply” 6. Close the window
Update Metadata 1. Right click on the .dgn file of the drawing you need to sign off 2. Click “Properties” 3. Change transmittal status to closed 4. Update document status 5. Enter in the following information:
Revision Number
Revision Date
Revision Description
Initials of the drafter, checker, and approver 6. Add information to the “Attributes” tab if applicable 7. Go to the “Metadata Complete” box and make your selection 8. Go to the “Content Approved” box and make your selection 9. Click “Save”
Update Drawing and CIT 1. Right click on the .dgn file 2. Highlight attributes, then select “Copy Attributes” 3. Right click on the CIT file, highlight attributes, then paste attributes 4. Check out the drawing and CIT 5. Open the .dgn file 6. Update the revision box 7. Remove check print stamp if approved information is on the drawing
Check Files 1. Print the drawing for distribution 2. Make a PDF of the drawing 3. Right click on the .dgn file of the drawing 4. Scroll down and click “Open Folder”

Sign off and Release Drawings 105
5. Check the properties of the new revision against the old revision and update outdated information
6. Make the same changes from the .dgn to the CIT file
Check PDF 1. Right click on the previous revision of the PDF file and make a new version 2. Right click on the PDF and click “Properties” 3. Click on “Advanced” then “Import” under the “General” tab 4. Click “Yes” on the next window 5. Use the new filename on the following box 6. Verify the PDF is correct 7. Highlight the .dgn and .cit file 8. Right click each and change the state to “Released” 9. Make sure the new PDF’s state lane says “Issue” 10. Go to doc request 11. Update information 12. Click “Save”
Send for Distribution 1. Print the document request form 2. Place the form with all copies 3. Contact distributor regarding document distribution 4. Contact the person who filed the document request
a. Inform them the job has been signed off and distributed


How to Void or Supersede Drawings


Luminant Process Guide 109
How to Void or Supersede Drawings After reading this process you will know how to void or supersede drawings.
Software:
ProjectWise
Subject: [Document Type]
Rev #: [i.e., Draft A, Draft B, Rev 0, etc.,]
Rev Date: [MM/DD/YYYY] Document #: [Type document number]
Use: [Type reference, in-hand, or information]
Prepared by: [Job Title]
[Name] [Date]
Reviewed by: [Job Title]
[Name] [Date]
Approved by: [Job Title]
[Name] [Date]
Effective Date: [Type effective date]
Required Review Frequency:
*[Number of years document must be reviewed]
*[Number of months document must be reviewed]
*[Number of days document must be reviewed]
*If required
Revision History [i.e., Rev. 0 - 3/8/15 [JamieLuminant] [Initial Release]

110 Void or Supersede Drawings
Void or Superseded Drawings 1. Locate the current version of the drawing in ProjectWise 2. Verify the metadata matches 3. Update the metadata if needed 4. Version the drawing 5. Type “VOID” or “SUPERSEDED” in front of the title, followed by the updated drawing
number 6. Change the document status to Void or Superseded 7. Check out the drawing and edit
a. Insert a “VOID” or “SUPERSEDED” watermark in 42 pt. Block_Outline font across the drawing
b. Make a second line of text for superseded drawings in 21 pt. Block_Outline font that says “BY ‘New drawing number” [ex: BY 123456-00]
8. Change revision block remarks to include superseded drawing number, PID, and Doc. Request/Transmittal number
9. Process drawings using normal procedure

Luminant Process Guide 111
How to Void and Supersede Documents
Void/Supersede
1. Locate the current revision of drawing to be voided in ProjectWise
2. Verify the metadata to match the drawing
3. Version the drawing
4. Revise drawing metadata
a. Type “VOID” or “SUPERSEDED” in front of the title followed by the updated drawing number
5. Check out drawing and edit
a. Type the watermark to say “VOID” or “SUPERSEDED” in 42 pt.
b. Change revision block remarks to include superseded drawing number, PID, and Doc. Request/Transmittal number


How to Alert Users a Drawing is Available


Luminant Process Guide 115
How to Alert Users a Drawing is Available This is a placeholder for the “How to Alert Users a Drawing is Available” process. After reading this process you will know how to alert users a drawing is available.
Subject: [Document Type]
Rev #: [i.e., Draft A, Draft B, Rev 0, etc.,]
Rev Date: [MM/DD/YYYY] Document #: [Type document number]
Use: [Type reference, in-hand, or information]
Prepared by: [Job Title]
[Name] [Date]
Reviewed by: [Job Title]
[Name] [Date]
Approved by: [Job Title]
[Name] [Date]
Effective Date: [Type effective date]
Required Review Frequency:
*[Number of years document must be reviewed]
*[Number of months document must be reviewed]
*[Number of days document must be reviewed]
*If required
Revision History [i.e., Rev. 0 - 3/8/15 [JamieLuminant] [Initial Release]


How to Change Print Level


Luminant Process Guide 119
How to Change Print Level After reading this process you will know how to change the print level.
Subject: [Document Type]
Rev #: [i.e., Draft A, Draft B, Rev 0, etc.,]
Rev Date: [MM/DD/YYYY] Document #: [Type document number]
Use: [Type reference, in-hand, or information]
Prepared by: [Job Title]
[Name] [Date]
Reviewed by: [Job Title]
[Name] [Date]
Approved by: [Job Title]
[Name] [Date]
Effective Date: [Type effective date]
Required Review Frequency:
*[Number of years document must be reviewed]
*[Number of months document must be reviewed]
*[Number of days document must be reviewed]
*If required
Revision History [i.e., Rev. 0 - 3/8/15 [JamieLuminant] [Initial Release]
Change the Print Level 1. Go to Level Display 2. Highlight the border reference file 3. Right click and scroll to the bottom of the menu 4. Select the appropriate level (Construction, Check, Final Print)


How to Create a New User in ProjectWise


Luminant Process Guide 123
How to Create a New User in ProjectWise After reading this process you will know how to create a new ProjectWise user.
Users: ProjectWise Administrator
Software: ProjectWise Microsoft Outlook
Subject: [Document Type]
Rev #: [i.e., Draft A, Draft B, Rev 0, etc.,]
Rev Date: [MM/DD/YYYY] Document #: [Type document number]
Use: [Type reference, in-hand, or information]
Prepared by: [Job Title]
[Name] [Date]
Reviewed by: [Job Title]
[Name] [Date]
Approved by: [Job Title]
[Name] [Date]
Effective Date: [Type effective date]
Required Review Frequency:
*[Number of years document must be reviewed]
*[Number of months document must be reviewed]
*[Number of days document must be reviewed]
*If required
Revision History [i.e., Rev. 0 - 3/8/15 [JamieLuminant] [Initial Release]

124 Create a New User
Creating a new user in ProjectWise
Looking up RACFID 1. Open Microsoft Outlook 2. Look up the RACFID of the user you’re adding
a. Open Outlook and click “New Email” b. Type the person’s Last Name comma First Name in the “To” section c. Select the user from the list, then right click and select “Properties”

Create a New User 125
d. Find the RACFID in the “User id” field

126 Create a New User
Filling out the New User Properties Form 1. Enter the RACFID of the new user 2. Click on the “Type” field under “Security” and select the appropriate security group 3. Fill in the remaining required properties 4. Click “Apply” 5. Click “OK”

Create a New User 127
Creating a New User in ProjectWise
Filling out the New User Properties Form
1. Enter the RACFID of the new user
2. Click on the “Type” field under “Security”
3. Fill in the remaining required properties
4. Click “Apply”


How to do Redline and Field Markups


Luminant Process Guide 131
How to Do Redline and Field Markups After reading this you will know the requirements for redline and field markups.
Technology: Computer/Scanner
Subject: [Document Type]
Rev #: [i.e., Draft A, Draft B, Rev 0, etc.,]
Rev Date: [MM/DD/YYYY] Document #: [Type document number]
Use: [Type reference, in-hand, or information]
Prepared by: [Job Title]
[Name] [Date]
Reviewed by: [Job Title]
[Name] [Date]
Approved by: [Job Title]
[Name] [Date]
Effective Date: [Type effective date]
Required Review Frequency:
*[Number of years document must be reviewed]
*[Number of months document must be reviewed]
*[Number of days document must be reviewed]
*If required
Revision History [i.e., Rev. 0 - 3/8/15 [JamieLuminant] [Initial Release]

132 Redline and Field Markups
Marking Prints 1. Mark prints with colored pens and pencils only
Red = add
Green = Delete
Blue = Notes
Black/Pencil = personal comments 2. Highlight revisions in pink or yellow if they do not stand out 3. Include preparer’s name and phone number on print
Sending Prints 1. Color scan and email marked prints to Luminant Document Control

Index 133
Redline/Field Markup Requirements
Marking Prints
1. Mark prints with colored pens and pencils only a. Red = add b. Green = Delete c. Blue = Notes d. Black/Pencil = personal comments
2. Highlight revisions in pink or yellow
3. Include preparer’s name and phone number


Index 135
Index Assign Drafting, iii, 12 Attributes, 24, 30, 54, 74 CIT, iii, 23, 24, 25, 74, 75 dgn, 74, 75 DGN, iii, 23, 24, 25, 30, 38, 62, 63 Document Control, 1, 8, 37, 38, 96 Document Number, 8 document request form, 7, 75 Draft Request, iii, 15 Drafting Requirements, iii, 37, 38 FES, 8, 37, 38 Field Markup, 38 Fossil Generation, 8 General, 54, 75 Hardcopy, iii, 21 IRASB, 24 Luminant Portal, 8 metadata, 30, 34, 54, 80 MicroStation, 23, 24, 45, 46 NULL, 17
PDF, iii, 23, 24, 30, 62, 63, 74, 75 Project Lead, 37 Project Number, 8 ProjectWise, iii, 17, 18, 21, 24, 29, 30,
33, 34, 38, 41, 42, 45, 46, 53, 54, 61, 62, 63, 73, 74, 79, 80, 91, 92
PSM, iii, 61, 62, 63 RACFID, 92 Raster, 24, 62, 63 Redline, iii, 37, 38, 95 standard border, 45 Superseded, 80 SUPERSEDED
superseded, 80 TIFF, 24 Version, iii, 29, 30, 34, 80 VOID
void, 80 Wild Card, 17 WO Number, 8