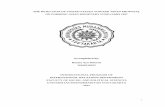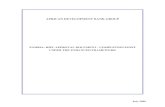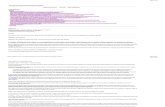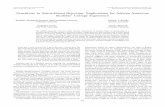Document Approval/Rejection
description
Transcript of Document Approval/Rejection

Document Approval/RejectionDocument Approval/Rejection

Documents in In4Grants can be Approved and Documents in In4Grants can be Approved and Rejected directly from the Document Library.Rejected directly from the Document Library.

Grant opportunity Project 102034-KJ(1)
Hi Jim,Kevin Jackson would like you to review and either approve or reject document(s) submitted for Grant opportunity Project 116014-Kevin Jackson(1).
Kevin’s Comments
Assigner’s comments
Standing Announcement for Supplemental Services for Recently Arrived Refugees
Show Document Details
If you have not yet registered to use In4Grants, you will be asked to create a password and enter your name.
It's that easy to get started.
If you are assigned as a Document Approver you If you are assigned as a Document Approver you will receive an email like the one below.will receive an email like the one below.To review the Document, click the Show To review the Document, click the Show Document Details button in the email.Document Details button in the email.

If you already have an In4Grants account, the button If you already have an In4Grants account, the button will bring you to the login page.will bring you to the login page.
Login by entering your email address and password.Login by entering your email address and password.

If you If you do notdo not have an In4Grants account the button will have an In4Grants account the button will bring you to the account creation screen.bring you to the account creation screen.
Setup your account by creating a password Setup your account by creating a password andand entering your name as you would like it to appear in entering your name as you would like it to appear in
In4Grants. When done click Submit.In4Grants. When done click Submit.

Once logged in, you will see the Document Once logged in, you will see the Document Details page shown here.Details page shown here.
First click the DocumentFirst click the Document’’s name to s name to download and review.download and review.
When your review is complete make your When your review is complete make your decision by clicking either the Approve or decision by clicking either the Approve or
Reject button.Reject button.

Selecting either option will bring up a Selecting either option will bring up a comment box in which you may enter any comment box in which you may enter any
additional information.additional information.
Complete the process by clicking the Complete the process by clicking the Approve or Reject button.Approve or Reject button.
Your choice can be changed at any time.Your choice can be changed at any time.