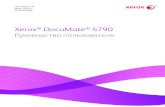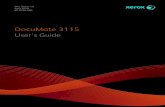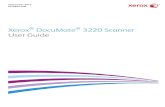Documate - INSWAN · Chapter 1: Introduction When the document camera is connected with the...
Transcript of Documate - INSWAN · Chapter 1: Introduction When the document camera is connected with the...

DocumateUSER MANUAL
Document Camera Applica�on

Chapter 1: Introduction
When the document camera is connected with the computer/laptop, it automatically goes to
the live mode, in which the view captured by the document camera is shown. There is a variety
of the function icons listed on the right, the left and the lower sides of the window. The
following manual will be divided into three parts: Live mode (Chapter 2), Playback mode
(Chapter 3) and Drawing mode (Ch–apter 4).
About Showing the information of this application
Live mode
Showing the live image perceived by the document camera
Playback mode Images and videos captured by the document camera
Drawing mode A white/black plane for you to draw and add annotation at will

Chapter 2: Live mode
The live mode presents the live view captured by the document camera. Many functions are
listed on the left, the right and the lower bar. All of them can enhance your presentation!
▶
Function icons on the left side
Undo
Redo
Erase all or erase selection area

Snapshot with your drawing Capture the image and save it as a JPG file
Import an image file Import the JPG and PNG file from your computer
Export your drawing Export the things (without the background view), such as
annotations, texts, and drawings you create in this mode. (1)
You can select the area, export and save it as a PNG file into
your computer. (2) If you do not select the area and use export
function, the things you create in the whole view area will be
exported as a PNG file
Freeze the live view Freeze the live view
Interval timer shooting Capture the image during the certain period with the specified
interval.
A small window pops up for you to set the interval time and the
total number of pictures. Once you finish the setting, just click
run!
Flip horizontally
Flip an image right/left
Flip vertically
Flip an image up/down

Function icons on the lower bar
Setting Once you click this icon, a small window pops up for you to
choose the device (the default is Document camera), the
format of the video and audio files, and the place where you
would like to save the files.
Start recording
Stop recording
Auto focus
Zoom out
Zoom in
Brightness
Rotate
360° rotate the view

Function icons on the right side
Width Choose the width for using freehand and other drawing
function
Ink color Choose the color for using freehand and other drawing
function
Fill color Choose the color for drawing function (except for using
freehand and drawing a line)
Fonts Choose the font for the texts you add on
Freehand Draw and write at will
Eraser Erase the notes or graffiti you add on
Line Draw a line
Arrow Draw an arrow
Rectangle Draw a rectangle
Ellipse Draw an ellipse
Text Add the texts
Selection Select the area for exporting, cutting, and copying function
Cut Out Cut out the selection area and save in the clipboard
Duplicate Copy and paste the area you select

Chapter 3: Playback mode
Images captured by the document camera, saved from the drawing board mode (see Chapter 4)
and images in your computer can be open in the Playback mode. Besides, the images open here
can be further edited with functions listed on the left, lower and right bar.
▶
Function icons on the left side
Undo
Redo
Erase all or erase selection area
Snapshot with your drawing Capture the image and save it as a JPG file

Function icons on the lower bar
Import an image file Import the JPG and PNG file from your computer
Export your drawing Export the things (without the background view), such as
annotations, texts, and drawings you create in this mode. (1)
You can select the area, export and save it as a PNG file into
your computer. (2) If you do not select the area and use export
function, the things you create in the whole view area will be
exported as a PNG file
Open file
Width Choose the width for using freehand and other drawing
function Ink color
Choose the color for using freehand and other drawing
function Fill color
Choose the color for drawing function (except for using
freehand and drawing a line)
Fonts Choose the font for the texts you add on

Function icons on the right side
Freehand Draw and write at will
Eraser Erase the notes or graffiti you add on
Line Draw a line
Arrow Draw an arrow
Rectangle Draw a rectangle
Ellipse Draw an ellipse
Text Add the texts
Selection Select the area for exporting, cutting, and copying function
Cut Out Cut out the selection area and save in the clipboard
Duplicate Copy and paste the area you select

Chapter 4: Drawing mode
The drawing mode provides you a white or black plane with all the drawing tools you will need.
▶
Function icons on the left side
Undo
Redo
Erase all or erase selection area
Snapshot with your drawing Capture the image and save it as a JPG file

Function icons on the lower bar
Import an image file Import the JPG and PNG file from your computer
Export your drawing Export the things (without the background view), such as
annotations, texts, and drawings you create in this mode. (1)
You can select the area, export and save it as a PNG file into
your computer. (2) If you do not select the area and use export
function, the things you create in the whole view area will be
exported as a PNG file
Aspect ratio Choose the aspect ratio 16:9 or 4:3
White board In this mode, you can change the plane from black to white
Black board In this mode, you can change the plane from white to black
Width Choose the width for using freehand and other drawing
function Ink color
Choose the color for using freehand and other drawing
function Fill color
Choose the color for drawing function (except for using
freehand and drawing a line)
Fonts Choose the font for the texts you add on

Function icons on the right side
Freehand Draw and write at will
Eraser Erase the notes or graffiti you add on
Line Draw a line
Arrow Draw an arrow
Rectangle Draw a rectangle
Ellipse Draw an ellipse
Text Add the texts
Selection Select the area for exporting, cutting, and copying function
Cut Out Cut out the selection area and save in the clipboard
Duplicate Copy and paste the area you select