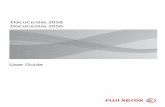DocuCentre-II 3005/2055/2005 User Guide
Transcript of DocuCentre-II 3005/2055/2005 User Guide

DocuCentre-II 3005/2055/2005
User Guide

Microsoft and Windows NT are trademarks or registered trademarks of Microsoft Corporation in the U.S. and other countries.NetWare is a registered trademark of Novell, Inc. in the United States and other countries.Adobe, Acrobat, PostScript, and Adobe PostScript 3 are trademarks of Adobe Systems Incorporated.EtherTalk, Macintosh, and Mac OS are registered trademarks of Apple Computer, Inc.PCL, HP-GL, and HP-GL/2 are registered trademarks of Hewlett-Packard Corporation.RSA and BSAFE are either registered trademarks or trademarks of RSA Security Inc. in the U.S. and/or other countries.All product/brand names are trademarks or registered trademarks of the respective holders.Permission has been obtained from Microsoft Corporation for use of software screen shots.For information on license, refer to About License.
XEROX, THE DOCUMENT COMPANY, Ethernet, CentreWare, and the stylized X are registered trademarks of Xerox Corporation. All Xerox and Fuji Xerox product names are either registered trademarks or trademarks of Xerox Corporation and Fuji Xerox Co., Ltd.DocuWorks is a trademark.
The data saved in the hard disk of the machine may be lost if there is any problem in the hard disk. Fuji Xerox is not responsible for any direct and indirect damages arising from or caused by such data loss.
Fuji Xerox is not responsible for any breakdown of machines due to infection of computer virus or computer hacking.
Important1. This manual is copyrighted with all rights reserved. Under the copyright laws, this manual may not
be copied or modified in whole or part, without the written consent of the publisher.2. Parts of this manual are subject to change without prior notice.3. We welcome any comments on ambiguities, errors, omissions, or missing pages.4. Never attempt any procedure on the machine that is not specifically described in this manual.
Unauthorized operation can cause faults or accidents. Fuji Xerox is not liable for any problems resulting from unauthorized operation of the equipment.
An export of this product is strictly controlled in accordance with Laws concerning Foreign Exchange and Foreign Trade of Japan and/or the export control regulations of the United States.

Table of Contents
1
Table of Contents
Table of Contents ........................................................................................................ 1
1 Before Using the Machine ...................................................................................... 13Preface ...................................................................................................................... 14
Using This Guide ....................................................................................................... 15Related Information Sources ................................................................................ 15
Organization of This Guide........................................................................................ 16Conventions .......................................................................................................... 17
Safety Notes .............................................................................................................. 18Electrical Safety .................................................................................................... 18Machine Installation .............................................................................................. 19Operational Safety ................................................................................................ 20Consumable.......................................................................................................... 22
Regulation ................................................................................................................. 24Radio Frequency Emissions (Class B) ................................................................. 24
Environment .............................................................................................................. 25
About License............................................................................................................ 26RSA BSAFE.......................................................................................................... 26Heimdal................................................................................................................. 26JPEG Code ........................................................................................................... 26Libcurl ................................................................................................................... 26FreeBSD ............................................................................................................... 27OpenLDAP............................................................................................................ 28
Legal Notice............................................................................................................... 30
2 Product Overview .................................................................................................... 31Machine Components................................................................................................ 32
Power On / Off........................................................................................................... 36Powering On ......................................................................................................... 36Powering Off ......................................................................................................... 37
Circuit Breaker........................................................................................................... 38
Power Saver Mode .................................................................................................... 39Changing the Power Saver Mode Change Interval............................................... 39Exiting the Power Saver Mode.............................................................................. 41
Control Panel............................................................................................................. 42Customizing the Control Panel ............................................................................. 44
3 Copy.......................................................................................................................... 49Copying Procedure.................................................................................................... 50
Step 1 Loading Documents................................................................................... 50Step 2 Selecting Features..................................................................................... 52Step 3 Entering the Quantity................................................................................. 53

2
Step 4 Starting the Copy Job.................................................................................53Step 5 Confirming the Copy Job in the Job Status ................................................54
Operations during Copying.........................................................................................55Stopping the Copy Job ..........................................................................................55Changing the Number of Copies ...........................................................................56Interrupting the Copy Job ......................................................................................56
Copy ...........................................................................................................................58Reduce/Enlarge (Making Enlarged/Reduced Copies) ...........................................58Paper Supply (Selecting the Paper for Copying) ...................................................602 Sided Copying (Making 2 sided Copies).............................................................62Image Shift (Shifting the Image Copy Position) .....................................................63Edge Erase (Erasing Edges and Margin Shadows in the Document) ...................63Lighten/Darken (Adjusting the Copy Density)........................................................63
Image Quality .............................................................................................................64Original Type (Selecting the Document Type).......................................................64Image Options (Adjusting Copy Density / Sharpness of images) ..........................65Background Suppression (Erasing the Background Color of Documents) ............65
Layout Adjustment......................................................................................................66Book Copying (Copying Facing Pages onto Separate Sheets) .............................662 Sided Book Copy (Making 2 Sided Copies of Facing Pages).............................67Original Size (Specifying the Scan Size for the Document)...................................68Mixed Sized Originals (Scanning Different Size Documents Simultaneously) ......69Edge Erase (Erasing Edges and Margin Shadows of the Document) ...................70Image Shift (Shifting the Image Copy Position) .....................................................71Image Rotation (Making Copies with the Image Rotated Vertically or Horizontally)...............................................................................................................................72Invert Image (Making Reversed Copies of Images) ..............................................73Original Orientation (Specifying the Orientation of Loaded Documents) ...............74
Output Format ............................................................................................................75Copy Output (Outputting by Specifying Finishing).................................................75Booklet Creation (Creating a Booklet) ...................................................................77Covers (Attaching a Cover to Copies) ...................................................................78Transparency Separators (Inserting Blank Sheets between Transparencies) ......79Multiple-Up (Copying Multiple Sheets onto One Sheet) ........................................80Poster (Making Enlarged Copies Spread over Multiple Sheets)............................81Repeat Image (Making Multiple Copies on One Sheet) ........................................82Annotation (Adding Stamp/Date/Page Number to Copies)....................................82Watermark (Printing Control Number on the Background) ....................................86Preset Repeat Image (Making Multiple Copies on a Single Sheet).......................89ID Card Copying (Copying Both Sides of an ID Card)...........................................89
Job Assembly .............................................................................................................91Build Job (Making Copies of Documents with Different Settings in a Single Operation)..............................................................................................................91Sample Set (Checking the Finished Output of the Copy) ......................................93Combine Original Sets (Adding Originals) .............................................................94

Table of Contents
3
Form Overlay (Making Copies to Overlay Documents) ........................................ 95Delete Outside/Delete Inside (Deleting Outside or Inside of the Selected Area)................................................. 96
4 Fax ............................................................................................................................ 99Fax Procedure ......................................................................................................... 100
Step 1 Loading Documents................................................................................. 100Step 2 Selecting Features................................................................................... 102Step 3 Specifying the Destination ....................................................................... 103Step 4 Starting the Fax Job ................................................................................ 104Step 5 Confirming the Fax Job in the Job Status................................................ 105
Operations during Faxing ........................................................................................ 106Stopping the Fax Job .......................................................................................... 106Changing the Scan Settings ............................................................................... 107
About Internet Fax ................................................................................................... 108Internet Fax Overview......................................................................................... 108Sending iFax (iFax Transmission) ...................................................................... 110Useful Features................................................................................................... 112
About Server Fax..................................................................................................... 115Sending Server Fax ............................................................................................ 115
Fax/Internet Fax ...................................................................................................... 117iFax/Fax (Selecting iFax/Fax) ............................................................................. 117Next Recipient (Sending Faxes to Multiple Recipients) ...................................... 117Specifying a Destination Using the Address Book.............................................. 118Speed Dialing (Entering Numbers using Address Number)................................ 119Specifying a Destination using One Touch Buttons............................................ 119Specifying a Destination using the Keyboard Screen ......................................... 120Entering Specific Symbols .................................................................................. 121Removing/Confirming Specified Recipient.......................................................... 121
General Settings...................................................................................................... 122Lighten/Darken (Adjusting Density Level)........................................................... 1222 Sided Originals (Transmitting 2-sided Originals) ............................................. 122Original Type (Selecting the Image Quality Type for the Document).................. 124Resolution (Specifying the Scanning Resolution) ............................................... 124
Layout Adjustment................................................................................................... 1262 Sided Originals (Transmitting 2-sided Originals) ............................................. 126Original Size (Specifying the Scan Size for the Original).................................... 126Mixed Sized Originals (Scanning Different Size Documents Simultaneously).... 127Book Scanning (Scanning Facing Pages onto Separate Sheets)....................... 128Reduce/Enlarge (Specifying the Scan Ratio for the Original) ............................. 129Stamp (Adding a Stamp when Scanning a Document)....................................... 129
Transmission Options.............................................................................................. 131Report / Read Receipts (Confirming Transmission Results) .............................. 131Communication Mode (Selecting a Communication Mode)................................ 133Priority Send / Delayed Start (Specifying Send Priority/Send Time)................... 134

4
Send Header (Adding Sender Name and Phone Number to Faxes)...................135Cover Note (Transmitting Documents With a Cover Page) .................................135iFax Subject (Specifying the iFax Subject) ..........................................................138iFax Comment (Mail Contents) (Editing the iFax Mail Contents).........................138Recipient Print Sets (Printing Multiple Copies at the Remote Machine)..............139Multiple-Up (Sending Multiple Documents with Combining in 1 Sheet)...............139Remote Mailbox (Using Remote Mailbox) ...........................................................140F Code (Using F Code Transmission) .................................................................142iFax Profile (Specifying iFax Profiles) ..................................................................144Encryption (Sending iFax Encrypted by S/MIME)................................................145Digital Signature (Sending iFax with a Digital Signature by S/MIME)..................146
Advanced Features ..................................................................................................147Polling (Retrieving Documents from Remote Machines) .....................................147Store for Polling (Allowing Remote Machines to Retrieve Documents from Your Machine) ..............................................................................................................148On-hook (Confirming Remote Machine Response Prior to Transmission)..........150
Broadcast .................................................................................................................151Broadcast Send (Transmitting to Multiple Recipients).........................................151Relay Broadcast (Transmitting Documents Through a Relay Station) ................151Remote Relay Broadcast (Performing Relay Broadcast to Remote Locations) ..155
Receiving Faxes.......................................................................................................160Switching between Auto Receive and Manual Receive.......................................160Using Auto Receive .............................................................................................160Using Manual Receive.........................................................................................161Using Mailbox Receive ........................................................................................161
Facsimile Information Services ................................................................................162Using the Receiver ..............................................................................................162When Not Using a Receiver ................................................................................163
5 Scan.........................................................................................................................165Scanning Procedure.................................................................................................166
Step 1 Loading Documents .................................................................................166Step 2 Selecting Features ...................................................................................168Step 3 Starting the Scan Job ...............................................................................170Step 4 Confirming the Scan Job in Job Status ....................................................171Step 5 Saving the Scanned Data.........................................................................171
Operations during Scanning.....................................................................................172Stopping the Scan Job.........................................................................................172Changing the Scan Settings ................................................................................173
E-mail .......................................................................................................................174Address Book ......................................................................................................174Keyboard .............................................................................................................176Adding the Sender's Address ..............................................................................177Recipient(s)..........................................................................................................177[Change Recipient Settings] Screen....................................................................178

Table of Contents
5
From.................................................................................................................... 178Subject ................................................................................................................ 179Message ............................................................................................................. 179
Scan to Mailbox ....................................................................................................... 180
Network Scanning ................................................................................................... 181
Scan to PC .............................................................................................................. 182Transfer Protocol ................................................................................................ 182Address Book...................................................................................................... 182Browse... ............................................................................................................. 183Specifying a Destination ..................................................................................... 183
General Settings...................................................................................................... 185Lighten/Darken (Adjusting the Scan Density) ..................................................... 1852 Sided Originals (Scanning Both Sides of a Document) ................................... 185Original Type (Selecting the Document Type) .................................................... 187File Format (Selecting the Format of Scanned Data) ......................................... 187
Image Quality .......................................................................................................... 193Image Options (Adjusting Scan Density and Image Sharpness) ........................ 193Background Suppression (Erasing the Background Color of Documents) ......... 193
Layout Adjustment................................................................................................... 194Scan Resolution (Specifying a Scanning Resolution)......................................... 1942 Sided Originals (Scanning Both Sides of a Document) ................................... 194Book Scanning (Scanning Facing Pages on Separate Sheets).......................... 195Original Size (Specifying an Original Size) ......................................................... 196Mixed Sized Originals (Scanning Different Size Documents Simultaneously).... 196Edge Erase (Erasing Edges and Margin Shadows in the Document) ................ 197Reduce/Enlarge (Specifying a Scanning Ratio).................................................. 198
Output Format ......................................................................................................... 199Read Receipts .................................................................................................... 199Split Send (Sending in Sections) ........................................................................ 199File Name (Specifying the Filename to be Sent) ................................................ 200Reply To (Set the Address for Reply) ................................................................. 200File Name Conflict (Setting Procedures When a File Name Conflicts with others)............................................................................................................................ 201Document Name (Specifying the Filename to be Saved) ................................... 201Encryption (Sending E-mail Encrypted by S/MIME) ........................................... 201Digital Signature (Sending E-mail with a Digital Signature by S/MIME) ............. 202
6 Send from Mailbox ................................................................................................ 203Mailbox Operating Procedure.................................................................................. 204
Step 1 Opening the [Send from Mailbox] Screen................................................ 204Step 2 Selecting a Mailbox ................................................................................. 204Step 3 Checking/Selecting Mailbox Documents ................................................. 204Step 4 Operating Mailbox Documents ................................................................ 205
Selecting a Mailbox ................................................................................................. 206

6
Checking/Selecting Mailbox Documents ..................................................................207
Printing/Deleting Documents in the Mailbox.............................................................208[Mailbox - Print Settings] Screen .........................................................................208
Configuring/Starting Job Flow ..................................................................................211Job Flow Restrictions...........................................................................................214
7 Stored Programming..............................................................................................215Stored Programming Overview ................................................................................216
Registering/Deleting/Renaming Stored Programs ...................................................217Registering Stored Program ................................................................................218Deleting a Stored Program ..................................................................................218Entering/Changing a Stored Program Name .......................................................219Assigning/Changing Icons for Stored Programs..................................................219
Calling Stored Programs ..........................................................................................220
8 Job Flow Sheets .....................................................................................................221Job Flow Procedure .................................................................................................222
Step 1 Opening the [Job Flow Sheets] Screen....................................................222Step 2 Selecting a Job Flow Sheet......................................................................222Step 3 Confirming/Changing the Job Flow Sheet................................................223Step 4 Starting the Job Flow Sheet .....................................................................223
Selecting/Changing a Job Flow Sheet .....................................................................224
9 Computer Operations ............................................................................................227Features Overview ...................................................................................................228
Print Driver...........................................................................................................228Network Scanner Utility2 .....................................................................................230CentreWare Internet Services .............................................................................230
Printing .....................................................................................................................234
E-mail Printing ..........................................................................................................235Setup ...................................................................................................................235Sending E-Mail ....................................................................................................235
Importing Scanned Data...........................................................................................237Importing to a TWAIN Compatible Application ....................................................237Importing Using Mailbox Viewer2 ........................................................................239Importing Using CentreWare Internet Services ...................................................241Importing with the WebDAV Protocol ..................................................................242
Sending Fax .............................................................................................................243Registering Destinations......................................................................................243
10 Paper and Other Media ..........................................................................................245Paper Types .............................................................................................................246
Supported Paper Type.........................................................................................246
Loading Paper ..........................................................................................................249Loading Paper in the Trays 1 to 4........................................................................249

Table of Contents
7
Loading Paper in the Tray 5 (Bypass) ................................................................ 250
Changing the Paper Sizes for the Trays.................................................................. 252
Changing the Paper Settings................................................................................... 254
11 System Settings..................................................................................................... 257System Settings Procedure ..................................................................................... 258
Step 1 Entering System Administration Mode .................................................... 258Step 2 Entering the System Administrator User ID and Passcode ..................... 258Step 3 Selecting the Operation Mode from the System Administrator Menu...... 259Step 4 Selecting an Item on the [System Settings] Screen ................................ 259Step 5 Setting a Feature ..................................................................................... 260Step 6 Exiting the System Administration Mode ................................................. 260
System Settings Menu List ...................................................................................... 261
Entering Text ........................................................................................................... 273
Common Settings .................................................................................................... 274Machine Clock/Timers ........................................................................................ 274Audio Tones........................................................................................................ 276Screen/Button Settings ....................................................................................... 278Paper Tray Settings ............................................................................................ 279Watermark .......................................................................................................... 281Image Quality...................................................................................................... 281Reports ............................................................................................................... 282Maintenance ....................................................................................................... 284Other Settings ..................................................................................................... 284
Copy Mode Settings ................................................................................................ 292Copy Tab ............................................................................................................ 292Copy Defaults ..................................................................................................... 293Copy Control ....................................................................................................... 296Original Size Defaults ......................................................................................... 298Reduce/Enlarge Presets ..................................................................................... 298Annotation - Create Stamps................................................................................ 298
Network Settings ..................................................................................................... 299Port Settings ....................................................................................................... 299Protocol Settings................................................................................................. 299Machine’s E-mail Address/Host Name ............................................................... 300Proxy Server Settings ......................................................................................... 300Outgoing / Incoming E-mail Settings................................................................... 301Remote Server/Directory Service ....................................................................... 301PKI (Public Key) Settings.................................................................................... 305Other Settings ..................................................................................................... 306
Print Mode Settings ................................................................................................. 308Allocate Memory ................................................................................................. 308Delete Form ........................................................................................................ 310Other Settings ..................................................................................................... 311

8
Scan Mode Settings .................................................................................................313General Settings Tab...........................................................................................313Scan Defaults ......................................................................................................313Scan to PC Defaults ............................................................................................314Original Size Defaults ..........................................................................................315Output Size Defaults............................................................................................315Reduce/Enlarge Presets......................................................................................315Other Settings......................................................................................................315
Fax Mode Settings ...................................................................................................317Screen Defaults ...................................................................................................317Fax Defaults.........................................................................................................318Fax Control ..........................................................................................................319File Destination/Output Destination .....................................................................323Reduce/Enlarge Presets......................................................................................323Original Size Defaults ..........................................................................................323Local Terminal Information ..................................................................................324iFax Control .........................................................................................................325
E-mail/Internet Fax Settings .....................................................................................327E-mail Control ......................................................................................................327
Mailbox/Stored Document Settings ..........................................................................330Mailbox Settings ..................................................................................................330Stored Document Settings...................................................................................331
Job Flow Settings .....................................................................................................333
Setup Menu ..............................................................................................................334Mailbox ................................................................................................................334Job Flow Sheets ..................................................................................................336Job Flow Sheet Keywords ...................................................................................342Address Book ......................................................................................................343Group Send .........................................................................................................349Comments ...........................................................................................................350Paper Size/Type ..................................................................................................350
System Administrator Settings .................................................................................351System Administrator Login ID ............................................................................351System Administrator’s Passcode .......................................................................351Maximum Login Attempts ....................................................................................352
Login Setup/Auditron Administration ........................................................................353Create/Check User Accounts ..............................................................................353Account Details....................................................................................................355Reset User Accounts ...........................................................................................355System Administrator's Meter (Copy Jobs)..........................................................356User Details Setup...............................................................................................356Charge / Private Print Settings ............................................................................357Fax Billing Data....................................................................................................359Passcode Entry from Control Panel.....................................................................359

Table of Contents
9
Login Setup/Auditron Mode ................................................................................ 360
12 Job Status .............................................................................................................. 363Job Status Overview................................................................................................ 364
Checking Current/Pending Jobs.............................................................................. 365
Checking Completed Jobs....................................................................................... 366
Printing and Deleting Stored Documents ................................................................ 367Private Charge Print............................................................................................ 367Charge Print........................................................................................................ 369Secure Print ........................................................................................................ 370Sample Print ....................................................................................................... 372Delayed Print ...................................................................................................... 373Public Mailbox..................................................................................................... 374Undelivered Faxes .............................................................................................. 375
Printing Pending Jobs.............................................................................................. 377
Handling Error Terminations.................................................................................... 378
13 Machine Status ...................................................................................................... 379Overview of Machine Status.................................................................................... 380
Machine Status........................................................................................................ 381Machine Information ........................................................................................... 381Paper Tray .......................................................................................................... 382Overwrite Hard Disk............................................................................................ 383Print Mode........................................................................................................... 383Fax Receiving Mode ........................................................................................... 385
Billing Meter/Print Report......................................................................................... 386Billing Meter ........................................................................................................ 386User Account Billing Meter.................................................................................. 387Print Report/List .................................................................................................. 388Automatically Printed Reports/Lists .................................................................... 395
Supplies................................................................................................................... 397
Faults....................................................................................................................... 398
14 Authentication and Auditron Administration...................................................... 399Overview of Authentication...................................................................................... 400
Users Controlled by Authentication..................................................................... 400Types of Authentication ...................................................................................... 400Features Controlled by Authentication................................................................ 401
Authentication for Job Flow Sheets and Mailboxes................................................. 404Job Flow Sheet Types ........................................................................................ 404Types of Mailboxes ............................................................................................. 407Linking Job Flow Sheets to Mailboxes................................................................ 409
Overview of Auditron Administration ....................................................................... 411Authentication and Auditron Administration ........................................................ 411

10
Manageable Features and Services ....................................................................412
15 Maintenance............................................................................................................419Replacing Consumables ..........................................................................................420
Replacing the Toner Cartridge.............................................................................422Replacing Drum Cartridge (for customers having a spot maintenance contract) 423Replacing the Staple Cartridge (For B-Finisher)..................................................426Replacing the Stamp Cartridge............................................................................428
Cleaning the Machine...............................................................................................430Cleaning the Exterior ...........................................................................................430Cleaning the Document Cover and Document Glass ..........................................430Cleaning the Film and Constant Velocity Transport Glass ..................................431Cleaning the Document Feeder Roller ................................................................432
Printing a Report/List................................................................................................433
16 Problem Solving .....................................................................................................435Troubleshooting........................................................................................................436
Machine Trouble.......................................................................................................438
Image Quality Trouble ..............................................................................................443
Trouble during Copying ............................................................................................448Unable to Copy ....................................................................................................448The Copy Result is Not What was Expected .......................................................448
Trouble during Printing .............................................................................................452Unable to Print .....................................................................................................452The Print Result is Not What was Expected ........................................................453
Trouble during Faxing ..............................................................................................455Sending Problems ...............................................................................................455Receiving Problems.............................................................................................456
Trouble during Scanning ..........................................................................................459Unable to Scan with the Machine ........................................................................459Unable to Import Scanned Documents to the Computer .....................................459Unable to Send a Scanned Document over the Network (FTP/SMB) .................460Unable to Send E-mail.........................................................................................461The Image is not What was Expected .................................................................461
Error Code................................................................................................................464Other Errors .........................................................................................................518
Paper Jams ..............................................................................................................519Paper Jams in the Top Left Cover A....................................................................520Paper Jam in the Bottom Left Cover B ................................................................523Paper Jams in the Bottom Left Cover C ..............................................................524Paper Jams in the Top Cover E...........................................................................525Paper Jams in the Duplex Kit ..............................................................................526Paper Jams in the Trays 1 to 4............................................................................527Paper Jams in the Tandem Tray Module.............................................................527

Table of Contents
11
Paper Jams in the Tray 5 (Bypass)..................................................................... 528Paper Jams in the B-Finisher.............................................................................. 529
Document Jams....................................................................................................... 531
Stapler Faults .......................................................................................................... 533Staple Jams in the Staple Cartridge (For B-Finisher) ......................................... 534
17 Appendix ................................................................................................................ 537Specifications .......................................................................................................... 538
Printable Area.......................................................................................................... 546Standard Printable Area...................................................................................... 546Extended Printable Area ..................................................................................... 546
ESC/P Emulation..................................................................................................... 547Emulation ............................................................................................................ 547Fonts ................................................................................................................... 548Output Feature.................................................................................................... 548ESC/P Emulation Print Features......................................................................... 549ESC/P Emulation Settings .................................................................................. 549Magnification Table............................................................................................. 555Paper Size and Number of Printable Characters................................................ 559
PDF Direct Print....................................................................................................... 561PDF Direct Print Settings .................................................................................... 561
PCL Emulation......................................................................................................... 563
HP-GL2 Emulation................................................................................................... 566Hard Clip Area .................................................................................................... 570Printable Area ..................................................................................................... 571Auto Layout......................................................................................................... 572
Optional Components.............................................................................................. 579
Notes and Restrictions ............................................................................................ 581Notes and Restrictions on the Use of the Machine............................................. 581Notes and Restrictions in the Interrupt Mode...................................................... 583Notes and Restrictions on the Use of the iFax Feature ...................................... 584Notes and Restrictions when Connecting with Internet Service Provider ........... 586
Using the Telephone ............................................................................................... 589Placing a Call ...................................................................................................... 589
Simple Operating Procedures ................................................................................. 591Fax Settings ........................................................................................................ 591Scan Settings...................................................................................................... 592Copy Settings...................................................................................................... 593Common Settings ............................................................................................... 593
18 Glossary ................................................................................................................. 595Glossary .................................................................................................................. 596
Index.............................................................................................................................. 601


1 Before Using the Machine
This chapter describes how to use this guide, as well as safety notes and legal notice you need to read before using the machine.
Preface .......................................................................................................14
Using This Guide ........................................................................................15
Organization of This Guide .........................................................................16
Safety Notes ...............................................................................................18
Regulation...................................................................................................24
Environment................................................................................................25
About License .............................................................................................26
Legal Notice................................................................................................30

1 Before Using the Machine
14
Before U
sing the Machine
1
Preface
Thank you for selecting the Fuji Xerox DocuCentre-II 3005/2055/2005 (hereafter referred to as “the machine”).This guide provides all the necessary copy/print/scan/fax operating procedures, maintenance information like how to clear paper jams, daily care, setting various items, and precautions.This guide assumes that an operator has a basic knowledge of the operating environment of the personal computer in use, networking environments, and how to operate a personal computer. For information on the environment of the personal computer in use, basic knowledge of networking environments, and how to operate a personal computer, refer to the manuals provided with the personal computer, operating system, and network system.Please read this guide thoroughly to obtain the best performance on this product. After reading this guide, be sure to keep it handy for quick reference. It will be useful in case you forget how to perform operations or if a problem occurs with the machine.For instructions on configuring your network environment, refer to the Network Administrator Guide. For information about optional accessories for the printer functionality, also refer to the guide provided with each optional accessory.
In this manual, safety instructions are preceded by the symbol . Always read and follow the instructions before performing the required procedures.
The equipment is certified by NEMKO in compliance with [IEC60950-1 (AS/NZS 3260)]. The equipment is manufactured under an ISO 9001 Quality System. The equipment is also certified in compliance with applicable standards by various national bodies.The equipment was tested and is certified by the New Zealand Ministry of Commerce in conformance with CISPR publ. 22 (AS/NZISS CISPR22:2002) which relates to radio frequency interference regulations, and also complies with the Australian Communication Authority requirements.NOTE: Machines intended for use in South Korea and Taiwan have been certified separately in compliance with their requirements.
Any unauthorized alteration, which includes the addition of new functions or the connection of external devices, may impact this certification.Contact your local Xerox representative for a list of approved accessories.

Using This Guide
15
Before U
sing the Machine
1
Using This Guide
This section describes the organization of this guide.
Related Information SourcesWe provide the following guides for optimum usage of the machine.
Included ManualsSeveral manuals are included with this product. They are referred to as accompanying manuals.These accompanying manuals include descriptions on configurations and operation of the product.The following manuals are included with the machine.
User Guide (this guide)Describes all the necessary steps for copy/print/scan/fax, clearing paper jams, daily care, setting the various items and safety information.
Network Administrator GuideAimed toward network administrators, as a guide to setting up the network environment.
Quick Reference GuideIntroduces the basic operations of the machine, as well as daily management and maintenance.
Manual (HTML)A guide for installing print drivers, configuring the printer environment, etc. This manual is included in the CD-ROM of the Driver CD Kit.
Guides for Optional AccessoriesOptional accessories are also available for the machine. User Guides are provided with the optional accessories exclusively for DocuCentre-II 3005/2055/2005. These User Guides are referred to as "guides for optional accessories". Guides for optional accessories are provided in two forms, as printed or as On-line Help.Guides for optional accessories describe all the necessary steps for operating optional accessories and installing software.

1 Before Using the Machine
16
Before U
sing the Machine
1
Organization of This Guide
This guide consists of the following chapters.
1 Before Using the MachineDescribes how to use this guide as well as cautions on using the product safely and legally.
2 Product OverviewDescribes machine’s basic information such as the names of components, how to switch on and off, how to use the touch screen, and how to set the power saver feature.
3 CopyDescribes the copy features and operations.
4 FaxDescribes the fax features and operations.
5 ScanDescribes the scan features and operations.
6 Send from MailboxDescribes the mailbox features and how to work with mailboxes.
7 Stored ProgrammingDescribes the stored programming feature.
8 Job Flow SheetsDescribes operations using a job flow created on a remote system.
9 Computer OperationsDescribes operations performed from a computer, such as printing documents, importing scanned documents, sending fax, as well as using CentreWare Internet Services.
10 Paper and Other MediaDescribes the types of paper that can be used on the machine, precautions when handling paper, and how to load paper in trays.
11 System SettingsDescribes how to configure the system settings.
12 Job StatusDescribes how to confirm job status and delete jobs.
13 Machine StatusDescribes how to confirm the machine configurations and error information.
14 Authentication and Auditron AdministrationDescribes the authorization feature for restricting use of the machine, as well as the administration feature for monitoring usage statuses for each feature using the authorization feature.

Organization of This Guide
17
Before U
sing the Machine
1
15 MaintenanceDescribes procedures for replacing consumables, cleaning the machine, calibration, and printing reports/lists.
16 Problem SolvingDescribes measures for paper jams, and actions when an error message appears.
17 AppendixDescribes the machine specifications, optional accessories, and cautions/restrictions.
18 GlossaryA glossary of terms used in this guide.
Conventions
In this document, "Computer" refers to a personal computer or workstation.
The following terms are used in this guide.Important Indicates important information that you should read.Note Indicates additional information on operations or features.
The following symbols are used in this guide:" " : Cross-references in this guide, messages displayed on the
touch screen, and input strings[ ] : • The names of screens, tabs, buttons, features, and options
displayed on the touch screen• The names of menus, windows, dialog boxes, buttons, and
other items displayed on computer monitors< > button : Hardware buttons on the machine’s control panel< > key : Keys on computer keyboards
Orientation of documents or paper is described in this guide as follows:, ,Long Edge Feed (LEF):Loading with one of the long edges of the document or
paper., ,Short Edge Feed (SEF):Loading with one of the short edges of the document
or paper.
LEF Orientation
Paper feed direction
SEF Orientation
Paper feed direction

1 Before Using the Machine
18
Before U
sing the Machine
1
Safety Notes
Read these safety notes carefully before using this product to make sure you operate the equipment safely.Your Fuji Xerox product and recommended supplies have been designed and tested to meet strict safety requirements. These include safety agency approval, and compliance to established environmental standards. Please read the following instructions carefully.
All warning instructions marked on or supplied with the product should be followed.
Electrical Safety
Plug the power cord directly into a grounded electrical outlet easily accessible. Do not use an extension cord, a multi-plug adaptor or a multiple connector. It may cause the outlet to overheat and cause fire. Ensure to operate the machine on a sole-use receptacle. If you do not know whether an outlet is grounded, consult a qualified electrician.
WARNINGAny unauthorized alteration, which may include the addition of new functions or connection of external devices, may impact the product certification. Please contact your authorized Service Provider for more information.
Used for item that if not followed strictly, can lead death or severe or fatal injuries and the possibility to do it is comparatively high.
Used for items that if not followed strictly, can lead to severe or fatal injuries.
Used for items that if not followed strictly, can cause injuries to user or damages to machine.
A symbol for items to pay attention to when handling machine. Follow instructions carefully to use machine safely.
A symbol for prohibited items. Follow instructions carefully to avoid any dangerous acts.
A symbol for items that must be performed. Follow instructions carefully to carry out these essential tasks.
Caution Flammable Explodable Electricshock
Heatedsurface
Moving object
Pinchedfingers
Prohibited No fire Do nottouch
Do not usein bathroom
Do nottear down
Keep awayfrom wet
Never touchwith wet hand
Instructions Unplug Ground/Earth

Safety Notes
19
Before U
sing the Machine
1
This equipment is to be used on a branch circuit or outlet that has larger capacity than rated ampere and voltage of this machine. See data plate on the rear panel for the rated ampere and voltage of this equipment. Never touch a power cord with wet hands. It can cause electric shocks.
Do not place objects on the power cord.
Always ensure the plug connection is free of dust. In a damp environment, a contaminated connector can draw a significant amount of current that can generate heat and eventually cause fire over an extended period of time.Only use the power cord supplied with the equipment.Do not use it on any other power source, doing so can cause fire, electric shocks or machine faults.Using a different power cord may cause fire or electric shock. Do not use power cord supplied with the equipment on any other equipment.Do not attempt to rework, pull, bend, chafe, or otherwise damage the power cord. A damaged cord can cause fire or electric shocks.If the power cord is broken or insulated wires are exposed, ask your Fuji Xerox Customer Support Center for a replacement. Using a damaged cord can cause fire or electric shocks.
Before cleaning this product, ensure to switch off and unplug the product from the electrical outlet. Access to a live machine interior can cause electric shocks.Do not unplug or replug the machine while it is switched on. Unplugging a live connector can deform the plug and cause fire.
When unplugging the machine, grasp the plug instead of the cord. Pulling on a cord can damage the cord and cause fire or electric shocks.
Always switch off and unplug the machine when it is not used over weekends or long holidays.
Once a month, unplug the machine and check the power cord for the following:The power cord is plugged firmly into a receptacle.The plug is not excessively heated, rusted, or bent.The plug and receptacle are free of dust.The cord is not cracked or frayed.
If you notice any unusual conditions, contact your Fuji Xerox Customer Support Center.
Machine Installation
Do not place this equipment where people might step on or trip over the power cord.

1 Before Using the Machine
20
Before U
sing the Machine
1
Never locate the equipment:Near Radiator or any other heat sourceNear volatile, flammable or combustible materials such as curtainsIn a hot, humid, dusty or poorly ventilated environmentIn a place receiving direct sunlightClose to a cooker or humidifier that emits oily fumes or steam
Place the machine on a level and sturdy surface that can withstand a weight of 146 Kg. If tilted, the machine may fall over and cause injuries.
Do not incline the product more than 10 degrees.
When the machine is installed, be sure to lock the caster stoppers. An unlocked machine may fall over or slide and cause injuries.
In order to use and maintain this product in a good performance and condition, make sure to use the product within the following environment: Temperature: 10 - 32°CHumidity: 35 - 85%When the product is left in a freezing cold room and the room is rapidly warmed up by heater, it can generate water drops inside the machine and cause a partial deletion on printing.
Operational Safety
Any operator product maintenance procedures will be described in the customer documentation supplied with the product. Do not carry out any maintenance procedures on this product which are not described in the customer documentation.This equipment has been designed to restrict operator access to safe areas only. Operator access to hazardous areas is restricted with covers or guards, which would require a tool to remove. Never remove these covers or guards.If any of the following conditions occur, switch off the power to the machine immediately and disconnect the power cord from the electrical outlet. Call an authorized local service representative to correct the problem.
The equipment emits smoke or a surface of the equipment becomes unusually hot.The equipment emits unusual noises or odors.The power cord is damaged or frayed.A wall panel circuit breaker, fuse, or other safety device has been tripped.Liquid has spilled into the equipment.The equipment is exposed to water.Any part of the equipment is damaged.

Safety Notes
21
Before U
sing the Machine
1
Never push objects of any kind into slots or openings on the equipment.Do not place any of the followings on the machine:
Liquid container such as a vase or coffee cupMetal parts such as staples or clipsHeavy object
When those are spilled over, slipped into or fall from the machine, it can cause electric shock, fire or injury.Do not use conductive paper, e.g. carbonic paper or coated paper. When paper jam occurs, they can cause a short-circuit and fire.
Always use materials specified for this product. The use of other materials may result in poor performance and may create a hazardous situation. Do not use aerosol cleaners, they may be explosive and flammable under certain circumstances.Never play a CD-ROM supplied with the product on an audio player. Be sure to use CD-ROM player. Otherwise, large sound may give an damage to your ears or to your speakers.Laser SafetyCAUTION: Use of controls, adjustments or performance of procedures other than those specified herein may result in hazardous light exposure.With specific regard to laser safety, the equipment complies with performance standards for laser products set by government, national and international agencies as a Class 1 laser product. It does not emit hazardous light, as the beam is totally enclosed during all phases of customer operation and maintenance.
Always follow all warnings and instructions that are marked on or supplied with the equipment.
Do not override or disable electrical or mechanical interlocks. Do not place a magnet near the safety switch of the machine. A magnet can activate the machine accidentally, resulting in injuries.The machine has a circuit breaker. In the event of a current leakage, the breaker will automatically cut off the power circuit to prevent any leakages or fire. The breaker is normally On ("|"). Once a month, check the breaker for correct operation by using the following procedure. 1) Press the Test button. The breaker switch is turned Off ("O"). (This means
that the breaker is OK.)2) Return the breaker switch to On ("|").If you notice any unusual condition, contact your Fuji Xerox Customer Support Center.When removing jammed paper, do not try to remove paper or paper piece deep inside the machine. Also, do not try to remove paper wrapped around the heat roller. It can cause injury or burn.Switch off the machine immediately and contact your Fuji Xerox Customer Support Center.Never touch the paper output area of the finisher during operation. It might cause an injury.

1 Before Using the Machine
22
Before U
sing the Machine
1
Be careful when you try to remove jammed stapler needle.
Do not apply excessive force to press a thick document against the platen glass when you make a copy of it. The glass may break.
If the machine needs to be moved to a different location, contact your Fuji Xerox Customer Support Center.
Extended use in poorly ventilated rooms or mass copying raises the concern of odor such as ozone, which affects the comfort in the office environment. Furthermore, proper ventilation should be ensured as chemical substances are emitted during printing.
Consumable
Store all consumables in accordance with the instructions given on the package or container.
Do not use a vacuum cleaner for cleaning the spilled toner. Use a broom or a soaked cloth to clean any spills. Vacuumed toner inside the cleaner can ignite or explode by an electric spark of the cleaner and may cause an injury.Never throw toner (toner mixture, concentrated or diluted) or a container of toner (toner mixture, concentrated or diluted) into fire or never make it (them) contact with fire. It can cause an ignition to fire.If you have toner (toner mixture, concentrated or diluted) unused or of no need to use, or if you spilt a large volume of toner, contact your Fuji Xerox Customer Support Center.Never spill toner liquid into the machine. Spilled toner can cause fire.
CAUTION: RISK OF EXPLOSION IF BATTERY IS REPLACED BY AN INCORRECT TYPE. DISPOSE OF USED BATTERIES ACCORDING TO THE INSTRUCTIONS.

Safety Notes
23
Before U
sing the Machine
1
Never heat the drum, or scratch its surface. Damage to the drum surface can release uncomfortable fumes which are hazardous to your health.
Keep drum and toner cartridges out of reach of children. Should toner be swallowed, spit it out, rinse mouth with water and drink plenty of water. Consult a physician immediately.When replacing the drum and toner cartridges, be careful not to spill the toner. In case of any toner spills, avoid contact with skin and clothing, as well as inhalation and contact with eyes and mouth.In case of any toner spills onto your skin and clothing, wash with soap and water.Should toner particles get into your eyes, flush with plenty of water for at least 15 minutes until the irritation is gone. If necessary, seek medical treatment from a doctor. If toner particles are inhaled, move to a location with fresh air and gargle with plenty of water.Should toner be swallowed, spit it out, rinse mouth with water and drink plenty of water. Consult a physician immediately.Fuser Safety: When removing the fuser unit, make sure you switch off the power first and wait for 40 minutes before removing it.

1 Before Using the Machine
24
Before U
sing the Machine
1
Regulation
Radio Frequency Emissions (Class B)This equipment has been tested and found to comply with the limits for a Class B digital device, pursuant to the International Standard for Electromagnetic Interference (CISPR Publ. 22) and Radio communication Act 1992 in Australia/New Zealand. These limits are designed to provide reasonable protection against harmful interference in a residential installation. This equipment generates, uses and can radiate radio frequency energy and, if not installed and used in accordance with the instructions, may cause harmful interference to radio communications. However, there is no guarantee that interference will not occur in a particular installation. If this equipment does cause harmful interference to radio or television reception, which can be determined by turning the equipment off and on, the user is encouraged to try to correct the interference by one or more of the following measures:
Reorient or relocate the receiving antenna.
Increase the separation between the equipment and receiver.
Connect the equipment into an outlet on a circuit different from that to which the receiver is connected.
Consult the dealer or an experienced radio/TV technician for help.Changes and modifications to this equipment not specifically approved by Fuji Xerox may void the user’s authority to operate this equipment.

Environment
25
Before U
sing the Machine
1
Environment
Emissions of dust, ozone and styrene conform to Eco Mark certification criteria on chemical emission for copiers. (The test was performed according to the method of JBMS-66, under the condition of monochrome copying, using the toner type DocuCentre-II 3005/2055/2005 Toner (Black) recommended for this product.)
For environmental protection and efficient use of resources, returned toner cartridges are reused as parts, recycled materials, or reused for energy generation.
Proper disposal of unwanted drum and toner cartridges is required. Drum and toner cartridge containers should not be opened with force and must be returned to our Customer Support Center.

1 Before Using the Machine
26
Before U
sing the Machine
1
About License
RSA BSAFE
This product includes RSA BSAFE encryption software from RSA Security Inc.
HeimdalCopyright (c)2000 Kungliga Tekniska Högskolan (Royal Institute of Technology, Stockholm, Sweden). All rights reserved.
Redistribution and use in source and binary forms, with or without modification, are permitted provided that the following conditions are met:
1. Redistributions of source code must retain the above copyright notice, this list of conditions and the following disclaimer.
2. Redistributions in binary form must reproduce the above copyright notice, this list of conditions and the following disclaimer in the documentation and/or other materials provided with the distribution.
3. Neither the name of the Institute nor the names of its contributors may be used to endorse or promote products derived from this software without specific prior written permission.
THIS SOFTWARE IS PROVIDED BY THE INSTITUTE AND CONTRIBUTORS ''AS IS'' AND ANY EXPRESS OR IMPLIED WARRANTIES, INCLUDING, BUT NOT LIMITED TO, THE IMPLIED WARRANTIES OF MERCHANTABILITY AND FITNESS FOR A PARTICULAR PURPOSE ARE DISCLAIMED. IN NO EVENT SHALL THE INSTITUTE OR CONTRIBUTORS BE LIABLE FOR ANY DIRECT, INDIRECT, INCIDENTAL, SPECIAL, EXEMPLARY, OR CONSEQUENTIAL DAMAGES (INCLUDING, BUT NOT LIMITED TO, PROCUREMENT OF SUBSTITUTE GOODS OR SERVICES; LOSS OF USE, DATA, OR PROFITS; OR BUSINESS INTERRUPTION) HOWEVER CAUSED AND ON ANY THEORY OF LIABILITY, WHETHER IN CONTRACT, STRICT LIABILITY, OR TORT (INCLUDING NEGLIGENCE OR OTHERWISE) ARISING IN ANY WAY OUT OF THE USE OF THIS SOFTWARE, EVEN IF ADVISED OF THE POSSIBILITY OF SUCH DAMAGE.
JPEG CodeOur printer software uses some of the codes defined by the Independent JPEG Group.
LibcurlCOPYRIGHT AND PERMISSION NOTICE Copyright (c) 1996 - 2006, Daniel Stenberg, <[email protected]>.

About License
27
Before U
sing the Machine
1
All rights reserved. Permission to use, copy, modify, and distribute this software for any purpose with orwithout fee is hereby granted, provided that the above copyright notice and thispermission notice appear in all copies.
THE SOFTWARE IS PROVIDED "AS IS", WITHOUT WARRANTY OF ANY KIND,EXPRESS OR IMPLIED, INCLUDING BUT NOT LIMITED TO THE WARRANTIES OFMERCHANTABILITY, FITNESS FOR A PARTICULAR PURPOSE ANDNONINFRINGEMENT OF THIRD PARTY RIGHTS. IN NO EVENT SHALL THEAUTHORS OR COPYRIGHT HOLDERS BE LIABLE FOR ANY CLAIM, DAMAGESOR OTHER LIABILITY, WHETHER IN AN ACTION OF CONTRACT, TORT OROTHERWISE, ARISING FROM, OUT OF OR IN CONNECTION WITH THESOFTWARE OR THE USE OR OTHER DEALINGS IN THE SOFTWARE. Except as contained in this notice, the name of a copyright holder shall not be used inadvertising or otherwise to promote the sale, use or other dealings in this Softwarewithout prior written authorization of the copyright holder.
FreeBSDThis product contains the part of FreeBSD codes.
The FreeBSD Copyright Copyright 1994-2006 The FreeBSD Project. All rights reserved.
Redistribution and use in source and binary forms, with or without modification, arepermitted provided that the following conditions are met:
Redistributions of source code must retain the above copyright notice, this list ofconditions and the following disclaimer. Redistributions in binary form must reproduce the above copyright notice, this list ofconditions and the following disclaimer in the documentation and/or other materialsprovided with the distribution. THIS SOFTWARE IS PROVIDED BY THE FREEBSD PROJECT ''AS IS'' AND ANYEXPRESS OR IMPLIED WARRANTIES, INCLUDING, BUT NOT LIMITED TO, THEIMPLIED WARRANTIES OF MERCHANTABILITY AND FITNESS FOR APARTICULAR PURPOSE ARE DISCLAIMED. IN NO EVENT SHALL THE FREEBSDPROJECT OR CONTRIBUTORS BE LIABLE FOR ANY DIRECT, INDIRECT,INCIDENTAL, SPECIAL, EXEMPLARY, OR CONSEQUENTIAL DAMAGES(INCLUDING, BUT NOT LIMITED TO, PROCUREMENT OF SUBSTITUTE GOODSOR SERVICES; LOSS OF USE, DATA, OR PROFITS; OR BUSINESSINTERRUPTION) HOWEVER CAUSED AND ON ANY THEORY OF LIABILITY,WHETHER IN CONTRACT, STRICT LIABILITY, OR TORT (INCLUDINGNEGLIGENCE OR OTHERWISE) ARISING IN ANY WAY OUT OF THE USE OF THISSOFTWARE, EVEN IF ADVISED OF THE POSSIBILITY OF SUCH DAMAGE.
The views and conclusions contained in the software and documentation are those of the authors and should not be interpreted as representing official policies, either expressed or implied, of the FreeBSD Project.

1 Before Using the Machine
28
Before U
sing the Machine
1
OpenLDAPCopyright 1998-2006 The OpenLDAP Foundation All rights reserved.
Redistribution and use in source and binary forms, with or without modification, arepermitted only as authorized by the OpenLDAP Public License.
A copy of this license is available in the file LICENSE in the top-level directory of thedistribution or, alternatively, at <http://www.OpenLDAP.org/license.html>.
OpenLDAP is a registered trademark of the OpenLDAP Foundation.
Individual files and/or contributed packages may be copyright by other parties and/orsubject to additional restrictions.
This work is derived from the University of Michigan LDAP v3.3 distribution. Informationconcerning this software is available at <http://www.umich.edu/~dirsvcs/ldap/ldap.html>.
This work also contains materials derived from public sources.
Additional information about OpenLDAP can be obtained at <http://www.openldap.org/>.---Portions Copyright 1998-2006 Kurt D. Zeilenga.Portions Copyright 1998-2006 Net Boolean Incorporated.Portions Copyright 2001-2006 IBM Corporation.All rights reserved.
Redistribution and use in source and binary forms, with or without modification, arepermitted only as authorized by the OpenLDAP Public License.---Portions Copyright 1999-2005 Howard Y.H. Chu.Portions Copyright 1999-2005 Symas Corporation.Portions Copyright 1998-2003 Hallvard B. Furuseth.All rights reserved.
Redistribution and use in source and binary forms, with or without modification, arepermitted provided that this notice is preserved.The names of the copyright holders may not be used to endorse or promote productsderived from this software without their specific prior written permission. This softwareis provided ''as is'' without express or implied warranty.---Portions Copyright (c) 1992-1996 Regents of the University of Michigan.All rights reserved.

About License
29
Before U
sing the Machine
1
Redistribution and use in source and binary forms are permitted provided that thisnotice is preserved and that due credit is given to the University of Michigan at AnnArbor. The name of the University may not be used to endorse or promote productsderived from this software without specific prior written permission. This software isprovided ''as is'' without express or implied warranty.------------------------------------------The OpenLDAP Public License Version 2.8, 17 August 2003
Redistribution and use of this software and associated documentation ("Software"),with or without modification, are permitted provided that the following conditions aremet:
1. Redistributions in source form must retain copyright statements and notices,2. Redistributions in binary form must reproduce applicable copyright statements and
notices, this list of conditions, and the following disclaimer in the documentationand/or other materials provided with the distribution, and
3. Redistributions must contain a verbatim copy of this document..
The OpenLDAP Foundation may revise this license from time to time.Each revision is distinguished by a version number. You may use this Software underterms of this license revision or under the terms of any subsequent revision of thelicense.
THIS SOFTWARE IS PROVIDED BY THE OPENLDAP FOUNDATION AND ITSCONTRIBUTORS ''AS IS'' AND ANY EXPRESSED OR IMPLIED WARRANTIES,INCLUDING, BUT NOT LIMITED TO, THE IMPLIED WARRANTIES OF MERCHANT-ABILITY AND FITNESS FOR A PARTICULAR PURPOSE ARE DISCLAIMED. IN NOEVENT SHALL THE OPENLDAP FOUNDATION, ITS CONTRIBUTORS, OR THEAUTHOR(S) OR OWNER(S) OF THE SOFTWARE BE LIABLE FOR ANY DIRECT,INDIRECT, INCIDENTAL, SPECIAL, EXEMPLARY, OR CONSEQUENTIAL DAM-AGES (INCLUDING, BUT NOT LIMITED TO, PROCUREMENT OF SUBSTITUTEGOODS OR SERVICES; LOSS OF USE, DATA, OR PROFITS; OR BUSINESSINTERRUPTION) HOWEVER CAUSED AND ON ANY THEORY OF LIABILITY,WHETHER IN CONTRACT, STRICT LIABILITY, OR TORT (INCLUDING NEGLI-GENCE OR OTHERWISE) ARISING IN ANY WAY OUT OF THE USE OF THISSOFTWARE, EVEN IF ADVISED OF THE POSSIBILITY OF SUCH DAMAGE.
The names of the authors and copyright holders must not be used in advertising orotherwise to promote the sale, use or other dealing in this Software without specific,written prior permission. Title to copyright in this Software shall at all times remainwith copyright holders.
OpenLDAP is a registered trademark of the OpenLDAP Foundation.
Copyright 1999-2003 The OpenLDAP Foundation, Redwood City, California, USA. AllRights Reserved. Permission to copy and distribute verbatim copies of this documentis granted.

1 Before Using the Machine
30
Before U
sing the Machine
1
Legal Notice
Copying or printing certain documents may be illegal in your country. Penalties of fines or imprisonment may be imposed on those found guilty. The following are examples of items that may be illegal to copy or print in your country.
Currency
Banknotes and checks
Bank and government bonds and securities
Passports and identification cards
Copyright material or trademarks without the consent of the owner
Postage stamps and other negotiable instruments
This list is not inclusive and no liability is assumed for either its completeness or accuracy. In case of doubt, contact your legal counsel.

2 Product Overview
This chapter describes machine’s basic information such as the names of components, how to switch on and off, how to use the touch screen, and how to set the power saver feature.
Machine Components.................................................................................32
Power On / Off ............................................................................................36
Circuit Breaker ............................................................................................38
Power Saver Mode .....................................................................................39
Control Panel ..............................................................................................42

2 Product Overview
32
Product Overview
2
Machine Components
This section describes the main components and functions of the machine.
No. Component Function
1 Duplex automatic document feeder (optional)
Automatically feeds 2 sided originals from a stack. Note • In this manual, the duplex automatic document feeder is abbreviated as
“document feeder”.
2 Control panel Consists of operation buttons, LED indicators and a touch screen.Refer to "Control Panel" (P.42).
3 Exit 2 Tray (optional) Printed or copied documents are delivered with the printed side facing down.
4 Center output tray Printed or copied documents are delivered with the printed side facing down.Note • When the Exit 2 Tray is installed on the machine, the center output tray
is referred to as "center tray - lower".
5 Power switch Switches the power of the machine on/off.
6 Front cover Opened to replace consumables.
7 Tray 1 - 2Tray 3 - 4 (optional)
Accommodates papers.
8 Side Tray (optional) Printed or copied documents are delivered with the printed side facing up.
9 Duplex module (optional) Automatically prints or copies on both sides of paper.
10 Tray 5 (Bypass) Used for loading non-standard paper (thick-stock paper, and other special media) that cannot be loaded in the Trays 1 to 4.
5
1
2
3
6
4
8
9
10
7

Machine Components
33
Product Overview
2
Internal Components
No. Component Function
11 Document glass Originals are loaded.
12 Document feeder glass Scans documents loaded on the document feeder.
13 Toner cartridge Contains toner (image forming powder).
14 Drum cartridge Contains a photo conductor for transfer toner.
��
��
��
��

2 Product Overview
34
Product Overview
2
Tandem Tray Module + B-Finisher
No. Component Function
15 B-Finisher (optional) Allows you to staple printed or copied documents.Note • In this manual, the B-Finisher is abbreviated as “finisher”.
16 Finisher top cover button Pressed to open the upper cover of the finisher when clearing paper jams.
17 Finisher tray Stapled documents are delivered.
18 Front cover Opened to clear staple jams, or replace staples.
19 Staple cartridge Contains staples.
20 Stand Connects the machine and the finisher.
21 Finisher transport cover Opened to clear paper jams.
22 Tray 3 - 4 (optional) Accommodates papers.
21
2019
18
16
15
17
22

Machine Components
35
Product Overview
2
Telephone Line Connectors
Note • Fax features are not available for some models. An optional package is required. For information, contact our Customer Support Center.
No. Component Function
23 Parallel interface connector Connected to a computer using a Centronics standard interface cable.
24 10BASE-T / 100BASE-TX connector
Connected to a network cable.
25 USB 2.0 interface connector
Connected to a USB cable.
26 <RESET> button Automatically turns the power off when detecting current leakage.
No. Name on the machine cover
Name on the touch screen Function
27 TEL - Used to connect an external telephone.Note • Do not connect other fax machines.
28 LINE 1 Line 1 Connected to a public telephone network.
29 LINE 2(optional)
Line 2 Connected to a public telephone network.
30 LINE 4(optional)
Line 4 Connected to a public telephone network.
LINE4
LINE2
TEL LINE1
30
29
28
27
2624
25
23

2 Product Overview
36
Product Overview
2
Power On / Off
Turn on the power before operating the machine. The machine is ready for copy and print operation within 24 seconds after the power is turned on. The time may vary depending on the machine configuration.Turn the machine off at the end of the day or when it is not in use for a long period of time. If you want to reduce power consumption, use the power saving feature.Important • Switching off the power of the machine may cause loss of data being processed.For information on the power saving feature, refer to "Power Saver Mode" (P.39).Note • When the power is turned off, all functions of the machine will stop. Do not turn the
machine off if it is used all day for receiving faxes.
Powering OnThe procedure for turning on the power is as follows.
1 Press the power switch to the [ | ] position to turn the power on.Note • The “Please wait...”
message indicates that the machine is warming up. The machine cannot be used during warming up.
Note • When the power does not come on, check if the power cord is plugged into the power outlet and the <RESET> button is in a reset state (button is pressed in).
<RESET> button

Power On / Off
37
Product Overview
2
Powering OffThe procedure for turning the power off is as follows.Important • Turning off the power of the machine may cause loss of data being processed.
1 Before turning the power off, make sure that all copy or print jobs have completely finished. Also, make sure that the <Online> indicator is not lit.Important • Never turn the power off in the following instances:
- While data is being received- While jobs are being printed- While jobs are being copied- While jobs are being scanned
2 Press the power switch to the [ ] position.Important • Power off processing is performed internally on the machine for a while after the power
switch is turned off. Therefore, do not unplug the power cord from the power outlet immediately after turning the power switch off.
• Before you turn the power back on after turning it off, wait 20 seconds.

2 Product Overview
38
Product Overview
2
Circuit Breaker
The machine is provided with a circuit breaker.In the event of a current leakage, the breaker will automatically cut off the power circuit to prevent any leakage or fire from occurring.The <RESET> button is normally in a pressed-in state as shown in the figure on the right. When the machine is to be left unused for a long period of time or is to be moved, lightly press the <TEST> button with the tip of a ball-pen or other fine-tipped object to cancel the pressed-in state of the <RESET> button.Once a month, check the breaker for correct operation. Also, make sure that it is earthed. If not, the breaker cannot detect current leakage which can cause electric shock.If you notice any unusual conditions, contact our Customer Support Center.Note • The <RESET> button automatically turns the power off when current leakage is detected.
Normally, do not operate this button.• Before you cancel the pressed-in state of the <RESET> button, first make sure that the
power switch is off.
<TEST> button
<RESET> button

Power Saver Mode
39
Product Overview
2
Power Saver Mode
The machine is installed with a Power Saver feature that will automatically cut off the electricity to the machine if no copy or print data is received for a certain duration.The Power Saver feature has two modes: [Low Power mode] and [Sleep mode].The machine enters the Low Power mode if the machine is left unused for a certain period of time.The machine then enters the Sleep mode after a further period of inactivity.
Low Power modeIn this mode, the power to the control panel and fuser unit is lowered to save power.The touch screen goes out, and the <Power Saver> button on the control panel lights. To use the machine, press the <Power Saver> button. The <Power Saver> button goes out to indicate that the Power Saver feature is cancelled.
Sleep ModeIn this mode, the power is lowered more than in the Low Power mode.The touch screen goes out, and the <Power Saver> button on the control panel lights. To use the machine, press the <Power Saver> button. The <Power Saver> button goes out to indicate that the Power Saver feature is cancelled.
Changing the Power Saver Mode Change IntervalThe procedure for setting the Power Saver feature is as follows.To activate the Power Saver feature, set both the times until the activation of Low Power Mode and Sleep Mode.
1 Press the <Log In/Out> button.
2 Enter the user ID with the numeric keypad, and select [Confirm].Note • The default User ID is
"11111". When using the Authentication feature, a passcode is required. The default passcode is "x-admin".
3 Select [System Settings].
1 2 3
4 5 6
7 8 9
0 #
C
<Log In/Out>button

2 Product Overview
40
Product Overview
2
4 Select [System Settings].
5 Select [Common Settings].
6 Select [Machine Clock/Timers].
7 Select [ ].
8 Select [Auto Power Saver], and select [Change Settings].
9 Using [ ] and [ ], configure a power saver mode migration time in 1 minute increments.
From Last Selection to Low Power ModeSet the time to move to the [Low Power Mode] after the last operation.Note • The default for [From Last Selection to Low Power Mode] is [2] minutes. The Low Power
Mode cannot be disabled.
From Last Selection to Sleep ModeSet the time to move to the [Sleep Mode] after the last operation.Note • The default for [From Last Selection to Sleep Mode] is [2] minutes. Configure the [From Last
Selection to Sleep Mode] time to be longer than the [From Last Selection to Low Power Mode] time.
10 Select [Save].
11 Select [Close] repeatedly until the [System Settings] screen is displayed.
12 Select [Exit] to exit the System Administration mode.

Power Saver Mode
41
Product Overview
2
Exiting the Power Saver ModeThe following describes how to exit the Power Saver mode.The Power Saver mode is exited in the following instances:
Pressing the <Power Saver> button
Receiving data
Selecting [Apply] in CentreWare Internet Services
1 Press the <Power Saver> button.
1 2 3
4 5 6
7 8 9
0 #
C
<Power Saver> button

2 Product Overview
42
Product Overview
2
Control Panel
The following describes the names and functions of components on the control panel.
No. Component Function
1 Contrast dial Adjusts the contrast of the touch screen. Use this dial to enhance or decrease the contrast.
2 Touch screen Displays messages required for operation and buttons for various features. You can directly touch the touch screen to instruct operations and set features.
3 <Online> indicator Lights when the machine is sending or receiving data to or from a client.
4 <Job in Memory> indicator Lights when data is stored in the machine's memory.You can check stored documents in [Stored Documents List]. For information on [Stored Documents List], refer to "Stored Documents List" (P.389).
5 <Job Status> button Press this button to confirm or cancel currently executing or completed jobs, or to confirm or print saved documents.In this manual, this button is indicated as the <Job Status> button.
6 <Review> button Press this button to open the [Review] screen. In this screen, you can check a list of the status of copy, fax and scan features whose settings have changed from the defaults. You can also check the destination information for sending faxes and e-mail.In this manual, this button is indicated as the <Review> button.
7 <Machine Status> button Press this button to confirm the machine status and meters, check the state of consumables, and print reports.In this manual, this button is indicated as the <Machine Status> button.
8 <Log In/Out> button Press this button to display the user ID input screen for System Administration mode or Login Setup/Auditron Administration.In this manual, this button is indicated as the <Log In/Out> button.
9 <Power Saver> button If the machine is not operated for a while, the machine's power consumption is lowered to enter the power saver mode. In the power saver mode, this button lights up. To cancel the power saver mode, press this button again.In this manual, this button is indicated as the <Power Saver> button.
10 <Clear All> button Returns the statuses of all displayed services to their default values. The machine will be reset to this state after it is turned on.In this manual, this button is indicated as the <Clear All> button.
001 002 003
004 005 006
007 008 009
010 011 012
013 014 015
016 017 018
019 020 021
022 023 024
025 026 027
028 029 030
001 002 003
004 005 006
007 008 009
010 011 012
013 014 015
016 017 018
019 020 021
022 023 024
025 026 027
028 029 030
1 2 3
4 5 6
7 8 9
0 #
C

Control Panel
43
Product Overview
2
11 <Interrupt> button/indicator Press this button to temporarily stop a continuous copy job or printing to give another job higher priority. During an interrupt, the interrupt indicator lights up. Pressing the <Interrupt> button again cancels the interrupt and the previous operation is resumed.In this manual, this button is indicated as the <Interrupt> button.Some jobs cannot be executed during the interruption. For detail information, refer to "Notes and Restrictions in the Interrupt Mode" (P.583).
12 <Stop> button Press this button to stop the current copy job or communications.In this manual, this button is indicated as the <Stop> button.
13 <Start> button Press this button to start copying or scanning.In this manual, this button is indicated as the <Start> button.
14 Numeric keypad Press these buttons to enter the number of copies, passwords and other numerical values.In this manual, these buttons are indicated as the “numeric keypad”.
15 <Speed Dial> button Used to specify a destination phone number for fax or e-mail.In this manual, this button is indicated as the <Speed Dial> button.
16 <C (Clear)> button Press this button if you have entered the wrong numerical value with the numeric keypad.In this manual, this button is indicated as the <C> button.
17 <Dial Pause> button Used to insert a pause into a destination number.In this manual, this button is indicated as the <Dial Pause> button.
18 <Custom> buttons (<Copy>, <Custom 2>, <Custom 3> buttons)
Used to call their associated features.To the buttons, you can assign [Language] or any features displayed on the [All Services] screen.For information on assigning features to the buttons, refer to "Screen/Button Settings" (P.278).
19 <All Services> button Used to display the [All Services] screen.In this manual, this button is indicated as the <All Services> button.You can change the features that appear in the <All Services> screen. For detail information, refer to "Screen/Button Settings" (P.278).
20 One touch button panels Panels for one touch buttons.You can leaf through panels to display 001 to 030, 031 to 060, and 061 to 070. M01 to M20 are reserved for the stored programming feature. These buttons correspond to jobs registered in 01 to 20.Note • This feature is not available for some models. An optional package
is necessary. For more information, contact our Customer Support Center.
21 One touch buttons Used to specify a destination in one operation. These buttons are available for fax and iFax.The one touch buttons are associated with address numbers 001 to 070.
No. Component Function

2 Product Overview
44
Product Overview
2
Customizing the Control PanelYou can customize items displayed on the screen when turning the machine on or canceling the power saver mode, items displayed on the screen after auto clear, the <Custom> buttons, and items on the [All Services] screen.
1 Press the <Log In/Out> button.
2 Enter the user ID with the numeric keypad, and select [Confirm].Note • The default User ID is
"11111". When using the Authentication feature, a passcode is required. The default passcode is "x-admin".
3 Select [System Settings].
4 Select [System Settings].
5 Select [Common Settings].
6 Select [Screen/Button Settings].
7 Select the item to be set or changed.
1 2 3
4 5 6
7 8 9
0 #
C
<Log In/Out>button

Control Panel
45
Product Overview
2
Setting the Initial ScreenSet the screen to be displayed after turning the machine on or canceling the Power Saver mode. This section describes how to set the [Send from Mailbox] screen as the initial screen, as an example.
1 Select [Screen Default], and select [Change Settings].
2 Select [Send from Mailbox].Note • Select [ ] to return to the
previous screen or [ ] to move to the next screen.
Setting the Screen to be displayed after Auto ClearSet the screen to be displayed after Auto Clear. You can select from [Last Selection Screen] and [All Services].
1 Select [Screen After Auto Clear], and select [Change Settings].
2 Select [Last Selection Screen] or [All Services].
Customizing the [All Services] ScreenBy selecting features and their positions, you can customize the [All Services] screen that is displayed when you press the <All Services> button on the control panel.The following are the factory default features displayed on the [All Services] screen.Note • Unsupported features will not be displayed on the screen. Abnormal features will be grayed
out on the screen.
CopyFax/Internet FaxE-mailScan to MailboxNetwork ScanningScan to PCSend from MailboxStored ProgrammingJob Flow SheetsLanguageSetup MenuPrint ModeFax Receiving ModeActivity Report
The following is the procedure to change the [Language] button displayed at the upper right corner of the first page of the [All Services] screen to the [Stored Programming] button, as an example.

2 Product Overview
46
Product Overview
2
1 Select [All Services], and select [Change Settings].
2 Select [Language].Note • Select [ ] to return to the
previous screen or [ ] to move to the next screen.
3 Select [Services].
4 Select [Stored Programming].Note • The layout of buttons in this
screen is corresponding to the layout of those on the [All Services] screen when pressing the <All Services> button.
• You cannot assign the same feature to more than one button.
ServicesYou can select a feature button. The service buttons are the oval buttons in the [All Services] screen.If you select [Not Set], the selected button position will remain empty.
Additional FeaturesYou can select an additional feature button. The auxiliary features appear in the [All Services] screen as rectangular buttons.If you select [Not Set], the selected button position will remain empty.
Assigning Features to <Custom> ButtonsAssign features to the <Custom> buttons on the control panel: Custom 1 to Custom 3.By assigning features to the <Custom> buttons, you can switch to the features without returning to the [All Services] screen. If you do not want to assign any feature to a button, select [Not Set].As the factory defaults, [Copy] is assigned to the <Copy> button and no feature is assigned to the <Custom 2> or <Custom 3> button. The features assigned to the buttons are selected from the features displayed on the [All Services] screen and [Language].Attach the labels included in this product when you have changed the assignment. If you have used a feature for which no label is provided, use a blank label and write down the feature using a permanent marker, and then attach the label to the appropriate button.
The following is the procedure to assign [Send from Mailbox] to the <Custom 2> button, as an example. The same procedure can be applied to the <Custom 3> button.
1 Select [Custom Button 2], and select [Change Settings].
2 Select [Send from Mailbox].Note • Select [ ] to return to the
previous screen or [ ] to move to the next screen.

Control Panel
47
Product Overview
2
Changing the Feature ScreenYou can customize the screen layouts for the following features listed on the [All Services] screen.
CopyFax/Internet FaxE-mailScan to MailboxNetwork ScanningScan to PC
For information on how to change the settings, refer to "Copy Tab" (P.292), "General Settings Tab" (P.313), and "Screen Defaults" (P.317).


3 Copy
This chapter describes the basic copy procedures and the copy features provided by the machine.
Copying Procedure .....................................................................................50
Operations during Copying .........................................................................55
Copy ...........................................................................................................58
Image Quality..............................................................................................64
Layout Adjustment ......................................................................................66
Output Format.............................................................................................75
Job Assembly .............................................................................................91

3 Copy
50
Copy
3
Copying Procedure
This section describes the basic copy procedures. The following shows the reference section for each procedure.
Step 1 Loading Documents .........................................................................................................50Step 2 Selecting Features ............................................................................................................52Step 3 Entering the Quantity.......................................................................................................53Step 4 Starting the Copy Job.......................................................................................................53Step 5 Confirming the Copy Job in the Job Status .....................................................................54
Step 1 Loading DocumentsThere are two methods for loading documents:
Document FeederSingle sheet
Multiple sheets
Document GlassSingle sheet
Bound documents, such as books
Document FeederThe document feeder supports single and multiple sheet documents with sizes from 139.7 x 210 mm (A5, 5.5 x 8.5 inches) to 297 x 432 mm (A3, 11 x 17 inches).The document feeder automatically detects standard size documents. For non-standard size documents, input the size in the [Original Size] screen.For information on entering document sizes, refer to "Original Size (Specifying the Scan Size for the Document)" (P.68).Note • The standard document sizes that can be detected automatically depend on the [Paper Size
Settings] in the System Administration mode. For information about paper size settings, refer to "Paper Size Settings" (P.285).
The document feeder accepts the following number of sheets.
For information about copying mixed sized documents, refer to "Mixed Sized Originals (Scanning Different Size Documents Simultaneously)" (P.69).Important • Place folded or creased documents on the document glass to avoid paper jams.
• Two sided scanning of lightweight paper 38 - 49 g/m2 is not supported.
Document Type (Weight) Number of Sheets
Lightweight paper (38 - 49 g/m2) 75 sheets
Plain paper (50 - 80 g/m2) 75 sheets
Heavyweight paper (81 - 128 g/m2) 50 sheets

Copying Procedure
51
Copy
3
1 Remove any paper clips and staples before loading the document.
2 Place the document (the front side of 2-sided document) face up in the center of the document feeder.Note • The indicator lights when the
document is loaded correctly. If the indicator does not light up, the machine may be trying to detect a document on the document glass. Press the <C> button, and then reload the document.
3 Adjust the movable document guides to just touch the edges of the document loaded.
Document GlassThe document glass supports a single sheet, a book, or other similar documents up to 297 x 432 mm (A3, 11 x 17 inches).Important • After using the document glass, close the document cover.
The document feeder automatically detects standard size documents. For non-standard size documents, input the size in the [Original Size] screen.For information on entering document sizes, refer to "Original Size (Specifying the Scan Size for the Document)" (P.68).Note • The standard document sizes that can be detected automatically depend on the [Paper Size
Settings] in the System Administration mode. For information on the paper size settings, refer to "Paper Size Settings" (P.285).
1 Open the document cover.Important • Ensure that a screen is
displayed on the control panel, and then load a document. If a document is loaded before a screen is displayed, the machine may not properly detect the document size.
CAUTIONDo not apply excessive force to press a thick document against the platen glass when you make a copy of it. The glass may break.
Indicator

3 Copy
52
Copy
3
2 Place the document face down, and align it against the top left corner of the document glass.
3 Close the document cover.Note • When a standard size
document is placed on the document glass, the size of the document is displayed in the message area.
Step 2 Selecting FeaturesYou can select copy features under [Copy] on the [All Services] screen.Note • Features displayed may vary depending on the model you are using.
• To use the Login Setup feature or Auditron Administration feature, a user ID and passcode may be required. Ask your system administrator for the user ID and passcode.
1 Press the <All Services> button.
2 Select [Copy].
3 If the previous settings still remain, press the <Clear All> button.
4 Select the features to set from each tab as necessary.
The following shows the reference section for each feature."Copy" (P.58)"Image Quality" (P.64)"Layout Adjustment" (P.66)"Output Format" (P.75)"Job Assembly" (P.91)
1 2 3
4 5 6
7 8 9
0 #
C <All Services> button
1 2 3
4 5 6
7 8 9
0 #
C
<Clear All> button

Copying Procedure
53
Copy
3
Step 3 Entering the QuantityYou can enter up to 999 for the number of copies.
1 Enter the number of copies using the numeric keypad. The number of copies entered appears on the upper right of the touch screen.
2 If you enter an incorrect value, press the <C> button and then enter the correct value.
Step 4 Starting the Copy Job
1 Press the <Start> button.Important • If the document has been set
in the document feeder, do not hold down the document while it is being conveyed.
• Copies cannot be made if a copy protection code is detected.
Note • If a problem occurs, an error message appears in the touch screen. Solve the problem in accordance with the message.
• You can set the next job during copying.
If you have more documentsIf you have another document, select [Next Original] on the touch screen while the current document is being scanned. You can scan multiple documents for later output.
2 Select [Next Original] while scanning is in progress.
Note • When using the document feeder, load the next document after the machine has finished scanning the first document.
• When the above screen is displayed and no operation is performed during a certain period of time, the machine automatically assumes that there are no more documents.
1 2 3
4 5 6
7 8 9
0 #
C
Numeric keypad
1 2 3
4 5 6
7 8 9
0 #
C
<C> button
1 2 3
4 5 6
7 8 9
0 #
C
<Start> button

3 Copy
54
Copy
3
3 Load the next document.
4 Press the <Start> button.If you have more documents, repeat Steps 3 and 4.
5 When all documents have been scanned, select [Last Original]
Step 5 Confirming the Copy Job in the Job Status
1 Press the <Job Status> button.
2 Confirm the job status.Note • Select [ ] to return to the
previous screen or [ ] to move to the next screen.
1 2 3
4 5 6
7 8 9
0 #
C
<Job Status> button

Operations during Copying
55
Copy
3
Operations during Copying
This section describes available operations during copying. The following shows the reference section for each feature.
Stopping the Copy Job ............................................................................................................... 55Changing the Number of Copies................................................................................................ 56Interrupting the Copy Job........................................................................................................... 56
Stopping the Copy JobTo cancel the copy job in progress, follow the procedure below.
1 Press either [Stop] on the touch screen or the <Stop> button on the control panel.
2 Select [Cancel].Note • If two or more jobs are in
progress, a confirmation screen appears for each job. Select [Start] or [Cancel] depending on whether you want to start or cancel the job.
If the screen shown in step 2 does not appear even after you press the <Stop> button on the control panel:Depending on the jobs in progress, screens for canceling jobs may not appear. In that case, use the following procedure to cancel a copy job on a job status screen.
1 Press the <Job Status> button.
1 2 3
4 5 6
7 8 9
0 #
C
<Stop> button
1 2 3
4 5 6
7 8 9
0 #
C
<Job Status> button

3 Copy
56
Copy
3
2 Select the job to cancel, and then select [Stop].
Changing the Number of CopiesYou can change the number of copies that is set initially during scanning or copying the document.
1 Press either [Stop] on the touch screen or the <Stop> button on the control panel.
2 Select [Change Quantity...].
3 Set the number of copies with the numeric keypad. The new quantity must include the number of copies that have already been printed. When reducing the quantity, you cannot enter a number less than the number of copies that have already been printed.
4 Press the <Start> button.
Interrupting the Copy JobYou can temporarily suspend the current continuous copy job to give another job higher priority.
1 Press the <Interrupt> button.Note • The interrupt indicator lights
up to indicate that the machine is in the job interrupt mode.
1 2 3
4 5 6
7 8 9
0 #
C
<Stop> button
1 2 3
4 5 6
7 8 9
0 #
C
<Interrupt> button

Operations during Copying
57
Copy
3
2 Load the interrupt document and set features if necessary.
3 Set the number of copies with the numeric keypad.
4 Press the <Start> button.
5 After you have finished making the interrupt copy, press the <Interrupt> button.Note • The interrupt indicator goes out to indicate that the interrupt is cancelled.
• Remove the interrupt document from the document glass when using the document glass.6 Press the <Start> button. The suspended copy job is resumed.

3 Copy
58
Copy
3
Copy
You can set the basic features on the [Copy] screen. The following shows the reference section for each feature.
Reduce/Enlarge (Making Enlarged/Reduced Copies) ................................................................58Paper Supply (Selecting the Paper for Copying) ........................................................................602 Sided Copying (Making 2 sided Copies) .................................................................................62Image Shift (Shifting the Image Copy Position).........................................................................63Edge Erase (Erasing Edges and Margin Shadows in the Document) .........................................63Lighten/Darken (Adjusting the Copy Density)...........................................................................63
1 On the [All Services] screen, select [Copy].
2 Select features on the [Copy] screen that appears first.
Reduce/Enlarge (Making Enlarged/Reduced Copies)You can select a ratio to make enlarged or reduced copies.
1 Select the copy ratio from [Reduce/Enlarge].
Entering the RatioEnter a value between 25 and 400% in 1% increments, by touching the entry box and then using numeric keys or by using the [ ] and [ ] buttons.
100%Copies are made at the same size as the original document.
Auto %The copy ratio is automatically set based upon the document and paper sizes specified in [Paper Supply], and the document is copied to fit in the specified paper size.Note • If you select [Auto %], specify a value other than [Auto Paper] for [Paper Supply].
Ratio (3rd button)Select from preset ratios.You can change the indicated ratios. For information on the settings, refer to "Reduce/Enlarge - Buttons 3 and 4" (P.293).
More...Displays a pop-up window. Select a ratio from the options. Selecting [More] in the pop-up window displays the [Reduce/Enlarge] screen. Refer to "When [Proportional %] is Selected" (P.59), "When [Independent X-Y%] is Selected" (P.59), or "When [Calculator %] is Selected" (P.60).

Copy
59
Copy
3
When [Proportional %] is SelectedYou can select a ratio from preset standard copy ratios. You can also enter a ratiodirectly.
1 Select a copy ratio, or specify a value.
100%Copies are made at the same size as the original document.
Auto %The copy ratio is automatically set based upon the document and paper sizes specified in [Paper Supply], and the document is copied to fit in the specified paper size.Note • If you select [Auto %], specify a value other than [Auto Paper] for [Paper Supply].
Presets % (7 types)Select from 7 preset ratios.You can change the indicated ratios. For information on the settings, refer to "Reduce/Enlarge Presets" (P.298).
Copy AllThe document is copied at a slightly reduced size to prevent image loss at the edge of the original. If this option is selected, a check mark is added.Important • If you select [Copy All], when you do not want to erase the edges of the document, set the
amount of edge erase to 0 mm. Note that if the amount is set to 0 mm, the edges of the copied document may get dirty or the image loss may occur.
Entering the RatioTouch the window displaying a value, and then use the numeric keypad or the [ ] and [ ] buttons to specify a ratio within the range of 25 to 400% in 1% increments.
When [Independent X-Y%] is SelectedYou can specify different length and width ratios to scale the height and width independently.
1 Select any item.
AutoCopies are made with the length and width ratios set automatically to match the paper size. If this option is selected, a check mark is added.
Copy All X-Y%The length and width ratios are set automatically to match the paper size and the document is copied at a slightly reduced size to prevent image loss at the edge of the original. If this option is selected, a check mark is added.

3 Copy
60
Copy
3
Width X%/Length Y%Set the length and width ratios within the range from 25 to 400% in 1% increments.
XYYou can simultaneously change the numerical values of the height and width by the same amount.
When [Calculator %] is SelectedYou can specify a different size for the length and width.If you specify both the original document size and the copy size, the copy ratios for the length and width are calculated automatically within the range from 25 to 400% according to the sizes that you entered.
1 Enter the value for the original document width in [Original Size] of [X] (width) using the numeric keypad, and select [Next].
2 Enter the value for the copy size width in [Copy Size] of [X] (width) using the numeric keypad, and select [Next].
3 In the same way, enter the original document length value and copy size length value in the [Original Size] and [Copy Size] of [Y] (length), and select [Next].Note • To change the copy ratios you have entered, select [Next], move the mark, and enter the
new values.
X: width Y: lengthThe automatically calculated ratios based on the values entered in [Original Size] and [Copy Size] are displayed.
Original SizeSet the length and width of the original size from 1 to 999 mm in 1 mm increments.
Copy SizeSet the length and width of the copy size from 1 to 999 mm in 1 mm increments.
Paper Supply (Selecting the Paper for Copying)You can select the tray loaded with the copy paper you want to use.
1 Select the paper tray.
AutoBased on the original document size and set ratios, the machine automatically selects the tray loaded with the appropriate paper.Note • If you select [Auto Paper], specify a value other than [Auto %] for [Reduce/Enlarge].

Copy
61
Copy
3
Trays (2nd and 3rd Buttons)Select from preset paper trays.You can change the paper trays to display. For information on the settings, refer to "Paper Supply - Buttons 2 to 4" (P.293).
More...Displays a pop-up window. Select a paper tray from the options. Selecting [Bypass...] displays the [Tray 5 (Bypass)] screen.
[Tray 5 (Bypass)] ScreenIf you want to make copies on paper that cannot be loaded in the Trays 1 to 4, use the Tray 5 (bypass).
1 Select a paper size and a paper type.Note • Select [ ] to return to the
previous screen or [ ] to move to the next screen.
Paper SizeSelect from [Auto Size Detect], [Standard Size], and [Custom Size].When [Auto Size Detect] is selected, the paper size is identified automatically.When selecting [Standard Size] or [Custom Size], refer to "When [Standard Size] is Selected" (P.61) and "When [Custom Size] is Selected" (P.61).Note • [Auto Size Detect] can only detect standard sizes.
Paper TypeSelect the paper type.
When [Standard Size] is SelectedSelect the paper size from standard sizes and then select the paper type.
1 Select the paper size and paper type.Note • Select [ ] to return to the
previous screen or [ ] to move to the next screen.
When [Custom Size] is SelectedSet the X (width) within the range from 99 to 432 mm, and the Y (height) within the range from 89 to 297 mm in 1 mm increments.Important • If the X (width) of non-standard size paper is less than 140 mm, documents may not be
printed properly.• When copying both sides of a document on non-standard size paper, specify the size within
the range of 127 to 432 mm for the X (width) length and 89 to 297 mm for the Y (height) length.
1 Enter the paper size using [ ], [ ], [ ], and [ ].
2 Select the paper type.Note • Select [ ] to return to the
previous screen or [ ] to move to the next screen.

3 Copy
62
Copy
3
2 Sided Copying (Making 2 sided Copies)Copies of 1-sided and 2-sided documents can be made on one side or both sides of paper.Important • Ensure that the orientation of the document and the [Original Orientation] setting of the
[Layout Adjustment] screen are the same.
Note • This feature does not appear for some models. An optional package is necessary. For more information, contact our Customer Support Center.
1 Select any item.
1 1 SidedMakes a copy of a 1-sided document on one side of the paper.
1 2 SidedMakes a copy of a 1-sided document on both sides of the paper. The machine prints output documents as [Head to Head]. The images are printed on both sides of paper so that the top of one side of the sheet is at the top of the other side of the sheet. When printing output documents as [Head to Toe], select [More...] to display the setting screen.
2 2 SidedMakes a copy of a 2-sided document on both sides of the paper. The original 2-sided documents are set as [Head to Head], on which images are printed so that the top of one side of the sheet is at the top of the other side of the sheet. The machine prints output documents as [Head to Head]. The images are printed on both sides of paper so that the top of one side of the sheet is at the top of the other side of the sheet. When setting original documents as [Head to Toe] or printing output documents as [Head to Toe], select [More...] to display the setting screen.
More...Displays the [2 Sided Copying] screen.Refer to "[2 Sided Copying] Screen" (P.62).
[2 Sided Copying] Screen
1 Select any item.
1 1 SidedMakes a copy of a 1-sided document on one side of the paper.
1 2 SidedMakes a copy of a 1-sided document on both sides of the paper.
2 2 SidedMakes a copy of a 2-sided document on both sides of the paper.

Copy
63
Copy
3
2 1 SidedMakes a copy of a 2-sided document on one side of the paper.
OriginalsHead to HeadSelect this item when the first and second sides of the document are of the same orientation.
Head to ToeSelect this item when the first and second sides of the document are of the opposite orientation.This item appears when [2 2 Sided] or [2 1 Sided] is selected.
CopiesHead to HeadSelect this item when you want the orientation of the first and second sides of the copy to be the same as that of the document.
Head to ToeSelect this item when you want the orientation of the first and second sides of the copy to be the opposite of that of the document.This appears when [1 2 Sided] or [2 2 Sided] is selected.
Image Shift (Shifting the Image Copy Position)This feature is the same as [Image Shift] of the [Layout Adjustment] screen. Refer to "Image Shift (Shifting the Image Copy Position)" (P.71).
Edge Erase (Erasing Edges and Margin Shadows in the Document)This feature is the same as [Edge Erase] of the [Layout Adjustment] screen. Refer to "Edge Erase (Erasing Edges and Margin Shadows of the Document)" (P.70).
Lighten/Darken (Adjusting the Copy Density)You can adjust the copy density to one of 7 levels. The copy density becomes darker when you move [ ] to the left and lighter when you move it to the right.Note • [Lighten/Darken] of the [Copy] screen and [Lighten/Darken] of [Lighten/ Darken/Contrast] in
the [Image Quality] screen are the same.
1 Use [ ] and [ ] to select from 7 density levels.

3 Copy
64
Copy
3
Image Quality
On the [Image Quality] screen, you can configure the document image quality features. The following shows the reference section for each feature.
Original Type (Selecting the Document Type)...........................................................................64Image Options (Adjusting Copy Density / Sharpness of images) ..............................................65Background Suppression (Erasing the Background Color of Documents).................................65
1 On the [All Services] screen, select [Copy].
2 Select the [Image Quality] tab and then select a feature on the [Image Quality] screen that appears.
Original Type (Selecting the Document Type)When making copies of photographs, text and other documents, you can make copies at the image quality corresponding to each type of document. Copies of the document can be reproduced at a more faithful image quality by selecting the document type that matches the document.
1 Select [Original Type].
2 Select the original type.
TextSelect to make sharp copies of text. Sharp copies of graphs, illustrations, etc. are also made in this mode.
Photo & TextSelect to make copies of documents containing both text and photos. The machine automatically distinguishes the text and photo areas and sets the appropriate image quality for each area of the document.
PhotoSelect this option to copy documents that contain photos only.
Light TextSelect this option for text that requires enhancement, such as handwritten pencil text.
Lightweight OriginalsSelect this option to reduce blurs of tracing paper documents or to suppress background shadows of lightweight documents.Note • Whether [Lightweight Originals] is displayed on the screen depends on the System
Administration mode settings. For information, refer to "Original Type - Lightweight Originals" (P.297)

Image Quality
65
Copy
3
Image Options (Adjusting Copy Density / Sharpness of images)You can make copies with adjusting the copy density and sharpness.Note • [Lighten/Darken] of [Image Options] and [Lighten/Darken] of [Copy] are the same.
1 Select [Image Options].
2 Adjust with [ ] and [ ].
Lighten/DarkenYou can select from seven copy density levels between [Lighten] and [Darken].The copy density increases the nearer the level is to [Darken] and the copy density decreases the nearer the level is to [Lighten].
SharpnessYou can select from five sharpness levels between [Soften] and [Sharpen].The nearer the level is to [Sharpen], the sharper the contours of images. The nearer the level is to [Soften], the softer the contours of images.
Background Suppression (Erasing the Background Color of Documents)The background color of documents such as newspaper and colored paper can be erased. You can also make copies with adjusting contrast.Note • When [Original Type] is set to [Photo], the [Background Suppression] feature does not work.
1 Select [Background Suppression].
2 Select whether to suppress the background color.
No SuppressionScans the document backgrounds with no filtering.
Auto SuppressionSuppresses the color or the document backgrounds.

3 Copy
66
Copy
3
Layout Adjustment
On the [Layout Adjustment] screen, you can configure features for scanning documents.The following shows the reference section for each feature.
Book Copying (Copying Facing Pages onto Separate Sheets) ...................................................662 Sided Book Copy (Making 2 Sided Copies of Facing Pages) .................................................67Original Size (Specifying the Scan Size for the Document).......................................................68Mixed Sized Originals (Scanning Different Size Documents Simultaneously) .........................69Edge Erase (Erasing Edges and Margin Shadows of the Document) .........................................70Image Shift (Shifting the Image Copy Position).........................................................................71Image Rotation (Making Copies with the Image Rotated Vertically or Horizontally)...............72Invert Image (Making Reversed Copies of Images) ...................................................................73Original Orientation (Specifying the Orientation of Loaded Documents) .................................74
1 On the [All Services] screen, select [Copy].
2 Select the [Layout Adjustment] tab and then select a feature on the [Layout Adjustment] screen that appears.
Book Copying (Copying Facing Pages onto Separate Sheets)The book copying feature allows you to copy facing pages of a document on separate sheets of paper in page order.It is useful if you need to make separate copies from facing pages of bound documents such as a booklet.Note • When sending faxes using this feature, place the document on the document glass.
• Non-standard sized documents will not be separated into two accurately.
1 Select [Book Copying].
2 Select any item.
OffNot scans as a bound document.
Left Page then RightCopies are made from the left page of facing pages in a document starting from the left page.

Layout Adjustment
67
Copy
3
Right Page then LeftCopies are made from the right page of facing pages in a document starting from the right page.
Top Page then BottomCopies are made from the top page of facing pages in a document starting from the top page.
Both PagesCopies are made of both pages of facing pages in page order.
Left Page OnlyCopies are made of the left page only. You can select this item when [Left Page then Right] or [Right Page then Left] is selected.
Right Page OnlyCopies are made of the right page only. You can select this item when [Left Page then Right] or [Right Page then Left] is selected.
Top Page OnlyCopies are made of the top page only. You can select this item when [Top Page then Bottom] is selected.
Bottom Page OnlyCopies are made of the bottom page only. You can select this item when [Top Page then Bottom] is selected.
Binding EraseErases the shadow from the center section of the document. You can set the binding erase width within the range from 0 to 50 mm in 1 mm increments.
2 Sided Book Copy (Making 2 Sided Copies of Facing Pages)You can assign pages when making copies of facing pages in a bound document so that pages face each other in the same way as the document. You can also specify the start page and the end page from the left and right facing pages.Note • This feature does not appear for some models. An optional package is necessary. For more
information, contact our Customer Support Center.• Non-standard sized documents will not be separated into two accurately.
1 Select [2 Sided Book Copy].
2 Select any item.
OffThe document is not copied as 2-sided book copy.
Left Page then RightCopies are made of both pages from the left page of facing pages in a document starting from the left page.

3 Copy
68
Copy
3
Right Page then LeftCopies are made of both pages from the right page of facing pages in a document starting from the right page.
Top Page then BottomCopies are made of both pages from the top page of facing pages in a document starting from the top page.
Start Page & End PageDisplays the [2 Sided Book Copy-Start Page & End Page] screen.Refer to "[2 Sided Book Copy-Start Page & End Page] Screen" (P.68).
Binding EraseErases the shadow from the center section of the document. You can set the binding erase width within the range from 0 to 50 mm in 1 mm increments.
[2 Sided Book Copy-Start Page & End Page] ScreenYou can set the copy start page and end page.
1 Set [Start Page] and [End Page].
Start PageSelect the copy start page from the following items.
[Left Page] / [Right Page]You can select these items when [Left Page then Right] or [Right Page then Left] is selected.
[Top Page] / [Bottom Page]You can select these items when [Top Page then Bottom] is selected.
End PageSelect the copy end page from the following items.
[Left Page] / [Right Page]You can select these items when [Left Page then Right] or [Right Page then Left] is selected.
[Top Page] / [Bottom Page]You can select these items when [Top Page then Bottom] is selected.
Original Size (Specifying the Scan Size for the Document)You can set the scan size for the document.Specify the size of the document when scanning non-standard size documents or when making copies at a size different from that of the currently loaded document.When a document size is specified, it is scanned at the specified size regardless of the size of the loaded document. This feature allows you to copy the document with adding or deleting the margin.

Layout Adjustment
69
Copy
3
1 Select [Original Size].
2 Select the size of the document.If you select a non-standard size, specify values for the X and Y directions.
Auto Size DetectDetects the document size automatically.Note • If the document size cannot be detected automatically, a screen to input the document size
appears.
Standard SizeSelect a document size from 11 pre-configured types.You can change the indicated document sizes. For information on the settings, refer to "Original Size Defaults" (P.298).
Variable SizeEnter the desired scan size when scanning non-standard size documents or when making copies at a size different from that of the currently loaded document. Set the size in the document glass X (width) direction within the range 15 to 432 mm and in the Y (height) direction within the range 15 to 297 mm in 1 mm increments. The scale on the outside of the document glass is a useful reference for specifying the document size.Important • When the document is loaded on the document feeder, the base point in the Y (height)
direction is the center of the edge. If you specify 100 mm, the scan size becomes from 50 mm above to 50 mm below the center of the document.
Mixed Sized Originals (Scanning Different Size Documents Simultaneously)
When using the document feeder, you can simultaneously scan different size documents and make copies onto paper that matches the respective sizes of the documents. You can also specify the size of the paper to make copies on so that copies are made on the same size of paper.Important • Ensure that the orientation of the first sheet of the document and the [Original Orientation]
setting of the [Layout Adjustment] screen are the same.• Always load A5 documents in portrait orientation.• When you load B5 documents together with A3 or A4 documents and the A3 or A4
documents are placed in portrait orientation, place also the B5 documents in portrait orientation.
• The recommended document size combinations are A4 portrait and A3 landscape, or B5 portrait and B4 landscape. If the combination of the document sizes is not our recommendation, the documents can be fed at an angle and may not be copied properly.
Note • This feature does not appear for some models. An optional package is necessary. For more information, contact our Customer Support Center.
• The [Original Orientation] setting is based on the orientation of the first page of a document. Load the second and subsequent pages of the document by considering this setting.
1 Select [Mixed Sized Originals].
2 Select [On].

3 Copy
70
Copy
3
OffSelect this item when all documents are of the same size.
OnWhen documents of different sizes are copied, the machine automatically detects the size of each document.
Edge Erase (Erasing Edges and Margin Shadows of the Document)When you make copies with the document cover open or make copies from a book, black shadows sometimes appear along the edges and center margin of the paper. If this happens, you can make copies with the shadows erased.Important • Confirm that the orientation of the document and the [Original Orientation] setting of the
[Layout Adjustment] screen are the same.
Note • For 2-sided originals, the same edge erase amounts are set for the front and back sides.• If you set [Reduce/Enlarge], the edge erase amounts will be reduced or enlarged in
proportion to the ratio you configured.For information on the areas that can actually be printed, refer to "Printable Area" (P.546).
1 Select [Edge Erase].
2 Select [Edge Erase].
3 Use [ ] and [ ] to set the width to erase for each of the top and bottom, left and right, and center.
NormalThe border erase amount is set to 2 mm for the top and bottom, and left and right. If you do not want to erase edges, set each [Edge Erase] value to 0 mm.
Edge EraseYou can erase only the necessary amount.
Top & Bottom EraseShadows at the top and bottom of the document are erased. Edges at the top and bottom are erased in accordance with the direction that the document was loaded. You can set the edge erase width within the range from 0 to 50 mm in 1 mm increments.
Left & Right EraseShadows on the left and right of the document are erased. Edges on the left and right are erased in accordance with the direction that the document was loaded. You can set the edge erase width within the range from 0 to 50 mm in 1 mm increments.
Binding EraseShadows in the center of documents such as booklets or documents with facing pages are erased. You can set the binding erase width within the range from 0 to 50 mm in 1mm increments.

Layout Adjustment
71
Copy
3
Image Shift (Shifting the Image Copy Position)Copies can be made with the document image position shifted to the left, right, top, or bottom of the paper, or with the document center shifted to the center of the paper. You can also make copies with a margin added to the top, bottom, left, or right. When making 2-sided prints, you can set the shift positions for both [Side 1] and [Side 2].Important • Confirm that the orientation of the document and the [Original Orientation] setting of the
[Layout Adjustment] screen are the same.
Note • The image shift amount is set in accordance with the paper. Even if you set copies to be enlarged or reduced in [Reduce/Enlarge], the image shift amount is not affected.
1 Select [Image Shift].
2 Select any item.
No ShiftThe position of the document image is not shifted.
Auto CenterThe center of the document is shifted to match the center of the paper.
Margin ShiftYou can set the margin amount. Set the top & bottom, and left & right values within the range from 0 to 50 mm in 1 mm increments.
Side 1Displays the [Image Shift - Side 1] screen.
Refer to "[Image Shift - Side 1] Screen" (P.71).
Side 2Displays the [Image Shift - Side 2] screen.
Refer to "[Image Shift - Side 2] Screen" (P.72).
Mirror ShiftSelect this item when you want the positioning of Side 2 to match the positioning of Side 1.
[Image Shift - Side 1] ScreenYou can set the image shift of Side 1.
1 Select any item.
No ShiftThe position of the document image is not shifted.
Auto CenterThe center of the document is shifted to match the center of the paper.When adjusting the margin amount, set the top and bottom, and left and right values within the range from 0 to 50 mm in 1 mm increments.

3 Copy
72
Copy
3
Corner ShiftThe document image is shifted to the edges or corners of the paper. You can select from 8 shift directions.When adjusting the margin amount, set the top and bottom, and left and right values within the range from 0 to 50 mm in 1 mm increments.
Variable ShiftYou can set the margin amount. Set the top and bottom, and left and right values within the range from 0 to 50 mm in 1 mm increments.
[Image Shift - Side 2] ScreenYou can set the image shift of Side 2.
1 Select any item.
No ShiftThe position of the document image is not shifted.
Auto CenterThe center of the document is shifted to match the center of the paper.When adjusting the margin amount, set the top and bottom, and left and right values within the range from 0 to 50 mm in 1 mm increments.
Corner ShiftThe document image is shifted to the edges or corners of the paper. You can select from 8 shift directions.When adjusting the margin amount, set the top and bottom, and left and right values within the range from 0 to 50 mm in 1 mm increments.
Variable ShiftYou can set the margin amount. Set the top and bottom, and left and right values within the range from 0 to 50 mm in 1 mm increments.
Image Rotation (Making Copies with the Image Rotated Vertically or Horizontally)
If the orientation of the paper currently loaded in the tray differs from that of the document loaded, the machine automatically rotates the document image to make copies with the document and paper orientations matched. You can also select where to use as a reference for image rotation if documents are of mixed orientations.The image rotation feature can only be used to make copies to paper of A4 and 8.5 x 11 inches or smaller.
1 Select [Image Rotation].
2 Select any item.

Layout Adjustment
73
Copy
3
OffCopies of documents are made as they are, even if they are orientated differently.
Always OnThe document image is automatically rotated so that the orientation of the document matches that of the paper.
On during AutoThe document image is automatically rotated so that the orientation of the document matches that of the paper when [Auto %] of [Reduce/Enlarge] or [Auto Paper] of [Paper Supply] is selected.
Rotation DirectionDisplays the [Image Rotation - Rotation Direction] screen.Refer to "[Image Rotation - Rotation Direction] Screen" (P.73).
[Image Rotation - Rotation Direction] ScreenYou can set the reference position for rotation.
1 Select any item.
Staple PositionWhen the finisher is installed, [Staple Position] is displayed.If documents are of mixed orientations, images will be rotated to match the stapling edge based on the staple feature settings.
Portrait Original - Left EdgeIf documents are of mixed orientations, images will be rotated so that the top edge of a landscape document is aligned with the left edge of a portrait document.
Portrait Original - Right EdgeIf documents are of mixed orientations, the image will be rotated so that the top edge of a landscape document is aligned with the right edge of a portrait document.
Invert Image (Making Reversed Copies of Images)Copies can be made with the left and right sides reversed, or density (contrast) of the document image reversed.
• When [Negative Image] and [Edge Erase] are set simultaneously, the edge erase area turns to white.
1 Select [Invert Image].
2 Select any item.
Mirror ImageThe left and right sides of the document image are reversed.

3 Copy
74
Copy
3
Negative ImageThe density (contrast) of the document image is reversed.
Original Orientation (Specifying the Orientation of Loaded Documents)In order to identify the top of the document, the orientation of the set document must be configured.Note • If the [Original Orientation] differs from the actual document orientation, then the machine
may mistakenly detect the head of the document.
1 Select [Original Orientation].
2 Select [Upright Images] or [Sideway Images] in accordance with the orientation of the document loaded.
Upright ImagesSelect this item when placing the top of the document facing the inner side of the document glass or document feeder.
Sideway ImagesSelect this item when placing the top of the document facing the left side of the document glass or document feeder. Be sure to select [Sideway Images] when the top of the document is placed facing the left side (horizontal text).

Output Format
75
Copy
3
Output Format
On the [Output Format] screen, you can configure features for outputting documents.The following shows the reference section for each feature.
Copy Output (Outputting by Specifying Finishing)................................................................... 75Booklet Creation (Creating a Booklet)....................................................................................... 77Covers (Attaching a Cover to Copies) ....................................................................................... 78Transparency Separators (Inserting Blank Sheets between Transparencies)............................. 79Multiple-Up (Copying Multiple Sheets onto One Sheet)........................................................... 80Poster (Making Enlarged Copies Spread over Multiple Sheets)................................................ 81Repeat Image (Making Multiple Copies on One Sheet) ............................................................ 82Annotation (Adding Stamp/Date/Page Number to Copies) ....................................................... 82Watermark (Printing Control Number on the Background)....................................................... 86Preset Repeat Image (Making Multiple Copies on a Single Sheet) ........................................... 89ID Card Copying (Copying Both Sides of an ID Card) ............................................................. 89
1 On the [All Services] screen, select [Copy].
2 Select the [Output Format] tab, and then select a feature on the screen.
Copy Output (Outputting by Specifying Finishing)You can specify the copy output method.Note • This feature does not appear for some models. An optional package is necessary. For more
information, contact our Customer Support Center.
If the offset stacking module is installed, the output position of copies is offset alternately to distinguish each set of copies.If the finisher is installed, each set of copies can be stapled and then output. If a B-Finisher is installed, the stapling feature is available.
1 Select [Copy Output].
2 Select any item.
AutoAccording to the set feature used, the machine automatically selects [Collated] or [Uncollated].Copies are collated when any of the following features is used: auto document feeder, 2 Sided Book Copy, Covers, [Blank Separators & Handouts] or [Transparency Set & Handouts] of Transparency Separators, Booklet Creation, Stapling, Build Job, Sample Set, and Combine Original Sets.When you do not use any of the above-described features, copies are not collated.

3 Copy
76
Copy
3
Collated / StaplingThe machine outputs sheets sorted into sets that are arranged in page order.
UncollatedThe machine outputs the specified number of copies and sorts sheets by page.
Uncollated with SeparatorsThe machine outputs copies with inserting blank sheets as a separator and sorts sheets by page.
StaplingDisplays the [Copy Output-Stapling] screen.Refer to "[Copy Output] Screen" (P.76).
Output DestinationSelect the output destination. Select from the following trays.Note • This feature does not appear for some models. An optional package is necessary. And also
the displayed items may be different, depending on the options installed. For more information, contact our Customer Support Center.
Center Output TraySide Output TrayFinisher Tray
[Copy Output] ScreenSets the position for stapling. The number of pages that can be stapled is 2 to 50 (P paper).Important • Confirm that the orientation of the document and the [Original Orientation] setting of the
[Layout Adjustment] screen are the same.
1 Select the stapling position.
No StapleStapling is not performed.
Staple PositionSelect from 5 staple positions.
1 Staple2 Staples, Top1 Staple, Right2 Staples2 Staples, Right
Important • The staple direction appearing on the screen and the direction in which staples are actually stapled may differ depending on the combination of the document size and orientation in the following cases:When placing documents in Head to Top orientation and staples on the top right When placing documents in Head to Left orientation and staples on the top left

Output Format
77
Copy
3
Booklet Creation (Creating a Booklet)This feature lays out pages so that booklets are formed when the output sheets are folded in half. You can also set the binding shift and attach a cover when making booklets.Important • Ensure that the orientation of the document and the [Original Orientation] setting of the
[Layout Adjustment] screen are the same.
Note • This feature does not appear for some models. An optional package is necessary. For more information, contact our Customer Support Center.
• If the number of pages in the booklet is not a multiple of four, the remaining pages will be output as blank pages.
1 Select [Booklet Creation].
2 Select any item.
OffBooklet Creation is not applied to copies.
On Create BookletCopies are made to enable left binding or top binding.
On - Right Bind Create BookletCopies are made to enable right binding.
Binding ShiftDisplays the [Booklet Creation-Binding Shift] screen.Refer to "[Booklet Creation-Binding Shift] Screen" (P.77).
CoversDisplays the [Booklet Creation-Covers] screen.Refer to "[Booklet Creation-Covers] Screen" (P.78).
Divide OutputDisplays the [Booklet Creation-Divide Output ] screen.Refer to "[Booklet Creation-Divide Output] screen" (P.78).
Last Page on Back CoverThe last page of the original is used as the back cover of the booklet. Select the check box to use the last page as the back cover. When using [Divide Output] to separate booklets, the cover will be made on the last page of the last subset.Note • Depending on the number of pages in the original, a blank sheet may be inserted before the
last page.
[Booklet Creation-Binding Shift] ScreenYou can set the value within the range from 0 to 50 mm in 1 mm increments.
1 Use [ ] and [ ] to specify a binding shift value.

3 Copy
78
Copy
3
[Booklet Creation-Covers] ScreenYou can attach a cover to a booklet.
1 Select [On].
2 Select any item.
CoversBlank CoversA blank sheet of paper is attached as the cover.
Front Cover - 2 SidedThe first page of the document is copied on the cover. When you only want to copy to the outside of the cover, insert a blank sheet of paper for the page that will become the inside of the cover.
Paper Tray SettingsDisplays the [Booklet Creation-Covers-Paper Tray Settings] screen.Select the tray to use from [Main Body Tray] and [Covers Tray]. Select trays with paper of the same size and orientation for the copy paper and the cover.When [Bypass...] is selected, the [Tray 5 (Bypass)] screen appears. Refer to "[Tray 5 (Bypass)] Screen" (P.61).
[Booklet Creation-Divide Output] screenWhen you have a large number of originals, the originals are divided to create subsets to reduce the thickness of each booklet. The machine folds copies in half, and piles them up to form a booklet. This feature can be set to from 1 to 50 pages in 1 page increments.Note • When specifying [Folding], set the dividing number of sheets in the range from 1 to 15.
1 Select [On].
2 Set the number of copies using [ ] and [ ] or with the numeric keypad.
Covers (Attaching a Cover to Copies)You can make copies with a cover attached.The front cover can be output before the first page of the document on a different type of paper (e.g. colored paper or heavyweight paper).Note • This feature does not appear for some models. An optional package is necessary. For more
information, contact our Customer Support Center.• When making 2-sided copies, copies are made on both sides of the top cover/back cover in
accordance with the page order of the document.

Output Format
79
Copy
3
1 Select [Covers].
2 Select any item.
No CoversNo cover is added.
Front Cover OnlyMakes copies with a cover output on a different type of paper before the first page of the document. Also, if [On] of [Printed Covers] is selected, the first page of the document can be copied on the different type of paper added as a front cover.
Front & Back CoversOutputs covers on a different type of paper before the first page and after the last page of the document. Also, if [On] of [Printed Covers] is selected, copies can be made on a different type of paper for the cover on the first page and last page of the document.
CoversBlank CoversA blank sheet of paper is attached as the cover.
Printed CoversThe first page of the document is copied on the cover. When you only want to copy to the outside of the cover, insert a blank sheet of paper in the second page of the document.
Paper Tray SettingsDisplays the [Covers-Paper Tray Settings] screen.Select the tray to use from [Main Body Tray] and [Covers Tray]. Select trays with paper of the same size/orientation for the copy paper and the cover.When [Bypass...] is selected, the [Tray 5 (Bypass)] screen appears. For more information, refer to "[Tray 5 (Bypass)] Screen" (P.61).Important • [Auto Size Detect] of [Tray 5 (Bypass)] cannot be selected as [Covers Tray].
Transparency Separators (Inserting Blank Sheets between Transparencies)
A blank sheet can be inserted as a separator between copied transparencies. At the same time, the required number of copies for distribution is printed. When loading transparencies, make sure that the paper for the separators (or for distribution) is loaded at the same orientation as that of the transparencies.Important • Use V516 (Xerox film [no border]) transparency sheets. Using transparency sheets for color
(V556/V558 [with white border]) may cause a malfunction or paper jam.
Note • When loading A4 size transparencies on Tray 5 (bypass), we recommend loading them vertically.
1 Select [Transparency Separators].
2 Select any item.

3 Copy
80
Copy
3
No SeparatorsSeparators are not inserted.
Blank SeparatorsA separator is inserted each time a transparency is copied. Only one set of copies can be made.
Blank Separators & HandoutsA separator is inserted each time a transparency is copied. At the same time, the required number of copies for distribution is printed.Note • This feature does not appear for some models. An optional package is necessary. For more
information, contact our Customer Support Center.
Transparency Set & HandoutsCopies are made on transparencies and the required number of copies for distribution is printed.Note • This feature does not appear for some models. An optional package is necessary. For more
information, contact our Customer Support Center.
Paper Tray SettingsDisplays the [Transparency Separators-Paper Tray Settings] screen. Select the tray to use.When [Bypass...] is selected, the [Tray 5 (Bypass)] screen appears. Refer to "[Tray 5 (Bypass)] Screen" (P.61).
Multiple-Up (Copying Multiple Sheets onto One Sheet)When the machine is equipped with a document feeder, 2, 4, or 8 pages of a document can be copied together onto a single sheet of paper.When you select [Multiple-Up], [Auto %] of [Reduce/Enlarge] is selected automatically. The machine automatically sets the copy ratio and makes copies of the images so that they fit on the selected paper.Important • Confirm that the orientation of the document and the [Original Orientation] setting of the
[Layout Adjustment] screen are the same.
Note • When [Auto %] of [Reduce/Enlarge] is cancelled (a new copy ratio is selected), image loss may occur depending on the document image size of the document.
• When Image Shift is set, shift is executed on the whole document. For this reason, image loss at the edge of the original may occur depending on the document image size of the document.
• When Edge Erase is set, it is carried out for each document page.• Select an item other than [Auto Paper] for the paper tray of [Paper Supply] on the [Copy]
screen.
1 Select [Multiple-Up].
2 Select any item.
1 Page UpMultiple Up is not applied.

Output Format
81
Copy
3
2 Pages UpTwo document sheets are copied together onto a single sheet of paper.
4 Pages UpFour document sheets can be copied together onto a single sheet of paper.
8 Pages UpEight document sheets can be copied together onto a single sheet of paper.
Reading OrderYou can select the layout for copying the documents together.
Poster (Making Enlarged Copies Spread over Multiple Sheets)An enlarged copy of a document can be made spread over multiple sheets.This feature allows you to create a large poster by pasting together the copies spread over multiple sheets. Copied sheets are provided with a paste margin so that they can be pasted together. The paste margin is fixed to 10 mm.Important • Confirm that the orientation of the document and the [Original Orientation] setting of the
[Layout Adjustment] screen are the same.
1 Select [Poster].
2 Select any item.
No PostersNo enlarged copies are made.
Output SizeYou can select from 7 paper sizes.
Enlargement %Refer to "When [Enlargement %] is Selected" (P.81).
Paper Tray SettingsDisplays the [Poster-Paper Tray Settings] screen.Select the paper tray to use.When [Bypass...] is selected, the [Tray 5 (Bypass)] screen appears. Refer to "[Tray 5 (Bypass)] Screen" (P.61).
When [Enlargement %] is SelectedYou can specify a different ratio for the height and width.
1 Use [ ] and [ ] to specify the height and width ratios.
Width X/Length YSet the height and width ratios within the range from 100 to 400% in 1% increments.

3 Copy
82
Copy
3
XYYou can simultaneously change the numerical values of the height and width by the same amount.
Repeat Image (Making Multiple Copies on One Sheet)A document image can be copied on one sheet of paper repeatedly for a specified number of times.When the copy ratio is set to [Auto], the repeated copies of the image are reduced to fit on the selected paper. You can also specify how the repeated copies of the image are arranged.Note • When making repeat copies at the same size as the document image, specify a number of
repeats that will fit on the paper.
1 Select [Repeat Image].
2 Select any item.
1 Page UpImage Repeat is not applied.
Auto RepeatThe machine automatically sets the number of copies according to the document size, paper size, and copy ratio, and then repeatedly copies the document image onto the paper.Note • Copies cannot be made when the document image is larger than the specified paper size.
Variable RepeatSpecify how many copies to place along each of the long and short edges of paper. You can specify a value between 1 and 23 for the long edge (Y) and a value between 1 and 33 for the short edge (X).
Image LayoutEvenly SpacedThe specified number of images are evenly arranged on the paper.
Side by SideThe specified number of images are arranged with no clearance on the paper.
Annotation (Adding Stamp/Date/Page Number to Copies)You can add a stamp, date, and page number not included on the document to copy paper when outputting copies.You can select from already provided formats for the stamp type, date, page number, and printing position.Note • This feature does not appear for some models. An optional package is necessary. For more
information, contact our Customer Support Center.• The annotation image and character size is not changed even if you set the enlarge/reduce
setting.• If Stamp, Date, and Page Number are specified at the same time, we recommend confirming
that none of the positions overlap before making copies.• If [Multiple-Up] is set, the annotation is added to the combined image.

Output Format
83
Copy
3
• If [Repeat Image] or [Booklet Creation] is set, the annotation is added to each individual image.
1 Select [Annotation].
2 Select any item.
StampDisplays the [Stamp] screen.Refer to "[Stamp] Screen" (P.83).
DateDisplays the [Date] screen.Refer to "[Date] Screen" (P.84).
Page NumberDisplays the [Page Number] screen.Refer to "[Page Number] Screen" (P.84).
Original OrientationDisplays the original’s orientation that you specified on the [Original Orientation] screen.Refer to "Original Orientation (Specifying the Orientation of Loaded Documents)" (P.74)
[Stamp] ScreenYou can set the style and position of the stamp.
1 Select any item.
OffNo stamp is added.
OnA stamp is added.
TextDisplays the [Stamp-Text] screen.You can select the text for stamp. You can specify text from 8 preset text or the text set in the System Administration mode.For information on how to register text, refer to "Annotation - Create Stamps" (P.298).
PositionDisplays the [Stamp-Position] screen.You can select from 9 positions for the stamp.
Print On...Displays the [Stamp-Print On] screen.You can select the page(s) to print the stamp from [First Page Only] and [All Pages].

3 Copy
84
Copy
3
SizeDisplays the [Stamp - Size] screen.You can select from the 3 preset sizes, or can specify a size in the range of 6 to 64 points in 1 point increments.
[Date] ScreenYou can make copies with a date added. The printed date is the date and time that the printing was started.The format of the date printed on can be changed. For more information, refer to "Date Format" (P.281).
1 Select any item.
OffNo date is added.
OnA date is added.
Print On...Displays the [Date-Print On] screen.You can select the page(s) to print the date from [First Page Only] and [All Pages].
SizeDisplays the [Date - Size] screen.You can select from 3 different sizes. You can also specify the size within the range from 6 to 24 points in 1 point increments.
PositionDisplays the [Date-Position] screen.You can select from 6 positions for the date.
[Page Number] ScreenYou can add page numbers to copies.
1 Select any item.
OffNo page number is added.
Page NumberAdds page numbers to copies.
Bates StampingAllows you to specify a prefix string and the number of page-number digits.
StyleDisplays the [Page Number-Style] screen.Refer to "[Page Number-Style] Screen" (P.85).

Output Format
85
Copy
3
Print On...Displays the [Page Number-Print On] screen.Refer to "[Page Number-Print On] Screen" (P.86).
PositionDisplays the [Page Number-Position] screen.You can select from 6 positions for the page number.
SizeDisplays the [Page Number-Size] screen.You can select from 3 sizes for the page number. You can set size in the range from 6 to 24 points in 1 point increments.
PrefixDisplayed when [Bates Stamping] is selected.Use the displayed keyboard to enter a prefix string up to 16 characters.
Number of DigitsDisplayed when [Bates Stamping] is selected.You can specify the number of page-number digits, between 1 and 9 digits in 1 digit increments.
[Page Number-Style] ScreenYou can set the style for the page number.
1 Select the style for the page number.
1, 2, 3A page number is added.
-1-, -2-, -3-A hyphen is added to the left and right of the page number. (Example: -1-)
1/N, 2/N, 3/NThe total number of pages is added to the right side of the page number. (Example: 1/50, 2/50)If [1/N, 2/N, 3/N] is selected, you can select the following items:
AutoThe number of pages of the document is automatically counted as the total number of pages.
Enter NumberYou can specify the total number of pages within the range from 1 to 999.
Page1, Page2, Page3"Page" is added in front of the page number. (Example: Page1, Page2)

3 Copy
86
Copy
3
[Page Number-Print On] ScreenYou can specify the page(s) to add a page number.
1 Select any item.
All PagesA page number is added to all pages.
Enter First Page NumberSpecify the first page for adding page numbers within the range from 1 to 999.Use [ ] and [ ], or select [Enter Number using Keypad] and enter the first page number.
Enter Last Page NumberSpecify the last page for adding page numbers within the range from 1 to 999. Use [ ] and [ ], or select [Enter Number using Keypad] and enter the last page number.
Enter First & Last Page NumberSpecify the start and last page for adding page numbers within the range from 1 to 999. Use [ ] and [ ], or select [Enter Number using Keypad] and enter the start and last page numbers.
Include CoversAdd a check to include a cover.
Start Number To add page numbers onto copies, specify a starting page number. Select [Enter Number using Keypad] to enter a number with the numeric keypad.
When [Page Number] is selected on the [Page Number] screenYou can enter a value within the range from 1 to 999.
When [Text & Page Number] is selected on the [Page Number] screenYou can enter a value within the range from 1 to 999999999 when not setting [Number of Digits], and can enter a value of up to the specified number of digits when setting [Number of Digits].
Note • If the page number exceeds the specified value during copying, the copy job will be cancelled.
Watermark (Printing Control Number on the Background)You can faintly print a sequential control number on the background of each copy set.For example, if you set 1 as the starting number, 1 is printed on all pages of the first copy set and 2 is printed on all pages of the second set.To prevent, for instance, the duplication of confidential documents for distribution at conferences, you can use sequential numbering to associate distribution copies to people.

Output Format
87
Copy
3
Important • When you set this feature, the machine will not print jobs if the total number of scanned pages exceeds the limit. If this occurs, cancel the jobs by following the instruction appearing on the screen. The maximum number of scannable pages is 999 per job. When two or more jobs are in the queue and A4 LEF (the size recommended by Fuji Xerox) is used, the maximum number of scannable pages is 6000 for all the jobs. These values are approximate and may vary depending on the original’s paper type, size, and orientation.
Note • This feature does not appear for some models. An optional package is necessary. For more information, contact our Customer Support Center.
1 Select [Watermark].
2 Select any item.
Control NumberDisplays the [Watermark - Control Number] screen.Refer to "[Watermark - Control Number] Screen" (P.87).
TextDisplays the [Watermark - Text] screen.Refer to "[Watermark - Text] Screen" (P.88).
User Account NumberDisplays the [Watermark - User Account Number] screen.Refer to "[Watermark - User Account Number] Screen" (P.88).
Date & TimeDisplays the [Watermark - Date & Time] screen.Refer to "[Watermark - Date & Time] Screen" (P.88).
Serial NumberDisplays the [Watermark - Serial Number] screen.Refer to "[Watermark - Serial Number] Screen" (P.89).
[Watermark - Control Number] ScreenYou can set a control number within the range from 1 to 999.
1 Select [On].
2 Set the start number using [ ] and [ ] or with the numeric keypad.
OffNo control number is printed.
OnA control number is printed. Enter the starting number of the control number.

3 Copy
88
Copy
3
[Watermark - Text] ScreenSelect the text to print on the copy.
1 Select [On].
2 Select any text.
OffNo text is printed.
OnText is printed. You can select the text for stamp. You can specify text from 3 preset text or the text set in the System Administration mode.For information on how to register text, refer to "Custom Text 1 to 3" (P.281).
[Watermark - User Account Number] ScreenWhen using User Administration or Auditron Administration, a user account number is printed.Note • [User Account Number] is the No. (User Administration Number) registered by users in
Login Setup/Auditron Administration.• This screen is displayed when the Auditron Administration feature is enabled. If the Login
Setup/Auditron Administration feature is used, [User Account Number] is displayed even when no data is collected. In this case, even if [On] is selected for [User Account Number], the No. registered by users (User Administration Number) is not printed.
1 Select [On].
OffThe user account number is not printed.
OnThe user account number is printed. However, nothing will be printed if user authorization has not taken place.
[Watermark - Date & Time] ScreenYou can print the date and time that copying was started.For information about the format for the date, refer to "Date Format" (P.281).
1 Select [On].
OffNo date or time is printed.

Output Format
89
Copy
3
OnThe date and time are printed.
[Watermark - Serial Number] ScreenThe serial number of the machine is printed.
1 Select [On].
OffThe serial number is not printed.
OnThe serial number is printed.
Preset Repeat Image (Making Multiple Copies on a Single Sheet)Repeatedly copies one original onto equally divided areas according to the specified number of copies.Note • When anything other than [Auto %] is selected for [Reduce/Enlarge], image loss may occur
at edges depending on the image size of the document.
1 Select [Preset Repeat Image].
2 Select any item.
1 Page UpPreset Repeat Image is not applied.
2 Pages UpTwo copies of the document image are made on a single sheet of paper.
4 Pages UpFour copies of the document image are made on a single sheet of paper.
8 Pages UpEight copies of the document image are made on a single sheet of paper.
ID Card Copying (Copying Both Sides of an ID Card)This feature allows you to copy both sides of a small undetectable original, such as an ID card, onto one side of paper. Important • Use the document glass when copying. The document feeder is not available for this
feature.• Specify the original’s orientation correctly.• Place the card slightly away from the top-left corner of the document glass so that the whole
image can be captured.

3 Copy
90
Copy
3
1 Select [ID Card Copying].
2 Select the desired option.
OffDisables ID card copying.
OnEnables ID card copying.

Job Assembly
91
Copy
3
Job Assembly
On the [Job Assembly] screen, you can configure features such as Build Job and Sample Set. The following shows the reference section for each feature.
Build Job (Making Copies of Documents with Different Settings in a Single Operation)........ 91Sample Set (Checking the Finished Output of the Copy) .......................................................... 93Combine Original Sets (Adding Originals)................................................................................ 94Form Overlay (Making Copies to Overlay Documents)............................................................ 95Delete Outside/Delete Inside (Deleting Outside or Inside of the Selected Area) ..................... 96
1 On the [All Services] screen, select [Copy].
2 Select the [Job Assembly] tab and then select a feature on the [Job Assembly] screen that appears.
Build Job (Making Copies of Documents with Different Settings in a Single Operation)
This feature allows you to change and save settings individually for each document page or stack and then to finally make copies of documents with different settings as one job.Note • This feature does not appear for some models. An optional package is necessary. For more
information, contact our Customer Support Center.
1 Select [Build Job].
2 Select [On].
3 Select the desired print settings.Note • Select [ ] to return to the previous screen or [ ] to move to the next screen.
OffBuild Job is not applied.
OnBuild Job is applied. The feature buttons appear. Set any item if necessary.For the features that can be set here, refer to "Copy Output (Outputting by Specifying Finishing)" (P.75).
Features that can be set in Build Job
Copy OutputFor information on the feature, refer to "Copy Output (Outputting by Specifying Finishing)" (P.75).

3 Copy
92
Copy
3
Booklet CreationFor information on the feature, refer to "Booklet Creation (Creating a Booklet)" (P.77).
CoversFor information on the feature, refer to "Covers (Attaching a Cover to Copies)" (P.78).
AnnotationFor information on the feature, refer to "Annotation (Adding Stamp/Date/Page Number to Copies)" (P.82).
WatermarkFor information about the feature, refer to "Watermark (Printing Control Number on the Background)" (P.86).
[Copy Job] screenThe following describes the screen that appears while the Build Job is being executed.
Chapter Start...Displays the [Build Job - Chapter Start/Separators] screen.Refer to "[Build Job - Chapter Start/Separators] Screen" (P.93).
Change Settings...The Copy screen appears and you can change the settings for the loaded document. After setting the features, press the <Start> button on the control panel to start scanning of the document.
Last OriginalSelect this to end scanning of documents. The build job starts.
Next OriginalSelect this when you have another document. This item is selected when using the Build Job feature.
CancelThe document data stored by the Build Job feature is cleared and the job is cancelled.Note • The same operation is performed if you press the <C (Clear)> button or <Clear All> button
on the control panel.
StartWhen loading the next document and select [Start], the next documents are scanned.Note • The same operation is performed if you press the <Start> button on the control panel.

Job Assembly
93
Copy
3
[Build Job - Chapter Start/Separators] ScreenYou can set the chapter start and separators.
1 Select any item.
OffThe next stack of documents is copied after the previous stack.
Chapter StartThe next stack of documents is copied from Side 1 of a new sheet of paper.If [Chapter Start] is not selected and copying of the first loaded document ends on Side 1, copying for the next document will begin on Side 2 of the last page of the first document. When [Chapter Start] is selected and [Multiple-Up] is marked, even if all documents are divided for every chapter before all of them are assembled in [Multiple-Up] feature, the next stack of document is copied from Side 2 of a paper.
SeparatorsSeparators can be inserted. Select the paper tray to use for the separators from [Separators Tray].To insert a separator sheet between the first and second sets, select the [Separator] button after copying the first set, and then copy the second set.
Sample Set (Checking the Finished Output of the Copy)When making multiple sets of copies, you can print a sample set to check the finished output and then print the remaining copy sets. You can select to continue or cancel the job after the confirmation. The number of sets to be copied can also be changed. The sample copy is included in the total number of sets.After a sample set is output, the remaining sets will automatically be output if the machine is left uninstructed for the period specified under [Auto Job Release]. You can change the value of [Auto Job Release] as necessary. Note • This feature does not appear for some models. An optional package is necessary. For more
information, contact our Customer Support Center.
1 Select [Sample Set].
2 Select [On].
OffNo sample set is made.
OnA sample set is made.

3 Copy
94
Copy
3
[Copy Job] screenThe machine pauses and displays the [Copy Job] screen after a proof set is copied.
Setting ChangeThe [Setting Change] screen is displayed. Uncheck the settings you want to cancel. This button is displayed only when there are any settings that can be cancelled for the job.
Change Quantity...The [Change Quantity] screen appears and you can change the number of copies entered before. Enter a new quantity using the numeric keypad. The new value must include the number of the sample set that has already been printed. When reducing the quantity, you cannot enter a number less than the number of copies that have already been printed.Note • When you enter 1 for the number of sets and then press the <Start> button, the machine
does not start copying.
CancelThe remaining copies are cancelled.
StartThe remaining copies are made.Note • The same operation is performed if you press the <Start> button on the control panel.
Combine Original Sets (Adding Originals)Use this feature when you copy a document that has too many pages to be loaded into the document feeder at one time, or when you scan each document page using the document glass and have the machine process the pages as one job.[Next Original] that is usually displayed while scanning documents with the document feeder is always selected in this mode. In addition, when using the document glass to scan documents, [Next Original] is also selected during scanning. If [Copy Output] is set to [Auto], the output is automatically sorted.When all documents have been scanned, select [Last Original].After the first original set is copied, the screen will automatically return to the previous display if the machine is left unused for the period specified under [Auto Clear]. You can change the value of [Auto Clear] as necessary. Note • This feature does not appear for some models. An optional package is necessary. For more
information, contact our Customer Support Center.
1 Select [Combine Original Sets].
2 Select [On].
OffIn the screen displayed during scanning documents with the document feeder with specifying Collated, [Last Original] is selected.

Job Assembly
95
Copy
3
OnIn the screen displayed during scanning documents with the document feeder with specifying Collated, [Next Original] is selected.
[Copy Job] screenThe [Copy Job] screen is displayed when copying begins.
Last OriginalSelect this to end scanning of documents.
Next OriginalSelect this when you have another document. This is on when using the [Combine Original Sets] feature.
CancelThe document data stored by [Combine Original Sets] is cleared and the copying is cancelled.Note • The same operation is performed if you press the <C> button or <Clear All> button on the
control panel.
StartLoad the next document, and select [Start] to start scanning.Note • The same operation is performed if you press the <Start> button on the control panel.
Form Overlay (Making Copies to Overlay Documents)This feature scans the first page of a document as a form image, and overprints it on the copies of the subsequent pages.Note • This feature does not appear for some models. An optional package is necessary. For more
information, contact our Customer Support Center.
1 Select [Form Overlay].
2 Select [On].
OffA form image in the memory is not overlaid.
OnA form image in the memory is overlaid.

3 Copy
96
Copy
3
Delete Outside/Delete Inside (Deleting Outside or Inside of the Selected Area)
Specify an area to delete everything outside or inside of when copying. Up to 3 areas can be specified.
1 Select [Delete Outside/Delete Inside].
2 Select any item.
OffNothing is deleted.
Delete OutsideDeletes the outside of the selected area when copying.
Delete InsideDeletes the inside of the selected area when copying.
Area SettingsSelecting [Area 1] displays the [Delete Outside/Delete Inside - Area 1] screen.Refer to "[Delete Outside/Delete Inside - Area 1] screen" (P.96).
OriginalsFor 2 sided documents, specify the side of the area you want to delete outside of or inside of.
Both SidesThe setting is applied to both sides of the document.
Side 1 OnlyThe setting is applied to only to Side 1 of the document.
Side 2 OnlyThe setting is applied to only to Side 2 of the document.
[Delete Outside/Delete Inside - Area 1] screenSet the area to delete outside of or inside of. The quadrangle with a diagonal line and 4 straight sides connecting the coordinates, X1/Y1 and X2/Y2 is a deleted or extracted area. By making the top right corner of a document into the starting point, the X-axis is set as the direction of width, and the Y-axis is set as the direction of length.You can specify a value within the range of 0 to 432 mm for the width (X) and the length (Y) in 1 mm increments.Note • Specify the 2 coordinates from the top right corner of the document.
• When specifying multiple areas, the specified areas can overlap each other.• When [Reduce/Enlarge] is enabled, the specified area will be reduced/enlarged accordingly.
1 Select [Area 1].
2 Enter the value for X1 in [X1] using the numeric keypad, and select [Next].

Job Assembly
97
Copy
3
3 Enter the value for Y1 in [Y1] using the numeric keypad, and select [Next].
4 Enter the value for X2 in [X2] using the numeric keypad, and select [Next].
5 Enter the value for Y2 in [Y2] using the numeric keypad, and select [Next].Note • To change the coordinates you have entered, select [Next], move , and then enter the
value again.• If all of [X1], [Y1], [X2], and [Y2] are set to [0], the area will be invalid. If no other area is
specified, the Delete Outside/Delete Inside feature cannot be used.• If you select <C> button, values that the mark indicates is cleared.
Clear Area 1Clear the specified area.
NextThe mark moves to the next coordinate.


4 Fax
This chapter describes the basic fax procedures and the fax features provided by the machine.Important • The fax features are not available for some models. An optional package is
necessary. For more information, contact our Customer Support Center.
Fax Procedure ..........................................................................................100
Operations during Faxing .........................................................................106
About Internet Fax ....................................................................................108
About Server Fax......................................................................................115
Fax/Internet Fax........................................................................................117
General Settings .......................................................................................122
Layout Adjustment ....................................................................................126
Transmission Options ...............................................................................131
Advanced Features...................................................................................147
Broadcast..................................................................................................151
Receiving Faxes .......................................................................................160
Facsimile Information Services.................................................................162

4 Fax
100
Fax
4
Fax Procedure
This section describes the basic fax operations. The following shows the fax flow and reference sections.
Step 1 Loading Documents .......................................................................................................100Step 2 Selecting Features ..........................................................................................................102Step 3 Specifying the Destination.............................................................................................103Step 4 Starting the Fax Job .......................................................................................................104Step 5 Confirming the Fax Job in the Job Status ......................................................................105
Step 1 Loading DocumentsThere are two methods for loading documents:
Document FeederSingle sheet
Multiple sheets
Document GlassSingle sheet
Bound documents, such as books
Document FeederThe document feeder supports single and multiple sheet documents with sizes from 139.7 x 210 mm (A5, 5.5 x 8.5 inches) to 297 x 600 mm (long) (A3, 11 x 17 inches).The document feeder automatically detects documents of standard-size widths.Note • The standard document sizes that can be detected automatically depend on the [Paper Size
Settings] in the System Administration mode. For information on the paper size settings, refer to "Paper Size Settings" (P.285).
The sizes on the left are detected as the sizes shown on the right.8-inch width document B5 width document
10-inch width document B4 width documentThe document feeder accepts the following number of sheets.
For information on faxing mixed sized documents, refer to "Mixed Sized Originals (Scanning Different Size Documents Simultaneously)" (P.127).Important • Place folded or creased documents on the document glass to avoid paper jams.
• 2-sided scanning of lightweight paper (38 - 48 g/m2) is not supported.
Document Type (Weight) Number of Sheets
Lightweight paper (38 - 49 g/m2) 75 sheets
Plain paper (50 - 80 g/m2) 75 sheets
Heavyweight paper (81 - 128 g/m2) 50 sheets

Fax Procedure
101
Fax
4
1 Remove any paper clips and staples before loading the document.
2 Place the document (the front side of 2-sided document) face up in the center of the document feeder.Note • The indicator lights when the
document is loaded correctly. If the indicator does not light up, the machine may be trying to detect a document on the document glass. Press the <C> button, and the reload the document.
3 Adjust the movable document guides to just touch the edges of the document loaded.
Document GlassThe document glass supports a single sheet, a book, or other similar documents up to 297 x 432 mm (A3, 11 x 17 inches).Important • After using the document glass, close the document cover.
The document feeder automatically detects standard size documents.Note • The standard document sizes that can be detected automatically depend on the [Paper Size
Settings] in the System Administration mode. For information on the paper size settings, refer to "Paper Size Settings" (P.285)
1 Open the document cover.Important • Ensure that a screen is
displayed on the control panel, and then load a document. If a document is loaded before a screen is displayed, the machine may not properly detect the document size.
CAUTIONDo not apply excessive force to press a thick document against the platen glass when you make a copy of it. The glass may break.
Indicator

4 Fax
102
Fax
4
2 Place the document face down, and align it against the top left corner of the document glass.
3 Close the document cover.Note • When a standard size
document is placed on the document glass, the size of the document is displayed in the message area.
Step 2 Selecting FeaturesYou can select the Fax or iFax feature, or the Fax Server feature on the [All Services] screen.Important • The fax and iFax features are not available while the Fax Server feature is enabled.
Note • Features displayed may vary depending on the model you are using.• To use the Login Setup feature or Auditron Administration feature, a user ID and passcode
may be required. Ask your system administrator for the user ID and passcode.
1 Press the <All Services> button.
2 Select [Fax/Internet Fax].
3 If the previous settings still remain, press the <Clear All> button.
4 Select the features to set from each tab as necessary.
The following shows the reference section for each feature."General Settings" (P.122)
1 2 3
4 5 6
7 8 9
0 #
C <All Services> button
1 2 3
4 5 6
7 8 9
0 #
C
<Clear All> button

Fax Procedure
103
Fax
4
"Layout Adjustment" (P.126)"Transmission Options" (P.131)"Advanced Features" (P.147)
Step 3 Specifying the DestinationThree methods are available to specify recipients: by phone number, by address number, and by group dial number. The following shows input methods supported by each method.
O: Available X: Not availableImportant • When using the Server Fax feature, you cannot specify address numbers using the numeric
keypad and cannot use one-touch buttons.
Note • If the Address Book Extension Kit is installed, you can register up to 999 locations.
You can specify multiple recipients (Broadcast Send) using the above methods. You can also use a combination of the methods.If the same recipient was specified for several pending documents, you can send the documents with a single phone call. This feature is referred to as Batch Send. Note that you cannot use Batch Send with Broadcast Send, Relay Broadcast Send, Remote Mailbox, and Delayed Start when prior to the specified time. When using a redial, resend, or delayed start send transmission job, or authentication feature, to send to the same address from different users, then a batch send is not possible.Important • Confirm the recipient before sending a fax.For information on Broadcast Send, refer to "Broadcast Send (Transmitting to Multiple Recipients)" (P.151).
This section describes how to enter a phone number with the numeric keypad.
1 Enter a fax number using the numeric keypad.
2 To specify multiple recipients, select [Next Recipient] on the touch screen.Note • If you enter an incorrect value,
press the <C> button and enter the correct value.
Numeric Keypad One Touch buttons Address Book
Phone Number O X X
Address Number(Speed Dialing)
3 digits (001 to 500)
3 digits (001 to 070) From the list tab and index2 digits + ∗ (nn0 to nn9)
∗∗∗ (All address numbers)
Group Dial Number # + 2 digits X O
1 2 3
4 5 6
7 8 9
0 #
C
Numeric keypad

4 Fax
104
Fax
4
• If the [Show Fax Number] check box is selected, no recipient is displayed on the list.• Depending on the settings, a screen to re-enter the recipient may be displayed after you
specify the recipient and then select [Next Recipient] on the touch screen. In such case, re-enter the recipient.
• [Next Recipient] may not be displayed if Broadcast Send is disabled. For more information, refer to "Re-enter Broadcast Recipients" (P.319).
For information on specifying a fax number using the address book, refer to "Specifying a Destination Using the Address Book" (P.118).For information on specifying a fax number using the speed dialing, refer to "Speed Dialing (Entering Numbers using Address Number)" (P.119).For information on specifying a fax number using one touch buttons, refer to "Specifying a Destination using One Touch Buttons" (P.119).You can send an iFax. For information on the iFax, refer to "About Internet Fax" (P.108).
Step 4 Starting the Fax Job
1 Press the <Start> button.Important • If the document has been set
in the document feeder, do not hold down the document while it is being conveyed.
• Fax cannot be sent if a copy protection code is detected.
Note • Depending on the settings, the screen to re-enter the recipient may be displayed after pressing the <Start> button. In this case, re-enter the recipient.
• If a problem occurs, an error message appears in the touch screen. Solve the problem in accordance with the message.
• You can set the next job during faxing.
If you have more documentsIf you have another document, select [Next Original] on the touch screen while the current document is being scanned. This allows you to send several documents as one set of data.
2 While documents are being scanned, select [Next Original].
Note • When using the document feeder, load the next document after the machine has finished scanning the first document.
• When the above screen is displayed and no operation is performed during a certain period of time, the machine automatically assumes that there are no more documents.
• You can change the scan settings of the next document by selecting [Change Settings] displayed after selecting [Next Original].
1 2 3
4 5 6
7 8 9
0 #
C
<Start> button

Fax Procedure
105
Fax
4
3 Load the next document.
4 Press the <Start> button.If you have more documents, repeat Steps 3 and 4.
5 When all documents have been scanned, select [Last Original].
Step 5 Confirming the Fax Job in the Job Status
1 Press the <Job Status> button.
2 Confirm the job status. Note • Select [ ] to return to the
previous screen or [ ] to move to the next screen.
If undelivered documents existYou can confirm undelivered documents in the [Job Status] screen or [Job Status/Activity Report] screen.For information on how to send again or delete undelivered documents, refer to "Undelivered Faxes" (P.375).
1 2 3
4 5 6
7 8 9
0 #
C
<Job Status> button

4 Fax
106
Fax
4
Operations during Faxing
The following describes the available operations during faxing. The following shows thereference section for each feature.
Stopping the Fax Job.................................................................................................................106Changing the Scan Settings.......................................................................................................107
Stopping the Fax JobTo cancel scanning a fax document, follow the procedure below.
1 Press either [Stop] on the touch screen or the <Stop> button on the control panel
2 Select [Cancel].Note • If two or more jobs are in
progress, a confirmation screen appears for each job. Select [Start] or [Cancel] depending on whether you want to start or cancel the job.
If the screen shown in step 2 does not appear even after you press the <Stop> button on the control panel:Depending on the jobs in progress, screens for canceling jobs may not appear. In that case, use the following procedure to cancel a fax job on a job status screen.
1 Press the <Job Status> button.
1 2 3
4 5 6
7 8 9
0 #
C
<Stop> button
1 2 3
4 5 6
7 8 9
0 #
C
<Job Status> button

Operations during Faxing
107
Fax
4
2 Select the job to cancel, and then select [Cancel].
Changing the Scan SettingsYou can change the scan settings while scanning the document.
1 Select [Next Original].
2 Select [Change Settings...].
3 Set [Resolution], [Original Size], and [Lighten/Darken].
For each setting, refer to "Resolution (Specifying the Scanning Resolution)" (P.124), "Original Size (Specifying the Scan Size for the Original)" (P.126), or "Lighten/Darken (Adjusting Density Level)" (P.122).
4 Press the <Start> button.

4 Fax
108
Fax
4
About Internet Fax
Unlike general fax communications using public phone lines, Internet Fax uses corporate intranets and the Internet to send or receive scan documents as e-mail attachments.As the iFax feature transmits data via an existing intranet and the Internet, communication charges are less than for sending regular faxes. Also, communication with regular fax machines that do not support the iFax feature is possible via a fax gateway.For more information on the fax gateway feature, refer to "Sending an iFax to normal fax machines via a relay station" (P.112).For information on how to connect the machine to a network and set the network environment, refer to the "Network Administrator Guide" and the manual on the Driver CD Kit CD-ROM.Important • The Internet Fax feature is not available while the Fax Server feature is enabled.
Note • This feature is not available for some models. An optional package is necessary. For more information, contact our Customer Support Center.
Internet Fax OverviewThe following describes the Internet Fax (hereafter referred to as iFax) features of the machine.
Sending iFaxAn iFax allows you to send documents scanned by the machine as TIFF file format e-mail attachments to iFax-compatible machines.Important • The TIFF file profiles that can be processed differ depending on the iFax-compatible
machine of the recipient. Confirm the profile that can be processed by the recipient's iFax-compatible machine before specifying a profile.
For more information, refer to "Sending iFax (iFax Transmission)" (P.110). For information on profiles, refer to "iFax Profile (Specifying iFax Profiles)" (P.144).Important • If an iFax sends a document directly to a computer, the document cannot be opened on the
computer in some cases. Use E-mail when sending a document to a computer.
Using Direct iFax featureAn iFax can be sent directly to the iFax-compatible machines without going through the SMTP server. You can switch between iFax and Direct iFax in the System Settings. For more information, refer to "iFax Path" (P.325).For information on the direct iFax settings, refer to "Network Administrator Guide".
Registering e-mail addresses in the address bookOnce you register a recipient's e-mail address in the address book, you do not need to enter the e-mail address each time when sending an iFax to the recipient.Note • In the address book, you can also preset other settings such as the iFax profile and send
related settings when setting a mail address.For information on how to register address numbers, refer to "Address Book" (P.343).

About Internet Fax
109
Fax
4
Using the Broadcast Send featureAn iFax can be sent to multiple destinations by specifying multiple e-mail addresses. Also, you can mix normal fax recipients and iFax recipients to send a broadcast transmission for fax and iFax.For information on how to specify recipients, refer to "Step 3 Specifying the Destination" (P.103) and "Specifying a Destination Using the Address Book" (P.118).
Forwarding documents stored in mailboxesWhen the forwarding feature and a forwarding mail address are set on a mailbox beforehand, the documents stored in the mailbox can be automatically forwarded. The document can be forwarded to a specified computer, therefore a user does not have to go to the fax machine to pick the document up.For more information, refer to "Forwarding Documents Stored in a Mailbox" (P.113).
Sending an iFax to normal fax machines via a relay stationBy specifying mail addresses in a specific format, you can send faxes from the machine on the network via an iFax-compatible machine (fax gateway) to fax machines that do not support the iFax feature.Important • This feature is available only when the e-mail reception method on the fax gateway is set to
SMTP.For more information, refer to "Sending an iFax to normal fax machines via a relay station" (P.112).
Precautions when sending iFaxThe message "Doc. Sent" displayed on the [Job Status] screen of the machine, [Job History Report], and the [Transmission Report] indicates that the transmission to the SMTP server configured on the machine has been successful. The iFax transmission to the recipient may not complete if there is a problem in the Internet. In such case, the machine will not be notified of such transmission error. After sending an important e-mail, we suggest you to confirm it is received, such as by calling the recipient.Note • You can receive a transmission result e-mail if you set Read Receipts (MDN)/Delivery
Receipts (DSN) when transmitting. For more information, refer to "Report / Read Receipts (Confirming Transmission Results)" (P.131).
Receiving iFax (Printing iFax)The machine automatically prints iFax documents that are sent from an iFax-compatible machine by e-mail. No specific operations are needed to receive such e-mail.Note • The following TIFF file format and profiles can be handled when receiving e-mail.
File format: TIFF-FX (RFC2301) Profile: TIFF-S, TIFF-F, TIFF-J, and TIFF-C• If an unsupported profile is received, the machine may not be able to print the file. When
receiving TIFF-C, it is printed in black and white.For more information, refer to "Receiving iFax (Printing iFax)" (P.111). For information on profiles, refer to "iFax Profile (Specifying iFax Profiles)" (P.144).
Restrictions on the E-mail ServerLarge e-mail may not be sent or received depending on the system environment (e-mail server restrictions, etc.). If sending a large e-mail by splitting it into pages, check your system environment as well that of the recipient to ensure it is split small enough to be sent.If the split pages are still too large to send, reduce their sizes by lowering their image or transmission resolution.

4 Fax
110
Fax
4
Features Unavailable for Sending iFaxThe following features that are available for sending regular faxes are unavailable for sending iFax.
If you are using the fax gateway feature, you can set the communication mode and F code. For more information on the fax gateway feature, refer to "Sending an iFax to normal fax machines via a relay station" (P.112).
Sending iFax (iFax Transmission)Important • You cannot use the CC, BCC, or Reply To feature used with regular e-mail.
Note • The machine converts documents to the TIFF format and then sends them as e-mail attachments.
1 Display the [Fax/Internet Fax] screen, and select [iFax/Fax] several times to display "iFax" in the address field.
2 Select [Keyboard].
3 Specify a recipient by entering up to 128 characters with the keyboard displayed in the touch screen.Important • Specifying a fax number results in an error and the data is not sent.
Note • You can use the address number, one touch buttons, group dial number, or address book to specify e-mail addresses. For more information, refer to "Speed Dialing (Entering Numbers using Address Number)" (P.119), "Specifying a Destination using One Touch Buttons" (P.119), and "Specifying a Destination Using the Address Book" (P.118).
4 Specify a subject and message if necessary.
For specifying the subject, refer to "iFax Subject (Specifying the iFax Subject)" (P.138). For specifying the contents, refer to "iFax Comment (Mail Contents) (Editing the iFax Mail Contents)" (P.138).Note • If the hard disk of the machine becomes full during scanning of a document, a screen
appears to prompt you to select whether to send the job up to the stored pages or to cancel the job. Choose one of the processes.
• If the hard disk of the machine becomes full during iFax transmission, the transmission is cancelled and the document data is deleted.
Screen Features
Transmission Options Communication Mode
Priority Send
Delayed Start
Send Header
Cover Note
Recipient Print Sets
F Code
Remote Mailbox
Advanced Features Polling

About Internet Fax
111
Fax
4
• If TIFF-J is specified for the profile, the recipient's computer may not be able to display the attached TIFF file properly. In this case, specify the TIFF-S or TIFF-F profile.
• Data sent to an iFax-compatible machine other than this model may not be able to be printed. Before sending data, confirm the iFax feature of the machine that will receive the data.
Receiving iFax (Printing iFax)
Reception methodWhen the machine receives e-mail from an iFax-compatible machine, the received document is printed automatically. No specific operations are needed to receive e-mail.The machine also accepts e-mails addressed to mailboxes on the machine, such as "BOX [email protected]".For information on the mailbox, refer to "Mailbox" (P.334) and job flow sheets, refer to "Job Flow Sheets" (P.336).Note • If domains for receiving e-mail are restricted by CentreWare Internet Services, you will only
receive iFax from the permitted domains. For information about the domain filter, refer to the Network Administrator Guide.
• You can confirm the domain setting status in the [Domain Filter List]. For more information, refer to "Domain Filter List" (P.391).
Printing sizeBasically, received iFax is printed at the same size as the document sent by the sender.Note • When [TIFF-S] is selected for the profile, the printing size will be A4.
When the loaded paper is not the same size as the sent document or when the paper tray used for printing received documents is restricted, the receiving process will be the same as that for regular faxes.
Receiving e-mailEach e-mail header and attachment (TIFF file) of received e-mail will be printed.
Split documents sent by e-mailIf a document scanned by the machine is split and sent according to the [Max. No. of Pages for Split Send] setting made with CentreWare Internet Services, the information indicating the split will be attached and each segment will be treated as individual e-mail.
Attachments (TIFF format)If an unsupported attachment file is received, the file is deleted. You can confirm the error in the Job History Report.
When the mailbox number is not registeredIf the specified mailbox is not registered, the received data is deleted. You can confirm the cause of the problem in the Job History Report.
Mailbox operationsIf the machine runs out of hard disk space while printing e-mail or storing e-mail to the mailbox, the page being processed will be deleted at the point in time when the machine runs out of hard disk space.
Restricting incoming e-mailThe machine can be configured to receive or reject e-mail sent from specified domains. This feature is known as the "Domain Filter". You can register up to 50 domains as approved or rejected domains.When e-mail arrives, the feature confirms the domain settings. If the e-mail is sent from a rejected or not approved domain, the machine rejects to receive the e-mail. You can

4 Fax
112
Fax
4
confirm the result in the [Job History Report]. The job history of any rejected mail is not stored.For information about the domain filter, refer to "Network Administrator Guide".
Useful Features
Using a Mail Address to Send iFax to the MailboxIf you enter a specific mail address, you can send iFax to the mailbox of the machine from an iFax-compatible machine.When iFax is received, the machine stores it in the mailbox specified by the mail address and prints a Mailbox Report.Note • This feature is only available if the recipient’s machine can receive e-mail via SMTP.
• To use this feature, the recipient’s machine must have a mailbox that does not have a passcode. For more information, refer to "Mailbox" (P.334).
1 Display the [Fax/Internet Fax] screen, and select [iFax/Fax] several times to display "iFax" in the address field.
2 Select the profile for setting each feature as necessary.
3 Enter the e-mail address of the mailbox that will receive the e-mail as shown below.
B O X 1 2 3 @ m y h o s t . e x a m p l e . c o m
Example Mailbox number............................................ 123 (Enter the digits of the mailbox number to match those of the recipient)
Host name of the receiving machine............ myhostDomain name of the receiving machine....... example.com
Note • If the hard disk of the machine becomes full during scanning of a document, a screen appears to prompt you to select whether to send the job up to the stored pages or to cancel the job. Choose one of the processes.
• If the hard disk of the machine becomes full during iFax transmission, the transmission is cancelled and the document data is deleted.
Sending an iFax to normal fax machines via a relay stationBy specifying e-mail addresses in a specific format, you can send a document to regular fax machines (that do not support the iFax feature) via a network.With this feature, the machine first sends a document to an iFax-compatible machine (fax gateway) by e-mail via the Internet. The e-mail document is then converted to a fax document on the iFax-compatible machine, and is forwarded to its destinations. The fax transmission costs can be reduced by locating the fax gateway and fax machines within an area where the same local rate applies.Important • This feature is available only when the e-mail reception method on the fax gateway is set to
SMTP.
BOX (fixed characters to indicate mailbox) + mailbox number
@ + host name of the receiving machine
Domain name of the receiving machine

About Internet Fax
113
Fax
4
Note • The e-mail received by the fax gateway is deleted even if the fax was not correctly sent.• The settings configured in [Communication Mode] of the [Transmission Options] screen
apply to the communication mode used between the fax gateway and the fax machine.• Fax forwarding can be restricted by setting [Fax Transfer from Address Book] and [Fax
Transfer Maximum Data Size] in the system setting.
1 Display the [Fax/Internet Fax] screen, and select [iFax/Fax] several times to display "iFax" in the address field.
2 Select the profile for setting each feature as necessary.
3 Enter the e-mail address of the recipient that will receive the e-mail as shown below.
FAX= 0312345678 /T33S=123 @myhost. example.com
Example Fax number .................................................. 0312345678F code (if necessary).................................... /T33S=123Host name of the receiving machine ............myhostDomain name of the receiving machine ....... example.com
Note • If the hard disk of the machine becomes full during scanning of a document, a screen appears to prompt you to select whether to send the job up to the stored pages or to cancel the job. Choose one of the processes.
• If the hard disk of the machine becomes full during iFax transmission, the transmission is cancelled and the document data is deleted.
Forwarding Documents Stored in a MailboxThe following describes the feature to automatically forward fax documents stored in a mailbox, as e-mail attachment.Fax documents sent to mailboxes using the fax signal method (proprietary communication procedures), F Code method or DTMF method, and fax documents stored in mailboxes by the Box Selector feature can be forwarded as e-mail attachments.Important • This feature can only be used when the mail receiving protocol is SMTP.For information on the mailbox forwarding settings, sending to mailboxes, using the Box Selector to receive documents in a mailbox, and printing or deleting documents received in a mailbox, refer to "Printing/Deleting Documents in the Mailbox" (P.208).
Forwarding iFaxThe machine can automatically forward fax documents received in a mailbox or fax documents stored in a mailbox by the Box Selector feature to the forwarding address specified for the mailbox as e-mail.
FAX= (fixed characters)
Fax number of the recipient
/T33S= (fixed characters) and F code (for specifying the F code)
@ + host name of the machine that converts and sends the received e-mail as a fax.
Domain name

4 Fax
114
Fax
4
As you can use the e-mail forwarding feature to forward received fax documents, you do not have to go and collect them from the fax machine. Furthermore, you can save paper by displaying the fax documents on a computer screen.
How to forward iFaxThe following operations are required for using the forwarding feature of iFax.
On the machine sending a faxSending faxes to the mailbox using the fax signal method (proprietary communication procedure), F Code method or DTMF method.
For information on the transmission method, refer to "Advanced Features" (P.147).
On the machine receiving the fax in a mailbox and forwarding an iFaxCreating a job flow sheet to specify a forwarding address and then making a link between the job flow sheet and the mailbox.
For the method of registering a job flow, refer to "Job Flow Sheets" (P.336).Important • Do not set the address of the machine as the forwarding address.
Note • [Mailbox Number] and [Passcode] are required by the sender. Inform the sender of the settings.
• Do not set a passcode to the mailbox for receiving forwarded iFax.• You can register up to 100 locations.• If the fax you received is a JBIG-compressed image, and if the iFax profile of the forwarding
destination is set to TIFF-F, the image is converted into MH format when forwarding. Also, if the iFax profile is TIFF-S, the fax image is forwarded as is without changing the size and resolution settings.
• If the hard disk in the machine becomes full while receiving an iFax, the reception is cancelled and the partly received file is deleted.
• If there is a problem with the data during iFax forwarding, the forwarding is cancelled and the received document is saved to the mailbox.
• If forwarding using SMTP fails, the received document is stored in the mailbox.• You can confirm the forwarding result in the [Job History Report].
For information on how to use the Box Selector feature to receive fax documents in a mailbox, refer to "File Destination/Output Destination" (P.323).

About Server Fax
115
Fax
4
About Server Fax
If your machine supports the scan feature, installing the Server Fax Kit (optional) allows you to use the Fax feature of a Server Fax server.When your machine does not support the Fax feature and supports the Server Fax feature only, the Server Fax feature will be enabled automatically.When your machine supports both the Fax and Server Fax features, manually switch to the Server Fax feature in System Settings of the System Administration mode.With this Server Fax feature, you can transfer image data received by the machine to the Server Fax server and can transfer image data received by the Server Fax server to the machine via a network based on the settings you made.The Server Fax feature supports the SMB, FTP, and SMTP protocols.For information on how to connect the machine to a network and set the network environment, refer to the "Network Administrator Guide" and the manual on the Driver CD Kit CD-ROM.Important • While the Fax Server feature is enabled, the Fax feature is detected as "not installed" even if
a Fax Kit is installed on the machine. During that time, therefore, fax transmission and reception are disabled and printed reports show that the machine does not support the Fax feature.
Note • The Server Fax service cannot be used together with the Fax service or the Internet Fax service.
• This feature is not available for some models. An optional package is necessary. For more information, contact our Customer Support Center.
Sending Server Fax
1 Select [Fax Server] on the [All Services] screen.
2 Use the keyboard to directly enter a destination, or use Address Book to specify a destination. For information on how to use the keyboard, refer to "Specifying a Destination using the Keyboard Screen" (P.120).For information on how to use Address Book, refer to "Specifying a Destination Using the Address Book" (P.118).Important • When the Fax Server feature is used for fax transmission, the attributes other than [Fax
Number], [Recipient Name], and [Index] are ignored in Address Book.

4 Fax
116
Fax
4
Features Unavailable for Sending Server FaxThe following features are available for regular faxes, but are unavailable for server faxes.
* When the SMB or FTP protocol is used, the available options are [Standard] and [Fine], and the resolution of data that is sent to a final destination depends on the resolution setting on the fax server. When the SMTP protocol is used, the available option is [Fine] only.
The following settings of the Server Fax feature use the values specified under System Settings > Scan Mode Settings > Scan Defaults.
Background Suppression
Lighten/Darken
Sharpness
Features Available for Sending Server Fax (When SMTP is Used)When the SMTP protocol is used, the Server Fax feature is compliant with the E-mail settings configured under System Settings. The following E-mail settings, however, are not available for the Server Fax feature: [Read Receipts], [Reply To], [Encryption], and [Digital Signature].
Screen Features
General Settings Resolution*
Transmission Options Priority Send
Cover Note
Recipient Print Sets
Remote Mailbox
F Code
Advanced Features Polling
Store for Polling
On-hook

Fax/Internet Fax
117
Fax
4
Fax/Internet Fax
You can specify recipients in [Fax/Internet Fax]. The following shows the reference section for each feature.
iFax/Fax (Selecting iFax/Fax).................................................................................................. 117Next Recipient (Sending Faxes to Multiple Recipients) .......................................................... 117Specifying a Destination Using the Address Book .................................................................. 118Speed Dialing (Entering Numbers using Address Number) .................................................... 119Specifying a Destination using One Touch Buttons ................................................................ 119Specifying a Destination using the Keyboard Screen .............................................................. 120Entering Specific Symbols ....................................................................................................... 121
1 Select [Fax/Internet Fax] on the [All Services] screen.
2 Select a feature on the [Fax/Internet Fax] screen that appears initially.
iFax/Fax (Selecting iFax/Fax)You can switch between iFax and Fax as necessary.Note • This feature does not appear for some models. An optional package is necessary. For more
information, contact our Customer Support Center.
1 Select [iFax/Fax].
Next Recipient (Sending Faxes to Multiple Recipients)The Broadcast Send feature allows you to transmit the same document to multiple recipients with a single operation. There is no need to repeat the same operation for each recipient.When an Additional G3 Port Kit (optional) is installed, you can use the extra lines to make multiple transmissions simultaneously with Broadcast Send.If you specify Broadcast Send, the machine prints a relay broadcast report/multi-poll report after the Broadcast Send operation finishes.Note • For Fax and Internet Fax, the maximum number of recipients that you can specify at one
time is as follows:Using the numeric keypad only: 200 locations; using address numbers only: 500 locations; and using both the numeric keypad and address numbers: 699 locations.For Fax Server, the maximum number of recipients that you can specify at one time is 50.
• When Address Book Extension Kit (optional) is installed, you can register, at one time, up to 999 locations if you specify addresses using address numbers only, and up to 1198 locations if you specify addresses using both the numeric keypad and address numbers.
• The one touch buttons correspond to address numbers 001 - 070.• When using Broadcast Send, [Cover Note] and [Remote Mailbox] are invalid even if they are
selected on the control panel. If you want to use [Cover Note] and [Remote Mailbox], set them when registering each recipient in address numbers.
• You cannot specify [Transmission Report].

4 Fax
118
Fax
4
• [Next Recipient] may not be displayed if the Broadcast Send is disabled. For more information, refer to "Re-enter Broadcast Recipients" (P.319).
1 Select the first recipient.
2 Select [Next Recipient].Note • Depending on the settings,
the screen to re-enter the recipient may be displayed after specifying the recipient and selecting [Next Recipient] on the touch screen. In that case, re-enter the recipient.
3 Select the next recipient.
4 Repeat Step 2 and Step 3.
5 Press the <Start> button.
6 Select [Yes] on the confirmation screen to start transmission.
Specifying a Destination Using the Address BookThis section describes how to use the address book to specify recipients.The address book shows the fax numbers registered to the address numbers.For information on how to register address numbers, refer to "Address Book" (P.343).Important • When the Fax Server feature is used for fax transmission, the attributes other than [Fax
Number], [Recipient Name], and [Index] are ignored in Address Book.
1 Select [Address Book].
2 Select the button in which you want to search and search for a fax number.Note • Repeat this step to specify
multiple recipients.
3 Select the check boxes of recipients. Note • To cancel the recipients, deselect their check boxes or press the <C> button.
• Any recipient that has 50 or more characters cannot be specified for the Fax Server feature.
Using the Address BookUse address numbers, recipient names, index, and group dialing to search fax numbers.In the System Administration mode, you can set what address number to display at the top of the address book. For information on how to change the default value, refer to "Address Book Default" (P.317).
AddressesSelect this item to display a list of all registered addresses.Select [ ] to return to the previous screen or [ ] to move to the next screen. Select [Go to] and enter a 3-digit address number (001 to 500) using the numeric keypad to display the specified number at the top of the list.Note • If Address Book Extension Kit (optional) is installed, you can register up to 999 locations.
Index SearchSelect this item to search index characters specified when address numbers are registered.

Fax/Internet Fax
119
Fax
4
Click the [A-C], [DEF], [GHI], [JKL], [M-O], [P-R], [S-U], [V-X], [YZ], or [0-9] button to specify index characters on the screen that appears.
GroupSelect this item to search pre-registered group dial numbers.You can select group dial numbers in the screen appearing when the [Group] button is selected.Select [ ] to return to the previous screen or [ ] to move to the next screen.Important • [Group] is unavailable for the Server Fax feature.For information on how to register group dial numbers, refer to "Group Send" (P.349).
DetailsDisplays the [Recipient Details] screen. This screen displays the address number details such as a recipient name, fax number, and iFax address. To check the fax number and iFax address, select [Fax Recipient Details] and [iFax Recipient Details] respectively.
Speed Dialing (Entering Numbers using Address Number)You can use address numbers to specify recipients. Register the address numbers for speed dialing beforehand.You can use a wildcard ("∗" character on the numeric keypad or [∗] on the keyboard screen) to specify multiple recipients.
Enter the first two digits to specify address numbersFor example, enter "10∗" to specify 10 numbers from 100 to 109.
Specify all the address numbersEnter "∗∗∗" to specify all the address numbers.
Note • When you specify address numbers, confirm that the corresponding fax numbers registered in the machine are correct. For information on how to register address numbers, refer to "Address Book" (P.343).
• You cannot specify two wildcard characters such as 1∗∗, ∗1∗, or ∗∗1.• The maximum number of recipients that you can specify at one time is as follows:
Dialing with address numbers: 500 locations. Using the numeric keypad in combination with address numbers: 699 locations.When Address Book Extension Kit (optional) is installed, you can register up to 999 locations using address numbers and up to 1198 locations using the numeric keypad in combination with address numbers.
1 Press the <Speed Dial> button and enter a 3-digit address number. Repeat this procedure for each additional recipient.
Specifying a Destination using One Touch ButtonsYou can use the one touch buttons to specify recipients. One touch buttons correspond to the address numbers from 001 to 070. For example, when the number you want to dial is registered to the address number 001, press one touch button 001.For information on how to register address numbers, refer to "Address Book" (P.343).
1 2 3
4 5 6
7 8 9
0 #
C <Speed Dial> button

4 Fax
120
Fax
4
Important • One touch buttons have sensors. The sensors recognize the address numbers from 001 to 030, 031 to 060, and 061 to 070. Press a one touch button after turning over the one-touch panel completely and removing your hand from the panel. Do not touch a one touch button while you are turning over the panel.
• Do not put a label (such as a recipient label) to the one touch button panel or one touch buttons.
• Take care not to place an object or spill liquid on or near the one touch buttons.
1 Press a one touch button. Confirm that the recipient (fax number) specified with the one touch button is displayed on the touch screen.Note • One touch buttons correspond
to the address numbers from 001 to 070.
• Repeat this step to specify multiple recipients.
• Turn the one touch button panel over to press one touch buttons 031 and above.
Specifying a Destination using the Keyboard ScreenWhen the Additional G3 Port Kit (optional) is installed, you can set the line (port) and send faxes. Local terminal information can be registered to each line. You can use a line for your purpose.For information on local terminal information, refer to "Local Terminal Information" (P.324).
1 Select [Keyboard].
2 Enter "<", "port number", ">", and recipient’s "telephone number" with the keyboard that appears on the touch screen.Note •When the Fax Server feature is used, a destination must be less than 50 characters long and
available characters are as follows:
0 to 9 Numeric characters
- Pause
# A starting character for a group number
\ A delimiter for private data. Using this character before and after private data hides the destination string.
S A character for password verification
: DTMF signal
= A character to wait for dial tones
+ Available, but ignored
(Space) Available, but ignored
For more Information, refer to the documentation provided with Fax Server Kit.
3 Press the <Start> button.Note • The port numbers are "1", line 2 (LINE 2 jack) "2" and line 4 (LINE 4 jack) "4".
• You can specify line 2 and line 4 when an option is installed.
001 002 003
004 005 006
007 008 009
010 011 012
013 014 015
016 017 018
019 020 021
022 023 024
025 026 027
028 029 030

Fax/Internet Fax
121
Fax
4
Entering Specific SymbolsWhen specifying a recipient, you can use the following features to enter specific symbols from the touch screen.
Note • When using the DTMF method, use specific symbols. For information on the DTMF method, refer to "Remote Mailbox (Using Remote Mailbox)" (P.140), and "Broadcast" (P.151).
Removing/Confirming Specified RecipientYou can remove or confirm recipients using the pop-up menu.
1 Select the recipient to be removed or confirmed from [Address/Recipient].
2 Select any item from the pop-up menu.
RemoveRemoves the recipient.
Details...The [Recipient Details] screen is displayed. You can confirm recipients or address numbers.
CancelHides the pop-up menu.
Feature Button Function Input method
Enter pause - or <Pause> (-)
One pause is 3 seconds.You can enter pauses of 6 seconds, 9 seconds, etc. by additional button presses.
Press the <Pause> button.(Example)0-123 ...0--123 ...
Transmit using a password
S When a password has been set, transmission will only start if the password matches the ID number on the remote terminal.
1. Select [Keyboard] in the [Fax/Internet Fax] screen to display the keyboard.
2. Select [S].(Example)0312345678S12345678
Transmit DTMF signal
! Use to transmit the DTMF signal.
1. Select [Keyboard] in the [Fax/Internet Fax] screen to display the keyboard.
2. Select [More Characters].
3. Select [!].(Example)0311123456!123#
Transmit PB (from dial pulse to tone)
: Switches the dial type from pulse to tone when the Fax service is used.
1. Select [Tone (:)] on the [On-hook] or [Off-hook] screen.

4 Fax
122
Fax
4
General Settings
You can set the basic features on the [General Settings] screen. The following shows the reference section for each feature.
Lighten/Darken (Adjusting Density Level) ..............................................................................1222 Sided Originals (Transmitting 2-sided Originals)..................................................................122Original Type (Selecting the Image Quality Type for the Document) .....................................124Resolution (Specifying the Scanning Resolution) ....................................................................124
1 Select [Fax/Internet Fax] on the [All Services] screen.
2 Select the [General Settings] tab, and select a feature on the [General Settings] screen.
Lighten/Darken (Adjusting Density Level)You can adjust the fax density from seven levels.
1 Use [ ] and [ ] to select the density level.
2 Sided Originals (Transmitting 2-sided Originals)This feature enables you to scan and then transmit both sides of a document automatically.Note • This feature does not appear for some models. An optional package is necessary. For more
information, contact our Customer Support Center.• The image for the back side of a document is rotated so that it is placed in the same
orientation as the image for the front side.
1 Select a scan option.
1 SidedSelect to transmit 1-sided documents.
2 Sided (H to H)Select to transmit 2-sided documents (head to head).
2 Sided (H to T)Select to transmit 2-sided documents (head to toe).

General Settings
123
Fax
4
2 Sided - Skip BlankSelect to transmit only document pages whose surfaces are not blank. You can send documents without concerning for which side is the front.Note • When [2 Sided - Skip Blank] is selected, the settings change as follows:
- [Original Type]: [Text]- [Lighten / Darken]: [Normal]- [Reduce/Enlarge]: [100%]
• You can switch to [Skip Blank Pages] by pressing the <Power Saver> button while fax features are being set.
• [2 Sided - Skip Blank] appears when [Skip Blank Pages] is set to [Enabled]. For more information, refer to "Skip Blank Pages" (P.320).
More...The [2 Sided Originals] screen is displayed.Refer to "[2 Sided Originals] Screen" (P.123).
[2 Sided Originals] Screen
1 Select which side of the documents is sent and the document type.
1 SidedSelect to transmit 1-sided documents.
2 SidedSelect to use the 2-sided feature to transmit all pages.
2 Sided (First Page 1 Sided)Select to transmit the front side of the first page and both sides of the remaining pages. Use this item when the back side of the first page is blank.
2 Sided (Skip Blank Pages)Select to transmit only documents whose surface is not blank. You can send documents without concerning for which side is the front.Note • When [2 Sided - Skip Blank] is selected, the settings change as follows:
[Original Type] : [Text] [Lighten / Darken] : [Normal][Reduce/Enlarge] : [100%]
• You can switch [Skip Blank Pages] by pressing the <Power Saver> button while fax features are being set.
• [2 Sided - Skip Blank] appears when [Skip Blank] is set to [Enabled]. For information on the settings, refer to "Skip Blank Pages" (P.318).
OriginalsSelect [Head to Head] when both sides of the documents are in the same orientation. Select [Head to Toe] when the front and back sides of the documents are in opposite orientations.

4 Fax
124
Fax
4
Original Type (Selecting the Image Quality Type for the Document)Specify the image quality in accordance with whether the document contains text, photos, etc.
1 Select the original type.
TextSelect this item when transmitting a document that contains only text.
Photo & TextSelect this item when transmitting a document that contains both text and photos. The machine automatically distinguishes the text and photo areas and sets the appropriate image quality for each area of the document.
PhotoSelect this item when transmitting documents that contain only photos.Note • If reduced in size, the scanned documents may have stripes in their photo areas.
Resolution (Specifying the Scanning Resolution)You can set the resolution for the documents to be scanned.
Note • The [Resolution] can be set individually for each address number. For information on how to register address numbers, refer to "Address Book" (P.343).
• The machine scans a document at the specified resolution, but if the machine of the recipient does not support the resolution, the machine automatically changes the resolution to one supported by the recipient's machine and there is a corresponding loss in quality.
• The higher the resolution, the lower the transmission speed. Usually, we recommend using [Superfine (400dpi)] or lower.
• Only [Fine] is available for the Server Fax feature.
1 Select the resolution.
StandardSelect this item when transmitting standard documents.(Approx. 200 x 100 pels/25.4 mm)
FineSelect this item when transmitting documents with small text or detailed images.(Approx. 200 x 200 pels/25.4 mm)
Superfine (400dpi)Select this item when transmitting documents with fine images.(400 x 400 pels/25.4 mm)

General Settings
125
Fax
4
Superfine (600dpi)Select this item when transmitting documents with extremely fine images.(600 x 600 pels/25.4 mm)

4 Fax
126
Fax
4
Layout Adjustment
On the [Layout Adjustment] screen, you can configure features for scanning documents. The following shows the reference section for each feature.
2 Sided Originals (Transmitting 2-sided Originals)..................................................................126Original Size (Specifying the Scan Size for the Original) ........................................................126Mixed Sized Originals (Scanning Different Size Documents Simultaneously) .......................127Book Scanning (Scanning Facing Pages onto Separate Sheets) ...............................................128Reduce/Enlarge (Specifying the Scan Ratio for the Original) ..................................................129Stamp (Adding a Stamp when Scanning a Document).............................................................129
1 Select [Fax/Internet Fax] on the [All Services] screen.
2 Select the [Layout Adjustment] tab and then select a feature on the [Layout Adjustment] screen that appears.
2 Sided Originals (Transmitting 2-sided Originals)This feature is the same as [2 Sided Originals] on the [General Settings] tab. For information on [General Settings], refer to "2 Sided Originals (Transmitting 2-sided Originals)" (P.122).
Original Size (Specifying the Scan Size for the Original)You can specify the scan size before sending a fax.When a scan size is specified, it is scanned at the specified size regardless of the size of the loaded document. The feature allows you to add a margin to or delete excess space from the actual image that is transmitted.Note • The default values for buttons other than the [Auto Size Detect] button can be changed in
the System Administration mode. For information on how to change the default values, refer to "Original Size Defaults" (P.315).
• When a document size cannot be detected automatically, a message prompting document size entry appears.
1 Select [Original Size] on the [Layout Adjustment] screen.
2 Select the desired scan size.
Auto Size DetectDetects the document size automatically.
Document Feeder Document Glass
Auto-detectableDocument size
B5 , B4, A5 , A4, A4 , A3, 8.5 x 11 inches
B6, B6 , B5, B5 , B4, A6, A5, A5 , A4, A4 , A3, 8.5 x 11 inches , 8.5 x 13 inches, 8.5 x 14 inches

Layout Adjustment
127
Fax
4
Refer to the table in "Paper Size Settings" (P.285) for information on the document sizes that can be automatically detected.Note • If the document size cannot be detected automatically, a screen to input the document size
appears.• The standard document sizes that can be detected automatically depend on the [Paper Size
Settings] in the System Administration mode. For information on the paper size settings, refer to "Paper Size Settings" (P.285).
Standard SizeSelect the original size from 11 options.You can change the default options. For more information, refer to "Original Size Defaults" (P.315).
Mixed Sized Originals (Scanning Different Size Documents Simultaneously)
When using the document feeder, you can simultaneously send different size documents with the sizes matching the respective sizes of the documents. You can also specify the size of the paper so that faxes are sent at the same paper size.Important • Originals may not be scanned correctly if the top-left corners are not aligned properly.
• Always load the A5-size documents in portrait orientation.• When you load B5 documents together with A3 or A4 documents and the A3 or A4
documents are placed in portrait orientation, place also the B5 documents in portrait orientation.
• The recommended document size combinations are A4 portrait and A3 landscape, or B5 portrait and B4 landscape. If the combination of the document sizes is not our recommendation, the documents can be fed at an angle and may not be scanned properly.
Note • This feature does not appear for some models. An optional package is necessary. For more information, contact our Customer Support Center.
• Be sure to set [Original Size] on the [Layout Adjustment] screen to [Auto Size Detect] when using mixed sized documents.
1 Select [Original Size] on the [Layout Adjustment] screen.
2 Confirm that [Auto Size Detect] is selected and select [Save]. If [Auto Size Detect] is not set, select [Auto Size Detect], and then select [Save].
3 Select [Mixed Sized Originals].
4 Select [On].
OffSelect this item when all documents are of the same size.
OnWhen scanning documents of different sizes, the machine automatically detects the size of each document.

4 Fax
128
Fax
4
Book Scanning (Scanning Facing Pages onto Separate Sheets)You can scan the left and right pages of a bound document separately to fax them.This feature is useful if you need to make separate scans for facing pages of bound originals such as a booklet.Note • The document feeder does not support this feature.
• A non-standard sized document may not be properly divided into two separate pages.
1 Place the two facing pages of thedocument on the document glass,and close the document cover.
2 Select [Book Scanning].
3 Select any item.
OffNot scans as a bound document.
Left Page then RightScans the left page of facing pages for a document starting from the left page.
Right Page then LeftScans the right page of facing pages for a document starting from the right page.
Top Page then BottomScans the top page of facing pages for a document starting from the top page.
Both PagesScans both pages.
Left Page OnlyScans the left page only. You can select this item when [Left Page then Right] or [RightPage then Left] is selected.
Right Page OnlyScans the right page only. You can select this item when [Left Page then Right] or[Right Page then Left] is selected.
Top Page OnlyScans the top page only. You can select this item when [Top Page then Bottom] is selected.
Bottom Page OnlyScans the bottom page only. You can select this item when [Top Page then Bottom] isselected.

Layout Adjustment
129
Fax
4
Reduce/Enlarge (Specifying the Scan Ratio for the Original)This feature enlarges or reduces a scanned document to a specified ratio prior to transmission.Important • Some machines may not be able to receive faxes at the specified ratio.
1 Select [Reduce/Enlarge].
2 Select a preset ratio or specify a value.
Note • Initial values for ratio other than [100%] and [Auto %] can be changed. For more information, refer to "Reduce/Enlarge Presets" (P.323).
• If a magnification is specified in [Reduce/Enlarge], automatic rotation transmission does not work. For information about the feature, refer to "Rotate 90 degrees" (P.319).
100%Scanned at the same size as the original.
Auto %If the scan width of the document is greater than the maximum image size, the scanned image is rotated or reduced to fit the maximum size. When speed dialing is used, the maximum image size will be the size registered in Address Number. When speed dialing is not used, the maximum size will be A3.
You can specify whether to rotate documents in the System Settings. For more information, refer to "Rotate 90 degrees" (P.319).
Variable %Touch the window displaying a value, and then use the numeric keypad or the [ ] and[ ] buttons to specify a ratio within the range of 50 - 400% in 1% increments.
Stamp (Adding a Stamp when Scanning a Document)This feature prints a circular stamp on the bottom corner of each document page when it is fed through the document feeder. This helps you easily check if the document has been scanned correctly.Important • This feature does not appear for some models. An optional package is necessary. For more
information, contact our Customer Support Center.• The stamp cannot be added to the following documents:- Documents placed on the document glass- Documents suspended by pressing the <Stop> button- Documents suspended by paper jams- Single-sided documents greater than 600 mm- Two-sided documents greater than 431.8 mm- Documents remaining on the document feeder- Documents suspended by memory over flow- Documents that were being scanned when suspending an immediate transmission
1 Select [Stamp].
2 Select [On].
@

4 Fax
130
Fax
4
OffNo stamp is added.
OnA stamp is added.

Transmission Options
131
Fax
4
Transmission Options
You can specify fax transmission conditions in the [Transmission Options] screen. The following shows the reference section for each feature.
Report / Read Receipts (Confirming Transmission Results) ................................................... 131Communication Mode (Selecting a Communication Mode) ................................................... 133Priority Send / Delayed Start (Specifying Send Priority/Send Time)...................................... 134Send Header (Adding Sender Name and Phone Number to Faxes)......................................... 135Cover Note (Transmitting Documents With a Cover Page) .................................................... 135iFax Subject (Specifying the iFax Subject).............................................................................. 138iFax Comment (Mail Contents) (Editing the iFax Mail Contents) .......................................... 138Recipient Print Sets (Printing Multiple Copies at the Remote Machine) ................................ 139Multiple-Up (Sending Multiple Documents with Combining in 1 Sheet) ............................... 139Remote Mailbox (Using Remote Mailbox).............................................................................. 140F Code (Using F Code Transmission)...................................................................................... 142iFax Profile (Specifying iFax Profiles) .................................................................................... 144Encryption (Sending iFax Encrypted by S/MIME).................................................................. 145Digital Signature (Sending iFax with a Digital Signature by S/MIME).................................. 146
1 Select [Fax/Internet Fax] on the [All Services] screen.
2 Select the [Transmission Options] tab and then select a feature on the [Transmission Options] screen that appears.Note • The items displayed on the
[Transmission Options] screen vary depending on the features you select on the other tabs. Only [Delayed Start] is available for the Server Fax feature.
Report / Read Receipts (Confirming Transmission Results)You can check fax and iFax transmission results.To receive fax transmission results, enable [Transmission Report]. By enabling thisfeature, the machine automatically prints a transmission report when fax transmissioncompletes successfully, and prints a transmission report (undelivered) when faxtransmission ends unsuccessfully.To receive iFax transmission results, select [Read Receipts]. There are two types of[Read Receipts]: [Read Receipts] and [Delivery Receipts]. Each has different items thatyou can confirm.When selecting [Read Receipts], you can check whether or not the iFax you sent wasdelivered to the recipient’s mailbox successfully. When selecting [Delivery Receipts],

4 Fax
132
Fax
4
you can check whether or not the iFax you sent was correctly delivered and theattached files are correctly processed.Note • The optional package is necessary to use the Read Receipts feature. For information,
contact our Customer Support Center.• The Read Receipts feature can be used when the recipient’s machine supports MDN. The
Delivery Receipts feature can be used when the recipient’s machine supports DSN.• You can select either [Read Receipts] or [Delivery Receipts] in the System Settings. Refer
to "Delivery Receipts/Read Receipts" (P.318).• You can only use the Delivery Receipts (DSN) feature to check the delivery of e-mail to
servers that support this feature. Furthermore, if any of the e-mail servers on the transmission route do not support DSN, you cannot confirm the delivery of the e-mail, even if the e-mail has been delivered successfully. For this reason, the result of the Delivery Receipts may differ from the actual delivery status.
• If [Transmission Report] is activated and the transmission completes unsuccessfully, [Transmission Report - Undelivered] will be printed.
This section describes how to use the MDN feature. The procedure is the same for theDSN feature.
1 Select the [Fax/Internet Fax] tab todisplay the [Fax/Internet Fax]screen.
2 Select [iFax/Fax] to display "iFax"in the address field.
3 Select the [Transmission Options]tab to display the [TransmissionOptions] screen.
4 Select [Report/Read Receipts].
5 Select any item.
Transmission ReportOff
No Transmission Report is printed.On
A Transmission Report is automatically printed when the transmission completes successfully. If the transmission does not end successfully, a "Transmission Report - Undelivered" is printed.
Read ReceiptsOff
The Read Receipts feature is not activated.On
The Read Receipts feature is activated. You can check whether the iFax you sent was delivered to the recipient's mailbox successfully.

Transmission Options
133
Fax
4
Communication Mode (Selecting a Communication Mode)You can select a communication mode based on the features of the remote machine.G3 is the international standard for facsimile transmissions established by the ITU-T.Important • When the speed dialing, one touch buttons, group dialing numbers, or address book is used
to specify a recipient registered in an address number, the communications mode currently set to the address number is set and cannot be changed. For information on how to register address numbers, refer to "Address Book" (P.343).
Note • The default communication mode can be changed in the System Administration mode. For information on how to change the default mode, refer to "Communication Mode" (P.318).
1 Select [Communication Mode] on the [Transmission Options] screen.
2 Set the communication mode.
G3 AutoSelect this mode if the remote machine is G3 compatible. This mode is the one normally selected.In accordance with the reception capabilities of the remote machine, the machine automatically switches modes in the following order of priority: G3 Unique ECM G3 Unique ITU-T G3 ECM ITU-T G3.
F4800Select this mode when transmitting over noisy or poor telephone lines, as can be the case with overseas calls.Also select this mode when transmitting over noisy or poor telephone lines domestically.
G4 AutoDo not use this mode.Note • [G4 Auto] is displayed on when an Internet Fax kit is installed. This setting applies the
transmission speed between the fax gateway and destination fax for the iFax.
About F4800You can communicate with faxes overseas via telephone company exchanges, etc.Note • The international telephone networks are originally designed for voice communications.
Noise that does not really affect voice communications causes a problem with fax communications. It may result in the deterioration of images quality, the inability to transmit a fax, or even terminate the transmission. Regardless of whether transmission is successful, you are charged for the call once the line is connected. For information on line trouble and call charges, contact your telephone company.
Note • If you select [F4800], the transmission time may be longer because transmission is performed at 4800 bps or less to ensure transmission is successful.
1 Select [Communication Mode] on the [Transmission Options] screen.
2 Select [F4800], then [Save].
3 Enter the telephone company ID number, "0011", country code, area code, and recipient fax number as shown below.

4 Fax
134
Fax
4
Important • In some areas, you may need to enter a pause after the telephone company ID number.
Priority Send / Delayed Start (Specifying Send Priority/Send Time)Priority Send allows you to give priority to a fax or polling job over other jobs.Note • This feature is unavailable for iFax and Fax Server.
• If the Priority Send feature is selected during transmission, the fax will be sent after the current transmission ends.
• [Priority Send] can be set in combination with [Delayed Start]. If both features are set, Priority Send is performed at the set time.
• In redial mode, the fax will be resent preferentially after the set redial interval.• The Priority Send feature cannot be set separately for each recipient of Broadcast and multi-
polling jobs.You can give priority to a pending job. For more information, refer to "Checking Current/Pending Jobs" (P.365).
You can specify a send time for a fax using the Delayed Start feature. It is useful for sending fax when communication charges are low, such as midnight.Important • If a power failure occurs or the power is turned off when the Delayed Start feature is set, the
setting is cleared and transmission begins as soon as the power is turned on.
Note • You can specify a time within 24 hours in 1 minute increments. You cannot specify a date.• You can set [Delayed Start] separately for each address number. For information on how to
register address numbers, refer to "Address Book" (P.343).• If address number or group dial numbers are dialed with the Broadcast Send feature, the
Delayed Start setting specified for each address number is invalid.• If the fax cannot be sent at the specified time because, for example, the telephone line is
busy, it will be sent as soon as the line becomes available.• The default value of [Start Time] can be changed in the System Administration mode. For
more information, refer to "Delayed Start - Start Time" (P.318).
1 Select [Priority Send / Delayed Start] on the [Transmission Options] screen.
2 Select [On] of [Priority Send] to set Priority Send, and select [On] of [Delayed Start] to set Delayed Start.
Priority SendOffPriority Send is not applied.
OnPriority Send is applied.
Delayed StartOffDelayed Start is not applied.
OnDelayed Start is applied.
Start TimeDisplays the [Delayed Start - Start Time] screen.Refer to "[Delayed Start - Start Time] Screen" (P.135).

Transmission Options
135
Fax
4
[Delayed Start - Start Time] ScreenSpecify the start time.
1 Select [AM] or [PM].
2 Enter [Hours] and [Minutes].Important • If you press the <Start> button
after the specified time elapses, the stored document will be sent at the specified time the next day.
Send Header (Adding Sender Name and Phone Number to Faxes)The Send Header feature adds the start time, sender name, recipient name, G3 ID, and number of pages to the transmitted document.This feature enables the recipient to confirm when and from whom the fax was sent.Important • The Send Header is printed at the top of the document, so an area of about 3 to 5 mm may
not be printed at the top of each page at the remote machine.
Note • If the document is resent, "Resend" is printed at the left of the date and time indication.• If this feature is activated for Broadcast, the Send Header is attached for all recipients.• The start time is printed in the format set on the machine (12 or 24 hour clock). For
information on setting the time, refer to "Time" (P.274).• For information on the sender name and G3 ID, refer to "Local Terminal Information"
(P.324).• The recipient name is only added if it has been registered in the address number.• The default value of [Send Header] can be changed in the System Administration mode. For
information on how to change the default values, refer to "Send Header" (P.318).
1 Select [Send Header] on the [Transmission Options] screen.
2 Select [On].
OffNo sender information is added.
OnSender information is added.
Cover Note (Transmitting Documents With a Cover Page)Cover Note is a feature for attaching a cover page to the document.It includes the recipient name, comment, sender name, machine fax number, number of pages, and send date and time.Note • This feature is not available for Fax Server.
• [Cover Note] can be individually set for each address number. For information on how to register address numbers, refer to "Address Book" (P.343).
• When [Send Header] is set, the sender information is not printed on the cover note.• You cannot use the Cover Note feature if you specify Broadcast using the numeric keypad. If
necessary, register recipients to the address numbers.

4 Fax
136
Fax
4
• The size and resolution of the cover note is based on the first page of the document.
1 Select [Cover Note] on the [Transmission Options] screen.
2 Select [On].
OffNo cover note is added.
OnA cover note is added.
CommentThe [Cover Note - Comment] screen is displayed.Refer to "[Cover Note - Comment] Screen" (P.136).
[Cover Note - Comment] ScreenSelect a comment to be added to the cover sheet.Note • Comments must be entered beforehand. For information on how to register comments, refer
to "Comments" (P.350).
1 Select any item.
Recipient's CommentThe [Cover Note - Comment - Recipient's Comment] screen is displayed.Refer to "[Cover Note - Comment - Recipient's Comment] Screen" (P.136).
Sender's CommentThe [Cover Note - Comment - Sender's Comment] screen is displayed.Refer to "[Cover Note - Comment - Sender's Comment] Screen" (P.137).
[Cover Note - Comment - Recipient's Comment] ScreenSelect a comment to be added to the recipient field.
1 Select any item.
OffNo comment is added to the recipient field.
OnA comment is added to the recipient field.Select a comment from [Comment].
CommentThe registered comments are displayed.

Transmission Options
137
Fax
4
For information on how to register comments, refer to "Comments" (P.350).
[Cover Note - Comment - Sender's Comment] ScreenSelect a comment to be added to the sender field.
1 Select any item.
OffNo comment is added to the sender field.
OnA comment is added to the sender field.Select a comment from the registered comments.
CommentThe registered comments are displayed.For information on how to register comments, refer to "Comments" (P.350).
About the Cover Note
ToIf the remote machine is specified with its address number, the recipient name registered for the address number is printed. This field is blank if a recipient name has not been registered.
Recipient's CommentThe comment for the number specified with [Comment] is printed.
FromThe registered sender name is printed.
Sender's CommentThe comment for the number specified with [Comment] is printed.
Fax NumberThe registered fax number of the machine is printed. When using G3 communications, the G3 ID is recorded.
Number of PagesThe number of pages is printed.
Send Date and TimeThe transmission start date and time is printed.
RemarksRemarks are printed when the document is sent using Broadcast, Mailbox, Relay Broadcast, or Redial Mode.

4 Fax
138
Fax
4
iFax Subject (Specifying the iFax Subject) You can specify an iFax subject. If no subject is specified, the preset subject will be automatically entered.Note • This feature is not available for some models. An optional package is necessary. For more
information, contact our Customer Support Center.
1 Select the [Fax/Internet Fax] tab to display the [Fax/Internet Fax ] screen.
2 Select [iFax/Fax] to display "iFax" in the address field.
3 Select the [Transmission Options] tab to display the [Transmission Options] screen.
4 Select [iFax Subject].
5 Select [Keyboard].
6 Enter a subject using the keyboarddisplayed. Up to 128 characterscan be entered. For information on how to enter characters, refer to "Entering Text" (P.273).Note • If no subject is entered, the following will be automatically entered as a subject:
[InternetFAX:<From> : <Send Date and Time>].
iFax Comment (Mail Contents) (Editing the iFax Mail Contents)You can edit iFax comments. Enter text using the keyboard or use a pre-registered comment.Note • This feature may not be available for some models. The optional package is necessary. For
more information, contact our Customer Support Center.• For information on how to register comments, refer to "Comments" (P.350).
1 Select the [Fax/Internet Fax] tab todisplay the [Fax/Internet Fax]screen.
2 Select [iFax/Fax] to display [iFax] inthe address field.
3 Select the [Transmission Options]tab to display the [Transmission Options] screen.
4 Select [iFax Comment (MailContents)].
5 Select any item.
DeleteDeletes the comment displayed on the screen.

Transmission Options
139
Fax
4
KeyboardAllows you to enter body text using the keyboard. Up to 256 characters can be entered. You can also click [Add Comment] to select a registered comment and edit it.For information on how to enter the characters, refer to "Entering Text" (P.273).
Add CommentAllows you to insert a registered comment. Click this button to display the [iFax Comment (Mail Contents) - Add Comment] screen.Refer to "[iFax Comment (Mail Contents) - Add Comment] Screen" (P.139)
[iFax Comment (Mail Contents) - Add Comment] ScreenSelect a comment to be added.
1 Select any item.
CommentThe registered comments are displayed.For information on how to register comments, refer to "Comments" (P.350).
Recipient Print Sets (Printing Multiple Copies at the Remote Machine)This feature allows you to print multiple copies of the transmitted document at the remote machine.Note • This feature is not available for Fax Server.
1 Select [Recipient Print Sets] on the [Transmission Options] screen.
2 Select any item.
1 SetThe remote machine will output one copy.
Multiple SetsSpecify the number of copies the remote machine will output within the range from 2 to 99 in increments of 1. Use [ ] and [ ] or the numeric keypad on the screen to specify the number of print sets.
Multiple-Up (Sending Multiple Documents with Combining in 1 Sheet)You can send multiple documents with combining in 1 sheet. For example, if you specify the number of pages to be combined as 3 sheets and load 12 sheets of documents into the document feeder, it is stored as 4 pages. Number of pages to be combined in 1 sheet is from 2 to 9 sheets.Important • If documents sizes are large after being combined, they will be split on the recipient
machine.• If number of pages of documents is smaller than the specified pages, scanned number of
pages will be only combined and transmitted.

4 Fax
140
Fax
4
Note • This feature is not available for some models. An optional package is necessary. For more information, contact our Customer Support Center.
1 Select [Multiple-Up].
2 Select [On].
3 Use [ ] and [ ] to enter the number of pages.
OffMultiple-Up is not applied.
OnMultiple-Up is applied. Specify the number of pages in [Originals].
Remote Mailbox (Using Remote Mailbox)Remote Mailbox is a feature for exchanging confidential documents that you do not want others to see.Note • This feature is not available for Fax Server.
Sending to Mailbox (Fax Signal Method)This feature allows your machine to store a document in the recipient fax remote mailbox to enable printing by the recipient machine. You need to confirm the remote mailbox number and its passcode set on the recipient machine.
Private Polling (Fax Signal Method)You can retrieve a document from a mailbox on a remote machine by sending a request from your machine. You need to confirm the remote mailbox number and its passcode.Important • You cannot use polling to retrieve documents from multiple remote mailboxes
simultaneously.
The retrieved document is stored in a mailbox. When a document is received in a mailbox, the <Job in Memory> indicator lights and a [Mailbox Report] is printed. The [Mailbox Report] includes the mailbox number and name.Note • Mailbox reception using the DTMF method is possible, but the only signals that can be
received are numerals, ∗, and #.• It may be possible to automatically print a document received in the mailbox depending on
the mailbox settings. For information about setting the mailbox, refer to "Mailbox" (P.334).• Depending on the report print settings, the [Mailbox Report] may not be printed even if e-
mail is received in the mailbox. For information on setting the report print settings, refer to "Reports" (P.282).
For information on printing received documents, refer to "Printing/Deleting Documents in the Mailbox" (P.208).
Sending to Mailbox (DTMF Method)To use the DTMF method to send to a mailbox, you need to confirm the mailbox number of the recipient machine. Two methods are available for Sending to Mailbox using the DTMF method: Auto and Manual.

Transmission Options
141
Fax
4
Sending to Mailbox (Fax Signal Method)
1 Select [Remote Mailbox] on the [Transmission Options] screen.
2 Select [On].
OffRemote Mailbox is not applied.
OnRemote Mailbox is applied. Enter [Remote Mailbox Number].
Remote Mailbox NumberEnter the 3-digit number of the remote mailbox number using the numeric keypad.
PasscodeEnter the 4-digit number of the passcode for the remote mailbox using the numeric keypad. If a passcode has not been set, you do not need to enter one.
NextSelect this button after entering [Remote Mailbox Number] and [Passcode].
Private Polling (Fax Signal Method)
1 Select [Advanced Features] tab to display the [Advanced Features] screen.
2 Select [Polling].
3 Select [On].
4 Select the [Transmission Options] tab to display the [Transmission Options] screen.
5 Select [Remote Mailbox] on the [Transmission Options] screen.
6 Select [On].
OffPrivate Polling is not used.
OnPrivate Polling is used. Enter [Remote Mailbox Number].
Remote Mailbox NumberEnter the 3-digit number of the remote mailbox number using the numeric keypad.
PasscodeEnter the 4-digit number of the passcode for the remote mailbox using the numeric keypad. If a passcode has not been set, you do not need to enter one.
NextSelect this button after entering [Remote Mailbox Number] and [Passcode].

4 Fax
142
Fax
4
Format for Auto Send (DTMF Method)
1 Select [Keyboard] to display the keyboard on the touch screen and enter the following format.
Format for Manual Send (DTMF Method)
1 Select the [On-hook (Manual Send/Receive)] button on the [Advanced Features] screen to display the keyboard on the touch screen and enter the following format.
Note • Use the keyboard on the touch screen to enter symbols such as "!" and "∗". For information on the input method, refer to "Entering Text" (P.273).
• Enter the password if necessary.• You can transmit to any machine that supports our DTMF method feature.• The above dialing format can be registered in address number to enable private polling
using an address number. For information on how to register address numbers, refer to "Address Book" (P.343).
F Code (Using F Code Transmission)F Code is the transmission procedure set by the Communications and Information Network Association of Japan and is the T.30 (communication protocol) method for using sub-addresses that was standardized by the ITU-T. The F Code feature enables various features to be used with transmission among F Code-compatible machines manufactured by different companies.When using F Code transmission, use an F Code and password. The F Code, which is also called a sub-address by other companies, must be registered (entered). Set the password if necessary.Note • This feature is not available for Fax Server except when an F code is included in a dialing
number.• To use the F Code feature, you need to confirm the F Code of the recipients machine in
advance.• You can set the F Code and password for each address number. For information on how to
register address numbers, refer to "Address Book" (P.343).• You can use Relay Broadcast/Remote Relay Broadcast with F Code transmission. For
information on Relay Broadcast, refer to "Relay Broadcast (Transmitting Documents Through a Relay Station)" (P.151). For information on Remote Relay Broadcast, refer to "Remote Relay Broadcast (Performing Relay Broadcast to Remote Locations)" (P.155).
• We recommend using the fax signal method for sending to a mailbox or private polling when the recipient is using the same model of machine.
You can use the following features with F Code transmission.
Sending to Mailbox (F Code Method)When a mailbox is set on a remote machine, you can send a document directly to the mailbox by specifying the F code (sub-address) and password (if set up) of the mailbox.Obtain the F Code (sub-address) and password of the destination mailbox in advance.

Transmission Options
143
Fax
4
Example of specifying a destination:F Code (sub-address) : 0 (to designate an F Code transmission) and the
mailbox number of a mailbox on the remote machinePassword (if necessary) : The password of the mailbox
Private Polling (F Code Method)When a mailbox is set on a remote machine, you can perform private polling for the mailbox by specifying its F code (sub-address) and password (if set up).If you use your machine to perform private polling for a mailbox on a remote machine, obtain the F Code (sub-address) and password of the target mailbox. If you use a remote machine to perform private polling for a mailbox on your machine, give the following information. F Code (sub-address) : 0 (to designate an F Code transmission) and the
mailbox number of the target mailboxPassword (if necessary) : The password of the target mailboxNote • Mailbox reception using the DTMF method is possible, but the only signals that can be
received are numerals, ∗, and #.• It may be possible to automatically print a document received in the mailbox depending on
the mailbox settings. For information about setting the mailbox, refer to "Mailbox" (P.334).• Depending on the report print settings, the [Mailbox Report] may not be printed even if e-
mail is received in the mailbox. For information on setting the report print settings, refer to "Reports" (P.282).
For information on printing received documents, refer to "Printing/Deleting Documents in the Mailbox" (P.208).
Sending to Mailbox (F Code Method)
1 Select [F Code] on the [Transmission Options] screen.
2 Select [On].
3 Use numeric keys to enter an F code, and select [Next].Note • An F code must be up to 20 digits.
4 If required, enter a password into [Password], and then select [Next].Note • A password must be up to 20 digits.
OffThe F code transmission is not used.
OnThe F code transmission is used. Enter the F Code.
F CodeEnter the F code using the numeric keypad.Note • You can enter up to 20 digits for the F Code.
PasswordEnter the password using the numeric keypad. If a password has not been set, you do not need to enter one.Note • You can enter up to 20 digits for the password.

4 Fax
144
Fax
4
NextSelect this button after entering [F Code] and [Password].
Private Polling (F Code Method)
1 Select [F Code] on the [Transmission Options] screen.
2 Select [On].
3 Enter the F Code with the numeric keypad and select [Next].Note • You can enter up to 20 digits for the F Code.
4 If necessary, enter the password using the numeric keypad and select [Next].Note • You can enter up to 20 digits for the password.
5 Select [Save].
6 Select [Polling] on the [Advanced Features] screen.
7 Select [On].
OffPrivate Polling is not used.
OnPrivate Polling is used.
iFax Profile (Specifying iFax Profiles)A profile is specified to restrict attribute information such as image resolution and paper size for transmissions between iFax-compatible machines.Note • This feature is not available for some models. An optional package is necessary. For more
information, contact our Customer Support Center.• The profiles that can be processed differ depending on the iFax-compatible machine of the
recipient. Before specifying a profile, confirm the profiles the iFax-compatible machine of the recipient can process.
• If inconsistency occurs between a profile, and stored document size and resolution, priority is given to the settings specified in the profile.
• If the profile differs for each recipient when using Broadcast Send, the smallest size becomes the maximum image size.
• You can set an iFax profile for each address number. For information on how to register address numbers, refer to "Address Book" (P.343).
• The default values of [iFax Profile] can be changed in the System Administration mode. For information on how to change the default values, refer to "iFax Profile" (P.319).
1 Select [Fax/Internet Fax] tab to display the [Fax/Internet Fax] screen.
2 Select [iFax/Fax] to display [iFax] in the recipient section.

Transmission Options
145
Fax
4
3 Select the [Transmission Options] tab to display the [Transmission Options] screen.
4 Select [iFax Profile].
5 Select the profile.
TIFF-SThis profile is the iFax standard. For documents that are larger than A4, the size is reduced automatically to A4 for transmission.
Encoding method : MH
Stored Document Size : A4
Resolution : Standard, FineNote • If Superfine (400 dpi) or Superfine (600 dpi) is selected for [Resolution] on the [General
Settings] screen, TIFF-S cannot be selected.
TIFF-FSelect this profile when you specify super-fine for the resolution or when you send A3 or B4 documents.
Encoding method : MMR
Stored Document Size : A4, B4, A3
Resolution : Standard, Fine, Superfine (400 dpi), Superfine (600 dpi)Note • When a fax is sent to a machine that does not support TIFF-F, the recipient machine will not
be able to display or print the images.
TIFF-JSelect this profile for sending documents in JBIG.
Encoding method : JBIG
Stored Document Size : A4, B4, A3
Resolution : Standard, Fine, Superfine (400 dpi), Superfine (600 dpi)Note • When a fax is sent to a machine that does not support TIFF-J, the recipient machine will not
be able to display or print the images.
Encryption (Sending iFax Encrypted by S/MIME)When using the iFax feature, you can send iFax encrypted by S/MIME.When sending encrypted iFax, select a recipient with a certificate that can be encrypted from Address Book.
OffSends iFax without encryption.
OnSends encrypted iFax.

4 Fax
146
Fax
4
Digital Signature (Sending iFax with a Digital Signature by S/MIME)When using the iFax feature, you can send iFax with a digital signature by S/MIME.Digital Signature allows a recipient to confirm whether the contents of the iFax are changed, or whether the iFax is sent from the proper sender.To use this feature, the machine's mail address must be linked to a certificate.For information on how to link a certificate to the machine’s e-mail address, refer to the Network Administrator Guide.
OffSends iFax without a digital signature.
OnSends iFax with a digital signature.

Advanced Features
147
Fax
4
Advanced Features
You can set the polling and on-hook features in the [Advanced Features] screen. The following shows the reference section for each feature.
Polling (Retrieving Documents from Remote Machines)........................................................ 147Store for Polling (Allowing Remote Machines to Retrieve Documents from Your Machine) 148On-hook (Confirming Remote Machine Response Prior to Transmission)............................. 150
1 Select [Fax/Internet Fax] on the [All Services] screen.
2 Select the [Advanced Features] tab and then select a feature on the [Advanced Features] screen that appears.Note • The items displayed on the [Advanced Features] screen vary depending on the features
enabled on the machine. No items are available for the Server Fax feature.
Polling (Retrieving Documents from Remote Machines)Polling is a feature that allows your machine to retrieve a document stored on a remote machine. You are charged for the transmission fee.This feature is used for Facsimile Information Services.For information on Facsimile Information Services, refer to "Receiving Faxes" (P.160).Note • Depending on the remote machine, the Polling feature may be unavailable.
• This feature is not available for Fax Server.• When you specify polling in combination with [Delayed Start] on the [Transmission Options]
screen, you can retrieve a document at a specified time.
PollingYou can retrieve a document stored on a remote machine by sending instructions from your machine. You can retrieve documents from multiple machines. This process is known as Multi-Polling.
Private Polling (DTMF Method)You can retrieve a document from a mailbox on a remote machine by sending a request from your machine. A mailbox must be registered on the remote machine. A document stored in the mailbox can be transmitted without others seeing it if a password is set.Important • You cannot use polling to retrieve documents from multiple remote mailboxes
simultaneously.
Polling
1 Select [Polling] on the [Advanced Features] screen.
2 Select [On].Note • To use Multi-Polling, specify
multiple recipients.
OffPolling is not used.

4 Fax
148
Fax
4
OnPolling is used.
Private Polling (DTMF Method)
1 Select [Polling] on the [Advanced Features] screen.
2 Select [On].
OffPrivate Polling is not used.
OnPrivate Polling is used.
3 Enter numbers in the format corresponding to Manual Send or Auto Send.
Format for Auto SendUse the keyboard that is displayed by selecting [Keyboard] on the [Fax/Internet Fax] tab.
Format for Manual SendUse the keyboard that is displayed by selecting the [On-hook (Manual Send/Receive)].
Note • Use the keyboard on the touch screen to enter symbols such as "!" and "∗". For information on the input method, refer to "Entering Text" (P.273).
• Enter the password if necessary.• You can specify to any machine that supports our DTMF method feature.• The above dialing format can be registered in address number to enable private polling
using an address number. For information on how to register address numbers, refer to "Address Book" (P.343).
Store for Polling (Allowing Remote Machines to Retrieve Documents from Your Machine)
Store for Polling is to store a document on your machine so as a remote machine can retrieve it from your machine. There are two methods for Store for Polling: Public Mailbox and Private Mailbox.The machine can be set to automatically delete the documents for polling after transmission. For more information, refer to "Documents for Polling - Auto Delete" (P.319).Note • This feature is not available for Fax Server.

Advanced Features
149
Fax
4
1 Select [Store for Polling] on the [Advanced Features] screen.
2 Select any item.
Public MailboxStore documents to be sent, in response to instructions received from remote machines, in the public mailbox of the machine.
Private MailboxStore documents to be sent, in response to instructions received from remote machines, in a mailbox of the machine. A document stored in the mailbox can be transmitted without others seeing it if a password is set.Note • A Private Mailbox must be registered on the machine.For more information on registering a mailbox, refer to "Mailbox" (P.334).
Save in:When selecting [Public Mailbox][Public Mailbox] is displayed. When selecting [Public Mailbox], the [Public Mailbox] screen appears.
Refer to "[Public Mailbox] Screen" (P.149).
When selecting [Private Mailbox][Private Mailbox] is displayed. When selecting [Private Mailbox], the [Mailbox] screen appears. Select a mailbox to store the polling documents.For information on how to select a mailbox, refer to "Step 2 Selecting a Mailbox" (P.204). For information on how to check and print/delete documents for Private Polling, refer to "Step 3 Checking/Selecting Mailbox Documents" (P.204) and "Printing/Deleting Documents in the Mailbox" (P.208), respectively.
[Public Mailbox] ScreenYou can print and delete documents stored for polling.
1 Select the document to print or delete. You can select either one document or all documents.Note • Select [ ] to return to the
previous screen or [ ] to move to the next screen.
RefreshInformation on documents stored in the public mailbox is refreshed.
Select AllSelects all documents stored in the public mailbox.
DeleteDeletes the selected document. Confirm the contents on the screen that appears and select [Yes].

4 Fax
150
Fax
4
PrintPrints the selected document.
On-hook (Confirming Remote Machine Response Prior to Transmission)Use this feature when using Manual Send.Manual Send is a transmission method that involves confirming the remote machine response with an external telephone or when the machine is in an on-hook state prior to beginning transmission.In this case, it is recommended to have the line monitor volume set to "Loud".Note • When an error occurs from the second page while sending multiple pages, the first page
may end abnormally.The volume of the line monitor can be changed in the System Administration mode. For information on how to change the default values, refer to "Line Monitor Volume" (P.277).
1 Pick up the receiver of the external telephone or select [On-hook (Manual Send/Receive)] on the [Advanced Features] screen.
2 A keyboard screen appears.
Manual Receive/Manual SendUse the drop-down menu to switch between Manual Receive and Manual Send.
Manual Send: Confirms remote machine response prior to transmission.
Manual Receive: Used for receiving fax manually, such as Facsimile Information Services.
Alphanumeric character buttonsUse alphanumeric characters to specify a destination.Note • When the line type is set to a pulse line, [Tone (:)] does not appear. If you want to send tones
(or to use the touch-tone services) while using a pulse line, select [Tone (:)].• Some touch-tone services may not be available even if you set your telephone to send
tones.
More CharactersSelecting this button displays a symbol screen, allowing you to use symbols to specify a destination.
Exit (Line Cut)Cuts the line connected.

Broadcast
151
Fax
4
Broadcast
This section describes setting Broadcast Send and Relay Broadcast.Broadcast Send (Transmitting to Multiple Recipients)............................................................ 151Relay Broadcast (Transmitting Documents Through a Relay Station).................................... 151Remote Relay Broadcast (Performing Relay Broadcast to Remote Locations)....................... 155
Broadcast Send (Transmitting to Multiple Recipients)The Broadcast Send feature allows you to transmit the same document to multiple recipients with a single operation. There is no need to repeat the same operation for each recipient.When an Additional G3 Port Kit (optional) is installed, you can use the extra lines to make multiple transmissions simultaneously with Broadcast Send.If you specify Broadcast Send, the machine prints a relay broadcast report/multi-poll report after the Broadcast Send operation finishes.Note • The maximum number of recipients that you can specify at one time is as follows: Using the
numeric keypad: 200 locations; using address number: 500 locations; and using the numeric keypad in combination with address number: 699 locations.
• When Address Book Extension Kit (optional) is installed, you can register up to 999 locations using the address number and up to 1198 locations using the numeric keypad in combination with the address number at one time.
• One touch buttons correspond to the numbers registered for the address numbers from 001 to 070.
• When using Broadcast Send, [Cover Note] and [Remote Mailbox] are invalid even if they are selected on the control panel. If you want to use [Cover Note] and [Remote Mailbox], set them when registering each recipient in address numbers.
• You cannot specify [Transmission Report]. Confirm transmission results in a Broadcast /Multi-poll report.
1 Select [Fax/Internet Fax] tab to display the [Fax/Internet Fax] screen.
2 Select the first recipient.
3 Select [Next Recipient].
4 Select the next recipient.
5 Repeat Step 3 and Step 4.
6 Press the <Start> button.
7 Select [Yes] on the confirmation screen to start transmission.
Relay Broadcast (Transmitting Documents Through a Relay Station)The Relay Broadcast feature transmits documents to multiple recipients via other fax machines (relay stations). When a document is to be transmitted over a long distance to multiple recipients, it is first transmitted to one relay station and from there to multiple recipients. When you transmit documents over a long distance to many recipients, using Relay Broadcast can save on call charges.Furthermore, multiple Relay Broadcast operations can be performed simultaneously. This is referred to as Multiple Relay Broadcast.

4 Fax
152
Fax
4
There are three Relay Broadcast Send methods.
Fax Signal MethodThis method employs a Fuji Xerox proprietary communication procedure that is only for use with specific machines that have the Relay Broadcast Send feature. The G3 mode is available.
DTMF MethodG3 fax machines that support Manual Send can make Relay Broadcasts for the machine.
F Code MethodThis method can be used among machines that have the F Code and the Relay Broadcast Send features. The G3 is available.
Before using the Relay Broadcast Send FeatureBefore using the Relay Broadcast Send feature, register the following information in the address numbers of initiating stations and relay stations.For information on how to register address numbers, refer to "Address Book" (P.343).
Note • The above describes using Relay Broadcast with the machine. When using a machine of a different model as a relay station, check the F Code (sub-address) and password of the target recipient machine.
* When the Speed Dial Extension Kit is installed, it will be 001 to 999.
Where Contents
Initiating Station
Fax Signal MethodAssign the relay station to an address number (001 to 500*) to set up the Relay Broadcast Send feature.
Register the last two digits of the address number of the initiating station (which is already registered at a relay station) as a relay station ID for the Relay Broadcast Send operation.Register the address numbers or group dial number of the relay recipients (which are registered at a relay station) as broadcast recipients. The wildcard "∗" can be used.
DTMF Method (G3)/F Code MethodNo registration is required. The dialing format can be registered to an address number.
Relay Station
Fax Signal MethodAssign the initiating station to an address number from 001 to 099 and set Relay Station Setup of the address number to [On].Assign the relay recipient to an address number from 001 to 099. The relay recipients can also be assigned group dial numbers from the initiating station.
DTMF Method (G3)/F Code MethodAssign the initiating station either to an address number from 001 to 500 (when the specification method for the initiating station is 3 digits in F Code) or to 001 to 099 (when the specification method for the initiating station is 2 digits in F Code). Then, set Relay Station Setup of the address number to [On].Assign the relay recipients to an address number.Assign the relay recipient either to a relay station address number from 001 to 500 (when the specification method for the initiating station is 3 digits in F Code) or to 001 to 099 (when the specification method for the initiating station is 2 digits in F Code).

Broadcast
153
Fax
4
Fax Signal Method
1 Select an address number or group dial number to which a relay broadcast is registered and press the <Start> button.To perform Multiple Relay Broadcast, repeat this step.
DTMF MethodThere are two methods in the DTMF method: Auto Send and Manual Send.
Auto Send (transmitting without picking up the receiver)
1 Select [Keyboard] to display the keyboard on the touch screen and enter the following format.
2 Select [Next Recipient] to perform Multiple Relay Broadcast.Note • You can specify up to 20 locations for relay recipients.
PasswordA pre-registered two-digit number
Note • By default, no password is set. For setting a password, contact our Customer Support Center. If a password has not been set, you do not need to enter one.
Relay station IDThe last two digits of the initiating station address number registered at the relay station.
Address numberAn address number for the relay recipients registered at the relay station.The wildcard "∗" can also be used.
Note • The above dialing format can be registered in an address number to send using the address number. For information on how to register address numbers, refer to "Address Book" (P.343).
3 Press the <Start> button.
Manual Send (transmitting with picking up the receiver or on-hook)
1 Select the [Advanced Features] tab to display the [Advanced Features] screen.
2 Select [On-hook (Manual Send/Receive)].
3 Select [Manual Send] from the drop-down menu.
4 Use the keyboard shown in the touch screen to enter numbers in the following format.

4 Fax
154
Fax
4
Note • You can specify up to 20 locations for relay recipients.
F Code MethodWhen the machine is an initiating station, you can perform Relay Broadcast Send by registering the relay station’s F code and password (if necessary) to the machine.When the machine is a relay station, you can perform Relay Broadcast Send by registering the machine’s F code and password (if necessary) to an initiating station.Important • When performing Relay Broadcast Send with the F Code method, you can use a password if
you set a receive password for the relay station.
Note • When performing Relay Broadcast Send with machines of this model, we recommend using the fax signal method.
• When using a machine of a different model as a relay station, confirm the F Code (sub-address) and password of the target recipient machine.
When using the machine as a relay station, the F Code that is transmitted to the initiating station is as follows.
Relay Broadcast SendNumber of digits of the relay station ID:1: For relay station IDs and address numbers that are 2 digits2: For relay station IDs and address numbers that are 3 digits
Print DirectiveExistence of printing at the relay station1: Printing at the relay station0: No printing at the relay station
Relay Station IDAn address number for an initiating station registered at the relay station.When the relay station ID is set, the initiating station is notified of the results of a Relay Broadcast Send.When the relay station ID is "00" or "000", the initiating station is not notified of the results of a Relay Broadcast Send.
Address NumberThe address number assigned to the relay recipient.
The following shows an example of F Code that indicates printing at the relay station, notifying the initiating station (100) of the results, and performing Relay Broadcast Send to relay recipients (200, 201, 202 and 203).F Code Example: 21100200201202203
Relay Broadcast Send
Print Directive
Relay Station ID
Address Number
Address Number
Address Number ....
Up to 20 digits

Broadcast
155
Fax
4
1 Select the [Transmission Options] tab to display the [Transmission Options] screen.
2 Select [F Code] on the [Transmission Options] screen.
3 Select [On].
4 Enter the F Code with the numeric keypad and select [Next].You can enter up to 20 digits for the F Code.
5 If necessary, enter the password using the numeric keypad and select [Next].You can enter up to 20 digits for the password.
Remote Relay Broadcast (Performing Relay Broadcast to Remote Locations)
The Remote Relay Broadcast feature combines two or more Relay Broadcast operations and use Broadcast Send.This feature is more economical than Relay Broadcast in transmitting documents to multiple remote machines.Note • Multiple Relay Broadcast can be performed from a secondary relay station.
There are three Relay Broadcast Send methods.
Fax Signal MethodThis method employs a Fuji Xerox proprietary communication procedure that is only for use with specific machines that have the Relay Broadcast Send feature. The G3 is available.
DTMF MethodG3 fax machines that support Manual Send can make Remote Relay Broadcasts for the machine.
F Code MethodThis method can be used among machines that have the F Code and the Relay Broadcast Send features. The G3 is available.
Fax Signal MethodRegister the following information in the address numbers of initiating stations and relay stations in advance.For information on how to register address numbers, refer to "Address Book" (P.343).

4 Fax
156
Fax
4* When the Speed Dial Extension Kit is installed, it will be 001 to 999.
1 Select an address number or group dial number to which a remote relay broadcast is registered and press the <Start> button.
DTMF MethodRegister the following information in the address numbers of the primary relay station and the secondary relay station in advance.For information on how to register address numbers, refer to "Address Book" (P.343).
Note • There are two methods in the DTMF method: Auto Send and Manual Send.• You can specify to any machine that supports our DTMF method feature.
The dialing format can be registered in address number to enable dialing using an address number. For information on how to register address numbers, refer to "Address Book" (P.343).
* When the Speed Dial Extension Kit is installed, it will be 001 to 999.
Where Contents
Initiating Station
Assign the relay station to an address number (001 to 500*) to set up the Relay Broadcast Send feature.
Register the last two digits of the address number of the initiating station (which is already registered at a primary relay station) as a relay station ID.Register the address numbers or group dial number of the secondary relay stations (which are registered at a primary relay station) as broadcast recipients.
PrimaryRelay Station
Assign the initiating station to an address number from 001 to 099 and set Relay Station Setup of the address number to [On].Assign the secondary relay station to an address number from 001 to 099.
As the relay station ID, assign the last two digits of the Address Number for the primary relay station that is registered to the secondary relay station.As the broadcast recipients, assign the Address Number for the relay recipients that have been registered to the secondary relay station.
SecondaryRelay Station
Assign the primary relay station to the same address number as that of the initiating station registered at the primary relay station, and set Relay Station Setup of the address number to [On].Assign the relay recipient to an address number from 001 to 500*.Relay recipients of address number 100 or above can be registered to a group and specified by address number.
Where Contents
PrimaryRelay Station
Assign the initiating station to an address number from 001 to 500* and set Relay Station Setup of the address number to [On].Assign the secondary relay station to an address number from 001 to 500*.
As the relay station ID, assign the last two digits of the Address Number for the primary relay station that is registered to the secondary relay station.As the broadcast recipients, assign the Address Number for the relay recipients that have been registered to the secondary relay station.
SecondaryRelay Station
Assign the primary relay station to the same address number as that of the initiating station registered at the primary relay station, and set Relay Station Setup of the address number to [On].Assign the relay recipient to an address number from 001 to 500*.

Broadcast
157
Fax
4
Auto Send (transmitting without picking up the receiver)
1 Select [Keyboard] to display the keyboard on the touch screen and enter the following format.
2 Select [Next Recipient] to perform Multiple Relay Broadcast.
PasswordA pre-registered two-digit numberNote • By default, no password is set. For setting a password, contact our Customer Support
Center. If a password has not been set, you do not need to enter one.
Relay Station IDThe last two digits of the initiating station address number registered at the primary relay station.
Address NumberThe address number for the secondary relay station registered at the primary relay station.
Manual Send (transmitting with picking up the receiver or on-hook)
1 Select the [Advanced Features] tab to display the [Advanced Features] screen.
2 Pick up the telephone receiver, or select [On-hook (Manual Send/Receive)].
3 Select [Manual Send] from thedrop-down menu.
4 Use the keyboard shown in the touch screen to enter numbers in the following format.
Note • You can specify up to 20 locations for relay recipients.
F Code MethodWhen using the machine as the initiating station for performing remote Relay Broadcast Send, confirm the F Code and the password (if necessary) for the primary relay station.When using the machine as the primary relay station for performing remote Relay Broadcast Send, inform the initiating station of the F Code (sub-address) and the password (if necessary) and confirm the F Code for the secondary relay station.When using the machine as the secondary relay station for performing remote Relay Broadcast Send, inform the primary relay station of the F Code and the password (if necessary).

4 Fax
158
Fax
4
Register the following information in the address numbers of the primary relay station and the secondary relay station in advance.
Important • When using the F Code method for remote Relay Broadcast Send, the primary relay stations and secondary relay stations must support our F Code method and be equipped with the Relay Broadcast feature.
Note • When performing Relay Broadcast Send with machines of this model, we recommend using the fax signal method.
* When the Speed Dial Extension Kit is installed, it will be 001 to 999.
When using the machine as a relay station, the F Code that is transmitted to the initiating station is as follows.
Relay Broadcast SendNumber of digits of primary relay station1: For primary relay station IDs and address numbers that are 2 digits2: For primary relay station IDs and address numbers that are 3 digits
Print DirectiveExistence of printing at the primary relay station1: Printing at the primary relay station 0: No printing at the primary relay station
Where Contents
PrimaryRelay Station
Assign the initiating station either to an address number from 001 to 500* (when the specification method for the initiating station is 3 digits in F Code) or to 001 to 099 (when the specification method for the initiating station is 2 digits in F Code). Then, set Relay Station Setup of the address number to [On].Assign the secondary relay station either to an address number from 001 to 500* (when the specification method for the initiating station is 3 digits in F Code) or to 001 to 099 (when the specification method for the initiating station is 2 digits in F Code).
As the relay station ID, assign the last two digits of the Address Number for the primary relay station that is registered to the secondary relay station.As the broadcast recipients, assign the Address Number for the relay recipients that have been registered to the secondary relay station.
SecondaryRelay Station
Assign the primary relay station to the same address number as that of the initiating station registered at the primary relay station, and set Relay Station Setup of the address number to [On].Assign the relay recipients either to an address number from 001 to 500* (when the specification method for the initiating station is 3 digits in F Code) or to 001 to 099 (when the specification method for the initiating station is 2 digits in F Code).
Relay Broadcast Send
Print Directive
Primary Relay Station ID
Address Number
Address Number
Address Number
....
Up to 20 digits

Broadcast
159
Fax
4
Primary Relay Station IDThe address number for the initiating station registered at the primary relay stationWhen the primary relay station ID is set, the initiating station is notified of the results of the remote Relay Broadcast Send.When the relay station ID is "00" or "000", the initiating station is not notified of the results of a remote Relay Broadcast Send.
Address NumberThe address number assigned to the secondary relay stationThe operating procedure is the same as for Relay Broadcast Send.

4 Fax
160
Fax
4
Receiving Faxes
There are two reception modes: Auto Receive and Manual Receive.In the Auto Receive mode, reception of a fax from a remote machine begins automatically.In the Manual Receive mode, reception of a fax from a remote machine is manual. This mode is convenient for confirming the sender or using an external telephone to confirm whether it is a fax before beginning reception.The Fax Receiving Mode default value can be changed in the System Administration mode. For information on how to change the default values, refer to "Fax Control" (P.319).
Switching between Auto Receive and Manual Receive
1 Press the <Machine Status> button.
2 Select [Fax Receiving Mode] on the [Machine Status] screen.
3 Select [Manual Receive] or [Auto Receive].
Manual ReceiveReception of a fax from a remote machine is manual. This mode is convenient for confirming the sender or using an external telephone to confirm whether it is a fax before beginning reception.
Auto ReceiveReception of a fax from a remote machine begins automatically.
Using Auto ReceiveWhen the machine is in the Auto Receive mode, it automatically answers incoming calls and receives documents.Note • You can set the length of time that the machine rings when there is an incoming call. While
the machine is ringing, you can pick up the telephone and then talk if the call is from a telephone or receive the fax manually if the call is from a fax machine.

Receiving Faxes
161
Fax
4
Using Manual ReceiveIf the fax reception mode is set to the Manual Receive when the machine rings to notify of an incoming call, pick up the receiver of the external telephone or select [On-hook] on the screen that appears.Note • We recommend setting the monitor volume to [Loud] when using the On-hook feature. The
volume of the line monitor can be changed in the System Administration mode. For information on how to change the default values, refer to "Line Monitor Volume" (P.277).
1 When the machine rings, the screen appears.
If there is a telephone, pick the receiver up. If not, select [On-hook] from the [Receiving] screen.
2 Confirm whether the call is from a telephone or a fax machine.If the call is from a telephone, use the receiver to talk.If the call is from a fax machine, you will hear the sound of a fax machine.Note • If [On-hook] was selected, you will hear the sound from the machine speaker. However, you
cannot talk to the other party.
3 Press the <Start> button.
4 If you picked up the receiver, replace it when the <Online> indicator on the control panel lights up.Important • Make sure that the receiver is placed properly in the cradle. Otherwise, the line will remain
"busy".
Using Mailbox ReceiveDocuments received using Mailbox Receive are stored in a mailbox. After receiving adocument, the <Job in Memory> indicator lights up and the machine prints a mailboxreport. The mailbox number and the mailbox name are printed on the mailbox report.To receive a Mailbox Receive document using F Code transmission, notify the senderof the following information:
F Code (sub-address): 0 (represents F Code transmission) and the storage mailbox number.
Password (if necessary) : the passcode of the mailbox in which the document is stored.
Note • Mailbox reception using the DTMF method is possible, but the only signals that can be received are numerals, *, and #.
• Depending on the report print settings, a mailbox report may not be printed even if there is a received document in the mailbox. For more information on the Mailbox Report settings, refer to "Mailbox Report" (P.282).
• For information on the Mailbox Report, refer to "Mailbox Report" (P.395).• For information on how to print a document stored in a mailbox, refer to "Send from Mailbox"
(P.203).

4 Fax
162
Fax
4
Facsimile Information Services
For information on subscriptions and advanced operating procedures, contact the corresponding facsimile information service.
Using the Receiver
1 Pick up the telephone receiver.
2 Select [Manual Receive] from the drop-down menu.
3 Specify the fax number of the facsimile information service.
The call destination can be specified using the numeric keypad, address numbers, or one touch buttons. The address book cannot be used.
The call destination can be specified also with the keyboard displayed on the screen. Pressing [More Characters] on the screen displays symbols.
Note • When the line type is set to a pulse line, [Tone (:)] does not appear.• If you want to send tones (or to use the touch-tone services) while using a pulse line, select
[Tone (:)].• Some touch-tone services may not be available even if you set your telephone to send
tones.
4 When the machine connects to the service, you will hear voice prompts. Follow the voice prompts to enter the required numbers.
5 When input is finished, press the <Start> button.Note • The <Online> indicator on the control panel lights and reception begins.
6 Place the receiver back in the cradle.Important • Make sure that the receiver is placed properly in the cradle. Otherwise, the line will remain
"busy".

Facsimile Information Services
163
Fax
4
When Not Using a Receiver
1 Adjust the volume of the line monitor.We recommend setting the volume of the line monitor to [Loud] so that it is easy to hear the voice prompts.For information on how to change the volume of the line monitor, refer to "Line Monitor Volume" (P.277)
2 Select [On-hook (Manual Send/Receive)] on the [Advanced Features] screen.
3 Select [Manual Receive] from the drop-down menu.
4 Specify the fax number of the facsimile information service.
The call destination can be specified using the numeric keypad address numbers, or one touch buttons. The address book cannot be used.
The call destination can also be specified using the keyboard displayed on the screen.
Note • When the line type is set to a pulse line, [Tone (:)] does not appear.• If you want to send tones (or to use the touch-tone services) while using a pulse line, select
[Tone (:)].• Some touch-tone services may not be available even if you set your telephone to send
tones.
5 When the machine connects to the service, you will hear voice prompts. Follow the voice prompts to enter the required numbers.
6 When input is finished, press the <Start> button.


5 Scan
This chapter describes the basic scanning procedures and the scan features provided by the machine.To use the scan features, network settings are required. For information on the network settings, refer to the Network Administrator Guide.Important • The scan features are not available for some models. An optional package is
necessary. For more information, contact our Customer Support Center.
Scanning Procedure .................................................................................166
Operations during Scanning .....................................................................172
E-mail........................................................................................................174
Scan to Mailbox ........................................................................................180
Network Scanning.....................................................................................181
Scan to PC................................................................................................182
General Settings .......................................................................................185
Image Quality............................................................................................193
Layout Adjustment ....................................................................................194
Output Format...........................................................................................199

5 Scan
166
Scan
5
Scanning Procedure
This section describes the basic scanning procedure. The following shows the reference section for each step.
Step 1 Loading Documents .......................................................................................................166Step 2 Selecting Features ..........................................................................................................168Step 3 Starting the Scan Job......................................................................................................170Step 4 Confirming the Scan Job in Job Status ..........................................................................171Step 5 Saving the Scanned Data ...............................................................................................171
Step 1 Loading DocumentsThere are two methods for loading documents:
Document FeederSingle sheet
Multiple sheets
Document GlassSingle sheet
Bound documents, such as books
Document FeederThe document feeder supports single and multiple sheet documents with sizes from 139.7 x 210 mm (A5, 5.5 x 8.5 inches) to 297 x 432 mm (A3, 11 x 17 inches).The document feeder automatically detects standard size documents. For non-standard size documents, input the size in the [Original Size] screen.For information on entering document sizes, refer to "Original Size (Specifying an Original Size)" (P.196).Note • The standard document sizes that can be detected automatically depend on the [Paper Size
Settings] in the System Administration mode. For information on the paper size settings, refer to "Paper Size Settings" (P.285).
The document feeder accepts the following number of sheets.
For information on scanning mixed sized documents, refer to "Mixed Sized Originals (Scanning Different Size Documents Simultaneously)" (P.196).Important • Place folded or creased documents on the document glass to avoid paper jams.
• 2-sided scanning of lightweight paper (38 - 49 g/m2) is not supported.
Document Type (Weight) Number of Sheets
Lightweight paper (38 - 49 g/m2) 75 sheets
Plain paper (50 - 80 g/m2) 75 sheets
Heavyweight paper (81 - 128g /m2) 50 sheets

Scanning Procedure
167
Scan
5
1 Remove any paper clips and staples before loading the document.
2 Load the document (the front side of 2-sided document) face up in the center of the document feeder.Note • Load documents in the [Head
to Left] orientation. When displayed on a computer, the documents are in the "Head to Top" orientation.
• The indicator lights when the document is loaded correctly. If the indicator does not light up, the machine may be trying to detect a document on the document glass. Press the <C> button, and then reload the document.
3 Adjust the movable document guides to just touch the edges of the document loaded.
Document GlassThe document glass supports a single sheet, a book, or other similar documents up to 297 x 432 mm (A3, 11 x 17 inches).Important • After using the document glass, close the document cover.
The document feeder automatically detects standard size documents. For a non-standard size document, specify the size in the [Original Size] field.For information on entering document sizes, refer to "Original Size (Specifying an Original Size)" (P.196).Note • The standard document sizes that can be detected automatically depend on the [Paper Size
Settings] in the System Administration mode. For information on the paper size settings, refer to "Paper Size Settings" (P.285).
1 Open the document cover.Important • Ensure that a screen is
displayed on the control panel, and then load a document. If a document is loaded before a screen is displayed, the machine may not properly detect the document size.
CAUTIONDo not apply excessive force to press a thick document against the platen glass when you make a copy of it. The glass may break.
Indicator

5 Scan
168
Scan
5
2 Place the document face down, and align it against the top left corner of the document glass.
3 Close the document cover.
Step 2 Selecting FeaturesYou can select features on the [General Settings] screen.From the [All Services] screen, you can select from 4 scan modes: E-mail, Scan to Mailbox, Network Scanning, and Scan to PC.
E-mailScans a document and sends the scanned data as an e-mail attachment.
Scan to MailboxScans a document and saves the scanned data into a mailbox on the machine.You need to create a mailbox in advance. For information on how to create a mailbox, refer to "Mailbox" (P.334).
Network ScanningScans a document using a job template stored in a server.
Scan to PCScans a document and sends the scanned data to a network computer via the FTP or SMB protocol.
The following shows the reference section for each feature.E-mail........................................................................................................................................174Scan to Mailbox ........................................................................................................................180Network Scanning.....................................................................................................................181Scan to PC.................................................................................................................................182
Note • Features displayed may vary depending on the model you are using.• When using the Auditron mode, a user ID and passcode may be required. Ask your system
administrator for the user ID and passcode.• To use the scan features, network settings are required. For information on the network
settings, refer to the Network Administrator Guide.

Scanning Procedure
169
Scan
5
The following describes how to store scanned data into a mailbox.
1 Press the <All Services> button.
2 Select [Scan to Mailbox].
3 If the previous settings still remain, press the <Clear All> button.
4 Specify a mailbox to save the data in.
5 Select the features to set from each tab as necessary.
The following shows the reference section for each feature."General Settings" (P.185)"Image Quality" (P.193)"Layout Adjustment" (P.194)"Output Format" (P.199)
1 2 3
4 5 6
7 8 9
0 #
C <All Services> button
1 2 3
4 5 6
7 8 9
0 #
C
<Clear All> button

5 Scan
170
Scan
5
Step 3 Starting the Scan Job
1 Press the <Start> button.Important • If the document has been set
in the document feeder, do not hold down the document while it is being conveyed.
• Scanning cannot be performed if a copy protection code is detected.
Note • If a problem occurs, an error message appears in the touch screen. Solve the problem in accordance with the message.
• The next scan job can proceed while scanning.
If you have more documentsIf you have another document, select [Next Original] on the touch screen while the current document is being scanned. This allows you to scan multiple documents as a set of data.Up to 999 pages can be stored.Note • If the number of document pages exceeds this maximum, then scanning stops. Follow the
displayed message, and either abort the operation, or save the scanned document data.
2 While documents are being scanned, select [Next Original].Note • When the screen at right is
displayed and no operation is performed during a certain period of time, the machine automatically assumes that there are no more documents.
• When using the document feeder, load the next document after the machine has finished scanning the first document.
• You can change the scan settings of the next document by selecting [Change Settings] displayed after selecting [Next Original].
3 Load the next document.
4 Press the <Start> button. If you have more documents, repeat Steps 3 and 4.
5 When all documents have been scanned, select [Last Original].
1 2 3
4 5 6
7 8 9
0 #
C
<Start> button

Scanning Procedure
171
Scan
5
Step 4 Confirming the Scan Job in Job Status
1 Press the <Job Status> button.
2 Confirm the job status. Note • Select [ ] to return to the
previous screen or [ ] to move to the next screen.
Step 5 Saving the Scanned DataWhen you select [Scan to Mailbox], the document stored in a mailbox of the machine can be imported into your computer. Importing can be done in the following ways:
Import using applicationUses a network scan driver.Refer to "Importing to a TWAIN Compatible Application" (P.237).
Import using Mailbox Viewer2Uses Mailbox Viewer2 (Fuji Xerox application software).Refer to "Importing Using Mailbox Viewer2" (P.239).
Import using CentreWare Internet ServicesUses CentreWare Internet Services.Refer to "Importing Using CentreWare Internet Services" (P.241).
Import using WebDAVUses WebDAV.Refer to "Importing with the WebDAV Protocol" (P.242).
1 2 3
4 5 6
7 8 9
0 #
C
<Job Status> button

5 Scan
172
Scan
5
Operations during Scanning
The following describes the operations available during scanning. The following showsthe reference for each operation.
Stopping the Scan Job ...............................................................................................................172Changing the Scan Settings.......................................................................................................173
Stopping the Scan JobTo cancel scanning a document, follow the procedure below.
1 Press either [Stop] on the touch screen or the <Stop> button on the control panel.
2 Select [Cancel].Note • If two or more jobs are in
progress, a confirmation screen appears for each job. Select [Start] or [Cancel] depending on whether you want to start or cancel the job.
If the screen shown in step 2 does not appear even after you press the <Stop> button on the control panel:Depending on the jobs in progress, screens for canceling jobs may not appear. In that case, use the following procedure to cancel a scan job on a job status screen.
1 Press the <Job Status> button.
1 2 3
4 5 6
7 8 9
0 #
C
<Stop> button
1 2 3
4 5 6
7 8 9
0 #
C
<Job Status> button

Operations during Scanning
173
Scan
5
2 Select the job to cancel, and then select [Stop].
Changing the Scan SettingsYou can change the scan settings while scanning the document.
1 Select [Next Original].
2 Select [Change Settings...].
3 Set [Scan Resolution], [Original Size], [2 Sided Originals], [Lighten/Darken], and[Original Type].For each setting, refer to "Scan Resolution (Specifying a Scanning Resolution)" (P.194), "Original Size (Specifying an Original Size)" (P.196), "2 Sided Originals (Scanning Both Sides of a Document)" (P.194), "Lighten/Darken (Adjusting the Scan Density)" (P.185), and "Original Type (Selecting the Document Type)" (P.187).
4 Press the <Start> button.

5 Scan
174
Scan
5
You can scan a document and send the scanned data as an e-mail attachment. The following shows the reference section for each feature.Note • This feature is not available for some models. An optional package is necessary. For more
information, contact our Customer Support Center.• Some scanner settings are required to use this feature. For information on the settings, refer
to the Network Administrator Guide.Address Book............................................................................................................................174Keyboard...................................................................................................................................176Adding the Sender's Address ....................................................................................................177Recipient(s) ...............................................................................................................................177From..........................................................................................................................................178Subject.......................................................................................................................................179Message.....................................................................................................................................179
The [Read Receipts] and [Split Send] features on the [Output Format] screen are only available for the [E-mail] feature. The following shows the reference section for each feature.
Read Receipts............................................................................................................................199Split Send (Sending in Sections)...............................................................................................199
1 Select [E-mail] on the [All Services] screen.
2 On the [E-mail] screen, specify a recipient using the Address Book or the keyboard.Important • Recipients cannot be specified by Address Numbers using the numeric keypad, One Touch
buttons, or Group Numbers.• You can only specify recipients registered for e-mail. Any recipients registered for fax cannot
be specified.• Depending on the settings in the System Administration mode, the [Keyboard] and [Add Me]
buttons are not displayed. Recipient names and e-mail addresses cannot be modified on this screen.
Address BookThe following describes how to specify a recipient using the Address Book. You can also enter an e-mail address using the keyboard.When you select an address with a certificate from the Address Book, the e-mail can be encrypted.For information on settings of the address book, refer to "Address Book" (P.343).
1 Select [Address Book].
2 Select any item.
ToSets the selected address as a recipient.

175
Scan
5
CCSets the selected address as CC.
BCCSets the selected address as BCC.
Go toDisplayed only when [Local Address List] is selected.Refer to "When [Local Address List] is Selected" (P.175).
DetailsDisplays detailed information on the selected recipient.
Local Address ListDisplays the local address list.Refer to "When [Local Address List] is Selected" (P.175).
Local SearchSearches recipients in the local address list.Refer to "When [Local Search] or [Remote Search] is Selected" (P.175).
Remote SearchRefer to "When [Local Search] or [Remote Search] is Selected" (P.175).
Next RecipientAllows to specify the e-mail address for sending e-mail to multiple recipients (Broadcast).
When [Local Address List] is SelectedSelect a recipient from the local address list.
Note • Select [ ] to return to the previous screen or [ ] to move to the next screen.
Go toEnter a recipient number using the numeric keypad to display the recipient at the top of the list.
DetailsSelect a recipient from [Name/E-mail], and select [Details]. Then the detailed information on the recipient appears.
When [Local Search] or [Remote Search] is SelectedEnter a keyword to search the address. For information on how to enter characters, refer to "Entering Text" (P.273).Note • When multiple keywords are
used, the address is searched with the AND clause.

5 Scan
176
Scan
5
Recipient NameSearches with a recipient name as a keyword. Selecting [Enter/Change Keyword] displays the screen for entering the keyword. Up to 32 characters are allowed.Example: John Smith
E-mail AddressSearches with an e-mail address as a keyword. Selecting [Enter/Change Keyword] displays the screen for entering the keyword. Up to 128 characters are allowed.Example: [email protected]
Custom ItemThis field is used to search with a keyword item other than the recipient name and e-mail address. Selecting [Enter/Change Keyword] displays the screen listing the custom items.
Note • Only one custom item can be selected.
NoneNo custom item is used for the keyword search.
TelephoneA telephone number is used for the keyword search.
OfficeAn office name is used for the keyword search.
DepartmentA department name is used for the keyword search.
Change SettingsSelect a custom item, and select this button. Then the keyword entry screen appears. Up to 60 characters are allowed.
Enter/Change KeywordSelect a keyword item, and select [Enter/Change Keyword]. Then the keyword is set or changed.
Search NowThe search starts. The searched results are listed on the screen.
KeyboardYou can enter addresses using the keyboard.
1 Select [Keyboard] on the [E-mail] screen.
2 Use the keyboard shown on the screen to enter an e-mail address of up to 128 characters.
To/CC/BCCSwitches the recipient type (To/CC/BCC) from the drop-down menu.

177
Scan
5
More CharactersDisplays symbols. Use this button to enter symbols for the e-mail address.
Next RecipientAllows to specify the e-mail address for sending e-mail to multiple recipients (Broadcast).
BackspaceMoves the cursor back to delete one character.
ShiftUsed for entering uppercase characters.
Adding the Sender's AddressThis button is used to add the sender's address to [To], [CC], or [BCC].
1 Select [Add Me].
2 Select a type.
ToAdds the sender's address to To.
CCAdds the sender's address to CC.
BCCAdds the sender's address to BCC.
Recipient(s)Allows you to confirm, delete or change recipients using the pop-up menu displayed.
1 Select the recipient to be deleted, confirmed, or changed from [Recipient(s)].
2 Select any item from the pop-up menu.
RemoveRemoves the selected recipients.
EditDisplays the [Change Recipient Settings] screen. Allows you to confirm or change the recipient. Refer to "[Change Recipient Settings] Screen" (P.178).
CancelHides the pop-up menu.

5 Scan
178
Scan
5
[Change Recipient Settings] ScreenAllows you to confirm and change recipients.
1 Select the item to be changed.
E-mail AddressTo change the e-mail address, select [Change Settings] to display the keyboard and enter the new address.
Recipient NameTo change the recipient name, select [Change Settings] to display the keyboard and enter the new name.The recipient name appears when registered in the Address Book.
Change SettingsAllows you to confirm and change the settings of the selected item.
FromSet a sender's e-mail address. You can specify only one address as a sender's address.Note • When using the Authentication feature, the e-mail address registered in user information is
automatically set as a sender's address. For more information on user information, refer to "Create/Check User Accounts" (P.353).
• Depending on the System Settings, [From] may not be editable.
1 Select [From].
2 Select any item from the pop-up menu.
Address BookAllows you to select the sender's e-mail address from the address book.For information on the address book, refer to "Address Book" (P.182).
KeyboardEnter the sender’s e-mail address of up to 128 characters.
CancelHides the pop-up menu.

179
Scan
5
SubjectSet the e-mail subject using the following procedure.
Auto SetAutomatically sets the subject to [Scan data from XXX] (where XXX is the host name).
To set a user-defined subject
1 Select [Subject].
2 Enter a subject of up to 128 characters using the displayed keyboard.
For information on how to enter characters, refer to "Entering Text" (P.273).
MessageEnter the e-mail body using the following procedure.
1 Select [Message].
2 Enter a message of up to 256 characters using the keyboard.
For information on how to enter characters, refer to "Entering Text" (P.273).

5 Scan
180
Scan
5
Scan to Mailbox
You can scan documents and save the scanned data to a mailbox of the machine.To use the [Scan to Mailbox] feature, select [Scan to Mailbox].A mailbox needs to be registered beforehand. For more information on registering a mailbox, refer to "Mailbox" (P.334).
1 Select [Scan to Mailbox] on the [All Services] screen.
2 On the [Save to Mailbox] screen, specify a mailbox to save the scanned data in.Note • If a passcode is set for the mailbox, the passcode entry screen may appear. Enter the
passcode and select [Confirm]. If you have forgotten the passcode, set the mailbox passcode in the System Administration mode again.
MailboxSelect a mailbox to save the scanned data in.Note • Select [ ] to return to the previous screen and select [ ] to move to the next screen.
Go toUse the numeric keypad to enter a 3-digit mailbox number. The mailbox then appears at the top of the list.
Document ListSelect a mailbox and then select this button to display the [Document List] screen. You can confirm or delete documents stored in the mailbox.For more information on the [Mailbox - Confirm/Delete] screen, refer to "Checking/Selecting Mailbox Documents" (P.207).

Network Scanning
181
Scan
5
Network Scanning
You can scan documents after specifying a file (job template) saving scanning conditions, information on the forwarding destination server and others.Job templates can be created on CentreWare Scan Service. Scanned data is converted to the format specified in a job template, and is automatically sent to a server. The machine automatically gets job templates from the server.For information on CentreWare Scan Services, refer to the CentreWare Scan Services Installation Guide.Note • CentreWare Scan Services (optional) is required to use this feature.
1 Select [Network Scanning] on the [All Services] screen.
2 Select a job template.
Job TemplateSelect a job template that has the scan conditions you want.Note • Select [ ] to return to the
previous screen or [ ] to move to the next screen.
Go toUse the numeric keypad to enter a 3-digit job template number. The job template then appears at the top of the list.
Template DescriptionDisplays the [Template Description] screen. The screen displays the description of the job template.Refer to "[Template Description] screen" (P.181).
RefreshRefreshes the information. If a created job template has not been displayed, selecting [Refresh] will display the job template.
[Template Description] screenThis screen displays the description of a job template. The description only appears if it has been set during the creation of the job template.
1 Select a job template, and select [Template Description].

5 Scan
182
Scan
5
Scan to PC
You can convert scanned data to TIFF, DocuWorks, or PDF format, and then use the FTP or SMB protocol to send the data to a computer on the network. The following shows the reference section for each feature.Note • Before scanning, a shared folder must be created on the computer for saving scanned data.
If the FTP protocol is used, the FTP service must be set. For information on the computer settings, refer to the documentation supplied with your operating system. For information on compatible operating systems, refer to "Scan Feature Specifications" (P.542).
• This feature does not appear for some models. An optional package is necessary. For more information, contact our Customer Support Center.
Transfer Protocol.......................................................................................................................182Address Book............................................................................................................................182Browse... ...................................................................................................................................183Specifying a Destination ...........................................................................................................183
1 Select [Scan to PC] from the [All Services] screen.
2 Specify a forwarding destination on the [Scan to PC] screen.Note • Fields displayed vary
depending on the protocol.
Transfer ProtocolYou can select a transfer protocol using the following procedure.
1 Select [Transfer Protocol].
2 Select any item.
FTPTransfers using the FTP protocol.
SMBTransfers using the SMB protocol.
SMB (UNC Format)Transfers using the SMB protocol (UNC Format).UNC stands for Universal Naming Convention and its format is as follows:\\host name\shared name\directory name.
Address BookYou can specify the server name, user name and other information from the address book.For information on settings of the address book, refer to "Address Book" (P.343).

Scan to PC
183
Scan
5
1 Select [Address Book].
2 Select the destination in which the data is stored.Important • You can only use destinations
configured for SMB or FTP. Any destinations registered for fax cannot be specified.
Note • Select [ ] to return to the previous screen and select [ ] to move to the next screen.
DetailsYou can confirm information such as [Recipient Name] and [Server Name/IP Address]
Browse...Displays a hierarchy consisting of server names and folders. You can specify a save destination by tracing the hierarchy.
1 Select [Browse...].
2 Select the destination in which data is to be stored.You can move to another level by pressing [Previous] or [Next].Important • You can specify recipients for SMB only.
Save in:Shows the current location in the hierarchy.
Specifying a DestinationEnter information into the fields provided for the selected protocol, to specify a forwarding destination.
1 Select the item to be set.Note • You can also select [Address
Book] to enter information.• Fields displayed vary
depending on the protocol.
2 Enter information using the keyboard on the screen.For information on how to enter characters, refer to "Entering Text" (P.273).Note • To delete characters, select
[Backspace].

5 Scan
184
Scan
5
ServerDisplayed when [FTP] or [SMB] is selected for [Transfer Protocol]. Enter a server name or IP address. Up to 64 characters are allowed.Example: : myhost.example.com
(myhost: host name, example.com: domain name)
Shared NameDisplayed when [SMB] is selected for [Transfer Protocol]. Enter a shared name. Up to 64 characters are allowed.
Save InWhen [FTP] or [SMB] is selected for [Transfer Protocol]: Enter a directory name. Up to 128 characters are allowed.
When [SMB(UNC format)] is selected for [Transfer Protocol]: Enter "\\Host Name\Shared Name\Directory Name". Up to 260 characters are allowed.
User NameEnter the user name of the computer you are forwarding to. When a user name is not required for the destination, this field can be skipped.When [FTP] is selected for [Transfer Protocol], up to 32 characters are allowed.When [SMB] is selected for [Transfer Protocol], use one of the following formats.
For Active Directory:User name@Domain name (user name: up to 32 characters, domain name: up to 64 characters)Example: [email protected] (fuji: user name, example.com: domain name)
For WIndows NT domains:Domain name\User name (domain name: up to 64 characters, user name: up to 32 characters)Example: example\fuji (example: domain name, fuji: user name)
For workgroups:Local user (up to 32 characters)Example: Fuji-Taro
PasswordEnter the password for the user name. Up to 32 characters are allowed.

General Settings
185
Scan
5
General Settings
The [General Settings] screen displayed for [E-mail], [Scan to Mailbox], [Network Scanning], and [Scan to PC] allows you to set basic features. The following shows the reference section for each feature.
Lighten/Darken (Adjusting the Scan Density) ......................................................................... 1852 Sided Originals (Scanning Both Sides of a Document) ........................................................ 185Original Type (Selecting the Document Type) ........................................................................ 187File Format (Selecting the Format of Scanned Data)............................................................... 187
Note • When you select [Scan to Mailbox], [File Format] is disabled.
1 On the [All Services] screen, select [E-mail], [Scan to Mailbox], [Network Scanning] or [Scan to PC].
2 Select the [General Settings] tab, and select a feature on the screen.
Lighten/Darken (Adjusting the Scan Density)You can select the scan density from seven levels. Moving to the upper position makes the scan density lower, and moving to the lower position makes the density higher.
1 Use [ ] and [ ] to adjust the density.
2 Sided Originals (Scanning Both Sides of a Document)You can automatically scan both sides of a 2-sided document.By setting the binding style, both sides are scanned in the same orientation.Note • This feature does not appear for some models. An optional package is necessary. For more
information, contact our Customer Support Center.
1 Select any item.
1 SidedSelect this to scan only one side of the document.
2 Sided (H to H)Select this when both sides of the 2-sided document are in the same orientation.

5 Scan
186
Scan
5
2 Sided (H to T)Select this when both sides of the 2-sided document are in opposite orientations.
More...The [2 Sided Originals] screen is displayed.Refer to "[2 Sided Originals] Screen" (P.186).
[2 Sided Originals] ScreenThis screen allows you to select the status and orientation of original documents.
1 Select any item.
1 SidedSelect this to scan only one side of the document.
2 SidedSelect this to scan both sides of the document.
OriginalsDisplayed when [2 Sided] is selected.
Head to HeadSelect this when both sides of the 2-sided document are in the same orientation.
Head to ToeSelect this when both sides of the 2-sided document are in opposite orientations.
Original OrientationTo scan using the document feeder, the orientation must be set to specify the head of the document.Load the document in the [Head to Left] orientation when [File Format] is set to [TIFF]. When viewing the scanned document on a computer, the document is displayed in the [Head to Top] orientation.Note • If the setting for [Original Orientation] differs from the actual document orientation, then the
machine may mistakenly detect the head of the document.
Upright ImagesSelect this when placing the head of the document facing the inner side of the document glass or the document feeder.
Sideways ImagesSelect this when placing the head of the document facing the left side of the document glass or the document feeder. Be sure to select [Sideways Images] when the top of the document is placed facing the left side (horizontal text).

General Settings
187
Scan
5
Original Type (Selecting the Document Type)You can select a document type for scanning.
1 Select an original type.
Photo & TextSelect this item when the scanning document contains both text and photos. This setting automatically identifies text and photo areas to scan each area with optimum quality.
TextSelect this item when scanning text clearly.
PhotoSelect this item when scanning photos.
File Format (Selecting the Format of Scanned Data)You can select the format of scanned data.Note • When selecting [Scan to Mailbox], [File Format] is disabled.
• If an High-compression Image Kit is installed, the machine can store PDF and DocuWorks files with higher compression rates.
1 Select a file format.
Multi-page TIFFSaves multiple pages into a single file in TIFF format.
TIFFSaves each page into a different file in TIFF format.
PDFSaves scanned data in PDF format.
DocuWorksSaves scanned data in DocuWorks format.Note • To browse or print DocuWorks files on a computer, one of the following software is required.
- DocuWorks 4.0 or later- DocuWorks Viewer Light 4.0 or later- DocuWorks Viewer Light for Web 4.0 or later
More...The [File Format] screen is displayed.Refer to "[File Format] Screen" (P.188).

5 Scan
188
Scan
5
[File Format] ScreenYou can select the other file formats here.
1 Select any item.
PDF SecurityAllows you to prevent the data saved as a PDF file from unauthorized access.The [File Format - PDF Security] screen appears.Refer to "[File Format - PDF Security] Screen" (P.189).
DocuWorks SecurityAllows you to configure security on the data saved as a DocuWorks file to prevent unauthorized access.The [File Format - DocuWorks Security] screen appears.Refer to "[File Format - DocuWorks Security] Screen" (P.189).
PDF SignatureThe [File Format - PDF Signature] screen appears.A digital signature added to a file enables to detect alterations in the file, or prevent impersonation of the sender.To verify the signature with Adobe Acrobat, select [Digital Signatures] under [Preferences] on Acrobat, and then select the following option for [Signing Method].
- Acrobat 6.0.x : Windows Digital Certificate Security- Acrobat 7.0.x : Adobe Default Security
OffNo visible signature is added.
Visible SignatureAdds a visible signature using the certificate of the machine.
Invisible SignatureAdds an invisible digital signature using the certificate of the machine.
Signature Field LocationSelect the position for [Visible Signature] where the signature is displayed.
DocuWorks SignatureThe [File Format - DocuWorks Signature] screen appears.A visible signature added to a file enables to detect alterations in the file, or prevent impersonation of the sender.
OffNo visible signature is added.
OnAdds a visible signature using the certificate of the machine.
Signature Field LocationSelect the position where the signature is displayed.

General Settings
189
Scan
5
[File Format - PDF Security] ScreenAllows you to encrypt a PDF file by password, and assign the access privileges for the file operation.
1 Select any item.
OffThe file is not encrypted, and no access privilege is configured.
PasswordEncrypts the file using a password.
Encryption AlgorithmSet the encryption method.
128-bit RC4Encrypts by the 128-bit RC4 method. Files encrypted by this method can be opened with Adobe® Acrobat® 5.0 or later.
128-bit AESEncrypts by the 128-bit AES method. Files encrypted by this method can be opened with Adobe® Acrobat® 7.0 or later.
Supported VersionThe supported versions of Adobe® Acrobat® for encryption are displayed.
Doc. Open PasswordThe [PDF Security - Document Open Password] screen appears.If you select [On] and set a password, the password is required to open the file.You can enter a password up to 32 characters.
PermissionsThe [PDF Security - Permissions] screen appears.Refer to "[PDF Security - Permissions] Screen" (P.190).
[File Format - DocuWorks Security] ScreenAllows you to encrypt a Docuworks file with a password, and assign the access privileges for the file operation.
1 Select any item.
OffThe file is not encrypted, and no access privilege is configured.

5 Scan
190
Scan
5
Password (V4 Compatible)Encrypts the file by the 56 bit DES method using a password. Files encrypted by this method can be opened with DocuWorks Ver4.0 or later.Select [Open Password], and set a password.
Password (V4 Incompatible)Encrypts the file by the 128 bit AES method using password. Files encrypted by this method can be opened with DocuWorks Ver5.0 or later.Select [Open Password], and set a password.
Digital Certificate (V4 Incompatible)Encrypts the file by the 128 bit AES method using certificate. Files encrypted by this method can be opened with DocuWorks Ver.5.0 or later.Select [Certificate] to set a certificate.Important • If you encrypt a file using a certificate without Basic Constraints, DocuWorks Ver.5.0.1 and
Ver.6.0.1 cannot open the file. To use such certificates, use DocuWorks Ver.5.0.2, or Ver.6.0.2 or later.
Encryption AlgorithmDisplays the encryption methods.
Restricted OperationsSelect file operations to whom access privileges are assigned. When assigning access privileges, configure [Full Access Password].
Open PasswordThe [DocuWorks Security - Open Password] screen appears.If you select [On] and set a password, the file is encrypted. To open the file, the password is required. The access privileges set in [Restricted Operations] are assigned.You can enter a password up to 32 characters.
Full Access PasswordThe [DocuWorks Security - Full Access Password] screen appears.When setting a password, the password is required to change the access privileges set in [Restricted Operations].You can enter a password up to 32 characters.
CertificateThe [DocuWorks Security - Certificate] screen appears.Refer to "[DocuWorks Security - Certificate] Screen" (P.191).
[PDF Security - Permissions] ScreenAllows you to assign access privileges to a file.
1 Select [Security Password].
2 Enter the password.

General Settings
191
Scan
5
3 Select any item.
Security PasswordThe [PDF Security - Security Password] screen appears.Security Password allows to assign access privileges to files. The password is required when changing the access privileges or performing unauthorized operations.You can enter a password up to 32 characters.
PrintingThe [Authorization - Printing] screen appears.Configure whether to allow to print the file. If allowed, select the print resolution as well.
Changes AllowedThe [Authorization - Changes Allowed] screen appears.Configure whether to allow to change the file contents such as inserting pages or adding notes.
Allow Contents Copying and ExtractionThe [Authorization - Allow Contents Copying and Extraction] screen appears. Configure whether to allow to copy the file contents such as text and images.
[DocuWorks Security - Certificate] ScreenSelect a certificate added to the file.
RemoveDeletes the selected certificates from the list.
EditDisplays the [Change Settings] screen.You can change the access privileges and confirm the certificate information.
Access RightAllows you to change the access privileges to open or operate files.
Certificate DetailThe [Certificate Information] screen appears.Certificate information including issuer, expiration date, persons to whom the certificate is issued, and the like is displayed.
CancelCloses the pop-up menu.
Delete AllDeletes all settings of the certificate.
Add Device CertificateIf a valid certificate is linked to the machine, the machine certificate is added to the certificate list.

5 Scan
192
Scan
5
Add from Address BookThe [DocuWorks Security - Address Book] screen appears.Refer to "[DocuWorks Security - Address Book] Screen" (P.192).
[DocuWorks Security - Address Book] ScreenAllows you to select parties to whom the encrypted file is disclosed, and address to whom privileges are assigned.
Open DocumentDisplayed only when [Local Address List] is selected.Configure certificates of persons who are allowed to open the file.
Full AccessDisplayed only when [Local Address List] is selected.Configure certificates of persons who are allowed to change access privileges including editing or operating the file (full access).
Go toDisplayed only when [Local Address List] is selected.Enter a recipient number using the numeric keypad to display the recipient on the list.
Certificate DetailsThe [Certificate Details] screen appears.Certificate information including issuer, expiration date, persons to whom the certificate is issued, and the like is displayed.
Local Address ListDisplays the local address list.For information on Local Search, refer to "Local Address List" (P.175).
Local SearchSearches recipients in the local address list.For information on Local Search, refer to "Local Search" (P.175).
Remote Search (Directory Svc.)For information on Remote Search (Directory Svc.), refer to "Local Search" (P.175). For information on Directory Service, refer to "LDAP Server/Directory Service" (P.302).

Image Quality
193
Scan
5
Image Quality
On the [Image Quality] screen under [E-mail], [Scan to Mailbox], [Network Scanning], or [Scan to PC], you can set the image quality features. The following shows the reference section for each feature.
Image Options (Adjusting Scan Density and Image Sharpness).............................................. 193Background Suppression (Erasing the Background Color of Documents).............................. 193
1 On the [All Services] screen, select [E-mail], [Scan to Mailbox], [Network Scanning] or [Scan to PC].
2 Select the [Image Quality] tab, and configure each feature.
Image Options (Adjusting Scan Density and Image Sharpness)You can scan with adjusting the scan density and image sharpness.
1 Select [Image Options].
2 Select [ ] and [ ] and adjust any item.
Lighten/DarkenYou can select from among 7 density levels between [Lighten] and [Darken].The scan density increases the nearer the level is to [Darken] and decreases the nearer the level is to [Lighten].
SharpnessYou can select from 5 sharpness levels between [Soften] and [Sharpen]. The nearer the level is to [Sharpen], the sharper the contours of images. The nearer the level is to [Soften], the softer the contours of images.
Background Suppression (Erasing the Background Color of Documents)The background color of a document such as newspaper and colored paper can be erased.
1 Select [Background Suppression].
Background SuppressionNo SuppressionScans the document backgrounds with no filtering.
Auto SuppressionSuppresses the color of the document background.

5 Scan
194
Scan
5
Layout Adjustment
On the [Layout Adjustment] screen under [E-mail], [Scan to Mailbox], [Network Scanning], or [Scan to PC], you can adjust the scan options. The following shows the reference section for each feature.
Scan Resolution (Specifying a Scanning Resolution)...............................................................1942 Sided Originals (Scanning Both Sides of a Document).........................................................194Book Scanning (Scanning Facing Pages on Separate Sheets) ..................................................195Original Size (Specifying an Original Size) .............................................................................196Mixed Sized Originals (Scanning Different Size Documents Simultaneously) .......................196Edge Erase (Erasing Edges and Margin Shadows in the Document) .......................................197Reduce/Enlarge (Specifying a Scanning Ratio)........................................................................198
1 On the [All Services] screen, select [E-mail], [Scan to Mailbox], [Network Scanning], or [Scan to PC].
2 Select the [Layout Adjustment] tab and then select a feature on the [Layout Adjustment] screen that appears.
Scan Resolution (Specifying a Scanning Resolution)You can set the resolution for the documents to be scanned.As the value increases, the scan becomes more detailed, but the data size also increases. The scanning and transfer time increases as well.
1 Select [Scan Resolution].
2 Select a resolution.
2 Sided Originals (Scanning Both Sides of a Document)This feature is the same as [2 Sided Originals] in the [General Settings] tab. Refer to "2 Sided Originals (Scanning Both Sides of a Document)" (P.185).

Layout Adjustment
195
Scan
5
Book Scanning (Scanning Facing Pages on Separate Sheets)The [Book Scanning] feature allows you to scan facing pages of a document onto separate sheets of paper in page order.This feature is useful if you need to make separate scans for facing pages of bound originals such as a booklet.Note • When sending faxes using this feature, place the document on the document glass.
• Non-standard sized documents will not be separated into two accurately.
1 Select [Book Scanning].
2 Select any item.
OffDoes not scan as a bound document.
Left Page then RightScans from the left page of facing pages in a document starting from the left page.
Right Page then LeftScans from the right page of facing pages in a document starting from the right page.
Top Page then BottomScans from the top page of facing pages in a document starting from the top page.
Both PagesScans both pages in page order.
Left Page OnlyScans the left page only in page order. You can select this item when [Left Page then Right] or [Right Page then Left] is selected.
Right Page OnlyScans the right page only in page order. You can select this item when [Left Page then Right] or [Right Page then Left] is selected.
Top Page OnlyScans the top page only in page order. You can select this item when [Top Page then Bottom] is selected.
Bottom Page OnlyScans the bottom page only in page order. You can select this item when [Top Page then Bottom] is selected.
Binding EraseErases the shadow from the center section of the document. You can set the binding erase width within the range from 0 to 50 mm in 1 mm increments.

5 Scan
196
Scan
5
Original Size (Specifying an Original Size)You can set the scan size for the document.Specify the scan size to scan non-standard size documents or to scan with the different size from the original document size.When a document size is specified, it is scanned at the specified size regardless of the size of the loaded document. This feature allows you to add or delete the document margins.
1 Select [Original Size] on the [Layout Adjustment] screen.
2 Select a size.
Auto Size DetectDetects the document size automatically.
Refer to the table in "Paper Size Settings" (P.285) for information on document sizes that can be automatically detected.Note • If the document size cannot be detected automatically, a screen to input the document size
appears.• The standard document sizes that can be detected automatically depend on the [Paper Size
Settings] in the System Administration mode. For information on the paper size settings, refer to "Paper Size Settings" (P.285).
Standard SizeSelect a document size from 11 pre-configured types.
FreeEnter the desired scan size when scanning non-standard size documents or when making copies at a size different from that of the currently loaded document. Set the size in the document glass X (horizontal) direction within the range of 15 to 432 mm and in the Y (vertical) direction within the range of 15 to 297 mm, in 1 mm increments. The scale on the outside of the document glass is a useful reference for specifying the document size.
Mixed Sized Originals (Scanning Different Size Documents Simultaneously)
When using the document feeder, you can simultaneously scan different size documents with the respective sizes. You can also specify a size to scan different size documents with the same size.Important • Always load the A5-size documents in portrait orientation.
• When you load B5 documents together with A3 or A4 documents and the A3 or A4 documents are placed in portrait orientation, place also the B5 documents in portrait orientation.
Document feeder Document glass
Document sizeB5, B5 , B4, A5 , A4, A4 , A3, 8.5 x 11 inches, 8.5 x 11 inches , 8.5 x 14 inches, 11 x 17 inches
B6, B6 , B5, B5 , B4, A6, A5, A5 , A4, A4 , A3, 8.5 x 11 inches

Layout Adjustment
197
Scan
5
• The recommended document size combinations are A4 portrait and A3 landscape, or B5 portrait and B4 landscape. If the combination of the document sizes is not our recommendation, the documents can be fed at an angle may not be copied properly.
Note • This feature does not appear for some models. An optional package is necessary. For more information, contact our Customer Support Center.
• When [Reduce/Enlarge] is set to [Auto %] and the output size is specified for [Output Size], the scanned data is automatically reduced/enlarged to the specified size. However, since the scanned image is not rotated, the image will be reduced/enlarged to fit the specified size while keeping its orientation. For example, when an A3 landscape original is loaded and the output size is set to A4 portrait, the scanned image is reduced to A5 landscape and printed on A4 portrait paper.
• If the document size cannot be detected automatically, a screen to input the document size appears.
1 Select [Mixed Sized Originals].
2 Select [On].
OffSelect this item when all documents are of the same size.
OnWhen scanning documents of different sizes, the machine automatically detects the size of each document.
Edge Erase (Erasing Edges and Margin Shadows in the Document)When you scan a document while the document cover is open or when you scan a booklet, black shadows sometimes appear along the edges or center margin of the output scanned image. This feature allows you to erase such shadows.Note • For 2-sided originals, the same edge erase amounts are set for the front and back sides.
• If you set [Reduce/Enlarge], the edge erase amounts will be reduced or enlarged in proportion to the ratio you configured.
1 Select [Edge Erase].
2 Select [Edge Erase].
3 Use [ ] and [ ] to set the erase widths of top and bottom, left and right, and center of the document.
4 Select [Original Orientation].
NormalThe edge erase amount is set to 2 mm for the top and bottom, and left and right.If you do not want to erase edges, set each [Edge Erase] value to 0 mm.
Edge EraseYou can erase only the necessary amount.
Top & Bottom EraseShadows at the top and bottom of the document are erased. Edges at the top and bottom are erased in accordance with the direction that the document was loaded. You can set the edge erase width within the range from 0 to 50 mm in 1 mm increments.

5 Scan
198
Scan
5
Left & Right EraseShadows on the left and right of the document are erased. Edges on the left and right are erased in accordance with the direction that the document was loaded. You can set the edge erase width within the range from 0 to 50 mm in 1 mm increments.
Binding EraseShadows in the center of documents such as booklets or documents with facing pages are erased. You can set the binding erase width within the range from 0 to 50 mm in 1 mm increments.
Original OrientationIn order to identify the top of the document, the orientation of the document must be specified.Refer to "Original Orientation" (P.186).
Reduce/Enlarge (Specifying a Scanning Ratio)You can set the scanning ratio for the document to be scanned.
1 Select [Reduce/Enlarge].
2 Select the ratio, or specify the ratio.
Proportional %Select a ratio from the preset ratios, or specify a value within the range from 25 to 400% in 1% increments.To specify a value, touch the window displaying a value, and then use the numeric keypad or the [ ] and [ ] buttons.
Auto %In [Output Size], select the output size of the scanned document. The machine automatically calculates the scanning ratio based on the selected output size and the original document size.Note • Any margins generated by the [Auto %] setting become blank data.

Output Format
199
Scan
5
Output Format
On the [Output Format] screen under [E-mail], [Scan to Mailbox], [Network Scanning], or [Scan to PC], you can configure the output formats. For more information, refer to below.
Read Receipts........................................................................................................................... 199Split Send (Sending in Sections).............................................................................................. 199File Name (Specifying the Filename to be Sent) ..................................................................... 200Reply To (Set the Address for Reply)...................................................................................... 200File Name Conflict (Setting Procedures When a File Name Conflicts with others)................ 201Document Name (Specifying the Filename to be Saved) ........................................................ 201Encryption (Sending E-mail Encrypted by S/MIME).............................................................. 201Digital Signature (Sending E-mail with a Digital Signature by S/MIME) .............................. 202
1 On the [All Services] screen, select [E-mail], [Scan to Mailbox], [Network Scanning], or [Scan to PC].
2 Select the [Output Format] tab, and then select a feature on the screen. Note • Items displayed vary depending on the selected feature. The screen on the right is for the [E-
mail] feature.
Read Receipts This feature allows you to receive read receipts from e-mail recipients when using the [E-mail] feature. This feature is not available unless recipients support the MDN feature.Note • When multiple mails are sent using [Split Send], then read receipts is requested for each
mail.• Read receipts are returned to the address of [Reply To], or they are returned to the address
of [From] if [Reply To] is not set.• This feature is only available when the recipient also sets to return the read receipts.
1 Select [Read Receipts].
2 Select [On].
OffSelect this item when you do not request read receipts.
OnSelect this when you request read receipts.
Split Send (Sending in Sections)When using the [E-mail] feature, you can split a large amount of attachment into pages to send them separately. You can also configure the machine not to split data.For information about setting for page division, refer to "Max No. of Pages for Split Send" (P.328).Note • [Split Send] is available only when the [File Format] on the [General Settings] screen is set to
[PDF], [DocuWorks], or [Multi-page TIFF].

5 Scan
200
Scan
5
1 Select [Split Send].
2 Select [Split by page].
OffThe data is not split.
Split by pageThe data is split in pages.
File Name (Specifying the Filename to be Sent)When using the [E-mail] or [Scan to Mailbox] feature, you can specify the file name of the document to be sent.
Auto SetThe file name is "img-xxx-yyy.zzz" (where xxx is the date and time, yyy is the page number, and zzz is the extension).The extension depends on the setting in [File Format].
When [Multi-page TIFF] or [TIFF] is set for [File Format]: tif
When [PDF] is set for [File Format]: pdf
When [DocuWorks] is set for [File Format]: xdw
To set the file name
1 Select [File Name].
2 Enter a name of up to 128 characters using the displayed keyboard.
For information on how to enter characters, refer to "Entering Text" (P.273).Note • When saving each page as one file, the page number is added to the end of each file name.
Reply To (Set the Address for Reply)When using the [E-mail] feature, you can specify the address for reply.
1 Select [Reply To].
2 Enter an address for reply.
Entering using the keyboardTouching the box under [Reply To] displays a keyboard screen, allowing you to enter an address for reply.
Clear FieldDeletes the address entered in [Reply To].
Reply To MeThe address set for [From] is set as a reply address.Note • This button is enabled only when an address is set for [From] on the [E-mail] screen.

Output Format
201
Scan
5
Address BookSelect the sender's e-mail address from the Address Book.Refer to "Address Book" (P.174).
File Name Conflict (Setting Procedures When a File Name Conflicts with others)
When using the [Scan to PC] feature, you can set the action to be taken when the file name conflicts with another file stored in the destination.
1 Select [File Name Conflict].
2 Select any item.
Cancel JobThe job is cancelled and the file is not saved.
Change Name and SaveThe file name is automatically changed and saved. The machine adds a number (0001 - 9999) to the end of the file name.
Overwrite Name and SaveThe existing file is replaced with the new one.
Document Name (Specifying the Filename to be Saved)When using the [Scan to Mailbox] feature, you can specify the name of the document to be saved.
Auto SetThe file name is "img-xxx" (where xxx is the date and time).
To set the file name
1 Select [Document Name].
2 Enter a name of up to 28 characters using the displayed keyboard.
For information on how to enter characters, refer to "Entering Text" (P.273).
Encryption (Sending E-mail Encrypted by S/MIME)When using the [E-mail] feature, you can send e-mail encrypted by S/MIME.When sending encrypted e-mail, select an e-mail address with a certificate that can be encrypted from Address Book.
OffSends e-mail without encryption.
OnSends e-mail with encryption.

5 Scan
202
Scan
5
Digital Signature (Sending E-mail with a Digital Signature by S/MIME)When using the [E-mail] feature, you can send e-mail with a digital signature by S/MIME.Digital Signature allows a recipient to confirm whether contents of the e-mail are changed, or whether the e-mail is sent from the proper sender.To use this feature, the machine's mail address must be linked to a certificate.For information on how to link a certificate to the e-mail address, refer to the Network Administrator Guide.
OffSends e-mail without a digital signature.
OnSends e-mail with a digital signature.

6 Send from Mailbox
This chapter describes the basic mailbox operation and mailbox features.Note • The Send from Mailbox feature is not available for some models. An optional
package is necessary. For more information, contact our Customer Support Center.
Mailbox Operating Procedure ...................................................................204
Selecting a Mailbox...................................................................................206
Checking/Selecting Mailbox Documents ..................................................207
Printing/Deleting Documents in the Mailbox .............................................208
Configuring/Starting Job Flow...................................................................211

6 Send from Mailbox
204
Send from M
ailbox
6
Mailbox Operating Procedure
The following shows the reference section for each procedure.Step 1 Opening the [Send from Mailbox] Screen .....................................................................204Step 2 Selecting a Mailbox .......................................................................................................204Step 3 Checking/Selecting Mailbox Documents ......................................................................204Step 4 Operating Mailbox Documents......................................................................................205
Step 1 Opening the [Send from Mailbox] ScreenFollow the procedure below to open the [Send from Mailbox] screen.Note • Features displayed depend on the machine configuration.
1 Press the <All Services> button.
2 Open the next screen, and select [Send from Mailbox].
Step 2 Selecting a MailboxSelectable mailboxes depend on the settings on the user authentication feature.For information on selectable mailboxes, refer to "Types of Mailboxes" (P.407).
1 Select a mailbox.
For information on the [Send from Mailbox] screen, refer to "Selecting a Mailbox" (P.206).
Step 3 Checking/Selecting Mailbox Documents
1 Select a document.
For information on the [Document List] screen, refer to "Checking/Selecting Mailbox Documents" (P.207).
1 2 3
4 5 6
7 8 9
0 #
C <All Services> button

Mailbox Operating Procedure
205
Send from M
ailbox
6
Step 4 Operating Mailbox DocumentsThe following shows the reference sections for operations available on the [Send from Mailbox] screen.
Printing/Deleting Documents in the Mailbox .......................................................................... 208Configuring/Starting Job Flow................................................................................................. 211

6 Send from Mailbox
206
Send from M
ailbox
6
Selecting a Mailbox
Selectable mailboxes depend on the settings on the user authentication feature.For information on selectable mailboxes, refer to "Types of Mailboxes" (P.407).
1 Select a mailbox.Note • Select [ ] to return to the
previous screen and select [ ] to move to the next screen.
• An arrow is displayed next to each mailbox which has a link to a job flow sheet and for which the auto start is set.
• If you are prompted for a passcode, enter a passcode and select [Confirm].
Go toDisplays a mailbox at the top when you enter the three-digit mailbox number with the numeric keypad.

Checking/Selecting Mailbox Documents
207
Send from M
ailbox
6
Checking/Selecting Mailbox Documents
You can check or select documents stored in the mailbox.
1 On the [Send from Mailbox] screen, select a mailbox.
2 Select a document.Note • Select [ ] to return to the
previous screen or [ ] to move to the next screen.
• You can sort documents in ascending or descending order by pressing either [Name] or [Stored Date].
• At the left of the document name, an icon is displayed to show the document type.: Scanned document: Print document: Document for Private Polling: Fax to Mailbox: iFax to Mailbox
• Up to 9 documents can be selected separately. You can also select all documents. When selecting individual documents, a number appears to the left of the document icon indicating the order in which it was selected. Documents are processed in this order.
3 Select any item.
RefreshDisplays the refreshed information.
Document(s)Displays the number of documents stored in the mailbox.
Select AllSelects all the documents in the mailbox. This selection will be cancelled if [Select All] is selected again.
Print/DeleteDisplays the [Print/Delete] screen. This screen allows you to print/delete documents stored in the mailbox.Refer to "Printing/Deleting Documents in the Mailbox" (P.208).
Job Flow SettingsDisplays the [Job Flow Settings] screen. This screen allows you to create, link, and execute job flows.Refer to "Configuring/Starting Job Flow" (P.211).Note • Print documents are not supported by job flows. If print documents are included in the
selected documents, the job flow is executed for the documents other than the print documents.

6 Send from Mailbox
208
Send from M
ailbox
6
Printing/Deleting Documents in the Mailbox
You can print/delete documents selected in the mailbox.
1 On the [Document List] screen, select documents.
2 Select [Print/Delete].
3 Select any item.
Change Document NameAllows you to change the name of the document. This is unavailable when multiple documents are selected.
Print SettingsDisplays the [Mailbox - Print Settings] screen. You can change the print settings of the document.Refer to "[Mailbox - Print Settings] Screen" (P.208).
DeleteDeletes the selected document.
PrintPrints the selected document.Note • When a print document stored by [Save to Mailbox] of a print driver is printed, the
settings specified on the control panel or CentreWare Internet Services will override the settings specified on the print driver except the [Multiple Up], [Skip Blank Pages], and print position settings.
[Mailbox - Print Settings] ScreenYou can change the print settings of the document.
1 Select any item.
Batch PrintAllows you to set batch printing.You can print multiple documents as one document. Up to 100 documents can be bound in selected order. Note • For 2-sided printing, the last page becomes blank when the total number of printed pages is
odd. For printing of multiple documents, a blank page is inserted after the final page of each document.

Printing/Deleting Documents in the Mailbox
209
Send from M
ailbox
6
• If a different size document is included in multiple documents, it may be printed in improper orientation.
• [Batch Print] is not available while interrupting another job.• [Batch Print] is not available for the fax/iFax documents that are processed using the [Private
Mailbox], [Fax to Mailbox], or [iFax to Mailbox] feature.
QuantityAllows you to change the quantity.
Paper SupplyAllows you to select paper.Note • When printing the fax document for Private Polling and Fax to Mailbox, if [Tray Mode] in
[Receive Paper Size] is selected, the document will be printed automatically on the paper loaded on the bypass tray in case the specified paper tray cannot be used. For information on [Receive Paper Size] settings, refer to "Receiving Paper Size" (P.321)
2 Sided PrintingAllows you to set 2-sided printing.Note • This feature does not appear for some models. An optional package is necessary. For more
information, contact our Customer Support Center.
OutputAllows you to set stapling and output trays.Note • This feature does not appear for some models. An optional package is necessary. For more
information, contact our Customer Support Center.
The following tables show the stapling positions when you select [1 Staple] for print documents (by specifying [Save to Mailbox] on a print driver) and when you select [1 Staple] for scanned documents.
For documents in a mailbox stored by specifying [Save to Mailbox] on a print driver
Original
Stapling Position
Report
Repo
rt
Report
Repo
rt

6 Send from Mailbox
210
Send from M
ailbox
6
For scanned documents stored in a mailboxImportant • Ensure that the orientation of the document, and the [Original Orientation] setting of [Edge
Erase] or the [2 Sided Originals] setting of [Layout Adjustment] tab, are the same.
ResetResets the print settings.
PrintPrints the selected document.
Original
Original Orientation
Stapling Position
Report Report Report Report
ReportReport
Report Report
Report Report
Report
Report

Configuring/Starting Job Flow
211
Send from M
ailbox
6
Configuring/Starting Job Flow
Job flow is a feature for executing a series of registered actions.A job flow operates on documents stored in a mailbox, and starts in either of the following ways: 1) manually or automatically start a job flow when a document is stored in a mailbox, or 2) select a job flow to act on documents stored in a mailbox manually.To automatically start a job flow, you must make a link with a mailbox and a job flow sheet in advance. Documents are automatically processed with the job flow sheet when they are stored in the linked mailbox.Important • If the Authentication feature is not used, a job flow created in [Send from Mailbox] can only
be used/edited/duplicated/deleted through the mailbox where the job flow is created. This type of job flow is not displayed on the [Job Flow Sheets] screen. When using the Authentication feature, job flows whose owners are authenticated are displayed on the [Job Flow Sheets] screen.
• To use job flows, a HDD Extension Kit is necessary.
Features that can be registered are listed below.
ForwardMultiple forwarding recipients can be configured for each forwarding method.
FTPForwards via FTP. Up to 2 recipients can be specified.
SMBForwards via SMB. Up to 2 recipients can be specified.
MailForwards via E-mail. Up to 100 recipients can be specified.
FaxForwards via fax. Up to 100 recipients can be specified.
iFax TransmissionForwards via iFax. Up to 100 recipients can be specified.
PrintDocuments in a mailbox can be printed.Some features are unavailable depending on the store type of the document.
O: AvailableX: Not available
: Available depending on System Administration mode settings*1 Load an A4 document in landscape orientation when TIFF-S has been selected for iFax forwarding profile. Loading
the document in portrait orientation will reduce the size of the iFax image.
OutputInput Print Fax
iFaxTransmis-
sion*1Mail FTP SMB
Fax Documents for Private Polling O O O O O O
Scanning O O O O O O
Fax to Mailbox O*2 O O O O O
iFax Received O O O O
Print Stored X X X X X X

6 Send from Mailbox
212
Send from M
ailbox
6
1 On the [Document List] screen, select documents.
2 Select [Job Flow Settings].
3 Select any item.
Auto StartThis sets auto start of the job flow for documents stored in the mailbox. The job flow automatically starts when a document is stored.
Start Current Job FlowSelect documents from the mailbox and select this button to start the job flow linked to this mailbox.Important • After executing the job flow, print the job history report to check the result. For information on
the job history report, refer to "Job Status/Activity Report" (P.388).
Cut LinkCancels the link between a mailbox and the linked job flow sheet.
Create/Change LinkDisplays the [Link Job Flow Sheet to Mailbox] screen.Refer to "[Link Job Flow Sheet to Mailbox] Screen" (P.212).
Select Job Flow SheetWhen selecting this button while documents are selected, the [Select Job Flow Sheet] screen is displayed.Refer to "[Select Job Flow Sheet] Screen" (P.214).
[Link Job Flow Sheet to Mailbox] ScreenYou can change the link between the mailbox and its job flow sheet.Note • Linking, delinking, and auto start settings can be also performed during the creation of a
mailbox.
1 Select a job flow sheet to link to.Important • Selecting [Save] without
selecting a job flow sheet does not set a link. If the selected job flow sheet is already linked, then the link is cancelled.
Note • Select [ ] to return to the previous screen or [ ] to move to the next screen.• You can sort the list in ascending or descending order by touching either [Name] or
[Updated].• At the left of the name, an icon showing the target of the job flow is displayed.
: Mailbox Document

Configuring/Starting Job Flow
213
Send from M
ailbox
6
2 Select any item.
SaveLinks the selected job flow sheet.
Sheet FilteringDisplays the [Sheet Filtering] screen.Refer to "[Sheet Filtering] Screen" (P.213).
CreateDisplays the [Create Job Flow Sheet] screen.Refer to "Create Job Flow Sheet" (P.338).
Edit/DeleteDisplays the [Details] screen.For details, refer to "Edit/Delete" (P.342).
Search by NameSearches for job flows that partially match the entry. The machine searches through job flow names that were registered upon each job flow creation. The entry can be up to 128 characters long.For information about how to enter characters, refer to "Entering Text" (P.273).
Search by KeywordSearches for job flows that fully match the entry. The machine searches through keywords that were registered upon each job flow creation. For information on how to enter characters, refer to "Entering Text" (P.273).
Select KeywordDisplays the [Select Keyword] screen. Select a keyword registered in the system settings to search for job flows. Job flows that fully match the entry are searched. The machine searches through keywords that were registered upon each job flow creation.
[Sheet Filtering] ScreenFilters the job flow sheets displayed.Displayed job flow sheets may vary depending on the user authentication feature. Refer to "Job Flow Sheet Types" (P.404).
1 Select the filtering conditions, then select [Save].Note • The job flows that can be
displayed on [Send from Mailbox] are those whose [Target] is [Mailbox], and those stored on the machine.
OwnerAllows you to select an owner.
TargetAllows you to select the target of the job flow sheet.

6 Send from Mailbox
214
Send from M
ailbox
6
[Select Job Flow Sheet] ScreenYou can select and modify job flow sheets associated with the mailbox.
1 Select a job flow, and press the <Start> button.Note • Select [ ] to return to the
previous screen or [ ] to move to the next screen.
• You can sort the list in ascending or descending order by pressing either [Name] or [Updated].
• At the left of the name, an icon showing the target of the job flow is displayed.: Mailbox Document
2 Select any item.
Sheet FilteringDisplays the [Sheet Filtering] screen.For more information, refer to "[Sheet Filtering] Screen" (P.213).
DetailsDisplays the [Details] screen.Refer to "Edit/Delete" (P.342).
Change SettingsIf the selected job flow sheet setting is editable, the [Change Settings] screen appears. You can temporarily change the settings.
StartExecutes the selected job flow sheet.
Search by NameSearches job flow sheet that partially corresponds with entered characters for registered names when job flow sheet is created. Up to 128 characters are allowed.For information on how to enter characters, refer to "Entering Text" (P.273).
Search by KeywordSearches job flow sheet that fully corresponds with the keyword for registered keywords when job flow sheet is created.For information on how to enter characters, refer to "Entering Text" (P.273).
Select KeywordDisplays the [Select Keyword] screen. Searches job flow sheet by selecting keywords registered in the System Settings. Searches job flow sheet that fully corresponds with the keyword for registered keywords when job flow sheet is created.
Job Flow RestrictionsJob flows can be assigned to a specified user, can be shared by many users, or can only be accessible from the specified mailboxes to which they are linked.Job flow restrictions may vary depending on the user authentication feature. For more information, refer to "Job Flow Sheet Types" (P.404).

7 Stored Programming
This chapter describes the Stored Programming features for recording procedures provided by the machine.
Stored Programming Overview.................................................................216
Registering/Deleting/Renaming Stored Programs....................................217
Calling Stored Programs...........................................................................220

7 Stored Programming
216
Stored Programm
ing
7
Stored Programming Overview
Frequently used features can be registered as Stored Programming and recalled by a single button operation. You can also assign a screen to a stored program button. This allows you to use the button as a short-cut to the screen.Stored Programming stores feature settings and a series of operations. This enables you to record the hierarchy of displayed screens for each step.For example, Stored Programming can be used when you want to record a procedure starting from pressing the <Machine Status> button, to displaying the [Report Job] screen to print a job history report.
The following shows the reference section for each feature.Registering/Deleting/Renaming Stored Programs ....................................................................217Calling Stored Programs ...........................................................................................................220

Registering/Deleting/Renaming Stored Programs
217
Stored Programm
ing
7
Registering/Deleting/Renaming Stored Programs
The [Stored Programming] screen allows you to register and delete stored programs.Important • When registering a stored program to select paper size or type loaded on the bypass tray,
register both the paper size and the paper type. If only the paper size or type is registered, the stored program may not be called properly.
• If any of the following operations is performed while a stored program is being registered, the stored program may not be registered or may not work correctly.- Removing or inserting a paper tray- Loading or reloading paper on the bypass tray
• If any of the following operations is performed after a stored program registration, the registered stored program may not be called properly.- If the stored program has the Watermark feature and the Watermark value is changed. - If any registered feature becomes disabled due to its value change under System Settings.- If the stored program has an operation for a mailbox and the mailbox passcode is changed.
Note • Any services that are set using the following cannot be registered: System Settings, [Browse...] under Scan to PC, Job Flow Sheets, Network Scanning, Address Book, and other stored programs.
• A stored program registration is cancelled when the <Interrupt> button is pressed, the Auto Clear feature causes a time-out, or a popup window (such as a paper jam window) appears.
1 Press the <All Services> button.
2 Select [Setup Menu].
3 Select [Stored Programming].
4 Select the feature.
StoreRegister a stored program.Refer to "Registering Stored Program" (P.218).
DeleteDeletes a stored program.Refer to "Deleting a Stored Program" (P.218).
Enter/Change NameEnter or change a stored program name.Refer to "Entering/Changing a Stored Program Name" (P.219).
Assign/Change IconConfigure an icon for a registered stored program.Refer to "Assigning/Changing Icons for Stored Programs" (P.219).

7 Stored Programming
218
Stored Programm
ing
7
Registering Stored ProgramUp to 58 actions can be registered with one stored program. Up to 40 stored programs can be registered in the machine.One touch buttons M01 to M20 are associated with stored programs 1 to 20, respectively.The following is the procedure for registering actions with stored programs.Important • If registered settings such as tray paper size and comments, or default values in the system
settings are changed after a stored program is registered, then the program's content also changes.
1 Select [Store].
2 Select the number to register.Note • Once a job is stored to a
button, it cannot be overwritten.
• Select [ ] to return to the previous screen or [ ] to move to the next screen.
3 Set the feature you want to register.Note • Press the <Interrupt> button to cancel registration.
• The machine produces an audible tone while a stored program is registered.You can change the volume of the sound that notifies of stored program registration. For information on the settings, refer to "Stored Programming Tone" (P.277).
4 Press the <Start> button or <Clear All> button.
If no name is entered for a registered stored program, the name becomes "No Name".For information on how to name a registered stored program, refer to "Entering/Changing a Stored Program Name" (P.219).
Deleting a Stored ProgramThe following is the procedure for deleting stored programs.
1 Select [Delete].
2 Select the number to delete.Note • Select [ ] to return to the
previous screen or [ ] to move to the next screen.
3 Select [Yes].
YesDeletes the stored program.Note • Deleted stored programs cannot be restored.
NoCancels deleting the stored program.

Registering/Deleting/Renaming Stored Programs
219
Stored Programm
ing
7
Entering/Changing a Stored Program NameThe following is the procedure for entering or changing the name of a stored program.Up to 18 characters are allowed for a stored program's name.For information on how to enter characters, refer to "Entering Text" (P.273).
1 Select [Enter/Change Name].
2 Select the number to register or change a name.Note • Select [ ] to return to the
previous screen or [ ] to move to the next screen.
3 Enter a name, and select [Save].
Assigning/Changing Icons for Stored ProgramsThe following is the procedure for assigning or changing an icon of a stored program.Nine icons are available.
1 Select [Assign/Change Icon].
2 Select the number to assign or change an icon.Note • Select [ ] to return to the
previous screen or [ ] to move to the next screen.
3 Select an icon, and select [Save].
No IconNo icon is assigned to a registered stored program.
IconSelect an icon according to the content of the registered stored program.

7 Stored Programming
220
Stored Programm
ing
7
Calling Stored Programs
This describes the procedure for calling a stored program.When calling a specified stored program, the last screen shown when you registered the stored programming appears.
1 Press the <All Services> button.
2 Display the next screen, and select [Stored Programming].
3 Select the number of a stored program containing the features you want to use.Note • You can only select registered
numbers.• Select [ ] to return to the
previous screen or [ ] to move to the next screen.
4 After the stored program is called, select other features if necessary.
5 Press the <Start> button.
1 2 3
4 5 6
7 8 9
0 #
C <All Services> button
1 2 3
4 5 6
7 8 9
0 #
C
<Start> button

8 Job Flow Sheets
This chapter describes the scanning operation using a job flow sheet created on a network computer and registered in the machine.Job Flow is a feature for executing a series of registered actions.
Job Flow Procedure..................................................................................222
Selecting/Changing a Job Flow Sheet......................................................224

8 Job Flow Sheets
222
Job Flow Sheets
8
Job Flow Procedure
The following shows the reference sections of the job flow operation.To create and register a job flow sheet, use a personal computer.For information on how to create and register a job flow sheet, refer to the manual stored on the CD-ROM of the Driver CD Kit.
Step 1 Opening the [Job Flow Sheets] Screen ..........................................................................222Step 2 Selecting a Job Flow Sheet ............................................................................................222Step 3 Confirming/Changing the Job Flow Sheet.....................................................................223Step 4 Starting the Job Flow Sheet ...........................................................................................223
Step 1 Opening the [Job Flow Sheets] ScreenFollow the procedure below to open the [Job Flow Sheets] screen.
1 Press the <All Services> button.
2 Select [Job Flow Sheets].
Step 2 Selecting a Job Flow Sheet
1 Select a job flow sheet.
For more information on the [Job Flow Sheets] screen, refer to "Selecting/Changing a Job Flow Sheet" (P.224).
1 2 3
4 5 6
7 8 9
0 #
C <All Services> button

Job Flow Procedure
223
Job Flow Sheets
8
Step 3 Confirming/Changing the Job Flow Sheet
1 Select a job flow sheet.
2 To see the details, select [Details]. To change the settings, select [Change Settings].For information on checking/changing job flow settings, refer to "Selecting/Changing a Job Flow Sheet" (P.224).
Step 4 Starting the Job Flow Sheet
1 Load the originals.Note • A job flow sheet with application linkage does not require loading documents.
2 Press the <Start> button.Note • After you press the <Start> button, the following message may appear on the screen.
"Unable to start. The selected Job Flow Sheet contains incomplete settings."This message appears if you set [Passcode Entry from Control Panel] to [On] when creating a job flow sheet on a computer. Change this setting to [Off] to clear the problem.

8 Job Flow Sheets
224
Job Flow Sheets
8
Selecting/Changing a Job Flow Sheet
Job Flow is a feature for executing a series of registered actions.To use a job flow sheet whose target is scanned documents from a network computer with CentreWare EasyOperator, select the job flow sheet from this list.Important • If characters not supported by the machine are used in names or description of job flow
sheets, the characters will not be displayed or will be garbled on the screen. For information on characters that can be used in names or description of job flow sheets, refer to "Notes and Restrictions on the Use of the Machine" (P.581).
Note • To communicate with network computers, [SOAP Port] must be enabled on the machine.• A job flow sheet created on a network computer can be deleted, but cannot be changed or
copied.For information on how to enable the port, refer to "Port Settings" (P.299).
1 Select a job flow sheet.
Displayed job flow sheets may vary depending on the user authentication feature.For more information, refer to “"Job Flow Sheet Types" (P.404).Note • Select [ ] to return to the
previous screen or [ ] to move to the next screen.
• You can sort the list in ascending or descending order by pressing either [Name] or [Updated].
RefreshDisplays refreshed information.
Sheet FilteringDisplays the [Sheet Filtering] screen allowing you to filter the job flow sheets displayed.For more information on this screen, refer to "[Sheet Filtering] Screen" (P.225).
DetailsThe [Details] screen appears. Allows you to confirm the detail information.Note • Some operations may be restricted according to types of job flow owners, authentication
settings, and user types. For more information, refer to "Types of Mailboxes" (P.407).
Change SettingsDisplays the [Change Settings] screen. Allows you to change the job flow settings.Refer to "[Change Settings] Screen" (P.226).
Search by NameSearches job flow sheet names registered when it is created. The job flow sheets whose name includes the entered character string are displayed. Up to 128 characters are allowed to enter.

Selecting/Changing a Job Flow Sheet
225
Job Flow Sheets
8
Search by KeywordSearches job flow sheet by keywords registered when created. The job flow sheets whose keyword completely matches with the entered character string are displayed. Up to 12 characters are allowed to enter.
Select KeywordThe [Select Keyword] screen is displayed. Searches job flow sheets by selecting the keywords that have already been registered in [System Settings]. Searches job flow sheet by keywords registered when created. The job flow sheets whose keyword completely matches with the selected character string are displayed.
[Sheet Filtering] ScreenFilters the job flow sheets displayed. Job flow sheets displayed on the screen depend on the settings of the Authentication feature.Displayed job flow sheets may vary depending on the user authentication feature. For more information, refer to "Job Flow Sheet Types" (P.404).
1 Select the filtering conditions, then select [Save].
OwnerSelect an owner of job flow sheets displayed on the screen.
TargetSelect a target for the job flow sheet.

8 Job Flow Sheets
226
Job Flow Sheets
8
[Change Settings] Screen
1 Select a group to be changed from [Group of Items].
2 Select the item to be changed.Note • A triangle icon appears at the
left of each mandatory item.
ItemsThe items set for the job flow sheet.
Current SettingsThe values set for the job flow sheet.
Previous GroupDisplays the items of the previous group.
Next GroupDisplays the items of the next group.
Add E-mail RecipientAdds recipients for the e-mail.

9 Computer Operations
This chapter describes how to print documents, import scanned documents, perform Direct Fax, and operate CentreWare Internet Services on your computer.Note • Some models do not support the features described in this chapter. An optional
package is necessary. For more information, contact our Customer Support Center.• The computer screen images shown in this section are as of January 2007.
Features Overview....................................................................................228
Printing......................................................................................................234
E-mail Printing ..........................................................................................235
Importing Scanned Data ...........................................................................237
Sending Fax..............................................................................................243

9 Computer Operations
228
Com
puter Operations
9
Features Overview
This section describes the overview of features that can be operated on a computer.
Print DriverIn order to print from your computer, a print driver must be installed on the computer.For instructions on installing the print driver, refer to the manual contained in the CD-ROM of the Driver CD Kit.
Print Driver Screen
Print FeaturesThe main print features of the machine are as follows:To learn about print features, click [Help] on the print driver screen to see the print driver's online help. For information on printing, refer to "Printing" (P.234).Note • Some features are not available unless you perform optional component settings in the
[Printer] tab. The unavailable features are grayed out.
Multiple-UpPrints multiple pages onto one sheet of paper.
2 Sided PrintingPrints data on both sides of paper. Only available when the machine has the 2-sided printing feature.
PosterSplits one page of print data into multiple sheets of paper and expands the printed image to fit the size of each sheet. Used to create large posters, etc.
Booklet CreationPerforms 2-sided printing and page allocation for printing a booklet in the correct page order. Only available when the machine has the 2-sided printing feature.
Transparency SeparatorsAutomatically inserts a blank sheet of paper as a separator each time a transparency is printed.

Features Overview
229
Com
puter Operations
9
WatermarksPrints fixed text, such as "Confidential", over the print data.
Secure PrintTemporarily stores the print data on the machine, to print it with the print command from the machine side. This feature allows you to set a passcode, which is helpful to print confidential documents.For information on how to print, refer to "Secure Print" (P.370).
Sample SetBefore printing multiple sets of a document, you can first print one copy for trial, and then print the rest from the machine side.For information on how to print, refer to "Sample Print" (P.372).
Delayed PrintTemporarily stores the print data on the machine to print it at specified time.For information on how to print, refer to "Delayed Print" (P.373).
Print from MailboxTemporarily stores the print data in a registered mailbox, to print it with the print command from the machine side.Important • This feature requires Scanner Kit (optional).
• The print result of the Print from Mailbox feature may be inferior to the other print results in quality.
For information on how to print, refer to "Printing/Deleting Documents in the Mailbox" (P.208).
E-mail PrintingWhen the E-mail feature is available, allows you to send e-mail with the TIFF, PDF, or JPEG(JFIF) format documents attachment from a computer to the machine. The received e-mail is automatically printed from the machine.For details on how to use this software, refer to "E-mail Printing" (P.235).
Direct FaxYou can directly send fax documents created with application software in the same way that you print. To learn about other direct fax features, click on [Help] and refer to the driver’s online help. For information about how to send, refer to "Sending Fax" (P.243).
Print Features using Authentication Information
Charge PrintTemporarily stores print data in the machine for each Billing ID, and allows you to request on the machine’s control panel to print the data. Using this feature reduces the amount of undesired outputs, because you can select and print only the necessary data. In addition, by registering a user ID and passcode for the authentication on the machine in advance, only the registered user can print the documents.Note • To prohibit users other than you from operating documents, a passcode should be
registered for the Billing ID on the print driver.For details on how to setup charge printing, refer to "Charge / Private Print Settings" (P.357). For information on how to print, refer to "Charge Print" (P.369).
Private Charge PrintTemporarily stores print data in the machine for each authentication user ID, and allows you to request on the machine’s control panel to print the data. Only the print data for

9 Computer Operations
230
Com
puter Operations
9
the authenticated user are displayed on the control panel to be handled. Using this feature reduces the amount of unnecessary outputs, because you can select and print only the necessary data.Note • If you do not want to store unneeded documents, you can configure the machine to store
only the jobs whose authentication succeeded.For details on how to set up private charge print, refer to "Charge / Private Print Settings" (P.357). For information on how to print, refer to "Private Charge Print" (P.367).
Network Scanner Utility2Network Scanner Utility 2 allows you to import scan documents stored on the device's mailbox onto a network computer.There are two types of Network Scanner Utility2:
Note • Use the included CD-ROM of the Driver CD Kit to install Network Scanner Utility2.
Network Scan DriverNetwork Scan Driver is software to allow a client-side application to import documents (scan data) from the machine's mailbox via the network.For details on how to use this software, refer to "Importing to a TWAIN Compatible Application" (P.237).
Mailbox Viewer2Mailbox Viewer2 is software to import documents from a machine's mailbox without using any client-side application.For details on how to use this software, refer to "Importing Using Mailbox Viewer2" (P.239).
CentreWare Internet ServicesCentreWare Internet Services requires a TCP/IP environment, and enables you to view the status of the machine and its jobs, as well as change settings via a web browser. You can also import documents saved in a mailbox.For information on importing documents, refer to "Importing Using CentreWare Internet Services" (P.241).See also the Network Administrator Guide for CentreWare Internet Services.
CentreWare Internet Services ScreenThe [CentreWare Internet Services] screen consists of five frames (divided windows).The information displayed in each frame depends on the feature: [Status], [Jobs], [Print/Scan], [Properties], or [Support].
Network Scan Driver Mailbox Viewer2

Features Overview
231
Com
puter Operations
9
Note • Clicking [Help] in the top frame displays the online help for CentreWare Internet Services.
Top FrameDisplayed at the top of the window. This frame includes the logo, the machine model name, a link to the online help, and tabs (links) leading to each feature.For details on each feature provided by CentreWare Internet Services, click [Help] in this frame to see the help.
Right Frame / Upper Left FrameInformation appearing in the right and upper left frames changes depending on the feature. Selecting a feature displays its available features and information in these frames.
Left Center FrameDisplays the machine information and status, and the [Refresh Status] button. Clicking [Refresh Status] updates the information. This frame does not appear on the [Status] or [Properties] screen.
Lower Left FrameDisplays a link to the Fuji Xerox home page.Main features of CentreWare Internet Services are listed below.
Tab Name Main Features
Status Displaying the machine statusDisplaying the status of the paper trays, output trays and consumables such as toner cartridges.Linking to the copyright screen.
Jobs Displaying a list of jobs and job history, and deleting jobs.
Print/Scan Job Submission Allows you to specify and print a file stored on your computer.
MailboxAllows you to register and set mailboxes.Job Flow SheetsAllows you to register and set job flow sheets.Job Template
Allows you to create, edit, and delete job templates.
Top frame
Right frameUpper left frame
Lower left frame
Left center frame

9 Computer Operations
232
Com
puter Operations
9
Note • Some field settings take effect after a reboot (after power-cycling the machine or after changing a system setting from the control panel).
• If a setting is changed by CentreWare Internet Services during operation on the control panel, the updated information does not appear on the control panel. Power-cycle the machine in that case.
• When the authentication feature is enabled, entering your user name and passcode are required if the Properties tab is to be displayed or if a setting managed by the system administrator is to be changed. The default user name and passcode are "11111" and "x-admin" respectively.
BrowserCentreWare Internet Services supports the following browsers:
For Windows OSMicrosoft Internet Explorer 6.0 Service Pack 1 or later
Netscape Navigator 7.1 or later
For Mac OS X 10.2Microsoft Internet Explorer 5.2 or later
Netscape Navigator 7.0 or later
For Mac OS X 10.3.9 to 10.4.6Netscape Navigator 7.1 or later
Safari 1.3 or later
Browser SettingsBefore using this service, ensure the following settings on your browser.The following is the setting procedure for Internet Explorer 6.0 SP1.
1 Select [Internet Options] from the [Tools] menu.
2 In the [General] tab, click [Settings] for [Temporary Internet Files].
Properties Displaying and setting the following items:Machine information and configuration such as memory and a print language, usage counters, paper trays, paper, power saver mode, Address Book, PKI (Public Key), mail notice, authentication/auditron administration, user details, Xerox Standard Accounting, remote authentication server/directory service, Internet Services, proxy server, and port status.Port settingsProtocol settingsEmulation settingsMemory settingsReport settings
Support Displaying support informationDisplaying error history informationSystem administrator settingsPool server settingsAudit log
Tab Name Main Features

Features Overview
233
Com
puter Operations
9
3 In the [Settings] dialog box, select [Every visit to the page] or [Every time you start Internet Explorer] for [Check for newer versions of stored pages:].
4 Click [OK].
Proxy Server and Port NumberThe following describes proxy server settings and a port number required for this service.
Proxy ServerWe recommend that you access this service directly, not through a proxy server.Note • If using a proxy server, specifying the machine's IP address in the browser results in slower
responses, and could prevent some screens from appearing. In this case, it is necessary to set the machine's IP address on the browser not to go through a proxy server. Refer to your browser's documentation for the setting instructions.
Port NumberThe default port number of this service is "80". The port number can be changed in [Properties] > [Protocol Settings] > [HTTP]. Usable ports are "1" to "65535".If you set the port to a number other than 80, you must add ":" and the port number after the IP address or the Internet address when entering the address into your browser.For example, if the port number is 8080, the URL is:
http://[the machine's IP address]:8080/or
http://[the machine's Internet address]:8080/You can check the port number in [Maintenance] under [Settings List]. For information on [Setting List], refer to "Settings List - Common Items" (P.391).Note • If communications are encrypted, you must specify an address that starts with "https"
instead of "http" to access CentreWare Internet Services.
Starting CentreWare Internet ServicesTo use this service, perform the following procedure on your computer.
1 Start up the computer, and a web browser.
2 Enter the machine's IP address or Internet address in the browser address field and press the <Enter> key.Note • If your network uses DNS (Domain Name System) and the machine's host name is
registered in the domain name server, you can access the machine using the Internet address with the combination of the host name and the domain name. For example, if the host name is "myhost", and the domain name is "example.com", then the Internet address is "myhost.example.com".
• Ask your system administrator for the IP address or Internet address.• When specifying a port number, add ":" and the port number after the Internet address.• If using the authentication feature on the machine, enter a user ID and passcode into the
[User Name] and [Password] fields. Ask your system administrator for the user ID and passcode.
• If communications are encrypted, you must specify an address that starts with "https" instead of "http" to access CentreWare Internet Services.
• If authentication of the system administrator fails, the following message is displayed in the right frame of web browser."Authentication failed"
• If the number of times that authentication fails exceeds the set number, the following message is displayed in the right frame of web browser."Switch the machine Off and then On for System Administrator login."

9 Computer Operations
234
Com
puter Operations
9
Printing
This section describes the print procedure.The print procedure depends on the application software you use. For details, refer to the documentation provided with the application.To learn about print features, click [Help] on the print driver screen to see the print driver's online help.
1 Select [Print] from the [File] menu on the application.
2 Confirm [Printer Name] and click [Properties] if necessary.
3 Set the properties if necessary.
4 Click [OK].
5 Click [OK] in the [Print] dialog box.

E-mail Printing
235
Com
puter Operations
9
E-mail Printing
You can send e-mail attaching TIFF, PDF, or JPEG documents from a computer to the machine. Received e-mail is automatically printed. This feature is called "E-mail Printing".
SetupTo use the E-mail Printing feature, the following setup is necessary. Check with your system or network administrator whether these settings have been completed.
Network Environment SettingsIn order to use E-mail Printing, an e-mail account must be registered.
E-mail Environment SettingsSettings for the port activation, machine's e-mail address, TCP/IP environment, e-mail server, etc.For information on network settings, refer to the Network Administrator Guide.
Sending E-MailThe following describes how to send e-mail from the computer to the machine, using Outlook Express as an example.
1 Use your e-mail software to create an e-mail body, and then attach a document to the e-mail if necessary.Important • Only plain text is permitted for the e-mail body. Change the body text format to plain text by
the e-mail software setting.• Any forwarded e-mail (that is attached to another e-mail) cannot be printed.
Note • If the extension of the attached files is other than ".tif", ".tiff", ".pdf", ".jpeg", ".jpg", ".jpe", and ".ifif", the file may not be printed correctly.
• Up to 31 documents can be attached.
2 Enter the machine's e-mail address as a recipient.
3 Send the e-mail.Note • The printer prints the e-mail body and the attached documents according to the following
settings. The offset output setting is disabled in all cases.E-mail body:
Default values of the PCL print driver for this machine which is installed on the computerTIFF or JPEG formatted attached file:
Default values of the logical printer set in [Memory Settings] of [TIFF/JPEG] in [Emulation Settings] of CentreWare Internet Services

9 Computer Operations
236
Com
puter Operations
9
PDF formatted attached file:Settings of the PDF direct print when [Print Processing Mode] of the PDF direct print is set to [PDF Bridge].Default values of the logical printer configured by [Logical Printer Number] of [PostScript] in [Emulation Settings] of CentreWare Internet Services when [Print Processing Mode] of the PDF direct print is set to [PS].

Importing Scanned Data
237
Com
puter Operations
9
Importing Scanned Data
There are four methods for importing documents from a machine's mailbox to your computer.
Importing to a TWAIN Compatible Application ..................................................................... 237Importing Using Mailbox Viewer2 .......................................................................................... 239Importing Using CentreWare Internet Services ....................................................................... 241Importing with the WebDAV Protocol .................................................................................... 242
Each procedure is as follows.
Importing to a TWAIN Compatible ApplicationThe following describes how to import documents from a machine's mailbox to application software.Network Scan Driver is used to import stored documents.Network Scan Driver is software to allow a client-side application to import documents (scan data) from a machine's mailbox via a network.For instructions on installing Network Scan Driver, refer to the manual contained in the CD-ROM of the Driver CD Kit.To learn about fields in the displayed dialog box, click [Help] to refer to the Network Scan Driver's online help.
1 Launch application software to which documents are imported.Important • The application must support TWAIN. TWAIN is a standard for scanners and other input
devices.
Note • For information on supported applications, refer to the "Readme" contained in the CD-ROM of the Driver CD Kit.
2 From the [File] menu, select the command for selecting the scanner (source).
3 Select [FX Network Scan], and click [Select].
4 From the [File] menu, select the command for importing the image from the scanner.
5 From the displayed list, click the scanner name of the machine, and click [Select Scanner].Note • If no items are shown in the
list, click [Refresh]. The application searches for scanners.
• To display the scanner names, use the dialog box which can be displayed by clicking [Options]. For information on how to change the displayed scanner names, refer to "Changing the display of scanner names" (P.238).
• Only scanners on the network are automatically listed. To view a scanner on another network, click [Options], and register the IP Address and scanner name. For information on changing settings, refer to "Changing Network Scan Driver Settings" (P.238).

9 Computer Operations
238
Com
puter Operations
9
6 In the [Mailbox No.] field, enter the mailbox number (001 - 200) that contains the document to be imported. In the [Password] field, enter a password (up to 20 digits).Note • When you check the [Save
Password] check box, you can skip steps 5 to 7 the next time you select the same mailbox.• Clicking [Change Scanner] returns to step 5, where you can reselect a scanner.
7 Click [Open Mailbox].
8 Select a document to import from the list, and click [Import].Note • You can select one or more
documents.• [Import], [Update], and
[Delete] are available from the menu that appears when you right-click on the list.
When the import starts, the scan data is forwarded from the mailbox to the client.
After the forwarding, the data is loaded onto the application software and is deleted from the mailbox.Note • [∗] is attached to a document that is scanned in pages and whose forwarding operation has
not been completed.• For most applications except DocuWorks, Network Scan Driver expands the compressed
data and transfers the data to the applications in BMP format. For DocuWorks, on the other hand, Network Scan Driver transfers the data without data expansion processing. For this reason, it does not take much time for data transfer.
• The machine can be set not to delete the document from the mailbox after forwarding operation. For details on how to set this, refer to "Delete Documents After Retrieval" (P.335).
Changing Network Scan Driver SettingsTo learn about fields in the displayed dialog box, click [Help] to refer to the Network Scan Driver's online help.
Changing the display of scanner namesYou can change the display of scanner names listed.To change the display of scanner names, click [Change Display] in the scanner selection dialog box.To display scanners on other subnetworks, register them in [Scanner Registration].

Importing Scanned Data
239
Com
puter Operations
9
Import Method for Scanned DocumentsYou can change the display and the import settings for documents scanned from a mailbox.To change the import method, click [Settings] in the document selection dialog box, and configure the settings in the dialog box that appears.
Importing Using Mailbox Viewer2The following describes how to use Mailbox Viewer2 to import a document from a machine's mailbox.Mailbox Viewer2 is software to import documents from a machine's mailbox without using any client-side application.For instructions on installing Mailbox Viewer2, refer to the manual contained in the CD-ROM of the Driver CD Kit.To learn about fields in the displayed dialog box, click [Help] to see the Mailbox Viewer2 online help.
1 Click [Start] and select [Programs] > [FujiXerox] > [Network Scanner Utility2] > [Mailbox Viewer2].Note • If you used another directory for installation, specify the directory instead of above.
2 From the displayed list, click the scanner name of the machine, and click [Select Scanner].Note • If no items are shown in the list, click
[Refresh]. The application searches for scanners.
• To display the scanner names, use the dialog box which can be displayed by clicking [Options]. For information on how to change the displayed scanner names, refer to "Changing the display of scanner names" (P.238).
• Only when the machine is connected to the network, the scanner name is automatically shown in the list. To view the machine connected to other networks, click on [Change View] and register an IP address and scanner name. For information on how to change the settings, refer to "Changing the display of scanner names" (P.238).
3 In the [Mailbox No.] field, enter the number of the mailbox (001 - 200) that contains the document to be imported. In the [Password] field, enter a password (up to 20 digits).Note • When you check the [Save
Password] check box, you can skip steps 2 to 4 the next time you select the same mailbox.• Clicking [Change Scanner] returns to step 2, where you can reselect a scanner.
4 Click [Open Mailbox].

9 Computer Operations
240
Com
puter Operations
9
5 Select a document from the list, and click [Import].Note • One or more documents can
be selected.
For information on Mailbox Viewer2 settings, refer to "Import settings for scanned documents" (P.240).
6 Clicking on the [Import] button removes stored documents from the mailbox, and saves them in the specified directory.
Changing Mailbox Viewer2 SettingsTo learn about fields in the displayed dialog box, click [Help] to see the Mailbox Viewer2 online help.
Changing the display of scanner namesYou can change the display of scanner names listed.To change the display of scanner names, click [Change Display] in the scanner selection dialog box.To display scanners on other subnetworks, register them in [Scanner Registration].
Import settings for scanned documentsYou can change the display and the import settings for documents scanned from a mailbox.To change the import method, click [Settings] in the document select dialog box, and configure the settings in the dialog box that appears.
Import SettingsSet import method for scanned documents.

Importing Scanned Data
241
Com
puter Operations
9
Importing Using CentreWare Internet ServicesDescribes methods for importing documents stored on the machine's mailbox using CentreWare Internet Services.CentreWare Internet Services allows you to import documents from a machine's mailbox to a computer through no application software.For overview of CentreWare Internet Services, refer to "CentreWare Internet Services" (P.230).
1 Start up the computer, and a web browser.
2 Enter the machine's IP address or Internet address in the browser address field and press the <Enter> key.Note • If your network uses DNS (Domain Name System) and the machine's host name is
registered in the domain name server, you can access the machine using the Internet address with the combination of the host name and the domain name. For example, if the host name is "myhost", and the domain name is "example.com", then the Internet address is "myhost.example.com".
• Ask your system administrator for the IP address or Internet address.• When specifying a port number, add ":" and the port number after the Internet address.• If using the authentication feature on the machine, enter a user ID and passcode into the
[User Name] and [Password] fields. Ask your system administrator for the user ID and passcode.
• If communications are encrypted, you must specify an address that starts with "https" instead of "http" to access CentreWare Internet Services.
3 Select [Mailbox] from the [Print/Scan] tab.
4 In the [Mailbox Number] field, enter the mailbox number (1 - 200) that contains the document to be imported. In the [Passcode] field, enter a passcode (up to 20 digits).
5 Click [Document List].
6 Place a check next to each document to be imported, and click [Retrieve].Note • To retrieve a color document
as a JPEG, place a check next to [Retrieve Page], and specify the page number.

9 Computer Operations
242
Com
puter Operations
9
7 Click [Save this link].
For details on this operation, click [Help] in the bottom frame to see the online help.
Importing with the WebDAV ProtocolTo import documents from a machine's mailbox without using Network Scan Driver, use a Fuji Xerox application supporting the WebDAV protocol, such as EasyOperator.The documents in a mailbox can be listed/displayed with thumbnails.The WebDAV protocol uses an HTTP port. If HTTP communication is encrypted, WebDAV communication for importing scanned documents is also encrypted.To use the WebDAV protocol, a WebDAV port must be activated on the machine beforehand. For information on network settings, refer to the Network Administrator Guide. For information on the operations on the application, refer to the documentation provided with the application.

Sending Fax
243
Com
puter Operations
9
Sending Fax
This section describes how to use the Direct Fax feature.The Direct Fax procedure depends on the application you use. For details, refer to the documentation provided with the application.For details on the Direct Fax feature, click [Help] on the fax driver screen to see the fax driver's online help.Important • The Direct Fax feature is not available when the Fax Server feature is enabled.
1 Select [Print] from the [File] menu on the application.
2 Select a fax printer from [Printer Name].
3 Click [Properties], and select [Fax] for [Job Type].
4 Click [OK].
5 Click [OK] in the [Print] dialog box.
6 Specify a destination in the [Fax Recipient] dialog box.
7 Click [OK].The [Fax Job Confirmation] dialog box appears after you have sent a fax job. A list of recipients to whom the fax job is being sent will be displayed.
Registering DestinationsThe following describes how to register fax destinations from the machine to another machine (DocuCentre-II 3005/2055/2005) in one operation through a computer.You can use the same procedure to register fax destinations from another machine (DocuCentre-II 3005/2055/2005) to this machine.The registration requires CentreWare Internet Services.For information on CentreWare Internet Services, refer to "CentreWare Internet Services" (P.230).The control panel allows you to register destinations separately. For details, refer to "Address Book" (P.343).Important • Because CentreWare Internet Services is accessible by multiple users simultaneously, the
registered data will have a risk to be overwritten if a system administrator ID and passcode are not set. We recommend that data edit is permitted only by a system administrator with a passcode.
• Be sure not to perform this operation simultaneously with the address number registration from the control panel.
• If a number is duplicated, the existing number will be overwritten by the new one.• A file in CSV format exported by CentreWare Internet Services (address book data) is not
designed to be edited or changed by editing software. The data may be damaged when it is edited or changed. Due to the altered data, fax may be sent to undesired recipients. Therefore, do not edit or change the file in CSV format (address book data) with software such as Microsoft® Excel.

9 Computer Operations
244
Com
puter Operations
9
1 Start up the computer, and a web browser.
2 Enter the machine's IP address or Internet address in the browser address field and press the <Enter> key.Note • If your network uses DNS (Domain Name System) and the machine's host name is
registered in the domain name server, you can access the machine using the URL with the combination of the host name and the domain name. For example, if the host name is "myhost", and the domain name is "example.com", then the URL is "myhost.example.com".
• Ask your system administrator for the IP address or Internet address.• When specifying a port number, add ":" and the port number after the address. The default
port number is "80".• When using the Authentication feature on the machine, enter a user ID and passcode into
the [User Name] and [Password] fields respectively. Ask your system administrator for the user ID and passcode.
• If communications are encrypted, you must specify an address that starts with "https" instead of "http" to access CentreWare Internet Services.
3 Click the [Properties] tab, and select [Address Book] in the left frame on the screen.
4 Click [Map Existing Address Book] for [Export].
5 Specify the destination to save the file in.
6 Enter the IP address or Internet address of the machine (DocuCentre-II 3005/2055/2005) into the browser address field, and press the <Enter> key.
7 Click the [Properties] tab, and select [Address Book] in the left frame on the screen.
8 Click [Browse] in [Import] to specify the file saved in Step 5.
9 Click [Import Now].Important • Only fax destinations can be registered. Any addresses of iFax and e-mail, or destination
servers for Scan to PC cannot be registered.

10 Paper and Other Media
This chapter describes the types of paper that can be used on the machine, precautions when handling paper, and how to load paper in trays.
Paper Types .............................................................................................246
Loading Paper ..........................................................................................249
Changing the Paper Sizes for the Trays...................................................252
Changing the Paper Settings....................................................................254

10 Paper and Other Media
246
Paper and Other M
edia
10
Paper Types
This section describes the kinds of paper available for this machine.Use of inappropriate paper may result in paper jams, cause reduced print quality, malfunctions and other trouble. To make full and effective use of the machine's performance, we recommend using only paper recommended by Fuji Xerox.If you want to use paper not recommended by Fuji Xerox, contact our Customer Support Center.
Important • The printed image may fade due to moisture such as water, rain or vapor. For more information, contact our Customer Support Center.
Supported Paper TypeWhen using commonly used paper (known as printable paper) for copying or printing, make sure that it complies with the following specifications.
WARNINGDo not use conductive paper, e.g. carbonic paper or coated paper. When paper jam occurs, they can cause a short-circuit and fire.
Paper Tray Weight Loadable Quantity
Tray 1 60 - 105 g/m2 Ream Weight: 52 - 90 kgs
500 sheets (Xerox P paper)
Tray 2 to 4 60 - 216 g/m2 Ream Weight: 52 - 185 kgs
500 sheets (Xerox P paper)
Trays 3 and 4 (Tandem Tray)
60 - 216 g/m2 Ream Weight: 52 - 185 kgs
Tray 3: 800 sheets (Xerox P paper)Tray 4: 1,200 sheets (Xerox P paper)
Tray 5 (bypass) 60 - 216 g/m2 Ream Weight: 52 - 185 kgs
Up to 10 mm, 100 sheets (Xerox P paper)

Paper Types
247
Paper and Other M
edia
10
The following table lists the paper types supported for each paper tray, duplex module, and the finisher.
*: Plain Paper (Side 2) means the paper already printed on the one side (i.e., scrap paper).O: AvailableX: Not availableImportant • Printing with paper whose type or size differs from the paper specified by the print driver, or
printing from a tray not supporting the loaded paper can result in paper jams. To ensure correct printing, select the correct paper size, paper type, and paper tray.
Note • Basic weight means a weight of 1 m2 of a paper sheet.• Ream weight means weight of 1,000 sheets of paper in duodecimo size (788 x 1,091 mm).• When copying with a non-standard size paper from the Tray 5 (bypass), you must manually
enter the paper size. If you use non-standard size paper often, you can preset the size on the machine. Then the preset size appears under [Standard Sizes] in the [Tray 5 (Bypass)] screen. For more information, refer to "Tray 5 (Bypass) - Paper Size Defaults" (P.280).
• When sheets such as postcards, which are B5 in size or narrower are printed continuously, the non-paper passage side on the fuser unit heats up. For this reason, the message “Please wait” is sometimes displayed and output is discontinued. Printing resumes after one to two minutes. The message “Please wait” is also sometimes displayed and printing is discontinued for 30 seconds or more when one sheet of paper A5 in size or smaller has been printed.
• When [Labels], [Heavyweight 1], or [Heavyweight 2] is selected for the paper type, load the paper as . If the paper is loaded as , image quality may deteriorate.
• Depending on the type of the heavyweight paper, paper loaded as may not be fed to the machine. If it happens, load the paper as .
• Depending on the type of the paper, paper may not be fed to the machine or image quality may deteriorate. In such cases, select [Heavyweight 1] or [Heavyweight 2].
• If [Lightweight] is selected as the paper type, the temperature of the fuser unit automatically decreases. When the paper is curled or problems occur due to the high temperature of the fuser unit, select [Lightweight].
• Depending on the paper type and conditions, fan the stack of paper before loading it into a paper tray.
Storing and Handling Paper
Please keep the following points in mind when storing paperStore paper inside a cabinet or other dry place. Paper that has absorbed moisture can cause paper jams and image quality defects.
Paper Type Weight(g/m2) Tray 1
Tray 2, 3-4(Two Tray Module/Tandem
Tray Module)
Tray 5(Bypass)
Duplex Module B-Finisher
Plain Paper
60 - 105
O O O O O
Recycled Paper O O O O O
Plain Paper (Side 2)* O O O X O
Transparency - O O O X X
Labels 60 - 105 O O O X X
Lightweight - O O O X X
Heavyweight 1 106 - 169 X O O X X
Heavyweight 2 170 - 216 X O O X X

10 Paper and Other Media
248
Paper and Other M
edia
10
After opening a package of paper, wrap up the remaining paper to store it. It is recommended that you include moisture prevention packets.
Paper should be stored flat to prevent bends or warping.
Please adhere to the following when setting paper into the trayAlign the stack of paper neatly before setting it in the tray.
Do not use paper that is folded, creased, or heavily warped.
Do not use waved or curled paper.
Do not load paper of mixed size together into the tray.
Transparency paper and label paper can cause paper jams, and multiple sheets can be fed to the printer at once. Be sure to carefully fan these types of paper.
When continuously outputting onto transparencies, transparency sheets may sometimes stick to each other. Remove transparencies from the output tray every 20 or so sheets, and fan them to cool them down.

Loading Paper
249
Paper and Other M
edia
10
Loading Paper
This section describes how to load paper.
Types of paper loaded in traysThe machine automatically detects the size and orientation of loaded paper in trays. You need to set a paper type, however. Normally, each of the trays is set to plain paper. When loading paper other than plain paper in trays, change the paper type settings. Paper can also be named and set as user-defined paper. Up to five paper types can be set as user-defined paper.For information on changing the paper type in trays, refer to "Paper Size/Type" (P.279).
Automatic Tray SelectionIf you set paper source on the [Paper/Output] tab to [Paper Tray] in the PCL print driver's properties screen when making prints, the machine automatically selects the corresponding paper tray according to the size and orientation of the document to print. This is called [Automatic Tray Selection].When making copies, automatic tray selection is active if [Auto Paper] is selected for [Paper Supply]. If the machine detects two or more corresponding trays in the automatic tray selection, the machine gives higher priority to the tray having the highest [Paper Type Priority] set at [Paper Tray Settings]. During automatic tray selection, trays whose [Paper Type Priority] setting is set to [Auto Paper Off] are not targeted in the automatic tray selection. Also, if the [Paper Type Priority] setting is exactly the same, the tray priority is determined by [Paper Tray Priority].
Note • The Tray 5 (bypass) cannot be selected in the automatic tray selection.• When the machine runs out of paper during copying or printing, select the tray containing the
paper of the same size and orientation that was being used for copying or printing, and continue copying or printing (Auto Tray Switch feature). During this operation, a tray containing paper of type whose [Paper Type Priority] setting is set to [Auto Paper Off] cannot be switched to.
For information about setting [Paper Type], [Paper Type Priority], [Paper Tray Priority], and setting the paper substitute feature, refer to "Paper Tray Settings" (P.279). The same settings can also be made from CentreWare Internet Services.
Loading Paper in the Trays 1 to 4The following describes the procedure for loading paper in the Trays 1 to 4.When the machine runs out of paper during copying or printing, a message is displayed on the touch screen. Add paper according to the displayed instructions. Copying or printing is automatically resumed when paper is supplied.Note • Before loading paper in a tray, fan the paper well. It prevents paper from adhering to each
other and reduces paper jams.For information on changing the paper size and orientation, refer to "Changing the Paper Sizes for the Trays" (P.252).

10 Paper and Other Media
250
Paper and Other M
edia
10
1 Pull out the tray towards you until it stops.Important • While the machine processes
a job, do not pull the tray out that the job uses.
• Do not add new paper to the paper on the tray in order to prevent paper jams or making mistakes of paper loading. Remove any paper remaining in the tray and then load the paper on newly loaded paper.
2 Load and align the edge of the paper against the left edge of the tray with the side to be copied or printed on face up.Important • Do not load paper exceeding
the maximum fill line. It may cause paper jams or machine malfunctions.
When loading paper in the Tandem Tray Module, align the paper against the left back corner of the tray.Note • Non-standard size paper
cannot be loaded in the Tandem Tray Module.
3 Push the tray in gently until it comes to a stop.
Loading Paper in the Tray 5 (Bypass)When printing or copying with paper sizes or types that cannot be set in the Trays 1 to 4, use the Tray 5 (bypass). The following describes how to load paper into Tray 5 (bypass).To make detailed instructions during printings, specify the instructions using the [Tray/Output] tab in the print driver. Also specify the type of paper to load here.Important • Do not supply new paper until the loaded paper runs out in order to prevent paper jams or
making mistakes of paper loading.
Note • Be sure to fan the paper well. Otherwise, paper may cause paper jams, and multiple sheets may be fed into the machine at once.
1 Open the Tray 5 (bypass).Note • If necessary, extend the
extension flap. The extension flap can be extended in two stages. When pulling out the extension flap, do it gently.

Loading Paper
251
Paper and Other M
edia
10
2 Load paper with the side to be copied or printed on face down, and insert the paper lightly along the paper guides until it comes to a stop.Important • Do not load mixed paper types
into the tray.• Do not load paper exceeding
the maximum fill line. It may cause paper jams or machine malfunctions.
• When [Label], [Heavyweight 1], or [Heavyweight 2] is selected for the paper type, load the paper as . If the paper is loaded as , image quality may deteriorate.
• When making copies or printing on thick-stock paper such as postcards, and the paper is not fed into the machine, apply a curl to the leading edge of the paper as shown in the figure on the right. Note, however, that excessively bending or folding the paper may cause paper jams.
• When loading envelopes, make sure that the flaps are closed, and that the flap side edge feeds first.
• Depending on the type of the heavyweight paper, paper loaded as may not be fed to the machine. If it happens, load the paper as .
• Depending on the type of the heavyweight paper, paper may not be fed to the machine or image quality may deteriorate.
3 Adjust the paper guides to just touch the edges of the paper loaded.
4 Select a copy or print job.

10 Paper and Other Media
252
Paper and Other M
edia
10
Changing the Paper Sizes for the Trays
The following describes how to change the paper sizes for the Trays 1 to 4.Note • The paper types for the Trays 1 to 4 are preset. Normally, plain paper is set. When changing
the setting to a different paper type, change the paper quality settings to match the type of paper to be loaded to maintain high print quality.For more information on paper type, refer to "Paper Size/Type" (P.279).
• When setting non-standard size paper, you must register the paper size in advance. For information on registering the paper size, refer to "Paper Size" (P.279).
For information on how to make copies on non-standard size paper, refer to "Paper Supply (Selecting the Paper for Copying)" (P.60). For information on how to print on non-standard size paper, refer to the print driver's online help.
1 Pull out the tray towards you until it stops.Important • While the machine processes
a job, do not pull the tray out that the job uses.
• Do not add new paper to the paper on the tray in order to prevent paper jams or making mistakes of paper loading. Remove any paper remaining in the tray and then load the paper on newly loaded paper.
2 Remove any paper loaded on the tray.
3 Hold the long-side paper guide and slide it towards you (1). Hold the short-side paper guide and slide it rightward (2).
4 Load and align the edge of the paper against the left edge of the tray with the side to be copied or printed on face up.Important • Do not load paper exceeding
the maximum fill line. It may cause paper jams or machine malfunctions.
5 Move the two paper guides while holding their grips so that they lightly contact the edges of the paper.Note • When loading standard size
paper in the Tray, move the paper guides to the marks corresponding to the paper size.

Changing the Paper Sizes for the Trays
253
Paper and Other M
edia
10
6 Push the tray in gently until it comes to a stop.Note • Affix the paper size label to the front of the paper tray.
7 When you changed the paper type, set the new paper type for the tray.
For information on setting paper types, refer to "Changing the Paper Settings" (P.254).

10 Paper and Other Media
254
Paper and Other M
edia
10
Changing the Paper Settings
The following describes how to change the paper types for Trays 1 to 4 and how to set image quality processing by individual paper type.Image quality best suited to the paper type can be obtained by setting the desired image processing to particular paper types.Note • Users can name User1 to User5 displayed in the paper type.For information on how to set names to User1 to User5, refer to "Custom Paper Name" (P.279).
1 Press the <Log In/Out> button.
2 Enter the user ID with the numeric keypad or the keyboard displayed by pressing [Keyboard], and select [Confirm]. Note • The default user ID is "11111".
When using the Authentication feature, a passcode is required. The default passcode is "x-admin".
3 Select [System Settings].
4 Select [System Settings].
5 Select [Common Settings].
6 Select [Paper Tray Settings].
1 2 3
4 5 6
7 8 9
0 #
C
<Log In/Out>button

Changing the Paper Settings
255
Paper and Other M
edia
10
7 Select [Paper Size/Type].
8 Select the paper tray whose paper type setting is to be changed at [Items], and select [Change Settings].
9 Select [Paper Type].
10 Select the paper type to be set and then select [Save].
11 Make sure on the screen that the paper type you selected has been set for the tray, and then select [Close].
12 Select [Close] repeatedly until the [System Settings] screen is displayed.
13 Select [Exit] to exit the System Administration mode.


11 System Settings
Each feature of the machine is set to the factory default (initial) settings, but you can customize these settings. To change the settings, enter the System Administration mode, and use the [System Settings] screen.This chapter is intended for system administrators, and explains the features whose set values can be changed and their setting procedures.
System Settings Procedure ......................................................................258
System Settings Menu List .......................................................................261
Entering Text ............................................................................................273
Common Settings .....................................................................................274
Copy Mode Settings .................................................................................292
Network Settings.......................................................................................299
Print Mode Settings ..................................................................................308
Scan Mode Settings..................................................................................313
Fax Mode Settings....................................................................................317
E-mail/Internet Fax Settings .....................................................................327
Mailbox/Stored Document Settings ..........................................................330
Setup Menu ..............................................................................................334
System Administrator Settings..................................................................351
Login Setup/Auditron Administration ........................................................353

11 System Settings
258
System Settings
11
System Settings Procedure
To make or change the system settings, it is necessary to enter the System Administration mode.This section describes the basic procedures for system settings. The following shows the reference section for each procedure.
Step 1 Entering System Administration Mode .........................................................................258Step 2 Entering the System Administrator User ID and Passcode ...........................................258Step 3 Selecting the Operation Mode from the System Administrator Menu ..........................259Step 4 Selecting an Item on the [System Settings] Screen .......................................................259Step 5 Setting a Feature ............................................................................................................260Step 6 Exiting the System Administration Mode......................................................................260
Step 1 Entering System Administration Mode
1 Press the <Log In/Out> button.
Step 2 Entering the System Administrator User ID and PasscodeTo enter System Administration mode, enter the system administrator User ID. If [Passcode Entry from Control Panel] in [Login Setup / Auditron Administration] is activated, the passcode needs to be entered.It is recommended to change the system administrator user ID and passcode immediately after installing the machine. For more information, refer to System Administrator Settings (P.351).
1 Enter the user ID with the numeric keypad or a keyboard displayed by pressing [Keyboard], and select [Confirm].Note • The default user ID is "11111".
When using the Authentication feature, a passcode is required. The default passcode is "x-admin".
• The machine displays the following message if the system administration login failed:"Login failed. Re-enter User Details and select Confirm."
• The machine displays the following message if the authentication failed more than the specified number of times:"You have made the maximum number of attempts to access the system. Access denied."
1 2 3
4 5 6
7 8 9
0 #
C
<Log In/Out> button

System Settings Procedure
259
System Settings
11
Step 3 Selecting the Operation Mode from the System Administrator Menu
1 Select [System Settings].
User ModeWhile still in the System Administration mode, you can carry out normal operations such as copying and scanning.Note • To exit a mode entered from [User Mode], use the following procedure.
(1) Press the <Log In/Out> button. (2) In the [Login] screen, select [Cancel].
System SettingsYou can set or register the system settings.
Step 4 Selecting an Item on the [System Settings] ScreenIn the [System Settings] screen, select an item to be set.For the items that can be selected in the system settings, refer to System Settings Menu List (P.261).
1 Select the item to be set.
System SettingsYou can set or change the default values.Note • When [Fax Server] is selected in the System Settings, [Scan Mode Settings] is replaced with
[Scan/Fax Mode Settings].
Common SettingsSet the settings relating to the machine’s common features.For more information, refer to Common Settings (P.274).
Copy Mode SettingsSet the copy feature defaults, copy operation control, button indications, and so on.For more information, refer to Copy Mode Settings (P.292).
Network SettingsSet the ports, protocols, and so on.For the items in the Print Settings, refer to Network Settings (P.299).
Print Mode SettingsSet the memory settings, print operation control, and so on.For more information, refer to Print Mode Settings (P.308).

11 System Settings
260
System Settings
11
Scan Mode SettingsSet the scanner feature defaults, button indications, and so on.For more information, refer to Scan Mode Settings (P.313).
Fax Mode SettingsSet the fax feature defaults, fax operation control, button indications, and so on.For more information, refer to Fax Mode Settings (P.317).
E-mail/Internet Fax SettingsSet the e-mail and iFax feature defaults, address search, and so on.For more information, refer to E-mail/Internet Fax Settings (P.327).
Mailbox/Stored Document SettingsSet how to delete documents stored in mailboxes and how to delete print documents stored in the machine.For more information, refer to Mailbox/Stored Document Settings (P.330).
Job Flow SettingsSet the settings relating to job flows.For more information, refer to Job Flow Settings (P.333).
Setup MenuYou can create mailboxes and job flow sheets, and can create and change an address book (address numbers).For more information, refer to Setup Menu (P.334).
System Administrator SettingsYou can set the system administrator ID and system administrator passcode for entering System Administration mode.For more information, refer to System Administrator Settings (P.351).
Login Setup/Auditron AdministrationYou can set restrictions on users using features of the machine, or administer jobs by user.For more information, refer to Login Setup/Auditron Administration (P.353).
Step 5 Setting a Feature
1 Set any feature.
2 After setting the feature, select [Save].
Step 6 Exiting the System Administration Mode
1 When the settings are completed, select [Close] until the [System Settings] screen appears.
2 Select [Exit].

System Settings Menu List
261
System Settings
11
System Settings Menu List
The following table shows a list of the items that can be set. Note that the items appearing depend on the configuration of the machine.
System Settings
Common Settings
Machine Clock/Timers (P.274) Date (P.274)Time (P.274)Time Zone (P.275)Daylight Savings (P.275)NTP Time Synchronization (P.275)- Connection to Time Server (P.275)- Connection Interval (P.275)- Time Server IP Address (P.275)Auto Clear (P.275)Auto Job Release (P.275)Auto Print (P.276)Printer Lockout Duration (P.276)Auto Power Saver (P.276)
Audio Tones (P.276) Control Panel Select Tone (P.276)Control Panel Alert Tone (P.276)Machine Ready Tone (P.276)Copy Job Complete Tone (P.277)Non-Copy Job Complete Tone (P.277)Fault Tone (P.277)Alert Tone (P.277)Out of Paper Warning Tone (P.277)Low Toner Alert Tone (P.277)Line Monitor Volume (P.277)Ringing Volume (P.277)Stored Programming Tone (P.277)Auto Clear Alert Tone (P.277)Base Tone (P.278)
Screen/Button Settings (P.278) Screen Default (P.278)Screen After Auto Clear (P.278)Auto Display of Login Screen (P.278)All Services (P.278)Custom Buttons 1 to 3 (P.278)Job Type on Job Status Screen (P.278)Default Language (P.279)
Paper Tray Settings (P.279) Custom Paper Name (P.279)Paper Size/Type (P.279)- Paper Size (P.279)- Paper Type (P.279)Paper Tray Attributes on Setup Menu (P.279)Paper Tray Attributes During Loading (P.279)Paper Tray Priority (P.280)Paper Type Priority (P.280)Tray 5 (Bypass) - Paper Size Defaults (P.280)Auto Tray Switching (P.280)

11 System Settings
262
System Settings
11
Copy Mode Settings
Watermark (P.281) Date Format (P.281)Text Default (P.281)Text Size (P.281)Density (P.281)Force Watermark - Copy Job (P.281)Force Watermark - Client Print (P.281)Force Watermark - Mailbox Print (P.281)Custom Text 1 to 3 (P.281)
Image Quality (P.281) Image Quality (P.281)- Photo & Text Recognition (P.281)- Background Suppression (B/W Copy) (P.282)- Image Enhancement (P.282)
Reports (P.282) Print Report Button (P.282)Job History Report (P.282)Activity Report (P.282)Transmission Report - Undelivered (P.282)Transmission Report - Cancelled (P.282)Mailbox Report (P.282)Broadcast/Multi-Poll Report (P.282)Relay Broadcast Report (P.283)Scan File Transfer Report (P.283)Fax Server Report (P.283)2 Sided Report (P.283)Recipient on Activity Report (P.283)Job Flow Error Report (P.284)
Maintenance (P.284) Initialize Hard Disk (P.284)Delete All Data (P.284)Software Options (P.284)
Other Settings (P.284) Fax Service (P.284)Offset Stacking (Center Output Tray) (P.284)Offset Stacking (Finisher Tray) (P.285)Auto Job Promotion (P.285)Default Print Paper Size (P.285)Odd Page 2 Sided (P.285)Paper Size Settings (P.285)Millimeters/Inches (P.288)Keyboard Input Restriction (P.288)Operation of Up/Down Buttons (P.288)Display Consumables Screen (P.288)Overwrite Hard Disk (P.288)Data Encryption (P.289)Encryption Key for Confidential Data (P.290)Service Rep. Restricted Operation (P.291)Software Download (P.291)Recipient Selection Method (P.291)
Copy Tab (P.292) Features Allocation (P.292)Number of Display Buttons (P.293)Paper Supply - Buttons 2 to 4 (P.293)Reduce/Enlarge - Buttons 3 and 4 (P.293)

System Settings Menu List
263
System Settings
11
Copy Defaults (P.293) Paper Supply (P.293)Reduce/Enlarge (P.293)Original Type (P.293)Lighten/Darken (P.293)Sharpness (P.293)Background Suppression (P.294)2 Sided Copying (P.294)Mixed Sized Originals (P.294)Edge Erase - Top & Bottom Edges (P.294)Edge Erase - Left & Right Edges (P.294)Center Erase/Binding Erase (P.294)Image Shift - Side 1 (P.294)Image Shift - Side 2 (P.294)Image Rotation (P.294)Image Rotation Direction (P.294)Original Orientation (P.294)Copy Output (P.294)Copy Output - Separators Tray (P.294)Output Destination (P.295)Stamp Text (P.295)Stamp Position (P.295)Date Position (P.295)Date Size (P.295)Page Number Style (P.295)Page Number Position (P.295)Page Number Size (P.295)Bates Stamping - Number of Digits (P.295)Bates Stamping - Position (P.295)Bates Stamping - Size (P.295)Sample Set (P.295)Booklet Creation - Covers Tray (P.295)Covers - Covers Tray (P.296)Build Job - Separators Tray (P.296)
Copy Control (P.296) Memory Full Procedure (P.296)Maximum Stored Pages (P.296)Auto Paper Off (P.296)Mixed Sized Originals - 2 Sided Copy (P.296)Fine-tune 100% (P.296)Pseudo-Photo Gradation Mode (P.297)Original Type - Lightweight Originals (P.297)Stamp Size (P.297)Stamp Density (P.297)Stamp Position (Side 2) (P.297)Date Position (Side 2) (P.297)Page Number Position (Side 2) (P.297)Bates Stamping - Position (Side 2) (P.297)Maximum Number of Sets (P.298)
Original Size Defaults (P.298) -
Reduce/Enlarge Presets (P.298) -
Annotation - Create Stamps (P.298) -

11 System Settings
264
System Settings
11
Network Settings
Port Settings (P.299) ParallelUSBLPDNetWareSMBIPPEtherTalkBonjourSalutationPort 9100SNMPFTP ClientReceive E-mailSend E-mailMail Notice ServiceUPnP DiscoveryInternet Service (HTTP)SOAPWebDAV
Protocol Settings (P.299) Ethernet SettingsTCP/IP - Get IP AddressTCP/IP - IP AddressTCP/IP - Subnet MaskTCP/IP - Gateway AddressTCP/IP - IP Filter
Machine’s E-mail Address/Host Name (P.300)
E-mail AddressNameHost NameDomain Name
Proxy Server Settings (P.300) Use Proxy ServerProxy Server SetupAddresses to Bypass Proxy ServerHTTP Proxy Server NameHTTP Proxy Server Port NumberHTTP Proxy Server AuthenticationHTTP Proxy Server Login NameHTTP Proxy Server PasswordHTTPS Proxy Server NameHTTPS Proxy Server Port NumberHTTPS Proxy Server AuthenticationHTTPS Proxy Server Login NameHTTPS Proxy Server Password

System Settings Menu List
265
System Settings
11
Outgoing / Incoming E-mail Settings (P.301)
POP3 Server Settings (P.301)- POP3 Server Setup- POP3 Server IP Address- POP3 Server Name- POP3 Server Port Number- POP3 Server Check Interval- POP3 Server Login Name- POP3 Server Password- POP Password EncryptionSMTP Server Settings (P.301)- SMTP Server Setup- SMTP Server IP Address- SMTP Server Name- SMTP Server Port Number- E-mail Send Authentication- SMTP AUTH Login Name- SMTP AUTH PasswordDomain Filter (P.301)

11 System Settings
266
System Settings
11
Remote Server/Directory Service (P.301)
Authentication System (P.301)Kerberos Server Settings (P.302)- Primary Server Setup- Primary Server IP Address- Primary Server Name- Primary Server Port Number- Secondary Server Setup- Secondary Server IP Address- Secondary Server Name- Secondary Server Port Number- Realm NameLDAP Server/Directory Service (P.302)- Primary Server Setup- Primary Server IP Address- Primary Server Name- Primary Server Port Number- Secondary Server Setup- Secondary Server IP Address- Secondary Server Name- Secondary Server Port Number- Authentication with SSL- Authentication Method- Attribute of Typed User Name- Attribute of Login User Name- Use Added Text String- Text String Added to User Name- Search Login Name- Search Password- Search Root Entry DN- Scope of Search from Root Entry- Object Class of Search Target- Referral- Referral Hop Limit- Server Application- Search Entries by Recipient Name- Search Entries by Last Name- Search Entries by First Name- Attribute Type of Recipient Name- Attribute Type of Last Name- Attribute Type of First Name- Attribute Type of E-mail Address- Attribute Type of Custom Items 1 to 3- Attribute Name of Custom Items 1 to 3- Attribute Type of Certificate- Maximum Search Results- Search Time-Out- Directory Service for Address BookSMB Server Settings (P.305)- SMB Server Setup- Server Domain Name- Server IP Address- Server Name

System Settings Menu List
267
System Settings
11
Print Mode Settings
Scan Mode Settings
PKI (Public Key) Settings (P.305) SSL/TLS Settings (P.305)- Device Certificate - Server (P.305)- HTTP - SSL/TLS Communication (P.305)
- HTTP - SSL/TLS Port Number (P.305) - LDAP - SSL/TLS Communication (P.305) - Device Certificate - Client (P.305) - Remote Server Certificate Validation (P.305)
S/MIME Settings (P.305)- Device Certificate - S/MIME (P.305)- S/MIME Communication (P.306)
- Receive Untrusted E-mail (P.306) - Receive Untrusted iFax (P.306) - Message Digest Algorithm (P.306) - Contents Encryption Method (P.306) - Digital Signature - Outgoing E-mail (P.306) - Digital Signature - Outgoing iFax (P.306) - Certificate Auto Store (P.306)
PDF/DocuWorks Signature Settings (P.306)- Device Certificate (P.306)- PDF Signature (P.306)
- DocuWorks Signature (P.306)
Other Settings (P.306) E-mail Receive Protocol (P.306)Output Destination for E-mail (P.307)
Allocate Memory (P.308) PostScript Memory (P.308)ESC/P Form Memory (P.308)HP-GL/2 Auto Layout Memory (P.309)Receiving Buffer - Parallel (P.309)Receiving Buffer - USB (P.309)Receiving Buffer - LPD Spool (P.309)Receiving Buffer - NetWare (P.309)Receiving Buffer - SMB Spool (P.309)Receiving Buffer - IPP Spool (P.310)Receiving Buffer - EtherTalk (P.310)Receiving Buffer - Port 9100 (P.310)
Delete Form (P.310) ESC/P (P.310)Form Number (P.310)Form Name (P.310)
Other Settings (P.311) Print Area (P.311)Substitute Tray (P.311)Paper Type Mismatch (P.311)Unregistered Forms (P.311)Print User ID (P.312)Banner Sheet (P.312)Banner Sheet Tray (P.312)PostScript Paper Supply (P.312)PostScript Font Absence (P.312)PostScript Font Substitution (P.312)
General Settings Tab (P.313) Feature in 2nd Column (P.313)Reduce/Enlarge - Buttons 2, 3, and 4 (P.313)

11 System Settings
268
System Settings
11
Fax Mode Settings
Scan Defaults (P.313) Original Type (P.313)File Format (P.314)Lighten/Darken (P.314)Sharpness (P.314)Background Suppression (P.314)Original Orientation (P.314)Scan Resolution (P.314)Mixed Sized Originals (P.314)Edge Erase (P.314)Edge Erase - Top & Bottom Edges (P.314)Edge Erase - Left & Right Edges (P.314)Center Erase/Binding Erase (P.314)E-mail Subject (P.314)
Scan to PC Defaults (P.314) Transfer Protocol
Original Size Defaults (P.315) Original Size buttons 1 to 11
Output Size Defaults (P.315) Output Size buttons 1 to 8
Reduce/Enlarge Presets (P.315) R/E Preset % 1 to 7
Other Settings (P.315) Scan Service (P.315)Memory Full Procedure (P.316)Maximum Stored Pages (P.316)TIFF Format (P.316)Image Transfer Screen (P.316)
Screen Defaults (P.317) Fax Screen Default (P.317)General Settings - 2nd Column (P.317)Address Book Default (P.317)Transmission Screen (P.317)
Fax Defaults (P.318) Lighten/Darken (P.318)Original Type (P.318)Resolution (P.318)Mixed Sized Originals (P.318)Stamp (P.318)Skip Blank Pages (P.318)Send Header (P.318)Transmission Report (P.318)Delivery Receipts/Read Receipts (P.318)Communication Mode (P.318)Delayed Start - Start Time (P.318)iFax Profile (P.319)iFax Subject (P.319)

System Settings Menu List
269
System Settings
11
Fax Control (P.319) Re-enter Recipients (P.319)Re-enter Broadcast Recipients (P.319)Re-enter Speed Dial Recipients (P.319)Send Header - Polling (P.319)Documents for Polling - Auto Delete (P.319)Rotate 90 degrees (P.319)Mixed Sized Originals Scan Mode (P.320)Skip Blank Pages (P.320)Sender ID (P.320)Save Undelivered Faxes (P.320)Save Cancelled Faxes (P.320)Saved Faxes - Auto Delete (P.320)Transmission Interval (P.320)Batch Send (P.320)Manual Send/Receive Default (P.320)Fax Receiving Mode (P.321)Border Limit (P.321)Auto Reduce On Receipt (P.321)Receiving Paper Size (P.321)2 Pages Up On Receipt (P.321)2 Sided Printing (P.321)Edge Erase - Top & Bottom Edges (P.321)Edge Erase - Left & Right Edges (P.321)Reduce 8.5×11" Original to A4 (P.322)Pseudo-Photo Gradation Mode (P.322)Box Selector - Line Setup (P.322)Memory Full Procedure (P.322)Maximum Stored Pages (P.322)Mailbox Receive Display Priority 1 to 3 (P.322)Direct Fax (P.322)
File Destination/Output Destination (P.323)
File Destination - Line Setup (P.323)Output Destination - Line Setup (P.323)
Reduce/Enlarge Presets (P.323) R/E Preset % 1 to 7
Original Size Defaults (P.323) Original Size buttons 1 to 11
Local Terminal Information (P.324) Local Name (P.324)Company Logo (P.324)Machine Password (P.324)G3 Line 1, 2, 4 - Fax ID (P.324)G3 Line 1, 2, 4 - Dial Type (P.324)G3 Line 1, 2, 4 - Line Type (P.324)
iFax Control (P.325) iFax Path (P.325)Broadcast iFax Profile (P.325)Broadcast Communication Mode (P.325)Delivery Confirmation Method (P.325)Incoming iFax Print Options (P.325)Incoming iFax Output Destination (P.326)Fax Transfer from Address Book (P.326)Fax Transfer - Add Sender Header (P.326)Fax Transfer Maximum Data Size (P.326)

11 System Settings
270
System Settings
11
E-mail/Internet Fax Settings
Mailbox/Stored Document Settings
Job Flow Settings
Setup Menu
E-mail Control (P.327) Maximum E-mail Size (P.327)Maximum Address Entries (P.327)Incoming E-mail Print Options (P.327)Auto Print Error Mail (P.328)Response to Read Receipts (P.328)Read Receipts (P.328)Auto Print Delivery Confirmation Mail (P.328)Max No. of Pages for Split Send (P.328)Allow Casual Users to Edit From (P.328)Allow Guest Users to Edit From (P.329)Allow to edit From if Search found (P.329)Allow to edit From if Search failed (P.329)E-mail Sending When Search Failed (P.329)Add Me to To Field (P.329)Add Me to CC Field (P.329)Edit E-mail Recipients (P.329)
Mailbox Settings (P.330) Documents Retrieved By Client (P.330)Print & Delete Confirmation Screen (P.330)Convert Custom to Standard Size (P.330)Standard Size Threshold Value (P.330)iFax to iFax (P.330)iFax to E-mail (P.330)
Stored Document Settings (P.331) Document Expiration Date (P.331)Delete Charge Print Documents (P.331)Delete Secure Print Documents (P.331)Delete Private Charge Print Docs. (P.331)Delete Sample Print Documents (P.331)Print Job Confirmation Screen (P.331)Min. Passcode Length for Stored Job (P.332)
Job Flow Settings (P.333) -
Mailbox (P.334) Mailbox Name (P.335)Check Passcode (P.334)Delete Documents After Retrieval (P.335)Delete Expired Documents (P.335)Link Job Flow Sheet to Mailbox (P.335)

System Settings Menu List
271
System Settings
11
System Administrator Settings
Job Flow Sheets (P.336) Name (P.338)Description (P.338)Keyword (P.338)Send as Fax (P.338)Send as iFax (P.338)Send as E-mail (P.339)Transfer via FTP (1), Transfer via FTP (2) (P.340)Transfer via SMB (1), Transfer via SMB (2) (P.341)Print (P.342)Edit/Delete (P.342)
Job Flow Sheet Keywords (P.342) -
Address Book (P.343) Address Type (P.344)Fax Number (P.344)E-mail Address (P.344)Recipient Name (P.344)Index (P.345)Relay Station Setup (P.345)Communication Mode (P.345)Resolution (P.345)Cover Note (P.345)Maximum Image Size (P.345)Delayed Start (P.346)Remote Mailbox (P.346)F Code (P.346)Relay Broadcast (P.346)Billing - Day Time, Billing - Night Time, Billing - Midnight (P.347)iFax Profile (P.347)Last Name (P.348)First Name (P.348)Transfer Protocol (P.348)Server Name/IP address (P.348)Shared Name (SMB Only) (P.348)Save In (P.348)User Name (P.348)Password (P.348)Port Number (P.349)S/MIME Certificate (P.349)
Group Send (P.349) -
Comments (P.350) -
Paper Size/Type (P.350) -
System Administrator Login ID (P.351) -
System Administrator’s Passcode (P.351) -
Maximum Login Attempts (P.352) -

11 System Settings
272
System Settings
11
Login Setup/Auditron Administration
Create/Check User Accounts (P.353) UserID (P.353)User Name (P.354)Passcode (P.354)E-mail Address (P.354)Account Limit (P.354)- Feature Access (P.354)- Account Limit (P.354)Reset Total Impressions (P.355)Reset Account (P.355)
Account Details (P.355) -
Reset User Accounts (P.355) All User Accounts (P.355)All Feature Access Settings (P.356)All Account Limits (P.356)Total Impressions (P.356)Meter (Print Jobs) (P.356)Print Report (P.356)Reset (P.356)
System Administrator's Meter (Copy Jobs) (P.356)
-
User Details Setup (P.356) User ID Characters (P.356)Hide User ID (***) (P.356)Account ID Characters (P.357)Hide Account ID (***) (P.357)Failed Access Log (P.357)Store User Details (P.357)Remote Login User ID (P.357)
Charge / Private Print Settings (P.357) PJL Receive Command Control (P.357)PJL Output Command Control (P.357)Receive Control (P.357)
Fax Billing Data (P.359) Charge Rate Per Unit (P.359)
Passcode Entry from Control Panel (P.359) -
Login Setup/Auditron Mode (P.360) Off (P.360)Local Machine Access (P.360)Network Access (P.360)- Verify User Details (P.360)- Customize User Promp (P.360)Remote Access (P.360)Xerox Standard Accounting (P.361)Auditron Mode (P.361)Mailbox Access (P.361)

Entering Text
273
System Settings
11
Entering Text
During operations, a screen for entering text sometimes appears. This section describes how to enter text.
You can enter the following characters: numerals, letters, and symbols.
Item Description
Entering letters and numerals If you select [Shift], capital letters appear. To return to lowercase, select [Shift] again.
Entering symbols Select [Symbol].Note • Depending on the keyboard, the [Symbol] button
may be displayed as [More Characters].
Entering a space Select [Space].
Deleting characters Select [Backspace]. You can delete one character at a time.

11 System Settings
274
System Settings
11
Common Settings
In [Common Settings], you can make settings relating to the machine’s common features. The following shows the reference section for each item.
Machine Clock/Timers..............................................................................................................274Audio Tones..............................................................................................................................276Screen/Button Settings..............................................................................................................278Paper Tray Settings ...................................................................................................................279Watermark.................................................................................................................................281Image Quality............................................................................................................................281Reports ......................................................................................................................................282Maintenance ..............................................................................................................................284Other Settings............................................................................................................................284
1 On the [System Settings] screen, select [System Settings].
For the method of displaying the [System Settings] screen, refer to System Settings Procedure (P.258).2 Select [Common Settings].
3 Select the item to be set or changed.
Machine Clock/TimersYou can set the clock time, or the time intervals until the power saver or reset features take effect.
DateSet the date in the system clock of the machine. The date set here is printed on lists and reports.
1 Select [Date], and select [Change Settings].
2 Select the date format.
3 Select Year/Month/Day.
TimeSet the time in the system clock of the machine, using 12-hour or 24-hour format.The time set here is printed on lists and reports.
1 Select [Time], and select [Change Settings].
2 Select the display format.
3 When [12-Hour Clock] is selected, select [AM] or [PM].
4 Set the hours and minutes.

Common Settings
275
System Settings
11
Time ZoneSet the time difference from GMT.
1 Select [Time Zone], and select [Change Settings].
2 Set the time difference from GMT.
Daylight SavingsWith this feature enabled, the machine automatically adjusts the current time when daylight savings time starts and ends. Specify the start and end dates of daylight savings time periods.
1 Select [Daylight Savings], and select [Change Settings].
2 Select [Adjust On].
3 Set the start date for daylight savings time in [Start Date].Set the end date for daylight savings time in [End Date].
NTP Time SynchronizationYou can obtain the time from a time server (NTP: Network Time Protocol), to synchronize the machine time to the server time.
Connection to Time ServerSelect whether to connect to a time server. If you select [Off], the machine does not obtain the time from a time server.
Connection IntervalSelect the time interval at which a connection is made to the time server.Select an interval from 1 to 500 hours in 1 hour increments.
Time Server IP AddressSet the IP address of the time server from which the time is obtained, using values 0 to 255.Note • The range between 224.XXX.XXX.XXX through 255.XXX.XXX.XXX, and
127.XXX.XXX.XXX cannot be set.
Auto ClearIf a given time period elapses with no operation, the machine automatically returns to the initial screen.When [On] is selected, specify a value between 30 and 240 seconds, in 1 second increments. In order not to set this feature, select [Off].Note • Even if [Off] is selected, when there is no operation for 1 minute on the screen waiting for a
job command after scanning, the machine cancels the waiting condition and starts to process the scanned documents.
Auto Job ReleaseIf an error occurs (document or paper jams, running out of paper, etc.) during copying or scanning, the machine cancels the active job and starts the next job after a given period of time. In that case, jobs that can be activated are limited to those that only use parts of the machine not affected by the error.When [On] is selected, specify a value between 4 and 99 minutes, in 1 minute increments. In order not to set this feature, select [Off].

11 System Settings
276
System Settings
11
Auto PrintSet the time period to start the next print job after finishing a copy operation.When [On] is selected, specify a value between 1 and 240 seconds, in 1 second increments. If you select [Off], printing starts immediately after the machine is ready.
Printer Lockout DurationThe machine disables to print fax documents received and reports during a given period of time. If you selected [On], specify a starting time and an ending time to disable printing, in one minute increments. Note • A job which has already been activated before the starting time will be printed continuously
even after the starting time elapses. • The print-disabled condition is cancelled when you operate using the control panel after the
ending time. • To enable printing during the printer lockout duration, select a job under [Current and
Pending Jobs] on the [Job Status] screen, and then select [Promote Job].
Auto Power SaverThe machine is provided with the Low Power and Sleep modes as the power saving mode. When a specified period of time has elapsed, the machine switches to these modes in the following order to reduce power consumption. Last selection on the machine Low Power mode Sleep modeFor more information, refer to Changing the Power Saver Mode Change Interval (P.39).Note • There is no setting to disable switching to the Low Power mode or the Sleep mode.
From Last Selection to Low Power ModeSpecify a time period between the last operation and entering the Low Power mode in the range from 2 to 60 minutes, in 1 minute increments.Note • Configure the [From Last Selection to Sleep Mode] time to be longer than the [From Last
Selection to Low Power Mode] time.
From Last Selection to Sleep ModeSpecify a time period between the last selection and entering the Sleep mode from 2 to 60 minutes, in 1 minute increments.
Audio TonesSelect whether or not to sound an alarm, for example when a job ends or a fault occurs.
Control Panel Select ToneSelect the sound to be made when a button displayed on the screen is correctly selected.You can select the volume from [Soft], [Normal], and [Loud]. To disable the sound, select [Off].
Control Panel Alert ToneSelect the sound to be made when a button that cannot be selected is selected, or an error occurs.You can select the volume from [Soft], [Normal], and [Loud]. To disable the sound, select [Off].
Machine Ready ToneSet the sound for when the machine is ready to copy or print, after powering on, for example.You can select the volume from [Soft], [Normal], and [Loud]. To disable the sound, select [Off].

Common Settings
277
System Settings
11
Copy Job Complete ToneSelect the sound to be made when a copy completes normally.You can select the volume from [Soft], [Normal], and [Loud]. To disable the sound, select [Off].
Non-Copy Job Complete ToneSelect the sound to be made when a job other than copying completes.You can select the volume from [Soft], [Normal], and [Loud]. To disable the sound, select [Off].
Fault ToneSelect the sound to be made when an error termination occurs.You can select the volume from [Soft], [Normal], and [Loud]. To disable the sound, select [Off].
Alert ToneSelect the sound to be made when a fault such as a paper jam occurs, and the fault is left unattended to.You can select the volume from [Soft], [Normal], and [Loud]. To disable the sound, select [Off].
Out of Paper Warning ToneSelect the sound to be made when a job is suspended due to running out of paper in a tray.You can select the volume from [Soft], [Normal], and [Loud]. To disable the sound, select [Off].
Low Toner Alert ToneSelect the sound to be made when the toner cartridge needs to be replaced.You can select the volume from [Soft], [Normal], and [Loud]. To disable the sound, select [Off].
Line Monitor VolumeYou can relay the sound on the telephone circuit in the interval from dialing until the connection is made through the speakers on the machine. This is convenient for using Fax Information Services without using the telephone.You can select the volume from [Soft], [Normal], and [Loud]. To disable the sound, select [Off].
Ringing VolumeSelect the sound to be made when an incoming call arrives at the machine.You can select the volume from [Soft], [Normal], and [Loud]. To disable the sound, select [Off].
Stored Programming ToneSelect the sound to be made while a stored program is registered.You can select the volume from [Soft], [Normal], and [Loud].It is not possible to disable this sound.
Auto Clear Alert ToneSelect the sound to be made at 5 seconds before automatically returning to the initial screen, when the auto clear feature is enabled.You can select the volume from [Soft], [Normal], and [Loud]. To disable the sound, select [Off].

11 System Settings
278
System Settings
11
Base ToneFor a button that toggles (changes setting each time it is pressed), set the sound to be made when in the home position. The machine makes this sound when it exits the Interrupt mode.You can select the volume from [Soft], [Normal], and [Loud]. To disable the sound, select [Off].
Screen/Button SettingsSet screens and buttons.
Screen DefaultSet the features displayed on the screen that appears after turning the machine on or canceling the Power Saver mode.For more information, refer to Customizing the Control Panel (P.44).
Screen After Auto ClearSet the screen displayed after Auto Clear.For more information, refer to Customizing the Control Panel (P.44).
Auto Display of Login ScreenWhen the authentication feature is used, set whether or not to automatically display the login screen after turning the machine on or canceling the Power Saver mode.
All ServicesSet the layout of buttons that appear on the [All Services] screen when pressing the <All Services> button on the control panel.The layout of buttons in this screen is corresponding to the layout of those on the [All Services] screen.For more information, refer to Customizing the Control Panel (P.44).Note • It is not possible to assign the same feature to more than one button.
ServicesYou can select a feature button. The feature buttons are the oval buttons in the [All Services] screen.If you select [Not Set], the selected button position will remain empty.
Additional FeaturesYou can select an additional feature button. The additional features appear in the [All Services] screen as rectangular buttons.If you select [Not Set], the selected button position will remain empty.
Custom Buttons 1 to 3You can assign features such as Copy and Fax to the custom buttons on the control panel: Custom Button 1 to Custom Button 3.To leave a feature unassigned, select [Not Set].For more information, refer to Customizing the Control Panel (P.44).Note • The operation settings can be registered in the [Stored Programming] screen. For
information on Stored Programming, refer to Registering Stored Program (P.218).• The default setting of [Custom Button 1] is [Copy].
Job Type on Job Status ScreenSelect the job types to be shown on the [Completed Jobs] screen of the [Job Status] screen that is displayed when the <Job Status> button on the control panel is pressed.Select from [All Jobs], [All Non-Printing Jobs], [Mailbox Transfer Jobs], and [All Printing Jobs].

Common Settings
279
System Settings
11
Default LanguageYou can select the language displayed on the machine.There are two ways of selecting the language: set in the System Administration mode, and set by ordinary users.
Setting in the System Administration modeThe language set here is the standard language that is retained even when the machine ispowered off and on.
Setting by ordinary usersThe language setting in [Language] in the [All Services] screen is lost when the machine ispowered off.
Paper Tray SettingsSet the items relating to the paper and trays, including the types and precedence of paper loaded in the trays.
Custom Paper NameAssign custom names to User 1 to User 5. The following paper types are available as the custom paper: plain paper, bond paper, and recycled paper. You can use letters, numerals, and symbols of up to 24 characters for each name.For example, you can use a name showing its usage, such as "Color" for colored paper, and "Covers" for bond paper.For information about how to enter characters, refer to Entering Text (P.273).
Paper Size/TypeYou can set Paper Type and Size for paper loaded in trays and Auto Paper Select.For more information, refer to Changing the Paper Settings (P.254).
Paper SizeThe machine automatically detects standard size paper loaded in the Trays 1 to 4. However,when non-standard size paper is loaded, it is necessary to specify the width and height. Thesize cannot be entered for the Tray 5 (bypass).
Important • Adjust the paper guides to the paper size to prevent paper jams or errors. If the machine does not detect trays, use the Tray 5 (Bypass).
Auto Size DetectStandard size paper loaded in trays is automatically detected.
Variable SizeWhen setting non-standard size paper in the Trays 1 to 4, set the size in the X (width)direction within the range 182 to 432 mm and in the Y (height) direction within the range 140to 297 mm in 1 mm increments.
Paper TypeFor the Trays 1 to 4, you can select from 18 paper types, and custom paper types 1 to 5.For the Tray 5 (Bypass), you can select 15 paper types and custom paper types 1 to 5.For information about paper types available on the machine, refer to Supported Paper Type (P.246).
Paper Tray Attributes on Setup MenuSelect whether [Paper Size/Type] is displayed in the [Setup Menu] screen or not.
Paper Tray Attributes During LoadingSelect whether the [Change Settings] screen ([Paper Size/Type] screen) for the target tray is displayed or not when pulling out or inserting the tray.Tray 5 (Bypass) cannot be selected.

11 System Settings
280
System Settings
11
Paper Tray PrioritySet the paper tray priority sequence for automatic tray selection.Automatic tray selection means that a tray containing the appropriate paper is automatically selected by the machine for copying or printing.You can select the Trays 1 to 4. The Tray 5 (Bypass) cannot be selected.
Paper Type PrioritySet the paper type priority sequence for automatic tray selection.Automatic tray selection means that a tray containing the appropriate paper is automatically selected by the machine for copying or printing.You can set plain paper, recycled paper, side 2 paper, and custom paper 1 to 5.The paper type priority setting takes precedence over the paper tray priority settings.If different paper types appear in the same priority sequence, the paper selection is determined by paper tray priority sequence. Selecting [Auto Paper Off] for a paper type prevents its paper tray from being used by automatic tray selection. For information about the tray priority sequence, refer to Paper Tray Priority (P.280).
Tray 5 (Bypass) - Paper Size DefaultsSet the paper sizes shown in the [Tray 5 - (Bypass)] screen for [Paper Supply] when copying with the Tray 5 (Bypass).You can assign 11 paper sizes to the Tray 5 standard size buttons 1 to 11.If you frequently use non-standard size paper for copying, assigning the paper size to a button will save your time to specify the size each time. It is also convenient to set the commonly used paper sizes toward the top.
A/B Series SizeYou can select from sizes of A and B series.
Inch SizeYou can select from sizes of inch series.
OthersYou can select from other sizes.
Variable SizeYou can enter any size. Set the width (X) within the range 99 to 432 mm, and the height (Y) within the range 89 to 297 mm in 1 mm increments.
Auto Tray SwitchingSet the method of auto tray switching when running out of paper loaded in the tray selected.
Enable during Auto PaperOnly when [Auto Paper] is selected for [Paper Supply], the machine automatically selects a tray containing appropriate paper.
Always EnableRegardless of which paper tray is selected for [Paper Supply], the machine automatically selects a tray containing appropriate paper depending on the conditions.Note • The machine does not switch the tray automatically in the following cases:
• The Tray 5 (Bypass) is selected.• The tray containing paper other than plain paper, recycled paper, side 2 paper, or Custom1
to Custom 5 paper is selected.• The tray containing paper that is set as [Auto Paper Off] in [Paper Type Priority] is selected.

Common Settings
281
System Settings
11
WatermarkYou can make settings relating to Watermark.Note • Pressing [Sample List] at the upper-right of the screen prints hidden text samples of various
densities. Set the optimum contrast for hidden text and background referring to the print samples.
Date FormatSet the format for printing dates in annotations and Watermark. This setting is common to Annotation and Watermark.Three format types are available: 20yy/mm/dd, dd/mm/20yy, and mm/dd/20yy.
Text DefaultSet text to be printed with Watermark.You can select text from "Copy Prohibited", "Copy", "Duplicate", and the strings registered on Custom Text 1 to 3.For more information about Custom Text, refer to Custom Text 1 to 3 (P.281).
Text SizeSet the size of the text printed with Watermark.You can set the value from 24 to 80 points in 1 point increments.
DensitySet the density for printing the text in Watermark.You can select from three levels from lighter to darker.
Force Watermark - Copy JobSet whether to force Watermark printing for copying.
Force Watermark - Client PrintSet whether to force Watermark printing for printing from a client computer.
Force Watermark - Mailbox PrintSet whether to force Watermark printing for printing from the mailbox.
Custom Text 1 to 3Register text to be printed with Watermark. You can enter up to 32 characters. The registered text is displayed at Text Default (P.281).For information about how to enter characters, refer to Entering Text (P.273).
Image QualityYou can set the image quality and calibration settings.
Image QualityYou can select the image quality processing method when the machine is scanning an original.
Photo & Text RecognitionSelect a level which is used for the machine to determine text or photos. This setting is used when you select [Photo & Text] for [Original Type] on the [Image Quality] screen.

11 System Settings
282
System Settings
11
Selecting [More Text] makes it easier for very fine print to be recognized as text.Selecting [More Photo] makes it easier for newspaper and advertisement halftone images to be recognized as photos.
Background Suppression (B/W Copy)Set how the machine suppresses background colors on colored paper documents. Based on the option you select, the machine determines the background color density level of a document to suppress the background. Selecting [High Speed] samples part of the document to determine its background color level. Selecting [High Quality] pre-scans and sample the overall document to determine its background color level.Important • If you select [High Quality] while setting [Image Shift] to [Corner Shift] and [Reduce/Enlarge]
to 60% or less, image loss may occur or blank copies may be made.
Image EnhancementSelect whether or not to carry out image enhancement. If you select [On], copy data is smoothed, to give a smoother appearance.
ReportsThese settings relate to printing reports.
Print Report ButtonSelect whether or not to permit printing reports only in [User Mode] of the System Administration mode. Selecting [Disabled] displays the [Print Report/List] and [Error History Report] buttons only in the System Administration mode, under [Machine Status] > [Billing Meter/Print Report].For information on [Print Report/List], refer to Print Report/List (P.388).
Job History ReportYou can select whether or not to automatically print a [Job History Report] when a total of 50 jobs have been processed. All jobs are automatically listed on the printed report.
Activity ReportSelect whether or not to automatically print an activity report when a total of 100 communication results have been obtained.
Transmission Report - UndeliveredSelect whether or not to automatically print a transmission report (undelivered).
Transmission Report - CancelledSelect whether or not to automatically print a transmission report (undelivered) for a cancelled document.
Mailbox ReportSelect whether or not to automatically print a [Mailbox Report].
Broadcast/Multi-Poll ReportSelect whether or not to automatically print a [Broadcast/Multi-Poll Report].

Common Settings
283
System Settings
11
Relay Broadcast ReportSelect whether or not to automatically print a [Relay Broadcast Report], and a location where the report is printed.
OffDoes not print a report automatically.
Send to Relay StationSends a report to the relay station specified by the machine.
Print at Local StationPrints a report on the machine.
Send to Relay, Print at LocalSends a report to the relay station specified by the machine, and also prints on the machine.
Scan File Transfer ReportSelect whether or not to print the report for scanned data transmission results, such as when transferring to the computer on the network, or when transferring using e-mail.
Auto Print OffDoes not print the report regardless of the data transmission result.
Auto Print OnAutomatically prints the transmission report when the data transmission is successful, and automatically prints the transmission report (undelivered) when the data transmission fails.
Transmission Report - UndeliveredPrints the transmission report (undelivered) when the data transmission fails.
Fax Server ReportSet whether to print a transmission report after scanned data is sent using the Server Fax feature.Note • This feature does not appear for some models. An optional package is necessary. For more
information, contact our Customer Support Center.
Auto Printer OffDoes not print a report regardless of whether data transmission is successfully completed or not.
Auto Print OnAutomatically prints a transmission report for a successful transmission and a transmission report (undelivered) for a transmission failure.
Transmission Report - UndeliveredPrints a transmission report (undelivered) for a transmission failure.
2 Sided ReportWhen printing a report/list, select whether to print 1-sided or 2-sided.Note • This feature does not appear for some models. An optional package is necessary. For more
information, contact our Customer Support Center.
Recipient on Activity ReportSpecify how the information on recipients is shown when printing an activity report.
First 40 charactersShows the first 40 characters.
Last 40 charactersShows the last 40 characters.

11 System Settings
284
System Settings
11
Job Flow Error ReportSelect whether or not to automatically print a [Job Flow Error Report].
MaintenanceYou can initialize the hard disk or delete data recorded in the machine.
Initialize Hard DiskInitializes the hard disk.Data deleted by initialization includes supplementary fonts and HP-GL/2 form.Note • Some of the items do not appear for some models.
• The secure print documents and logs are not erased.
Delete All DataThis feature is used to prevent the leakage of customer’s confidential information when the machine is returned to Fuji Xerox. By executing [Start], all data registered in the machine is deleted.Do not use this function.
Software OptionsThis feature is for customer engineer use. For more information, contact our Customer Support Center.
Other SettingsYou can make other settings relating to the machine itself.
Fax ServiceSwitches between the Fax and Server Fax features.Note • This feature does not appear for some models. An optional package is necessary. For more
information, contact our Customer Support Center.• The Fax and Server Fax features cannot be enabled at the same time.
Scan to FaxAllows you to use the Fax feature on the machine.
Scan to Fax ServerAllows you to use the Server Fax feature on the machine.
Offset Stacking (Center Output Tray)Offsetting means that each set (copies) or job is delivered at a slightly shifted paper output position from that of the previous one. If the previous copy set is output to a forward position on the tray, the next copy set is output to a backward position on the tray. Set the operation of this offset feature.Note • This feature does not appear for some models. An optional package is necessary. For more
information, contact our Customer Support Center.
NoneNo offset output.
Offset per setOffset the output position for each set of copies.

Common Settings
285
System Settings
11
Offset per jobOffset the output position for each job being specified.
Offset Stacking (Finisher Tray)Set the offset feature for the finisher tray.For information on the settings, refer to Offset Stacking (Center Output Tray) (P.284).Note • This feature does not appear for some models. An optional package is necessary. For more
information, contact our Customer Support Center.
Auto Job PromotionYou can select whether to allow other jobs that can be started to automatically bypass the job, if the machine is unable to start an operation for any reason, (for example, running out of paper in a tray when starting copying or printing).Note • Stored documents such as Secure Print and Sample Print documents are excluded from
Auto Job Promotion.
Default Print Paper SizeSet the paper size used when printing reports or lists.You can select from two sizes: A4 or 8.5×11".
Odd Page 2 SidedWhen 2-sided printing is specified for an original with an odd number of pages, the paper-feed system treats those sheets printed on both sides differently from those printed on one side only.Since odd-numbered pages are printed on the reverse side of the paper, sheets printed on both sides are ejected to the tray the opposite way up from sheets printed on only one side.For example, when printing on punched forms, or stock with the front and rear sides of different colors, to prevent the printing from being back to front, you can set forced 2-sided printing.Note • This feature does not appear for some models. An optional package is necessary. For more
information, contact our Customer Support Center.
OffDoes not treat as 2-sided.
OnFor a page printed on one side only, a blank page is added, and treated by the system as an even-numbered page, thus being handled as in 2-sided printing.
Paper Size SettingsSet the paper size series for originals and output paper to use the automatic paper detection feature.You can select from five types: A/B series (8×13”), A/B series, A/B series (8K/16K), A/B series (8×13”/8×14”), and inch series.Refer to the following table for the combinations of sizes that can be detected automatically.

11 System Settings
286
System Settings
11
Paper Size Group AB Series (8 x 13”) AB Series
Original Position
Size/Orientation
Docum
ent Glass
Docum
ent Feeder
Tray 1-4 (except for TTM)
Tray 3, 4 (TTM)
Tray 5 (Bypass)
Docum
ent Glass
Docum
ent Feeder
Tray 1-4 (except for TTM)
Tray 3, 4 (TTM)
Tray 5 (Bypass)
A6 O X X X X O X X X X
A5 O O O X O O O O X O
A5 O X X X X O O X X O
A4 O O O X X O O O X O
A4 O O O O X O O O O O
A3 O O O X X O O O X O
B6 O X X X X O X X X X
B6 X X X X X X X X X O
B5 O X O X O O O O X O
B5 O O X O X O O O O O
B4 O O O X O O O O X O
5.5 x 8.5" X X X X X X X X X X
5.5 x 8.5" O O X X O X X X X X
7.25 x 10.5" X O O X O X X X X X
8.5 x 11" O O O X O X O O X X
8.5 x 11" O O O O O X O O O X
8.5 x 13" X O O X O X X O X X
8.5 x 14" X X O X O X X O X X
11 x 17" O O O X O X O O X X
16K X X X X X X X X X X
16K X X X X X X O O X X
8K X X X X X X O O X X
100 x 148 mm X X X X X X X X X O
4 x 6" X X X X O X X X X X
4 x 6" X X X X X X X X X X
Env 120 x 235 mm X X X X X X X X X O
Envelope (162 x 229 mm) X X X X O X X X X X
Envelope (3.9 x 7.5") X X X X O X X X X X
Envelope (4.1 x 9.5") X X X X O X X X X X

Common Settings
287
System Settings
11
Paper Size Group AB Series (8 K/ 16 K) AB Series (8 x 13”/8 x 14”) Inch Series
Original Position
Size/Orientation
Docum
ent Glass
Docum
ent Feeder
Tray 1-4 (except for TTM)
Tray 3, 4 (TTM)
Tray 5 (Bypass)
Docum
ent Glass
Docum
ent Feeder
Tray 1-4 (except for TTM)
Tray 3, 4 (TTM)
Tray 5 (Bypass)
Docum
ent Glass
Docum
ent Feeder
Tray 1-4 (except for TTM)
Tray 3, 4 (TTM)
Tray 5 (Bypass)
A6 O X X X X O X X X X O X X X X
A5 O O O X O O O O X O O X X X X
A5 O O X X O O X X X X O X X X X
A4 O O O X O O O O X X O O O X X
A4 O O O O O O O O O X O O O O X
A3 O O O X O O O O X X O O O X X
B6 O X X X X O X X X X O X X X X
B6 X X X X O X X X X X X X X X X
B5 O O O X O O X O X O O X O X O
B5 O O O O O O O X O X O O X O X
B4 O O O X O O O O X O O O O X O
5.5 x 8.5" X X X X X X X X X X X O O X O
5.5 x 8.5" X X X X X O O X X O O O X X O
7.25 x 10.5" X X X X X X O O X O X O O X O
8.5 x 11" X O O X X O O O X O O O O X O
8.5 x 11" O O O O X O O O O O O O O O O
8.5 x 13" X X O X X X O O X O X X O X O
8.5 x 14" X X O X X X X O X O X O O X O
11 x 17" O O O X X O O O X O O O O X O
16K O X X X X X X X X X X X X X X
16K O O O X X X X X X X X X X X X
8K O O O X X X X X X X X X X X X
100 x 148 mm X X X X O X X X X X X X X X X
4 x 6" X X X X X X X X X O X X X X X
4 x 6" X X X X X X X X X X X X X X O
Env 120 x 235 mm X X X X O X X X X X X X X X X
Envelope (162 x 229 mm) X X X X X X X X X O X X X X O
Envelope (3.9 x 7.5") X X X X X X X X X O X X X X O
Envelope (4.1 x 9.5") X X X X X X X X X O X X X X O

11 System Settings
288
System Settings
11
Millimeters/InchesSelect whether the unit of measure displayed on the screen is millimeters or inches.
Keyboard Input RestrictionSelect whether to restrict the display of the virtual keyboard on the machine. To prevent characters being garbled when switched from one character set to another, you can restrict the input to ASCII characters only. If you select [On (Standard ASCII only)], the displayed keyboard shows ASCII characters only.
Operation of Up/Down ButtonsSelect whether or not there is a continuous scrolling effect when the scroll buttons are held down.
Disable Fast ScrollingHolding down the scroll buttons does not scroll.
Enable Fast ScrollingHolding down the scroll buttons causes continuous scrolling.
Display Consumables ScreenSet whether the machine displays the parts status when parts need to be replaced.
OffDoes not display the consumable status screen.
When power is switched onStatus is displayed at startup.
When Auto Clear is activatedStatus is displayed when Auto Clear is executed.
Overwrite Hard DiskSelect whether or not to carry out hard disk overwrite erasing. If you overwrite the hard disk, you can select whether to overwrite once or three times.
When copy (P.49), fax (P.99), scan (P.165), or print (P.234) processing is completed, the data is deleted from the hard disk and the area on which the deleted data was stored is automatically overwritten with blank data. This feature prevents unauthorized retrieval or restoration of the data recorded on the hard disk. It also applies to copy source, and other information stored temporarily by the system.Important • If the machine is powered off during the overwriting operation, unfinished files may remain
on the hard disk. The overwriting operation will resume if you power the machine on again with the unfinished files remaining on the hard disk.
• The data is erased by overwriting once, but overwriting three times makes it even more definite that the data cannot be recovered. It does, however, take longer.
• During the overwriting process, processing of normal operations may be slowed down.
Note • An optional package is required to use this feature. For more information, contact our Customer Support Center.
For information about how to check the status during the overwriting process, refer to Overwrite Hard Disk (P.383).

Common Settings
289
System Settings
11
Prerequisite for Using Security KitThe system administrator must follow the instructions below:
To protect the data deleted from or stored on the hard disk, the following settings arerequired:- Overwrite Hard Disk: [1 Overwrite] or [3 Overwrite]- Data Encryption: [On]: an encryption key of 8 digits or more (maximum 12 digits)- Service Rep. Restricted Operation: [On]
Change the system administrator’s factory default passcode (x-admin). Register a newpasscode of 7 characters or more (maximum 12 characters). Be careful not to register apasscode that can be easily assumed and not to store the registered passcode in a locationthat is easily accessible to other persons.
Important • If the system administrator's user ID and passcode are forgotten, the machine configuration will not be able to recover in case of malfunction.
Set [Passcode Entry from Control Panel] to [On].
Set [Maximum Login Attempts] to 5 times.
Note that the hard disk security will not be warranted if you do not correctly follow the abovesetting instructions.
For information on how to set [Data Encryption], refer to Data Encryption (P.289).For information on how to set [Service Rep. Restricted Operation], refer to Service Rep. Restricted Operation (P.291).For information on how to set [Passcode Entry from Control Panel], refer to Passcode Entry from Control Panel (P.359).For information on how to set the system administrator's user ID, refer to System Administrator Login ID (P.351).
The manager (of the organization that this machine is used for) must be follow the instructions below:
Assign appropriate persons as system and machine administrators, and manage and trainthem properly.
Note that Security Kit is used to protect deleted document data from being recovered; it doesnot protect documents stored in mailboxes on the hard disk.
Install an anti-bugging device on the internal network that the machine with Security Kit islocated on, and perform the network settings properly to protect the machine frominterceptions.
To block unauthorized access, install a firewall device between the external network and theinternal network that the machine is located on.
Data EncryptionSelect whether to encrypt the data recorded on the hard disk of the machine.By setting data encryption, copy (P.49), fax (P.99), scan (P.165), or print (P.234) data is automatically encrypted when written to the hard disk. The encryption prevents unauthorized access to the stored data. In order to activate this feature, set an encryption key.Note • An optional package is required to use this feature. For more information, contact our
Customer Support Center.
1 Select [Data Encryption].
2 Select [On].
3 Select [Keyboard], and enter an encryption key of up to 12 characters.
4 Select [Save].

11 System Settings
290
System Settings
11
5 Repeat Steps 3 and 4 to reenter the same encryption key.
Data RestorationThe encrypted data cannot be restored at the following.
When a trouble occurs in the hard disk.
When you have forgotten the encryption key.
When you have forgotten the System Administrator user ID and a passcode when making the[Service Rep. Restricted Operation] set to [On].
Starting the use of the data encryption feature and changing the settingsWhen data encryption is started or ended, or when the encryption key is changed, the machine must be restarted. The corresponding recording area (the hard disk) is reformatted when restarting. In this case, the previous data is not guaranteed.The recording area stores the following data.
- Spooled print data- Print data including secure print and sample print- Forms for the form overlay feature- Mailbox and job flow sheet settings (box name, passcode, etc.)- Documents in mailboxes- Address book data
Important • Be sure to save all necessary settings and documents before starting to use the data encryption feature or changing the settings.
• An error occurs if the connected hard disk does not match the encryption settings. For information on error messages and their remedies, refer to Other Errors (P.518).
• The following procedure is recommended for changing the settings of the encryption while a large amount of data (100 jobs or more) is stored in a mailbox, and [Overwrite Hard Disk] is specified to [1 Overwrite] or [3 Overwrites].
1. Select [System Settings] > [Setup Menu] > [Mailbox] to display the [Mailbox] screen.2. Select the mailbox, then select [Create / Delete] > [Delete Mailbox].3. Select [Close] until the [System Settings] screen is displayed. Then select [Exit] to exit the
system administration mode.4. Press the <Machine Status> button, then make sure that [Standby] in [Overwrite Hard Disk]
is displayed.5. Enter the System Administration mode, and change the data encryption settings. For
information on how to enter the System Administration mode, refer to System Settings Procedure (P.258).
Encryption Key for Confidential DataSetting an encryption key allows you to encrypt confidential information such as the passcodes of the system administrator and mailboxes. This prevents interceptions and unauthorized access to the information during transmission across networks.Select [Keyboard], and then enter an encryption key of 4 to 12 digits using the keyboard on the screen.Important • If you change the existing encryption key, confidential information may not be able to be
restored from a backup.
Note • The factory default encryption key is "x-admin".
1 Select [Encryption Key for Confidential Data] and then [Change Settings].
2 Select [Keyboard], and enter an encryption key of 4 to 12 digits.
3 Select [Save].
4 Repeat steps 2 and 3 to re-enter the same encryption key.

Common Settings
291
System Settings
11
Service Rep. Restricted OperationThis feature protects the Security Kit settings from being altered by an outsider pretending to be our customer engineer. Select whether to permit our customer engineer to perform [Overwrite Hard Disk] and [Data Encryption] operations, and to change the [HTTP - SSL/TLS], [System Administrator Login ID], [System Administrator’s Passcode], and [Maximum Login Attempts] settings. Make sure not to lose the system administrator’s user ID and passcode. Otherwise, the various settings that are only available in system administrator mode cannot be changed. If the system administrator’s user ID and passcode are lost when [Service Rep. Restricted Operation] is set to [On], not only you but also we are no longer able to change any setting in system administrator mode. If you lose the system administrator’s user ID and passcode when the Security Kit is installed, the electric component board of the machine must be replaced in order to change any setting in system administrator mode. In that case, you will be charged for the electrical component board and handling cost. Note • An optional package is required to use this feature. For more information, contact our
Customer Support Center.
Software DownloadThis feature is for customer engineer use. For more information, contact our Customer Support Center.
Recipient Selection MethodSet whether to place restrictions on fax, iFax, or e-mail transmissions to addresses unregistered on Address Book.Selecting [Only From Address Book] disables address entry on the [Fax], [iFax], or [E-mail] screen using the keyboard or numeric keypad, and permits only transmissions to addresses registered on Address Book.

11 System Settings
292
System Settings
11
Copy Mode Settings
In [Copy Mode Settings], you can make settings relating to the copy feature. The following shows the reference section for each item.
Copy Tab...................................................................................................................................292Copy Defaults ...........................................................................................................................293Copy Control.............................................................................................................................296Original Size Defaults ...............................................................................................................298Reduce/Enlarge Presets.............................................................................................................298Annotation - Create Stamps ......................................................................................................298
1 On the [System Settings] screen, select [System Settings].
For the method of displaying the [System Settings] screen, refer to System Settings Procedure (P.258).2 Select [Copy Mode Settings].
3 Select the item to be set or changed.
Copy TabYou can change the trays and enlargement/reduction ratios appearing on the [Copy] screen. By presetting frequently used trays and copy ratios, you can simplify your copy operations.
Features AllocationYou can set the features that appear in the third and fourth columns from the left of the [Copy] screen. By setting the most commonly used features, you can avoid extra operations such as selecting tabs.
1 Select [Features Allocation], and select [Change Settings].
2 Select the number of features displayed on the [Copy] screen.
3 From the buttons appearing on the right, select the position where you want to allocate a feature.Note • The position of the buttons on the right of the screen shows the position of the buttons in the
[Copy] screen.
4 FeaturesThe [Reduce/Enlarge], [Paper Supply], [2 Sided Copying], and [Copy Output] features are displayed on the [Copy] screen. You cannot change the displayed features and their positions.
6 FeaturesYou can set the features appearing in the fourth column from the left of the [Copy] screen. Up to 3 features can be allocated. [Reduce/Enlarge] and [Paper Supply] cannot be allocated.
8 FeaturesYou can set the features appearing in the third and fourth columns from the left of the [Copy] screen. Up to 6 features can be allocated. Note • [Reduce/Enlarge] and [Paper Supply] cannot be allocated.

Copy Mode Settings
293
System Settings
11
4 Select the feature to be displayed, and select [Save].Note • Select [ ] to return to the
previous screen or [ ] to move to the next screen.
5 Repeat Steps 3 and 4 as required.
Number of Display ButtonsSet how many buttons, 4 or 5 buttons, to display for each of the [Reduce/Enlarge], [Paper Tray], [2 Sided Copying] and [Copy Output] features on the [Copy] tab.If you select [4 Buttons], the images of the selected options are displayed on the [Copy] tab.
Paper Supply - Buttons 2 to 4For the 5 feature buttons appearing in [Paper Supply] on the [Copy] screen, you can set the second to fourth paper trays from the top. Select from the Trays 1 to 4, and Tray 5 (Bypass).
Reduce/Enlarge - Buttons 3 and 4For the 5 feature buttons appearing in [Reduce/Enlarge] in the [Copy] screen, you can set the ratio for the third and forth rows from the top.You can select the ratio from the registered R/E Preset buttons.
Copy DefaultsThis sets the default settings of copy feature settings. When the power is turned on or the machine returns from a Power Save mode, or when the <Clear All> button is pressed, the system returns to the defaults set here. By setting features you often use as defaults, you can avoid extra operations required in use.
Paper SupplySet the default value for [Paper Supply] in the [Copy] screen.When the default value of [Reduce/Enlarge] is set to [Auto %], [Auto Paper] cannot be selected for [Paper Supply].
Reduce/EnlargeSet the default value for [Reduce/Enlarge] in the [Copy] screen.Select the ratio from [100%], [Auto %], and the buttons registered as R/E Preset buttons.When the default setting for [Paper Supply] is [Auto Paper], [Auto %] cannot be selected for [Reduce/Enlarge].For information about R/E Preset buttons, refer to Reduce/Enlarge Presets (P.298).
Original TypeSet the default value for [Original Type] in the [Image Quality] screen.
Lighten/DarkenSet the default value for [Lighten/Darken] of [Image Options] in the [Image Quality] screen.
SharpnessSet the default value for [Sharpness] of [Image Options] in the [Image Quality] screen.

11 System Settings
294
System Settings
11
Background SuppressionSet the default value for [Background Suppression] in the [Image Quality] screen.[Background Suppression] is valid when [Original Type] is set to [Photo & Text], [Text], or [Photo].
2 Sided CopyingSet the default value for [2 Sided Copying] in the [Layout Adjustment] screen.Note • This feature does not appear for some models. An optional package is necessary. For more
information, contact our Customer Support Center.
Mixed Sized OriginalsSet the default value for [Mixed Sized Originals] in the [Layout Adjustment] screen.
Edge Erase - Top & Bottom EdgesSet the default value for the amount of edges erased from the original in the top and bottom directions in [Edge Erase] in the [Layout Adjustment] screen. Set the value from 0 to 50 mm in 1 mm increments.
Edge Erase - Left & Right EdgesSet the default value for the amount of edges erased from the original in the left and right directions in [Edge Erase] in the [Layout Adjustment] screen. Set the value from 0 to 50 mm in 1 mm increments.
Center Erase/Binding EraseSet the default value for the binding erase amount of the original in [Edge Erase] in the [Layout Adjustment] screen. Set the value from 0 to 50 mm in 1 mm increments.
Image Shift - Side 1Set the default value for [Side 1] of [Image Shift] in the [Layout Adjustment] screen.
Image Shift - Side 2Set the default value for [Side 2] of [Image Shift] in the [Layout Adjustment] screen.
Image RotationSet the default value for [Image Rotation] in the [Layout Adjustment] screen.
Image Rotation DirectionSet the default value for [Image Rotation - Rotation Direction], if documents are of mixed orientations.
Original OrientationSet the default value for [Original Orientation] in the [Layout Adjustment] screen.
Copy OutputSet the default value for [Copy Output] in the [Copy] screen.Note • If no option is installed in the machine, even when [Collated] is selected, the machine
operates as [Uncollated].
Copy Output - Separators TraySet the default value for [Separators Tray] under [Uncollated with Separators] on the [Copy Output] screen.

Copy Mode Settings
295
System Settings
11
Output DestinationSet the default value of the output destination for printing or copying.Note • This feature does not appear for some models. An optional package is necessary. For more
information, contact our Customer Support Center.
Stamp TextSet the default value for [Text] displayed when [Stamp] is selected for [Annotation] on the [Output Format] screen.You can select a stamp type from eight preset types and custom text.For information about how to set custom text, refer to Annotation - Create Stamps (P.298).
Stamp PositionSet the default value for [Position] displayed when [Stamp] is selected for [Annotation] in the [Output Format] screen.
Date PositionSet the default value for [Position] displayed when [Date] is selected for [Annotation] in the [Output Format] screen.
Date SizeSet the default value for [Size] displayed when [Date] is selected for [Annotation] in the [Output Format] screen.
Page Number StyleSet the default value for [Style] displayed when [Page Number] is selected for [Annotation] on the [Output Format] screen.
Page Number PositionSet the default value for [Position] displayed when [Page Number] is selected for [Annotation] in the [Output Format] screen.
Page Number SizeSet the default value for [Size] displayed when [Page Number] is selected for [Annotation] in the [Output Format] screen.
Bates Stamping - Number of DigitsSet the default value for [Number of Digits] displayed when [Bates Stamping] is selected for [Page Number] under [Annotation] on the [Output Format] tab.
Bates Stamping - PositionSet the default value for [Position] displayed when [Bates Stamping] is selected for [Page Number] under [Annotation] on the [Output Format] tab.
Bates Stamping - SizeSet the default value for [Size] displayed when [Bates Stamping] is selected for [Page Number] under [Annotation] on the [Output Format] tab.
Sample SetSet the default value for [Sample Set] in the [Job Assembly] screen.
Booklet Creation - Covers TraySet the default value for [Covers Tray] in the [Booklet Creation] screen.

11 System Settings
296
System Settings
11
Covers - Covers TraySet the default value for [Covers Tray] in the [Covers] screen.
Build Job - Separators TraySet the default value for [Separators] in the [Build Job - Separators Tray] screen.
Copy ControlThese settings relate to copy operation control.
Memory Full ProcedureWhen the space of the hard disk runs out during scanning originals, a screen appears asking how the partly stored data should be handled.Once a certain time has elapsed with the confirmation screen displayed, the subsequent processing is determined by these settings.You can set the time until the memory full procedure is carried out. For more information, refer to Auto Job Release (P.275).
Cancel JobThe stored data is discarded.
Run JobThe read-in data is treated as valid, and the part of the original read in is copied.
Maximum Stored PagesSet the maximum number of stored pages of a copy original. You can set a number from 1 to 999 pages.
Auto Paper OffSelect the tray used when [Auto Paper] of [Paper Supply] in the [Copy] screen is cancelled (the tray used when [Auto Paper] of [Paper Supply] is selected in the [Copy] screen, and [Auto %] or [Independent X-Y %] is selected for [Reduce/Enlarge]).
Mixed Sized Originals - 2 Sided CopySpecify paper to copy side 2 of the original if different size of originals for side 1 and side 2 are selected by automatic paper supply when the size of the side 1 differs from that of the side 2 in 2-sided copy.Important • When the side 1 and side 2 are different sizes and if the side 2 is copied on the sheet on
which the side 1 has already been printed, an image may be missing.
Copy to new sheetSide 2 is copied on the front of a new sheet.
Copy to Side 2Side 2 is copied on the opposite side of Side 1 without changing the paper size.
Fine-tune 100%You can fine-tune the magnification when copying at 100% (actual size). The set value is applied when [Reduce/Enlarge] or [Preset %] on the [Copy] screen is set to 100%.Set the value in the X/Y direction within the range 98 to 102% in 0.1% increments.Important • This feature is applied only when a copy is made with the document glass. This setting is not
reflected in the magnification (100%) under [Variable %], [Independent X-Y%] or [Calculator %].
Note • A magnification displays [100%] even if [Fine-tune 100%] is set.

Copy Mode Settings
297
System Settings
11
Pseudo-Photo Gradation ModeSet the gradation mode for photo originals. Select [Error Diffusion] or [Dither] depending on the halftone processing to be used for reproducing photo images.
Original Type - Lightweight OriginalsWhen [Text] is selected for [Original Type] in the [Image Quality] screen, set whether to display a special original ([Lightweight Originals]).
Stamp SizeSet the default value for [Size] displayed when [Stamp] is selected for [Annotation] in the [Output Format] screen.
Stamp DensitySet the translucency of the stamp printed as annotation.You can select from three translucency values: Darken, Normal, and Lighten. Darken represents no translucency.Note • If the stamp with [0%] density is printed over text, the text may be unreadable.
Stamp Position (Side 2)When an annotation stamp is specified for 2 sided copying, set where to place the stamp printed on the reverse side.
Opposite to Side 1Prints in a position symmetrically opposite to the front side.
Same as Side 1Prints in the same position as the front side.
Date Position (Side 2)When an annotation date is specified for 2 sided copying, set where to place the date printed on the reverse side.
Opposite to Side 1Prints in a position symmetrically opposite to the front side.
Same as Side 1Prints in the same position as the front side.
Page Number Position (Side 2)When an annotation page is specified for 2 sided copying, set where to place the page printed on the reverse side.
Opposite to Side 1Prints in a position symmetrically opposite to the front side.
Same as Side 1Prints in the same position as the front side.
Bates Stamping - Position (Side 2)When the 2-sided copy feature is used and [Bates Stamping] is specified under [Annotation], set where to print text and a page number on side 2 of each sheet of paper.
Same as Side 1Prints at the same position as side 1.
Opposite to Side 1Prints at the position symmetrical to side 1.

11 System Settings
298
System Settings
11
Maximum Number of SetsSet the maximum number of allowed copy sets between 1 and 999. Users will not be able to specify the number of copy sets larger than the value set here.
Original Size DefaultsSet the original sizes that appear in [Original Size] in the [Layout Adjustment] screen.Original sizes can be assigned to the buttons other than [Auto Size Detect].When frequently making copies of non-standard size originals, by presetting the non-standard size, you can save time to enter the original size each time a copy is made.
A/B Series SizeYou can select from sizes of A and B series.
Inch SizeYou can select from sizes of inch series.
OthersYou can select from other sizes.
Variable SizeYou can enter any size. Set the width (X) from 15 to 432 mm, and the height (Y) from 15 to 297 mm in 1 mm increments.
Reduce/Enlarge PresetsSet the magnifications shown in [Preset %], in [Reduce/Enlarge] in the [Copy] screen.You can assign any magnification to the R/E Preset buttons.
Annotation - Create StampsRegister text to be printed with [Stamp] under [Annotation]. You can enter up to 64 characters.For information about how to enter characters, refer to Entering Text (P.273).

Network Settings
299
System Settings
11
Network Settings
In [Network Settings], set the type of interface through which the machine is connected to the client in [Port Settings], and the parameters required for communications in [Protocol Settings].For information on network settings, refer to the Network Administrator Guide.When using CentreWare Internet Services, more detailed settings are possible. For more details, refer to CentreWare Internet Services (P.230), and refer to the Network Administrator Guide.
The following shows the reference section for each item.Port Settings ............................................................................................................................. 299Protocol Settings ...................................................................................................................... 299Machine’s E-mail Address/Host Name.................................................................................... 300Proxy Server Settings ............................................................................................................... 300Outgoing / Incoming E-mail Settings....................................................................................... 301Remote Server/Directory Service............................................................................................. 301PKI (Public Key) Settings ........................................................................................................ 305Other Settings........................................................................................................................... 306
1 On the [System Settings] screen, select [System Settings].
For the method of displaying the [System Settings] screen, refer to System Settings Procedure (P.258).2 Select [Network Settings].
3 Select the item to be set or changed.
Port SettingsSet the interface by which the machine is connected to a client. In [Port Settings], you can set the following items.For information on port settings, refer to the Network Administrator Guide.
Protocol SettingsSet the parameters required for communications. In [Protocol Settings], you can set the following items.For information on protocol settings, refer to the Network Administrators Guide.
1. Parallel 8. Bonjour 15. Mail Notice Service
2. USB 9. Salutation 16. UPnP Discovery
3. LPD 10. Port9100 17. Internet Service (HTTP)
4. NetWare 11. SNMP 18. SOAP
5. SMB 12. FTP Client 19. WebDAV
6. IPP 13. Receive E-mail
7. EtherTalk 14. Send E-mail
1. Ethernet Settings 4. TCP/IP - Subnet Mask
2. TCP/IP - Get IP Address 5. TCP/IP - Gateway Address
3. TCP/IP - IP Address 6. TCP/IP - IP Filter

11 System Settings
300
System Settings
11
Machine’s E-mail Address/Host NameSet the e-mail address and host name for the machine. In [Machine’s E-mail Address/Host Name], you can set the following items.For information on e-mail address/host name of the machine, refer to the Network Administrator Guide.
Proxy Server SettingsConfigure the settings for a proxy server.Important • Do not set this item unless you use services requiring proxy settings.
Use Proxy ServerSelect whether to use a proxy server.
Proxy Server SetupSelect the proxy server specification from [Same Proxy for All Protocols] and [Different Proxy for Each Protocol].
Addresses to Bypass Proxy ServerEnter addresses not using the proxy server. You can use wildcards “∗” for specifying the addresses.
HTTP Proxy Server NameEnter the HTTP server name. Up to 255 characters are allowed.
HTTP Proxy Server Port NumberSet the HTTP server port number in the range from 1 to 65535.Important • Do not use the port numbers of the other ports.
HTTP Proxy Server AuthenticationSelect whether to enable the authentication feature of the HTTP server.
HTTP Proxy Server Login NameEnter a login name of the HTTP server. Up to 31 characters are allowed.
HTTP Proxy Server PasswordEnter a password of the HTTP server. Up to 31 characters are allowed.
HTTPS Proxy Server NameEnter the HTTPS server name. Up to 255 characters are allowed.
HTTPS Proxy Server Port NumberSet the HTTPS server port number in the range from 1 to 65535.Important • Do not use the port numbers of the other ports.
1. E-mail Address
2. Name
3. Host Name
4. Domain Name

Network Settings
301
System Settings
11
HTTPS Proxy Server AuthenticationSelect whether to enable the authentication feature of the HTTPS server.
HTTPS Proxy Server Login NameEnter a login name of the HTTPS server. Up to 31 characters are allowed.
HTTPS Proxy Server PasswordEnter a password of the HTTPS server. Up to 31 characters are allowed.
Outgoing / Incoming E-mail SettingsSet e-mail transmission and reception.
POP3 Server SettingsSet the POP3 server. In [POP3 Server Settings], you can set the following items.For information on POP server settings, refer to the Network Administrator Guide.
SMTP Server SettingsSet the SMTP server. In [SMTP Server Settings], you can set the following items.For information on SMTP server settings, refer to the Network Administrator Guide.
Domain FilterSet accepted domains. In [Domain Filter], you can set the following items.For information on domain filter, refer to the Network Administrator Guide.
Remote Server/Directory ServiceYou can make the settings for the remote authentication server and Directory Service.
Authentication SystemAllows you to select the system for authentication from [Kerberos (Windows2000)], [Kerberos (Solaris)], [LDAP], and [SMB].Important • After the authentication system has been changed, personal mailboxes and personal job
flow sheets operated on the previous authentication system are not deleted automatically. If these mailboxes or job flow sheets are no longer needed, delete them from the machine. If the same user IDs are also used on the new authentication system, the personal mailboxes and personal job flow sheets can be used by the same users.
1. POP3 Server Setup 5. POP3 Server Check Interval
2. POP3 Server IP Address 6. POP3 Server Login Name
3. POP3 Server Server Name 7. POP3 Server Password
4. POP3 Server Port Number 8. POP Password Encryption
1. SMTP Server Setup 5. E-mail Send Authentication
2. SMTP Server IP Address 6. SMTP AUTH Login Name
3. SMTP Server Saver Name 7. SMTP AUTH Password
4. SMTP Server Port Number
1. Domain Filtering 2. Domains 1 to 50

11 System Settings
302
System Settings
11
Kerberos Server SettingsConfigure the Kerberos server settings.
Primary Server SetupSelect the primary server specification method from [By IP Address] and [By Server Name].
Primary Server IP AddressEnter the primary server IP address using values from 0 to 255.Note • You can set this item when [Primary Server Setup] is [By IP Address].
• 224.XXX.XXX.XXX through 255.XXX.XXX.XXX, and 127.XXX.XXX.XXX cannot be set.
Primary Server NameEnter the name of the primary server. Up to 255 characters are allowed.Note • You can set this item when [Primary Server Setup] is [By Server Name].
Primary Server Port NumberSet the Primary server port number in the range from 1 to 65535.
Secondary Server SetupSelect the secondary server specification method from [By IP Address] and [By Server Name].
Secondary Server IP AddressEnter the secondary server IP address using values from 0 to 255.Note • You can set this item when [Secondary Server Setup] is [By IP Address].
• 224.XXX.XXX.XXX through 255.XXX.XXX.XXX, and 127.XXX.XXX.XXX cannot be set.
Secondary Server NameEnter the name of the secondary server. Up to 255 characters are allowed.Note • You can set this item when [Secondary Server Setup] is [By Server Name].
Secondary Server Port NumberSet the secondary server port number in the range from 1 to 65535.
Realm NameWhen using Active Directory of Windows 2000 Server or Windows Server 2003, set the domain name of Active Directory in [Realm Name]. Up to 64 characters are allowed.Important • Enter a realm name with capital letters. Otherwise, an authentication error occurs.
LDAP Server/Directory ServiceConfigure the directory server, authentication method, and search attributes and ranges for LDAP authentication and address book search by LDAP.
Primary Server SetupSelect the primary server specification method from [By IP Address] and [By Server Name].
Primary Server IP AddressEnter the primary server IP address using values from 0 to 255.Note • You can set this item when [Primary Server Setup] is [By IP Address].
• 224.XXX.XXX.XXX through 255.XXX.XXX.XXX, and 127.XXX.XXX.XXX cannot be set.
Primary Server NameEnter the name of the primary server. Up to 64 characters are allowed.Note • You can set this item when [Primary Server Setup] is [By IP Address].
Primary Server Port NumberSet the primary server port number in the range from 1 to 65535.
Secondary Server SetupSelect the secondary server specification method from [By IP Address] and [By Server Name].

Network Settings
303
System Settings
11
Secondary Server IP AddressEnter the secondary server IP address using values from 0 to 255.Note • You can set this item when [Secondary Server Setup] is [By IP Address].
• 224.XXX.XXX.XXX through 255.XXX.XXX.XXX, and 127.XXX.XXX.XXX cannot be set.
Secondary Server NameEnter the name of the secondary server. Up to 64 characters are allowed.Note • You can set this item when [Secondary Server Setup] is [By Server Name].
Secondary Server Port NumberSet the secondary server port number in the range from 1 to 65535.
Authentication MethodSelect the method for LDAP authentication from [Direct Authentication] and [Authentication of User Attributes]. When selecting [Authentication of User Attributes], the machine searches a user name as [Attribute of Typed User Name] on the directory server, and converts the attribute set in [Attribute of Login User Name] of the user name found into the user name for LDAP authentication.
Attribute of Typed User NameWhen [Authentication of User Attributes] is used for LDAP authentication, set an attribute of a user name input. Up to 32 characters are allowed.
Attribute of Login User NameWhen [Authentication of User Attributes] is used for LDAP authentication, set an attribute of a user name to be authenticated. Up to 32 characters are allowed.
Use Added Text StringWhen [Authentication of User Attributes] is used for LDAP authentication, select whether to use additional text strings for the user name.
Text String Added to User NameEnter text strings for [Text String Added to User Name]. You can use up to 64 characters.
Search Login NameSet a login name for address book search and access to the directory server by [Authentication of User Attributes] of LDAP authentication. However, set this item only when authentication is required for the directory service. Do not make the setting when authentication is not required.When setting the login name, you can enter up to 255 characters.
Search PasswordSet a password for address book search and access to the directory server by [User Attribute Authentication] of LDAP authentication. However, set this item only when authentication is required for the directory service. Do not make the setting when authentication is not required.When setting the password, you can enter up to 32 characters.
Search Root Entry DNEnter the search root character string with up to 255 characters.
Scope of Search from Root EntrySelect the search range from the search root.
Root entry onlySearches the root level only.
One level below root entry onlySearches from the root, as far as one level below.
All levels below root entrySearches from the root, including all levels below.

11 System Settings
304
System Settings
11
Object Class of Search TargetEnter the search target object class with up to 32 characters.
ReferralSet whether to re-connect to another LDAP server if the currently connected LDAP server requests to connect to that LDAP server.
Referral Hop LimitIf you enabled [Referral], set how many times you permits referrals to servers. Specifiy a value in the range of 1 to 5.
Server ApplicationSelect the software used by the directory server, from [Microsoft Active Directory], [Novell NetWare], [IBM Lotus Domino 6.*], and [Other Applications].
Search Entries by Recipient NameSet whether to use [Attribute Type of Recipient Name] when names are used as search keys.
Search Entries by Last NameSet whether to use [Attribute Type of Last Name] when names are used as search keys.
Search Entries by First NameSet whether to use [Attribute Type of First Name] when names are used as search keys.
Attribute Type of Recipient NameSet the recipient name attribute type. Up to 32 characters are allowed.
Attribute Type of Last NameSet the sender's family name attribute type. Up to 32 characters are allowed.
Attribute Type of First NameSet the sender's first name attribute type. Up to 32 characters are allowed.
Attribute Type of E-mail AddressSet the e-mail address attribute type. Up to 32 characters are allowed.
Attribute Type of Custom Item 1, 2, and 3Set the LDAP attribute type of custom items 1 to 3. Up to 32 characters are allowed.
Attribute Name of Custom Item 1, 2, and 3Set the attribute names assigned to custom items 1 to 3. You can enter up to 16 characters.
Attribute Type of CertificateSet the certificate attribute type. Up to 32 characters are allowed.
Maximum Search ResultsSet the upper limit on the number of searched address results from 5 to 100. If there are more search results than the upper limit, the search operation is stopped at that number.
Search Time-OutSelect whether or not to set a search timeout. Set the value from 5 to 120 seconds in 1 second increments.
Directory Service for Address BookSelect whether to use an address book stored on the directory server.Even when [On] is selected, unless the following conditions are satisfied, the address book of the directory server will not be started.
The IP address of the directory server (primary) of the machine must be set
The IP address or Internet address of the directory server (primary) must be set
The port numbers used for LDAP communication must be set on the directory server and themachine

Network Settings
305
System Settings
11
SMB Server Settings
SMB Server SetupSelect the server specification method from [By Domain name], [By Domain Name & IP Address], and [By Domain Name & Server Name].According to the option you selected here, set [Server Domain Name], [Server IP Address], and [Server Name] for each of SMB servers 1 to 5.
Server Domain NameEnter the domain name of the server. Up to 15 characters are allowed.Note • You can set this item when [SMB Server Setup] is [By Domain Name].
Important • Use the NetBIOS domain name for the domain name.
Server IP AddressEnter the server IP address using values from 0 to 255.Note • You can set this item when [SMB Server Setup] is set to [By Domain Name & IP Address].
• 224.XXX.XXX.XXX through 255.XXX.XXX.XXX, and 127.XXX.XXX.XXX cannot be set.
Server NameEnter the name of the server. Up to 64 characters are allowed.Note • You can set this item when [SMB Server Setup] is is set to [By Domain Name & Server
Name].
Important • Use the NetBIOS computer name or full computer name with DNS suffix for the server name.
PKI (Public Key) SettingsSet the SSL/TLS, S/MIME, and PDF/DocuWorks signature.Note • Before setting the HTTP-SSL/TLS communications, the device certificate must be set. For
information on the device certificate, refer to the Network Administrator Guide.
SSL/TLS SettingsSet the SSL/TLS.
Device Certificate - ServerYou can select a certificate to be linked.
HTTP - SSL/TLS CommunicationEnables or disables the HTTP SSL/TLS communications.
HTTP - SSL/TLS Port NumberSpecifies the port number used for HTTP SSL/TLS communication within the range from 1 to 65535.Important • Do not use the port numbers of the other ports.
LDAP - SSL/TLS CommunicationEnables or disables the LDAP SSL/TLS communications.
Device Certificate - ClientSelect a certificate to be linked.
Remote Server Certificate ValidationSelect whether to enable or disable a certificate of a remote server.
S/MIME SettingsConfigure the settings of S/MIME.
Device Certificate - S/MIMESelect a certificate to be linked.

11 System Settings
306
System Settings
11
For information on the certificate, refer to the Network Administrator Guide.
S/MIME CommunicationSelect whether to enable or disable the S/MIME communication.
Receive Untrusted E-mailIf you select [Off], the machine does not receive the following e-mail:
E-mail other than e-mail sent by S/MIME when [S/MIME Communication] is activated.
E-mail that fails to attach a signature or verification.
E-mail that is attached with an expired certificate.
Receive Untrusted iFaxIf you select [Off], the machine does not receive the following iFax:
iFax other than iFax sent by S/MIME when [S/MIME Communication] is activated.
iFax that fails to attach a signature or verification.
iFax that is attached with an expired certificate.
Message Digest AlgorithmSelect a message digest algorithm. Two algorithms are available: SHA1 and MD5.
Contents Encryption MethodSet the encryption method for mail contents. Four methods are available: 3DES, RC2-40, RC2-64, and RC2-128.
Digital Signature - Outgoing E-mailSelect whether or not to always add a digital signature to e-mail. You can also select the setting in which the machine asks to add a digital signature to the e-mail whenever you send.
Digital Signature - Outgoing iFaxSelect whether or not to always add a digital signature to iFax. You can also select the setting in which the machine asks to add a digital signature to the iFax whenever you send.
Certificate Auto StoreSelect whether or not to automatically store a S/MIME certificate attached with the e-mail when receiving e-mail sent from an address registered in the address book.
PDF/DocuWorks Signature SettingsAllows you to make the settings for security and signature of PDF/DocuWorks documents.
Device CertificateSelect a certificate to be linked.For information on the certificate, refer to the Network Administrator Guide.
PDF SignatureSelect the setting for PDF Signature from [Do not add signature], [Always add visible signature], [Always add invisible signature], and [Select during send].
DocuWorks SignatureSelect the setting for DocuWorks Signature from [Do not add signature], [Always add signature], and [Select during send].
Other SettingsIn [Other Settings], you can set the following items.For information on other settings, refer to the Network Administrator Guide.
E-mail Receive ProtocolSelect from [SMTP] and [POP3] depending on the usage environment.

Network Settings
307
System Settings
11
Output Destination for E-mailSpecify an output destination for e-mail printing. Selecting [Auto] sets to the default output destination.

11 System Settings
308
System Settings
11
Print Mode Settings
In [Print Mode Settings], you make settings relating to the printer feature.When using CentreWare Internet Services, more detailed settings are possible. For more details, refer to CentreWare Internet Services (P.230), and refer to the Network Administrator Guide.
The following shows the reference section for each item.Allocate Memory ......................................................................................................................308Delete Form...............................................................................................................................310Other Settings............................................................................................................................311
1 On the [System Settings] screen, select [System Settings].
For the method of displaying the [System Settings] screen, refer to System Settings Procedure (P.258).2 Select [Print Mode Settings].
3 Select the item to be set or changed.
Allocate MemoryFor each interface, set the memory capacity for the receiving buffer (temporary storage for data sent from the client).You can change the receiving buffer capacity depending on the pattern of use and purpose. Increasing the receiving buffer capacity may allow a client to be released sooner from an interface.Important • If you change the memory capacity settings, the memory is reset, and therefore data stored
in all memory areas is lost.• It is not possible to assign more than the total memory. When the power is turned on, if the
settings exceed the available memory capacity, they are automatically adjusted by the system.
Note • When a port is set to [Disabled], the corresponding items do not appear.• Depending on the amount of data sent from the client, increasing the memory capacity may
not change the time taken to release the client.
PostScript MemorySpecify a value for the PostScript memory capacity from 16.00 to 96.00 MB in 0.25 MB increments.Note • This feature does not appear for some models. An optional package is necessary. For more
information, contact our Customer Support Center.• The maximum value that can be set varies according to the available memory capacity.
ESC/P Form MemoryDisplays destination to save forms used in ESC/P.If a hard disk is not installed, data can be stored in the ESC/P form memory. You can specify the value within the range from 128 to 2048 KB in 32 KB increments.Note • This feature does not appear for some models. An optional package is necessary. For more
information, contact our Customer Support Center.• The maximum value that can be set varies according to the available memory capacity.

Print Mode Settings
309
System Settings
11
HP-GL/2 Auto Layout MemorySpecify the capacity for HP-GL/2 auto layout memory.If a hard disk is not installed, data can be stored in the HP-GL/2 auto layout memory. You can specify a value within the range from 64 to 5,120 KB in 32 KB increments.Note • This feature appears when the Adobe PostScript 3 Kit is installed.
• The maximum value that can be set varies according to the available memory capacity.
Receiving Buffer - ParallelSet the parallel receiving buffer.Specify a value from 64 to 1,024 KB in 32 KB increments.
Receiving Buffer - USBSet the receiving buffer for USB.You can specify the value within the range from 64 to 1024 KB in 32 KB increments.
Receiving Buffer - LPD Spool
OffDoes not use spooling. While LPD print processing is being carried out for one client, data cannot be received over the same interface from another client.Specify a value for the dedicated LPD receiving buffer memory capacity from 1,024 to 2,048 KB, in 32 KB increments.
MemoryCarries out spooling. The receiving buffer for spooling uses memory. When this setting is selected, specify the memory capacity of a receiving buffer for spooling from 0.50 MB to 32.00 MB, in 0.25 MB increments.Note that print data exceeding the set memory capacity is not accepted. In such cases, select [Hard Disk] or [Off].
Hard DiskCarries out spooling. The receiving buffer for spooling uses the hard disk.Note • This feature does not appear for some models. An optional package is necessary. For more
information, contact our Customer Support Center.
Receiving Buffer - NetWareSet the NetWare receiving buffer.Specify a value from 64 to 1,024 KB in 32 KB increments.Note • This feature does not appear for some models. An optional package is necessary. For more
information, contact our Customer Support Center.
Receiving Buffer - SMB Spool
OffDoes not use spooling. While SMB print processing is being carried out for one client, data cannot be received over the same interface from another client.Specify a value for the dedicated SMB receiving buffer memory capacity from 64 to 1,024 KB in 32 KB increments.Important • If you select [Off], job names are displayed as "unknown document name".
MemoryCarries out spooling. The receiving buffer for spooling uses memory. When this setting is selected, specify the memory capacity of a receiving buffer for spooling from 0.50 to 32.00 MB, in 0.25 MB increments.Note that print data exceeding the set memory capacity is not accepted. In such cases, select [Hard Disk] or [Off].

11 System Settings
310
System Settings
11
Hard DiskCarries out spooling. The receiving buffer for spooling uses the hard disk.Note • This feature does not appear for some models. An optional package is necessary. For more
information, contact our Customer Support Center.
Receiving Buffer - IPP Spool
OffDoes not use spooling. While IPP print processing is being carried out for one client, data cannot be received over the same interface from another client.Set a value for the dedicated IPP receiving buffer memory capacity from 64 to 1,024 KB in 32 KB increments.
Hard DiskCarries out spooling. The receiving buffer for spooling uses the hard disk.Note • This feature does not appear for some models. An optional package is necessary. For more
information, contact our Customer Support Center.
Receiving Buffer - EtherTalkSet the EtherTalk receiving buffer.Specify a value within the range from 1,024 to 2,048 KB, in 32 KB increments.Note • This feature does not appear for some models. An optional package is necessary. For more
information, contact our Customer Support Center.
Receiving Buffer - Port 9100Set the Port 9100 receiving buffer.Specify a value within the range from 64 to 1,024 KB in 32 KB increments.
Delete FormYou can delete registered ESC/P forms.
1 Select [Delete Form].
2 Select the print mode to delete forms.
3 Enter the form number with the numeric keypad, and select [Confirm].
4 Check the form name, and select [Delete Data].
ESC/PDelete ESC/P emulation forms.
Form NumberWhen you select an item to be deleted, you can enter the form number. Specify a form number from 1 to 64 (when a hard disk is installed, from 1 to 2,048).
Form NameAfter you enter the form number and select [Confirm], the form name matching the entered number appears.

Print Mode Settings
311
System Settings
11
Other SettingsYou can make other settings relating to the paper used in the printer.
Print AreaSet whether to expand the print area.For information about the printable area, refer to Printable Area (P.546).
Substitute TrayWhen there is no tray containing the paper size selected by the automatic tray selection, select whether or not to print replaced with paper loaded in another paper tray. In the event of using substitute tray, set the size.Note • When documents are printed using emulation such as ESC/P and HP-GL/2, this setting is
not valid and a message prompting you to load paper appears on the screen.
Display MessageDoes not use a substitute tray, but displays a paper loading message.
Use Larger SizeReplaces with the next larger paper size than that selected, and prints at the same size.
Use Closest SizeReplaces with the closest paper size to that selected, and prints. If necessary, the printing is automatically reduced in size.Note • If there is a client specification, the client specification takes precedence.
Select Tray 5 (Bypass)Replaces with the paper in the Tray 5 (Bypass).
Paper Type MismatchSet the action to be taken when the paper type loaded in the paper tray does not match the paper type specified.
PrintPrints with the paper loaded in the tray.
Display Confirmation ScreenA confirmation screen appears to show procedures.If a paper type mismatch occurs during print job processing, the machine ignores the paper type specified on the print driver and selects another type of paper loaded on the machine.
Display Paper Supply ScreenThe [Paper Supply] screen appears, prompting you to load another type of paper in the selected tray. The print job can be processed if you follow the instructions displayed on the screen.Note • If you load another type of paper in the tray by following the screen instructions, the paper
type setting for the tray will also be changed to the setting displayed on the screen automatically.
Unregistered FormsSet whether to print a job or not if a form specified for printing in a form data file (overlay printing) is not registered on the machine. If you specify [Print], since the specified form is not present, only the data is printed.This setting is added to the print settings menu when there is a print specification from the host computer.

11 System Settings
312
System Settings
11
Print User IDWhen printing using a print driver, specify whether to print user identification information on paper. The first 64 letters of the user information is printed.Select a position to print from [Top Left], [Top Right], [Bottom Left], and [Bottom Right].
Note • To use the Print User ID feature, the user ID must be set on the print driver beforehand. For more information, refer to the print driver's online help.
• When user authentication information is not available, "Unknown User" is printed.
Banner SheetSelect whether to output banner sheets to separate different outputs.A user name and document name are printed on a banner sheet.Note • Even if the stapler feature is enabled, banner sheets are not stapled.
• On a print job from a Macintosh, the document name does not appear on the banner sheet.• When printed, banner sheets are counted by meter.
OffDoes not print banner sheets.
Start SheetPrints a banner sheet before a print job.
End SheetPrints a banner sheet after a print job.
Start Sheet & End SheetPrints a banner sheet before and after a print job.
Banner Sheet TraySet the paper tray used for banner sheets.Select from [Tray 1] to [Tray 4].
PostScript Paper SupplySelect whether the PostScript DMS (Deferred Media Selection) feature is enabled or disabled.Note • This feature does not appear for some models. An optional package is necessary. For more
information, contact our Customer Support Center.
PostScript Font AbsenceSet the action to be taken when a PostScript font specified in a job is not present.Note • This feature does not appear for some models. An optional package is necessary. For more
information, contact our Customer Support Center.
Cancel PrintingCancels printing.
Substitute Font and PrintContinues printing, using a substitute font. Courier is used as the substitute font.
PostScript Font SubstitutionSet whether to use ATCx as a substitute if a PostScript font specified in a job is not present.Note • This feature does not appear for some models. An optional package is necessary. For more
information, contact our Customer Support Center.

Scan Mode Settings
313
System Settings
11
Scan Mode Settings
Make settings relating to the scanner feature.Note • This feature does not appear for some models. An optional package is necessary. For more
information, contact our Customer Support Center.• When [Fax Server] is selected in the System Settings, [Scan Mode Settings] is replaced with
[Scan/Fax Mode Settings].When using CentreWare Internet Services, more detailed settings are possible. For more details, refer to CentreWare Internet Services (P.230), and refer to the Network Administrator Guide.
The following shows the reference section for each item.General Settings Tab ................................................................................................................ 313Scan Defaults............................................................................................................................ 313Scan to PC Defaults.................................................................................................................. 314Original Size Defaults .............................................................................................................. 315Output Size Defaults ................................................................................................................ 315Reduce/Enlarge Presets ............................................................................................................ 315Other Settings........................................................................................................................... 315
1 On the [System Settings] screen, select [System Settings].
For the method of displaying the [System Settings] screen, refer to System Settings Procedure (P.258).2 Select [Scan Mode Settings].
3 Select the item to be set or changed.
General Settings TabYou can set items relating to the [General Settings] screen display.
Feature in 2nd ColumnYou can set the features shown in the second column of the [General Settings] screen.You can select from [2 Sided Originals], [Scan Resolution], and [Reduce/Enlarge].
Reduce/Enlarge - Buttons 2, 3, and 4This item can be set when [Reduce/Enlarge] is selected in [Feature in 2nd Column].Set the magnification shown in the second to fourth rows from the top of the 5 feature buttons shown in [Reduce/Enlarge] in the [General Settings] screen.Select the magnification from the registered R/E Preset buttons.For information about R/E Preset buttons, refer to Reduce/Enlarge Presets (P.315).
Scan DefaultsSet the default values for the scanner feature. When the power is turned on or the machine returns from a Power Save mode, or when the <Clear All> button is pressed, the system returns to the defaults set here. By setting features you often use as defaults, you can avoid extra operations required in use.The values set become valid after the power has been turned off and on again.
Original TypeSet the default value for [Original Type] in the [General Settings] screen.

11 System Settings
314
System Settings
11
File FormatSet the default value for [File Format] in the [General Settings] screen.
Lighten/DarkenSet the default value for [Lighten/Darken] of [Image Options] in the [Image Quality] screen.
SharpnessSet the default value for [Sharpness] of [Image Options] in the [Image Quality] screen.
Background SuppressionSet the default value for [Background Suppression] in the [Image Quality] screen.
Original OrientationSet the default value for [Original Orientation] when scanning.
Scan ResolutionSet the default value for [Scan Resolution] in the [Layout Adjustment] screen.You can select from 200 dpi, 300 dpi, 400 dpi, and 600 dpi.
Mixed Sized OriginalsSet the default value for [Mixed Sized Originals] in the [Layout Adjustment] screen.Note • This feature does not appear for some models. An optional package is necessary. For more
information, contact our Customer Support Center.
Edge EraseSet the default value for [Edge Erase] in the [Layout Adjustment] screen. You can select from [Normal] or [Edge Erase].
Edge Erase - Top & Bottom EdgesSet the default value for the amount of edges erased from the original in the top and bottom directions in [Edge Erase] in the [Layout Adjustment] screen. Specify a value from 0 to 50 mm in 1 mm increments.
Edge Erase - Left & Right EdgesSet the default value for the amount of edges erased from the original in the left and right directions in [Edge Erase] in the [Layout Adjustment] screen. Specify a value from 0 to 50 mm in 1mm increments.
Center Erase/Binding EraseSet the default value for the binding erase amount of the original in [Edge Erase] in the [Layout Adjustment] screen. Specify a value from 0 to 50 mm in 1 mm increments.
E-mail SubjectSet the default value for the e-mail subject. Up to 128 characters can be entered for the subject.
Scan to PC DefaultsYou can select the default protocol (transfer protocol) used for transfer from FTP, SMB, and SMB (UNC Format).

Scan Mode Settings
315
System Settings
11
Original Size DefaultsSet the original size shown in [Original Size] in the [Layout Adjustment] screen. An original size is assigned to each of the 11 buttons other than [Auto Size Detect].When frequently scanning non-standard size originals, by presetting the non-standard size, you can save time to enter the original size each time a document is scanned.
A/B Series SizeSelect from the A and B series, such as A4 and B5.
Inch SizeSelect from the Inch series, such as 8.5 x 11" and 11 x 17".
OthersSelect from the sizes other than the above series, such as photo and postcard sizes.
Variable SizeYou can enter any size. Set the width (X) from 15 to 432 mm, and the height (Y) from 15 to 297 mm in 1 mm increments.
Output Size DefaultsSet the sizes to be displayed at [Output Size] when selecting [Auto %] for scanning documents at [Reduce/Enlarge] in the [Layout Adjustment] screen.Any output sizes can be assigned to output size buttons 1 to 8.By setting the commonly used sizes, you can reduce the number of selection operations for scanning.
A/B Series SizeSelect from 10 sizes of A and B series.
Inch SizeSelect from 12 sizes of inch series.
OthersSelect from other 13 sizes.
Reduce/Enlarge PresetsSet the magnifications shown in [Preset %] for [Reduce/Enlarge] in the [Layout Adjustment] screen.You can assign any magnification to the R/E Preset buttons 1 to 7 other than [100%].
Preset %Select from 20 standard magnification ratios.
Variable %You can specify a magnification within the range from 25 to 400% in 1% increments.
Other SettingsYou can make other settings relating to the scanner feature specification.
Scan ServiceSet whether or not to use the scanner feature.

11 System Settings
316
System Settings
11
Memory Full ProcedureWhile scanning an original, if there is insufficient hard disk space for the scanner, a screen appears, asking how the partly stored data should be handled.Once a certain time has elapsed with the confirmation screen displayed, the subsequent processing is determined by these settings.You can set the time until the memory full procedure is carried out. For more information, refer to Auto Job Release (P.275).
Cancel JobThe stored data is discarded.
Run JobThe read-in data is treated as valid, and the part of the original read in is treated as a complete stored file.
Maximum Stored PagesSet the maximum number of stored pages of a scan original. You can specify a number from 1 to 999 pages.
TIFF FormatSet the TIFF format for scanned data. You can select [TIFF V6] or [TTN2].
Image Transfer ScreenSelect whether to display a message when the scan of an original is completed.
DisabledDoes not show a scan completion message.
Display Message OnlyShows a scan completion message.
Display Message and ScreenShows a screen while original is being scanned, and also a scan completion message.

Fax Mode Settings
317
System Settings
11
Fax Mode Settings
In [Fax Mode Settings], you can make settings relating to the fax feature.Note • This feature does not appear for some models. An optional package is necessary. For more
information, contact our Customer Support Center.
The following shows the reference section for each item.Screen Defaults ........................................................................................................................ 317Fax Defaults ............................................................................................................................. 318Fax Control............................................................................................................................... 319File Destination/Output Destination......................................................................................... 323Reduce/Enlarge Presets ............................................................................................................ 323Original Size Defaults .............................................................................................................. 323Local Terminal Information ..................................................................................................... 324iFax Control.............................................................................................................................. 325
1 On the [System Settings] screen, select [System Settings].
For the method of displaying the [System Settings] screen, refer to System Settings Procedure (P.258).2 Select [Fax Mode Settings].
3 Select the item to be set or changed.
Screen DefaultsYou can set items relating to the [Fax/Internet Fax] screen.
Fax Screen DefaultSet the default screen that appears when the [Fax/Internet Fax] screen is displayed.Select from the [Fax Recipients Programming Screen], [General Settings], and [Address Book] screens.
General Settings - 2nd ColumnYou can set the features that appear in the second column from the left of the [General Settings] screen. By setting the most commonly used features, you can avoid extra operations such as selecting tabs.
Address Book DefaultSet the address number that appears at the top of the screen when the address book is displayed. Specify an address number in the range from 1 to 500.Note • When the Speed Dial Extension Kit is installed, you can specify a value up to 999.
Transmission ScreenSet whether to display transmission status during transmission.

11 System Settings
318
System Settings
11
Fax DefaultsYou can set the default values for the fax feature. When the power is turned on or the machine returns from a Power Save mode, or when the <Clear All> button is pressed, the system returns to the defaults set here. By setting features you often use as defaults, you can avoid extra operations required in use.
Lighten/DarkenSet the default value for [Lighten/Darken] in the [General Settings] screen.
Original TypeSet the default value for [Original Type] in the [General Settings] screen.
ResolutionSet the default value for [Resolution] in the [General Settings] screen.
Mixed Sized OriginalsSet the default value for [Mixed Sized Originals] in the [Layout Adjustment] screen.Note • This feature does not appear for some models. An optional package is necessary. For more
information, contact our Customer Support Center.
StampSet the default value for [Stamp] in the [Transmission Options] screen.Note • This feature does not appear for some models. An optional package is necessary. For more
information, contact our Customer Support Center.
Skip Blank PagesSet the default value for [2 Sided (Skip Blank Pages)] in the [Layout Adjustment] screen.Note • This feature is for customer engineer use. For more information, contact our Customer
Support Center.
Transmission ReportSet the default value for [Transmission Report] of [Report/Read Receipts] in the [Transmission Options] screen.Set whether a report for checking the transmission results is automatically printed.
Delivery Receipts/Read ReceiptsSet the default value for [Read Receipts (MDN)] of [Report/Read Receipts] in the [Transmission Options] screen.Set whether to request an iFax recipient to send a confirmation mail indicating the iFax transmission result to the sender.
Communication ModeSet the default value for [Communication Mode] in the [Transmission Options] screen.
Delayed Start - Start TimeSet the default value for [Start Time] of [Priority Send / Delayed Start] in the [Transmission Options] screen.
Send HeaderSet the default value for [Send Header] in the [Transmission Options] screen.

Fax Mode Settings
319
System Settings
11
iFax ProfileSet the default value for [iFax Profile] in the [Transmission Options] screen.
iFax SubjectSet the default value for the iFax subject. Up to 128 characters can be entered for the subject.
Fax ControlYou can set the fax control settings.
Re-enter RecipientsSet whether to re-enter the recipient after once specifying the recipient, in order to reduce therisk of sending fax or iFax to the wrong address. When Re-enter Recipients is activated, ifyou specify the recipient by entering the phone number, or by selecting from the AddressBook, the screen prompting you to re-enter the recipient appears. If the same recipient hasbeen entered, the transmission process will start.
Re-enter Broadcast RecipientsThis setting is required when you activated [Re-enter Recipients]. Set whether to allow theBroadcast Send.
Enter Once OnlyAllows the Broadcast Send. No need to re-enter the recipient.
Enter TwiceAllows the Broadcast Send. Re-entering the recipient is required.
Broadcast DisabledNo Broadcast Send is allowed.
Re-enter Speed Dial RecipientsThis setting is required when you activated [Re-enter Recipients]. Select how to re-enter a recipient after the first entry.
Enter Once OnlyNo need to re-enter the recipient.
Enter TwiceUse the speed dial feature to re-enter the recipient.
Re-enter Fax Number or E-mailSpecify the recipient by dialing the fax number or entering the e-mail address.
Send Header - PollingSet whether to attach a send header to a polling document.A “polling document” means that an original is stored in the machine's public mailbox for polling, and can then be sent by an operation from the other end.
Documents for Polling - Auto DeleteSet whether to automatically delete a polling document after transmission.
Rotate 90 degreesSet whether to automatically rotate a document if its image must be reduced in size unless it is rotated.Note • If an arbitrary magnification is specified in [Reduce/Enlarge], automatic rotation transmission
does not function.

11 System Settings
320
System Settings
11
Mixed Sized Originals Scan Mode If only documents of the standard sizes are to be scanned, it is recommended that you select [Standard Size Mode].Important • When [Standard Size] is selected, image loss may occur if the following types of documents
are scanned:- Non-standard size documents - B4 size documents with the inch series setting in [Paper Size Settings]
Skip Blank PagesSet whether to use the feature that detects blank sheets while scanning 2-sided documents and transmits only documents whose surface is not blank.Note • This feature is for customer engineer use. For more information, contact our Customer
Support Center.
Sender IDFor G3 communications, you can select whether to notify the G3-ID to recipients.
Save Undelivered FaxesSet whether to save a fax document if fax transmission failed. When [Yes] is selected, the [Undelivered Faxes] button appears on the [Stored Documents] tab of the [Job Status] screen. Select this button to send the fax document again.For details on [Undelivered Faxes], refer to Undelivered Faxes (P.375).
Save Cancelled FaxesWhen [Yes] is selected for [Save Undelivered Faxes], set whether to also save cancelled fax documents.
Saved Faxes - Auto DeleteWhen [Yes] is selected for [Save Undelivered Faxes], set whether to automatically delete saved documents in 24 hours.
Transmission IntervalSpecify a value for the interval between the end of one transmission and the beginning of the next, from 3 to 255 seconds in 1 second increments.A longer transmission interval increases the total time to send a broadcast transmission, for example, but allows calls to be received during the standby time.
Batch SendA batch send means that when multiple transmissions have been stored for the same address, the documents are sent in a single transmission to the address, and this sets whether or not to do this. When Batch Send is set, the communications cost can be reduced. Select whether to use the batch send feature.Note that a batch send is not possible for manual transmissions, broadcast, relay broadcast, mailbox transmissions, and transmissions with a specified time before the specified time. When using a redial, resend, or delayed start send transmission job or the authentication feature, to send to the same address from different users, then a batch send is not possible.
Manual Send/Receive DefaultWhen using on-hook or off-hook, set whether the initial state of the touch screen is [Manual Send] or [Manual Receive].

Fax Mode Settings
321
System Settings
11
Fax Receiving ModeSet the default value for [Fax Receiving Mode] in the [Machine Status] screen displayed by pressing the <Machine Status> button. Select whether to receive a fax transmission automatically or manually.
Border LimitSet the length to make a page break that is applied when the length of a received document is longer than the paper length. You can specify a value within the range from 0 to 127 mm in 1 mm increments.This setting can conveniently be used together with the following Auto Reduce on Receipt feature.
Auto Reduce On ReceiptWhen the length of a received document exceeds the paper length but is within the page break threshold value, select whether to automatically reduce the image to fit the page.This setting can conveniently be used together with the Border Limit feature. If you select [No], the part of the image beyond the paper length is discarded.
Receiving Paper SizeSet the method of notifying the paper size on which the received document will be printed, from the receiver to the sender.
Tray ModeSpecify the paper tray for printing the received fax document. Only the specified paper tray will be used for printing the received documents. Multiple paper trays can be specified except for the bypass tray. If the fax document cannot be printed on the paper loaded on the specified paper trays, automatically it will be printed on the paper loaded on the bypass tray.
User ModeThe paper size to be printed is specified (declared), and regardless of whether it is loaded into a tray, only the declared size paper is used for printing. When [User Mode] is selected, select paper sizes from [A3 ], [A4 ], [A4 ], [A5 ], [B4 ], [B5 ], and [8.5×11" ]. You can select more than one paper size.
2 Pages Up On ReceiptSet to have two received pages printed combined on one sheet. This is convenient for saving paper.For example, when two A5 pages are received, they are printed on a single A4 sheet. However, if paper of the same paper size as the received document is declared in [Receiving Paper Size], it is printed on that size. Depending on the sizes of the received documents, multiple-up receiving may not be possible.
2 Sided PrintingSet whether to print received fax documents (including iFax received documents) as 2-sided. This is convenient for saving paper.Note • This feature does not appear for some models. An optional package is necessary. For more
information, contact our Customer Support Center.• Even if you select [On], depending on the data, 2-sided printing may not always be possible.
Edge Erase - Top & Bottom EdgesSpecify an amount of border erased from the original in the top and bottom directions. You can specify a value within the range from 0 to 20 mm in 1 mm increments.
Edge Erase - Left & Right EdgesSpecify an amount of border erased from the original in left and right directions. Specify a value in the range from 0 to 20 mm, in 1 mm increments.

11 System Settings
322
System Settings
11
Reduce 8.5x11" Original to A4When [Reduce/Enlarge] in the [Layout Adjustment] screen is set to [Auto %], you can set whether to reduce 8.5×11” size to A4 , while scanning the original.
Pseudo-Photo Gradation ModeYou can set the toning method for photo originals. To get closer to photo image quality, select the handling of intermediate tones (gray). You can select from [Error Diffusion] and [Dither].
Box Selector - Line SetupSelect whether to use the Box Selector - Line Setup feature.The Box Selector - Line Setup feature allows you to classify received documents into line types and store them in specified mailboxes.
Memory Full ProcedureWhen the space of the hard disk runs out during scanning originals, a screen appears asking how the partly stored data should be handled.Once a certain time has elapsed with the confirmation screen displayed, the subsequent processing is determined by these settings.You can set the time until the memory full procedure is carried out. For more information, refer to Auto Job Release (P.275).
Cancel JobThe stored data is discarded.
Run JobThe read-in data is treated as valid, and the part of the original read in is treated as a complete stored file.
Maximum Stored PagesSpecify the maximum number of stored pages of a fax original. You can set a number from 1 to 999 pages.
Mailbox Receive Display Priority 1 to 3Set the priority to display the fax document information received using mailboxes. For instance, when using Network Scanner Utility2, the fax information is displayed in the [Recipient] section of the document list screen.There are the priority levels from 1 - 5. All priority can be set, however, if you want to display only one priority level, make the settings of all priority levels the same.Note • This feature is not available for some models. An optional package is necessary. For more
information, contact our Customer Support Center.
Direct FaxSet whether to allow the use of Direct Fax. When selecting [Disabled], Direct Fax feature cannot be used.

Fax Mode Settings
323
System Settings
11
File Destination/Output DestinationFile Destination/Output Destination allow you to specify a method for classifying received documents into specified mailboxes. This setting is used for the box selector feature.
File Destination - Line SetupClassifies received documents by line type and stores the documents in specified mailboxes.
1 Select [File Destination - Line Setup].
2 Select the line you want to register, and select [Change Settings].Note • The displayed items may be
different, depending on the options installed.
3 Select [On].
4 Enter the mailbox number (3-digits) where you want to store the documents, with the numeric keypad.
5 Select [Save].
Output Destination - Line SetupIn [Output Destination - Line Setup], you can set the output destination for each receiving line, and the destination for a mailbox print.Note • This feature does not appear for some models. An optional package is necessary. For more
information, contact our Customer Support Center.• The displayed items may be different, depending on the options installed.
Reduce/Enlarge PresetsYou can set the magnifications shown in [Preset %] for [Reduce/Enlarge] in the [Layout Adjustment] screen. You can assign any magnification to the 7 buttons other than [100%] and [Auto %].
Preset %You can select from 23 preset ratios.
Variable %You can specify a magnification from 50 to 400% in 1% increments.
Original Size DefaultsYou can set the original size shown in [Original Size] in the [Layout Adjustment] screen.An original size is assigned to each of the 11 buttons other than [Auto Size Detect].When frequently scanning non-standard size originals, by presetting the non-standard size, you can save time to enter the original size each time a document is scanned.
A/B Series SizeSelect from 10 sizes of A and B series.

11 System Settings
324
System Settings
11
Inch SizeSelect from 12 sizes of inch series.
OthersSelect from other 13 sizes.
Local Terminal InformationYou can set the local terminal information, including a local name and sender name.For information about how to enter characters, refer to Entering Text (P.273).Note • The displayed items may be different, depending on the options installed.
• There are a maximum of three lines that can be used for G3 communications: line 1, line 2, and line 4.
• For each line, you can set a G3 ID (fax number), G3 dialing type, and G3 line type.
Local NameRegister the name of the local terminal as the local name.The local name is shown in the recipient's [Activity Report]. However, depending on the recipient's device, it may not be shown.Using the displayed keyboard and the numeric keypad, make the specification with not more than 20 characters.
Company LogoRegister a sender’s name. The sender name is the name of the local terminal as printed in the send headers and on cover notes.Using the displayed keyboard and the numeric keypad, make the specification with not more than 30 characters.
Machine PasswordSet the machine password when you want to limit the other parties that can send faxes.When the machine password is set, only a party that sends the correct machine password by F code is allowed to send or poll. Note that this means that faxes cannot be accepted from a fax without the F code feature.
G3 Line 1, 2, 4 - Fax IDWhen using G3 communications, register the G3 ID. The G3 ID is normally set to the local terminal fax number.Using the displayed keyboard and the numeric keypad, specify with not more than 20 digits.Note • A G3 ID (fax number) consists of not more than 20 digits, including 0 to 9, +, and space.
G3 Line 1, 2, 4 - Dial TypeSet the dial type.
ToneTone dialing line.
10ppsPulse dialing line.
G3 Line 1, 2, 4 - Line TypeSet the line type.
PSTNSubscriber telephone line.

Fax Mode Settings
325
System Settings
11
PBXPrivate branch exchange.
iFax ControlYou can make the settings relating to control of Internet fax (iFax) operation.
iFax PathSet the iFax communication path.
Via E-mail ServerSends e-mail through an SMTP server.
Direct (P2P)Directly sends to the machine with the iFax feature, without using an SMTP server.
Broadcast iFax ProfileSet the default value for iFax profile when carrying out an iFax broadcast send.A profile is specified to restrict attribute information such as image resolution and paper size for transmissions between iFax-compatible machines.Important • The TIFF file profiles that can be handled depend on the recipient's machine with the iFax
feature. When specifying a profile, check that it can be handled by the recipient's machine with the iFax feature.
TIFF-SThis profile is the iFax standard. For documents that are larger than A4, the size is reduced automatically to A4 for transmission.
TIFF-FSelect this profile when you specify super-fine for the resolution or when you send A3 or B4 documents.
TIFF-JSelect this profile for sending documents in JBIG.
Broadcast Communication ModeSet the default value for communications mode of the iFax Broadcast Send feature.
Delivery Confirmation MethodSet the default value for the method of confirming that a transmitted iFax has arrived at its destination.Note • You can select [Delivery Receipts] when the destination machine supports the DSN feature.
You can use [Read Receipts] when the destination machine supports the MDN feature.
Delivery ReceiptsYou can confirm whether the iFax you sent was delivered to the destination successfully.
Read ReceiptsYou can confirm whether the iFax including attachments you sent was processed properly at the recipient.
Incoming iFax Print OptionsSet the print operation to be enabled when e-mail that is sent to the machine's e-mail address is received from a machine with the iFax feature.
AttachmentOnly prints the attached documents.

11 System Settings
326
System Settings
11
Full Headers and ContentsPrints the e-mail headers and body of the e-mail. When you check a mark to [Print S/MIME Information], S/MIME Information is also printed.
Basic Headers and ContentsPrints a part of e-mail headers (From/To/Subject/Date) and the body contents.
Auto PrintIf [Auto Print] is enabled, prints out only when the e-mail has its contents.
Incoming iFax Output DestinationSet the output tray to be used for printed iFax documents.Note • This feature does not appear for some models. An optional package is necessary. For more
information, contact our Customer Support Center.
Fax Transfer from Address BookSet whether to set restrictions when forwarding e-mail received in SMTP format by iFax to fax addresses not in the address book.
OffForwarding is not restricted.
OnChecks if the forwarding fax number is listed in the address book, and if not, refuses the received e-mail and destroys the data.
Fax Transfer - Add Sender HeaderWhen forwarding received e-mail from iFax to fax, select whether to add a send header (start time, sender name, recipient name, G3 ID, and number of pages).
Fax Transfer Maximum Data SizeWhen sending a received e-mail from iFax to fax, set the maximum data size.
No LimitNo limit on data size.
Set LimitSpecify a value within the range from 1 to 65,535 KB, in 1 KB increments. If a data size exceeds the specified value, the data is discarded.

E-mail/Internet Fax Settings
327
System Settings
11
E-mail/Internet Fax Settings
In [E-mail/Internet Fax Settings], you can make settings relating to the e-mail and iFax features.Note • This feature does not appear for some models. An optional package is necessary. For
information, contact our Customer Support Center.
The following shows the reference section for each item.E-mail Control.......................................................................................................................... 327
1 On the [System Settings] screen, select [System Settings].
For the method of displaying the [System Settings] screen, refer to System Settings Procedure (P.258).2 Select [E-mail/Internet Fax Settings].
3 Select the item to be set or changed.
E-mail ControlYou can set the specifications for e-mail transmissions.
Maximum E-mail SizeSelect whether or not to set an upper limit on data size in e-mail transmissions.
OffNo limit on data size.
OnSet an upper limit on data size.You can specify a value within the range from 50 to 65,535 KB in 1 KB increments.Note • If the set value is exceeded, the e-mail transmission is aborted.
Maximum Address EntriesSet the maximum number of addresses that can be specified when sending an e-mail.The number of addresses is the total number of To:/Cc:/Bcc:.You can set the maximum number of addresses in the range from 1 to 100. If the maximum number of addresses is exceeded, the e-mail transmission is aborted.Note • This item does not apply to the iFax feature.
Incoming E-mail Print OptionsWhen an e-mail sent to the e-mail address of the machine is received, you can select the print operation.
AttachmentOnly prints the attached documents.
Full Headers and ContentsPrints the e-mail headers and body of e-mails.When you place a check to [Print S/MIME Information], S/MIME Information is also printed.
Basic Headers and ContentsPrints the basic headers (From/To/Subject/Date) and the contents of e-mails.When you place a check to [Auto Print], the machine prints only e-mail that has contents.

11 System Settings
328
System Settings
11
Auto Print Error MailSelect whether the error e-mail resulting from an incorrect address, or transmission error should be automatically printed.Note • The job for printing error e-mail is displayed as error on the [Job Status] screen and a job
history report even when the job has been complete successfully.
Response to Read ReceiptsSet whether or not to respond when a read receipt (MDN) is requested.
OffDoes not respond.
OnAutomatically notifies the sender that the e-mail has been processed.
Read ReceiptsWhen an e-mail is sent from the machine, select whether to require the recipient to return the read status.Note • This item does not apply to the iFax feature.
OffThe read receipts (MDN) feature is disabled.
OnAll users are permitted to use the read receipts (MDN) feature.
Auto Print Delivery Confirmation MailSelect whether to automatically print transmission result e-mails (DSN response/MDN response).
OffTransmission result e-mails are not printed.
OnTransmission result e-mails are automatically printed regardless of success or failure of the transmission.
Print when delivery failsPrints only when the transmission failed.
Max No. of Pages for Split SendSelect whether to split the attachment data into pages for transmission. When split for transmission, set the number of pages.Important • It is only possible to split into multiple-page files when the output file format is specified as
PDF, DocuWorks or multiple-page TIFF.
OffThe attachment data is not split for transmission.
OnSet a value from 1 to 999 pages, in 1 page increments.
Allow Casual Users to Edit FromSet whether to protect e-mail addresses from being changed by unauthenticated users under [From] on the [E-mail] tab.

E-mail/Internet Fax Settings
329
System Settings
11
Allow Guest Users to Edit FromSet whether to protect e-mail addresses from being changed by guest users under [From] on the [E-mail] tab.
Allow to edit From if Search foundSet whether to protect e-mail addresses from being changed under [From] on the [E-mail] tab when an authenticated user retrieves an e-mail address from the LDAP server.
Allow to edit From if Search failedSet whether to protect e-mail addresses from being changed under [From] on the [E-mail] tab when an authenticated user fails to retrieve an e-mail address from the LDAP server.
E-mail Sending When Search FailedSet whether to disable [E-mail] when an authenticated user fails to retrieve an e-mail address from the LDAP server.
Add Me to To FieldSet whether to automatically add the sender’s address to the To field.
Add Me to CC FieldSet whether to automatically add the sender’s address to the CC field.
Edit E-mail RecipientsSet whether to permit to edit e-mail recipients (To, CC, BCC).Note • If you set [Edit E-mail Recipients] to [No], set [Add Me to To Field] to [Yes].

11 System Settings
330
System Settings
11
Mailbox/Stored Document Settings
In [Mailbox/Stored Document Settings], make the settings for handling documents stored in mailboxes. The following shows the reference section for each item.Note • This feature does not appear for some models. An optional package is necessary. For more
information, contact our Customer Support Center.Mailbox Settings .......................................................................................................................330Stored Document Settings.........................................................................................................331
1 On the [System Settings] screen, select [System Settings].
For the method of displaying the [System Settings] screen, refer to System Settings Procedure (P.258).2 Select [Mailbox/Stored Document Settings].
3 Select the item to be set or changed.
Mailbox SettingsYou can set actions after retrieving documents by a client and when forwarding received iFax documents.
Documents Retrieved By ClientSet whether to delete a document stored in the mailbox when it is retrieved by the client.
Delete according to Mailbox SettingsFollows the settings for individual mailbox.For information about setting the mailbox, refer to Delete Documents After Retrieval (P.335).
Force DeleteIgnores the settings for each individual mailbox, and when a document is retrieved by a client, the retrieved document is forcibly deleted.
Print & Delete Confirmation ScreenSet whether to display a confirmation screen for deleting documents before printing documents that are stored in the mailbox.
Convert Custom to Standard SizeSet whether to convert fax/iFax documents of non-standard size to the standard size.
Standard Size Threshold ValueSpecify a threshold value for standardizing a document, in the range from 0 to 10 mm.
iFax to iFaxSelect whether to permit automatic forwarding of documents received in a mailbox from an iFax-compatible machine to an iFax-compatible machine.
iFax to E-mailSelect whether to permit automatic e-mail forwarding of documents received in a mailbox from an iFax-compatible machine.

Mailbox/Stored Document Settings
331
System Settings
11
Stored Document SettingsYou can select whether to automatically delete documents stored on the machine. Set the document expiration date and the time of deletion.You can also set the stored document to be deleted by the types of document.
Document Expiration DateYou can set the document expiration date. To delete stored documents automatically, specify a document retention period and deletion time. The settings apply to all stored documents.
OffDoes not automatically delete the print documents stored in the machine.
OnAllows you to set the document expiration date. The stored documents will be deleted at the time specified in [Documents deleted at].
Documents kept forSet the document retention period in the range 1 to 14 days.
Documents deleted atSet the time for the document to be deleted after the expiration date, in the range of 0 to 23 hours, and 00 to 59 minutes.To automatically delete documents at the time specified here, you need to set [Delete Expired Documents] to [Yes]. For more information, refer to Delete Expired Documents (P.335).
Delete Charge Print DocumentsSelect whether or not to delete charge print documents after the expiration date.Note • This item appears only when optional HDD Extension Kit is installed on the machine.
• This item does not appear when the Charge Print feature is enabled.
Delete Secure Print DocumentsSelect whether or not to delete secure print documents after the expiration date.Note • This item appears only when optional HDD Extension Kit is installed on the machine.
• This item does not appear when the Private Charge Print feature is enabled.For more information, refer to Charge / Private Print Settings (P.357).
Delete Private Charge Print Docs.Select whether or not to delete private charge print documents after the expiration date.Note • This item appears only when optional HDD Extension Kit is installed on the machine.
• This item appears when the Private Charge Print feature is enabled.For more information, refer to Charge / Private Print Settings (P.357).
Delete Sample Print DocumentsSelect whether or not to delete sample print documents after the expiration date.Note • This item appears only when optional HDD Extension Kit is installed on the machine.
• This item does not appear when the Private Charge Print feature is enabled.
Print Job Confirmation ScreenSet whether to display a print confirmation screen, where you can change the number of print sets if the print settings are permitted to be modified.

11 System Settings
332
System Settings
11
Min. Passcode Length for Stored JobSet the minimum number of allowed passcode digits between 0 and 12 digits. A passcode is required when Secure Print or Private Charge Print documents are to be stored or printed.A passcode must be a string consisting of the number of digits that is equal to or larger than the value specified here. Note • Specify "0" if you do not set passcodes or the minimum number of digits.

Job Flow Settings
333
System Settings
11
Job Flow Settings
[Job Flow Settings] allows you to configure a pool server. Leave the default settings unchanged because a pool server is not available for the machine.

11 System Settings
334
System Settings
11
Setup Menu
In [Setup Menu], you can register or update mailboxes, job flows, and Address Book.Note • This feature does not appear for some models. An optional package is necessary. For more
information, contact our Customer Support Center.
The following shows the reference section for each item.Mailbox .....................................................................................................................................334Job Flow Sheets ........................................................................................................................336Job Flow Sheet Keywords.........................................................................................................342Address Book............................................................................................................................343Group Send ...............................................................................................................................349Comments .................................................................................................................................350Paper Size/Type ........................................................................................................................350
1 In the [System Settings] screen, select [Setup Menu].
For the method of displaying the [System Settings] screen, refer to System Settings Procedure (P.258).2 Select any item.
MailboxRegister mailboxes in order to store scanned documents, carry out mailbox communications, or distribute received documents to mailboxes. You can register up to 200 mailboxes.Scanned documents, and documents send to a mailbox or private mailbox are stored in specified mailboxes. According to the purpose, you can create various mailboxes, such as mailboxes for receiving documents and for sending documents (stored for polling).You can check the current mailboxes in the “Mailbox list”. For more information, refer to Mailbox List (P.393).
1 Select [Mailbox].
2 Select the mailbox to be registered, and select [Create/Delete].Note • Select [ ] to return to the
previous screen or [ ] to move to the next screen.
• You can specify the mailbox directly by entering a three-digit number with the numeric keypad.
3 When creating a new mailbox, a passcode entry screen appears, allowing you to limit access to the mailbox.
Check PasscodeSet an access restriction to permit operations for specified users only.
Check PasscodeSet whether to check the passcode.

Setup Menu
335
System Settings
11
PasscodeTo use the Access Restriction feature, enter a passcode. You can enter a passcode of up to 20 numeric digits (0 to 9).
Target OperationSet the operations to be restricted.
Always (All Operations)A passcode entry is required when a mailbox is selected or a document in a mailbox is printedor deleted.
Save (Write)A passcode entry is required when a mailbox is selected.
Print/Delete (Read)A passcode entry is required when printing or deleting the document in the mailbox.
4 Select [Save] after limiting the access to the mailbox.
5 Select any item, then select [Change Settings].
6 Select [Save] after setting the items.
Mailbox NameSet a mailbox name.Using the displayed keyboard and the numeric keypad, you can enter up to 20 characters.For information about how to enter characters, refer to Entering Text (P.273).
Delete Documents After RetrievalWhen a document stored in a mailbox is printed, or is retrieved by an external action, set whether the document should be deleted.
NoThe document is left stored.
YesAfter the document is printed, or is retrieved by an external action, it is automatically deleted.
Delete Expired DocumentsSpecify whether to enable the feature to delete documents stored in a mailbox at a specified time after a retention period has elapsed.
NoEven when the set retention period has elapsed, documents are not deleted.
YesSet the document retention period. Documents are deleted at a specified time after the retention period has elapsed. However, if the retention period has not been specified, documents are not deleted even when [Yes] is selected. For information about setting the document retention period, refer to Mailbox Settings (P.330).
Link Job Flow Sheet to MailboxMakes a link with a job flow sheet and a mailbox. You can determine how documents stored in a mailbox are processed by linking the mailbox to a job flow sheet in which a series of operations are registered.For the method of registering a job flow, refer to Job Flow Sheets (P.336).
Cut LinkCancels the link between a mailbox and its job flow sheet.

11 System Settings
336
System Settings
11
Create/Change LinkA screen for linking a job flow sheet appears. You can select from the existing job flow sheets or create a new job flow sheet.For information about the operation, refer to Job Flow Sheets (P.336).
Auto StartIf you select the [Auto Start] check box, when a document is stored in the mailbox, the procedure registered in the job flow is automatically started.
When the [Delete Mailbox] Button is SelectedSelecting this button deletes the selected mailbox.Any documents stored in the mailbox are also deleted. If [Login Setup/Auditron Mode] is set to [Off], all the job flow sheets created on the [Mailbox] screen and then stored in the mailbox are deleted as well.Important • Once documents or job flow sheets are deleted, they cannot be recovered.
Job Flow SheetsJob flow is a feature for executing a series of registered actions.The target of a job flow is documents stored in a mailbox. A job flow can be executed by using one of the following three methods: 1) by automatically starting a job flow when a document is stored in a mailbox, 2) by selecting a document stored in a mailbox to manually execute the associated job flow, and 3) by selecting a document stored in a mailbox and a job flow manually.To start a job flow, you must link the job flow to a mailbox. Documents are automatically processed by the job flow sheet when they stored in the mailbox.Note • To link a mailbox with a job flow sheet created with [Job Flow Sheets], start from [Send from
Mailbox]. For more information, refer to Configuring/Starting Job Flow (P.211).
Features that can be registered are listed below.Forwarding specification (FTP, SMB, e-mail, fax, iFax)
Multiple forwarding specifications, multiple processing execution
Depending on the method of storing in the mailbox, there are restrictions on the combination of features.
O: AvailableX: Not available
: Available depending on System Administration mode settings*1 Load an A4 document in landscape orientation when TIFF-S has been selected for iFax forwarding profile. Loading
the document in portrait orientation will reduce the size of the iFax image.
OutputInput Print Fax
iFaxtrans-missio
n *1Mail FTP SMB Fax
Server
Fax Documents for Private Polling O O O O O O X
Scanning O O O O O O X
Fax to Mailbox O O O O O O X
iFax Received O O O O X
Print Stored X X X X X X X

Setup Menu
337
System Settings
11
Restrictions on Using Job FlowA job flow can be used by single or multiple users, or can be used by linking to a specific mailbox. The use of job flows is restricted by the authentication feature.For information about the available job flow features and restrictions on use, refer to Authentication for Job Flow Sheets and Mailboxes (P.404).
1 Select [Job Flow Sheets].
2 Carry out the job flow operation.
Sheet FilteringFilters the job flow sheets displayed. The screen display depends on the user authentication feature settings.
OwnerFilters job flow sheets by ownertype.
TargetFilters job flow sheets by target, such as scan jobs and external applications.
1 Select the filtering conditions, then select [Save]
CreateThe [Create Job Flow Sheet] screen appears.Refer to Create Job Flow Sheet (P.338).
Edit/DeleteThe [Details] screen appears.Refer to Edit/Delete (P.342).
Search by NameSearches for job flows that partially match the entry. The machine searches through job flow names that were registered upon each job flow creation. The entry can be up to 128 characters long.For information about how to enter characters, refer to Entering Text (P.273).
Search by KeywordSearches for job flows that fully match the entry. The machine searches through keywords that were registered upon each job flow creation. For information about how to enter characters, refer to Entering Text (P.273).
Select KeywordDisplays the [Select Keyword] screen. Select a keyword registered in the system settings to search for job flows. Job flows that fully match the entry are searched. The machine searches through keywords that were registered upon each job flow creation. For information on the keyword registry, refer to Job Flow Sheet Keywords (P.342).

11 System Settings
338
System Settings
11
Create Job Flow SheetCreates a new job flow.
1 Select the item to be set.
2 Select [Change Settings].
Delete SettingsDeletes the setting values of the selected items.
Change SettingsConfirm or change the settings of the selected items.
NameSet the name for the job flow sheet, of up to 128 characters.
DescriptionSet the description of the job flow sheet, of up to 256 characters.
KeywordEnter a keyword of up to 12 characters for job flow search. You can also use the keywordsthat are registered in the job flow search keyword.For information on the job flow keyword search, refer to Job Flow Sheet Keywords (P.342).
Send as FaxSpecify the fax transmission address. You can specify a total of up to 100 addresses, using either address numbers or direct input.Important • It is not possible to use wildcard or group dial number specifications.
Note • This item is not displayed when the Fax Server feature is enabled.
Address NumberSpecify an address with an address number. Enter the address number with the numeric keypad, and select [Save]. The specified address appears in [Recipient Name/Fax Number] in the [Send as Fax] screen.
New RecipientSpecify a new address. Select the item you want to change, and select [Change Settings]. The specified address appears in [Recipient Name/Fax Number] in the [Send as Fax] screen.
Delete RecipientDeletes all information for the selected address.
Change SettingsConfirm or change the selected recipients.For information about the method for confirm/change, refer to Address Book (P.343).
Send as iFaxSpecify an address for iFax transmission.You can specify a total of up to 100 addresses, using either address numbers or direct input.Important • It is not possible to use wildcard or group dial number specifications.
Note • This item is not displayed when the Fax Server feature is enabled.

Setup Menu
339
System Settings
11
Address NumberSpecify an address with an address number. Enter the address number with the numeric keypad, and select [Save]. The specified address appears in [Recipient Name/E-mail Address] on the [Send as iFax] screen.
New RecipientSpecify a new address. Select the item you want to change, and select [Change Settings]. The specified address appears in [Recipient Name/E-mail Address] on the [Send as iFax] screen.
Detailed Settings
iFax Comment (Mail Contents)Enter a comment by using the keyboard displayed.
iFax ProfileSelect an iFax profile.A profile controls the image resolution, paper size, and other attributes when data is sent orreceived iFax-compatible machines.
EncryptionSet whether to enable or disable the encryption feature.Note • To enable encryption, select [On] before specifying an address. [On] will be disabled after an
address is specified.
Digital SignatureSelect whether to enable or disable the digital signature feature.
Resend AttemptsSet whether to try again if a transmission fails. If you select [On], also set [Resend Attempts] and [Resend Interval (Seconds)].- Resend Attempts
Set the transmission retry count in the range of 1 to 5.- Resend Interval (Seconds)
Set the transmission retry interval in the range of 30 to 300 seconds.
Delete RecipientDeletes all information for the selected addresses.
Change SettingsConfirm or change the selected recipients.For information about the method for confirm/change, refer to Address Book (P.343).
Send as E-mailSpecify the recipients for e-mail transmission.You can specify a total of up to 100 addresses, either selecting from the address book or by direct input.Note • If [On] has been selected for [Encryption], you cannot specify a recipient by selecting [New
Recipient].• If selecting [On] for [Encryption] in the [Detailed Settings] screen, enable this item before
specifying the recipients. You cannot select [On] for [Encryption] after specifying the recipients.
Address BookThe recipients can be specified from address book. The specified address appears in [Recipient Name/E-mail Address] in the [Send as E-mail] screen.
New RecipientSpecify a new address. Select the item you want to change, and select [Change Settings] to set. The specified address appears in [Recipient Name/E-mail Address] in the [Send as E-mail] screen.

11 System Settings
340
System Settings
11
Detailed Settings
SubjectEnter a subject using the keyboard displayed.
File Format Select an output file format. Clicking [Details...] displays the [File Format] screen.For information on the [File Format] screen, refer to File Format (Selecting the Format of Scanned Data) (P.187).
EncryptionSet whether to enable or disable the encryption feature.Note • To enable encryption, select [On] before specifying an address. [On] will be disabled after an
address is specified.
Digital SignatureSelect whether to enable or disable the digital signature feature.
Resend AttemptsSet whether to try again if a transmission fails. If you select [On], also set [Resend Attempts] and [Resend Interval (Seconds)].- Resend Attempts
Set the transmission retry count in the range of 1 to 5.- Resend Interval (Seconds)
Set the transmission retry interval in the range of 30 to 300 seconds.
Delete RecipientDeletes all information for the selected recipient.
Change SettingsDisplays the [Change Recipient Settings] screen, which allows you to check or change the selected recipient.For information on the [Change Recipient Settings] screen, refer to [Change Recipient Settings] Screen (P.178)
Transfer via FTP (1), Transfer via FTP (2)Note • Transfer via FTP (2) will appear when Transfer via FTP (1) is configured.
Specify where FTP forwarding is to be stored.
Address BookWhen the server address is registered in Address Book, you can specify the address from Address Book. The specified address appears in the [Transfer via FTP] screen.For information on Address Book, refer to Address Book (P.343).
Detailed SettingsAllows you to set [File Format] and [Resend Attempts].
File FormatSpecify an output file format.For information on file formats, refer to File Format (Selecting the Format of Scanned Data) (P.187).
Resend AttemptsSet whether to try again if a transmission fails. If you select [On], also set [Resend Attempts] and [Resend Interval (Seconds)].- Resend Attempts
Set the transmission retry count in the range of 1 to 5.- Resend Interval (Seconds)
Set the transmission retry interval in the range of 30 to 300 seconds.
Clear FieldDeletes all information for the selected address.

Setup Menu
341
System Settings
11
KeyboardSelect one of [Recipient Name], [Server], [Save in], [User Name], and [Password] and press the button, to display an input screen.The numbers of characters you can input are as follows.
Recipient Name: Up to 36 characters
Server: Up to 64 characters
Save in: Up to 128 characters
User Name: Up to 32 characters
Password: Up to 32 charactersFor detail information, refer to Job Flow Sheets (P.336).
Transfer via SMB (1), Transfer via SMB (2)Note • Transfer via SMB (2) will appear when Transfer via SMB (1) is configured.
Specify where SMB forwarding is to be stored.
Address BookWhen the server address is registered in Address Book, you can specify the address from Address Book. The specified address appears in the [Transfer via SMB] screen.For information on Address Book, refer to Address Book (P.343).
Detailed SettingsAllows you to set [File Format] and [Resend Attempts].
File FormatSpecify an output file format.For information on file formats, refer to File Format (Selecting the Format of Scanned Data) (P.187).
Resend AttemptsSet whether to try again if a transmission fails. If you select [On], also set [Resend Attempts] and [Resend Interval (Seconds)].- Resend Attempts
Set the transmission retry count in the range of 1 to 5.- Resend Interval (Seconds)
Set the transmission retry interval in the range of 30 to 300 seconds.
Clear FieldDeletes all information for the selected addresses.
KeyboardSelect one of [Recipient Name], [Server], [Shared Name], [Save in], [User Name], and [Password] and press the button, to display an input screen.The numbers of characters you can input are as follows.
Recipient Name: Up to 36 characters
Server: Up to 64 characters
Shared Name: Up to 128 characters
Save in: Up to 128 characters
User Name: For domain users: Up to 97 characters with the format of “user name@domain name” or“domain name\user name” (the user name and domain name must be up to 32 and 64 characters, respectively) For local users: Up to 32 characters
Password: Up to 32 charactersFor detail information, refer to Job Flow Sheets (P.336).

11 System Settings
342
System Settings
11
PrintMakes print settings. When [On] is selected, you then configure print settings.
QuantitySet the number of copies from 1 to 999, in 1 copy increments.
Paper SupplySelect the printing paper tray. When [Auto Paper] is selected, the same paper size as the original size is printed.Note • When printing the fax document for Private Polling and Fax to Mailbox, if [Tray Mode] in
[Receive Paper Size] is selected, the document will be printed automatically on the paper loaded on the bypass tray in case the specified paper tray cannot be used. For information on [Receive Paper Size] settings, refer to Receiving Paper Size (P.321)
Auto PaperA suitable paper tray is automatically selected.
Trays 1 to 4Select paper from 4 trays.
BypassPrints on paper loaded in the Tray 5 (Bypass).
2 Sided PrintingSets the 2-sided printing option.
OutputPerforms the stapling and output destination settings.
StaplingSet the position for stapling.
Output DestinationSelect the output destination.
Edit/DeleteCheck the content of a job flow sheet, and edit, copy, or delete it.Note • Some operations may be restricted according to types of job flow owners, authentication
settings, and user types. For details, refer to Authentication for Job Flow Sheets and Mailboxes (P.404).
DeleteDeletes the selected job flow sheet.
CopyMakes a copy of the selected job flow sheet. From the copy of the job flow sheet, you can create a new job flow sheet.The method of creation is the same as when creating a new job flow sheet. For more information, refer to Create Job Flow Sheet (P.338).
EditEdit the selected job flow sheet.The changing method is the same as when creating a new job flow sheet. For more information, refer to Create Job Flow Sheet (P.338).
Job Flow Sheet KeywordsYou can register job flow search keywords. The registered keywords are displayed under [Search by Keyword] and allows you to use for job flow sheet search. The keywords are also available from a list under [Select Keyword] that is displayed when you create a new job flow sheet. Up to 12 characters are allowed for a job flow search keyword.

Setup Menu
343
System Settings
11
Address BookYou can store frequently used addresses in Address Book. Select an address type from fax, iFax, e-mail, and server (FTP/SMB).When an address is registered, you can search for it with [Address Book] on the [Fax], [iFax], and [E-mail] screens.You can store a total of 500 addresses for fax, iFax, e-mail, and server (FTP/SMB).Note • If the Speed Dial Extension Kit (optional) is installed, you can register up to 999 locations.
• Abbreviated address numbers (001 to 070) are supported by the one touch buttons. The one touch buttons are available for fax and iFax.
• To specify an e-mail or server (FTP/SMB) address (for insertion in the address book), it is not possible to use an address number specified with the numeric keypad, one-touch dialing, or a group dial number.
1 Select [Address Book].Note • To display the [Address Book]
screen, press the <Log In/Out> button and enter the user ID, and then select [System Settings] > [Setup Menu] > [Address Book]. If [Setup Menu] is displayed on the [Setup Menu] screen, select [Setup Menu] > [Address Book].
2 Press the abbreviated number you want to register, and select [Create/Delete].Note • Select [ ] to return the previous screen or [ ] to move the next screen.
• By entering a three-digit number with the numeric keypad, you can specify the abbreviated number directly.
3 Select [Address Type], and select [Change Settings].
4 Select the address type, and select [Save].
5 Select the item to be set, and select [Change Settings].
6 When the settings are completed, select [Save].
When selecting [Fax] as the address typeThe following items appear.
Address Type Maximum Image Size
Fax Number Delayed Start
Recipient Name Remote Mailbox
Index F Code

11 System Settings
344
System Settings
11
When selecting [iFax] as the address typeThe following items appear.
When selecting [E-mail] as the address typeThe following items appear.
When selecting [Server] as the address typeThe following items appear.
Address TypeChanges an address type.
Fax NumberEnter a fax number with not more than 128 digits.For information about how to enter characters, refer to Entering Text (P.273).
E-mail AddressEnter an e-mail address with not more than 128 characters.For information about how to enter characters, refer to Entering Text (P.273).
Recipient NameEnter a recipient name with not more than 18 characters.For information about how to enter characters, refer to Entering Text (P.273).
Relay Station Setup Relay Broadcast
Communication mode Billing - Day Time
Resolution Billing - Night Time
Cover Note Billing - Midnight
Address Type Resolution
E-mail Address Maximum Image Size
Recipient Name iFax Profile
Index S/MIME Certificate
Communication mode
Address Type Custom Item 1
E-mail Address Custom Item 2
Recipient Name Custom Item 3
Last Name S/MIME Certificate
First Name
Address Type Save In
Recipient Name User Name
Transfer Protocol Password
Server Name/IP address Port Number
Shared Name (SMB Only)

Setup Menu
345
System Settings
11
IndexYou can enter a single alphanumeric index character for use as a keyword to search the address book.For information about how to enter characters, refer to Entering Text (P.273).
Relay Station SetupWhen the machine is used as a relay station in a relay broadcast, select whether or not to certify the registered address number as an initiating station for the relay broadcast.When performing the relay broadcast, the initiating station must be registered to an address number in the relay station regardless of the instruction method.
Communication ModeSet the communications mode. You can select [G3 (Auto)] or [F4800].When the destination is specified by an address book entry with the communications mode set, it is not possible to change the communications mode in the [Fax/iFax] screen.Note • [G4 Auto] appears when an Internet Fax Kit is installed. For iFax, the setting applies to the
section between the fax gateway and the recipient fax.
ResolutionSet the transmission image quality.Select from [Panel] (image quality selected on the control panel), [Standard], [Fine], [Superfine (400 dpi)], and [Superfine (600 dpi)].
Cover NoteSelect whether to send transmissions with a cover note attached. If attached, specify comments relating to the recipients and sender to be included in the cover notes.Comments must be registered in advance.For information on comment registration, refer to Comments (P.350).
1 Select [Off] or [On].
2 When [On] is selected, select [Comment].
3 Select [Recipient's Comment].
4 Select [On], and select a comment from the displayed list of comments.Note • Select [ ] to return to the
previous screen or [ ] to move to the next screen.
5 Select [Save].
6 To insert a [Sender's Comment], repeat the procedure of Steps 4 and 5.
Maximum Image SizeSelect the maximum storage size from [A3], [B4], and [A4], to match the recipient's paper size or processable profile.

11 System Settings
346
System Settings
11
Delayed StartSet whether or not to use a delayed start transmission.If the machine’s system clock is set to the 24-hour display, [AM] and [PM] do not appear. For information on the system clock, refer to Time (P.274).
Remote MailboxSelect whether to use mailbox communications. Note that when using mailbox communications, the other party's mailbox number and passcode must be set in advance.
1 Select [Off] or [On].
2 If you selected [On], enter a recipient's mailbox number with the numeric keypad, and select [Next].
3 If a passcode is set, enter the passcode with the numeric keypad, and select [Save].Note • If no passcode is set, do not input anything, and select [Save].
F CodeSelect whether to use F code communications.F Code is the transmission procedure set by the Communications and Information Network Association of Japan and is the T.30 (communication protocol) method for using sub-addresses that was standardized by the ITU-T.The F code (sub address) and password use not more than 20 digits 0 to 9, ∗, and #.
1 Select [Off] or [On].
2 If you selected [On], enter the F code with the numeric keypad, and select [Next].Note • The F code consists of “0” +
mailbox number. For example, if the mailbox number is 123, the F code is “0123”.
3 Enter the password as required with the numeric keypad, and select [Save].Note • You can enter up to 20 digits for the password.
Relay BroadcastSet the instruction given to a relay station, which is used when the machine is an initiating station and the registered address number is a relay station for relay broadcast.When set to [On], set [Relay Station ID], [Broadcast Recipients], and [Print at Relay Station].
1 For a relay broadcast, select [On], and select [Save].
2 With the numeric keypad, enter the relay station ID with two digits, then select [Enter/Change Recipients].Note • The relay station ID is the address number for the initiating station (this machine) already
registered on the relay station.

Setup Menu
347
System Settings
11
3 With the numeric keypad, enter the address number (001 to 099) or group dial number (#01 to #09) for the broadcast destination, and select [Add].Note • If there is more than one
broadcast destination, continue by entering another address number or group dial number, and pressing [Add].
4 To print a document also to the relay station, under [Print at Relay Station] select [On].
Billing - Day Time, Billing - Night Time, Billing - MidnightSet the connection time for one unit charge in each of the time bands (daytime/night/midnight).You can set the value from 0.1 to 255.9 seconds in 0.1 second increments.This item appears when the fax feature for the Login Setup/Auditron Administration is enabled. For information on how to enable the feature, refer to Auditron Mode (P.361).The registered details can be confirmed by printing the [Billing Data List]. For information about how to print, refer to Billing Data List (P.392).
1 Enter the System Administration mode.For details on how to enter the System Administration mode, refer to System Settings Procedure (P.258).
2 Select one of [Billing - Day Time], [Billing - Night Time], and [Billing - Midnight], and select [Change Settings].
3 Select [No Billing] or [Billing].
4 When [Billing] is selected, using the keyboard displayed on the screen or the numeric keypad on the control panel, enter the time for one unit charge (0.1 to 255.9 seconds in 0.1 second increments).
5 Select [Save].
6 Exit the System Administration mode.
iFax ProfileSet the format of the iFax profile.A profile is specified to restrict attribute information such as the image resolution and paper size for transmissions between iFax-compatible machines.
TIFF-SThis profile is the iFax standard. For documents that are larger than A4, the size is reduced automatically to A4 for transmission.
TIFF-FSelect this profile when you specify super-fine for the resolution or when you send A3 or B4 documents.
TIFF-JSelect this profile for sending documents in JBIG.

11 System Settings
348
System Settings
11
Last NameEnter a recipient's last name (up to 32 characters).For information about how to enter characters, refer to Entering Text (P.273).
First NameEnter a recipient's first name (up to 32 characters).For information about how to enter characters, refer to Entering Text (P.273).
Transfer ProtocolSet the forwarding destination protocol. You can select from [FTP] and [SMB].
Server Name/IP addressEnter a name or IP address of a forwarding destination server.
Shared Name (SMB Only)Enter the shared name set for the SMB folder.Important • If the “/” mark is used at the top of a shared name, a job flow cannot read the shared name
correctly. Do not use the “/” mark at the top of a shared name.
Save InEnter the directory for storing documents. When SMB is selected, use a UNC format.
Forwarding via FTPExample: To save in the bbb directory under the aaa directory in the root directory.aaa/bbb
Forwarding via SMBExample: To save in the bbb directory under the aaa directory in a specified volume.aaa\bbb
User NameWhen a user name is required to be input by the forwarding destination server, set the user name.When [FTP] is selected under [Transfer Protocol], up to 32 characters are allowed.When [SMB] is selected under [Transfer Protocol], use one of the following formats.
For Active Directory:User name@Domain name (User name: up to 32 characters / Domain name: up to 64characters)Example: [email protected] (fuji: user name / example.com: domain name)
For Windows NT domains:Domain name\User name (Domain name: up to 64 characters / User name: up to 32characters)Example: example\fuji (example: domain name / fuji: user name)
For workgroups:Local user (up to 32 characters)Example: Fuji-Taro
PasswordWhen a password entry is prompted by the forwarding destination server, specify a password. You can enter up to 32 characters for a password.

Setup Menu
349
System Settings
11
Port NumberSet the forwarding destination port number. Specify a number in the range from 1 to 65535.Important • If a port number has already been set, [Standard Port] is disabled. To change the setting in
such a case, delete the existing address, and re-register a new address.
S/MIME CertificateAllows you to make a link with a S/MIME certificate. The S/MIME certificate needs to be registered in advance.In order to link a certificate, select a certificate in a screen displayed when selecting [Create/Change Link]. To delete a link, select [Cut Link].Important • If a linked certificate is deleted due to some reason such as hard disk initialization, the
certificate is delinked from the S/MIME certificate on Address Book. When re-registering the S/MIME certificate, you need to manually link it again.
Note • If many certificates are registered in the machine, it may take a long time to link a certificate.For information on the certificate, refer to the Network Administrator Guide.
When the [Delete All Settings] Button is SelectedSelecting this button deletes all the information registered for the selected address. To delete all the registered information, select [Yes].Important • Deleted information cannot be recovered.
Group SendYou can register addresses for broadcast transmission as a group. Each group can include up to 20 address numbers. The maximum number of groups that can be registered is 50.Note that recipients to be added to a group must already be stored in the address book.Note • It is not possible to include a group in another group.
• As shown in the following example, you can use wildcards for specifying the numbers.- 01∗ : Specifies the 10 addresses with address numbers 010 to 019. - ∗∗∗ : Specifies all address numbers.
1 Select [Group Send].
2 Select a group number you want to register, and select [Create/Delete].Note • Select [ ] to return to the
previous screen or [ ] to move to the next screen.
3 Enter an address number (3 digits) you want to register with the numeric keypad, and select [Add].
4 Repeat the procedure of Step 3 to register the address numbers.
5 Select [Save].
DeleteDeletes a registered address. Enter the address number you want to delete with the numeric keypad, and select [Delete].

11 System Settings
350
System Settings
11
CommentsYou can register comments to be added to cover sheets. A maximum of 50 comments can be registered, each of which can be up to 36 characters.For information about how to enter characters, refer to Entering Text (P.273).
Paper Size/TypeThis is same as [Paper Size/Type] displayed under [Paper Tray Settings] in [Common Settings]. For details, refer to Paper Size/Type (P.279).[Paper Size/Type] under [Setup Menu] is displayed only when you enable [Paper Tray Attributes on Setup Menu]. For details, refer to Paper Tray Attributes on Setup Menu (P.279).

System Administrator Settings
351
System Settings
11
System Administrator Settings
In [System Administrator Settings], you can set the system administrator ID and passcode.You are recommended to set the system administrator ID and passcode to prevent setting changes and ensure security.The following shows the reference section for each item.
System Administrator Login ID............................................................................................... 351System Administrator’s Passcode ............................................................................................ 351Maximum Login Attempts ....................................................................................................... 352
1 In the [System Settings] screen, select [System Administrator Settings].
For the method of displaying the [System Settings] screen, refer to System Settings Procedure (P.258).2 Select any item.
System Administrator Login IDSet the system administrator user ID. Enter the ID from 1 to 32 characters.Note • The default of the system administrator user ID is “11111”.
1 Select [System Administrator Login ID].
2 Select [On].
3 Select [Keyboard], then in [New System Administrator Login ID], enter the system administrator ID, and select [Save].
4 Select [Keyboard] once more, and in [Re-enter System Administrator Login ID], enter the same system administrator ID, and select [Save].
5 Select [Save].
6 A confirmation window appears. Select [Yes] to confirm your entry.
System Administrator’s PasscodeSet the passcode for System Administration mode. Setting a passcode is strongly recommended for security.Note • The default of the system administrator’s passcode is “x-admin”.The system administrator’s passcode becomes valid when [Passcode Entry from Control Panel] in [Login Setup/Auditron Administration] is [On].Set the passcode after setting the system administrator User ID.You can set the passcode from 4 to 12 numeric digits.For information about enabling and disabling passcodes, refer to Passcode Entry from Control Panel (P.359).
1 Select [System Administrator’s Passcode].
2 Select [Keyboard].

11 System Settings
352
System Settings
11
3 Enter a new passcode (4 to 12 digits) in [New Password/Passcode], and select [Next].
4 In [Re-enter Password/Passcode], enter the same passcode, and select [Save].Note • To set no passcode, leave the entry fields blank, and select [Save].
5 A confirmation window appears. Select [Yes] to confirm your entry.
Maximum Login AttemptsThis feature protects the settings from being changed by an outsider pretending a system administrator. If authentication for a system administrator's ID fails more than specified times continuously, access is denied. You can specify a login attempt count in the range from 1 to 10.Note • The failure count is reset when the machine is restarted.
• To cancel the access rejection state, restart the machine by turning off and on the power.
1 Select [Maximum Login Attempts].
2 Select [On].
3 With [ ] and [ ], set the number of authentication attempts allowed.
4 Select [Save].

Login Setup/Auditron Administration
353
System Settings
11
Login Setup/Auditron Administration
In [Login Setup/Auditron Administration], you can set different restrictions for each user to prevent unauthorized users from operating or accessing the machine, and can check the number of pages used by each user.When the Login Setup/Auditron Administration feature is enabled, each machine user must enter a user ID and passcode, thus providing administrative control and accounting for the machine.The following shows the reference section for each item.
Create/Check User Accounts ................................................................................................... 353Account Details ........................................................................................................................ 355Reset User Accounts ................................................................................................................ 355System Administrator's Meter (Copy Jobs) ............................................................................. 356User Details Setup.................................................................................................................... 356Charge / Private Print Settings ................................................................................................. 357Fax Billing Data ....................................................................................................................... 359Passcode Entry from Control Panel ......................................................................................... 359Login Setup/Auditron Mode .................................................................................................... 360
1 In the [System Settings] screen, select [Login Setup/Auditron Administration].
For the method of displaying the [System Settings] screen, refer to System Settings Procedure (P.258).2 Select any item.
Create/Check User AccountsWhen the Login Setup/Auditron Administration feature is used, register user IDs and user names to authenticate registered users.For a user of the machine, you can set a limit on the number of pages. For each registered user, you can also check the cumulative number of pages. Up to 500 sets of user data can be registered.Important • Before registering users, refer to Login Setup/Auditron Mode (P.360) to set the Login Setup/
Auditron Administration mode you use.
Note • This item does not appear when [Network Access] is selected in Login Setup/Auditron Mode (P.360).
1 Select [Create/Check User Accounts].
2 Select [No.] for which you want to register a user, and select [Create/Delete].Note • [No.] is a user control number.
• Select [ ] to return the previous screen or [ ] to move the next screen.• Entering a 4-digit user ID with the numeric keypad specifies the user directly.
3 Select any item, and set it.
4 Select [Save].
UserIDYou can enter up to 32 characters for a user ID to use the machine.

11 System Settings
354
System Settings
11
User NameSet a user name. You can enter up to 32 characters.For information about how to enter characters, refer to Entering Text (P.273).
PasscodeSet the passcode. Setting a passcode is strongly recommended for security. You can use a 4 to 12-digit passcode.Note • When [Passcode Entry from Control Panel] is set to [On], a passcode entry is required upon
authentication. • When the [User Login] screen has the [Edit Passcode] button, you can change your
passcode on the screen.
E-mail AddressEnter an e-mail address (up to 128 characters). The address set here will be shown as the sender when sending [E-mail].For information about how to enter characters, refer to Entering Text (P.273).
Account LimitYou can place restrictions on the use and the maximum number of allowed pages for each of the copy, fax, scan, and print features.
1 Select [Account Limit].
2 Select [Copy Service], [Fax Service], [Scan Service] or [Print Service].
3 To place restrictions on a color mode or feature, select [Feature Access], and select the item.
4 To set account limits, select [Account Limit], then with the numeric keypad enter the maximum number of pages.Note • Select [Next] to switch to
another item.
Feature AccessPlace access restrictions on color modes and features.
Free AccessThe feature is not restricted.
No Access to Copy/Scan/Print/Fax ServiceDisables the copy/scan/print/fax feature.
Account LimitSet the maximum number of pages for copying, scanning, or printing.You can specify a number from 1 to 9999999 (7 digits) sheets.

Login Setup/Auditron Administration
355
System Settings
11
Reset Total ImpressionsResets the current cumulative number of pages for a selected user, returning it to zero.
YesResets the current cumulative number of pages for users. Once reset, the previous count cannot be restored.
NoCancels resetting the cumulative number of pages.
Reset AccountDeletes all registered information for a selected user.
YesDeletes the registered user data. Once deleted, the data cannot be restored.Important • All job flow sheets, mailboxes, and documents within mailboxes belonging to the user are
deleted. If the user is owner of a large amount of material (when a large quantity of documents is left remaining within a mailbox for example), the deletion will take a considerable time.
NoCancels the deletion of the user data.
Account DetailsSelecting [Xerox Standard Accounting] on the [Login Setup/Auditron Mode] screen allows you to check the following for each registered user or group: (1) the maximum number of times that the account can be used for each service, and (2) how many times the account has been used for each service.Note • You can register users and groups on CentreWare Internet Services. For more information,
refer to the CentreWare Internet Services Help.
1 Click [Account Details].
2 Select [User Account] or [Group Account]. If you select [User Account], select also the User ID to be checked.Click [Details...].
Reset User AccountsYou can delete all registered information for all registered users in a single operation, or reset the auditron. It is also available to print contents for confirmation before resetting.Note • This item does not appear when [Network Access] or [Xerox Standard Accounting] is
selected in Login Setup/Auditron Mode (P.360).
All User AccountsDeletes all information registered for each user. It also deletes all data including the maximum number of pages, cumulative number of pages, and printer auditron data.

11 System Settings
356
System Settings
11
Important • All job flow sheets, mailboxes, and documents within mailboxes belonging to the user are deleted. If the user is owner of a large amount of material (when a large quantity of documents is left remaining within a mailbox for example), the deletion will take a considerable time.
All Feature Access SettingsResets the feature access limit for all users.
All Account LimitsResets the maximum number of pages for all users to the default (9,999,999 pages).
Total ImpressionsResets all auditron administration data for all users including the system administrator. The number of pages is also reset to 0.
Meter (Print Jobs)Resets all printer auditron, and deletes automatically registered job owner names. The number of pages printed is also reset to 0.Note • [Meter (Print Jobs)] is displayed when [Off] is selected for [Print Service] in the Login Setup/
Auditron Administration.
Print ReportPrints a report including contents for confirmation before resetting.
ResetDeletes or resets the data for the selected item.
System Administrator's Meter (Copy Jobs)You can check or reset the total impression copied using the System Administration mode on the screen. The total impressions are counted up to 9,999,999 pages.Note • This item does not appear when [Network Access] is selected in Login Setup/Auditron Mode
(P.360).
User Details SetupSet the information required when carrying out authentication.
User ID CharactersIf required, you can change the indication "UserID" on the [System Administrator Login] screen that appears when the <Log In/Out> button on the control panel is pressed to another name such as “UserName” or “Number”. The alias can be set to 1 to 15 characters.Note • The value is also reflected in report/list displays, and when accessing from CentreWare
Internet Services.
Hide User ID (***)You can set how an entered user ID is shown on the screen. Use this feature to strengthen security as required.
Show As you enter the user ID, the characters are echoed on the screen in the normal way.
HideAs you enter the user ID, the character string is hidden as a row of asterisks (∗∗∗∗∗).

Login Setup/Auditron Administration
357
System Settings
11
Account ID CharactersIf required, you can change the indication “Account ID” on the [System Administrator Login] screen that appears when the <Log In/Out> button on the control panel is pressed to another name such as “AccountName” or “Number”. The alias can be set to 1 to 15 characters.Note • This item appears when [Network Access] is selected in Login Setup/Auditron Mode (P.360).
• The value is also reflected in report/list displays, and when accessing from CentreWare Internet Services.
Hide Account ID (***)You can set how an entered Account ID is shown on the screen. Use this feature to strengthen security as required.Note • This item appears when [Network Access] is selected in Login Setup/Auditron Mode (P.360).
ShowAs you enter the Account ID, the characters are echoed on the screen in the normal way.
Hide As you enter the Account ID, the character string is hidden as a row of asterisks (∗∗∗∗∗).
Failed Access LogIn order to detect unauthorized access, an error is logged if authentication fails within a specified period of time. Set the failure count.
Store User DetailsYou can set the destination to save authentication information. Select NVM or hard disk.Note • This item appears when [Network Access] is selected in Login Setup/Auditron Mode (P.360).
Remote Login User IDSet whether user IDs must be case-sensitive when they are verified by a remote authentication server.
Charge / Private Print SettingsYou can set how received print jobs should be handled.
PJL Receive Command ControlPrint jobs submitted by external equipment can be controlled by PJL commands. The settings for [Receive Control] described later are applied when either [Off] is selected or no PJL command is received.
PJL Output Command ControlPrint jobs submitted by an external equipment can be controlled by PJL commands.
Receive ControlYou can set how received print jobs should be handled.For information about printing from a print driver, refer to Printing (P.234).For information about printing or deleting the print job that are saved after being received, refer to Private Charge Print (P.367) and Charge Print (P.369).

11 System Settings
358
System Settings
11
1 Select [Receive Control], and select [Change Settings].
2 Select any item.
3 According to the selected item, set the processing to be applied to jobs.
According to Print AuditronFollows the settings for the [Printer Settings] under Login Setup/Auditron Mode (P.360) and Auditron Mode (P.361).Note • To restrict print job operations using the authentication feature, set [Login/Setup Auditron
Mode] to [Local Machine Access] or [Network Access], and also set [Printer] under [Auditron Mode] to [On].
When [According to Print Auditron] is selected, [Job Login Success], [Job Login Failure] and [Job without UserID] appear.
Job Login SuccessSet the processing to be applied to successfully authenticated jobs.- To print all received jobs, select [Print Job].- To save received jobs using the Private Charge Print feature, select [Save in Private
Charge Print].Note • When [Save in Private Charge Print] is selected, the Security Print, Sample Print, Mailbox
Print, and Delayed Print settings specified on the print driver will be ignored.• When saving the print jobs in Private Charge Print, use up to 24 characters for the User ID.
If the User ID set on the print driver exceeds 24 characters, a print job will be cancelled, and will not be saved in Private Charge Print.
Job Login FailureSet the processing to be applied to authentication failure jobs (whose information, such asthe user ID and passcode, has been incorrectly registered on the print driver).- When [Save in Charge Print] is selected, all jobs received are saved.- When [Cancel Job] is selected, jobs received are deleted.
Job without UserIDSet the processing to be applied to jobs with no user ID attached (such as print or e-mail printjobs sent from CentreWare Internet Services).- To print all jobs, select [Print Job].- To save jobs using the Charge Print feature, select [Save in Charge Print].- To delete jobs, select [Cancel Job].
Note • [Job without UserID] is changed to [Print Job] when you select as follows on CentreWare Internet Servces: [Properties] > [Auditron Settings] > [Non-Account Print]. When [Job without UserID] is set to [Save in Charge Print] or [Cancel Job], the [Non-Account Print] check box on CentreWare Internet Services is cleared.
Save in Private Charge PrintRegardless of whether the authentication feature is being used or not, all jobs that have a user ID are saved using the Private Charge Print feature. Note • When [Save in Private Charge Print] is selected, the Security Print, Sample Print, Mailbox
Print, and Delayed Print settings specified on the print driver will be ignored.• When saving the print jobs in Private Charge Print, up to 24 characters for the User ID. If the
User ID set on the print driver exceeds 24 characters, a print job will be cancelled, and will not be saved in Private Charge Print.
When [Save in Private Charge Print] is selected, [Job without UserID] appears.
Job without UserIDSet how to process the e-mail print jobs with no user ID attached.- To print all jobs, select [Print Job].- To save jobs using the Charge Print feature, select [Save in Charge Print].- To delete jobs, select [Cancel Job].

Login Setup/Auditron Administration
359
System Settings
11
Note • [Job without UserID] is changed to [Print Job] when you select as follows on CentreWare Internet Servces: [Properties] > [Auditron Settings] > [Non-Account Print]. When [Job without User ID] is set to [Save in Charge Print] or [Cancel Job], the [Non-Account Print] check box on CentreWare Internet Services is cleared.
Save in Charge PrintRegardless of whether the authentication feature is being used or not, all received jobs are saved using the Charge Print feature.Note • When [Save in Charge Print] is selected, the Security Print, Sample Print, Mailbox Print, and
Delayed Print settings specified on the print driver will be ignored.
Fax Billing DataYou can make settings for the fax billing.Important • In order to register the billing data, enable the fax feature for the Login Setup/Auditron
Administration prior to the operations. For details on how to enable the fax feature, refer to Auditron Mode (P.361).
Note • Set the communications time per unit charge in each time band (daytime/night/midnight) in [Billing]. For information on how to set [Billing], refer to Billing - Day Time, Billing - Night Time, Billing - Midnight (P.347).
• The registered details can be confirmed by printing the [Billing Data List]. For information about how to print, refer to Billing Data List (P.392).
1 Enter the System Administration mode.For details on how to enter the System Administration mode, refer to System Settings Procedure (P.258).
2 Select [Fax Billing Data] and select [Change Rate Per Unit].
Charge Rate Per UnitThis is a communication charge per unit.
3 Select [Change Settings].
4 Enter an amount using the keyboard displayed on the screen or the numeric keypad.
5 Select [Save].
Passcode Entry from Control PanelYou can set whether a passcode is required when the system administrator or a user uses the machine. Select [On] to enable System Administrator’s Passcode (P.351), and Passcode (P.354) for [Create/Check User Accounts].Select [Off] not to require the passcode, even if a passcode is set in the above procedures.Important • The setting of [Passcode Entry from Control Panel] is used for authentication on the
machine. A passcode must always be entered when accessing from remote devices using CentreWare Internet Services or the like, regardless of the use of passcode setting. Depending on authentication procedures, a passcode may be required for other processes as well.
Note • The system administrator’s passcode is also required when you change settings from CentreWare Internet Services.

11 System Settings
360
System Settings
11
Login Setup/Auditron ModeSet whether the Auditron administration feature is enabled or not, and whether to request an authentication operation.
1 Select [Login Setup/Auditron Mode].
2 Select any item.
OffNo user login setup/auditron administration is required to operate the machine.Note • When [Off] is selected, [Auditron Mode] and [Mailbox Access] are disabled even if they are
set to [On].
Local Machine AccessThe auditron administration is carried out using the authenticated users already registered on the machine.For information about authentication on the machine, refer to Authentication and Auditron Administration (P.411).
Network AccessAuditron administration is carried out using user information managed by the remote service. User information is registered on the remote service.For information about net authentication, refer to Authentication and Auditron Administration (P.411).Note • When [Network Access] is selected, you will be able to enter your account ID on the
[Authentication] screen that appears when the <Log In/Out> button is pressed on the control panel.
Verify User DetailsSet whether to access a remote service to verify user information.
NoPrompts for your user ID and account ID, but does not verify them. The entered informationis recorded in the machine.
YesVerifies user information and permits only authenticated users to use the correspondingfeature. To also perform verification for print jobs, select [Yes] for [For Print / Direct Fax Jobs].
Customize User PrompSet the type of user information used for verification.
User ID & Account IDPrompts for both your user ID and your account ID.
User ID onlyPrompts for your user ID only.
Account ID onlyPrompts for your account ID only.
NoneDoes not prompt for a user ID or account ID.
Remote AccessVerifies a remote accounting server. Can be used to manage user information managed on a remote accounting server. User information cannot be registered on the machine.For information on the settings, refer to Login Setup/Auditron Mode (P.360).

Login Setup/Auditron Administration
361
System Settings
11
Important • When switching to or from the remote access mode, the following information is lost.- All user information- Personal mailboxes and personal job flow sheets
• When a Kerberos server is used as a remote authentication server, if the time of the remote authentication server and that of this machine differs, authentication may fail.
• Remote Access is not available when enabling [TCP/IP - IP Filter] of [Protocol Settings] in [Network Settings] under [System Settings] on the touch screen.
Note • This feature does not appear for some models. An optional package is necessary. For more information, contact our Customer Support Center.
Guest UserSet whether to allow a user not registered with the remote authentication server to use the machine as a guest user.
Guest PasswordConfigure the guest password as necessary. You can set the password from 4 to 12 digits.
Xerox Standard AccountingCarries out the auditron authentication based on accounting users registered on the machine.
Auditron ModeSelect whether to use the auditron administration feature when using the copy, fax, scan, and print services. Note that Login Setup/Auditron Administration cannot be used unless the system administrator user ID is set.For information about the items you can manage, refer to Authentication and Auditron Administration (P.399).Note • To set the fax charging data, be sure to select [Exit] to exit the System Administration mode,
then once again enter the System Administration mode to make the settings.• The items appearing depend on the services provided.
Copy ServiceSet whether to enable the Login Setup/Auditron Administration feature for copy operations.
Fax ServiceSet whether to enable the Login Setup/Auditron Administration feature for fax and iFax operations.
Scan ServiceSet whether to enable the Login Setup/Auditron Administration feature for scan operations.
Print ServiceSet whether to enable the Login Setup/Auditron Administration feature for print operations.Note • A job may be cancelled depending on the settings for Receive Control (P.357)
Mailbox AccessSet whether to carry out authentication when printing or retrieving documents stored in a mailbox.Note • This item appears when a mailbox is registered.
Login During PrintingSet whether authentication is required when a document within a mailbox is printed.
Login During RetrievalSet whether authentication is required when a document within a mailbox is retrieved through the network.


12 Job Status
This chapter describes the job status feature.Job Status Overview.................................................................................364
Checking Current/Pending Jobs ...............................................................365
Checking Completed Jobs........................................................................366
Printing and Deleting Stored Documents..................................................367
Printing Pending Jobs...............................................................................377
Handling Error Terminations.....................................................................378

12 Job Status
364
Job Status
12
Job Status Overview
The job status feature allows you to check current, pending, and completed jobs. You can also cancel printing and print pending jobs.
1 Press the <Job Status> button.
You can do the following on the [Job Status] screen.
Checking Current/Pending JobsLists current and pending jobs, and displays their details. Also allows you to cancel current or pending jobs.For more information, refer to "Checking Current/Pending Jobs" (P.365).
Checking Completed JobsDisplays the status of completed jobs. Also displays their details.For more information, refer to "Checking Completed Jobs" (P.366).
Checking Stored DocumentsPrints or deletes documents stored using the Charge Print, Secure Print, Private Charge Print, Sample Print, and Delayed Print features, and also undelivered fax documents and documents stored in public mailboxes.For more information, refer to "Printing and Deleting Stored Documents" (P.367).
Job PrintingYou can print pending jobs.For more information, refer to "Printing Pending Jobs" (P.377).
1 2 3
4 5 6
7 8 9
0 #
C
<Job Status> button

Checking Current/Pending Jobs
365
Job Status
12
Checking Current/Pending Jobs
This section describes how to check current or pending jobs. On the status screen, you can cancel or preferentially execute jobs.
1 Press the <Job Status> button.
2 Check the current/pending jobs.Note • Select [ ] to return to the
previous screen or [ ] to move to the next screen.
3 Select the job to be cancelled or preferentially executed.
4 Select [Cancel] or [Promote Job].
Print Waiting JobsSelect this to print the jobs that are waiting to be output.For more information, refer to "Printing Pending Jobs" (P.377).
CancelCancels the current or pending job.
Promote JobPreferentially executes the selected job.A [ ] will be marked on the [Status] of the job set to [Promote Job].
StopStops the job processing.
Last OriginalSelect this to end scanning of documents. The job is then executed.
Next OriginalSelect this when you have another document to scan.
StartResumes the stopped job.

12 Job Status
366
Job Status
12
Checking Completed Jobs
This section describes how to check completed jobs.You can check whether a job has been completed successfully. Also, you can select a job to see the details.
1 Press the <Job Status> button.
2 Select the [Completed Jobs] tab.Note • Select [ ] to return to the
previous screen or [ ] to move to the next screen.
3 Select a job to see the details.
4 Select [Close] after the check.
Group Parent JobsAllows you to check the list or history of related jobs (such as broadcast fax and job flow jobs).
Show Children JobsDisplays a job list.
Job History ReportPrints the job results to allow you to check the job history.

Printing and Deleting Stored Documents
367
Job Status
12
Printing and Deleting Stored Documents
This section describes how to print or delete documents stored with the Secure Print or Sample Print feature, or stored with the charge print receiving control. The [Job Status] screen allows you to print or delete stored documents.Note • This feature does not appear for some models. An optional package is necessary. For more
information, contact our Customer Support Center.
The following shows the reference section for each item.Private Charge Print ................................................................................................................. 367Charge Print.............................................................................................................................. 369Secure Print .............................................................................................................................. 370Sample Print ............................................................................................................................. 372Delayed Print............................................................................................................................ 373Public Mailbox ......................................................................................................................... 374Undelivered Faxes.................................................................................................................... 375
1 Press the <Job Status> button.
2 Select the [Stored Documents] tab.Note • The buttons displayed on the
screen vary depending on the settings related to the Private Charge Print feature.
For more information, refer to "Charge / Private Print Settings" (P.357).
Private Charge PrintWhen you set to use the Private Charge Print feature, received print jobs are saved for each authentication user ID.Note • This item is displayed when the Private Charge Print feature is enabled by using one of the
following procedures:- Select [Save in Private Charge Print] under [Receive Control].- Select [According to Print Auditron] under [Receive Control], and then set [Job Login Success] to [Save in Private Charge Print]. Under [Login Setup / Auditron Mode], select an option other than [Off], and then set [Print Service] under [Auditron Mode] to [On].
• When deleting the print job instructed with an invalid user ID, display the list of print jobs in the authenticated system administrator mode, and then select the job to be deleted.
For more information, refer to "Charge / Private Print Settings" (P.357).
The following describes how to print or delete a document stored with the Private Charge Print feature.
1 Press the <Log In/Out> button.
2 Enter the user ID with the numeric keypad or the keyboard displayed by pressing [Keyboard], and select [Confirm].
3 Select [Private Charge Print].Note • If you are authenticated as a system administrator, selecting [Private Charge Print] will
display a list of authentication user IDs. Select a user ID from the list, and then select [Document List] to display a list of documents stored for the selected user.

12 Job Status
368
Job Status
12
4 Select the document to be printed or deleted.
5 Select any item.
Select AllSelects all documents. To deselect all the documents, select this button again.
DeleteDeletes the Private Charge Print document.Note • If documents with the same user ID are all deleted, the user ID will be deleted.Refer to "When [Delete] is Selected" (P.368).
PrintPrints the Private Charge Print document.Refer to "When [Print] is Selected" (P.368).
When [Delete] is Selected
1 Select [Yes].
YesDeletes the document.Important • Once the document is deleted, it cannot be restored.
NoCancels deleting the document.
When [Print] is Selected
1 Select what to do with the document after printing.
Print and DeleteStarts printing the document. After printing, deletes the document.
Print and SaveStarts printing the document. After printing, the document remains undeleted.
CancelCancels printing the document.
Print QuantityAllows to specify the number of print.Note • [Print Quantity] is disabled when you have selected all the documents using [Select All].
• When you select [Print and Save], the setting of [Print Quantity] is also saved.

Printing and Deleting Stored Documents
369
Job Status
12
Charge PrintWhen you set to use the Charge Print feature under [Charge/Private Print Settings] > [Receive Control], received print jobs are saved for each Billing ID. Any jobs that were not given a Billing ID on the print driver are saved in [No User ID].For more information, refer to "Charge / Private Print Settings" (P.357).
The following describes how to print and delete a document saved in Charge Print.
1 When printing the stored jobs, the authentication is required. Press the <Log In/Out> button. Enter the target user ID using the numeric keypad or the keyboard displayed by pressing [Keyboard], and select [Confirm].
2 Select [Charge Print].
3 Select the user to be checked, and select [Document List].Note • Select [Refresh] to display the
updated information.• Select [ ] to return to the
previous screen or [ ] to move to the next screen.• Entering a 3-digit user ID with the numeric keypad specifies the user directly.
4 Enter the passcode, and select [Confirm].Note • If no passcode is assigned,
the passcode entry screen will not appear.
5 Select the document to be printed or deleted.
6 Select any item.
DeleteDeletes the document stored with Charge Print.Refer to "When [Delete] is Selected" (P.369).
PrintPrints the document stored with Charge Print.Refer to "When [Print] is Selected" (P.370).
When [Delete] is Selected
1 Select [Yes].

12 Job Status
370
Job Status
12
YesDeletes the document.Important • Once the document is deleted, it cannot be restored.
NoCancels deleting the document.
When [Print] is Selected
1 Select what to do with the document after printing.
Print and DeleteStarts printing the document. After printing, deletes the document.
Print and SaveStarts printing the document. After printing, the document remains undeleted.
CancelCancels printing the document.
Print QuantityAllows to specify the number of print.Note • When you select [Print and Save], the setting of [Print Quantity] is also saved.
Secure PrintThis section describes how to print or delete documents stored with the Secure Print feature.For information on secure print operations, refer to the print driver's help.Note • This feature is not displayed when the Private Charge Print feature is enabled by using one
of the following procedures::- Select [Save in Private Charge Print] under [Receive Control].- Select [According to Print Auditron] under [Receive Control], and then set [Job Login Success] to [Save in Private Charge Print]. Under [Login Setup / Auditron Mode], select an option other than [Off], and then set [Print Service] under [Auditron Mode] to [On].
• When you have selected [Save in Private Charge Print] or [Save in Charge Print] for [Receive Control] under [Charge/Private Print Settings], jobs will not be saved in [Secure Print] under [Stored Documents] even if you select [Secure Print] on the print driver.
For more information, refer to "Charge / Private Print Settings" (P.357).
1 Select [Secure Print].
2 Select the user to be checked, and select [Document List].Note • Select [Refresh] to display the
updated information.• Select [ ] to return to the previous screen or [ ] to move to the next screen.• Entering a 3-digit billing ID with the numeric keypad specifies the user directly.

Printing and Deleting Stored Documents
371
Job Status
12
3 Enter the passcode, and select [Confirm].Note • If no passcode is assigned,
the passcode entry screen will not appear.
4 Select the document to be printed or deleted.
5 Select any item.
Select AllSelects all documents. To deselect all the documents, select this button again.
DeleteDeletes the selected document.Note • If documents with the same Billing ID are all deleted, the Billing ID will be deleted.Refer to "When [Delete] is Selected" (P.371).
PrintPrints the selected document.Refer to "When [Print] is Selected" (P.371).
When [Delete] is Selected
1 Select [Yes].
YesDeletes the document.Important • Once the document is deleted, it cannot be restored.
NoCancels deleting the document.
When [Print] is Selected
1 Select what to do with the document after printing.
Print and DeleteStarts printing the document. After printing, deletes the document.
Print and SaveStarts printing the document. After printing, the document remains undeleted.
CancelCancels printing the document.

12 Job Status
372
Job Status
12
Print QuantityAllows to specify the number of print.Note • [Print Quantity] is disabled when you use [Select All] to select all documents.
• When you select [Print and Save], the setting of [Print Quantity] is also saved.
Sample PrintThis section describes how to print or delete documents stored with the Sample Print feature.After a sample copy is output, the remaining copies will automatically be output if the machine is left uninstructed for the period specified under [Auto Job Release]. You can change the value of [Auto Job Release] as necessary. For information on sample print operations, refer to the print driver's help.Note • When you have selected [Save in Private Charge Print] or [Save in Charge Print] for
[Receive Control] under [Charge/Private Print Settings], jobs will not be saved in [Sample Print] under [Stored Documents] even if you select [Sample Print] on the print driver.
For more information, refer to "Charge / Private Print Settings" (P.357).
1 Select [Sample Print].
2 Select the user to be checked, and select [Document List].Note • Select [Refresh] to display the
updated information.• Select [ ] to return to the previous screen or [ ] to move to the next screen.• Entering a 3-digit user ID with the numeric keypad specifies the user directly.
3 Select the document to be printed or deleted.
4 Select any item.
Select AllSelects all documents. To deselect all the documents, select this button again.
DeleteDeletes the selected document.Refer to "When [Delete] is Selected" (P.373).
PrintPrints a Sample Print document. After printing the remaining sets of the document, the stored Sample Print document is deleted.Refer to "When [Print] is Selected" (P.373)

Printing and Deleting Stored Documents
373
Job Status
12
When [Delete] is Selected
1 Select [Yes].
YesDeletes the document.Important • Once the document is deleted, it cannot be restored.
NoCancels deleting the document.
When [Print] is Selected
1 Select [Yes].
Print and DeleteStarts printing the document. After printing, deletes the document.Note • After the first set is output, the second set will automatically be output if the machine is left
uninstructed for the period specified under [Auto Job Release]. You can change the value of [Auto Job Release] as necessary. For information on how to change the value, refer to "Auto Job Release" (P.275)
Print and SaveCancels printing the document.
Print QuantityAllows to specify the number of print.Note • [Print Quantity] is disabled when you use [Select All] to select all documents.
Delayed PrintThis section describes how to print or delete documents stored with the Delayed Print feature.For information on Delayed Print operations, refer to the print driver's help.Note • When you have selected [Save in Private Charge Print] or [Save in Charge Print] for
[Receive Control] under [Charge/Private Print Settings], jobs will not be saved in [Delayed Print] under [Stored Documents] even if you select [Delayed Print] on the print driver.
For more information, refer to "Charge / Private Print Settings" (P.357).
1 Select [Delayed Print].
2 Select the document to be printed or deleted.Note • Select [Refresh] to display the
updated information.• Select [ ] to return to the previous screen or [ ] to move to the next screen.

12 Job Status
374
Job Status
12
• [Print Time] shows the time to start printing.3 Select any item.
DeleteDeletes the selected document.Refer to "When [Delete] is Selected" (P.374).
PrintPrints the selected document. After printing, deletes the document. If printed manually, the document will not be printed at the specified time.Refer to "When [Print] is Selected" (P.374).
When [Delete] is Selected
1 Select [Yes].
YesDeletes the document.Important • Once the document is deleted, it cannot be restored.
NoCancels deleting the document.
When [Print] is Selected
1 Select [Yes].
YesStarts printing the document. After printing, deletes the document.
NoCancels printing the document.
Public MailboxThis section describes how to print or delete a document stored in a public mailbox.For information on how to operate Public Mailbox, refer to "Store for Polling (Allowing Remote Machines to Retrieve Documents from Your Machine)" (P.148).Note • This feature does not appear for some models. An optional package is necessary. For more
information, contact our Customer Support Center.
1 Select [Public Mailbox].
2 Select the document to be printed or deleted.Note • Select [Refresh] to display the
updated information.• Select [ ] to return to the previous screen or [ ] to move to the next screen.

Printing and Deleting Stored Documents
375
Job Status
12
3 Select any item.
Select AllSelects all documents. To deselect all the documents, select this button again.
DeleteDeletes the selected document.Refer to "When [Delete] is Selected" (P.375).
PrintPrints the selected document.Refer to "When [Print] is Selected" (P.375).
When [Delete] is Selected
1 Select [Yes].
YesDeletes the document.Important • Once the document is deleted, it cannot be restored.
NoCancels deleting the document.
When [Print] is SelectedStarts printing the document.
Undelivered FaxesThis section describes how to re-send or delete an undelivered fax document. Note • This feature does not appear for some models. An optional package is necessary. For more
information, contact our Customer Support Center.• This feature may not be displayed depending on the system settings.
1 Select [Undelivered Faxes].
2 Select the document to be re-sent or deleted.Note • Select [Refresh] to display the
updated information.• Select [ ] to return to the previous screen or [ ] to move to the next screen.
3 Select any item.To re-send to the previously specified fax number, press the <Start> button.

12 Job Status
376
Job Status
12
Delete This DocumentDeletes the selected document.Refer to "When [Delete This Document] is Selected" (P.376).
Change Recipients...Allows you to change the number, and re-send the document.Refer to "When [Change Recipients...] is Selected" (P.376).
When [Delete This Document] is Selected
1 Select [Yes].
YesDeletes the fax document.
NoCancels deleting the fax document.
When [Change Recipients...] is SelectedSpecify a fax recipient for the undelivered fax document.Besides the fax recipient, the following features can be changed on the control panel:
Important • If the fax number is changed, the setting for adding a header will be disabled.For information on how to specify a fax number, refer to "Step 3 Specifying the Destination" (P.103).
Communication mode Recipient

Printing Pending Jobs
377
Job Status
12
Printing Pending Jobs
This section describes how to print pending jobs.Note • If there are no pending jobs, the [Print Waiting Jobs] button is disabled.
1 Press the <Job Status> button.
2 Select [Print Waiting Jobs].

12 Job Status
378
Job Status
12
Handling Error Terminations
This section describes how to handle error terminations.
For a Print JobSelect a job shown as an error termination in the [Completed Jobs] tab to check the error code. Follow the error code instructions.For information on error codes, refer to "Error Code" (P.464).
For a Fax JobA transmission report (undelivered) is printed. For more information on transmission reports (undelivered), refer to "Transmission Report - Undelivered" (P.395). For details on how to print transmission reports (undelivered) automatically, refer to "Transmission Report - Undelivered" (P.282).
For a Scan JobA transmission report (undelivered) is printed.For more information on transmission reports (undelivered), refer to "Transmission Report - Undelivered" (P.395). For details on how to print transmission reports (undelivered) automatically, refer to "Scan File Transfer Report" (P.283).
For Other JobsPrint a job status/activity report, and check the execution results.For information about job history reports, refer to "Job Status/Activity Report" (P.388).

13 Machine Status
This chapter describes the features for checking the machine status.Overview of Machine Status .....................................................................380
Machine Status .........................................................................................381
Billing Meter/Print Report..........................................................................386
Supplies ....................................................................................................397
Faults ........................................................................................................398

13 Machine Status
380
Machine Status
13
Overview of Machine Status
You can check machine status and the number of printed pages on the screen. You can also print various reports/lists to check the job history, settings and registered information.
1 Press the <Machine Status> button.
The [Machine Status] screen offers the following features.
Machine StatusYou can check the machine configuration, paper tray status, and hard disk overwriting status. You can also set print modes.For more information, refer to "Machine Status" (P.381).
Billing Meter/Print ReportYou can check the number of pages printed by meter or user. You can also print various reports/lists to check the job history, settings and registered information.For more information, refer to "Billing Meter/Print Report" (P.386).
SuppliesYou can check the status of consumables.For more information, refer to "Supplies" (P.397).
FaultsYou can check the faults that occurred on the machine.For more information, refer to "Faults" (P.398).
1 2 3
4 5 6
7 8 9
0 #
C
<Machine Status> button

Machine Status
381
Machine Status
13
Machine Status
On the [Machine Status] screen, you can check the machine configuration and paper tray status. You can also change settings for the print mode and fax receiving mode.The following shows the reference section for each item.
Machine Information................................................................................................................ 381Paper Tray ................................................................................................................................ 382Overwrite Hard Disk ................................................................................................................ 383Print Mode................................................................................................................................ 383Fax Receiving Mode ................................................................................................................ 385
1 Press the <Machine Status> button.
2 On the [Machine Status] screen displayed, you can check the machine status.
Machine InformationOn the [Machine Information] screen, you can check the serial number of the machine, machine configuration, and software version.
1 Select [Machine Information].
For enquiry on maintenance and operationIndicates how to make maintenance and operating enquiries.
Serial NumberIndicates the serial number of the machine.
Machine ConfigurationDisplays the [Machine Configuration] screen.
Software VersionDisplays the [Software Version] screen.
[Machine Configuration] ScreenYou can check the machine configuration.
1 Select [Machine Configuration].Note • Select [ ] to return to the
previous screen or [ ] to move to the next screen.

13 Machine Status
382
Machine Status
13
On the [Machine Configuration] screen, you can check the following items.
Note • [Output Device] indicates whether or not a finisher (optional) is installed. If B-Finisher is installed, it is displayed as "B-Finisher".
[Software Version] ScreenYou can check the software version.
1 Select [Software Version].Note • Select [ ] to return to the
previous screen or [ ] to move to the next screen.
On the [Machine Configuration] screen, you can check the following items.
Paper TrayYou can check the paper trays set on the machine. On the screen, you can check the following items.
Status
% Full (Amount of paper remaining)
Paper Size
Paper Type
1 Select [Paper Tray].
Configuration Code Duplex Module PCL
Auto Document Feeder Hard Disk PDF
Stamp Page Memory Size USB
Paper Tray System Memory Size Fax Main Board
Side Output Tray PostScript Fax Extended Board 1
Offset stacking module ESC/P
Output Device HP-GL/2
Controller ROM ADF ROM
IOT ROM Fax ROM
Finisher B ROM Fax G3 Option ROM
IIT ROM SJFI
SSMI

Machine Status
383
Machine Status
13
Overwrite Hard DiskYou can check the overwriting status of the hard disk. The indication "Overwriting" shows that the overwriting is in progress. "Standby" shows the completion of the overwriting process.Note • This feature does not appear for some models. An optional package is necessary. For more
information, contact our Customer Support Center.• [Overwrite Hard Disk] appears only when [Overwrite Hard Disk] is enabled in [System
Settings]. For more information, refer to "Overwrite Hard Disk" (P.288).
1 Select [Overwrite Hard Disk].
Print ModeYou can change and register the print mode settings.Note • The items displayed vary depending on the options installed.
1 Select [Print Mode].
2 Select [Off-line] or [On-line].
Off-lineThe printer cannot accept data. Any data being sent is cancelled and not printed.
On-lineThe printer can accept data.
3 Select a printer language.
4 Select the item to be set.
Retrieve ProgrammingYou can retrieve and use settings registered in the memory.
1 Select [Retrieve Programming].
2 Select the memory number to be used.
Factory DefaultsYou can use the factory default settings.
Custom SettingsThe numbers stored in the memory appear.

13 Machine Status
384
Machine Status
13
ProgrammingYou can check or change the values set for the print mode item numbers.For information on item numbers that can be set in the each emulation mode menus, refer to "Appendix" (P.537).For information on KS/KSSM emulation mode, refer to the User Guide for the Korean model. For information on the ESCPK emulation mode, refer to the User Guide for the Traditional Chinese model or Simplified Chinese model.
1 Select [Programming].
2 Enter the feature number to be set in [Item Number] using the numeric keypad.
3 Select [Confirm] as necessary.
4 Select [Change Value].
5 Enter [New Value] using the numeric keypad.
6 Select [Save].
Item numberEnter the item number of the feature to be set.
Current ValueWhen you enter [Item Number], the currently set value appears.
New ValueEnter a new value.
Store/Delete ProgrammingFor ESC/P, HP-GL/2 emulations, you can register settings in the memory.You can register up to 20 print modes for ESC/P and HP-GL/2 emulations.
1 Select [Store/Delete Programming].
2 Select [Store Current Selections] or [Delete].
3 Select the memory number to be stored or to be deleted.
Store Current SelectionsStores the current selections. If you select a number already stored, its settings will be overwritten with the new settings. The overwritten settings cannot be restored.
DeleteWhen you select [Delete] and then select the number to be deleted, the number will be deleted.Important • The deleted numbers cannot be restored.

Machine Status
385
Machine Status
13
Default ProgrammingYou can start the printer using the settings stored in the memory as default settings.
1 Select [Default Programming].
2 Select [Factory Defaults] or [Custom Settings].
3 When you select [Custom Settings], select the memory number to be used.
Factory DefaultsYou can use the factory default settings.
Custom SettingsThe numbers stored in the memory appear.
PasswordFor PDF emulation, if a password is set for PDF files, set the password here in advance. PDF files can be printed only when their password matches the password set here.You can use up to 32 characters for the password.
1 Press [Password].
2 Select [Keyboard].
3 Enter a password (within 32 characters) in [New Password / Passcode], and select [Set].
4 In [Re-enter Password / Passcode], enter the same password, and select [Save].
Fax Receiving ModeYou can set a fax receiving mode.For information on automatic and manual fax receiving modes, refer to "Receiving Faxes" (P.160).
1 Select [Fax Receiving Mode].
2 Select a fax receiving mode.
Manual ReceiveAllows you to manually receive a fax from a remote machine. This mode is convenient when you want to confirm the sender or use an external telephone for a telephone call before fax reception.
Auto ReceiveAutomatically starts receiving a fax from a remote machine.

13 Machine Status
386
Machine Status
13
Billing Meter/Print Report
On the [Billing Meter/Print Report] screen, you can check the number of printed pages for each meter or user. You can also print various reports/lists to check the job history, settings and registered information.The following shows the reference section for each item.
Billing Meter .............................................................................................................................386User Account Billing Meter......................................................................................................387Print Report/List........................................................................................................................388Automatically Printed Reports/Lists.........................................................................................395
1 Press the <Machine Status> button.
2 Select the [Billing Meter/Print Report] tab.Important • If [Print Report Button] under
[Reports] is set to [Disabled], [Print Report/List] appears only in [User Mode] of the System Administration mode. For information on [Reports], refer to "Reports" (P.282).
Billing MeterYou can confirm the total number of copies and printed pages.
1 Select [Billing Meter].
Serial NumberDisplays the serial number of the machine.
Meter 1Displays the total number of pages processed by all the services.
Meter 2Displays the total number of pages processed by the Copy service.
Meter 3Displays the total number of pages processed by the Print service.
Meter 4Displays the total number of pages processed by the Fax service.

Billing Meter/Print Report
387
Machine Status
13
User Account Billing MeterYou can check the number of pages printed for each user and meter.When the Login Setup/Auditron Administration feature is enabled, you can check the billing meters for the currently authenticated user IDs.For information on the Login Setup/Auditron Administration feature, refer to "Login Setup/Auditron Mode" (P.360).
1 Press the <Log In/Out> button.
To check the billing meter of a currently authenticated user ID1) Using the numeric keypad or the
keyboard displayed by pressing [Keyboard], enter the user ID of a user whose billing meter needs to be checked, and select [Confirm].
Note • Enter the passcode if required.
2) Press the <Machine Status> button.3) Proceed to Step 2.
To check the system administrator meter1) Using the numeric keypad or the keyboard displayed by pressing [Keyboard], enter
the user ID to enter the System Administration mode, and select [Confirm].Note • Enter the passcode if required.
2) Select [User Mode].3) Press the <Machine Status>
button.4) Proceed to Step 2.
2 Select the [Billing Meter/Print Report] tab.
3 Select [User Account Billing Meter].
4 Select the meter to be checked.
Meter (Copy Jobs)Displays the number of pages copied.
Meter (Scan Jobs)Displays the number of pages scanned.
Meter (Print Jobs)Displays the number of pages printed.

13 Machine Status
388
Machine Status
13
Print Report/ListThis section describes how to print a report/ list.Note • The items displayed vary depending on the optional features installed.
1 Select [Print Report/List].Note • The image shown right is the
screen displayed by selecting [User Mode] in the System Administration mode.
• Insert the card to the machine before printing [Billing Data List] or [Auditron Report (Fax Job)].
• Select [ ] to return to the previous screen, select [ ] to move to the next screen.
Job Status/Activity Report
1 Select [Job Status/Activity Report].Note • To display the [Job Status/
Activity Report] screen, select the <Machine Status> button, and then select [Billing Meter/Print Report] > [Print Report/ List] > [Job Status /Activity Report] > [Activity Report]. If [Activity Report] is being displayed on the menu screen, select [Activity Report] > [Activity Report].
2 Select the report/list to be printed.
3 Press the <Start> button.
Job History ReportYou can check job results. The data for the latest 200 jobs is printed. Select the type of the report to be printed from [All Jobs], [All Non-printing Jobs], [Mailbox Transfer Jobs], and [All Printing Jobs].If [All Jobs] is selected, the [Include Children Jobs] check box appears. Clearing this check box prints the related jobs (such as broadcast fax and job flow jobs) on one line. Selecting this check box prints each related job on each line. You can also have [Job History Report] printed automatically for every 50 jobs.For information on having reports printed automatically, refer to "Reports" (P.282). Automatically printed reports include job results of all jobs types.
Activity ReportYou can check whether fax transmissions or receptions completed successfully. The activity results are organized by remote terminal names or by whether they are transmissions or receptions.The following activities are not included in [Activity Report].
- Redialed transmissions and pollings.- When a document is deleted while it is waiting to be transmitted or to be redialed.- When the power is shut off, or when a system error occurs during an activity.
You can also have the [Activity Report] printed automatically for every 100 activities.For how to configure, refer to "Reports" (P.282).
Error History ReportYou can print the information on the errors that occurred on the machine. The latest 50 errors are printed.

Billing Meter/Print Report
389
Machine Status
13
Stored Documents ListA list of uncompleted jobs (documents of which transmissions/receptions are incomplete, or those that are stored for polling) stored in mailboxes are printed.
Copy Mode Settings
1 Select [Copy Mode Settings].Note • To display the [Copy Mode
Settings] screen, select the <Machine Status> button, and then select [Billing Meter/Print Report] > [Print Report/List] > [Copy Mode Settings].
2 Select [Settings List - Common Items].
3 Press the <Start> button.
Settings List - Common ItemsYou can check the hardware configuration, network information, and print and copy settings of the machine.Note • The content of [Settings List] is identical whether it is printed from [Copy Mode Settings],
[Print Mode Settings], [Scan Mode Settings], or [Fax Mode Settings].
Print Mode Settings
1 Select [Print Mode Settings].
Note • To display the [Print Mode Settings] screen, select the <Machine Status> button, and then select [Billing Meter/Print Report] > [Print Report/List] > [Print Mode Settings].
2 Select the list to be printed.
3 Press the <Start> button.Note • The items displayed vary
depending on the options installed.
Settings List - Common ItemsAllows you to check the hardware configuration, network information, and print and copy settings of the machine.Note • The content of [Settings List] is identical whether it is printed from [Copy Mode Settings],
[Print Mode Settings], [Scan Mode Settings], or [Fax Mode Settings].
PDF Settings ListPrints the settings configured in the PDF printer mode.
TIFF / JPEG Settings ListPrints the settings configured in the TIFF printer mode.
TIFF / JPEG Logical Printers ListPrints the list of logical printers created in the TIFF and JPEG printer mode.TIFF and JPEG logical printers are configured on CentreWare Internet Services. For more information, refer to the online help of CentreWare Internet Services.

13 Machine Status
390
Machine Status
13
ESC/P Settings ListPrints the settings configured in the ESC/P emulation mode.
ESC/P Stored Programming ListPrints the stored programming settings configured in the ESC/P emulation mode.
ESC/P User Defined ListPrints the information on forms, logos, and patterns that can be used in the ESC/P emulation mode.
Fonts ListPrints the list of fonts available on the machine.Note • Printed information depends on the installed options.
PS Logical Printers ListPrints the list of logical printers created in PostScript.PostScript logical printers are configured on CentreWare Internet Services. For more information, refer to the online help of CentreWare Internet Services.
PostScript Fonts ListPrints the fonts available in PostScript.
HP-GL/2 Settings ListPrints the settings for the HP-GL, HP-GL/2 and HP-RTL emulation modes.
HP-GL/2 Stored Programming ListPrints the stored programming settings for the HP-GL, HP-GL/2, and HP-RTL emulation modes.
PCL Settings ListPrints the settings for the PCL virtual printer.
PCL Macro ListPrints the list of forms registered for PCL.
PCL Fonts ListPrints the fonts available in PCL.
Scan Mode Settings
1 Select [Scan Mode Settings].Note • To display the [Scan Mode
Settings] screen, select the <Machine Status> button, and then select [Billing Meter/Print Report] > [Print Report/List] > [Scan Mode Settings].
2 Select the list to be printed.
3 Press the <Start> button.

Billing Meter/Print Report
391
Machine Status
13
Settings ListYou can print the [Settings List - Common Items], [Extended Features Settings List], and [Domain Filter List]. Select the list to be printed, then press the <Start> button.
Settings List - Common ItemsYou can check the hardware configuration, network information, and print and copy settings of the machine.Note • The content of [Settings List] is identical whether it is printed from [Copy Mode Settings],
[Print Mode Settings], [Scan Mode Settings], or [Fax Mode Settings].
Extended Features Settings ListYou can check the settings configured for the scan and fax features.Note • The content of [Extended Features Settings List] is identical whether it is printed from [Scan
Mode Settings] or [Fax Mode Settings].
Domain Filter ListYou can check the permitted domains registered for domain filtering.
Job Template ListYou can print the settings for the server where the job templates, which are created using scan service setting tools, are stored.For information on CentreWare Scan Service, refer to the "CentreWare Scan Service Installation Guide".
Address BookYou can check the settings for the address numbers and relay stations.When you specify a range of address numbers, the list of settings for the specified address numbers (3 pages) and relay stations (1 page) will be printed. Each page contains the settings information on 50 address numbers.If you select [Address Book], the screen for specifying a range of address numbers is displayed. Select a range of numbers, and press the <Start> button.
Fax Mode Settings
1 Select [Fax Mode Settings].Note • To display the [Fax Mode
Settings] screen, select the <Machine Status> button, and then select [Billing Meter/Print Report] > [Print Report/List] > [Fax Mode Settings].
2 Select the list to be printed.
3 Press the <Start> button.
Settings List - Common ItemsYou can check the hardware configuration, network information, and print and copy settings of the machine.

13 Machine Status
392
Machine Status
13
Note • The content of [Settings List] is identical whether it is printed from [Copy Mode Settings], [Print Mode Settings], [Scan Mode Settings], or [Fax Mode Settings].
Extended Features Settings ListYou can check the settings configured for the fax and scan features.Note • The content of [Extended Features Settings List] is identical whether it is printed from [Scan
Mode Settings] or [Fax Mode Settings].
Box Selector ListYou can check the settings for the mailbox sorting feature.
Domain Filter ListYou can check the permitted domains registered for domain filtering.
Address BookYou can check the settings for the address numbers, Group Send, and relay stations.When you specify a range of address numbers, the list of settings for the specified address numbers (3 pages) and relay stations (1 page) will be printed. Each page contains the settings information on 50 address numbers.If you select [Address Book], the screen for specifying a range of address numbers is displayed. Select a range of numbers, and press the <Start> button.
Group SendYou can print the list of settings for Group Send only.
Select AllYou can print the list of settings for all address numbers, Group Send, and relay stations.
Comment ListYou can check the registered comments to be used on cover notes.
Billing Data ListYou can check the status of the billing data.Note • [Billing Data List] appears when [Fax] for the Auditron Administration feature is set to [On].
If you select [Billing Data List], the following screen for specifying a range of address numbers is displayed. Select a range of numbers, and press the <Start> button.
Select AllYou can print the list of all billing data.

Billing Meter/Print Report
393
Machine Status
13
Mailbox ListPrints the list of mailbox settings and the procedure for saving documents to mailboxes.Note • [Mailbox List] appears when [User Mode] is selected in the System Administration mode.
1 Select [Mailbox List].Note • To display the [Mailbox List]
screen, select the <Machine Status> button, and then select [Billing Meter/Print Report] > [Print Report/List] > [Mailbox List].
2 Select a range of mailbox numbers to be printed.
3 Press the <Start> button.
Job Counter ReportPrints the counter report for each feature.Note • [Job Counter Report] appears when [User Mode] is selected in the System Administration
mode.
1 Select [Job Counter Report].Note • To display the [Job Counter
Report] screen, select the <Machine Status> button, and then select [Billing Meter/Print Report] > [Print Report/List] > [Job Counter Report].
2 Select [Job Counter Report].
3 Press the <Start> button.
Auditron AdministrationYou can print an auditron report by user. Note that the content on the screen differs depending on whether the Auditron Administration feature is enabled.Note • [Auditron Administration] appears when [User Mode] is selected in the System
Administration mode.
When the Auditron Administration feature of each service is set to [Off]When the Auditron Administration feature of each service is set to [Off], the following screen appears, allowing you to print a printer meter report.For information on enabling the Auditron Administration feature for each service, refer to "Auditron Mode" (P.361).
1 Select [Auditron Administration].Note • To display the [Auditron
Administration] screen, select the <Machine Status> button, and then select [Billing Meter/Print Report] > [Print Report/List] > [Auditron Administration].
2 Select [Meter Report (Print Jobs)].
3 Press the <Start> button.

13 Machine Status
394
Machine Status
13
Meter Report (Print Jobs)You can check the total printed pages and the total sheets used for each client (job owner). [Meter Report (Print Jobs)] counts pages from the time at which the data has been initialized.
When the Auditron Administration feature is set to [On]When the Auditron Administration feature is set to [On], the following screen appears. The auditron report for each user organized by each service can be printed for the services of which the Auditron Administration feature is set to [On].For information on enabling the Auditron Administration feature for each service, refer to "Auditron Mode" (P.361).
1 Select [Auditron Administration].Note • To display the [Auditron
Administration] screen, select the <Machine Status> button, and then select [Billing Meter/Print Report] > [Print Report/List] > [Auditron Administration].
2 Select the auditron report to be printed.
3 Select a range of user numbers.
Note • Selecting [Select All] selects all users.
4 Press the <Start> button.
Auditron Report (Print Jobs)You can check the total printed pages and the total sheets used for each client (job owner).[Auditron Report (Print Jobs)] counts pages from the time at which the data has been initialized.Note • [No.] displayed on the report is the No. (User Administration Number) registered for the
Login Setup/Auditron Administration feature.
Auditron Report (Copy Jobs)You can check the total number of pages copied on the machine. If the maximum limit is set for the number of pages or colors that can be scanned, you can also view the limit value. [Auditron Report (Copy Jobs)] counts pages from the time at which the data has been initialized.Note • [No.] displayed on the report is the No. (User Administration Number) registered for the
Login Setup/Auditron Administration feature.
Auditron Report (Fax Jobs)You can check the number of fax transmissions and receptions and the number of pages transmitted for each user.Note • [No.] displayed on the report is the No. (User Administration Number) registered for the
Login Setup/Auditron Administration feature.
Auditron Report (Scan Jobs)You can check the total number of pages scanned on the machine. If the maximum limit is set for the number of pages or colors that can be scanned, you can also view the limit value. [Auditron Report (Scan Jobs)] counts pages from the time at which the data has been initialized.Note • [No.] displayed on the report is the No. (User Administration Number) registered for the
Login Setup/Auditron Administration feature.

Billing Meter/Print Report
395
Machine Status
13
Automatically Printed Reports/ListsSome reports/lists relating to the fax and scan service can only be printed automatically. This section describes reports/lists that can be printed automatically.
Transmission Report - UndeliveredFax/iFax Jobs
Printed when a fax or iFax transmission has failed. You can check a reduced image of the scanned data and its transmission result.Set whether to print out the Transmission Report - Undelivered automatically from the system administrator mode.For information on specifying whether or not to have the report printed automatically, refer to "Transmission Report - Undelivered" (P.282).
Scan JobsPrinted when a transmission of transferring the scanned data to the computer on the network, or sending the scanned data by e-mail has failed. You can check a reduced image of the scanned data and its transmission result.Set whether to print out the Transmission Report - Undelivered automatically from the system administrator mode.
For information on specifying whether or not to have the report printed automatically, refer to"Transmission Report" (P.318).
Transmission ReportFax/iFax JobsPrinted when a fax or iFax transmission succeeded. You can check a reduced imageof the scanned data and its transmission result.You can specify whether or not to have the Transmission Report printed whensending the document.
For information on how to automatically print out the transmission report, refer to "Report / Read Receipts (Confirming Transmission Results)" (P.131).You can also have the report printed automatically every time when you send a document. For more information, refer to "Transmission Report" (P.318).
Scan JobsPrinted when a transmission of transferring the scanned data to the computer on thenetwork, or sending the scanned data by e-mail has succeeded. You can check areduced image of the scanned data and its transmission result.Set whether to print out the Transmission Report - Undelivered automatically fromthe system administrator mode.For information on how to automatically print out the transmission report, refer to "Scan File TransferReport" (P.283).
Mailbox ReportYou can confirm that a document is stored in a mailbox.For information on specifying whether or not to have the report printed automatically, refer to "Mailbox Report" (P.282).

13 Machine Status
396
Machine Status
13
Broadcast ReportYou can check the result of a broadcast transmission. The recipients and transmission result/status are recorded.If this report is set to be printed automatically, it is printed each time when a broadcast transmission is complete.For information on specifying whether or not to have the report printed automatically, refer to "Broadcast/Multi-Poll Report" (P.282).
Multi-poll ReportYou can check the result of a multi-poll communication (polling from multiple recipients). The remote terminal name and transmission result/status are recorded.If this report is set to be printed automatically, it is printed each time when a multi-poll transmission is complete.For information on specifying whether or not to have the report printed automatically, refer to "Broadcast/Multi-Poll Report" (P.282).
Relay Broadcast ReportYou can check the result of a relay broadcast transmission.If this report is set to be printed automatically, it is printed each time when a relay broadcast transmission is complete.For information on specifying whether or not to have the report printed automatically, refer to "Relay Broadcast Report" (P.283).
Power Off ReportYou can check the stored documents that are accidentally deleted because of the power being switched off, such as when an electrical power failure occurs. This report is printed automatically when the machine is turned back on. All the documents that are listed on this report are the received documents (including polling documents) that are not yet printed, and the stored documents in the mailbox (including polling documents that are set to be distributed to the designated mailboxes).
Job Flow Error ReportYou can check the errors caused in the job flow. The date and time when the error occurred and the error codes are recorded.For information on specifying whether or not to have the report printed automatically, refer to "Job Flow Error Report" (P.284).
Fax Server ReportThis report is output after image data scanned by the machine is sent to a Server Fax server via a network. It contains the scanned document image and the transmission result. To have the report printed, enter the System Administration mode.For information on specifying whether or not to have the report printed automatically, refer to "Fax Server Report" (P.283)

Supplies
397
Machine Status
13
Supplies
You can check the status of consumables on the [Supplies] screen. The status of consumables is shown as "OK", "Replace Soon (Order Now)", or "Replace Now". For toner, the amount is shown in percentage (0 to 100%).The following describes the procedure for checking the status of consumables.For information on replacing consumables, refer to "Maintenance" (P.419).
1 Press the <Machine Status> button.
2 Select the [Supplies] tab.Note • Select [ ] to return to the
previous screen or [ ] to move to the next screen.
On the [Supplies] screen, you can check the following items.Note • The items displayed vary depending on the options installed.
• [Staple Cartridge] is displayed when B-Finisher is installed on the machine.
Important • If using a partly consumed toner cartridge (such as a toner cartridge removed from another DocuCentre-II 3005/2055/2005 unit), the status shown may not match the actual remaining amount. When replacing toner cartridges, we recommend you use new ones.
Toner Cartridge Staple Cartridge
Drum Cartridge

13 Machine Status
398
Machine Status
13
Faults
This section describes how to check the information of errors that occurred on the machine.The error history report shows the latest 50 errors. The items displayed include the date and time, error code, and error category.The following describes how to print the error history report.
1 Press the <Machine Status> button.
2 Select the [Faults] tab.
3 Select [Error History Report].
4 Press the <Start> button.Note • You can also access the [Error History Report] from the [Job Status/Activity Report] on the
[Billing Meter/Print Report] screen.• If [Print Report Button] under [Reports] is set to [Disabled], the [Error History Report] button
does not appear on the screen. For information on [Reports], refer to "Reports" (P.282).

14 Authentication and AuditronAdministration
The machine has the Authentication feature that allows you to restrict the use of features and the Auditron Administration feature that allows you to keep track of how often each feature was used.This chapter is intended for system administrators, and explains the features whose set values can be changed and their setting procedures.
Overview of Authentication .......................................................................400
Authentication for Job Flow Sheets and Mailboxes ..................................404
Overview of Auditron Administration.........................................................411

14 Authentication and Auditron Administration
400
Authentication and A
uditron Adm
inistration
14
Overview of Authentication
This section is an overview of the Authentication feature used with the machine.
Users Controlled by AuthenticationThe following explains the types of users controlled with the Authentication feature.Users are classified into the following four categories. The machine restricts user operations according to the categories.
System Administrators
Authenticated Users
Unauthenticated Users
General Users
System AdministratorsThese are users who can register and change system settings.A system administrator uses a specific user ID called System Administrator ID.To enter the System Administration mode, type the System Administrator ID into the user ID entry field on the authentication screen.
Authenticated UsersThese are users who are registered on the machine.When using a restricted service, an authenticated user is prompted to type the user ID and passcode on the authentication screen.
Unauthenticated UsersThese are users who are not registered with the machine.An unauthenticated user cannot use restricted services.
General UsersThese are users who are not permitted to use the machine in the authentication mode.
Types of AuthenticationAuthentication is carried out using a user ID registered on the machine or a user ID registered on a remote accounting server.The following four different authentication methods are offered according to the registration condition of user information.
Local machine authenticationLocal machine authentication uses the user information registered on the machine to manage authentication. The print or fax data sent directly from a computer can be received on the machine after being authenticated by cross-checking the authentication information pre-configured on a client's fax driver with that registered on the machine.For information on configuring drivers, refer to the online help provided for each driver.

Overview of Authentication
401
Authentication and A
uditron Adm
inistration
14
Network authenticationNetwork authentication uses the user information managed on a remote service to manage authentication.User information managed on the remote service is sent to be registered on the machine. When the user information on the remote service is updated, the updated information must be sent from the remote service to the machine.Network Authentication allows an unified management of user information for multiple devices.Remote services supported by the machine include ApeosWare EasyAdmin.
Remote authenticationRemote authentication uses a remote authentication server. User information is not required to be registered on the machine.Important • When registering user information on a remote authentication server, use up to 32
characters for a user ID and up to 128 characters for a password. Note, however, that up to 32 characters are allowed for an SMB authentication password.
Xerox Standard AccountingAuthentication is carried out using the user information and account information pre-registered on the machine. The print and fax data sent directly from a computer can be received on the machine after being authenticated by cross-checking the pre-registered authentication information on the client's fax driver with the one registered on the machine. For information on the print driver or fax driver, refer to the online help of each driver. For information on the user information settings or account information settings, refer to the online help of CentreWare Internet Services.Important • When setting the user information or account information for another DocuCentre-II 3005/
2055/2005, it is recommended to use the Cloning feature of the CentreWare Internet Services. For more information, refer to the online help of CentreWare Internet Services.
Features Controlled by AuthenticationThis section describes the features that are controlled by using the Authentication feature.The controlled features are different depending on how the machine is used.The machine can be used in the following two conditions.
Local Access
Remote AccessFor information on the mailbox and job flow sheet restrictions that are applied when the Authentication feature is enabled, refer to "Authentication for Job Flow Sheets and Mailboxes" (P.404).
Local AccessLocal access refers to direct operation from the machine's control panel.The following features are controlled by local access.
CopyCopy operations are restricted.When a copy operation is registered in a stored program, the use of the stored program is also restricted.

14 Authentication and Auditron Administration
402
Authentication and A
uditron Adm
inistration
14
FaxFax and iFax operations are restricted.When a fax or iFax operation is registered in a stored program, the use of the stored program is also restricted.
ScanThe E-mail, Scan to Mailbox, and Scan to PC features are restricted.When the E-mail, Scan to Mailbox, or Scan to PC service is registered in a stored program, the use of the stored program is also restricted.
MailboxEven if the Login Setup/Auditron Administration feature is not used for the copy, fax, scan, or print service, authentication is required for the mailbox operations when the Authentication feature is used on the machine.
Job Flow SheetEven if the Login Setup/Auditron Administration feature is not used for the copy, fax, scan, or print service, authentication is required for the job flow sheet operations when the Authentication feature is used on the machine.
PrintPrinting operations for documents stored on the machine are restricted. The printing operations include Charge Print and Private Charge Print.
Remote AccessRemote access refers to remote operation by accessing the machine using CentreWare Internet Services or EasyOperator/EasyAdmin through a network.The following features are controlled by remote access.
PrintPrint instructions from a computer are restricted.To use the Authentication feature, authentication information such as a user ID and passcode must be set on the print driver.Print data that was sent to the machine and failed authentication is either stored on the machine or deleted, according to the Charge Print settings.Note • Print operations are not restricted when [Login/Setup Auditron Mode] under [System
Settings] is set to [Remote Access].
Direct FaxWhen the Authentication feature is used for the fax service, the use of the Direct Fax feature from a computer is restricted.To use the Authentication feature, authentication information such as a user ID and passcode must be set on the driver.Note • The Direct Fax feature is not restricted when [Login/Setup Auditron Mode] under [System
Settings] is set to [Remote Access].
CentreWare Internet ServicesEven if the Login Setup/Auditron Administration feature is not used for the copy, fax, scan, or print service, authentication is required to access the machine with a web browser when the Authentication feature is used on the machine.Note • Only the system administrators are authenticated when [Login/Setup Auditron Mode] under
[System Settings] is set to [Remote Access]. CentreWare Internet Services is not available for general users.

Overview of Authentication
403
Authentication and A
uditron Adm
inistration
14
EasyOperator/EasyAdminEven if the Login Setup/Auditron Administration feature is not used for the copy, fax, scan, or print services, authentication is required to access the machine when the Authentication feature is used on the machine.Note • Only the system administrators are authenticated when [Login/Setup Auditron Mode] under
[System Settings] is set to [Remote Access]. EasyOperator/EasyAdmin is not available for general users.

14 Authentication and Auditron Administration
404
Authentication and A
uditron Adm
inistration
14
Authentication for Job Flow Sheets and Mailboxes
This section describes job flow sheet and mailbox restrictions that are applied when the Authentication feature is enabled.
Job Flow Sheet TypesThe following four types of job flow sheets are available for the machine.Important • You can create job flow sheets for mailbox operations on the machine. Job flow sheets for
scanner operations can be created on a network-connected computer using software such as EasyOperator.
• The job flow sheets created on a network-connected computer cannot be edited or copied on the machine.
General Shared Job Flow Sheet This is a job flow sheet created on the [Job Flow Sheets] screen by a general user when the Authentication feature is disabled.When the Authentication feature is disabled, this type of job flow sheet can be shared and its settings can be changed by any machine user.When the Authentication feature is enabled, this type of job flow sheet can only be handled by a system administrator.
Mailbox Job Flow SheetThis is a job flow sheet created by a general user or system administrator on the [Mailbox] or [Send from Mailbox] screen when the Authentication feature is disabled.The owner of the job flow sheet is the "mailbox" it was created from. For example, the owner of a job flow sheet created in Mailbox 001 will be "Mailbox 001", and the job flow sheet can be used only in Mailbox 001.Any users who have access to the mailbox upon the job flow sheet creation can use the job flow and change its settings.This job flow sheet can be used by any machine users when the Authentication feature is disabled. When the Authentication feature is enabled, this job flow sheet can be handled only by a system administrator.
Administrator Shared Job Flow SheetThis is a job flow sheet created by a system administrator.When the Authentication feature is disabled, any machine users can use this type of job flow sheet.When the Authentication feature is enabled, any machine's authenticated user can use the job flow sheet.Only a system administrator, however, can change its settings.To create a job flow sheet shared by system administrators, you need to select the <Log In/Out> button and operate the machine as a system administrator.
Personal Job Flow SheetThis is a job flow sheet created by an authenticated user when the Authentication feature is enabled.When the Authentication feature is enabled, this type of job flow sheet is available for the authenticated user who created the job flow sheet and by the system administrator.When the Authentication feature is disabled, this job flow sheet can be handled only by the system administrator.

Authentication for Job Flow Sheets and Mailboxes
405
Authentication and A
uditron Adm
inistration
14
The available operations for job flow sheets are different depending on whether the Authentication feature is enabled or disabled.
When the Authentication Feature is not EnabledWhen the Authentication feature is not enabled, the relations between users and job flows are as follows.The available job flow sheet operations are different between the job flow sheets created on the [Mailbox] screen under [Setup Menu] or the [Send from Mailbox] screen and those created on the [Job Flow Sheets] screen under [Setup Menu].
[Mailbox] under [Setup Menu]/[Send from Mailbox]The following table describes the operations that can be performed on the [Mailbox] screen under [Setup Menu] or on the [Send from Mailbox] screen.
*The owner of a copied job flow sheet is the user who made the copy.
Important • A job flow sheet created on the [Mailbox] screen under [Setup Menu] or on the [Send from Mailbox] screen can be edited, copied, deleted, or selected/run only from the mailbox where the job flow sheet was created. The applicable users are all users who can use the mailboxes.
• If job flow sheets, which are no longer available for use due to a change in the authentication status, are linked to mailboxes, they cannot be edited or copied, but still can be used. If you cancel the links, however, the job flow sheets will no longer be displayed and will be unavailable.
[Job Flow Sheets] under [Setup Menu]The following table describes the operations that can be performed on the [Job Flow Sheets] screen under [Setup Menu].
*The owner of a copied job flow sheet is the user who made the copy.
Job Flow operation
General Users System Administrators
Generalshared
Mailbox Adminshared
Personal Generalshared
Mailbox Adminshared
Personal
Create/Register - O - - - - O -
Display O O O - O O O O
Edit O O - - O O O O
Copy * O O O - O O O O
Delete O O - - O O O O
Select/Run O O O - O O O O
Link to mailbox O O O - O O O O
Job Flow operation
General Users System Administrators
Generalshared
Mailbox Adminshared
Personal Generalshared
Mailbox Adminshared
Personal
Create/Register O - - - - - O -
Display O - O - O O O O
Edit O - - - O O O O
Copy * O - O - O O O O
Delete O - - - O O O O
Select/Run O - O - O O O O

14 Authentication and Auditron Administration
406
Authentication and A
uditron Adm
inistration
14
When the Authentication Feature is EnabledWhen the Authentication feature is enabled, the relations between users and job flows are as follows.The same operations can be permitted on the [Mailbox] and [Job Flow Sheets] screens.For information on the Authentication feature, refer to "Login Setup/Auditron Mode" (P.360).
When [Local Machine Access] or [Xerox Standard Accounting] is selected, when [Check User Details] is set to [On] in [Network Access], or when authenticated as a user other than a guest user in [Remote Access]Important • If authenticated as a guest user in [Remote Access], you are treated as an unauthenticated
user (general user) and cannot handle job flow sheets.
*The owner of a copied job flow sheet is the user who made the copy.
When [Check User Details] under [Network Access] is set to [Off (Keep logon records)]
*The owner of a copied job flow sheet is the user who made the copy.
Job flow operation
Unauthenticated Users (General Users) Authenticated Users System Administrators
General shared
Mailbox Adminshared
Personal General shared
Mailbox Adminshared
Personal(owner)
Personal(Non-owner)
General shared
Mailbox Adminshared
Personal
Create/Register - - - - - - - O - - - O -
Display - - - - - - O O - O O O O
Edit - - - - - - - O - O O O O
Copy * - - - - - - O O - O O O O
Delete - - - - - - - O - O O O O
Select/Run - - - - - - O O - O O O O
Link to Mailbox - - - - - - O O - O O O O
Job flow operation
Unauthenticated Users (General Users) Authenticated Users System Administrators
General shared
Mailbox Adminshared
Personal General shared
Mailbox Adminshared
Personal(owner)
Personal(Non-owner)
General shared
Mailbox Adminshared
Personal
Create/Register - - - - O - - - - - - O -
Display - - - - O - O - - O O O O
Edit - - - - O - - - - O O O O
Copy * - - - - O - O - - O O O O
Delete - - - - O - - - - O O O O
Select/Run - - - - O - O - - O O O O
Link to Mailbox - - - - O - O - - O O O O

Authentication for Job Flow Sheets and Mailboxes
407
Authentication and A
uditron Adm
inistration
14
Types of MailboxesThe following three types of mailboxes can be used with the machine.
General Shared MailboxThis is a mailbox created by a general user when the Authentication feature is not enabled.When the Authentication feature is not enabled, this mailbox is shared and its settings can be changed by any user.When the Authentication feature is enabled, this mailbox can only be handled by a system administrator.
Administrator Shared MailboxThis is a mailbox created by a system administrator.When the Authentication feature is not enabled, this mailbox can be shared by all users. When the Authentication feature is enabled, this mailbox can be shared by all authenticated users.Only a system administrator, however, can change the settings.To create a administrator shared mailbox, you need to press the <Log In/Out> button and operate the machine as a system administrator.
Personal MailboxThis is a mailbox created by an authenticated user when the Authentication feature is enabled.Only the authenticated user who created it can use it.When the Authentication feature is not enabled, this mailbox can only be handled by a system administrator.The ways you can use mailboxes differ depending on whether the Authentication feature is enabled.
When the Authentication Feature is not EnabledWhen the Authentication feature is not enabled, the relations between users and mailboxes are as follows.
Mailbox operation
General Users System Administrators
General shared
Adminshared
Personal General shared
Adminshared
Personal
Create/Register O - - - O -
Display O O - O O O
Delete O - - O O O
Change Settings O - - O O O
Display Document O O - O O O
Delete Document O O - O O O
Register Document * O O - O O O
Output Document * O O - O O O
Job Flow Sheet
Display O O - O O O
Link O - - O O O
Auto Start O O - O O O
Manual Run O O - O O O

14 Authentication and Auditron Administration
408
Authentication and A
uditron Adm
inistration
14
* The following operations are not authenticated: - Fax to Mailbox - iFax to Mailbox - Document retrieval using a scan driver or Mailbox Viewer2.
Important • If job flow sheets, which are no longer available for use due to a change in the authentication status, are linked to mailboxes, they cannot be edited or copied, but still can be used. If you cancel the links, however, the job flow sheets will no longer be displayed and will be unavailable.
When the Authentication Feature is EnabledWhen the Authentication feature is enabled, the relations between users and mailboxes are as follows.For information on the Authentication feature, refer to "Login Setup/Auditron Mode" (P.360).
When [Local Machine Access] or [Xerox Standard Accounting] is selected, when [Check User Details] is set to [On] in [Network Access], or when authenticated as a user other than a guest user in [Remote Access]Important • If authenticated as a guest user in [Remote Access], you are treated as an unauthenticated
user (general user) and cannot handle mailboxes.
*1 The following operations are not authenticated: - Fax to Mailbox - iFax to Mailbox - Document retrieval using a scan driver or Mailbox Viewer2.
*2 Available only when the mailbox operations are permitted in the Authentication feature settings of the System Administration mode.
*3 You can perform display, auto run and manual run operations for job flow sheets linked to mailboxes.
Important • If job flow sheets, which are no longer available for use due to a change in the authentication status, are linked to mailboxes, they cannot be edited or copied, but still can be used. If you cancel the links, however, the job flow sheets will no longer be displayed and will be unavailable.
Mailbox operation
Unauthenticated Users
(General Users)Authenticated Users System
Administrators
Generalshared
Adminshared
Personal Generalshared
Adminshared
Personal(owner)
Personal(Non-
owner)
Generalshared
Adminshared
Personal
Create/Register - - - - - O - - O -
Display - O*2 - - O O - O O O
Delete - - - - - O - O O O
Change Settings - - - - - O - O O O
Display Document - O*2 - - O O - O O O
Delete Document - O*2 - - O O - O O O
Register Document *1
- O*2 - - O O - O O O
Output Document *1 - O*2 - - O O - O O O
Job Flow Sheet
Display - -*3 - - O O - O O O
Link - - - - - O - O O O
Auto Start - -*3 - - O O - O O O
Manual Run - -*3 - - O O - O O O

Authentication for Job Flow Sheets and Mailboxes
409
Authentication and A
uditron Adm
inistration
14
When [Check User Details] under [Network Access] is set to [Off (Keep logon records)]
*1 The following operations are not authenticated: - Fax to Mailbox - iFax to Mailbox - Document retrieval using a scan driver or Mailbox Viewer2.
*2 Available only when the mailbox operations are permitted in the Authentication feature settings of the System Administration mode.
*3 You can perform display, auto run and manual run operations for job flow sheets linked to mailboxes.
Important • If job flow sheets, which are no longer available for use due to a change in the authentication status, are linked to mailboxes, they cannot be edited or copied, but still can be used. If you cancel the links, however, the job flow sheets will no longer be displayed and will be unavailable.
Linking Job Flow Sheets to MailboxesThe ways to link job flow sheets to mailboxes differ depending on whether the Authentication feature is enabled.Important • If job flow sheets, which are no longer available for use due to a change in the authentication
status, are linked to mailboxes, they cannot be edited or copied, but still can be used. If you cancel the links, however, the job flow sheets will no longer be displayed and will be unavailable.
When the Authentication Feature is not EnabledWhen the Authentication feature is not enabled, the relations between users and mailboxes are as follows.
Mailbox operation
Unauthenticated Users
(General Users)Authenticated Users System
Administrators
Generalshared
Adminshared
Personal Generalshared
Adminshared
Personal(owner)
Personal(Non-
owner)
Generalshared
Adminshared
Personal
Create/Register - - - O - - - - O -
Display - O*2 - O O - - O O O
Delete - - - O - - - O O O
Change Settings - - - O - - - O O O
Display Document - O*2 - O O - - O O O
Delete Document - O*2 - O O - - O O O
Register Document *1
- O*2 - O O - - O O O
Output Document *1 - O*2 - O O - - O O O
Job Flow Sheet
Display - -*3 - O O - - O O O
Link - - - O - - - O O O
Auto Start - -*3 - O O - - O O O
Manual Run - -*3 - O O - - O O O
MailboxJobFlow
General Users System Administrators
General shared
Adminshared
Personal General shared
Adminshared
Personal
Mailbox O - - O O O

14 Authentication and Auditron Administration
410
Authentication and A
uditron Adm
inistration
14
When the Authentication Feature is EnabledWhen the Authentication feature is enabled, the relations between users and mailboxes are as follows.For information on the Authentication feature, refer to "Login Setup/Auditron Mode" (P.360).
When [Local Machine Access] or [Xerox Standard Accounting] is selected, when [Check User Details] is set to [On] in [Network Access], or when authenticated as a user other than a guest user in [Remote Access]Important • If authenticated as a guest user in [Remote Access], you are treated as an unauthenticated
user (general user) and cannot handle job flow sheets or mailboxes.
When [Check User Details] under [Network Access] is set to [Off (Keep logon records)]
General shared O - - O O O
Admin shared O - - O O O
Personal - - - O O O
Mailbox
JobFlow
Unauthenticated Users
(General Users)Authenticated Users System
Administrators
General shared
Adminshared
Personal Generalshared
Adminshared
Personal(owner)
Personal(Non-
owner)
Generalshared
Adminshared
Personal
General shared - - - - - - - O O O
Admin shared - - - - - O - O O O
Personal (Owner) - - - - - O - O O O
Personal(Non-owner) - - - - - - - O O O
Mailbox
JobFlow
Unauthenticated Users
(General Users)Authenticated Users System
Administrators
General shared
Adminshared
Personal Generalshared
Adminshared
Personal(owner)
Personal(Non-
owner)
Generalshared
Adminshared
Personal
General shared - - - O - - - O O O
Admin shared - - - O - - - O O O
Personal (Owner) - - - - - - - O O O
Personal(Non-owner) - - - - - - - O O O
MailboxJobFlow
General Users System Administrators
General shared
Adminshared
Personal General shared
Adminshared
Personal

Overview of Auditron Administration
411
Authentication and A
uditron Adm
inistration
14
Overview of Auditron Administration
This section describes an overview of the Auditron Administration feature that can be used with the machine.
Authentication and Auditron AdministrationThe Auditron Administration feature, which works in conjunction with the Authentication feature, is classified into the following four types:
Using Machine AuthenticationAuditron administration is carried out based on the authenticated user information pre-registered on the machine, using a variety of counters automatically created for each user. For information on configuring print and fax drivers, refer to the online help provided for each driver.
Using Network AuthenticationAuditron administration is carried out based on user information managed by a remote service.User information managed by the remote service is sent to be registered on the machine. When the user information on the remote service is updated, the updated information must be sent from the remote service to the machine.Network Authentication allows an unified management of user information for multiple devices.Remote services supported by the machine includes ApeosWare EasyAdmin (optional).
Using Remote AuthenticationRemote authentication is carried out based on the user information managed on a remote authentication server, such as ApeosWare Accounting Service (optional).User information is not required to be registered on the machine.Important • When registering user information on the remote authentication server, use up to 32
characters for a User ID and up to 128 characters for a password. Note, however, that up to 32 characters are allowed for an SMB authentication password.
Using Xerox Standard AccountingAuditron administration is carried out based on the user information and account information pre-registered on the machine. Auditron administration uses each counter created automatically for individual users. Auditron reports are created in CSV format using CentreWare Internet Services. For information on the print driver or fax driver settings, refer to the online help of each driver. For information on the user information settings, account information settings, and how to create a report, refer to CentreWare Internet Services.Important • When setting the user information or account information for another DocuCentre-II 3005/
2055/2005, it is recommended to use the Cloning feature of CentreWare Internet Services.

14 Authentication and Auditron Administration
412
Authentication and A
uditron Adm
inistration
14
Manageable Features and ServicesThis section describes features and services that can be managed with the Auditron Administration feature.The features and corresponding services that can be managed vary depending on the type of authentication: local machine authentication, network authentication, remote authentication, or remote authentication.For information on the Authentication feature, refer to "Login Setup/Auditron Mode" (P.360).
Local Machine Access
Network Access
Remote Access
Xerox Standard Accounting
Local Machine AccessThe features and services that can be managed in Local Machine Access are as follows.
*1 This column shows whether authentication is required for each service. "O" indicates that authentication is required. *2 You can select features available for each user. For more information, refer to "Account Limit" (P.354).*3 This feature stops further machine operation if the number of pages has reached the specified maximum number.
For more information, refer to "Account Limit" (P.354).
Network AccessWhen the network authentication is used, the Auditron Administration information can be managed with ApeosWare Accounting Service.For features supported by ApeosWare Accounting Service, refer to the documentation provided with it.The features and services that can be managed on the machine are as follows.
Corresponding Service
Authentica-tion *1 Restrictions on Use
Per-user Usage Count
User ID Feature restrictions *2
Account Limit *3
Copy O O O O
Print O O O O
Charge Print, Private Charge Print
O O O O
Scan Service O O O O
Fax, iFax O O - O
Direct Fax O O - O
Report/List - - - -
Corresponding Service
Authentica-tion *1 Restrictions on Use
Per-user Usage Count
User ID Feature restrictions *2
Account Limit *3
Copy O O - -
Print O O - -

Overview of Auditron Administration
413
Authentication and A
uditron Adm
inistration
14
*1 This column shows whether authentication is required for each service. "O" indicates that authentication is required. *2 You can select features available for each user. The settings can be made with the remote service.*3 This feature stops further machine operation if the number of pages has reached the specified maximum number.
The settings can be made with the remote service.
Note • Authentication is not performed when [System Settings] > [Login/Setup Auditron Mode] > [Network Access] > [Check User Details] is set to [Off (Keep logon records)].
For information on [Network Access], refer to "Network Access" (P.360).
Remote AccessWhen the remote authentication is used, the auditron administration information can be managed with ApeosWare Accounting Service.For features supported by ApeosWare Accounting Service, refer to the documentation provided with it.The features and services that can be managed on the machine are as follows.
*1 This column shows whether authentication is required for each service. "O" indicates that authentication is required. *2 If ApeosWare Authentication Agent (optional) is used as an authentication system, you can select features to
restrict. For information on ApeosWare Authentication Agent, refer to the documentation provided with it.*3 Under Remote Access, the Print feature cannot be restricted. To restrict print operations, use the Charge Print or
Private Charge Print feature. *4 Under Remote Access, you cannot place restrictions on the Direct Fax service, but can disable the Direct Fax
service itself. Refer to "Sending Fax" (P.243), "System Settings Menu List" (P.261).
Charge Print, Private Charge Print
O O - -
Scan Service O O - -
Fax, iFax O - - -
Direct Fax O - - -
Report/List - - - -
Corresponding Service
Authentica-tion *1 Restrictions on Use
Per-user Usage Count
User ID Feature restrictions *2 Account Limit
Copy O - - -
Print -*3 - - -
Charge Print, Private Charge Print
O - - -
Scan Service O - - -
Fax, iFax O - - -
Direct Fax -*4 - - -
Report/List - - - -
Corresponding Service
Authentica-tion *1 Restrictions on Use
Per-user Usage Count
User ID Feature restrictions *2
Account Limit *3

14 Authentication and Auditron Administration
414
Authentication and A
uditron Adm
inistration
14
Xerox Standard AccountingThe features and services that can be managed in Xerox Standard Accounting are as follows.
*1 This column shows whether authentication is required for each service. "O" indicates that authentication is required. *2 You can select features available for each user. For more information, refer to the CentreWare Internet Services
online help.*3 This feature stops further machine operation if the number of pages has reached the specified maximum number.
For more information, refer to the CentreWare Internet Services online help.
Jobs that can be Managed for Each ServiceThe types of jobs you can manage using the Auditron Administration feature vary for print, scan, and fax services.This section describes the items that can be managed for the jobs of each service.
PrintThe items you can manage for print jobs using the Auditron Administration feature are as follows.
Corresponding Service
Authentica-tion *1 Restrictions on Use
Per-user Usage Count
User ID Feature restrictions *2
Account Limit *3
Copy O O O O
Print O O O O
Charge Print, Private Charge Print
O O O O
Scan Service O O O O
Fax, iFax O O - O
Direct Fax O O - O
Report/List - - - -
Services (Jobs) Authent-ication
Users for which
Auditron are
Collected
Managed Items
Normal Print
Machine's print driver Required Authenticated user
Pages/sheets
Other than machine's print driver
-*2 Unregistereduser
Pages/sheets
Secure Print
Store Documents Required - -
Print Documents Not required*1
Authenticated user
Pages/sheets
Sample Print
Sample PrintStore Documents in Mailboxes/Print Documents
Required Authenticated user
Pages/sheets
Sample PrintPrint Mailbox-stored Documents
Not required*1
Authenticated user
Pages/sheets

Overview of Auditron Administration
415
Authentication and A
uditron Adm
inistration
14*1 Authentication is unnecessary upon printing because each print job has been authenticated when received by the
machine.*2 You can print only when [Non-Account Print] is set to [Enable] on CentreWare Internet Services.*3 Depends on the "Receive Control" (P.357) settings in the System Administration mode.*4 Depends on the "Mailbox Access" (P.361) settings in System Administration mode.
FaxThe items you can manage for fax jobs using the Auditron Administration feature are as follows.
Mailbox Print
Store Documents Required - -
Print Documents Required/Not
required*4
Authenticated user
Pages/sheets
Delayed Print
Store Documents Required - -
Print Documents Not required*1
Authenticated user
Pages/sheets
Charge Print
Store Documents Not required
- -
Print Documents Required Authenticated user
Pages/sheets
Private Charge Print
Store Documents Required/Not
required*3
- -
Print Documents Required Authenticated user
Pages/sheets
E-mail Printing -*2 Unauthenticated
user
Pages/sheets
Services (Jobs) Authenti-cation
Users for which
Auditron are
Collected
Managed Items
FaxSend
Automatic Transmission Required Authenticated user
Transmissions/pages, charging units
Manual Transmission (Call in, Call out)
Required Authenticated user
Transmissions/pages, charging units
Fax reception/printing
Automatic Reception/Printing
Not required
Fax reception Receptions/pages, charging units, printed pages/sheets
Manual Reception/Printing (Calling in, Calling out)
Required Fax reception Receptions/pages, charging units, printed pages/sheets
Faxto Mailbox
Automatic Reception to Mailbox
Not required
Fax reception Receptions/pages, charging units
Reception/ Printing of Mailbox-received Fax
Required*1 Authenticated user
Pages/number of sheets
Services (Jobs) Authent-ication
Users for which
Auditron are
Collected
Managed Items

14 Authentication and Auditron Administration
416
Authentication and A
uditron Adm
inistration
14
*1 In the System Administration mode, when you select [Off] for [Login During Printing] under [System Settings] > [Login Setup/Auditron Administration] > [Login Setup/Auditron Mode] > [Mailbox Access], authentication is not required to access mailboxes shared by system administrators, and the machine will print the job as unauthenticated.
Restriction on Using the Login Setup/Auditron Administration Feature on Fax Jobs: Note the followings when using the Login Setup/Auditron Administration feature on fax jobs.- Sending documents from different user accounts to the same destination is not
counted as a batch send.- The number of charging units is calculated using the machine's built-in timer.
Therefore, the communication charges calculated from the number of charging units may slightly differ from the charges invoiced by the telecommunications company.
- When fax-received pages are split for printing, the number of pages counted will be those received, not those printed.
- The number of charging units is not computed for the following communications.When dialing a fax number using the numeric keypad or the on-hook/off-hook
FaxPolling
Storing Documents for Polling(Mailboxes, Polling Mailboxes)
Required*1 - -
Automatic Transmission (to Mailbox)
Not required
Unregistereduser
Transmissions/pages
Automatic Reception/Printing
Required Authenticated user
Polls/pages, charging units, printed pages/sheets
Polling Document Printing(Mailboxes, Polling Mailboxes)
Required*1 Authenticated user
Pages/number of sheets
FaxRelay Broadcast
Reception of Relayed Documents
Not required
Fax reception Receptions/pages, charging units
Relay Broadcasting, Printing
Not required
Relay Broadcast
Transmissions/pages, charging units, printed pages/sheets
Direct Fax transmission Required Authenticated user
Transmissions/pages, charging units
Send as iFax Required Authenticated user
transmissions/pages
iFax Reception/Printing
Automatic Reception/Printing
Not required
iFax Received
Receptions/pages, printed pages/sheets
Automatic Reception to Mailbox
Not required
iFax Received
Receptions/pages
Reception/ Printing of Mailbox-received Fax
Required*1 Authenticated user
Pages/number of sheets
iFax ReceivedFax Forward-ing
Relayed iFax Reception Not required
iFax Received
Receptions/pages
Automatic Transmission (Forwarding)
Not required
iFax reception/fax forwarding
Transmissions/pages, charging units
Services (Jobs) Authenti-cation
Users for which
Auditron are
Collected
Managed Items

Overview of Auditron Administration
417
Authentication and A
uditron Adm
inistration
14
feature.When using an address number in which the billing data is not registered.When a phone conversation took place, including the one before a transmission.
Scan ServiceThe items you can manage for scan jobs using the Auditron Administration feature are as follows.
Corresponding Service Authenti-cation
Users for which
Auditron are
Collected
Managed Items
E-mail Required Authenticated user
Scanned pages, mail transmission pages
Scan to Mailbox Required Authenticated user
Scanned pages, stored pages
Scan to PC Required Authenticated user
Scanned pages, file transfer pages
Network Scanning Required Authenticated user
Scanned pages, file transfer pages


15 Maintenance
This chapter describes how to replace consumables, clean the machine, and print a report/list.
Replacing Consumables...........................................................................420
Cleaning the Machine ...............................................................................430
Printing a Report/List ................................................................................433

15 Maintenance
420
Maintenance
15
Replacing Consumables
The machine is provided with the following consumables and periodical replacement parts. We recommend the use of the following consumables as they have been manufactured to meet the specifications of the machine.
Note • We recommend that you always have spare consumables/periodical replacement parts available.
Type of Consumables/Periodical Replacement Parts
Product Code Quantity/Box
Toner cartridge (25K) CT200417 1 unit/box
Toner cartridge (9K) CT200416 1 unit/box
Drum cartridge CT350299 1 unit/box
Staple cartridge CWAA0455 5,000 staples × 3 sets/box
Stamp Replace Kit F451 -
WARNING
Do not use a vacuum cleaner for cleaning the spilled toner. Use a broom or a soaked cloth to clean any spills. Vacuumed toner inside the cleaner can ignite or explode by an electric spark of the cleaner and may cause an injury.
Never throw toner (toner mixture, concentrated or diluted) or a container of toner (toner mixture, concentrated or diluted) into fire or never make it (them) contact with fire. It can cause an ignition to fire.If you have toner (toner mixture, concentrated or diluted) unused or of no need to use, If you spilt a large volume of toner, contact your Fuji Xerox Customer Support Center.
Never spill toner liquid into the machine. Spilled toner can cause fire.
CAUTION
Never heat the drum, or scratch its surface. Damage to the drum surface can release uncomfortable fumes which are hazardous to your health.
Keep drum and toner cartridges out of reach of children. Should toner be swallowed, spit it out, rinse mouth with water and drink plenty of water. Consult a physician immediately.
When replacing the drum and toner cartridges, be careful not to spill the toner. In case of any toner spills, avoid contact with skin and clothing, as well as inhalation and contact with eyes and mouth.
In case of any toner spills onto your skin and clothing, wash with soap and water.Should toner particles get into your eyes, flush with plenty of water for at least 15 minutes until the irritation is gone. If necessary, seek medical treatment from a doctor. If toner particles are inhaled, move to a location with fresh air and gargle with plenty of water.Should toner be swallowed, spit it out, rinse mouth with water and drink plenty of water. Consult a physician immediately.

Replacing Consumables
421
Maintenance
15
Handling consumables/periodical replacement partsDo not store boxes for consumables/periodical replacement parts upright.
Do not unpack consumables/periodical replacement parts before use. Avoid storing consumables/periodical replacement parts in the following locations:- In extreme temperature and humidity- Near heat-generating devices- In direct sunlight- In dusty locations
Use consumables only as directed on their packages.
We recommend always having spare consumables available.
When calling our Customer Support Center to order consumables/periodic replacement parts, have the product codes ready.
Use of consumables/periodic replacement parts not recommended by Fuji Xerox can impair machine quality and performance. Use only consumables/periodic replacement parts recommended by Fuji Xerox.
Checking the status of consumablesThe status of consumables can be checked on the [Supplies] screen.For information about consumables, refer to "Supplies" (P.397)

15 Maintenance
422
Maintenance
15
Replacing the Toner CartridgeThe machine will display the following messages before the toner reaches the end of life. Follow the messages and replace the toner cartridge as necessary.
*1 The number of pages that you can copy or print is for when A4 size paper LEF is used. The number of pages that you can copy or print is an estimate and varies depending on the conditions such as the content, dot coverage (area coverage), paper size, paper type, and the machine usage environment, etc. For more information, contact our Customer Support Center.
Important • When replacing the toner cartridge, toner may spill and soil the floor. We recommend laying paper on the floor beforehand.
• The use of toner cartridges not recommended by Fuji Xerox may impair quality and performance. Use only toner cartridges recommended by Fuji Xerox.
• When the remaining amount of toner becomes small, the machine may stop during printing and display a message. If this happens, replace the toner cartridge to continue copying or printing.
• Replace toner cartridges while the machine is on.
1 Make sure that the machine is not in operation before opening the front cover.
2 Hold the bottom of the toner cartridge and slide it out of the machine.
3 Hold the toner cartridge by its handle and pull it out slowly.Important • Pull out the toner cartridge
gently. Otherwise, toner may fly out of the cartridge.
• Return used toner cartridges to our Customer Support Center.
Message Number of Pages*1 Solution
Please order a new Toner Cartridge.
Approx. 1,000 pages The toner cartridge does not need to be replaced yet. Get a spare of the displayed toner cartridge.
Toner Cartridge needs to be replaced. - Replace the toner cartridge with a
new one.

Replacing Consumables
423
Maintenance
15
4 Remove the new toner cartridge out of the box and shake it from side to side before removing it out of the bag.
5 Hold the toner cartridge by its handle and slide it into the machine until it comes to a stop.Note • Be sure to insert the toner
cartridge into the machine until it clicks into place.
6 Close the front cover.Note • A message will be displayed and the machine will not operate if the front cover is not
completely closed.
Replacing Drum Cartridge (for customers having a spot maintenance contract)
The drum cartridge is a customer replaceable unit. The machine will display a warning message before the drum reaches the end of life. Order a replacement cartridge now to insure continuous operation.
*1 The number of copies that can be printed is for when A4 size paper LEF is used. The number of copies that can be printed is only an estimate and varies depending on the paper size/direction, the average number of printed/copied pages at one time, the machine usage environment, etc.
Important • The use of drum cartridges not recommended by Fuji Xerox may impair quality and performance. Use only drum cartridges recommended by Fuji Xerox.
Note • Do not expose drum cartridges to direct sunlight or strong light from indoor fluorescent lighting. Do not touch or scratch the surface of the drum cartridge. Doing so may result in unsatisfactory printing.
• Replace the drum cartridge while the machine is switched on. If the power is turned off, all information stored to the machine's memory will be erased.
Message Number of Pages*1 Solution
Please order a Drum Cartridge.
DocuCentre-II 3005: 5,300 pages DocuCentre-II 2055: 4,500 pagesDocuCentre-II 2005: 4,000 pages
The drum cartridge does not need to be replaced yet. Get a spare of the displayed drum cartridge.Drum Cartridge needs to
be replaced soon.DocuCentre-II 3005: 1,600 pages DocuCentre-II 2055: 1,350 pagesDocuCentre-II 2005: 1,200 pages
Drum Cartridge needs to be replaced. -
Replace the drum cartridge with a new one.

15 Maintenance
424
Maintenance
15
1 Make sure that the machine is not in operation, and open the front cover.
2 Open the Tray 5 (bypass).
3 Unlock the Cover A by lifting up the release lever on the upper right of the Cover A, and then open the Cover A.
4 Lift up the release lever of the drum cartridge, and slide the drum cartridge out until you can lift the handle on top of the drum cartridge.
5 Hold the handle and remove the cartridge from the machine.Important • Be sure to hold the drum
cartridge by its handle when removing it out of the machine. If you do not hold it by its handle, it might fall out of the machine and soil the floor.

Replacing Consumables
425
Maintenance
15
6 Remove the new drum cartridge from the box.Important • Do not place the new drum
cartridge in an upright position.
• Return used drum cartridges to our Customer Support Center.
7 Place the drum cartridge on a flat surface. Undo the sealing tape as shown, and carefully pull it out to remove the protective sheet out of the cartridge.Important • Be sure to pull the protective
sheet out straight and horizontally. If it is pulled out obliquely, it may tear before it is completely out of the cartridge.
• After pulling out the protective sheet, do not shake the drum cartridge or handle it roughly.
8 Hold the drum cartridge by its handle and slide it into the machine until it comes to a stop.Note • Be sure it is slid all the way
into the machine.
9 Pull out the cartridge tape straight toward you and horizontally without tearing.Important • Be sure to pull the tape out
straight and horizontally. If the tape is pulled out obliquely, it may tear before it is completely out of the cartridge.
10 Push the drum cartridge again so that it is correctly placed.

15 Maintenance
426
Maintenance
15
11 Close the Cover A tightly.
12 Close the Tray 5 (bypass).
13 Close the front cover.Note • A message will be displayed and the machine will not operate if the front cover is not
completely closed.
Replacing the Staple Cartridge (For B-Finisher)When the B-Finisher (optional) is installed and it is time to replace the staple cartridge, a message appears on the touch screen. When this message appears, load a new staple case into the staple cartridge.Important • The use of staple cartridges not recommended by Fuji Xerox may impair quality and
performance. Use only staple cartridges recommended by Fuji Xerox.
Note • To order a new staple cartridge, contact our Customer Support Center.
1 Make sure that the machine has stopped, and open the front cover of the finisher.
2 Grip the lever as shown in the figure to pull out the staple cartridge to the right, towards you.
3 Move up the staple cartridge to take it out of the machine.

Replacing Consumables
427
Maintenance
15
4 Press in both sides of the staple cartridge holder marked "PUSH".
The staple cartridge rises up and becomes removable.Important • If there are still staples inside
the staple case, the case will not rise up.
5 Insert your fingertip into the round section on the holder and remove the staple cartridge.
6 Push a new staple cartridge into the holder.
7 Push the top of the staple cartridge holder down as shown.

15 Maintenance
428
Maintenance
15
8 Remove the tab from the new staple cartridge as shown.
9 Insert the staple cartridge into the machine until you hear it click into place.
10 Close the front cover of the finisher.Note • A message will be displayed and the machine will not operate unless the front cover is
completely closed.
Replacing the Stamp CartridgeIf your machine offers fax service, and if the optional Stamp Kit is installed, replace the stamp cartridge when stamp impressions start to fade.Important • Do not touch the ink pad of the stamp cartridge. If it comes into contact with your skin, wash
immediately.• Problems caused by using consumables other than what is recommended by us are not
covered by the maintenance service contract.• Before using consumables, carefully read the instructions and precautions on the
packaging.
Note • We recommend having spare consumables ready.
1 Pull up the knob on the left cover of the document feeder, and open the document feeder cover completely.
2 Pull up the green lever to open the inner cover.

Replacing Consumables
429
Maintenance
15
3 Stick the supplied pin into the old stamp cartridge, and pull it straight out of the machine.Note • If only the sponge part of the
stamp cartridge is removed, make sure to remove the bottom part of it also.
4 Insert the new stamp cartridge in the machine.
5 Close the inner cover, and then close the document feeder cover until it clicks into place.

15 Maintenance
430
Maintenance
15
Cleaning the Machine
The following describes how to clean the machine.The cleaning instructions will be explained individually for various parts of the machine: the machine exterior, document cover/document glass, film/constant velocity transport glass, and document feeder roller.
Cleaning the ExteriorThe following describes how to clean the exterior of the machine.Important • Always switch the power off and unplug the power cord before cleaning any part of the
machine. Cleaning the machine with the power on may cause an electric shock.• Do not use benzene, paint thinner, or other volatile liquids or spray insect repellent on the
machine as they might discolor, deform, or crack covers.• Cleaning the machine with an excessive amount of water may cause the machine to
malfunction or damage documents during copying.
1 Wipe the exterior with a firmly wrung soft cloth moistened with water.Important • Do not use cleaning agents
other than water or neutral detergent.
Note • If dirt does not come off easily, gently wipe it with a soft cloth moistened with a small amount of neutral detergent.
2 Wipe off any excess water with a soft cloth.
Cleaning the Document Cover and Document GlassIf the document cover and document glass are dirty, streaks or smears may appear on copies and the machine may not properly detect document sizes.To ensure clean copies at all times, clean the document cover and the document roller about once a month.Important • Do not use benzene, paint thinner, or other organic solvents. Doing so might damage paint
or coating on plastic parts.• Cleaning the machine with an excessive amount of water may cause the machine to
malfunction or damage documents during copying.
WARNINGAlways use materials specified for this product. The use of other materials may result in poor performance and may create a hazardous situation. Do not use aerosol cleaners; they may be explosive and flammable under certain circumstances.
CAUTIONBefore cleaning this product, ensure to switch off and unplug the product from the electrical outlet. Access to a live machine interior can cause electric shocks.

Cleaning the Machine
431
Maintenance
15
1 Wipe the document cover with a soft cloth moistened with water to remove any dirt and then wipe it with a soft, dry cloth.Important • Do not use cleaning agents
other than water or neutral detergent.
Note • If dirt does not come off easily, gently wipe it with a soft cloth moistened with a small amount of neutral detergent.
2 Wipe the document glass with a soft cloth moistened with water to remove any dirt, and then wipe it with a soft, dry cloth.Important • Do not use cleaning agents other than water or neutral detergent.
Note • If dirt does not come off easily, gently wipe it with a soft cloth moistened with a small amount of neutral detergent.
Cleaning the Film and Constant Velocity Transport GlassIf the machine is equipped with a document feeder, and its film and constant velocity transport glass are dirty, streaks or smears may appear on copies and the machine may not properly detect document sizes.To ensure clean copies at all times, clean the film and constant velocity transport glass about once a month.Important • Do not use benzene, paint thinner, or other organic solvents. Doing so might damage paint
or coating on plastic parts.• Cleaning the machine with an excessive amount of water may cause the machine to
malfunction or damage documents during copying.
1 Wipe the film with a soft cloth moistened with water to remove any dirt, and then wipe it with a soft, dry cloth.Important • Do not press the film with an
excessive force as it can be easily damaged.
• Do not use cleaning agents other than water or neutral detergent.
Note • If dirt does not come off easily, gently wipe it with a soft cloth moistened with a small amount of neutral detergent.
2 Wipe the constant velocity transport glass with a soft cloth moistened with water to remove any dirt, and then wipe it with a soft, dry cloth.Important • Do not use cleaning agents other than water or neutral detergent.
Note • If dirt does not come off easily, gently wipe it with a soft cloth moistened with a small amount of neutral detergent.
Document cover
Document glass
Film
Constant velocity transport glass

15 Maintenance
432
Maintenance
15
Cleaning the Document Feeder RollerIf the machine is equipped with a document feeder and if the document feeder roller is dirty, streaks or smears may appear on copies and paper jams may occur.To ensure clean copies at all times, clean the document feeder roller about once a month.Important • Do not use benzene, paint thinner, or other organic solvents. Doing so might damage paint
or coating on plastic parts.• Cleaning the machine with an excessive amount of water may cause the machine to
malfunction or damage documents during copying or printing.
1 Pull up the knob on the left cover of the document feeder, and open the document feeder cover completely.Note • When you fully open the
cover, it enters a fixed position. Open the cover gently.
2 While turning the roller, gently clean it with a soft cloth moistened with water.Important • Do not use cleaning agents
other than water or neutral detergent.
• Use a cloth firmly wrung to prevent water drops from falling into the machine. If water gets into the machine, it may cause machine malfunction.
Note • If dirt does not come off easily, gently wipe it with a soft cloth moistened with a small amount of neutral detergent.
3 Close the left cover of the document feeder until it clicks into place.

Printing a Report/List
433
Maintenance
15
Printing a Report/List
This section describes how to print a report/ list.Note • The items displayed vary depending on the optional features installed.
• When the <Job in Memory> indicator is lit, you can confirm the documents stored to memory in the [Stored Documents List].
For information about report/list types, refer to "Print Report/List" (P.388).
1 Press the <Machine Status> button.
2 Select the [Billing Meter/Print Report] tab.
3 Select [Print Report/List].Note • If [Print Report Button] under
[Reports] is set to [Disabled], the [Print Report/List] button appears only in [User Mode] of the System Administration mode. For information on [Reports], refer to "Reports" (P.282).
• If printing [Billing Data List] or [Fax Auditron Administration Report], insert a card to the machine before instructing to print.
4 Select a report or list you want to print and press the <Start> button.
1 2 3
4 5 6
7 8 9
0 #
C
<Machine Status> button


16 Problem Solving
This chapter describes problems that may occur with the machine and their solutions.
Troubleshooting ........................................................................................436
Machine Trouble .......................................................................................438
Image Quality Trouble ..............................................................................443
Trouble during Copying ............................................................................448
Trouble during Printing .............................................................................452
Trouble during Faxing...............................................................................455
Trouble during Scanning...........................................................................459
Error Code ................................................................................................464
Paper Jams...............................................................................................519
Document Jams........................................................................................531
Stapler Faults............................................................................................533

16 Problem Solving
436
Problem Solving
16
Troubleshooting
This section describes troubles that may occur with the machine and their solutions.Follow the troubleshooting procedure below to solve the problems.
The machine is not powered on. Cause Is the <Reset> button or power switch off on the machine?No Yes Action Turn the <Reset> button and power switch on.
Refer to "Power On / Off" (P.36).No
Cause Is the power cord plugged into the power outlet?Action Turn the power switch off, and then firmly plug the power
cord into the connector and power outlet. Then turn the power switch on.Refer to "Power On / Off" (P.36).
NoCause Is the power cord disconnected from the machine?Action Turn the power switch off, and then firmly plug the power
cord into the connector and power outlet. Then turn the power switch on.Refer to "Power On / Off" (P.36).
NoCause Does the AC outlet supply power properly?Action Connect another appliance to the outlet to verify the power
supply.
The touch screen is too dark. Cause Is the <Power Saver> button on?No Yes Action The machine is in the Power Saver mode. Press the <Power
Saver> button on the control panel to exit the Power Saver mode.Refer to "Power Saver Mode" (P.39).
NoCause Is the screen contrast low?Action Adjust the screen contrast by using the contrast adjustment
dial.Refer to "Control Panel" (P.42).
A message is displayed. Cause Has a paper or document jam occurred?No Yes Action For information on paper jams, refer to "Paper Jams"
(P.519).For information on document jams, refer to "Document Jams" (P.531).
NoCause Is an error code displayed?Action Refer to "Error Code" (P.464).
The machine does not work properly. Yes
Action Refer to "Machine Trouble" (P.438).
NoThe image quality is poor. Action Refer to "Image Quality Trouble" (P.443).
No Yes

Troubleshooting
437
Problem Solving
16
If the machine does not recover even after following the above procedure, contact our Customer Support Center.
Trouble during copying Action Refer to "Trouble during Copying" (P.448).No Yes
Trouble during printing Action Refer to "Trouble during Printing" (P.452).No Yes
Trouble during faxing Action Refer to "Trouble during Faxing" (P.455).No Yes
Trouble during scanning Action Refer to "Trouble during Scanning" (P.459).Yes

16 Problem Solving
438
Problem Solving
16
Machine Trouble
Before you determine that the machine is defective, check the machine status again.
Symptom Cause Remedy
The machine is not powered on.
Is the <Reset> button or power switch off on the machine?
Turn the <Reset> button and power switch on.Refer to "Power On / Off" (P.36).
Is the power cord plugged into the power outlet?
Turn the power switch off, and then firmly plug the power cord into the connector and power outlet. Then turn the power switch on.Refer to "Power On / Off" (P.36).
Is the power cord disconnected from the machine?
Does the AC outlet supply power properly?
Connect another appliance to the outlet to verify the power supply.
The touch screen is too dark.
Is the <Power Saver> button on?
The machine is in the Power Saver mode. Press the <Power Saver> button on the control panel to exit the Power Saver mode.Refer to "Power Saver Mode" (P.39).
Is the screen contrast low? Adjust the screen contrast by using the contrast adjustment dial.Refer to "Control Panel" (P.42).
Unable to print, or unable to copy.
Is a message displayed on the touch screen?
Follow the instructions displayed to solve the problem.
When a parallel interface cable is used to connect between the machine and the computer, bi-directional communication is not available for the computer.
The bi-directional communication is set to "Enabled" by factory default on the machine. You can print if the computer supports the bi-directional communication. If the computer does not support it, change this setting to "Disabled" on the machine's control panel.Refer to the Network Administrator Guide for details.
Is the memory capacity insufficient?
Perform one of the following: set [Print Mode] to [Normal], set [Page Print Mode] to [On], reduce the number of open ports to increase the print page buffer size, or install Extension System Memory (128MB)/(256MB) to increase the memory size.Refer to "Allocate Memory" (P.308).Note • When memory capacity is
insufficient, the port status is automatically set to [Stop] and the machine restarts.
Is the print mode [Off-line]? Press the <Machine Status> button to check the [Print Mode] on the [Machine Status] screen. If [Print Mode] is set to [Off-line], select [On-line].

Machine Trouble
439
Problem Solving
16
The <Online> indicator does not light even though you instructed the machine to print.
Is the interface cable connected?
Turn the power switch off, unplug the power cord from the power outlet, and check the interface cable connection.Refer to the Network Administrator Guide for details.
Is the computer's environment correctly set?
Check the computer environment such as print driver settings.
Is the required interface correctly set?
Check the status of the interface port.Refer to the Network Administrator Guide for details.
A document is not fed from the Tray 5 (Bypass).
Is the specified size paper loaded in the tray?
Follow the instructions displayed to load paper of correct size, and try again.Refer to "Loading Paper in the Tray 5 (Bypass)" (P.250).
"Printing" appears even though you did not instruct the machine to print.(With the parallel interface used)
Did you power the client computer on after powering the machine on?
Press the <Job Status> button to cancel printing.Note • Before powering the machine on,
make sure that the computer power has been on.
Refer to "Checking Current/Pending Jobs" (P.365).
Unsatisfactory print quality.
A probable cause is an image defect.
Remedy the problem referring to "Image Quality Trouble".Refer to "Image Quality Trouble" (P.443).
Unable to print text correctly. (Text is garbled.)
Non-standard fonts are used for printing.
Check the application or print driver settings. If PostScript (optional) is being used, attach an optional HDD Extension Kit to download the required fonts.
The <Online> indicator lights or blinks, but printed paper is not output.
Data remains in machine memory.
Cancel printing, or delete the remaining data.Refer to "Checking Current/Pending Jobs" (P.365).
Unable to insert or remove a paper tray.
Did you open a cover or turn the power switch off during printing?
Do not forcibly insert or remove the paper tray. Turn the power switch off. In a few seconds, turn the power switch on. When the machine is ready to receive data, insert or remove the paper tray.
Symptom Cause Remedy

16 Problem Solving
440
Problem Solving
16
Unable to copy with the specified size.
Is the document glass or the document cover dirty?
Clean the document glass and the document cover.Refer to "Cleaning the Document Cover and Document Glass" (P.430).
Is the document a transparent type such as a transparency film?
Place the document on the document glass, and then place a white sheet over the document.
Is the document in the correct position?
Load the document correctly.Refer to "Step 1 Loading Documents" (P.50).
Is the document loaded correctly?
Are the document guides on the document feeder in the correct positions?
Adjust the document guide positions.Refer to "Step 1 Loading Documents" (P.50).
Is the document folded? Unfold and correctly place the document.Refer to "Step 1 Loading Documents" (P.50).
Is the document a non-standard size?
Specify the document size.Refer to "Original Size (Specifying the Scan Size for the Document)" (P.68).
Symptom Cause Remedy

Machine Trouble
441
Problem Solving
16
Paper is often jammed or wrinkled.
Is the paper loaded correctly in the tray?
Load the paper correctly.Refer to "Loading Paper in the Trays 1 to 4" (P.249).
Is the paper tray inserted correctly?
Firmly push in the paper tray as far as possible to insert it correctly.Refer to "Loading Paper in the Trays 1 to 4" (P.249).
Is the paper damp? Replace the paper with new one.Refer to "Loading Paper" (P.249).
Is the paper curled? Turn over the paper in the tray, or replace the paper with new one.Refer to "Loading Paper" (P.249).
Are the paper and paper tray settings correct?
Correctly load the paper into the paper tray.Refer to "Paper Tray Settings" (P.279).
Are there any torn pieces of paper remaining or is there a foreign object in the machine?
Open the door of the machine or slide out the paper tray to remove the torn pieces or the foreign object.Refer to "Paper Jams" (P.519), or "Loading Paper" (P.249).
Is non-standard paper loaded in the tray?
Replace with paper that meets machine specifications.Refer to "Paper Types" (P.246), or "Loading Paper" (P.249).
Is paper exceeding the maximum fill line in the tray?
Load paper in the paper tray so that it does not exceed the maximum fill line.Refer to "Loading Paper in the Trays 1 to 4" (P.249).
Are the paper guides set correctly?
Load the paper correctly, and align the paper guides with the paper gently.Refer to "Loading Paper" (P.249), or "Changing the Paper Sizes for the Trays" (P.252).
Is the image nearly the same size as the paper?
Increase the edge erase widths.For more information, refer to "Edge Erase (Erasing Edges and Margin Shadows in the Document)" (P.63) when you make copies, or to the print driver's online help when you print data.
Is the paper finely cut out? Some types of paper may not be cut out finely. Load the paper after fanning it well.
A document is not fed into the document feeder.
Is the document small? The minimum size of the document that can be loaded on the document feeder is A5.Refer to "Step 1 Loading Documents" (P.50).
Symptom Cause Remedy

16 Problem Solving
442
Problem Solving
16
An error message appears after paper is loaded in the Tray 5 (Bypass) and the <Start> button is pressed.
Check the positions of the paper guides of the Tray 5 (Bypass).
Adjust the paper guides to the correct positions.Refer to "Loading Paper in the Tray 5 (Bypass)" (P.250).
Documents are often jammed.
Are the suitable types of documents used?
Correctly load documents suitable for the document feeder.Refer to "Step 1 Loading Documents" (P.50).Are you trying to copy
irregular shaped documents, business cards, transparencies, or thin documents?
Are you trying to copy documents with sticky labels, paper clips or adhesive tape?
Remove sticky labels, paper clips or adhesive tape from the document before copying.
Are the document guides in the correct positions?
Adjust the document guide positions.Refer to "Step 1 Loading Documents" (P.50).
Is a piece of torn paper remaining in the document feeder?
Open the document feeder cover and check inside.Refer to "Document Jams" (P.531).
Is the [Mixed Sized Originals] setting set to [On] when you copy originals of different sizes?
Set [Mixed Sized Originals] to [On].Refer to "Mixed Sized Originals (Scanning Different Size Documents Simultaneously)" (P.69).
Is an A5 document loaded in landscape orientation ( ) on the document feeder when the Mixed Sized Originals feature is in use?
Load the A5 document in portrait orientation ( ).
A corner of the document is folded.
Is the document curled? Flatten out the curl and load the document again.
Stapler Faults - Refer to "Stapler Faults" (P.533).
Symptom Cause Remedy

Image Quality Trouble
443
Problem Solving
16
Image Quality Trouble
If the image quality of printed documents is poor, identify the similar symptom in the following table to prescribe the remedy.If the image quality is not improved even after prescribed the relevant remedy, contact our Customer Support Center.
Symptom Cause Remedy
The copy is dirty. Is the document glass or the document cover dirty?
Clean the document glass and the document cover.Refer to "Cleaning the Document Cover and Document Glass" (P.430).
Is the document a transparent type such as a transparency film?
If the document is transparent, dirt on the document cover will be copied. Place a white sheet of paper over the original document when copying.
Is the document colored, rough, or a blueprint?
Adjust the copy density or image quality.Refer to "Original Type (Selecting the Document Type)" (P.64), or "Image Options (Adjusting Copy Density / Sharpness of images)" (P.65).
Is the document glossy printing paper?
Glossy printing paper easily sticks to the document glass, and shadows are sometimes copied and shown as dirt. Place a transparency film under the document when copying.
The copy has black lines.
Is the document glass on the document feeder dirty?
Clean the document glass.Refer to "Cleaning the Film and Constant Velocity Transport Glass" (P.431).
The copy is too dark.
Is the copy density set to [Darken]?
Adjust the copy density.Refer to "Image Options (Adjusting Copy Density / Sharpness of images)" (P.65).The copy is too
light.Is the document faint?
Is the copy density set to [Lighten]?
The copy is slightly misaligned.
Are the paper edges aligned and the leading edge flush with the tray corners?
Align the paper edges, and adjust them with the tray's front corners to reload the paper.Refer to "Loading Paper" (P.249).

16 Problem Solving
444
Problem Solving
16
The copy is misaligned or skewed.
Is the document loaded correctly?
Load the document correctly.Refer to "Step 1 Loading Documents" (P.50).
Is the paper loaded correctly in the tray?
Load the paper correctly.Refer to "Loading Paper in the Trays 1 to 4" (P.249).
Are the paper guides of the Tray 5 (Bypass) correctly aligned with the paper?
Load the paper correctly.Refer to "Loading Paper in the Tray 5 (Bypass)" (P.250).
Are the document guides on the document feeder in the correct positions?
Load the document correctly, and align the document guides with the document sides.Refer to "Step 1 Loading Documents" (P.50).
Is the paper tray inserted correctly?
Firmly push in the tray as far as possible to insert it properly.Refer to "Loading Paper in the Trays 1 to 4" (P.249).
Part of the image is missing on the copy.
Is the paper damp? If the paper is damp, the copy image may be partially missing or unclear. Replace the paper with new one.Refer to "Loading Paper" (P.249).
Is folded or wrinkled paper included in the tray?
Remove the improper paper or replace whole paper with new one.Refer to "Loading Paper" (P.249).
Is the document pasted or folded?
There may be a gap between the document glass and the pasted or folded section. Place a stack of white sheets on the document to remove the gap between the document and the document glass.
The copy has a stripe pattern.
Is the enlargement ratio large?
Output may have vertical stripes depending on the ratio. Adjust the ratio to remove the stripes.Refer to "Reduce/Enlarge (Making Enlarged/Reduced Copies)" (P.58).
Symptom Cause Remedy
Printing is faint.(smudged, unclear)
The paper is damp. Replace the paper with new one.Refer to "Loading Paper" (P.249).
The drum cartridge has deteriorated or is damaged.
Replace the drum cartridge with a new one.Refer to "Replacing Drum Cartridge (for customers having a spot maintenance contract)" (P.423).
There is no toner left in the toner cartridge.
Replace the toner cartridge with a new one.Refer to "Replacing Consumables" (P.420).
Symptom Cause Remedy

Image Quality Trouble
445
Problem Solving
16
Black dots are printed.
The drum cartridge has deteriorated or is damaged.
Replace the drum cartridge with a new one.Refer to "Replacing Drum Cartridge (for customers having a spot maintenance contract)" (P.423).
Black lines are printed.
The drum cartridge has deteriorated or is damaged.
Replace the drum cartridge with a new one.Refer to "Replacing Drum Cartridge (for customers having a spot maintenance contract)" (P.423).
The document glass on the document feeder is dirty.
Clean the document glass.Refer to "Cleaning the Film and Constant Velocity Transport Glass" (P.431).
Dirt appears at equal intervals.
The paper feeder is dirty. Print a few pages to remove the dirt.
The drum cartridge has deteriorated or is damaged.
Replace the drum cartridge with a new one.Refer to "Replacing Drum Cartridge (for customers having a spot maintenance contract)" (P.423).
White dots appear in black filled areas.
The paper is unsuitable. Load suitable paper.Refer to "Loading Paper" (P.249).
The drum cartridge has deteriorated or is damaged.
Replace the drum cartridge with a new one.Refer to "Replacing Drum Cartridge (for customers having a spot maintenance contract)" (P.423).
Symptom Cause Remedy

16 Problem Solving
446
Problem Solving
16
Printed toner smudges when rubbed with your finger.Toner is not fused.The paper is dirty with toner.
The paper is damp. Replace the paper with new one.Refer to "Loading Paper" (P.249).
The paper is unsuitable. Load suitable paper.Refer to "Loading Paper" (P.249).
The entire paper area is printed black.
The drum cartridge has deteriorated or is damaged.
Replace the drum cartridge with a new one.Refer to "Replacing Drum Cartridge (for customers having a spot maintenance contract)" (P.423).
High-voltage power supply problem may have occurred.
Contact our Customer Support Center.
Nothing is printed.
Two or more sheets of paper are being fed simultaneously (double-feed).
Fan the paper well and load it again.Refer to "Loading Paper" (P.249).
There is no toner left in the toner cartridge.
Replace the toner cartridge with a new one.Refer to "Replacing Consumables" (P.420).
High-voltage power supply problem may have occurred.
Contact our Customer Support Center.
White areas or white stripes appear.
The paper is damp. Replace the paper with new one.Refer to "Loading Paper" (P.249).
The paper is unsuitable. Load suitable paper.Refer to "Loading Paper" (P.249).
Symptom Cause Remedy

Image Quality Trouble
447
Problem Solving
16
The output is entirely faint.
When the Tray 5 (Bypass) is used, the size and type of the loaded paper are different from the settings on the print driver.
Load correct paper into the Tray 5 (Bypass).Refer to "Loading Paper in the Tray 5 (Bypass)" (P.250).
Two or more sheets may be fed at once.
Fan the paper well and load it again.Refer to "Loading Paper" (P.249).
Paper becomes wrinkled.Text is blurred.
The paper is unsuitable. Replace the paper with new one.Refer to "Loading Paper" (P.249).Paper has been added to
the loaded paper.
The paper is damp.
White patches appear vertically.
The drum cartridge has deteriorated or is damaged.
Replace the drum cartridge with a new one.Refer to "Replacing Drum Cartridge (for customers having a spot maintenance contract)" (P.423).
There is no toner left in the toner cartridge.
Replace the toner cartridge with a new one.Refer to "Replacing Consumables" (P.420).
Text or images are printed at an angle.
The paper guides in the paper tray are not set in the correct positions.
Adjust the horizontal and vertical paper guides to the correct positions.Refer to "Loading Paper in the Trays 1 to 4" (P.249).
Symptom Cause Remedy

16 Problem Solving
448
Problem Solving
16
Trouble during Copying
This section describes how to solve copy problems.
Unable to CopyFollow the procedure below if you cannot copy documents.
The Copy Result is Not What was ExpectedFollow the procedure below if the copy result is not what was expected.
The document is not correctly fed from the document feeder.
Cause The document is too small.
Action The minimum size of the document that can be loaded on the document feeder is A5.Refer to "Step 1 Loading Documents" (P.50).
Cause The document type is unsuitable.
Action The document feeder does not feed irregular sized documents, business cards, transparencies, or thin documents.In addition, the document feeder does not feed documents with tags, paper clips, or tape.Refer to "Step 1 Loading Documents" (P.50).
Cause The document guides are in incorrect positions.
Action Adjust the document guides to the document.Refer to "Step 1 Loading Documents" (P.50).
Cause Part of a document is remaining in the document feeder.
Action Open the document feeder cover, and remove the piece.Refer to "Document Jams" (P.531).
Cause Documents of different sizes are loaded.
Action When loading documents of different sizes, be sure to specify [Mixed Sized Originals]. Otherwise, a paper jam will result. Refer to "Mixed Sized Originals (Scanning Different Size Documents Simultaneously)" (P.69).
The copy is dirty. Cause The document glass or the document cover is dirty.
No Action Clean the document glass or the document cover.Refer to "Cleaning the Document Cover and Document Glass" (P.430).
Cause The document is a transparent type such as a transparency film.
Action If the document is transparent, dirt on the document cover may be copied. Place a white sheet of paper over the original document when copying.

Trouble during Copying
449
Problem Solving
16
No Cause The document is colored, rough, or a blueprint.
Action The paper's background color is copied. Adjust the copy density or image quality, or specify for [Background Suppression].
Cause The document is glossy printing paper.
Action Glossy printing paper easily sticks to the document glass, and shadows are sometimes copied and reproduced as dirt. Place a transparency film under the document when copying.
The copy is too dark or light.
Cause The copy density is set to [Darken] or [Lighten].
No Action Adjust the copy density.Refer to "Image Options (Adjusting Copy Density / Sharpness of images)" (P.65).
Cause The original document density is too light.
Action Adjust the copy density.Refer to "Image Options (Adjusting Copy Density / Sharpness of images)" (P.65).
Cause The setting for [Original Type] is inappropriate for the document.
Action Copy black text. If it is too light, select [Text] for [Original Type].Refer to "Original Type (Selecting the Document Type)" (P.64).
The copy is slightly misaligned.
Cause Paper is misaligned in the tray.
No Action Align the paper edges, and adjust them with the tray's front corners to reload the paper.Refer to "Loading Paper" (P.249).
Part of the image is missing on the copy.
Cause The paper is damp.
No Action If the paper is damp, the copy image may be partially missing or unclear. Replace the paper with new one.Refer to "Loading Paper" (P.249).
Cause Folded or wrinkled paper is included in the paper tray.
Action Remove the improper paper or replace whole paper with new one.Refer to "Loading Paper" (P.249).
Cause The document is pasted or folded.
Action The folded or pasted part of the document may not touch the document glass. Place a stack of white sheets on the document to remove a gap.
The copy has a stripe pattern.
Cause The document enlargement ratio is too large.
No Action Output may have stripes depending on the enlargement ratio. Adjust the ratio to remove the stripes.Refer to "Reduce/Enlarge (Making Enlarged/Reduced Copies)" (P.58).

16 Problem Solving
450
Problem Solving
16
The copy is misaligned or skewed.
Cause The document is not loaded correctly.
No Action Load the document correctly.Refer to "Step 1 Loading Documents" (P.50).
Cause The document guides on the document feeder are not in the correct positions.
Action Load the document correctly, and align the document guides with the document.Refer to "Step 1 Loading Documents" (P.50).
Cause The paper tray is not inserted correctly.
Action Firmly push in the tray as far as possible to set it properly.Refer to "Loading Paper in the Trays 1 to 4" (P.249).
Cause The paper guides in the Tray 5 (Bypass) are not in the correct positions.
Action Load the paper correctly, and align the paper guides with the paper.Refer to "Loading Paper in the Tray 5 (Bypass)" (P.250).
Unable to copy with the specified size.
Cause The document glass or the document cover is dirty.
No Action Clean the document glass or the document cover.Refer to "Cleaning the Document Cover and Document Glass" (P.430).
Cause The document is a transparent type such as a transparency film.
Action Place a white sheet of paper over the original document when copying.
Cause The document is misaligned.
Action Load the document correctly.Refer to "Step 1 Loading Documents" (P.50).
Cause The document guides on the document feeder are not in the correct positions.
Action Load the document correctly, and align the document guides with the document.Refer to "Step 1 Loading Documents" (P.50).
Cause The document is a non-standard size.
Action Specify the document size.Refer to "Original Size (Specifying the Scan Size for the Document)" (P.68).
Cause The document is folded.
Action Unfold and correctly place the document.Refer to "Step 1 Loading Documents" (P.50).

Trouble during Copying
451
Problem Solving
16
The document edges are missing on the copy.
Cause The document is larger than the printable area.
No Action Adjust [Reduce/Enlarge] to make the copy smaller.
Documents are not stapled.
Cause The Finisher is not attached.
Action A finisher is needed to perform stapling. Attach the Finisher, or change the print option setting to cancel stapling.
Cause The number of pages to staple exceeds 50.
Action A maximum of 50 pages can be stapled. Reduce the number of pages to 50 or less.

16 Problem Solving
452
Problem Solving
16
Trouble during Printing
This section describes how to solve print problems.
Unable to PrintFollow the procedure below if you cannot print a document.
Data remains in the printer icon.
Cause The machine is not powered on.
No Action Turn the machine's power switch on.
Cause The network cable is disconnected from the computer.
Action Connect the network cable to the computer.
Cause The network cable is disconnected from the machine.
Action Connect the network cable to the machine.Refer to the Network Administrator Guide for details.
Cause The print mode is off on the machine.
Action Press the <Machine Status> button to check the [Print Mode] on the [Machine Status] screen. If [Print Mode] is set to [Off-line], select [On-line].
Cause An error occurred with the machine.
Action Check the error details.
Cause The IP address or SMB network path is not correctly set.
Action Set the correct IP address or SMB network path.Refer to the Network Administrator Guide for details.
Cause The network between the computer and machine is abnormal.
Action Check with your network administrator.
Cause The port is not enabled.
Action Enable the port.Refer to the Network Administrator Guide for details.
Cause The hard disk space of the machine is insufficient.
Action Delete unnecessary data to increase free space.
Cause The machine is connected to multiple computers.
Action Wait for a while, and then try printing again.
The data has been sent to the machine.
Cause Out of paper.
Action Supply paper to the machine.

Trouble during Printing
453
Problem Solving
16
The Print Result is Not What was ExpectedFollow the procedure below if the print result is not what was expected.
Cause No paper for the specified paper size.
Action Set the specified size paper.Refer to "Loading Paper in the Trays 1 to 4" (P.249) or "Loading Paper in the Tray 5 (Bypass)" (P.250).
Cause Printing is interrupted by a copy operation.
Action Cancel the interrupting operation.
Cause An error occurred on the machine.
Action Check the error details.
Documents are not stapled.
Cause The Finisher is not attached.
No Action A finisher is needed to perform stapling. Attach the Finisher, or change the print option setting to cancel stapling.
Cause The number of pages to staple exceeds 50.
Action A maximum of 50 pages can be stapled. Reduce the number of printed pages to 50 or less.
The 2-sided printing is not available.
Cause The Duplex Kit is not attached.
No Action The Duplex Kit is needed for 2-sided printing. Attach the Duplex Kit, or cancel stapling from the print option settings.
Cause The print page buffer is insufficient.
Action Add memory.
The document is printed with a different paper size.
Cause The document size is different from the paper size in the specified tray.
No Action Change the paper in the tray, or change the print option to specify a tray that contains the correct size paper.
The document edges are missing on the output.
Cause The image is larger than the printable area.
No Action Expand the printable area, or reduce the document print area.
The font differs from the font specified on the computer.
Cause The font replacement is set on the print driver.
No Action Check the font replacement table.
Cause The font is non-standard for this machine.
Action Check the application or print driver settings.If the Adobe PostScript 3 Kit is being used, download the required fonts.
The printing is not offset. Cause The machine does not have the offset feature.
No Action For offset output, the Exit Kit (Exit2+OCT2) or the Finisher must be attached.

16 Problem Solving
454
Problem Solving
16
Printing is slow. Cause [High Resolution] has been selected for [Print Mode].
No Action When image data, such as a photo, is printed with the high image quality, the print speed becomes slow. Select [Normal] for [Print Mode].
The print option settings do not take effect.
Cause The print driver used is for another model.
No Action Install the print driver for this model.
Cause The required optional kit is not attached on the machine.
Action Check the options attached on the machine, and set the configuration again.
Image edges are missing. Cause The image is larger than the printable area.
Action Expand the printable area, or reduce the document print area.

Trouble during Faxing
455
Problem Solving
16
Trouble during Faxing
This section describes how to solve fax problems.Note • The fax features are not available for some models. An optional package is necessary. For
more information, contact our Customer Support Center.
Sending ProblemsFollow the procedure below if you cannot send a fax.
A Transmission Report - Undelivered is output.
Cause The fax was not sent due to an error.
No Action Check the Transmission Results in the Transmission Report - Undelivered. If an error code is displayed, refer to "Error Code" (P.464) to solve the problem.
The phone line has a problem.
Cause The phone line is not connected correctly.
No Action The machine equips some connectors to connect phone lines to. The communication is disabled unless the phone line is connected to a correct connector.When the cable connection is correct, the on-hook feature allows you to call through general lines.
Cause The phone line type is incorrect.
Action Specify the same line type as the subscribed one (Tone/10pps) for the machine.
Cause An error occurred with the phone line.
Action Use a telephone near the machine to check whether to be able to make a phone call. If the phone call is disabled, the problem is the phone line, not the machine.
Cause The destination machine is abnormal.
Action The data cannot be sent if the recipient’s machine condition is one of the following: the power is off, the receiving mode is "manual", and the G3 reception mode is not supported.Call the recipient to check the machine condition.
The receiving operation is incorrect.
Cause An incorrect fax number is used.
No Action Check the fax number and try sending again.
Cause The number is not for fax.
Action If no peep sound is heard from the receiver when you call the number, the number is not for fax.
Cause The Login Setup/Auditron Administration feature is used and the fax is sent directly from the computer.

16 Problem Solving
456
Problem Solving
16
Receiving ProblemsFollow the procedure below if you cannot receive a fax.
No Action When the Login Setup/Auditron Administration feature is used and you send a fax directly from the computer, you must set the user ID and passcode registered on the machine to the fax driver.For details on the Login Setup/Auditron Administration feature, refer to "Login Setup/Auditron Administration" (P.353). For details on how to directly send a fax from the computer, refer to "CentreWare Internet Services" (P.230) and "Sending Fax" (P.243).
The image quality is poor. Cause The document glass is dirty.
Action Clean the document glass.Refer to "Cleaning the Film and Constant Velocity Transport Glass" (P.431).
Cause The fax density is improper.
Action Adjust the fax density.Refer to "Lighten/Darken (Adjusting Density Level)" (P.122).
Cause The destination machine has a problem.
Action Check it to the sender.Note • Image quality may be affected by a problem of the
sender's machine, as well as a problem of this machine.
The phone line has a problem.
Cause The phone line is not connected correctly.
No Action The machine equips some connectors to connect phone lines to. The communication is disabled unless the phone line is connected to a correct connector. When the cable connection is correct, the on-hook feature allows you to call through general lines.
Cause An error occurred with the phone line.
Action Use a telephone near the machine to check whether to be able to make a phone call. If the phone call is disabled, the problem is the phone line, not the machine.
The receiving operation is incorrect.
Cause The machine is powered off.
No Action The machine does not receive a fax while powered off. Turn the machine's power switch on.
Cause No paper is set.
Action Set paper on the machine to receive faxes.
Cause Paper is jammed.
Action Follow the instructions displayed to remove the jammed paper.
Cause The machine is in the system administration mode.
Action The machine does not receive a fax during the system administration mode. Exit the system administration mode.

Trouble during Faxing
457
Problem Solving
16
No
Cause A password has been set.
Action When a password has been set, the machine accepts only fax data or polling with the password in F code communication.
Cause The receiving mode is set to manual.
Action Receive the fax manually, or set the receiving mode to Auto.Refer to "Fax Receiving Mode" (P.385).
Cause The sending mode is manual.
Action To use FAX Information Service, set the receiving mode to manual on the on-hook screen to enter an information code, and press the <Start> button.
Cause The document is not correctly loaded on the sender's machine.
Action Check it to the sender.Note • Image quality may be affected by a problem of the
sender's machine, as well as a problem of this machine.
The image quality is poor. Cause The drum cartridge is damaged.
No Action Copy a document. If the image quality is poor, replace the drum cartridge with a new one.Refer to "Replacing Drum Cartridge (for customers having a spot maintenance contract)" (P.423).
Cause The document glass on the sender's machine is dirty.
Action Check it to the sender.Note • Image quality may be affected by a problem of the
sender's machine, as well as a problem of this machine.
Cause The resolution setting on the sender 's machine is too low.
Action Check it to the sender.Note • Image quality may be affected by a problem of the
sender's machine, as well as a problem of this machine.

16 Problem Solving
458
Problem Solving
16
The received one-page document is split into multiple pages.
Cause When scanned on the sender's machine, the document was enlarged for some reason.
No Action This machine can process such a document using the Auto% Receiving feature and a border limit value for page split. According to the setting combination, the received document is printed as follows.
Refer to "Border Limit" (P.321), or "Auto Reduce On Receipt" (P.321).
The mailbox selector feature is set, however, the received document is printed, and cannot be stored in the mailbox.
Cause The unregistered mailbox is specified on the mailbox selector feature.
Action When using the mailbox selector feature, specify theregistered mailbox. If the unregistered mailbox is selected, thereceived document cannot be stored in the mailbox, and willbe automatically printed.For information on how to register the mailbox, refer to "Mailbox" (P.334). For information on the mailbox selector, refer to "File Destination/Output Destination" (P.323).
Auto Reduce onReceipt
Page splitBorder Limit
Auto Reduce on Receipt
ON
Auto Reduce on Receipt
OFF
Equal to, or less than border limit
Automatically reduces in size and prints on one page.
Prints only the area of the standard size.
More thanborder limit Prints by splitting with the same ratio.

Trouble during Scanning
459
Problem Solving
16
Trouble during Scanning
This chapter describes how to solve scanning problems.Note • Scan features are not available for some models. An optional package is necessary. For
more information, contact our Customer Support Center.
Unable to Scan with the MachineFollow the procedure below if you cannot scan with the machine.
Unable to Import Scanned Documents to the ComputerFollow the procedure below if you cannot import scanned documents to the computer.
The document is not fed from the document feeder.
Cause The document is too small.
Action The minimum size of the document that can be loaded on the document feeder is A5.Refer to "Step 1 Loading Documents" (P.166).
Cause The document type is unsuitable.
Action The document feeder does not feed irregular sized documents, business cards, transparencies, or thin documents.In addition, the document feeder does not feed documents with tags, paper clips, or tape.Refer to "Step 1 Loading Documents" (P.166).
Cause The document guides are in incorrect positions.
Action Adjust the document guides to the document.Refer to "Step 1 Loading Documents" (P.166).
Cause Part of a document is remaining in the document feeder.
Action Open the document feeder cover, and remove the piece.Refer to "Document Jams" (P.531).
Cause Documents of different sizes are loaded.
Action When loading documents of different sizes, be sure to specify [Mixed Sized Originals]. Otherwise, a paper jam will result. Refer to "Mixed Sized Originals (Scanning Different Size Documents Simultaneously)" (P.196).
Unable to find the scanner. Cause The machine is not powered on.
No Action Turn the machine's power switch on.
Cause The network cable is disconnected from the computer.
Action Connect the network cable to the computer.
Cause The network cable is disconnected from the machine.
Action Connect the network cable to the machine.Refer to the Network Administrator Guide for details.

16 Problem Solving
460
Problem Solving
16
Unable to Send a Scanned Document over the Network (FTP/SMB)Follow the procedure below if you cannot send a scanned document over the network.
No
Cause The Salutation port is not enabled on the machine.
Action Enable the Salutation port.Refer to the Network Administrator Guide for details.
Cause The network between the computer and machine is abnormal.
Action Check with your network administrator.
Unable to open a mailbox. Cause The mailbox is unregistered.
No Action Register the mailbox.Refer to "Mailbox" (P.334).
Cause The mailbox passcode has been forgotten.
Action The passcode cannot be verified. Ask the system administrator for setting the passcode to [Off], and then set the passcode again.Refer to "Mailbox" (P.334).
Unable to import data from the scanner due to a TWAIN transmission error.
Cause The scan driver is not installed.
No Action Install the scan driver.
Operation halts during scanning.
Cause The file size is too large.
No Action Lower the resolution, and import again.Refer to "File Format (Selecting the Format of Scanned Data)" (P.187).
A Transmission Report - Undelivered is output.
Cause Unable to transmit due to the error.
Action Check the [Transmission Results] in the Transmission Report - Undelivered. If the error code is listed, refer to "Error Code" (P.464).
A Transmission Report - Undelivered is output.
Cause Unable to transmit due to the error.
No Action Check the [Transmission Results] in the Transmission Report - Undelivered. If the error code is listed, refer to "Error Code" (P.464).
Unable to send data over the network.
Cause The server is not correctly specified.
Action Correctly specify the server.
Cause The save destination is not correctly specified.
Action Correctly specify the save destination.

Trouble during Scanning
461
Problem Solving
16
Unable to Send E-mailFollow the procedure below if you cannot send a scanned document using the e-mail feature.
The Image is not What was ExpectedFollow the procedure below if the image is not what was expected.
Cause When using SMB, the shared name is not correctly specified.
Action Correctly specify the shared name.
Cause When using SMB (UNC Format), the save destination is not correctly specified.
Action Correctly specify the save destination.
Cause The login name is not entered correctly.
Action Correctly enter the login name.
Cause The password is not correctly entered.
Action Correctly enter the password.
A Transmission Report - Undelivered is output.
Cause Unable to transmit due to the error.
No Action Check the [Transmission Results] in the Transmission Report - Undelivered. If the error code is listed, refer to "Error Code" (P.464).
Unable to send e-mail. Cause The mail address is incorrect.
Action Enter the correct mail address.
Cause The data size exceeded the maximum e-mail size.
Action Change the maximum e-mail size, or lower the resolution.Refer to "Maximum E-mail Size" (P.327), or "Scan Resolution (Specifying a Scanning Resolution)" (P.194).
The image is dirty. Cause The document glass or the document cover is dirty.
No Action Clean the document glass or the document cover.Refer to "Cleaning the Document Cover and Document Glass" (P.430).
Cause The document is a transparent type such as a transparency film.
Action If the document is transparent, dirt on the document cover will appear on the image. Place a white sheet of paper on the document when scanning.
Cause The document is colored, rough or a blueprint.
Action Adjust the copy density or image quality when scanning.

16 Problem Solving
462
Problem Solving
16
No Cause Glossy printing paper is scanned.
Action Glossy printing paper easily sticks to the document glass, and shadows are sometimes scanned and reproduced as dirt. Place a transparency such as a transparent film under the document when scanning.
The image is too dark, or too light.
Cause The scan density is set to [Darken], or to [Lighten].
No Action Adjust the scan density.Refer to "Image Options (Adjusting Scan Density and Image Sharpness)" (P.193).
Cause The setting for [Original Type] is inappropriate for the document.
Action Select an image quality type appropriate for the document.Refer to "Original Type (Selecting the Document Type)" (P.187).
Part of the image is missing.
Cause The document is pasted or folded.
No Action There may be a gap between the document glass and the pasted or folded section. Place a stack of white sheets on the document to remove the gap.
The image is not the desired size.
Cause The document glass or the document cover is dirty.
No Action Clean the document glass or the document cover.Refer to "Cleaning the Document Cover and Document Glass" (P.430).
Cause The document is a transparent type such as a transparency film.
Action Place a white sheet of paper on the document when scanning.
Cause The document is misaligned.
Action Load the document correctly.Refer to "Step 1 Loading Documents" (P.166).
Cause The document guides on the document feeder are not in the correct positions.
Action Load the document correctly, and align the document guides with the document.Refer to "Step 1 Loading Documents" (P.166).
Cause The document is a non-standard size.
Action Specify the document size.Refer to "Original Size (Specifying an Original Size)" (P.196).
Cause The document is folded.
Action Unfold and correctly place the document.Refer to "Step 1 Loading Documents" (P.166).

Trouble during Scanning
463
Problem Solving
16
The image is coarse. Cause The resolution is too low.
Action Set the resolution higher.Refer to "Scan Resolution (Specifying a Scanning Resolution)" (P.194).

16 Problem Solving
464
Problem Solving
16
Error Code
This section explains error codes.If an error caused printing to end abnormally, or a malfunction occurred in the machine, then an error message code (∗∗∗-∗∗∗) is displayed.Error codes for fax are written also in job status/activity reports and unsent reports.For information on job status/activity reports and transmission reports (undelivered), refer to "Activity Report" (P.388) and "Report / Read Receipts (Confirming Transmission Results)" (P.131) respectively.
Refer to the following table for error codes to rectify problems.Important • If an error code is displayed, any print data remaining on the machine and information stored
in the machine's memory is not warranted.
If an error code appears that is not listed in the table below, or if an error persists after following the listed solution, contact our Customer Support Center. The contact number is printed on the label or card attached on the machine.
Errors are classified into the following categories.C: CopyP: PrintF: FaxS: ScanM: MailO: Others
Error CodeCategory
Cause and RemedyC P F S M O
002-770 O O [Cause] Unable to process the job template due to insufficient hard disk space.
[Remedy] Remove unnecessary data from the hard disk to increase free disk space.
003-701 O O [Cause] A digital code is embedded in the document to restrict duplication.
[Remedy] Use a document that no digital code is embedded in.
003-750 O [Cause] Unable to store any documents using the 2-Sided Book Copy feature.
[Remedy] Check the 2-Sided Book Copy settings.Refer to "2 Sided Book Copy (Making 2 Sided Copies of Facing Pages)" (P.67).
003-751 O O [Cause] Unable to process, because the specified document area is too small.
[Remedy] Increase the resolution or scan area.
003-752 O [Cause] The mixed sized document was to be scanned at 600dpi with 2 Sided.
[Remedy] Set [Scan Resolution] to [400dpi] or lower, and try again.
* If the error persists after following the listed solution, contact our Customer Support Center. The contact number is printed on the label or card attached on the machine.

Error Code
465
Problem Solving
16
003-753 O [Cause] The mixed sized document was to be scanned with high resolution using the 2-sided feature.
[Remedy] Set [Scan Resolution] to [200dpi], and try again.
003-756 O [Cause] The fax document is all blank.[Remedy] Check whether or not the document is blank or the
document is correctly loaded.
003-757 O [Cause] The mixed sized document was to be scanned with high resolution using the 2-sided feature.
[Remedy] Set [Scan Resolution] to [300dpi] or lower, and try again.
003-760 O O [Cause] An incompatible combination of features are specified as document scan conditions.
[Remedy] Check the selected options.
003-761 O O [Cause] The paper size of the tray selected for auto tray is different from the paper size of the tray selected for Auto Repeat.
[Remedy] Change the paper size for the tray, or change the [Paper Type Priority] settings.
003-764 O [Cause] Only one document is loaded even though [Form Overlay] has been selected.
[Remedy] Load both the form document and the document to be overlaid.
003-780 O [Cause] Failed to compress the scanned document.[Remedy] Reduce the resolution or the ratio for [Reduce/Enlarge] to
decrease the data size, or split the data to send it separately.
003-795 O [Cause] When enlarging/reducing a scanned document to the specified paper size, the reduction/enlargement ratio value is out of allowed range.
[Remedy] Take one of the following actions:Manually enter a reduction/enlargement ratio.Change the paper size.
003-970 O Refer to 003-976.
005-275005-280005-283005-284005-285005-286
O [Cause] An error occurred in the document feeder.[Remedy] Turn the machine off and on. Contact our Customer
Support Center.
012-241012-242012-244012-252012-253
O [Cause] Finisher malfunction[Remedy] Turn the machine off and on. If the machine conditions are
not improved by performing the relevant remedy, contact our Customer Support Center.
Error CodeCategory
Cause and RemedyC P F S M O
* If the error persists after following the listed solution, contact our Customer Support Center. The contact number is printed on the label or card attached on the machine.

16 Problem Solving
466
Problem Solving
16
012-254 O [Cause] The sensor was activated because paper output to the finisher was removed before the finisher tray lowered and completely stopped in position. Or, there is a foreign object under the finisher tray.
[Remedy] If there is any foreign object under the finisher tray, remove it and then turn the machine off and on. If the error persists, contact our Customer Support Center.
012-260012-263012-267012-282012-283012-284012-291012-293012-294012-295012-296
O [Cause] Finisher malfunction[Remedy] Turn the machine off and on. If the machine conditions are
not improved by performing the relevant remedy, contact our Customer Support Center.
016-210016-211016-213016-214016-217016-219016-229016-230
O [Cause] Software error[Remedy] Turn the machine off and on. If the machine conditions are
not improved by performing the relevant remedy, contact our Customer Support Center.
016-450 O [Cause] A computer with the same host name may exist on the network.
[Remedy] Take one of the following actions: 1) Check whether a computer with the same host name exists on the network. If it does, change the host name of either the machine or the other computer.2) If you cannot check it, change the host name of the machine.
For information on how to set the host name, refer to "Machine’s E-mail Address/Host Name" (P.300).
016-454 O [Cause] Unable to retrieve the IP address from DNS.[Remedy] Check the DNS configuration and IP address retrieve
setting.Refer to the Network Administrator Guide for details.
016-455 O [Cause] Connection to the SNTP server was timed out.[Remedy] Check the network cable connection and the IP address of
the SNTP server.Refer to the Network Administrator Guide for details.
Error CodeCategory
Cause and RemedyC P F S M O
* If the error persists after following the listed solution, contact our Customer Support Center. The contact number is printed on the label or card attached on the machine.

Error Code
467
Problem Solving
16
016-456 O [Cause] Received from the SNTP server a message saying that it was not synchronized with the standard time source.
[Remedy] Check if the SNTP server functions normally.Refer to the Network Administrator Guide for details.
016-503 O [Cause] Unable to resolve the SMTP server name when sending e-mail.
[Remedy] Check on the CentreWare Internet Services if the SMTP server settings are correct. Also, check the DNS server settings.
016-504 O [Cause] Unable to resolve the POP3 server name when sending e-mail.
[Remedy] Check on CentreWare Internet Services if the POP3 server settings are correct. Also, check the DNS server settings.
016-505 O [Cause] Unable to login to the POP3 server when sending e-mail.[Remedy] Check on CentreWare Internet Services if the user name
and password used in the POP3 server are correct.
016-513 O [Cause] A timeout occurred while the machine was waiting for a response from the SMTP server.
[Remedy] The server or network may be overloaded. Wait for a while, and try again. If the error persists, consult your network administrator.
016-522 O [Cause] LDAP server SSL authentication error. Unable to get an SSL client certificate.
[Remedy] The LDAP server is requesting an SSL client certificate. Set an SSL client certificate on the machine.
016-523 O [Cause] LDAP server SSL authentication error. The server certificate data is incorrect.
[Remedy] The machine cannot trust the SSL certificate of the LDAP server. Register the root certificate for the LDAP server's SSL certificate to the machine.
016-524 O [Cause] LDAP server SSL authentication error. The server certificate will expire soon.
[Remedy] Change the SSL certificate of the LDAP server to a valid one. This error can be cleared if you select [Off] for [LDAP - SSL/TLS Communication] under [SSL/TLS Settings] on the machine; however, note that selecting this option will not ensure the validity of the LDAP server.
016-525 O [Cause] LDAP server SSL authentication error. The server certificate has expired.
[Remedy] Change the SSL certificate of the LDAP server to a valid one. This error can be cleared if you select [Off] for [LDAP - SSL/TLS Communication] under [SSL/TLS Settings] on the machine; however, note that selecting this option will not ensure the validity of the LDAP server.
Error CodeCategory
Cause and RemedyC P F S M O
* If the error persists after following the listed solution, contact our Customer Support Center. The contact number is printed on the label or card attached on the machine.

16 Problem Solving
468
Problem Solving
16
016-526 O [Cause] LDAP server SSL authentication error. The server name does not match the certificate.
[Remedy] Set the same LDAP server address to the machine and to the SSL certificate of the LDAP server. This error can be cleared if you select [Off] for [LDAP - SSL/TLS Communication] under [SSL/TLS Settings] on the machine; however, note that selecting this option will not ensure the validity of the LDAP server.
016-527 O [Cause] LDAP server SSL authentication error. This is an SSL authentication internal error.
[Remedy] Software has a problem. Contact our Customer Support Center.
016-533 O [Cause] Kerberos server authentication protocol error[Remedy] The time difference between the machine and the
Kerberos server exceeded the clock skew limit value set on the Kerberos server. Check if the clocks on the machine and Kerberos server are correctly set. Also Check the settings of the summer time and the time zone as well on the machine and Kerberos server.
016-534 O [Cause] Kerberos server authentication protocol error[Remedy] The realm set on the machine does not exist on the
Kerberos server, or the Kerberos server address set on the machine is invalid for connection. Check if the realm name and the server address have been correctly set on the machine. For connection to Windows 2000 or Windows 2003 Server, specify the realm name in uppercase.
016-539 O [Cause] Kerberos server authentication protocol error[Remedy] An error occurred on the software. Contact our Customer
Support Center.
016-546 O [Cause] A general user tried to obtain the information of another user.
[Remedy] Contact our Customer Support Center.
016-574 O [Cause] The machine failed to transfer data using [FTP] of the [Scan to PC] feature because the host or server name of the FTP server could not be resolved.
[Remedy] Check the connection to the DNS server. Check if the FTP server name is registered correctly on the DNS server.
016-575 O [Cause] The machine failed to transfer data using [FTP] of the [Scan to PC] feature because the DNS server address was not registered.
[Remedy] Specify the correct DNS server address. Or, specify the destination FTP server using its IP address.
016-576 O [Cause] The machine failed to transfer data using [FTP] of the [Scan to PC] feature because it could not connect to the FTP server.
[Remedy] Ensure that both the destination FTP server and the machine are available for network communications, by checking the following:
The IP address of the server is set correctly.The network cables are plugged in securely.
Error CodeCategory
Cause and RemedyC P F S M O
* If the error persists after following the listed solution, contact our Customer Support Center. The contact number is printed on the label or card attached on the machine.

Error Code
469
Problem Solving
16
016-577 O [Cause] Unable to connect to the FTP service of the destination server.
[Remedy]Take one of the following actions:Check if the FTP service of the server is activated.Check if the FTP port number of the server is correctly registered on the machine.
016-578 O [Cause] The machine failed to transfer data using [FTP] of the [Scan to PC] feature due to unsuccessful login to the FTP server.
[Remedy] Check if the login name (user name) and password are correct.
016-579 O [Cause] The machine failed to transfer data using [FTP] of the [Scan to PC] feature because the scanned image could not be saved in the FTP server after connection.
[Remedy] Check if the FTP server’s save location is correct.
016-580 O [Cause] The machine failed to transfer data using [FTP] of the [Scan to PC] feature because the file or folder name on the FTP server could not be retrieved after connection.
[Remedy] Check the access privilege to the FTP server.
016-581 O [Cause] The machine failed to transfer data using [FTP] of the [Scan to PC] feature because the suffix of the file or folder name exceeded the limit after connection.
[Remedy] Change the file name, or change the destination folder on the FTP server. Or, move or delete files from the destination folder.
016-582 O [Cause] The machine failed to transfer data using [FTP] of the [Scan to PC] feature because file creation was not successful on the FTP server after connection.
[Remedy] Take one of the following actions:Check if the specified file name can be used in the save location.Check if enough space is available in the save location.
016-583 O [Cause] The machine failed to transfer data using [FTP] of the [Scan to PC] feature because lock folder creation was not successful on the FTP server after connection.
[Remedy] Take one of the following actions:If any lock directory (.LCK) exists in the forwarding destination, delete it manually, then try executing the job again.Check if the specified folder name can be used in the save location.Check if the same folder name exists in the save location.Check if enough space is available in the save location.
Error CodeCategory
Cause and RemedyC P F S M O
* If the error persists after following the listed solution, contact our Customer Support Center. The contact number is printed on the label or card attached on the machine.

16 Problem Solving
470
Problem Solving
16
016-584 O [Cause] The machine failed to transfer data using [FTP] of the [Scan to PC] feature because folder creation was not successful on the FTP server after connection.
[Remedy] Take one of the following actions:Check if the specified folder name can be used in the save location.Check if the same folder name exists in the save location.Check if enough space is available in the save location.
016-585 O [Cause] The machine failed to transfer data using [FTP] of the [Scan to PC] feature because file deletion was not successful on the FTP server after connection.
[Remedy] Check the access privilege to the FTP server.
016-586 O [Cause] The machine failed to transfer data using [FTP] of the [Scan to PC] feature because lock folder deletion was not successful on the FTP server after connection.
[Remedy] Take one of the following actions:Check the access privilege to the FTP server.If any lock directory (.LCK) exists in the forwarding destination, delete it manually, then retry executing the job.
016-587 O [Cause] The machine failed to transfer data using [FTP] of the [Scan to PC] feature because folder deletion was not successful on the FTP server after connection.
[Remedy] Check the access privilege to the FTP server.
016-588 O [Cause] The machine failed to transfer data using [FTP] of the [Scan to PC] feature because the data could not be written in the FTP server after connection.
[Remedy] Check if enough space is available in the save location.
016-589 O [Cause] The machine failed to transfer data using [FTP] of the [Scan to PC] feature because the data could not be read from the FTP server after connection.
[Remedy] Check the access privilege to the FTP server.
016-590 O [Cause] The machine failed to transfer data using [FTP] of the [Scan to PC] feature because the file could not be saved in the FTP server; [File Name Conflict] may be set to [Cancel Job].
[Remedy] Set [File Name Conflict] to any item other than [Cancel Job].
016-591 O [Cause] The machine failed to transfer data using [FTP] of the [Scan to PC] feature because the filing policy was invalid.
[Remedy] When [File Name Conflict] is set to [Change Name and Save], make sure the file format is not Multiple-Page.
016-592 O [Cause] The machine failed to transfer data using [FTP] of the [Scan to PC] feature because access to the NEXTNAME.DAT file was not successful after connection to the FTP server.
[Remedy] When [File Name Conflict] is set to [Change Name and Save], check the NEXTNAME.DAT file is correct.
Error CodeCategory
Cause and RemedyC P F S M O
* If the error persists after following the listed solution, contact our Customer Support Center. The contact number is printed on the label or card attached on the machine.

Error Code
471
Problem Solving
16
016-593 O [Cause] The machine failed to transfer data using [FTP] of the [Scan to PC] feature because an internal error occurred after connection to the FTP server.
[Remedy] Try again. If the error persists, contact our Customer Support Center.
016-594016-595016-596
O [Cause] The machine failed to transfer data using [FTP] of the [Scan to PC] feature because a network error occurred.
[Remedy] Try again. If the error persists, contact our Customer Support Center.
016-597 O [Cause] The transfer processing using [FTP] of the [Scan to PC] feature was cancelled after connection to the FTP server, because the same file or folder name existed.
[Remedy] Make sure that the multiple machines are not accessing the same folder on the server, then try again. If the error persists, contact our Customer Support Center.
016-700 O [Cause] The job was suspended because the number of the digits for the Security Print or Charge Print passcode set on the print driver was less than the value specified in [Min. Passcode Length for Stored Job] on the machine.
[Remedy] On the print driver, set the passcode string equal to or longer than the value specified in [Min. Passcode Length for Stored Job].
016-702 O [Cause] Unable to process print data due to insufficient print page buffer.
[Remedy] Take one of the following actions:Set [Print Mode] to [Normal].Set [Page Print Mode] to [On].Increase the print page buffer size.Add on memory.
For information about the Print Mode and the Page Print Mode, refer to the print driver's online help. For information about memory, refer to "Allocate Memory" (P.308).
016-703 O O [Cause] The hard disk has not been installed or the machine received e-mail which specified an invalid mailbox number.
[Remedy] For error upon fax or iFax transmission:Contact our Customer Support Center.For error upon e-mail/fax/iFax reception:Take one of the following actions:
Register the specified mailbox number, and request the sender to send the e-mail/fax/iFax again.Request the sender to send to an available mailbox.
If the problem persists, contact our Customer Support Center. For error upon using the Delayed Print feature:Check if the hard disk has been installed on the machine. If the Delayed Print feature is disabled with the hard disk installed, contact our Customer Support Center. If the hard disk is not installed, set [Hard Disk] to [Off] on the [Printer] tab of the print driver. A HDD Extension Kit is required for the Delayed Print feature.
Error CodeCategory
Cause and RemedyC P F S M O
* If the error persists after following the listed solution, contact our Customer Support Center. The contact number is printed on the label or card attached on the machine.

16 Problem Solving
472
Problem Solving
16
016-704 O [Cause] The mailbox is full, and hard disk capacity is insufficient.[Remedy] Remove unnecessary documents from the mailbox, and
save the document.Refer to "Printing/Deleting Documents in the Mailbox" (P.208).
016-705 O O [Cause] One of the following may be the cause:1) You have specified the mailbox registry for the scanned document to the machine. However, optional Scanner Kit is not installed.2) You have not used the print driver for this machine.3) The machine received a Secure Print, Mailbox Print, Charge Print, or Private Print job with no HDD Extension Kit installed.
[Remedy] For 1), press the <All Services> button, and check if [Scan to PC] is displayed. If [Scan to PC] is displayed, then check if the scanned document can be stored in a mailbox. If unable to store in the mailbox, install optional Scanner Kit.For 2), use the print driver appropriate for this machine.For 3), Check if the HDD Extension Kit is installed on the machine.- If the HDD Extension Kit is not installed and you do not need to use the feature, select [off] under [Hard Disk] on the [Printer] tab of the print driver.- If the HDD Extension Kit is not installed and you need to use the feature, install the HDD Extension Kit.- If the HDD Extension Kit is installed and you need to use the feature, select [on] under [Hard Disk] on the [Printer] tab of the print driver.If the error persists even after following the listed solutions, contact our Customer Support Center.
016-706 O [Cause] The hard disk space is insufficient because Secure Print users exceeded the allowed number.
[Remedy] Remove unnecessary documents from the machine, and delete unnecessary Secure Print users.
For information about Secure Print, refer to "Secure Print" (P.370). For information about mailboxes, refer to "Printing/Deleting Documents in the Mailbox" (P.208).
016-707 O [Cause] Unable to print with the Sample Print feature because a HDD Extension Kit is unattached or defective.
[Remedy] A HDD Extension Kit is required for the Sample Print feature. If the HDD Extension Kit is defective, contact our Customer Support Center.
016-708 O [Cause] Unable to annotate due to insufficient hard disk space.[Remedy] Remove unnecessary data from the hard disk to increase
free disk space.
016-710 O [Cause] Unable to register the Delayed Print document because HDD Extension Kit is unattached.
[Remedy] HDD Extension Kit is required to use the Delayed Print feature.
Error CodeCategory
Cause and RemedyC P F S M O
* If the error persists after following the listed solution, contact our Customer Support Center. The contact number is printed on the label or card attached on the machine.

Error Code
473
Problem Solving
16
016-711 O O Refer to 016-985.
016-712 O Refer to 003-751.
016-713 O [Cause] The input passcode does not agree with the passcode set to the mailbox.
[Remedy] Input the correct passcode.
016-714 O [Cause] The specified mailbox does not exist.{Remedy] Create a new mailbox or specify an existing mailbox.
016-716 O [Cause] Unable to spool TIFF file due to insufficient hard disk space.
[Remedy] Remove unnecessary documents and users from the machine, and then attach the hard disk. For information on attaching the hard disk, contact our Customer Support Center.
Refer to "Printing/Deleting Documents in the Mailbox" (P.208).
016-717 O [Cause] Unable to create a "transmission report (undelivered)" or "transmission report" because transmission result information required for creating the report is not stored in the machine's memory.
[Remedy] Take one of the following actions:Execute the jobs for large size iFax documents (about 2GB) by splitting each document to minimize memory or HDD usage.If the large number of scan or iFax documents are being processed, wait to execute a new job until the jobs are completed.After the job that you want to check in a report is completed, do not execute 200 or more jobs to have the job recorded on a report.
016-718 O [Cause] Unable to process the PCL print data due to insufficient memory.
[Remedy] Reduce the resolution, or cancel 2-sided printing or N up, and then print again.
016-719 O [Cause] Unable to process the PCL print data due to insufficient print page buffer.
[Remedy] Increase the size of the print page buffer.
016-720 O [Cause] An invalid command is included in PCL print data.[Remedy] Check the print data and try to print again.
Error CodeCategory
Cause and RemedyC P F S M O
* If the error persists after following the listed solution, contact our Customer Support Center. The contact number is printed on the label or card attached on the machine.

16 Problem Solving
474
Problem Solving
16
016-721 O O [Cause] An error occurred during print processing. Probable causes are as follows:1. Printing was instructed by [automatic tray selection]
when [Paper Type Priority] is set to [Automatic Tray switching Off] for all paper in the [Common Settings].
2. ESC/P command error[Remedy] For Cause 1: When printing by automatic tray selection,
set one of the paper types to a setting other than [Automatic Tray switching Off] in [Paper Type Priority].For Cause 2:Check the print data.
Refer to "Paper Type Priority" (P.280).
016-722 O [Cause] The specified staple position or the specified paper size is not supported in the finisher.
[Remedy] Check the staple position and the paper size, and try to print again.
016-725 O [Cause] A scanned document stored in a mailbox was to be sent by fax using the Job Flow feature, but the mailbox document could not be converted to fax data.
[Remedy] Do not use the Job Flow feature. Simply scan the document through the machine's [Fax] screen to send it by fax.
016-726 O [Cause] Unable to automatically select a printer language even though the print mode is set to [Auto].Probable causes are as follows:1. PostScript data was sent with no Adobe PostScript 3 Kit
(optional) installed.2. The PDF file was sent directly to the machine using LPR
with Adobe PostScript 3 Kit installed and no HDD Extension Kit installed.
[Remedy] For Cause 1:An Adobe PostScript 3 Kit must be installed.For Cause 2:A HDD Extension Kit must be installed.
016-727 O [Cause] A job was cancelled without storing a document into a mailbox because the document was determined as 0 page.
[Remedy] The document could not be stored into the mailbox because the machine determined the print document as 0 page. Disable [Skip Blank Pages] on the Print Options setting, or add text to the document if the document is blank.
016-728 O [Cause] An unsupported tag is included in the TIFF file.[Remedy] Check the print data.Refer to "Layout Adjustment" (P.194).
016-729 O [Cause] Unable to print because the number of colors or the resolution of the TIFF file is out of allowed range.
[Remedy] Change the number of colors/resolution for the TIFF file, and try again.
Refer to "Layout Adjustment" (P.194).
016-731 O [Cause] Unable to print TIFF data because it was interrupted.[Remedy] Retry printing.
Error CodeCategory
Cause and RemedyC P F S M O
* If the error persists after following the listed solution, contact our Customer Support Center. The contact number is printed on the label or card attached on the machine.

Error Code
475
Problem Solving
16
016-732 O [Cause] The form specified by the emulation has not been registered at the host side.
[Remedy] Resend the form data.
016-733 O O [Cause] 1. Unable to obtain the IP address (the string after "@" in the destination e-mail address) when sending e-mail.
2. Unable to resolve the Internet address (the string after "@") by the DNS server when sending e-mail.
[Remedy] For Cause 1: Check the e-mail address.For Cause 2: Check the DNS server address.
016-735 O O [Cause] Attempted to print [Job Template List] while updating the job template.
[Remedy] Retry printing after waiting for a while.
016-746 O [Cause] An unsupported feature is included in the received PDF.[Remedy] Print using a print driver.
016-747 O [Cause] The memory became insufficient when using both the [Repeat Image] and [Annotation] features simultaneously.
[Remedy] Take one of the following actions:Use the bigger annotation image size.Use less [Repeat Image].Increase memory.
016-748 O O O O [Cause] Unable to print due to insufficient hard disk space.[Remedy] Reduce the number of print pages by dividing up the print
data or printing one copy at a time when making multiple copies.
016-749 O [Cause] For a print job:1. The print language received from the print driver is
unsupported by this machine.2. A PDF file was to be printed on the PDF-unsupported
model using ContentsBridge.For printing of a document received by iFax :3. The print language received from the print driver is
unsupported by this machine.[Remedy] For Cause 1: Use the machine’s print driver for printing. If
the problem persists, contact our Customer Support Center.Note • An optional package is necessary for some print
languages such as PostScript. For more information, contact our Customer Support Center.
For Cause 2: Do not use ContentsBridge to print a PDF file.For Cause 3: Request the sender to send iFax using a print language supported by this machine.
Error CodeCategory
Cause and RemedyC P F S M O
* If the error persists after following the listed solution, contact our Customer Support Center. The contact number is printed on the label or card attached on the machine.

16 Problem Solving
476
Problem Solving
16
016-750 O [Cause] The machine received a PDF and a printing job ticket from an application that allows to directly send PDF (such as "ContentsBridge 5.0"), but the printing job ticket data had a grammar or print instruction unsupported by this machine.
[Remedy] Check if you are correctly using the application (such as "ContentsBridge 5.0") and if the print instruction was correct. If your application usage and print instruction are correct, check with the application manufacturer for operations of the application. If the problem persists, have a printer settings list, a job history report, and the print data with the printing job ticket ready, and contact our Customer Support Center.
016-751 O [Cause] 1. During the PDF Bridge processing, one of the following occurred: a syntax or parameter error occurred; an undefined command was used; and a PDF file was damaged.
2. When [Print Processing Mode] for the PDF Direct Print feature has been set to [PS]: Cause 1 or insufficient memory.
[Remedy] For Cause 1: Use the print driver to print the document.For Cause 2: Take one of the following actions:
Use the print driver to print the document.Expand the PostScript memory.
For information on the memory, refer to "Allocate Memory" (P.308).
016-752 O [Cause] Unable to process for PDF Bridge due to insufficient memory space.
[Remedy] Change the [Print Mode] setting from [High Image Quality] to [Normal], or from [Normal] to [High Speed]. Or, add memory.
016-753 O [Cause] The entered password does not agree with that of the PDF file.
[Remedy] Set the correct password on ContentsBridge.
016-755 O [Cause] Attempted to process a print protected PDF file.[Remedy] Cancel the print protection using Adobe Reader, and try to
print again.
016-756 O [Cause] No permissions to use the service.[Remedy] Check with your System Administrator.
016-757 O [Cause] The password is incorrect.[Remedy] Enter the correct password.
016-758 O O O O [Cause] No permissions to use the service.[Remedy] Check with your Auditron Administrator.
016-759 O O O [Cause] The number of pages reached the maximum number of pages for this service.
[Remedy] Check with your Auditron Administrator.
Error CodeCategory
Cause and RemedyC P F S M O
* If the error persists after following the listed solution, contact our Customer Support Center. The contact number is printed on the label or card attached on the machine.

Error Code
477
Problem Solving
16
016-760 O [Cause] An error occurred during processing with Adobe PostScript 3 Kit (optional).
[Remedy] Take one of the following actions:Set [Print Mode] to [Normal].Expand PostScript memory.
For information about [Print Mode], refer to the print driver's online help. For information about memory, refer to "Allocate Memory" (P.308).
016-761 O [Cause] An error occurred during image processing.[Remedy] Set [Print Mode] to [Normal] and try again. If the problem
persists, set [Page Print Mode] to [On].
016-762 O [Cause] The specified print language is not installed on the machine.
[Remedy] In [Specify Print Mode] under [Port Settings], specify another print language.
016-763 O [Cause] Connection error to the POP server[Remedy] Check if the IP address of the POP server is correctly set
on the machine.
016-764 O [Cause] Unable to connect to the SMTP server.[Remedy] Contact the SMTP server administrator.
016-765 O [Cause] Unable to send the e-mail because the hard disk on the SMTP server is full.
[Remedy] Contact the SMTP server administrator.
016-766 O [Cause] An error occurred on the SMTP server.[Remedy] Contact the SMTP server administrator.
016-767 O [Cause] Unable to send the e-mail due to an incorrect address.[Remedy] Check the address, and try again.
016-768 O [Cause] Unable to connect to the SMTP server due to the machine's incorrect mail address.
[Remedy] Check the machine's mail address.
016-769 O [Cause] The SMTP server does not support confirmation of mail distribution (DSN).
[Remedy] Send e-mail without setting confirmation of mail distribution (DSN).
016-770 O [Cause] Direct Fax is disabled.[Remedy] Check the system administrator if Direct Fax is available. If
it is available, contact our Customer Support Center.
016-774 O O O [Cause] Unable to process compression conversion due to insufficient hard disk space.
[Remedy] Remove unnecessary data from the hard disk to increase free disk space.
016-775 O O O [Cause] Unable to process image conversion due to insufficient hard disk space.
[Remedy] Remove unnecessary data from the hard disk to increase free disk space.
Error CodeCategory
Cause and RemedyC P F S M O
* If the error persists after following the listed solution, contact our Customer Support Center. The contact number is printed on the label or card attached on the machine.

16 Problem Solving
478
Problem Solving
16
016-776 O O O [Cause] An error occurred during image conversion processing.[Remedy] For error upon forwarding with Scan to Mailbox or iFax:
The image conversion processing for the data may be finished partially. Get each converted page from the mailbox using CentreWare Internet Services.
Refer to "CentreWare Internet Services" (P.230).For error after instructing encryption or signature using certificate: Take one of the following actions:
Check if the certificate is valid.Set the correct date and time on the machine.
016-777 O [Cause] A hard disk error occurred during image processing.[Remedy] The hard disk may be defective. For replacing the hard
disk, contact our Customer Support Center.
016-778 O [Cause] The scanned image conversion processing was interrupted, due to insufficient disk space.
[Remedy] Remove unnecessary data from the hard disk to increase free disk space.
016-779 O [Cause] An error occurred during scanned image conversion processing.
[Remedy] Retry scanning. If using large-size paper such as A3 with [Scan Resolution] set to 600dpi, specify [Scan Resolution] to 400dpi or less in [Scan Options]. If the error persists, contact our Customer Support Center.
016-780 O [Cause] A hard disk error occurred during scanned image conversion processing.
[Remedy] The hard disk may be defective. For replacing the hard disk, contact our Customer Support Center.
016-781 O [Cause] Unable to connect to the SMTP server.Unable to establish a connection between the machine and the server.The ASCII characters are not used for the host name specified on the machine, though the connection between the machine and the server has been established.
[Remedy] Take one of the following actions:Make sure the network cables are plugged in securely.Enter the host name using ASCII characters in [System Settings] > [Network Settings] > [Machine E-mail Address and Host Name].
Error CodeCategory
Cause and RemedyC P F S M O
* If the error persists after following the listed solution, contact our Customer Support Center. The contact number is printed on the label or card attached on the machine.

Error Code
479
Problem Solving
16
016-786 O O [Cause] When using the scanning feature, the machine could not write the file to the hard disk.
[Remedy] Take one of the following actions:Turn the machine off and on.Load paper on the paper tray if needed.If the error occurs when sending an e-mail, take one of the following solutions:
- Lower the resolution.- Reduce the size.- Reduce the number of pages, and divide the job
into several e-mails to send.
016-788 O [Cause] Failed to retrieve a file from the Web browser.[Remedy] Take one of the following actions, and try again.
Reload the browser page.Restart the browser.Turn the machine off and on.
016-792 O [Cause] Failed to get the job history report specified in [Job Counter Report].
[Remedy] The specified job history does not exist.
016-793 O [Cause] Free space is insufficient on the hard disk.[Remedy] Either remove unnecessary data from the hard disk to
increase free disk space, or initialize the hard disk.
016-798 O [Cause] Unable to print the document because a HDD Extension Kit is unattached.
[Remedy] Attach a HDD Extension Kit, and print again.
016-799 O [Cause] An invalid print parameter is included.[Remedy] Check the print data and options, and print again.
018-502 O [Cause] During the transfer using [SMB] of the [Scan to PC] feature, the login to the server was failed because the computers permitted to log in were limited.
[Remedy] Check the property information for the specified user, and check if the server sets the login limit for computers.
Error CodeCategory
Cause and RemedyC P F S M O
* If the error persists after following the listed solution, contact our Customer Support Center. The contact number is printed on the label or card attached on the machine.

16 Problem Solving
480
Problem Solving
16
018-505 O [Cause] If an error occurred during SMB authentication, the probable causes are as follows:
Authentication failed because of the incorrect user name or incorrect password.The time does not match on the SMB server and the machine. (This may occur when Windows Server 2003 is used.)When the destination computer is Macintosh, the specified user has not been registered as a user who is permitted to use Windows Sharing.
If an error occurred during data transfer via SMB, the probable causes are as follows:
Login to the SMB server failed while transferring the scanned image, due to the incorrect user name or incorrect password.The time does not match on the SMB server and the machine. (This may occur when Windows Server 2003 is used.)When the destination computer is Macintosh, the specified user has not been registered as a user who is permitted to use Windows Sharing.
[Remedy] Take one of the following actions, and try again:Check the user name and password with the network administrator.When using Windows Server 2003, make sure to match the time set on the SMB server and the machine.When the destination computer is Macintosh, specify a user who is permitted to use Windows Sharing.
Important • The password cannot be retrieved. If you have forgotten the password, reset the password.
To reset the password:1) Select [Start] > [Programs] > [Administrative Tools] >
[Active Directory Users and Computers] on the Active Directory domain controller where the user information is set.
2) Display the user information by selecting [Active Directory Users and Computers] > [Server] > [Domains] > [Users] from the left side frame of the [Active Directory Users and Computers] window.
3) Right-click the appropriate user from the right side frame of the [Active Directory Users and Computers] window, then select [Reset Password].
018-543 O [Cause] During the transfer using [SMB] of the [Scan to PC] feature, logging in to the SMB server failed because one of the following problems occurred on the shared name of the SMB server.
The specified shared name does not exist on the server.Unavailable characters are used in the specified shared name.When the server is Macintosh, the specified shared name may not have an access right.
[Remedy] Confirm the specified shared name, and set the name correctly.
Error CodeCategory
Cause and RemedyC P F S M O
* If the error persists after following the listed solution, contact our Customer Support Center. The contact number is printed on the label or card attached on the machine.

Error Code
481
Problem Solving
16
018-547 O [Cause] During the transfer using [SMB] of the [Scan to PC] feature, the number of login users to the SMB server have exceeded the limit.
[Remedy] Take one of the following actions, and try again:Check how many users can access to the shared folder.Check whether the number of login users have exceeded the limit.
018-596 O [Cause] An error occurred during LDAP server authentication.[Remedy] Try again. If the problem persists, contact our Customer
Support Center.
018-701 O [Cause] LDAP server protocol error caused by the Address Book operation. The server returned RFC2251 Result Message No "1" (operations error) for Address Book query.
[Remedy] Check if [LDAP Server / Directory Service] under [Remote Authentication Server / Directory Service] has been set correctly. Or, the server may have a problem. Check with your network administrator.
018-702 O [Cause] LDAP server protocol error caused by the Address Book operation. The server returned RFC2251 Result Message No "2" (protocol error) for Address Book query.
[Remedy]Have the network administrator check the LDAP server settings, and try again.
018-703 O [Cause] LDAP server protocol error caused by the Address Book operation. The server returned RFC2251 Result Message No "3" (timelimit exceeded) for Address Book query.
[Remedy] Change the search conditions/start position to narrow the range of search area, and try again. If the problem persists, check with your network administrator.
018-704 O [Cause] LDAP server protocol error caused by the Address Book operation. The server returned RFC2251 Result Message No "4" (sizelimit exceeded) for Address Book query.
[Remedy] Change the search conditions/start position to narrow the range of search area, and try again. If the problem persists, check with your network administrator.
018-705 O [Cause] LDAP server protocol error caused by the Address Book operation. The server returned RFC2251 Result Message No "5" (compare false) for Address Book query.
[Remedy] The result may be different from the specified content. Have the network administrator check the LDAP server status.
018-706 O [Cause] LDAP server protocol error caused by the Address Book operation. The server returned RFC2251 Result Message No "6" (compare true) for Address Book query.
[Remedy] The desired result has been achieved. No problem occurred.
Error CodeCategory
Cause and RemedyC P F S M O
* If the error persists after following the listed solution, contact our Customer Support Center. The contact number is printed on the label or card attached on the machine.

16 Problem Solving
482
Problem Solving
16
018-707 O [Cause] LDAP server protocol error caused by the Address Book operation. The server returned RFC2251 Result Message No "7" (strong authentication not supported) for Address Book query.
[Remedy] The LDAP server does not support the specified authentication method. Change the authentication method. Check with your system administrator for another method.
018-708 O [Cause] LDAP server protocol error caused by the Address Book operation. The server returned RFC2251 Result Message No "8" (strong authentication required) for Address Book query.
[Remedy] Check if the authentication settings are correct. Check with your system administrator to consolidate the authentication, and try again.
018-710 O [Cause] LDAP server protocol error caused by the Address Book operation. The server returned RFC2251 Result Message No "10" (referral) for Address Book query.
[Remedy] No registered items were found in the specified retrieval range. Have the network administrator check the authentication settings.
018-711 O [Cause] LDAP server protocol error caused by the Address Book operation. The server returned RFC2251 Result Message No "11" (admin limit exceeded) for Address Book query.
[Remedy] Have the network administrator check the operational status of the server.
018-712 O [Cause] LDAP server protocol error caused by the Address Book operation. The server returned RFC2251 Result Message No "12" (unavailable extension) for Address Book query.
[Remedy] Have the network administrator check the operational status of the server.
018-713 O [Cause] LDAP server protocol error caused by the Address Book operation. The server returned RFC2251 Result Message No "13" (confidentiality required) for Address Book query.
[Remedy] Have the network administrator check the operational status of the server.
018-714 O [Cause] LDAP server protocol error caused by the Address Book operation. The server returned RFC2251 Result Message No "14" (SASL bind in progress) for Address Book query.
[Remedy] Retry after waiting for a while. If the problem persists, check with your network administrator.
018-716 O [Cause] LDAP server protocol error caused by the Address Book operation. The server returned RFC2251 Result Message No "16" (no such attribute) for Address Book query.
[Remedy] The LDAP server has an Attribute problem. Have the network administrator check the LDAP server status.
018-717 O [Cause] LDAP server protocol error caused by the Address Book operation. The server returned RFC2251 Result Message No "17" (undefined type) for Address Book query.
[Remedy] The LDAP server has an Attribute problem. Have the network administrator check the LDAP server status.
Error CodeCategory
Cause and RemedyC P F S M O
* If the error persists after following the listed solution, contact our Customer Support Center. The contact number is printed on the label or card attached on the machine.

Error Code
483
Problem Solving
16
018-718 O [Cause] LDAP server protocol error caused by the Address Book operation. The server returned RFC2251 Result Message No "18" (inappropriate matching) for Address Book query.
[Remedy] The LDAP server has an Attribute problem. Have the network administrator check the LDAP server status.
018-719 O [Cause] LDAP server protocol error caused by the Address Book operation. The server returned RFC2251 Result Message No "19" (constraint violation) for Address Book query.
[Remedy] The LDAP server has an Attribute problem. Have the network administrator check the LDAP server status.
018-720 O [Cause] LDAP server protocol error caused by the Address Book operation. The server returned RFC2251 Result Message No "20" (attribute exists) for Address Book query.
[Remedy] The LDAP server has an Attribute problem. Have the network administrator check the LDAP server status.
018-721 O [Cause] LDAP server protocol error caused by the Address Book operation. The server returned RFC2251 Result Message No "21" (invalid syntax) for Address Book query.
[Remedy] The LDAP server has an Attribute problem. Have the network administrator check the LDAP server status.
018-732 O [Cause] LDAP server protocol error caused by the Address Book operation. The server returned RFC2251 Result Message No "32" (no such object) for Address Book query.
[Remedy] The target e-mail address does not exist. Check the e-mail address you entered and the e-mail address registered on the LDAP server.
018-733 O [Cause] LDAP server protocol error caused by the Address Book operation. The server returned RFC2251 Result Message No "33" (incorrect alias) for Address Book query.
[Remedy] The LDAP server has a Name problem. Have the network administrator check the LDAP server status.
018-734 O [Cause] LDAP server protocol error caused by the Address Book operation. The server returned RFC2251 Result Message No "34" (invalid DN syntax) for Address Book query.
[Remedy] The LDAP server has a Name problem. Check the user name and password to cancel an incorrect password. If the problem persists, have the network administrator check the authentication settings and status of the LDAP server.
018-735 O [Cause] LDAP server protocol error caused by the Address Book operation. The server returned RFC2251 Result Message No "35" (object is leaf) for Address Book query.
[Remedy] The LDAP server has a Name problem. Have the network administrator check the LDAP server status.
018-736 O [Cause] LDAP server protocol error caused by the Address Book operation. The server returned RFC2251 Result Message No "36" (alias dereferencing problem) for Address Book query.
[Remedy] The LDAP server has a Name problem. Have the network administrator check the LDAP server status.
Error CodeCategory
Cause and RemedyC P F S M O
* If the error persists after following the listed solution, contact our Customer Support Center. The contact number is printed on the label or card attached on the machine.

16 Problem Solving
484
Problem Solving
16
018-748 O [Cause] LDAP server protocol error caused by the Address Book operation. The server returned RFC2251 Result Message No "48" (inappropriate authentication) for Address Book query.
[Remedy] The LDAP server has a security problem. Have the network administrator check the authentication settings on the LDAP server.
018-749 O [Cause] LDAP server protocol error caused by the Address Book operation. The server returned RFC2251 Result Message No "49" (invalid credentials) for Address Book query. The address search was performed with an incorrect authentication user name and password.
[Remedy] The LDAP server has a security problem. Check the authentication user name and password to cancel an incorrect login name. If the problem persists, have the network administrator check the authentication settings on the LDAP server.
018-750 O [Cause] LDAP server protocol error caused by the Address Book operation. The server returned RFC2251 Result Message No "50" (insufficient access) for Address Book query.
[Remedy] The LDAP server has a security problem. Have the network administrator check the access rights for the LDAP server.
018-751 O [Cause] LDAP server protocol error caused by the Address Book operation. The server returned RFC2251 Result Message No "51" (busy) for Address Book query.
[Remedy] The service has a problem. Retry after waiting for a while. If the problem persists, check with your network administrator.
018-752 O [Cause] LDAP server protocol error caused by the Address Book operation. The server returned RFC2251 Result Message No "52" (unavailable) for Address Book query.
[Remedy] The service has a problem. Retry after waiting for a while. If the problem persists, check with your network administrator.
018-753 O [Cause] LDAP server protocol error caused by the Address Book operation. The server returned RFC2251 Result Message No "53" (unwilling to perform) for Address Book query.
[Remedy] The service has a problem. Retry after waiting for a while. If the problem persists, check with your network administrator.
018-754 O [Cause] LDAP server protocol error caused by the Address Book operation. The server returned RFC2251 Result Message No "54" (loop detected) for Address Book query.
[Remedy] The service has a problem. Have the network administrator check the operational status of the service on the LDAP server.
Error CodeCategory
Cause and RemedyC P F S M O
* If the error persists after following the listed solution, contact our Customer Support Center. The contact number is printed on the label or card attached on the machine.

Error Code
485
Problem Solving
16
018-764 O [Cause] LDAP server protocol error caused by the Address Book operation. The server returned RFC2251 Result Message No "64" (naming violation) for Address Book query.
[Remedy] The LDAP server has an Update problem. Have the network administrator check the LDAP server status.
018-765 O [Cause] LDAP server protocol error caused by the Address Book operation. The server returned RFC2251 Result Message No "65" (object class violation) for Address Book query.
[Remedy] The LDAP server has an Update problem. Have the network administrator check the LDAP server status.
018-766 O [Cause] LDAP server protocol error caused by the Address Book operation. The server returned RFC2251 Result Message No "66" (not allowed on nonleaf) for Address Book query.
[Remedy] The LDAP server has an Update problem. Have the network administrator check the LDAP server status.
018-767 O [Cause] LDAP server protocol error caused by the Address Book operation. The server returned RFC2251 Result Message No "67" (not allowed on RDN) for Address Book query.
[Remedy] The LDAP server has an Update problem. Have the network administrator check the LDAP server status.
018-768 O [Cause] LDAP server protocol error caused by the Address Book operation. The server returned RFC2251 Result Message No "68" (already exists) for Address Book query.
[Remedy] The LDAP server has an Update problem. Have the network administrator check the LDAP server status.
018-769 O [Cause] LDAP server protocol error caused by the Address Book operation. The server returned RFC2251 Result Message No "69" (no object class modifications) for Address Book query.
[Remedy] The LDAP server has an Update problem. Have the network administrator check the LDAP server status.
018-770 O [Cause] LDAP server protocol error caused by the Address Book operation. The server returned RFC2251 Result Message No "70" (results too large) for Address Book query.
[Remedy] Change the search conditions/start position to narrow the range of search area, and try again. If the problem persists, check with your network administrator.
018-771 O [Cause] LDAP server protocol error caused by the Address Book operation. The server returned RFC2251 Result Message No "71" (affecting multiple DSAs) for Address Book query.
[Remedy] Have the network administrator check the LDAP server status.
018-780 O [Cause] LDAP server protocol error caused by the Address Book operation. The server returned RFC2251 Result Message No "80" (unknown error) for Address Book query.
[Remedy] Have the network administrator check the LDAP server status.
Error CodeCategory
Cause and RemedyC P F S M O
* If the error persists after following the listed solution, contact our Customer Support Center. The contact number is printed on the label or card attached on the machine.

16 Problem Solving
486
Problem Solving
16
018-781 O [Cause] LDAP server protocol error caused by the Address Book operation. Connection to the server cannot be established for Address Book query.
[Remedy] Take one of the following actions:Check the network cable connection.If the network cable connection has no problem, check the active status of the target server.Check if the server name has been correctly set for [LDAP Server / Directory Service] under [Remote Authentication Server / Directory Service].
018-782 O [Cause] LDAP server protocol error caused by the Address Book operation. The server returned RFC2251 Result Message No "82" (program error or SASL authentication error) for Address Book query.
[Remedy] Have the network administrator check the LDAP server status.
018-783 O [Cause] LDAP server protocol error caused by the Address Book operation. The server returned RFC2251 Result Message No "83" (encoding error) for Address Book query.
[Remedy] Have the network administrator check the LDAP server status.
018-784 O [Cause] LDAP server protocol error caused by the Address Book operation. The server returned RFC2251 Result Message No "84" (decoding error) for Address Book query.
[Remedy] Have the network administrator check the LDAP server status.
018-785 O [Cause] LDAP server protocol error caused by the Address Book operation. The server returned RFC2251 Result Message No "85" (timeout) for Address Book query.
[Remedy] Change the search conditions/start position to narrow the range of search area, and try again. If the problem persists, check with your network administrator.
018-786 O [Cause] LDAP server protocol error caused by the Address Book operation. The server returned RFC2251 Result Message No "86" (unknown authentication method) for Address Book query.
[Remedy] Have the network administrator check the LDAP server status.
018-787 O [Cause] LDAP server protocol error caused by the Address Book operation. The server returned RFC2251 Result Message No "87" (search filter error) for Address Book query.
[Remedy] Check the search conditions set on Address Book. If the problem persists, check with your network administrator.
018-788 O [Cause] LDAP server protocol error caused by the Address Book operation. The server returned RFC2251 Result Message No "88" (user cancelled operation) for Address Book query.
[Remedy] Have the network administrator check the LDAP server status.
Error CodeCategory
Cause and RemedyC P F S M O
* If the error persists after following the listed solution, contact our Customer Support Center. The contact number is printed on the label or card attached on the machine.

Error Code
487
Problem Solving
16
018-789 O [Cause] LDAP server protocol error caused by the Address Book operation. The server returned RFC2251 Result Message No "89" (incorrect parameter) for Address Book query.
[Remedy] Have the network administrator check the LDAP server status.
018-790 O [Cause] LDAP server protocol error caused by the Address Book operation. The server returned RFC2251 Result Message No "90" (no memory) for Address Book query.
[Remedy] Have the network administrator check the LDAP server status.
018-791 O [Cause] LDAP server protocol error caused by the Address Book operation. The server returned RFC2251 Result Message No "91" (server connection error) for Address Book query.
[Remedy] Have the network administrator check the LDAP server status.
018-792 O [Cause] LDAP server protocol error caused by the Address Book operation. The server returned RFC2251 Result Message No "92" (unsupported feature) for Address Book query.
[Remedy] Have the network administrator check the LDAP server status.
018-793 O [Cause] LDAP server protocol error caused by the Address Book operation. The server returned RFC2251 Result Message No "93" (no results returned) for Address Book query.
[Remedy] Have the network administrator check the LDAP server status.
018-794 O [Cause] LDAP server protocol error caused by the Address Book operation. The server returned RFC2251 Result Message No "94" (no more results) for Address Book query.
[Remedy] Have the network administrator check the LDAP server status.
018-795 O [Cause] LDAP server protocol error caused by the Address Book operation. The server returned RFC2251 Result Message No "95" (results remaining) for Address Book query.
[Remedy] Have the network administrator check the LDAP server status.
018-796 O [Cause] LDAP server protocol error caused by the Address Book operation. The server returned RFC2251 Result Message No "96" (client loop detected) for Address Book query.
[Remedy] Have the network administrator check the LDAP server status.
018-797 O [Cause] LDAP server protocol error caused by the Address Book operation. The server returned RFC2251 Result Message No "97" (referral limit exceeded) for Address Book query.
[Remedy] Have the network administrator check the LDAP server status.
Error CodeCategory
Cause and RemedyC P F S M O
* If the error persists after following the listed solution, contact our Customer Support Center. The contact number is printed on the label or card attached on the machine.

16 Problem Solving
488
Problem Solving
16
024-742 O [Cause] Booklet printing was specified for [Print Options], but the number of print pages for the job exceeded the maximum number for booklet creation.
[Remedy] Change the [Print Options] setting to split the pages appropriately to create separate volumes, or to cancel the booklet setting.
024-746 O [Cause] The specified paper type is not compatible with the specified paper size, paper tray, output tray, or 2-sided printing.
[Remedy] Check the print data.
024-747 O [Cause] Incompatible print parameters are used. The combination of the specified features such as Document Size, Paper Size, Paper Tray, 2 sided print, and Output Tray is incompatible.
[Remedy] Check the print data, and try to print again.
024-748 O [Cause] The number of digits specified in [Number of Digits] of the [Page Number] screen does not match the value specified in [Start Number] of the [Page Number - Print On] screen.
[Remedy] Set [Number of Digits] to [Auto Assign] or a value appropriate for the value specified in [Start Number].
024-775 O Refer to 024-742.
026-700 O [Cause] By Address Book operation, the machine received an unsupported protocol from the LDAP server.
[Remedy] Try again. If the problem persists, contact our Customer Support Center.
026-701 O [Cause] The number of queries to Address Book exceeded the machine's processing capability.
[Remedy] Wait for a while and try again. If the number of queries to Address Book is only one, the machine’s software may be defective. Contact our Customer Support Center.
026-702 O [Cause] The number of access from the LDAP server to the machine exceeded the machine's processing capability.
[Remedy] Wait for a while and try again. If the problem persists, contact our Customer Support Center.
027-452 O [Cause] The IP address already exists.[Remedy] Change the IP address.Refer to the Network Administrator Guide for details.
027-500 O O [Cause] Unable to resolve the SMTP server name when returning e-mail.
[Remedy] Check on the CentreWare Internet Services if the SMTP server settings are correct.
027-501 O O [Cause] Unable to resolve the POP3 server name when using the POP3 protocol.
[Remedy] Check on CentreWare Internet Services if the POP3 server settings are correct.
Error CodeCategory
Cause and RemedyC P F S M O
* If the error persists after following the listed solution, contact our Customer Support Center. The contact number is printed on the label or card attached on the machine.

Error Code
489
Problem Solving
16
027-502 O O [Cause] Failed to login to the POP3 server when using the POP3 protocol.
[Remedy] Check on CentreWare Internet Services if the user name and password used in the POP3 server are correct.
027-503 O O [Cause] An error occurred in the POP server.[Remedy] Try again. If the error persists, contact our Customer
Support Center.
027-504 O O [Cause] An error occurred in the SMTP server.[Remedy] Try again. If the error persists, contact our Customer
Support Center.
027-513 O [Cause] The machine failed to transfer data using [SMB] of the [Scan to PC] feature because access to the SMB server was not permitted. When the server is Macintosh, a folder with the same name as the specified file name may exist on the server.
[Remedy] Change the settings so that a file or a folder can be read and written at the save location.When the server is Macintosh, change the folder name on the server, or the file name to be transferred.
027-514 O [Cause] The machine failed to transfer data using [SMB] of the [Scan to PC] feature because the machine could not resolve the host name or the server name of the SMB server when accessing the DNS.
[Remedy] Check the connection to the DNS. Check if the forwarding destination SMB server name has been registered on the DNS.
027-515 O [Cause] During the transfer using [SMB] of the [Scan to PC] feature, accessing the DNS failed because the DNS server was not set correctly.
[Remedy] Set the DNS server address. Or, specify the destination SMB server address using its IP address.
Error CodeCategory
Cause and RemedyC P F S M O
* If the error persists after following the listed solution, contact our Customer Support Center. The contact number is printed on the label or card attached on the machine.

16 Problem Solving
490
Problem Solving
16
027-516 O [Cause] During the transfer using [SMB] of the [Scan to PC] feature, the SMB server could not be found.
[Remedy] Take one of the following actions, and try again:Check the following to see if the destination SMB server and the machine are set up properly for network communications:
- Check the network cables are plugged in securely.- Check the TCP/IP settings.- Check communications of port 137 (UDP), port 138 (UDP), port 139 (TCP).
Check the following to see if the computer correctly works as an SMB server.
- Check if the file sharing service for MicrosoftNetwork is activated.- Check if [NetBIOS over TCP/IP] for TCP/IP is activated.- Check if the file sharing service (using communication through port 137 (UDP), port 138 (UDP), and port 139 (TCP)) are authorized for the Firewall settings.
For communications which exceed the subnet, check the WINS server settings, and check if the server address can be resolved correctly.For Windows NT 4.0 Server/Workstation, use the following steps to see if the NetBIOS interface device is activated on the destination SMB server:
1. Select [Start] > [Settings] > [Control Panel].2. Display [Services], then select [Messenger] service.3. Select [Startup] > [Auto] > [OK], then select [Close]. 4. Select [Devices] in the [Control Panel], then select
[NetBIOS Interface].5. Select [Startup] > [Auto] or [Manual] > [OK], then select
[Close]. 6. Reboot the computer.
027-518 O [Cause] The machine failed to transfer data using [SMB] of the [Scan to PC] feature because the specified password was incorrect.When the server is Macintosh, the specified user may not have been registered as a user who are permitted to use Windows Sharing.
[Remedy] Check the password for the shared folder.When the server is Macintosh, specify a user who is permitted to use Windows Sharing.
Error CodeCategory
Cause and RemedyC P F S M O
* If the error persists after following the listed solution, contact our Customer Support Center. The contact number is printed on the label or card attached on the machine.

Error Code
491
Problem Solving
16
027-519 O [Cause] During the transfer using [SMB] of the [Scan to PC] feature, an error occurred because the save location or file name specified for the scanned image had a problem.
The specified save location does not exist on the server.Unavailable characters are used in the save location or the file name.Because the specified save location has the Distributed File System (DFS) settings, it is linked to other shared folders.
[Remedy] Take one of the following actions:Check if the save location is correct.Check if the specified file name is available on the SMB server.Use the following steps to check with the system administrator for the Distributed File System (DFS) settings:
1. Select [Start] > [Programs] > [Administrative Tools] > [Distributed File System].
2.Select the specified save location from the left side frame of the [Distributed File System] window, and then check the target information displayed on the right side frame of the window.
3.Specify the SMB server, shared name, and save location based on the information you checked in step 2.
027-520 O [Cause] During the transfer using [SMB] of the [Scan to PC] feature, the file name or folder name could not be retrieved.
[Remedy] Check the access privilege to the SMB server.
027-521 O [Cause] During the transfer using [SMB] of the [Scan to PC] feature, the suffix of the file name or folder name exceeded the limit on the SMB server.
[Remedy] Change the file name or destination folder on the SMB server. Or, move or delete the files from the destination folder.
027-522 O [Cause] During the transfer using [SMB] of the [Scan to PC] feature, the scanned image file could not be created on the SMB server due to one of the following reasons:
The specified file name has already been used on the server.The specified file name has already been used.The specified file name exists as a directory.Unavailable characters are used in the file name.
[Remedy] Take one of the following actions:Check if the specified file name can be used in the save location.Check whether or not the specified file name has been used by another user.Check whether or not the specified file name has been used for another file or folder.
Error CodeCategory
Cause and RemedyC P F S M O
* If the error persists after following the listed solution, contact our Customer Support Center. The contact number is printed on the label or card attached on the machine.

16 Problem Solving
492
Problem Solving
16
027-523 O [Cause] During the transfer using [SMB] of the [Scan to PC] feature, a lock folder could not be created on the SMB server due to the following reason:
The specified lock folder already exists.[Remedy] Take one of the following actions:
If any lock directory (.LCK) exists in the forwarding destination, manually delete it, and then try again.Check if the same name is being used for another folder.
027-524 O [Cause] During the transfer using [SMB] of the [Scan to PC] feature, a folder could not be created on the SMB server because the same folder already exists.
[Remedy] Check if the specified name is being used for another file or folder on the SMB server.
027-525 O [Cause] During the transfer using [SMB] of the [Scan to PC] feature, a file could not be deleted from the SMB server due to one of the following reasons:
The file does not exist.The file is opened.The specified file name is being used as a directory.
[Remedy] Check whether or not the file is not being used by another user at the specified save location.
027-526 O [Cause] During the transfer using [SMB] of the [Scan to PC] feature, a lock folder could not be deleted from the SMB server due to one of the following reasons:
The file does not exist.The directory is not empty.The specified directory name does not exist.
[Remedy] If any lock directory (.LCK) exists in the forwarding destination, manually delete it, and then try again.
027-527 O [Cause] During the transfer using [SMB] of the [Scan to PC] feature, a folder could not be deleted from the SMB server due to one of the following reasons:
The file does not exist.The directory is not empty.The specified directory name does not exist.
[Remedy] Check whether or not the file is not being used by another user at the specified save location.
027-528 O [Cause] During the transfer using [SMB] of the [Scan to PC] feature, no space is available at the save location on the SMB server.
[Remedy] Check if the save location has free space.
027-529 O [Cause] During the transfer using [SMB] of the [Scan to PC] feature, an unexpected error has occurred on the SMB server, or an unexpected internal error has occurred on the machine.
[Remedy] Log in to the server from another computer using the same user name, to see if a file can be written into the same save location on the server. If the error persists, it may be an internal error. Contact our Customer Support Center.
Error CodeCategory
Cause and RemedyC P F S M O
* If the error persists after following the listed solution, contact our Customer Support Center. The contact number is printed on the label or card attached on the machine.

Error Code
493
Problem Solving
16
027-530 O [Cause] During the transfer using [SMB] of the [Scan to PC] feature, a file could not be saved because [Cancel Job] had been selected for [File Name Conflict].
[Remedy] Select any option other than [Cancel Job] for [File Name Conflict].
027-531 O [Cause] During the transfer using [SMB] of the [Scan to PC] feature, an error occurred because the filing policy was invalid.
[Remedy] When selecting [Change Name and Save] in [File Name Conflict], make sure that the file format is not Multi-Page.
027-532 O [Cause] During the transfer using [SMB] of the [Scan to PC] feature, an error occurred when accessing to the NEXTNAME.DAT file.
[Remedy] If [Change Name and Save] has been selected for [File Name Conflict], check if the NEXTNAME.DAT file is correct.
027-533 O [Cause] During the transfer using [SMB] of the [Scan to PC] feature, an internal error occurred.
[Remedy] Try executing the same operation. If the error persists, contact our Customer Support Center.
027-543 O [Cause] The SMB server (NetBIOS) name is invalid.[Remedy] Check if the server name of the SMB server is correct.
027-547 O [Cause] SMB protocol error. An invalid character was detected in the specified domain name.
[Remedy] If the error occurred during SMB authentication:Check with the network administrator for the domain name, then re-configure correctly.Also, check if the domain name set on the machine is correct, using the following procedure:1. Enter the System Administration mode, and select
[System Settings] > [System Settings] > [Network Settings] > [Remote Authentication Server / Directory Service] > [SMB Server Settings].
2. Select the SMB server to check the domain name.If the error occurred during the transfer via SMB of [Scan to PC]:Check the domain name which has been specified when entering login name with the network administrator. To check the domain name on the server, take the following actions:1. Select [Start] > [Programs] > [Administrative Tools] >
[Active Directory Domains and Trusts].2. From the left side frame of the [Active Directory
Domains and Trusts] window, select [Active Directory Domains and Trusts]. Right-click [Domains] to select [Properties].
3. Select [General] tab in the domain properties window, check the domain name (prior to Windows 2000).
Error CodeCategory
Cause and RemedyC P F S M O
* If the error persists after following the listed solution, contact our Customer Support Center. The contact number is printed on the label or card attached on the machine.

16 Problem Solving
494
Problem Solving
16
027-548 O [Cause] SMB protocol error. An invalid character was detected in the specified user name.
[Remedy] The user name on the server needs to be set without using unauthorized characters by the network administrator.To check the user name on the server, take the following actions:1. Select [Start] > [Programs] > [Administrative Tools] >
[Active Directory Users and Computers] on the Active Directory domain controller where the user information is set.
2. Select [Active Directory Users and Computers] > [Server] > [Domains] > [Users] from the left side frame of the [Active Directory Users and Computers] window, to display the user information.
3. Select the [Account] tab in the [User Properties] window, check the user name of [User Log On Name (Prior to Windows 2000)].
027-549 O [Cause] SMB protocol error[Remedy] Try again. If the problem persists, contact our Customer
Support Center.
027-564 O [Cause] SMB protocol error. The SMB server was not found.[Remedy] Check if the connection between the authentication server
and the machine has been established via a network. For example, check the following points:
Network cable connectionTCP/IP settingsConnection via Port 137 (UDP)/Port 138 (UDP)/Port 139 (TCP)
027-565 O [Cause] SMB protocol error[Remedy] Try again. If the problem persists, contact our Customer
Support Center.
027-566 O [Cause] SMB protocol error. SMB (TCP/IP) is not active.[Remedy] Check on CentreWare Internet Services that SMB (TCP/
IP) is active on the [Port Status] screen of the [Properties] tab.
027-569 O [Cause] The SMB (TCP/IP) port is not activated.[Remedy] Select [Properties] on CenreWare Internet Service, and
check if the SMB(TCP/IP) is activated on the [Port Activation] screen.
027-572027-573027-574027-576027-578
O [Cause] SMB protocol error[Remedy] Try again. If the problem persists, contact our Customer
Support Center.
027-584 O [Cause] SMB protocol error. The SMB server is in shared security mode.
[Remedy] The SMB server may be on Windows 95, Windows 98, or Windows Me OS. Set the SMB server on an OS other than Windows 95, Windows 98, or Windows Me OS.
Error CodeCategory
Cause and RemedyC P F S M O
* If the error persists after following the listed solution, contact our Customer Support Center. The contact number is printed on the label or card attached on the machine.

Error Code
495
Problem Solving
16
027-585 O O [Cause] SMB protocol error. Login disabled period.[Remedy] Check with the system administrator for the login-
permitted period.
027-586 O O [Cause] SMB protocol error. The password has expired.[Remedy] Obtain a valid password from the system administrator.
027-587 O O [Cause] SMB protocol error. The password must be changed.[Remedy] Log in to Windows, and change the password. Ask the
system administrator for changing the setting so that you do not need to change the login password next time.
027-588 O O [Cause] SMB protocol error. The user is invalid.[Remedy] Ask the system administrator for validating the user.
027-589 O O [Cause] SMB protocol error. The user was locked out.[Remedy] Ask the system administrator for canceling the lockout
status.
027-590 O O [Cause] SMB protocol error. The user account has expired.[Remedy] Obtain a valid user account from the system administrator.
Or, ask the system administrator to extend the account expiration date.
027-591 O O [Cause] SMB protocol error. Users are restricted. A blank password is invalid.
[Remedy] Set the password for the user.
027-599 O O [Cause] SMB protocol error[Remedy] Try again. If the problem persists, contact our Customer
Support Center.
027-702 O O [Cause] The specified recipient’s certificate does not exist.[Remedy] Register the certificate to the machine.
027-703 O O [Cause] The specified recipient’s certificate has expired.[Remedy] Register a valid certificate to the machine.
027-704 O O [Cause] The CA certificate for the specified Address Book does not exist.
[Remedy] Check the path to the recipient’s certificate, and register the required CA certificate to the machine.
027-705 O [Cause] The specified recipient’s certificate has been revoked.[Remedy] Specify a valid certificate.
027-706 O [Cause] Unable to find the S/MIME certificate associated with the machine’s e-mail address when sending e-mail.
[Remedy] Import the S/MIME certificate corresponding to the mail address to the machine.
027-707 O [Cause] The S/MIME certificate associated with the machine’s e-mail address has expired.
[Remedy] Import a new S/MIME certificate to the machine.
027-708 O [Cause] The S/MIME certificate associated with the machine’s e-mail address is not reliable.
[Remedy] Import a reliable S/MIME certificate to the machine.
Error CodeCategory
Cause and RemedyC P F S M O
* If the error persists after following the listed solution, contact our Customer Support Center. The contact number is printed on the label or card attached on the machine.

16 Problem Solving
496
Problem Solving
16
027-709 O [Cause] The S/MIME certificate associated with the machine’s e-mail address has been discarded.
[Remedy] Import a new S/MIME certificate to the machine.
027-710 O [Cause] No S/MIME certificate is attached to the received e-mail.[Remedy] Ask the sender to send the e-mail with an S/MIME
certificate.
027-711 O [Cause] No S/MIME certificate was obtained from the received e-mail.
[Remedy] Import the sender's S/MIME certificate to the machine, or attach an S/MIME certificate to S/MIME signature mail sent from the sender.
027-712 O [Cause] The received S/MIME certificate has expired, or is an unreliable certificate.
[Remedy] Ask the sender to send the e-mail with a valid S/MIME certificate.
027-713 O [Cause] The received e-mail has been discarded because it might be altered on its transmission route.
[Remedy] Tell the sender about it, and ask to send the e-mail again.
027-714 O [Cause] The received e-mail has been discarded because the address in its From field was not the same as the mail address in the S/MIME signature mail.
[Remedy] Tell the sender that the mail addresses are not identical, and ask to send the e-mail again.
027-715 O [Cause] The received S/MIME certificate has not been registered on the machine, or has not been set to use on the machine.
[Remedy] Import the sender's S/MIME certificate to the machine, or change settings to use the S/MIME certificate on the machine when the S/MIME certificate has already been registered.
027-716 O [Cause] The received S/MIME certificate has been discarded because the certificate was unreliable.
[Remedy] Ask the sender to send the e-mail with a reliable S/MIME certificate.
027-720 O [Cause] Unable to find the server of an application interface destination.
[Remedy] Check the DNS server address. Or, check whether or not the computer that the application (ApeosWare Flow Service) is installed on has been registered on the DNS server.
027-721 O [Cause] An application interface destination does not exist.[Remedy] Check whether the application linked (ApeosWare Flow
Service) operates correctly.
027-722 O [Cause] The jobs was timed out during connection with an application interface destination.
[Remedy] Try to process the job flow again.
Error CodeCategory
Cause and RemedyC P F S M O
* If the error persists after following the listed solution, contact our Customer Support Center. The contact number is printed on the label or card attached on the machine.

Error Code
497
Problem Solving
16
027-723 O [Cause] Authentication at the application interface destination (ApeosWare Flow Service) failed.
[Remedy] Check the user name and password that is used when creating a job flow.
027-724 O [Cause] An application interface destination (ApeosWare Flow Service) could not be accessed.
[Remedy] Check whether ApeosWare Flow Service operates correctly. When it is operating correctly, check the log.
027-725 O [Cause] A job operation failed using an application interface.[Remedy] Check whether the application linked (ApeosWare Flow
Service) operates correctly. When it is operating correctly, check the log. When it is not operating, check the network environments.
027-726 O [Cause] The status of the application interface destination (ApeosWare Flow Service) is unknown.
[Remedy] Check whether ApeosWare Flow Service operates correctly. When it is operating correctly, check the log.
027-727 O [Cause] A parameter is illegal during an application interface.[Remedy] Try to process the job flow again.
027-728 O [Cause] The number of files that are to be sent to external services exceeded the maximum number.
[Remedy] Reduce the number of files, and send them again.
027-730 O [Cause] The number of the document pages attached to the SMTP mail is more than the maximum number of pages allowed for the Split Send feature.
[Remedy] Reduce the number of the document pages, and try again.
027-737 O O [Cause] An error occurred while reading data from the job template pool server.
[Remedy] Check to see whether you have privileges for the directory which stores the job template.
027-739 O O [Cause] Unable to find the specified job template server.[Remedy] Check the path name of the job template server.
027-740 O O [Cause] Unable to login to the job template pool server.[Remedy] Check the login user name and password.
027-741 O O [Cause] Unable to connect to the job template pool server.[Remedy] Ask the network administrator to check the network and
server environments.
027-742 O O [Cause] Unable to store job template due to insufficient hard disk space.
[Remedy] Remove unnecessary data from the hard disk to increase free disk space.
027-743 O O [Cause] The specified job template pool server is incorrect.[Remedy] Check the settings of the job template server.
027-744 O O [Cause] The domain name of the job template server has a problem.
[Remedy] Make sure that the DNS server connection and the domain name have been registered to the DNS server.
Error CodeCategory
Cause and RemedyC P F S M O
* If the error persists after following the listed solution, contact our Customer Support Center. The contact number is printed on the label or card attached on the machine.

16 Problem Solving
498
Problem Solving
16
027-745 O O [Cause] The address of the DNS server has not been registered on the machine.
[Remedy] Either register the address of the DNS server on the machine, or set the address of the job template server with its IP address.
027-746 O O [Cause] The protocol settings on the job template pool server are incorrect.
[Remedy] Set up the correct port.
027-750 O [Cause] Attempted to give a fax/print/iFax command to the scan document.
[Remedy] Fax/print/iFax features are unavailable for scan documents. Set the job flow correctly.
027-751 O [Cause] An error occurred during job flow processing.[Remedy] Check the settings of the job flow.
027-752 O [Cause] A mandatory entry field is blank in the job flow.[Remedy] Take one of the following actions:
Link mailboxes only to job flows that do not have mandatory entry fields.Set the default values to the mandatory fields of the job flow.
027-753 O [Cause] 1) Attempted to execute the service while the port necessary for the job flow is either deactivated or disabled.2) Attempted to execute a job flow to send e-mail using the encryption or digital signature feature while S/MIME communication is disabled.
[Remedy] For Cause 1) Have your System Administrator check the port status.For Cause 2)Enable S/MIME communication, or modify the job flow so that e-mail is sent by not using the encryption or digital signature feature.
027-754 O [Cause] The setting contents for [DocuWorks Signature] or [PDF Signature] on the job flow are not appropriate.
[Remedy] Check the DocuWorks and PDF signatures for both the system data settings (machine's current settings) and the executed job flow settings. If these settings are not the same, change either of them.
Error CodeCategory
Cause and RemedyC P F S M O
* If the error persists after following the listed solution, contact our Customer Support Center. The contact number is printed on the label or card attached on the machine.

Error Code
499
Problem Solving
16
027-761 O [Cause] An on-demand print job was sent to the machine using the remote access feature, but the time interval of receiving the print job and starting the print processing exceeded the time limit specified on the machine.
[Remedy] When multiple documents are to be printed, reduce the number of documents, and then try again. If the error persists, go to the system administration mode, and then select [System Settings] > [System Settings] > [Common Settings] > [Machine Clock/Timers] > [On-Demand Print Duration], and specify a larger value or "0".
Note • When on-demand printing is performed using the remote access feature, the print processing time has a limit. If many documents are to be printed or if print processing takes time, therefore, a timeout may occur before all the data are received. To clear this problem, change the time limit value according to the document volume and type. If the error persists, contact our Customer Support Center.
027-772 O [Cause] An error occurred during communication with the SMTP server.
[Remedy] Use ASCII characters to modify the host name that has been specified under [System Settings] > [Network Settings] > [Machine’s E-mail Address/Host Name]. If the error persists, check with your network administrator whether the SMTP server supports the HELO command.
027-773 O [Cause] An error occurred during communication with the SMTP server.
[Remedy] Wait for a while, and try again.
027-774 O [Cause] The specified e-mail address contains unsupported characters.
[Remedy] Specify the e-mail address using ASCII characters.
027-775 O [Cause] Too many destination addresses have been specified.[Remedy] Reduce the number of destination addresses. If the error
persists, check with your network administrator whether the SMTP server supports the EHLO command.
027-776 O [Cause] An error occurred during communication with the SMTP server.
[Remedy] Use ASCII characters to modify the host name that has been specified under [System Settings] > [Network Settings] > [Machine’s E-mail Address/Host Name]. If the error persists, check with your network administrator whether the SMTP server supports the EHLO command.
027-777 O [Cause] The destination SMTP server does not support SMTP-AUTH.
[Remedy] Set [E-mail Send Authentication] to [Off] under [System Settings] > [Network Settings] > [Outgoing/Incoming E-mail Settings] > [SMTP Server Settings].
Error CodeCategory
Cause and RemedyC P F S M O
* If the error persists after following the listed solution, contact our Customer Support Center. The contact number is printed on the label or card attached on the machine.

16 Problem Solving
500
Problem Solving
16
027-778 O [Cause] The destination SMTP server does not support the SMTP-AUTH system.
[Remedy] Check with your network administrator about the authentication type supported by the SMTP server. The machine supports the following authentication types: PLAIN (plain text) authentication, LOGIN (BASE64) authentication, and CRAM-MD5 (challenge-response).
027-779 O [Cause] Failed to authenticate the SMTP server.[Remedy] Check the login name and password set to SMTP-AUTH.
027-796 O O O [Cause] The received e-mail was discarded because it had no attached documents. (The machine is set to print attached documents only.)
[Remedy] To also print the mail body or header information, change settings in the Properties screen of CentreWare Internet Services.
Refer to "E-mail Printing" (P.235).
027-797 O O [Cause] The output destination of the received e-mail is invalid.[Remedy] Specify a correct output destination, and send the e-mail
again.
033-363 O [Cause] An error occurred during fax transmission.[Remedy] Contact our Customer Support Center.
033-710 O [Cause] The document to be sent by polling was deleted.[Remedy] Store the document again.
033-712 O [Cause] Unable to process due to insufficient memory.[Remedy] Remove unnecessary data.
033-713 O [Cause] An error occurred during fax transmission.[Remedy] Contact our Customer Support Center.
033-716 O [Cause] The mailbox specified from the sender's machine does not exist.
[Remedy] Register the mailbox.Refer to "Mailbox" (P.334).
033-717 O [Cause] The mailbox passcode specified from the sender's machine is incorrect. Or, the machine password is incorrect.
[Remedy] Notify the correct information to the sender's machine.
033-718 O [Cause] Fax or polling documents do not exist in the mailbox specified from the sender's machine.
[Remedy] Store fax or polling documents into the mailbox as necessary.
033-719 O [Cause] The document may be deleted by turning off and on the machine.
[Remedy] Retry sending.
033-721 O [Cause] An error occurred during fax transmission.[Remedy] Turn the machine off and on. If the machine conditions are
not improved by performing the relevant remedy, contact our Customer Support Center.
Error CodeCategory
Cause and RemedyC P F S M O
* If the error persists after following the listed solution, contact our Customer Support Center. The contact number is printed on the label or card attached on the machine.

Error Code
501
Problem Solving
16
033-722 O [Cause] The document is jammed, or the document pages are over the limit.
[Remedy] Remove the jammed paper or reduce the document pages, and retry sending.
033-724 O [Cause] The reception was interrupted because the image volume exceeded the upper limit.
[Remedy] Attach a HDD Extension Kit or Extension System Memory (256MB) to increase the maximum volume of image data.
033-725 O [Cause] The hard disk is full.[Remedy] Remove unnecessary data from the hard disk to increase
free disk space.
033-726 O [Cause] The received document was printed with the single sided printing, because the 2-sided printing is not available for a mixed sized document.
[Remedy] No operation is necessary.
033-727 O [Cause] The received page was printed without being rotated, because its data volume was too large to change the orientation automatically.
[Remedy] No operation is necessary.
033-728 O [Cause] The Auto Print formatting of the received fax document was interrupted by a manual print operation.
[Remedy] No operation is necessary. The machine will automatically start the Auto Print job after manual printing.
033-730 O [Cause] An error occurred during fax communication.[Remedy] Power-cycle the machine. If the problem persists, contact
our Customer Support Center.
033-731 O [Cause] The print job for the received fax document was interrupted.
[Remedy] The Auto Print processing of the received fax document was interrupted by a manual print operation. No operation is necessary.
033-733 O [Cause] An error occurred during fax transmission.[Remedy] Turn the machine off and on. If the machine conditions are
not improved by performing the relevant remedy, contact our Customer Support Center.
033-734 O [Cause] The print job of the received fax document was interrupted by a report job.
[Remedy] No operation is necessary.
033-735 O [Cause] An error occurred during fax transmission.[Remedy] Turn the machine off and on. If the machine conditions are
not improved by performing the relevant remedy, contact our Customer Support Center.
033-736 O [Cause] The forwarding job was interrupted because the data volume exceeded the upper limit.
[Remedy] No operation is necessary.
033-737 O [Cause] An error occurred during fax transmission.[Remedy] Try again.
Error CodeCategory
Cause and RemedyC P F S M O
* If the error persists after following the listed solution, contact our Customer Support Center. The contact number is printed on the label or card attached on the machine.

16 Problem Solving
502
Problem Solving
16
033-738 O [Cause] Received abnormal JBIG data.[Remedy] No operation is necessary.
033-740 O [Cause] The print job for the received fax document was interrupted.
[Remedy] No operation is necessary.
033-741 O [Cause] An error occurred during fax transmission.[Remedy] Try again. If the machine conditions are not improved by
performing the relevant remedy, contact our Customer Support Center.
033-742 O [Cause] An error occurred during fax transmission. This error may occur if the remaining capacity of the machine’s memory is 10% or less and Manual Send is used.
[Remedy] When this error was caused by Manual Send, connect the line after storing the document. If the error is still not cleared, remove unnecessary data from the hard disk to increase free disk space, and retry again. If the machine conditions are not improved by performing the relevant remedy, contact our Customer Support Center.
033-743033-744033-745033-746
O [Cause] An error occurred during fax transmission.[Remedy] Turn the machine off and on. If the machine conditions are
not improved by performing the relevant remedy, contact our Customer Support Center.
033-747 O [Cause] The job is in pending status.[Remedy] No operation is necessary.
033-749 O [Cause] The machine will automatically resume and print out.[Remedy] No operation is necessary.
033-750 O [Cause] An error occurred during fax transmission.[Remedy] Turn the machine off and on. If the machine conditions are
not improved by performing the relevant remedy, contact our Customer Support Center.
033-755 O [Cause] Although the fax document print job was sent, the print job was suspended, because the fax feature did not function properly. When printing different types of documents such as print, scan, or fax from a mailbox, if one of those documents is a fax document, none of the other documents will be printed after the fax document is being processed.
[Remedy] Take one of the following actions:Turn the machine off and on.Check if the phone cable connection is secured.Print out the Error History Report, and obtain the error code. Refer to the error code listing relating to faxing (133-xxx, 134-xxx) to take an appropriate action.
If the error persists, contact our Customer Support Center.
034-211034-212
O [Cause] An error occurred on the fax control system.[Remedy] Contact our Customer Support Center.
Error CodeCategory
Cause and RemedyC P F S M O
* If the error persists after following the listed solution, contact our Customer Support Center. The contact number is printed on the label or card attached on the machine.

Error Code
503
Problem Solving
16
034-500 O [Cause] Unable to communicate due to an incorrect phone number.[Remedy] Check the phone number, and try again.
034-501 O [Cause] Unable to communicate because the specified telephoneline does not exist.
[Remedy] Check the telephone line, and try again.
034-505 O [Cause] An error occurred during fax transmission.[Remedy] Turn the machine off and on. If the machine conditions are
not improved by performing the relevant remedy, contact our Customer Support Center.
034-506 O [Cause] The destination machine does not have the remote copy feature (for printing the multiple sets of a received document).
[Remedy] Check if the destination machine has the remote copy feature.
034-507 O [Cause] The specified password is not identical with the ID number of the destination machine.
[Remedy] Check the password and the phone number. The destination machine may be set not to send its ID number. Check the setting of the destination machine. This error code also appears when polling is rejected.
034-508034-509034-510
O [Cause] An error occurred during fax transmission.[Remedy] Check the settings and the phone number, and send the
fax again. If the machine conditions are not improved by performing the relevant remedy, contact our Customer Support Center.
034-511 O [Cause] A document for relay broadcasting cannot be transmitted.[Remedy] Select [Address Book] to print an address list, and check if
the relay station is correctly registered. If the registered address is incorrect, modify it. Check also the contents of the address number registered at the relay station.
For information on Relay Broadcast, refer to "Relay Broadcast (Transmitting Documents Through a Relay Station)" (P.151)For information on Remote Relay Broadcast, refer to "Remote Relay Broadcast (Performing Relay Broadcast to Remote Locations)" (P.155).
034-512 O [Cause] An infinite loop was detected on the remote relay broadcast.
[Remedy] Check the abbreviated number of the relay broadcast. Check also the abbreviated number registered in the relay station.
For information on Remote Relay Broadcast, refer to "Remote Relay Broadcast (Performing Relay Broadcast to Remote Locations)" (P.155).
034-515 O [Cause] The destination machine has a problem.[Remedy] Check the conditions of the destination machine.
034-519 O [Cause] The number of destinations specified for the broadcast transmission exceeded the upper limit.
[Remedy] Wait until the waiting jobs decrease, or reduce the number of destinations, and try again.
Error CodeCategory
Cause and RemedyC P F S M O
* If the error persists after following the listed solution, contact our Customer Support Center. The contact number is printed on the label or card attached on the machine.

16 Problem Solving
504
Problem Solving
16
034-520 O [Cause] The number of waiting jobs exceeded the upper limit.[Remedy] Wait until the waiting jobs decrease, and try again.
034-521 O [Cause] An error occurred while faxing.[Remedy] Turn off and on the machine. If the error persists, contact
our Customer Support Center.
034-522 O [Cause] There is no line available for the manual communication.[Remedy] Wait until the job in communication is completed, and try
again.
034-523 O [Cause] Unable to accept jobs.[Remedy] Retry after waiting for a while.
034-527 O Refer to 034-521.
034-528 O [Cause] Manual communication is not available during dialing.[Remedy] Try again after the dialing.
034-529 O [Cause] Paper with the same size as the received document is not loaded on the machine.
[Remedy] Check the following:Check the sizes of paper loaded on the machine.Check if the paper trays are correctly inserted.
034-530 O [Cause] Operation time out[Remedy] Operate within a specified time.
034-700034-701
O Refer to 034-521.
034-702 O [Cause] Unable to transmit because the number is not registered in Address Number.
[Remedy] Check if the number registered in Address Number is correct, and try again.
034-703034-704034-705034-706
O [Cause] The phone cable is not correctly connected.[Remedy] Check the phone cable connection, and send the fax
again. If the machine conditions are not improved by performing the relevant remedy, contact our Customer Support Center.
034-707034-708034-709034-710034-711034-712034-713034-714034-715034-716034-717034-718034-719034-720
O Refer to 034-508.
Error CodeCategory
Cause and RemedyC P F S M O
* If the error persists after following the listed solution, contact our Customer Support Center. The contact number is printed on the label or card attached on the machine.

Error Code
505
Problem Solving
16
034-721 O Refer to 034-521.
034-722 O Refer to 034-508.
034-723 O Refer to 034-521.
034-724034-725034-726
O Refer to 034-508.
034-727 O Refer to 034-521.
034-728 O [Cause] Unable to communicate due to an incorrect phone number.[Remedy] Check the phone number, and try again.
If the error persists, contact our Customer Support Center.
034-730034-731034-732
O Refer to 034-508.
034-734 O Refer to 034-521.
034-738034-739
O [Cause] The phone cable is not correctly connected.[Remedy] Check the phone cable connection, and send the fax
again. If the machine conditions are not improved by performing the relevant remedy, contact our Customer Support Center.
034-740034-741034-742034-743034-744034-745
O Refer to 034-508.
034-752 O [Cause] The destination machine is busy.[Remedy] Retry after waiting for a while.
034-753 O [Cause] The destination machine does not respond.[Remedy] Check the phone number, and try again.
034-754 O [Cause] The destination machine does not respond.[Remedy] Check if the destination machine is ready to receive a fax,
and try again.
034-755 O [Cause] Unable to communicate due to an incorrect phone number.[Remedy] Check the phone number, and try again. If the problem
persists, contact your telephone company.
034-756 O [Cause] The destination machine does not respond.[Remedy] Check the phone number, and try again. If the problem
persists, send to another machine at the recipient's site.
034-757 O Refer to 034-729.
Error CodeCategory
Cause and RemedyC P F S M O
* If the error persists after following the listed solution, contact our Customer Support Center. The contact number is printed on the label or card attached on the machine.

16 Problem Solving
506
Problem Solving
16
034-758034-759034-760034-761034-762034-763034-764034-765
O [Cause] Unable to communicate due to an incorrect phone number.[Remedy]Check the phone number, and try again.
034-766034-767
O Refer to 034-508.
034-768034-769034-770034-771034-772
O [Cause] Communication error[Remedy] When this error was caused by a sending operation, try
again.
034-773034-774
O [Cause] Unable to communicate due to an incorrect phone number.[Remedy] Check the phone number, and try again.
034-775034-776034-777034-778034-779034-780034-781034-782034-783
O [Cause] An error occurred during fax transmission.[Remedy] Check the settings and the phone number, and send the
fax again.
034-784 O [Cause] Unable to communicate due to an incorrect phone number.[Remedy] Check the phone number, and try again.
If DP (dial pulse) is used for G3, check that "∗" and "#" are not included in the phone number.
034-785034-786034-787034-788034-789
O Refer to 034-508.
034-790034-791034-792034-793034-794034-795
O [Cause] Is the telephone line (modular jack) correctly connected?[Remedy] Check the telephone line connection, and try again.
Error CodeCategory
Cause and RemedyC P F S M O
* If the error persists after following the listed solution, contact our Customer Support Center. The contact number is printed on the label or card attached on the machine.

Error Code
507
Problem Solving
16
034-796 O [Cause] Unable to communicate due to an incorrect phone number.[Remedy] Check the phone number, and try again.
034-797034-798034-799
O [Cause] An error occurred during fax transmission.[Remedy] Turn the machine off and on. If the error persists, contact
our Customer Support Center.
035-700 O [Cause] An error occurred during fax transmission.[Remedy] Try to send the fax again. If the problem persists, contact
our Customer Support Center.
035-701035-702035-703
O [Cause] The communication was interrupted on the destination machine. This error is not due to this machine.
[Remedy] Call the destination to check the condition of the destination machine, and try again.
035-704 O [Cause] The fax was sent using a feature (such as Polling), but the destination machine does not have the feature.
[Remedy] Make a phone call to the recipient to check the destination machine features.
035-705 O [Cause] The destination machine may have a problem.[Remedy] Call the destination to check the condition of the machine,
and try again.
035-706 O [Cause] The destination machine has a problem, or the fax number is incorrect.
[Remedy] Call the destination to check the condition of the machine and the fax number, and then try again.
035-707 O [Cause] The received document has an incorrect or no password.[Remedy] No operation is necessary. This error is just to notify that
the machine received such a document.
035-708035-709035-710035-711
O [Cause] The destination machine may have a problem.[Remedy] Call the destination to check the condition of the machine,
and try again.
035-712 O [Cause] The destination machine may have a problem.[Remedy] Check on the destination machine if any document is
jammed. When you requested polling, check also on the destination machine if the target document have been correctly placed.
035-713 O [Cause] The destination machine may have a problem.[Remedy] Call the destination to check the condition of the machine,
and try again.
035-714 O [Cause] Unable to communicate due to an incorrect fax number or mailbox number.
[Remedy]Check the fax number and mailbox number, and try again.
035-715 O [Cause] Unable to communicate due to an incorrect fax number, mailbox number, or mailbox passcode.
[Remedy] Check the fax number, mailbox number, and mailbox passcode, and then try again.
Error CodeCategory
Cause and RemedyC P F S M O
* If the error persists after following the listed solution, contact our Customer Support Center. The contact number is printed on the label or card attached on the machine.

16 Problem Solving
508
Problem Solving
16
035-716035-717035-718035-719
O [Cause] Communication error[Remedy] Ask the sender to try again.
035-720 O [Cause] An communication error occurred.[Remedy] For error during fax transmission: Check if the fax number
is correct and if the destination machine has the specified feature, and then try again.For error during fax reception: Ask the sender to try again.
035-721035-722
O [Cause] Communication error[Remedy] Ask the sender to try again.
035-723035-724
O [Cause] Communication error[Remedy] For sending error, check the destination phone number,
check also if the destination machine has the feature you specified, and then try again.For receiving error, ask the sender to try again.
035-725 O [Cause] Unable to communicate because the fax number isincorrect or the destination machine does not have thespecified feature.
[Remedy]Check if the fax number is correct and the destinationmachine has the specified feature, and then try again.
035-726 O [Cause] Communication error[Remedy] For sending error, check the destination phone number,
check also if the destination machine has the feature you specified, and then try again.For receiving error, ask the sender to try again.
035-727035-728035-729
O [Cause] Communication error[Remedy] Ask the sender to try again.
035-730035-731035-732035-733035-734035-735035-736035-737035-738035-739035-740035-741035-742
O [Cause] Communication error[Remedy] For sending error, check the destination phone number,
check also if the destination machine has the feature you specified, and then try again.For receiving error, ask the sender to try again.
Error CodeCategory
Cause and RemedyC P F S M O
* If the error persists after following the listed solution, contact our Customer Support Center. The contact number is printed on the label or card attached on the machine.

Error Code
509
Problem Solving
16
035-743035-744035-745
O [Cause] Unable to communicate. The phone number is incorrect or the destination machine does not have the feature you specified.
[Remedy] Check the destination phone number, check also if the destination machine has the feature you specified, and then try again.
035-746 O [Cause] The fax network does not respond. This may be caused by the following. Check them and then send the fax again.
[Remedy] Is the telephone line correctly connected? You may not have a fax network contract, or the fax network may have a problem.When connecting the machine to the fax network, enter two pauses after "161" and "162", then dial the telephone number.
035-747035-748
O [Cause] The dialing or transmission was interrupted by the <Stop> button.
[Remedy] No action is necessary.
035-749 O [Cause] The number was re-dialed the specified number of times, but the destination machine did not respond.
[Remedy] Ask the recipient if the telephone line and telephone switchboard for the destination machine are defective.
035-750 O Refer to 034-508.
035-751035-752
O [Cause] The dialing or transmission was interrupted by the <Stop> button.
[Remedy] No action is necessary.
035-753 O [Cause] Memory became insufficient when attempting to receive more than 999 pages of fax document.
[Remedy] Ask the sender to reduce the number of pages at one transmission.
035-754035-755035-756035-757035-758035-759035-760035-761035-762036-500036-501036-502036-503036-504036-505036-506036-507
O [Cause] An error occurred during fax transmission.[Remedy] Turn the machine off and on. If the error persists, contact
our Customer Support Center.
Error CodeCategory
Cause and RemedyC P F S M O
* If the error persists after following the listed solution, contact our Customer Support Center. The contact number is printed on the label or card attached on the machine.

16 Problem Solving
510
Problem Solving
16
036-508036-509036-510036-511036-512036-513036-514036-515036-516036-517036-518036-519036-520036-521036-522036-523036-524036-525036-526036-527036-528036-529036-530036-531036-532036-533036-534036-535036-536036-537036-538036-539036-540036-541036-542036-700036-701036-702036-703036-704036-705036-706036-707036-708036-709036-710036-711
O Refer to 034-508.
Error CodeCategory
Cause and RemedyC P F S M O
* If the error persists after following the listed solution, contact our Customer Support Center. The contact number is printed on the label or card attached on the machine.

Error Code
511
Problem Solving
16
036-712036-713036-714036-715036-716036-717036-718036-719036-720036-721036-722036-723036-724036-725036-726036-727036-728036-729036-730036-731036-732036-733036-734036-735036-736036-737036-738036-739036-740036-741036-742036-743036-744036-745036-746036-747036-748036-749036-750036-751036-752036-753036-754036-755036-756036-757036-758
O Refer to 034-508.
Error CodeCategory
Cause and RemedyC P F S M O
* If the error persists after following the listed solution, contact our Customer Support Center. The contact number is printed on the label or card attached on the machine.

16 Problem Solving
512
Problem Solving
16
036-759036-760036-761036-762036-763036-764036-765036-766036-767036-768036-769036-770036-771036-772036-773036-774036-775036-776036-777
O Refer to 034-508.
036-778036-779
O [Cause] The communication was interrupted on the destination machine.
[Remedy] Ask the sender to try again.
036-780036-781036-782036-783036-784036-785
O Refer to 034-508.
036-786036-787
O [Cause] Unable to communicate due to an incorrect password.[Remedy]Enter the correct password, and try again. If the problem
persists, contact our Customer Support Center.
036-788036-789
O [Cause] The machine sent a polling request, but the destination machine does not have target documents.
[Remedy] Call the destination to check the condition, and try again.
036-790036-791
O [Cause] Unable to communicate due to incorrect operation.[Remedy] Refer to this User Guide to operate the machine correctly.
036-792036-793
O Refer to 034-508.
036-795 O [Cause] The destination machine does not have the remote copy feature (for printing the multiple sets of a received document).
[Remedy] Check if the destination machine has the remote copy feature.
Error CodeCategory
Cause and RemedyC P F S M O
* If the error persists after following the listed solution, contact our Customer Support Center. The contact number is printed on the label or card attached on the machine.

Error Code
513
Problem Solving
16
036-796 O [Cause] The document was faxed with normal transmission, because the destination machine does not have the remote copy feature (for printing the multiple sets of a received document).
[Remedy] No operation is necessary.
036-797036-798036-799
O Refer to 034-508.
041-210041-211
O [Cause] An error occurred in a paper tray unit.[Remedy] Power-cycle the machine. If the error persists, contract our
Customer Support Center.
047-211047-212
O [Cause] An output tray is defective.[Remedy] Power-cycle the machine. If the error persists, contract our
Customer Support Center.
047-213 O [Cause] The finisher is defective.[Remedy] Power-cycle the machine. If the error persists, contract our
Customer Support Center.
047-214 O [Cause] The Duplex Module is defective.[Remedy] Power-cycle the machine. If the error persists, contract our
Customer Support Center.
047-215 O [Cause] An output tray is defective.[Remedy] Power-cycle the machine. If the error persists, contract our
Customer Support Center.
047-216 O [Cause] The finisher is defective.[Remedy] Power-cycle the machine. If the error persists, contract our
Customer Support Center.
047-218 O [Cause] An error occurred in a paper tray unit.[Remedy] Power-cycle the machine. If the error persists, contract our
Customer Support Center.
062-210 O [Cause] Document feeder malfunction[Remedy] Contact our Customer Support Center.
062-211 O [Cause] An error occurred in the document feeder.[Remedy] Contact our Customer Support Center.
062-220 O Refer to 062-210.
062-277 O [Cause] A communication error occurred between the document scan unit and the document feeder.
[Remedy] Contact our Customer Support Center.
062-278 O [Cause] An error occurred in the document feeder.[Remedy] Contact our Customer Support Center.
062-790 O [Cause] The scanned document is copy-protected.[Remedy] Check documents you can copy.
063-210063-220063-230063-240
O Refer to 062-211.
Error CodeCategory
Cause and RemedyC P F S M O
* If the error persists after following the listed solution, contact our Customer Support Center. The contact number is printed on the label or card attached on the machine.

16 Problem Solving
514
Problem Solving
16
065-210065-211065-212065-213
O [Cause] An error occurred with the machine.[Remedy] Contact our Customer Support Center.
065-215065-216
O [Cause] An error occurred with the document feeder.[Remedy] Power-cycle the machine. If the problem persists, contact
our Customer Support Center.
065-219065-220
O [Cause] The document feeder is defective.[Remedy] Contact our Customer Support Center.
071-210071-211
O [Cause] Tray 1 malfunction[Remedy] Contact our Customer Support Center. Trays other than
the Tray 1 can be used.
072-210072-211
O [Cause] Tray 2 malfunction[Remedy] Contact our Customer Support Center. Trays other than
the Tray 2 can be used.
073-210073-211
O [Cause] Tray 3 malfunction[Remedy] Contact our Customer Support Center. Trays other than
the Tray 3 can be used.
074-210074-211
O [Cause] Tray 4 malfunction[Remedy] Contact our Customer Support Center. Trays other than
the Tray 4 can be used.
077-211 O [Cause] A different type of paper tray is attached.[Remedy] Contact our Customer Support Center.
077-213 O [Cause] A different type of Duplex Kit is attached.[Remedy] Contact our Customer Support Center.
116-324 O [Cause] An error occurred on the machine.[Remedy] Turn off the machine once, then hold down both the
<Start> and <Stop> buttons simultaneously for 6 seconds when turning the machine back on. This will delete the print data which caused the error.
116-701 O O [Cause] Unable to use the 2-sided printing feature due to insufficient memory.
[Remedy] Add memory.
116-702 O [Cause] A print job was processed using a substitute font.[Remedy] Check the print data.
116-703 O [Cause] An error occurred during PostScript (optional) processing.[Remedy] Either check the print data, or click [Spool Settings] on the
[Details] tab in the print driver to set bi-directional communication to off.
116-710 O [Cause] A probable cause is that the correct document size could not be judged as the receive data exceeded the HP-GL/2 spool size.
[Remedy] Increase the size assigned to HP-GL/2 auto-layout memory.
Error CodeCategory
Cause and RemedyC P F S M O
* If the error persists after following the listed solution, contact our Customer Support Center. The contact number is printed on the label or card attached on the machine.

Error Code
515
Problem Solving
16
116-713 O [Cause] The job was divided to be printed due to insufficient disk space.
[Remedy] Remove unnecessary data from the hard disk to increase free disk space.
116-714 O [Cause] An HP-GL/2 (optional) command error occurred.[Remedy] Check the print data.
116-720 O [Cause] An error occurred during print processing due to insufficient memory.
[Remedy] Stop unnecessary ports or remove unnecessary data from the hard disk, to increase free disk space.
116-740 O [Cause] Numerical value operation error occurred as a value exceeding the value limit of the printer was used in the print data.
[Remedy] Check the print data.
116-747 O [Cause] The paper margin value is too large for the HP-GL/2 effective coordinate area.
[Remedy] Decrease the paper margin value, and try again.
116-748 O [Cause] There is no plot data in the HP-GL/2 print data.[Remedy] Check the print data.
116-749 O [Cause] The job was cancelled because the specified font does not exist.
[Remedy] Install the font, or set the font replacement on the print driver.
116-752 O [Cause] The descriptions of the PDF printing job ticket have a problem.
[Remedy] Try again. If the problem persists, contact our Customer Support Center.
116-771116-772116-773116-774116-775116-776116-777116-778
O [Cause] The data was automatically modified because it included an invalid parameter.
[Remedy] The printed image may be incomplete. Check if the image has no problem, or ask the sender to send the data again. When using the iFax forwarding feature, check the data sent to the e-mail recipient.
116-780 O O [Cause] There is a problem with the document attached to the received e-mail.
[Remedy] Check the attached document.
Error CodeCategory
Cause and RemedyC P F S M O
* If the error persists after following the listed solution, contact our Customer Support Center. The contact number is printed on the label or card attached on the machine.

16 Problem Solving
516
Problem Solving
16
116-790 O [Cause] 1. If the operator cancelled printing a document that was received using the Fax to Mailbox or iFax to Mailbox feature:The first set of the document is not stapled.
2. For a cause other than Cause 1: All the sets of the document are not stapled.
[Remedy] For Cause 1. Manually staple the first set of the document. Or, do not cancel printing a document that is received using the Fax to Mailbox or iFax to Mailbox feature.For Cause 2. Check if the staple position has been correctly specified, and try printing again.
123-400 O [Cause] Machine malfunction[Remedy] Turn the machine off and on. If the problem persists,
contact our Customer Support Center.
124-701 O [Cause] The output destination was changed to the center tray due to the malfunction of the specified Side Tray.
[Remedy] Contact our Customer Support Center. Any trays other than the defective output tray can be used.
124-702 O [Cause] The output destination was changed to the center tray due to the malfunction of the specified Finisher tray.
[Remedy] Contact our Customer Support Center. Any trays other than the defective output tray can be used.
124-704 O [Cause] The output destination was changed to the center tray due to the malfunction of the specified output tray.
[Remedy] Contact our Customer Support Center. Any trays other than the defective output tray can be used.
124-709 O [Cause] The document exceeded the maximum number of pages that can be stapled.
[Remedy] Reduce the number of pages, or cancel the stapling setting, then try to print again.
133-210133-211133-212133-213133-214133-215133-216133-217133-218133-219133-220133-221133-222133-223133-224
O [Cause] An error occurred during fax transmission.[Remedy] Turn the machine off and on. If the machine conditions are
not improved by performing the relevant remedy, contact our Customer Support Center.
133-226 O [Cause] An unsupported country code was specified.[Remedy] Contact our Customer Support Center.
Error CodeCategory
Cause and RemedyC P F S M O
* If the error persists after following the listed solution, contact our Customer Support Center. The contact number is printed on the label or card attached on the machine.

Error Code
517
Problem Solving
16
133-280133-281133-282133-283
O [Cause] An error occurred during fax transmission.[Remedy] Turn the machine off and on. If the machine conditions are
not improved by performing the relevant remedy, contact our Customer Support Center.
133-700 O [Cause] The staple setting was cancelled.[Remedy] Check the staple position, and try again.
133-710 O [Cause] When printing the received fax document, the paper loaded on the bypass tray was used for printing because the specified tray could not be used.
[Remedy] Take one of the following actions:Load the printable paper for printing the received fax document: A3SEF, A4LEF, B4SEF, B5LEF, A4SEF, A5SEF, B5SEF, 8.5x11" SEF, 8.5x13", 8.5x14", 11x17", 8.5x11" LEF, 5.5x8.5" SEF.Use the printable paper type for printing the received fax document: plain paper, recycled paper, side 2 paper, user-defined custom paper.Check the settings by selecting [System Settings] > [Fax Mode Settings] > [Fax Control] > [Receiving Paper Size].
1. Select [Receiving Paper Size] > [Tray Mode] to add the tray to be used for printing the received fax documents.
2. Set up so that specified tray in [Tray Mode] can be used for printing the received fax documents. If the error persists, contact our Customer Support Center.
134-210134-211
O [Cause] An error occurred during fax transmission.[Remedy] Turn the machine off and on. If the machine conditions are
not improved by performing the relevant remedy, contact our Customer Support Center.
Error CodeCategory
Cause and RemedyC P F S M O
* If the error persists after following the listed solution, contact our Customer Support Center. The contact number is printed on the label or card attached on the machine.

16 Problem Solving
518
Problem Solving
16
Other ErrorsRemedies are described for situations in which the following messages are displayed.
ErrorMessage
CategoryCause and Remedy
C P F S M O
A fault has occurred. Switch off the machine. (xxx-yyy)
O O O O O O [Cause] An error occurred.[Remedy] Turn off the power, wait until the touch screen goes dark,
and then turn on power again.If the message persists, record the displayed contents for [(xxx-yyy)]. Switch off the machine immediately, wait for the touch screen to go dark, and contact our Customer Support Center.
Completed with an error.(xxx-yyy)
O O O O O O [Cause] An error occurred.[Remedy] Retry the same procedure after waiting for a period.
A fault has occurred. The machine has rebooted. Select [Close]. If the problem persists, call for service.(xxx-yyy)
O O O O O O [Cause] An auto-recoverable internal error occurred, and the machine restarted automatically.
[Remedy] Select the [Close] button. The machine is operating normally now. If the error persists, call our Call Center.

Paper Jams
519
Problem Solving
16
Paper Jams
If paper is jammed inside the machine, the machine stops and an alarm sounds. A message is also displayed on the touch screen. Follow the instructions displayed to remove the jammed paper.Gently remove the paper taking care not to tear it. If paper is torn while it is being removed from the machine, remove all the torn pieces making sure that none remain inside the machine.If a paper jam message is displayed again after you have cleared the paper jam, paper is probably jammed at another location. Clear this by following the message.When you have finished clearing the paper jam, printing is automatically resumed from the state before the paper jam occurred. If a paper jam occurred during copying, press the <Start> button. Copying is resumed from the state before the paper jam occurred.
This section describes how to clear paper jams at the following locations. Refer to each section.
Paper Jams in the Top Left Cover A ........................................................................................ 520Paper Jam in the Bottom Left Cover B .................................................................................... 523Paper Jams in the Bottom Left Cover C................................................................................... 524Paper Jams in the Top Cover E ................................................................................................ 525Paper Jams in the Duplex Kit ................................................................................................... 526Paper Jams in the Trays 1 to 4.................................................................................................. 527Paper Jams in the Tandem Tray Module.................................................................................. 527Paper Jams in the Tray 5 (Bypass) ........................................................................................... 528Paper Jams in the B-Finisher.................................................................................................... 529
Important • When a paper jam occurs, paper is sometimes torn and remains inside the machine if you pull out a paper tray without identifying the paper jam location. This may cause machine malfunctions. Identify where the paper jam occurred first.
• If a piece of jammed paper remains inside the machine, the paper jam message will not disappear from the touch screen.
• Clear the paper jams while the machine is on. If the power is turned off, all information stored to the machine's memory will be erased.
• Do not touch components inside the machine. This may cause print defects.
CAUTIONWhen removing jammed paper, do not try to remove paper or paper piece deep inside the machine. Also, do not try to remove paper wrapped around the heat roller. It can cause injury or burn.Switch off the machine immediately and contact your Fuji Xerox Customer Support Center.

16 Problem Solving
520
Problem Solving
16
Paper Jams in the Top Left Cover AThe following describes how to clear paper jams in the top left cover A.Use the green lever A1 or A2 to clear the paper jams in the top left cover A. Follow the instructions displayed and remove the jammed paper.The following sections separately explain how to use the green levers A1 and A2 for clearing paper jams.
When using the green lever A1.................................................................................................520When using the green lever A2.................................................................................................521
When using the green lever A1
1 Open the Tray 5 (bypass).
2 If the Side Tray (optional) is attached, remove paper from the Side Tray.Note • If opened with the paper
loaded on the Side Tray, the cover A will not be easily folded up when closed.
3 Lift up the lever on the upper right side of the cover A, and open the cover A.
4 If the jammed paper does not reach to the Fuser Unit, remove it. Then proceed to Step 7.If the jammed paper reaches to the Fuser Unit, proceed to Step 5.

Paper Jams
521
Problem Solving
16
5 Push down the green lever A1 in the direction of the arrow several times to eject the paper upward.
6 Remove the paper in the direction of the arrow.Note • If the paper is torn, check for
any torn pieces inside the machine.
7 Push the center section of the cover A to firmly close it.
8 Close the Tray 5 (bypass).
When using the green lever A2
1 Open the Tray 5 (bypass).
2 If the Side Tray (optional) is attached, remove paper from the Side Tray.Note • If opened with the paper
loaded on the Side Tray, the cover A will not be easily folded up when closed.

16 Problem Solving
522
Problem Solving
16
3 Lift up the lever on the upper right side of the cover A, and open the cover A.
4 If paper is jammed at the Fuser Unit, push down the green lever A2 in the direction of the arrow to open the Fuser Unit cover.
5 If paper is jammed inside the Fuser Unit, gently remove the paper while holding down the green lever A2.Note • If the paper is torn, check for
any torn pieces inside the machine.
6 Push the center section of the cover A to firmly close it.
7 Close the Tray 5 (bypass).

Paper Jams
523
Problem Solving
16
Paper Jam in the Bottom Left Cover BThe following describes how to clear paper jams in the bottom left cover B.
1 Lift up the lever on the right side of the cover B, and open the cover B.
2 Remove the jammed paper.Note • If paper is jammed at the
upper position, it may be invisible. Check inside thoroughly.
• If paper is torn, check for any torn pieces of paper inside the machine.
3 Press the center section of the cover B to close it.Note • Be sure to press the center section of the cover to firmly close it.

16 Problem Solving
524
Problem Solving
16
Paper Jams in the Bottom Left Cover CThe following describes how to clear paper jams in the bottom left cover C.
1 Lift up the lever on the right side of the cover C, and open the cover C.
2 Remove the jammed paper.Note • If paper is jammed at the
upper position, it may be invisible. Check inside thoroughly.
• If paper is torn, check for any torn pieces of paper inside the machine.
3 Press the center section of the cover C to close it.Note • Be sure to press the center section of the cover to firmly close it.

Paper Jams
525
Problem Solving
16
Paper Jams in the Top Cover EThe following describes how to clear paper jams in the Top cover E.
1 Open the Tray 5 (bypass).
2 When the Side Tray is installed, remove paper from the Side Tray.Note • If opened with the paper
loaded on the Side Tray, the cover A will not be easily folded up when closed.
3 Lift up the lever on the upper right side of the cover A, and open the cover A.
4 Lift up the handle to open the top cover E.
5 Remove the jammed paper.Note • If paper is torn, check for any
torn pieces of paper inside the machine.
6 Close the top cover E.
7 Press the center section of the cover A to firmly close it.

16 Problem Solving
526
Problem Solving
16
8 Close the Tray 5 (bypass).
Paper Jams in the Duplex KitThe following describes how to clear paper jams in the Duplex Kit. Refer to this section when your machine has the 2-sided printing feature.
1 Open the Tray 5 (bypass).
2 Lift up the lever on the upper right side of the cover D to unlock it.
3 Open the cover D.
4 Remove the jammed paper.Note • If paper is torn, check for any
torn pieces of paper inside the machine.
5 Close the cover D.
6 Close the Tray 5 (bypass).

Paper Jams
527
Problem Solving
16
Paper Jams in the Trays 1 to 4The following describes how to clear paper jams in the Trays 1 and 2, and the Trays 3 and 4 (optional).Refer to "Paper Jams in the Tandem Tray Module" (P.527) for clearing paper jams in the Tandem Tray.
1 Pull out the tray where the paper jam occurred.Important • Paper is sometimes torn and
remains inside the machine if you pull out a tray without checking the paper jam position. This may cause machine malfunction. Check where the paper jam occurred first.
2 Remove the jammed paper.Note • If paper is torn, check for any
torn pieces of paper inside the machine.
3 Push the tray in gently until it comes to a stop.
Paper Jams in the Tandem Tray ModuleThis section describes how to clear paper jams in the optional Tandem Tray Module.The following explains how to remove jammed paper from the locations below.
Paper Jams in the Tray 3 .......................................................................................................... 527Paper Jams in the Tray 4 .......................................................................................................... 528
Paper Jams in the Tray 3
1 Pull out the Tray 3.
2 Remove the jammed paper.Note • If paper is torn, check for any
torn pieces of paper inside the machine.
3 Push the tray in gently until it comes to a stop.

16 Problem Solving
528
Problem Solving
16
Paper Jams in the Tray 4
1 Pull out the Tray 4.
2 Remove the jammed paper.Note • If paper is torn, check for any
torn pieces of paper inside the machine.
3 If paper is jammed underneath the inner cover, open the cover and remove the paper.Note • If paper is torn, check for any
torn pieces of paper inside the machine.
4 Push the tray in gently until it comes to a stop.
Paper Jams in the Tray 5 (Bypass)The following describes how to clear paper jams in the Tray 5 (bypass).
1 Check the feed slot of the Tray 5 (Bypass) to remove the jammed paper.Important • When two or more sheets of
paper are loaded, remove all of the sheets from the tray.
Note • If paper is torn, check for any torn pieces of paper inside the machine.
2 Fan the paper you removed making sure that all four corners are neatly aligned.
3 Insert the paper into the tray with the printing side facing down until its leading edge lightly comes up against the feed slot.

Paper Jams
529
Problem Solving
16
Paper Jams in the B-FinisherThe following describes how to clear paper jams in the optional B-Finisher.
Paper Jams under the Top Cover of the B-Finisher ................................................................. 529Paper Jams under the Top Cover [F] of the Finisher Transport............................................... 529
Paper Jams under the Top Cover of the B-Finisher
1 Press the button on the top cover of the finisher.
2 The top cover opens.
3 Remove the jammed paper.Note • If paper is torn, check for any
torn pieces of paper inside the machine.
4 Close the top cover.
Paper Jams under the Top Cover [F] of the Finisher Transport
1 Open the top cover [F] on the finisher transport.

16 Problem Solving
530
Problem Solving
16
2 Remove the jammed paper under the upper cover of the finisher transport.Note • If paper is torn, check for any
torn pieces of paper inside the machine.
3 Close the top cover [F] of the finisher transport.

Document Jams
531
Problem Solving
16
Document Jams
If a document is jammed in the document feeder, the machine stops and an error message is displayed on the screen. Clear the document jam according to the instructions displayed, and then load the document again on the document feeder.
1 Hold the front handle on the left cover of the document feeder, to open the left cover until it comes to a stop.Note • When you fully open the
cover, it enters a fixed position. Open the cover gently.
2 If the document is not caught in the entry of the document feeder, remove the document.
3 If the displayed message instructs you to turn the wheel, turn the green wheel to eject the document upward.Important • If the document is caught, do
not pull it out forcibly. The document could be damaged.
4 If the displayed message instructs you to open the inner cover, lift up the lever with the green label attached, and open the inner cover.
5 Turn the green wheel to eject the document upward.Important • If the document is caught, do
not pull it out forcibly. The document could be damaged.
6 Close the inner cover, and then close the left cover until you hear it click into place.
7 If the document cannot be found, move up the document feeder gently, and remove the document if it is there. Then close the document feeder.

16 Problem Solving
532
Problem Solving
16
8 If the document is not found in step 7, move up the document feeder tray and remove the document.
9 Gently return the document feeder tray to its original position.
10 Make sure that the document is not torn, wrinkled or folded, and load the document again following the instructions displayed on the touch screen.Note • After removing the jammed document, reload the entire document including the pages
already scanned. The machine will automatically skip the scanned pages and start scanning unscanned pages.
• Torn, wrinkled or folded documents may cause document jams and damage. To copy such documents, directly place them on the document glass.

Stapler Faults
533
Problem Solving
16
Stapler Faults
The following describes stapler troubles when the finisher (optional) is installed.Follow the procedures on the following pages when copies are not stapled or staples are bent. Contact our Customer Support Center if the problem persists after you have tried the following solutions.
If copies are stapled as shown in the figures below, contact our Customer Support Center.
Unstapled Bent staple
One side of staple rising up Staple bent in reverse direction
Flattened staple Entire staple rising up
Staple rising up withcenter pressed in

16 Problem Solving
534
Problem Solving
16
Staple Jams in the Staple Cartridge (For B-Finisher)The following describes how to clear staple jams in the B-Finisher (optional).
1 Make sure that the machine has stopped, and open the front cover of the finisher.
2 Grip the lever as shown in the figure to pull out the staple cartridge to the right, towards you.
3 Move up the staple cartridge to take it out of the machine.
4 After removing the staple cartridge, check inside of the finisher for any remaining staples.
CAUTIONBe careful when you try to remove jammed stapler needle.

Stapler Faults
535
Problem Solving
16
5 Pull up the front lever on the staple cartridge.
6 Remove the entire staple sheet including the jammed staple.Important • Be sure to remove the entire
staple sheet. Do not remove the jammed staple only.
7 Pull down the front lever on the staple cartridge until you hear it click into place.
8 Return the staple cartridge to its original position, and pull the lever down until you hear it click into place.
9 Close the front cover of the finisher.Note • A message will be displayed and the machine will not operate unless the front cover is
completely closed.
If the staples cannot be removed even after you carry out the above procedures, contact our Customer Support Center.


17 Appendix
This chapter contains information on the machine specifications, notes and restrictions, optional components, and printer emulation languages.
Specifications............................................................................................538
Printable Area ...........................................................................................546
ESC/P Emulation ......................................................................................547
PDF Direct Print........................................................................................561
PCL Emulation..........................................................................................563
HP-GL2 Emulation....................................................................................566
Optional Components ...............................................................................579
Notes and Restrictions..............................................................................581
Using the Telephone.................................................................................589
Simple Operating Procedures...................................................................591

17 Appendix
538
Appendix
17
Specifications
This section lists the main specifications of the machine. Note that the specifications and the appearance of the product may change without prior notice.
Copy Feature Specifications
Type Console
Copying method Laser xerography
Scan resolution 600×600 dpi (23.6×23.6 dots/mm)
Output resolution 600×600 dpi (23.6×23.6 dots/mm)
Gradation 256 levels
Warm-up time Copier only model: 15 seconds or less (at 20 °C room temperature)
Copier/printer model: 21 seconds or less (at 20 °C room temperature)
Copier/fax or copier/fax/printer model:24 seconds or less (at 20 °C room temperature)
Important • The value may vary depending on the machine configuration.
Copy document The maximum size is 297×432 mm (A3, 11×17") for both sheets and books.
Development method Dry development (dual component)
Document table type Fixed
Photosensitive type OPC
Fusing system Heat roller
Scanning method Flatbed scanning using CCD image sensor
Copy (sheet) size [Trays 1 - 4]Maximum: A3 (297×420 mm), Tabloid (11x17")Minimum : A5 (148×210 mm)
[Bypass tray]Maximum: A3 (297x420mm), Tabloid (11x17")Minimum : Postcard (100×148 mm), Envelope (120×235 mm)Non-standard size: X direction 99 to 432 mm, Y direction 89 to
297 mm(When copying both sides of non-standard size paper, specify the size within the range from 127 to 432 mm for the X direction and from 89 to 297 mm for the Y direction.Image loss width:Top edge, 4 mm or less; bottom edge, 4 mm or less; left and right edges, 4 mm or less
Important • If the X (width) of non-standard size paper is less than 140 mm, documents may not be printed properly.
Copy paper Paper Tray 1 : 60 - 105g/m2
Paper Trays 2 to 4 : 60 - 216g/m2
Paper Tray 5 (Bypass): 60 - 216g/m2
Important • The use of paper recommended by Fuji Xerox is suggested. Copying may not be performed correctly depending on the conditions.

Specifications
539
Appendix
17
First copy output timeImportant• The values may vary
depending on the machine configuration.
4.3 seconds (A4 )
Magnification Size-for-Size 1:1±0.8%Preset % 1:0.500, 1:0.707, 1:0.816, 1:0.866, 1:1.154,
1:1.225, 1:1.414Variable % 1:1:0.25-1:4.00 (1% increments)
Continuous copy speedImportant• The speed may be
reduced due to image quality adjustment.
<DocuCentre-II 3005>Paper Tray 1 - 4 : Continuous 1 sided copy/same magnification
B5 , A4 : 33 sheets/minuteA4 : 22 sheets/minuteB5 : 17 sheets/minuteB4 : 20 sheets/minuteA3 : 17 sheets/minutePaper Tray 1 - 4 : Continuous 2 sided copy/same magnification
B5 , A4 : 31 pages/minuteA4 : 22 pages/minuteB5 : 17 pages/minuteB4 : 12 pages/minuteA3 : 11 pages/minute
* When paper is fed from Tray 5 (Bypass) and the paper size is set to [Auto Size Detect], the printing speed for the first page will be slower.
<DocuCentre-II 2055>Paper Tray 1 - 4 : Continuous 1 sided copy/same magnification
B5 , A4 : 28 sheets/minuteA4 : 22 sheets/minuteB5 : 17 sheets/minuteB4 : 18 sheets/minuteA3 : 15 sheets/minutePaper Tray 1 - 4 :Continuous 2 sided copy/same magnification
B5 , A4 : 28 pages/minuteA4 : 22 pages/minuteB5 : 17 pages/minuteB4 : 11 pages/minuteA3 : 10 pages/minute
* When paper is fed from Tray 5 (Bypass) and the paper size is set to [Auto Size Detect], the printing speed for the first page will be slower.

17 Appendix
540
Appendix
17
Continuous copy speedImportant• The speed may be
reduced due to image quality adjustment.
<DocuCentre-II 2005>Paper Tray 1 - 4 : Continuous 1-sided copy/same magnification
B5 , A4 : 23 sheets/minuteA4 : 18 sheets/minuteB5 : 14 sheets/minuteB4 : 15 sheets/minuteA3 : 13 sheets/minutePaper Tray 1 - 4 : Continuous 2-sided copy/same magnification
B5 , A4 : 23 pages/minuteA4 : 18 pages/minuteB5 : 14 pages/minuteB4 : 9 pages/minuteA3 : 8 pages/minute
* When paper is fed from Tray 5 (Bypass) and the paper size is set to [Auto Size Detect], the printing speed for the first page will be slower.
Paper feed method/Capacity
[4-tray model]500 sheets×4 trays + 100 sheets (Bypass tray)Maximum paper feed capacity: 2,100 sheets
[Tandem tray model]500 sheets×2 trays (Trays 1 and 2) + 800 sheets (Tray 3) + 1,200 sheets (Tray 4) + 100 sheets (Bypass tray)Maximum paper feed capacity: 3,100 sheets
Important • The above values are based on when Xerox P paper (64 g/m2) is used.
• The bypass tray capacity for 80 g/m2 paper is 95 sheets.
Continuous copy pages 999 imagesNote • The machine may pause temporarily to perform image
stabilization.
Output tray capacity Exit 2 Tray (optional) *1: Approx. 250 sheets (A4)Center output tray *2:
When Exit 2 Tray (optional) is installed: Approx. 250 sheets (A4)When B-Finisher (optional) is installed: Approx. 250 sheets (A4)When the above two options are not installed: Approx. 500 sheets (A4)
Side Tray (optional): Approx. 100 sheets (A4)*1When Exit 2 Tray is installed, [Exit 2 tray] is displayed as [Center
output tray-upper].*2When Exit 2 Tray is installed, [Center output tray] is displayed as
[Center output tray-lower].Important • When using Xerox P paper
Power source 110 - 120V AC & 220 - 240V AC
Power consumption Maximum power consumption : 1,500 VA (@110 VAC) : 1,440 VA (@120 VAC) : 1,760 VA (@220 VAC) : 1,920 VA (@240 VAC)
Sleep mode : 1.6 W (@110-120 VAC) : 2.2 W (@220 VAC) : 2.4 W (@240 VAC)

Specifications
541
Appendix
17
Print Feature Specifications
Dimensions Width 640 × Depth 649 × Height 751 mm (with the document glass)Width 640 × Depth 649 × Height 832 mm (with the document feeder)
Weight(excluding paper and options)
Copier-only model: 60.0 kg (with the document glass)
Copier/printer model: 72.8 kg (with DADF, Duplex, and Exit 2)
Important • The weight is with a new toner cartridge without any paper.
Minimum Space Requirements
Width 976 × Depth 649 mm (when the bypass tray is extended completely)
Type Built-in
Continuous printing speed
Same as the main unit
Resolution Output resolution : 600 x 600 dpi (23.6 x 23.6 dots/mm): 1,200 x 1,200 dpi (47.2 x 47.2 dots/mm)
Data processing resolution: 600 x 600 dpi (23.6 x 23.6 dots/mm): 1,200 x 1,200 dpi (47.2 x 47.2 dots/mm)
Page description language
Standard : PCL6, PCL5cOption : Adobe PostScript 3
Supported protocols Parallel : Compatible, Nibble, ECPEthernet : TCP/IP (SMB, LPD, Port9100, IPP), NetBEUI (SMB),
IPX/SPX (NetWare) (optional), EtherTalk (optional)*
Important • EtherTalk is supported by Mac OS 7.5.3 - 9.2.2, and Mac OS X 10.2.x/10.3.9/10.4-10.4.6
Supported operating systems
PCL6 : Microsoft® Windows® 95,Microsoft® Windows® 98,Microsoft® Windows® Millennium Edition(Windows® Me),Microsoft® Windows® 2000,Microsoft® Windows® 4.0,Microsoft® Windows® XP,Microsoft® Windows® ServerTM 2003
PostScript : Microsoft® Windows® 95,Microsoft® Windows® 98,Microsoft® Windows® Millennium Edition(Windows® Me),Microsoft® Windows® 2000,Microsoft® Windows® NT 4.0,Microsoft® Windows® XP,Microsoft® Windows® ServerTM 2003,Mac OS 7.5.3 - Mac OS 9.2.2 EnglishMac OS X 10.2.x/10.3.9/10.4-10.4.6 English
Note • For information about the latest supported OS’s, contact our Customer Support Center.
Built-in fonts PCL : European 82 type faces, symbol 35 setsPostScript (optional): European 136 type faces

17 Appendix
542
Appendix
17
Scan Feature Specifications
Emulation ESC/P (VP-1000), HP-GL (HP7586B), HP-GL2/RTL (HP Design Jet 750C Plus), PCL5c/PCL6 (HP Color Laser Jet 5500), ESC/P, ESC/P-K*1, KSSM*2, KS5843*2, KS5895*2 *1: Only for Traditional Chinese and Simplified Chinese models
*2: Only for Korean model
Memory capacity 256MB (Maximum 512MB)
Interface Standard : Ethernet (100BASE-TX/10BASE-T), USB 2.0*
Bi-directional parallel (IEEE1284 compliant)Important • USB 2.0 is supported by Windows 98SE/Me/2000/XP,
Windows Server 2003, Mac OS 8.6 - Mac OS 9.2.2, and Mac OS X 10.2.x/10.3.3 - 10.4.3.
Type Monochrome scanner
Scan Size The maximum size is 297×432 mm (A3, 11×17") for both sheets and books.
Scan Resolution 600×600dpi, 400×400dpi, 300×300dpi, 200×200dpi(23.6×23.6, 15.7×15.7, 11.8×11.8, 7.9×7.9 dots/mm)
Scan gradation Monochrome binary
Scanning speed 50 sheets/minute(For ITU-T No.1 Chart A4 200/300dpi, Scan to Mailbox)
Important • The scanning speed varies depending on documents.
Interface Ethernet 10BASE-T/100BASE-TX
Scan to Mailbox Supported protocols:TCP/IP (Salutation, HTTP)Output format*1 : TIFF, PDF*2, DocuWorks*2
Driver : TWAIN (Salutation)Driver supported OS:Microsoft® Windows® 95,
Microsoft® Windows® 98,Microsoft® Windows® Millennium Edition (Windows Me),Microsoft® Windows® 2000,Microsoft® Windows® NT 4.0,Microsoft® Windows® XP,Microsoft® Windows® ServerTM 2003
*1 When the driver is used, the output format depends on the application for the driver.
*2 Supported only when documents are received using CentreWare Internet Services.
Note • For information about the latest supported OS’s, contact our Customer Support Center.

Specifications
543
Appendix
17
Fax Feature Specifications
*1 When transmitting an A4 size 700-character document in the standard quality (8×3.85 lines/mm) and high speed mode (28.8 kbps or above: JBIG). This is only the transmission speed for image information and does not include the controlling time for the communication. Note that the actual transmission time depends on the content of documents, the machine that the recipient uses, and the status of the communication line.
Direct Fax Feature Specifications
Scan to PC Supported protocol : TCP/IP(SMB, FTP)Supported OS :SMB: Microsoft® Windows® 98
Microsoft® Windows® Millennium Edition (Windows Me)Microsoft® Windows® 2000Microsoft® Windows® NT 4.0Microsoft® Windows® XPMicrosoft® Windows® ServerTM 2003Mac OS X 10.2.x/10.3.x/10.4.x
FTP: Microsoft® Windows® 2000Microsoft® Windows® NT 4.0Microsoft® Windows® XPMicrosoft® Windows® ServerTM 2003Mac OS X 10.1.5/10.2.x/10.3.8/10.3.9/10.4.3 EnglishNetWare® 5.11/5.12
Note • For information about the latest supported OS’s, contact our Customer Support Center.
Output format : TIFF (Compression type: MH, MMR), DocuWorks documents, PDF
Send as E-mail Supported protocols: TCP/IP (SMTP)Output format : TIFF (Compression type: MH, MMR),
DocuWorks documents, PDF
Sending document size Maximum: A3 (297mm×420mm), 11x17" (297mmx432mm), Long document (Maximum 600mm)
Recording paper size Maximum: A3, 11x17" (297mmx432mm) Minimum: A5
Transmission time 2 seconds*1
Communication Mode ITU-T G3
Scanning density Standard : 8×3.85 lines/mm200×100dpi (7.9×3.9 dots/mm)
Fine : 8×7.70 lines/mm200×200dpi (7.9×7.9 dots/mm)
Superfine : 16×15.4 lines/mmSuperfine (400dpi) : 400×400dpi (15.7×15.7 dots/mm)Superfine (600dpi) : 600×600dpi (23.6×23.6 dots/mm)
Encoding method MH / MR / MMR / JBIG
Communication speed G3: 33.6/31.2/28.8/26.4/24.0/21.6/19.2/16.8/14.4/12.0/9.6/7.2/4.8/2.4kbps
Applicable line PSTN, PBX (G3 maximum 3 lines)
Sending document size A3, B4, A4
Communication speed Same as the fax feature

17 Appendix
544
Appendix
17
Internet Fax Feature Specifications
Resolution Standard : 200×100 dpi (7.9×3.9 dots/mm)Fine : 200×200 dpi (7.9×7.9 dots/mm)Super-fine : 400×400 dpi (15.7×15.7 dots/mm)
600×600 dpi (23.6×23.6 dots/mm)
Applicable line Same as the fax feature
Supported operating systems
Microsoft® Windows® 95,Microsoft® Windows® 98,Microsoft® Windows® Millennium Edition (Windows® Me),Microsoft® Windows® 2000*,Microsoft® Windows® NT 4.0,Microsoft® Windows® XP*,Microsoft® Windows® ServerTM 2003** Also supported by the PostScript driver.Note • For information about the latest supported OS’s, contact our
Customer Support Center.
Sending document size A3, B4, A4
Scanning density Same as the fax feature
Output format Format : TIFF-FXCompression method : MH, MMR, JBIG
Profile TIFF-S, TIFF-F, TIFF-J
Supported protocols Transmission: SMTP, Reception: SMTP, POP3

Specifications
545
Appendix
17
Document Feeder Specifications
B-Finisher Specifications
Document feeder type Duplex automatic document feeder
Document size/type Maximum: 297mm×432mm (A3, 11×17"), 297×600mm*
Minimum : 139.7×210mm (A5, 5.5x8.5")* When using the fax feature. Only one set is available for a long
document of more than 432 mm. The paper type of the document is 60 - 128g/m2.
38 - 128g/m2 (2-sided: 50 - 128g/m2)
Number of originals held 75 sheetsImportant • When using Xerox P paper
Original changing speed <DocuCentre-II 3005>Copy : 34.6 sheets/minute (A4 1-sided)Scan/Fax : 50 sheets/minute (A4 1-sided)*
<DocuCentre-II 2055/2005>Copy : 29 sheets/minute (A4 1-sided)Scan/Fax : 50 sheets/minute (A4 1-sided)*
* For fax, this value is based on when [Rotate 90 Degrees] is set to [No] and [Resolution] is set to [Standard] or [Fine].
Dimensions/Weight Width 560.0 × Depth 517.0 × Height 123.0mm, 10.0kg
Tray type Finisher tray × 1: Collate (offset stacking available)/ Stack (offset stacking available)
Paper size/Supported paper
Maximum: A3, 11x17", Minimum: B564 - 105g/m2
Tray capacity A4: 1,000 sheets, B4 or larger: 500 sheets, Mixed stack*: 300 sheets* Larger size paper is stacked on top of smaller size paper.Important • When using Xerox P paper
Staple Maximum stapled sheets:50 sheets (64g/m2 or less)Paper size : Maximum A3, 11x17" / Minimum B5Stapling position : 1 place (front/back, angled stapling),
2 places (parallel stapling)Important • When using Xerox P paper
Dimensions/Weight Width 566 × Depth 584 × Height 940mm, 30kg
Space requirements (when connected to the main unit)
Width 2,140 × Depth 1,180mm (main unit + B-Finisher)

17 Appendix
546
Appendix
17
Printable Area
The area on paper that can be printed is as follows.
Standard Printable AreaThe standard printable area is an area on paper excluding the 4 mm margins on all four edges of paper. The actual printable area, however, may vary depending on the printer (plotter) control language.
Extended Printable AreaWith the extended printable area setting, the printable area can be extended to 297x432 mm at a maximum. The un-printable area, however, may vary depending on the size of paper.Note • To extend the print area, change the PCL print driver setting, or the [Print Area] setting on
the touch screen.For the setting method on the print driver, refer to the online help provided for the print driver. For more about the setting on the control panel, refer to "Print Area" (P.311).

ESC/P Emulation
547
Appendix
17
ESC/P Emulation
This section explains how to use ESC/P emulation.
EmulationThe following describes the printer language emulations available on this machine.Print data follows certain rules (grammars). These rules (grammars) are called printer languages.This machine supports two types of printer languages: a page description language, which is used to create images on a page-by-page basis, and an emulation, which is used to obtain the print results similar to that of other printers. To "emulate" means to imitate the print results of other printers.
Emulation ModeWhen printing data written in a language other than the page description language supported by this machine, switch this machine to the emulation mode. The relationships between the emulation mode and the printer to be emulated are as follows.
Host Interfaces and EmulationDifferent host interfaces support different printer languages. The host interfaces that support printer languages are as follows.
Parallel portNetWare portlpd portSMB portIPP portPort 9100 port
Switching between Printer LanguagesThe machine provides a multi-emulation feature that allows to switch between different printer languages.There are three methods of switching between printer languages.
Switching by CommandsCommands for switching between printer languages are provided. Upon receipt of a command, the machine switches to the relevant printer language.
Automatic SwitchingThe machine analyzes the data received by a host interface, and automatically identifies the printer language to be used. It then switches to the identified printer language.
Interface-dependentYou can set a printer language for each host interface using the control panel. The machine switches to a printer language corresponding to the host interface that received data.
Emulation Mode Printer to be Emulated
ESC/P emulation mode (ESC/P mode) VP-1000

17 Appendix
548
Appendix
17
FontsThis section explains the fonts used for emulation.
Available fontsAvailable fonts are the followings:
RomanSans serif
User-defined CharactersOn this machine, you can use user-defined characters. User-defined characters can be stored only in memory. Therefore, they are erased when the machine is switched off. When the HDD Extension Kit (optional) is added to the machine, user-defined characters can be stored on the hard disk, and are not erased even when the machine is switched off. The volume of user-defined characters that can be stored on the hard disk drive is the same as the volume when stored in memory.The total capacity of memory for storing user-defined characters and other user-defined data can be set on the control panel. This value is retained after the machine is switched off.User-defined characters are registered as bitmap fonts, and cannot be shared among different printer languages.
Font CachingTo ensure hi-speed printing, outline fonts of up to a certain size are cached. Outline fonts are converted into bit map data temporarily and then printed. To minimize this processing time, the processed bit map data is saved in the memory. This process is called font caching.The saved bit map data is deleted upon power-off or system reset.
Output FeatureThis section describes the machine's output feature.
Outputting a Pending Print JobThe jobs received by the printer can be prioritized over other jobs.For information on how to give priority to the jobs received by the printer, refer to "Printing Pending Jobs" (P.377).

ESC/P Emulation
549
Appendix
17
ESC/P Emulation Print Features
Multiple-UpThe multiple-up feature reduces the size of multiple-sheet documents and prints them on a single sheet of paper.The multiple-up feature can be used in the ESC/P emulation mode. In the ESC/P mode, 2 Up can be used.
Form OverlayIn the ESC/P mode, you can register an original form to the printer, and overprint it on a printed output.A form to be overprinted can be specified on the control panel.
BarcodesIn the ESC/P mode, you can use barcodes. The barcodes that can be used are as follows.
JAN codeCODE39CODABARIndustrial 2 of 5Industrial 2 of 5Interleaved 2 of 5
FormsYou can use ESC/P to register forms on the machine. Up to 64 forms can be registered.
ESC/P Emulation SettingsThe following tables show the basic and extended settings that can be configured on the ESC/P emulation mode menu.
Basic Settings
Setting Item Item Number Value
Paper tray 3 Sets the paper tray to be used for printing.[0] : Auto[1] (Default) : Tray 1[2] : Tray 2[3] : Tray 3[4] : Tray 4[5] : Tray 5 (Bypass)If printing from Tray 5 (Bypass), instruct printing and then operate the machine to start printing. To cancel the setting, change the setting for "Tray 5 Confirmation".Important• When Tray 1, 2, 3, or 4 is selected, the size of paper loaded in the
tray becomes the output paper size, and thus [Paper Size] cannot be set.
Note • When [Auto] is selected, and if the paper of the same size is loaded in the same orientation in multiple trays, paper will be supplied in the order of Tray 1 Tray 2 Tray 3 Tray 4. If paper of the same size is loaded in multiple trays but in different orientations, the paper loaded in the landscape orientation is given priority.

17 Appendix
550
Appendix
17
Document size 1 Sets the client-created document size.[99] (Default) : Paper[100] : Continuous form paper (10 x 12)[101] : Continuous form paper (10 x 11)[102] : Continuous form paper (15 x 12)[103] : Continuous form paper (15 x 11)[3] : A3[4] : A4[5] : A5[14] : B4[15] : B5[21] : 8.5 x 14[22] : 8.5 x 13[23] : 8.5 x 11[24] : 11 x 17[0] : PostcardThe number of characters printed is: 80 characters/72 rows for continuous form paper (10 x 12), 80 characters/66 rows for continuous form paper (10 x 11), 136 characters/72 rows for continuous form paper (15 x 12), and 136 characters/66 rows for continuous form paper (15 x 11).Note • When a continuous form paper is selected for [Original Size], [Paper
Position] cannot be set.• When [Preset%] or [Fit to Cut Sheet] is selected for [Reduce/Enlarge],
the machine automatically calculates the magnification based on [Original Size] and [Paper Size]. If the magnification, however, is not within 45-210%, the original will not be reduced/enlarged, and will be printed in a scale of 100%. When [2 Up] is selected, the machine automatically calculates the magnification based on [Original Size] and 1/2 of [Paper Size].
• The orientation set here is that of the original. It is not affected by the orientation of paper loaded in the paper trays.
Orientation 19 Sets the orientation of paper.[0] (Default) : Portrait[1] : Landscape
Paper size 2 Sets the size of paper to be printed. This setting can be made only when [Paper Tray] is set to [Auto] or [Tray 5 (Bypass)]. This setting can be made only for cut sheets.[3] : A3[4] : A4[5] : A5[14] : B4[15] : B5[21] : 8.5 x 14[22] : 8.5 x 13[23] : 8.5 x 11[24] : 11 x 17[0] : PostcardImportant• If [Paper Tray] is set to Tray 1, 2, 3, or 4, [Paper Size] cannot be set.
Note • If [Preset%] or [Fit to Cut Sheet] is selected for [Reduce/Enlarge], the machine automatically calculates the magnification based on [Original Size] and [Paper Size]. If the magnification, however, is not within 45-210%, the original will not be reduced/enlarged, and will be printed in a scale of 100%.When [2 Up] is selected, the machine automatically calculates the magnification based on [Original Size] and 1/2 of [Paper Size].
Setting Item Item Number Value

ESC/P Emulation
551
Appendix
17
Extended Settings
Setting Item Item Number Value
Paper position 20 Sets the paper position.[0] (Default) : Without cut sheet feeder (left)[1] : With cut sheet feeder (center)Note • When a continuous form paper is selected for [Original Size], [Paper
Position] cannot be set.
Output quantity 8 Sets the number of copies to be printed.[1 to 250] (Default: 1): 1-250 copiesImportant• When the output quantity is specified by a client, the copies of that
set of number will be printed. After printing, the number set on the control panel will be changed to that number. However, the number of copies specified from NetWare or lpd port will not change the number set on the control panel.
Reduce/enlarge 54(Reduce/
enlarge mode)
Sets the print magnification.[0] (Default) : Preset %[1] : Variable %[2] : Fit to Cut Sheet
[Preset %] is a magnification calculated automatically based on [Original Size] and [Paper Size], and reduces/enlarges the printable area of the original to fit to the printable area of the output paper. Therefore, if the size of the original and that of the output paper are the same, the magnification will be 100%. Also, if [2 Up] is selected, the original will be reduced to the size where two pages fit into one sheet of paper.[Variable %] is a magnification set in [Variable %] under [Reduce/Enlarge]. A reference point for scaling (reducing/enlarging) is the upper left corner of the printable area. This reference point applies to all text, images, and graphics.[Fit to Cut Sheet] prints the entire cut sheet area to the printable area of the output paper. It is a magnification calculated automatically based on [Original Size] and [Paper Size], and reduces/enlarges the whole original (including the area outside of the printable area) to fit to the printable area of the output paper.
17(Variable %/
vertical magnification)
Sets the magnification for the vertical or horizontal direction.[45 to 210] (Default:100):45-210%Note • When a continuous form paper is selected for [Original Size], both
[Preset %] and [Fit to Cut Sheet] produce the same print result.18
(Variable %/horizontal
magnification)
2 Up mode 21 Sets whether to print in 2 Up or page by page. 2 Up is a feature that prints two pages onto one sheet of paper. Depending on the paper orientation, the two pages are printed side by side, or one above the other.[0] (Default) : Off[1] : Reverse[2] : ForwardImportant• When [Landscape] is selected for [Original Size], [Forward] or
[Reverse] produce the same print result.

17 Appendix
552
Appendix
17
Output destination
9 Sets the output tray where the output will be delivered.[0] (Default) : Center Tray[1] : Side Tray (optional)[2] : Center Tray - Lower (optional)[80] : Finisher Tray (optional)
Tray 5 confirmation
67 Prints from Tray 5 (Bypass), after instructing to print and then operating the machine to start printing.[0] (Default) : Off[1] : On
Grid lines 22 Sets the method for printing 2-byte grid lines. The options are as follows.[0] (Default) : Image[1] : Font
2 Sided printing 12 Sets the 2-sided printing.[0] (Default) : Off[1] : Head to Head[2] : Head to ToeImportant• When [Postcard] is selected for [Paper Size], [Head to Head] and
[Head to Toe] cannot be selected.
Note • This feature does not appear for some models. An optional package is necessary. For more information, contact our Customer Support Center.
Font 14(alphanumeric
font)
Sets the font for 1-byte characters (ANK).[0] (Default) : Roman[1] : SanserifImportant• Since this feature selects the default value, its setting will not be
affected when an extended command is received.
Print control 51(Blank sheet
output)
Sets whether to print blank pages if included in the original.[0] (Default) : Off[1] : OnNote • Even when [Off] is selected, blank pages will be printed if they are
spaces created with user-defined characters or images in white color.
• If [Off] is selected, and if 2 Up or 2-sided printing is specified, blank pages will not be printed.
52(Character print area)
Extends the position of the right margin.[0] (Default) : Standard[1] : ExtendedImportant• If the character print area is changed from [Extended] to [Standard],
the left and right margins will be initialized to the default values.• When the position of the right margin is set here, that position will be
the right edge of the character print area.
53(Image
enhancement)
Sets whether or not to enable the Image Enhancement feature.Image Enhancement makes border between black and white smooth, with rough edges reduced, giving the appearance of higher resolution.[0] : Off[1] (Default) : On
Setting Item Item Number Value

ESC/P Emulation
553
Appendix
17
ESCP switch 55(Text quality)
Sets the Text Quality mode to high quality or draft.[0] (Default) : High Quality[1] : DraftImportant• Since the [Text Quality], [Reduced Characters], [Character Code
Table], [Page Length], and [1-inch Perforation Skip] features select the default values, their settings will not be affected when the an extended command is received.
Note • When the setting is changed, only the state of the setting changes, not the actual printing quality.
• This setting affect the Text Quality selection commands.
56(Reduced
characters)
Reduces the size of 1-byte alphanumeric characters when printing. Sets whether to reduce their sizes or to print them in a scale of 100%.[0] (Default) : Off[1] : On
58(1 Page length)
Sets the length of a page (printable area) to 11 inches or 12 inches.[0] (Default) : 11 inches[1] : 12 inches
59(1-Inch
perforation skip)
Sets whether or not to leave a 1-inch space between pages.[0] (Default) : Off[1] : OnImportant• This is only effective when CSF under [Paper Position] is set to [Off].
60(Paper feed
position)
Sets the position to start printing to 8.5 mm or 22 mm below the top edge of paper.[0] (Default) : 8.5 mm[1] : 22 mm
61(CR feature)
Sets the action to be performed when a CR command is received.[0] (Default) : Carriage return[1] : Carriage return and linefeed
Position adjustment
15(Vertical position
adjustment)
Adjusts the printing position vertically or horizontally, and changes the positions of the margins.[0] (Default) : Off[1-500] : -250 to +250 mmImportant• Data outside the printable area will not be printed even when the
printing position is adjusted. In addition, data moved outside the printable area due to the adjustment of the printing position will not be printed.
16(Horizontal
position adjustment)
Escape sequence
62(Escape
sequence)
Note • The syntax of an extended command starts with an escape sequence, then the data identifying the command, and followed by parameters if any. The escape sequence is the first two bytes of an extended command (an ESC, which is a hexadecimal 1BH, plus the semicolon (3BH) followed by it). This setting specifies whether or not to enable the escape sequence you specified. When enabled, an extended command can be controlled using a text code. The default setting is "Disabled".
[0] (Default) : Disabled[1] : Enabled
63(Escape
sequence character)
To control an extended command with a text code, an escape sequence (the first two bytes) of the extended command must be specified.Enter two characters using the keyboard displayed on the screen. (Default: &%)
Setting Item Item Number Value

17 Appendix
554
Appendix
17
Form overlay 64 Constantly performs Form Overlay by selecting a form name (No. 01-64) registered on the machine.[0] (Default) : Off[1-64] : No. 1 - No. 64Important• Since this setting selects the default value, it is not affected when an
extended commend is received.• Once a form name is selected, it will remain displayed even if the
form is deleted. When a form name is selected using the up and down arrow keys, it will not be displayed. In this case, the setting is set to "Off".
Stapling 66 Sets the stapling position.[0] (Default) : Off[1] : Top left[2] : Top Double[3] : Top Right[4] : Left Double[5] : Right Double[6] : Bottom Left[7] : Bottom Double[8] : Bottom Right
Bypass Tray - Wait User
67 Sets whether to suspend the print processing when feeding paper from Bypass Tray. The processing is resumed by a user operation on the machine.
Binary character strings
72 Sets the specified character strings when entering commands in hexadecimal format.[0] (Default) : Off[1] : &$%$[2] : $?!#
0 Style 73 Sets the typeface for "0".[0] (Default) : 0[1] :
Number of sets 74 Sets which value to use as the number of print sets.[0] : Protocol[1] : Panel[2] (Default) : Command
Setting Item Item Number Value

ESC/P Emulation
555
Appendix
17
Magnification Table
Preset %
Unit: %
Note • If the magnification for either the long edge or short edge is not within the range of 45 - 210%, the magnifications for both the long edge and short edge will be 100%.
Document Size
Paper Size A3 A4 A5 B4 B5 11 x 17 8.5 x 14 8.5 x 13 8.5 x 11 Postcard
A3 Long edge 100 70 49 86 60 103 84 78 66 100
Short edge 100 70 48 86 60 94 72 72 72 100
A4 Long edge 143 100 70 123 86 147 120 112 94 48
Short edge 143 100 69 123 86 135 103 103 103 45
A5 Long edge 204 143 100 177 123 210 172 160 135 69
Short edge 207 145 100 178 124 195 149 149 149 65
B4 Long edge 116 81 57 100 70 119 98 90 76 100
Short edge 116 81 56 100 70 109 83 83 83 100
B5 Long edge 164 116 81 143 100 171 140 130 109 56
Short edge 164 116 81 143 100 156 120 120 120 53
11 x 17 Long edge 97 68 48 84 59 100 82 76 64 100
Short edge 106 74 51 92 64 100 77 77 77 100
8.5 x 14 Long edge 119 83 58 102 72 122 100 93 78 100
Short edge 139 97 67 120 84 131 100 100 100 100
8.5 x 13 Long edge 128 90 63 111 77 132 108 100 84 100
Short edge 139 97 67 120 84 131 100 100 100 100
8.5 x 11 Long edge 152 106 74 131 92 156 128 119 100 100
Short edge 139 97 67 120 84 131 100 100 100 100
Postcard Long edge 100 100 145 100 178 100 100 100 100 100
Short edge 100 100 153 100 190 100 100 100 100 100
15 x 1 Long edge 119 83 58 103 72 122 100 93 78 100
Short edge 103 72 50 89 62 97 74 74 74 100
15 x 2 Long edge 119 83 58 103 72 122 100 93 78 100
Short edge 95 66 46 81 57 89 68 68 68 100
10 x 11 Long edge 147 103 72 127 89 151 124 115 97 50
Short edge 142 99 68 122 85 133 102 102 102 45
10 x 12 Long edge 135 95 66 117 81 139 114 105 89 46
Short edge 142 99 68 122 85 133 102 102 102 45

17 Appendix
556
Appendix
17
Preset % (2-Up Printing)
Unit: %
Note • If the magnification for either the long edge or short edge is not within the range of 45 - 210%, the magnifications for both the long edge and short edge will be 100%.
Document Size
Paper Size A3/2 A4/2 A5/2 B4/2 B5/2 11 x 17/2
8.5 x 14/2
8.5 x 13/2
8.5 x 11/2
Postcard/2
A3 Long edge 70 49 100 60 100 66 50 50 50 100
Short edge 70 48 100 60 100 72 59 54 45 100
A4 Long edge 100 70 48 86 60 94 72 72 72 100
Short edge 100 69 48 86 59 103 84 78 65 100
A5 Long edge 143 100 69 123 86 135 103 103 103 45
Short edge 145 100 69 124 86 149 121 112 94 47
B4 Long edge 81 57 100 70 49 76 58 58 58 100
Short edge 81 56 100 70 48 83 68 63 53 100
B5 Long edge 116 81 56 100 70 109 83 83 83 100
Short edge 116 80 55 100 69 120 98 90 76 100
11 x 17 Long edge 68 48 100 59 100 64 49 49 49 100
Short edge 74 51 100 64 100 77 62 58 48 100
8.5 x 14 Long edge 83 58 100 72 50 78 60 60 60 100
Short edge 97 67 100 84 57 100 82 75 63 100
8.5 x 13 Long edge 90 63 100 77 54 84 64 64 64 100
Short edge 97 67 100 84 57 100 82 75 63 100
8.5 x 11 Long edge 106 74 51 92 64 100 77 77 77 100
Short edge 97 67 46 84 57 100 82 75 63 100
Postcard Long edge 100 145 100 178 124 100 149 149 149 65
Short edge 100 153 105 190 131 100 185 172 144 71
15 x 11 Long edge 83 58 100 72 100 78 60 60 60 100
Short edge 72 50 100 62 100 74 60 56 47 100
15 x 12 Long edge 83 58 100 72 100 78 60 60 100 100
Short edge 66 46 100 57 100 68 55 51 100 100
10 x 11 Long edge 103 72 50 89 62 97 74 74 74 100
Short edge 99 68 47 85 59 102 83 77 64 100
10 x 12 Long edge 95 66 46 81 57 89 68 68 68 100
Short edge 99 68 47 85 59 102 83 77 64 100

ESC/P Emulation
557
Appendix
17
Fit to Cut Sheet
Unit: %
Note • If the magnification for either the long edge or short edge is not within the range of 45 - 210%, the magnifications for both the long edge and short edge will be 100%.
Document Size
Paper Size A3 A4 A5 B4 B5 11 x 17 8.5 x 14 8.5 x 13 8.5 x 11 Postcard
A3 Long edge 98 69 48 85 59 101 83 77 64 100
Short edge 97 68 47 84 58 91 70 70 70 100
A4 Long edge 138 97 68 120 84 142 117 108 91 100
Short edge 137 96 66 118 82 129 99 99 99 100
A5 Long edge 196 137 96 169 118 201 165 153 129 66
Short edge 195 136 94 168 117 183 140 140 140 62
B4 Long edge 113 79 55 98 68 116 95 88 74 100
Short edge 112 78 54 97 67 105 81 81 81 100
B5 Long edge 160 112 78 138 97 165 135 125 105 54
Short edge 158 110 76 136 95 149 114 114 114 50
11 x 17 Long edge 95 67 47 82 57 98 80 74 63 100
Short edge 103 72 50 89 62 97 74 74 74 100
8.5 x 14 Long edge 116 81 57 100 70 119 98 90 76 100
Short edge 133 93 64 115 80 125 96 96 96 100
8.5 x 13 Long edge 125 87 61 108 75 128 105 97 82 100
Short edge 133 93 64 115 80 125 96 96 96 100
8.5 x 11 Long edge 147 103 72 127 89 151 124 115 97 100
Short edge 133 93 64 115 80 125 96 96 96 100
Postcard Long edge 100 195 136 100 168 100 100 100 183 94
Short edge 100 201 139 100 173 100 100 100 207 91
15 x 11 Long edge 135 95 66 117 81 139 105 114 89 46
Short edge 142 99 68 122 85 133 102 102 102 45
15 x 12 Long edge 135 95 66 117 81 139 105 114 89 46
Short edge 142 99 68 122 85 133 102 102 102 45
10 x 11 Long edge 147 103 72 127 89 151 115 124 97 50
Short edge 142 99 68 122 85 133 102 102 102 45
10 x 12 Long edge 147 103 72 127 89 151 124 115 97 50
Short edge 142 99 68 122 85 133 102 102 102 45

17 Appendix
558
Appendix
17
Fit to Cut Sheet (When 2 Up is specified)
Unit: %
Note • If the magnification for either the long edge or short edge is not within the range of 45 - 210%, the magnifications for both the long edge and short edge will be 100%.
Document Size
Paper Size A3/2 A4/2 A5/2 B4/2 B5/2 11 x 17/2
8.5 x 14/2
8.5 x 13/2
8.5 x 11/2
Postcard/2
A3 Long edge 69 48 100 59 100 64 49 49 100 100
Short edge 68 47 100 58 100 70 57 53 100 100
A4 Long edge 97 68 47 84 58 91 70 70 70 100
Short edge 96 66 46 82 57 99 80 74 62 100
A5 Long edge 137 96 66 118 82 129 99 99 99 100
Short edge 136 84 65 117 80 140 114 106 88 100
B4 Long edge 79 55 100 68 48 74 57 57 57 100
Short edge 78 54 100 67 46 81 66 61 51 100
B5 Long edge 112 78 54 97 67 105 81 81 81 100
Short edge 110 76 53 95 65 114 93 86 72 100
11 x 17 Long edge 67 47 100 57 100 63 48 48 48 100
Short edge 72 50 100 62 100 74 60 56 47 100
8.5 x 14 Long edge 81 47 100 70 49 76 58 58 58 100
Short edge 93 50 100 80 55 96 78 72 61 100
8.5 x 13 Long edge 87 61 100 75 52 82 63 63 63 100
Short edge 93 64 100 80 55 96 78 72 61 100
8.5 x 11 Long edge 103 89 100 89 72 97 74 74 74 100
Short edge 93 80 100 80 55 96 78 72 61 100
Postcard Long edge 195 136 94 168 117 183 140 140 140 62
Short edge 201 139 96 173 119 207 169 156 131 65
15 x 11 Long edge 95 66 46 81 57 89 68 68 68 100
Short edge 99 68 47 85 59 102 83 77 64 100
15 x 12 Long edge 95 66 46 81 57 89 68 68 68 100
Short edge 99 68 47 85 59 102 83 77 64 100
10 x 11 Long edge 103 72 50 89 62 97 74 74 74 100
Short edge 99 68 47 85 59 102 83 77 64 100
10 x 12 Long edge 103 72 50 89 62 97 74 74 74 100
Short edge 99 68 47 85 59 102 83 77 64 100

ESC/P Emulation
559
Appendix
17
Paper Size and Number of Printable Characters
When the paper feed position is 22 mm
When the paper feed position is 8.5 mm
Note • The values are based on 10-cpi character pitch and 6-lpi line pitch.• The magnifications for both the long edge and short edge are 100%.• Some paper sizes are not available for use depending on the hardware configuration.
Paper SizePortrait Landscape
Characters Lines Characters Lines
A3 113 92 161 63
B4 97 78 139 53
A4 79 63 113 42
B5 68 53 97 35
A5 54 42 79 27
Postcard 35 30 54 19
11 x 17 106 94 166 58
8.5 x 14 81 76 136 43
8.5 x 13 81 70 126 43
8.5 x 11 81 58 106 43
Paper SizePortrait Landscape
Characters Lines Characters Lines
A3 113 95 161 66
B4 97 82 139 56
A4 79 66 113 45
B5 68 56 97 39
A5 54 45 79 31
Postcard 35 30 54 19
11 x 17 106 98 166 62
8.5 x 14 81 80 136 47
8.5 x 13 81 74 126 47
8.5 x 11 81 62 106 47

17 Appendix
560
Appendix
17
Fit to Cut Sheet
Note • The values are based on 10-cpi character pitch and 6-lpi line pitch.• Some paper sizes are not available for use depending on the hardware configuration.
15-inch Continuous Form Mode (When Aligned at Left in Portrait Orientation)
Note • The values are based on 10-cpi character pitch and 6-lpi line pitch.
10-inch Continuous Form Mode
Note • The values are based on 10-cpi character pitch and 6-lpi line pitch.
Paper SizePortrait Landscape
Characters Lines Characters Lines
A3 116 99 165 70
B4 101 85 143 60
A4 82 70 116 49
B5 71 60 101 42
A5 58 49 82 34
Postcard 39 34 58 23
11 x 17 110 102 170 66
8.5 x 14 85 84 140 51
8.5 x 13 85 78 130 51
8.5 x 11 85 66 110 51
Paper SizePortrait Landscape
Characters Lines Characters Lines
All supported paper sizes 136 66 136 72
Paper SizePortrait Landscape
Characters Lines Characters Lines
All supported paper sizes 80 66 80 72

PDF Direct Print
561
Appendix
17
PDF Direct Print
PDF Direct Print is a feature that prints PDF files by directly using the lpr command instead of a print driver. When this feature is used, the following items will be printed based on the settings on the control panel.
Note • When using the lpr command to print, specify the number of copies to be printed in the lpr command. The copy quantity setting made on the control panel becomes invalid. If the copy quantity is not specified in the lpr command, only one copy is printed.
• When printing a PDF file using the lpr command, the LPD protocol of the machine must be started using the control panel or CentreWare Internet Services.
PDF Direct Print SettingsThis section explains the setting items for the PDF Direct Print feature.The settings configured here are valid when printing PDF files without using "ContentsBridge" provided by Fuji Xerox.Note • For information on printing PDF files using ContentsBridge Utility, refer to the manual
provided on the driver CD kit CD-ROM.
Output Quantity Layout2 Sided Printing Paper SizePrint Mode Print Processing ModeCollate
Setting Item Item Number Value
Output Quantity 401 Sets the number of copies to be printed.[1-999] (Default: 1): 1-999 sheets
2 Sided Printing 402 Sets the 2-sided printing option.[0] (Default) : 1 Sided[1] : 2 Sided (Flip on long edge)[2] : 2 Sided (Flip on short edge)[2 Sided (Flip on long edge)] prints 2 sided in the orientation so that pages can be bound along the long edge.[2 Sided (Flip on short edge)] prints 2 sided in the orientation so that pages can be bound along the short edge.Note • This feature does not appear for some models. An optional package
is necessary. For more information, contact our Customer Support Center.
Print Mode 403 Sets whether to give priority to the print speed or the image quality.[0] (Default) : Standard[1] : High Speed[2] : FineThe [Standard] setting prints in a standard speed and quality.The [High Speed] setting gives priority to the print speed.The [Fine] quality setting prints in high quality but in a slower speed.
Collate 404 Sets whether to print multiple-sheet documents as collated sets (1, 2, 3...1, 2, 3...).[0] (Default) : Off[1] : On

17 Appendix
562
Appendix
17
Layout 405 Sets the layout for printing.Note • This item can be set when [PDF Bridge] is selected for [Print
Processing Mode].[0] (Default) : Auto %[1] : Booklet[2] : 2-up[3] : 4-up[4] : 100% (size-by-size)
The [Auto %] setting automatically calculates the largest magnification possible to fit to the output paper size. It automatically selects A4 or letter size paper based on the size of the original PDF file.The [Booklet] setting prints the images side by side, on both sides of each page, in the correct order to make a booklet. Some documents may not be printed in a booklet fashion depending on the structure of their pages. In such case, they will be printed with the [Auto %] setting.Note • If the 2-sided feature is unsupported, documents are printed on one
side of paper.• When [A4] is selected for [Paper Size], documents will be printed on
A4 size paper.• When [Paper Size] is set to [Auto], documents will be printed on A3
or A4 size paper.The 2-up setting prints two pages onto one sheet of paper. When 2 Up is selected, the paper size is fixed at A4.The 4-up setting prints four pages on each sheet of paper. When 4 Up is selected, the paper size is fixed at A4.
Paper Size 406 Set the size of the paper to be printed.[0] (Default) : Auto[1] : A4The [Auto] setting automatically determines the paper size, based on the size of a PDF file to be printed and the settings configured for it.
Print Processing Mode
408 Sets the print processing mode when using the PDF Direct Print feature.[0] (Default) : PDF Bridge[1] : PS[PDF Bridge] processes PDF files using the PDF Direct Print feature provided by Fuji Xerox.[PS] processes PDF files using the PostScript feature provided by Adobe.
Note • This item appears only when the optional Adobe PostScript 3 kit is installed.
• The print results may be different between the [PDF Bridge] and [PS] selections.
• When [PS] is selected, the [Layout] setting becomes invalid.
Setting Item Item Number Value

PCL Emulation
563
Appendix
17
PCL Emulation
The following table shows the emulation parameters and their values for PCL emulation. For information on how to change parameter values, refer to "Print Mode" (P.383)
Parameter Item No. Value
Paper Tray 201 0 (Default): Auto1: Tray 12: Tray 23: Tray 34: Tray 45: Tray 5 (Bypass)
Selects the paper tray. When [Auto] is selected, the machine automatically selects the tray that contains the paper whose size is specified on the [Paper Supply] screen.
Auto Size 202 3: A34 (Default*): A45: A514: B415: B521: 8.5 × 14”22: 8.5 × 13”23 (Default*): 8.5 × 11”24: 11 × 17”25: Custom Size30: 8K
Sets the default paper size when the machine is set to select the paper size automatically. Only available when [Paper Tray] is set to [Auto].* The default value will be either [4] or [23] depending on the region of use.
Bypass Size 203 3: A34 (Default*): A45: A514: B415: B521: 8.5 × 14”22: 8.5 × 13”23 (Default*): 8.5 × 11”24: 11 × 17”25: Custom Size
Sets the paper size for the bypass tray. Only available when [Paper Tray] is set to [Tray 5 (Bypass)].* The default value will be either [4] or [23] depending on the region of use.
Orientation 205 0 (Default): Portrait1: Landscape
Sets the document orientation.

17 Appendix
564
Appendix
17
2 Side Print 206 0 (Default): Off1: On
Sets whether to enable double-sided printing.
Default Font 207 0: CG Times1: CG Times Italic2: CG Times Bold3: CG Times Bold Italic4: Univers Medium5: Univers Medium Italic6: Univers Bold7: Univers Bold Italic8: Univers Medium Condensed9: Univers Medium Condensed Italic10: Univers Bold Condensed11: Univers Bold Condensed Italic12: Antique Olive13: Antique Olive Italic14: Antique Olive Bold15: CG Omega16: CG Omega Italic17: CG Omega Bold18: CG Omega Bold Italic19: Garamond Antiqua20: Garamond Kursiv21: Garamond Halbfett22: Garamond Kursiv Halbfett23 (Default): Courier24: Courier Italic25: Courier Bold26: Courier Bold Italic27: Letter Gothic28: Letter Gothic Italic29: Letter Gothic Bold30: Albertus Medium31: Albertus Extra Bold32: Clarendon Condensed33: Coronet34: Marigold35: Arial36: Arial Italic37: Arial Bold38: Arial Bold Italic39: Times New40: Times New Italic
41: Times New Bold42: Times New Bold Italic43: Symbol44: Wingdings45: Line Printer46: Times Roman47: Times Italic48: Times Bold49: Times Bold Italic50: Helvetica51: Helvetica Oblique52: Helvetica Bold53: Helvetica Bold Oblique54: CourierPS55: CourierPS Oblique56: CourierPS Bold57: CourierPS Bold Oblique58: SymbolPS59: Palatino Roman60: Palatino Italic61: Palatino Bold62: Palatino Bold Italic63: ITC Bookman Light64: ITC Bookman Light Italic65: ITC Bookman Demi66: ITC Bookman Demi Italic67: Helvetica Narrow68: Helvetica Narrow Oblique69: Helvetica Narrow Bold70: Helvetica Narrow Bold Oblique71: New Century Schoolbook Roman72: New Century Schoolbook Italic73: New Century Schoolbook Bold74: New Century Schoolbook Bold Italic75: ITC Avant Garde Book76: ITC Avant Garde Book Oblique77: ITC Avant Garde Demi78: ITC Avant Garde Demi Oblique79: ITC Zapf Chancery Medium Italic80: ITC Zapf Dingbats
Parameter Item No. Value

PCL Emulation
565
Appendix
17
Symbol Set 208 0 (Default): Roman 81: ISO 8859-1 Latin 12: ISO 8859-2 Latin 23: ISO 8859-9 Latin 54: ISO 8859-10 Latin 65: PC-86: PC-8 DN7: PC-7758: PC-8509: PC-85210: PC-1004 (OS/2)11: PC Turkish12: Windows 3.1 Latin 113: Windows 3.1 Latin 214: Windows 3.1 Latin 515: DeskTop16: PS Text17: MC Text
18: Microsoft Publishing19: Math 820: PS Math21: Pi Font22: Legal23: ISO 4 United Kingdom24: ISO 6 ASCII25: ISO 11 Swedish:names26: ISO 15 Italian27: ISO 17 Spanish28: ISO 21 German29: ISO 60 Norwegian v130: ISO 69 French31: Windows 3.0 Latin 132: Windows Baltic33: Symbol34: Wingdings
Font Size 209 400 - 5000 (Default: 1200): Specifies the point size of a font in increments of 25. The value of 100 represents 1 point.
Font Pitch 210 600 - 2400 (Default: 1000): Specifies the pitch size of a font. The value of 100 represents the pitch size of 1.
Form Line 211 5 - 128 (Default: 64 or 60*): Specifies the number of lines on a page.* The default value will be [64] if the default value of the item 202/203 is [4]; [60] if the value for 202/203 is [23].
Print Sets 212 1 - 999 (Default: 1): Specifies the number of print sets.
Image Enhance 213 0: Off1 (Default): On
Sets whether to enable the enhanced image mode.
Hex Dump 214 0 (Default): Off1: On
Sets whether to enable hex dump.
Draft Mode 215 0 (Default): Off1: On
Sets whether to enable the draft mode.
Binding 217 0 (Default): LEF1: SEF
Specifies which edge of paper is to be bound.
Line Termination 218 0 (Default): Off1: Add-LF (Appends an LF to CR)2: Add-CR (Appends a CR to LF and FF)3: CR-XX (Appends a CR to LF and FF, and LF to CR)
Default Custom Paper Size
219(Short edge)
2100 (Default short-edge value): 210.0 mm2970 (Default long-edge value): 297.0 mm0 to 9999: 0 to 999.9 mm
Specifies the default custom paper size.220 (Long edge)
Parameter Item No. Value

17 Appendix
566
Appendix
17
HP-GL2 Emulation
This section explains how to operate the HP-GL mode menu and the settings that can be made with it.
HP-GL Settings ListItems that can be set using the HP-GL mode menu are explained in two groups: basic settings and advanced settings.
Basic Settings
Document Size 101 99 (Default): Auto100: Paper0: A01: A12: A23: A34: A45: A510: B011: B112: B213: B314: B415: B5
Sets the document size created by a PC client. When Auto (99) is specified, the document size is determined based on the Scaling Mode setting (the item number 160).
Paper Size 102 99: Auto101 (Default): A Size3: A34: A45: A514: B415: B5
Sets the paper size to be printed. This can be set if the paper tray setting is either “Auto” or “Tray 5 (Manual Feed)”. In addition, settings can only be made for cut paper. When Auto (99) is specified, the paper size is determined based on the Scaling Mode setting (the item number 160).
Paper Tray 103 0 (Default): Auto1: Tray 12: Tray 23: Tray 34: Tray 45: Manual Feed
Sets the paper tray to be used for printing.
Coordinate Rotation
104 0 (Default): 0 degrees1: 90 degrees
Sets the paper orientation for printing.

HP-GL2 Emulation
567
Appendix
17
Advanced Settings
Auto Layout 106 0 (Default): ON1: OFF
Selects whether aligning the position of the document and the paper is to be done automatically or not.
Active Palette 107 0 (Default): Command1: Panel
Selects whether to use a pen specified by command or set on the panel.
No. of Prints 108 1 - 250 (Default): 1): 1 - 250
Sets the number of prints to be made.
Output Tray 109 0 (Default): Center Output Tray 1: Side Output Tray80: Finisher Tray
Sets the output tray.
Two-Sided Printing
110 0 (Default): None1: Head to head2: Head to toe
Sets the two-sided printing.[None]...Prints one side.[Head to Head]...Place the paper as in the [Paper Orientation], and it prints both sides so that the orientation of the up-sides are aligned for each page when the left side is closed.[Head to Toe]...Place the paper as in the [Paper Orientation], and it prints both sides so that the orientation of the up-sides are aligned for each page when the top side is closed.
Chinese Fonts 111 0: Stroke
Specifies 2-byte character fonts, including Chinese characters. The setting cannot be changed for this model.
Alphanumeric Fonts
112 0: Stroke
Specifies 1 byte character fonts. The setting cannot be changed for this model.
Vertical Position Adjustment
113 0 (Default): Does not move the hard clip area.1 to 500: -250 to +250 mm
Moves the hard clip area vertically.-1 to -250 mm for setting numbers 1 - 250+1 to +250 mm for setting numbers 251 - 500
Horizontal Position Adjustment
114 0 (Default): Does not move the hard clip area.1 to 500: -250 to +250mm
Moves the hard clip area horizontally.-1 to -250 mm for setting numbers 1 - 250+1 to +250 mm for setting numbers 251 - 500

17 Appendix
568
Appendix
17
Print Quantity Setup
115 0 (Default): Protocol1: Panel2: Command
Sets the method for specifying the print quantity.
HP-GL Mode 150 0 (Default): HP-GL1: HP-GL/2
A graphics language can be selected.
Hard Clip 151 0: Standard2 (Default): Paper
Sets the size for the area where drawings can be made (hard clip area).[Standard]...Hard clip area for A4, A3, letter, and ledger are the same as for the Hewlett Packard HP7550A. Hard clip area for other paper sizes is the same as this M/C printable area.[Paper]...Make the hard clip area the same area as the paper.
Eject Command 152 (SP)153 (SPO)154 (NR)155 (FR)156 (PG)157 (AF)158 (AH)
0 (Default): OFF1: ON
Sets the command that indicates a drawing is finished. When the command specified here is received, drawing is terminated and the paper is ejected.[Off]...Does not process as an eject command.[On]...Processes as an eject command.ON is set as the default for SPO only.
Scaling 159 0: OFF1 (Default): ON
Determines the setting to either enlarge or reduce the document size so that the document size fits the paper size.[OFF]...Prints in the same size without enlargement/reduction, even if the document size and paper size are different.[ON]...Prints while enlarging/reducing the data on document size so that it fits the paper size.
Scaling Mode 160 0 (Default): Paper Size1: Active Coordinate Area
Determines how the document size and the paper size are determined when Document Size (the item number 101) and/or Paper Size (102) is set to Auto (99).[Paper Size]...Make the document size the minimum size that combines the active coordinate area from the active coordinate determining method and the active coordinate obtained by the settings of Origin Position and Paper Margin.[Active Coordinate Area]...Make the document size the area from which the paper margin is subtracted from the active coordinate area obtained by the active coordinate determining method.

HP-GL2 Emulation
569
Appendix
17
Active Area Determining Command
161 0 (Default): Auto1: PS2: IW3: IP4: Adapted
When auto-scaling is in use, this sets the method for obtaining the active coordinate area.[Auto]...Determines any of the methods listed below: PS, IW, IP, or Adapted.[PS]…Area specified by the first PS command is to be a rectangular area.[IW]...Area specified by the very last IW command is to be a rectangular area.[IP]...Area which combines all the IP commands is to be a rectangular area.[Adapted]...The maximum/minimum coordinates within the areas and coordinates plotted using the drawing command, and the maximum size of characters and line width specified in the page, are used to calculate the rectangular area.
Paper Margin 162 0 to 99 (Default): 0): 0 - 99 mm
Sets the paper margin when auto scaling is being used.
Image Enhancement
163 0: OFF1 (Default): ON
Sets whether to artificially increase the resolution of an image and smooth its edges.
Stapling 164 0 (Default): None1: Top Left2: Top Double3: Top Right4: Left Double5: Right Double6: Bottom Left7: Bottom Double8: Bottom Right9: Center
Sets the stapling position.
Manual Feed Tray Check Indicator
165 0: None1 (Default): Yes
Pen Width (No. 0-No.15)
800-815 0 to 255 (Default): 3): 0 to 25.5 mm
Sets the width of the pen (thickness of the line).Width units are 0.1 mm. Can be set in steps of 0.1 mm.
Line End Shape(No. 0-No.15)
850-865 0 (Default): Cut1: Round2: Rectangular
Sets the line end shape.

17 Appendix
570
Appendix
17
Hard Clip AreaIn the HP-GL mode, the plottable area is determined in line with the paper size, apart from the printable area. This area is called a "hard clip area", and determines the maximum range of pen movement. Accordingly, images cannot be drawn outside the boundary of the hard clip area. This machine allows you to select a hard clip area from the following.
StandardDefines the printable area of this machine as the hard clip area.
PaperDefines a size that is the same as the paper as the hard clip area. However, the area that allows actual printing is within the printable area.The hard clip area can be set either via HP-GL emulation mode settings or by the specified hard clip command “& 1”.The following coordinate values present an example of when the origin is set at the lower left (Auto Layout in HP-GL/2) of A3 sheet.
Pen Intersects (No. 0-No.15)
900-915 0 (Default): None1: Intersect2: Round3: Cut
Sets the process for when pens’ lines intersect.
Pen Density (No. 0~No.15)
950-965 0 - 100 (Monochrome)
Sets the density.
(16798, 11876)
(16442, 11520)
Standard Hard Clip Area
Paper Hard Clip Ares
Paper Size
(0, 0) Standard origin
(0, 0) Paper origin +X
+Y

HP-GL2 Emulation
571
Appendix
17
Printable AreaThe printable area in the HP-GL mode is as follows.
Paper Size and Printable Area
Note • The HP-GL emulation supports 5 paper sizes: A3,A5,A4, B4 and B5.
Note • The HP-GL emulation supports 5 paper sizes: A3,A5,A4, B4 and B5.
Paper size
Paper Length (1/7200 inch) Coordinate Value (1/7200 inch)
X Axis Y Axis Margin Printable Area Top-right Edge Margin
Width Height Bottom-left X
Bottom Left Y
Long Side
Short Side
Top-right X
Top-right Y XR YU
A3 119052 84168 1260 1260 116532 81648 117792 82908 1260 1260
A4 84168 59508 1260 1260 81648 56988 82908 58248 1260 1260
A5 59508 41940 1260 1260 56988 39420 58248 40680 1260 1260
B4 103176 72828 1260 1260 100656 70308 101916 71568 1260 1260
B5 72828 51588 1260 1260 70308 49068 71568 71568 1260 1260
Paper size
Paper Length (1/7200 inch) Coordinate Value (1/7200 inch)
X Axis Y Axis Margin Printable Area Top-right Edge Margin
Width Height Bottom-left X
Bottom Left Y
Long Side
Short Side
Top-right X
Top-right Y XR YU
A3 84168 119052 1260 1260 81648 116532 82908 117792 1260 1260
A4 59508 84168 1260 1260 56988 81648 58248 82908 1260 1260
A5 41940 59508 1260 1260 39420 56988 40680 58248 1260 1260
B4 72828 103176 1260 1260 70308 100656 71568 101916 1260 1260
B5 51588 72828 1260 1260 49068 70308 50328 71568 1260 1260
Width
Short-side
YU
Long-side
Bottom-left X, Bottom-left Y
(0, 0)
XR
Height
Actual Paper
Printable Area
Top-right X, Top-right Y

17 Appendix
572
Appendix
17
Auto LayoutThis section explains Auto Layout.
1. What is Auto Layout?Auto Layout is a function that evaluates document size based on the HP-GL data entered from the host system and enlarges/reduces it in line with the paper size to be plotted so that the plotted data is laid out in the center of the paper. Using the Auto Scale and Auto Layout functions enable you to print a document in the HP-GL mode without regard for the document size and origin position.All specification in Auto Layout can be made via the operation panel. The settings cannot be made with advanced commands.
2. Activating the Auto Layout Function Set the following items with the operation panel to activate the Auto Layout function.
Set the document size to AUTO. The default value is AUTO.
Set the Auto Layout to ON for setting the origin position. The default value is ON.
Set Scaling to ON. The default value is ON.
Select a method for obtaining the active coordinate area using the area determiningmode. The default value is AUTO.
Set the paper margin using Paper Margin. The default value is 0 mm.
Set the Scaling Mode. The default value is Paper Size.
3. Details on Setting ItemsDetails on each item are as follows.
Document SizePress the mode button and select AUTO under document size and it will be possible to set Auto Layout to ON.
Width
Short-side
YU
(0, 0)
XR
Actual Paper
Printable Area
Top-right X, Top-right Y
Long-side
Height
Bottom-left X, Bottom-left Y

HP-GL2 Emulation
573
Appendix
17
Auto LayoutAfter pressing the mode button, press the menu button and set Auto Layout to ON. Once you set it to ON, the settings for scaling, area determination mode, paper margins and scaling mode all become active.
ScalingDetermines the setting to either enlarge or reduce (scaling) the document size so that the document size fits the paper size.
Area Determination ModeBased on HP-GL data, the methods for obtaining the active coordinates area are as follows:
AutoThe method for determining the active coordinate area is automatically selected from among PS, IW, IP and Adapted.In this mode the order of priority is PS, IW, IP, Adapted.
IWThe area specified by the very last IW command in the data becomes the active coordinate area.If there are no IW commands in the data, the active coordinate area is determined by Adapted.
IPThe area that encompasses all the areas specified by IP commands in the data becomes the active coordinate area.If there are no IP commands in the data, the active coordinate area is determined by Adapted.
AdaptedThe ACA is determined by the following conditions.Min/Max position coordinates plotted by drawing commandsMax font size specified within the pageMax line width
PSThe area that encompasses all the areas specified by PS commands in the data becomes the active coordinate area.If there are no PS commands in the data, the active coordinate area is determined by Adapted.
Paper MarginSet the range from 0 to 99 mm. The default value is 0 mm. To get the active coordinate area, subtract the area set in paper margins from the ACA obtained in the area determination mode.

17 Appendix
574
Appendix
17
Scaling ModeSelect the mode for determining the document size from the obtained ACA. Also, judge whether it will be portrait or landscape according to the ACA.
If it is an ACATo get the document size, subtract the area set in paper margins from the area obtained in the area determination mode.
If it is a Paper SizeSet the document size from the obtained ACA and the origin point setting. The document size can be selected from A-size papers (6 sizes: A0, A1, A2, A3, A4 or A5).
4. How to Determine Document SizeThe document size is determined by comparing the hard clip area for each paper size, based on the ACA obtained in the scaling mode, paper margins, and area determination mode.
If the Scaling Mode is a Paper Size1) Obtain the coordinate area to be active from the HP-GL data entered, in accord
with the area determination mode.2) As a margin, add the larger value of either the font size specified in the page, the
default size or one half the specified pen width, to the ACA obtained in 1.3) Subtract the value set in paper margins from the ACA obtained in 2.4) The minimum size that includes the ACA obtained in 3 will be the document size.
If the Scaling Mode is the ACA1) Obtain the coordinate area to be active from the HP-GL data entered, in accord
with the area determination mode.2) As a margin, add the larger value of either the font size specified in the page, the
default size or one half the specified pen width, to the ACA obtained in 1.3) Subtract the value set in paper margins from the ACA obtained in 2.4) The ACA obtained in the process up to 3 will be the document size.
Ex.If the following data is entered when the scaling mode = paper size, origin position = Auto, paper margin is 10mm, area determination mode = IP:All pen width settings are 0.1 mm
Area obtained by area determination mode
Area left when paper margin subtracted from area obtained by area determination mode
Cannot plot as hard clip is exceeded
Paper Margins

HP-GL2 Emulation
575
Appendix
17
The following data does not contain a character size specification command and the physical size of the area specified by IP/IW is A3.IN;
IP-8399,-5938, 8399, 5938;
IW-8399,-5938, 8399, 5938;
PU;
SP1;
:
:
SP0;
1) As the area determination mode is IP, the ACA is specified as the area -8399,-5938,8399,5938 by an IP command.YYY
2) In the example above, as there are no font size specification commands and all the pen widths are 0.1 mm, add the height/2 of the default font size for A3 size paper (75 plotter units) to the ACA obtained in 1.The ACA obtained in 2 is -8474,-6013,8474,6013.
3) The value set in paper margins (10 mm = 400 plotter units) is subtracted from the ACA obtained in 2.The ACA obtained in 3 is -8074,-5613,80740,5613.
4) As the ACA obtained in 3 exceeds the A4 size and is A3 size, the document size is determined to be A3.
In addition, as the ACA area when the paper margin setting is 0 mm is 8474,-6013, 8474,6013, and this exceeds A3, but is A2 or smaller, the document size is determined to be A2.
5. How to Determine Paper SizeIf the operation panel settings are as follows, the paper size is determined as below.Document size: AutoPaper Tray: AutoThe method for determining the paper size differs according to the paper size and scaling mode settings on the operation panel.
If the Paper Size Setting is A SizesThe possibilities for paper size are those that are actually loaded in the trays, from among the three sizes, A3, A4 and A5.If A-sized papers (A3, A4, A5) are not loaded in the trays, all of the sizes, A3, A4 and A5 become possible sizes; a message is displayed on the operation panel prompting the user to load A-sized paper.
If the Paper Size Setting is AutoThe possibilities for paper size are those that are actually loaded in the trays, from among the 5 sizes, A3, B4, A4, B5 and A5.If A3, B4, A4, B5 or A5 paper is not loaded in the trays, all of the sizes become possible sizes; a message is displayed on the operation panel prompting the user to load paper.
If the Scaling Mode Setting is Paper SizeIf the paper size and the document size are the same, select paper that is the same size as the document.

17 Appendix
576
Appendix
17
If the document size is larger than any possible paper sizes, select the largest paper.If the document size is smaller than any possible paper sizes, select the closest paper.
If the Scaling Mode Setting is ACASelect the smallest paper size that can contain the ACA.If the ACA is larger than any possible paper sizes, select the largest paper.If the ACA is smaller than any possible paper sizes, select the closest paper.
Supplementary NotesIf the document size is set to anything other than Auto, the paper size is the size set on the operation panel.If the paper tray is set to Auto, the paper size is the size loaded in each tray. However, If paper whose size is not supported is loaded, an error message will be displayed prompting the user to load a supported paper.
6. How to Determine the Scaling FactorWhen auto-scaling is being used, although the scaling factor is determined by the document size and paper size, it differs according to the scale mode setting.
Supplementary NotesTo activate scaling, turn the scaling setting to ON on the operation panel. If it is OFF, it is plotted at the same scale (100%).
If the Document Size is Auto and the Scaling Mode is Paper SizeThe hard clip setting is inactive. The hard clip area is always the paper’s hard clip area.If the document size = paper size, it plots at the same scale (100%).If the document size > paper size, it plots at a reduced scale.If the document size < paper size, it plots at the same scale (100%).
If the origin position for the plotting position is Layout, the document is laid out and drawn in the center. If the origin position is bottom left or center, the origin of the document and the paper are aligned and drawn.
If the Document Size is Auto and the Scaling Mode is ACAThe hard clip setting is inactive. The hard clip area is always the advanced hard clip area.The scaling factor is determined according to the ACA and the paper size. The range for the ACA for each paper size is as follows:
A3 A4 A5 B4 B5
A0 35 25 100 31 100
A1 50 35 25 43 31
A2 71 50 35 61 43
A3 100 71 50 87 61
A4 100 100 71 100 87
A5 100 100 100 100 100

HP-GL2 Emulation
577
Appendix
17
Unit: Plotter UnitThe maximum scaling factor is 210% of the advanced hard clip area for each paper size and the minimum scaling factor is 22.5%.
7. Restrictions When Plotting under Auto Layout
If the Printer is Equipped with Hard Disk(s)When Auto Layout is used, print data is stored on the hard disk.
If the Printer is Not Equipped with hard disk(s)When Auto Layout is used, print data is stored in layout memory.The default layout memory is set at 100kbyte. Consequently, when print data exceeding 100kbyte is received, a printer error occurs.If this happens, change the Auto Layout memory capacity on the operation panel.However, the Auto Layout memory capacity max is 5120 Kbyte. So, print data larger than 5120 Kbyte cannot be received.When using the Auto Layout function, we recommend the printer be equipped with a hard disk.
8. Examples of Combinations of Each FunctionThe following are examples showing the print results that can be achieved by combining various functions.
Document: Auto, Coordinate Origin: 0 Degrees, Scaling Mode: Paper Size, Scaling: ON
Paper Size
0 Degrees 90 Degrees
Min Value Max Value Min Value Max Value
P2x - P1x P2y - P1y P2x - P1x P2y - P1y P2x - P1x P2y - P1y P2x - P1x P2y - P1y
A3 7829 5485 73075 51200 5485 7829 51200 73075
A4 5485 3828 51200 35733 3828 5485 35733 51200
A5 3828 2648 35733 24720 2648 3828 44088 35733
B4 6762 4723 63120 44088 4723 6762 44088 63120
B5 4723 3297 44088 30773 3297 4723 30773 44088
Print Area
Document Size Paper Size

17 Appendix
578
Appendix
17
Document: Auto, Coordinate Origin: 0 Degrees, Scaling Mode: Paper Size, Scaling: OFF
Document: Auto, Coordinate Origin: 0 Degrees, Scaling Mode: Active Coordinate Area, Scaling: ON
Document: Auto, Coordinate Origin: 0 Degrees, Scaling Mode: Active Coordinate Area, Scaling: OFF
Print Area
Document Size Paper Size
Print Area
Active Coordinate Area determined by entered data
Paper Size
Print Area
Active Coordinate Area determined by entered data Paper Size

Optional Components
579
Appendix
17
Optional Components
The following are the principal options available. To purchase these options, contact our Customer Support Center.
Product Name Description
DADF An abbreviation of Duplex Automatic Document Feeder. Automatically scans multiple-sheet documents.In the main body of this guide, DADF is referred to as "document feeder".
Duplex Kit Allows you to copy or print on both sides of paper.
Exit 2 Tray Allows you to use the center output tray as two separate trays.Note • This option cannot be installed when a finisher is
installed.
Exit Kit (Exit2+OCT2) When the Exit 2 Tray is installed together with this kit, the center output tray can be used as two separate trays. When the Side Tray is installed, this enables to deliver output face up.
Two Tray Module Adds two trays that can be used as Trays 2 and 3.
Tandem Tray Module Adds two high-capacity trays that can be used as Trays 2 and 3.
Stand A stand for the machine. It allows you to store paper stock inside.
Side Tray Delivers output face up.Note • This option can be used when the Exit Kit (Exit2+OCT2)
is installed.
B-Finisher Staples each set of output.
HDD Extension Kit Provides the extended copy features and adds the spool feature.
Extension System Memory (128MB) / (256MB)
Increases the system memory by 128MB and 256 MB respectively.
Adobe PostScript 3 Kit Allows you to use the machine as a PostScript printer. Also enables printing from Macintosh.
Printer Kit If your machine does not have the printer feature, this enables you to use the printer feature on the machine.
Fax Kit Adds the fax feature (G3 x 1 ch) to the machine.
Internet Fax Kit Adds the Internet Fax (iFax) feature to the machine.
Stamp Kit Allows you to stamp each sheet of a document to mark successfully scanned sheets.
Network Accounting Kit Allows you to keep track of user accounts via an external authentication server.
Data Security Kit Enhances the security of data written on the hard disk.
Attention Light Emits light when the machine receives a document or an error occurs in the machine.
Fax Extension Board Kit Adds extra G3 facsimile lines to the machine.
Additional G3 Port Kit Adds an additional G3 port to the machine that offers the fax feature.

17 Appendix
580
Appendix
17
Note • The optional components are subject to change without notice.• For the latest information, contact our Customer Support Center.
Address Book Extension Kit Increases the number of addresses that can be registered to the address book to 999. To use this kit, a HDD Extension Kit needs to be installed.
NetWare Kit Allows you to access the network using the NetWare protocol.
Scanner Kit Adds the scan feature to the machine.
Server Fax Kit Adds the Server Fax feature to the machine.
Product Name Description

Notes and Restrictions
581
Appendix
17
Notes and Restrictions
This section describes the notes and restrictions to observe when using the machine.
Notes and Restrictions on the Use of the Machine
HDD Extension Kit (Optional)When a HDD Extension Kit is installed, you can specify the hard disk as a storage location for print data received from lpd, SMB, and IPP. The storage location for HP-GL/2 form is also the hard disk, and cannot be changed to other locations.
The data erased by initializing the hard disk includes the added fonts, each form of HP-GL/2 and ESC/P user defined data. Secure Print documents and logs are not erased.
When the Print Results Differ from the SettingsAs in the following cases, insufficient memory for the print page buffer may cause print results to be different from what was expected from the settings. If this happens, we recommend you to increase the memory.
Printed only on one side when 2-sided printing was specified.
A job was terminated (If data on a page cannot be written to the print page buffer, the job including that page will be terminated).
OptionsTo use the Secure Print, Private Charge Print, Sample Print, Delayed Print, or Server Fax feature, the optional HDD Extension Kit needs to be installed.
To use the Print to Mailbox feature, optional Scanner Kit needs to be installed.
To use the machine as a PostScript printer, the optional Adobe PostScript 3 Kit needs to be installed.
Installing and Moving the MachineWhen moving the machine to another location, contact our Customer Support Center.
When the machine is in operation, do not subject it to shock.
When closing the document cover, be careful not to trap your fingers.
Do not place any objects near the ventilation opening of the machine's extractor fan.
Meter Counts for 2-Sided PrintingWhen printing 2 sided, depending on the application the machine uses, blank sheets can be inserted automatically to adjust pages. Such blank sheets inserted by the application are also counted by the meter.
Skip Blank Sheet Depending on the document, the machine may not be able to correctly identify blank pages using the Skip Blank Sheet feature. If a blank page has background shadows, the machine may incorrectly determine it as non-blank.

17 Appendix
582
Appendix
17
Fax Immediate ReceptionIf the machine’s memory capacity becomes too small to receive fax data, the machine automatically switches into immediate reception mode. In this mode, the machine outputs received documents on a page-by-page basis; each document page is output immediately after the machine finishes receiving it. However, if the machine receives large data, such as an A3 size photo with many halftone levels, the machine may not print it even after the machine finishes receiving it. In that case, press the <Stop> button, or turn the machine off and then on again, to have the machine print the document.
Job Counter ReportWhen you have specified two or more different [Multiple-up] settings using the Build Job feature, the numbers of pages for [2-up] and [Other than 2-up] displayed on Job Counter Reports are calculated according to the latest N-up setting you specified.Example 1)When you select [2 sheets 1 sheet (2-up)] for Document 1 (4 pages) and [No] for Document 2 (2 pages), both Documents 1 and 2 are set to [No] and the number of printed pages is calculated as follows:
Total pages: 4
2 up: 0Example 2)When you select [No] for Document 1 (4 pages) and [2 sheets 1 sheet (2-up)] for Document 2 (2 pages), both Documents 1 and 2 are set to [2 sheets 1 sheet (2-up)] and the number of printed pages is calculated as follows:
Total pages: 5
2 up: 5The numbers of pages for 2in1, 4in1, and 8in1 are also calculated in the same way as above on DocuLyzer and ApeosWare Accounting Service.The meter on the [Billing Meter] screen calculates the number of printed pages correctly regardless of the [Multiple-up] setting.
Output Sequence of JobsWhen 130 or more jobs are queued in the machine, their output sequence may not be the same as their processed sequence.
Printing in the Spool ModeWhen you set [Receive Buffer] to [Memory] or [Hard Disk], the pages for a job is printed in the order specified on the system, but the pages for different jobs may not be printed in correct order in cases such as when you print multiple jobs by specifying one page for each job. In such cases, set [Receive Buffer] to [Off].
S/MIME Untrusted E-mail ReceptionWhen [No] has been selected for [Receive Untrusted E-mail] or [Receive Untrusted iFax] under [PKI (Public Key) Settings] [S/MIME Settings] in the System Administration mode, setting [Read Receipts (MDN)] or [Delivery Receipts (DSN)] to [On] will be invalid and you will not get receipts.
Addresses Registered on Job FlowsWhen an abbreviated number or address registered on Address Book has been used for a job flow creation on the machine, any number of address change on Address Book will not be reflected to the job flow. To send to the changed address, the address registered on the job flow must be directly changed.

Notes and Restrictions
583
Appendix
17
Notes and Restrictions in the Interrupt ModeIf you press the <Interrupt> button while running a print job, the machine temporarily stops printing and goes into the interrupt mode.Important • However, if a scan job is running at the same time, the print job cannot be interrupted.
The jobs that can be/cannot be interrupted are as follows.
JobJob Instruction
from the Control Panel *1
Job Execution
Copy Required O
Print Printing of a document *2 instructed from a client computer
Required*4 O
Printing of a document*3 instructed from [Job Status] > [Stored Documents]
Required O
Scan Scan to Mailbox, Scan to PC, E-mail, Network Scanning
Required O
Fax Fax transmission, Broadcast Send Required O
Store for Poling Required O
Incoming Fax Print Required*4 O
Printing of a document in the Public Mailbox ([Job Status] > [Stored Document] on the control panel)
Required O
Direct Fax Direct Fax transmission Not required
iFax iFax Transmission Required O
iFax reception/printing Required*4 O
iFax reception/iFax reception to mailbox Not required
Forwarding an incoming iFax to a regular fax machine
Not required
Forwarding an incoming fax to an iFax Not required X
Report/List Automatic printing of a report/list other than a job history report
Not required X
Automatic printing of a job history report Not required O
Printing of a report/list instructed from [Billing Meter/Print Report] > [Print Report/List]
Required O
Mailbox Automatic forwarding of a stored document, automatic fax/iFax transmission
Not required X
Printing of a stored document (Fax Private Polling/Fax to Mailbox) instructed from the control panel
Required O
Printing of a stored document (scanned document/print document) instructed from the control panel
Required X
Automatic printing of a stored document Required*4 O
Job Flow Sheet Execution of a job flow sheet instructed in [Mailbox] or [Job Flow Sheets] on the touch screen
Required O

17 Appendix
584
Appendix
17
O The job can be executed during the interrupt mode.X The job cannot be executed during the interrupt mode.
The job request is accepted, but cannot be executed during the interrupt mode.*1 The job instruction from the control panel is required/not required to execute the job.*2 Regular Print, the first set of Sample Print, Delayed Print (auto print)*3 Security Print, Private Charge Print, Sample Print, Delayed Print, Charge Print*4 During interruption, any document displayed as a pending job on the [Job Status] screen can be printed by selecting
[Promote Job]. When priority printing is instructed during interruption, the next priority printing is disabled until the instructed print job is completed.
Note • The followings jobs are executed regardless of the interrupt mode.- Automatic fax transmission (to mailbox/relay broadcast) - Fax reception
Notes and Restrictions on the Use of the iFax Feature
Notes on E-mail Transmissions"Doc. Sent" that appears on the communications confirmation screen, activity report, or transmission report indicates that an e-mail has been delivered to the SMTP server, which was configured on the machine for transmitting e-mail. The e-mail, however, may not reach its destination for some problem over the Internet. In such case, the machine will not be notified of such transmission error. After sending an important e-mail, we suggest you to confirm it is received, such as by calling the recipient.
Feature Combinations when Transmitting an iFax[Resolution] on the [General Settings] screenWhen [TIFF-S] is selected for [iFax Profile] on the [Transmission Options] screen, [Superfine (400 dpi)] or [Superfine (600 dpi)] cannot be selected.For information on iFax profiles, refer to "iFax Profile (Specifying iFax Profiles)" (P.144).
[Communication Mode] on the [Transmission Options] screenThe communication mode can be specified only when sending e-mail using the fax gateway feature. For other cases, e-mail is sent via G3 Auto.For more information on the fax gateway feature, refer to "Sending an iFax to normal fax machines via a relay station" (P.112).
[Original Size] on the [Layout Adjustment] screenWhen [TIFF-S] is selected for [iFax Profile] on the [Transmission Options] screen, iFax is sent in A4 even if a size larger than A4 is specified.For information on iFax profiles, refer to "iFax Profile (Specifying iFax Profiles)" (P.144).
iFax ProfilesWhen specifying an iFax profileThe iFax profile that can be processed varies depending on the machine that the recipient uses. When specifying an iFax profile, confirm if it can be processed by the recipient's machine.
When an iFax profile not supported by the recipient's machine is specifiedIf the iFax profile you specified is not supported by the recipient's machine, the image you sent cannot be displayed or printed on the recipient's machine. Before using an iFax profile, confirm if it can be processed by both your machine and the recipient's machine.
TIFF files and iFax profiles that can be processed upon iFax reception- TIFF file format: TIFF-FX (RFC2301)- iFax profile: TIFF-S, TIFF-F, TIFF-J, TIFF-C

Notes and Restrictions
585
Appendix
17
If receiving an unsupported iFax profile, the machine may not be able to print the file. If receiving a TIFF-C profile, the machine prints in black and white.
Transmission conditions for broadcast transmission- When sending a document via a broadcast transmission, it can be sent to both
iFax and regular fax addresses at the same time. To iFax addresses, the document will be sent by e-mail, and to regular fax addresses, the document will be sent by fax.
- When the transmission conditions are different for each address, set all addresses to the following settings.
•Transmission mode: G3 Auto
•iFax profile : TIFF-S
•Read/send status: None
E-mail ForwardingIf the fax you received is a JBIG-compressed image, and if the iFax profile of the forwarding destination is set to TIFF-F, you can convert the image into MH format when forwarding. When the iFax profile is TIFF-S, the data is forwarded with its size and resolution unchanged.
Fax Gateway FeatureThis feature can only be used when the e-mail receiving protocol is SMTP on the iFax-compatible machine that faxes are sent to.If an e-mail was sent by converting it into fax, and if it was not delivered successfully to the recipient, the e-mail that was received originally will be deleted.For more information on the fax gateway feature, refer to "Sending an iFax to normal fax machines via a relay station" (P.112).
Restrictions on Paper Selections upon IFax ReceptionThe machine determines whether a TIFF file attached to an e-mail complies with the content type defined in RFC2301 and RFC3250. If the content type is compliant with RFC2301 and RFC3250, the machine selects an appropriate paper to render the file image as a fax-received image.Even if the file was received via iFax, if its content type is not compliant with FRC2301 or RFC3250, the machine will not properly select paper for it. For example, an incoming fax that is A4 size may be printed on B4 paper instead.Such problems may improve depending on the usage. Contact our Customer Support Center for further information.
Restrictions on the E-mail ServerDepending on the system environment (such as the restrictions on your e-mail server), large e-mail may not be delivered successfully. If sending a large e-mail by splitting it into pages, check your system environment as well as that of the recipient to ensure it is split small enough to be sent.If the split pages are still too large to send, reduce their size by lowering their image or transmission resolution.
Network SecurityWe do not guarantee the security of any information disclosed over the network.

17 Appendix
586
Appendix
17
Setting the System Environment for E-mail ServiceTo send or receive e-mail, the machine must have its system environment set up for the e-mail service. Set up the system environment such as SMTP, POP3, and DNS servers, as required.
Notes on SecurityE-mail uses the Internet, which is a network connecting computers worldwide, as its transmission path. Attention must be paid to security in order to avoid your e-mail being read or tampered by third parties as other signals sent over the Internet.Therefore, for important information, it is recommended to use other transmission methods that guarantee security. In addition, to avoid the receipt of unwanted e-mail, it is recommended not to disclose your e-mail address to third parties unless necessary.
Preventing Receipt of Unwanted E-mailThe machine provides a feature that blocks unwanted e-mail sent from third parties.This feature rejects e-mail sent from certain addresses by specifying the domains from which e-mail can be received.For information on restricting domains from which e-mail can be received, refer to "Domain Filter" (P.301).
Notes on E-mail ReceptionsA large volume of e-mail may not be printed if the memory capacity is insufficient. In such a case, increase the memory size or ask the sender to lower the resolution.
Notes and Restrictions when Connecting with Internet Service ProviderThis section describes notes and restrictions on features relating e-mail that accesses with a Internet service provider (ISP).The following shows the features relating e-mail.
Mail scanning
Mail Notice Service
iFax
E-mail Printing
Notes and Restrictions on accessing ISPThe following are the notes and restrictions on connecting the machine to ISP.
Dial-up connection is not supported. Continuous connection is required.
Connect the machine under circumstances using IP masquerade. Assigning a global IP address to the machine is not supported.
Make sure to assign an exclusive e-mail account to the machine for POP receiving. Shearing an e-mail account with other users may cause troubles.
Make sure to set size limitation for sending e-mail. The applicable e-mail size may vary depending on the ISP used, however, it is recommended you set a small value.
Continuous connection other than ADSL or cable connection is also supported; however, it burdens the machine when image data is sent or received.
SMTP receiving is not supported. This machine supports only POP receiving.
When installing the machine in a circumstance using a mail transfer agent (MTA) in a private segment, set the machine to fit the operation system.

Notes and Restrictions
587
Appendix
17
When received via POP, the fax cannot be sent using the Fax Gateway feature. This is because POP receiving does not forward an iFax document received by e-mail to the fax machine.
For information about supported ISPs, contact our Customer Support Center.
Feature SpecificationsThe following shows the features relating to e-mail.
Transmission specificationsSupported protocol : SMTPPort number : 25 fixed (cannot change port numbers)Authentication for transmission
SMTP authentication : supportedPOP before SMTP : Plain and APOPWaiting time for POP authentication : cannot change
Encryption communication (SSL) : not supported
Receiving specificationsSupported protocol : POP3POP3 port number : 110 fixed (cannot change port numbers)Authentication method for POP3 : Plain and APOPE-mail processing after receiving POP3: delete received e-mail from a server after
receiving. Settings to store e-mail on the server is not supported.
Encryption communication (SSL) : not supportedNote • IMAP4 is not supported.
IP address settingsThe machine does not support a global IP address. Make sure to use the machine under circumstances using IP masquerade.
Operating with fixed addressRegister the machine's IP address to a rooter or a server managing IP addresses for control servers.
Operating with DHCPNo settings are needed. Depending on settings of a rooter and a DHCP server, registration may be needed. Confirm operation rules for the rooter and DHCP server you use. When access is restricted by MAC address, registration to the DHCP server may be required.
Settings from the control panelBefore using mail scanning, set the maximum data size for sending e-mail on the control panel. Refer to the ISP guidelines for the maximum limit. Recommended value is 1 to 2 MB.In the System Administration mode, select [System Settings] - [System Settings] - [Mail/iFax Settings] - [Control Mail Sending] - [Maximum E-mail Size] to perform the setting.For more information, refer to "Maximum E-mail Size" (P.327).
The following shows adequate image sizes:A4 full-color 200dpi with standard compression : around 700 KB

17 Appendix
588
Appendix
17
A4 full-color 200dpi with high compression : around 400 KB
A4 black-white 200dpi (text document) : around 25 KB
A4 black-white 200dpi (text & photo document) : around 200 KBNote • The sizes described above are those for sending e-mail. The actual size may be different.
Settings from CentreWare Internet ServicesFor settings to be performed on CentreWare Internet Services, refer to the Network Administrator Guide.Important • Set [POP3 Server Check Interval] to 10 minutes or longer when connecting ISP.

Using the Telephone
589
Appendix
17
Using the Telephone
This section describes how to use an external telephone connected to the machine with the fax feature.
Placing a CallThe following describes how to place a call using the external telephone.To place a call, there are the following two methods.
Dialing with the receiver lifted (off-hook dialing)Dialing with the receiver resting in the cradle (on-hook dialing)
Off-hook DialingThe following describes how to place a call with the receiver off-hook.
1 Pick up the receiver of the external telephone.Note • While the machine is in the
Power Saver mode, you cannot place a call using the external telephone. To place a call, press the <Power Saver> button to switch out of the Power Saver mode.
2 Specify the call destination.
The call destination can be specified using the numeric keypad, address numbers, or one-touch buttons. The address book cannot be used.The call destination can be specified also with the keyboard displayed on the screen. Pressing [More Characters] on the screen displays symbols.
Note • To cut the line, select [Exit (Line Cut)].
• If your telephone line is set to touch-tone, [Tone (:)] does not appear.• If you want to send tones (or to use the touch-tone services) while using a pulse line, select
[Tone (:)].• Some touch-tone services may not be available even if you set your telephone to send
tones.3 When the call is connected, start speaking.
4 When the call is finished, place the receiver back in the cradle.Important • Make sure that the receiver is placed properly in the cradle. Otherwise, the line will remain
"busy".
5 Select [Close].

17 Appendix
590
Appendix
17
On-hook DialingThe following describes how to place a call with the receiver on-hook. When placing a call on-hook, we recommend turning the line monitor volume to "Loud".The volume of the line monitor can be changed in the System Administration mode. For information on how to change the volume, refer to "Line Monitor Volume" (P.277). By factory default, the volume is set to [Normal].
1 On the [All Services] screen, select [Fax/Internet Fax].
2 Select [On-hook (Manual Send/Receive)] on the [Advanced Features] screen.
3 Specify the call destination.
The call destination can be specified using the numeric keypad, address numbers, or one touch buttons. The address book cannot be used.The call destination can be specified also with the keyboard displayed on the screen. Pressing [More Characters] on the screen displays symbols.
Note • To cut the line, select [Exit (Line Cut)].
• If your telephone line is set to touch-tone, [Tone (:)] does not appear.• If you want to send tones (or to use the touch-tone services) while using a pulse line, select
[Tone (:)].• Some touch-tone services may not be available even if you set your telephone to send
tones.4 When the call is connected, lift the
receiver and start speaking.
5 After the call is finished, place the receiver back in the cradle.Important • Make sure that the receiver is placed properly in the cradle. Otherwise, the line will remain
"busy".

Simple Operating Procedures
591
Appendix
17
Simple Operating Procedures
This section lists the procedures that are most frequently asked, particularly those in relation to the system settings.Press the buttons in the sequence indicated by arrows.Note • The <Log In/Out> button is described as <Log In/Out>.
• The <Machine Status> button is described as <Machine Status>.• The default user ID setting is “11111”.
Fax Settings
To change the name (company name) displayed on a recipient's machineLog In/Out Enter the user ID [System Settings] [System Settings]
[Fax Mode Settings] [Local Terminal Information] [Local Name]For more information, refer to "Local Name" (P.324).
To change the name (company name) printed upon transmissionLog In/Out Enter the user ID [System Settings] [System Settings]
[Fax Mode Settings] [Local Terminal Information] [Company Logo]For more information, refer to "Company Logo" (P.324).
To have the name (company name) not printed upon transmissionLog In/Out Enter the user ID [System Settings] [System Settings]
[Fax Mode Settings] [Fax Defaults] [Send Header] [Off]For more information, refer to "Send Header" (P.318).
To change the dialing method (tone-dialing/pulse dialing)Log In/Out Enter the user ID [System Settings] [System Settings]
[Fax Mode Settings] [Local Terminal Information] [G3 Line 1, 2, 4 - Dial Type]For more information, refer to "G3 Line 1, 2, 4 - Dial Type" (P.324).
To change the line type (extension/outside)Log In/Out Enter the user ID [System Settings] [System Settings]
[Fax Mode Settings] [Local Terminal Information] [G3 Line 1, 2, 4 - Line Type]For more information, refer to "G3 Line 1, 2, 4 - Line Type" (P.324).
To register an address numberLog In/Out Enter the user ID [System Settings] [Setup Menu] [Address Book]* When [Setup Menu] is being displayed on the [All Services] screen: [Setup Menu] [Address Book]
For more information, refer to "Address Book" (P.343).
To print an address numbers listMachine Status [Billing Meter/Print Report] [Print Report/List]
[Fax Mode Settings] [Address Book]For more information, refer to "Address Book" (P.392).
To print an activity report to check the transmission resultsMachine Status [Billing Meter/Print Report] [Print Report/List]
[Job Status/Activity Report] [Activity Report]

17 Appendix
592
Appendix
17
* When [Activity Report] is being displayed on the [All Services] screen: [Activity Report] [Activity Report]
For more information, refer to "Activity Report" (P.388).
To have activity reports not printed automaticallyLog In/Out Enter the user ID [System Settings] [System Settings]
[Common Settings] [Reports] [Activity Report] [Auto Print Off]For more information, refer to "Activity Report" (P.282).
To change the output destination for incoming faxesLog In/Out Enter the user ID [System Settings] [System Settings]
[Fax Mode Settings] [File Destination/Output Destination] [Output Destination-Line Setup]
For more information, refer to "Output Destination - Line Setup" (P.323).
To change the output paper for incoming faxesLog In/Out Enter the user ID [System Settings] [System Settings]
[Fax Mode Settings] [Fax Control] [Receiving Paper Size]For more information, refer to "Receiving Paper Size" (P.321).
To change the volume of the audio tone produced upon fax receptionLog In/Out Enter the user ID [System Settings] [System Settings]
[Common Settings] [Audio Tones] [Ringing Volume]For more information, refer to "Ringing Volume" (P.277).
To allow different sizes of original to be loaded by defaultLog In/Out Enter the user ID [System Settings] [System Settings]
[Fax Mode Settings] [Fax Defaults] [Mixed Sized Originals] [On]For more information, refer to "Mixed Sized Originals" (P.318).
Scan Settings
To register an e-mail/forwarding PC addressLog In/Out Enter the user ID [System Settings] [Setup Menu] [Address Book]* When [Setup Menu] is being displayed on the [All Services] screen: [Setup Menu] [Address Book]
For more information, refer to "Address Book" (P.343).
To print an address numbers listMachine Status [Billing Meter/Print Report] [Print Report/List]
[Scan Mode Settings] [Address Book]For more information, refer to "Address Book" (P.392).
To constantly allow mixed sized originals to be loadedLog In/Out Enter the user ID [System Settings] [System Settings]
[Scan Mode Settings] [Scan Defaults] [Mixed Sized Originals] [On]For more information, refer to "Mixed Sized Originals" (P.314).

Simple Operating Procedures
593
Appendix
17
Copy Settings
To constantly allow mixed sized originals to be loadedLog In/Out Enter the user ID [System Settings] [System Settings]
[Copy Mode Settings] [Copy Defaults] [Mixed Sized Originals] [On]For more information, refer to "Mixed Sized Originals" (P.294).
Common Settings
To change the system administrator IDLog In/Out Enter the user ID [System Settings]
[System Administrator Settings] [System Administrator Login ID]* The default setting is "11111".
For more information, refer to "System Administrator Login ID" (P.351).
To change the time for switching to the Power Saver modeLog In/Out Enter the user ID [System Settings] [System Settings]
[Common Settings] [Machine Clock/Timers] [Auto Power Saver]For more information, refer to "Auto Power Saver" (P.276).
To change the volume of the machine's audio toneLog In/Out Enter the user ID [System Settings] [System Settings]
[Common Settings] [Audio Tones] Select a volumeFor more information, refer to "Audio Tones" (P.276).
To check the network settings (such as IP address)Machine Status [Billing Meter/Print Report] [Print Report/List]
[Copy Mode Settings*] [Settings List - Common Items][Copy Mode Settings] will be [Print Mode Settings], [Fax Mode Settings], or [Scan Mode Settings]
depending on the situation.For more information, refer to "Settings List - Common Items" (P.389).
To print a report/list to check the machine informationMachine Status [Billing Meter/Print Report] [Print Report/List] Select a report
For more information, refer to "Printing a Report/List" (P.433).
To have a report/list printed (or not printed) automaticallyLog In/Out Enter the user ID [System Settings] [System Settings]
[Common Settings] [Reports] Select a reportFor more information, refer to "Reports" (P.282).
To change features to be displayed on the initial screenLog In/Out Enter the user ID [System Settings] [System Settings]
[Common Settings] [Screen/Button Settings] [Screen Default]For more information, refer to "Screen Default" (P.278).

17 Appendix
594
Appendix
17
To customize the screen displayed after auto clearLog In/Out Enter the user ID [System Settings] [System Settings]
[Common Settings] [Screen/Button Settings] [Screen After Auto Clear]For more information, refer to "Screen After Auto Clear" (P.278).
To change the feature buttons displayed on the [All Services] screenLog In/Out Enter the user ID [System Settings] [System Settings]
[Common Settings] [Screen/Button Settings] [All Services]For more information, refer to "All Services" (P.278).
To change the features assigned to the custom buttonsLog In/Out Enter the user ID [System Settings] [System Settings]
[Common Settings] [Screen/Button Settings] [Custom Button 1] to [Custom Button 3]For more information, refer to "Custom Buttons 1 to 3" (P.278).
To check the completion of a jobJob status [Completed Jobs]
For more information, refer to "Checking Completed Jobs" (P.366).
To display only the specified jobs on the Job Status screen (completed jobs)Log In/Out Enter the user ID [System Settings] [System Settings]
[Common Settings] [Screen/Button Settings] [Job Type on Job Status Screen]For more information, refer to "Job Type on Job Status Screen" (P.278).

18 Glossary
This chapter contains a list of terms used in this guide.Glossary....................................................................................................596

18 Glossary
596
Glossary
18
Glossary
Term Description
A3 420×297 mm paper
A4 297×210 mm paper
A5 210×148 mm paper
Alias An alternative name of the machine's e-mail address.For example, when the e-mail address for the machine is [email protected], you can use [email protected] (alias) to reach the same location.
Auto Center A feature that automatically moves an image to the center of paper when copying.
Auto Clear A feature that automatically returns the touch screen to its default display when the machine is inactive for a period of time.
Auto Paper Select Based on the document loaded and the magnification selected, the machine automatically selects an appropriate paper size.
Auto Tray Switching When paper runs out during copying, another tray of identical paper size and orientation automatically begins supplying paper.
B4 364×257 mm paper
B5 257×182 mm paper
Binding Shift When creating a booklet, this feature adds margins to the center binding area of documents.
Book Scanning A feature that copies the left and right pages of an unfolded document onto two separate sheets of paper.
Border Limit(Page split threshold value)
One more sheet is used when the length of the transmitted document exceeds the length of paper installed on the receiving terminal. A margin at the bottom of a received document can be eliminated so that the data can be printed on one page.The amount of space that can be removed from the bottom of a document is the border limit. When the border limit value is small, the data is printed on the next page. But when it is large, a larger space can be cut so that data can be printed on one page.
Collate A feature where each copy set is delivered in the same order the documents were copied.
Communication(s) A communications network that can offer voice data (telephone), image data (fax), video data (videotex) and PC data (PC communication service) over the same channel.In this guide, it is mostly referred to as transmitting/receiving images as well as speaking with a remote user.
Cut Paper Standard paper sizes, such as A4 and B5.
Default Screen A screen displayed on the touch screen immediately after switching the power on, or pressing the <Clear All> button. The screen is also displayed when the Auto Clear feature is used.

Glossary
597
Glossary
18
Default Value A factory default value, or a value set in the System Administration mode.
Dial In this guide, it refers to entering a recipient's fax number.The method of dialing provided by the machine include: manual dialing using the numeric keypad, speed dialing, one touch dialing, and using the address book, etc.
Dial Tone A tone generated from the telephone line. It indicates that you are connected to the line.
Dial Type The dial type of connected line. The machine offers two dial types: Tone and 10PPS.
Document Image An image of a document scanned by the machine.
DPI Dots per inch. A unit used to describe printing resolution in terms of the number of dots printed in one inch. Used as a unit to describe resolution.
ECM Error Correction Mode.A type of G3 transmission. ECM transmission sends the document image data in segments and retransmits segments that the remote machine receives incorrectly."ECM" described on the [Activity Report] shows that the communication was processed using ECM.
Edge Erase A feature that erases the top/bottom, left/right or center edge of a document image when copying.
Emulation This refers to operating the printer to achieve the same print results as when printing with other manufacturers' printers. This mode is called the Emulation Mode.
Error Code A code is displayed on the control panel or a report when a problem occurs.
F Code A transmission method defined by Communications and Information Network Association of Japan (CIAJ) for use of T.30∗ sub-addresses standardized by ITU-T. Between the machines with the F code feature, including those manufactured by other companies, various features making use of F Code can be used. (∗: Communication standard)With the Internet Fax (iFax) feature of the machine, you can use F Code to forward fax documents received in mailboxes by e-mail.
F4800 This refers to communicating with a remote terminal outside the country.It is also one of the Transmission Mode selections that reduces transmission speed to enable reliable communications even under poor line conditions.
Fax Gateway Connects the Internet network to regular telephone lines, enabling e-mail documents to be sent as fax documents to regular fax machines.
Fax Server A feature that transfers image data received by the machine to a Server Fax server and transfers image data received by a Server Fax server to the machine via a network based on the settings you made.Using this feature enables you to manage multiple machines.
Term Description

18 Glossary
598
Glossary
18
G3 A facsimile communication system standardized by the advisory committee for International Telecommunications (CCITT, now the ITU-T).
Header A record of the sender. It is printed on the top edge of a received document.
Image Enhancement A feature which makes the border between black and white smooth, with rough edges reduced, giving the appearance of a higher resolution.
Image Rotation This feature rotates a document image by 90 degrees when the document orientation is not the same as the paper supply orientation.
Independent X-Y% A feature that transforms a document image horizontally or vertically.
Internet A worldwide communications network that combine miscellaneous networks.
Internet Fax (iFax) Unlike a regular fax machine, Internet Fax uses corporate networks or the Internet to send or receive e-mail (TIFF attachments).
Job Offset This feature outputs the pages in alternating offsets to make page groupings easier to recognize.
Line Monitor Allows you to audibly monitor a transmission through the speaker after dialing and until you are connected.
Local Device This term refers to this machine. This is a general term for terminals such as telephones, facsimile machines, personal and computers.
Low Toner Alert Tone A tone the device sounds when the drum/toner cartridge needs to be replaced.
Machine Ready Tone A tone produced when the status of the machine changes from standby to ready, such as when the power is switched on.
MIME Type Multipurpose Internet Mail Extension.A method for determining what kind of data was received by e-mail. A MIME type refers to the type of data.
Multiple-Up A feature that copies two or four documents onto one sheet of paper.
NV Memory A non-volatile memory, which stores the settings information of the printer even when the printer is switched off.
Off-hook Dialing Dialing with the handset off the hook.
On-hook Dialing Dialing with the handset on the cradle.
Optional accessory This refers to a product that is sold separately. In addition to the machine's basic configuration, various optional features are available as separately-sold optional accessories. (For more information on optional accessories, contact our Customer Support Center.)
PJL Printer Job Language.A command language for controlling printers developed by Hewlett Packard.
Polling A feature that allows you to retrieve a document from a remote machine.
Term Description

Glossary
599
Glossary
18
POP3 Post Office Protocol Version 3.One of the commonly used communications protocols used for receiving e-mail.It sets up a private mailbox on a provider's e-mail server, and receives messages when a communication is made. POP3 is for receiving only. SMTP is used for sending e-mail.
Power Saver Feature A feature that switches the machine status to standby after a period of inactivity.The following power saver features can be set for the machine.Low Power Mode: The power to the fuser unit and motor is
lowered when the machine is left unused for a fixed amount of time. The touch screen goes out, and the <Power Saver> button lights.
Sleep Mode: Almost all of the device is in standby mode, power consumption uses the least power.
Print Page Buffer A location where print data is rendered.
Printable Area The actual area on paper which can be printed.
Profile A protocol controlling image resolution, paper size, and other attributes when sending or receiving faxes using Internet Fax (iFax). The profiles that can be used vary with the Internet Fax of the remote terminal. When specifying a profile, check that it can be handled by the other party's iFax-compatible machine.
RAM Random Access Memory. It is a storage device (memory) where information can be retrieved as well as stored.
Receive Buffer A space used to temporarily store data sent from a client computer.
Receiving Paper Size A feature that specifies the output paper size for received fax documents. The specified paper size will be declared to recipients from the sender.
Recipient The person or terminal you send a document to. "Dialing" indicates the operation of entering a recipient's telephone number.For Internet Fax (iFax), this refers to the recipient's e-mail address.
Remote Terminal A terminal with which you want to communicate. This is a general term for terminals such as telephones, facsimile machines and personal computers.
Resolution Represents a fineness of detail that can be distinguished on an image. It is usually described in terms of the number of dots per square inch (dpi), and a higher value indicates a higher resolution (finely represented).
ROM Read Only Memory. It is a storage device (memory) specific for the retrieval of information.
ROS Raster Output Scanner. It is a device for writing image signals to a drum (light sensitive). A ROS is often referred to as a laser beam scanner.
Scan Sensing or reading a paper document and converting the optical image of the document to an electronic image.The machine offers two scanning devices: document glass and document feeder.
Term Description

18 Glossary
600
Glossary
18
Screen The screen that is displayed on the touch screen. It displays messages and feature buttons.
Select In this document, "Select" refers to highlighting a feature selection by touching the feature button on the touch screen with your finger.
Send Password This feature requires to enter an "S" and the ID of a remote terminal after entering its fax number. This prevents transmission errors.
Sender Originator of a communication. It is used as opposed to "recipient".
Separator A blank, colored, or copied paper inserted between sections or topics in a set of documents.
Side Tray A feature that outputs copies to the Side Tray with the copied face up.
SMTP Simple Mail Transfer Protocol.A communications protocol (an agreement governing the way data is transmitted) commonly used for sending and receiving e-mail.
Start Reservation In this guide, this refers to loading a document, selecting features, and pressing the <Start> button immediately after switching the power on. Once the machine is warmed up and ready, it will automatically start copying.
Status Display Code A code that indicates the machine status. When an error occurs on the machine, a status display code appears on the touch screen.
Store In this guide, it is referred to as scanning an image of a document and saving the image on the machine.
Stored Programming By registering a series of operations, the machine executes the operations with just one press of [Stored Programming] on the touch screen.
Super G3 (SG3) A G3 communication system conforming to ITU V.34.This system offers higher transmission speed (33.6 kbps) than the normal G3 mode.
Transmission Interval The period between transmissions.
Transparency Copy A feature that copies on transparency films or inserts a sheet of blank or copied paper between transparency films.
Term Description

Index
601
Index
Numerics
10BASE-T / 100BASE-TX connector .................. 352 Sided Book Copy ............................................. 672 Sided Copying .................................................. 622 Sided Copying (System Settings) .................. 2942 Sided Originals ............................... 122, 185, 1942 Sided Printing ................................................. 2282 Sided Printing (System Settings) ................... 3212 Sided Report (System Settings) ..................... 2832 Up On Receipt (System Settings) .................. 321
A
Account ID Characters (System Settings) ........ 357Account Limit (System Settings) ....................... 354Activity Report ................................................... 388Activity Report (System Settings) ..................... 282adding a sender name and phone number to fax .......................................................................... 591adding a stamp when scanning a document ..... 129adding originals ................................................... 94adding sender name and phone number to faxes .......................................................................... 135adding Stamp/Date/Page Number to copies ....... 82Address Book .............118, 174, 182, 343, 391, 392Address Book (Address Number) (System Settings) .............................................. 343Address Book Default (System Settings) .......... 317Address Number (System Settings) .................. 343Address Type (System Settings) ...................... 344adjusting copy density/sharpness of images ...... 65adjusting density level ....................................... 122adjusting scan density and image sharpness ... 193adjusting the copy density ................................... 63adjusting the scan density ................................. 185administrator shared job flow sheet .................. 404administrator shared mailbox ............................ 407Alert Tone (System Settings) ............................ 277All Feature Access Settings .............................. 356All Services (System Settings) .......................... 278<All Services> button .......................................... 43Allocate Memory (System Settings) .................. 308
allowing different sizes of original to be loaded by default ........................................................... 592allowing remote machines to retrieve documents from your machine ............................................. 148Annotation ........................................................... 82applicable line ............................................ 543, 544attaching a cover to copies .................................. 78Attribute Name of Custom Items 1 to 3 (System Settings) .............................................. 304Attribute Type of Custom Items 1 to 3 (System Settings) .............................................. 304Attribute Type of E-mail Address (System Settings) ............................................. 304Attribute Type of First Name (System Settings) 304Attribute Type of Last Name (System Settings) 304Attribute Type of Recipient Name (System Settings) ............................................. 304Auditron Administration ..................................... 393Auditron Mode (System Settings) ...................... 361Auditron Report (Copy Jobs) ............................. 394Auditron Report (Fax Jobs) ............................... 394Auditron Report (Print Jobs) .............................. 394Auditron Report (Scan Jobs) ............................. 394authenticated user ............................................. 400authentication and auditron administration ................................................................... 399, 411Authentication System (System Settings) ......... 301Auto Clear (System Settings) ............................ 275Auto Clear Alert Tone (System Settings) ........... 277Auto Display of Login Screen (System Settings) .............................................. 278Auto Job Promotion (System Settings) .............. 285Auto Job Release (System Settings) ................. 275Auto Paper Off (System Settings) ..................... 296Auto Power Saver (System Settings) ................ 276Auto Print (System Settings) ............................. 276Auto Print Delivery Confirmation Mail (System Settings) .............................................. 328Auto Print Error Mail (System Settings) ............. 328Auto Receive ............................................. 160, 385Auto Reduce On Receipt (System Settings) ..... 321Auto Size Detect ........................................ 126, 196Auto Tray Switching (System Settings) ............. 280
Index

602
Index
automatically printed reports/lists ......................395
B
Background Suppression .............................65, 193Background Suppression (System Settings) ...................................................................294, 314Banner Sheet (System Settings) .......................312Banner Sheet Tray (System Settings) ...............312Base Tone (System Settings) ............................278Batch Print .........................................................208Batch Send (System Settings) ...........................320B-Finisher ............................................................34Billing - Day Time (System Settings) .................347Billing - Late Night Time (System Settings) .......347Billing - Night Time (System Settings) ...............347Billing Data List ..................................................392Billing Meter/Print Report ...................................386Binding Erase ....................................................198Binding Erase (System Settings) .......................294Book Scanning .....................................66, 128, 195Booklet .................................................................77Booklet Creation ..........................................77, 228Border Limit (System Settings) ..........................321Box Selector - Line Setup (System Settings) ...........................................................................322Box Selector List ................................................392breaker .................................................................38Broadcast ...........................................................151Broadcast Communication Mode (System Settings) ..............................................325Broadcast iFax Profile (System Settings) ..........325Broadcast Report ...............................................396Broadcast Send ......................... 109, 117, 151, 155Broadcast/Multi-Poll Report (System Settings) ...........................................................................282Build Job ..............................................................91Build Job - Separators Tray (System Settings) ..296built-in fonts .......................................................541
C
<C (Clear)> button ...............................................43Calculator % ........................................................60calling stored programs .....................................220Cancel ................................................................365
canceling printing a job status/activity report ..... 592Center Erase/Binding Erase (System Settings) .......................................................................... 314center output tray ................................................ 32CentreWare Internet Services ................... 230, 241Change Recipient Settings ................................ 178changing output destination .............................. 323changing the fax dialing method (tone/pulse) .... 591changing the line type (external/internal) .......... 591changing the name (company name) displayed on a recipient’s machine ................... 591changing the name (company name) printed upon transmissions ............................... 591changing the output destination for incoming faxes .......................................................................... 592changing the output paper for incoming faxes .. 592changing the paper sizes .................................. 252changing the volume of the audio tone produced upon fax reception ............................................. 592Chapter Start/Separators .................................... 93Charge Print ...................................................... 229Charge Rate Per Unit ........................................ 359Check Passcode ............................................... 334checking completed jobs ................................... 366checking fax transmission results ...................... 591checking paper tray status ................................ 382cleaning the machine ........................................ 430<Clear All> button ................................................ 42Combine Original Sets ........................................ 94Comments (System Settings) ............................ 350Comments List .................................................. 392Common Settings .............................................. 274communication mode ........................................ 543Communication Mode (System Settings) .. 318, 345communication speed ....................................... 543Company Logo (System Settings) ..................... 324confirming remote machine response prior to transmission ...................................................... 150confirming the fax job in the job status .............. 105Connection Interval (System Settings) .............. 275Connection to Time Server (System Settings) .. 275consumables ..................................................... 420continuous copy speed ...................................... 539continuous print speed ...................................... 541contrast dial ......................................................... 42control panel .................................................. 32, 42

Index
603
Index
Control Panel Alert Tone (System Settings) ..... 276Control Panel Select Tone (System Settings) ... 276Copies ................................................................. 63Copy .................................................................... 58<Copy> button .................................................... 43Copy Control (System Settings) ........................ 296Copy Defaults (System Settings) ...................... 293Copy Job Complete Tone (System Settings) .... 277Copy Mode Settings .......................................... 389Copy Mode Settings (System Settings) ............ 292Copy Output ........................................................ 75Copy Output - Separators Tray (System Settings) .......................................................................... 294Copy Output (System Settings) ........................ 294copy paper ........................................................ 538copy paper size ................................................. 538Copy Tab (System Settings) ............................. 292copying facing pages onto separate sheets ........ 66copying method ................................................. 538copying multiple sheets onto one sheet .............. 80Cover Note ........................................................ 135Cover Note (System Settings) .......................... 345Covers ................................................................. 78Create/Check User Accounts (System Settings) .......................................................................... 353creating a booklet ................................................ 77<Custom 2> button ............................................. 43<Custom 3> button ............................................. 43Custom Buttons 1 to 3 (System Settings) ......... 278Custom Paper Name (System Settings) ........... 279
D
DADF .................................................................. 32data processing resolution ................................ 541Date (System Settings) ..................................... 274Date Format (System Settings) ......................... 281Date Position (Side 2) (System Settings) .......... 297Date Position (System Settings) ....................... 295Daylight Savings (system settings) ................... 275Default Language (System Settings) ................ 279Default Print Paper Size (System Settings) ...... 285Default Programming ........................................ 385Delayed Print .................................................... 229Delayed Start .................................................... 134Delayed Start (System Settings) ....................... 346
Delete All Data (System Settings) ..................... 284Delete Document After Retrieval (System Settings) .............................................. 335Delete Encryption (System Settings) ................. 289Delete Expired Documents (System Settings) .. 335Delete Form (System Settings) ......................... 310Delete Outside/Delete Inside ............................... 96deleting a stored program .................................. 218deleting charge print documents ....................... 369deleting documents stored in the public mailbox ................................................................... 375, 376deleting outside or inside of the selected area when copying ....................................................... 96deleting private print documents ........................ 368deleting secure print documents ........................ 371deleting stored documents ................................ 367Delivery Confirmation Method (System Settings) ........................................................................... 325Delivery Receipts/Read Receipts (System Settings) .............................................. 318Density (System Settings) ................................. 281density levels ..................................................... 193development method ......................................... 538<Dial Pause> button ............................................ 43Dial Type ........................................................... 324dial type ............................................................. 324Digital Signature ................................................ 146dimensions ........................................................ 541dimensions/weight ............................................. 545Direct Fax .......................................................... 243Display Consumables Screens (System Settings) ........................................................................... 288Doc for Polling - Auto Delete (System Settings) ........................................................................... 319Document Expiry Date (System Settings) ......... 331document feeder .................................. 50, 100, 166document feeder glass ........................................ 33document glass ............................. 33, 51, 101, 167document jams .................................................. 531Document Name ................................................ 201document size ................................................... 538document size/type ............................................ 545document table type .......................................... 538Documents Retrieved By Client (System Settings) ........................................................................... 330DocuWorks ........................................................ 187

604
Index
Domain Filter (System Settings) ........................301Domain Filter List .......................................391, 392drum cartridge ......................................33, 420, 423duplex automatic document feeder ......................32duplex module .....................................................32
E
Edge Erase ..................................................70, 197Edge Erase - Left & Right Edges (System Settings) .............................294, 314, 321Edge Erase - Top & Bottom Edges (System Settings) ...........................................................................294Edge Erase - Top & Bottom Edges (System Settings) .....................................314, 321Edge Erase (System Settings) ...........................314E-mail .........................................................174, 543E-mail Address (System Settings) .............344, 354E-mail Control (System Settings) .......................327E-mail Printing ...........................................229, 235E-mail Receive Protocol (System Settings) 306, 307E-mail/Internet Fax Settings (System Settings) .327emulation ...................................................542, 547emulation mode .................................................547Encryption ..................................................145, 201Encryption Key for Confidential Data (System Settings) .............................................................290encryption software ..............................................26enlarged copies ...................................................58entering numbers using address number .......... 119entering specific symbols ...................................121entering text .......................................................273entering/changing stored program name ...........219erasing edges and margin shadows in the document ...............................................70, 197erasing the background color of documents ...................................................65, 193error code ..........................................................464Error History Report ...................................388, 398ESC/P Form Memory (System Settings) ...........308ESC/P Settings List ...........................................390ESC/P Stored Programming List .......................390ESC/P User Defined List ...................................390Exit 2 Tray ............................................................32Extended Features Settings List ................391, 392
extension flap .................................................... 250
F
F Code ............................................................... 142F Code (System Settings) ................................. 346F4800 ................................................................ 133Facsimile Information Services ......... 147, 150, 162Failed Access Log (System Settings) ................ 357Fault Tone (System Settings) ............................ 277Faults ................................................................. 398Fax .................................................................... 117Fax Billing Data (System Settings) .................... 359Fax Mode Settings ............................................ 391Fax Mode Settings (System Settings) ............... 317Fax Number (System Settings) ......................... 344Fax Receiving Mode .......................................... 385Fax Receiving Mode (System Settings) ............ 321Fax Screen Default (System Settings) .............. 317Fax Service (System Settings) .......................... 284Fax Transfer - Add Sender Header (System Settings) .............................................. 326Fax Transfer from Address Book (System Settings) .............................................. 326Fax Transfer Maximum Data Size (System Settings) .............................................. 326Fax/Internet Fax ................................................ 117Feature Access (System Settings) .................... 354Feature in 2nd Column (System Settings) ........ 313Features Allocation (System Settings) .............. 292File Destination - Line Setup (System Settings) .......................................................................... 323File Destination (System Settings) .................... 323File Format ........................................................ 187File Format (System Settings) ........................... 314File Name .......................................................... 200File Name Conflict ............................................. 201Fine-tune 100% (System Settings) .................... 296finisher top cover button ...................................... 34finisher transport cover ........................................ 34finisher tray .......................................................... 34first copy output time ......................................... 539First Name (System Settings) ........................... 348Fonts List ........................................................... 390Force Watermark - Client Print (System Settings) .............................................. 281

Index
605
Index
Force Watermark - Copy Job (System Settings) .............................................. 281Force Watermark - Mailbox Print (System Settings) .............................................. 281Form Overlay ...................................................... 95Free ................................................................... 196From .................................................................. 178front cover ..................................................... 32, 34fusing system .................................................... 538
G
G3 ..................................................................... 133G3 Line 1, 2, 4 - Dial Type (System Settings) ... 324G3 Line 1, 2, 4 - Fax ID (System Settings) ....... 324G3 Line 1, 2, 4 - Line Type (System Settings) .. 324General Settings ....................................... 122, 185General Settings - 2nd Column ......................... 317general shared mailbox ..................................... 407gradation ........................................................... 538Group Send (System Settings) ......................... 349
H
handling error terminations ............................... 378having activity reports not printed automatically 592heavyweight settings ......................................... 279Hide Account ID (***) (System Settings) ........... 357Hide User ID (***) (System Settings) ................ 356HP-GL/2 Auto Layout Memory (System Settings) .......................................................................... 309HP-GL/2 Settings List ....................................... 390HP-GL/2 Stored Programming List ................... 390HP-GL2 emulation ............................................ 566HTTP - SSL/TLS Communication (System Settings) ........................................................................... 305HTTP - SSL/TLS Port Number (System Settings) .......................................................................... 305
I
ID Card Copying ................................................. 89iFax Control (System Settings) ......................... 325iFax Profile ........................................................ 144iFax Profile (System Settings) ................... 319, 347iFax to E-mail (System Settings) ....................... 330
iFax to iFax (System Settings) ........................... 330iFax Transmission ............................................. 110Image Enhancement (System Settings) ............ 282Image Options ................................................... 193Image Quality .............................................. 64, 193Image Quality (System Settings) ....................... 281image quality problems ...................................... 443Image Rotation .................................................... 72Image Rotation (System Settings) ..................... 294Image Rotation Direction (System Settings) ...... 294Image Shift .................................................. 71, 197Image Shift - Side 1 (System Settings) .............. 294Image Shift - Side 2 (System Settings) .............. 294Image Transfer Screen (System Settings) ........ 316Incoming iFax Output Destination (System Settings) .............................................. 326Incoming iFax Print Options (System Settings) .............................................. 325Independent X-Y% .............................................. 59Index (System Settings) .................................... 345Initialize Hard Disk (System Settings) ............... 284inserting blank sheets between transparencies ... 79interface ............................................................. 542<Interrupt> button ................................................ 43Interrupt indicator ................................................. 43
J
Job Assembly ...................................................... 91Job Counter Report ........................................... 393Job Flow Error Report ....................................... 396Job Flow Error Report (System Settings) .......... 284Job Flow Sheet .................................................. 222Job Flow Sheet Keywords (System Settings) .............................................. 342job flow sheet shared by general users ............. 404job flow sheet types ........................................... 404Job Flow Sheets (System Settings) ................... 336job flow sheets created on the Check Mailbox screen ................................. 405job flows created on the Job Flow Sheets screen ........................................................................... 405Job History Report ............................................. 388Job History Report (System Settings) ............... 282<Job in Memory> indicator .......................... 42, 433Job Status .......................................................... 364

606
Index
<Job Status> button .............................................42Job Status/Activity Report ..................................388Job Template List ..............................................391Job Type on Job Status Screen (System Settings) ...........................................................................278jobs that can be managed for each service .......414
K
Kerberos Server 1 through 5 (System Settings) 302Keyboard ...........................................................176Keyboard Input Restriction (System Settings) ...288
L
label paper .........................................................248Language ...........................................................279Last Name (System Settings) ............................348Layout Adjustment .......................................66, 194LDAP - SSL/TLS Communication (System Settings) .............................................305LDAP Server/Directory Service (System Settings) .............................................302Left Page then Right ..........................................195license ..................................................................26Lighten/Darken ......................................63, 65, 185Lighten/Darken (System Settings) .....293, 314, 318LINE 1 ..................................................................35LINE 2 ..................................................................35LINE 4 ..................................................................35Line Monitor Volume (System Settings) ............277line type .............................................................324Link Job Flow Sheet to Mailbox (System Settings) .............................................335linking job flow sheets to mailboxes ...................409loading documents .............................................166loading paper .....................................................249loading paper in the tandem tray module ..........250loading paper in the Tray 5 (Bypass) .................250local access .......................................................401local machine authentication .............................400Local Name (System Settings) ..........................324Local terminal information ..................................120Local Terminal Information (System Settings) ...324<Log In/Out> button .............................................42Login Name .......................................................184
Login Setup/Auditron Administration (System Settings) .............................................. 353Login Setup/Auditron Mode (System Settings) .......................................................................... 360Low Power mode ................................................. 39Low Toner Alert Tone (System Settings) .......... 277
M
machine components .......................................... 32machine configuration ....................................... 381machine information .......................................... 381Machine Password (System Settings) ............... 324Machine Ready Tone (System Settings) ........... 276Machine Status .................................................. 380<Machine Status> button .................................... 42machine trouble ................................................. 438Machine’s E-mail Address/Host Name (System Settings) .............................................. 300magnification ..................................................... 539Mailbox .............................................................. 204Mailbox (System Settings) ................................. 334Mailbox Access (System Settings) .................... 361Mailbox Documents Report (System Settings) .. 282mailbox job flow sheet ....................................... 404Mailbox List ....................................................... 393Mailbox Name (System Settings) ...................... 335Mailbox Receive ................................................ 161Mailbox Receive Display Priority (System Settings) ............................................. 322Mailbox Report .................................................. 395Mailbox Viewer2 ........................................ 171, 230Mailbox/Stored Document Settings (System Settings) .............................................. 330making 2 sided copies ......................................... 62making 2-sided copies of facing pages ............... 67making copies to overlay documents .................. 95making copies with different settings in a single operation ............................................................. 91making copies with the image rotated ................. 72making enlarged copies spread over multiple sheets .................................................................. 81making enlarged/reduced copies ........................ 58making multiple copies on a single sheet ............ 89making multiple copies on one sheet .................. 82making reversed copies of images ...................... 73

Index
607
Index
manageable features and services ................... 412Manual Receive ........................................ 160, 385Manual Send ..................................................... 150Manual Send (System Settings) ....................... 320Max No. of Pages for Split Send (System Settings) ............................................. 328Maximum Address Entries (System Settings) ... 327maximum continuous copy run ......................... 540Maximum E-mail Size (System Settings) .......... 327maximum fill line ............................................... 250Maximum Image Size (System Settings) .......... 345Maximum Login Attempts (System Settings) .... 352maximum power ................................................ 540Maximum Search Results(System Settings) ..... 304Maximum Stored Pages (System Settings) .......................................................... 296, 316, 322memory capacity ............................................... 542Memory Full Procedure (System Settings) .......................................................... 296, 316, 322Message ........................................................... 179messages .................................................. 464, 519Millimeters/Inches (System Settings) ................ 288Mirror Image/Negative Image ............................. 73Mixed Sized Originals ......................... 69, 127, 196Mixed Sized Originals - Copy to Side 2 (System Settings) .............................................. 296Mixed Sized Originals (System Settings) .......................................................... 294, 314, 318Mixed Sized Originals Scanning Mode ............. 320More... ............................................................... 187Multiple-Up .......................................... 80, 139, 228Multi-poll Report ................................................ 396
N
network authentication ...................................... 401Network Browser ............................................... 183Network Scan Driver ................................. 230, 238Network Scanner Utility2 ................................... 230Network Scanning ............................................. 181Network Settings (System Settings) ................. 299Next Recipient ....................................................117Non-Copy Job Complete Tone (System Settings) .......................................................................... 277non-standard size document ............................... 68notes and restrictions ........................................ 581
numeric keypad ................................................... 43
O
Object Class of Search Target (System Settings) .............................................. 304Odd Page 2 Sided (System Settings) ................ 285off-hook dialing .................................................. 589Offset Stacking (System Settings) ..................... 284one touch button panels ...................................... 43one touch buttons ........................................ 43, 119On-hook Dialing ................................................. 150on-hook dialing .................................................. 590<Online> indicator ............................................... 42Operation of Up/Down Buttons (System Settings) ........................................................................... 288original changing speed ..................................... 545Original Orientation ............................................ 186Original Orientation (System Settings) ...... 294, 314Original Size ........................................ 69, 126, 196Original Size Defaults (System Settings) .. 298, 315, 323Original Type ....................................... 64, 124, 187Original Type - Lightweight Originals (System Settings) .............................................. 297Original Type (System Settings) ........ 293, 313, 318Originals .............................................................. 63Originals Orientation .................................... 74, 198Out of Paper Warning Tone (System Settings) . 277Output Destination - Line Setup (System Settings) ............................................. 323Output Destination (System Settings) ....... 295, 323Output Format ............................................. 75, 199output format ..................................................... 544output resolution ........................................ 538, 541Output Size Defaults (System Settings) ............ 315output tray capacity ........................................... 540outputting by specifying finishing ......................... 75overview of Auditron Administration .................. 411overview of authentication ................................. 400Overwrite Hard Disk .......................................... 383Overwrite Hard Disk (System Settings) ............. 288
P
Page - Position (System Settings) ..................... 295

608
Index
page description language .................................541Page Number Position (Side 2) (System Settings) ..............................................297Page Number Style (System Settings) ..............295paper capacity ...................................................545paper feed method/capacity ..............................540paper jams .........................................................519Paper Size / Auto Paper Select (System Settings) .............................................279Paper Size Settings (System Settings) ..............285paper size/supported paper ...............................545Paper Supply .......................................................60paper supply (selecting the paper for copying) ....60Paper Supply (System Settings) ........................293Paper Type (System Settings) ...........................279Paper Type Mismatch (System Settings) .......... 311Paper Type Priority (System Settings) ...............280paper types ........................................................246parallel interface connector ..................................35Passcode (System Settings) ..............................354Passcode Entry from Control Panel (System Settings) ..............................................359Password ...........................................................184Password (System Settings) ..............................348PCL Form List ....................................................390PCL Settings List ...............................................390PDF ....................................................................187PDF Settings List ...............................................389PDF/DocuWorks Signature Settings (System Settings) .............................................................306personal job flow sheet ......................................404personal mailbox ................................................407Photo .................................................................187Photo & Text ......................................................187Photo & Text Recognition (System Settings) .....281Photo & Text/Printed Original (System Settings) ..............................................297photosensitive type ............................................538PJL Output Command Control (System Settings) ...........................................................................357PJL Receive Command Control (System Settings) .............................................357PKI (Public Key) Settings (System Settings) .....305plain paper (printable paper) ..............................246polling ................................................................147POP3 Server Settings (System Settings) ..........301
Port Number (System Settings) ......................... 349Port Settings (System Settings) ........................ 299Poster .......................................................... 81, 228PostScript Font Absence (System Settings) ..... 312PostScript Font Substitution (System Settings) .......................................................................... 312PostScript Fonts List ......................................... 390PostScript Memory (System Settings) ............... 308PostScript Paper Supply (System Settings) ...... 312power ................................................................. 540Power Off Report ............................................... 396<Power Saver> button ......................................... 42Power Saver mode .............................................. 39power switch ........................................................ 32preferentially printing pending jobs .................... 377Preset Repeat Image .......................................... 89Primary Relay Station ID ................................... 158Print ................................................................... 234Print Area (System Settings) ............................. 311print driver ......................................................... 228Print from Mailbox ............................................. 229Print Mode ......................................................... 383Print Mode Settings ........................................... 389Print Mode Settings (System Settings) .............. 308print quality trouble ............................................ 443Print User ID (System Settings) ........................ 312printable area .................................................... 571Printer Lockout Duration (System Settings) ...... 276printing a job status/activity report ..................... 591printing a report/list .................................... 388, 433printing an activity report ........................... 591, 592printing an activity report to check the transmission results ..................................... 591printing an address numbers list ............... 591, 592printing control number on the background ......... 86printing delayed print documents ...................... 374printing documents stored in the public mailbox .......................................................................... 375printing iFax ........................................................111printing multiple copies at the remote machine .......................................................................... 139printing sample print documents ....................... 373printing secure print documents ................ 368, 371printing security print documents ............... 368, 371printing stored documents ................................. 367Priority Send ...................................................... 134

Index
609
Index
Private Charge Print .................................. 229, 367problem solving ................................................. 435profile ................................................................ 544Programming .................................................... 384Promote Job ...................................................... 365Proportional ................................................. 59, 198Protocol Settings (System Settings) ................. 299PS Logical Printers List ..................................... 390Pseudo-Photo Gradation Mode (System Settings) ............................................. 322Public Mailbox ................................................... 148
R
Read Receipts .................................................. 199Read Status (MDN) (System Settings) ............. 328Realm Name (System Settings) ........................ 302Receive Control (System Settings) ................... 357Receive Default (System Settings) ................... 320Receiver ............................................................ 150Receiving Buffer - EtherTalk (System Settings) .......................................................................... 310Receiving Buffer - IPP Spool (System Settings) .......................................................................... 310Receiving Buffer - LPD Spool (System Settings) .......................................................................... 309Receiving Buffer - NetWare (System Settings) . 309Receiving Buffer - Parallel (System Settings) ... 309Receiving Buffer - Port 9100 (System Settings) .......................................................................... 310Receiving Buffer - SMB Spool (System Settings) .......................................................................... 309Receiving Buffer - USB (System Settings) ........ 309Receiving Paper Size (System Settings) .......... 321Recipient Name (System Settings) ................... 344Recipient on Activity Report (System Settings) .......................................................................... 283Recipient Print Sets .......................................... 139Recipient(s) ....................................................... 177recording paper size ......................................... 543Reduce 8.5 x 11" Original to A4 (System Settings) ............................................. 322Reduce/Enlarge ........................................ 129, 198Reduce/Enlarge (System Settings) ................... 293Reduce/Enlarge -2nd to 4th Buttons (System Settings) .............................................. 313
Reduce/Enlarge Presets (System Settings) ................................................................... 298, 315reduced copies .................................................... 58Referral (System Settings) ................................ 304Referral Hop Limit (System Settings) ................ 304registering an address number .......................... 591registering stored programs ............................... 218Relay Broadcast (System Settings) ................... 346Relay Broadcast Report .................................... 396Relay Broadcast Report (System Settings) ....... 283Relay Station Setup (System Settings) ............. 345remote access ................................................... 402Remote Access (System Settings) .................... 360remote authentication ........................................ 401Remote Mailbox ................................................. 140Remote Mailbox (System Settings) ................... 346Removing/Confirming Specified Recipient ........ 121Repeat Image ...................................................... 82Reply To ............................................................ 200Reset Account ................................................... 355<RESET> button ................................................. 35Reset Total Impressions (System Settings) ...... 355Reset User Accounts (System Settings) ........... 355Resolution .......................................................... 124resolution ........................................................... 541Resolution (System Settings) .................... 318, 345Response to Read Receipts (System Settings) .............................................. 328Retrieve Programming ....................................... 383retrieving documents from remote machines .... 147<Review> button .................................................. 42Right Page then Left .......................................... 195Ringing Volume (System Settings) .................... 277RSA BSAFE ........................................................ 26
S
S/MIME Certificate (System Settings) ............... 349S/MIME Settings (System Settings) .................. 305Sample Set .................................................. 93, 229Sample Set (System Settings) ........................... 295Save Cancelled Faxes (System Settings) ........................................................................... 320Save in (System Settings) ................................. 348Save Undelivered Faxes (System Settings) ...... 320

610
Index
Saved Faxes - Auto Delete (System Settings) ..............................................320saving the scanned data ....................................171Scan ...................................................................237Scan Defaults (System Settings) .......................313scan density .......................................................193Scan Mode Settings ...........................................390Scan Mode Settings (System Settings) .............313Scan Options .....................................................126Scan Resolution .................................................194scan resolution ...........................................538, 542Scan Resolution (System Settings) ...................314Scan Service (System Settings) ........................315scan size ............................................................542Scan to Mailbox .........................................180, 542Scan to PC .................................................182, 543scanning both sides of a document ...........185, 194scanning density ........................................543, 544scanning different size documents simultaneously .............................................................69, 127, 196Scanning Facing Pages on Separate Sheets ...........................................................................128scanning facing pages on separate sheets .......195scanning gradation ............................................542scanning method ...............................................538scanning speed ..................................................542Scope of Search from Root Entry (System Settings) .............................................303Screen After Auto Clear (System Settings) .......278Screen Default (System Settings) ......................278Screen/Button Settings (System Settings) .........278Search Entries by First Name (System Settings) .............................................304Search Entries by Last Name (System Settings) .............................................304Search Entries by Recipient Name (System Settings) .............................................304Search Login Name (System Settings) ..............303Search Password (System Settings) .................303Search Root Entry DN (System Settings) ..........303Search Time-Out (System Settings) ..................304Secondary Relay Station ID ...............................158Secondary Server Name (System Settings) ......302Secondary Server Port Number (System Settings) .............................................302Secure Print .......................................................229
select the copy ratio ............................................ 58selecting a communication mode ...................... 133selecting iFax/Fax ............................................. 117selecting image quality type ................................ 64selecting the document type .............................. 187selecting the format of scanned data ................ 187selecting the image quality type for the document .......................................................................... 124selecting the paper for copying ........................... 60Send from Mailbox ............................................ 204Send Header ..................................................... 135Send Header - Polling (System Settings) .......... 319Send Header (System Settings) ................ 318, 591Send Options ..................................................... 131Sender ID (System Settings) ............................. 320sending a fax with/without a sender name and phone number ................................................... 591sending document size .............................. 543, 544sending e-mail encrypted by S/MIME ................ 201Sending Faxes to Multiple Recipients ............... 117sending iFax encrypted by S/MIME ................... 145sending iFax with a digital signature by S/MIME 146sending in sections ............................................ 199sending multiple documents .............................. 139Serial Number ................................................... 381Server ................................................................ 184Server Application (System Settings) ................ 304Server Fax ......................................................... 115Server Name/IP Address (System Settings) ..... 348Service Rep. Restricted Operation (System Settings) .............................................. 291setting procedures when a file name conflicts ... 201Settings List - Common Items ................... 389, 391Setup Menu (System Settings) .......................... 334Shared Name .................................................... 184Shared Name (SMB Only) (System Settings) ... 348Sharpness ................................................... 65, 193Sharpness (System Settings) .................... 293, 314shifting the image copy position .......................... 71Side Tray ............................................................. 32Sideways Images .............................................. 186Skip Blank Pages .............................................. 123Skip Blank Pages (System Settings) ................. 318Sleep Mode ......................................................... 39SMTP Server Settings (System Settings) ......... 301Software Download (System Settings) .............. 291

Index
611
Index
Software Options (System Settings) ................. 284software version ................................................ 382space requirements .......................................... 541Specifying a Destination ................................... 183specifying a scanning ratio ................................ 198specifying a scanning resolution ....................... 194specifying a scanning size ................................ 196specifying destination using one touch buttons ...........................................................................119specifying destination using the address book ..118specifying destination using the keyboard screen .......................................................................... 120specifying iFax Profiles ..................................... 144specifying Send Priority .................................... 134specifying Send Time ........................................ 134specifying the destination .................................. 103specifying the filename to be saved .................. 201specifying the filename to be sent ..................... 200Specifying the iFax Subject ............................... 138specifying the orientation of the loaded documents ............................................... 74specifying the scan ratio for the original ............ 129specifying the scan size for the document .......... 68specifying the scan size for the original ............ 126specifying the scanning resolution .................... 124<Speed Dial> button ........................................... 43Speed Dialing .....................................................119Split Send .......................................................... 199Stamp ................................................................ 129stamp ................................................................ 428Stamp (System Settings) .................................. 318Stamp Density (System Settings) ..................... 297Stamp Position (Side 2) (System Settings) ....... 297Stamp Position (System Settings) .................... 295Stamp Replace Kit ............................................ 420Stamp Text (System Settings) .......................... 295stand ................................................................... 34Standard Size ........................................... 127, 196Standard Size Originals Scanning Mode (System Settings) .............................................. 320staple cartridge ........................................... 34, 420staple cartridge (B-Finisher) .............................. 426stapler faults ...................................................... 533Stapling ............................................................... 76stapling .............................................................. 545<Start> button ..................................................... 43
<Stop> button ...................................................... 43stopping the fax job ........................................... 106Store User Details (System Settings) ................ 357Store/Delete Programming ................................ 384Stored Documents List ...................................... 389Stored Programming Tone (System Settings) ... 277Subject ............................................................... 179Substitute Tray (System Settings) ..................... 311Supplies ............................................................. 397supported OS ............................................ 541, 544Supported Paper Types ..................................... 247supported protocol ..................................... 541, 544System Administrator Login ID (System Settings) ............................................. 351System Administrator mode .............................. 258System Administrator Settings (System Settings) ........................................................................... 351System Administrator’s Meter (Copy Jobs) (System Settings) .............................................. 356System Administrators Passcode (System Settings) ............................................. 351system settings menu list .................................. 261
T
target job types for the Auditron Administration feature ............................................................... 414TEL ...................................................................... 35Text .................................................................... 187Text Size (System Settings) .............................. 281TIFF Format (System Settings) ......................... 316TIFF Logical Printers List ................................... 389TIFF Settings List .............................................. 389TIFF-F ................................................................ 145TIFF-J ................................................................ 145TIFF-S ............................................................... 145Time (System Settings) ..................................... 274Time Server IP Address (System Settings) ....... 275Time Zone (system settings) ............................. 275toner cartridge ..................................... 33, 420, 422Toner cartridge (25K) ........................................ 420Toner cartridge (9K) .......................................... 420Top Page then Bottom ....................................... 195touch screen ........................................................ 42Transfer Protocol ............................................... 182Transfer Protocol (System Settings) .......... 314, 348

612
Index
Transmission Interval (System Settings) ...........320Transmission Report ..........................................395Transmission Report - Cancelled (System Settings) ..............................................282Transmission Report - Undelivered ...................395Transmission Report - Undelivered (System Settings) ..............................................282Transmission Report (System Settings) ............318Transmission Screen (System Settings) ............317transmission time ...............................................543Transmitting 2-sided Originals ...........................122Transmitting Documents With a Cover Page) ...135transparency films ..............................................440Transparency Separators ............................79, 228Tray 1 ...................................................................32Tray 2 ...................................................................32Tray 3 ...................................................................32Tray 4 ...................................................................32Tray 5 (bypass) ....................................................32Tray 5 (Bypass) - Paper Size Defaults (System Settings) ..............................................280tray capacity .......................................................545tray type .............................................................545trouble during copying .......................................448trouble during faxing ..........................................455trouble during printing ........................................452trouble during scanning .....................................459troubleshooting ..................................................436type ....................................................538, 541, 542types of authentication .......................................400types of mailboxes .............................................407
U
unable to copy ...................................................448unable to print ....................................................452unable to receive a fax .......................................456unable to send a fax ..........................................455unauthenticated user .........................................400Undelivered Faxes .............................................375Unregistered Forms (System Settings) .............. 311Upright Images ..................................................186USB 2.0 interface connector ................................35User Account Billing Meter ................................387User Details Setup (System Settings) ...............356User ID (System Settings) .................................353
User ID Characters (System Settings) .............. 356User Name (System Settings) ................... 348, 354using ESC/P emulation ..................................... 547using F Code transmission ................................ 142using remote mailbox ........................................ 140
V
Verify User Details (System Settings) ............... 360
W
warm-up time ..................................................... 538Watermark ........................................................... 86Watermarks ....................................................... 229WebDAV .................................................... 171, 242weight ................................................................ 541

DocuCentre-II 3005/2055/2005 User Guide
ME3729E2-1 (Edition 1)Human Interface Design Development January 2007Fuji Xerox Co., Ltd. Copyright © 2007 by Fuji Xerox Co., Ltd.