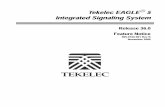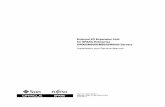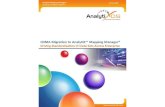docs.oracle.com · Guide to Data Transformation iii Contents Guide to Data Transformation...
Transcript of docs.oracle.com · Guide to Data Transformation iii Contents Guide to Data Transformation...
-
BEA
WebLogic Integration™Guide to Data Transformation
Version 8.1 Service Pack 4Document Date: December 2004
-
CopyrightCopyright © 2004-2005 BEA Systems, Inc. All Rights Reserved.
Restricted Rights LegendThis software and documentation is subject to and made available only pursuant to the terms of the BEA Systems License Agreement and may be used or copied only in accordance with the terms of that agreement. It is against the law to copy the software except as specifically allowed in the agreement. This document may not, in whole or in part, be copied, photocopied, reproduced, translated, or reduced to any electronic medium or machine readable form without prior consent, in writing, from BEA Systems, Inc.
Use, duplication or disclosure by the U.S. Government is subject to restrictions set forth in the BEA Systems License Agreement and in subparagraph (c)(1) of the Commercial Computer Software-Restricted Rights Clause at FAR 52.227-19; subparagraph (c)(1)(ii) of the Rights in Technical Data and Computer Software clause at DFARS 252.227-7013, subparagraph (d) of the Commercial Computer Software--Licensing clause at NASA FAR supplement 16-52.227-86; or their equivalent.
Information in this document is subject to change without notice and does not represent a commitment on the part of BEA Systems. THE SOFTWARE AND DOCUMENTATION ARE PROVIDED “AS IS” WITHOUT WARRANTY OF ANY KIND INCLUDING WITHOUT LIMITATION, ANY WARRANTY OF MERCHANTABILITY OR FITNESS FOR A PARTICULAR PURPOSE. FURTHER, BEA Systems DOES NOT WARRANT, GUARANTEE, OR MAKE ANY REPRESENTATIONS REGARDING THE USE, OR THE RESULTS OF THE USE, OF THE SOFTWARE OR WRITTEN MATERIAL IN TERMS OF CORRECTNESS, ACCURACY, RELIABILITY, OR OTHERWISE.
Trademarks or Service MarksBEA, BEA WebLogic Server, Jolt, Tuxedo, and WebLogic are registered trademarks of BEA Systems, Inc. BEA Builder, BEA Campaign Manager for WebLogic, BEA eLink, BEA Liquid Data for WebLogic, BEA Manager, BEA WebLogic Commerce Server, BEA WebLogic Enterprise, BEA WebLogic Enterprise Platform, BEA WebLogic Enterprise Security, BEA WebLogic Express, BEA WebLogic Integration, BEA WebLogic JRockit, BEA WebLogic Personalization Server, BEA WebLogic Platform, BEA WebLogic Portal, BEA WebLogic Server Process Edition, BEA WebLogic Workshop and How Business Becomes E-Business are trademarks of BEA Systems, Inc.
All other trademarks are the property of their respective companies.
-
Guide to Data Transformation iii
Contents
Guide to Data Transformation
Transforming Data Using XQueryCreating Schemas Projects. . . . . . . . . . . . . . . . . . . . . . . . . . . . . . . . . . . . . . . . . . . . . . . . . 2-3
Importing Schemas . . . . . . . . . . . . . . . . . . . . . . . . . . . . . . . . . . . . . . . . . . . . . . . . . . . . . . 2-5
Creating a Transformation File and a Transformation Method . . . . . . . . . . . . . . . . . . . . . 2-9
Selecting Source and Target Types . . . . . . . . . . . . . . . . . . . . . . . . . . . . . . . . . . . . . . . . . 2-11
Creating Maps . . . . . . . . . . . . . . . . . . . . . . . . . . . . . . . . . . . . . . . . . . . . . . . . . . . . . . . . . 2-18
General Steps to Open or Create a Query in the Mapper. . . . . . . . . . . . . . . . . . . . . . . . . 2-20
Viewing and Editing the Generated Code of Maps . . . . . . . . . . . . . . . . . . . . . . . . . . . . . 2-21
Testing Maps in the Test View . . . . . . . . . . . . . . . . . . . . . . . . . . . . . . . . . . . . . . . . . . . . 2-21
Link Representations . . . . . . . . . . . . . . . . . . . . . . . . . . . . . . . . . . . . . . . . . . . . . . . . . . . . 2-25
Modifying Links Using the Target Expression Tab. . . . . . . . . . . . . . . . . . . . . . . . . . . . . 2-31
Using the Constraints Tab . . . . . . . . . . . . . . . . . . . . . . . . . . . . . . . . . . . . . . . . . . . . . . . . 2-41
Using Java Classes in Transformations . . . . . . . . . . . . . . . . . . . . . . . . . . . . . . . . . . . . . . 2-42
The Association Between XQ and DTF Files . . . . . . . . . . . . . . . . . . . . . . . . . . . . . . . . . 2-47
Using the Data Palette of the Mapper . . . . . . . . . . . . . . . . . . . . . . . . . . . . . . . . . . . . . . . 2-50
Validating. . . . . . . . . . . . . . . . . . . . . . . . . . . . . . . . . . . . . . . . . . . . . . . . . . . . . . . . . . . . . 2-51
Using the Property Editor of the Mapper. . . . . . . . . . . . . . . . . . . . . . . . . . . . . . . . . . . . . 2-54
XML Global Elements, Global Types, and Local Elements . . . . . . . . . . . . . . . . . . . . . . 2-55
Examples: Manipulating and Constraining Data Using XQueryCombining Data From Different Schemas. . . . . . . . . . . . . . . . . . . . . . . . . . . . . . . . . . . . . 3-3
-
Guide to Data Transformation iv
Merging the Contents of Repeating Elements . . . . . . . . . . . . . . . . . . . . . . . . . . . . . . . . . . 3-7
Using the Union Option of the Constraints Tab . . . . . . . . . . . . . . . . . . . . . . . . . . . . . . . . 3-9
Using the Group by Key Fields Option of the Constraints Tab . . . . . . . . . . . . . . . . . . . 3-15
Creating a Conditional Constraint Using the Constraints Tab . . . . . . . . . . . . . . . . . . . . 3-19
Adding a Constraint With Multiple Conditions . . . . . . . . . . . . . . . . . . . . . . . . . . . . . . . 3-20
Adding Nested If-Then-Else Expressions with Complex Conditions to a Link . . . . . . . 3-25
Creating a Transformation Between a Non-Repeating Source Element and Repeating Target
Group . . . . . . . . . . . . . . . . . . . . . . . . . . . . . . . . . . . . . . . . . . . . . . . . . . . . . . . . . . . . 3-36
Creating a Transformation Between a Repeating Source Group and Non-Repeating Target
Element. . . . . . . . . . . . . . . . . . . . . . . . . . . . . . . . . . . . . . . . . . . . . . . . . . . . . . . . . . . 3-43
Using Recursive Schemas in Transformations . . . . . . . . . . . . . . . . . . . . . . . . . . . . . . . . 3-48
Transforming Non-XML DataUsing Non-XML Data in Business Processes . . . . . . . . . . . . . . . . . . . . . . . . . . . . . . . . . . 4-1
Using Format Builder to Create Format Schemas (MFL Files) . . . . . . . . . . . . . . . . . . . . 4-7
Importing Existing Metadata to Create Format Schemas (MFL Files) . . . . . . . . . . . . . . 4-51
Testing the Format Schemas (MFL Files) . . . . . . . . . . . . . . . . . . . . . . . . . . . . . . . . . . . . 4-62
Transforming Data Using XSLTs
Programming TransformationsJava Classes Created From Importing Schemas . . . . . . . . . . . . . . . . . . . . . . . . . . . . . . . . 6-1
Java Class Conversion . . . . . . . . . . . . . . . . . . . . . . . . . . . . . . . . . . . . . . . . . . . . . . . . . . . . 6-6
Using the MflObject Interface to Transform Non-XML Data Programmatically. . . . . . . 6-9
Getting the TransformException Fault Code Programmatically . . . . . . . . . . . . . . . . . . . 6-14
Using the com.bea.WLXT Package (Deprecated). . . . . . . . . . . . . . . . . . . . . . . . . . . . . . 6-17
-
C H A P T E R 1
Guide to Data Transformation
In WebLogic Workshop business processes, data can be transformed using either a query or a eXtensible Stylesheet Language Transformation (XSLT). This guide describes how to use the mapper functionality of WebLogic Workshop to create a data transformation graphically. From this graphical representation of a data transformation, WebLogic Workshop generates a query. The generated query is invoked during run time by the business process to transform data. The query is written in the XQuery language—a language defined by the World Wide Web Consortium (W3C) that provides a vendor independent language for the query and retrieval of XML data.
This guide also describes how to import an existing eXtensible Stylesheet Language Transformation (XSLT) into WebLogic Workshop for data transformation. An XSLT is written in the eXtensible Stylesheet Language (XSL)—an older language defined by the W3C that supports the use of stylesheets for the conversion of XML data. In WebLogic Workshop, the preferred method for data transformations is to use queries in the XQuery language. Data transformations using XSL Transformations is supported primarily for legacy applications.
This guide also describes the design-time and run-time considerations for transforming non-XML data to other types of data.
Topics Included in This SectionChapter 2, “Transforming Data Using XQuery”
Describes how to use the mapper functionality of WebLogic Workshop to create a query (written in the XQuery language) for transforming data between XML, non-XML, Java classes, and Java primitive data sources.
Guide to Data Transformation 1-1
-
Chapter 3, “Examples: Manipulating and Constraining Data Using XQuery”This section provides information and examples on how to use the mapper functionality of WebLogic Workshop to constraint or manipulate data in a transformation.
Chapter 4, “Transforming Non-XML Data”Describes the design-time and run-time steps required for the transformation of data between a non-XML format and an XML format in WebLogic Integration.
Chapter 5, “Transforming Data Using XSLTs”Describes how to import a XSLT (eXtensible Stylesheet Language Transformation) into WebLogic workshop for transforming XML data (valid to one XML Schema) to XML data (valid to a different schema.)
Chapter 6, “Programming Transformations”Describes programming considerations for transformations outside the mapper functionality of WebLogic Workshop.
1-2 Guide to Data Transformation
-
C H A P T E R 2
Transforming Data Using XQuery
Data transformation is the mapping and conversion of data from one format to another. This section describes how to build a data transformation using the mapper functionality of WebLogic Workshop. To transform data using an existing eXtensible Stylesheet Language Transformation (XSLT), see “Transforming Data Using XSLTs” on page 5-1.
The mapper functionality of WebLogic Workshop enables the conversion of data of different types. For example, XML data can be transformed from XML data valid to one XML Schema to another XML document valid to a different XML Schema.
The source types and target type of a data transformation can be any of the following data types:
XML Data
Non-XML Data
Java Primitives
Java Classes—To learn more, see “Using Java Classes in Transformations” on page 2-42.
A data transformation can have multiple input sources but only one output target. For example you can transform data from three input data sources to one target source, as shown in the following figure.
Guide to Data Transformation 2-1
-
This section describes how to use the mapper functionality of WebLogic Workshop to create a data transformation graphically. From this graphical representation of a data transformation, WebLogic Workshop generates a query. The query is written in the XQuery language—a language defined by the W3C that provides a vendor independent language for the query and retrieval of XML data.
This section contains the following topics:
Creating Schemas Projects
Importing Schemas
Creating a Transformation File and a Transformation Method
Selecting Source and Target Types
Creating Maps
General Steps to Open or Create a Query in the Mapper
Viewing and Editing the Generated Code of Maps
Testing Maps in the Test View
Link Representations
2-2 Guide to Data Transformation
-
Modifying Links Using the Target Expression Tab
Using the Constraints Tab
Using Java Classes in Transformations
The Association Between XQ and DTF Files
Using the Data Palette of the Mapper
Validating
Using the Property Editor of the Mapper
XML Global Elements, Global Types, and Local Elements
Related TopicsTo learn more about data transformations and for a step-by-step walk through of the mapping functionality, see Tutorial: Building Your First Data Transformation.
For more information and examples on how to use the mapper functionality to constraint or manipulate data see “Examples: Manipulating and Constraining Data Using XQuery” on page 3-1.
To learn about the XQuery language, see the XQuery 1.0: An XML Query Language Specification - W3C Working Draft 16 August 2002 available from the W3C web site at the following URL:
http://www.w3.org/TR/2002/WD-xquery-20020816/
The WebLogic XQuery engine which is invoked by the Transformation method conforms to the August 16, 2002 draft of the XQuery Specification.
To learn more about XML and XML Schemas, see Java and XML Basics.
Creating Schemas ProjectsWhen you create a new Process application, by default a project folder named Schemas is created in the business process application folder of the Application tab of WebLogic Workshop. Additional project folders of either Schema Project or WLI System Schemas type can be created in your application folder.
Guide to Data Transformation 2-3
http://edocs.bea.com/workshop/docs81/doc/en/workshop/guide/getstarted/navJavaXMLBasics.htmlhttp://www.w3.org/TR/2002/WD-xquery-20020816/http://www.w3.org/TR/2002/WD-xquery-20020816/http://www.w3.org/TR/2002/WD-xquery-20020816/http://edocs.bea.com/workshop/docs81/doc/en/integration/dttutorial/tutWLIDataTransIntro.html
-
In this document, the phrases a Schemas project folder or the current Schemas project folder refers to any project folder of either Schema Project or WLI System Schemas type in the current application. It can have the default name: Schemas or any other legal project name.
MFL and XSD files can be imported into project folders or subfolders of either Schema Project or WLI System Schemas type. You can have one or more project folders of either Schema Project or WLI System Schemas type in an application folder. For example, you might want to place schemas that do not change very often into the default project folder named Schemas and create another Schema Project folder called MySchemas which contain schemas that change more often. (If a schema file changes in the project folder all the schemas in that project folder are built again.) Partitioning your schemas in this way can reduce the schema build time. For example, if a schema keeps changing in the MySchemas project folder, the schemas in the Schemas project folder will not be built.
Project folders of either Schema Project or WLI System Schemas type are same except Project folders of the type WLI System Schemas also contain WebLogic Integration system XSD files. Importing MFL and XSD schema files into project folders of either type will make these schemas available in the current application. In addition, the default project folder named Schemas also contains the WebLogic Integration system XSD files. (This default project folder named Schemas is created when a new business process application is created in WebLogic Workshop.)
For example, you may want to create a Project folder of the WLI System Schemas type, if you deleted a WebLogic Integration system XSD file in the default project folder named Schemas, and you now want access to that system XSD file in your application.
This section contains the following tasks:
To Create Business Process Application (Required)
To Create Additional Schema Project or WLI System Schemas Project Folders (Optional)
To Create Business Process Application (Required)Open or create a business process project and application. For instructions, see Creating a Business Process Application. When you create a new business process application, by default a project folder named Schemas is created. You can use the project folder named Schemas to import your MFL and XSD files into your business process application or you can create additional Schema Project or WLI System Schemas project folders and import your MFL and XSD files into those project folders as described in the following task.
2-4 Guide to Data Transformation
http://edocs.bea.com/workshop/docs81/doc/en/integration/wfguide/wfguideCreate.htmlhttp://edocs.bea.com/workshop/docs81/doc/en/integration/wfguide/wfguideCreate.html
-
To Create Additional Schema Project or WLI System Schemas Project Folders (Optional)
1. In the Application tab, right-click on the top-level application folder. (If the Application tab is not visible in WebLogic Workshop, choose View→Application from the menu bar.)
2. From the drop-down menu, select New→Project....
The New Project dialog box is displayed.
3. In the left-most pane of the New Project dialog box, select the Schema folder.
4. In the right-most pane of the New Project dialog box, select either Schema Project or WLI System Schemas.
5. In the Project name field, enter a name (for example: MySchemas) and click Create.
6. A new schema project folder is created in the Application tab.
Importing SchemasIn this task, you import your schemas into your application. The following schema types are supported:
XML Schema—W3C XML Schema files describe and constrain the content of XML documents. (The XSD files that contain XML Schemas end in the .xsd extension.)
Note: Multiple namespaces in XML and XSD files are supported in WebLogic Workshop. For example, you can transform two source XML files valid to different namespace to another XML file which is valid to a third namespace. To learn more, see Understanding the Transformation of the Tutorial: Building Your First Data Transformation.
MFL—MFL (Message Format Language) documents describe and constrain the content of non-XML data. For example, data coming from COBOL copybooks and C structure definitions. (MFL files are created using the Format Builder and end in the .mfl extension. For instructions on using Format Builder, see “Using Format Builder to Create Format Schemas (MFL Files)” on page 4-7.)
Note: The file name of the MFL document becomes the namespace of the MFL elements.
When a schema (described in an XSD or MFL file) is imported into your application, representations of these schemas are available in some of the panes of WebLogic Workshop. In addition, Java interfaces for accessing the data represented in the schemas are generated. To learn more about these Java classes see “Java Classes Created From Importing Schemas” on page 6-1.
Guide to Data Transformation 2-5
http://edocs.bea.com/workshop/docs81/doc/en/workshop/guide/xmlbeans/conGettingStartedwithXMLBeans.html
-
Note: Due to a Windows operating system limitation on file path lengths (256 characters), you might have trouble compiling schemas in which the generated types are nested in a very deep package hierarchy. This may result in an error message stating that a particular class couldn't be found. To work around this limitation, try using an xsdconfig file to guide the naming of generated packages so that the hierarchy is less deep, package names are shorter, etc. For more information, see How Do I: Guide XMLBeans Type Naming During Schema Compilation?.
Importing an XML Schema (XSD file) When an XSD file (which contains an XML Schema) is imported into a Schema project folder of a WebLogic Workshop application, a build of the application is triggered which generates XMLBeans based on the imported XML Schema. The XML Beans provides Java classes for accessing the XML data that conforms to the imported XML Schema. These Java classes are available as XML types in the type system of the application. To learn more, see Getting Started with XMLBeans.
After XML Beans are generated for an XML Schema, the following options are enabled in WebLogic Workshop:
The ability to create an XML business process variable of the XML Schema type from the Data Palette of a business process. The Data Palette of a business process is available when a JPD file is active in WebLogic Workshop. (If the Data Palette is not visible with a JPD file active, choose View→Windows→Data Palette from the menu bar.) To learn more about business process variables, see Creating Variables.
The ability to select the XML types as a source or target type for a transformation. To learn more, see “To Select the Source and Target Types” on page 2-12 and “To Change the Selected Source or Target Parameters” on page 2-15.
The ability to select a displayed XML type from Data Palette of the mapper. (The XML Schema type must be selected as a source or target type in order for it visible in the Data Palette of the mapper.) The Data Palette of the mapper is available when an XQ file is active is WebLogic Workshop. An XQ file contains a query which is written in the XQuery language. (If the Data Palette is not visible, with a XQ file active, choose View→Windows→Data Palette from the menu bar.) To learn more about mapper variables, see “Using the Data Palette of the Mapper” on page 2-50.
Note: The Data Palette of the mapper displays a different set of variables than the variables displayed in the Data Palette for business processes (JPDs). The variables displayed in the Data Palette of the mapper are used only in transformations and are distinct from the variables used in business processes.
2-6 Guide to Data Transformation
http://edocs.bea.com/workshop/docs81/doc/en/workshop/guide/xmlbeans/conGettingStartedwithXMLBeans.htmlhttp://edocs.bea.com/workshop/docs81/doc/en/workshop/guide/xmlbeans/conGettingStartedwithXMLBeans.htmlhttp://edocs.bea.com/workshop/docs81/doc/en/workshop/guide/howdoi/howGuideXMLBeansTypeNaming.htmlhttp://edocs.bea.com/workshop/docs81/doc/en/workshop/guide/howdoi/howGuideXMLBeansTypeNaming.htmlhttp://edocs.bea.com/workshop/docs81/doc/en/integration/wfguide/wfguideDataTypesCreate.html
-
Importing an MFL FileWhen an MFL file (which contains a schema describing non-XML data) is imported into a Schema project folder of a WebLogic Workshop application, a build of the application is triggered which generates XML Beans and MflObject class based on the schema in the imported MFL file. From the definitions in the MFL file, Non-XML types as well as XML types (from the schema in the MFL file) are available in the type system of the application.
The generated MflObject Java class provides methods for the conversion between non-XML and XML data, programmatically outside the mapper functionality of WebLogic Workshop. To learn more, see “Java Classes Created From Importing Schemas” on page 6-1.
The generated XML Bean classes provide methods for access the data that conforms to an MFL file. To learn more about the XML Schema representations generated from an MFL file see “Java Classes Created From Importing Schemas” on page 6-1. To learn more about XMLBeans, see Getting Started with XMLBeans.
After XML Beans are generated for the schema defined in the MFL file, the following options are enabled in WebLogic Workshop:
The ability to create a Non-XML business process variable (that conforms to the schema in the MFL file) from the Data Palette of a business process. (If the Data Palette is not visible with a JPD file active, choose View→Windows→Data Palette from the menu bar.) For example, if a StockQuotes.mfl is imported into a Schemas project a StockQuotes.mfl node is visible from the Create Variable pane for the Non-XML variable type. To launch the Create Variable pane, choose Add→Non-XML in the top right-hand corner of the Data Palette pane when a JPD is active. This is an internal representation of the XML Schema not available outside of WebLogic Workshop. To learn more about business process variables, see Creating Variables.
The ability to create an XML business process variable derived from the schema in the MFL file from the Data Palette of a business process. (If the Data Palette is not visible, with a JPD file active, choose View→Windows→Data Palette from the menu bar.) For example, if a StockQuotes.mfl is imported into a Schemas project a StockQuotes.xsd.mfl node is visible from the Create Variable pane for the XML variable type. To launch the Create Variable pane, choose Add→XML in the top right-hand corner of the Data Palette pane when a JPD is active. This is an internal representation of the XML Schema not available outside of WebLogic Workshop. To learn more about business process variables, see Creating Variables.
The ability to select the Non-XML type or the XML type (derived from definitions in the MFL file) as a source or target type for a transformation in the Configure XQuery
Guide to Data Transformation 2-7
http://edocs.bea.com/workshop/docs81/doc/en/workshop/guide/xmlbeans/conGettingStartedwithXMLBeans.htmlhttp://edocs.bea.com/workshop/docs81/doc/en/integration/wfguide/wfguideDataTypesCreate.htmlhttp://edocs.bea.com/workshop/docs81/doc/en/integration/wfguide/wfguideDataTypesCreate.html
-
Transformation Method pane. When you select the Non-XML or XML type as a source type for a transformation, a variable of the source type is displayed in the Data Palette of the mapper.
Note: The Raw Data type represents unstructured Non-XML data. This type is not available in data transformation.
The ability to select a displayed schema type (derived from the MFL file) in the Data Palette of the mapper. (The XML Schema type must be selected as a source or target type in order for it visible in the Data Palette of the mapper.) The Data Palette of the mapper is available when an XQ file is active is WebLogic Workshop. An XQ file contains a query which is written in the XQuery language. (If the Data Palette is not visible, with a XQ file active, choose View→Windows→Data Palette from the menu bar.) To learn more see “Using the Data Palette of the Mapper” on page 2-50.
Note: The Data Palette of the mapper displays a different set of variables than the variables displayed in the Data Palette for business processes (JPDs). The variables displayed in the Data Palette of the mapper are used only in transformations and are distinct from the variables used in business processes.
To make the schemas in XSD and MFL files available in your process application, you must import them into a Schemas project folder. (To learn more, see a “Creating Schemas Projects” on page 2-3.) You can import XSD and MFL files into a Schemas project folder, by following the steps described in one of the following tasks:
To Import an XSD or MFL file Into Your Application Using the Import Option of the Schemas Folder Drop-Down Menu
To Import an XSD or MFL file Into Your Application Using Drag-And-Drop
To Import an XSD or MFL file Into Your Application Using the Import Option of the Schemas Folder Drop-Down MenuIn this task, you import XSD or MFL files using the Import option of the drop-down menu of a Schemas project folder.
1. In the Application tab, right-click on a Schemas project folder. (If the Application tab is not visible in WebLogic Workshop, choose View→Application from the menu bar.)
2. From the drop-down menu, select Import... .
The Import Files dialog box is displayed.
3. Browse the file system, and select your XSD file (ends in the.xsd extension) or MFL file (ends in the.mfl extension), and click Import.
2-8 Guide to Data Transformation
-
The schema in the XSD or MFL file is imported. This triggers a build of the current Schemas project folder. (The build verifies that the schema file is well formed. For XSD files, it also verifies that the element and attribute names in the XML Schema do not conflict with the XSD files that have already been imported into the current Schemas project folder.)
Any errors that occur when compiling your XSD and MFL files will be displayed in the WebLogic Workshop Build tab. For all of the XSD and MFL files imported into a Schema project, you must fix any reported errors before you will be able to use these schemas in business processes or transformations.
To Import an XSD or MFL file Into Your Application Using Drag-And-DropIn this task, you import XSD or MFL files by dragging-and-dropping them into a Schemas project folder.
In a Windows Explorer pane, select the XSD or MFL file and drag it into a Schemas folder. (If the Application tab is not visible in WebLogic Workshop, choose View→Application from the menu bar.)
The schema in the XSD or MFL file is imported. This triggers a build of the current Schemas project folder. (The build verifies that the schema file is well formed. For XSD files, it also verifies that the element and attribute names in the XML Schema do not conflict with the XSD files that have already been imported into the current Schemas project folder.)
Any errors that occur when compiling your XSD and MFL files will be displayed in the WebLogic Workshop Build pane. For all of the XSD and MFL files imported into a Schema project, you must fix any reported errors before you will be able to use these schemas in business processes or transformations.
Note: Outside of WebLogic Workshop, you can also copy XSD or MFL files directly into a Schemas project folder in the file system. For example, if your application saved in the C:\user_projects\applications\myApp directory contains the default Schemas project, you can save the MFL file directly into this C:\user_projects\applications\myApp\Schemas directory in the file system. This will trigger a build of the current Schemas project folder in WebLogic Workshop.
Creating a Transformation File and a Transformation MethodThis section describes how to create a Transformation file (also know as a DTF file because it ends in the .dtf extension). In addition, this section describes how to add a Transformation method to the DTF file. Each Transformation method contains a single data transformation—the mapping and conversion of data from one format to another.
Guide to Data Transformation 2-9
-
Data Transformations in business processes can be created in the following ways:
While creating a Client Request, Client Response, Control Send, Control Send with Return, or Control Receive nodes in a specific business process—For instructions on creating a transformation from a Client or Control node, see Interacting With Clients and Interacting With Resources Using Controls, respectively.
While building a data transformation independent of a specific business process, from the WebLogic Workshop menu bar—This section describes how to create a standalone data transformation from the menu bar and store it in a DTF file. Creating a transformation stored in a standalone DTF allows for the reuse of the transformation in different nodes of a business process.
This section contains the following tasks:
To Create a Transformation File From the Menu Bar
To Add a Transformation Method to Transformation File
To Create a Transformation File From the Menu Bar
1. Open business process project and application.
Note: You must be active in a business process project, in order for Transformation File option to be available from the New File dialog box. (If the Application tab is not visible in WebLogic Workshop, choose View→Application from the menu bar.)
2. In the Application tab, select a subfolder of a project folder. (Project folder names end with the string: Web.)
3. From the WebLogic Workshop menu bar, choose File→New→Transformation File.
The New File dialog box appears.
4. In the File name field, enter file.dtf, where file represents the file name in which the Transformation file is stored. In this example, the file name is dataTrans is entered.
5. Click Create.
In the Design View, a graphical representation of the dataTrans Transformation file appears, as shown in the following figure.
2-10 Guide to Data Transformation
http://edocs.bea.com/workshop/docs81/doc/en/integration/wfguide/wfguideClients.htmlhttp://edocs.bea.com/workshop/docs81/doc/en/integration/wfguide/wfguideControls.html
-
In addition, a Transformation file (ending in the .dtf extension) is created. For this example, the Transformation file called dataTrans.dtf is created and is visible in the Application tab.
To Add a Transformation Method to Transformation File
1. In the Design View, right-click in the box representing the dataTrans Transformation file. The box shown in the preceding figure. (Where dataTrans is the name of the Transformation file.)
2. From the drop-down menu, select Add Transformation Method.
A transformation method is created in the Transformation file.
3. Enter myTransMethod, where myTransMethod represents the method name.
The Transformation method in the Transformation file is created. This task does not however, create the XQ file to store the query. The XQ file is created in the following section. XQ files contain queries written in the XQuery language which end in the .xq extension.
In addition to transformation methods, user-defined Java methods can added to a Transformation file. (User methods are user-defined Java methods that can be called from XQuery code.) For instructions on adding a User method, see “To Add a User Method to a Transformation File” on page 2-39.
Note: You can also create transformation methods and user methods in the Design View of a DTF file, by dragging-and-dropping the Transformation Method and User Method icons, respectively from the Palette to the Design View.
Selecting Source and Target TypesIn the following tasks, you select the source and target types from the Source or Target panes of the Configure XQuery Transformation Method - methodName dialog box. (Where methodName represents the current Transformation method.) Source types are the input data types for the data transformation—the data types that are transformed to the target data type.
Guide to Data Transformation 2-11
-
This section contains the following tasks:
To Select the Source and Target Types
To Change the Selected Source or Target Parameters
Updating the Graphical Representation Displayed in the Source View of a XQ File
To Select the Source and Target Types
1. Select or create a Transformation file.
For instructions on creating a Transformation file see “To Create a Transformation File From the Menu Bar” on page 2-10.
To select an existing Transformation file:
a. In the Application tab, expand the folders that contain the Transformation file. (If the Application tab is not visible in WebLogic Workshop, choose View→Application from the menu bar.)
b. In the Application tab, double-click the Transformation file (ends in the .dtf extension).
2. Select or create a method from a Transformation file.
For instructions on creating a method in a Transformation file, see “To Add a Transformation Method to Transformation File” on page 2-11.
To select an existing method, in the Design View of the Transformation file (ends in the .dtf extension), right-click the arrow representing the method, as shown in the following figure:
3. From the drop-down menu, select Configure XQuery Transformation Method.
2-12 Guide to Data Transformation
-
The Configure XQuery Transformation Method dialog box is displayed. In the Available Source Types pane of Configure XQuery Transformation Method dialog box, the list of available source types are displayed.
Note: In order for schema representations to be available in the Available Source Types and Available Target Types pane, the XSD and MFL files which contain these schemas must be imported into a Schemas project folder and the current application must have completed building. To learn more, see “Selecting Source and Target Types” on page 2-11.
4. Select the desired source type from the XML, Non-XML, and Java options.
5. Specify an source type, by doing one of the following:
To specify an XML, Non-XML, or Java primitives source type:
a. In the Available Source Types pane, expand the schema and element folders, until you find the desired element.
b. Select an source element.
c. If desired, change the default name provided in the Name field. This field specifies the name the mapper uses to refer to this element.
d. Click Add.
To specify a Java class source type:
a. The Java class for conversion must be available in the current project. To learn more about including a Java class in your project, see Using Existing Applications.
b. In the Type field, of the Available Source Types pane, enter the full package name of the Java class. For example, for a class named Book in the package named org.library, enter: org.library.Book in the Type field.
c. If desired, change the default name provided in the Name field. This field specifies the name the mapper uses to refer to this element.
d. Click Add.
To learn more, see “Using Java Classes in Transformations” on page 2-42.
The elements and attributes that make up the selected element are displayed in the Selected Source Types pane.
Note: Non-XML Types/Untyped/RawData is not supported as a source or target type for a Transformation method. RawData has no associated structure and therefore can not
Guide to Data Transformation 2-13
http://edocs.bea.com/workshop/docs81/doc/en/workshop/guide/howdoi/navUsingExistingApplicationsHowDoI.html
-
be transformed using the mapper. To learn more, see “Create a New Instance of an MflObject From Untyped Raw Data Example” on page 6-14.
6. Repeat step 5 for an additional source types.
Note: Multiple source types can be specified.
7. Specify an target type, by doing one of the following:
To specify an XML, Non-XML, or Java primitives target type:
a. In the Available Target Types pane, expand the schema and element folders, until you find the desired element.
b. Select an target element.
c. Click Add.
To specify a Java class target type:
a. The Java class for conversion must be available in the current project. To learn more about including a Java class in your project, see Using Existing Applications.
b. In the Type field, of the Available Target Types pane, enter the full package name of the Java class. For example, for a class named Book in the package named org.library, enter: org.library.Book in the Type field.
c. Click Add.
To learn more, see “Using Java Classes in Transformations” on page 2-42.
The elements and attributes that make up the selected element are displayed in the Selected Target Types pane.
Note: Only one target type can be specified.
8. If desired, select the Schema Validate Parameters check box.
If this check box is selected, during run time the source parameters are validated against their schema types before the transformation is executed. To learn more, see “Schema Validating During Run Time” on page 2-53.
Note: The Schema Validate Parameters check box will only be enabled if all the parameters and the return type are typed XML or typed MFL types.
9. If desired, select the Schema Validate Return check box.
2-14 Guide to Data Transformation
http://edocs.bea.com/workshop/docs81/doc/en/workshop/guide/howdoi/navUsingExistingApplicationsHowDoI.html
-
If selected, during run time the target parameter is validated against its schema type after the transformation is executed. To learn more, see “Schema Validating During Run Time” on page 2-53.
Note: The Schema Validate Return check box will only be enabled if all the parameters and the return type are typed XML or typed MFL types.
10. Click Create Transformation.
Note: You do not have to select an source type but you must select an target type.
An XQ file (ending in the .xq extension) is created to store the query and displayed in the Application tab. The query is written in the XQuery language. XQ files are associated with a particular DTF file and appear indented under the associated DTF file in the Application tab. To learn more, see “The Association Between XQ and DTF Files” on page 2-47.
To Change the Selected Source or Target Parameters
If links have been created between source and target types in the Design View of an XQ file, then XQuery code has been generated which refers to the source and target types.
If you change the source and target types of the query, the existing XQuery code remains unchanged and may be referencing the original source or target types which may be no longer valid for this query. The XQuery code in the query may now be invalid and may require some manual XQuery code clean up as described in the last step in the following task.
Note: You may be able to minimize the amount of clean-up required by using the same name for the source variable in both the original and new query. Instead of having different names for the original and new source variables, for example: oldOrderDoc/po-number and newOrderDoc/po-number, respectively, use the same name: orderDoc/po-number for both.
To change or add source parameters or change the target parameter:
1. Select the Transformation file (ends in the .dtf extension) that contains that Transformation method:
a. In the Application tab, expand the folders that contain the Transformation file. (If the Application tab is not visible in WebLogic Workshop, choose View→Application from the menu bar.)
b. In the Application tab, double-click the Transformation file (ends in the .dtf extension) that contains the Transformation method.
Guide to Data Transformation 2-15
-
2. Select the method from the Transformation file. In the Design View of the Transformation file, right-click the arrow representing the method.
3. From the drop-down menu, select Reconfigure XQuery Transformation Method.
The Configure XQuery Transformation Method dialog box is displayed.
4. Remove and add elements in the Available Source Types and Available Target Types pane as desired.
5. If desired, select the Schema Validate Parameters check box.
If this check box is selected, during run time the source parameters are validated against their schema types before the transformation is executed. To learn more, see “Schema Validating During Run Time” on page 2-53.
Note: The Schema Validate Parameters check box will only be enabled if all the parameters and the return type are typed XML or typed MFL types.
6. If desired, select the Schema Validate Return check box.
If selected, during run time the target parameter is validated against its schema type after the transformation is executed. To learn more, see “Schema Validating During Run Time” on page 2-53.
Note: The Schema Validate Return check box will only be enabled if all the parameters and the return type are typed XML or typed MFL types.
7. Click Edit Transformation.
8. Clean up the XQuery code if required. If you changed the source and target types of the query, the existing XQuery code remains unchanged—the XQuery code is not regenerated and therefore any references in the XQuery code to the original source or target types remain in the query. These references may be invalid for this query depending on what source and target types were changed as described in the following guidelines:
If you added an additional source type, no XQuery code clean up is required.
If you remove an existing source type, the XQuery code that references the removed source type will be invalid and may need to be removed.
If you change the existing source or target types, the XQuery code that references the changed source or target type may be invalid depending on differences between the old and new schemas and may need to be removed.
To view the XQuery source code including any errors:
2-16 Guide to Data Transformation
-
a. In the Application tab, expand the folders that contain the XQ file. (If the Application tab is not visible in WebLogic Workshop, choose View→Application from the menu bar.)
b. In the Application tab, double-click the XQ file that contains XQuery code.
c. Select the Source View tab.
The XQuery code is displayed and the invalid XQuery code is underlined in red.
9. Fix the errors reported in the Source View. To view a detailed description of an error, move the mouse over the error in the Source View.
If desired, you can delete all the XQuery code in the Source View of the XQ file by removing all the XQuery source code after the namespace declaration(s) and recreating your links in the Design View.
Updating the Graphical Representation Displayed in the Source View of a XQ FileThe following procedure describes how to force the mapper to display an updated graphical representation of an XQ file in the Design View, if you have manually changed the source or target parameters of a Transformation method in the Source View of the Transformation file. To update the graphical representation of the XQ file, complete the following steps:
1. View the Transformation file that contains the query (stored in the XQ file) in the Design View:
a. In the Application tab, expand the folders that contain the Transformation file. (If the Application tab is not visible in WebLogic Workshop, choose View→Application from the menu bar.)
b. In the Application tab, double-click the Transformation file (ends in the .xsd extension).
c. Select the Design View tab.
2. Select the desired Transformation method from a Transformation file:
a. Right-click the arrow representing the method.
b. From the drop-down menu, select Reconfigure XQuery Transformation Method.
The Configure XQuery Transformation Method dialog box is displayed.
3. Click Edit Transformation.
The graphical representation of the object is displayed in the Design View of the XQ file.
Guide to Data Transformation 2-17
-
Creating MapsTo create maps between elements, you must have selected at least one input source schema and the output target schema. For instructions, see “To Select the Source and Target Types” on page 2-12 and “To Change the Selected Source or Target Parameters” on page 2-15.
1. Select a Transformation file.
For instructions on creating a Transformation file see “To Create a Transformation File From the Menu Bar” on page 2-10.
To select an existing Transformation file:
a. In the Application tab, expand the folders that contain the Transformation file. (If the Application tab is not visible in WebLogic Workshop, choose View→Application from the menu bar.)
b. In the Application tab, double-click the Transformation file (ends in the .dtf extension).
2. Select a Transformation method from a Transformation file.
For instructions on creating a method in a Transformation file, see “To Add a Transformation Method to Transformation File” on page 2-11.
To select an existing method, in the Design View of the Transformation file:
a. Right-click the arrow representing the method.
b. From the drop-down menu, select Goto XQuery Document.
The mapper pane is displayed.
3. Select the Design View tab.
The selected input source documents are listed in the Source pane and the selected output target document is listed in the Target pane.
Warning: If a schema is not listed in the Source or Target panes, you will not be able to create links. For instructions to import the schema, see “To Select the Source and Target Types” on page 2-12 and “To Change the Selected Source or Target Parameters” on page 2-15.
Note: A schema may not be listed in the Source or Target panes while an application is building. Wait until the build has completed before selecting the schema.
The Design View displays the a graphical representation of the selected source schemas in the Source pane.
2-18 Guide to Data Transformation
-
4. Drag a node from the Source pane to a node in the Target pane.
While dragging a node from the Source pane over nodes in the Target pane, a temporary link (a dashed line) appears between the two nodes. The color of the dotted line changes depending on the compatibility between the source and target node, as shown in the following table:
Warning: Be careful when creating links between a Java Strings and a typed XML parameters. When the XQuery code, which is generated when you create a map between these two types, is run in the XQuery engine, the result is an empty typed XML target document. The XQuery engine does not parse the String into a typed XML document.
After the target node has been dropped on the source node, a line representing a link will be displayed. Depending on the target and source nodes, a dashed line or a solid line will be displayed. To learn more, see “Link Representations” on page 2-25.
5. Repeat the preceding step until all the desired nodes are mapped.
Note: To learn more about the menu options available for links including information on how to delete links, see “Link Menu Options” on page 2-30.
Note: Instead of mapping nodes, you can create a constant for a node in Target pane. During run-time, the node will return the value of the constant. This functionality may be useful during the development of your application. For example, you might have the transformation return constants, so you can test the actions that occur after the
The Color of the Dashed Line is . . .
Means . . .
Red No link can be created between the source node and the target node. The data type of the target node cannot be converted to the data type of the source node. (The link represents a illegal mapping.) For example, a node of data type XML string can not be converted to an XML repeating node. A red error dialog box will be displayed when you drag the source node over the target node.
Orange A link can be created between the source node and the target node but the data types are not completely compatible. An orange warning dialog box describing the incompatibility or any necessary conversion will be displayed when you drag the source node over the target node.
Green A link can be created between the source node and the target node. The data type of the target node is compatible with the data type of the target node.
Guide to Data Transformation 2-19
-
transformation, before mapping source to target nodes. To create a constant, right-click a node in the Target pane and from the drop-down menu, select Create Constant. In the Constant Value field, enter the value of the constant, and click OK.
General Steps to Open or Create a Query in the MapperThe following procedure provides the steps for creating or opening a Business Process Application, Transformation file, and XQ file.
1. Create or open an existing business process project and application that contains the query stored as a method in the Transformation file.
For instructions on creating a new business process project and application, see Creating a Business Process Application.
To open an existing application:
a. From the WebLogic Workshop menu bar, choose File→Open→Application.
b. In the Open Workshop Application dialog box, browse for the desired application and click Open.
2. Import your schemas into your application. For instructions, see “Importing Schemas” on page 2-5.
3. Create or open the Transformation file.
For instructions on creating a new Transformation file, see “Creating a Transformation File and a Transformation Method” on page 2-9.
To open an existing Transformation file:
a. In the Application tab, browse and select a Transformation file. (If the Application tab is not visible in WebLogic Workshop, choose View→Application from the menu bar.)
b. Double-click the Transformation file (ends in the .dtf extension).
4. Select input source schema(s) and the output target schema. For instructions, see “To Select the Source and Target Types” on page 2-12 and “To Change the Selected Source or Target Parameters” on page 2-15
5. Create or select a Transformation method from a Transformation file.
For instructions on creating a method in a Transformation file, see “To Add a Transformation Method to Transformation File” on page 2-11.
To select an existing method, in the Design View of the Transformation file:
2-20 Guide to Data Transformation
http://edocs.bea.com/workshop/docs81/doc/en/integration/wfguide/wfguideCreate.htmlhttp://edocs.bea.com/workshop/docs81/doc/en/integration/wfguide/wfguideCreate.html
-
a. Right-click the arrow representing the method.
b. From the drop-down menu, select Goto XQuery Document.
The mapper pane is displayed.
Viewing and Editing the Generated Code of MapsA query (in the XQuery language) is generated when you create mapping links from Source elements and attributes to Target elements and attributes.
1. Open a query in the mapper pane. For instructions see “General Steps to Open or Create a Query in the Mapper” on page 2-20.
2. Select the Source View tab.
The generated query is displayed.
For a description of a generated query, see Understanding the Transformation of the Tutorial: Building Your First Data Transformation.
3. Edit the generated query (the XQuery code). (Optional)
The query is written in the XQuery language. To learn about the XQuery language supported with WebLogic Integration, see the XQuery 1.0: An XML Query Language Specification - W3C Working Draft 16 August 2002 available from the W3C web site at the following URL:
http://www.w3.org/TR/2002/WD-xquery-20020816/
The WebLogic XQuery engine which is invoked by the Transformation method conforms to the August 16, 2002 draft of the XQuery Specification.
Note: You can also edit the XQuery code for a link from the General Expression pane of the Target Expression tab. To learn more see “Modifying Links Using the Target Expression Tab” on page 2-31.
Testing Maps in the Test ViewThe following functionality is available from the Test View of the mapper:
Test—Clicking Test runs the query (transformation) to converting the data displayed in the Source Data pane against the mappings in the query displaying the result in the Result Data pane.
Guide to Data Transformation 2-21
http://edocs.bea.com/workshop/docs81/doc/en/integration/dttutorial/tutWLIDataTransExtraTrans.htmlhttp://www.w3.org/TR/2002/WD-xquery-20020816/http://www.w3.org/TR/2002/WD-xquery-20020816/http://www.w3.org/TR/2002/WD-xquery-20020816/
-
Note: Java interfaces and abstract Java classes are supported as source or target types for a transformation but you will not be able to execute your transformation in the Test View. However, a transformation with a Java interfaces and/or abstract Java classes as source or target types can be invoked from a business process (JPD) without error.
Select Another Source (Input) Type Using the Pull-Down Menu in the Source Data Pane—The variables listed in drop-down menu of the Source Data pane are the source (input) types selected for the transformation in the Configure XQuery Transformation Method pane. To edit another source type in the Source Data pane, you can change the displayed source type by selecting another source type from the pull-down menu as shown here.
Import...—Clicking Import... displays the Open File To Test pane. From the Open File To Test pane, you can browse for source XML and non-XML data files to load into the Source Data pane to use as input to the query. After importing, you can click Test to run the transformation using the imported source data or Validate to validate the displayed source data against the associated schema.
Note: When you import source data the source data is validated against the associated schema and any warnings and errors are displayed in the Output pane. You can import XML data for Global Types and Local Elements but since Global Types and Local elements are not validated, no errors or warnings will be reported for invalid data. To learn more, including which types can be validated, see “Validating During Design Time” on page 2-51.
Generate Data—Clicking Generate Data regenerates the source data used as input to the transformation. When you initially bring up the Test View, WebLogic Workshop generates an initial set of source sample data and displays it in the Source Data pane. If you make changes to the data and then decide that you want to regenerate the sample data, click Generate Data. For example, you might want to start over with the original sample data if
2-22 Guide to Data Transformation
-
your edits result in an XML document that is no longer valid to the associated XML Schema.
Validate—Clicking Validate, validates the displayed source data against the associated schema and any errors are reported during design time.
Note: Not all types can be validated in the Test View. To learn more, including which types can be validated, see “Validating During Design Time” on page 2-51.
Editing the Data in the Source Data Pane—When you initially bring up the Test View, WebLogic Workshop generates an initial set of source data and displays it in the Source Data pane. You can also optionally import data from source XML and non-XML data files by clicking Import.... You can edit and alter the data in the Source Data pane of the Test View using any of the following methods:
– You can change the generated source data by selecting the desired the Node Value field of the Source Data pane and entering your data.
– You can change the generated source data by right-clicking on a node in the Node Name field of the Source Data pane and from the drop-down menu, selecting Edit Value.
Adding, Removing, and Moving Data in the XML Design View by Right-Clicking on a Node—You can alter the data in the XML Design View tab of the Source Data pane of the Test View, by right-clicking on a node (element) in the Node Name field of the Source Data pane. Only valid menu items for the selected element as defined by the XML Schema will be displayed.
In the Node Name field of the Source Data pane, right-click on a node (element) and from the drop-down menu selecting (if active) one of the following menu options:
– Duplicate node—Right-clicking on an instance of a complexType node and selecting the Duplicate node option generates another instance of the selected node. The Duplicate menu option will only be available if the maxOccurs setting in the XML Schema element definition for the selected element is greater than 1 or unbounded.
– Insert Child node—Right-clicking on a node and selecting the Insert Child node→child option, insert a child node under the selected node. This option will only be active if child nodes are allowed by the XML Schema for the selected node.
Note: In the Test View, the option for inserting a child node to the test data for a recursive schema is disabled in the XML Design View tab of the Source Data pane. If you wish to add child nodes to the test data for a recursive schema, switch to the XML Source View and add the child node to the test data directly as XML.
Guide to Data Transformation 2-23
-
– Remove node—Right-clicking on a node and selecting the Remove node option, deletes the node. The Remove menu option will only be available if the XML Schema element definition for the selected element is optional (minOccurs=0).
– Move Up—Right-clicking on an instance of a node and selecting the Move Up option, moves the current instance of the node up a level in the list.
– Move Down—Right-clicking on an instance of a node and selecting the Move Down option, moves the current instance of the node down a level in the list.
Note: You can also alter the data by directly editing the XML data in the XML Source View tab of the Source Data pane.
Viewing and Editing XML Data—The following two views are available for displaying XML data from the Source Data and Result Data panes:
– XML Design View—Clicking the XML Design View tab allows you to view and edit a graphical representation of the XML data.
– XML Source View—Clicking the XML Source View tab allows you to view and edit the data as an XML document.
Viewing and Editing Non-XML Data—The following two views are available for displaying non-XML data from the Source Data and Result Data panes:
– Hex—Clicking the Hex tab allows you to the edit the data using both hexadecimal numbers and as text (Unicode characters). The data is displayed on the left side of the pane as hexadecimal numbers and on the right side as text.
– Text—Clicking the Text tab allows you to the edit the data as text (characters). The Text tab displays the printable characters (usually in the form of words and numbers) and certain control characters (carriage return, tab, and so on). For example, carriage returns are shown as line breaks. Non-printable characters, are displayed as small squares.
To View and Test an XQ file in the Test View of the Mapper
1. Open a query in the mapper pane. For instructions see “General Steps to Open or Create a Query in the Mapper” on page 2-20.
2. Select the Test View tab.
A graphical display of the generated source data is displayed in the Source Data pane.
3. If desired, change the generated source data.
For details see the preceding sections.
2-24 Guide to Data Transformation
-
4. If desired, validate the source data against the associated schema. In the Source Data pane of the Test View, click Validate. To learn more, see “Validating During Design Time” on page 2-51.
5. In the Result Data pane, click Test.
If not currently running, the WebLogic Server for the current application will be started. In order for a query to run, the WebLogic Server for the current application must be running.
In the Result Data pane, after the query is run a graphical representation of the target data is displayed.
6. To view the resulting data as an XML document, in the Result Data pane select the XML Source View tab.
7. If desired, you can validate the result data against the associated schema. In the Result Data pane of the Test View, click Validate. To learn more, see “Validating During Design Time” on page 2-51.
Link RepresentationsA data link directly transforms data from a source node to a target node. For example the following figure shows a data link between the priceQuote/customerName element and the quote/name element.
Both priceQuote/customerName and quote/name are XML String elements. During run-time, the data from the priceQuote/customerName element is converted to the quote/name element as shown in the preceding figure.
The data link between these two elements is represented by a blue line in the mapper functionality of WebLogic Workshop as shown in the following figure:
Guide to Data Transformation 2-25
-
If you modify the XQuery code linking these two elements, the link between these elements changes from a data link (represented as a blue line) to an implied link (represented as a light gray line) as show in the following figure.
Note: To learn more about the menu options available for links including information on how to delete links, see “Link Menu Options” on page 2-30.
For an example of modifying the XQuery code between elements, see the task: To Edit and Retest the Simple Query in the Step 3: Mapping Elements and Attributes in the Tutorial: Building Your First Data Transformation.
The following table summaries the different link representations.
Link Type Is the Link a MapperGenerated Link?
Description Is the Link Currently Selected in the Mapper?
Representation of Link
Data Link Link is generated by dragging-and-dropping.
A link that converts the value of the source node directly to the value of the target node.
Not Selected
Selected
Structural Link
Link is generated by dragging-and-dropping.
A link between two parent structures that does not map data directly.
Not Selected
Selected
2-26 Guide to Data Transformation
http://edocs.bea.com/workshop/docs81/doc/en/integration/dttutorial/tutWLIDataTransStep3.html
-
Data Structural Link
Link is generated by dragging-and-dropping.
A data structural link is the combination of the following two links:
• A data link between two nodes—a link that converts the value of the source node directly to the value of the target node.
• A structural link—a link between two structures.
Example: The link between the optional child nodes of a repeating element.
Not Selected
Selected
Constraint Link
Link is generated by dragging-and-dropping.
A link that constrains or limits the resulting data of a join between source parent structures. The constraint link is created with created with two source nodes.
Example: You could add a constraint link to a join of two source repeating elements to only return the data when the values of a particular source element are equal to each other. To learn more, see “Creating a Conditional Constraint Using the Constraints Tab” on page 3-19.
Not Selected
Selected
Link Type Is the Link a MapperGenerated Link?
Description Is the Link Currently Selected in the Mapper?
Representation of Link
Guide to Data Transformation 2-27
-
Copy Link Link is generated by dragging-and-dropping
A link between two identical schema substructures. During run time, the source data is directly copied as a block to the target data.
A copy link is also generated when mapping between a untyped XML node and a typed XML complex-type node.
Not Selected
Selected
Link Type Is the Link a MapperGenerated Link?
Description Is the Link Currently Selected in the Mapper?
Representation of Link
2-28 Guide to Data Transformation
-
Implied Link
Link between the nodes is created by writing new XQuery or modifying existing XQuery code.
A link whose XQuery code can not be interpreted by the mapper to be another type of link.
Examples:
• A data link that was modified using the General Expression section of the Target Expression tab or the Source View of the mapper. (For example, adding the xf:upper-case function to a link. To learn more see “Invoking Functions or Operators in a Query” on page 2-36.)
• The data links generated between a second set of child nodes when a union constraint has been applied a set of two structural links. The child nodes must be of the same subschema. To learn more see “Using the Union Option of the Constraints Tab” on page 3-9.
Not Selected
Selected
Link Type Is the Link a MapperGenerated Link?
Description Is the Link Currently Selected in the Mapper?
Representation of Link
Guide to Data Transformation 2-29
-
Link Menu OptionsThis section describes the menu options available with links in the Design View of the mapper, as shown in the following table.
Menu Option Invoke by . . . Result . . .
Delete All Links
In the Design View of the mapper, right-click on an empty section between the Source and Target panes and from the drop-down menu select Delete All Links.
Note: Right-clicking on an empty section between the Source and Target panes causes all the nodes to be unselected.
In the Design View, the graphical representations of all the links are deleted and in the Source View the generated XQuery code linking the source nodes to the target nodes is deleted.
Induce Map In the Design View of the mapper, right-click on a structural link and from the drop-down menu select Induce Map.
Note: This menu option is only available when a structural link is selected in the Design View of the mapper.
Data links or data structural links will be created between the child nodes of the selected structural link if source and target child elements of the link are the same subschema type. The target and source child elements must have the same name, must be the data types, and must be in the same order for the Induce Map option to create child links.
View Code In the Design View of the mapper, right-click on a link and from the drop-down menu select View Code.
The view changes from the Design View to the Source View and generated XQuery code between the links is displayed. The XQuery code for the selected link is highlighted in yellow.
Disable Target Node
In the Design View of the mapper, right-click on a link and from the drop-down menu select Disable Target Node.
Blocking XQuery code is added around the XQuery code of the selected link that prevents the XQuery code for the link from being executed during run time (either from the Test View or invoked from a JPD.)
2-30 Guide to Data Transformation
-
Modifying Links Using the Target Expression TabYou can view and modify the link between a source and target element using the Target Expression tab. You can use the Target Expression tab to build a more complex expression between a source and target element as shown in the following sections:
Editing Links Using the Target Expression Tab
Adding If-Then-Else Constructs to a Link
Invoking Functions or Operators in a Query
Editing Links Using the Target Expression TabThis section describes how to edit the XQuery code of a link using the Target Expression tab.
To Edit the XQuery Code of a Link
1. Open a query in the mapper pane. For instructions see “General Steps to Open or Create a Query in the Mapper” on page 2-20.
2. In the Design View, select or create a link between a source and target node.
Keep the link selected for the next step.
3. Select the Target Expression tab. (If the Target Expression tab is not visible in WebLogic Workshop, choose View→Windows→Target Expression from the menu bar.)
By default the General option is selected and the XQuery code for the link is displayed in the General Expression pane.
Enable Target Node
In the Design View of the mapper, right-click on a disabled link and from the drop-down menu select Enable Target Node.
The blocking XQuery code is removed around the selected link. During run time, the XQuery code for the link is executed.
Delete Link In the Design View of the mapper, right-click on a selected link and from the drop-down menu select Delete Link.
In the Design View, the graphical representations of the selected link is deleted and in the Source View the generated XQuery code linking the source node to the target node is deleted.
Menu Option Invoke by . . . Result . . .
Guide to Data Transformation 2-31
-
4. Select the Target Expression tab. (If the Target Expression tab is not visible in WebLogic Workshop, choose View→Windows→Target Expression from the menu bar.)
5. Edit the generated query (the XQuery code).
The query is written in the XQuery language. To learn about the XQuery language supported with WebLogic Integration, see the XQuery 1.0: An XML Query Language Specification - W3C Working Draft 16 August 2002 available from the W3C web site at the following URL:
http://www.w3.org/TR/2002/WD-xquery-20020816/
The WebLogic XQuery engine which is invoked by the Transformation method conforms to the August 16, 2002 draft of the XQuery Specification.
Adding If-Then-Else Constructs to a LinkThis section describes how to add if-then-else constructs to a link using the Target Expression tab. When a query is invoked with an if-then-else, the conditions that make up the if expression are evaluated and depending on the result, different values are returned for a target node. For example, if the value of quantity source node is greater than 500 then 4554 is returned as the value of the id target node but if the value of quantity source node is less than or equal to 500, then 5894 is returned as the value of the id target node as shown in the example in the following figure.
Figure 2-1 If-Then-Else
In addition to the following procedure for adding a simple if-then-else expression to a link, a more complex example is available. To learn more see “Adding Nested If-Then-Else Expressions with Complex Conditions to a Link” on page 3-25.
2-32 Guide to Data Transformation
http://www.w3.org/TR/2002/WD-xquery-20020816/http://www.w3.org/TR/2002/WD-xquery-20020816/http://www.w3.org/TR/2002/WD-xquery-20020816/
-
To Add an If-Then-Else Expression to a Link
1. Open a query in the mapper pane. For instructions see “General Steps to Open or Create a Query in the Mapper” on page 2-20.
For this example, import the files: PurchaseOrder.xsd and Supplier.xsd files (step 2 in “General Steps to Open or Create a Query in the Mapper” on page 2-20.) If you installed WebLogic Platform in the c:\bea directory, import these files from the c:\bea\weblogic81\workshop\help\doc\en\integration\reffiles\transform\i
fThenElse directory.
For this example, select and add the PurchaseOrder.xsd/PurchaseOrder node as an source type (step 4 in “General Steps to Open or Create a Query in the Mapper” on page 2-20.)
For this example, select and add the Supplier.xsd/Supplier node as an target type (step 4 in “General Steps to Open or Create a Query in the Mapper” on page 2-20.)
2. In the Design View, select or create a link between a target and source element to add the if-then-else.
For this example, select the PurchaseOrderDoc/quantity source element and drag it to the Supplier/id target node.
Keep the link selected for the next step.
3. Select the Target Expression tab. (If the Target Expression tab is not visible in WebLogic Workshop, choose View→Windows→Target Expression from the menu bar.)
4. Select the If Then Else option.
The XQuery if-then-else construct is added to the link. For example, the following XQuery source code segment for the link is replaced:
data($PurchaseOrderDoc/quantity)
By the following XQuery source code segment for the link:
if (xf:boolean("true")) thendata($PurchaseOrderDoc/quantity)
else()
5. Click If Condition.
The If Condition pane appears.
6. In this step, you add condition(s) to the if section of the if-then-else.
Guide to Data Transformation 2-33
http://edocs.bea.com/workshop/docs81/doc/en/integration/reffiles/transform/ifThenElse/PurchaseOrder.xsdhttp://edocs.bea.com/workshop/docs81/doc/en/integration/reffiles/transform/ifThenElse/Supplier.xsd
-
During run time, when the condition(s) in the if are evaluated and if the if evaluates to true, the then part of the if-then-else is invoked but if the if evaluates to false, the else part of the if-then-else is invoked.
The if section of an if-then-else can be a simple condition that compares a source element and a simple value. The if section of an if-then-else can also be complex—involving multiple conditions.
To create a condition, first populate the left and right side expressions:
– Drag and drop elements from Source pane or the Data Palette into the Left Hand Expression or Right Hand Expression section of the If Condition pane.
– Enter values directly into the Right Hand Expression section of the If Condition pane.
– Drag and drop functions or operators from the Palette into the Left Hand Expression or Right Hand Expression section of the If Condition pane.
After the Left Hand Expression or Right Hand Expression sections for a simple expression are specified, select an operator from the Operator drop-down list and click Add.
For this example, complete the following steps to create a simple condition:
a. From the Source pane, drag the PurchaseOrderDoc/quantity element into the Left Hand Expression section of the If Condition pane.
b. Select the operator: >.
c. In the Right Hand Expression section of the If Condition pane, enter: 500 and click Add.
The condition is added to the if section of the if-then-else.
To create an if section with multiple conditions:
a. Create a simple condition as described previously.
b. Add additional conditions:
Populate the Left Hand Expression and the Right Hand Expression. Select the appropriate operator.
Select the appropriate Join Type.
Click Add.
2-34 Guide to Data Transformation
-
For an example, see “Adding Nested If-Then-Else Expressions with Complex Conditions to a Link” on page 3-25.
7. Click Then Expression.
8. In the Then Expression section, enter a value or an expression. If you specify an expression, during run time if the If Condition evaluates to true, the expression in the Then Expression section will be evaluated and the resulting value will become the value of the target node. You can build an expression by dragging functions or operators from the Palette and elements from the Source pane or Data Palette into the Edit Then Expression section as shown in “Adding Nested If-Then-Else Expressions with Complex Conditions to a Link” on page 3-25.)
For this example, replace the following text:
data($PurchaseOrderDoc/quantity)
With the supplier id value of 4554.
Note: In addition, nested if-then-else constructs can be added to the else expression. To learn more, see “Adding Nested If-Then-Else Expressions with Complex Conditions to a Link” on page 3-25.
9. Click Apply.
10. Click Else Expression.
11. In the Else Expression section, enter a value or an expression. If you specify an expression, during run-time if the If Condition evaluates to false, the expression in the Else Expression section will be evaluated and the resulting value will become the value of the target node. You can build an expression by dragging functions or operators from the Palette and elements from the Source pane or Data Palette into the Edit Then Expression section as shown in “Adding Nested If-Then-Else Expressions with Complex Conditions to a Link” on page 3-25.)
For this example, enter 5894 and click Apply.
Note: In addition, nested if-then-else constructs can be added to the else expression. To learn more, see “Adding Nested If-Then-Else Expressions with Complex Conditions to a Link” on page 3-25.
12. Select the General option, to view the generated if-then-else XQuery source code.
13. To run the query, select the Test View of the XQ file.
14. In the Source Data pane of the Test View, enter or import the desired source XML. To learn more see “Testing Maps in the Test View” on page 2-21.
Guide to Data Transformation 2-35
-
For this example, in the Source Data pane of the Test View, select the quantity Node Value field and enter 678.
15. In the Result Data pane, click Test.
If not currently running, the WebLogic Server for the current application will be started. In order for a query to run, the WebLogic Server for the current application must be running.
In the Result Data pane, after the query is run a graphical representation of the target data is displayed.
For this example, in the Result Data pane, the resulting value of Supplier/id element is 4554 because the source quantity was over 500 as shown in the preceding figure.
16. Save the DTF and the XQ file. From the menu bar, choose File→Save All.
Invoking Functions or Operators in a QueryThis section describes how to insert calls to functions or operators into a query using the Target Expression tab.
This section contains the following topics:
Invoking XQuery Functions or Operators in a Query
Invoking User Defined Methods in a Query
Invoking Control Methods in a Query
Invoking XQuery Functions or Operators in a QueryA set of standard W3C XQuery functions and operators are provided in the mapper functionality of WebLogic Integration. When you use the mapper functionality to design a transformation, a query (written in the XQuery language) is generated that does actual data conversion. In the generated query, you can add function calls to this set of standard XQuery functions. For example, as part of your transformation you might want to convert the XML String to uppercase characters.
The procedure below describes how to add a function call to a simple link between a XML String source node and an XML String target node. Adding a function to a more complicated query is described in the Step 3: Mapping Elements and Attributes in the Tutorial: Building Your First Data Transformation.
For listings and detailed descriptions of the XQuery functions and operators available in the mapper functionality of WebLogic Workshop, see XQuery Reference.
2-36 Guide to Data Transformation
http://edocs.bea.com/workshop/docs81/doc/en/integration/dttutorial/tutWLIDataTransStep3.htmlhttp://edocs.bea.com/workshop/docs81/doc/en/workshop/reference/refXQuery/refXQueryIntro.html
-
In addition to the XQuery functions available in the mapper functionality, a larger set functions is provided. You can manually add invocations to these functions to queries in the Source View of the mapper functionality. For a list of these additional functions, see the XQuery 1.0 and XPath 2.0 Functions and Operators - W3C Working Draft 16 August 2002 available from the W3C web site at the following URL:.
http://www.w3.org/TR/2002/WD-xquery-operators-20020816/
To Add a XQuery Function or Operator Call to a Query
1. Open a query in the mapper pane. For instructions see “General Steps to Open or Create a Query in the Mapper” on page 2-20.
2. In the Design View of the XQ file, select or create the link to add the function or operator call.
The link between these two nodes becomes green.
Adding a function or an operator to a link means that during run time, as part of the transformation of the data between the source node and the target node, the function will be invoked.
3. In the bottom pane of the Design View, choose the Target Expression tab. (If the Target Expression tab is not visible in WebLogic Workshop, choose View→Windows→Target Expression from the menu bar.)
In the General Expression pane, the XQuery code linking the selected target and source node is displayed and is selected. Keep the XQuery code selected for the next step.
4. Click the Delete key.
The text in the General Expression pane is removed.
5. View function and operator folders of the Palette. (If the Palette is not visible in WebLogic Workshop, from the menu bar choose View→Windows→Palette.)
6. In the Palette, collapse and expand the folders to find the desired function or operator.
For this example, from the String Functions folder select the upper-case function.
7. In the XQuery Functions pane, select the desired function, and drag it into the General Expression pane.
For this example, the following text is displayed in the General Expression pane, as shown in the following figure.
Guide to Data Transformation 2-37
http://www.w3.org/TR/2002/WD-xquery-operators-20020816http://www.w3.org/TR/2002/WD-xquery-operators-20020816http://www.w3.org/TR/2002/WD-xquery-operators-20020816/
-
For the following step, leave the parameter selected (in this example: $string-var) in the General Expression pane as shown in the preceding figure.
8. Select a source parameter using one of the following options:
– From the Source pane of the Design View select a source node and drag-and-drop it over the parameter in the General Expression pane.
– From the Data Palette pane select a source variable and drag-and-drop it over the parameter in the General Expression pane. (If the Data Palette is not visible in WebLogic Workshop, from the menu bar choose View→Windows→Palette.)
For this example, the following text is displayed in the General Expression pane, as shown in the following figure.
9. Repeat step 8 until all the parameters in the function or operator are assigned.
10. Click Apply.
During run time for this example, the upper-case function will convert all the characters of the $quoteDoc/name element to upper case.
11. Save the DTF and the XQ file. From the menu bar, choose File→Save All.
Invoking User Defined Methods in a QueryThis section describes the following tasks:
To Add a User Method to a Transformation File
To Add a Java User-Defined Method Call to a Query
2-38 Guide to Data Transformation
-
To Add a User Method to a Transformation FileA User method is a user-defined Java method that can be called from a query (written in the XQuery language). You can add User Methods to a Transformation file and then add invocations to these User methods in queries. Adding a User method to a Transformation file is described in Create a User Defined Java Method to Invoke From the Join Query in Step 4: Mapping Repeating Elements—Creating a Join in the Tutorial: Building Your First Data Transformation.
To Add a Java User-Defined Method Call to a QueryBefore you can add a Java user-defined method call to a query, the method must already have been created in the Transformation file. For instructions, see “To Add a User Method to a Transformation File” on page 2-39.
Calling a User method from a query is described in Call the calculateTotalPrice User Method From the Query task the in Step 4: Mapping Repeating Elements—Creating a Join in Tutorial: Building Your First Data Transformation.
You may want to add an exception path to the node in the business process which calls the Transformation file. To learn more, see “Getting the TransformException Fault Code Programmatically” on page 6-14.
Warning: The User method you call from the query should contain only stateless functionality.
Note: You cannot call a User method which returns a void from a query.
Invoking Control Methods in a QueryTo Add a Control Function Call to a Query
1. Create or open an existing business process project and application that contains the query stored as a method in the Transformation file.
For instructions on creating a new business process project and application, see Creating a Business Process Application.
To open an existing application:
a. From the WebLogic Workshop menu bar, choose File→Open→Application.
b. In the Open Workshop Application dialog box, browse for the desired application and click Open.
2. Import your schemas into your application. For instructions, see “Importing Schemas” on page 2-5.
Guide to Data Transformation 2-39
http://edocs.bea.com/workshop/docs81/doc/en/integration/wfguide/wfguideCreate.htmlhttp://edocs.bea.com/workshop/docs81/doc/en/integration/wfguide/wfguideCreate.htmlhttp://edocs.bea.com/workshop/docs81/doc/en/integration/dttutorial/tutWLIDataTransStep4.htmlhttp://edocs.bea.com/workshop/docs81/doc/en/integration/dttutorial/tutWLIDataTransStep4.htmlhttp://edocs.bea.com/workshop/docs81/doc/en/integration/dttutorial/tutWLIDataTransStep4.html
-
3. Create or open the Transformation file.
For instructions on creating a new Transformation file, see “Creating a Transformation File and a Transformation Method” on page 2-9.
To open an existing Transformation file:
a. In the Application tab, browse and select a Transformation file. (If the Application tab is not visible in WebLogic Workshop, ch