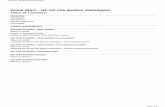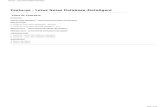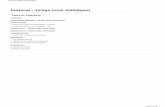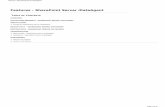docs.commvault.comdocs.commvault.com/commvault/release_9_0_0/books_online_1/engl… · Features -...
Transcript of docs.commvault.comdocs.commvault.com/commvault/release_9_0_0/books_online_1/engl… · Features -...

Features - ProxyHost iDataAgent
TABLE OF CONTENTS
OVERVIEW
SYSTEM REQUIREMENTS - PROXYHOST IDATAAGENT
INSTALLATION
Install the ProxyHost iDataAgent - Windows
Install the ProxyHost iDataAgent - Unix
Install the ProxyHost iDataAgent - Unix - Clustered Environment
BACKUP - PROXYHOST
RESTORE DATA - PROXYHOST
CONFIGURATION
Supported Snapshot Environment
Subclients - SAN iDataAgents
MANAGEMENT
Backup Job History
Restore Job History
Features - ProxyHost iDataAgent
Page 1 of 71

Overview - ProxyHost iDataAgent
Choose from the following topics:
Introduction
Supported Data Types
Tree Levels in the ProxyHost iDataAgent
Snapshot Support
Disaster Recovery Considerations
Use Cases
License Requirement
INTRODUCTION
The ProxyHost iDataAgent enables you to utilize third party vendors’ split mirrors and snapshot technology to greatly reduce the effects of backup operations on the production server. This iDataAgent can use third party software to create a point-in-time copy of the production server data mounted on to the backup host and the backup is started from this secondary host. The ProxyHost software performs the following functions:
Utilizes user defined batch files to perform necessary system operations (e.g., snapping the BCV) prior to backing up the data
Coordinates the backup functions on the backup host
Provides path translation
Path translation allows you to browse data as it appears within the more familiar production server file system, rather than browsing it as it appears within the backup host file system. For example, assume that D:\ on the production server is mirrored by J:\ on the backup host. Although the exchsrvr\MDBDATA directory is actually backed up from the backup host as J:\exchsrvr\MDBDATA, it appears in the browse view as D:\exchsrvr\MDBDATA, just as it appears on the Exchange server.
The ProxyHost iDataAgent is installed on the production server only, but the same File System iDataAgent (i.e., Windows File System or Unix File System) must be installed on both the production server and backup host.
SUPPORTED DATA TYPES
The following file system types are supported for backup and restore operations:
ProxyHost on Windows
File allocation table (FAT) file systems
New Technology file systems (NTFS)
ProxyHost on Unix
The ProxyHost iDataAgent supports the file system types supported by the Unix File System iDataAgent. For more information, See:
Supported File Systems - AIX File System iDataAgent
Supported File Systems - HP-UX File System iDataAgent
Supported File Systems- FreeBSD File System iDataAgent
Supported File Systems - Linux File System iDataAgent
Supported File Systems- Solaris File System iDataAgent
Supported File Systems - Tru64 File System iDataAgent
Data Protection operations for all other data types not mentioned in the above list are not supported by the ProxyHost iDataAgents.
For a complete listing of applications supported for each operating system, see ProxyHost - Application Support.
TREE LEVELS IN THE PROXYHOST IDATAAGENT
When the ProxyHost iDataAgent is installed, the following levels are automatically created in the CommCell Browser.
Features - ProxyHost iDataAgent
Page 2 of 71

SNAPSHOT SUPPORT
The ProxyHost iDataAgent is designed to work with a conjunction with the following snapshot engines, which provide snapshot functionality for data protection operations:
Compaq EVM
EMC SnapView
EMC Symmetrix/TimeFinder
Hewlett Packard StorageWorks EVA 2.0
Hitachi HDS QuickShadow, ShadowImage, TrueCopy
VSS for the ProxyHost iDataAgent
For more detailed snapshot support information, refer to Support Information - Snapshot Engines.
DISASTER RECOVERY CONSIDERATIONSBefore you use your agent, be sure to review and understand the associated full system restore (or disaster recovery) procedure. The procedure for some agents may require that you plan specific actions or consider certain items before an emergency occurs. See Disaster Recovery for more information regarding your agent.
USE CASES
Following are some specific uses of ProxyHost:
ProxyHost with CVSnaptool - Truncating Exchange Logs
ProxyHost with VSS - Truncating Exchange Logs
LICENSE REQUIREMENT
To perform a data protection operation using this Agent a specific Product License must be available in the CommServe® Server.
Review general license requirements included in License Administration. Also, View All Licenses provides step-by-step instructions on how to view the license information.
Back to Top
olympus: Client
ProxyHost: Agent
<user_defined_subclient>: User-Defined Subclients
Features - ProxyHost iDataAgent
Page 3 of 71

System Requirements - ProxyHost iDataAgent
The following requirements are for the ProxyHost iDataAgent:
CLUSTER - SUPPORT
The software can be installed on a Cluster if clustering is supported by the above-mentioned operating systems.
For information on supported cluster types, see Clustering - Support.
System Requirements Snapshot Support Supported Features
OPERATING SYSTEM PROCESSOR
AIX AIX 6.1 64-bit Power PC (Includes IBM System p)
AIX 5.3 32-bit and 64-bit with technology level 7 and runtime library xlC.rte 8.0.0.0 or higher
Power PC (Includes IBM System p)
HP-UX HP-UX 11i v3 (11.31) Itanium
HP-UX 11i v2 (11.23) PA-RISC
HP-UX 11i v2 (11.23) Itanium
HP-UX 11i v1 (11.11) 64-bit with a minimum of OS patch level of December 2008 patch bundle or higher (contact Hewlett Packard to obtain the patch)
PA-RISC
LINUX SuSE Linux 10.x with kernel 2.6.x x64
Red Hat Enterprise Linux/CentOS 5 with kernel 2.6.x x64
Red Hat Enterprise Linux/CentOS 4.x (all kernel and glibc versions supported) Itanium, x64 or compatible processors
SOLARIS Solaris 9 with a minimum of Service Packs 111711-02 Sparc5 or higher recommended
Solaris 8 Sparc5 or higher recommended
Solaris 10.x with a minimum of SunOS (Sparc) Patch 119963-14 Ultra5 or higher recommended
WINDOWS WINDOWS 7
Microsoft Windows 7 32-bit and x64 Editions All Windows-compatible processors supported
WINDOWS 2008
Microsoft Windows Server 2008 32-bit and x64 Editions*
*Core Editions not supported
All Windows-compatible processors supported
WINDOWS 2003
Microsoft Windows Server 2003 32-bit and x64 Editions with a minimum of Service Pack 1
All Windows-compatible processors supported
HARD DRIVE
UNIX215 MB minimum of hard drive space for software
100 MB of additional hard disk space for log file growth
10 MB of temp space required for install or upgrade (where the temp directory resides)
WINDOWS112 MB minimum of hard disk space for software/ 498 MB recommended
50 MB of additional hard disk space for log file growth
725 MB of temp space required for install or upgrade (where the temp folder resides)
Features - ProxyHost iDataAgent
Page 4 of 71

MEMORY
UNIX16 MB RAM minimum required beyond the requirements of the operating system and running applications
Swap space = 2*RAM size
WINDOWS32 MB RAM minimum required beyond the requirements of the operating system and running applications
PERIPHERALSDVD-ROM drive
Network Interface Card
Fiber Channel Card (HBA)
MISCELLANEOUS
The File System iDataAgent will be automatically installed during installation of this software, if it is not already installed. For System Requirements and install information specific to the File System iDataAgents, refer to:
System Requirements - Microsoft Windows File System iDataAgentSystem Requirements - AIX File System iDataAgentSystem Requirements - HP-UX File System iDataAgentSystem Requirements - Linux File System iDataAgent
System Requirements - Solaris File System iDataAgent
The operating system must have been installed with at least the user level software option selected.
NETWORKTCP/IP Services configured on the computer.
.NET FRAMEWORK
.NET Framework 2.0 is automatically installed. Note that .NET Framework 2.0 can co-exist with other versions of this software.
MICROSOFT VISUAL C++Microsoft Visual C++ 2008 Redistributable Package is automatically installed. Note that Visual C++ 2008 Redistributable Package can co-exist with other versions of this software.
SELINUXIf you have SELinux enabled on the client computer, create the SELinux policy module as a root user before performing a backup. The SELinux Development package must be installed on the client.
To create an SELinux policy module, perform the following steps as user "root":
1. Create the following files in the /usr/share/selinux/devel directory:
File Name Content of the File<directory>/<file_name>.tewhere:
<directory> is /usr/share/selinux/devel<file_name> is the name of the UNIX file, created to save the policy module statement. It is a good idea to use the same name for policy module and the file.
For example: When you are creating a policy module for backup_IDA application, you can use the following file name: backup_IDA.te
The content of the file should be as follows:
policy_module(<name>,<version>)
##############################
where:
<name> is the name of the policy module. You can give any unique name to the policy module, such as a process or application name.
<version> is the version of the policy module. It can be any number, such as 1.0.0.
For Example: While creating a policy module for the backup_IDA application, you can use the following content.
policy_module(backup_IDA,1.0.0)<directory>/<file_name>.fcwhere:
The content of the file should be as follows:
Note that the following list of files is not exhaustive. If the process fails to launch,
Features - ProxyHost iDataAgent
Page 5 of 71

DISCLAIMER
Minor revisions and/or service packs that are released by application and operating system vendors are supported by our software but may not be individually listed in our System Requirements. We will provide information on any known caveat for the revisions and/or service packs. In some cases, these revisions and/or service packs affect the working of our software. Changes to the behavior of our software resulting from an application or operating system revision/service pack may be beyond our control. The older releases of our software may not support the platforms supported in the current release. However, we will make every effort to correct the behavior in the current or future releases when necessary. Please contact your Software Provider for any problem with a specific application or operating system.
Additional considerations regarding minimum requirements and End of Life policies from application and operating system vendors are also applicable
2. Create the policy file from command line. Use the following command. Ensure that you give the following commands in the /usr/share/selinux/develdirectory.
[root]# make backup_IDA.ppCompiling targeted backup_IDA module/usr/bin/checkmodule: loading policy configuration from tmp/backup_IDA.tmp/usr/bin/checkmodule: policy configuration loaded/usr/bin/checkmodule: writing binary representation (version 6) to tmp/backup_IDA.modCreating targeted backup_IDA.pp policy packagerm tmp/backup_IDA.mod tmp/backup_IDA.mod.fc[root]# semodule -i backup_IDA.pp[root]#
3. Execute the policy module. Use the following command:
[root]# restorecon -R /opt/<software installation directory>
SELinux is now configured to work with this application.
<directory> is /usr/share/selinux/devel<file_name> is the name of the UNIX file, created to save the policy module statement. It is a good idea to use the same name for policy module and the file.
For example: When you are creating a policy module for backup_IDA application, you can use the following file name: backup_IDA.fc
check /var/log/messages. Also, if required, add it to the following list of files.
/opt/<software installation directory>/Base/libCTreeWrapper.so -- gen_context(system_u:object_r:texrel_shlib_t,s0)/opt/<software installation directory>/Base/libCVMAGuiImplgso -- gen_context(system_u:object_r:texrel_shlib_t,s0)/opt/<software installation directory>/Base/libdb2locale.so.1 -- gen_context(system_u:object_r:texrel_shlib_t,s0)/opt/<software installation directory>/Base/libdb2osse.so.1 -- gen_context(system_u:object_r:texrel_shlib_t,s0)/opt/<software installation directory>/Base/libDb2Sbt.so -- gen_context(system_u:object_r:texrel_shlib_t,s0)/opt/<software installation directory>/Base/libdb2trcapi.so.1 -- gen_context(system_u:object_r:texrel_shlib_t,s0)/opt/<software installation directory>/Base/libDrDatabase.so -- gen_context(system_u:object_r:texrel_shlib_t,s0)/opt/<software installation directory>/Base/libIndexing.so -- gen_context(system_u:object_r:texrel_shlib_t,s0)/opt/<software installation directory>/Base/libSnooper.so -- gen_context(system_u:object_r:texrel_shlib_t,s0)
Features - ProxyHost iDataAgent
Page 6 of 71

Install the ProxyHost iDataAgent - WindowsTABLE OF CONTENTS
Install Requirements
Before You Begin
Install ProcedureGetting StartedCluster SelectionSelect Components for InstallationConfiguration of Other Installation OptionsDownload and Install Latest PacksClient Group SelectionSchedule Automatic UpdateStorage Policy SelectionVerify Summary of Install OptionsInstall Remaining Cluster NodesSetup Complete
Post-Install Considerations
INSTALL REQUIREMENTS
The following procedure describes the steps involved in installing the ProxyHost iDataAgents software on both cluster and non-cluster environment.
The ProxyHost iDataAgent is installed on the computer from which the iDataAgent secures data. (This computer is referred to as the Client computer in this install procedure.)
Verify that the computer in which you wish to install the software satisfies the minimum system requirements; refer to System Requirements - ProxyHost iDataAgent and System Requirements - Microsoft Windows File System iDataAgent.
Review the following Install Requirements before installing the software:
GENERALReview Install Considerations before installing the software. Agents should be installed only after the CommServe and at least one MediaAgent have been installed in the CommCell. Also, keep in mind that the CommServe® software and MediaAgent must be installed and running (but not necessarily on the same computer), before you can install the Agent. Close all applications and disable any programs that run automatically, including anti-virus, screen savers and operating system utilities. Some of the programs, including many anti-virus programs, may be running as a service. Stop and disable such services before you begin. You can re-enable them after the installation. Ensure there is an available license on the CommServe software for the Agent. Verify that you have the Software Installation Disc that is appropriate to the destination computer’s operating system.
CLUSTER SPECIFICCheck the following on the cluster computer in which you wish to install the software:
Cluster software is installed and running. Active and passive nodes are available. Disk array devices configured with access to the shared array. Public Network Interface Card is bound first, before the private Network Interface Card. (Does not apply to NetWare Cluster.)
BEFORE YOU BEGIN
Log on to the client as local Administrator or as a member of the Administrators group on that computer.
On a clustered computer, ensure that you are logged on to the active node as the Domain User with administrative privileges to all nodes on the cluster.
INSTALL PROCEDURE
GETTING STARTED1. Place the Software Installation Disc for the Windows platform into the disc drive.
After a few seconds, the installation program is launched.
If the installation program does not launch automatically:
Click the Start button on the Windows task bar, and then click Run.
Features - ProxyHost iDataAgent
Page 7 of 71

Browse to the installation disc drive, select Setup.exe, click Open, then click OK.
NOTES
If you are installing on Windows Server Core editions, mount to Software Installation Disc through command line, go to the AMD64 folder and run Setup.exe.
2. Choose the language you want to use during installation. Click the down arrow and select the desired language from the drop-down list, and click Next to continue.
3. Select the option to install software on this computer.
NOTES
The options that appear on this screen depend on the computer in which the software is being installed.
4. Read the Welcome screen.
Click Next to continue, if no other applications are running.
5. Read the virus scanning software warning.
Click OK to continue, if virus scanning software is disabled.
6. Read the license agreement, then select I accept the terms in the license agreement.
Click Next to continue.
Features - ProxyHost iDataAgent
Page 8 of 71

CLUSTER SELECTIONIf you are installing in clustered environment, follow the steps below. For non-clustered environment, skip to Select Components for Installation.
7. Select Configure a Virtual Server.
Click Next to continue.
8. Select the disk group in which the cluster group resides.
Click Next to continue.
SELECT COMPONENTS FOR INSTALLATION9. Select the component(s) to install.
NOTES
Your screen may look different from the example shown. Components that either have already been installed, or which cannot be installed, will be dimmed. Hover over the component for additional details. If you wish to install the agent software for restore only, select Install Agents for Restore Only checkbox. See Installing Restore Only Agents for more information. The Special Registry Keys In Use field will be highlighted when GalaxyInstallerFlags registry key is enabled. Move the mouse pointer over this field to see a list of registry keys that have been created in this computer.
Click Next to continue.
To install the ProxyHost iDataAgent, expand the following Client Modules folder, Backup & Recovery folder and File System folder. Then select the following:
ProxyHost iDataAgentWhen you select the ProxyHost iDataAgent for install, the appropriate Windows File System iDataAgent is automatically selected for install.
To use the following component with the ProxyHost iDataAgent and Quick Recovery Agent, select it for installation:
VSS Enabler for Quick RecoveryWhen you select the VSS Enabler for install, the Quick Recovery Agent is automatically selected for install as well.
CONFIGURATION OF OTHER INSTALLATION OPTIONS10. If this computer and the CommServe is separated by a firewall, select the Configure
firewall services option and then click Next to continue.
For firewall options and configuration instructions, see Firewall Configuration and continue with the installation.
Features - ProxyHost iDataAgent
Page 9 of 71

If firewall configuration is not required, click Next to continue.
11. Enter the fully qualified domain name of the CommServe Host Name. This should be TCP/IP network name. e.g., computer.company.com.
NOTES
The CommServe client name is the name of the computer. This field is automatically populated.
Do not use space and the following characters when specifying a new name for the CommServe Host Name:
\|`~!@#$%^&*()+=<>/?,[]{}:;'"
If a computer has already been installed, this screen will not be displayed; instead the installer will use the same Server Name as previously specified. If you do not specify the CommServe Host Name, a window will be prompted to continue in decouple mode. Click Yes to continue to Decoupled Install. Click No to specify a CommServe Name and continue with the installation.
Click Next to continue.
12. Enter the username and password associated with an external domain user account or a CommCell user account to authorize the installation of this agent.
NOTES
This window will be displayed when the Require Authentication for AgentInstallation option is selected in the CommCell Properties. For more information, see Authentication for Agent Installs.
Click Next to continue.
13. Enter the following: The local (NetBIOS) name of the client computer. The TCP/IP IP host name of the NIC that the client computer must use to communicate with the CommServe Server.
NOTES
Do not use spaces when specifying a new name for the Client.
The default network interface name of the client computer is displayed if the computer has only one network interface. If the computer has multiple network interfaces, enter the interface name that is preferred for communication with the CommServe Server. If a component has already been installed, this screen will not be displayed; instead, the install program will use the same name as previously specified.
Click Next to continue.
14. Select Add programs to the Windows Firewall Exclusion List, if you wish to add CommCell programs and services to the Windows Firewall Exclusion List.
NOTES:
If Windows Firewall is enabled on the computer, this option is selected by default and must be enabled to proceed with the installation. If Windows Firewall is disabled on the computer, you can select this option to add the programs and services to enabled CommCell operations across the firewall, if the firewall is enabled at a later time.
Features - ProxyHost iDataAgent
Page 10 of 71

You can either select this option during install or add the programs and services after installation. For adding the programs and services after installation, see Configure Windows Firewall to Allow CommCell Communication.
Click Next to continue.
DOWNLOAD AND INSTALL LATEST PACKS15. Select Download latest update pack(s) to automatically download and install the
latest service packs and/or post packs if applicable at the end of this agent install.
NOTES
Internet connectivity is required to download updates. Updates are downloaded to the following directory: <software installation>/Base/Temp/DownloadedPacks. They are launched silently and installed automatically for the first instance.
Click Next to continue.
16. Specify the location where you want to install the software.
NOTES
Do not install the software to a mapped network drive. Do not use the following characters when specifying the destination path: / : * ? " < > | #It is recommended that you use alphanumeric characters only. If you intend to install other components on this computer, the selected installation directory will be automatically used for that software as well. If a component is already installed in this computer, this screen may not be displayed. The software will be automatically installed in the same location that was previously specified.
Click Browse to change directories.
Click Next to continue.
CLIENT GROUP SELECTION17. Select a Client Group from the list.
Click Next to continue.
NOTES
This screen will be displayed if Client Groups are configured in the CommCell Console. For more information, see Client Computer Groups.
SCHEDULE AUTOMATIC UPDATE
Features - ProxyHost iDataAgent
Page 11 of 71

18. If necessary, select this option to schedule an automatic installation of software updates.
NOTES
Schedule Install of Automatic Updates allows automatic installation of the necessary software updates on the computer on a single or weekly basis. If you do not select this option, you can schedule these updates later from the CommCell Console. To avoid conflict, do not schedule the automatic installation of software updates to occur at the same time as the automatic FTP downloading of software updates.
If a component has already been installed, this screen will not be displayed; instead, the installer will use the same option as previously specified.
Click Next to continue.
STORAGE POLICY SELECTION19. Select the storage policy through which you want to back up/archive the agent.
NOTES
A storage policy directs backup data to a media library. If desired, you can change your storage policy selection at any time after you have installed the client software. This screen may appear more than once, if you have selected multiple agents for installation. You will be prompted to configure the storage policy association for each of the selected agents.
Click Next to continue.
VERIFY SUMMARY OF INSTALL OPTIONS20. Verify the summary of selected options.
NOTES
The Summary on your screen should reflect the components you selected for install, and may look different from the example shown.
Click Next to continue or Back to change any of the options.
The install program now starts copying the software to the computer. This step may take several minutes to complete.
21. The System Reboot message may be displayed. If so, select one of the following: Reboot NowIf this option is displayed without the Skip Reboot option, the install program has found files required by the software that are in use and need to be replaced. If Reboot Now is displayed without the Skip Reboot option, reboot the computer at this point. The install program will automatically continue after the reboot. Exit SetupIf you want to exit the install program, click Exit Setup.
INSTALL REMAINING CLUSTER NODESIf you are installing in clustered environment, follow the steps below to install on remaining nodes of the cluster. For non-clustered environment, skip to Setup Complete.
Features - ProxyHost iDataAgent
Page 12 of 71

22. To install/upgrade the software on the remaining nodes of the cluster, click Yes.
To complete the install for this node only, click No.
23. Select cluster nodes from the Preferred Nodes list and click the arrow button to move them to the Selected Nodes list.
NOTES
The list of Preferred Nodes displays all the nodes found in the cluster; from this list you should only select cluster nodes configured to host this cluster group server. Do not select nodes that already have multiple instances installed. For more information, see Multi Instancing.
When you have completed your selections, click Next to continue.
24. Type the User Name and Password for the Domain Administrator account, so that the installer can perform the remote install/upgrade of the cluster nodes you selected in the previous step.
Click Next to continue.
25. The progress of the remote install for the cluster nodes is displayed; the install can be interrupted if necessary.
Click Stop to prevent installation to any nodes after the current ones complete.
Click Advanced Settings to specify any of the following:
Maximum number of nodes on which Setup can run simultaneously. Time allocated for Setup to begin executing on each node, after which the install attempt will fail. Time allocated for Setup to complete on each node, after which the install attempt will fail.
NOTES
If, during the remote install of a cluster node, setup fails to complete or is interrupted, you must perform a local install on that node. When you do, the install begins from where it left off, or from the beginning if necessary. For procedures, see Manually Installing the Software on a Passive Node.
26. Read the summary for remote installation to verify that all selected nodes were installed successfully.
NOTES
If any node installation fails, you must manually install the software on that node once the current installation is complete. (See Manually Installing the Software on a Passive Node for step-by-step instructions.) The message displayed on your screen will reflect the status of the selected nodes, and may look different from the example.
Features - ProxyHost iDataAgent
Page 13 of 71

Click Next to continue.
SETUP COMPLETE27. Click Next to continue.
NOTES
Schedules help ensure that the data protection operations for the Agent are automatically performed on a regular basis without user intervention. For more information, see Scheduling.
28. Setup displays the successfully installed components.
NOTES
The Setup Complete message displayed on your screen will reflect the components you installed, and may look different from the example shown. If you install an Agent with the CommCell Console open, you need to refresh the CommCell Console (F5) to see the new Agents. If Reboot Now button is displayed make sure to reboot the computer before performing any other operations from the computer.
Click Finish to close the install program.
The installation is now complete.
POST-INSTALL CONSIDERATIONS
GENERALReview Install Considerations after installing the software.
Install post-release updates or Service Packs that may have been released after the release of the software. When you are installing a Service Pack, ensure that it is the same version as the one installed in the CommServe Server. Alternatively, you can enable Automatic Updates for quick and easy installation of updates in the CommCell component.
Features - ProxyHost iDataAgent
Page 14 of 71

Install the ProxyHost iDataAgent - UnixTABLE OF CONTENTS
Install Requirements
Before You Begin
Install ProcedureGetting StartedSelect Components for InstallationBase Software InstallationKernel ParametersEnable Global FiltersClient Group SelectionStorage Policy SelectionSetup Complete
Post-Install Considerations
INSTALL PROCEDURE
GETTING STARTED
INSTALL REQUIREMENTS
The following procedure describes the steps involved in installing the Unix File System and ProxyHost iDataAgents. The ProxyHost iDataAgent is installed on the computer from which the iDataAgent secures data. (This computer is referred to as the Client computer in this install procedure.)
Verify that the computer in which you wish to install the software satisfies the minimum requirements specified in the following:
System Requirements - ProxyHost iDataAgentSystem Requirements - AIX File System iDataAgentSystem Requirements - HP-UX File System iDataAgentSystem Requirements - Linux File System iDataAgentSystem Requirements - Solaris File System iDataAgent
Review the following Install Requirements before installing the software:
GENERALReview Install Considerations before installing the software. Agents should be installed only after the CommServe and at least one MediaAgent have been installed in the CommCell. Also, keep in mind that the CommServe and MediaAgent must be installed and running (but not necessarily on the same computer), before you can install the Agent. Ensure there is an available license on the CommServe for the Agent. Verify that you have the Software Installation Disc that is appropriate to the destination computer’s operating system.
AGENT SPECIFICFor a hardware Snapshots system verify the Snapshot environment has been configured and tested.
MULTI INSTANCINGBy utilizing the Multi Instancing feature, the same Agent and MediaAgent software can be installed on a computer multiple times, but not all components support Multi Instancing. This limitation can apply to the component you are installing, or to one already installed on the computer. Prior to installing multiple instances of a software component on the same computer, carefully review the information contained in Multi Instancing, and follow the instructions in the How to Use Multi Instancing section for the additional screens that will appear during the installation process.
BEFORE YOU BEGINLog on to the client as root.
The install package requires super-user permissions to execute.
1. Place the software installation disc for the Unix platform into the disc drive.
You can also install the product using a disc drive mounted on another computer on the network.
On Solaris, double-click the cvpkgadd program from the File Manager window. On other Unix platforms, open the Terminal window, navigate to the software installation disc and then enter ./cvpkgadd.
2. The product banner and other information is displayed.
Press Enter to continue.
Features - ProxyHost iDataAgent
Page 15 of 71

3. Read the license agreement. Type y and press Enter to continue.
4. Enter the number corresponding to the setup task you want to perform.
NOTES
For Install data protection agents on this computer option, follow the steps described in this procedure.
Advance options provide additional setup features such as record and play setup, creating a custom package and External Data Connector Agent software.
To create a custom package and for record and play setup, follow the steps described in Custom Package - Unix.
To install the External Data Connector Agent, follow the steps described in External Data Connector - Unix.
Please select a setup task you want to perform from the list below:Advance options provide extra setup features such as creating custom package, recording/replaying user selections and installing External Data Connector software.1) Install data protection agents on this computer2) Advance options3) Exit this menuYour choice: [1]
5. If your computer is 32-bit, press Enter.
If your computer is 64-bit, see Install Unix Agents on 64-bit Platform for step-by-step procedure.
This machine supports both 32 bit and 64 bit binaries. By default, we will install 32 bit binary set that has full support for all the modules included in this package. Please note that 64 bit binary set currently only support limited modules.1) All platforms (32 bit)2) FS and MA only (64 bit)Your choice: [1]
6. This prompt is displayed only when you are installing on AIX, HP-UX, Linux, or Solaris computers.
Press Enter to continue
NOTES
When you install on non-clustered computer, you must select the number associated with the option Install on a physical machine.
Certain Simpana packages can be associated with a virtual IP, or in other words, installed on a "virtual machine" belonging to some cluster. At any given time the virtual machine's services and IP address are active on only one of the cluster's servers. The virtual machine can "fail-over" from one server to another, which includes stopping services and deactivating IP address on the first server and activating the IP address/services on the other server.You now have a choice of performing a regular Simpana install on the physical host or installing Simpana on a virtual machine for operation within a cluster. Most users should select "Install on a physical machine" here. 1) Install on a physical machine 2) Install on a virtual machine 3) Exit Your choice: [1]
7. If you have only one network interface, press Enter to accept the default network interface name and continue.
If you have multiple network interfaces, enter the number corresponding to the network interface that you wish to use as default, and then press Enter to continue.
NOTES
The interface name and IP addresses depend on the computer in which the software is installed and may be different from the example shown.
We found one network interface available on your machine. We will associate it with the physical machine being installed, and it will also be used by the CommServe to connect to the physical machine. Note that you will be able to additionally customize Datapipe Interface Pairs used for the backup data traffic later in the Simpana Java GUI.Please check the interface name below, and make connections if necessary:Physical Machine Host Name: [angel.company.com]
8. Specify the client name for the computer.
Press Enter to accept the default name and continue, orEnter a new client name for the computer and then press Enter to continue.
Please specify the client name for this machine.It does not have to be the network host name: you can enter any word here without spaces. The only requirement is that it must be unique on the CommServe.Physical Machine Client name: [angel]
SELECT COMPONENTS FOR INSTALLATION9. Enter the number corresponding to the CVGxProxyIDA module.
A confirmation screen will mark your choice with an "X". Type "d" for Done, and press Enter to continue.
NOTES
To select multiple component, enter the number by adding a space. Your screen may look different from the example shown. Components that either have already been installed, or which cannot be installed, will not be shown.
In addition, the list of modules that appear depends on the specific Unix File System in which the package is installed. (e.g., CVGxWA will appear only when the installation package is run on a Solaris computer.)
Install Simpana on physical machine client.company.comSelect the Simpana module that you would like to install[ ] 1) Media Agent [1301] [CVGxMA][ ] 2) FileSystem IDA [1101] [CVGxIDA] >) >>>>> NEXT PAGE >>>>>>[a=all n=none r=reverse q=quit d=done >=next <=previous ?=help]Enter number(s)/one of "a,n,r,q,d,>,<,?" here: 2
Features - ProxyHost iDataAgent
Page 16 of 71

BASE SOFTWARE INSTALLATION10. If you wish to install the agent software for restore only, enter Yes and press Enter
to continue. See Installing Restore Only Agents for more information.
Otherwise, accept no, press Enter to continue.
Do you want to use the agents for restore only without consuming licenses? [no]
11. Type the appropriate number to install the latest software scripts and press Enter to continue.
NOTES
Select Download from the software provider website to download the latest software scripts from your software provider website.
Make sure you have internet connectivity when you are using this option.
Select Use the one in the installation media, to install the software scripts from the disc or share from which the installation is performed. Select Use the copy I already have by entering its unix path, to specify the path if you have the software script in an alternate location.
Installation Scripts Pack provides extra functions and latest support and fix performed during setup time. Please specify how you want to get this pack.If you choose to download it from the website now, please make sure you have internet connectivity at this time. This process may take some time depending on the internet connectivity.1) Download from the software provider website.2) Use the one in the installation media3) Use the copy I already have by entering its unix pathYour choice: [1] 2
12. Enter Yes to download and install the latest service packs and post packs from the software provider.
NOTES
Internet connectivity is required to download updates. This step is applicable for multi instancing.
Press Enter to continue.
Keep Your Install Up to Date - Latest Service Pack Latest Service Pack provides extra functions and latest support and fix for the packages you are going to install. You can download the latest service pack from software provider website.If you decide to download it from the website now, please make sure you have internet connectivity at this time. This process may take some time depending on the internet connectivity.Do you want to download the latest service pack now? [no] Press <ENTER> to continue ...
13. Specify the location where you want to install the software.
NOTES
The amount of free space required depends on the components selected for install, and may look different from the example shown.
Press Enter to accept the default path and continue, orEnter a path and then press Enter to continue.
Press Enter again to confirm the path.
Please specify where you want us to install Simpana binaries. It must be a local directory and there should be at least 98MB of free space available. All files will be installed in a "simpana" subdirectory, so if you enter "/opt", the files will actually be placed into "/opt/simpana".Installation Directory: [/opt]..Simpana will be installed in /opt/simpana. Press ENTER to continue ...
14. Specify the location for the log files.
NOTES
All the modules installed on the computer will store the log files in this directory. The amount of free space required depends on the components selected for install, and may look different from the example shown.
Press Enter to accept the default path and continue, orEnter a path and then press Enter to continue.
Press Enter again to confirm the path.
Please specify where you want to keep Simpana log files.It must be a local directory and there should be at least 100MB of free space available. All log files will be created in a "simpana/Log_Files" subdirectory, so if you enter "/var/log", the logs will actually be placed into "/var/log/simpana/Log_Files".Log Directory: [/var/log]..Simpana log files will be created in /var/log/simpana/Log_Files.Press ENTER to continue ...
15. Indicate whether you would like to launch processes with inherent database access rights.
Press Enter to assign a new group, orType No and then press Enter to continue.
Most of Simpana processes run with root privileges, but some are launched by databases and inherit database access rights. To make sure that registry and log files can be written to by both kinds of processes we can either make such files world-writeable or we can grant write access only to processes belonging to a particular group, e.g. a "simpana" or a "dba" group.We highly recommend now that you create a new user group and enter its name in the next setup screen. If you choose not to assign a dedicated group to Simpana processes, all temporary and configuration files will be created with -rw-rw-rw permissions. If you're planning to backup Oracle DB you should use "dba" group. Would you like to assign a specific group to Simpana? [yes]
16. If you indicated Yes in the previous step, you will be prompted for the group name that must be used to launch processes.
Enter the group name and then press Enter to continue.
Press Enter again to continue.
For installs on a Solaris computer, proceed to the next step. Otherwise, skip to Storage Policy Selection.
Please enter the name of the group which will be assigned to all Simpana files and on behalf of which all Simpana processes will run.In most of the cases it's a good idea to create a dedicated "simpana" group. However, if you're planning to use Oracle iDataAgent or SAP Agent, you should enter Oracle's "dba" group here.
Features - ProxyHost iDataAgent
Page 17 of 71

Group name: dbaREMINDERIf you are planning to install Simpana Informix, DB2, PostgreSQL, Sybase or Lotus Notes iDataAgent, please make sure to include Informix, DB2, etc. users into group "dba".Press <ENTER> to continue ...
17. Type a network TCP port number for the Communications Service (CVD) and press Enter.
Type a network TCP port number for the Client Event Manager Service (EvMgrC) and press Enter.
NOTES
For more information about Network TCP Ports, see Network TCP Port Requirements. For more information about these services, see Services. If the port number you entered already exists, a message will be displayed Port #### is already reserved in /etc/services. To work around this issue, enter different port number.
Every instance of Simpana should use a unique set of network ports to avoid interfering with other instances running on the same machine.The port numbers selected must be from the reserved port number range and have not been registered by another application on this machine.
Please enter the port numbers.
Port Number for CVD : [8600]
Port Number for EvMgrC: [8602]
18. If this computer and the CommServe is separated by a firewall, type Yes and then press Enter to continue.
For firewall options and configuration instructions, see Firewall Configuration and continue with the installation.
If you do not wish to configure the firewall services, type No and then press Enter to continue.
Is there a firewall between this client and the CommServe? [no]
19. Type the name of the CommServe computer and press Enter to continue.
NOTES
Ensure that the CommServe is accessible before typing the name; otherwise the installation will fail.
If you enter a short name which resolves to the same IP address as the fully qualified CommServe name, you will be asked if you would prefer to use the fully qualified name.
Please specify hostname of the CommServe below. Make sure the hostname is fully qualified, resolvable by the name services configured on this machine.CommServe Host Name:
20. Enter the username and password information for an external domain user account or a CommCell user account. This authorizes the installation of an agent on the CommCell.
NOTES
This is only displayed when the Authentication for Agent feature is enabled in the CommCell Properties. Users must belong to a User Group with Agent Management capabilities to enable this feature. For more information, see Authentication for Agent Installs.
Click Enter to continue.
Enter your CommCell user name and password:User Name : Password :
Press <ENTER> to continue ...
KERNEL PARAMETERS21. Enter the appropriate number of streams, and then press Enter to continue, or
Press Enter to accept the default number of streams and continue.
NOTES
The number of streams specified ensures that concurrent backup/restore streams would have sufficient system resources. For more information on the subject, see Configuring Kernel Parameters for Macintosh and Configuring Kernel Parameters for Solaris.
This prompt is relevant only when you install/upgrade on a Macintosh or Solaris computer as appropriate.
Please enter the total number of streams that you plan to run at the same time. We need to make sure that you have enough semaphores and shared memory segments configured in /etc/system.Number of streams: [10]
22. Indicate whether you would like modifications to be made to the /etc/systemconfiguration file.
Type Yes, and then press Enter to automatically update the file and continue, orPress Enter to accept the default No and continue (if you do not want to automatically update the file).
This prompt is displayed only when you install/upgrade on a Solaris (8 or 9) or Macintosh computer.
We now need to modify the /etc/system configuration file on this computer. It is done to make sure that there will be enough shared memory and semaphores available for Simpana programs.Please review the changes below and answer "yes" if you want us to apply them to the /etc/system file. Otherwise, the installation will proceed, the changes will be saved to some other file, and you will have to apply them manually.set shmsys:shminfo_shmmni=8570 (was 7930)set shmsys:shminfo_shmseg=8420 (was 7780)set semsys:seminfo_semmns=10320 (was 9680)set semsys:seminfo_semmni=8570 (was 7930)set semsys:seminfo_semmsl=8570(was 7930)Do you want us to apply these changes now? [no]
Features - ProxyHost iDataAgent
Page 18 of 71

Changes saved into /etc/system.gal.1744Press <ENTER> to continue.
23. If you indicated No in the previous step, the file to which the changes have been saved is displayed.Make sure that these values are established later to ensure that all the requirements for this setup is satisfied.
NOTES
The settings that are displayed are the maximum or minimum required settings. Value ’640’, which is provided for various shared memory segment or semaphore requirements, is a maximum value based on 10 streams.
Press Enter to continue.
This prompt is displayed only when you install/upgrade on a Solaris (8 or 9) computer, in cases where the install detects that the computer does not have the maximum or minimum required shared memory settings.
Although a ’no’ answer can be selected to this question during install, the user should make sure the min requirements (below) for shared memory are met, otherwise the backups may fail (the message in logs is ’could not start the pipeline’).set shmsys:shminfo_shmmax=4199304set shmsys:shminfo_shmmin=1set semsys:shminfo_shmmni=640set semsys:shminfo_shmseg=640set semsys:seminfo_semmns=640set semsys:seminfo_semmni=640set semsys:seminfo_semmsl=640set maxusers=256
ENABLE GLOBAL FILTERS24. Type the appropriate number for configuring Global Filters for the default subclient
and press Enter to continue.
NOTES
Select Use Cell level Policy to inherit the global filter policy configuration set for the CommCell, i.e., if the Use Global Filters on All Subclients option is selected in the Global Filters dialog box (from the CommCell Console’s Control Panel), then this policy will be applied to the default subclient as well. If is not selected, then the global filters will not be applied to the default subclient. Select Always use Global filters to always apply the global filters policy to the default subclient regardless of the policy set for the CommCell. Select Do not use Global filters to disregard applying the global filters to the default subclient regardless of the policy set for the CommCell.
Commcell Level Global Filters are set through Simpana GUI's Control Panel in order to filter out certain directories or files from backup Commcell-widely. If you turn on the Global filters, they will be effective to the default subclient. There are three options you can choose to set the filters. 1) Use Cell level policy2) Always use Global filters3) Do not use Global filters Please select how to set the Global Filters for the default subclient? [1]
CLIENT GROUP SELECTION25. Type the number of a Client Group and press Enter.
A confirmation screen will mark your choice with an "X". Type d for done with the selection, and press Enter to continue.
NOTES
This screen will be displayed only if Client Groups are configured for the CommCell. For more information, see Client Computer Groups.
Client Group(s) is currently configured on CommServe cs.company.com. Please choose the group(s) that you want to add this client client.company.com to. The selected group(s) will be marked (X) and can be deselected if you enter the same number again. After you are finished with the selection, select "Done with the Selection".
[ ] 1) Unix[ ] 2) DR[ ] 3) DKS [a=all n=none r=reverse q=quit d=done >=next <=previous ?=help]Enter number(s)/one of "a,n,r,q,d,>,<,?" here: 2
26. Press Enter to continue.
NOTES
Schedules help ensure that the data protection operations for the Agent are automatically performed on a regular basis without user intervention. For more information, see Scheduling.
+---------------------+IMPORTANT:In addition to installing Simpana on this computer, you will also need to create a Job Schedule for each iDataAgent that has been installed on this client computer.Job Schedules are required to allow the Simpana iDataAgents to perform automated backup and restore operations.Job Schedule creation can be accomplished through the Simpana CommCell Console administration interface.+---------------------+
STORAGE POLICY SELECTION27. Enter the number corresponding to the storage policy through which you want to back
up the File System iDataAgent and then press Enter to continue.
NOTES
A storage policy directs backup data to a media library. Each library has a default storage policy. When you install an Agent, the install program creates a default subclient for most Agents. If desired, you can change your storage policy selection at any time after you have installed the client software.
Please select one storage policy for this IDA from the list below:1) SP_StandAloneLibrary2_22) SP_Library3_33) SP_MagLibrary4_44) fornax_fornax_HWCmp5) ranger_ranger_HWCmp6) fornax_fornax_ClntCmp7) fornax_fornax_MACmp8) fornax_fornax_NoCmpStorage Policy: [3]
Features - ProxyHost iDataAgent
Page 19 of 71

If this screen appears more than once, it is because you have selected multiple agents for installation and are configuring storage policy association for each of the installed agents.
SETUP COMPLETE
28. If this is the last package that you wish to install/upgrade, enter the number corresponding to the Exit option and then press Enter to continue.
NOTES
Only modules that are not installed/upgraded appear in the list. Your screen may appear different from the example shown. If you are installing on AIX, FreeBSD, IRIX or Tru64 computers, if this module was the last possible module to install, you are automatically exited from the program. Otherwise, type the number for the Exit option and then press Enter. The installation is completed.
Select the Simpana module that you would like to install.1) FileSystem iDataAgent2) ExitModule number: [1]
29. This prompt is displayed only when you are installing on HP-UX, Linux, or Solaris computers. Enter the number corresponding to the Exit option and then press Enter to continue.
The installation is now complete.
Certain Simpana packages can be associated with a virtual IP, or in other words, installed on a "virtual machine" belonging to some cluster. At any given time the virtual machine's services and IP address are active on only one of the cluster's servers. The virtual machine can "fail-over" from one server to another, which includes stopping services and deactivating IP address on the first server and activating the IP address/services on the other server. Currently you have Simpana installed on physical node stone.company.com.Now you have a choice of either adding another package to the existing installation or configure Simpana on a virtual machine for use in a cluster.1) Add another package to stone.company.com 2) Install Simpana on a virtual machine 3) Exit Your choice: [1]
POST-INSTALL CONSIDERATIONS
GENERALInstall post-release updates or Service Packs that may have been released after the release of the software. When you are installing a Service Pack, ensure that it is the same version as the one installed in the CommServe Server. Alternatively, you can enable Automatic Updates for quick and easy installation of updates in the CommCell component.
The following items include some of the most common features that can be also be configured:
Schedule your data protection operations - see Scheduling for more information. Configure Alerts - See Alerts and Monitoring for more information. Schedule Reports - See Reports for more information.
The software provides many more features that you will find useful. See the Index for a complete list of supported features.
AGENT SPECIFICThe following configuration tasks are required before you can begin using the software for data protection operations:
1. Configure a supported Snapshot Environment for this agent.
2. Create a New Subclient.
DISASTER RECOVERY CONSIDERATIONSBefore you use your agent, be sure to review and understand the associated full system restore (or disaster recovery) procedure. The procedure for some agents may require that you plan specific actions or consider certain items before an emergency occurs. See Disaster Recovery for more information regarding your agent.
Features - ProxyHost iDataAgent
Page 20 of 71

Install the ProxyHost iDataAgent - Unix - Clustered EnvironmentTABLE OF CONTENTS
Install Requirements
Before You Begin
Install ProcedureGetting StartedCluster SelectionSelect Components for InstallationBase Software InstallationKernel ParametersEnable Global FiltersClient Group SelectionStorage Policy SelectionProxyHost InstallationSetup Complete
Post-Install Considerations
INSTALL REQUIREMENTS
The following procedure provides step-by-step instructions for installing the ProxyHost iDataAgent on a Unix cluster. The software in a Unix cluster can be installed from the active node in the cluster group using the following procedure. Note that for a passive node in a Unix cluster, you need to install the software separately on the passive node in the cluster group.
For an overview of deploying the software components in a clustered environment, see Clustering Support.
Review the following Install Requirements before installing software on a Unix cluster:
GENERALReview Install Considerations before installing the software. Agents should be installed only after the CommServe and at least one MediaAgent have been installed in the CommCell. Also, keep in mind that the CommServe and MediaAgent must be installed and running (but not necessarily on the same computer), before you can install the Agent. Ensure there is an available license on the CommServe for the Agent. Verify that you have the Software Installation Disc that is appropriate to the destination computer’s operating system.
CLUSTERRefer to Installing the Software on the Cluster for important overview information about installing MediaAgent or Agent software in a Unix clustered environment. Check the following on the cluster computer in which you wish to install the software:
Cluster software is installed and running. Active and passive nodes are available.
AGENT SPECIFICComplete the following steps:
1. Install the Base software and the required agents on all the nodes that are included in the cluster service. See Installation for more information.
2. Be sure to install your software to the appropriate directories per the directives in UNIX Clusters.
3. Verify that all of the computers to which software will be installed satisfy the minimum requirements specified in the appropriate System Requirements.
4. Ensure that services are up and running on the remote hosts.
HP-UXIf you are installing on a HP-UX computer, you must manually mount the installation disc as described in Mount the Software Installation Disc.
BEFORE YOU BEGINLog on to the client as root.
The install package requires super-user permissions to execute.
INSTALL PROCEDURE
Features - ProxyHost iDataAgent
Page 21 of 71

GETTING STARTED1. Place the software installation disc for the Unix platform into the disc drive.
You can also install the product using a disc drive mounted on another computer on the network.
On Solaris, double-click the cvpkgadd program from the File Manager window. On other Unix platforms, open the Terminal window, navigate to the software installation disc and then enter ./cvpkgadd.
2. Enter the number corresponding to the setup task you want to perform.
NOTES
For Install data protection agents on this computer option, follow the steps described in this procedure. Advance options provide additional setup features such as record and play setup, creating a custom package and External Data Connector Agent software.
To create a custom package and for record and play setup, follow the steps described in Custom Package - Unix.
To install the External Data Connector Agent, follow the steps described in External Data Connector - Unix.
Please select a setup task you want to perform from the list below:Advance options provide extra setup features such as creating custom package, recording/replaying user selections and installing External Data Connector software.1) Install data protection agents on this computer2) Advance options3) Exit this menuYour choice: [1]
3. The product banner and other information is displayed.
Press Enter to continue.
4. Read the license agreement. Type y and press Enter to continue.
5. If your computer is 32-bit, press Enter.
If your computer is 64-bit, see Install Unix Agents on 64-bit Platform for step-by-step procedure.
This machine supports both 32 bit and 64 bit binaries. By default, we will install 32 bit binary set that has full support for all the modules included in this package. Please note that 64 bit binary set currently only support limited modules.1) All platforms (32 bit)2) FS and MA only (64 bit)Your choice: [1]
CLUSTER SELECTION6. Type 2 and press Enter to install on a virtual machine. Certain Simpana packages can be associated with a virtual
IP, or in other words, installed on a "virtual machine" belonging to some cluster. At any given time the virtual machine's services and IP address are active on only one of the cluster's servers. The virtual machine can "fail-over" from one server to another, which includes stopping services and deactivating IP address on the first server and activating the IP address/services on the other server.You now have a choice of performing a regular Simpana install on the physical host or installing Simpana on a virtual machine for operation within a cluster. Most users should select "Install on a physical machine" here. 1) Install on a physical machine 2) Install on a virtual machine 3) Exit Your choice: [1]
7. Type the name of the virtual machine that you want to configure or its corresponding IP address and press Enter.
Please enter the hostname or IP address of the virtual machine being installed. It can be either short or long; the only requirement is that it must be resolvable by the name services configured on this machineWARNING: You should follow this path ONLY if this host participates in a cluster and you really want to install Simpana on the virtual machine. This is NOT how most people will use Simpana.If you got into this screen by mistake, hit ^C and restart cvpkgadd.Virtual Machine Host Name:
8. This prompt appears if you entered the short form of the virtual machine host name in the previous step. If you want to use the long form of the host name, accept the yes default; if not, type no. Then press Enter.
It looks like name "example.company.com" resolves to the same IP as "example". Generally, it's better to use longer name to address a host: less chances for name-to-IP resolution problems on CommServe or other IDA/MA. Would you like to use fully qualified "example.company.com" instead of "example"?
Features - ProxyHost iDataAgent
Page 22 of 71

Use longer "example.company.com" name? [yes]
9. If you have already installed the software on the virtual machine for the active node, accept the yes default to install for the passive node, press Enter, and go to the next step.
If you still must install for the active node, type no, press Enter, and perform the install for the virtual machine for the active node.
NOTES
This prompt appears only when installing on a passive node.
When installing new Simpana packages on a virtual machine, you should start with the active node, that is the host where the virtual machine is currently running.
This node appears to be passive, so we will assume that you have already installed Simpana for example.company.com on the active node.
Is this correct? [yes]
10. Type the name of the virtual client and press Enter. Please specify the client name for this machine.It does not have to be the network host name: you can enter any word here without spaces. The only requirement is that it must be unique on the CommServe. Virtual Machine Client Name: [hpuxmc1]
11. Specify the network interface that you want to associate with the physical machine and press Enter.
NOTES
This prompt appears only when the Unix File System iDataAgent is not installed on the physical node.
Even though it is a virtual machine that you are installing now, we still have to ask you to provide hostname and client name for the physical node. Network interfaces with the following IPs are available on your system. Please select the one that you want to be associated with Simpana physical machine. The interface should be static, and should not get disabled in case of cluster failover. 1) mackrel712) mackrel3) mackrel1Interface number: [1] 2
12. Verify the name of the physical interface and make any required changes. Then press Enter.
Please verify the physical interface name below. Make it as complete (with fully qualified domain name) as possible. Physical Hostname: [mackrel]
13. Enter a node name for the physical machine and press Enter. Even though you are installing Simpana on a machine, we still need to ask you to provide a node name for the physical machine. It does not have to be the network host name: you can enter any word here without spaces. The only requirement is that it must be unique on the CommServe. Physical Machine Node Name: [mackrel]
SELECT COMPONENTS FOR INSTALLATION
14. Enter the number corresponding to the CVGxProxyIDA module.
A confirmation screen will mark your choice with an "X". Type "d" for Done, and press Enter to continue.
NOTES
To select multiple component, enter the number by adding a space. Your screen may look different from the example shown. Components that either have already been installed, or which cannot be installed, will not be shown. In addition, the list of modules that appear depends on the specific Unix File System in which the package is installed. (e.g., CVGxWA will appear only when the installation package is run on a Solaris computer.)
Install Simpana on physical machine client.company.comSelect the Simpana module that you would like to install[ ] 1) Media Agent [1301] [CVGxMA][ ] 2) FileSystem IDA [1101] [CVGxIDA] >) >>>>> NEXT PAGE >>>>>>[a=all n=none r=reverse q=quit d=done >=next <=previous ?=help]Enter number(s)/one of "a,n,r,q,d,>,<,?" here: 2
BASE SOFTWARE INSTALLATION15. If you wish to install the agent software for restore only, enter Yes and press Enter
to continue. See Installing Restore Only Agents for more information.
Otherwise, accept no, press Enter to continue.
Do you want to use the agents for restore only without consuming licenses? [no]
16. Type the appropriate number to install the latest software scripts and press Enter to continue.
NOTES
Select Download from the software provider website to download the latest software scripts from your software provider website.
Make sure you have internet connectivity when you are using this option.
Select Use the one in the installation media, to install the software scripts from the disc or share from which the installation is performed. Select Use the copy I already have by entering its unix path, to specify the path if you have the software script in an alternate location.
Installation Scripts Pack provides extra functions and latest support and fix performed during setup time. Please specify how you want to get this pack.If you choose to download it from the website now, please make sure you have internet connectivity at this time. This process may take some time depending on the internet connectivity.1) Download from the software provider website.2) Use the one in the installation media3) Use the copy I already have by entering its unix pathYour choice: [1] 2
Features - ProxyHost iDataAgent
Page 23 of 71

17. Enter Yes to download and install the latest service packs and post packs from the software provider.
NOTES
Internet connectivity is required to download updates. This step is applicable for multi instancing.
Press Enter to continue.
Keep Your Install Up to Date - Latest Service Pack Latest Service Pack provides extra functions and latest support and fix for the packages you are going to install. You can download the latest service pack from software provider website.If you decide to download it from the website now, please make sure you have internet connectivity at this time. This process may take some time depending on the internet connectivity.Do you want to download the latest service pack now? [no] Press <ENTER> to continue ...
18. Specify the location where you want to install the software.
NOTES
The amount of free space required depends on the components selected for install, and may look different from the example shown.
Press Enter to accept the default path and continue, orEnter a path and then press Enter to continue.
Press Enter again to confirm the path.
Please specify where you want us to install Simpana binaries. It must be a local directory and there should be at least 170MB of free space available. All files will be installed in a "simpana" subdirectory, so if you enter "/opt", the files will actually be placed into "/opt/simpana".Installation Directory: [/opt]..Simpana will be installed in /opt/simpana. Press ENTER to continue ...
19. Specify the location for the log files.
NOTES
All the modules installed on the computer will store the log files in this directory.
The amount of free space required depends on the components selected for install, and may look different from the example shown.
Press Enter to accept the default path and continue, orEnter a path and then press Enter to continue.
Press Enter again to confirm the path.
Please specify where you want to keep Simpana log files.It must be a local directory and there should be at least 100MB of free space available. All log files will be created in a "simpana/Log_Files" subdirectory, so if you enter "/var/log", the logs will actually be placed into "/var/log/simpana/Log_Files".Log Directory: [/var/log]..Simpana log files will be created in /var/log/simpana/Log_Files.Press ENTER to continue ...
20. Indicate whether you would like to launch processes with inherent database access rights.
Press Enter to assign a new group, orType No and then press Enter to continue.
Most of Simpana processes run with root privileges, but some are launched by databases and inherit database access rights. To make sure that registry and log files can be written to by both kinds of processes we can either make such files world-writeable or we can grant write access only to processes belonging to a particular group, e.g. a "simpana" or a "dba" group.We highly recommend now that you create a new user group and enter its name in the next setup screen. If you choose not to assign a dedicated group to Simpana processes, all temporary and configuration files will be created with -rw-rw-rw permissions. If you're planning to backup Oracle DB you should use "dba" group. Would you like to assign a specific group to Simpana? [yes]
21. If you indicated Yes in the previous step, you will be prompted for the group name that must be used to launch processes.
Enter the group name and then press Enter to continue.
Press Enter again to continue.
For installs on a Solaris computer, proceed to the next step. Otherwise, skip to Storage Policy Selection.
Please enter the name of the group which will be assigned to all Simpana files and on behalf of which all Simpana processes will run.In most of the cases it's a good idea to create a dedicated "simpana" group. However, if you're planning to use Oracle iDataAgent or SAP Agent, you should enter Oracle's "dba" group here.Group name: dbaREMINDERIf you are planning to install Simpana Informix, DB2, PostgreSQL, Sybase or Lotus Notes iDataAgent, please make sure to include Informix, DB2, etc. users into group "dba".Press <ENTER> to continue ...
22. Type a network TCP port number for the Communications Service (CVD) and press Enter.
Type a network TCP port number for the Client Event Manager Service (EvMgrC) and press Enter.
NOTES
For more information about Network TCP Ports, see Network TCP Port Requirements. For more information about these services, see Services. If the port number you entered already exists, a message will be displayed Port #### is already reserved in /etc/services. To work around this issue, enter different port number.
Every instance of Simpana should use a unique set of network ports to avoid interfering with other instances running on the same machine.The port numbers selected must be from the reserved port number range and have not been registered by another application on this machine.
Please enter the port numbers.
Port Number for CVD : [8600]
Port Number for EvMgrC: [8602]
Features - ProxyHost iDataAgent
Page 24 of 71

23. If this computer and the CommServe is separated by a firewall, type Yes and then press Enter to continue.
For firewall options and configuration instructions, see Firewall Configuration and continue with the installation.
If you do not wish to configure the firewall services, type No and then press Enter to continue.
Is there a firewall between this client and the CommServe? [no]
24. Type the name of the CommServe computer and press Enter to continue.
NOTES
Ensure that the CommServe is accessible before typing the name; otherwise the installation will fail. If you enter a short name which resolves to the same IP address as the fully qualified CommServe name, you will be asked if you would prefer to use the fully qualified name.
Please specify hostname of the CommServe below. Make sure the hostname is fully qualified, resolvable by the name services configured on this machine.CommServe Host Name:
25. Enter the username and password information for an external domain user account or a CommCell user account. This authorizes the installation of an agent on the CommCell.
NOTES
This is only displayed when the Authentication for Agent feature is enabled in the CommCell Properties. Users must belong to a User Group with Agent Management capabilities to enable this feature. For more information, see Authentication for Agent Installs.
Click Enter to continue.
Enter your CommCell user name and password:User Name : Password :
Press <ENTER> to continue ...
KERNEL PARAMETERS26. Enter the appropriate number of streams, and then press Enter to continue, or
Press Enter to accept the default number of streams and continue.
NOTES
The number of streams specified ensures that concurrent backup/restore streams would have sufficient system resources. For more information on the subject, see Configuring Kernel Parameters for Macintosh and Configuring Kernel Parameters for Solaris.
This prompt is relevant only when you install/upgrade on a Macintosh or Solaris computer as appropriate.
Please enter the total number of streams that you plan to run at the same time. We need to make sure that you have enough semaphores and shared memory segments configured in /etc/system.Number of streams: [10]
27. Indicate whether you would like modifications to be made to the /etc/systemconfiguration file.
Type Yes, and then press Enter to automatically update the file and continue, orPress Enter to accept the default No and continue (if you do not want to automatically update the file).
This prompt is displayed only when you install/upgrade on a Solaris (8 or 9) or Macintosh computer.
We now need to modify the /etc/system configuration file on this computer. It is done to make sure that there will be enough shared memory and semaphores available for Simpana programs.Please review the changes below and answer "yes" if you want us to apply them to the /etc/system file. Otherwise, the installation will proceed, the changes will be saved to some other file, and you will have to apply them manually.set shmsys:shminfo_shmmni=8570 (was 7930)set shmsys:shminfo_shmseg=8420 (was 7780)set semsys:seminfo_semmns=10320 (was 9680)set semsys:seminfo_semmni=8570 (was 7930)set semsys:seminfo_semmsl=8570(was 7930)Do you want us to apply these changes now? [no]Changes saved into /etc/system.gal.1744Press <ENTER> to continue.
28. If you indicated No in the previous step, the file to which the changes have been saved is displayed.Make sure that these values are established later to ensure that all the requirements for this setup is satisfied.
NOTES
The settings that are displayed are the maximum or minimum required settings. Value ’640’, which is provided for various shared memory segment or semaphore requirements, is a maximum value based on 10 streams.
Press Enter to continue.
This prompt is displayed only when you install/upgrade on a Solaris (8 or 9) computer, in cases where the install detects that the computer does not have the maximum or minimum required shared memory settings.
Although a ’no’ answer can be selected to this question during install, the user should make sure the min requirements (below) for shared memory are met, otherwise the backups may fail (the message in logs is ’could not start the pipeline’).set shmsys:shminfo_shmmax=4199304set shmsys:shminfo_shmmin=1set semsys:shminfo_shmmni=640set semsys:shminfo_shmseg=640set semsys:seminfo_semmns=640set semsys:seminfo_semmni=640set semsys:seminfo_semmsl=640set maxusers=256
ENABLE GLOBAL FILTERS29. Type the appropriate number for configuring Global Filters for the default subclient Commcell Level Global Filters are set through Simpana
Features - ProxyHost iDataAgent
Page 25 of 71

and press Enter to continue.
NOTES
Select Use Cell level Policy to inherit the global filter policy configuration set for the CommCell, i.e., if the Use Global Filters on All Subclients option is selected in the Global Filters dialog box (from the CommCell Console’s Control Panel), then this policy will be applied to the default subclient as well. If is not selected, then the global filters will not be applied to the default subclient. Select Always use Global filters to always apply the global filters policy to the default subclient regardless of the policy set for the CommCell. Select Do not use Global filters to disregard applying the global filters to the default subclient regardless of the policy set for the CommCell.
GUI's Control Panel in order to filter out certain directories or files from backup Commcell-widely. If you turn on the Global filters, they will be effective to the default subclient. There are three options you can choose to set the filters. 1) Use Cell level policy2) Always use Global filters3) Do not use Global filters Please select how to set the Global Filters for the default subclient? [1]
CLIENT GROUP SELECTION
30. Type the number of a Client Group and press Enter.
A confirmation screen will mark your choice with an "X". Type d for done with the selection, and press Enter to continue.
NOTES
This screen will be displayed only if Client Groups are configured for the CommCell. For more information, see Client Computer Groups.
Client Group(s) is currently configured on CommServe cs.company.com. Please choose the group(s) that you want to add this client client.company.com to. The selected group(s) will be marked (X) and can be deselected if you enter the same number again. After you are finished with the selection, select "Done with the Selection".
[ ] 1) Unix[ ] 2) DR[ ] 3) DKS [a=all n=none r=reverse q=quit d=done >=next <=previous ?=help]Enter number(s)/one of "a,n,r,q,d,>,<,?" here: 2
STORAGE POLICY SELECTION
31. Enter the number corresponding to the storage policy through which you want to back up the File System iDataAgent and then press Enter to continue.
NOTES
A storage policy directs backup data to a media library. Each library has a default storage policy. When you install an Agent, the install program creates a default subclient for most Agents. If desired, you can change your storage policy selection at any time after you have installed the client software. If this screen appears more than once, it is because you have selected multiple agents for installation and are configuring storage policy association for each of the installed agents.
Please select one storage policy for this IDA from the list below:1) SP_StandAloneLibrary2_22) SP_Library3_33) SP_MagLibrary4_44) fornax_fornax_HWCmp5) ranger_ranger_HWCmp6) fornax_fornax_ClntCmp7) fornax_fornax_MACmp8) fornax_fornax_NoCmpStorage Policy: [3]
PROXYHOST INSTALLATION32. The install program now starts copying the software to the computer. The progress of
the operation is displayed.
Press Enter to continue.
.....
.....
.....
.....Successfully copied xx files..........Successfully installed CVGxProxyIDA.Press ENTER to continue ...
SETUP COMPLETE33. Press Enter to continue.
NOTES
Schedules help ensure that the data protection operations for the Agent are automatically performed on a regular basis without user intervention. For more information, see Scheduling.
+---------------------+IMPORTANT:In addition to installing Simpana on this computer, you will also need to create a Job Schedule for each iDataAgent that has been installed on this client computer.Job Schedules are required to allow the Simpana iDataAgents to perform automated backup and restore operations.Job Schedule creation can be accomplished through the Simpana CommCell Console administration interface.+---------------------+
34. This menu may be displayed only when you are installing on HP-UX, Linux, or Solaris Select the Simpana module that you would like to install.
Features - ProxyHost iDataAgent
Page 26 of 71

computers. If this is the last package that you wish to install/upgrade, enter the number corresponding to the Exit option and then press Enter to continue.
NOTES
Only modules that are not installed/upgraded appear in the list. Your screen may appear different from the example shown. If you are installing on AIX, FreeBSD, IRIX or Tru64 computers, if this module was the last possible module to install, you are automatically exited from the program. Otherwise, type the number for the Exit option and then press Enter. The installation is completed.
1) FileSystem iDataAgent2) ExitModule number: [1]
35. Enter Yes to download and install the latest service packs and post packs from the software provider.
NOTES
Internet connectivity is required to download updates. This step is applicable for multi instancing.
Press Enter to continue.
Keep Your Install Up to Date - Latest Service Pack Latest Service Pack provides extra functions and latest support and fix for the packages you are going to install. You can download the latest service pack from software provider website.If you decide to download it from the website now, please make sure you have internet connectivity at this time. This process may take some time depending on the internet connectivity.Do you want to download the latest service pack now? [no] Press <ENTER> to continue ...
36. This prompt is displayed only when you are installing on HP-UX, Linux, or Solaris computers. Enter the number corresponding to the Exit option and then press Enter to continue.
The installation is now complete.
Simpana is currently configured on virtual machine hpuxmc1.company.com.Now you have an option of installing Simpana on physical machine, another virtual machine or you can add a new package to hpuxmc1.company.com.1) Add a new package to hpuxmc1.company.com2) Install Simpana on the physical machine3) Install Simpana on another virtual machine4) ExitYour choice: [1]
POST-INSTALL CONSIDERATIONS
GENERALInstall post-release updates or Service Packs that may have been released after the release of the software. When you are installing a Service Pack, ensure that it is the same version as the one installed in the CommServe Server. Alternatively, you can enable Automatic Updates for quick and easy installation of updates in the CommCell component.
After installing the Agent, you may want to configure the Agent before running a data protection operation. The following list includes some of the most common features that can be configured:
Configure your subclients - see Subclients for more information. Schedule your data protection operations - see Scheduling for more information. Configure Alerts - See Alerts and Monitoring for more information. Schedule Reports - See Reports for more information.
The software provides many more features that you will find useful. See the Index for a complete list of supported features.
CLUSTERThe cvclusternotify script should be added as part of the normal cluster startup/shutdown procedure. The script is provided as a generic template, and it must be run at the beginning of node shutdown and at the end of new active node startup. In both cases, data protection services must be up and running.
Run the following command to notify Simpana that the specified "virtual node" is going up or down because of a cluster failover:
Usage:
cvclusternotify -inst <Instance> -cn <Client Name> -start|-shutdownWhere:
cvclusternotify - Program to notify Simpana of cluster failovers
Example:
For two-node cluster, if the virtual client name is "virtual" and the application instance is "Instance001", run the following command:
To shutdown:
cvclusternotify -inst Instance001 -cn "virtual" -shutdownTo start up:
cvclusternotify -inst Instance001 -cn "virtual" -startOn failover of a Linux cluster, Services may be killed by cluster services during a virtual machine failover. To insure that the Services are re-started on the passive node, add commands in failover scripts to start Services.
Features - ProxyHost iDataAgent
Page 27 of 71

DISASTER RECOVERY CONSIDERATIONSBefore you use your agent, be sure to review and understand the associated full system restore (or disaster recovery) procedure. The procedure for some agents may require that you plan specific actions or consider certain items before an emergency occurs. See Disaster Recovery for more information regarding your agent.
Features - ProxyHost iDataAgent
Page 28 of 71

Backup - ProxyHostTopics | How To | Use Cases | Related Topics
Overview
Supported Backup Types
Backup Considerations
Advanced Backup Options
OVERVIEW
Plan your backup jobs for this agent by reviewing the following information:
For an overview of backup jobs, see Backup Data.
For a list of supported data types for this agent, see Supported Data Types.
For information on subclients, see Subclients
For information on configuring subclients for this agent, see Subclients - SAN iDataAgents.
Excluding Data from Data Protection Operations for information on excluding data via subclients.
SUPPORTED BACKUP TYPES
This agent supports the following backup types:
Full Backups
Differential Backups
Incremental Backups
Synthetic Full Backups
BACKUP CONSIDERATIONS
Before performing any backup procedures for this agent, review the following information:
Synthetic Full backups are not supported for TimeFinder Exchange Database or SQL Database data.
For file system data you can initiate an immediate full, incremental, or differential backup for the selected subclient. An incremental backup backs up all data that is new or has changed since the last backup of any type, whereas a differential backup backs up all data that is new or has changed since the last full backup.
For Exchange data you can only initiate full backups for the selected subclient. Because ProxyHost iDataAgent software does not use API to backup Exchange Database data, incremental or differential backups can possibly miss the partially filled transaction log, which was backed up by the previous full backup.
When backing up Exchange Databases, circular logging must be manually disabled for Exchange 2000 and Exchange 2003.
When using the ProxyHost iDataAgent to backup databases, a backup might not be considered successful unless every single file is backed up successfully. To cause such a backup job to be reported as "Failed", create the nFAILFORPROXY registry key, and set its value greater than or equal to "1".
Filters can be used in conjunction with the "Items That Failed" list on the data protection Job History Report to eliminate backup or archive failures by excluding items which consistently fail that are not integral to the operation of the system or applications. Some items fail because they are locked by the operating system or application and cannot be opened at the time of the data protection operation. This often occurs with certain system-related files and database application files.
Also, keep in mind that you will need to run a full backup after adding failed files to the filter in order to remove them.
Back to Top
Backup - ProxyHost - How ToTopics | How To | Use Cases | Related Topics
Start a Backup
Features - ProxyHost iDataAgent
Page 29 of 71

Start a Synthetic Full Backup
Schedule Backups
Start a Backup in the Suspended State
Start a Backup on New Media
Start a Backup that Creates a New Index
Start a Backup that Marks Media Full on Completion
Start a Backup with a Set Job Priority
Start a Backup with Vault Tracking enabled
START A BACKUP
Before You Begin
Depending on your agent, you can perform the following types of backup operations: Full, Incremental, Differential or Synthetic Full.
Read Full Backups before performing a Full Backup.
Read Incremental Backups before performing a Incremental Backup.
Read Differential Backups before performing a Differential Backup.
Read Synthetic Full Backups before performing a Synthetic Full Backup.
Required Capability: See Capabilities and Permitted Actions
1. From the CommCell Browser, expand Client Computers by double-clicking Client Computers | iDA File System | defaultBackupSet. The default and other subclients (if available) are displayed on the right-hand windowpane.
2. To back up the default subclient, right-click the subclient, and click Backup.
3. From the Backup Options dialog box, select Run Immediately.
4. Select Full, Incremental, Differential or Synthetic Full backup.
In certain circumstances a non-full backup may automatically be converted to a full backup. For a listing of these circumstances, see When a Non-Full Backup is Automatically Converted to a Full Backup.
5. Click OK. You can track the progress of the backup job from the Job Controller window. If you are using a stand-alone drive, you are prompted to load a specific cartridge into the drive. If you are using a library, you will not receive this prompt. The system loads the tapes automatically. Your cartridges should be appropriately labeled. This will enable you to locate the correct cartridge for a restore job, if necessary.
6. When the backup has completed, the Job Controller displays Completed.
After running a backup, you may want to verify the backup data. You can do this by viewing the Backup History. For more information, see Backup Job History.
START A SYNTHETIC FULL BACKUP
Before You Begin
Read Synthetic Full Backups before performing a Synthetic Full Backup.
You can also run backups of the following: For a user-defined backup set or instance, right-click the backup set you want to back up, click All Tasks, and click Backup All Subclients. For the Lotus Notes Document iDataAgent, to back up a partition, right-click the partition you want to back up, click All Tasks, and click Backup Default Backup Set.For the Lotus Notes Database iDataAgent, to back up a partition, right-click the partition you want to back up, click All Tasks, and click Backup All Subclients. For Agents that do not have backup set or instance levels, to back up all subclients, right-click the agent icon, click All Tasks, and click Backup All Subclients.
If you chose a level higher than subclient (i.e., backup set, etc.), you are prompted to confirm that you want to back up all the subclients below that level/node. Click Yes. Starting a data protection operation on a backup set, instance or agent level causes the system to start individual data protection operations for each subclient contained therein. If the subclients are associated with the same storage policy, then their operations will run sequentially unless that storage policy is configured to accommodate multiple data streams.
Features - ProxyHost iDataAgent
Page 30 of 71

For SharePoint Document, for a versioned document that has multiple versions, all of the backed up versions can be viewed in the View All Versionswindow and restored, until a Synthetic Full backup is run. After running the Synthetic Full backup you can only view and restore the latest backed up version for the document.
Required Capability: See Capabilities and Permitted Actions
1. From the CommCell Browser, expand Client Computers by double-clicking Client Computers | iDA File System | defaultBackupSet. The default and other subclients (if available) are displayed on the right-hand windowpane.
2. To back up the default subclient, right-click the subclient, and click Backup.
3. From the Backup Options dialog box, select Run Immediately.
4. Select Synthetic Full backup.
Running an incremental backup immediately before the synthetic full ensures that any new or recently changed data is included in the synthetic full. Running an incremental backup immediately after the synthetic full ensures that any new or recently changed data since the backup that occurred prior to the synthetic full, but was not included in the synthetic full, is backed up by the incremental. Remember, a synthetic full consolidates data; it does not actually back up data from the client computer.
5. Click OK. You can track the progress of the backup job from the Job Controller window. If you are using a stand-alone drive, you are prompted to load a specific cartridge into the drive. If you are using a library, you will not receive this prompt. The system loads the tapes automatically. Your cartridges should be appropriately labeled. This will enable you to locate the correct cartridge for a restore job, if necessary.
6. When the backup has completed, the Job Controller displays Completed.
After running a backup, you may want to verify the backup data. You can do this by viewing the Backup History. For more information, see Backup Job History.
SCHEDULE BACKUPS
You can schedule backups to occur with the following procedure. You will be prompted to create a schedule for the data protection operation after selecting your data protection options.
Before You Begin
All Agents
Be sure all of the subclients are backed up, or scheduled to be backed up as needed, in order to secure all of the data for the agent. Note this does not apply to archive operations.
Required Capability: See Capabilities and Permitted Actions
1. From the CommCell Browser, select one of the following:
To back up a subclient, right-click the subclient and click Backup.
To back up a backup set or instance, right-click the backup set or instance, click All Tasks, and click Backup All Subclients.
To back up the default backup set, right-click the agent or instance node, click All Tasks, and click Backup Default Backup Set.
For the Lotus Notes Document iDataAgent, to back up a partition, right-click the partition you want to back up, click All Tasks, and click Backup Default Backup Set.For the Lotus Notes Database iDataAgent, to back up a partition, right-click the partition you want to back up, click All Tasks, and click Backup All Subclients.
For Agents that do not have backup set or instance levels, to back up all subclients, right-click the agent icon, click All Tasks, and click Backup All Subclients.
You can also run synthetic full backups of the following: For a user-defined backup set or instance, right-click the backup set you want to back up, click All Tasks, and click Backup All Subclients. For the Lotus Notes Document iDataAgent, to back up a partition, right-click the partition you want to back up, click All Tasks, and click Backup Default Backup Set.For the Lotus Notes Database iDataAgent, to back up a partition, right-click the partition you want to back up, click All Tasks, and click Backup All Subclients. For Agents that do not have backup set or instance levels, to back up all subclients, right-click the agent icon, click All Tasks, and click Backup All Subclients.
If you chose a level higher than subclient (i.e., backup set, etc.), you are prompted to confirm that you want to back up all the subclients below that level/node. Click Yes. Starting a data protection operation on a backup set, instance or agent level causes the system to start individual data protection operations for each subclient contained therein. If the subclients are associated with the same storage policy, then their operations will run sequentially unless that storage policy is configured to accommodate multiple data streams.
Features - ProxyHost iDataAgent
Page 31 of 71

2. If you chose a level higher than subclient (i.e., backup set, etc.), you are prompted to confirm that you want to back up all the subclients below that level/node. Click Yes.
3. From the Backup Options dialog box, select the type of backup that you want to initiate. In certain circumstances a non-full backup may automatically be converted to a full backup. For a listing of these circumstances, see When a Non-Full Backup is Automatically Converted to a Full Backup.
4. Click Schedule. Click OK to continue.
5. From the Schedule Details (Schedule Details) dialog box, create a schedule for this operation. For step-by-step instructions, see Create a Job Schedule. Click OK to continue.
6. Your backup operation will execute according to the specified schedule.
START A BACKUP IN THE SUSPENDED STATE
Use the following procedure to start a backup in the suspended state.
Before You Begin
Be sure all of the subclients are backed up, or scheduled to be backed up as needed, in order to secure all of the data for the agent. Note this does not apply to archive operations.
Required Capability: See Capabilities and Permitted Actions
1. From the CommCell Browser, select one of the following:
To backup a subclient, right-click the subclient to want to backup and click Backup.
To backup a user-defined backup set or instance, right-click the backup set you want to backup, click All Tasks, and click Backup All Subclients.
To backup the default backup set, right-click the agent or instance node, click All Tasks, and click Backup Default Backup Set.
For Lotus Notes iDataAgent, to backup a partition, right-click the partition you want to backup, click All Tasks, and click Backup Default Backup Set.
For Agents that do not have backup set or instance levels, to backup all subclients, right-click the agent icon, click All Tasks, and click Backup All Subclients.
2. If you chose a level higher than subclient (i.e., backup set, etc.), you are prompted to confirm that you want to back up all the subclients below that level/node. Click Yes.
3. From the Backup Options dialog box, select Run Immediately.
4. Select the type of backup that you want to initiate.In certain circumstances a non-full backup may automatically be converted to a full backup. For a listing of these circumstances, see When a Non-Full Backup is Automatically Converted to a Full Backup.
5. Click the Advanced button to open the Advanced Backup Options dialog box.
6. Click on the Advanced Backup Options (Startup) tab, and select Startup in suspended state and click OK.
7. From the Backup Options dialog box, click OK. You can track the progress of the backup job from the Job Controller window.
8. If you are using a stand-alone drive, you are prompted to load a specific cartridge into the drive. If you are using a library, you will not receive this prompt. The system loads the tapes automatically.
9. When the backup has completed, Job Controller displays Completed.
START A BACKUP ON NEW MEDIA
Use the following procedure to start a backup on new media.
Starting a data protection operation on a backup set, instance or agent level causes the system to start individual data protection operations for each subclient contained therein. If the subclients are associated with the same storage policy, then their operations will run sequentially unless that storage policy is configured to accommodate multiple data streams.
Your cartridges should be appropriately labeled. This will enable you to locate the correct cartridge for a restore job, if necessary.
Starting a data protection operation on a backup set, instance or agent level causes the system to start individual data protection operations for each subclient contained therein. If the subclients are associated with the same storage policy, then their operations will run sequentially unless that storage policy is configured to accommodate multiple data streams.
Features - ProxyHost iDataAgent
Page 32 of 71

Before You Begin
Be sure all of the subclients are backed up, or scheduled to be backed up as needed, in order to secure all of the data for the agent. Note this does not apply to archive operations.
Required Capability: See Capabilities and Permitted Actions
1. From the CommCell Browser, select one of the following:
To backup a subclient, right-click the subclient to want to backup and click Backup.
To backup a user-defined backup set or instance, right-click the backup set you want to backup, click All Tasks, and click Backup All Subclients.
To backup the default backup set, right-click the agent or instance node, click All Tasks, and click Backup Default Backup Set.
For Lotus Notes iDataAgent, to backup a partition, right-click the partition you want to backup, click All Tasks, and click Backup Default Backup Set.
For Agents that do not have backup set or instance levels, to backup all subclients, right-click the agent icon, click All Tasks, and click Backup All Subclients.
2. If you chose a level higher than subclient (i.e., backup set, etc.), you are prompted to confirm that you want to back up all the subclients below that level/node. Click Yes.
3. From the Backup Options dialog box, select Run Immediately.
4. Select the type of backup that you want to initiate.In certain circumstances a non-full backup may automatically be converted to a full backup. For a listing of these circumstances, see When a Non-Full Backup is Automatically Converted to a Full Backup.
5. Click the Advanced button to open the Advanced Backup Options dialog box.
6. Click on the Advanced Backup Options (Media) tab, and select Start new media and click OK.If you would like jobs with other Job IDs to use this new media, also select the Allow other schedule to use media set option.
7. From the Backup Options dialog box, click OK. You can track the progress of the backup job from the Job Controller window.
8. If you are using a stand-alone drive, you are prompted to load a specific cartridge into the drive. If you are using a library, you will not receive this prompt. The system loads the tapes automatically.
9. When the backup has completed, Job Controller displays Completed.
START A BACKUP THAT CREATES A NEW INDEX
Use the following procedure to start a backup that creates a new Index.
Before You Begin
Be sure all of the subclients are backed up, or scheduled to be backed up as needed, in order to secure all of the data for the agent.
Required Capability: See Capabilities and Permitted Actions
1. Select one of the following:
To backup a subclient, right-click the subclient to want to backup and click Backup.
To backup a user-defined backup set, right-click the backup set you want to backup, click All Tasks, and click Backup All Subclients.
To backup the default backup set, right-click the agent or instance node, click All Tasks, and click Backup Default Backup Set.
For Lotus Notes iDataAgent, to backup a partition, right-click the partition you want to backup, click All Tasks, and click Backup Default Backup Set.
For the Microsoft SQL Server iDataAgent, to backup a database, right-click the database you want to backup, click All Tasks, and click Backup Database.
For the Microsoft SQL Server iDataAgent, to backup up an instance, right-click the instance you want to backup, click All Tasks, and click Backup SQL Server.
For Agents that do not have backup set or instance levels, to backup all subclients, right-click the agent icon, click All Tasks, and click Backup All Subclients.
Your cartridges should be appropriately labeled. This will enable you to locate the correct cartridge for a restore job, if necessary.
Starting a data protection operation on a backup set, instance or agent level causes the system to start individual data protection operations for each subclient contained therein. If the subclients are associated with the same storage policy, then their operations will run sequentially unless that storage policy is configured to accommodate multiple data streams.
Features - ProxyHost iDataAgent
Page 33 of 71

2. If you chose a level higher than subclient (i.e., backup set, etc.), you are prompted to confirm that you want to back up all the subclients below that level/node. Click Yes.
3. From the Backup Options dialog box, select Run Immediately.
4. Select the type of backup that you want to initiate.In certain circumstances a non-full backup may automatically be converted to a full backup. For a listing of these circumstances, see When a Non-Full Backup is Automatically Converted to a Full Backup.
5. Click the Advanced button to open the Advanced Backup Options dialog box.
6. Click on the Advanced Backup Options (Data) tab, and select Create new index and click OK.
7. From the Backup Options dialog box, click OK. You can track the progress of the backup job from the Job Controller window.
8. If you are using a stand-alone drive, you are prompted to load a specific cartridge into the drive. If you are using a library, you will not receive this prompt. The system loads the tapes automatically.
9. When the backup has completed, Job Controller displays Completed.
START A BACKUP THAT MARKS MEDIA FULL ON COMPLETION
Use the following procedure to start a backup that marks media full on completion.
Before You Begin
Be sure all of the subclients are backed up, or scheduled to be backed up as needed, in order to secure all of the data for the agent. Note this does not apply to archive operations.
Required Capability: See Capabilities and Permitted Actions
1. From the CommCell Browser, select one of the following:
To backup a subclient, right-click the subclient to want to backup and click Backup.
To backup a user-defined backup set or instance, right-click the backup set you want to backup, click All Tasks, and click Backup All Subclients.
To backup the default backup set, right-click the agent or instance node, click All Tasks, and click Backup Default Backup Set.
For Lotus Notes iDataAgent, to backup a partition, right-click the partition you want to backup, click All Tasks, and click Backup Default Backup Set.
For Agents that do not have backup set or instance levels, to backup all subclients, right-click the agent icon, click All Tasks, and click Backup All Subclients.
2. If you chose a level higher than subclient (i.e., backup set, etc.), you are prompted to confirm that you want to back up all the subclients below that level/node. Click Yes.
3. From the Backup Options dialog box, select Run Immediately.
4. Select the type of backup that you want to initiate.In certain circumstances a non-full backup may automatically be converted to a full backup. For a listing of these circumstances, see When a Non-Full Backup is Automatically Converted to a Full Backup.
5. Click the Advanced button to open the Advanced Backup Options dialog box.
6. Click on the Advanced Backup Options (Media) tab, and select Mark media full after successful operation and click OK.
7. From the Backup Options dialog box, click OK. You can track the progress of the backup job from the Job Controller window.
8. If you are using a stand-alone drive, you are prompted to load a specific cartridge into the drive. If you are using a library, you will not receive this prompt. The system loads the tapes automatically.
9. When the backup has completed, Job Controller displays Completed.
Your cartridges should be appropriately labeled. This will enable you to locate the correct cartridge for a restore job, if necessary.
Starting a backup on a backup set, instance or agent level causes the system to start individual backup jobs for each subclient contained therein. If the subclients are associated with the same storage policy, then their jobs will run sequentially unless that storage policy is configured to accommodate multiple data streams.
Your cartridges should be appropriately labeled. This will enable you to locate the correct cartridge for a restore job, if necessary.
Starting a data protection operation on a backup set, instance or agent level causes the system to start individual
Features - ProxyHost iDataAgent
Page 34 of 71

START A BACKUP WITH A SET JOB PRIORITY
This option allows you to manually set a job priority. This is useful if you have jobs that are very important and must complete, and/or jobs that can be moved to a lower priority. For more information, see Job Priorities and Priority Precedence.
Before You Begin
Be sure all of the subclients are backed up, or scheduled to be backed up as needed, in order to secure all of the data for the agent. Note this does not apply to archive operations.
Required Capability: See Capabilities and Permitted Actions
1. From the CommCell Browser, select one of the following:
To backup a subclient, right-click the subclient to want to backup and click Backup.
To backup a user-defined backup set or instance, right-click the backup set you want to backup, click All Tasks, and click Backup All Subclients.
To backup the default backup set, right-click the agent or instance node, click All Tasks, and click Backup Default Backup Set.
For Lotus Notes iDataAgent, to backup a partition, right-click the partition you want to backup, click All Tasks, and click Backup Default Backup Set.
For Agents that do not have backup set or instance levels, to backup all subclients, right-click the agent icon, click All Tasks, and click Backup All Subclients.
2. If you chose a level higher than subclient (i.e., backup set, etc.), you are prompted to confirm that you want to back up all the subclients below that level/node. Click Yes.
3. From the Backup Options dialog box, select Run Immediately.
4. Select the type of backup that you want to initiate.In certain circumstances a non-full backup may automatically be converted to a full backup. For a listing of these circumstances, see When a Non-Full Backup is Automatically Converted to a Full Backup.
5. Click the Advanced button to open the Advanced Backup Options dialog box.
6. Click on the Advanced Backup Options (Startup) tab, and select Change Priority and then enter a value. Click OK to continue.
7. From the Backup Options dialog box, click OK. You can track the progress of the backup job from the Job Controller window.
8. If you are using a stand-alone drive, you are prompted to load a specific cartridge into the drive. If you are using a library, you will not receive this prompt. The system loads the tapes automatically.
9. When the backup has completed, Job Controller displays Completed.
START A BACKUP WITH VAULT TRACKING ENABLED
Use the following procedure to start a backup with Vault Tracking enabled.
For additional information, see the following:
VaultTracker
VaultTracker Enterprise
Before You Begin
Be sure all of the subclients are backed up, or scheduled to be backed up as needed, in order to secure all of the data for the agent.
Required Capability: See Capabilities and Permitted Actions
data protection operations for each subclient contained therein. If the subclients are associated with the same storage policy, then their operations will run sequentially unless that storage policy is configured to accommodate multiple data streams.
Your cartridges should be appropriately labeled. This will enable you to locate the correct cartridge for a restore job, if necessary.
Starting a data protection operation on a backup set, instance or agent level causes the system to start individual data protection operations for each subclient contained therein. If the subclients are associated with the same storage policy, then their operations will run sequentially unless that storage policy is configured to accommodate multiple data streams.
Features - ProxyHost iDataAgent
Page 35 of 71

1. select one of the following:
To backup a subclient, right-click the subclient to want to backup and click Backup.
To backup a user-defined backup set or instance, right-click the backup set you want to backup, click All Tasks, and click Backup All Subclients.
To backup the default backup set, right-click the agent or instance node, click All Tasks, and click Backup Default Backup Set.
For Lotus Notes iDataAgent, to backup a partition, right-click the partition you want to backup, click All Tasks, and click Backup Default Backup Set.
For Agents that do not have backup set or instance levels, to backup all subclients, right-click the agent icon, click All Tasks, and click Backup All Subclients.
2. If you chose a level higher than subclient (i.e., backup set, etc.), you are prompted to confirm that you want to back up all the subclients below that level/node. Click Yes.
3. From the Backup Options dialog box, select Run Immediately.
4. Select the type of backup that you want to initiate.In certain circumstances a non-full backup may automatically be converted to a full backup. For a listing of these circumstances, see When a Non-Full Backup is Automatically Converted to a Full Backup.
5. Click the Advanced button to open the Advanced Backup Options dialog box.
6. Click on the Vault Tracking tab, and select the vault tracking options you want to use and click OK.
7. From the Backup Options dialog box, click OK. You can track the progress of the backup job from the Job Controller window.
8. If you are using a stand-alone drive, you are prompted to load a specific cartridge into the drive. If you are using a library, you will not receive this prompt. The system loads the tapes automatically.
9. When the backup has completed, Job Controller displays Completed.
Back To Top
Your cartridges should be appropriately labeled. This will enable you to locate the correct cartridge for a restore job, if necessary.
Features - ProxyHost iDataAgent
Page 36 of 71

Restore Data - ProxyHostTopics | How To | Related Topics
Overview
Restore Considerations for this Agent
Restore Destinations
In-Place Restore
Out-of-Place Restore
Cross-Platform Restores
Restore to Network Drive/NFS-Mounted File System
OVERVIEW
The following page describes the agent-specific restore options. Additional restore options are accessible from the Related Topics menu.
The ProxyHost iDataAgent can restore:
File allocation table (FAT) file systems
New Technology file systems (NTFS)
Unix File System (UFS)
Journal File System (JFS) for AIX
When restoring ProxyHost data, you can, if desired, restore the data to a file system type that differs from the type in which it originated. For example, you can restore NTFS data to a FAT file system and restore FAT data to an NTFS file system. FAT file systems do not support Discretionary Access Control Lists (DACL); therefore, any NTFS data that you restore to a FAT partition loses its original access privileges. Conversely, when FAT file system data is restored to an NTFS file system, the restored data inherits the DACL of the destination directory.
Back to Top
RESTORE CONSIDERATIONS FOR THIS AGENT
Before performing any restore procedures for this agent, review and verify the following information.
Review the general restore requirements described in What You Need to Know Before Performing a Restore.
It is recommended that you restore data to the same type of operating system from which it was backed up.
The production server and backup host computers are powered on.
The snapshot system configuration is complete. All software required by the snapshot systems has been installed on the production server and backup host.
All batch files have been created and tested.
You have installed the ProxyHost client software on the production server.
You have installed the File System client software on the backup host.
It is important to note that when performing a restore, the Job Controller will show the source machine even though the destination machine may be different.
When restoring data that was backed up from Exchange using the Log truncation feature in combination with a VSS hardware provider snapshot, and the *.chk file was located on a different volume, it must be manually deleted before attempting to mount Exchange Stores after a restore procedure. This will ensure that you will not have a *.chk file which does not match the logs and database being restored, and thus be unable to bring up the Exchange Stores after the restore. Exchange will create a new *.chk file based on the log you restore.Example:The System path location of the storage group is: C:\Program Files\Exchsrvr\mdbdata, and not on the volume where the snapshot was taken.
Back to Top
RESTORE DESTINATIONS
By default, the ProxyHost iDataAgent restores data to the client from which it originated; this is referred to as an in-place restore. If desired, you can also restore the data to a different ProxyHost client. Keep in mind the following considerations when performing such restores:
The destination client must reside in the same CommCell as the client whose data was backed up.
Features - ProxyHost iDataAgent
Page 37 of 71

The following section enumerates the types of restore destinations that are supported by the ProxyHost iDataAgent. See Restore/Recover/Retrieve Destinations - Support for a list of Agents supporting each restore destination type.
IN-PLACE RESTORESame path/destination
OUT-OF-PLACE RESTORESame path/destination
Different path/destination
CROSS-PLATFORM RESTORESSame Operating System - Different Version
Refer to Cross-Platform Restores for Windows for considerations when performing these types of restores with Windows file system data.
For Unix File System data, Cross-Platform restores can only be performed between different versions of the same Unix (e.g., Solaris 8 data can be restored to Solaris 9, but cannot be restored to AIX).
RESTORE TO NETWORK DRIVE/NFS-MOUNTED FILE SYSTEM
Besides restoring data to a client computer’s local drive, you can also restore data to a UNC path (Windows) or NFS-mounted file system (Unix). (See Restore to Network Drive/NFS-Mounted File System for comprehensive information.)
Back to Top
Restore Data - ProxyHost - How ToTopics | How To | Related Topics
Restore Exchange Data using ProxyHost
Restore SQL2000 Data using ProxyHost
Restore Oracle Databases using ProxyHost
RESTORE EXCHANGE DATA USING PROXYHOST
Before You Begin
Review the general and agent-specific restore requirements accessed from Restore Backup Data prior to performing any restore operation.
For ProxyHost clients to which you are restoring Exchange data, the Exchange log files must be deleted before beginning the restore operation. When an Exchange database and transaction log are restored, only that portion of the transaction log that existed at the time of the backup is overwritten. Log files that were created after the backup still exist, but they are not associated with the restored transaction log. The presence of these unrelated files within the transaction log causes the backup to fail in the truncating log phase. To prevent this from occurring, you must manually delete Exchange log files before using the ProxyHost iDataAgent to restore Exchange data.
Select the desired procedure:
Restore Exchange 2000 data to the production server
Restore Exchange 2000 data by Synchronizing the BCV group
Restore Exchange 2003 data to the production server
RESTORE EXCHANGE 2000 DATA TO THE PRODUCTION SERVERSupported Snapshot Environments:
EMC TimeFinder (TEIM)
Compaq EVM
EMC SnapView 1.0 or 2.0
QSnap for Windows
Features - ProxyHost iDataAgent
Page 38 of 71

Required Capability: See Capabilities and Permitted Actions
1. Dismount Exchange stores and manually truncate all the log files.
2. Perform any ProxyHost restore procedure.
NOTES
From the Restore Options (General) dialog box, you must select the Unconditional Overwrite option.
3. When the restore has successfully completed:
If you restored the KMS database, make sure that you stop and then re-start the Microsoft Exchange Key Management Service.
If you restored the SRS database, make sure that you stop and then re-start the Microsoft Exchange Site Replication Service.
4. Mount the Exchange stores.
RESTORE EXCHANGE 2000 DATA BY SYNCHRONIZING THE BCV GROUPSupported Snapshot Environments:
EMC TimeFinder (TEIM)
Compaq EVM
EMC SnapView 2.0
Required Capability: See Capabilities and Permitted Actions
1. Perform any ProxyHost restore procedure.
NOTES
From the Restore Options (General) dialog box, you must select:
a. the backup host as the destination machine
b. the Unconditional Overwrite option
2. When the restore has successfully completed on the backup host, dismount all Exchange Services that will be restored.
3. On the backup host, run the BCV restore command to synchronize the data from the backup host to the primary devices. The restore command will differ depending on which snapshot engine you are using; refer to the manufacturer’s documentation for instructions on synchronizing a BCV/clone with the primary volume.
4. When the synchronization has successfully completed, mount the Exchange stores.
RESTORE EXCHANGE 2003 DATA TO THE PRODUCTION SERVER
Supported Snapshot Environment:
QSnap for Windows
Required Capability: See Capabilities and Permitted Actions
1. Dismount Exchange stores and manually truncate all the log files.
2. Perform any ProxyHost restore procedure.
NOTES
From the Restore Options (General) dialog box, you must select the Unconditional Overwrite option.
3. When the restore has successfully completed:
If you restored the KMS database, make sure that you stop and then re-start the Microsoft Exchange Key Management Service.
If you restored the SRS database, make sure that you stop and then re-start the Microsoft Exchange Site Replication Service.
4. Mount the Exchange stores.
RESTORE SQL DATA USING PROXYHOST
Features - ProxyHost iDataAgent
Page 39 of 71

Select the desired procedure:
Restore single/multiple SQL databases to the production server in one TSIM restore command
Restore SQL databases to the production server
Restore SQL databases by Synchronizing the BCV group
RESTORE SINGLE/MULTIPLE SQL DATABASES TO THE PRODUCTION SERVER IN ONE TSIM RESTORE COMMAND
Supported Snapshot Environments:
EMC TimeFinder (TSIM)
Before You Begin:
EMC TimeFinder for SQL Integration Module (TSIM) has two restore types, automatic and manual. The automatic restore can be completed in one step, unless it is a standby restore, and can be covered by one script. This script can also be used for Post Restore. The manual restore is broken into multiple steps which can be found in the EMC ResourcePak documentation.
Backed up data should be restored to the BCVs. In order to synchronize with the primary volumes of the production server, the user will have to manually run specific TSIM restore commands. These commands are included in the EMC ResourcePak for Windows.
Required Capability: See Capabilities and Permitted Actions
1. Restore data/log file system to backup host.
2. Run the TSIM restore command to restore database.
3. Split the BCV pair.
Since each tsimsnap_restore command can only specify one database, Steps 2 and 3 have to be repeated again in the same script file to restore multiple databases. Follow the steps below to perform this operation:
1. Run TSIM restore command to restore database1.
2. Split the BCV pair1.
3. Run TSIM restore command to restore database2.
4. Split the BCV pair2.
It will take a moment for the BCV group to update the status flag to "RESTORED". The "RESTORED" flag is required for the splitting to run.
To improve performance, a flag query command can be inserted between Step 1 and Step 2 (also Step 3 and Step 4). In that way Step 2 or Step 4 will not start until the "RESTORED" flag is received by query command.
The final tsim_restore script structure will contain the following sections:
1. Run TSIM restore command to restore database1.
2. Wait for the BCV group1 to update the status flag to "RESTORED".
3. Split the BCV pair1.
4. Run TSIM restore command to restore database2.
5. Wait for the BCV group2 to update the status flag to "RESTORED".
6. Split the BCV pair2.
RESTORE SQL DATABASES TO THE PRODUCTION SERVERSupported Snapshot Environments:
Compaq EVM
EMC SnapView 1.0 or 2.0
QSnap for Windows
Before You Begin:
For both EMC SnapView and Compaq EVM snapshot systems, the SQL database which was selected for restore must be manually detached prior to the restore. The restore does not use SQL APIs, it instead is just a file system restore. If the database is not detached before the restore, a reboot will be enforced after the restore has completed.
Features - ProxyHost iDataAgent
Page 40 of 71

The database freeze/thaw utility does not support file group level, therefore restores cannot be executed on individual file groups.
Only data that was frozen and backed up should be restored.
Required Capability: See Capabilities and Permitted Actions
1. Detach all SQL databases being restored.
2. Perform any ProxyHost restore procedure.
NOTES
From the Restore Options (General) dialog box, you must select the Unconditional Overwrite option.
3. When the restore has successfully completed, re-attach all restored SQL databases.
RESTORE SQL DATABASES BY SYNCHRONIZING THE BCV GROUP
Supported Snapshot Environments:
Compaq EVM
EMC SnapView 2.0
Required Capability: See Capabilities and Permitted Actions
1. Perform any ProxyHost restore procedure.
NOTES
From the Restore Options (General) dialog box, you must select:
a. the backup host as the destination machine
b. the Unconditional Overwrite option
2. When the restore has successfully completed on the backup host, detach the SQL databases that will be restored.
3. On the backup host, run the BCV restore command to synchronize the data from the backup host to the primary devices.
4. When the synchronization has successfully completed, re-attach the SQL databases.
RESTORE ORACLE DATABASES USING PROXYHOST
Select the desired procedure:
Restore an Oracle Database to the Production Server
Restore an Oracle Database by Synchronizing the BCV group
RESTORE AN ORACLE DATABASE TO THE PRODUCTION SERVERSupported Snapshot Environments:
EMC Symmetrix for Unix
Compaq EVM for Unix
Required Capability: See Capabilities and Permitted Actions
1. Shut down the Oracle Database.
2. Perform any ProxyHost restore procedure.
NOTES
From the Restore Options (General) dialog box, you must select the Unconditional Overwrite option.
3. When the restore has successfully completed, start the Oracle Database. You may need to recover the database by applying the Logs. For more information on this procedure please refer to your Oracle documentation.
Features - ProxyHost iDataAgent
Page 41 of 71

RESTORE AN ORACLE DATABASE BY SYNCHRONIZING THE BCV GROUP
Supported Snapshot Environments:
EMC Symmetrix for Unix
Required Capability: See Capabilities and Permitted Actions
1. Shut down the Oracle Database.
2. Perform any ProxyHost restore procedure.
NOTES
From the Restore Options (General) dialog box, you must select:
a. the backup host as the destination machine
b. the Unconditional Overwrite option
3. When the restore has successfully completed on the backup host, execute the EMC SYMCLI utilities to synchronize the BCV volumes with the Primary volumes.
4. When the synchronization has successfully completed, start the Oracle Database. You may need to recover the database by applying the Logs. For more information on this procedure please refer to your Oracle documentation.
Back To Top
Features - ProxyHost iDataAgent
Page 42 of 71

Subclients - SAN iDataAgentsTopics | How To | Related Topics
Overview
Configurable Properties
Things to Consider when Creating and Configuring SAN Subclients
Image Level and Image Level ProxyHost iDataAgents
ProxyHost iDataAgent
OVERVIEW
The following table shows subclient creation and configuration details specific to SAN iDataAgents.
For Image Level on Unix and Image Level ProxyHost on Unix, you can configure CXBF subclients or non-CXBF (checksum) subclients to enable snapshot and backup capabilities. For more information, see Snapshot Options.
CONFIGURABLE PROPERTIES
Once installed, the agent is configured and is therefore able to manage the data or volumes on the client computer. However, you can change certain aspects of the subclient configuration to manage the data in the manner that best suits your needs.
You can view or change the subclient configuration from the Subclient Properties dialog box. The following information can be configured.
ACTIVITY CONTROLYou can enable or disable all operations for this CommCell object and all objects below it. For more information, see Activity Control.
CONTENT/DATABASESYou can define the content of the subclient. Most agents include a configure button that displays a dialog where you can add or modify the data included as subclient content. For step-by-step instructions, see Configure Subclient Content.
DATA TRANSFER OPTIONS
Several configurable options to efficiently use available resources for transferring data secured by data protection operations are provided in the subclient. This includes the following:
Enable or disable Data Compression either on the client or the MediaAgent.
Configure the transfer of data in the network using the options for Network Bandwidth Throttling and Network Agents.
DATA ENCRYPTION
You can enable or disable the encryption of data for transmission over unsecure networks and for storage on media. For more information, see Data Encryption.
DATA PATHS
AGENTType of Data Default
Subclient created
during install of the Agent
Supports Default
Subclient
Supports User Defined
Subclient
Contents of the default subclient
when user-defined
subclient is present
Other Types of subclients supported by
the Agent
Notes
Image Level volumes or mount points
No No Yes N/A CXBF (Unix), checksum
(Unix)
None
Image Level ProxyHost volumes or mount points
No No Yes N/A CXBF (Unix), checksum
(Unix)
None
ProxyHost volumes, folders, or
mount points
No No Yes N/A None None
Features - ProxyHost iDataAgent
Page 43 of 71

You can view the data paths associated with the primary storage policy copy of the selected storage policy or incremental storage policy. You can also modify the data paths for the subclient including their priority. For additional information, see Configuring Alternate Data Paths for Subclients.
DATA PROTECTION FILTERS
You can perform the following functions:
Define data protection filters to exclude specified subclient data from being backed up or archived. For more information, see Filters.
Use regular expressions (or wildcards) in subclient data protection exclusion filters. See Inclusions, Exclusions, and Exceptions to Exclusions for more information.
Perform in-place editing of subclient data protection filter exclusions and exceptions. See Editing Filters for more information.
The Filters tab is only available for the ProxyHost iDataAgent.
PRE/POST PROCESSESYou can add, modify or view Pre/Post processes for the subclient. These are batch files or shell scripts that you can run before or after certain job phases. For more information, see Pre/Post Processes.
For Image Level or Image Level ProxyHost on Unix, if you configure a checksum subclient, you must provide the appropriate PreScan and PostBackup scripts to enable snap and mount capabilities. For more information on checksum subclients, see Snapshot Options. For more information on configuring the scripts, see Pre/Post Processes for Data Protection Operations: Image Level and Image Level ProxyHost iDataAgents.
SNAPSHOT OPTIONSIf installed on the client, QSnap can be enabled to back up locked files or to provide volume-level snapshot functionality and utilize the integrated block-filter driver. On Unix clients, for some supported agents, any volume that you add to a subclient is automatically configured as a CXBF Device, which is required to back up the volume. Other agents will require using Volume Explorer to create CXBF devices. Depending on the agent, and for specific scenarios, Volume Explorer can or should also be used to configure these devices. If QSnap is enabled, the CommCell Configuration Report displays a superscript Q in the subclient column. For step-by-step instructions for the supported file system iDataAgents, see Enable QSnap on a Subclient. Also, see Configure a CXBF Device in Volume Explorer as appropriate.
For Image Level and Image Level ProxyHost on Unix, you can configure subclients to enable a specified snapshot for backup. Specifically, you can configure a CXBF subclient to use QSnap, or you can configure a non-CXBF (checksum) subclient to use a supported snapshot that you desire. To this purpose, you can use the Incremental Support Using field in Subclient Properties (General). CXBF subclient configuration requires that QSnap be installed on the client; however, a QSnap install does not require you to configure the subclient as a CXBF subclient. If you use a snapshot other than QSnap (i.e., if you are configuring a checksum subclient), you must provide the appropriate PreScan and PostBackup scripts. For more information on configuring these scripts, see Pre/Post Processes for Data Protection Operations: Image Level and Image Level ProxyHost iDataAgents.
STORAGE POLICIESYou can associate the subclient to a storage policy. For more information, see Storage Policies.
SUBCLIENT NAMEYou can rename a subclient. For step-by-step instructions, see Rename a Subclient.
USER ACCOUNTSThe following pertains to the ProxyHost, Image Level on Windows, Image Level ProxyHost iDataAgents:
You can define an account with permissions to execute Pre/Post commands for the agent's archive, backup, or volume creation jobs.
See the section for your agent in User Accounts and Passwords for more information.
USER SECURITY
You can perform the following functions:
Identify the user groups to which this CommCell object is associated.
Associate this object with a user group.
Disassociate this object from a user group.
For more information, see User Administration and Security.
VOLUME SHADOW SERVICE (VSS) BACKUPSWhen using the Image Level iDataAgent in conjunction with a Windows iDataAgent that supports VSS, you can specify whether Volume Shadow Service (VSS) will be used to back up data for this subclient. If VSS is enabled, the CommCell Summary Report displays a superscript Q in the subclient column. For more
Features - ProxyHost iDataAgent
Page 44 of 71

information, see VSS for the Image Level iDataAgent.
THINGS TO CONSIDER WHEN CREATING AND CONFIGURING SAN SUBCLIENTS
When creating and configuring subclients for SAN iDataAgents, keep in mind the following considerations:
IMAGE LEVEL AND IMAGE LEVEL PROXYHOST IDATAAGENTSSubclient content can only be either a volume or a mount point.
The Windows 2000 and higher operating systems allow you to add new volumes to the existing file system name space without using new drive letters. For each volume that you add in this manner, Windows establishes a mount point, a pointer from the directory to the target data. Mount points are supported subclient content.
For the Windows Image Level iDataAgent, you can add volumes to existing subclient content or remove them. However, whenever volumes are added or removed, the next backup job will be converted to a full backup.
For Oracle BLI backups using the Image Level iDataAgent, each subclient is expected to quiesce one instance at a time. Do not configure an Image Level subclient's content with more than one Oracle instance; create separate subclients for each Oracle instance.
For Solaris, if the slice 0 partition is empty and the disk is allocated space from slice 1 onwards, then slice 1 will be considered as slice 0 by the agent. So, from whatever slice partition you start to allocate space on the disk, that particular slice will be considered as slice 0.
Do not specify the same volume as subclient content for both an Image Level and Image Level ProxyHost subclient.
The size of a volume defined as subclient content will not be displayed until after the first backup and a refresh the CommCell Browser view.
PROXYHOST IDATAAGENTFor the ProxyHost iDataAgent, subclients are used to back up different portions of the file system on a client computer. Each subclient is a designated subset of a production server to back up host data path mappings. You can create multiple subclients with each subclient containing a unique set of the production server data paths.
There are certain situations in ProxyHost where running multiple simultaneous backups is not advisable. The snapshot utility can only be used by one subclient at a time, and any other subclient trying to access that utility while it is already in use will fail. Therefore, we advise that you stagger your multiple subclient backups so that the PreScan phase of each backup will not overlap.
When you back up Exchange 2000 data with the ProxyHost iDataAgent, one storage group should not span multiple subclients.
Back to Top
Subclients - SAN iDataAgents - How ToTopics | How To | Related Topics
Add/Edit a Data Protection Filter for a Subclient (ProxyHost)
Associate a Subclient to a Storage Policy
Change Account for Executing Pre/Post Commands (Data Protection) (all agents running on Windows platforms)
Configure a Subclient for Pre/Post Processing of Data Protection Operations
Configure Subclient Content
Configure the Subclient for Data Encryption (Image Level, ProxyHost, Image Level ProxyHost)
Create a New Subclient
Delete a Data Protection Filter from a Subclient (ProxyHost)
Delete a User-Defined Subclient
Enable or Disable Operations
Enable Software Compression for a Subclient (Image Level, ProxyHost, Image Level ProxyHost)
Remove a Process from Pre/Post Processing of Data Protection Operations
Rename a Subclient
Set the Network Bandwidth and Network Agents for a Data Protection Operation (Image Level, ProxyHost, Image Level ProxyHost)
View Data Paths Associated with a Subclient
View Subclient Content
Features - ProxyHost iDataAgent
Page 45 of 71

ADD/EDIT A DATA PROTECTION FILTER FOR A SUBCLIENT
Before You Begin
Review Filters.
Do not change the data protection or discovery filter of a subclient that has a data protection operation in progress.
The system does not allow you to add entries that are not content of a particular subclient to that subclient's filter.
For BlueArc and EMC Celerra (running at least DART OS 5.6.x) subclients, the filter string with or without wildcards must match the name or path of the file or directory being filtered.
For NetApp subclients only name type filters (with wildcards) are supported:
You cannot enter paths as a filter (e.g. /vol/vol0/data1). Since NetApp does not support the use of paths in filters, if there are multiple files with the same name, even though they may be in different directories, all of them will be excluded from backups.
Name of the file or directory must exactly match the filter string.
You can specify a maximum of 32 strings in the exclude list.
Select the desired procedure:
To add a data protection or discovery filter for a subclient
To edit a data protection filter for a subclient
Required Capability: Capabilities and Permitted Actions
1. From the CommCell Browser, right-click the subclient whose data protection or discovery filter you want to add, and then click Properties from the shortcut menu.
2. Click the Filters tab of the Subclient Properties dialog box.
3. For Exchange Mailbox, Exchange Mailbox/Public Folder Archiver Agents and Exchange Compliance Archiver, to specify a mailbox or folder that you want to exclude from data protection operations:
Click the upper Add button.
From the Browse window, expand the mailbox tree of the client computer.
Click the mailbox or folder that you want to exclude from the backup/archive operations on the selected subclient, and then click Add. (Repeat this step for each additional entry.)
From the Browse window, click OK.
The mailboxes or folders that you selected appear as entries in the upper pane. Repeat this step if you want to add more mailboxes and/or folders to the filter.
4. For NAS NDMP iDataAgents, click the Add button and, in the input window, type the name of the file, directory, (or path for BlueArc) that you want to exclude from the backups and click OK. The name displays as an entry in the Exclude these files/folders/patterns pane. Repeat this step if you want to add more files, directories, or paths to the filter.
5. For SharePoint Server iDataAgents, to specify a URL/file/folder/pattern that you want to exclude from data protection operations or to specify an exception filter for database backup sets, do one of the following:
Click the Add button next to Exclude these files/folder/patterns: input window and type the URLs of site collections that you want to exclude from the backups and click OK. The site collection displays as an entry in the Exclude these files/folders/patterns pane. Wildcards are supported. See Wildcards for more information. Repeat this step if you want to add more URLs, files, directories, or paths to the filter.
Click the Add button next to Except for these files/folders: input window and type the URLs/folders of site collections that you want to be exceptions for the exclusion filter and click OK. These exceptions will be included in the data protection operations. Wildcards are not supported for exception filters.
6. For Exchange Public Folder iDataAgents and SharePoint Server iDataAgent, to specify a workspace/folder that you want to exclude from the backups, click the upper Browse button and expand the iDataAgent of the client computer. Click the workspace/folder that you want to exclude from the backups and then click Add. Repeat this step for each additional entry.
7. For Windows/Unix/Macintosh File System iDataAgents, File Archiver for Windows/Unix Agents, and ProxyHost iDataAgent, to specify a file/folder/directory that you want to exclude from data protection operations, do one of the following:
Click the upper Add button and, in the Enter Path window, type the complete path (including drive letter) of the file/folder/directory that you want to exclude from the backups/archive operations. Repeat this step if you want to add more files/folders/directories to the filter.
Click the upper Browse button and expand the file system of the client computer. Click the file/folder/directory that you want to exclude from backups/archive operations and then click Add. Repeat this step for each additional entry.
8. For NetWare File System/NDS iDataAgents, to specify data that you want excluded from the backups, do one of the following:
To manually enter the path:
Features - ProxyHost iDataAgent
Page 46 of 71

Click the Add button.
In the Input window, type the complete path (e.g., VOL1:\demo\disk2) of the data that you want to exclude.
Click OK. (The path that you typed displays as an entry in the upper pane.) Repeat this step if you want to exclude more data.
To browse and select a path:
Click the Browse button.
From the Backup Data window, expand the file system or NDS tree of the NetWare server.
Select the data that you want to exclude, and then click Add. Repeat this step for each additional entry.
From the Backup Data window, click OK. The data that you selected displays as entries in the upper pane.
9. For Lotus Notes Database and Lotus Notes Document iDataAgents, to specify a file or folder that you want to exclude from discovery, do one of the following:
Select the Pattern/path to be excluded field. Then type in a file or folder that you want to exclude. The format of the entry should start with a slash (\). The path entered is always relative to the data path of the partition. Then click Add. Repeat this step for each additional entry.
Click the upper Browse button and expand the file system of the client computer. Click the file or folder that you want to exclude from the backups and then click Add. Repeat this step for each additional entry.
10. For Exchange Mailbox, Exchange Mailbox/Public Folder Archiver Agents and Exchange Compliance Archiver, to specify a wildcard pattern of the folders that you want to exclude across all mailboxes within the subclient:
Click the lower Add button.
In the Input window, type the wildcard pattern of the folders that you want to exclude from backup/archive operations on the selected subclient.
Click OK. The path that you typed appears as an entry in the lower pane. Repeat this step if you want to add more entries to the filter.
11. For Exchange Public Folder iDataAgents and SharePoint Server iDataAgent, to specify an exception to an excluded workspace/folder (i.e., a folder/document that you want included in the backups, but whose parent directory has been excluded), click the lower Browse button and expand the iDataAgent of the client computer. Click the workspace/folder that you want to include in the backups and then click Add. Repeat this step for each additional entry.
12. For Windows/Unix/Macintosh File System iDataAgents, File Archiver for Windows/Unix Agents, and ProxyHost iDataAgent, to specify an exception to an excluded folder/directory (i.e., a file or folder/directory that you want included in the data protection operations, but whose parent folder/directory has been excluded), do one of the following:
Click the lower Add button and, in the Enter Path window, type the complete path (including drive letter) of the file/folder/directory that you want to include in the backups/archive operations. Repeat this step if you want to add more exceptions to the filter.
Click the lower Browse button and expand the file system of the client computer. Click the file/folder/directory that you want to include in the backups/archive operations and then click Add. Repeat this step for each additional entry.
13. For NetWare File System/NDS iDataAgents, to specify an exception to an excluded directory or NDS container (i.e., data that you want included in the backups, but whose parent directory or NDS container has been excluded), do one of the following:
To manually enter the path:
Click the Add button.
In the Input window, type the complete path (e.g., VOL1:\demo\disk2\readme) of the data that you want to include.
Click OK.
To browse and select a path:
Click the Browse button.
From the Backup Data window, expand the file system or NDS tree of the NetWare server.
Click the file or folder that you want to include in the backups and then click Add. Repeat this step for each additional entry.
Click OK. The selected data displays as entries in the lower pane.
14. Click OK to save your changes.
Required Capability: Capabilities and Permitted Actions
1. From the CommCell Browser, right-click the subclient whose data protection filter you want to edit, and then click Properties from the shortcut menu.
2. Click the Filters tab of the Subclient Properties dialog box.
3. Click the filter entry that you want to edit, and then click the Edit button associated with that pane.
4. Type the changes into the Enter Path dialog box, then click OK.
5. Click OK to save your changes.
NOTES
Features - ProxyHost iDataAgent
Page 47 of 71

When you change a data protection or discovery filter, the change is effective the next time a data protection operation is run on the applicable subclient.
Performing a full backup after changing filters or exceptions is recommended.
ASSOCIATE A SUBCLIENT TO A STORAGE POLICY
Required Capability: See Capabilities and Permitted Actions
1. From the CommCell Browser, right-click the subclient whose associated storage policy you want to change, then click Properties from the shortcut menu.
2. Click the Storage Device tab of the Subclient Properties dialog box.
3. From the Storage Policy list of the Data Storage Policy tab, select a data storage policy to associate with this subclient. If necessary, click the Create Storage Policy button to create a new storage policy to which the subclient can then be associated.
4. From the Changing a Storage Policy window select the next type of backup operation. Click OK.
5. If applicable for your agent, you can change the number of data streams from the Number of Data/Database Backup Streams field.
6. If applicable for your agent, click the Log Storage Policy tab and select a storage policy to associate with this transaction log subclient from the Transaction Log Storage Policy list. Also, you can set the Number of Transaction Log Backup Streams from this tab.
7. Click OK to save your changes and close the Subclient Properties Storage Device tab.
CHANGE ACCOUNT FOR EXECUTING PRE/POST COMMANDS (DATA PROTECTION)Required Capability: See Capabilities and Permitted Actions
1. From the CommCell Browser, expand the tree to view the appropriate level icon for the affected agent.
From the agent, instance/partition, or backup set/archive set level, right-click the appropriate icon, click All Tasks, and click New Subclient from the short-cut menu.
From the subclient level, right-click the subclient icon and click Properties from the short-cut menu.
2. From the Subclient Properties dialog box, create and/or configure the subclient as appropriate. Then click the Pre/Post Process tab.
3. From the Pre/Post Process tab, click Change.
4. From the User Account dialog box, select one of the account options. If you select Impersonate User, type the appropriate user name and password.
5. Click OK to save the settings.
CONFIGURE A SUBCLIENT FOR PRE/POST PROCESSING OF DATA PROTECTION/ARCHIVE OPERATIONS
Before You Begin
We recommend not configuring a pre/post process for a subclient that is currently running a data protection or archive operation.
Verify that there are no pre/post processes already assigned for the subclient.
Review the Overview and Agent-Specific Guidelines for your agent before configuring pre/post processes for data protection/archive operations.
Pre-process commands for the iDataAgents will be executed only when the necessary resources (e.g., media, library, drive, etc.) are available.
Required Capability: Capabilities and Permitted Actions
1. From the CommCell Browser, right-click the subclient for which you want to configure a pre/post process, and then click Properties from the shortcut menu.
2. Click the Pre/Post Process tab of the Properties dialog box.
3. For an agent other than the Oracle RAC iDataAgent, click inside the space that corresponds to one of the following phases and type the full path of the process that you want executed during that phase. Alternatively, click Browse to locate the process (applicable only for paths that do not contain any spaces). For the Oracle RAC iDataAgent, click Browse for the corresponding process, click the name of the control node client in the Select Client for Browse dialog box, and click OK. Then browse for and click the process.
PreBackup
PreScan
PreArchive
Features - ProxyHost iDataAgent
Page 48 of 71

PreCopy
PreSnap
PostBackup
PostScan
PostArchive
PostCopy
PostSnap
Click OK.
4. If you want to run a Post Process for all attempts to run that job phase, then select the corresponding checkbox.
5. For subclients on Windows platforms, if Run As displays Not Selected, or if you want to change the account that has permission to run these commands, click Change.
a. In the User Account dialog box, select Use Local System Account, or select Impersonate User and enter a user name and password. Click OK.
b. If you selected Local System Account, click OK to the message advising you that commands using this account have rights to access all data on the client computer.
6. Click OK to save your changes and close the Pre/Post Process tab of the Properties dialog box.
CONFIGURE SUBCLIENT CONTENT
Before You Begin
Review Subclients.
Do not configure the content of a subclient while the parent node or any sibling subclient has a data protection or archive operation currently running on it.
Exchange Mailbox iDataAgents and Exchange Mailbox/Public Folder Archiver Agents: If you change the contents of the default backup set or archive set then the auto-discover feature will be disabled. If you disable the auto-discovery feature, newly created mailboxes will not be backed up/archived unless they are manually discovered and assigned to a subclient.
NAS NDMP iDataAgents: You must ensure there is no overlap in content between all subclients. Overlap in subclient content will result in loss of data. An existing subclient's contents are not automatically changed when another subclient is added with overlapping contents.
SharePoint Server iDataAgent: The Site Content Database, the Site Collection Database, the Site Database, and the Site Index for the virtual server must all be assigned to the same subclient.
Lotus Notes Document iDataAgent: Review Assigning Restore View Names to Newly-discovered Databases
QR Agent: Follow these guidelines when adding a volume to a QR Agent subclient:
The volume must correspond to a physical disk or RAID array.
A volume created by volume management software other than VxVM is not valid subclient content.
Subclients may have overlapping content; however, if two or more subclients overlap, they all must use the same snapshot engine. If the QR policies associated with the subclients are configured to use different snap engines, they must be reconfigured to use the same snap engine in this scenario.
Caution Against Re-configuring Default Subclient Content
We recommend that you do not re-configure the content of a default subclient because this would disable its capability to serve as "catch-all" entity for client data. As a result, the likelihood that some data will not get backed up or scanned for archiving would increase.
Required Capability: See Capabilities and Permitted Actions
1. From the CommCell Browser, right-click the subclient for which you want to configure content, click All Tasks (if applicable) and then click Properties.
2. Follow the procedure below that is applicable for your agent:
For File System, Active Directory, File Archiver, Exchange Public Folder iDataAgents, NDS, and SharePoint Server iDataAgents click the Subclient Properties (Content) tab and configure content for the subclient as described below for your agent:
For File System, Active Directory, File Archiver, NDS, and SharePoint Server iDataAgents: Type the full path of the data that you want to include as subclient content in the Enter New Content field, then click Add. Optionally, click Browse to enter the content. When browsing content while configuring SharePoint subclients, you can add content via multiple selections with the CTRL or SHIFT keys. For Windows, when specifying a UNC Path, click As User, and enter the user account information for the domain user with permissions for that path. For NetWare/DNS, see the Notessection below for content path examples. For Unix File Systems, you can enter the mount point of an NFS-mounted file system, see the Notessection below for examples.
For Exchange Public Folder iDataAgents: Click Browse, select folders to include as content, then click Add.
For the Unix File System iDataAgents, to facilitate the management of resource fork data in Apple double-encoded Macintosh files, click EnableApple Double Support.
Features - ProxyHost iDataAgent
Page 49 of 71

For the Unix File System iDataAgents, to view the actual data path for any symbolic link in the subclient content, click Expand symbolic links of subclient content and then click Discover.
For NAS NDMP iDataAgents, configure the Backup Content Path field(s) as described below, then click Add:
Click the drop-down list arrow to display the root volumes on the file server. To change the root volume, click one in the list. If you want to refine the content path further, use the space to the right of (or below) the root volume list to enter additional path information. Note the following:
For NetApp, the root volume is the mount path of each volume.Example: for volume FS1 the root volume will be /vol/FS1.
For EMC Celerra, the root volume is the mount point created for a volume.Example: for volume FS1 with mount point /FS1 the root volume will be /FS1.
For Hitachi, no root volumes are shown in the drop down list. Type the full path of the root volume.Example: for volume FS1 with mount point /mnt/FS1 the root volume will be /mnt/FS1.
For BlueArc, the root volume is a combination of a descriptor of the path and the volume name.Example: for volume FS1 with a mount point of / the root volume will be /__VOLUME__/FS1.
Optionally, for NetApp NAS NDMP, click Browse to enter the content.
For Exchange Mailbox and Exchange Mailbox/Public Folder Archiver Agents follow the procedure to Discover and Assign New Mailboxes or Assign Mailboxes to Another Subclient.
For Lotus Notes Database and Document iDataAgents follow the procedure to Discover and Assign New Databases or Assign Databases to a Subclient.
For DB2, DB2 DPF, Exchange Database, Novell GroupWise, SharePoint Server, SQL Server Database, Sybase, and MySQL iDataAgents, click the Subclient Properties (Content) tab and configure content for the subclient as described below for your agent:
For the DB2 iDataAgent, specify whether you want to include the entire database or a subset of this data as content for the subclient. For the DB2 DPF iDataAgent, specify whether you want to include all the affected database partitions or a subset of this data as content for the subclient.
For Exchange and GroupWise iDataAgents: Click Configure. From the Add/Modify Subclients dialog box click the subclient entry for the database element/Storage Group that you want to add to the new subclient and select the name of the destination subclient from the list that appears. Alternatively, you can select and assign a range of databases/storage groups using the Change all selected databases/storage groups to list. Note that you must have at least one database element/Storage Group assigned to this subclient in order to save the configuration.
A database/Storage Group that is not configured for a subclient does not appear in the list. This can be the case if the subclient containing the database/Storage Group was deleted. If this happens, click Discover to display all databases/Storage Groups.
For the SharePoint Server iDataAgent, follow the procedure to Discover and Assign New Data Types.
For the Sybase iDataAgent, follow the procedure to Manually Discover Databases.
For the MySQL iDataAgent, follow the procedure to Configure MySQL Databases.
For the Informix iDataAgent, click the Subclient Properties (Content) tab and define the contents of the subclient. Specifically, establish the backup mode for the data to be backed up, set the backup level, and decide whether to back up the emergency boot file and/or the ONCONFIG file.
For the Oracle, SAP for Oracle, or Oracle RAC iDataAgent, click the Subclient Properties (Content) tab and define the contents of the subclient. To configure this subclient for specialized types of backups, follow the appropriate procedure below:
Create Subclient for Backing Up Archived Redo Log Files
Create Subclient for Backing Up Offline Databases
Create Subclient for Backing Up Online Databases
Create Subclient for Performing Selective Online Full Backups
For SAN iDataAgents, click the Subclient Properties (Content) tab and configure content for the subclient as described below for your agent:
Image Level on Unix iDataAgent: Click Add. From the Add Content Path dialog box, select the volume(s) that you want to back up (use CTRL + click to select multiple volumes). Click OK. The selected volumes are added to the Contents of subclient list. These volumes are automatically configured to be CXBF devices. Alternatively, use Volume Explorer per specific scenarios to configure CXBF devices.
To configure an unmounted block device or raw device as content, first use Volume Explorer to configure the device as a CXBF device. Then select the configured CXBF device as subclient content. You can ignore the warning that is displayed.
For more information, see When to Use Volume Explorer. For a step-by-step procedure, see Configure a CXBF Device in Volume Explorer.
Image Level and Image Level ProxyHost on Windows iDataAgents: Click Add. Then in the Add Content dialog box, type the full path of the volume or mount point that you want to include as subclient content, then click Add. Optionally, click Browse to select the content. Click OK. The volume or mount point is added to the Contents of subclient list. Add additional content by repeating this step.
ProxyHost iDataAgent: Select a backup host from the Backup Host list. This is the computer to which the BCV is connected. Click Add. In the Content field of the Add/Edit Content for Subclient dialog box, type the primary host path of the content that you want to back up, or click Browseto find and select this data. In the Backup Host BCV Path field of the Add/Edit Content for Subclient dialog box, type the path through which the backup host accesses this data on the BCV, or click Browse to find and select this path. Click OK. The primary host data path and corresponding backup host BCV path are added as a single entry in the Contents of subclient list. To add additional entries, repeat these steps. Refer to Notesbelow for more information.
For Quick Recovery Agents, click the Subclient Properties (Content) tab and configure the following options:
Features - ProxyHost iDataAgent
Page 50 of 71

Click Add Volume. From the Adding Volume dialog box, select volume(s) that you want to add to the subclient content (use CTRL + click to select multiple volumes). You can add/edit additional advanced options for the selected volume by select Advanced on the Adding Volume dialog box. Click OK.
Click Add App to select an application and associated volumes. Click OK.
Any instances you intend to protect and recover with the QR Agent must be configured in the QR Agent properties Authentication tab. They will not appear in the Add App dialog box if they are not configured. Only volumes containing datafiles and archive log files will be detected by Add App. Volumes containing control files and redo log files will not be detected.
For a clustered Exchange Server, if you are not using VSS to perform an online quiesce, sufficient permissions are required in order to be able to perform an offline quiesce; in such cases, ensure that the User Name specified has Exchange Administrator rights.
See also Configure Subclients for Overlapping Content.
3. Click OK to save your content configuration.
NOTES
Content examples for NetWare are OU=prospects.O=engineering.[Root], (for NDS content), and SYS:\public (for File System content).
Content examples for adding an NFS-mounted file system to subclient content of a Unix File System iDataAgent:
/mountpointA to include the entire file system at mountpointA
/mountpointA/projects for only the projects directory within the file system at mountpointA.
Informix subclients include one or more dbspaces. As databases are added to the dbspaces, the subclients are updated automatically.
Exchange Mailbox iDataAgents and Exchange Mailbox/Public Folder Archiver Agents: Initially, all unconfigured mailboxes are assigned to the default subclient. You can create a new subclient and reassign mailboxes to this new subclient (within the same backup set/archive set). Once assigned, the mailboxes become part of the content of the new subclient.
SharePoint Server iDataAgent: Initially, all unconfigured data types are assigned to the default subclient. You can create a new subclient and reassign data types to this new subclient. Once assigned, they become part of the content of the new subclient.
ProxyHost iDataAgent: The primary host data path is backed up by the subclient and is the path through which the backup host accesses this data on the BCV. A primary host path and its corresponding backup host path are listed in the following format:
<primary_host_path> --> <backup_host_path>
For example, assume that you want to back up the D:\data directory from your primary host and D:\ is mirrored by a BCV, which is mapped to the backup host as F:\. Consequently, the path to this data on the backup host is F:\data. When you add this directory to a subclient, it is listed in the Contents of subclient pane as D:\data --> F:\data.
CONFIGURE THE SUBCLIENT FOR DATA ENCRYPTION
Encryption settings made at the subclient level are for data protection and recovery operations run from the CommCell Console and are not related in any way to settings made at the instance level which is for third-party Command Line operations only.
See Data Encryption - Support for a list of supported products.
Before You Begin
Encryption must be enabled at the client level prior to configuring any subclients residing on that client. See Configure the Client for Data Encryption.
If you are attempting to configure for third-party Command Line operations, do not use this procedure. See Configure Third-party Command Line Operations for Encryption.
Required Capability: Capabilities and Permitted Actions
1. From the CommCell Console, right-click the subclient and click Properties.
2. From the Subclient Properties (Encryption) tab, select an option based on the criteria described in the Encryption tab help.
3. Click OK to save your settings and close subclient properties.
CREATE A NEW SUBCLIENT
The primary host path in the Content field is used for browse and restore purposes. However, it is the data in the Backup Host BCV Path which is actually backed up. If these two paths do not accurately correspond, the path that appears when data is browsed for restore does not accurately reflect the data that will be restored. In the example given above, assume that D:\data is entered in the Content field, while F:\data1 is accidentally entered in the Backup Host BCV Path. If you browse and select D:\data to be restored, it is actually D:\data1 that is restored. (Remember, F:\Data1 is the path on the backup host that corresponds to D:\data1 on the primary host.)
Features - ProxyHost iDataAgent
Page 51 of 71

Before You Begin
Review Subclients.
Do not create a subclient while the parent node or any sibling subclient has a data protection or archive operation currently running on it.
In cases where a new subclient is created with the same name as a deleted subclient, the system will append a Unix time stamp to the deleted subclient's name in data protection job history reports and views to distinguish the two subclients. For example, subclientname_1104257351.
Informix iDataAgents: If you will be using the Informix ONBAR utility to create backup and restore scripts, you need not create subclients. Otherwise, if you will be using the CommCell Console to back up and restore Informix database objects (subsets/dbspaces), then you will need to create a subclient.
ProxyHost iDataAgents: If you are using a BCV, you must prepare a batch file or a shell script file on the backup host containing commands to synchronize and split the BCV. The Resource Pack includes information on configurations for these batch files or shell scripts, as well as examples that apply to specific applications and hardware (e.g., Exchange databases in an EMC Symmetrix environment). See Resource Pack for more information on the Resource Pack.
The ProxyHost iDataAgent also requires that you set permissions for the batch/shell script file on the backup host.
SQL Server Database iDataAgents: When running on Windows Server 2003 and VSS is enabled, the New Subclient command is not available.
PostgreSQL iDataAgents: Once you configure the PostgreSQL instance, the system automatically generates the default backup sets and default subclients. However, you can use the CommCell Console to create user-defined subclients for dump backup sets to distribute some of the database content. You cannot create user-defined subclients for FS backup sets.
Required Capability: See Capabilities and Permitted Actions
1. From the CommCell Browser, right-click the node (agent/backup set/archive set/instance) for which you want to create a new subclient, click All Tasks (if applicable), and then simply click New Subclient for most agents.
For the SQL Server iDataAgent, expand New Subclient and click either Database to include individual databases or File/File Group to include database elements.
2. Click the General tab or General (Quick Recovery Agent) tab of the Subclient Properties dialog box and type the name (up to 32 characters) of the subclient that you want to create.
For supported agents identified in Support Information - Snapshot Engines, you can select a QSnap option to snap data and then perform a data protection operation on the data.
For Image Level on Unix and Image Level ProxyHost on Unix, use the Incremental Support Using field to configure either a CXBF subclient or a checksum subclient and to enable incremental support for either subclient type.
For QR Agents, you must also select a QR Policy from the QR Policy list.
For the Windows iDataAgents that support VSS, you can optionally Enable VSS on a Subclient.
3. Select other options from the General tab as appropriate for the agent.
4. Click the Content or Databases tab of the Subclient Properties dialog box and Configure Subclient Content as appropriate for your agent.
5. For all agents (except QR), click the Storage Device (Data Storage Policy) tab of the Subclient Properties dialog box, then select a data storage policy to associate with this subclient from the storage policy list.
For the DB2 and DB2 DPF iDataAgents, you can also change the number of data backup streams. For the DB2 DPF iDataAgent, the default stream threshold should be equal to the total number of database partitions for the subclient.
For SQL Server iDataAgents, you can also click the Storage Device (Log Storage Policy) tab of the Subclient Properties dialog box, then select a log storage policy to associate with this subclient from the storage policy list and select the number of backup streams for transaction log backup jobs.
For 1-Touch for Unix, it is strongly recommended that the storage policy that you select for the subclient configured for 1-Touch use a MediaAgent on a different computer. If you do this, and if the system crashes, the media will not have to be exported to another MediaAgent in order to recover the system.
6. For Oracle and DB2 iDataAgents, click the Backup Arguments (Oracle) or Backup Arguments (DB2, DB2 DPF) tab of the Subclient Properties dialog box and Configure Backup Arguments as appropriate for your agent. Note that the backup arguments for Informix are located on the Content tab.
7. For Migration Archiver Agents, click the Archiving Rules or Rules tab of the Subclient Properties dialog box and configure archiving rules as appropriate for your agent. In order to perform rules-based migration archiving operations, the Disable All Rules checkbox must be cleared.
If the File Archiver for Windows supports Data Classification, several filter-like configuration fields are defined as archiving rules and are available from the Subclient Properties (Rules) tab. If you want to define content and archiving rules based on file attributes other than volumes, size, and modified time (i.e., if you want to customize your rules), click the Advanced tab and configure as appropriate. Also, stub management options can be configured from the Stub Rule tab. See Configure Archiving Rules - File Archiver Agents for step-by-step instructions.
8. For ProxyHost and Image Level ProxyHost iDataAgents, click the Pre/Post Process tab of the Subclient Properties dialog box. In the PreScan field, type the path to the batch file/shell script file that contains those commands that are to run before each backup of the subclient, or click Browse to locate and select this file. For ProxyHost and Image Level ProxyHost, the file must reside on the backup host or primary host.
9. Optionally (if supported for your agent) you can:
Add a Data Protection or Discovery Filter for a Subclient on the Filters tab.
Features - ProxyHost iDataAgent
Page 52 of 71

Configure a Subclient for Pre/Post Processing of Data Protection/Archive Operations on the Pre/Post Process tab.
Enable Software Compression for a Subclient on the Software Compression tab of the Storage Device tab.
Configure the Subclient for Data Encryption on the Encryption tab.
Enable or Disable Operations for this subclient on the Activity Control tab.
Configure Mailbox Stores for Auto-Discovery on the Auto-discovery tab.
Configure the Subclient for 1-Touch on the 1-Touch Recovery tab.
View or change the user group security associations for this subclient from the Security tab.
Determine location from where archive logs will be backed up or deleted from the Log Destinations tab.
10. Click OK to save the subclient configuration. For QR Agents, this procedure is now complete. For all other agents, continue on to the next step.
11. The Backup Schedule dialog box advises you to schedule data protection operations for your new subclient. It is recommended you elect to set a schedule now. You can also associate this subclient with an All Agent Types schedule policy (which is automatically created by the system, or can be a user defined Data Protection schedule policy). If you have already associated a schedule policy at a previous level (Backup Set/Instance, Agent, Client, or Client Computer Group) the schedules defined in the Schedule Policy will be automatically applied to the new subclient. See Schedule Policy for more information.
If you want to associate this subclient with an All Agent Types schedule policy, click Associate with Generic Schedule Policy, and then select that schedule policy from the drop-down list box. Click OK.
If you want to associate this subclient with a specific schedule policy, click Associate to schedule policy, and then select the schedule policy from the drop-down list box. Click OK.
If you have selected to define a schedule for this subclient:
Click Schedule.
From the Backup/Archive Options dialog box, select the type of data protection operation that you want to schedule.
If you want to set Advanced Backup/Archive Options, click Advanced.
After selecting the data protection type and any advanced options, click OK. The Schedule Details dialog box appears.
From the Schedule Details tab, select the scheduling options that you want to apply, then click OK.
If you don't want to create a data protection schedule at this time, click Do Not Schedule, and then click OK.
This task is now complete.
DELETE A DATA PROTECTION FILTER FROM A SUBCLIENT
Before You Begin
Review Filters.
Do not change the data protection or discovery filter of a subclient that has a data protection operation in progress.
File Archiver for Windows/Unix Agents: We recommend that you don't delete the following entries from the exclusion filter, as it could cause your file system to be inoperable. For Windows, these include: *.dll, *.bat, *.exe, *.cur, *.ico, *.lnk. For Unix, these include *.a, *.ksh, *.csh, *.sh, *.lib, *.so.
Required Capability: Capabilities and Permitted Actions
1. From the CommCell Browser, right-click the subclient whose data protection or discovery filter you want to delete, and then click Properties from the shortcut menu.
2. Click the Filters tab of the Subclient Properties dialog box.
3. To delete an entry from the Exclusions list, click the entry in the upper pane then click the upper Delete button. (Repeat this step for each entry that you want to delete.)
4. To delete an entry from the Exceptions list (if applicable for your agent), click the entry in the lower pane then click the lower Delete button. (Repeat this step for each entry that you want to delete.)
5. Click OK to save your changes.
NOTES
Whenever you delete an entry from the exclusion filter, check if the exceptions list (i.e., lower pane) contains any entries that are children of the deleted data (if applicable for your agent). If so, you should delete them as described in Step 4 since they no longer need to be listed. The system automatically deletes any exceptions that are children of a deleted exclusion unless you used wildcard expressions in the exclusion path.
When you change a data protection or discovery filter, the change is effective the next time the subclient is backed up/archived.
Data will not be backed up in a differential backup for a subclient after a filter was removed.
Since Incremental backups only back up data that has been modified since the last backup, previously filtered files whose filters are now removed, will not
Features - ProxyHost iDataAgent
Page 53 of 71

be backed up unless they have been modified since that last backup. To back up previously filtered files that have not been modified but whose filters have been removed since the last backup, you need to run a Full backup.
Performing a full backup after changing filters or exceptions is recommended.
DELETE A USER-DEFINED SUBCLIENT
Related Topics:
Command Line Interface - qdelete subclient
Subclients
Required Capability: See Capabilities and Permitted Actions
-defined subclient:
1. From the CommCell Browser, right-click the user-defined subclient that you want to delete, and then click Delete from the shortcut menu.
2. A confirmation message is displayed, asking if you want to delete the subclient.Click No to cancel the deletion and retain the subclient, or click Yes to continue the deletion. If you click Yes:
the subclient, and any data that may have been protected/archived by the subclient are logically deleted, and you can no longer access the corresponding data for recovery/retrieve purposes. However, the data remains valid for the length of time specified by the associated retention period. Some agents allow you to browse data from a deleted subclient provided that the Browse Data Before date and time precedes the time that the user-defined subclient was deleted.
for agents that support a default subclient, once the user-defined subclient is deleted its contents are automatically reallocated to the default subclient the next time a data protection/archive/discovery operation is run on the default subclient to ensure data protection coverage.
the system deletes the selected subclient node and removes it from the CommCell Browser.
the system deletes any data protection/archive and recovery/retrieve job schedules that are associated with the subclient.
ENABLE OR DISABLE OPERATIONS
Required Capability: See Capabilities and Permitted Actions
1. From the CommCell Browser, right-click the CommServe, client computer group, client computer, agent, or subclient, and then click Properties from the short-cut menu.
2. From the Activity Control tab of the associated Properties dialog box, select or clear option(s), as desired.
3. Click OK.
ENABLE OR DISABLE SOFTWARE COMPRESSION FOR A SUBCLIENT
Before you Begin
Do not enable/disable software compression for a subclient that is being backed up/archived.
Required Capability: Capabilities and Permitted Actions
1. From the CommCell Browser, right-click the subclient for which you wish to enable software compression and then click Properties.
2. Click the Storage Device tab and from the Data Storage Policy tab, select the storage policy from the Storage Policy list.
If applicable for the selected agent, click the Log Storage Policy tab and select a storage policy from the Transaction Log Storage Policy list.
3. Then click the Storage Device (Data Transfer Option) tab and choose the appropriate compression option for this subclient.
Level CapabilityCommCell Administrative Management with CommCell level associationClient Computer Group Administrative Management with Client Computer Group level association
Client Agent Management with Client level association
Agent Agent Management with Agent level associationSubclient Agent Management with Subclient level association
Disabled data management and/or data recovery operations are displayed with client and/or agent icon changes in the CommCell Browser. For a comprehensive list of all icons in the CommCell Console, see CommCell Console Icons.
Features - ProxyHost iDataAgent
Page 54 of 71

4. Click OK to save your changes.
This task is now complete.
REMOVE A PROCESS FROM PRE/POST PROCESSING OF DATA PROTECTION/ARCHIVE OPERATIONS
Before You Begin
We recommend not removing a pre/post process for a subclient that is currently running a data protection or archive operation.
Review the Overview and Agent-Specific Guidelines for your agent before removing pre/post processes for data protection/archive operations.
Required Capability: Capabilities and Permitted Actions
1. From the CommCell Browser, right-click the subclient for which you want to remove a pre/post process, and then click Properties from the shortcut menu.
2. Click the Pre/Post Process tab of the Subclient Properties dialog box.
3. Click the text inside the space that corresponds to one of the following phases for which you want a pre/post process removed, then press the Delete key:
PreScan
PreArchive
PreCopy
PreSnap
PostBackup
PostScan
PostArchive
PostCopy
PostSnap
4. Repeat Step 3 for any additional processes that you want to remove.
5. Click OK.
RENAME A SUBCLIENT
Before You Begin
You can rename a subclient at any time. However, we recommend that you don't rename a subclient while a data protection or archive operation is running on that subclient.
In cases where a subclient is renamed using the same name as a deleted subclient, the system will append a Unix time stamp to the deleted subclient's name in data protection job history reports and views to distinguish the two subclients. For example, subclientname_1104257351.
Required Capability: See Capabilities and Permitted Actions
1. From the CommCell Browser, right-click the subclient that you want to rename, and then click Properties from the shortcut menu.
2. From the Subclient Properties (General) tab, or the QR Agent Subclient Properties (General) tab, type the new name in the Subclient Name field, and then click OK.
The CommCell Browser updates the subclient with its new name. The new name will also be reflected in any associated schedules and reports.
SET THE NETWORK BANDWIDTH AND NETWORK AGENTS FOR A DATA PROTECTION OPERATION
Before you Begin
Do not modify the network bandwidth and network agents for a subclient or instance that is being backed up.
Required Capability: Capabilities and Permitted Actions
1. From the CommCell Browser, right-click a subclient and then click Properties.
For the DB2, DB2 DPF, Informix, Oracle, Oracle RAC, SAP, or Sybase iDataAgent, right-click an instance and then click Properties.
Features - ProxyHost iDataAgent
Page 55 of 71

2. Click the Storage Device Data Transfer Option tab.
For the QR Agent:
To control network bandwidth settings, use the Throttle Network Bandwidth section in the General tab of the Subclient Properties dialog box.
To control the number of network agents, you must create a nQRNetworkAgents registry key.
3. Enter a number of Network Agents that must be used to perform data protection operations on the subclient/instance.
4. Click the Throttle Network Bandwidth (MB/HR) option and then enter the throughput as needed. Note that throttling is done on a per Network Agent basis.
5. Click OK to save the changes.
This task is now complete.
VIEW DATA PATHS ASSOCIATED WITH A SUBCLIENT
Required Capability: See Capabilities and Permitted Actions
1. From the CommCell Browser, right-click the subclient whose data paths you want to view, then click Properties from the shortcut menu.
2. Click the Storage Device tab of the Subclient Properties dialog box.
3. From the Data [or Logs] Storage Policy tab, click Show Data Paths to view the data paths used by the subclient to access the storage media for data protection operations. Click Close to exit the Data Paths dialog box.
4. Click OK to exit the Subclient Properties Storage Device tab.
VIEW SUBCLIENT CONTENT
Required Capability: See Capabilities and Permitted Actions
1. From the CommCell Browser, right-click the subclient whose content you want to view, then click Properties.
2. From the Subclient Properties dialog box, click the Content tab (or Databases tab for Lotus Notes) to view the contents of the subclient.
3. Click OK to close the dialog box.
Back To Top
Features - ProxyHost iDataAgent
Page 56 of 71

Backup Job HistoryTopics | How To | Related Topics
Overview
Items That Were Backed Up
Items That Failed
Pruning Backup History Information
Supported Features
Content Indexing History Information
OVERVIEW
You can view the backup and restore history of iDataAgents, BackupSets/Instances, and subclients.
The Backup Job History Filter dialog box allows you view detailed, historical information about backup jobs. Once you have chosen your filter options, they are displayed in the Backup Job History window.
For information on Job Details displayed in the Job History, see Viewing Job Information.
From this window, you can right-click a backup job to:
Browse the data backed up by the backup set or instance from the Backup Job History window. This is provided as right-click option for each job. (This menu option, when selected, initiates the Browse Options dialog box preset with the values needed to browse the data.)
Browse the snapshots created during SnapProtect backup
View items that failed during the backup job
View details of the backup job
View files that were not indexed during a backup job that performed content indexing
View associated media
View events of the backup job
View a list of items that were backed up
View a list of items that were moved to media for a SnapProtect backup job
View the log files of the backup job.
View the RMAN log of an Oracle backup job.
View the BRTools log of a SAP for Oracle job. You can view the BRTools log for only those jobs that were initiated from the CommCell Console.
ITEMS THAT WERE BACKED UP
The View backup file list option allows you to view a list of the files that were backed up during a backup job, along with the data sizes of each backed up file. The View backed up messages option allows you to view a list of messages that were backed up by using, along with the alias name, display name, email address, sender name, and recipient of each message.
From these windows you can conduct searches based on a particular string, allowing to find particular files quickly and easily.
See View the Items That Were Protected During a Data Protection Operation for step-by-step instructions.
ITEMS THAT FAILED
The items that failed for a data protection operation include individual files that may fail the job even though a particular job completed successfully. You can determine the degree of success for these jobs using this window.
Filters can be used in conjunction with the "Items That Failed" list on the data protection Job History Report to eliminate backup or archive failures by excluding items which consistently fail that are not integral to the operation of the system or applications. Some items fail because they are locked by the operating system or application and cannot be opened at the time of the data protection operation. This often occurs with certain system-related files and database
It is not recommended that this option is used to view a very large list of items that were backed up (such as lists that total over 100,000 items). It is suggested that the Browse option is used to find a list of backed up items in such cases.
Features - ProxyHost iDataAgent
Page 57 of 71

application files.
Also, keep in mind that you will need to run a full backup after adding failed files to the filter in order to remove them.
See View the Items That Failed For a Data Protection Operation for step-by-step instructions.
PRUNING BACKUP HISTORY INFORMATION
You can prune backup history information based on the number of days established in the Days to keep the backup job histories option from the Media Management Configuration (Service Configuration) dialog box available in the Control Panel.
SUPPORTED FEATURESNAS iDataAgents do not support the ability to view items that failed.
The Image Level and Image Level ProxyHost iDataAgents do not support the ability to Browse the data of a selected backup job in Backup Job History.
CONTENT INDEXING HISTORY INFORMATION
Content Indexing history can also be viewed of iDataAgents, BackupSets/Instances, and subclients. The following information is displayed:
ITEMS THAT WERE SUCCESSFULLY CONTENT INDEXEDYou can view the list of items that were successfully content indexed during a Content Indexing operation for a particular job. for step-by-step instructions, see View the Items that Were Successfully Content Indexed.
CONTENT INDEXING FAILURES
Content Indexing failures allows you to look at the messages, files and documents that could not be indexed during a content indexing operation. Content Indexing looks at each file (of the supported data types) and indexes its contents allowing advanced searches of backed up/archived/migrated data.
Files that were not indexed, (perhaps because the file’s content could not be read) are added to the Content Indexing Failures list, and are viewable from the View Content Index (Failed Items) option in the Job History window. For step-by-step instruction, see View the Items that Failed to Content Index.
Back to Top
Backup Job History - How ToTopics | How To | Related Topics
View Backup Job History
View the Items That Were Protected During a Data Protection Operation
View the Items That Failed For a Data Protection Operation
View Job History Details
View the Media or Mount Paths of a Job History
View the Events of a Job History
View the Items that were Moved to Media during SnapProtect Backup
View the Log Files of a Job History
A listing of files and folders that failed is not available for the Quick Recovery Agent, or the Image Level and Image Level ProxyHost iDataAgents. These agents do not perform a file level backup/copy.
Certain application related files can never be backed up by the File System iDataAgent due to the nature of the data. For example, Microsoft SQL Server database files cannot be backed up by the File System iDataAgent. In this and other similar circumstances, consider entering files such as these as exclusions in the corresponding subclient filter.
If you have installed the SQL Server iDataAgent, do not use the stored procedure sp_delete_backuphistory, sp_delete_database_backuphistory and sp_delete_backup_and_restore_history provided by Microsoft clean up backup history. By default backup history is automatically pruned from the CommServe database and the Microsoft SQL Server, as necessary.
Features - ProxyHost iDataAgent
Page 58 of 71

View the Items that Were Not Indexed During Content Indexing
View the Items that Were Successfully Content Indexed
Resubmit a Backup Job
VIEW BACKUP JOB HISTORY
1. From the CommCell Browser, right-click the entity (client computer, iDataAgent, backup set or subclient) whose backup history you want to view, click View, and then click View Backup History.
2. From the Backup History filter window select the filter options, if any, that you want to apply, and then click OK. The system displays the Backup Job History window.
3. Click OK.
VIEW THE ITEMS THAT WERE PROTECTED DURING A DATA PROTECTION OPERATION
Required Capability: none required
1. From the CommCell Browser, right-click the entity whose history of data protection operations you want to view, click View, and then click the necessary options to view a job history.
2. From the Job History Filter dialog box, select the filter options, if any, that you want to apply, and then click OK.
3. From the Job History window, right-click the operation whose list of protected items you want to view, and then select View backup file list/View Backed Up Messages. The Backup file List window displays a list of the backed up files/messages that were included in the backup job. You can use the Search option to find items in the window.
4. Click File -> Exit.
5. Click Close from the Job History window.
VIEW THE ITEMS THAT FAILED FOR A DATA PROTECTION OPERATION
1. From the CommCell Browser, right-click the entity whose history of data protection operations you want to view, click View, and then click to view a job history.
2. From the Job History Filter dialog box, select the filter options, if any, that you want to apply, and then click OK.
3. From the Job History window, right-click the operation whose list of failed items you want to view, and then select View Failed Items. The Unsuccessful Backup Files window (for DataArchiver Agents, Items On Which Archive Failed) displays those items that failed. If no items failed, a message to that effect is displayed.
4. Click Close.
VIEW JOB HISTORY DETAILS
Required Capability: See Capabilities and Permitted Actions
1. From the CommCell Browser, right-click the entity (e.g., subclient, client computer, etc.) whose job history you want to view, click View, and then click job history.
2. From the Job History Filter dialog box, select the filter options that you want to apply and click OK.
This option is available for File System-like agents.
A listing of files and folders that failed is not available for the Quick Recovery Agent, nor the Image Level and Image Level ProxyHost iDataAgents. These agents do not perform a file level backup/copy.
Features - ProxyHost iDataAgent
Page 59 of 71

3. From the Data Management Job History window, right-click the job whose job details you want to view, and then click View Job Details.
4. The Job Details dialog box appears, displaying detailed job history in General, Details, Phase Details and Attempts tabs for the selected job.
5. Click OK.
VIEW THE MEDIA OR MOUNT PATHS OF A JOB HISTORY
1. From the CommCell Browser, right-click the entity (e.g., subclient, client computer, etc.) whose job history you want to view, click View, and then select the appropriate history.
2. From the Job History window select the filter options, if any, that you want to apply, and then click OK.
3. From the job history widow, right-click the backup whose media or mount paths you want to view, and then click View Media.
4. The Media Used By Job ID window displays a list of media or mount paths used by the operation.
5. Click OK.
VIEW THE EVENTS OF A JOB HISTORY
Required Capability: See Capabilities and Permitted Actions
1. From the CommCell Browser, right-click the entity (e.g., subclient, client computer, etc.) whose job history you want to view, click View, and then click Job History.
2. From the Job History Filter dialog box, select the filter options that you want to apply and click OK.
3. From the Data Management Job History window, right-click the job whose job details you want to view, and then click View Events.
4. The All Found Events window gets displayed. If no events where found for the back up, a message is displayed to that effect.
5. Click Close.
VIEW THE ITEMS THAT WERE MOVED TO MEDIA DURING SNAPPROTECT BACKUP
1. From the CommCell Browser, right-click the entity whose history of data protection operations you want to view, click View, and then click the necessary options to view a job history.
2. From the Job History Filter dialog box, select the filter options, if any, that you want to apply, and then click OK.
3. From the Job History window, right-click the operation whose list of items moved to media you want to view, and then select View Backup Copy file listing. The Backup file List window displays a list of the backed up files that were included in the backup copy job. You can use the Search option to find items in the window.
4. Click File -> Exit.
5. Click Close from the Job History window.
VIEW THE LOG FILES OF A JOB HISTORY
Required Capability: See Capabilities and Permitted Actions
If viewing the details of a job with a pending or failed status, the Reason for Job Delay field will contain an Error Code, which, if clicked, will launch the customer support website displaying troubleshooting article(s) related to the specific issue.
This option is available for the SnapProtect Backup.
To view the files moved to media for a backup copy job, right-click the SnapProtect backup job corresponding to the Backup Copy job and select View Backup Copy file listing. View backup items will not display anything for a Backup Copy job.
Features - ProxyHost iDataAgent
Page 60 of 71

1. From the CommCell Browser, right-click the entity whose job history you want to view, and then click to view a job history.
2. From the job history filter window select the filter options, if any, that you want to apply, and then click OK.
3. From the job history window, right-click the job whose log files you want to view, and then click View Logs.
4. The contents of the log file related to the selected job history are displayed in the Log File for Job n window.
VIEW THE ITEMS THAT WERE SUCCESSFULLY CONTENT INDEXED
1. From the CommCell Browser, right-click the entity whose operations you want to view, click View, and then click the necessary options to view a job history.
2. From the Job History Filter dialog box, select the filter options, if any, that you want to apply, and then click OK.
3. From the Job History window, right-click the job for which you want to view the successfully content indexed items, select View Content Index, and click Successful Items.
4. Click Close.
5. Click Close from the Job History window.
VIEW THE ITEMS THAT FAILED TO CONTENT INDEX
1. From the CommCell Browser, right-click the entity whose operations you want to view, click View, and then click the necessary options to view a job history.
2. From the Job History Filter dialog box, select the filter options, if any, that you want to apply, and then click OK.
3. From the Job History window, right-click the job for which you want to view the list of items failed to content index, select View Content Index, and click Failed Items.
4. Click Close.
5. Click Close from the Job History window.
RESUBMIT A BACKUP JOB
This option is available for operations that performed content indexing.
This option is available for operations that performed content indexing.
1. From the CommCell Browser, right-click the subclient whose backup history you want to view, click View, and then click View Backup History.
Additionally, you can view the backup history for a client computer, iDataAgent, or backup set . However, the dialogs displayed may be different.
Note, if viewing the backup history for a client computer, right-click the comptuer name and select Job History.
2. From the Backup History filter window select the filter options, if any, that you want to apply, and then click OK. The system displays the Backup Job History window.
Note: If viewing the job history for a client computer, ensure that the Backup radio button is selected.
Features - ProxyHost iDataAgent
Page 61 of 71

3. The Backup Job History window displays with the specified filter options.
4. Right-click on any job, and select Resubmit Job.
5. From the Backup Options dialog box, select the job options appropriate for the job you want to restart.
6. If you need to run the backup operation immediately, select Immediate from the Job Initiation tab. Go to step 11.
7. If you need to schedule the restore operation, select Schedule from the Job Initiation tab and click Configure.
8. From the Schedule Details dialog box that appears, select the appropriate scheduling options.
Click Options to view the Advanced Schedule Options dialog box.
9. From the Advanced Schedule Options dialog box: Range of recurrence: Specify the date on which you want this schedule to take effect.
Features - ProxyHost iDataAgent
Page 62 of 71

Back to Top
Repeat: Select the value for which you want to run the job repeatedly on the day in which the job is scheduled to run. Time Zone: Select a specific time zone from which the job schedule time will be based.
Click OK to close the Advanced Schedule Options dialog box.
10. Click OK to close the Schedule Details window.
11. Click OK to close the job restart window.
Features - ProxyHost iDataAgent
Page 63 of 71

Restore Job HistoryTopics | How To | Related Topics
Overview
Items That Restored
Supported Features
OVERVIEW
The Restore History Filter dialog box allows you to view detailed, historical information about restore jobs.
For information on Job Details displayed in the Job History, see Viewing Job Information.
Once you have chosen your filter options, they are displayed in the Restore Job History window. From this window you can right-click a restore job to:
View Restore Items; items in the job that were Successful, Failed, Skipped or All. These items, if any, will be listed in the Restored Files window.
View Job Details of the restore job. The job details will be listed in the Job Details window.
View Events of the restore job. The job events will be listed in the All Found Events window.
View Log files of the restore job. The job log files will be listed in the Log File window.
View the RMAN Log of an Oracle restore job. The RMAN Log will be listed in the Oracle Restore Log window.
View the BRTools log of a SAP for Oracle restore job. You can view the BRTools log for only those jobs that were initiated from the CommCell Console.
ITEMS THAT ARE RESTORED
When viewing files that are restored in the Restored Files window, each of the files is listed with the restore status level appended at the end of the file path. The possible status levels are: RESTORED, FAILED and OLDER.
Successfully restored files will be listed with RESTORED appended to the file path. If files are not restored/recovered due to errors, the file paths will be appended with FAILED. Under some circumstances, the system may not restore/recover certain files because they are older versions of the same files already present in the files system; these files are appended with the word OLDER.
SUPPORTED FEATURES
Consider the following.
NAS iDataAgents do not support the ability to view failed/successful item lists.
Restore Job History will not display Oracle rman_util jobs at the instance level.
Back to Top
Restore History - How ToTopics | How To | Related Topics
View Restore Job History
View the Events of a Job History
View the Media of a Job History
View the Log Files of a Job History
VIEW RESTORE JOB HISTORY
1. From the CommCell Browser, right-click the entity (e.g., subclient, client computer, etc.) whose job restore history you want to view, click View, and then click Restore History.
Features - ProxyHost iDataAgent
Page 64 of 71

2. From the Job History filter window, select the filter options, if any, that you want to apply, and then click OK.
3. From the Job History window, right-click the job whose restored items you want to view; click View Restore Items, and select from the type of items to view: Successful, Failed, Skipped or All.
4. The Restored Files window will display the selected type of restored items for the job.
5. Click OK.
VIEW THE EVENTS OF A JOB HISTORY
Required Capability: See Capabilities and Permitted Actions
1. From the CommCell Browser, right-click the entity (e.g., subclient, client computer, etc.) whose job history you want to view, click View, and then click Job History.
2. From the Job History Filter dialog box, select the filter options that you want to apply and click OK.
3. From the Data Management Job History window, right-click the job whose job details you want to view, and then click View Events.
4. The All Found Events window gets displayed. If no events where found for the back up, a message is displayed to that effect.
5. Click Close.
VIEW THE MEDIA OR MOUNT PATHS OF A JOB HISTORY
1. From the CommCell Browser, right-click the entity (e.g., subclient, client computer, etc.) whose job history you want to view, click View, and then select the appropriate history.
2. From the Job History window select the filter options, if any, that you want to apply, and then click OK.
3. From the job history widow, right-click the backup whose media or mount paths you want to view, and then click View Media.
4. The Media Used By Job ID window displays a list of media or mount paths used by the operation.
5. Click OK.
VIEW THE LOG FILES OF A JOB HISTORY
Required Capability: See Capabilities and Permitted Actions
1. From the CommCell Browser, right-click the entity whose job history you want to view, and then click to view a job history.
2. From the job history filter window select the filter options, if any, that you want to apply, and then click OK.
3. From the job history window, right-click the job whose log files you want to view, and then click View Logs.
4. The contents of the log file related to the selected job history are displayed in the Log File for Job n window.
Back to Top
Features - ProxyHost iDataAgent
Page 65 of 71

ProxyHost with CVSnaptool - Truncating Exchange Logs
Overview
Batch Files for Exchange Log Truncation
Example PreScan Batch File
Example PostBackup Batch File
Configuring ProxyHost for Exchange Log Truncation
Considerations
OVERVIEW
The following section provides instructions for using CVSnaptool with a hardware snap engine and the ProxyHost iDataAgent to quiesce, unquiesce, and to eventually truncate the Exchange transaction logs. This is effected by first marking the last consistent log during the quiesce and saving that information to an ini file, which is referenced later to truncate the committed Exchange transaction logs from the quiesce time.
BATCH FILES FOR EXCHANGE LOG TRUNCATION
A standard ProxyHost backup typically uses two batch files that perform the following functions:
PreScan batch file
CVSnaptool quiesce
HW snap creation
CVSnaptool unquiesce
HW snap import
PostBackup batch file
HW snap cleanup
With Exchange log truncation added, the batch file adds the Exchange Log truncation functionality:
PreScan batch file
CVSnaptool quiesce and mark last consistent log in ini file
HW snap creation
CVSnaptool unquiesce
HW snap import
PostBackup batch file
HW snap cleanup
CVSnaptool Exchange log truncation based on ini file
EXAMPLE PRESCAN BATCH FILE@REM Vars (var for ini file is mandatory, call it whatever you want)
SET CV_INI_FILE_NAME=%windir%\temp\Truncate.ini
SET GalaxyBaseDir=<install_direcory>\Base
@REM Cleanup preexisting ini file first (NEW - a safety measure to guarantee no leftover exchange info).
DEL %CV_INI_FILE_NAME%
@REM Quiesce section (Changes).
"%GalaxyBaseDir%"\Cvsnaptool.exe -x <client_name> -a ex2003 -g SG2 -o quiesce -markexchlogs -ini %CV_INI_FILE_NAME% -vm <InstanceName*> -cn <ClientName>
@REM Snap section (no change)
<HW snap creation cmd>
@REM Unquiesce section (no change)
Features - ProxyHost iDataAgent
Page 66 of 71

"%GalaxyBaseDir%"\Cvsnaptool.exe -x <client_name> -a ex2003 -g SG2 -o unquiesce -vm <InstanceName*> -cn <ClientName>
@REM Import section (no change)
<HW snap import cmd>
EXAMPLE POSTBACKUP BATCH FILE@REM Vars (changes)
IF '%6'=='1' GOTO BACKUP_SUCCESSFUL
net send <client_name> backup phase did not complete successfully, so I won't execute the log truncation
exit 1
:BACKUP_SUCCESSFUL
SET CV_INI_FILE_NAME=%windir%\temp\Truncate.ini SET GalaxyBaseDir=<install_direcory>\Base
@REM Destroy snap
net send <client_name> snap destroyed
@REM Truncate section (NEW).
"%GalaxyBaseDir%"\Cvsnaptool.exe -o truncateexchlogs -ini %CV_INI_FILE_NAME% -vm <InstanceName*> -cn <ClientName>
* InstanceName is the name used for a Proxy Host instance (by default it is Instance001). If multiple instances of Proxy Host are installed use the corresponding instance name, see Multi
Instancing for more information.
CONFIGURING PROXYHOST FOR EXCHANGE LOG TRUNCATION
Required Capability: Capabilities and Permitted Actions
1. Create the PreScan and PostBackup batch files, using the example scripts above. These files must reside on the backup host or primary host.
2. Install the ProxyHost iDataAgent on the production server, and the Windows File System iDataAgent on both the production server and backup host. Refer to Deployment - ProxyHost iDataAgent and Deployment - Windows File System iDataAgent.
3. Configure a supported Snapshots Environment.
4. Create a New Subclient, and configure subclient content. Click the Pre/Post Process tab of the Subclient Properties dialog box. In the PreScan field, type the path to the batch file file that contains those commands that are to run before each backup of the subclient, or click Browse to locate and select the batch file. Do the same for the PostBackup field.
5. Perform a backup. For more information, see Backup - ProxyHost.
Additional Suggestions:
View the CVSnaptool log file during the quiesce –markexchlogs command to see what is marked as the 'last consistent log'. Everything up to, but not including, that log will be truncated on that Exchange storage group.
Open the ini file after the quiesce command has run to verify it contains accurate information on the Exchange storage group you are quiescing, including the log prefix and last consistent log.
View the CVSnaptool log file again during the truncateexchlogs command to see which logs will be deleted, and on which Exchange storage groups.
CONSIDERATIONSThe ini file must have same path and name in all scripts that reference it, although the variable name can be different.
On a cluster, the ini file must be on a shared disk resource, so that in the event of a failover, the file can still be accessed by the script.
The cvsnaptool –truncate command is sensitive; certain normal cvsnaptool arguments are not necessary and may cause the Exchange log truncation to fail. A server name (–x) is not required, as it is stored in the ini file, nor is app name (–a) since Exchange is assumed.
If you omit the –g switch from the CVSnaptool quiesce command, it will quiesce all of the storage groups on your server. If you omit the –g switch from the cvsnaptool truncate command, it will truncate all of the storage groups on your server. You can use –g to truncate a specific storage group, but if you originally used –g in the quiesce/mark, then only that storage group will actually be listed in the ini file so it is not necessary. However, if you quiesced all storage groups originally, you can use –g in the truncate command to only truncate one of them.
For a storage group with spaces in the name, e.g., FIRST STORAGE GROUP, use double quotes around the name when using the –g switch.
When using multiple ProxyHost subclients for your Exchange storage groups, the ini files for each group must have unique names; using the same ini file name for multiple subclients creates a risk of them getting overwritten or populated with the wrong info.
Features - ProxyHost iDataAgent
Page 67 of 71

While a single storage group can be quiesced with the –g switch, and all storage groups can be quiesced by omitting the –g switch, there is no way to specify only some storage groups, for instance only two out of three. To accomplish this, repeat the quiesce command with the –g switch for each storage group, but remember to use a different ini file for each of these commands; otherwise, the latter storage group data will overwrite the data from the previous storage group.
PostBackup scripts are executed without regard to the success or failure of the backup attempt itself. However, the PostBackup script contains the log truncation step and it is very important that log truncation be executed only after a successful backup. This is ensured by utilizing a status variable, passed by the Job Manager to the PostBackup phase, in the 'if' statement in the example script to determine whether log truncation should run or not.
Features - ProxyHost iDataAgent
Page 68 of 71

ProxyHost with VSS - Truncating Exchange Logs
Overview
Batch Files for Exchange Log Truncation
Example PreScan Batch File
Example PostBackup Batch File
Configuring ProxyHost for Exchange Log Truncation
Considerations
OVERVIEW
The following section provides instructions for using VSS with a hardware snap engine and the ProxyHost iDataAgent to quiesce, unquiesce, and to eventually truncate the Exchange transaction logs. This is effected by first marking the last consistent log during the quiesce and saving that information to an ini file, which is referenced later to truncate the committed Exchange transaction logs from the quiesce time.
BATCH FILES FOR EXCHANGE LOG TRUNCATION
A standard ProxyHost backup typically uses two batch files that perform the following functions:
PreScan batch file
VssSnapshot multisnap (performs quiesce, snap, unquiesce)
VssSnapshot import (imports and mounts hardware snap to destination client)
PostBackup batch file
Hardware snap cleanup
With Exchange log truncation added, the batch file adds the Exchange Log truncation functionality:
PreScan batch file
VssSnapshot multisnap (performs quiesce, marks last consistent log in ini file, snap, unquiesce)
VssSnapshot import (imports and mounts hardware snap to destination client)
PostBackup batch file
CVSnaptool –o truncateexchlogs
HW snap cleanup
EXAMPLE PRESCAN BATCH FILE@REM Vars
SET VSS_INI_FILE_NAME=%windir%\temp\VSSsnap.ini
SET GalaxyBaseDir=<install_direcory>\Base
@REM snap
"%GalaxyBaseDir%"\vsssnapshot.exe multisnap %VSS_INI_FILE_NAME% -transportable -markexchlogs -esn <client_name> -vm <InstanceName*> -cn <ClientName>
@REM import "%GalaxyBaseDir%"\vssSnapShot.exe vss import -verifyexchbackup -esn <client_name> -i %VSS_INI_FILE_NAME% -S <FQDM_of_source_computer> -vm <InstanceName*> -cn <ClientName>
EXAMPLE POSTBACKUP BATCH FILEExample POSTBACKUP (changes in blue)
@REM Vars (changes)
IF '%6'=='1' GOTO BACKUP_SUCCESSFUL
net send <client_name> backup phase did not complete successfully, so I won't execute the log truncation
exit 1
:BACKUP_SUCCESSFUL
Features - ProxyHost iDataAgent
Page 69 of 71

SET VSS_INI_FILE_NAME=%windir%\temp\VSSsnap.ini SET GalaxyBaseDir=<install_direcory>\Base
@REM Destroy snap "%GalaxyBaseDir%"\vsssnapshot.exe unsnap -i %VSS_INI_FILE_NAME% -S <FQDM_of_source_computer> -vm <InstanceName*> -cn <ClientName>
@REM Truncate section
"%GalaxyBaseDir%"\CvSnaptool.exe -o truncateexchlogs –g <storage group name> -ini %VSS_INI_FILE_NAME% -vm <InstanceName*> -cn <ClientName>
* InstanceName is the name used for a Proxy Host instance (by default it is Instance001). If multiple instances of Proxy Host are installed use the corresponding instance name, see Multi
Instancing for more information.
CONFIGURING PROXYHOST FOR EXCHANGE LOG TRUNCATION
Required Capability: Capabilities and Permitted Actions
1. Create the PreScan and PostBackup batch files, using the example scripts above. These files must reside on the backup host or primary host.
2. Install the ProxyHost iDataAgent on the production server, and the Windows File System iDataAgent on both the production server and backup host. Refer to Deployment - ProxyHost iDataAgent and Deployment - Windows File System iDataAgent.
3. Configure your environment; see VSS for the ProxyHost iDataAgent - Configuration.
4. Create a New Subclient, and configure subclient content. Click the Pre/Post Process tab of the Subclient Properties dialog box. In the PreScan field, type the path to the batch file file that contains those commands that are to run before each backup of the subclient, or click Browse to locate and select the batch file. Do the same for the PostBackup field.
5. Perform a backup. For more information, see Backup - ProxyHost.
Additional Suggestions:
The vsssnapshot.log file will contain information about Exchange storage groups, creating and importing the snap (import information is mostly on the destination machine's vsssnapshot.log file.)
The app eventvwr log will contain information on quiescing the correct Exchange storage groups.
After the multi-snap operation, your ini file will contain information regarding the last consistent Exchange log file, etc., which will be used during the truncateexchlogs command.
CONSIDERATIONSThe ini file must have same path and name in all scripts that reference it, although the variable name can be different.
The cvsnaptool –truncate command is sensitive; certain normal cvsnaptool arguments are not necessary and may cause the Exchange log truncation to fail. A server name (–x) is not required, as it is stored in the ini file, nor is app name (–a) since Exchange is assumed.
With VssSnapshot, storage groups are quiesced based on the volumes you specify when initially creating your ini file. Since it is a volume-based quiesce, it is recommended that you configure Exchange so that multiple storage groups do not share the same volume, and thus you can quiesce them individually.
To selectively truncate storage groups when using VssSnapshot to quiesce them, you must use the –g switch with the cvsnaptool truncateexchlogscommand. If you do not, the logs for all Exchange storage groups on that client will be truncated, regardless of which ones you actually quiesced.
When using multiple ProxyHost subclients for your Exchange storage groups, the ini files for each group must have unique names; using the same ini file name for multiple subclients creates a risk of them getting overwritten or populated with the wrong info.
PostBackup scripts are executed without regard to the success or failure of the backup attempt itself. However, the PostBackup script contains the log truncation step and it is very important that log truncation be executed only after a successful backup. This is ensured by utilizing a status variable, passed by the Job Manager to the PostBackup phase, in the 'if' statement in the example script to determine whether log truncation should run or not.
Features - ProxyHost iDataAgent
Page 70 of 71

Features - ProxyHost iDataAgent
Page 71 of 71