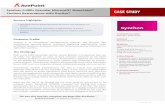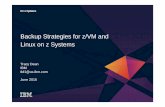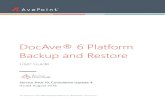DocAve 6 Platform Backup and Restore - AvePoint | Compliance
DocAve 6 VM Backup and Restore User Guide...DocAve® 6 VM Backup & Restore User Guide Service Pack...
Transcript of DocAve 6 VM Backup and Restore User Guide...DocAve® 6 VM Backup & Restore User Guide Service Pack...

DocAve® 6 VM Backup
& Restore User Guide
Service Pack 11
Issued December 2018
The Enterprise-Class Management Platform for SharePoint® Governance

DocAve®
6 VM Backup and Restore 1
Table of Contents
What’s New in this Guide ............................................................................................................................................. 3
About DocAve VM Backup & Restore ..................................................................................................................... 4
Submitting Documentation Feedback to AvePoint ............................................................................................... 5
Before You Begin ........................................................................................................................................................... 6
AvePoint’s Testing Policy and Environment Support ........................................................................................................ 6
Supported Software Environments ..................................................................................................................................... 6
Supported Hardware ................................................................................................................................................................ 6
Supported Backup and Recovery ......................................................................................................................................... 7
Configuration .................................................................................................................................................................................... 7
Agents .................................................................................................................................................................................................. 7
ESX/ESXi and vCenter Agent Installation .......................................................................................................................... 7
Hyper-V Agent Installation ..................................................................................................................................................... 8
Required Permissions .................................................................................................................................................................... 8
Required Permissions for Hyper-V VM .............................................................................................................................. 8
Required Permissions for ESX/ESXi or vCenter VM ...................................................................................................... 9
Supported Operating System for Hyper-V Host Server ................................................................................................ 11
Supported ESXi Host Server Versions .................................................................................................................................. 12
Supported vCenter Host Server Versions ........................................................................................................................... 12
Health Analyzer ............................................................................................................................................................................. 12
Getting Started ............................................................................................................................................................. 13
Launching VM Backup & Restore .......................................................................................................................................... 13
Navigating DocAve ...................................................................................................................................................................... 13
User Interface Overview ............................................................................................................................................................. 14
Configuring Host Profile ............................................................................................................................................................ 15
Configuring Devices and Setting Up Storage Policies ................................................................................................... 15
Performing a Backup .................................................................................................................................................. 17
Overview of Backup Types ........................................................................................................................................................ 17
Using Wizard Mode ..................................................................................................................................................................... 18
Backup Schedule ..................................................................................................................................................................... 20
Advanced Predefined Scheme Settings ......................................................................................................................... 21
Using Form Mode ........................................................................................................................................................................ 22

DocAve®
6 VM Backup and Restore 2
Configuring VMConfiguration.xml File ................................................................................................................................ 24
Configuring Provider in Configuration File ................................................................................................................... 24
Configuring the Maximum Size of Backed up Data Block ...................................................................................... 25
Backing Up a VMDK File with VDDK Multiple Threads ............................................................................................ 25
Configuring Backup Option for Backing Up VMs with Independent Disks ..................................................... 26
Unsupported Elements to Be Backed Up ............................................................................................................................ 26
Managing Plans ............................................................................................................................................................................ 27
Configuring Run Now Interface ......................................................................................................................................... 28
Performing a Restore ................................................................................................................................................. 29
Restoring VM ................................................................................................................................................................................. 29
Selecting Backup Data to Restore .................................................................................................................................... 29
Restore Type ............................................................................................................................................................................. 32
Restoring Files ............................................................................................................................................................................... 40
Appendix A: Advanced Settings in the Configuration File ................................................................................ 46
ESX/ESXi and vCenter ................................................................................................................................................................. 46
Hyper-V ............................................................................................................................................................................................ 47
Restore File ..................................................................................................................................................................................... 47
Appendix B: Deploying Files in the VDDK Folder for Backing up and Restoring VMware VMs .............. 49
Notices and Copyright Information ........................................................................................................................ 51

DocAve®
6 VM Backup and Restore 3
What’s New in this Guide • General improvements for enhanced functionality.

DocAve®
6 VM Backup and Restore 4
About DocAve VM Backup & Restore DocAve VM Backup & Restore ensures resiliency of service in the event of a disaster and
provides methods for recovering the entire VM backup data or select VM file backup data.
VM Backup & Restore offers full and incremental backup capabilities for VMs on the ESX/ESXi
and vCenter host servers and full backup capability for VMs on the Hyper-V host servers. VM
Backup & Restore also enables users to build backup plans and schedules that focus on
frequent backup of high priority VMs, which improve backup operations and storage efficiency.
Note the following before you use VM Backup & Restore:
• Only the users in the DocAve Administrators group can use VM Backup &
Restore.
• If you want to back up and restore VMware VMs, you must manually deploy the
files in the VDDK folder. For more details, refer to Appendix B: Deploying Files in
the VDDK Folder for Backing up and Restoring VMware VMs.

DocAve®
6 VM Backup and Restore 5
Submitting Documentation Feedback to AvePoint AvePoint encourages customers to provide feedback regarding our product documentation. You
can Submit Your Feedback on our website.

DocAve®
6 VM Backup and Restore 6
Before You Begin Refer to the following sections for system and VM requirements that must be in place prior to
installing and using VM Backup & Restore.
AvePoint’s Testing Policy and Environment Support
Supported Software Environments
AvePoint is committed to testing against all major versions and service packs of SharePoint as
well as the latest versions of Windows Server and SQL Server, as Microsoft announces support
and compatibility.
*Note: AvePoint does not recommend or support installing DocAve on client operating systems.
Supported Hardware
AvePoint is committed to maintaining a hardware agnostic platform to ensure that DocAve
operates on common Windows file sharing and virtualization platforms. To ensure that DocAve
is hardware agnostic, AvePoint tests hardware that is intended to support SharePoint and
DocAve infrastructure, storage targets, and hardware-based backup and recovery solutions, as
supported by AvePoint’s partnerships. AvePoint directly integrates with the following platforms:
any Net Share, FTP, Amazon S3, Amazon S3-Compatible Storage, AT&T Synaptic, Box, Caringo
Storage, Cleversafe, DELL DX Storage, Dropbox, EMC Atmos, EMC Centera, Google Drive, HDS
Hitachi Content Platform, IBM Spectrum Scale Object, IBM Storwize Family, Microsoft Azure
Storage, NetApp Data ONTAP, NFS, OneDrive, Rackspace Cloud Files, and TSM.
All other hardware platforms that support UNC addressable storage devices are supported.
*Note: AvePoint has ended the test and development for Caringo Storage and DELL DX Storage
in DocAve since DocAve 6 SP7 CU1, as the providers of these two platforms have stopped the
platform maintenance.
*Note: Due to changes in the IBM Tivoli Storage Manager API, DocAve 6 Service Pack 6 and
later versions require that TSM Client version 7.1.2 is installed on the Control Service and Media
Service servers.
*Note: Most of the hardware partnerships referenced in this guide are intended to make use of
advanced functionality (such as snapshot mirroring, BLOB snapshots, indexing, long-term
storage, WORM storage, etc.), and are not indications that any changes to the product are
required for basic support. In most cases, hardware can be supported with no change to the
product.

DocAve®
6 VM Backup and Restore 7
Supported Backup and Recovery
DocAve supports BLOB backup storage according to the list of hardware platforms above. BLOB
snapshot function, however, is currently only supported on OEM versions and NetApp hardware.
DocAve supports SQL content and Application database backups via the SharePoint Volume
Shadow Copy Service (VSS) on all Windows and SQL server platforms listed above. DocAve also
supports snapshot-based SharePoint VSS on all hardware listed above where the hardware
partner has certified support with Microsoft.
DocAve supports application and configuration server backups for all the supported software
environments listed above. DocAve 6 SP5 or later supports VM backup via Hyper-V/VMWare for
the following operating systems: Windows Server 2008 R2, Windows Server 2012, Windows
Server 2012 R2, and Microsoft Hyper–V Server 2012 R2.
Configuration In order to use VM Backup & Restore, the DocAve 6 must be installed and configured properly.
Agents DocAve Agents are responsible for running DocAve jobs and interacting with the VMs. To back
up and restore the VM on different types of host servers, ensure that the DocAve Agents are
properly installed as follows.
ESX/ESXi and vCenter Agent Installation
For ESX/ESXi and vCenter hosts, the DocAve Agent must be installed in a separate server that
can communicate with the ESX/ESXi or vCenter through a Web service. AvePoint recommends
that the DocAve Agent is not installed on the server intended to be backed up in order to
prevent an interruption of Agent services while the backup occurs.
Figure 1: ESX/ESXi and vCenter Agent installation.

DocAve®
6 VM Backup and Restore 8
Hyper-V Agent Installation
For Hyper-V hosts, the DocAve Agent must be installed on the VM Host Server B as a local
Agent. The DocAve Manager can be installed at any server, as long as the Manager server can
connect the Agent server. If you have other Hyper-V VM host server, the VM Agent needs to be
installed at the specific Hyper-V VM host server. For VMs on Hyper-V host server that is in the
failover cluster, DocAve Agent must be installed on each node of the failover cluster.
Figure 2: Hyper-V Agent installation.
For instructions on installing the DocAve Platform, DocAve Manager, and DocAve Agents, refer
to the DocAve 6 Installation Guide.
Required Permissions Refer to the section below for the required permissions to use VM Backup and Restore.
Required Permissions for Hyper-V VM
To back up and restore the VMs on the Hyper-V host server, ensure the Agent account has the
following permissions:
1. Local System Permission:
• A member of the local Administrators group
2. Hyper-V VM Permission:
• Full Control to the folders where the specific VMs are stored
• Full Control to all of the VMs virtual hard disks

DocAve®
6 VM Backup and Restore 9
*Note: If the VMs or the virtual hard disks are stored in a shared folder, the following
permissions are required:
• Read/Write permission to the shared folder must be granted to the Agent
account.
• Full Control permission to the shared folder must be granted to the user account
of the Hyper-V host server.
Required Permissions for ESX/ESXi or vCenter VM
To back up and restore the VMs on the ESX/ESXi or vCenter host server, the Agent account and
the user in the applied host profile must has the following permissions:
1. Local System Permissions for Agent Account
• A member of the local Administrators group
2. ESX/ESXi or vCenter VMs Permissions for the User in the Applied Host Profile
• Administrator role to the ESX/ESXi or vCenter VMs
*Note: If the user does not have the Administrator role to the ESX/ESXi or vCenter VMs,
ensure that this user is assigned by a role with at least the privileges in the following
table enabled:
Privileges
Datastore Allocate space
Browse datastore
Low level file operations
Remove file
Folder Create folder
Resource Assign vApp to resource pool
Assign virtual machine to resource pool
Create resource pool
vApp
Add virtual machine
Assign resource pool
Assign vApp
Create

DocAve®
6 VM Backup and Restore 10
Privileges
vApp application configuration
vApp instance configuration
Network Assign network
Virtual machine
Configuration
Interaction Answer question
Configure CD media
Configure floppy media
Device connection
Power On
Power Off
Inventory Create new
Register
Remove
Unregister
Snapshot management Create snapshot
Remove Snapshot
Provisioning
Allow disk access
Allow read-only disk access
Allow virtual machine
download
Guest Operations Guest Operation
Modifications
Guest Operation Program
Execute
Guest Operation Queries
Permission Modify permissions

DocAve®
6 VM Backup and Restore 11
Privileges
Modify role
Alarms
Create Alarm
Disable alarm action
Host Inventory Modify cluster
Datastore cluster Configure a datastore cluster
Global DisableMethods
EnableMethods
License
*Note: If the user does not have the Administrator role to the ESX/ESXi or vCenter VMs, to
restore the Security settings in the backed up VMs, except the privileges above-mentioned, this
user must have all of the privileges that are enabled to all of the users to be restored.
Supported Operating System for Hyper-V Host Server VM Backup and Restore supports the following English-language operating system editions for
the Hyper-V host server:
• Windows Server 2008 R2
• Windows server 2012
• Windows Server 2012 R2
• Microsoft Hyper-V Server 2012 R2
• Windows Server 2016
*Note: The following elements are not supported when backing up VMs in Hyper-V Failover
Cluster:
• The shared disk VHDX files of the VMs hosted on Hyper-V host server with
Windows Server 2012 R2 operating system.
• The shared disk VHD Set files of the VMs hosted on Hyper-V host server with
Windows Server 2016 operating system.
*Note: If the operating system of your Hyper-V host server is Windows Server 2008 R2 or
Windows server 2012, in order to ensure that the VMs on this host server keep functioning
properly during the backup process, the following must be in place:

DocAve®
6 VM Backup and Restore 12
• The Backup (volume snapshot) service is offered to these Hyper-V VMs.
• The operating system for these Hyper-V VMs supports VSS snapshot.
• The Hyper-V Volume Shadow Copy Requestor service in these VMs is running
during the backup process.
Supported ESXi Host Server Versions VM Backup and Restore supports the following ESXi host server versions:
• VMware ESXi 5.0
• VMware ESXi 5.5
• VMware ESXi 6.0
Supported vCenter Host Server Versions VM Backup and Restore supports the following vCenter host server versions:
• VMware vCenter server 5.5
• VMware vCenter server 6.0
Health Analyzer AvePoint recommends using Health Analyzer to check the prerequisites required to correctly use
DocAve Platform Backup and Restore.
*Note: Only the users in the DocAve Administrators group can use Health Analyzer.
For more information about Health Analyzer, refer to the DocAve 6 Installation Guide.

DocAve®
6 VM Backup and Restore 13
Getting Started Refer to the sections below for important information on getting started with VM Backup &
Restore.
Launching VM Backup & Restore To launch VM Backup & Restore and access its functionality, complete the following steps:
1. Log in to DocAve. If you are already in the software, click the DocAve tab.
2. From the DocAve tab, click Data Protection to view the Data Protection modules.
3. Click VM Backup & Restore to launch this module.
Figure 3: VM Backup & Restore user interface.
Navigating DocAve DocAve mimics the look and feel of many Windows products, making for an intuitive and
familiar working environment. While there are many windows, pop-up displays, and messages
within DocAve products, they share similar features and are navigated in the same ways.

DocAve®
6 VM Backup and Restore 14
Below is a sample window in DocAve. It features a familiar, dynamic ribbon, and a searchable,
content list view.
Figure 4: Navigating DocAve.
1. Ribbon Tabs— Allows users to navigate to the DocAve Welcome page and within the
active module.
2. Ribbon Panes – Allows users to access the functionality of the active DocAve module.
3. Manage columns ( ) – Allows users to manage which columns are displayed in the list.
Click the manage columns ( ) button, and then select the checkbox next to the column
name in the drop-down list.
4. Filter the column ( ) – Allows users to filter the information in the List View. Click the
filter the column ( ) button next to the column and then select the checkbox next to the
column name.
5. Hide the column ( ) – Allows users to hide the selected column.
6. Search – Allows users to search the List View pane for a keyword or phrase. You can
select Search all pages or Search current page to define the search scope.
*Note: The search function is not case sensitive.
7. Management Pane – Displays the actionable content of the DocAve module.
User Interface Overview The VM Backup & Restore interface launches with the Backup tab active. This tab displays the
dashboard and allows for quick access to a list of the VM Backup & Restore features.

DocAve®
6 VM Backup and Restore 15
Figure 5: VM Backup & Restore user interface.
1. The ribbon shows the available actions for VM Backup & Restore.
2. The workspace shows explanations for the content of VM Backup & Restore that are
used during the configuration of actions performed in DocAve products.
Configuring Host Profile The host profile provides the connection to the host server for backing up and restoring VM
data managed by this host server. In order to perform a backup or restore job to the VMs
managed by the ESX/ESXi, vCenter, Hyper-V, or Hyper-V Cluster host using VM Backup and
Restore, you need to first configure one or more host profiles of the corresponding host type.
For instruction on configuring a host profile, refer to the DocAve 6 Control Panel Reference
Guide.
Configuring Devices and Setting Up Storage Policies In order to perform a backup job using VM Backup & Restore, it is necessary to first configure
one or more physical devices and then set up a storage policy.

DocAve®
6 VM Backup and Restore 16
When performing a backup job, VM Backup & Restore can write to Net Share or IBM Storwize
Family.
*Note: To perform successful VM Backup and VM Restore, the physical device cannot be
created in the VMs you are about to back up and restore.
*Note: VM Backup and Restore only supports the storage policies with a concurrent storage
device configured.
In addition, DocAve has the ability to treat multiple storage devices as a single logical unit when
saving backup data. This feature is especially useful for very large backup plans, because many
small devices can be combined. A logical device must be defined before creating a backup plan.
For instructions on defining devices and setting up storage policies, refer to the DocAve 6
Control Panel Reference Guide.
*Note: The performance of the restore job that restores the backup data stored in the
Concurrent storage device will be more efficient.

DocAve®
6 VM Backup and Restore 17
Performing a Backup You can use the Plan Builder to create a plan for performing a VM backup. There are two
methods you can select for Plan Builder to create a plan:
• Using Wizard Mode
• Using Form Mode
Overview of Backup Types When configuring a backup plan, there are two backup types you can select to perform a
backup job: Full and Incremental.
The Full option backs up all of the selected data each time a backup is performed. This option
requires the most storage space because, depending upon the size of your VM server, each
backup file can be large. Unlike incremental backup, all full backup files are independent of one
another and do not have any dependencies on other back up data files, however, because each
of the backups is comprehensive, full backup jobs take the longest time to complete.
The Incremental option backs up only the data that has been updated since the last backup,
drastically reducing the size of the backup files created. Incremental backups also reduce
execution time, allowing for shorter backup windows. It is important to note, however, that in
order to recover all of the most recent VM data from an incremental backup, all of the backup
files must be available. Each incremental backup file is an important piece of the whole VM
server backup. If one of these files is not available, the full VM server backup cannot be restored.
For example, the following three cylinders represent three backups and they are performed in
this order – Full Backup, Incremental Backup, Incremental Backup:
Figure 6: One Full backup followed by two Incremental backups.
1. The first Incremental Backup backs up the newly-added data in the blue period.
2. The second Incremental Backup backs up the newly-added data in the green period.
*Note: The Hyper-V VMs does not support Incremental backup. If you select the
Incremental backup, you can choose whether or not to perform a Full backup for the
Hyper-V VMs in the selected scope.

DocAve®
6 VM Backup and Restore 18
Using Wizard Mode To configure a plan using Wizard Mode, complete the following steps:
*Note: A red asterisk (*) marked next to a field in the DocAve GUI indicates a mandatory field.
1. Plan Name – Enter a Plan Name and an optional Description. Click Next. The Add VMs
page appears.
2. Add VMs – Add VMs to the backup list for the backup plan. Click Add. In the pop-up
Add VMs to the Backup List interface, configure the following settings:
a. Host Profile – Select a host profile. The VMs managed by the host selected in
the host profile will be loaded as the backup scope.
*Note: When backing up VMs on the Hyper-V host server that is in Failover
Cluster, select Hyper-V Cluster type as the host profile.
*Note: When backing up VMs on the Hyper-V host server and the snapshots are
not successfully created, the backup job will fail.
*Note: When backing up VMs on the Hyper-V host server, the VHD and VHDX
files that are stored in the root path of a device will be not be successfully
snapshotted. To successfully back up the selected VMs, please do not choose
root path to store VHD and VHDX files.
b. Agent – Select an Agent for connecting to the host server in the selected host
profile and executing the backup job.
*Note: If the VM host type of the selected host profile is Hyper-V, the Agent
selected for this host profile will be retrieved automatically. The Select an Agent
field will be disabled.
*Note: If you select Hyper-V Cluster as the host profile for backing up VMs on
the Hyper-V host server that is in Failover Cluster, the selected Agent must be in
the cluster that is specified in the selected host profile.
c. VM Selection – Select one or more VMs in the loaded tree. Expand the loaded
VM tree and then select the VMs you want to back up. After expanding the tree,
use the Search text box and then click the magnifying glass ( ) button to find
specific VMs.
*Note: When you hover the mouse over one of the VMs, the information about
the VM operating system and memory will appear. For a Hyper-V VM that has a
Windows operating system installed, the VM that is powered-on with VM setting

DocAve®
6 VM Backup and Restore 19
Integration Services > Data Exchange selected will display the specific
information of the operating system.
*Note: For the VMs on ESX/ESXi or vCenter host servers, DocAve does not
support backing up the VM whose configuration file name or VM disk file name
contains # { }.
*Note: When selecting VMs on the Hyper-V host server that is in the failover
cluster to back up, the tree can only be expanded to Roles of Virtual Machine
type and Other type.
*Note: If the VMs on the ESX/ESXi or vCenter host server have configured SCSI
Bus Sharing in the Virtual Machine Properties > SCSI Controller with Virtual
option or Physical option selected, these VMs cannot be snapshotted and
backed up.
Click Add to add the selected VMs to the backup list and go back to the Add VMs
interface. Click Next when you are finished. The Settings interface appears.
3. Settings – Configure the following settings:
• Storage Policy – Select the storage policy for the backup data in the Select a
storage policy drop-down list or create a new storage policy by clicking the New
Storage Policy link in the Select a storage policy drop-down list.
*Note: Only the storage policies with a concurrent storage device configured are
supported and can be loaded in the Select a storage policy drop-down list. You
can view the physical device that contains the backup data in the Job Details of
backup job.
A storage policy is used to configure a set of rules for storing backed up data. It
also supports configuring the retention rule to prune the data backed up by VM
Backup and Restore and delete or move the pruned backup data.
*Note: The retention rule will not occur if Differential backup is configured as
the retention trigger: Differential backup is not supported by VM Backup and
Restore.
For more information on working with storage policies, refer to the DocAve 6
Control Panel Reference Guide.
• Notification – Select the e-mail notification profile for sending e-mails. For more
information on working with notification policies, refer to the DocAve 6 Control
Panel Reference Guide.

DocAve®
6 VM Backup and Restore 20
Click Next when you are finished. The Schedule interface appears.
4. Schedule Selection – Select a scheduling option.
• No Schedule – Select this option to make the job not run on a particular
schedule.
• Configure the schedule myself – Select this option to configure a customized
schedule, and run the backup job by that schedule. Click Add Schedule to set up
a schedule. The Add Schedule window appears. For more information about
adding a schedule, refer to Backup Schedule. After configuring the schedule for
the backup job, click Calendar View to view the scheduled jobs by Day, Week, or
Month. Multiple schedules can be added and displayed in the Summary table.
Click the delete ( ) button to delete a schedule.
Click Next after you are finished. The Overview interface appears.
5. Overview – Review and edit the plan selections. To make changes, click Edit to the right
of the row. This links to the corresponding setting page, allowing you to edit the
configuration.
6. On the lower-right section of the screen, or on the ribbon, click Finish to save the
configuration of the plan without running it or Finish and Run Now to save the
configuration and then run the saved plan immediately. The backup plan is now listed in
Plan Manager.
Backup Schedule
Configure the following settings to add a new backup schedule.
1. Options – Select a backup type from the drop-down list. For more information, refer to
the Overview of Backup Types section.
• Full Backup – A full backup of the selected source.
• Incremental Backup – A partial backup; backs up only the data that has been
added since the last backup (whether it’s full or incremental).
*Note: For best results when conducting high frequency backups, it is recommended
that you use incremental backups. Incremental backups save time and storage space by
backing up only the differences between incremental backups or an incremental backup
and a full backup, instead of backing up the entire source location.
*Note: The Hyper-V VMs does not support incremental backup. If you select the
incremental backup, you can choose whether or not to perform a Full backup for the
Hyper-V VMs in the selected scope.

DocAve®
6 VM Backup and Restore 21
2. Backup Hyper-V VMs – Choose whether or not to perform a Full back for the Hyper-V
VMs in the selected scope. Select Yes to perform a Full backup on the Hyper-V VMs;
select No to skip the backup of the Hyper-V VMs. This field only appears when the
backup type you selected is Incremental Backup.
3. Type – Select the interval at which the backup occurs: By hour, By day, By week, or By
month.
4. Schedule Settings – Set up the frequency for the scheduled backup job. If you select the
type as By hour, By week, or By month, you will have the option to check the
Advanced checkbox to configure more settings for the frequency. For more information,
see the Advanced Predefined Scheme Settings section below.
5. Range of Recurrence – Choose one of the following options to configure when to start
and stop running the recurring schedule:
• No end date – The job is run on the schedule indefinitely.
• End after … occurrences – The job stops running after the entered amount of
occurrences.
• End by – The job stops repeating on schedule on the date you select.
Advanced Predefined Scheme Settings
The following advanced settings are available for configuring a predefined scheme:
By Hour
• Specify production time: From … to … – Run the backup job on the selected
production time.
• Select time below – Select the time you want to run the backup job. To add
several run job times, click Add.
By Week
Run every … weeks; On … – Select which days of the week to run the plan on, and enter after
how many weeks for it to recur.
By Month
• On day … of … – Select the day and the month to run the backup job. For
example, set this option as On day 3 of January, and the backup is run on 3rd
January.
• Day … of every …months – Select the day and the month interval to run the
backup job. For example, set this option as Day 3 of every 2 months, which
means the backup job will run on the 3rd of this month, and on the 3rd of the
month after next month, until the configured end date.

DocAve®
6 VM Backup and Restore 22
• The … … of every … months – Select the time and the interval for the backup
job. For example, set this option as The First Monday of every 2 months, which
means the backup job will run on the first Monday of this months and on the first
Monday of the month after next month, until the configured end date.
• The … … of … – Select the day and the month for the backup job. For example,
set this option as The First Monday of January, and the backup is run on the
first Monday of January.
Using Form Mode Form Mode is intended for advanced users only. To configure a plan using Form Mode,
complete the following steps:
*Note: A red asterisk (*) marked next to a field in the DocAve GUI indicates a mandatory field.
1. Plan Name – Enter a Plan Name and optional Description.
2. Add VMs to the Backup List – Add VMs to the backup list for the backup plan. Click
Add in the Create a New Plan interface, the Add VMs to the Backup List interface
appears. Configure the following settings:
a. Host Profile – Select a host profile. The VMs managed by the host selected in
the host profile will be loaded as the backup scope.
*Note: When backing up VMs on the Hyper-V host server that is in Failover
Cluster, select Hyper-V Cluster type as the host profile.
*Note: When backing up VMs on the Hyper-V host server and the snapshots are
not successfully created, the backup job will fail.
*Note: When backing up VMs on the Hyper-V host server, the VHD and VHDX
files that are stored in the root path of a device will be not be successfully
snapshotted. To successfully back up the selected VMs, please do not choose
root path to store VHD and VHDX files.
b. Agent – Select an Agent for connecting to the host server in the selected host
profile and executing a backup job.
*Note: If the VM host type of the selected host profile is Hyper-V, the Agent
selected for this host profile will be retrieved automatically. The Select an Agent
field will be disable.
*Note: If you select Hyper-V Cluster as the host profile for backing up VMs on
the Hyper-V host server that is in Failover Cluster, the selected Agent must be in
the cluster that is specified in the selected host profile.

DocAve®
6 VM Backup and Restore 23
c. VM Selection – Select one or more VMs in the loaded tree. Expand the loaded
VM tree, and then select the VMs you want to back up. After expanding the tree,
use the Search text box and then click the magnifying glass ( ) button to find
specific VMs.
*Note: When you hover the mouse over one of these VMs, the information about
the VM operating system and memory will appear. For a Hyper-V VM that has a
Windows operating system installed, the VM that is powered-on with VM setting
Integration Services > Data Exchange selected will display the specific
information of the operating system.
*Note: For the VMs on ESX/ESXi or vCenter host servers, DocAve does not
support backing up the VM whose configuration file name or VM disk file name
contains # { }.
*Note: When selecting VMs on the Hyper-V host server that is in the failover
cluster to back up, the tree can only be expanded to Roles of Virtual Machine and
Other type.
*Note: If the VMs on the ESX/ESXi or vCenter host server have configured SCSI
Bus Sharing in the Virtual Machine Properties > SCSI Controller with Virtual
option or Physical option selected, these VMs cannot be snapshotted and
backed up.
d. Click Add to add the selected VMs to the backup list.
3. Storage Policy – Select the storage policy for the backup data in the Select a storage
policy drop-down list or create a new storage policy by clicking the New Storage Policy
link in the Select a storage policy drop-down list.
*Note: Only the storage policies with a concurrent storage device configured are
supported and can be loaded in the Select a storage policy drop-down list.
A storage policy is used to configure a set of rules for storing backed up data. It also
supports configuring the retention rule to prune the data backed up by VM Backup and
Restore and delete or move the pruned backup data.
*Note: The retention rule will not occur if Differential backup is configured as the
retention trigger: Differential backup is not supported by VM Backup and Restore.
For more information on working with storage policies, refer to the DocAve 6 Control
Panel Reference Guide.

DocAve®
6 VM Backup and Restore 24
4. Schedule – Select a scheduling option.
• No Schedule – Select this option to configure the job to not run on a schedule
(the job must be manually initiated).
• Configure the schedule myself – Select this option to configure a customized
schedule, and run the backup job by schedule. Click Add Schedule to set up a
schedule. The Add Schedule window appears. For more information about
adding a schedule, refer to Backup Schedule. After configuring the schedule for
the backup job, click Calendar View to view the scheduled jobs by Day, Week, or
Month. Multiple schedules can be added and displayed in the Summary table.
Click the delete ( ) button to delete a schedule.
5. Notification – Select the e-mail notification profile for sending e-mails. For more
information on working with notification policies, refer to the DocAve 6 Control Panel
Reference Guide.
6. On the lower-right section of the screen, or on the ribbon, click Save to save the
configuration of the plan without running it or Save and Run Now to save the
configuration and then run the saved plan immediately. The backup plan is now listed in
Plan Manager.
Configuring VMConfiguration.xml File You can make the following custom configuration by editing the VMConfiguration.xml file.
Go to the machine with the DocAve Agent installed and open
the …\AvePoint\DocAve\Agent\data\VM directory to find the VMConfiguration.xml file.
Configuring Provider in Configuration File
This is used for VMs on the Hyper-V host server. Edit the VMConfiguration.xml file to
configure a provider for making a snapshot of the disk:
1. Open the VMConfiguration.xml file with notepad.
2. Modify the default information of <ConfigProvider></ConfigProvider> node:
• In the PreferProvider Path ="" attribute, enter the value of the disk to be
snapshotted;
• In the ProviderId ="" attribute, enter the value of the specified provider.
*Note: You can also add PreferProvider Path ="" and ProviderId ="" attributes in the
<ConfigProvider></ConfigProvider> node for entering values of the provider used
for snapshotting the disk.

DocAve®
6 VM Backup and Restore 25
Configuring the Maximum Size of Backed up Data Block
Edit the maximum size of the entire backed up data block to be transferred to the destination in
the VMConfiguration.xml file:
1. Open the file with Notepad and find the <Transfer></Transfer> node.
2. Enter the desired value of the <Data MaxBlockSize="" /> attribute, and the unit of size
is MB.
*Note: The maximum limit of the data block size is 2 GB, so the maximum value of this
attribute is 2047.
Backing Up a VMDK File with VDDK Multiple Threads
Backing up a VMDK file through VDDK multiple threads will improve performance of VM
Backup.
1. Open the file with Notepad, and find the <Backup></Backup> sub node under the
<VMware></VMware> node.
2. Find the following attributes:
<VDDK MultipleThreadEnabled="true" MaxThreadCount="3"
AdvancedTransportEnabled="true" TransportModes="" />
3. Enter values of the attributes refer to the instructions below:
• VDDK MultipleThreadEnabled – Enter “true” or “false” as the value to define
whether or not to enable VDDK multiple threads. The default value is true.
• MaxThreadCount – Enter an integer between one and five as the value to define
how many threads will run. The default value is three. However, the maximum
value depends on your environment. You can perform VM Backup with multiple
threads to test which value will get to the best performance.
• AdvancedTransportEnabled – This attribute is used to define advanced
transport modes. It is recommended to enter “true” as the value for supporting
SAN (Storage Area Network). Entering “false” will compulsorily use the NBD
transport method (the method with least performance).
• TransportModes – This attribute will take effect if the value of the attribute
AdvancedTransportEnabled is true. It is recommended to leave empty value for
this attribute, and the VDDK will choose the best transport method from the
order of: SAN Transport, HotAdd Transport, and NBD Transport. For details on
the transport methods, refer to Virtual Disk Programming Guide on page 23. You
can also set the transport methods as the value of the TransportModes
attribute, and use “:” to separate them. For example,
TransportModes="san:hotadd". The VDDK will choose the best transport

DocAve®
6 VM Backup and Restore 26
method from the values you set. To use the SAN Transport or HotAdd Transport
method, note the following conditions:
o SAN Transport – The Agent used to execute backup must be a physical
machine that can access the datastore where the backed up VM disks
reside.
o HotAdd Transport – This method is available when the Agent used to
execute backup and the backed up VM must be on the same host server,
or the backed up VM and the host server that the Agent used to execute
backup are in the same datacenter, and they use the same datastore.
Configuring Backup Option for Backing Up VMs with Independent Disks
This is used for VMs on ESX/ESXi and vCenter host server. If there are independent disks on
VMs, you can configure backup option through editing VMConfiguration.xml file:
1. Open the file with Notepad, and find the <Backup></Backup> sub node under the
<VMware></VMware> node.
2. Find the attribute IndependentDiskBackupOption, and refer to the section below for
definitions of the values:
• 0 – The default value is 0, and the VMs with independent disks will fail to be
backed up. After the backup job is finished, you can view details of the
independent disks in Job Details > Virtual Machine Details.
• 1 – Modifying the value to 1 and entering false as the value of the
AdvancedTransportEnabled attribute will back up the independent disks. If
there are independent disks and persistent disks on the VM, turn off the VM
before performing the VM Backup. Otherwise, the backup may fail due to the
disks used by the running VM. Note that when performing an Incremental
Backup for a backed up VM with independent disks, the independent disks will
be fully backed up.
*Note: VM Backup and VM Restore support backing up and restoring the data
added to the independent disk before the disk is configured as Nonpersistent
independent disk.
• 2 – Modifying the value to 2 will skip backing up the independent disks, and the
skipped disks will not be restored.
Unsupported Elements to Be Backed Up The followings elements are not supported to be backed up by VM Backup and Restore:
• Unsupported VMs:
o ESX/ESXi or vCenter VMs using the Raw Device Mappings disks

DocAve®
6 VM Backup and Restore 27
o ESX/ESXi VMs with Fault Tolerance turned on in vCenter host cluster
o VMs with the same name stored on the datastore in the vCenter datastore
cluster
o Hyper-V VMs using any Pass-through disks
• Unsupported elements that are associated with VMs:
o LUNs that are mapped to the Hyper-V VMs, Hyper-V Failover Cluster VMs,
ESX/ESXi or vCenter VMs
Managing Plans After launching the VM Backup and Restore interface, click Plan Manager next to the Restore
tab. In the Plan Manager interface, all of the created plans are displayed in the main display
pane.
In this interface, you can change the number of plans displayed per page. To change the
number of the plans displayed per page, select the desired number from the Show rows drop-
down menu in the lower right-hand corner. To sort the plans, click the column heading such as
Plan Name, Description, Plan Group, Farm, Last Modified Time and Platform Type.
Perform the following actions in the Plan Manager interface:
• View Details – Select a plan and click View Details. The backup scope and the
plan settings are displayed on the View Details interface. When you want to
change the nodes you selected or want to modify the backup settings, click Edit
on the ribbon.
• Edit – Select a plan and click Edit on the ribbon to change the configurations for
the selected plan. You can change the nodes you selected and modify the VM
Backup plan settings.
*Note: If the host type of the host profile in the plan you are about to edit is
ESX/ESXi and the ESX/ESXi VMs selected in this plan are currently managed by
the vCenter host server, update the specific host profile by changing the host
server type from ESX/ESXi to vCenter first. For instruction about how to edit the
created host profile, refer to the DocAve 6 Control Panel Reference Guide.
After editing the selected plan, on the lower-right section of the screen or on the
ribbon, click:
o Save to save the configuration of the plan without running it.
o Save As to save the configuration for another plan.
o Save and Run Now to save the configuration and then run the saved
plan immediately.

DocAve®
6 VM Backup and Restore 28
• Delete – Select the plans that you want to delete and click Delete on the ribbon.
A confirmation window will pop up and ask whether you are sure that you want
to proceed with the deletion. Click OK to delete the selected plans, or click
Cancel to return to the Plan Manager interface without deleting the selected
plans.
• Run Now – Click Run Now to go to the Run Now interface. For more
information of the settings on Run Now interface, see Configuring Run Now
Interface.
Configuring Run Now Interface
In the Run Now interface, configure the backup job settings.
• Option – Select a backup type from the drop-down list. For more information,
see Overview of Backup Types.
o Full Backup – A full backup of the selected source.
o Incremental Backup – A partial backup; backs up only the content that
has been updated since the last backup, whether it’s Full or Incremental.
*Note: The Hyper-V VMs does not support incremental backup. If you select the
incremental backup, you can choose whether to perform a full backup for the
Hyper-V VMs in the selected scope.
*Note: For best results when conducting high frequency backups, it is
recommended to use incremental backups. Incremental backups save time and
storage space by backing up only the differences between incremental backups
or an incremental backup and a full backup, instead of backing up the entire
source location. Backup Hyper-V VMs – Choose whether to perform a full back
for the Hyper-V VMs in the selected scope. Select Yes to perform a full backup on
the Hyper-V VMs; select No to skip the backup of the Hyper-V VMs. This field
only appears when the backup type you selected is Incremental Backup.

DocAve®
6 VM Backup and Restore 29
Performing a Restore A VM restore can be performed both on the VM data backed up using DocAve’s VM Backup and
Restore and Platform Backup and Restore. VM Restore can perform a full recovery solution as
well as a targeted recovery solution using the following restore modules:
• Restoring VM
• Restoring File
Restoring VM A VM restore job provides a full recovery solution for restoring the entire backup data of the
backed up VMs. The two restore types are:
• In place restore – Restore the selected VM backup data to its original host
server.
• Out of place restore – Restore the selected VM backup data to another host
server.
*Note: Securities of the VMs on ESX/ESXi or vCenter host server cannot be
restored by out of place restore.
Selecting Backup Data to Restore
Two restore methods are provided for selecting the backed-up data: Time-based restore and
Object-based restore. Use Time-based restore to select a backup job on the calendar, and
then select objects to restore the backed-up data. Use Object-based restore to restore the
backed-up data by selecting the specific object and selecting which backup job to restore it
from. Refer to the sections below for details.
Time-Based Restore
The Time-based restore is designed to find the backed-up jobs first, and then select the objects
to restore the backed-up data. Complete the following steps to configure a time-based restore:
1. On the Restore tab in VM Backup and Restore, click Restore on the ribbon. The Restore
interface appears. Click Restore VM in the Manage group and the Restore Method
interface appears.
2. Restore Method – Select the Time-based restore option, and then click Next. The Job
Selection interface appears.
3. Job Selection – The jobs completed within the 7 days are available in the calendar. Click
Day, Week, or Month in the top-right corner of the calendar to change the view to see
all available jobs. Click the Previous ( )or Next ( ) button on the top-left of the
calendar to move backward or forward. Select the backup job that you want to restore.

DocAve®
6 VM Backup and Restore 30
You can also configure settings in the Set Filter field to limit the scope of the backup
job.
• Filter by Job – Filter the backup job by job information. You can filter the backup
data in the Filter by Job area by backup job module and backup type of the
backup job by selecting corresponding checkbox in the drop-down list. By
default, VM Backup Jobs and All Types are selected.
• Filter by Plan – Filter the backup job by plan information. You can filter the
backup data in the Filter by Plan area by plan name by selecting corresponding
checkbox in the Plan Name drop-down list. By default, All Plans is selected.
• Filter by Time Range – Filter the backup data by job completed time range. The
All jobs selection lists all backup jobs whenever the job completed, while Backup
Jobs start within filters the backup jobs which are completed in the specified
time range. By default, Backup jobs start within Last 7 Days is selected.
After you finish configuring the Set Filter drop-down lists, click Filter. All the backup
jobs that meet the filter rules are listed in the calendar. Click Reset, and then the jobs
with all backup types that have been started within the last 7 days are available in the
calendar.
When you are finished, click Next. The Data Selection page appears.
4. Data Selection – Select the backed up data to be restored. Expand the loaded VM
backup data tree and select the VMs to restore. Click Next when you are finished and
the Restore Type interface appears.
*Note: For the backed up VMs managed by the ESX/ESXi or vCenter host server, you can
configure to restore the Security settings by selecting the applicable checkboxes next to
the following backup levels in the tree: Host, Resource Pool, vApp, and VM.
*Note: For the backed up VMs managed by the vCenter host server, DocAve supports
restoring the Alarms (for monitoring VMs) defined to the host server, the Resource Pools,
and the VMs when performing an in place restore. Note that the Alarms defined to the
VMs will only be restored when the backed up VMs do not exist in the source and there
are no Alarms with the same name in the source, or when you select Overwrite as the
conflict resolution for an in place restore. When performing an out-of-place restore,
DocAve only supports restoring the Alarms defined to the VMs. If the Alarms that are
defined to the backed up VMs are enabled, the Alarms of the restored VMs are still
enabled.
*Note: To successfully perform a VM Restore for the ESX/ESXi VMs backed up from a
plan that employs the ESX/ESXi type host profile, if these VMs are currently managed by
the vCenter host server, they must be backed up again. Before you try to back up these

DocAve®
6 VM Backup and Restore 31
VMs again, edit the applied host profile to change the host profile type from ESX/ESXi to
vCenter first, and then reselect these VMs on the loaded VM tree by editing the
corresponding backup plan. For more information about editing the VM backup plan
and host profile, refer to Managing Plans and the
DocAve 6 Control Panel Reference Guide. When finished, click Next. The Restore Type
page appears. Refer to Restore Type to proceed.
Object-Based Restore
The Object-based restore is designed to first locate the specific VM object, and then select
which backup job to restore it from. Complete the following steps to configure an object-based
restore:
1. On the Restore tab in VM Backup and Restore, click Restore on the ribbon. The Restore
interface appears. Click Restore VM in the Manage group and the Restore Method
interface appears.
2. Restore Method – Select the Object-based restore button, and then click Next. The
Object Search interface appears.
3. Object Search – Complete the following configurations:
• Backup Job Module – Select a backup job module from the Backup Job
Module drop-down list. The following backup job modules are supported: VM
Back jobs and Platform Backup jobs.
• Backup Time Range – Select the backup time range to limit the search scope
from the Backup jobs within drop-down list. You can select the backup jobs
performed within the current week, the last week, the current month, the last
month, or the customized time range.
• Search Filter – Configure the filter conditions to limit the scope of the backup
jobs, if necessary. Select an object level from the drop-down list before the Add
Criteria button. Click Add Criteria to add a condition rule. Select Contains to
find the objects that contains the entered condition, or select Does Not Contain
to find the object that does not contains the entered condition, or select Equals
to find the object that equals to the entered condition, and then enter the
required information in the following text box.
*Note: Depending on the filters you enter, you can change the logical
relationships between the filter rules. There are currently two logical relationships:
And and Or. By default, the logic is set to And. The And logical relationship
means that the content which meets all the rules will be filtered and included in
the result. The Or logic means that the content which meets any one of the rules
will be filtered and included in the result.

DocAve®
6 VM Backup and Restore 32
Click Next when you are finished. The Data Selection interface appears.
4. Data Selection – Select the backed up VM you are about to restore and click the Load
the Coexisting Backup Jobs button. The backup jobs about the selected VMs are
loaded on the right pane. Select a backup job from the loaded backup job list. You can
also perform the following actions:
• After finding the object and the backed-up data you want to restore, you can
change to the time-based restore mode by clicking the job ID. A tab named by
the job ID appears next to the Backup Data tab. Refer to the Backup Data
instructions in step 4 of the Time-Based Restore section to continue.
• For the backed up VMs managed by the ESX/ESXi or vCenter host server, you can
configure to also restore the Security settings by selecting the applicable
checkboxes next to the following backup levels in the tree: Host, Resource Pool,
vApp, and VM.
*Note: For the backed up VMs managed by vCenter host server, DocAve
supports restoring the Alarms defined to the host server, the Resource Pools, and
the VMs when performing an in place restore. Note that the Alarms defined to
the VMs will only be restored when the backed up VMs do not exist in the source,
or when you select Overwrite as the conflict resolution for an in place restore.
When performing an out-of-place restore, DocAve only supports restoring the
Alarms defined to the VMs. If the Alarms that are defined to the backed up VMs
are enabled, the Alarms of the restored VMs are still enabled.
*Note: To successfully perform a VM Restore for the ESX/ESXi VMs backed up from a
plan that employs the ESX/ESXi type host profile, if these VMs are currently managed by
the vCenter host server, they must be backed up again. Before you try to back up these
VMs again, edit the applied host profile to change the host profile type from ESX/ESXi to
vCenter first, and then reselect these VMs on the loaded VM tree by editing the
corresponding backup plan. For more information about editing the VM backup plan
and host profile, refer to Managing Plans and the DocAve 6 Control Panel Reference
Guide.
When finished, click Next. The Restore Type page appears. Refer to Restore Type to
proceed.
Restore Type
In Place Restore is designed to restore the selected VM backup data to its original host server.
Out of Place Restore is used to restore the data to another host server.

DocAve®
6 VM Backup and Restore 33
In Place Restore
To use an in place restore to restore the VM back-up data to its original location, complete the
following steps.
*Note: When restoring ESX/ESXi VMs in the vCenter host cluster, please pay attention to the
following conditions:
• If the original host in the cluster is not available and there is another host having
all of the datastores used by the VM, the VM will be restored to this host in the
cluster.
• If the vCenter host cluster has configured the VM-Host Affinity rules between VM
DRS (Distributed Resource Scheduler) group and host DRS group, DocAve uses
the names of the VM DRS group to check if the VM DRS group where the backed
up VM resides still exists. If the VM DRS group still exists, the VM will be restored
to this VM DRS group and the rule will take effect on the restored VM. If the VM
DRS group does not exist, skip restoring the VM to the VM DRS group and the
rule will not take effect on the restored VM.
*Note: When restoring VMs stored on the datastores that are in the vCenter datastore cluster,
please pay attention to the following conditions:
• Does not support backing up and restoring the VMs with the same name stored
in the same datastore cluster.
• Support restoring datastore rules of VMDK anti-affinity and VMDK affinity for
virtual disks; does not support restoring datastore rules of VM anti-affinity or
VM affinity for VMs.
1. Restore Type – After configuring the restore as described in the previous Time-Based
Restore or Object-Based Restore sections, configure the following settings:
• Restore Type – Select the In place restore option button.
• Agent Selection – Select an Agent to execute the restore job. By default, the
Agent specified in the host profile selected for the backup plan is selected.
*Note: If the VM you are about to restore resides in the Hyper-V host server, the
Agent drop-down list will be greyed out and you can only use the default Agent
to execute the restore job.
*Note: When restoring VMs in the Hyper-V Failover Cluster, the Agent must be in
the cluster that is specified in the Hyper-V Cluster host profile.
2. Restore Settings – Configure the following settings for the restore.
• VM Conflict Resolution – Define the VM conflict resolution behavior.

DocAve®
6 VM Backup and Restore 34
For the ESX/ESXi VMs, vCenter VMs, and ESX/ESXi VMs in vCenter host cluster, if
the VM configuration file of the source VM is under the same full path as an
existing VM configuration file in the destination, it is considered a conflict.
For the VMs stored on the datastores that are in a vCenter datastore cluster, if
there is a VM whose name is the same as the backed up VM in the datastore
cluster, it is considered as a conflict.
For the Hyper-V VMs, if the GUID of the source VM is the same as that of a VM in
the destination, it is considered a conflict.
o Skip – Do not restore the source conflicting VM, and keep the destination
VM intact.
o Replace Virtual Disk Only – Delete the data in the virtual disks of the
conflicting destination VM and then restore the data in the virtual disks of
the backed up VM to the destination, without the VM configurations.
*Note: Replace Virtual Disk Only option is unavailable for the VMs
managed by the Hyper-V host. If you set the VM conflict resolution to
Replace Virtual Disk Only when restoring the VM on the Hyper-V host,
the conflicting VM will be deleted, and the backup data of the VM will be
restored.
o Overwrite – Delete the conflicting VM in the destination, and restore the
backed up VM.
• Hyper-V Parent Disk Conflict Resolution – Define the Hyper-V parent disk
conflict resolution behavior. If the Hyper-V parent disk in the source is under the
same full path as an existing Hyper-V parent in the target, it is considered a
conflict.
o Skip – Do not restore the source conflicting Hyper-V parent disk.
o Overwrite – Deletes the target Hyper-V parent disk, and restore the
backed up parent disk.
*Note: This setting is only valid for the recovery of VM files on the Hyper-V host.
• Power on the VMs After Restore – Before the restore job is executed, DocAve
will power off the target VMs. Choose whether to or not to automatically power
on these VMs after the restore job is finished.
• Notification – Configure the email Notification settings. Select a notification
profile from the Select a profile drop-down list. You can also choose to create a
new e-mail notification profile by clicking the New Notification Profile link. Click
View to view the detailed configuration of the selected notification profile.

DocAve®
6 VM Backup and Restore 35
Click Next when you are finished. The Schedule interface page appears.
3. Schedule – Configure the schedule to set the time to restore the content:
• Schedule Selection – Choose Restore immediately after wizard finishes to run
the plan immediately, or choose Configure the schedule myself to configure a
customized schedule.
• Description –Enter an optional description of the restore plan in the text box.
Click Next to proceed to the Overview interface.
4. Overview – Review and edit plan selections. To make changes, click Edit in the middle of
a heading row under the Settings tab. This links to the corresponding setting page,
allowing you to edit the configuration. In the Preview tab, you can view the restore
action and the expected VM tree after the restoration. Click Edit to go to the Data
Selection interface to change the restore action.
5. Click Finish to save the configuration. If the restore job does not have a schedule, the
Finish will run job immediately. If the restore job is set to run on a schedule, Finish saves
the job’s configuration without running it.
Out of Place Restore
Out of place restore will restore the VM backed up data to another location. The following are
the supported and unsupported conditions:
• For Hyper-V host server, the version of the destination operating system must be
no earlier than the source.
*Note: Support out-of-place restoring a VM with configuration version 5.0 that is
backed up on a host server running Windows Server 2016 to a Hyper-V Cluster
with nodes running Windows Server 2012 R2. However, the new Hyper-V features
on Windows Server 2016 node are not supported in Windows Server 2012 R2
cluster. For more details, refer to What's new in Hyper-V on Windows Server
2016.
• For ESX/ESXi and vCenter host server, the version of the destination host server
must be no earlier than the source. The following situations are supported for
out-of-place restoring VMs on ESX/ESXi and vCenter host servers:
o Restore from ESX/ESXi host server to vCenter host server.
o Restore from vCenter host server to ESX/ESXi host server.
• For VMs stored on the datastore in vCenter datastore cluster, do not support
restoring datastore rules of VM or VMDK.
• Does not support out-of-place restoring VMs across Hyper-V host server and
ESX/ESXi or vCenter host server.

DocAve®
6 VM Backup and Restore 36
To use an out of place restore, complete the following steps:
1. Restore Type – After configuring the restore as described in the Time-Based Restore or
Object-Based Restore sections, select the Out of place restore option.
2. VM Configuration – Click Edit in the Details column to configure the destination
settings for the selected VM restore.
• VM Name – Enter the destination VM name.
• Guest Operation System Version – View the version of the guest operating
system.
*Note: This setting is only valid for the destination host server that is ESX/ESXi or
vCenter host type.
• Host Profile – Select a host profile for the destination host server, or click New
Host Profile to create a host profile for the destination host server. For
instruction about how to create host profile, refer to DocAve 6 Control Panel
Reference Guide.
*Note: If the host type of the host profile is ESX/ESXi, and the ESX/ESXi host is
currently being managed by the vCenter server, update the specific host profile
by changing the host server type from ESX/ESXi to vCenter.
*Note: Support out-of-place restore for VMs on Hyper-V host servers that are in
Failover Cluster. If the selected host profile is a Hyper-V Cluster type, then the
Role filed appears.
• Agent – Select an Agent for connecting to the destination host server in the
selected host profile and executing the restore job.
*Note: If the VM you are about to restore resides in the Hyper-V host server, the
Agent drop-down list will be unavailable and you can only use the default Agent
to execute the restore job. If you are about to restore the VM to a Hyper-V
Failover Cluster, the Agent is able to be selected from the drop-down list after
selecting a Hyper-V Cluster type host profile. The Agent must be in the cluster
that is specified in the selected host profile.
*Note: If you are about to restore the VMs on ESX/ESXi or vCenter host server to
the same host at the same time, we recommend you use one Agent to perform
the restore in order to improve the job performance.
When you finish selecting the Agent for Hyper-V host server, refer to Hyper-V to
proceed. If you’re using an ESX/ESXi or vCenter host server, refer to ESX/ESXi and
vCenter to proceed.

DocAve®
6 VM Backup and Restore 37
Hyper-V
After finishing the Agent selection, configure the following settings for the Hyper-V VM:
• Role – Enter the name of a role to organize the restored VM. By default, the
name is the same as the VM name. The role can be an existing one in the
destination cluster, or you can create a new one.
*Note: This setting is for out-of-place restores for a Hyper-V Failover Cluster VM.
The setting will only appear when you select a Hyper-V Cluster type host profile.
*Note: If the disks, which are used to store the VM data, have a binding role in
the destination, the VM will be restored to the role.
• Destination VM Location – This text box displays the default destination VM
location path automatically after the host profile selection, and you can also
customize it according to your situation.
• Virtual Hard Disk Location – Configure the virtual hard disk file mapping. The
default destination file path is filled into the text box automatically after the host
profile selection, and you can also choose to customize it according to your
situation. If the file mapping configuration table is hidden, click Details to view
the location details.
*Note: When building an out-of-place restore plan for restoring the VMs on the
Hyper-V host server that is in Failover Cluster, please pay attention to the
following known issue:
i. Disk 1 and Disk 2 are two shared disks on the same host in the destination
cluster, and they are in different roles.
ii. In the Restore VM wizard, select Disk 1 of Role 1 as the destination VM
location; select Disk 2 of Role 2 as the virtual hard disk file location.
iii. After successfully restoring the VM, the VM won’t be added to the cluster.
Root Cause: The VM is binding with the shared disks, if we force to move
the VM to Role 1 in the destination cluster, the binding Disk 2 will be
moved to Role 2, causing the disappearance of VMs in Role 2.
Workaround: Make sure that the shared disks are in the same role if you
are about to restore and add the VM to the destination cluster.
• Network Adapter – Select the virtual switch from the drop-down list. If you
choose to enable VLAN, enter an ID value.

DocAve®
6 VM Backup and Restore 38
*Note: When performing a VM restore job, please do not make any change
about the related network adapters in Virtual Switch Manager of Hyper-V
Manager.
*Note: If a VM hosted on Hyper-V 2008 R2, Hyper-V 2012 R2, or Hyper-V 2016
server has Static MAC address configured, the VM’s MAC address will become
Dynamic after being out-of-place restored to the destination.
When finished the settings above for the Hyper-V VM, click Validation test to validate the
configured information. If test is successful, click Save to save the configuration.
When you are finished, click Next. The Restore Settings page appears. Refer to the Restore
Settings to proceed.
ESX/ESXi and vCenter
After finishing the Agent selection, configure the following settings for ESX/ESXi and vCenter
VM:
• Destination VM Location – Click the VM host server node to expand the tree to
display all the VMs on the host server. Select the node of the destination host
server where you want the restored VM to reside.
• Host Selection – Select a host that is in the selected vCenter host cluster, as the
destination host where to restore the VM.
*Note: This field appears when you choose a vCenter host cluster as the
destination VM location.
• Inventory Location – After selecting the destination VM location, the Inventory
Location section appears. Click the Datacenter node to expand the tree to
display all the VM folders, and select the folder that you want to contain the
restored VM.
*Note: This field only appears when the selected host profile is vCenter type.
When a vApp is selected as the resource pool, the target folder will be ignored.
• Datastore Information – View the information of the datastore in the
destination, and click Refresh to retrieve the latest datastore information. You
can also view more information by clicking the Manage columns ( ), and select
Capacity, Provisioned Space, and Type from the drop-down list. You can click
the page turning button ( ) to turn the page. The Free Space column shows
the free space in the datastore, and Require Space for Restore column shows
the require space in destination datastore for the restore job.
• Storage Configuration – Select the object by selecting the corresponding
checkbox, and then select a destination storage for each of the virtual machine

DocAve®
6 VM Backup and Restore 39
files in the list. The batch settings of datastore is supported. You can select all of
the objects by selecting the checkbox next to the Object, and click the batch
settings button ( ), the Datastore Batch Settings page appears.
*Note: After selecting the datastore, the values in Require Space for Restore
column will be updated.
• Storage DRS Settings – When restoring the VM to a datastore cluster, choose
whether or not to disable Storage DRS. By default this option is unchecked. If you
choose to disable Storage DRS for this VM, the Automation Level of restored
VM’s Storage DRS rule will be set as Disable. If this option is selected, the
Automation Level will be set as Default.
*Note: This field appears after you select a datastore that is in datastore cluster.
• Network Configuration – Configure the network settings for the destination VM
by selecting the network label from the drop-down list. The adapter type must be
the same as the source, and cannot be changed.
When you finish the settings for the ESX/ESXi or vCenter VM, click Validation test to validate
the configured information. If the test is successful, click Save to save the configuration.
When you are finished, click Next. The Restore Settings page appears, then refer to Restore
Settings to proceed.
1. Restore Settings – Configure the following settings for the restore.
• VM Conflict Resolution – Define the VM conflict resolution behavior. For the
ESX/ESXi or vCenter VMs, if the VM configuration file of the source VM is under
the same full path as an existing VM configuration file in the target, it is
considered a conflict. For the VMs to be restored to the datastore that is in the
destination vCenter datastore cluster, if there is a VM whose name is the same as
the backed up VM in the datastore cluster, it is considered as a conflict. For the
Hyper-V VMs, if the GUID of the source VM is the same as that of a VM in the
target, it is considered a conflict.
o Skip – Do not restore the source conflicting VM, and keep the destination
VM intact.
o Overwrite – Delete the conflicting VM in the destination and restore the
backed up VM.
• Power on the VMs After Restore – Before the restore job is executed, DocAve
will power off the target VMs. Choose whether or not to automatically power on
these VMs after the restore job is finished.

DocAve®
6 VM Backup and Restore 40
• Notification – Select the e-mail notification profile for sending e-mails. For more
information on working with notification policies, refer to the DocAve 6 Control
Panel Reference Guide.
Click Next when you are finished. The Schedule interface page appears.
2. Schedule – Configure the schedule to set the time to restore the content:
• Schedule Selection – Choose Restore immediately after wizard finishes to run
the plan immediately, or choose Configure the schedule myself to configure a
customized schedule.
• Description – Enter an optional description of the restore plan in the text box.
Click Next to proceed to the Overview interface.
3. Overview – Review and edit plan selections. To make changes, click Edit in the middle of
a heading row under the Settings tab. This links to the corresponding setting page,
allowing you to edit the configuration. In the Preview tab, you can view the restore
action and the expected VM tree after the restoration
4. Click Finish to save the configuration. If the restore job does not have a schedule, Finish
runs the job immediately. If the restore job is set to run on a schedule, Finish saves the
job’s configuration without running it.
Restoring Files Restore Files provides a recovery solution for restoring VM files separately. DocAve supports
restoring files for the VMs that are in the Hyper-V host server, Hyper-V Failover Cluster, ESX/ESXi
or vCenter host server, vCenter Host Cluster, and vCenter Datastore Cluster.
Complete the following steps to configure a time-based restore:
1. On the Restore tab in VM Backup and Restore, click Restore on the ribbon. The Restore
interface appears. Click Restore file. The restore wizard appears.
2. Job Selection – The jobs with all backup types that have been completed within the last
7 days are available in the calendar. Click Day, Week, or Month in the top-right corner
of the calendar to change the view to see all available jobs. Click the Previous Month (
) and Next Month ( )button beside the date on the top-left of the calendar to move
forward or backward. Select the backup job that you want to restore. You can also
configure settings in the Set Filter field to limit the scope of the backup job.
• Filter by Job – Filter the backup job by job information. You can filter the backup
data in the Filter by Job area by backup job module and backup type of the
backup job by selecting corresponding checkbox in the drop-down list. By
default, VM Backup Jobs and All Types are selected.

DocAve®
6 VM Backup and Restore 41
• Filter by Plan – Filter the backup job by plan information. You can filter the
backup data in the Filter by Plan area by plan name by selecting corresponding
checkbox in the Plan Name drop-down list. By default, All Plans is displayed.
• Filter by Time Range – Filter the backup data by job completed time range. The
All jobs selection lists all backup jobs whenever the job completed, while Jobs
start within filters the backup jobs which are completed in the specified time
range. By default, Backup jobs start within Last 7 Days is selected.
After you finish configuring the Set Filter drop-down lists, click Filter. All the backup
jobs that meet the filter rules are listed in the calendar. Click Reset, and then the jobs
with all backup types that have been started within this week are available in the
calendar.
When you are finished, click Next. The Data Selection page appears.
3. Data Selection – Select an Agent from the Select an Agent to load the backed up VM
data drop-down list to load the backup data. Expand the loaded backup data tree and
then select the file level nodes to restore.
*Note: If a disk on the backed up VM is mounted in a folder on the loaded backup data
tree, the file structure under the folder is not supported to be loaded. You can load the
file structure from the mounted disk that is on the loaded backup data tree.
*Note: If the backed up VM run on VHDX or VHD Set disk, the Agent you select to
browse the backed up VM data cannot be the server with operating system of Windows
Server 2008.
*Note: If the VM files you are about to restore are from the Hyper-V VM, ensure that the
version of the operating system on the server where the selected Agent resides is equal
or higher than that of the server where the Agent selected in the corresponding backup
plan resides. If the specific Hyper-V VM is associated with the Hyper-V parent disk or has
been snapshotted before it was backed up and the snapshot file still exists in the Hyper-
V host server, additionally, the Hyper-V role must be properly installed on the server
where the selected Agent resides.
Click Next when you are finished. The Destination Settings interface appears.
4. Destination Settings – Configure the destination settings for the restore:
• Restore Type – Configure how the content should be restored.
*Note: The In Place and the Restore to a VM Location restore types do not
support restoring files for the Generation 2 VMs on the Hyper-V host server. You

DocAve®
6 VM Backup and Restore 42
can choose the Restore to a UNC path restore type to restore files for the
Generation 2 VMs on the Hyper-V host server.
o In Place – Restores the data to its original VMs.
▪ Agent – Select an Agent to execute the restore job.
*Note: While restoring the files of the VMs in the Hyper-V Failover
Cluster, the selected Agent must be in the cluster specified in the
Hyper-V Cluster host profile that is selected for the VM backup.
*Note: If the files you are about to restore are from the Hyper-V
VM, which is created on a parent disk, or the snapshot file
generated before the backup still exists in the Hyper-V host server,
the select Agent must reside on the server with the Hyper-V role
installed.
o Restore to a VM Location – Allows you to restore the data to a selected
VM location. If you select this restore type, the Scope Selection field
appears.
▪ Scope Selection – Select a host profile and an Agent to perform
the restore.
*Note: The default Agent is the one specified in the selected host
profile.
*Note: If the backed up Hyper-V VM runs on a VHDX or VHD Set
disk, the selected Agent cannot be the server with Windows Server
2008 operating system installed.
*Note: While restoring the files of the VMs in the Hyper-V Failover
Cluster, the selected Agent must be in the cluster specified in the
Hyper-V Cluster host profile that is selected for the VM backup.
▪ Destination VM Location – Select a VM location to restore the
VM backup data.

DocAve®
6 VM Backup and Restore 43
*Note: The Hyper-V host servers only display VMs that are
powered-off or in Saved status, and the ESX/ESXi and vCenter
host servers only display powered-on VMs with VMware Tools.
*Note: If the file will be restored to a ESX/ESXi or vCenter host
server, the destination VMs whose statuses of the VMware Tools
are running (out-of-data) cannot be loaded.
If the file will be restored to an ESX/ESXi or vCenter host server, the
credentials to connect to the specified VM will be configured. The pop-up
window for configuring Credentials appears after you select the Agent
for an in-place restore, or the destination VM location for the file is
selected. Enter the Username (Example: Administrator, or
domain\username) and Password to specify a user that can log into the
specified VM or UNC path where you are about to restore the backed up
VM files.
*Note: Make sure that the specified user is a member of the local
Administrators group in the destination, and the specified user has Full
Control permission to the destination folder where you want to restore
the VM files.
Click Save to test the configured information and save it.
o Restore to a UNC path – Allows you to restore the data to an entered
UNC path.
▪ Agent – Select an Agent to execute the restore job.
*Note: If the backed up VM runs on VHDX disk, the Agent you
select to execute the restore job cannot be the server with
operating system of Windows Server 2008.
*Note: If the VM files you are about to restore are from the
Hyper-V VM, ensure that the version of the operating system on
the server where the selected Agent resides is equal or higher than
that of the server where the Agent selected in the corresponding
backup plan resides. If the specific Hyper-V VM is associated with
the Hyper-V parent disk or has been snapshotted before it was
backed up and the snapshot file still exists in the Hyper-V host

DocAve®
6 VM Backup and Restore 44
server, additionally, the Hyper-V role must be properly installed on
the server where the selected Agent resides.
▪ Path – Enter the UNC Path to restore the selected backed up VM
files and then select a managed account profile. Click Validation
Test to validate the configured information.
*Note: The user in the selected managed account profile must be
a member of the local Administrators group.
*Note: When restoring multiple files to an ESX/ESXi or a vCenter host server via one VM
Restore job, please pay attention to this known issue: After the restore job is finished,
some of the files failed to be restored, and the related error message displays: The
operation is not allowed in the current state. If the error occurs when performing the VM
Restore job, use the following workaround:
a. Go to the server where the selected Agent resides, and open
the …\AvePoint\DocAve\Agent\data\VM directory to find the
VMConfiguration.xml file.
b. Open the file with the Notepad.
c. Find the <FileRestore></FileRestore> node, and find the
MaxWorkThreadsCount="" attribute. Change the value of the
MaxWorkThreadsCount attribute to 1.
Click Next when you are finished. The Restore Settings interface appears.
5. Restore Settings – Configure the following settings for the restore.
• File Conflict Resolution – Define the VM file conflict resolution behavior. When
the file name and file type of a source file are same as that of an existing file in
the target, it is considered as a conflict.
o Skip ignores the selected backed up VM file.
o Overwrite deletes the existing VM files in the target and restore the
source files to the target.
• Job Report – Select the job report type. Select Simplified to get a list containing
the report for the folder level objects restored to the destination, or select
Detailed to get a full list of all folder and file level objects restored to the
destination at the cost of performance.
• Notification – Select the e-mail notification profile for sending e-mails. For more
information on working with notification policies, refer to the DocAve 6 Control
Panel Reference Guide.

DocAve®
6 VM Backup and Restore 45
Click Next when you are finished. The Schedule interface appears.
6. Schedule – Configure the schedule to set the time to restore the content:
• Schedule Selection – Choose Restore immediately after wizard finishes to run
the plan immediately, or choose Configure the schedule myself to configure a
customized schedule
• Description – Optionally enter a description of the restore plan in the text box.
Click Next to proceed to the Overview page.
7. Overview – Review and edit plan selections. To make changes, click Edit in the middle of
a heading row under the Settings tab. This links to the corresponding setting page,
allowing you to edit the configuration. For Restore to VM Location, in the Preview tab,
you can view the restore action and the expected VM tree after the restoration, and click
Edit to go to the Destination Settings interface to change the restore action.
8. Click Finish to save the job’s configuration. If the restore job does not have a schedule,
Finish runs the job immediately. If the restore job is set to run on a schedule, Finish
saves the restore job’s configuration without running it.

DocAve®
6 VM Backup and Restore 46
Appendix A: Advanced Settings in the Configuration File This section provides the introduction of the VMConfiguration.xml file.
Go to the machine with the DocAve Agent installed and open
the …\AvePoint\DocAve\Agent\data\VM directory to find the VMConfiguration.xml file.
Refer to the sections below for details on the VMConfiguration.xml file.
ESX/ESXi and vCenter Open the VMConfiguration.xml file with Notepad, and find the <VMware></VMware> child
node under the <VMConfiguration></VMConfiguration> node. Refer to the instructions
below to configure the <VMware></VMware> child node for backing up and restoring VMs
hosted on ESX/ESXi and vCenter host servers.
• <WebService RequestTimeout="1800000"
ProtocolPorts="https:443;http:80"/> – The RequestTimeout attribute in this
node is used to define the session timeout of calling VMware Web Service API;
the default value is 1800000, and the unit is millisecond. The ProtocolPorts
attribute is used to divide different protocol ports, and the value should be the
same as the value of the <add key = "protocolports" value =
"https:443;http:80"/> in the VpxClient.exe.config file that is in
the …\VMware\Infrasturcture\Virtual Infrastructure Client\Lanucher directory.
• <AnswerVM UseDefaultValue="true"/> – The UseDefaultValue attribute is
used to define whether or not to let the DocAve choose the default value as an
answer when turning on the out-of-place restored VM. If change the value to
false, the DocAve will not choose the answer automatically and the turning on
VM process will be session timeout.
• <Permission ReplaceRestore="false"/> – This node takes effect when you
choose to restore the security settings in the backed up VMs and there are same
users in the destination. The default value of the ReplaceRestore attribute is
false, and the backed up security settings will be merged to the existing same
user in the destination. If set the value of the ReplaceRestore attribute to true,
the permissions of the same users in the destination will be replaced with the
backed up security settings.
• <Restore UseLargestDatastore="false"/> – This node defines whether or not
to create the VM disk with the largest datastore when performing a VM Restore,
and the default value is false. AvePoint recommends you not changing this value
to true, because the disk and the configuration file of the VM may be in different
datastores if you set the value of the UseLargestDatastore attribute to true.

DocAve®
6 VM Backup and Restore 47
Hyper-V Open the VMConfiguration.xml file with Notepad, and find the <HyperV></HyperV> child
node under the <VMConfiguration></VMConfiguration> node. Refer to the instructions
below to configure the <HyperV></HyperV> child node for backing up and restoring VMs
hosted on Hyper-V host servers.
• <Backup ForceBackup="false"/> – When backing up the VMs (running
Windows Server 2012 R2 operating system) hosted on Windows Server 2008 R2
Hyper-V host server, the VM state may change to Saved from Running. The
ForceBackup attribute defines whether or not to force to back up these VMs. The
default value is false, and you can change it to true if necessary.
• <Restore DeleteFailedVMFiles="true" RemoveSavedstate="false"
NewVMId="true"/> – Refer to the instructions below to modify the
DeleteFailedVMFiles, the RemoveSavedstate, and the NewVMId attributes:
o DeleteFailedVMFiles – This attribute defines whether or not to delete the
restored VM files when the VM fails to be restored. The default value is
true, and you can change it to false if necessary.
o RemoveSavedstate – This attribute defines whether or not to remove the
Saved state when restoring VMs backed up in Saved state. The default
value false means that the VMs will be restored in Saved state, and you
can change it to true if necessary.
o NewVMId – This attribute defines whether or not to create a new VM ID
when out-of-place restoring a VM. The default value is true, and you can
change it to false if necessary.
Restore File Open the VMConfiguration.xml file with Notepad, and find the <FileRestore></FileRestore>
child node under the <VMConfiguration></VMConfiguration> node. Refer to the
instructions below to configure the <FileRestore></FileRestore> child node for restoring VMs
at file level.
• <MountFolder Path=""/> – The Path attribute defines the path of the
InstaMount folder when restoring VMs at file level. The default value is empty,
and the temporary buffer path configured in Agent Monitor is the default path.
The value of the Path attribute is editable.
• <InstaMount DataBufferSize="1048576" PrefetchDataLength="104857600"
PrefetchDataOffset="0"/> – This child node defines InstaMount configurations.
The values of these attributes are editable. Refer to the instructions below to
configure the PrefetchDataOffset, the PrefetchDataLength, and the
DataBufferSize attributes:

DocAve®
6 VM Backup and Restore 48
o PrefetchDataOffset – The PrefetchDataOffset attribute defines the
starting position of prefetching data from the media when using
InstaMount. The default value of the PrefetchDataOffset attribute is 0,
and the unit of the value is byte.
o PrefetchDataLength – The PrefetchDataLength attribute defines the
length of prefetching data from the media when using InstaMount. The
default value of the PrefetchDataLength attribute is 104857600 (100
MB), and the unit of the value is byte.
o DataBufferSize – The DataBufferSize attribute defines the size of
transferring data from the media each time. The default value is 1048576
(1 MB), and the unit of the value is byte. The maximum value of the
DataBufferSize attribute is 4194304 (4 MB).

DocAve®
6 VM Backup and Restore 49
Appendix B: Deploying Files in the VDDK Folder for
Backing up and Restoring VMware VMs To back up and restore VMware VMs, before running the jobs, complete the steps below to
deploy the files in the VDDK folder on all DocAve Agents that executes backup and restore jobs
for VMware VMs:
1. Download VMware vSphere Virtual Disk Development Kit 6.5b from VMware Official
site.
2. Extract the downloaded VMware-vix-disklib-6.5.0-5136645.x86_64.zip file.
3. Go to the …VMware-vix-disklib-6.5.0-5136645.x86_64\bin directory, and copy all of the
files within the bin folder, except for the vstor2install.bat and vstor2uninstall.bat files.
Figure 7: Copying the required files.

DocAve®
6 VM Backup and Restore 50
4. On a DocAve Agent server, go to the …\AvePoint\DocAve6\Agent\bin\VDDK\x64\bin
directory, and paste the files that you copied in the step 3.
Figure 8: Pasting the copied files to a DocAve Agent server.
5. Repeat the step 4 on all of the DocAve Agent servers that execute backup and restore
jobs for VMware VMs.

DocAve®
6 VM Backup and Restore 51
Notices and Copyright Information Notice
The materials contained in this publication are owned or provided by AvePoint, Inc. and are the property
of AvePoint or its licensors, and are protected by copyright, trademark and other intellectual property
laws. No trademark or copyright notice in this publication may be removed or altered in any way.
Copyright
Copyright ©2012-2018 AvePoint, Inc. All rights reserved. All materials contained in this publication are
protected by United States and international copyright laws and no part of this publication may be
reproduced, modified, displayed, stored in a retrieval system, or transmitted in any form or by any means,
electronic, mechanical, photocopying, recording or otherwise, without the prior written consent of
AvePoint, 525 Washington Blvd, Suite 1400, Jersey City, NJ 07310, USA or, in the case of materials in this
publication owned by third parties, without such third party’s consent. Notwithstanding the foregoing, to
the extent any AvePoint material in this publication is reproduced or modified in any way (including
derivative works and transformative works), by you or on your behalf, then such reproduced or modified
materials shall be automatically assigned to AvePoint without any further act and you agree on behalf of
yourself and your successors, assigns, heirs, beneficiaries, and executors, to promptly do all things and
sign all documents to confirm the transfer of such reproduced or modified materials to AvePoint.
Trademarks
AvePoint®, DocAve®, the AvePoint logo, and the AvePoint Pyramid logo are registered trademarks of
AvePoint, Inc. with the United States Patent and Trademark Office. These registered trademarks, along
with all other trademarks of AvePoint used in this publication are the exclusive property of AvePoint and
may not be used without prior written consent.
Microsoft, MS-DOS, Internet Explorer, Office, Office 365, SharePoint, Windows PowerShell, SQL Server,
Outlook, Windows Server, Active Directory, and Dynamics CRM 2013 are either registered trademarks or
trademarks of Microsoft Corporation in the United States and/or other countries.
Adobe Acrobat and Acrobat Reader are trademarks of Adobe Systems, Inc.
All other trademarks contained in this publication are the property of their respective owners and may not
be used without such party’s consent.
Changes
The material in this publication is for information purposes only and is subject to change without notice.
While reasonable efforts have been made in the preparation of this publication to ensure its accuracy,
AvePoint makes no representation or warranty, expressed or implied, as to its completeness, accuracy, or
suitability, and assumes no liability resulting from errors or omissions in this publication or from the use of
the information contained herein. AvePoint reserves the right to make changes in the Graphical User
Interface of the AvePoint software without reservation and without notification to its users.
AvePoint, Inc.
525 Washington Blvd
Suite 1400
Jersey City, NJ 07310
USA