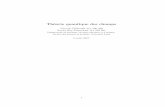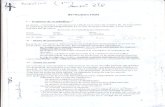Doc-To-Help Standard Template · Web viewLes champs pour l'introduction des données gèrent...
Transcript of Doc-To-Help Standard Template · Web viewLes champs pour l'introduction des données gèrent...

Guide à l'usage
ROCK3D - Identification, reconstruction géométrique et stabilisation des blocs de
rocher complexes
Geo Soft di ing. G. Scioldo

SommaireChapitre 1 - Introduction au programme...........................................................................................................1
Introduction au programme.............................................................................................................................. 1
Chapitre 2 - Informations générales................................................................................................................... 3
Conventions..................................................................................................................................................... 3Si on ne connaît pas le milieu Windows..........................................................................................................3
Chapitre 3 – Installation et qualités requises par le programme.....................................................................5
Configuration minimum requise pour l'exécution du programme.....................................................................5Installation du programme............................................................................................................................... 5
Chapitre 4 - Protection du logiciel...................................................................................................................... 7
Clef de protection............................................................................................................................................. 7Enregistrement du logiciel................................................................................................................................ 7Copie des codes d'activation sur disquette......................................................................................................8
Chapitre 5 - Procédures.................................................................................................................................... 10
Interface utilisateur et introduction des données............................................................................................10Interface utilisateur: la barre de menu et les menus................................................................................10La fenêtre de l’avant-première d’impression............................................................................................11Gestion des fenêtres pour l’introduction des donnés...............................................................................11Gestion de l’introduction des données avec les tableaux........................................................................12Les Fenêtres de Message....................................................................................................................... 14Aide en Ligne........................................................................................................................................... 14
Chapitre 6 - Commandes................................................................................................................................... 15
Menu Archives (ALT,A)................................................................................................................................... 15Commande Ouvre (ALT,A,O)..................................................................................................................... 15
La fenêtre de dialogue "Ouvre"..........................................................................................................15Commande Duplication (ALT,A,D).............................................................................................................15
La fenêtre de dialogue "Enregistrer sous".........................................................................................16Commande Configuration Imprimante (ALT,A,C)......................................................................................16
Menu Edition (ALT,E)...................................................................................................................................... 16Commande Relevé Géostructural (ALT,E,R).............................................................................................16
La fenêtre de dialogue "Fiche du relevé géostructural".....................................................................16Commande Paramètres Familles (ALT,E,P)..............................................................................................17
La fenêtre de dialogue "Paramètres géomécaniques des familles"...................................................17Commande Paramètres Front (ALT,E,F)...................................................................................................18
La fenêtre de dialogue "Description du front"....................................................................................18Commande Titres (ALT,E,T)...................................................................................................................... 19
Menu Calculs (ALT,C)..................................................................................................................................... 19
ROCK3D for Windows - Guide à l'usage i

Commande Génération Familles (ALT,C,G)..............................................................................................19Commande Analyses Cinématismes (ALT,C,C)........................................................................................21Commande Calcul Plans Réels (ALT,C,R)................................................................................................23Commande Production Plans Pseudo-aléatoires (ALT,C,P)......................................................................23Commande Calcul Blocs (ALT,C,B)...........................................................................................................24
Menu Impression (ALT,I)................................................................................................................................. 24Commande Familles (ALT,I,F)................................................................................................................... 24
Commande Graphique (ALT,I,F,G)......................................................................................................24Commande Visualisation avant-première états (ALT,I,F,A).................................................................25Commande Impression rapide etats (ALT,I,F,R)..................................................................................25Commande Exporter etats en format DOC (ALT,I,F,E)........................................................................25Commande Exporter etats sous format TXT (ALT,I,F,T)......................................................................25
Commande Cinématismes (ALT,I,C).........................................................................................................25Commande Graphique (ALT,I,C,G)......................................................................................................25
Commande Plan Régions (ALT,I,P)...........................................................................................................25Commande Graphique (ALT,I,P,G)......................................................................................................26Commande Visualisation avant-première états (ALT,I,P,A).................................................................26Commande Impression rapide etats (ALT,I,P,R)..................................................................................26Commande Exporter etats en format DOC (ALT,I,P,E)........................................................................26Commande Exporter etats sous format TXT (ALT,I,P,T).....................................................................26
Commande Blocs (ALT,I,B)....................................................................................................................... 26Commande Graphique (ALT,I,B,G)......................................................................................................26Commande Visualisation avant-première états (ALT,I,B,A).................................................................27Commande Impression rapide etats (ALT,I,B,R)..................................................................................27Commande Exporter etats en format DOC (ALT,I,B,E)........................................................................27Commande Exporter etats sous format TXT (ALT,I,B,T).....................................................................27
Commande Configure Graphique (ALT,I,G)..............................................................................................27Menu Sortie (ALT,S)........................................................................................................................................ 28
Chapitre 7 - Bibliographie................................................................................................................................. 29
Bibliographie.................................................................................................................................................. 29
ROCK3D for Windows - Guide à l'usage ii

Chapitre 1 - Introduction au programme
Introduction au programmeLors de l'évaluation des conditions de stabilité des fronts rochers, la détermination des caractéristiques géomé-triques des blocs potentiellement instables, qui peuvent assumer des formes en trois dimensions plus ou moins complexes.Les discontinuités structurales n'ont pas en effet une extension infinie, mais présentent une persistance variable, dépendante du type lithologique et de l'histoire des contraintes subies par le massif rocheux. L'approche classique, qui consiste en la détermination du maximum prisme cinématiquement libre qui peut se former à partir d'un couple de famille de discontinuité, adopté dans les analyses conventionnelles avec la méthode de l'équilibre limite peut, en présence d'une caractérisation géologique structurale, être associée à une procédure qui fournit un grand détail de la morphologie des blocs potentiellement instables même afin d'obtenir des indications plus fiables sur le projet des éventuelles interventions de soutien. Ces solides sont constitués par l'union des polyèdres élémentaires qui peuvent être enlever selon les conditions de la "key block theory" de Goodman et Shi.Le logiciel a été conçu pour offrir la flexibilité maximale, et est donc en mesure d'opérer en plusieurs conditions, pouvant analyser soit le simple versant rocheux que les gradins de carrière et les toits plans des cavités souterraines.Il est possible de vérifier soit l'entrait individuel des polyèdres de rocher que le cloutage systématique de l'ouvrage entier. ROCK3D permet enfin la construction stochastique des plans des tracés de discontinuité à partir de la distribution des caractéristiques structurales des familles de discontinuité: dans ce cas il est possible d'analyser le comportement du profil final du cavage en incorporant les informations obtenues à partir du relevé géostructural de détail effectué sur le versant naturel.La première partie du programme est destinée à l'introduction des données initiales nécessaires au calcul. L'acquisition des données est effectuée en introduisant la disposition des discontinuités et les coordonnées (x,y) des extrémités des tracés produites. Les autres données sont calculées automatiquement en connaissant la géométrie du front, du gradin ou de la cavité souterraine. Il faudra en outre insérer les caractéristiques géomécaniques du massif rocheux, et en particulier les paramètres de résistance au cisaillement le long des discontinuités, nécessaires pour les évaluations de stabilité et pour le projet des ouvrages de renfort.Après avoir décrit les discontinuités, est prévue une phase de clustering (effectué à travers les procédures d'agrégation hiérarchique et non) qui permet la reconnaissance des familles principales. Cette opération est nécessaire pour la phase suivante d'élaboration, dans la mesure où la reconnaissance des cinématismes est basée sur un approche théorique qui présume la présence des familles de discontinuités presque parallèles.En utilisant la key block theory de Goodman et Shi, on reconnaît les cinématismes possibles des blocs instables et on évalue les conditions de stabilité, en termes d'équilibre limite, associées à chacun d'eux. Cette analyse est basée sur l'hypothèse qu'à chaque cinématisme (détachement, glissement sur un ou deux plans) il est possible d'associer, dans le cas où la géométrie du réseau de discontinuité le consent, un volume bien défini de rocher, même en forme complexe.Pour le cinématisme sélectionné le programme détermine, en se basant sur les tracés des discontinuités relevées sur le versant, sur le gradin ou sur le toit de la cavité souterraine, les maximums contours fermés, non connexes, en utilisant seulement les discontinuités connexes compatibles avec le cinématisme en examen. Cette phase de l'analyse et la suivante doivent être refaites pour chaque possible cinématisme, en recherchant comme ça les conditions d'instabilité plus graves.Le programme produit un plan des discontinuités pseudo-aléatoires qui respecte la distribution statistique des fréquences et des persistances mesurées sur le versant naturelle. Dans ce cas il est possible d'effectuer un ROCK3D for Windows - Guide à l'usage 1

certain nombre de simulations pour prévoir le comportement des fronts rocheux avant d'effectuer les travaux de déblai.La phase suivante de l'élaboration concerne la reconstruction géométrique des blocs complexes. Le programme détermine le solide dérivé par l'union de tous les polyèdres élémentaires contenus dans les contours fermés, éventuellement séparés, identifiés lors de la session précédente. Pour chaque bloc complexe, ROCK3D calcule donc les volumes et les surfaces.L'élaboration procède avec le calcul de l'entrait, systématique ou individuel pour chaque polyèdre élémentaire, nécessaire pour rejoindre les conditions de stabilité désirées. Alternativement il est possible de supposer un entrait systématique et vérifier donc l'efficacité; cette option se révèle particulièrement utile dans le cas où, étant produits les plans de discontinuités pseudo-aléatoires, il n'est possible ou il ne convient pas de faire le projet de l'entrait individuel des blocs.Les sorties graphiques comprennent les schémas des tracés des discontinuités, les projections stéréographiques (des Cluster et des cinématismes) et les projections, perspectives ou axonométriques, des blocs de rocher composés. Le programme présente en outre les états récapitulatifs des résultats des calculs.
ROCK3D for Windows - Guide à l'usage 2

Chapitre 2 - Informations générales
ConventionsLes conventions typographiques suivantes sont adoptées dans ce archive en vue de faciliter la reconnaissance des informations.Le style gras est utilisé pour indiquer les noms des commandes et de leurs différentes options. Le texte écrit en gras devra être tapé exactement comme indiqué, tant les caractères que les espaces.Les mots en italiques indiquent la demande d’informations.Le caractère MAJUSCULE désigne, au contraire, les noms des ordinateurs, des imprimantes, des répertoires et des fichiers.Les conventions de clavier suivantes sont également utilisés:
TOUCHE1+TOUCHE2 - indique qu'il faut appuyer simultanément la TOUCHE1 et la TOUCHE2. Par exemple ALT+C signifie qu'il faut appuyer la touche ALT et au même moment la touche C. Les touches sont toujours indiquées en PETITES MAJUSCULES.
TOUCHE1,TOUCHE2 - la virgule entre le noms des touches indique que les touches doivent être appuyées en séquence. Par exemple ALT,C indique qu'il faut d’abord appuyer sur la touche ALT, et ensuite, après l'avoir relâchée, sur la touche C.
Le nom des touches sur le clavier peut ne pas correspondre avec celui reporté dans ce manuel à cause des structures des claviers nationaux. Le nom des TOUCHES DE DÉPLACEMENT DU POINTEUR dans le manuel indique les touches FLÈCHE EN HAUT, FLÈCHE EN BAS, FLÈCHE À GAUCHE, FLÈCHE À DROITE.
Si on ne connaît pas le milieu WindowsAvant de commencer à travailler avec ce programme, il est nécessaire de se familiariser avec les concepts fondamentaux de Windows, par exemple utiliser la souris, travailler avec les fenêtres, etc. Pour ceci, l'utilisateur est renvoyé à la documentation fournie avec le logiciel Windows.Cependant, seules quelques options de Windows sont nécessaires pour pouvoir travailler avec le programme ROCK3D. Pour utiliser chaque commande de Geo Soft, il est normalement possible d’utiliser indifféremment la souris ou le clavier.
Utilisation de la souris
La souris est un périphérique de l'ordinateur qui contrôle un pointeur sur l'écran, généralement représenté par une flèche. Pour déplacer le pointeur, il suffit de faire glisser la souris dans la direction souhaitée. Les souris disposent normalement d’au moins deux boutons, mais la plupart du temps seul le bouton gauche est utilisé pour effectuer les opérations dans Windows. Déplacer la souris et appuyer sur le bouton sont les deux opérations nécessaires pour pointer, appuyer et traîner.
Pointer - signifie déplacer la souris jusqu'au positionnement du pointeur sur l'élément à sélectionner.
Appuyer - signifie appuyer et relâcher rapidement le bouton gauche de la souris alors que le pointeur est immobile sur un objet à l'écran.
ROCK3D for Windows - Guide à l'usage 3

Traîner - signifie appuyer sans relâcher sur le bouton gauche de la souris en déplaçant le pointeur.
Utilisation du clavier
L'utilisation du clavier est certainement bien maîtrisé par le lecteur. Mais un bref rappel des notations courantes n’est peut-être pas inutile:
Le nom des touches sur le clavier pourrait ne pas correspondre avec celui reporté dans ce manuel; par exemple la touche CONTROL est marquée souvent CTRL et la touche ÉCHAPPÉE, ESC.
Pour introduire des commandes; les touches sont normalement utilisées en séquence ou combinaisons. Par exemple TOUCHE1+TOUCHE2 indique qu'il faut appuyer simultanément la TOUCHE1 et la TOUCHE2 alors que TOUCHE1, TOUCHE2 indique qu'il faut appuyer la TOUCHE1 et ensuite, après l'avoir relâchée, la TOUCHE2.
Touche de déplacement du pointeur; c'est le nom général qui indique les touches FLÈCHE EN HAUT, FLÈCHE EN BAS, FLÈCHE A GAUCHE, FLÈCHE A DROITE.
ROCK3D for Windows - Guide à l'usage 4

Chapitre 3 – Installation et qualités requises par le pro-gramme
Configuration minimum requise pour l'exécution du programme.Dans cette session, seront illustrées les équipements minimaux nécessaires pour un bon fonctionnement du programme. Le programme ROCK3D demande:
Microsoft Windows 95 ou supérieure.
Ordinateur avec processeur 486 ou supérieur, 4 MB ou plus de mémoire RAM, au moins 4 MB d'espace libre sur le disque, au moins une unité de disque et un adaptateur vidéo du type VGA supporté par Windows.
Une imprimante graphique compatible avec Windows (permettant ainsi d’imprimer directement à partir du programme).
Une souris compatible avec Windows est fortement conseillée pour une exploitation optimale de l'interface utilisateur offert par Windows et du programme de calcul décrit dans ce manuel.
Installation du programmePour pouvoir utiliser ROCK3D, il faut d’abord installer Microsoft Windows sur l'ordinateur, et ensuite ROCK3D. Pour des informations sur l'installation et le fonctionnement de Windows, consultez la documentation fournie avec le logiciel.L'installation du programme est extrêmement simple. Pour lancer le système appuyez sur le bouton Démarrer et sélectionnez la commande Exécuter: dans la fenêtre de dialogue Exécuter Application introduire la commande X:\ROCK3D32SETUP.EXE ENTRÉE (où X: est la lettre attribuée au lecteur CD) et appuyez sur le bouton <Ok>.Le programme d’installation est donc lancé: à la fine de la procédure d’ installation le logiciel est lancé automatiquement.Pour lancer l’application: cliquez sur le bouton Lance et ensuite choisissez à partir du menu le groupe dans lequel vous avez introduit l’icône et cliquez sur elle.Après avoir lancé le programme, on effectue le choix de la langue à utiliser par le programme, simplement en cliquant sur le drapeau correspondant.
ROCK3D for Windows - Guide à l'usage 5

La sélection effettuée sera sauvegardée à l’intérieur du fichier "Language.cfg" présent dans le répertoire du programme.Pour sélectionner une langue différente, il est suffisant de supprimer ce fichier avant de lancer le programme.; De cette façon la fenêtre de sélection de la langue sera de nouveau présentée.
ROCK3D for Windows - Guide à l'usage 6

Chapitre 4 - Protection du logiciel
Clef de protection Il suffit de brancher la clef de protection hardware fournie avec le logiciel au port parallèle utilisé par l'imprimante (si les clefs sont en série, de préférence avant les autres éventuelles clefs hardware). Le câble de l'imprimante est ensuite branché directement sur la clef de protection, qui assure donc la liaison entre ordinateur et imprimante et permet le fonctionnement normal de celle-ci. Le programme ne peut fonctionner qu’avec la clef hardware branchée au port parallèle de l’imprimante.
Enregistrement du logicielLa première exécution du logiciel est faite en modalité “démonstrative”, ce qui permet de vérifier les potentialités du logiciel en travaillant exclusivement sur les exemples fournis avec le logiciel. Pour rendre opérationnel le logiciel, il faut effectuer la procédure de Enregistrement.Le logiciel peut être enregistré sur un seul ordinateur. Le système de protection, en fait, cripte sur l'ordinateur utilisé certaines données relatives au logiciel installé et à la configuration hardware de l'ordinateur même, de manière à pouvoir identifier de façon univoque l'ordinateur sur lequel a été faite l'enregistrement.La procédure d'enregistrement peut s'éffectuer, selon les modalités d'achat du logiciel, par le biais d'une disquette d'activation envoyée avec le CD d'installation, ou bien, dans le cas où l'achat est fait sur Internet, par un code d'activation envoyé par le producteur ou le distributeur.Nous voulons souligner que les codes de protection criptés sur le disque dur par la procédure d'enregistrement sont liés de façon univoque à l'ordinateur sur lequel le logiciel a été enregistré, vue qu'ils dépendent de la configuration hardware de l’ordinateur même.La disquette d'activation ne pourra plus être utilisée successivement pour effectuer l’installation sur les autres ordinateurs, même le code d'activation fourni par le producteur ou par le revendeur ne pourra fonctionner sur des ordinateurs différents de celui pour lequel le code a été demandé.Il existe une procédure, décrite au dessous, pour transférer le code d'enregistrement à partir du disque dur à une disquette; de cette façon la disquette peut être utiliser pour effectuer un nouvel enregistrement. Evidemment le logiciel retournera à fonctionner comme “demonstratif”.Etant donné que le code d'enregistrement dépend soit du logiciel, soit de la configuration hardware de l'ordinateur sur lequel a été installé, cette procédure DOIT être effectuée, non seulement pour transférer l'enregistrement sur un ordinateur différent, mais aussi AVANT d'effectuer les modifications de la configuration hardware de l'ordinateur sur lequel le logiciel a été enregistré.L'avantage de cette procédure d'enregistrement est que, dans le cas où l’ordinateur sur lequel est effectué est lié à un réseau locale, il sera possible d'utiliser le logiciel à partir d'un autre ordinateur du réseau, à condition qu'il soit utilisé par un seul utilisateur chaque fois. De cette façon, ce n'est pas nécessaire de transférer continuellement la protection à partir d'un ordinateur à un autre dans le cas où le logiciel doit être utilisé par des personnes différentes du bureau.Voyons maintenant la procédure à effectuer pour l'enregistrement: selectionnez la commande Enregistrement du menu Aide. Dans le champ “Code Utilisateur” de la fenêtre de dialogue “Enregistrement”, vous trouverez le code élaboré par le logiciel.IL FAUT OBSERVER QUE CE CODE DEPEND SOIT DU LOGICIEL, SOIT DE L'ORDINATEUR SUR LEQUEL EST INSTALLE. C'EST CEPENDANT ABSOLUMENT INDISPENSABLE QU'AVANT N'IMPORTE
ROCK3D for Windows - Guide à l'usage 7

QUEL MODIFICATION DE LA CONFIGURATION HARDWARE DE VOTRE ORDINATEUR, DE SAUVEGARDER SUR DISQUETTE LE CODE D'ACTIVATION DU LOGICIEL.
Dans la cas où le code d'activation du logiciel a été fourni sur disquette, introduisez la disquette dans le lecteur et cliquez sur le bouton <Copier à partir de la disquette>. Le logiciel automatiquement élabore le code d'activation et effectue la procédure d'enregistrement du logiciel. Autrement contactez votre Revendeur pour obtenir le code d'activation.Un message dans le champ Status vous avisera que la procédure est terminée; cliquez sur le bouton <Fin>. Pour terminer la procédure d'enregistrement il faut fournir au logiciel un ultérieur code de protection, indispensable pour effectuer le transfert du code d'enregistrement sur la disquette.IL FAUT NOTER QUE LE CODE DE PROTECTION DOIT ETRE TRANSFERER SUR DISQUETTE CHAQUE FOIS QU'IL SERA NECESSAIRE DE DESINSTALLER LE LOGICIEL, SOIT POUR LE TRASFERER SUR UN ORDINATEUR DIFFERENT, SOIT POUR REHABILITER L’UTILISATION APRES AVOIR EFFECTUER N'IMPORTE QUEL MODIFICATION DE LA CONFIGURATION HARDWARE DE VOTRE ORDINATEUR.
L’introduction d'une password de votre choix vous permet d'éviter la copie abusive du logiciel à votre absence. La procédure d'enregistrement ne pourra pas s'achever si la password n'a pas été fournie et confirmée. Pour rendre effectif l'enregistrement, il faut relancer le logiciel: pour lancer le logiciel cliquez sur le bouton Lance et ensuite choisissez à partir du menu le groupe geo&soft32 et cliquez sur l’icône du logiciel.Voir: Copie des codes d'activation sur disquette
Copie des codes d'activation sur disquetteVoyons maintenant la procédure à sivre pour transférer sur disquette les codes d'activation du logiciel. Tout d'abord, il faut introduire dans le lecteur une disquette formattée et vide; sélectionnez ensuite la commande Enregistrement du menu Aide et cliquez sur le bouton <Copie sur Disquette> de la fenêtre de dialogue “Enregistrement”.
ROCK3D for Windows - Guide à l'usage 8

Pour effecteur la procédure automatique de copie des codes d'activation sur disquette il faudra introduire la password définie durant la procédure d'enregistraement du logiciel. Pour activer le logiciel, c'est suffisant d'effectuer la procédure d'enregistrement; il sera evidemment possible de définir une nouvelle password.
ROCK3D for Windows - Guide à l'usage 9

Chapitre 5 - Procédures
Interface utilisateur et introduction des donnéesL'interface utilisateur a été pensée pour être facile et puissante avec un guide constant, pratique et théorique qui aide et conseille l'utilisateur dans la gestion des programmes sans l'obliger à une fréquente consultation des manuels.Toutes les commandes sont contenues à l'intérieur des menus à rideau présents dans la barre des menus, sélectionnables avec la souris ou le clavier. La disposition des menus, étudiée selon les critères ergonomiques, respecte l'ordre logique des opérations, empêche l'accès à l’opération suivante jusqu’à ce que toutes les données demandées dans la session précédente aient été fournies.Le schéma de l'interface est conservé quand cela est possible dans tous les programmes de notre production, ceci afin de rendre plus simple le passage d'un programme à un autre, sans avoir à apprendre des commandes et procédures différentes pour des fonctions semblables (par exemple l'introduction des données ou la gestion des fichiers) ou, au contraire, utiliser des commandes semblables pour des fonctions différentes.Examinons maintenant les composants généraux utilisés dans l'interface utilisateur des programmes de Geo Soft.
Interface utilisateur: la barre de menu et les menusLa barre de menu gère l'accès à toutes les commandes du programme. La principe générale d’utilisation des menus consiste en une disposition ergonomique, simple et intuitive.Pour effectuer des opérations complètes, les menus doivent (généralement) être utilisés de gauche à droite, et dans chacun d'eux les commandes de haut en bas suivant un schéma aussi fixe possible: définition du nom du travail, introduction des données requises et exécution des calculs, restitution graphique en forme d'avant-première ou d'impression définitive.
Il convient noter que les programmes peuvent désactiver automatiquement certains menus, ou certaines voies à l'intérieur de ceux-ci, quand l'opération en objet n'est pas possible; des exemples typiques sont la désactivation du menu de calcul tant que l'envoi des données n'a pas été complété et la désactivation du menu d'impression tant que les calculs ne sont pas complets.Pour choisir une commande d'un menu, les procédures suivantes peuvent être exécutées:
8 pointer sur le menu à activer et appuyer le bouton gauche de la souris, et ensuite pointer sur la commande à ouvrir et appuyer le bouton gauche de la souris. Dans le cas où vous ne voudriez pas
ROCK3D for Windows - Guide à l'usage 10

sélectionner une commande présente dans ce menu, sortez de la surface avant de relâcher le bouton de la souris.
8 appuyer la touche ALT pour activer la barre du menu: pour ouvrir le premier menu, appuyer la lettre soulignée présente dans le nom ou bien appuyer ENTRÉE ou encore la FLÈCHE EN BAS. Pour faire exécuter une commande présente à l'intérieur du menu sélectionné, vous pouvez appuyer la lettre soulignée présente à l'intérieur du nom, ou alors déplacer en haut ou en bas les TOUCHES DE DÉPLACEMENT DU POINTEUR jusqu'à mise en évidence de la commande souhaitée et appuyer ENTRÉE. Pour fermer les menus sans exécuter une commande, il suffit d'appuyer la touche ESC.
La fenêtre de l’avant-première d’impression Dans la fenêtre de l’avant-première d’impression, le long de la partie supérieure de la fenêtre est présente la barre des instruments au lieu de la barre des menus. Elle permet d'accéder rapidement avec la souris aux différentes commandes. Pour sélectionner une des commandes contenues, appuyez sur l'icône correspondante. La barre des instruments dispose des commandes suivantes:
- Zoom +: en appuyant sur la première icône, la fonction Zoom s'active. Elle n’est utilisable qu’ avec la souris ce qui permet d'agrandir une partie du graphique. La fonction reste active jusqu'à ce qu’on sélectionne une autre icône. Pour agrandir une partie du graphique, il faut:
8 appuyez sur l'icône et ensuite sélectionner la zone à agrandir en appuyant sur le point initial de la fenêtre d'agrandissement et en traînant avec la souris jusqu'à obtenir un rectangle d'agrandissement qui contienne tous les éléments désirés. Lâchez alors le bouton. Note: Si vous ne disposez pas du type de caractères appropriés pour visualiser la dimension sélectionnée, le programme le remplacera par un autre.
- Zoom -: en appuyant sur la deuxième icône, le graphique se ramènera à la dimension originale.
- Flèches: en cliquant sur les icônes en forme de flèches après avoir activé l’option "Zoom +", on déplace le graphique présent sur l’écran.
- Impression: en appuyant sur cette icône, ou appuyant la lettre s, le graphique est envoyé à l'imprimante prédéfinie. Une fois l'impression terminée, on retourne au programme.
- Impression redimensionée: en cliquant sur cette icône, le graphique est envoyé à l’imprimante prédéfinie, automatiquement redimensioné de façon à pouvoir être imprimé dans une seule feuille.
- Création DXF: en appuyant su cette icône, ou en appuyant la lettre D, on accède à une fenêtre de dialogue par laquelle on peut donner un différent nom au fichier en format DXF, normalement égal au nom du fichier des données.
- Sortie: en appuyant sur cette icône, ou en appuyant la lettre U, la fenêtre se ferme et on retourne au programme.
Gestion des fenêtres pour l’introduction des donnésLes commandes contenues à l'intérieur des menus peuvent donner lieu à une action immédiate ou permettre d'accéder à une fenêtre de dialogue pour l'introduction ou la modification des différents sets de données.Quand une fenêtre est visible, toutes les actions qui ne se référent pas à la gestion de celle-ci sont ignorées; il est cependant nécessaire de la fermer pour pouvoir reprendre la suite du programme.La barre de titre est présente dans le bord supérieure de la fenêtre, et nous rappelle synthétiquement la fonction de la fenêtre active. Certaines fenêtres pourront être déplacée dans une autre partie de l'écran en traînant simplement la barre du titre. A l'intérieur des fenêtres de dialogue, certains types d'instruments d'utilisation fondamentaux sont utilisés: champ pour l'introduction des données, listes de choix et boutons de contrôle.Les champs pour l'introduction des données gèrent l'introduction des valeurs et des textes. A l’intérieur de ces champs, la majeur partie des touches d'édition (HOME, END, INS, DEL, etc.) sont utilisables. Si le champ a sur le côté droit une flèche dirigée vers le bas, cela signifie qu'il possède une liste de choix.
ROCK3D for Windows - Guide à l'usage 11

Pour visualiser le contenu de la liste et sélectionner un élément:
8 appuyez sur l'icône et ensuite appuyez sur l'élément à sélectionner.
8 appuyez la flèche en bas jusqu'à l'apparition de l'élément à sélectionner. Il est aussi possible d’appuyer sur une lettre pour se placer directement sur le premier élément qui commence par la lettre tapée.
Les trois boutons de contrôle sont les suivants:
<Confirme> - sauvegarde les données introduites et passe à la phase suivante.
<Annule> - ferme la fenêtre sans sauvegarder les données introduites ou exécute la commande.
<Aide> - produit une fenêtre contenant certaines informations générales sur la fenêtre sélectionnée.Pour utiliser les boutons de contrôle:
8 appuyer sur le bouton
8 appuyer ALT+LETTRE SOULIGNÉE
Pour l'édition des données à l'intérieur des fenêtres, les touches suivantes sont utilisées:
TAB - déplace le curseur dans le champ suivant; dans le cas où le curseur est situé à l'intérieur du dernier champ visible, portez le curseur sur le premier bouton de contrôle de la fenêtre. En appuyant SHIFT+TAB, le curseur retourne dans le champ précédent.
ENTRÉE - permet de déplacer le pointeur dans le champ suivant. Si le pointeur est placé sur un des boutons présents dans la fenêtre, la commande correspondante est exécutée.
BACKSPACE - efface le dernier caractère introduit.
DEL - efface le caractère à droite du curseur.
ESC - ferme la fenêtre sans sauvegarder les valeurs introduites ou exécuter une commande. ESC est équivalent à l'usage du bouton <Annule>.
FLÈCHE EN HAUT/FLÈCHE EN BAS - sont utilisables seulement dans les champs multiples, c'est-à-dire dans les champs où une liste de choix est présente.
FLÈCHE À GAUCHE / FLÈCHE À DROITE - déplacent le curseur à l'intérieur du champ.
HOME - porte le curseur à la première position du champ.
END - porte le curseur à la dernière position du champ.En déplaçant le curseur à l’intérieur des différents champs, on peut lire en bas de la fenêtre un petit texte d’information sur la donnée requise. Si le texte n’est pas entièrement visible, cliquez deux fois à l’intérieur de la zone reservée à l’aide.
Gestion de l’introduction des données avec les tableauxIls sont utilisés pour l'introduction de longues séquences de chiffres et/ou de texte. Les touches à utiliser sont les suivantes:
ROCK3D for Windows - Guide à l'usage 12

TAB - déplace le curseur sur le premier bouton de la fenêtre; en appuyant de nouveau la touche tab, le curseur se déplace sur les boutons suivants.porte le curseur sur le bouton précédent.
ENTRÉE - permet de déplacer le pointeur dans le champ suivant. Si le pointeur est placé sur un des boutons présents dans la fenêtre, la commande correspondante est exécutée.
PAGE UP - revient en arrière de 15 lignes
PAGE DOWN - va en avant de 15 lignes.
FLÈCHE EN HAUT - déplace le pointeur dans le champ situé au-dessus.
FLÈCHE EN BAS - déplace le pointeur dans le champ situé en bas.
FLÈCHE À GAUCHE / FLÈCHE À DROITE - déplacent le pointeur respectivement dans le champ à gauche et à droite de celui ooù est positionné le curseur.
BACKSPACE - supprime le dernier caractère présente dans le champ.
HOME - porte le pointeur au début de la ligne.
END - porte le pointeur à la fin de la ligne.
F2 - déplace le contenu du champ à l’intérieur de la case présente sous le titre de la fenêtre, pour une modification plus facile.
Les tableaux disposent également de deux boutons additionnels.
<Insère> - crée une ligne vide avant celle où est situé le pointeur.
<Elimine> - efface la ligne où est situé le pointeur.Les données introduites dans les tableaux peuvent être copiées et insérées dans un tableau différent.Pour copier le contenu du tableau:
8 appuyer la combinaison des touches CTRL+C. Les informations copiées sont temporairement sauvegardées dans les notes de Windows.
Pour insérer le contenu des notes dans un nouveau tableau:
8 appuyer la combinaison des touches SHIFT+INS ou bien CTRL+V.
En déplaçant le curseur à l’intérieur des différents champs, on peut lire en bas de la fenêtre un petit texte d’information sur la donnée requise. Si le texte n’est pas entièrement visible, cliquez deux fois à l’intérieur de la zone reservée à l’aide.
ROCK3D for Windows - Guide à l'usage 13

Les Fenêtres de MessageCes fenêtres ne sont pas destinées à l'introduction des données, mais exclusivement à la communication de messages particuliers sur l'état du système, par exemple la vérification d'une erreur causée par une utilisation impropre du programme.
Aide en LigneLes programmes sont dotés d'un puissant dispositif d'aide constamment disponible à la consultation (Aide en Ligne); on peut y demander des informations sur les commandes ou sur l'utilisation du programme en faisant usage des procédures suivantes:
1. en appuyant la touche fonction F1 après avoir positionné le curseur sur l’élement en question.
2. en choisissant Sommaire à partir du menu Aide.
3. en cliquant sur le bouton Aide présent dans chaque fenêtre.
ROCK3D for Windows - Guide à l'usage 14

Chapitre 6 - Commandes
Menu Archives (ALT,A)Ce menu contient les commandes pour l'ouverture et la sauvegarde des fichiers où sont archivées toutes les informations relatives au projet en cours. Le programme ne permettra pas l'utilisation des autres menus tant que le nom du travail n'a pas encore été défini.
Commande Ouvre (ALT,A,O)Pour pouvoir travailler avec le programme, il faut d’abord ouvrir des archives, nouvelles ou déjà existantes.
La fenêtre de dialogue "Ouvre"Pour ouvrir des archives:
8 choisissez Ouvre à partir du menu Archives en appuyant premièrement sur le nom du menu et ensuite sur la commande Ouvre. Tapez dans le champ Nom de Fichier le nom du fichier à ouvrir ou, dans le cas où les archives sont déjà existantes, appuyez deux fois sur le nom du document que vous désirez ouvrir en choisissant parmi ceux présents dans la liste située sous le champ Nom de Fichier.
8 choisissez Ouvre à partir du menu archives en utilisant la combinaison des touches ALT,A,O. Dans le champ Nom de Fichier, tapez le nom du fichier à ouvrir ou, dans le cas où les archives sont déjà existantes, appuyez TAB et ensuite sur la FLÈCHE EN HAUT ou la FLÈCHE EN BAS pour sélectionner le nom dans la liste située sous le champ Nom de Fichier et appuyez ENTRÉE.
Le nom du fichier utilisé est rappelé à l'intérieur de la barre de titre de la fenêtre principale et à l'intérieur d'une fenêtre spéciale qu'on peut ouvrir en sélectionnant le menu Aide.Le nom du fichier ne doit pas contenir ni espaces ni signes de ponctuation; en plus, il n'est pas nécessaire d'indiquer une extension puisque ".RIL" est ajoutée automatiquement: par exemple en tapant le nom "ESSAI1", on obtiendra un fichier appelé "ESSAI1.RIL".
ROCK3D for Windows - Guide à l'usage 15

Commande Duplication (ALT,A,D) Elle permet de faire le duplicata d'un set entier de données, soit d'input que d'output, pour faciliter l'exécution des élaborations basées sur les données initiales.
La fenêtre de dialogue "Enregistrer sous"Pour faire le duplicata des archives:
8 choisissez Duplication à partir du menu Archives en appuyant d’abord sur le nom du menu et ensuite sur la commande Duplication . Dans le champ Nom de Fichier, apparaît le nom donné aux archives au moment de l'ouverture. Pour confirmer ce nom, appuyez sur le bouton <Ok>. Pour donner aux archives un nouveau nom, taper le nom dans ce même champ.
8 choisissez Duplication à partir du menu Archives en utilisant la combinaison des touches ALT,A,D. Pour confirmer le nom attribué au fichier au moment de l'ouverture, appuyez simplement ENTRÉE. Pour lui donner un nouveau nom, tapez le nouveau nom dans le champ Nom de Fichier et appuyez ENTRÉE.
Le programme fait le duplicata des fichiers dans l'unité et dans le répertoire en cours à moins que vous indiquez différemment. Pour faire le duplicata des fichiers sur une unité différente ou un répertoire différent tapez dans le champ Nom Fichier le parcours complet et le nouveau nom. Par exemple pour faire le duplicata des documents dans la racine du disque C: tapez c:\nomfichier ou bien sélectionnez directement une différente unité ou un répertoire différent.
Commande Configuration Imprimante (ALT,A,C)En sélectionnant cette commande, nous accédons à la fenêtre de dialogue "Impression" avec laquelle on peut vérifier et modifer la configuration de l’imprimante prédéfinie ou bien sélectionner une imprimante différente parmi celles installées.
Menu Edition (ALT,E)Ce menu permet d'introduire les données d'entrée nécessaires au programme pour les analyses de stabilité.
Commande Relevé Géostructural (ALT,E,R)Elle permet d'archiver les données géométriques et géomécaniques acquises avec le relevé géostructural.
La fenêtre de dialogue "Fiche du relevé géostructural" Dans la fenêtre de dialogue "Fiche du relevé géostructural" on doit introduire:
ROCK3D for Windows - Guide à l'usage 16

à inclinaison: inclinaison en degrés par rapport à l'horizontale. Elle est considérée positive vers le bas;
à immersion en degrés, indiquée dans le sens horaire par rapport au Nord;
à position de la discontinuité sur le front (abscisse et ordonnée). Le programme prévoit l'utilisation d'un système cartésien de coordonnées locales avec l'origine située à l'angle en bas à gauche du front; l'axe X suit donc la base du front même alors que l'axe Y suit le côté gauche, indépendamment de l'inclinaison. Pour définir la position de la discontinuité sur le front, il faudra indiquer le point de départ: pour les discontinuités presque verticales ce point doit être obligatoirement le plus bas; dans le cas des tracés parallèles à l'axe X le point de départ est l'extrémité à gauche;
à longueur de la discontinuité, définie en mètres;
à angle de frottement et cohésion de la discontinuité, définis respectivement en degrés et kN/m2.
Commande Paramètres Familles (ALT,E,P)Elle permet l'introduction et la modification des paramètres géomécaniques caractéristiques des familles reconnues en phase d'Analyse de Groupe; cette commande doit être cependant utilisée seulement après avoir exécuté la commande Production familles du menu Calculs.
La fenêtre de dialogue "Paramètres géomécaniques des familles" Dans la fenêtre de dialogue "Paramètres géomécaniques des familles" se trouve la liste des familles principales, chacune identifiée par le nombre progressif attribué par le logiciel durant l'Analyse de Groupe. Avant de rappeler cette commande, il est donc nécessaire d'imprimer l'état relatif aux familles.
ROCK3D for Windows - Guide à l'usage 17

Pour chaque famille sont reportés la disposition et les paramètres géomécaniques moyens, obtenus à partir des informations présentes dans la fiche du relevé géostructural; ces derniers peuvent être modifiés, en attribuant à chaque famille différents paramètres géomécaniques à utiliser lors de la vérification de la stabilité des prismes et lors du calcul du facteur de sécurité.
Commande Paramètres Front (ALT,E,F)Elle permet de définir la géométrie du front sur lequel ont été relevées les tracés des discontinuités.
La fenêtre de dialogue "Description du front" Dans la fenêtre de dialogue "Description du front" doivent être introduits:
à poids volumique naturel de la roche (kN/m3);
à inclinaison et immersion du front (degrés);
à largeur du front (m); la largeur doit être mesurée horizontalement à la base.
à hauteur du front (m); la hauteur du front doit être mesurée dans le plan vertical parallèlement au front même, c'est-à-dire qu'il faut utiliser la valeur maximale de Y et non la différence de cote entre la base et le toit du front.
ROCK3D for Windows - Guide à l'usage 18

Commande Titres (ALT,E,T)Le programme prévoit la présence d’un titre principal et de trois titres secondaires afin de faciliter la lecture de la sortie graphique.
Menu Calculs (ALT,C)Dans ce menu sont contenues les commandes pour l'exécution des différentes phases de calcul. Elles sont disposées par ordre d'utilisation pour guider l'utilisateur lors du choix de la séquence logique à suivre.
Commande Génération Familles (ALT,C,G)En sélectionnant cette commande, le logiciel présente la projection stéréographique sur la demi-sphère supérieure des discontinuités introduites grâce à la commande Relevé Géostructural du menu Edition, en indiquant les cluster avec des cercles de diamètre proportionnel au logarithme du nombre de plans ayant la même disposition.Pour la reconnaissance des familles, le logiciel utilise les procédures d'agrégation hiérarchique et non hiérarchique. Cette opération, étant utilisée seulement la disposition, peut être exécuter même dans le cas où les valeurs relatives à la position et à la longueur des discontinuités n'ont pas été introduites. Elle est nécessaire aux phases suivantes d'élaboration dans la mesure où la reconnaissance des cinématismes est basée sur un approche théorique qui présume la présence des familles de discontinuités presque parallèles.Le clustering est une technique d'analyse à plusieurs dimensions qui permet l'étude d'un ensemble d'échantillons et en particulier la reconnaissance à l'intérieur des "cluster", c'est-à-dire des groupes d'échantillons avec des caractéristiques homogènes.Il existe en principe deux techniques de clustering: le clustering hiérarchique et le clustering non hiérarchique.Le clustering hiérarchique consiste en la construction d'un "arbre" à travers un processus d'agrégation des cluster; dans l'analyse d'un ensemble de "n" échantillons, nous assumons comme conditions initiales la présence de "n" cluster contenant chacun un seul échantillon.Chaque pas d'élaboration permet d'agréger les deux cluster plus voisins en un seul groupe; en faisant "n" fois cette opération nous arrivons à obtenir un seul grand groupe contenant "n" échantillons.Le pas suivant consiste en l'analyse de l'arbre et le choix d'un niveau d'agrégation satisfaisant.
ROCK3D for Windows - Guide à l'usage 19

Ce résultat peut être obtenu normalement de deux façons: en sélectionnant un nombre minimum de cluster ou bien en choisissant une distance maximale acceptable. Nous observons en effet qu'avec le principe d'agrégation utilisé chaque nouveau pas associe deux cluster plus éloignés des deux précédents.Un des problèmes fondamentaux consiste en le choix d'un algorithme pour le calcul de la distance entre les cluster; en effet, alors que la distance entre les deux échantillons peut être définie de façon univoque (cartésienne ou angulaire dans le cas spécifique de ce programme), la distance entre les cluster d'échantillons est un concept sujet d'interprétation.Dans ce programme, trois méthodes ont été utilisées:
¨ Moyenne du Groupe (Group Media): consiste en le calcul de la distance entre les couples d'échantillons qui constituent le produit cartésien des deux cluster, et donc d'en calculer la valeur moyenne; c'est une méthodologie qui restitue les cluster équilibrés spatialement, et donne des bons résultats pour les applications de type général.
¨ Voisin Proche (Near Neighbour): parmi tous les couples d'échantillons, on choisit celle ayant la distance minimale, et cette distance est utilisée comme distance entre les cluster; cette méthodologie permet de reconnaître les cluster aussi beaucoup éloignés, dans la mesure où l'aspect déterminant pour l'agrégation est la régularité de la distribution dans la direction de l'axe du groupe.
¨ Voisin Eloigné (Far Neighbour): parmi tous les couples d'échantillons, on choisit celle ayant la distance maximale, et cette distance est utilisée comme distance entre les cluster; cette méthodologie permet de reconnaître les cluster trapus, dans la mesure où l'élément déterminant de l'agrégation n'est pas surtout la régularité de la distribution, mais le diamètre du cercle qui contourne les cluster à agréger.
Les deux dernières méthodes sont "extrêmes" et doivent être utilisées avec attention.L'approche du clustering non hiérarchique consiste en la répétition des procédures destinées à "optimiser" la distribution des cluster donnés de façon approximative. La méthodologie utilisée est basée sur les pas suivants:
1) définition d'un angle limite: représente une limite "d'acceptabilité" des échantillons à l'intérieur des cluster;
2) calcul du centre du groupe comme défini;
3) vérification des éléments: on contrôle les pôles appartenant au groupe en se basant sur la distance angulaire limite à partir du centre du groupe calculé.
Nous répétons les pas (2) et (3) jusqu'à ce qu'aucun des cluster soit modifié, c'est-à-dire que nous sommes arrivés à la convergence.Ce calcul est exécuté naturellement en parallèle sur tous les cluster, dans la mesure où un échantillon appartient potentiellement au groupe lequel centre est plus proche, et appartient effectivement si la distance angulaire à partir du centre est inférieure à celle limite; c'est donc possible que durant la répétition de la procédure certains échantillons peuvent être exclus de n'importe quel groupe alors que certains migrent simplement de l'un à l'autre.L'importance de cette approche, en particulier dans les applications géomécaniques où un pôle peut représenter un groupe contenant cependant de nombreuses discontinuités de même orientation, consiste dans le fait qu'alors que le clustering hiérarchique est une procédure purement géométrique celui non hiérarchique tient compte de la densité des pôles et donc permet la migration du centre du groupe vers les zones plus denses.Par contre le désavantage du groupe non hiérarchique est l'approche "isotrope" au problème, dans la mesure où ne tenant pas compte des développements linéaires tend à réduire les effets de l'agrégation hiérarchique, en particulier quand la méthode du Voisin Proche a été utilisée.Un problème général assez important dans le clustering est celui des "étrangers"; il s'agit des échantillons qui en effet n'appartiennent à aucun groupe ou à des cluster plus petits par rapport aux principaux; ces échantillons devraient être soumis à des analyses pour évaluer la provenance et l'importance: outre que des éventuelles erreurs de lecture et de transcription, ils peuvent en effet constituer une sorte de "bruit de fond", par exemple dans le cas géomécanique, ils pourront être constitués de discontinuités disposées de façon fortuite qui, dans la mesure où n'étant pas répétitifs, sont insignifiants aux fins d'éventuelles élaborations suivantes. Ceux-ci cependant peuvent aussi être un indicateur des phénomènes importants et significatifs bien que singuliers, un exemple classique lors des relevés géostructuraux étant constitué de failles. Dans ce cas le programme n'admet pas la présence d'étranger mais veut que toutes les discontinuités s'agrègent à une famille.Pour sélectionner l'algorithme pour le clustering hiérarchique, c'est suffisant de appuyer sur la case à côté de la méthode choisie. Le programme exécute donc l'agrégation progressive des pôles jusqu'à obtenir un unique groupe qui les contient tous. On sélectionne donc un niveau d'agrégation en introduisant dans la fenêtre de dialogue qui apparaît sur la gauche du moniteur le nombre de cluster desquels on désire partir: on propose le clustering correspondant qui pourra être augmenté ou diminué en appuyant sur les flèches Augmente et Réduit présentes dans la fenêtre qui apparaît sur la droite du moniteur. Pour sélectionner le niveau d'agrégation appuyez sur la flèche OK.La phase suivante permet d'effectuer le choix des cluster à prendre effectivement en considération: en appuyant sur les flèches Augmente et Réduit le programme met en évidence les cluster en ordre décroissant de nombre de points d'appartenance; dans la fenêtre présente sur la gauche de l'écran sont reportés le nombre de ROCK3D for Windows - Guide à l'usage 20

cluster considérés et le nombre de discontinuités qui appartiennent au groupe. Pour confirmer une configuration appuyez sur la flèche OK. Le programme élabore donc un centre de groupe pour chaque famille, en terminant comme ça la phase de clustering hiérarchique.Il est ensuite demandé l'introduction d'un angle qui définit l'ouverture du cône à l'intérieur duquel peuvent se retrouver les pôles; sur la base de cette nouvelle donnée est recalculé un nouveau centre de groupe pour chaque famille considérée jusqu'à arriver à une condition d'équilibre. Les centres sont recalculés en tenant compte de la densité des cluster, mais de façon itérative. Les points qui à la base du nouveau discriminateur n'appartiennent à aucune famille (étranger) sont dessinés en blanc. En introduisant une valeur égale à zéro la phase de clustering non hiérarchique est sautée et la configuration des cluster reste inchangée. A ce point il est possible de confirmer la sélection exécutée en appuyant sur le bouton <Confirme> ou bien effectuer au contraire de nouveaux essais en appuyant sur le bouton <Retourne>, qui reporte au choix du niveau d'agrégation.Le programme transcrit donc les paramètres caractéristiques des familles reconnues à l'intérieur du tableau visualisable avec la commande Paramètres Familles du menu Edition pour permettre la modification.
Commande Analyses Cinématismes (ALT,C,C)En sélectionnant cette commande, le logiciel identifie en utilisant la key block theory de Goodman et Shi, tous les cinématismes possibles des blocs instables. Cette analyse est basée sur l'hypothèse qu'à chaque cinématisme (détachement, glissement sur un ou deux plans) on peut associer, dans le cas où la géométrie du réseau de discontinuités le permet, un volume de rocher bien défini, même de forme complexe.Le procédé d'analyse utilisé durant cette phase est articulé en trois phases:
1) reconnaissance de toutes les pyramides de rocher créées par l'intersection des plans des familles de discontinuité;
2) reconnaissance de celles qui, par effet des forces externes appliquées, sont soumises à des mouvements possibles;
3) reconnaissance parmi ces dernières des blocs cinématiquement libres qui, par effet de la position, peuvent être en conditions critiques pour la stabilité.
Le programme utilise pour la représentation graphique des lignes et des plans de la projection stéréographique de même angle sur la demi-sphère supérieure. Cette projection utilise un unique foyer de projection coïncidant avec un des deux pôles de la sphère de projection, dans ce cas le pôle infé-rieur. Les tracés des objectifs à projeter sont donc reportés sur le plan équatoriale, utilisé comme plan de projection. "Les caractéristiques de ce type de projection sont les plans projetés comme cercles, les lignes d'intersection des plans sont les points d'intersection des cercles; la projection conserve en outre les angles entre les plans. Toutes les directions qui rencontrent la demi-sphère supérieure projettent dans le cercle de projection alors que toutes les directions qui rencontrent la demi-sphère inférieure projettent à l'extérieur. Nous pouvons donc mettre en évidence un fait fondamental pour la théorie des blocs: toutes les directions sortantes du centre de la sphère, qui se disposent à l'intérieur du cercle de référence, sont dirigées le haut, toutes les directions externes au cercle sont dirigées vers le bas." (G.P. Giani - 12/1988)Une fois terminée la projection, le programme propose sur l'écran le diagramme relatif pour permettre de sélectionner la pyramide des blocs desquels nous désirons analyser les cinématismes possibles. Dans les diagrammes, nous utilisons les conventions suivantes: - le cercle avec les points représente le cercle de référence;- le cercle en traits interrompus représente la projection du front;- les cercles construits avec les lignes continues représentent les projections des plans des familles;- à chaque plan est associé un nombre progressif contenu à l'intérieur d'un carré.Le terme Joint Pyramid (JP) ou pyramide des discontinuités représente la séquence des demi espaces créés par les plans de discontinuité qui définissent des pyramides de rocher qui se trouvent sur les surfaces du cavage. Si à ces pyramides, ayant les faces qui s'étendent indéfiniment, nous ajoutons la surface du cavage nous obtenons la pyramide des blocs ou Block Pyramid (BP).Le programme détermine toutes les pyramides de rocher (JP) qui sont créées en se basant sur l'intersection des plans calculés, en vérifiant dans la deuxième phase si elles sont cinématiquement libres selon la direction de la force appliquée, qui, dans ce cas est seulement la force de la pesanteur (dirigée vers le bas).Nous définissons comme non cinématiquement libres les pyramides qui par effet de la force tendent à se détacher ou à glisser dans la direction de leur sommet.Les pyramides sont définies par un nombre de chiffres égal au nombre de plans de discontinuité reconnus; ces chiffres peuvent être 0 ou 1 selon que la région d'espace contenant le bloc soit au dessus (valeur 0) ou au dessous (valeur 1) du plan de la discontinuité. Ayant par exemple 4 plans, le bloc représenté par la surface définie avec 0000 est contenu dans le demi-espace supérieur des 4 plans; le bloc représenté par la surface définie avec 0101 est contenu dans le demi-espace supérieur du plan 1, dans le demi-espace supérieur du plan 2, supérieur du plan 3 et inférieur du plan 4.Dans la figure suivante est reporté un exemple de représentation graphique des familles de discontinuité sur la sphère avec projection stéréographique de même angle: le cercle avec les points représente le plan équatorial
ROCK3D for Windows - Guide à l'usage 21

de la sphère de représentation alors que le cercle en traits interrompus le plan du front. Les points d'intersection des cercles qui projettent les plans de discontinuité représentent les droites d'intersection des plans.
Durant la détermination des pyramides cinématiquement libres, le programme travaille sur les pyramides de rocher et non sur les blocs sans tenir compte de la position du front. Avec l'introduction lors du calcul de la variable définie par la disposition du front, nous commençons la dernière phase: à ce point le logiciel analyse toutes les pyramides cinématiquement libres pour déterminer celles qui seront taillées par le plan du front de façon à pouvoir produire un bloc avec une face vers la surface libre.Au code de la JP, nous ajoutons ensuite un autre chiffre; même dans ce cas le code à utiliser est 0 (zéro) si la BP est positionnée au-dessus du demi-espace défini par le plan du front, 1 (un) si elle se trouve au-dessous.Toutes les JP ayant au moins un sommet qui est hors du cercle de référence sont cinématiquement libres, alors que celles avec tous les sommets à l'intérieur du cercle de référence sont stables. Afin que la BP soit cinématiquement libre il est nécessaire que tous les sommets de la base sont:- contenus à l'intérieur du cercle représentant le front dans le cas où le rocher se trouve au-dessous du front même;- hors du cercle représentant le front dans le cas où le rocher se trouve au-dessus du front; (front en saillie).Dans l'exemple reporté sur la figure précédente a été analysé le cas d'un front au toit: dans ce cas, nous analyserons toutes les JP cinématiquement libres (formées par l'intersection des cercles projetés par les plans de discontinuité) complètement hors du cercle de représentation du front (ex. JP 1111, 1011 e 1101).Puisque le rocher se trouve dans le demi-espace au-dessus du front le code à utiliser pour la fermeture de la JP (et la transformation suivante en BP) sera le code 0. Les BP à analyser seront cependant 11110, 10110 et 11010.Le programme présente donc le deuxième diagramme élaboré, semblable au précédent exceptés les codes utilisés pour distinguer les BP: dans ce cas, en effet, à chaque BP sera associer le code du cinématisme c'est-à-dire le plan, ou les plans, sur lesquels advient le possible glissement. Il est possible d'utiliser le code 0 (zéro) pour indiquer le détachement sans glissement, par exemple un détachement et la chute d'un prisme à partir du toit d'une cavité souterraine. L'absence des codes indique une condition d'immobilité cinématique, toujours en faisant référence à la direction de la force appliquée.
ROCK3D for Windows - Guide à l'usage 22

Pour approfondir la méthode utilisée par le programme, ne pouvant pas être illustré de manière exhaustive dans ce manuel, nous vous renvoyons à la littérature spécialisée, et en particulier au texte de Goodman R.E. & Shi G.H. "Block theory and its application to rock engineering" Prentice Hall, inc., London (1985) et au texte de Giani G.P. "Analisi di stabilità dei pendii" Supplemento al Bollettino dell'Associazione Mineraria Subalpina, Torino (1988)
Commande Calcul Plans Réels (ALT,C,R)Elle permet de produire les plans des discontinuités réels. En partant des données du relevé géostructural, le programme élabore le plan des tracés, en supposant le parallélisme des discontinuités appartenants à la même famille, et met en évidence, pour la BP choisie, les contours maximums des blocs cinématiquement libres.Pour pouvoir effectuer cette commande, c'est certainement nécessaire d'avoir indiquer lors de l'introduction des données la disposition et la longueur de chaque discontinuité.A ce point il est possible de passer à la phase de calcul des volumes des blocs ou bien choisir une différente block pyramid en utilisant les commandes relatives à ce même menu.
Commande Production Plans Pseudo-aléatoires (ALT,C,P)Elle permet de produire les plans des discontinuités aléatoires. En partant des données du relevé géostructural le logiciel élabore un plan des tracés presque aléatoires sur la base du nombre de discontinuités à disposition et de leur longueur, plan qui respecte donc la distribution statistique des fréquences et des persistances mesurées sur le versant naturel. Pour chaque discontinuité, le logiciel calcule une nouvelle position, parallèle à celle réelle dans le cas où précédemment la disposition du front n'a pas modifiée. Dans le cas où nous modifions les paramètres généraux du front avant l'exécution de cette commande, l'hypothèse de parallélisme ne sera pas certainement maintenue pour les nouvelles positions aléatoires. Dans le cas où les longueurs sont inconnues, le programme les déterminera arbitrairement.Il faudra avant tout définir un nouveau nom nouveau nom pour les set de données produites de manière aléatoire, de manière à ce que les données relatives au plan réel ne soient pas réécrites.Pour le dernier cinématisme sélectionné, le programme détermine, en se basant sur les tracés des discontinuités, les contours maximums, non connexes, en utilisant seulement les discontinuités connexes compatibles avec le cinématisme en examen. Cette phase d'analyse et la suivante doivent être faites pour chaque cinématisme possible, en recherchant comme ça les conditions d'instabilité plus graves.A ce point il est possible de passer à la phase de calcul des volumes des blocs ou bien de choisir une différente block pyramid en utilisant les relatives commandes de ce même menu. Dans ce dernier cas c'est nécessaire de se rappeler que pour analyser tous les cinématismes possibles du plan crée il faudra utiliser dans les calculs des cinématismes restants la commande "Calculs sur Plans réels" et non la commande "Calculs sur Plans Aléatoires" qui pourra produire un nouveau plan.La production des plans aléatoires différents permet d'évaluer, en supposant certainement la continuité des caractéristiques du rocher, un vaste nombre de distributions des discontinuités à l'intérieur du massif, opération particulièrement utile dans le cas où nous devons projeter des interventions de soutènement sur un front avant le déblaiement.
ROCK3D for Windows - Guide à l'usage 23

Commande Calcul Blocs (ALT,C,B)En sélectionnant cette commande, le logiciel reconstruit la géométrie des blocs complexes et ensuite calcule le volume. Le programme détermine le solide dérivé de l'union de tous les polyèdres élémentaires contenus dans les contours fermés, éventuellement séparés, identifiés dans la session précédente. Il calcule pour chaque bloc complexe le volume et les surfaces de chaque face, à qui est associée la famille d'appartenance et le facteur de sécurité en conditions naturelles. L'analyse de la stabilité est indépendante de la rotation possible des blocs.L'élaboration procède avec le calcul de l'entrait, systématique ou individuel pour chaque polyèdre élémentaire, nécessaire pour la vérification des conditions de stabilité désirées. Alternativement il est possible de supposer un entrait systématique et vérifier ensuite l'efficacité; cette option se révèle particulièrement utile dans le cas où, étant produits les plans de discontinuités pseudo-aléatoires, ce pas possible ou ce n'est pas convenant de projeter l'entrait individuel de chaque bloc.
Menu Impression (ALT,I)Ce menu permet de produire les sorties sous forme de graphiques ou d'états, après avoir sélectionné, directement à partir des voix de menu, l'ensemble des données à représenter, en choisissant donc entre Familles, Cinématismes, Plans Régions et Blocs.
Commande Familles (ALT,I,F)Elle permet de visualiser et imprimer, soit en forme d'état que graphique, des élaborations effectuées pour la reconnaissance des familles.
Commande Graphique (ALT,I,F,G)En sélectionnant cette commande, le logiciel présente la projection stéréographique des familles reconnues (caractérisées par un symbole et une couleur) et les arcs cyclographiques correspondants.Pour la représentation des pôles sur la sphère, le programme utilise la projection de même angle sur la demi-sphère supérieure, par compatibilité avec la projection utilisée dans la key block theory. Voir: La fenêtre de l’avant-première d’impression
Commande Visualisation avant-première états (ALT,I,F,A)Cette commande permet de parcourir sans modification possible, l'état récapitulatif crée par le programme durant la phase de calcul. Pour parcourir le texte, utilisez les barres de glissement latérales ou encore les flèches EN HAUT et EN BAS et les touches PAGE UP et PAGE DOWN. Pour sortir, appuyez la touche ESC.Le fichier contenant l'état est sauvegardé sur le disque dans le même répertoire que le fichier de données; il possède donc le même nom et la même extension ".TAB". Le fichier, écrit en format standard ASCII, utilise un système interne de mise en pages où toutes les commandes sont caractérisées par le caractère initial #.
Commande Impression rapide etats (ALT,I,F,R)En sélectionnant cette commande, l'état récapitulatif contenant les données d'entrée et les résultats de calculs sont directement envoyés à l'imprimante prédéfinie.
ROCK3D for Windows - Guide à l'usage 24

Commande Exporter etats en format DOC (ALT,I,F,E)En sélectionnant cette commande, le programme exporte l’etat récapitulatif créé durant la phase de calcul sous le format utilisé par Microsoft Word 97. Le fichier produit aura le même nom du fichier de données avec extension ".DOC" et sera sauvegardé dans le même répertoire du fichier de données.A la première ligne du fichier EDITOR.CFG, présent dans le répertoire du programme ROCK3D, il est possible d’indiquer le parcours complet d’installation du programme Winword.exe. Dans le cas où ce parcours a été introduit correctement, à la fin de l'exportation sous format DOC, ROCK3D visualisera l’état en lançant automatiquement Winword.
Commande Exporter etats sous format TXT (ALT,I,F,T)En sélectionnant cette commande, le programme exporte l’etat récapitulatif créé durant la phase de calcul sous format “Document de texte”.Le fichier produit aura le même nom du fichier de données avec extension ".TXT" et sera sauvegardé dans le même répertoire du fichier de données.A la première ligne du fichier EDITOR.CFG, présent dans le répertoire du programme ROCK3D, il est possible d’indiquer le parcours complet d’installation du programme Winword.exe. Dans le cas où ce parcours a été introduit correctement, à la fin de l'exportation sous format TXT, ROCK3D visualisera l’état en lançant automatiquement Winword.
Commande Cinématismes (ALT,I,C)Elle permet de visualiser et d'imprimer l'output graphique qui reporte les diagrammes des cinématismes.
Commande Graphique (ALT,I,C,G)En sélectionnant cette commande, le logiciel dessine le diagramme des pyramides de joints, dans lequel sont reportés le tracé du front et du plan de référence, et le diagramme des cinématismes.Le programme utilise pour la représentation graphique des lignes et des plans la projection stéréographique équiangulaire sur la demi-sphère supérieure. Dans les diagrammes, nous utilisons les conventions suivantes: - le cercle avec points représente le cercle de référence;- le cercle en traits interrompus représente la projection du front;- les cercles construits avec les lignes continues représentent les projections des plans des familles;- à chaque plan est associé un nombre progressif contenu à l'intérieur d'un carré.Voir: La fenêtre de l’avant-première d’impression
Commande Plan Régions (ALT,I,P)Elle permet de visualiser et d'imprimer les plans des discontinuités dans lesquelles seront mis en évidence, pour la BP choisie, les contours maximums fermés des blocs cinématiquement libres.
Commande Graphique (ALT,I,P,G)En sélectionnant cette commande, le logiciel présente le plan des discontinuités dans lequel sont mis en évidence, pour la BP choisie, les contours maximums fermés des blocs cinématiquement libres. Voir: La fenêtre de l’avant-première d’impression
Commande Visualisation avant-première états (ALT,I,P,A)Cette commande permet de parcourir sans modification possible, l'état récapitulatif crée par le programme durant la phase de calcul. Pour parcourir le texte, utilisez les barres de glissement latérales ou encore les flèches EN HAUT et EN BAS et les touches PAGE UP et PAGE DOWN. Pour sortir, appuyez la touche ESC.Le fichier contenant l'état est sauvegardé sur le disque dans le même répertoire que le fichier de données; il possède donc le même nom et la même extension ".TAB". Le fichier, écrit en format standard ASCII, utilise un système interne de mise en pages où toutes les commandes sont caractérisées par le caractère initial #.
Commande Impression rapide etats (ALT,I,P,R)En sélectionnant cette commande, l'état récapitulatif contenant les données d'entrée et les résultats de calculs sont directement envoyés à l'imprimante prédéfinie.
Commande Exporter etats en format DOC (ALT,I,P,E)En sélectionnant cette commande, le programme exporte l’etat récapitulatif créé durant la phase de calcul sous le format utilisé par Microsoft Word 97.
ROCK3D for Windows - Guide à l'usage 25

Le fichier produit aura le même nom du fichier de données avec extension ".DOC" et sera sauvegardé dans le même répertoire du fichier de données.A la première ligne du fichier EDITOR.CFG, présent dans le répertoire du programme ROCK3D, il est possible d’indiquer le parcours complet d’installation du programme Winword.exe. Dans le cas où ce parcours a été introduit correctement, à la fin de l'exportation sous format DOC, ROCK3D visualisera l’état en lançant automatiquement Winword.
Commande Exporter etats sous format TXT (ALT,I,P,T)En sélectionnant cette commande, le programme exporte l’etat récapitulatif créé durant la phase de calcul sous format “Document de texte”.Le fichier produit aura le même nom du fichier de données avec extension ".TXT" et sera sauvegardé dans le même répertoire du fichier de données.A la première ligne du fichier EDITOR.CFG, présent dans le répertoire du programme ROCK3D, il est possible d’indiquer le parcours complet d’installation du programme Winword.exe. Dans le cas où ce parcours a été introduit correctement, à la fin de l'exportation sous format TXT, ROCK3D visualisera l’état en lançant automatiquement Winword.
Commande Blocs (ALT,I,B)Grâce à cette commande il est possible de visualiser et imprimer toutes les informations relatives aux blocs de rocher calculés.
Commande Graphique (ALT,I,B,G)En sélectionnant cette commande, le logiciel présente sur l'écran les blocs calculés. Les blocs, étant dotés d'un mouvement de rotation, sont visualisés complètement et contenus dans fenêtre qui dispose des boutons suivants:
¨ <Angle> - il est possible de modifier l'angle de vue des blocs calculés en insérant l'angle voulu dans le champ correspondant et en appuyant le bouton <Angle> ou la touche ENTRÉE ou encore ALT+A pour confirmer.
¨ <Arrêter> - en appuyant sur ce bouton, ou en appuyant ALT+F, la rotation du bloc se bloque.
¨ <Relancer> - en appuyant sur ce bouton, ou en appuyant ALT+R, reprend la rotation du bloc .
¨ <Multiple> - en appuyant sur ce bouton, ou en appuyant ALT+M, le programme produit quatre différentes vues des blocs calculés: - en haut à gauche la vue supérieure; - en bas à gauche la vue de face; - en haut à droite la vue latérale; - en bas à droite la vue perspective.
¨ <Perspective> - en appuyant sur ce bouton, ou en appuyant ALT+P, on retourne à la visualisation normale.
¨ <Impression> - en appuyant sur cette commande, ou en appuyant ALT+S, la vue perspective des blocs présents sur l'écran est reportée dans la fenêtre grâce à laquelle elle pourra être imprimée ou sauvegardée en format DXF. Voir: La fenêtre de l’avant-première d’impression
¨ <Sortie> - en appuyant sur ce bouton, ou en appuyant ALT+E, la fenêtre se ferme et on retourne au programme.
Commande Visualisation avant-première états (ALT,I,B,A)Cette commande permet de parcourir sans modification possible, l'état récapitulatif crée par le programme durant la phase de calcul. Pour parcourir le texte, utilisez les barres de glissement latérales ou encore les flèches EN HAUT et EN BAS et les touches PAGE UP et PAGE DOWN. Pour sortir, appuyez la touche ESC.Le fichier contenant l'état est sauvegardé sur le disque dans le même répertoire que le fichier de données; il possède donc le même nom et la même extension ".TAB". Le fichier, écrit en format standard ASCII, utilise un système interne de mise en pages où toutes les commandes sont caractérisées par le caractère initial #.
Commande Impression rapide etats (ALT,I,B,R)En sélectionnant cette commande, l'état récapitulatif contenant les données d'entrée et les résultats de calculs sont directement envoyés à l'imprimante prédéfinie.
Commande Exporter etats en format DOC (ALT,I,B,E)En sélectionnant cette commande, le programme exporte l’etat récapitulatif créé durant la phase de calcul sous le format utilisé par Microsoft Word 97. Le fichier produit aura le même nom du fichier de données avec extension ".DOC" et sera sauvegardé dans le même répertoire du fichier de données.
ROCK3D for Windows - Guide à l'usage 26

A la première ligne du fichier EDITOR.CFG, présent dans le répertoire du programme ROCK3D, il est possible d’indiquer le parcours complet d’installation du programme Winword.exe. Dans le cas où ce parcours a été introduit correctement, à la fin de l'exportation sous format DOC, ROCK3D visualisera l’état en lançant automatiquement Winword.
Commande Exporter etats sous format TXT (ALT,I,B,T)En sélectionnant cette commande, le programme exporte l’etat récapitulatif créé durant la phase de calcul sous format “Document de texte”.Le fichier produit aura le même nom du fichier de données avec extension ".TXT" et sera sauvegardé dans le même répertoire du fichier de données.A la première ligne du fichier EDITOR.CFG, présent dans le répertoire du programme ROCK3D, il est possible d’indiquer le parcours complet d’installation du programme Winword.exe. Dans le cas où ce parcours a été introduit correctement, à la fin de l'exportation sous format TXT, ROCK3D visualisera l’état en lançant automatiquement Winword.
Commande Configure Graphique (ALT,I,G)Cette commande sert à définir les attributions avec lesquelles seront dessinées les différents objets des sorties. Ces attributions seront utilisées tant à vidéo qu'en phase d'impression.Voyons comment associer à chaque objet configurable une couleur, une épaisseur de ligne et un set de caractères:
8 appuyez sur l'objet et ensuite sur l'icône située à côté de la couleur à laquelle l'objet doit être relié. Positionnez le pointeur à l'intérieur du champ épaisseur et introduisez la valeur de l'épaisseur de la ligne en millimètres. En utilisant les barres de glissement situées à côté de la liste des sets de caractères, choisissez et appuyez sur le type de caractère voulu. Une fois terminée la configuration, appuyez sur le bouton <Ok>.
8 en utilisant la FLÈCHE EN HAUT ou la FLÈCHE EN BAS, sélectionnez le nom de l'objet de la liste, appuyez TAB pour passer au champ couleur et, toujours en utilisant les TOUCHES DE DÉPLACEMENT DU POINTEUR, choisissez la couleur à y associer. Appuyez encore TAB pour passer au champ épaisseur et tapez la nouvelle valeur. En appuyant encore TAB le pointeur se positionne à l'intérieur de la liste des sets de caractères: en utilisant la FLÈCHE EN HAUT ou la FLÈCHE EN BAS, sélectionnez le type de caractère de la liste. Une fois terminée la configuration appuyez ENTRÉE pour confirmer la sélection et fermer le fenêtre.
À l'intérieur du champ Couleurs sont citées les quinze couleurs à teinte unique communes à tous les adaptateurs vidéo en modalité VGA. Selon le type d'adaptateur vidéo et de moniteur, des centaines de couleurs non homogènes peuvent être visibles, c'est-à-dire des couleurs générées par un motif de points colorés qui simulent une couleur ou un motif. Pour pouvoir imprimer la couleur non homogène, il est nécessaire que l'imprimante soit en mesure d'utiliser une nuance de couleur.On peut modifier les couleurs prédéfinies en utilisant la palette des couleurs; appuyez deux fois sur la couleur à modifier pour ouvrir la fenêtre de dialogue "Couleurs".La fenêtre contient la liste des couleurs de base et la liste des couleurs personnalisées; pour créer une couleur personnalisée, sélectionnez le bouton <Définir les couleurs personnalisées>.
ROCK3D for Windows - Guide à l'usage 27

Pour créer des couleurs personnalisées, sélectionnez en appuyant sur la couleur de base de départ, et ensuite appuyez sur la flèche à côté de la barre de la luminosité. On peut aussi créer une couleur en donnant les nombres dans les champs "Rouge", "Vert" e "Bleu" ou dans les champs "Couleur", "Saturation" et "Luminosité". Notez que la couleur créée sera visible dans la partie gauche du champ "Couleur/Unique". Dans la palette "Couleurs personnalisées", sélectionnez une case pour la nouvelle couleur en choisissant une case vide ou bien une case contenante une couleur qu'on désire modifier et ensuite appuyez sur le bouton <Ajoute la couleur>. Choisissez le bouton <Ok>.La fenêtre de dialogue "Description couleurs" est représentée et permet de modifier le nom attribué à la couleur modifiée. Pour fermer la fenêtre, choisissez <Ok>.Dans la fenêtre "Sélection couleurs", il est possible d’introduire les marges d’impression. Voyons comment les définir:
8 positionnez le curseur à l'intérieur du champ Gauche et introduisez la valeur, en centimètres, de la distance désirée entre le bord gauche de la page et le bord gauche du premier caractère d’impression. Positionnez le curseur à l’intérieur du champ Supérieur et insérez la distance désirée entre le bord supérieur de la page et le bord supérieur du premier caractère d’impression.
8 positionnez le curseur à l'intérieur du champ Gauche en utilisant la touche TAB et introduisez la valeur, en centimètres, de la distance désirée entre le bord gauche de la page et le bord gauche du premier caractère d’impression. Positionnez de nouveau avec la touche TAB le curseur à l’intérieur du champ Supérieur et insérez la distance désirée entre le bord supérieur de la page et le bord supérieur du premier caractère d’impression.
Menu Sortie (ALT,S)Si vous avez fini de travailler avec ROCK3D, vous pouvez sortir du programme en utilisant ce menu.A l'intérieur du programme, il n'existe pas une commande spécifique pour la sauvegarde des données dans la mesure où elles sont sauvegardées automatiquement chaque fois qu'on effectue des modifications.
ROCK3D for Windows - Guide à l'usage 28

Chapitre 7 - Bibliographie
Bibliographie
1. Goodman R.E. & Shi G.H., Block theory and its application to rock engineering, 338, Prentice Hall, inc., London (1985)
2. Shi G.H., Goodman R.E., Tinucci J.P., Application of block theory to simulated joint trace maps, Proc. Int Symp. on Foundamentals of rock joints, 367-383, Bjorkliden (Sweden) (1985)
3. Mauldon M. & Goodman R.E., Rotational kinematics and equilibrium of block in a rock mass, Int. J. Rock Mech. and Mining Sci. & Geomech. Abstr., 27, 4, 291-301 (1990)
4. Cravero M., Iabichino G., Piovano V., Rock slope instabilities. A comparison with block theory forecast, Rock Mechanics in the 1990s (1993)
5. Cravero M., Iabichino G., Localizzazione di solidi di roccia mediante mappe delle discontinuità, Incontro di Studio su Meccanica delle Rocce a Piccola Profondità, Torino (I) (1991)
6. Cravero M., Giani G.P., Tipi di analisi di stabilità: equilibrio limite e teoria dei blocchi, Secondo Ciclo di Conferenze di Meccanica delle Rocce "Pendii naturali e fronti di scavo", Torino (I) (1988)
7. Shi G.H., Goodman R.E., The key blocks of unrolled joint traces in developed maps of tunnel walls, Int. J. for Numerical and Analytical Methods in Geomech. 13,131-158, (1989)
8. Warburton P.M., A stereological interpretation of joint trace data, Int. J. Rock Mech. Min. Sci. & Geomech. Abstr., 17, 181-190 (1980)
9. Priest S.D., Hudson J.A., Estimation of discontinuity spacing and trace length using scanline surveys, Int. J. Rock Mech. Min. Sci. & Geomech. Abstr., 18, 183-197 (1981)
ROCK3D for Windows - Guide à l'usage 29