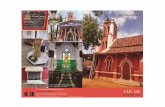Doc-To-Help Standard Template - Idealpos
Transcript of Doc-To-Help Standard Template - Idealpos

Build 50
Update Details:
** Enhancements
* [IP-220] - Ability to Import Stock Item Attributes by Code or Description
* [IP-801] - Adult Age Restriction functionality
* [IP-1193] - Customer Type triggers prompt in POS
* [IP-1194] - Customer Type can be printed on Kitchen Printer docket
* [IP-1352] - Promotion Group Customer Limit - ability to limit by Amount
* [IP-1354] - Manual Modifier Grid functionality by Stock Item
* [IP-1369] - New Stock Item Label 3x8 format with larger price
* [IP-1376] - EMV Datacap Eftpos - support for DisableContactless option
* [IP-1386] - Wristband printing on Zebra HC100 supports DATE tag
* [IP-1387] - Location Listing to include Stock Location and Site descriptors
* [IP-1397] - IBA Interface to support upgraded web service security
* [IP-1420] - Support for Tiering on Maxetag Gaming Interface
* [IP-1433] - Nitro Eftpos option to Not Print Eftpos Receipt Automatically
* [IP-1439] - Yes/No Option to Inhibit Back button on Grids
* [IP-1444] - Clubline Export - support for Supplier Discount fields
* [IP-1454] - Schedules - ability to Send Message to other terminals
* [IP-1485] - Increased Speed of Stock Purchase Invoice printing
* [IP-1493] - SQL Data - Waiting for Library Initialization message has stronger wording
* [IP-1498] - Enter Stocktake can filter by Department Range
* [IP-1500] - Quick Stocktake Function
* [IP-1501] - Kitchen Print Item Priority Order
* [IP-1509] - Yes/No Option - Automatically send Gift Voucher Email if email address is present
* [IP-1510] - Yes/No Option - Inhibit Zero Priced Items on Bill Prints
* [IP-1518] - Manual Export of Sales Data in Generic format
* [IP-1521] - Warning about nearing the 10GB SQL Server Express database limit
* [IP-1537] - Automatic Stock Items Export - Filter by Attribute Type
* [IP-1539] - Export Stock Items - ability to save a specific Automatic Export Format
* [IP-1540] - Export Stock Items - Scale Unit field added
* [IP-1541] - Export Stock Items - Attribute Codes and Description Fields added
* [IP-1546] - Attributes Listing
* [IP-1547] - Attributes Setup - Attribute / Attribute Type Codes displayed
* [IP-1548] - Range Programming - Support for Stock Item Attributes
* [IP-1549] - Attribute Types - Ability to Lock Type to specific Stock Item Columns
* [IP-1550] - Ability to Override Attribute Column Headers
* [IP-1555] - New Zealand Region - removed taxable supply indicator from receipts
* [IP-1556] - Stock Levels by Location Report - option to Hide Cost Prices

Update History
Adult Age Restrictions
Adult Age Restriction functionality
This functionality allows you to record an ID against a sale if the customer is deemed to look under the age specified.
It is configured by Department, and anything sold from that Department will prompt the operator to choose if they
need to see an ID or not. If an ID is not produced, any sales from linked departments will not be allowed and the sale
will be cancelled. This functionality can be turned on or off using a Yes/No Option.
Go to File > Sales > Departments > Select Department > Tick: Adult Restriction.
You can toggle the display of the prompt on specific terminals using a Yes/No Option: Inhibit the Adult Restriction
Prompt.
Go to Setup > Yes/No Options > POS Screen > Inhibit the Adult Restriction Prompt.
Go to Setup > Global Options > General > General > Adult ID Age: Set to legal drinking age (Displays at the top-left
of the POS screen) > Adult Restriction Question Age: Set it to the age operators should think customers look before
needing to produce ID.

Update History
Using Age Restriction: Over Age Requirement
Open POS and start a sale by selling an item from a restricted Department. As soon as you press the stock item, a new
window will display asking if the customer is over the specified age. No more items can be entered until the question
has been answered.
If the operator believes the customer is over 25, they just press the “OVER 25” button and the sale will continue as
normal. The customer is free to purchase anything they choose.

Update History
Using Age Restriction: Under Age Requirement
Open POS and start a sale by selling an item from a restricted Department. As soon as you press the stock item, a new
window will display asking if the customer is over the specified age.

Update History
If the operator believes the customer is under 25, they just press the “UNDER 25” button. A new window will display to
select the ID type to select that the customer must provide to prove they are of age.
If the operator presses None, due to no ID being present, the sale will be cancelled.

Update History
The operator can select any other card type that is accepted as a form of ID.
Enter the date of birth from the ID into the window.
This will be recorded against the transaction.

Update History
If the date is voided from the sale, the ID request screen will display again. If the date entered is less than the Adult ID
Date, a screen will display a message telling the operator the sale is cancelled and the reason why.
All sales will be recorded in the Journal, successful or not.

Update History
Customers
Customer Type Triggers Prompt in POS
This functionality allows for the Customer Type to be prompted to display on the POS Screen for all customers who are
linked to the Customer Type’s selected.
Go to File > Customers > Customer Types > Modify > Prompt in POS > Save.

Update History
Customer Type can be Printed on Kitchen Printer Docket
This option allows for the Customer Type to be printed to the kitchen, where the chef may be able to make the call to
push those meal requirements through faster to give this level of customer’s higher service. The Customer Type will be
printed at the top of the docket.
Go to File > Customers > Customer Types > Modify > Tick: Print at Kitchen > Save.

Update History
Database
Warning about nearing the 10GB SQL database limit
This feature displays a warning message once the database reaches 9GB in size.

Update History
Export Data
Automatic Stock Items Export – Filter by Attribute Type
You now have the ability to Filter by Attribute Type when configuring Automatic Export Settings.
When you select an Attribute Type in the “Filter by Attribute Type” setting, only Stock Items which match that Attribute
Type will be included in the Stock Item Export.
Go to Setup > POS Terminals > select a POS terminal > Modify > Import/Export > Filter by Attribute Type

Update History
Manual Export of Sales Data in Generic Format
This option allows data to be manually exported using the Generic format.
Go to Utilities > Export Data > Stock Item Sales > Select Generic as the Output File Format.
Select the Date Range that you wish to export and press OK, then choose a file name and location to save the file and
press Save.

Update History

Update History
Export Stock Items – Ability to save a specific Automatic Export Format
This function adds the ability to customise the Automatic Export Format.
Instead of using the default Automatic Export Format which exports Stock Items using a hard-coded selection of fields,
you can now select up to 24 specific fields which will be exported when an Automatic Export takes place.
To configure the Automatic Export Format, go to Utilities > Export Data > Stock Items > Export: Automatic Export
Format.
Select the specific fields that you want to include in the Automatic Export Format from each of the dropdown boxes.
If you want the first row of the Automatic Export Format to include the headers of the fields that are being exported,
tick the “Include Headers” checkbox.
Note that you don’t have to fill out all available 24 dropdown boxes.
Once you’ve selected the fields to be included in the Automatic Export Format, press the “Save Format” button.

Update History
In order to use the Saved Automatic Export Format, it needs to be enabled.
To enable the Saved Automatic Export Format, go to
Setup > POS Terminals > Select the POS Terminal which you configured the Automatic Export Format > Modify >
Import/Export > Use Saved Automatic Export Format.

Update History
Export Stock Items – Attribute Codes and Description Fields added
This function includes the ability to export Attribute Codes 1 through to 5 as well as Attribute Descriptions 1 through
to 5 in the Export Stock Items – Automatic Export Format. To include these fields in the Automatic Export Format, go
to Utilities > Export Data > Stock Items > Export: Automatic Export Format.
Select from any of the Attribute Codes 1 through to 5 or Attribute Descriptions 1 through to 5 that you want to
include in the Automatic Export Format.

Update History
If needed, you can identify the Stock Item Attributes in your system that correspond to Attribute Codes 1 – 5.
Go to File > Sales > Stock Item Attributes
The Attribute Types are listed in the left-hand side column and the Attribute Codes are listed in the right-hand side
column.
You may have to click on several Attribute Types in the left-hand side column in order to locate Attribute Codes 1 – 5
in the right-hand side column. Only Attribute Codes between 1 to 5 can be included in the Automatic Export Format.

Update History
Export Stock Items – Unit field added
This function includes the ability to export the Scale Unit field in the Export Stock Items – Automatic Export Format.
To include this field in the Automatic Export Format, go to
Utilities > Export Data > Stock Items > Export: Automatic Export Format

Update History
When the Scale Unit field is included in an Automatic Export Format, it will export whatever value is in the Scale Unit
field in the Stock Item. In the following screenshot, “kg” has been entered in the Scale Unit field.
Here is how the Stock Item will appear in a Stock Item Export.
CODE,DESC,UNIT
“ 121013”,”BEEF RIBS”,”kg”

Update History
Global Options
Ability to Override Attribute Column Headers
This function allows you to override the Attribute Column Headers which are displayed in the Stock Items grid.
Go to Setup > Global Options > Other Options > Attribute Column Headers
You may also need to enable the Attribute Column Headers in Stock Items.
Go to Setup > Users > Modify > Enable Attribute1Desc – Attribute5Desc
The Stock Items Grid (File > Stock Control > Stock Items) will now show the updated Attribute Column Headers

Update History
Support for Tiering on Maxetag Gaming Interface
The Maxetag interface has been updated to support tiering.
Using the Member Rating Guide within Max Gaming will adjust the Customer Type that is recorded in Idealpos.
If the Update Customer Type from Member Rating Grade checkbox is enabled, the Customer will be added to the
relevant Rating Customer Type, not the default selected Customer Type.
This function can be enabled as follows
Go to Setup > Global Options > Gaming > Update Customer Type from Member Rating Grade

Update History
Import Data
Ability to Import Stock Item Attributes by Code or Description
This function allows you to specify which Attributes a Stock Item will be linked to when importing new Stock Items or
updating existing Stock Items using Utilities > Import Data > Stock Items.
When using this function, you have the option of either specifying Attributes by Code or by Description.
Attribute Codes and Attribute Descriptions can be displayed by running the Stock Item Attributes Listing which is
explained in this document under Listings – Stock Item Attributes Listing.
If you want to specify the Attribute Codes with your Stock Item import data, include the required attribute headers
with your Stock Item data and list the appropriate attribute codes for each field:
ATTRIBUTE1,ATTRIBUTE2,ATTRIBUTE3,ATTRIBUTE4,ATTRIBUTE5
An example of Stock Item import data using Attribute Codes is:
CODE,DESCRIPTION,DEPARTMENT,ATTRIBUTE1,ATTRIBUTE2,ATTRIBUTE3,ATTRIBUTE4,ATTRIBUTE5
1,Test Stock Item,402,4,18,29,41,34
If you want to specify the Attribute Descriptions with your Stock Item import data, include the required attribute
headers with your Stock Item data and list the appropriate attribute descriptions for each field:
ATTRIBUTE1DESC,ATTRIBUTE2DESC,ATTRIBUTE3DESC,ATTRIBUTE4DESC,ATTRIBUTE5DESC
An example of Stock Import data using Attribute Descriptions is:
CODE,DESCRIPTION,DEPARTMENT,ATTRIBUTE1DESC,ATTRIBUTE2DESC,ATTRIBUTE3DESC,ATTRIBUTE4DESC,ATTRIBUTE
5DESC
2,Test Stock Item Two,402,1.25L Bottle,Bourbons,Cab Merlot,Australia,Contains Egg
The Stock Import Data can be saved as a txt file and used in the Import Stock Items screen.

Update History
To import Stock Items, go to Utilities > Import Data > Stock Items
Press the small magnifying glass icon next to the path to browse to the file that contains the Stock Items you
want to import or update. Once you have selected your file, press OK to import the Stock Items. The Stock Items will
be imported using the Attributes that were included in the data.

Update History
Labels
New Stock Item Label 3x8 format with larger price
There is now a third format available for the 3x8 Landscape label. This format will have a larger price displayed than
the other formats.
Go to Utilities > Labels > Dimensions: 24 labels (3 x 8) Landscape > Design: Format 3

Update History
Listings
Location Listing to include Stock Location and Site descriptors
A change has been made to the Location Listing to show the locations where stock will be drawn from. Stock may be
recorded as being in one location, but when it is sold, it is drawn from a different location.
Go to Listings > Stock Control > Locations

Update History
Stock Item Attributes Listing
This function will produce a list of all Stock Item Attributes that exist in the system.
Go to Listings > Sales > Stock Item Attributes

Update History
POS Screen Setup
Manual Modifier Grid functionality by Stock Item
This function allows you to have a single button on the POS Screen called Modify (or whatever you choose), which
links items to a specific grid only when required, instead of being forced to step the operator through various grids, or
have multiple grids required to be on screen for many different items.
Go to Setup > POS Screen > POS Screen Setup > Layouts > Buttons > Function: Manual Modifier.
Whenever eggs are ordered for breakfast, they are fried by default (except for Scrambled Eggs, Eggs Benedict) unless
specified. This allows the chef to know that when the order is received, he can just fry them unless otherwise
instructed. It can save unnecessary printing of instructions when the default is set.
Go to File > Stock Control > Stock Items > Stock Item: Eggs on Toast > Advanced tab > Link to Grid: Eggs Cooked >
Tick: Manual Modifier.

Update History
Now, instead of the grid for Eggs Cooked opening automatically and a selection having to be made, if the customer
wants Eggs on Toast, the chef cooks them fried. If the customer wants them poached, the operator can press the
“Modify” button and select a cook type. If you try to modify an item that is not linked to the Modify function, it will
prompt with a message that the item is not linked, so either cannot be modified, or has to be in a different manner.

Update History
Promotions
Promotion Group Customer Limit - ability to limit by Amount
This functionality allows for a Promotion Group to be used for a dollar value on Promotions within a set time frame on
Promotions, Coupons and Customer Rewards. If you don’t configure Customer Types to only be able to use these
promotions, the limits won’t apply to customers without an account.
Go to File > Sales > Promotions > Promotion Groups > Customer Limit: Amount.

Update History
Go to File > Sales > Promotions > Add.
In our example, only 10x the discount will be allocated, even though 11x of the item has sold.

Update History
Range Programming
Support for Stock Item Attributes
This function allows you to change the Stock Item Attributes fields across multiple Stock Items at a time.
Go to Utilities > Range Programming > Stock Items

Update History
Reports
Stock Levels by Location Report – option to Hide Cost Prices
This function allows you to hide the Cost Prices on the Stock Levels by Location Report.
Go to Reports > Stock Control > Stock Levels by Location > Hide Cost Prices > View
The Stock Levels by Location Report will omit the Cost and Total Value columns in the report.

Update History
Schedules
Ability to Send Messages to other Terminals
You are now able to configure messages to be sent to other terminals through Schedules menu. This allows for them
to be configured for the future, and repeat as often as required.
Go to Setup > Schedules > Type: Send Message > POS: POS Terminal codes that will receive the message. If you want
to send a message to all terminals, leave this field blank. Any terminal that creates a message to be sent to all
terminals, will not receive those messages, i.e. terminals cannot send messages to itself.

Update History
When the message is sent it will display on the screen.

Update History
Stock Item Attributes
Attributes Setup – Attribute / Attribute Type Codes displayed
This function displays the Attribute Code and Attribute Type Codes in the Stock Item Attributes screen.
Codes for Attribute Types and Attributes are displayed on the left-hand side of the Attribute Type/Attribute.
This functionality facilitates the function for Importing Stock Item Attributes by Code or Description.
Go to File > Sales > Stock Item Attributes

Update History
Attribute Types – Ability to Lock Type to specific Stock Item Columns
This function allows you to lock Stock Item Attributes to specific Stock Item Columns.
Go to File > Sales > Stock Item Attributes
Then select an Attribute Type from the left-hand side column and press the Modify button on the left-hand side.
Enable the tickboxes for the columns that you want the Attribute Type to be available in, then press Save.
Repeat this process for each Attribute Type that you want to lock to specific Stock Item Columns.

Update History
When you open a Stock Item and click on the Attribute Type dropdown box that corresponds to the column, you will
now only see Attribute Types that have been locked to that column.
The following are examples for the dropdown box in each column showing that a single Attribute Type has been
locked to each column.

Update History
Kitchen Print Item Priority Order
When a large group of items are ordered together, not only do they print within their print groups, but all of the
different steaks print together, all of the different fish dishes print together etc. It basically allows the items that need
the most cooking time to be grouped together. Items with no priority will appear at the bottom of the group of items.
Go to File > Sales > Stock Item Attributes > Add New Attribute Type: Priority > Add New Priority: Enter a range of
numbers used to order items > Save.

Update History
Using Kitchen Print Priorities
Enter Stock Items into the sale in any order. In our example, the priority is displayed in the Stock Item Description.
The items will be rearranged to print in the order of priority previously chosen. Items of the same priority will be
printed in the order they were added to the sale.

Update History
Items within Print Groups will behave the same way.
The items will be arranged into their Print Groups first, and then ordered in their priority. Items with no priority.

Update History
Instruction items will respect the item they were entered with and print in the correct order.
Items in the kitchen will print with all instructions located correctly.

Update History
Stocktake
Enter Stocktake can filter by Department Range
You used to only be able to enter a single Department to filter the results, but you are now able to enter a Department
range, enabling you to view more data. A Stocktake must be started to be able to view this screen.
Go to Stocktake > Enter Stocktake > Filter Criteria > Department > Enter range; 210,204-205.

Update History
Quick Stocktake Function
This function allows you to perform a quick stocktake from the POS screen on a small number of items. It is generally
used for Service Stations who perform a stocktake when they read the volume of fuel in the tanks. You can configure
multiple buttons by using a Department Range on each button, so only select Departments are available when that
particular button is selected.
Go to Setup > POS Screen > POS Screen Setup > Layouts > Buttons > Select Button > Function: Quick Stocktake.
Department Range: Enter the Departments you want this button to be responsible for.
Print Stocktake on Receipt Printer: Check to print out the variance reports on the receipt printer.

Update History
You are able to control which Users have access to this function so not all staff can access it.
Go to Setup > Users > Select User > Clerk Permissions > POS > Quick Stocktake.

Update History
Using Quick Stocktake
From the POS Screen select the Quick Stocktake button you created.
A new window will open where you can enter the quantity of items into the stocktake field. Use the keypad to enter
the quantity of items and the arrow buttons to the line above or below. You can also directly press the stock item to
select it.
When you are ready to save the details, or need to use the POS screen, press Update Stock Levels.

Update History
A confirmation message will display on screen.
If a receipt is set to print, the details will be included on there.

Update History
All Quick Stocktake variances will be recorded in the Archived Stocktakes Reports.
Go to Reports > Stock Control > Archived Stocktakes > Select > View.

Update History
Yes/No Options
Yes/No Option to Inhibit Back button on Grids
This option will hide the Back button on POS screen Grids. It means staff are required to have to enter an item from
the grid before they can continue with the sale.
Go to Setup > Yes/No Options > POS Screen > Inhibit Back Button on Grids.
The button will appear a cream colour and not function. You can program a double size button to display over this
button if required.

Update History
Yes/No Option – Automatically send Gift Voucher Email if email address is present
This option will automatically send a Gift Voucher email to the customer when the customer purchases a Gift Voucher
and there is an email address present for the customer.
Go to Setup > Yes/No Options > Customers > Automatically send Gift Voucher Email if email address is present

Update History
Yes/No Option - Inhibit Zero Priced Items on Bill Prints
This option will allow or inhibit zero-priced items from displaying on the bill print and will be ticked by default.
Go to Setup > Yes/No Options > Receipt/Kitchen > Inhibit Zero Priced Items on Bills.

Update History
Zebra Wristband Printing
Wristband printing on Zebra HC100 supports DATE and DATE+ tag
Idealpos will now also support the DATE and DATE+ tags, allowing for more information to be displayed.
For information on using this feature, please visit this link.